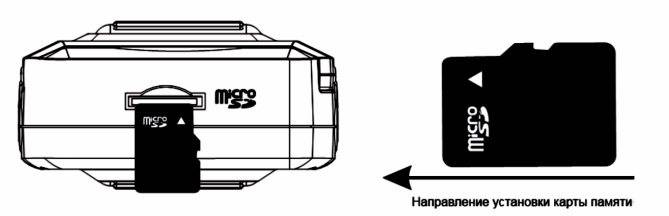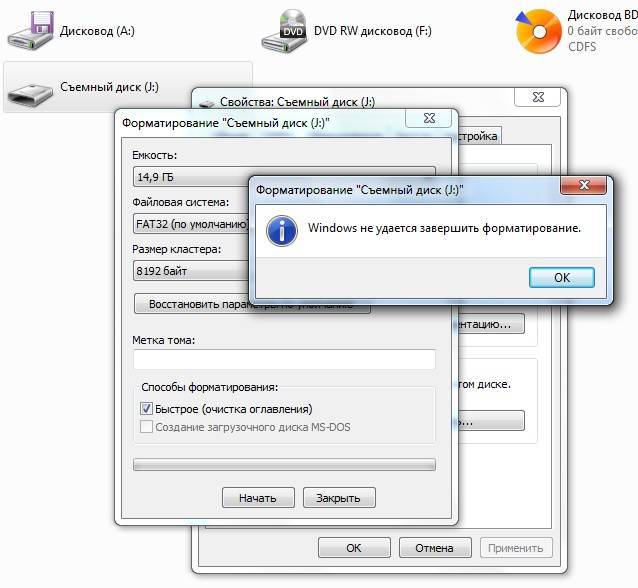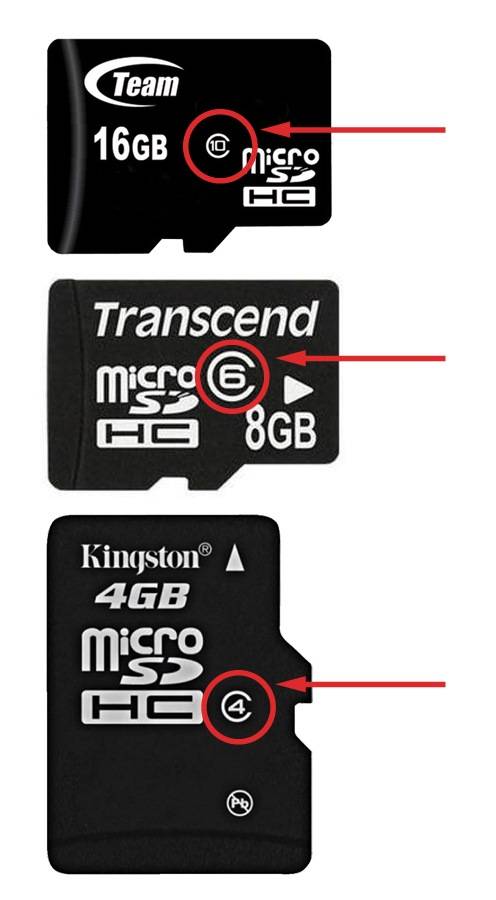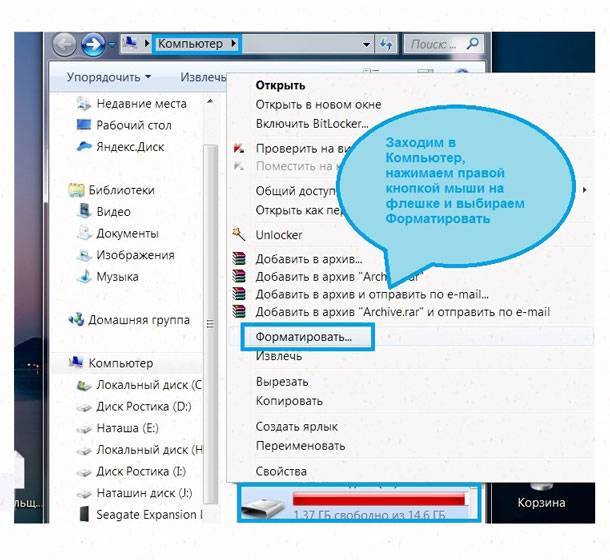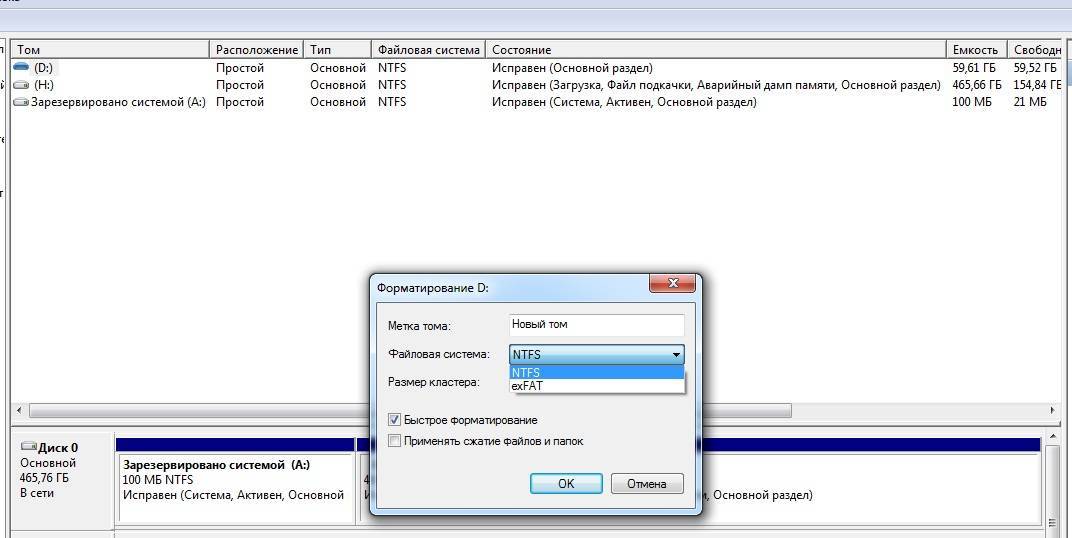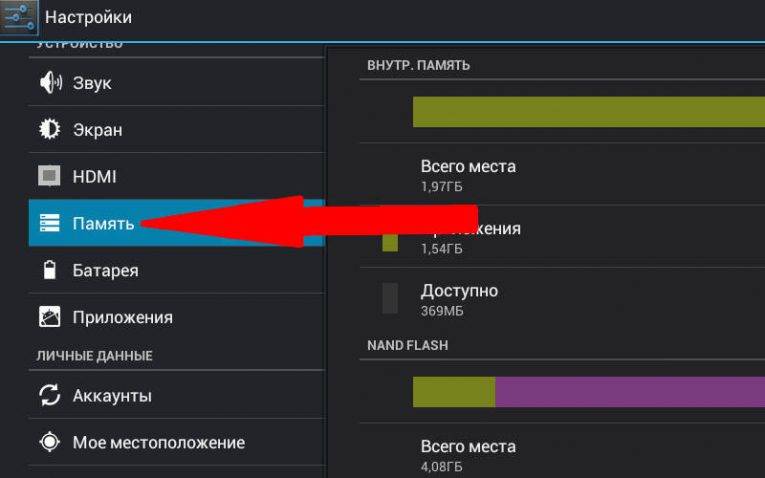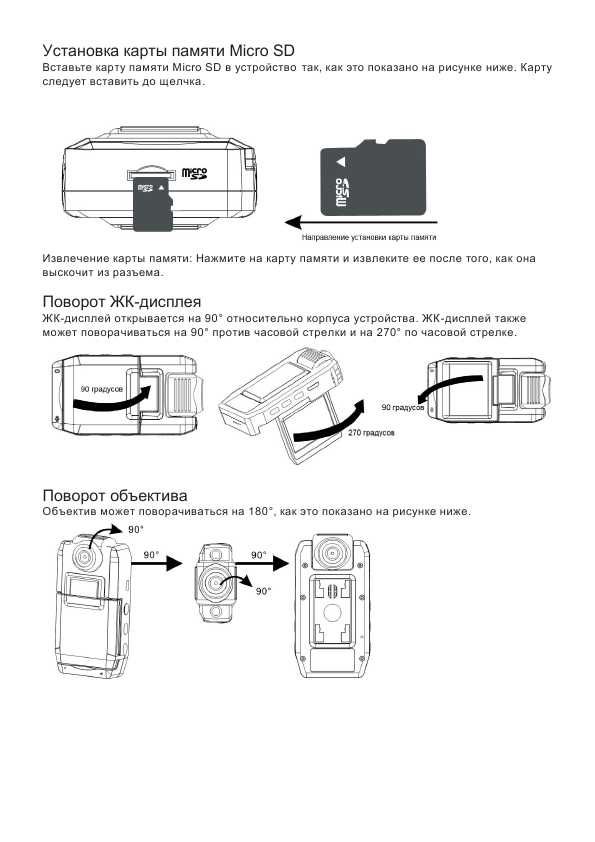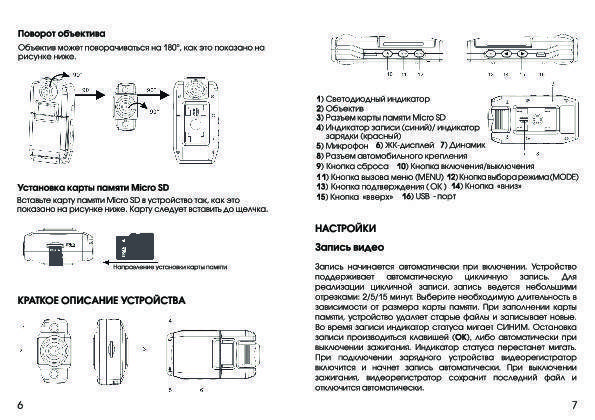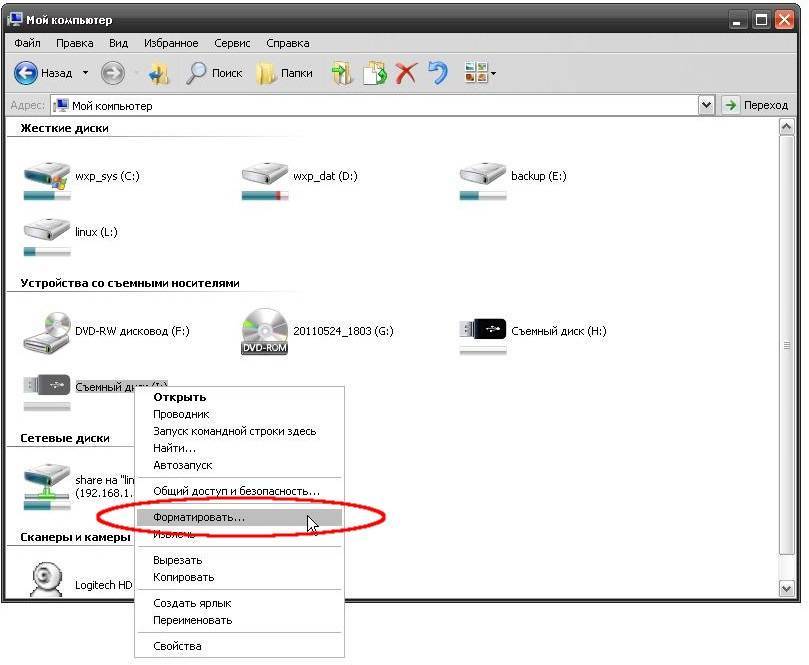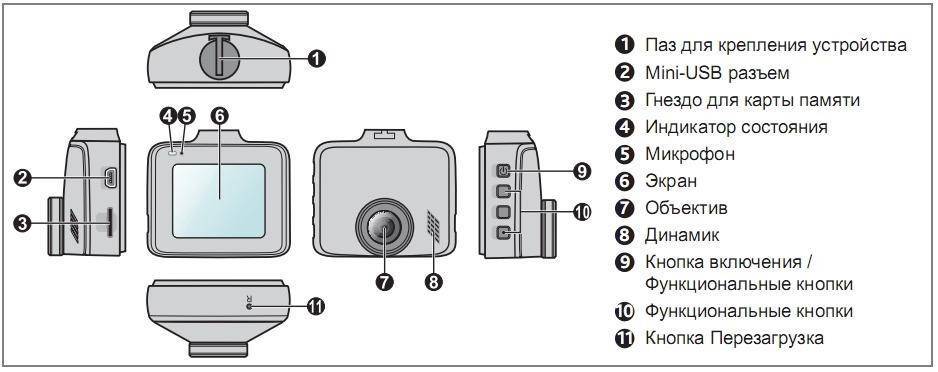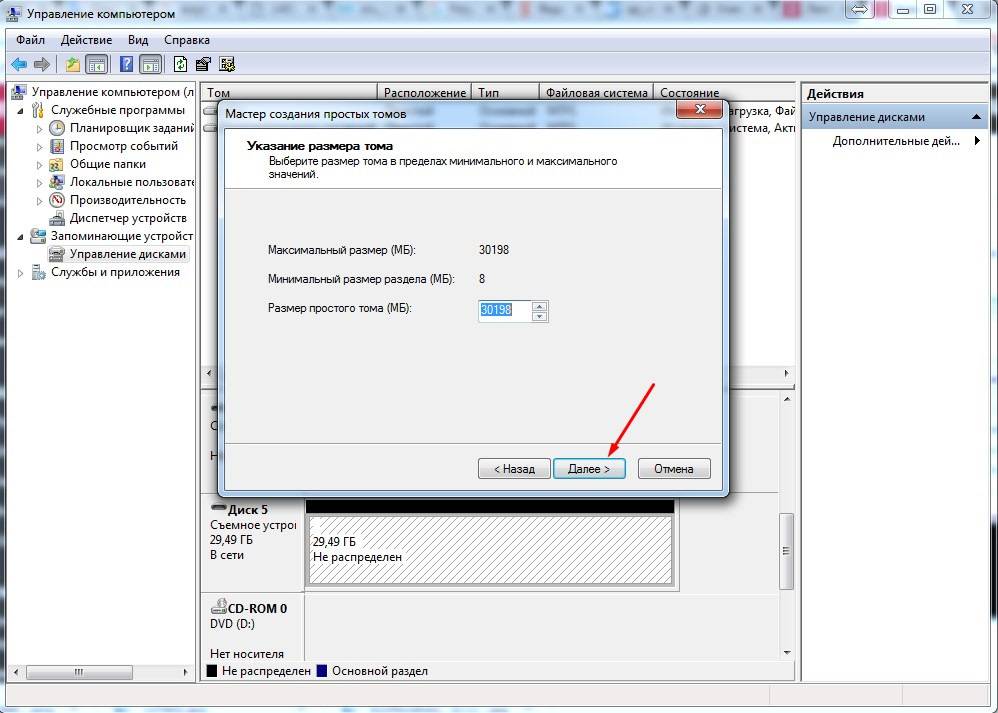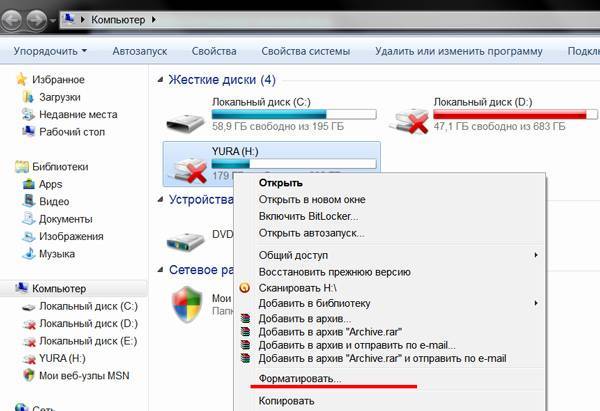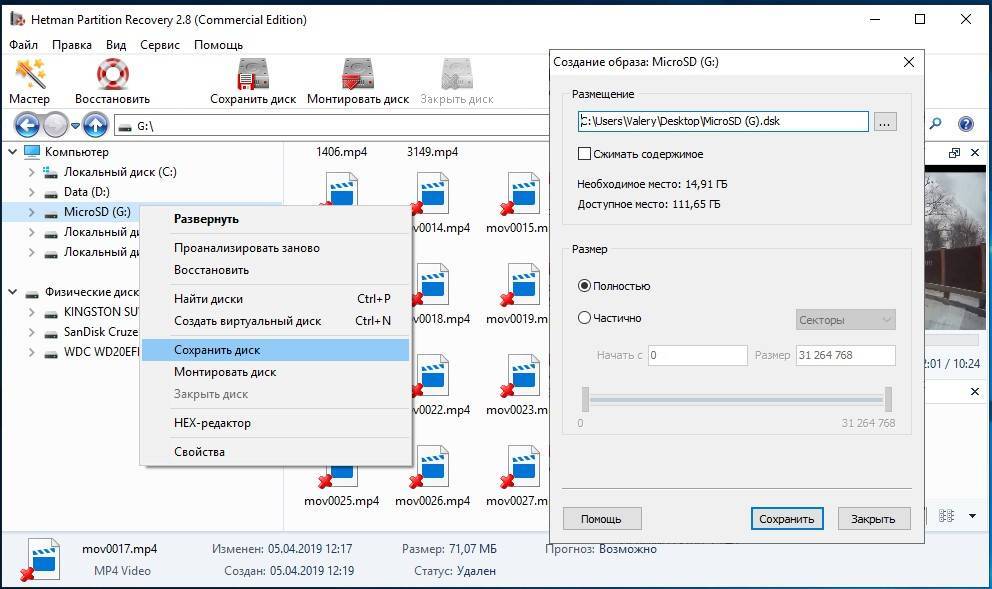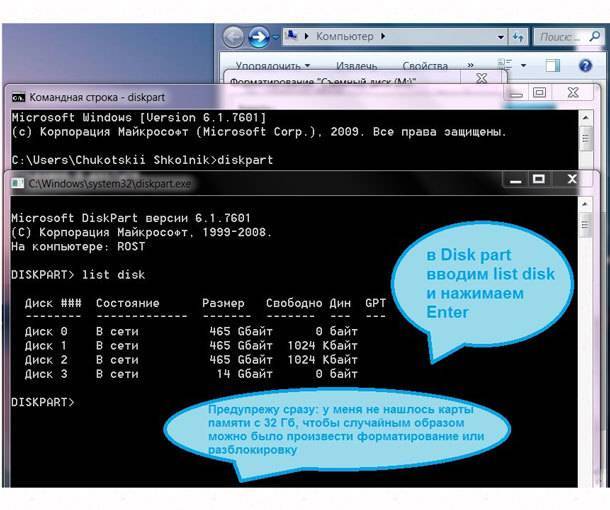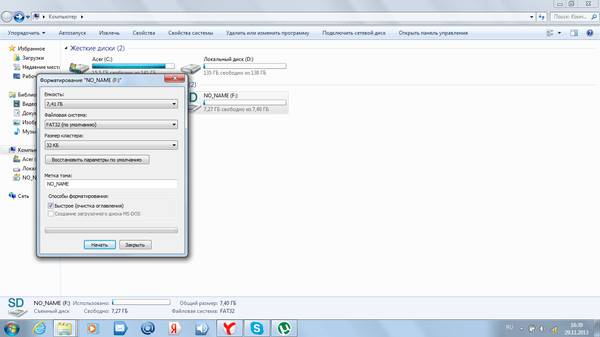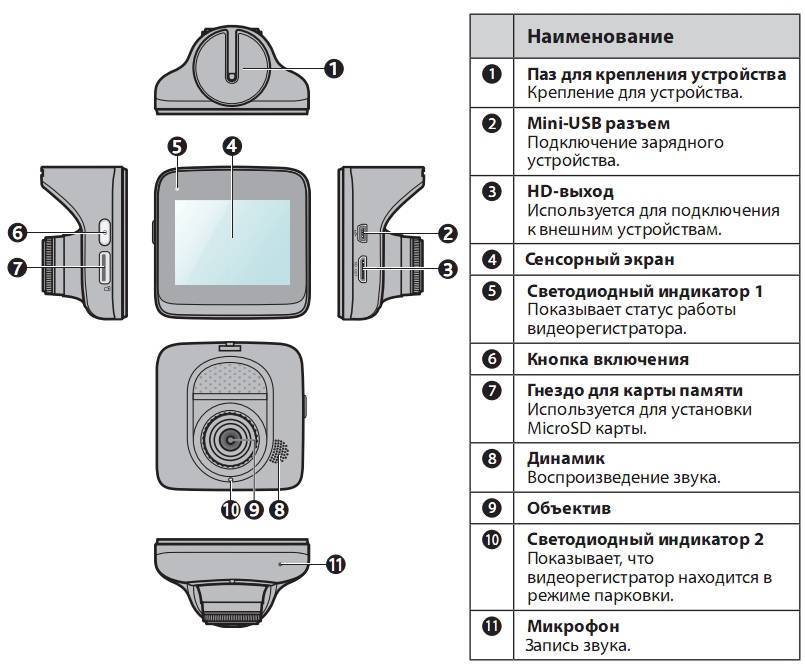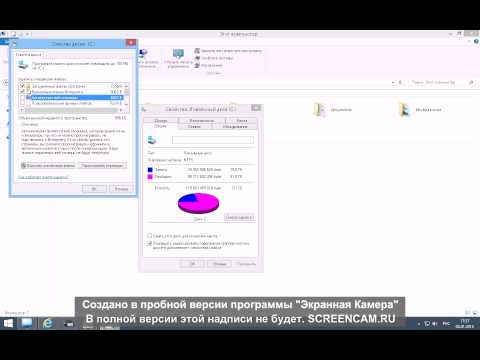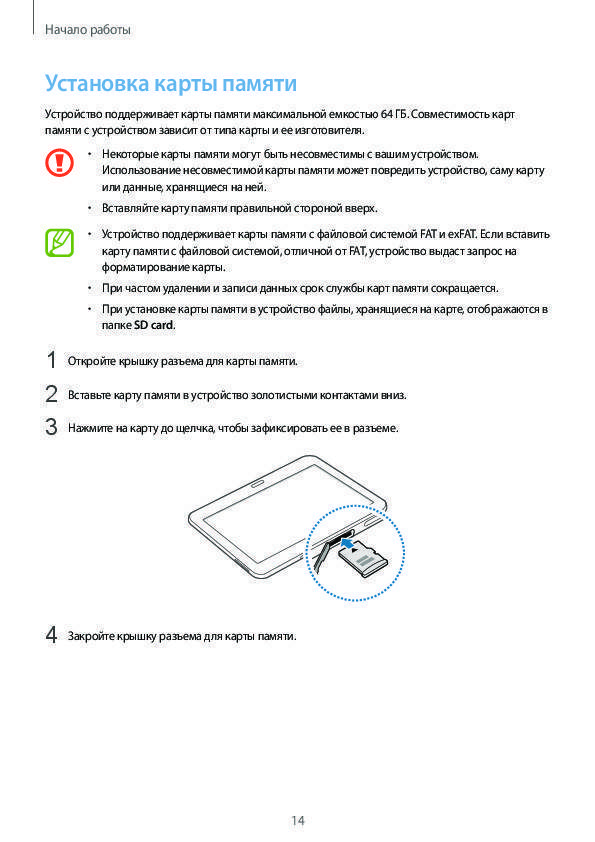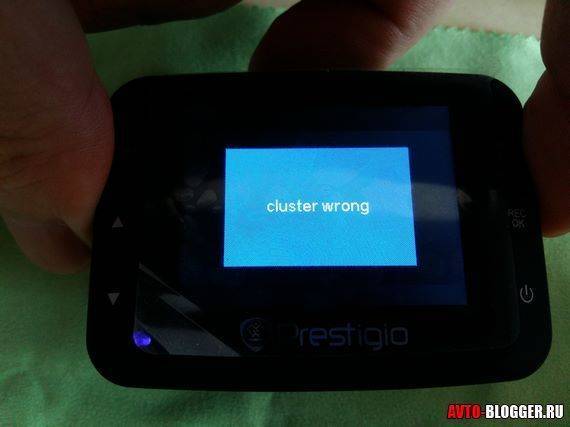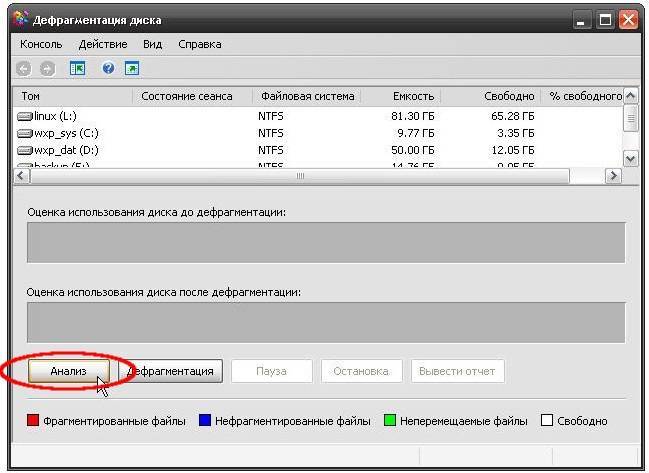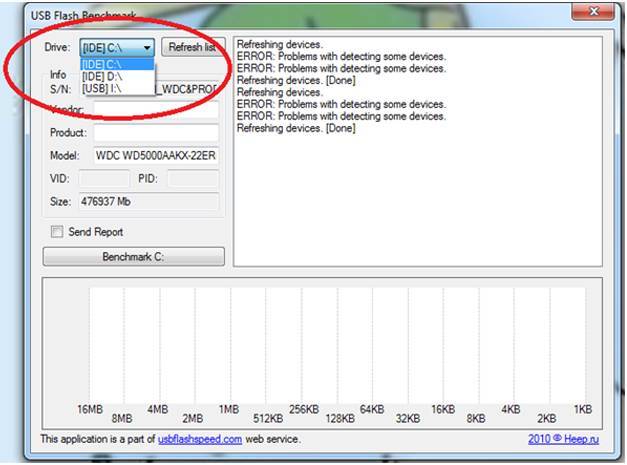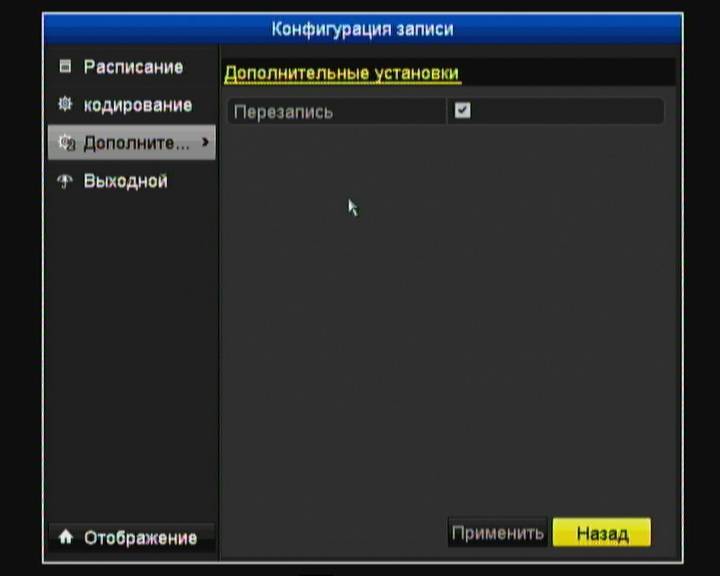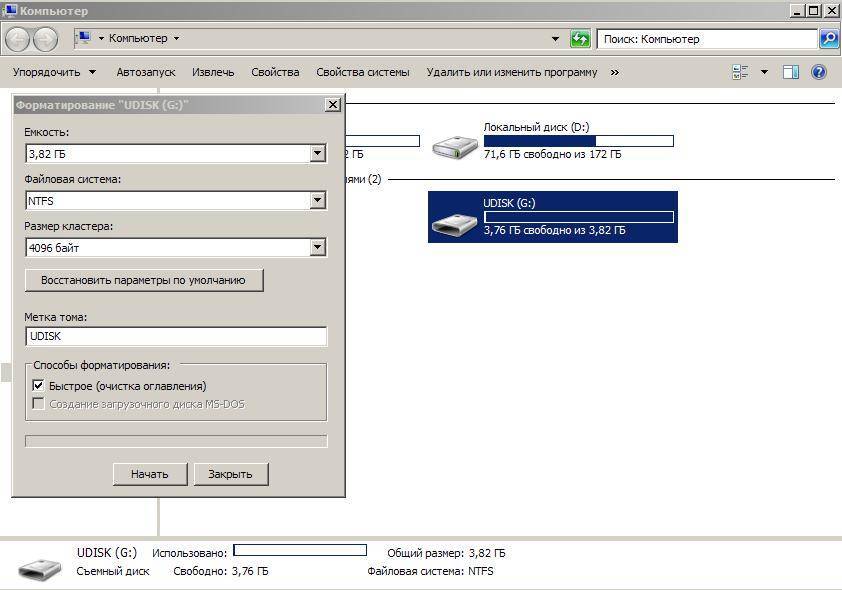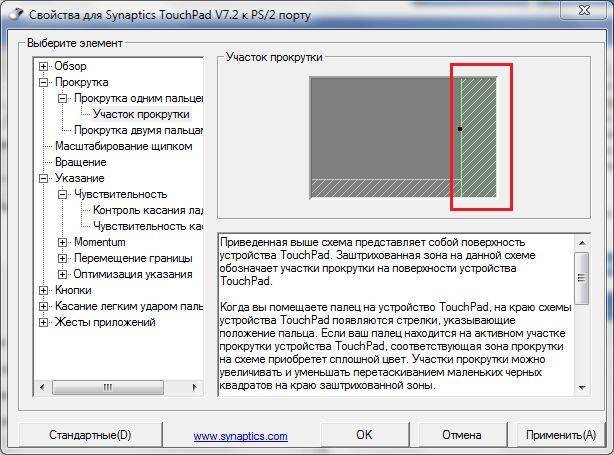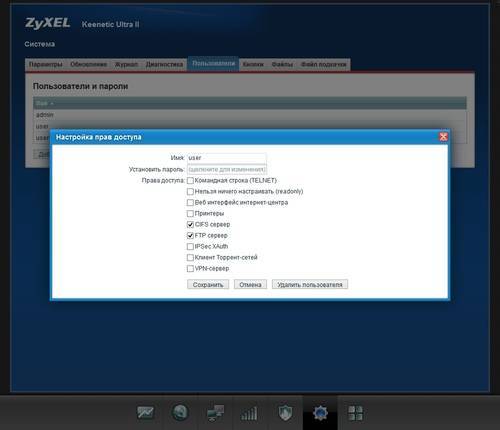Как форматировать микро сд через компьютер
Большинство родных устройств обладают функцией форматирования карты памяти, находящейся непосредственно в слоте. В случае если карта памяти не открывается, а посылает запрос о форматировании, нужно воспользоваться ПК.
Для того чтобы перепрошить твёрдый накопитель через компьютер, нужен специальный картридер. За отсутствием такового, попробуйте подключить фотоаппарат, телефон, регистратор с картой прямо к ПК через USB-шнур.
Следуйте такому алгоритму:
- В меню «Мой компьютер» найдите карту памяти, станьте на неё правой кнопкой мыши
- В выпавшем контекстном меню выберите пункт «Форматирование»
- Выберите подходящий тип файловой системы
- Нажмите на пункт «Начать»
- Дождитесь окончания процесса
Внимание! По умолчанию компьютером выбирается файловая система FAT32. Она совместима с форматом микро сд в 32 Гб
Формат 64Гб форматируется в файловой системе exFAT.
Как можно ускорить процесс? Выбрать опцию «Быстрое форматирование». Дополнительно этот пункт облегчит восстановление утерянных файлов в случае необходимости.
Обычно micsroSD продаётся с адаптером, который можно вставить в компьютер для того, чтобы провести работу без проблем. Ни в коем случае не выбрасывайте его после покупки. Это не простой футлярчик, а переходник, существенно облегчающий жизнь пользователя.
Что такое microSD?
Логотип MicroSD
МикроСД – это небольшого размера флешка, предназначенная для портативной техники (мобильные телефоны, цифровые фотоаппараты, MP3-плееров и др.).
Есть такой вид техники, к которому можно подключить только SD карту. Часто в этом случае, в комплекте или отдельно, продается специальный адаптер, позволяющий совершить переход от microSD к SD.
Сейчас уже существует четыре поколения карт:
- SD0 – от 8Mb до 2 Gb;
- SD 1.1 – до 4 Gb;
- SDHC – до 32 Gb;
- SDXC – до 2 Tb.
История развития MicroSD
MicroSD
Такой формат карт памяти был разработан в 1999 году совместной работой таких компаний, как Panasonic, SanDisk и Toshiba.
Позже, для того чтобы «продвигать идею», была создана отдельная компания по разработкам и улучшению данного формата карт – SD Association.
Несмотря на такое раннее появление, в использование карты microSD вошли только в 2004 году. Именно тогда компания SanDisk представила стандарт таких карт, который изначально назвали TransFlash.
Через год название TransFlash сменили уже официально на MicroSD.
Устройство изначально обрекли на большую популярность, и были правы, особенно теперь, когда оно обладает очень компактными размерами (20*21,5*14 мм и весом 1 грамм) и может хранить в себе до 128 Гб данных включительно, при этом имея отличную скорость обработки данных.
Области применения
Универсальный кардридер
Как уже говорилось выше, применяют карты такого формата, в основном, для портативной техники. Есть всего три вида SD-карт: microSD, miniSD и SD-карты обычного формата.
Обычные и miniSD карты применяются чаще всего в фото и видеокамерах. На них хранят отснятый материал.
Третий вид же используют в более компактной технике – мобильные телефоны, смартфоны, коммуникаторы, MP3-плееры и другие.
Такие устройства оснащены специальным разъемом, поддерживающим такой формат. В этом случае карта памяти хранит в себе фото и видеофайлы, музыку и даже множество приложений.
SD-карты используются не только для применения в портативной технике, но и в ПК, как носитель информации. В современном мире все больше ноутбуков имеют разъем для подключения обычных СД-карт.
К настольным компьютерам можно подключить устройство через кардридер. Для карты microSD в этом случае используют специальный адаптер, который имеет абсолютно одинаковый размер с обычной SD-картой.
Где хранятся записи
В настоящее время для записи видео в авторегистраторах используются карты SD и microSD (SDHC и microSDHC).
Карты SD внешне выглядят как маленькие пластиковые прямоугольники со срезанным уголком, размером примерно три на два с половиной сантиметра и два миллиметра толщиной.
Являются универсальными для использования в любой цифровой портативной технике как легкосъёмное устройство записи/чтения.
MicroSD — это то же самое по назначению устройство, только примерно вдвое меньшее по размеру.
Сначала использовалось в основном в мобильных аппаратах, но постепенно нашло применение и в других.
Перед началом работы карта вставляется в специальное гнездо (слот) корпуса прибора.
Благодаря адаптеру можно, вставив в него micro-карту, воспользоваться ею для помещения в слот, рассчитанный под обычную карту — так называемый переходник microSD-SD. Всяческих переходников под разные цели существует масса вариантов.
ВАЖНО. Перед приобретением карты для регистратора нужно учитывать максимальный её объём, который сможет поддерживаться аппаратом, и класс скорости её работы (в нашем случае — не ниже шестого).. Формат носителя зависит от слота устройства
Формат носителя зависит от слота устройства
Как форматировать карту памяти на телефоне или планшете?
Посмотреть все 7 фото
Одним из самых популярных видов носителей в настоящее время считается microSD. Такие карты памяти используются в телефонах и в большинстве фотоаппаратов. Периодически необходима их очистка. Если вы хотите использовать карту памяти в другом устройстве, то необходимо сначала скопировать с нее нужную информацию в облако или на свой компьютер, а потом провести полную очистку. Специалисты рекомендуют проводить эту процедуру с помощью смартфона, если вы собираетесь в дальнейшем использовать карту на нем. Разберемся, как форматировать карту памяти на Андроид.
Для этого нужно следовать пошаговой инструкции:
- Зайдите в настройки телефона и перейдите в раздел «Хранилище».
- Тут находятся сведения о состоянии внутренней памяти телефона, данных кэша и о карте памяти.
- Переместитесь в нижнюю часть списка. Там будет кнопка «Очистить SD». С ее помощью вы сможете отформатировать флеш-карту.
- Подтвердите свои действия и дождитесь окончания процедуры.
В телефонах Samsung алгоритм форматирования Micro SD другой:
- Нажмите на кнопку, имеющую форму шестеренки.
- Зайдите в Smart Manager.
- В нем вам потребуется найти блок с SD-картой, а потом провести те же действия, что и в первый раз.
Понять, нужно ли форматировать карту памяти просто – о том, что памяти не хватает вам сообщит смартфон или вы самостоятельно решите очистить ее из-за потери быстродействия. В некоторых случаях флешка выдает ошибку при обращении к ней, указывая, что она повреждена или заполнена. Иногда очистка необходима из-за появления вируса, который мешает нормальной работе вашего смартфона. Специалисты рекомендуют периодически очищать носитель из-за того, что при простом удалении файлы могут частично оставаться в памяти, а потом накладываться на новые. Наибольшие проблемы доставляет периодическое использование карты памяти в компьютере или фотоаппарате.
Многим интересно, надо ли форматировать новую карту памяти. Рекомендуется сделать это при помощи устройства, в котором вы будете ее использовать. Тогда она отформатируется с подходящей файловой системой и проблем в использовании не будет. К тому же производитель мог записать на ней файлы, которые вам не будут нужны для дальнейшего использования.
Другие способы форматирования флешки и карт памяти на смартфоне
Если стандартными средствами не удалось очистить карту, то можно сделать это в режиме Recovery. Для начала нужно зайти в этот режим. Обычно в него переходят при помощи нажатия комбинации кнопок громкости, «Домой» и выключения. В инструкции к устройству обычно есть информация, какие кнопки нужно нажимать. Загляните в нее или найдите описание перехода в этот режим для вашего смартфона в Интернете.
Далее действия будут зависеть от вида меню:
- Если меню сделано в режиме CWM, то при помощи кнопок громкости необходимо найти раздел mounts and storage, а затем выбрать его кнопкой выключения. Далее выберите пункт format sdcard и снова нажмите эту кнопку. После завершения процедуры включите смартфон.
- Для устройств, в которых этот режим называется TWRP, необходимо найти директорию Wipe и тапнуть по ней. Это более новая система и сенсорный экран в ней чаще всего работает. В следующем окне нажмите на надпись Advanced wipe. В следующем окне нажмите Internal storage, а затем проведя пальцем по нижней части экрана подтвердите свои действия.
Опытным пользователям, если не помогают другие способы форматирования, можно использовать приложения. Обычно для них нужно открыть Root-доступ. Подобрать приложение можно по отзывам в Play Market. Но мы не будем на них останавливаться, так как специалисты не рекомендуют работать с ними, а лучше всего воспользоваться возможностью форматирования карты на ПК.
Что потребуется для форматирования карт памяти и флешек на ПК Windows?
Прежде всего вам потребуется иметь устройство, которое можно поместить карту для считывания. Практически во всех ноутбуках есть возможность считать microSD для этого у них есть стандартный картридер для SD, а вместе с картами памяти продают специальные переходники. Если у вас стационарный ПК, то можно приобрести блок для считывания карт разного формата или картридер, подключающийся через USB.
Обратите внимание, что картридеры выпускают нескольких моделей. Одни пригодны только для считывания SD карт, а другие могут помочь вам пережать информацию с носителей всех форматов
Для домашнего использования достаточно моделей с минимумом отверстий под карты. Так как формат microSD получил широкое распространение, сейчас выпускают удобные USB-картридеры, которые похожи на обычные флешки. Также вы можете воспользоваться подручными средствами, например, во всех USB-модемах есть отверстие для карты памяти.
Память
Чаще всего автомобилистов интересует, сколько памяти в действительности нужно для работы видеорегистратора. Это зависит от целого ряда факторов. Вполне справедливо говорить о том, что больший объём даёт больше возможностей. Ведь за счёт внушительного объёма количество сохраняемой информации возрастает.
Выбирая объём, не забывайте, что накопители разных форматов в этом компоненте ограничены. Наиболее распространённые флешки типа microSDHC вмещают до 32 Гигабайт. А если брать формат microSDXC, то на них от 32 Гигабайт и более. Встречаются и вовсе модели с гигантским объёмом в 1 Тб, но по факту это много, и практически ни один видеорегистратор в мире с таким объёмом справиться не сможет. Регистратор попросту не считает эту карту.
Ответить на то, какой объём памяти по факту нужен для вашего видеорегистратора, можно следующим образом. Чем более низкое качество и разрешение записи поддерживает записывающее устройство, тем меньше Гигабайт вам пригодится.
Для регистраторов топ уровня потребуется максимально допустимый объём. Плюс некоторые устройства параллельно записывают на видео дату, время, координаты и разные метаданные, что в итоге повышает вес файла.
В случае с большинством современных регистраторов среднего ценового диапазона, а также более дорогих моделей, актуальным объёмом считается от 32 до 64 Гигабайт. Это минимальное значение для накопителей microSDXC, а также верхний предел для карт формата microSDHC. 32 гигабайт хватит для того, чтобы записать около 160 минут видео в формате Full HD или около 2 часов в формате 4K.
Есть записывающие устройства для машин, которые строго ограничены по объёму карт, доступных для считывания. Некоторые модели не могут даже работать с накопителями на 32 Гб. Этот момент следует учитывать ещё при покупке самого видеорегистратора, подобрать который также не очень просто.
Что делать, если флешка защищена от записи как снять защиту?
Проблемы с флешками известны еще с их появления, это и невозможность форматирования, блокировка записи на накопитель, появление непонятных ошибок. Сегодня мы разберем случай, когда флешка защищена от записи, кстати это решение может впоследствии помочь с форматированием флеш-накопителя.
Допустим вы захотели скинуть что-то на флешку, то есть записать информацию, при попытке это сделать может появится сообщение такого вида: «Диск защищен от записи, снимите защиту или используйте другой диск», либо просто, что диск защищен от записи. Решается данная проблема несколькими способами, чем мы сейчас и займемся.
Флешка защищена от записи как снять защиту — варианты?
Вообще есть два способа снятия защиты, программный и аппаратный. Аппаратный способ можно использовать не на всех накопителях, а лишь на тех, где есть специальный переключатель. Например, он есть на кардридерах для SD-карт сбоку, там будет надпись «Lock». Как видите все просто, нужно всего лишь переключить рычажок.

Программный способ. Я думаю, вас тоже ясен. Для разблокировки флешки мы будем использовать штатные средства Windows, например, командную строку, или сторонние программы.
Как снять защиту от записи с флешки с помощью реестра?
Переходим к основному процессу. Первый вариант – используем реестр. Чтобы в него войти мы открываем окошко «Выполнить» с помощью нажатия клавиш Win+R и вводим туда команду regedit. Другой вариант, в поиске вводим «regedit» и в результатах открываем реестр от имени администратора.
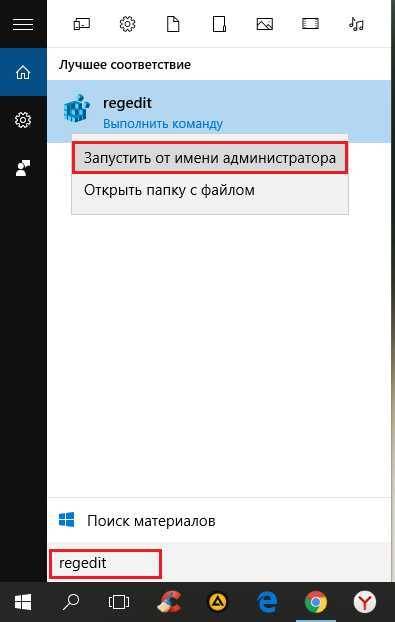
Теперь нам необходимо перейти в раздел StorageDevicePolicies. Находится он по пути: HKEY_LOCAL_MACHINE\SYSTEM\CurrentControlSet\Control\StorageDevicePolicies
Кстати, как быстро перейти в ту или иную ветку я уже говорил вот здесь.
Интересуетесь приставками Xbox или любыми другими? Тогда заходите на этот сайт и приобретайте.
Если вы не обнаружили там этого раздела, то создадите его. Для этого нажмите на предыдущий раздел «Control» и выберете «Создать», потом «Раздел» и назовите его StorageDevicePolicies.
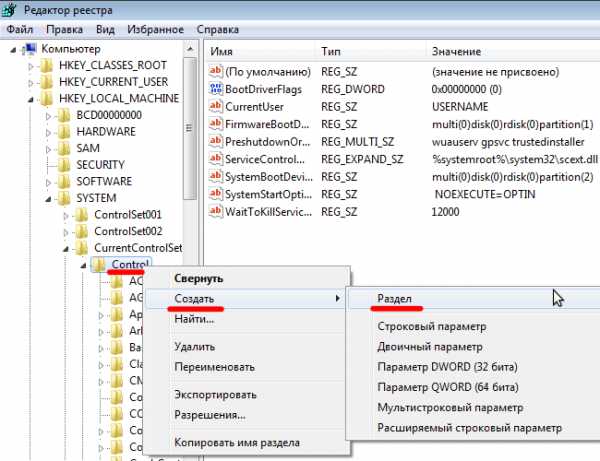
Теперь, в данном разделе мы должны создать параметр DWORD (32 бита), делаем точно также. Параметр этот назовите WriteProtect.

Нажмите на созданный параметр два раза и убедитесь, что значение его равно 0, если нет, то измените на ноль и сохраните.
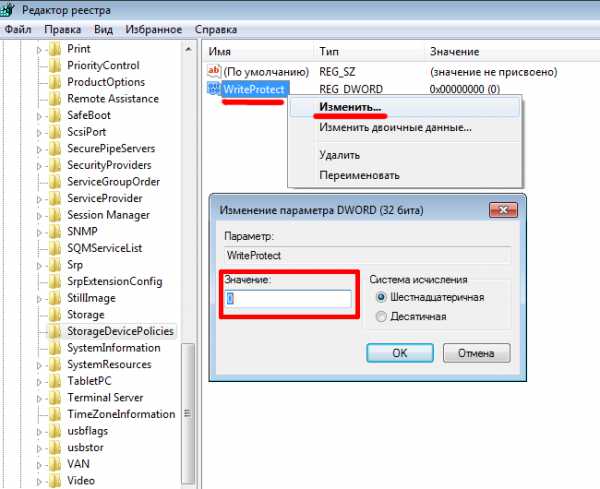
После этого нужно выйти из реестра, вытащить флеш-накопитель и перезагрузить компьютер. При загрузке системы снова вставляем флеш-накопитель. Теперь вы можете записывать на флешку любую информацию, так как, защита отключена.
Если с этим вариантом не получилось, переходим к следующему.
Снять защиту с флешки с помощью командной строки
Еще один программный вариант решения проблемы – использование команды diskpart в командной строке.
Открываем командную строку от имени администратора, для этого в Windows 10 можно нажать правой кнопкой мыши по меню Пуск и выбрать соответствующий пункт, или в поиске ввести cmd и открыть от имени администратора.
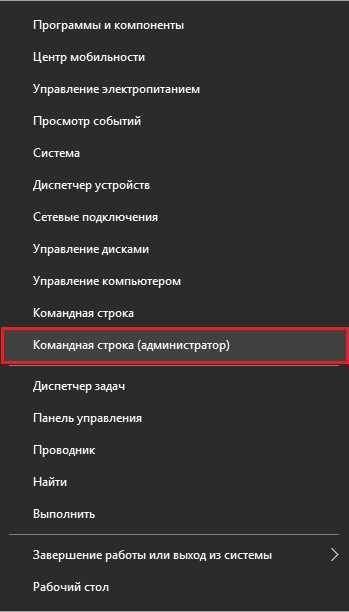
Следующий шаг – вводим в командной строке команду diskpart и следом вводим list disk.
Теперь нужно понять, какой номер у флешки. Проще всего это понять по объему.
Как только вы разобрались, какой номер принадлежит нужной флешке, нужно в командной строке ввести команду select disk «номер флешки», то есть, если у флешки был бы номер 1, то команда выглядела бы так: select disk 1.
Таким образом, мы выбрали нужный диск, далее, очищаем атрибуты, для этого вводим команду attributes disk clear readonly.
Если у вас задача отформатировать накопитель, то сначала вводите вот эти команды:
- clean – очистка
- create partition primary – создаем раздел
- format fs = ntfs – форматируем в формат NTFS
- Если форматируете в формат FAT, то команда будет такой: format fs = fat
Об атрибуте чтения написано в статье — как сделать диск только для чтения. Если интересно, как его использовать для дисков и разделов, то читаем.
Снимаем защиту с использованием редактора локальной групповой политики
Сразу скажу, что данная утилита содержится только в профессиональных версиях Windows, например, в Windows 10 Pro или Windows 8 Pro. В домашних редакциях вы такого не увидите.
Чтобы войти в редактор групповой политики нужно нажать комбинацию Win+R и в открывшемся окне ввести команду gpedit.msc.

В окне редактора мы должны перейти в следующий раздел: Конфигурация компьютера — Административные шаблоны — Система — Доступ к съемным запоминающим устройствам. Находим там параметр «Съемные диски: Запретить запись», если он находится в состоянии «Включена», то отключите.
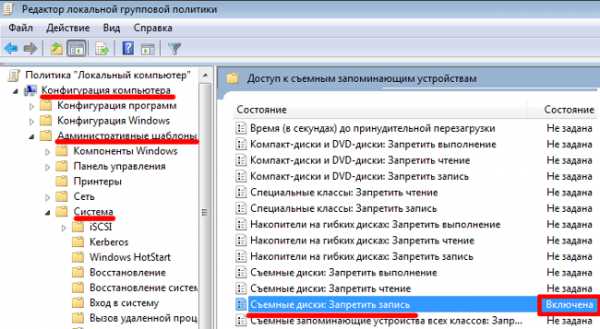
Чтобы это сделать нужно щелкнуть по этому параметру два раза, откроется окно, где мы ставим чекбокс в положение «Отключить», а потом нажимаем «Ок».

Разновидности картридеров
Картовод ‒ это специальное приспособление для считывания информации с SD, MicroSD через компьютер или ноутбук. Различают два вида картридеров:
- встроенные;
- внешние.
Первый вариант интегрирован в систему компьютера, как специальный модуль. Практически все современные виды ноутбуков и ПК оснащены таким картридером, поэтому перед решением приобрести отдельный переходник пристально осмотрите вашу технику ‒ может, встроенное считывающее приспособление спрятано в отсеке, ранее известном, как Floppy-дисковод. Внешние картоводы ‒ отдельные устройства, которые подсоединяются к компьютеру через USB-вход. Сейчас такие переходники можно найти в любом магазине электронной техники.
Альтернативные способы очистки флешки для видеорегистратора
В форуме можно встретить еще один интересный вопрос: «Почему не форматируется микро sd карта после регистратора?». Скорее всего сама система дала сбой или настраивая авторегистратор пользователь что-то сделал с одним из системных файлов. Основной признак ситуации с вирусом: появление на карте памяти файлов с непонятными названиями (вместо имени какая-то абракадабра). По выше описанному и самому простому способу очистить карту памяти не удастся (операционка будет выдавать сообщение о невозможности завершения процесса).
Метод 1 — через консоль
Попробуйте сделать это через консоль. Порядок действий таков:
В окне под названием «Выполнить» вводим команду diskmgmt.msc (окно вызывается одновременным нажатием клавиш Win и R).
В менеджере управления дисками ищите свою флешку, выбираете ее, нажимая правой кнопкой мышки и жмете на «Форматировать» в открывшемся списке действий.
Метод 2 — программы и утилиты
Можно воспользоваться специальными программами, например, бесплатной USB Disk Storage Format Tool или SDFormatter. Если и они не срабатывают, прибегните к утилите, выполняющей низкоуровневое форматирование и способной обойти блокировку записи (комп пишет, что флешка защищена от записи, но блокиратора на ней нет или стоит в правильном положении).
Метод 3 — через командную строку
Если вы не хотите скачивать постороннее ПО, но форматнуть карту памяти не удается или нужно обойти/снять защиту от записи, попробуйте одну «волшебную» команду — diskpart. Где и как ее вводить:
Вызываем специальный список путем одновременного нажатия двух клавиш Win (на ее месте изображено символическое окошко) и X.
Выбираем командную строку.
Во сплывшем окне пишем то самое «магическое» слово diskpart.
В очередном окошке прописываем команду, которая выдаст нам информацию о всех подключённых к компьютеру дисках и флеш-накопителях— list disk.
Как выбрать свою флешку? Смотрим в списке ее позицию и пишем команду select disk 1 (если это номер вашей карты памяти).
Очищаем атрибуты защиты от записи через команду attributes disk clear readonly.
Если хочется просмотреть результат, пишем attributes disk, или сразу выходим при помощи команды exit.
Форматируем карту памяти классическим способом или посредством видеорегистратора.
Напоследок рассмотрим еще один способ зачистить горе-флешку.
Метод 4 — обнуление
Первым делом скачиваем утилиту под названием, которое говорит само за себя — flashnul. Она помогает с тестированием карт памяти и флеш-накопителей в общем, для каких целей те не использовались бы
Однако с ней надо обходится весьма осторожно, иначе можно нечаянно повредить файлы на других дисках. Итак, обнуление флешки пошагово:
Распаковываем программу.
Открываем командную строку и переходим в каталог, где она находится (например, диск Е), для этого надо написать Е:
Переходим в папку flashnul, для чего пишем cd flashnul.
Запоминаем букву (номер), которой обозначена наша флеш-карта (например, Н). По порядку вводим команды:
flashnul –p
flashnul Н: –F (команда затирает под нуль все имеющиеся на карте памяти данные)
flashnul Н: –l (команда для запуска теста на ошибки + полного уничтожения данных)
Снова запускаем форматирование посредством консоли управления.
На самом деле для того, чтобы форматнуть карту памяти для дальнейшего ее использования в авторегистраторе, в том числе, существует очень много методов, программ и утилит. Конечно, если простые не помогают, лучше обратится к специалисту из сервисного центра, где, кстати, возможно вам ее обменяют на новую (при условии действительного гарантийного срока и отсутствия механических повреждений по вине пользователя).
Удаление файлов и форматирование карт SD (microSD)
Сам процесс форматирования карты SD заключается в том, что её нужно сначала поместить во встроенный или внешний картридер (если внешний — то его нужно подключить по кабелю USB к ПК).
Системное уведомление, появившееся в трее, сообщит о его определении системой. Тогда её можно будет увидеть как отдельный раздел меню «Мой компьютер»:
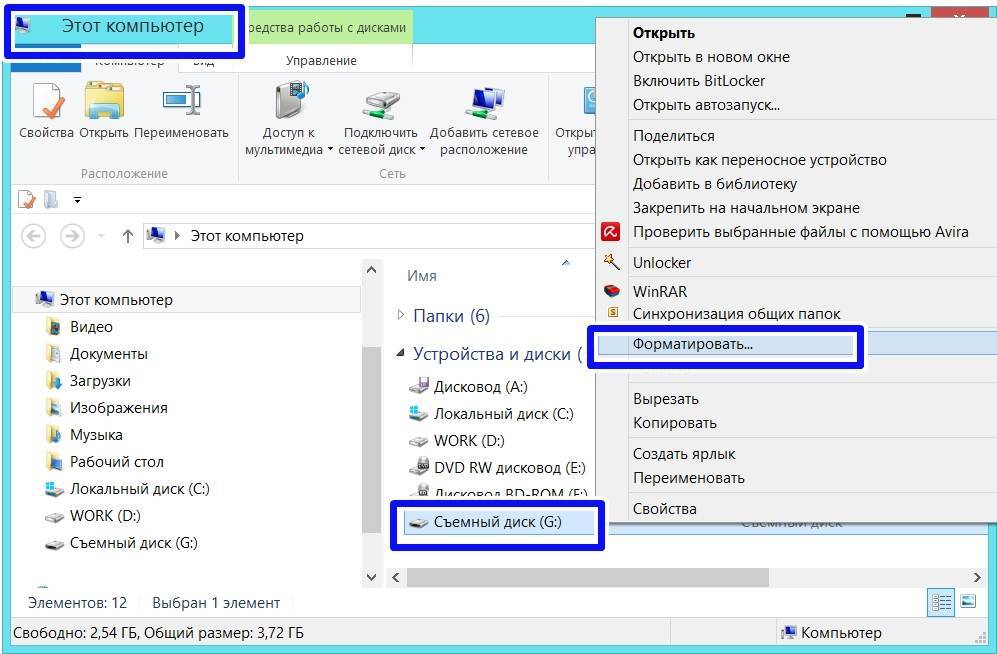
Выберите Форматировать в контекстном меню
SD определяется и отражается так же, как простая флешка.
На ней вы можете просто удалить ненужные ролики.
А для начала форматирования (так же как при обращении с флеш-накопителем) вызывается кликом по ней правой мышью контекстное меню, выбирается команда «Форматировать».
По этой команде появится окно настроек.
В принципе, в стандартной ситуации изменение никаких настроек не требуется — можно принять их «по умолчанию». По клавише «Начать» начнётся старт форматирования, и останется только дождаться его завершения.
Быстрое форматирование
На одну из опций следует обратить особое внимание и знать о ней. Это «Быстрое форматирование» — по умолчанию она отключена
Это «Быстрое форматирование» — по умолчанию она отключена.
Во включённом состоянии позволяет процессу пройти значительно быстрее. Почему?
Дело в том, что когда эта функция отключена — происходит полное физическое удаление всех данных. И восстановить их уже невозможно. И никакой софт уже не поможет. Но такой процесс заметно дольше «быстрого».
Получается, что «полный формат» имеет смысл в тех ситуациях, когда имеется опасение утечки конфиденциальных данных — полная очистка. В остальных же случаях можно спокойно пользоваться «Быстрым форматированием».
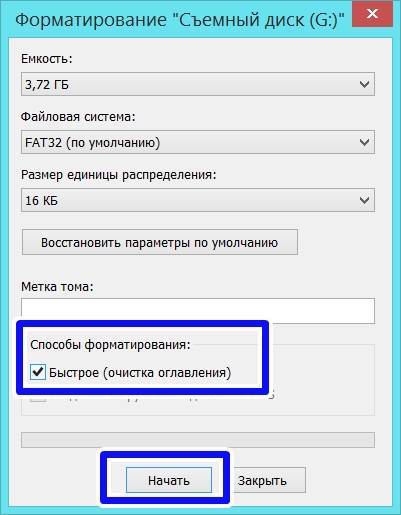
Такая процедура позволит очистить носитель и сэкономить время
Форматирование microSD
Форматирование micro абсолютно ничем не отличается от обычных. При отсутствии специального микроразъёма потребуется microSD-SD переходник.
Другая полезная информация
После прочтения этой публикации вы уже знаете, как очистить карту памяти видеорегистратора.
При принятии решения о такой очистке вам полезно будет знать о возможности «циклической записи», о защите файлов от стирания.
Читайте другие наши статьи, оставляйте свои комментарии.
Видеорегистратор ‒ это устройство для контроля ситуации на дороге. Если произошло какое-либо ДТП, то с помощью регистратора возможно будет установить причину и выяснить виновника случившейся ситуации.
Форматирование карты памяти на лэптопе
Если на самом видеорегистраторе нет возможности отформатировать накопитель, можете воспользоваться компьютером или ноутбуком. Для этого действуйте в такой последовательности:
- Скачайте программу SDFormatter.
- Вставьте карту памяти в комп с помощью встроенного картридера или переходника USB (должен быть в комплекте при покупке записывающего гаджета).
- Запустите SDFormatter.
- Откройте вкладку Drive и выберите нужную карту.
- Щёлкните на кнопку Option.
- Откроется новое окно, в котором нажмите на FORMAT TYPE.
- Запустите быстрое форматирование, щёлкнув на QUICK, или полное – FULL.
- В пункте меню Format size adjustment кликните на ON (позволит увеличить скорость записи).
- Подтвердите изменения клавишей Ok.
- Снова оказавшись в первом окне, задайте функцию Format.
- Дождитесь окончания процесса и извлеките флеш-карту.
Производители рекомендуют проводить быстрое форматирование раз в неделю. И когда возникнет ошибка памяти, тоже воспользуйтесь этой функцией. Но если не поможет, тогда стоит задействовать полное. Снова ошибка не исчезла? Тогда выход один — заменить карту памяти.
Как почистить карту памяти видеорегистратора

регистратор ‒ это устройство для контроля ситуации на дороге. Если произошло какое-либо ДТП, то с помощью регистратора возможно будет установить причину и выяснить виновника случившейся ситуации.
Процедура форматирования флешки
Естественно, наиболее надежным и качественным вариантом для произведения подобных действий является компьютер либо ноутбук.
Вспомогательными приспособлениями для манипуляций с картами памяти являются переходники (картридеры), они подключают SD, MicroSD к компьютеру, как обычный флеш-накопитель.
Так как очистить карту памяти видеорегистратора через компьютер довольно хлопотно, необходимо уделить данному процессу пристальное внимание. Приобретение переходника не всегда обязательно
Но если все-таки пришлось приобрести адаптер, не отчаивайтесь, ведь его стоимость довольно-таки незначительная.
Разновидности картридеров
Картовод ‒ это специальное приспособление для считывания информации с SD, MicroSD через компьютер или ноутбук. Различают два вида картридеров:
Первый вариант интегрирован в систему компьютера, как специальный модуль.
Практически все современные виды ноутбуков и ПК оснащены таким картридером, поэтому перед решением приобрести отдельный переходник пристально осмотрите вашу технику ‒ может, встроенное считывающее приспособление спрятано в отсеке, ранее известном, как Floppy-дисковод. Внешние картоводы ‒ отдельные устройства, которые подсоединяются к компьютеру через USB-вход. Сейчас такие переходники можно найти в любом магазине электронной техники.
Уничтожение файлов и форматирование флеш-накопителя
Сама процедура форматирования запоминающей карты заключается в изначальном перемещении накопителя в картовод (если внешний ‒ то следует подключить его к компьютеру через USB).
Уведомление от системы, которое появится на рабочем столе, сообщит о том, что карта распознана. После этого можно увидеть блок с картой SD в разделе «Мой компьютер»: карточка высветится для доступа, как обычный флеш-накопитель. Открыв окно флешки, можно увидеть все имеющиеся на ней файлы и удалить их.
Как очистить карту памяти видеорегистратора через ноутбук? Очень просто! Для начала процесса форматирования, так же как и при использовании обычной флешки, вызовите контекстное меню карты, кликнув правой клавишей мышки по иконке SD, и нажмите пункт «Форматирование».
После произведения данного действия перед вами образуется окно с настройками. Практически в любой ситуации можно оставлять их «по умолчанию». Когда вы кликнете «начать», то запустится процедура форматирования флешки, и вам нужно будет только дождаться ее окончания.
Быстрое удаление файлов
При форматировании флеш-карты все-таки стоит обратить внимание на одну очень важную опцию. А именно ‒ «быстрая очистка оглавления»
В настройках «по умолчанию» данная функция находится в отключенном режиме. Если ее активировать, то процесс уничтожения файлов произойдет гораздо быстрее. Из-за чего?
Суть заключается в том, что когда «быстрое форматирование» отключено, то идет полноценное физическое уничтожение всей накопленной информации. И при восстановлении ее не помогут никакие специальные приложения. Но такая процедура довольно долгая. «Быстрый» же вариант удаления может нести за собой возможность частичного восстановления файлов через специализированные программы.
В итоге, можно сказать, что для полного уничтожения данных с накопительной карты без шанса возвратить информацию необходимо использовать «полный формат» очистки.
Удаление памяти с карт SD и MicroSD идентично, единственное ‒ для MicroSD потребуется специальный переходник.
Проблема в адаптере
Отдельно стоит затронуть тему адаптера.
Да, есть примеры, когда видеорегистратор не воспринимает карту памяти иного формата, установленную в слот через адаптер. Тут проблема может быть со стороны требовательного регистратора, либо же со стороны переходника.

Некоторые адаптеры, доступные в комплекте с накопителем либо приобретаемые отдельно, могут попросту не функционировать. В основном этим грешат дешёвые китайские изделия.
Стоит только воспользоваться новым адаптером, и всё сразу же начинает работать. Поэтому не спешите винить во всём флешку или видеорегистратор. Не исключено, что нужно заменить переходник.