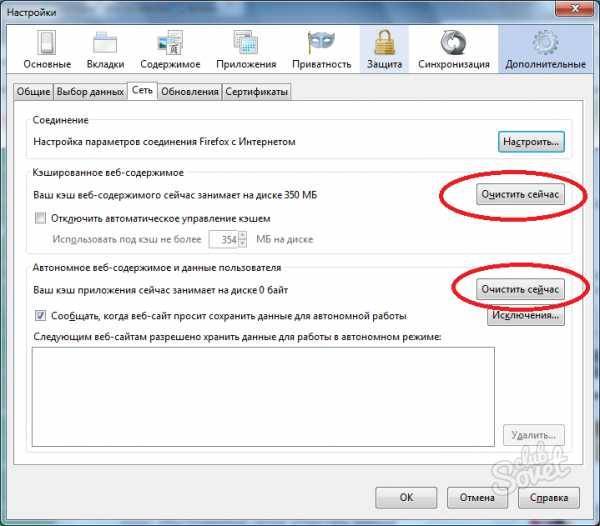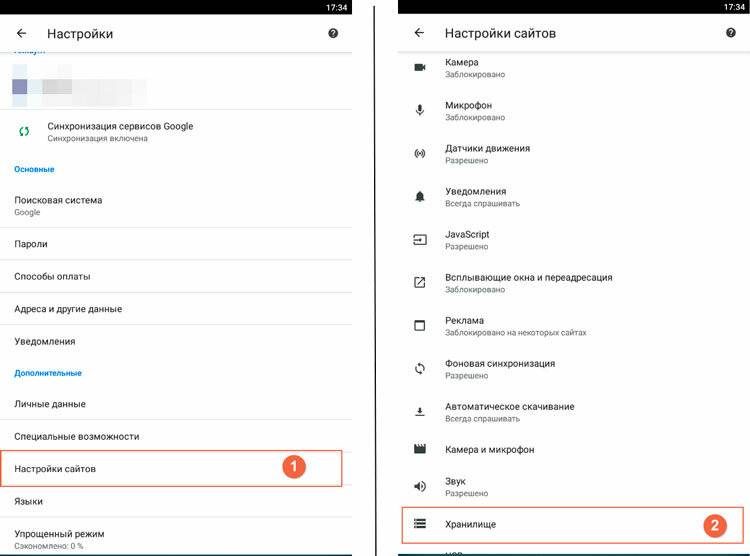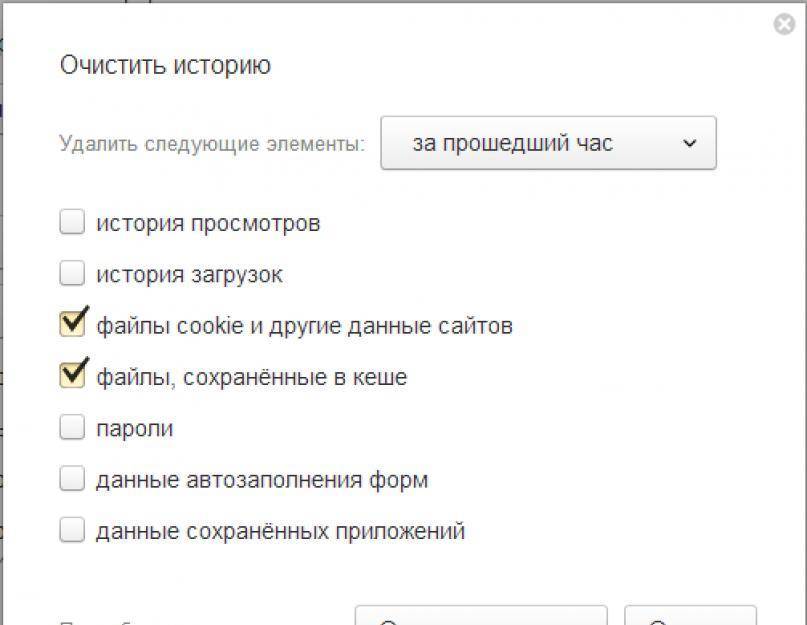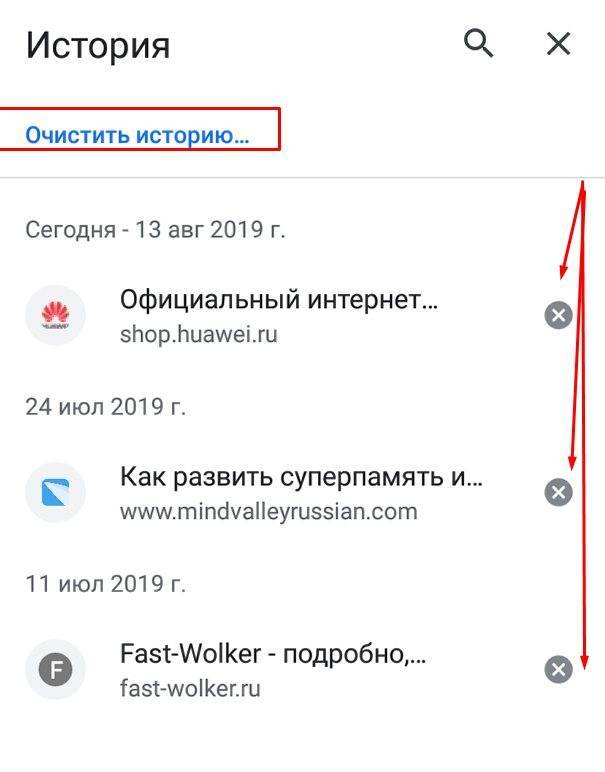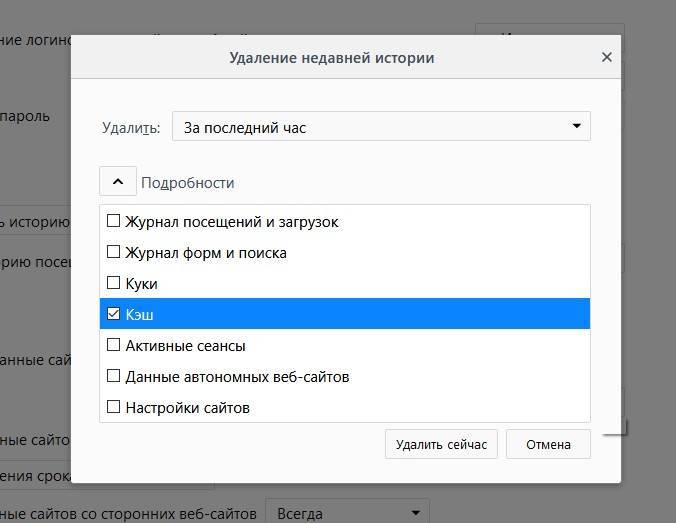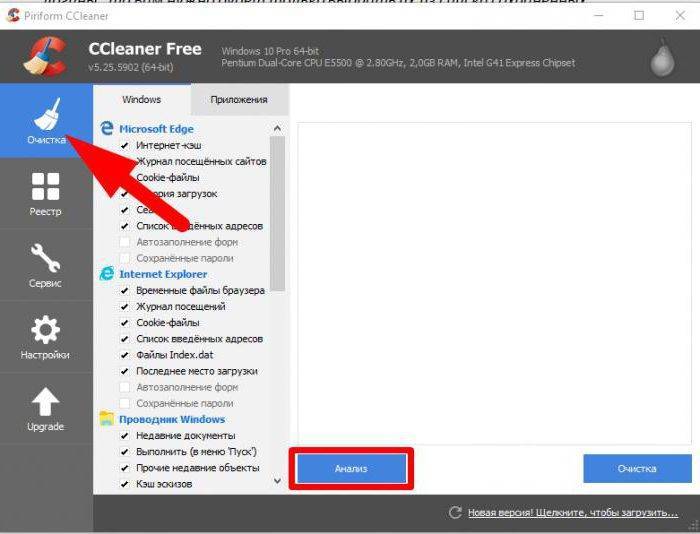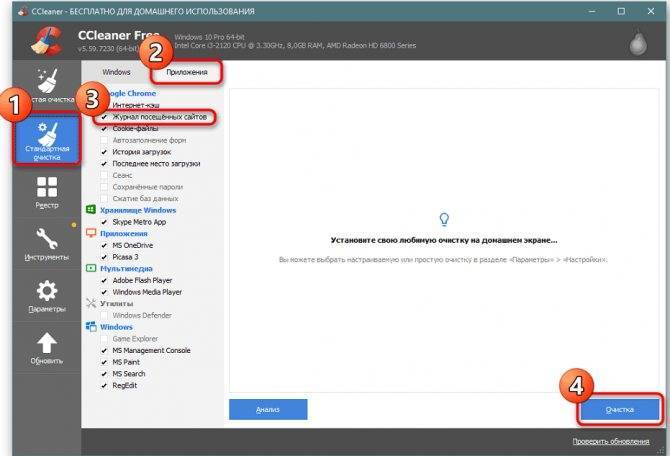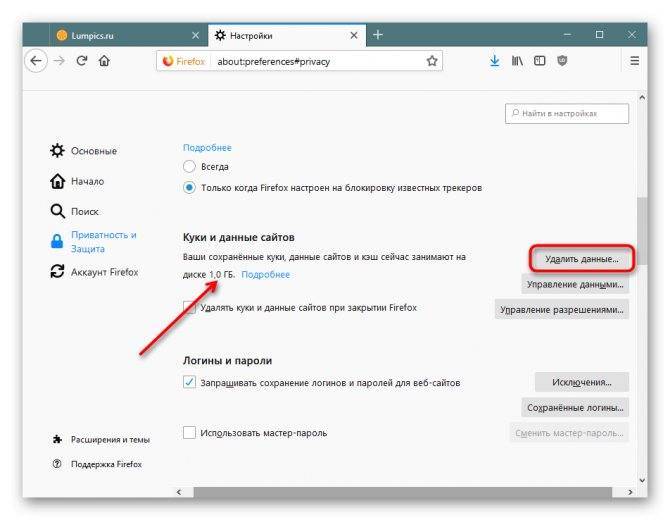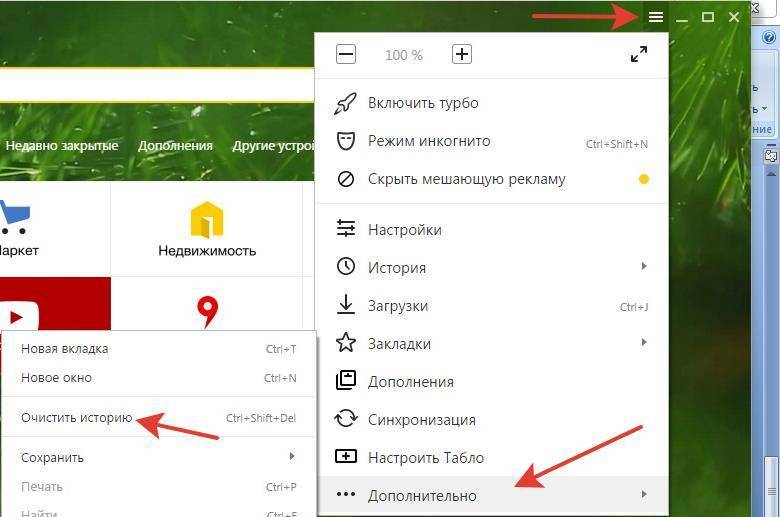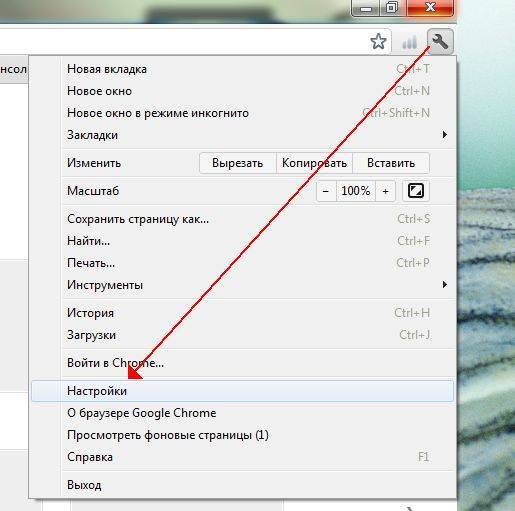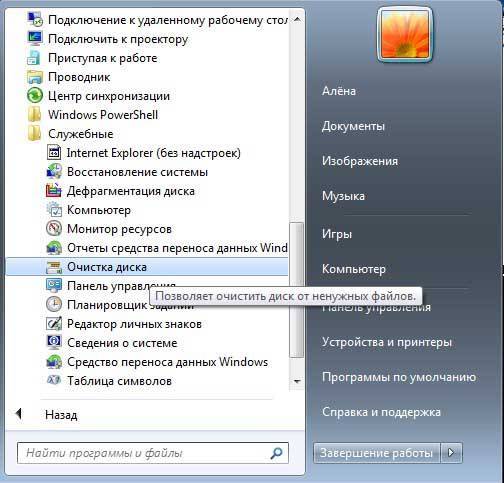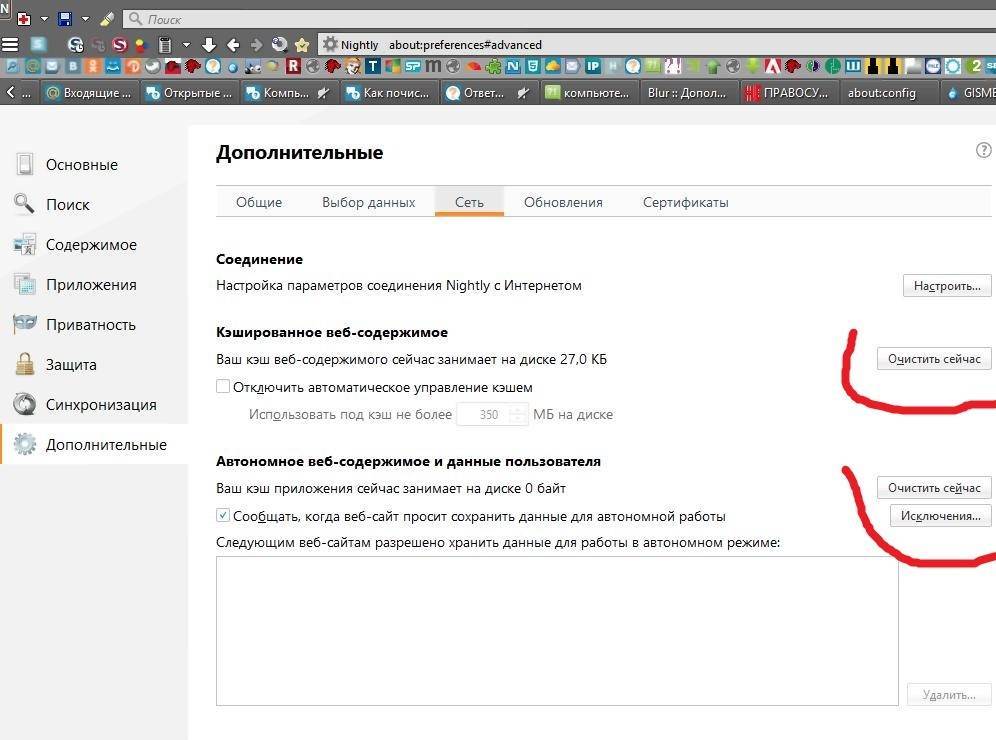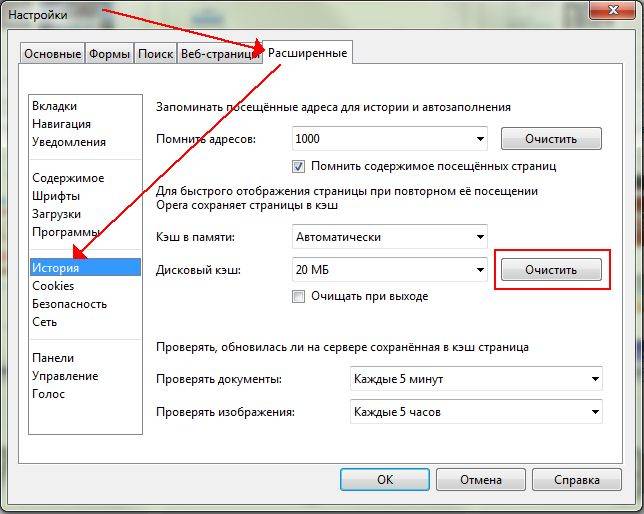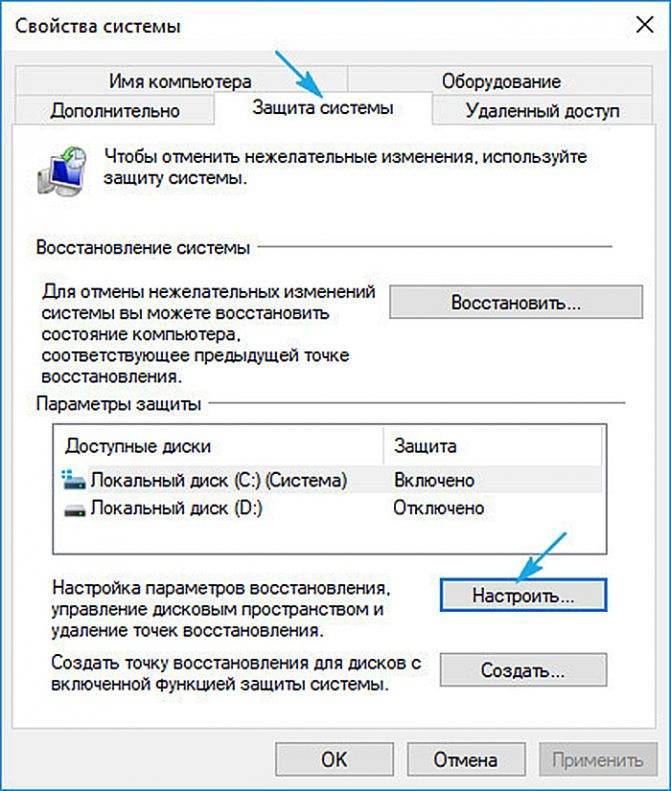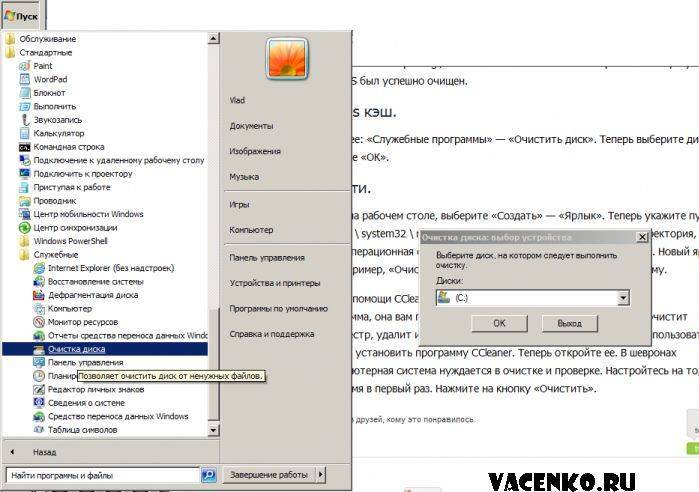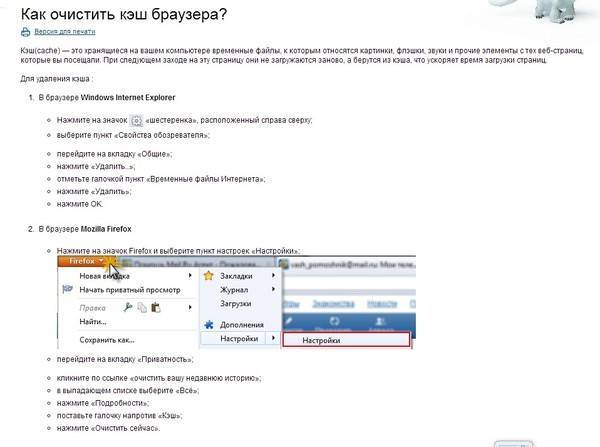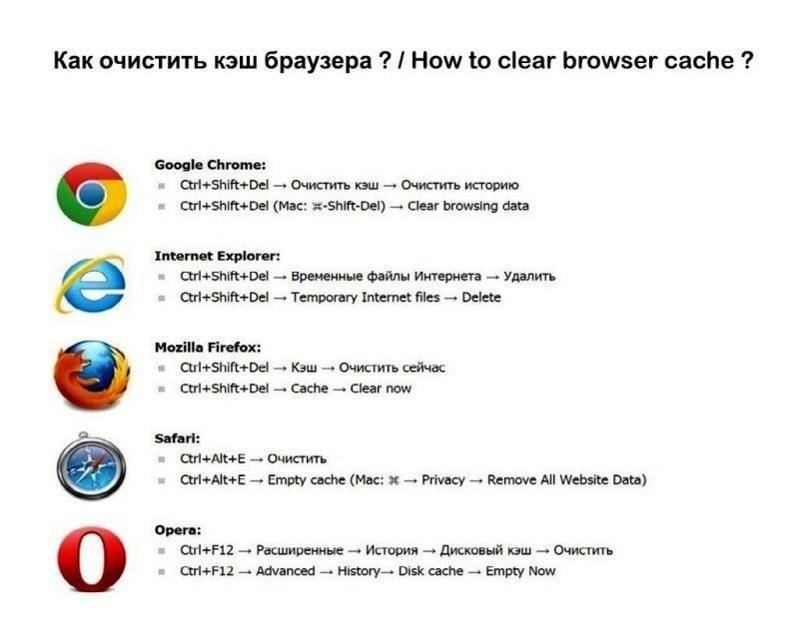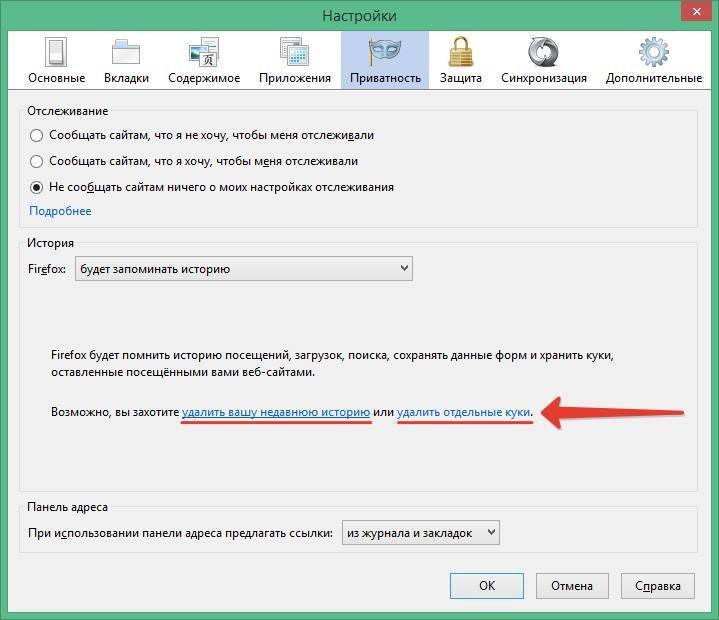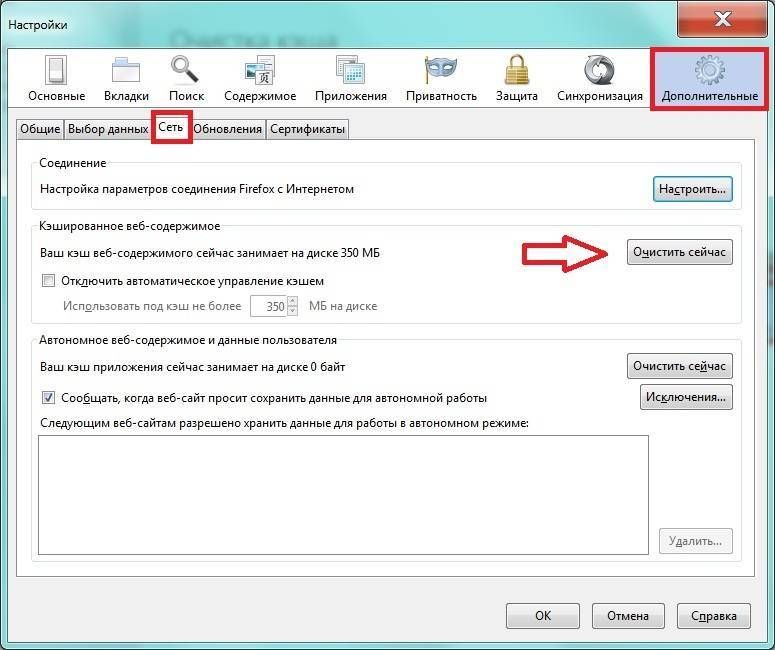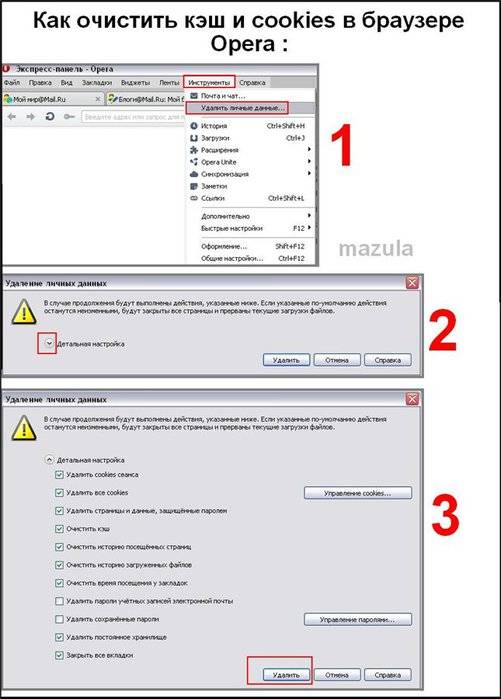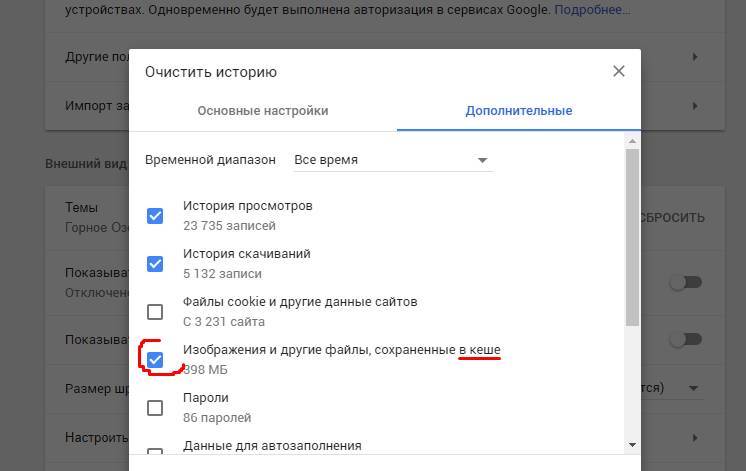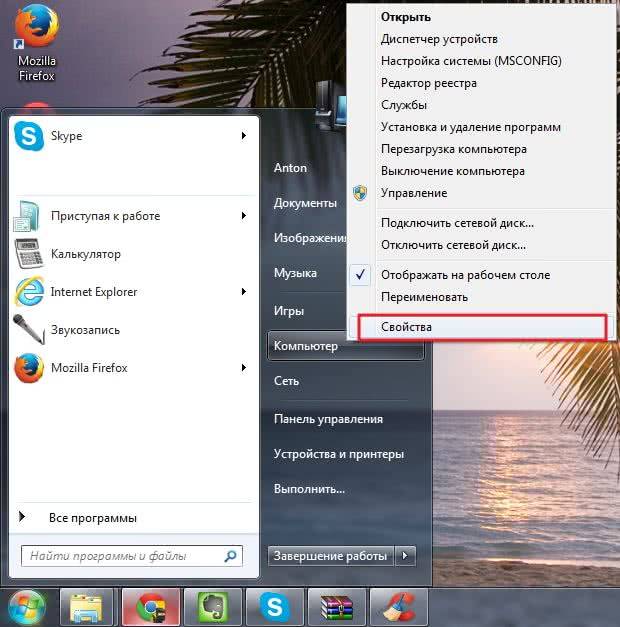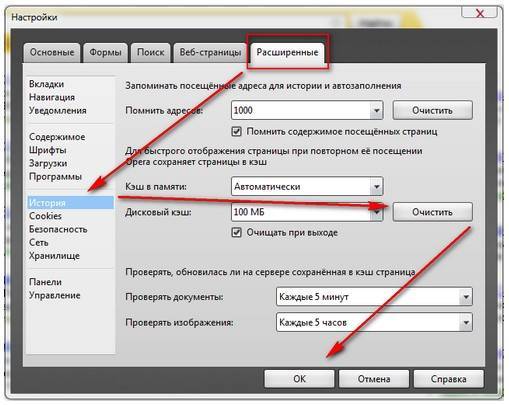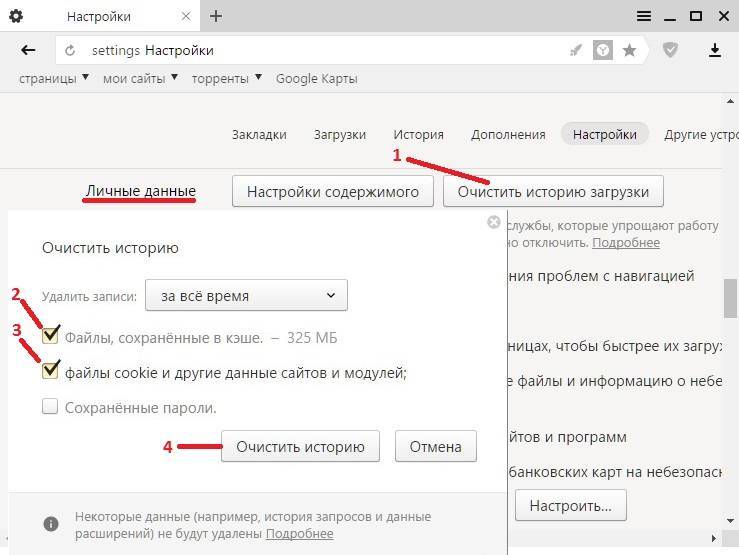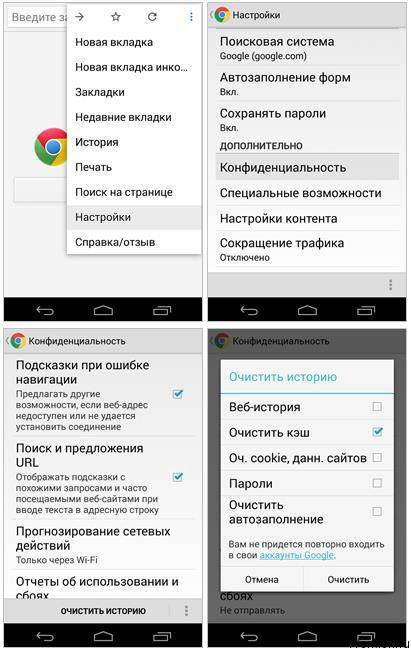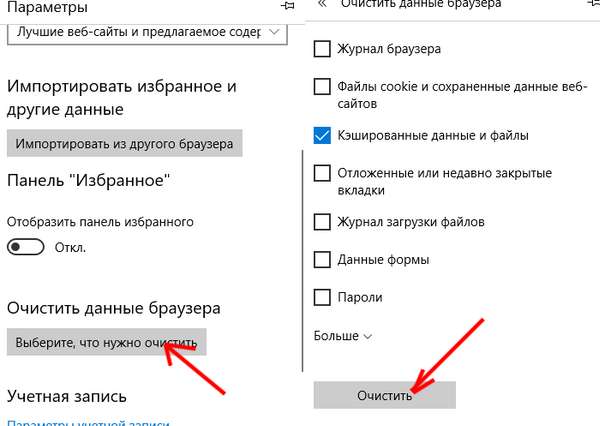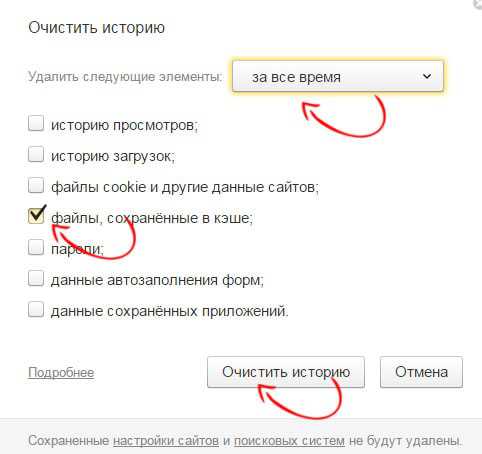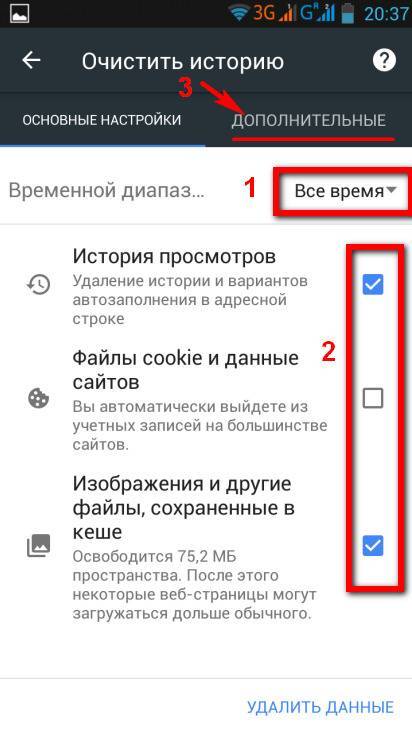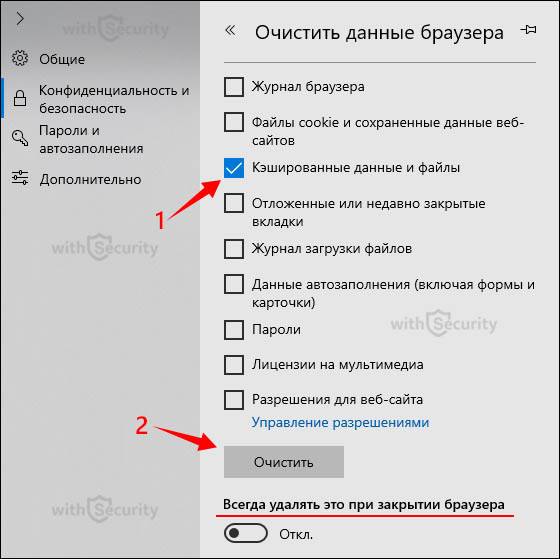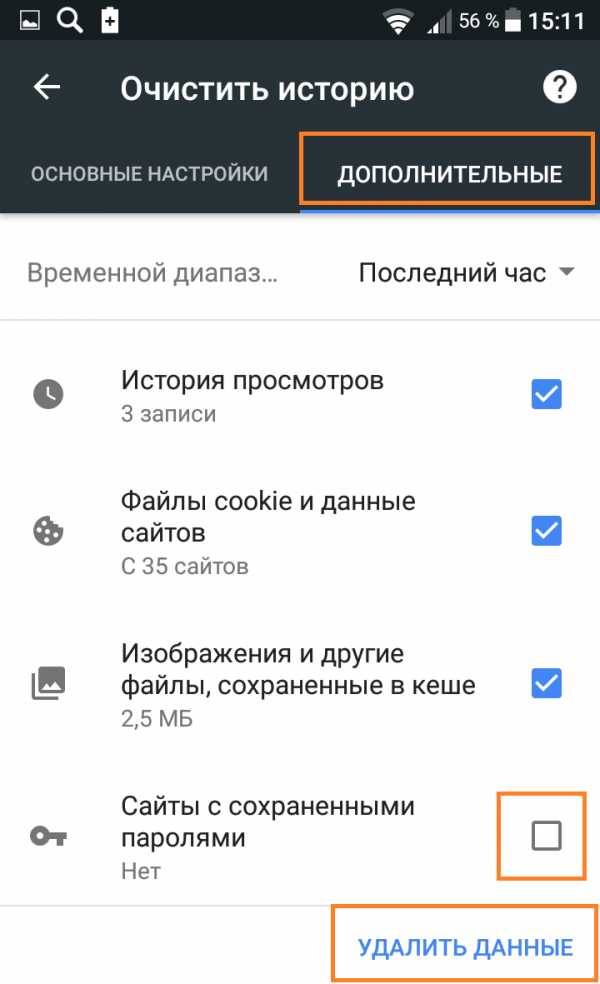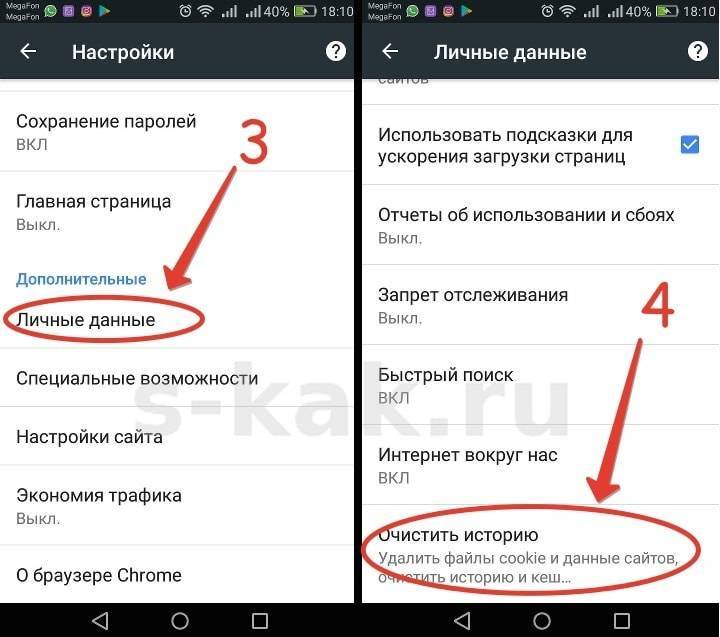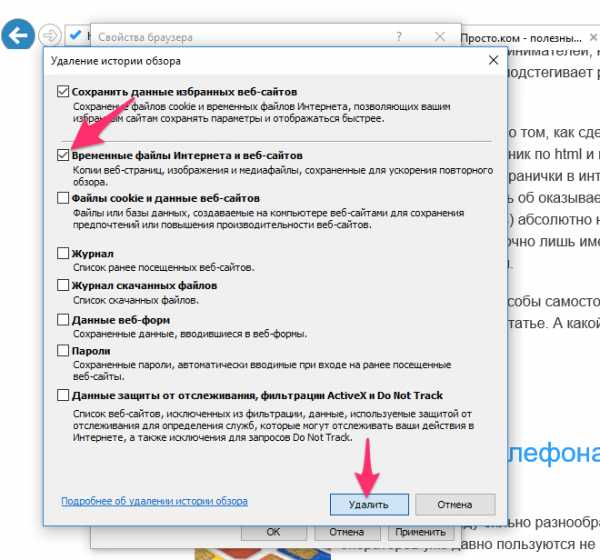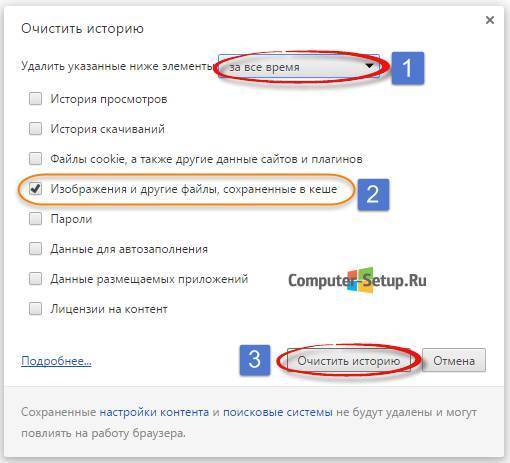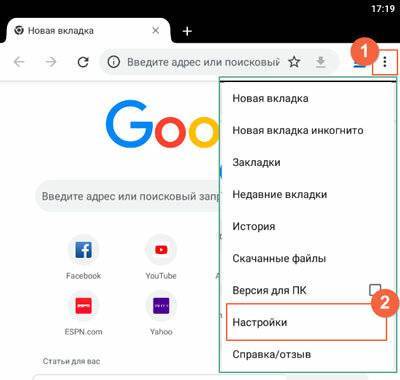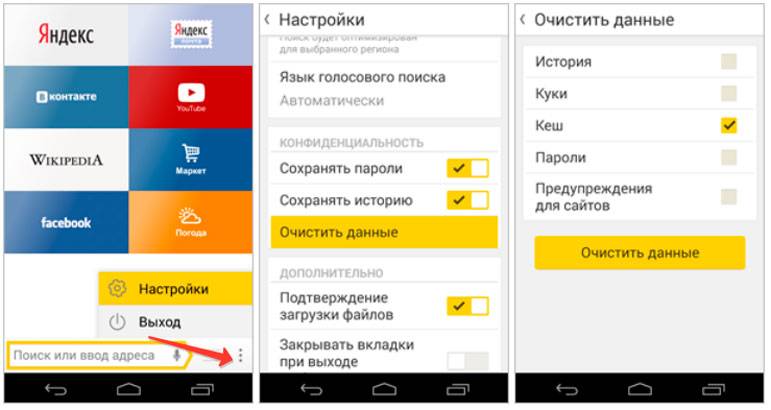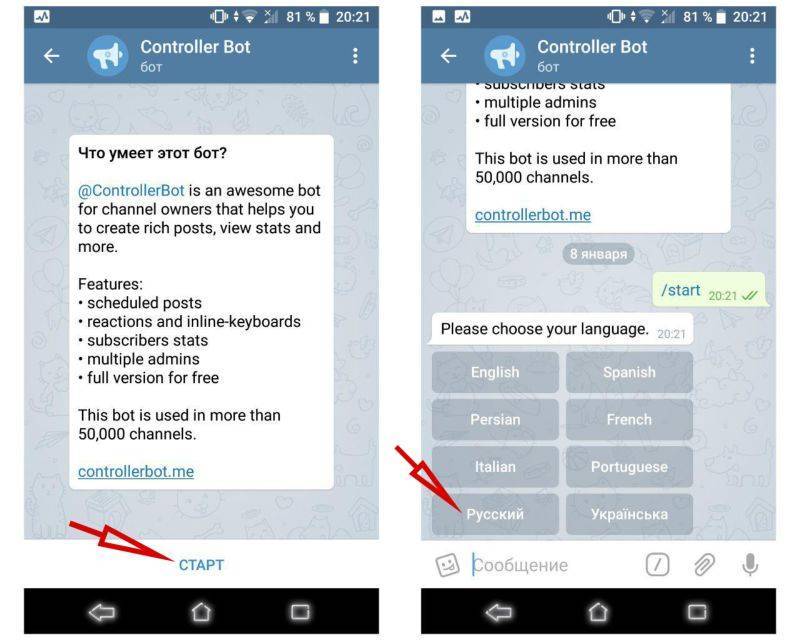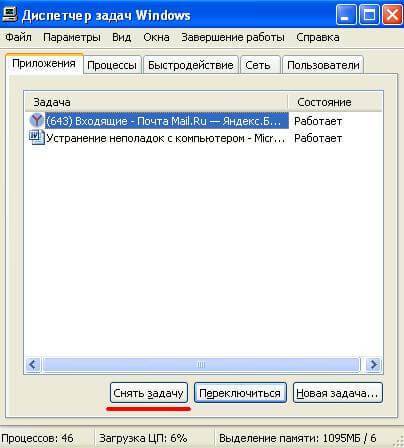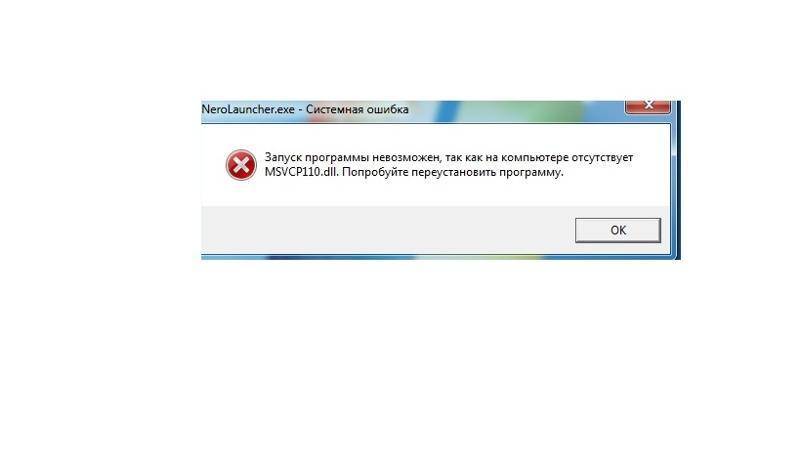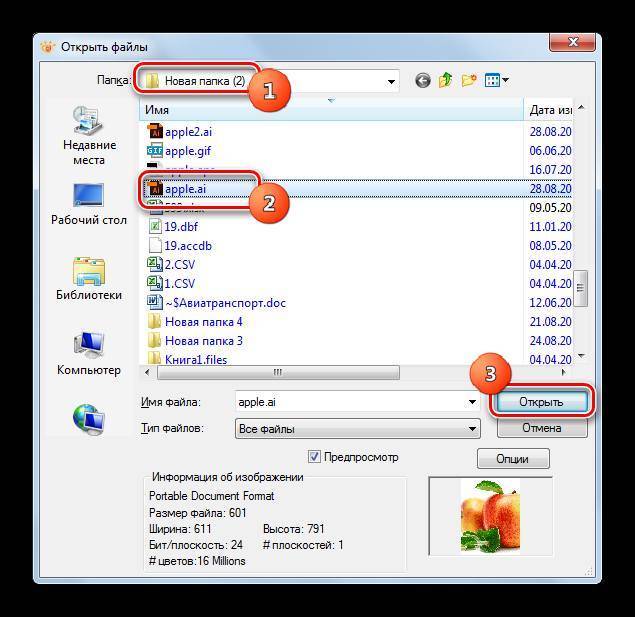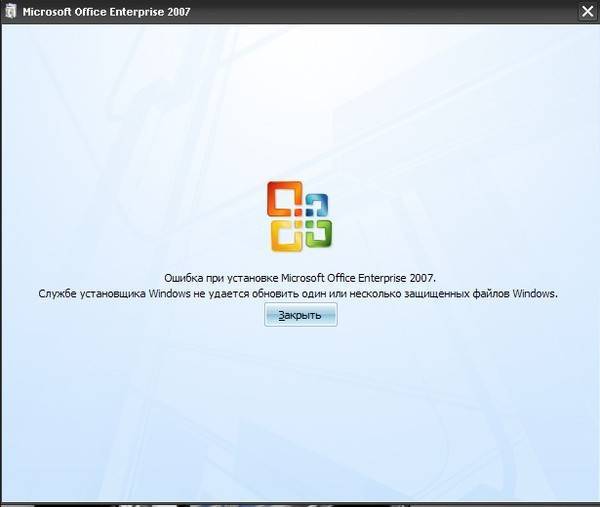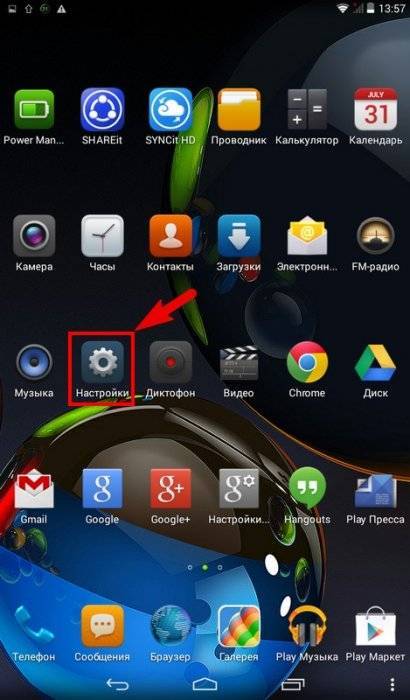Способы очистки кэша Гугл Хром на Андроид
Есть три работающих и одинаково эффективных способа очистки кэша Google Chrome на смартфоне с операционной системой Андроид. Для эффективной работы с Гугл Хром и устройством, на котором он установлен, рекомендуется внимательно ознакомится со всеми вариантами.
Функция в самом Google Chrome
Каждый браузер позволяет очистить кэш прямо через встроенные настройки. Подробная инструкция по удалению накопившихся временных файлов через опции обозревателя:
- Запустить Google Chrome на телефоне.
- Нажать на три точки в правом верхнем углу.
- Тапнуть по пункту «История» («History»).
- Тапнуть по «Очистить историю» («Clear browsing data»).
- В пункте время выбрать «За всё время» («All time»).
- Нажать на кнопку «Удалить данные» («Clear data»).
После проведения всех этих действий все временные файлы, сохранённые Google Chrome, полностью удалятся с памяти мобильного телефона.
Системная очистка
Очистить Гугл Хром на Андроиде можно и через настройки операционной системы Андроид. Подробная инструкция как это сделать:
- Открыть настройки Андроид.
- Кликнуть по пункту «Приложения».
- Открыть все приложения и найти среди них Хром.
- Нажать на иконку Google Chrome.
- Открыть «Хранилище»
- Кликнуть по кнопке «Очистить кэш».
- Подтвердить действие если смартфон это потребует.
Это полностью удалит все данные Гугл Хром, включая историю просмотров, сохраненные временные файлы и даже пароли от сайтов. Этим способом не стоит пользоваться, если не требуется удаление паролей и чистка истории.
Есть второй вариант как можно очистить кэш Google Chrome. Для этого требуется открыть настройки смартфона, перейти в раздел «Хранилище», пролистать в самый низ и нажать на данные кэша. Тогда удалятся все временные файлы на смартфоне, а не только те, которые были сохранены Chrome. Но это очистит не только кэш Хрома, но и Яндекс браузера на Андроид.
Приложения для чистки кэша в Хром на Андроид
Помимо системных настроек и инструментов Гугл Хром, очистить кэш браузера на Андроид телефоне помогут отдельные клинеры. В Google Play можно найти сотни таких клинеров, но не все из них эффективные.
Самые лучшие клинеры для очистки кэша на Андроид:
Clean Master. Это самое популярный клинер. Clean Master дает возможность быстро удалить все временные файлы с телефона, включая те, которые сохранял Google Chrome.
- Power Clean. Это небольшое, но в тоже время эффективное приложение для очистки памяти смартфона. Power Clean хорошо чистит от мусора как ОЗУ так и ПЗУ мобильного телефона.
- Cleaner For Android. Может определить временные файлы, оставленные в памяти смартфона любым приложением. В дополнение может искать дубликаты и экономить заряд батареи.
- Avast Cleanup. Эффективный клинер, позволяющий за пару тапов удалить всю ненужные файлы со смартфона. Способен значительно повысить скорость работы телефона на ОС Андроид.
- 360 Security. Это уже не простой клинер, а полноценный антивирус. С помощью опций 360 Security смартфон всегда будет работать быстро и никогда не заразится от вредоносных программ.
- Ccleaner. Поможет отслеживать состояние операционной системы, а также очищать хранилище устройства от ненужных временных файлов, которые сохраняет Google Chrome. Ccleaner имеет большой набор функций и удобный интерфейс управления.
Этими программами очень удобно пользоваться, и они не занимают много места. Некоторые из них даже могут очищать систему в автономном режиме. Как работают такие программы (на примере Ccleaner):
- Установить и запустить Ccleaner.
- В меню нажать на кнопку «Быстрая очистка»
- Поставить галочки напротив «Кэш» и «Кэш миниатюр» (остальные можно не ставить, на своё усмотрение).
- Нажать на кнопку «Очистит всё».
Теперь осталось подождать пока Ccleaner полностью очистить память мобильного телефона от временных файлов. Можно зайти в настройки Google Chrome для проверки, под пунктом данные кэша должно быть написано 0 Мб.
Как почистить кэш на андроиде и память смартфона
Если вы решили полностью очистить память смартфона, воспользуйтесь функцией возврата к заводским настройкам. В этом случае удаляться все программы, установленные вами на телефон с момента его покупки.
Все операции осуществляются из главного меню:
- Заходим в пункт «Настройки»,
- выбираем «Конфиденциальность»,
- нажимаем на вкладку «Сброс Настроек».
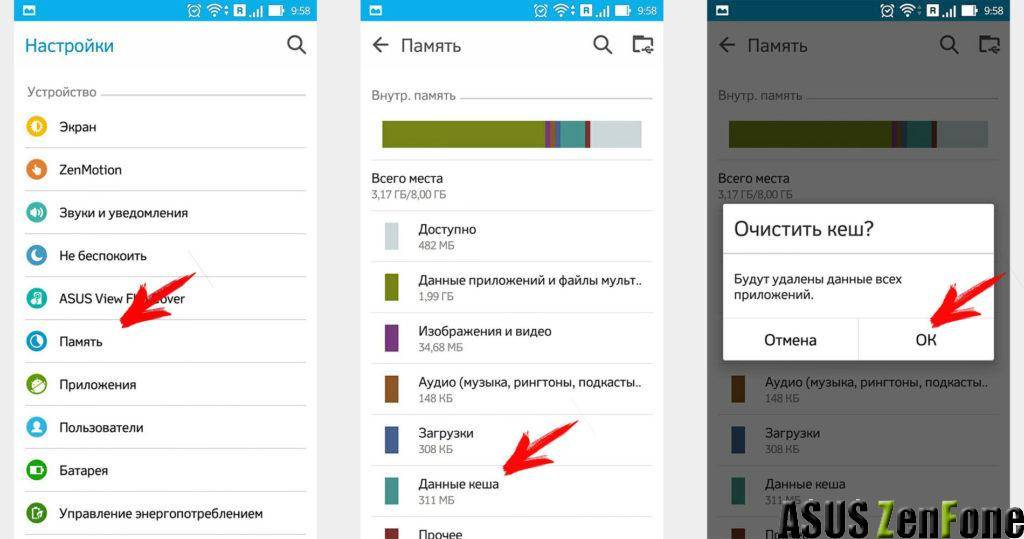
Помните, кэш на вашем смартфоне будет копиться постоянно! Чем чаще вы пользуетесь приложением или игрой – тем больше КЭШа скапливается во внутренней памяти аппарата. Чистите кэш регулярно, не реже раза в неделю! И ваши приложения будут функционировать исправно!

Смотрите далее: секретные Android-коды для продвинутых !
Где находится кэш Yandex browser
Все данные кэша – это обычные временные файлы. Стандартно они располагаются в общем каталоге с данными работы всех приложений в Windows. Посмотреть количество файлов не составляет труда, нужно лишь знать, где искать.
Как посмотреть данные кэша:
- Находим на рабочем столе или в меню «Пуск» Яндекс.Браузер.
- Делаем клик ПКМ по нему и выбираем «Свойства».
- Кликаем на кнопку «Расположение файла».
- Выходим из каталога «Application» в предыдущую папку для этого нажимаем на стрелку вверх, она расположена слева от адреса текущего раздела. В Windows 10 можем нажать на надпись «YandexBrowser» прямо в адресной строке.
- Открываем папку «User Data», а затем – «Default».
- Переходим в папку «Cache».
Все файлы, хранящиеся в папке, являются кэшем.
Рекомендуем:
Из основного меню браузера
Довольно быстрый способ очистить кэш Яндекс браузера на ноутбуке и стационарном ПК. С ним можем перейти в нужное меню в пару кликов.
Алгоритм действий:
- Открываем меню браузера (3 параллельные полосы).
- Наводим указатель мыши на элемент «Дополнительно».
- Выбираем пункт «Очистить историю».
- Устанавливаем параметры для работы инструмента и просим вычистить кэш за указанный период времени (см. скриншот выше в п.4 предыдущей инструкции).
В инструмент, где можем очистить кэш от Яндекс браузера, легко перейти с помощью ссылки.
Как это работает:
- Кликаем на ссылку (работает только в Yandex Browser).
- Удаляем «Файлы, сохранённые в кэше» «За всё время».
Посредством сторонних приложений
В сети есть специальные программы для очистки временных данных из системы. Они также очищают буфер, хранящий кэшированные данные. Самым известных из подобного рода приложений является CCleaner.
Как на ноуте очистить кэш Яндекс браузера через CCleaner:
- Скачиваем приложение с официального сайта. Качаем бесплатную версию из столбца «Free».
- Закрываем Yandex веб-обозреватель (иначе процедура не сработает).
- Переходим на вкладку «Приложения» в разделе «Очистка».
- В разделе «Google Chrome» (именно этот пункт отвечает за Yandex browser) обязательно проверяем наличие флажка возле строки «Интернет-кэш». Остальные пункты можем снять, это уже делаем по желанию.
- Нажимаем на кнопку «Анализ».
- В отчёте покажется строка «Google Chrome – Интернет-кэш» и его объём на компьютере. Чтобы освободить память, нажимаем на кнопку «Очистка».
- В уведомлении нажимаем кнопку «Продолжить».
Важно! CCleaner не распознаёт Яндекс браузер в качестве отдельного, независимого веб-обозревателя. Он причисляется к Chrome, так как построен на том же самом ядре
CCleaner далеко не единственное приложение с подходящим функционалом. Достойной заменой может послужить и Wise Disk Cleaner.
Как почистить кэш в Яндекс браузере с помощью Wise Disk Cleaner:
- Скачиваем и устанавливаем приложение Wise Disk Cleaner следуя инструкциям.
- Запускаем приложение и в главном окне устанавливаем выделение возле «Кэш веб-обозревателя».
- Нажимаем на кнопку «Поиск».
- Кликаем на элемент «Очистка».
Как очистить кэш браузера Яндекс через горячие клавиши
Есть специальное сочетание клавиш в браузере Яндекс, которое помогает быстро очистить кэш. После нажатия комбинации клавиш Ctrl + Shift + Del сразу появляется окно для очистки данных в браузере
Здесь важно выделить пункт, отвечающий за кэш, выбрать период «За все время» и подтвердить намерение устранить данные через кнопку «Очистить историю»
Удаление файлов вручную
Во втором разделе данной статьи мы уже изучали вопрос, где находятся файлы кэша. На самом деле нам никто не мешает очистить кэш Yandex браузер простым удалением этих файлов.
Что нужно делать:
- Переходим в каталог с кэшем. Инструкция, как это сделать, описана во втором разделе данного материала.
- Внутри папки нажимаем комбинацию клавиш Ctrl + A.
- Зажимаем кнопку Shift и жмём Del.
С помощью специальных приложений
В большинстве случаев на только что приобретенном смартфоне присутствуют предустановленные программы, осуществляющие чистку кэша и временных статочных файлов. Обычно это Clean Master или инструмент «Очистка». Приступим к пошаговому алгоритму.
Листаем меню на главном экране смартфона и находим соответствующий инструмент. В моем случае это «Очистка». Открываем ее. Дожидаемся сбора статистики и нажимаем кнопку «Очистить». Предварительно уберите лишние галки, если какие-то файлы должны сохраниться.
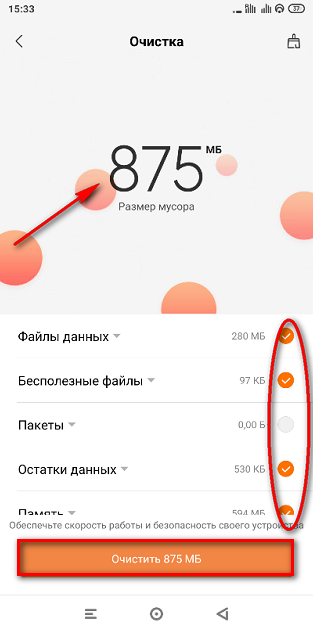
Открывается панель с дополнительными возможностями. Здесь отображается информация о наличии свободного места на диске, а также предлагается дополнительная очистка объектов из других часто работающих приложений телефона.
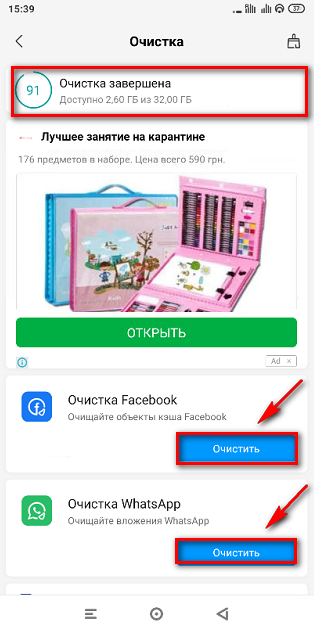
Прокручиваем ниже и находим пункт «Глубокая очистка». Делаем клик по кнопке «Проверить».
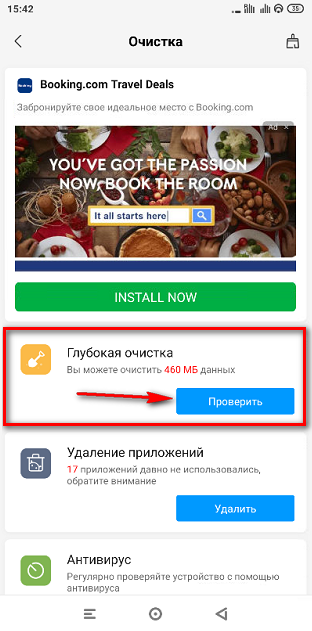
Открывается меню «Глубокой очистки». Здесь видим перечисления мест на телефоне, где занято свободное пространство. Вы можете удалить ненужные приложения (которыми давно не пользовались) или крупные файлы «Галереи», «Тем», «Рабочего стола».
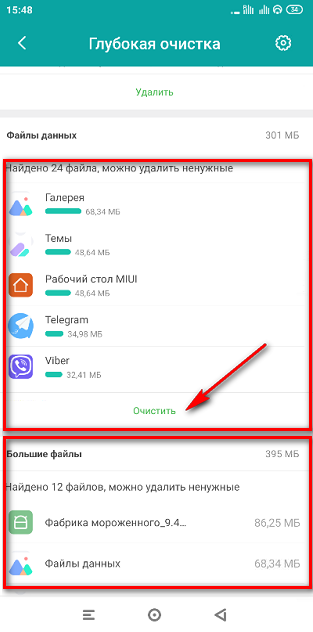
Нажимаем кнопку «Очистить». Открывается список «Файлы данных». Проставляем галочку напротив нужных пунктов. Затем в нижней части экрана жмем «Удалить выбранные данные».
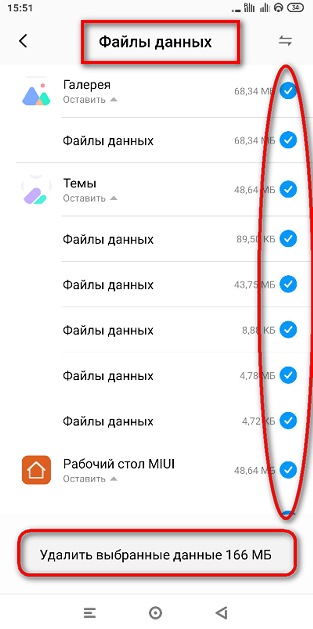
Затем вы подтверждаете действие удаления, нажатием на кнопку «Ок».
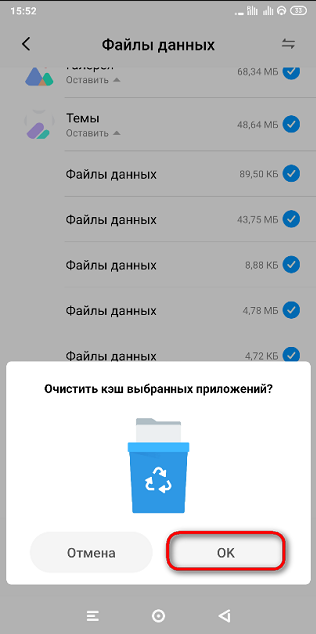
Жмем кнопку «Назад», возвращаемся к меню чистильщика, находим пункт «Удаление приложений».
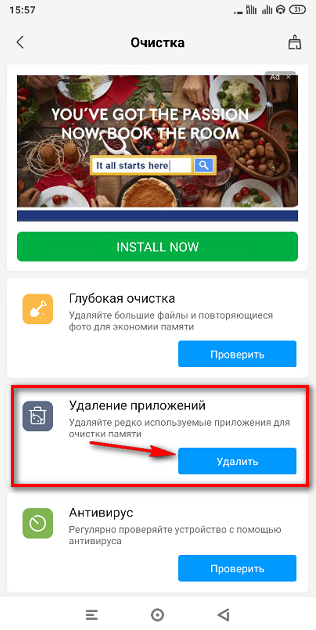
Перед вами открывается доступных программ, которые занимают много места. Если они работали давно, и ввы не планируете их запускать, тогда можете смело деинсталлировать. Укажите нужные галочкой и нажмите кнопку «Удалить». Рядом с ней будет отображаться количество МБ (мегабайт, которые будут освобождены).
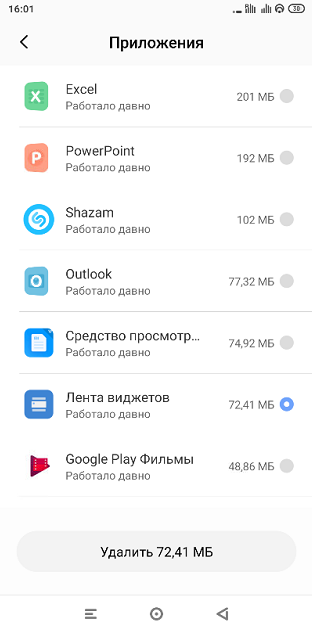
Как видите с помощью предустановленного мобильного софта это сделать несложно. Рассмотрим еще один краткий способ.
Чем полезна очистка
Со временем любой телефон может собрать много ненужных файлов. Их необходимо очистить, чтобы освободить место для хранения на устройстве и/или решить проблемы с работой веб-сайта.
Некоторые файлы могут быть повреждены, перегружены и вызвать проблемы с производительностью. Но очистка кэша позволит устранить проблемы, повысив продуктивность работы смартфона.
Как почистить кэш на телефоне Android
Многие пользователи Android до сих пор не знают, как самостоятельно очистить кэш. Представляем инструкцию, с которой должен ознакомиться каждый.
Встроенные сервисы очистки кэша
– Полная очистка
- Запустите “Настройки”
- Нажмите «Хранилище» или «Накопители»
- Там выберите «Внутреннее хранилище»
- Нажмите «Данные кэша» и подтвердите операцию
Важно отметить, что эти шаги очищают весь кэш приложений. Инструкция применима к большинству телефонов, но на некоторых моделях Android процесс может выглядеть по-другому
– Для выборочной очистки выполните следующие действия:
- Запустите приложение «Настройки»
- Нажмите «Хранилище»
- Нажмите «Другие приложения», чтобы просмотреть все приложения, установленные на вашем телефоне
- Найдите приложение, из которого хотите очистить кэш, и нажмите на него
- Нажмите “Очистить кэш”
Как очистить кэш браузера Chrome
1. Запустите Chrome на устройстве Android
2. В правом верхнем углу браузера нажмите на значок меню с тремя точками для открытия параметров
3. Нажмите «История»
4. Выберите «Очистить данные о просмотре»
5. В разделе «Основные» убедитесь в установке флажка. Здесь также можно удалить файлы cookie, данные сайта и стереть историю просмотров.
Во вкладке «Дополнительно» можно удалить сохраненные пароли, данные автоматического заполнения и настройки сайта.
6. Выберите временной диапазон под удаление (последний час, последние 24 часа, 7 дней или все время). 7. Нажмите «Очистить данные».
Руководство по ручной очистке
Память телефона можно чистить вручную: способ монотонный и популярен среди опытных пользователей.
Для его использования потребуется дополнительно изучить содержимое системных папок. Это можно сделать при помощи менеджеров файлов, к примеру, через File Manager.
Следует отдельно удалить ненужные файлы в папках наиболее часто используемых приложений, чтобы выделить место во внутренней памяти.
Приложения для очистки кэша на разных устройствах Android бывают двух видов – встроенные и сторонние. Рассмотрим те и другие.
Встроенные приложения на смартфонах
Honor
Со встроенной программой «Диспетчер телефона» можно как почистить кэш на телефоне Honor, так и удалить ненужные файлы.
В устройствах Хонор, как и в других мобильных устройствах с Android, очистить данные можно через специальное меню Recovery. Преимущественно его используют для восстановления заводских настроек телефона, если доступ к ним получить не удаётся.
Xiaomi и Huawei
В этих телефонах очистка кэша также работает за счёт встроенного приложения. К примеру, в MIUI таким приложением стала «Безопасность». Внутри него есть пункт «Очистка», выполняющий закрытие активных приложений и поиск файлов кэша.
Samsung
Через Recovery в самсунгах можно быстро очистить системный кэш. Для перехода в рекавери меню и совершения действия, поэтапно нужно: выключить смартфон, а затем нажать клавиши «Повысить громкость», «Включить телефон» и «Домой».
Сторонние приложения
Они дают детально просмотреть файлы кэша и отметить необходимые для удаления данные.
Наиболее популярным среди них является бесплатная версия CCleaner с простым и понятным меню.
Еще одним отличным вариантом будет Speed Booster. Программа совмещает 2 функции: ускорение работы устройства и оптимизация памяти. Одна из ключевых задач приложения — удаление мусорных файлов со смартфона, в том числе кэшированных данных. Также это ПО может:
Приложение Clean Master для удаления ненужных процессов в устройстве и освобождения оперативной памяти.
Сброс до заводских настроек
Этот способ используется тогда, когда предыдущие не помогли. Заводские настройки — это первоначальные настройки телефона, а процедура сброса до них форматирует все файлы, автоматически удаляя ваши учётные записи и прочие настройки.
Заключение
Перечисленные нами способы подробно рассказывают о том, как очистить кэш на Android-устройствах. Периодически рекомендуем Вам выполнять данную процедуру, чтобы не засорять смартфон и не замедлять его пропускную способность.
Если ничего из выше перечисленного вам не подходит, то всегда можно приобрести SD-карту, чтобы хранить и использовать больше информации.
Кэшированные данные — что это
Чтобы узнать, как почистить кэш, для начала нужно понять, что это такое. Кэш – это промежуточный буфер, который содержит в себе различную информацию. По сути, это хранилище данных, которое обладает относительно небольшими объемами. При этом кэш способен быстро передавать программам информацию, что и является его главным достоинством.
Понять, как работает кэш можно на простом примере. Представьте, что вы открыли фотографию во ВКонтакте. Сначала картинка загружается с сервера, после чего происходит кэширование. Что такое кэшированные данные? Так называется информация, которая попала в промежуточный буфер. Зачем это нужно? Если вы обратитесь к закэшированному изображению вновь, то оно откроется значительно быстрее. Программа не будет снова загружать картинку с сервера, а просто возьмет ее из промежуточного буфера. Таким образом сокращается время доступа к информации.
Что такое кэш?
С точки зрения компьютера, кэш – это место, где временно хранятся данные. Эти данные полезны, потому что в следующий раз, когда ваш компьютер получит ту же информацию, он обработает её быстрее. Давайте возьмём в качестве примера просмотр сайта. При первом посещении сайта компьютер загружает всю страницу. Затем при повторном посещении сайт будет загружаться быстрее. Если на сайте будут новые элементы, они будут подгружаться к тем данным, которые компьютер уже запомнил (к примеру, логотип компании). Это относится не только к логотипам – всё, что появляется на нескольких страницах одного сайта, будет помещено в кэш браузера.
Какая польза от очистки кэша?
Кэшированные данные полезны, потому что они позволяют вам просматривать страницы быстрее. С другой стороны, сайты меняются со временем, и вам не нужно хранить эту информацию вечно. На практике переизбыток кэша приводит к тому, что компьютер может работать медленнее. К тому же любой, кто использует ваш компьютер, может получить доступ к личной информации, которую вы ввели на некоторых веб-сайтах. Очистка кэша помогает защитить вашу конфиденциальность и улучшить работу браузера.
Программа для очистки кэша
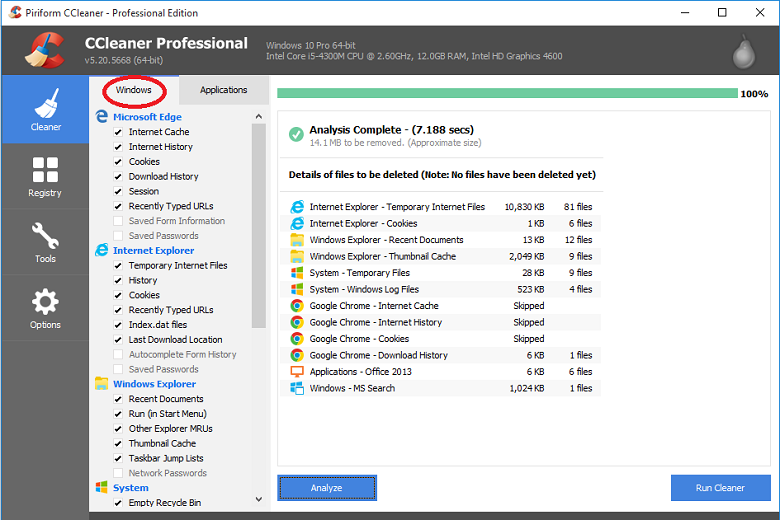
Использование инструмента для очистки кэша, такого как CCleaner, удалит ненужные файлы и ускорит работу системы. Если вы пользователь Mac, скачайте CCleaner для Mac.
Эта программа хороша тем, что помогает разделить кэш на типы и удалять только те, которые вы сами обозначите. Запустите программу, нажмите на логотип «CCleaner» слева, и вы увидите список того, что находится на вашем компьютере и что можно очистить в двух вкладках: «Windows» и «Приложения». То, что перечислено на этих вкладках, зависит от того, что установлено на вашем компьютере. Если вы не являетесь экспертом, не переживайте. CCleaner имеет встроенную функцию очистки кэша по умолчанию. Программа сама выбирает типы кэша, которые чаще всего требуют очистки.
Давайте поговорим о других способах удаления кэша.
Как очистить кеш в Chrome?
Google Chrome — самый популярный веб-браузер для пользователей Android, поэтому мы расскажем вам, как очистить кеш для него.
- Откройте Chrome и на вкладке перейдите в правый угол, откройте параметры и выберите «История».
- Теперь нажмите Очистить данные просмотра.
- Под опциями отметьте окошко для Кэшированных изображений и файлов. И в диапазоне времени выберите Все время.
Теперь нажмите «Очистить данные», и именно так будут очищены все кэшированные файлы и изображения в веб-браузере на вашем устройстве Android.
Часто задаваемые вопросы
Какая программа лучше всего подходит для моего телефона?
Как почистить свой смартфон?
Есть ли бесплатный очиститель телефона?
Какое приложение для очистки телефона лучше всего подходит для Android?
Работают ли приложения для чистки телефона?
Мне нравится2Не нравится1
Photo by Elly Brian on Unsplash
Стоит ли очищать системный кэш
Очистка системного кэша не должна вызывать каких-либо проблем, но это также вряд ли чем поможет. Файлы, которые там хранятся, позволяют Вашему устройству получать доступ к информации, на которую часто ссылаются, без необходимости постоянно перестраивать ее. Если Вы очистите кэш, система восстановит эти файлы в следующий раз, когда они понадобятся Вашему телефону (как в случае с кешем приложения).
Хотя мы не рекомендуем очищать системный кэш — особенно регулярно или без причины — есть случаи, когда это может помочь. Например, иногда эти файлы могут быть повреждены и вызвать проблемы. Если у Вас возникли проблемы с телефоном, и у Вас нет выбора, Вы можете попробовать.
Как очистить кэш в браузере компьютера
В следующих пошаговых руководствах мы расскажем, как очистить кэш в различных браузерах на компьютере.
Microsoft Edge
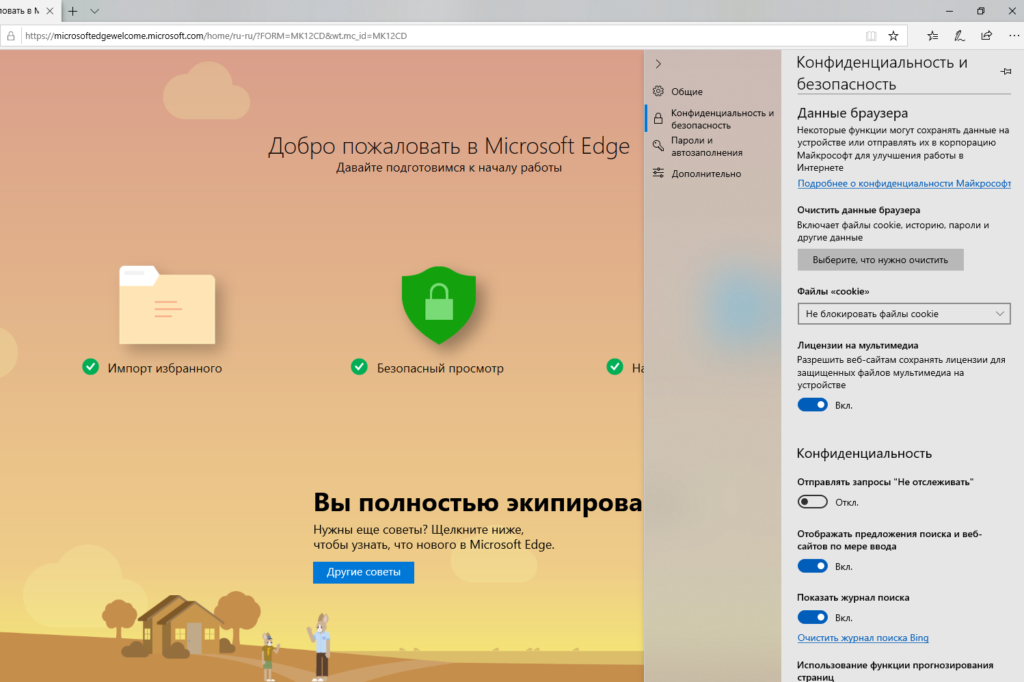
1. Очистите данные браузера в Microsoft Edge с помощью сочетания клавиш.
- Нажмите клавиши , и . Откроется новое окно.
- Выберите галочкой данные, которые вы хотите удалить. К примеру, «Кэшированные данные и файлы». И нажмите «Очистить».
2. Удалите кэш в Microsoft Edge с помощью меню.
- Нажмите на символ шестерёнки («Параметры») в главном меню (чтобы оно появилось, нажмите клавиши + ).
- Затем перейдите в раздел «Конфиденциальность и безопасность». Вы увидите пункт «Очистить данные браузера». Кликните на «Выберите, что нужно очистить». Установите галочку напротив «Кэшированные данные и файлы». И нажмите «Очистить».
Opera
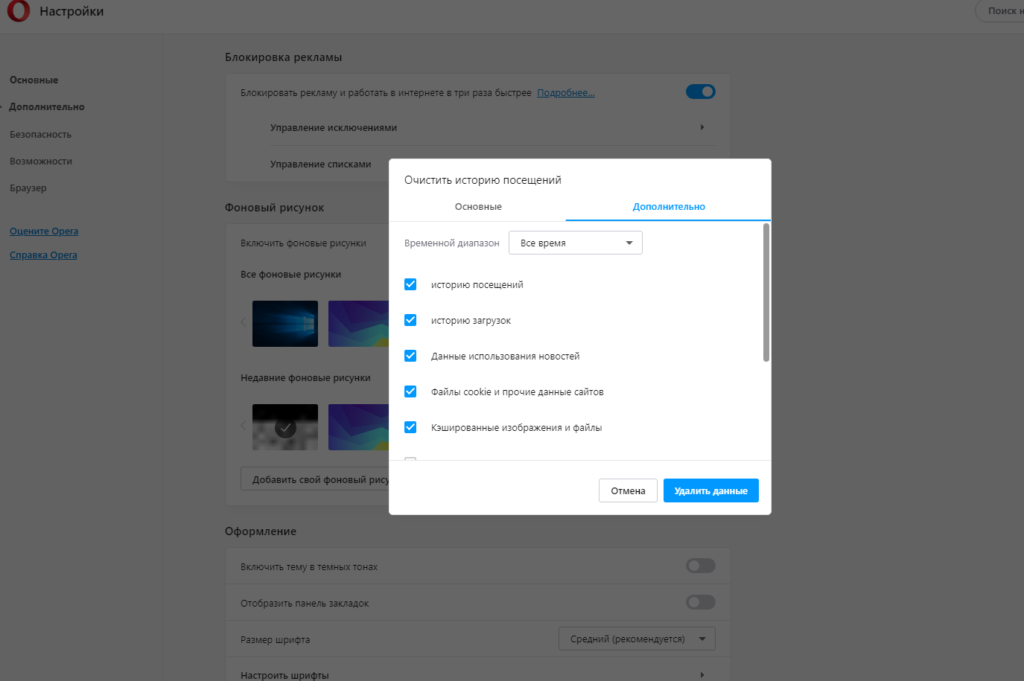
1. Удалите кэш быстрым сочетанием клавиш.
- Нажмите клавиши , и на клавиатуре. Откроется новое окно «Очистить историю посещений».
- Выберите временный диапазон «За всё время» (с момента установки, с самого начала), чтобы очистить весь кэш браузера.
- Проверьте в правом окошке, стоит ли галочка напротив «Кэшированные изображения и файлы». Если не стоит, поставьте и уберите прочие, затем нажмите кнопку «удалить данные». Обновите страницу браузера.
2. Удалите данные с помощью меню.
- Нажмите кнопку «Меню». Затем кликните на «Настройки» или просто нажмите Alt+P.
- В левой части меню вы увидите «Дополнительно», нажмите на них и откроется пункт «Безопасность». Выберите его. Под разделом «Конфиденциальность и безопасность» найдите пункт «Очистить историю посещений».
- После нажатия этой кнопки откроется новое окно. Выберите временный диапазон «За всё время» (с момента установки, с самого начала), чтобы очистить весь кэш браузера. Проверьте в правом окошке, стоит ли галочка напротив «Кэшированные изображения и файлы». Если не стоит, поставьте и уберите прочие, затем нажмите кнопку «удалить данные». Обновите страницу браузера.
Internet Explorer 11
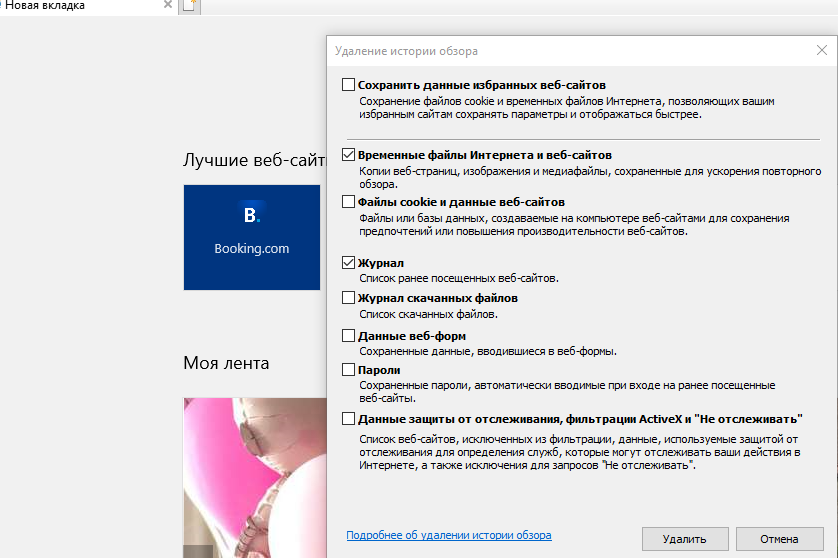
- В меню браузера нужно выбрать «Сервис» (чтобы оно появилось, нажмите клавишу ). В открывшемся окне поставьте галочку напротив пункта «Временные файлы интернета и веб-сайтов» и уберите другие галочки (при необходимости). Для завершения процесса нажмите «Удалить».
- Ещё быстрее – нажмите одновременно клавиши , и . Появится всплывающее окно, в котором нужно будет сделать всё то же, что и в предыдущем варианте удаления кэша.
Mozilla Firefox
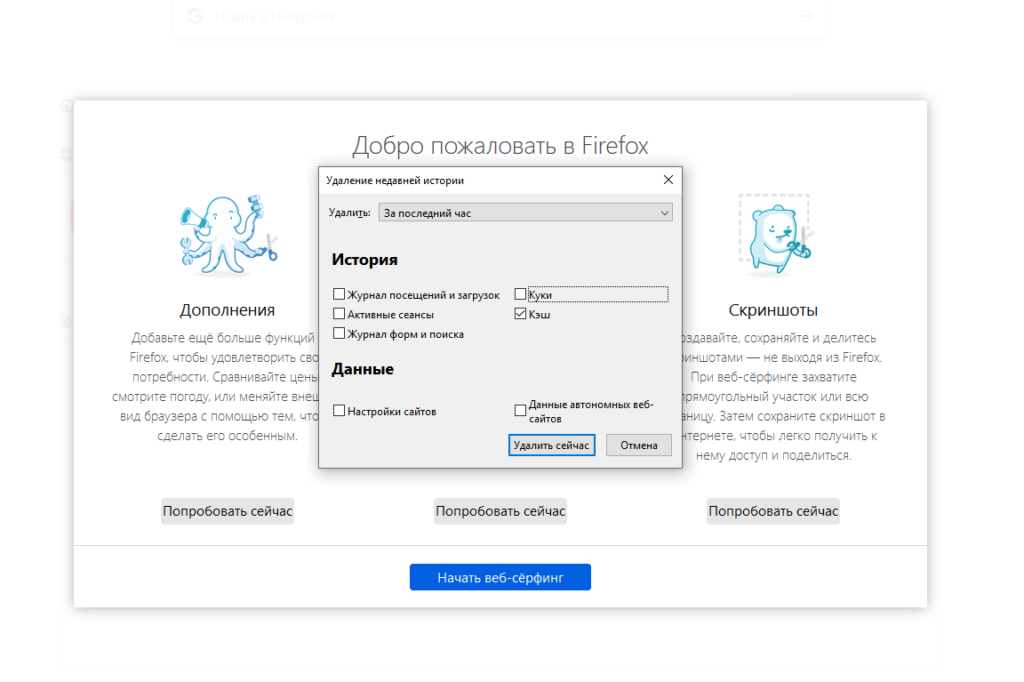
1. Быстрое удаление с помощью сочетания клавиш.
- Нажмите сразу следующие клавиши: , и . Откроется всплывающее окно с заголовком «Удаление недавней истории». Вы можете выбрать временной диапазон данных, которые хотите удалить. Если за всё время – выберите «всё».
- Далее поставьте галочку напротив «Кэш», убрав все остальные. Нажатием на кнопку «Удалить сейчас» вы очищаете кэш.
- Обновите страницу браузера.
2. Удалите кэш с помощью оконного меню в Firefox.
- Нажмите клавишу «Alt» на клавиатуре. Откроется окно меню Firefox.
- Во вкладке «Журнал» выберите «Удаление недавней истории».
- Появится всплывающее окно, в котором нужно будет сделать всё то же, что и в предыдущем варианте удаления кэша.
Google Chrome
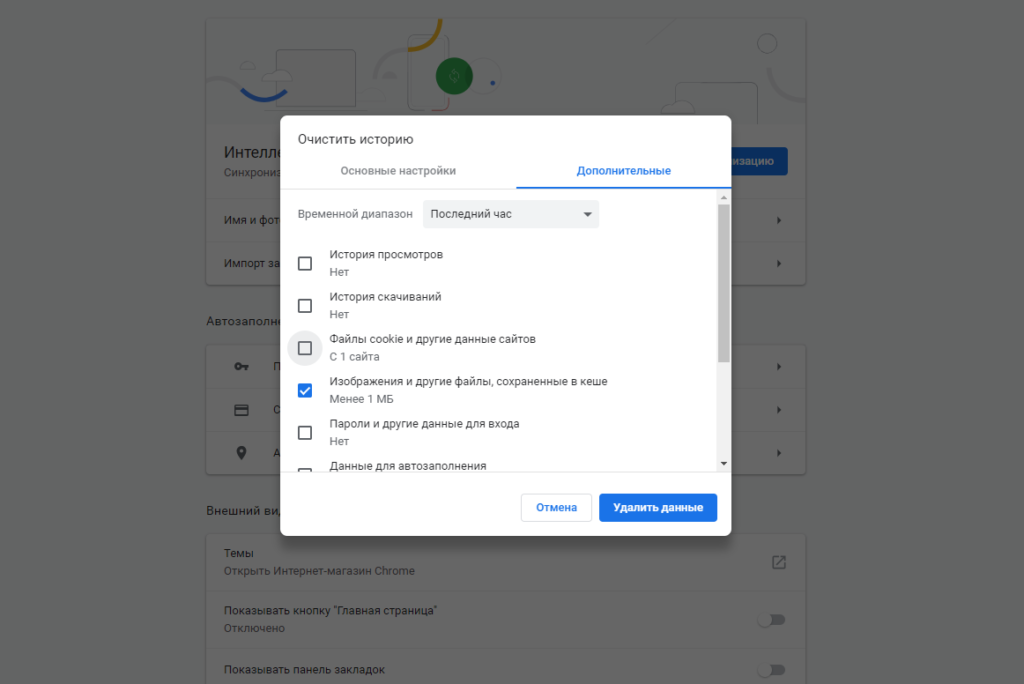
1. Удалите кэш браузера с помощью сочетания клавиш:
- Нажмите клавиши , и одновременно. Откроется новое окно: «Очистить историю».
- Здесь вы можете выбрать в верхнем выпадающем меню, за какой период времени вы хотите удалить данные кэша. Если вы хотите удалить все данные кэша, выберите «Все время».
- Проверьте в правом окошке, стоит ли галочка напротив «Изображения и другие файлы, сохраненные в кеше».
- Если не стоит, поставьте и уберите прочие галочки. Подтвердите свой выбор, нажав кнопку «Удалить данные». Обновите страницу браузера.
2. Очистите кэш браузера вручную:
Если вы не хотите использовать сочетание клавиш для вызова функции «Очистить историю», вы можете получить к ней доступ вручную:
- Нажмите на «Меню» (значок из трёх точек) в правом верхнем углу Google Chrome и откройте «Настройки». Далее выберите опцию «Дополнительно». Под разделом «Конфиденциальность и безопасность» найдите пункт «Очистить историю».
- Кликните на него. Откроется новое окно «Очистить историю».
- Здесь вы можете выбрать в верхнем выпадающем меню, за какой период времени вы хотите удалить данные кэша. Если вы хотите удалить все данные кэша, выберите «Все время».
- Проверьте в правом окошке, стоит ли галочка напротив «Изображения и другие файлы, сохраненные в кеше». Если не стоит, поставьте и уберите прочие. Подтвердите свой выбор, нажав кнопку «Удалить данные». Обновите страницу браузера.
Что такое кэш браузера
Путешествуя по просторам Всемирной паутины, мы посещаем огромное количество сайтов, где просматриваем текст, картинки, видеозаписи. Когда интернет-страница открывается в браузере впервые, то вся информация (текстовая и графическая) загружается с сервера, на котором расположен ресурс.
Если же веб-мастер настроил кэширование, то после первого просмотра данные будут сохраняться в специальном разделе на жестком диске компьютера пользователя (этот раздел и называется кеш браузера).
Главная страница сайта появится на экране гораздо быстрее. Причина этого заключается в следующем: браузер загружает данные из кэша, который расположен в памяти вашего устройства, что, согласитесь, гораздо ближе, чем сервер за тридевять земель.
Стоит также отметить, что далеко не всё содержимое сайта кэшируется. Настройки кэша выставляются каждым веб-мастером по собственному усмотрению. Если же информационный ресурс создается при помощи CMS (WordPress, Joomla, Drupal), то разработчику, как правило, доступны уже готовые решения по обеспечению кеширования в виде плагинов (которые имеют стандартные установки и часто не нуждаются в дополнительных настройках).
В CMS WordPress, к примеру, широкую популярность обрели плагины WP Super Cache и W3 Total Cache.
Когда вы очищаете кэш, то удаляете все графические и текстовые данные, полученные с посещенных ранее сайтов. То есть, при загрузке страниц информационных ресурсов, браузер снова будет брать все данные непосредственно с сервера.
Теперь, когда стало ясно, что значит очистить кэш браузера, разберемся с причинами необходимости выполнения такой процедуры:
Зачем чистить кэш
Когда вы сталкиваетесь с разработкой информационного ресурса, то очистка кэша – настолько привычная и регулярная процедура, что проводится абсолютно «на автомате» (ведь сайт всё время меняется, а результат нужно увидеть сразу же).
Если же вы рассматриваете себя в роли пользователя, то в этом случае необходимость чистить кэш возникает гораздо реже. Однако, не удаляя кэш, вы не увидите многие обновления на сайтах (через какое-то время, конечно, увидите, но это может быть месяц, а может и полгода, в зависимости от того, какую длительность хранения кэша сайта установил веб-мастер).
Также не стоит забывать и о том, что копии страниц, сохраненные браузером, имеют кое-какой вес. Кроме того, каждый браузер имеет свой собственный кэш, то есть, открыв веб-ресурс в Гугл Хром, а затем в Firefox, вы создадите на своем компьютере 2 копии одних и тех же страниц. А если сайтов посещено тысячи, и кэш не очищался несколько месяцев, то место, занимаемое копиями, будет довольно существенное.
Чистим кэш в различных браузерах
Рассмотрим удаление кэша в некоторых популярных на сегодняшний день браузерах:
Интернет Эксплорер:
Заходим в меню браузера, после чего ищем пункт «Сервис». Нажимаем «Удалить журнал обозревателя», а в появившемся окне ставим галочку только напротив пункта «Временные файлы интернета». Жмем «Удалить».
Mozilla Firefox:
Переходим в меню и выбираем пункт «Настройки». Открываем вкладку «Дополнительные» и ищем в ней пункт «Сеть». Перейдя к содержимому, видим, среди прочего, надпись «Кэшированное веб-содержимое», напротив которой расположена кнопка «Очистить сейчас». Жмем по заветной кнопке и процесс завершен.
Google Chrome:
Для того чтобы очистить кэш в браузере Хром, заходим в меню и открываем пункт «Инструменты». Нажимаем на «Показать дополнительные настройки», после чего кликаем по «Очистить историю». Если нужно очистить весь кэш, то указываем период «За всё время», а галочку ставим только напротив пункта «Изображения и другие файлы, сохраненные в кэше». Жмем на «Очистить историю».
Опера:
Заходим в раздел «Настройки», кликаем на «Безопасность». Нажимаем на «Очистить историю посещений», а в разделе «Уничтожить следующие элементы» стоит выбрать «С самого начала» (если хотим очистить весь кэш). Ставим галочку только напротив «Очистить кэш» и нажимаем на «Очистить историю». Процесс завершен.
Яндекс.Браузер:
Для того чтобы очистить кэш в Яндекс.Браузере, заходим в меню и выбираем вкладку «Инструменты». Переходим в «Удаление данных о просмотренных страницах».
Чтобы очистить весь кэш, в выпадающем списке рядом с надписью «Удалить указанные ниже элементы» выбираем «За все время». Ставим отметку только напротив пункта «Очистить кэш» и кликаем по кнопке «Очистить историю».
Таким образом, очистка кэша позволяет освободить место на жестком диске компьютера, поэтому не стоит лениться совершить несколько кликов мышкой.
МГМаксим Галенкоавтор
Что происходит после очистки кэша
В результате очистки кэша удаляется всё его содержимое и поскольку во временном хранилище уже не будет данных, которые находились в быстром доступе для программы, при первой загрузке страницы или приложения потребуется чуть больше времени для загрузки. Это обусловлено необходимостью доставки данных отдельным веб-сервером, но случае с мощным смартфоном и хорошим интернетом сильной разницы между извлечением из локального хранилища и удалённого вы и не ощутите. Потребуется также повторная авторизация в сервисах, что не создаст особых проблем, если вы знаете свои данные авторизации или используете менеджер ранения паролей.
Одновременно с контентом и настройками будут удалены также ошибочные и устаревшие записи, способные провоцировать конфликты и сбои в функционировании программ. Если же отдельные файлы в кэше важны, а здесь могут быть, например, отправленные вам в мессенджерах фото или документы, их можно сохранить перед очисткой.


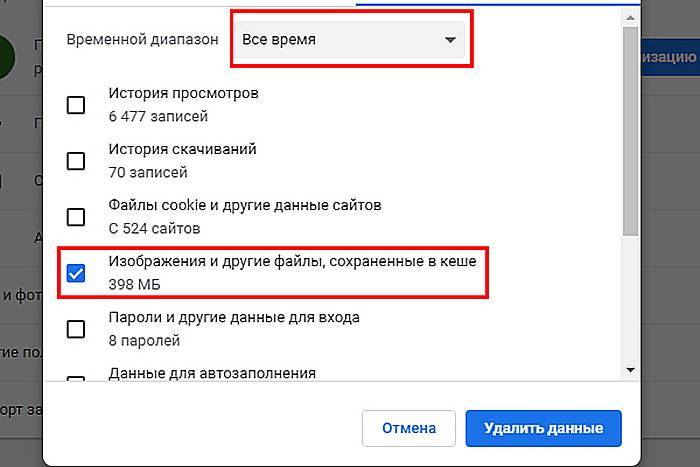
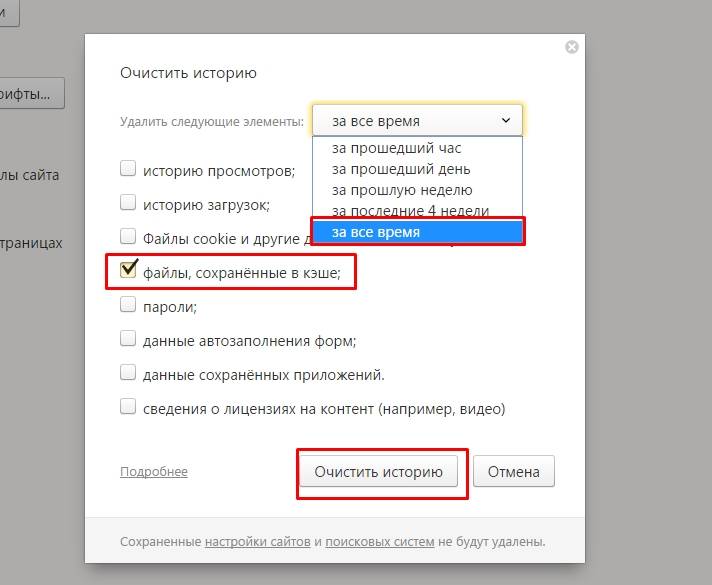
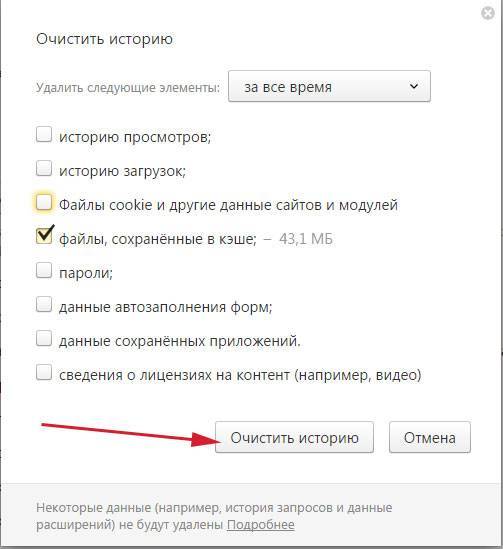
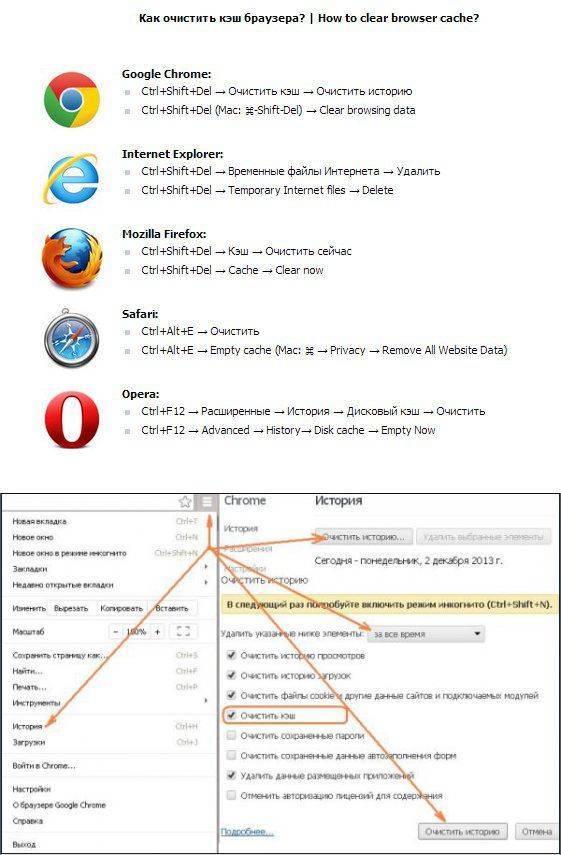
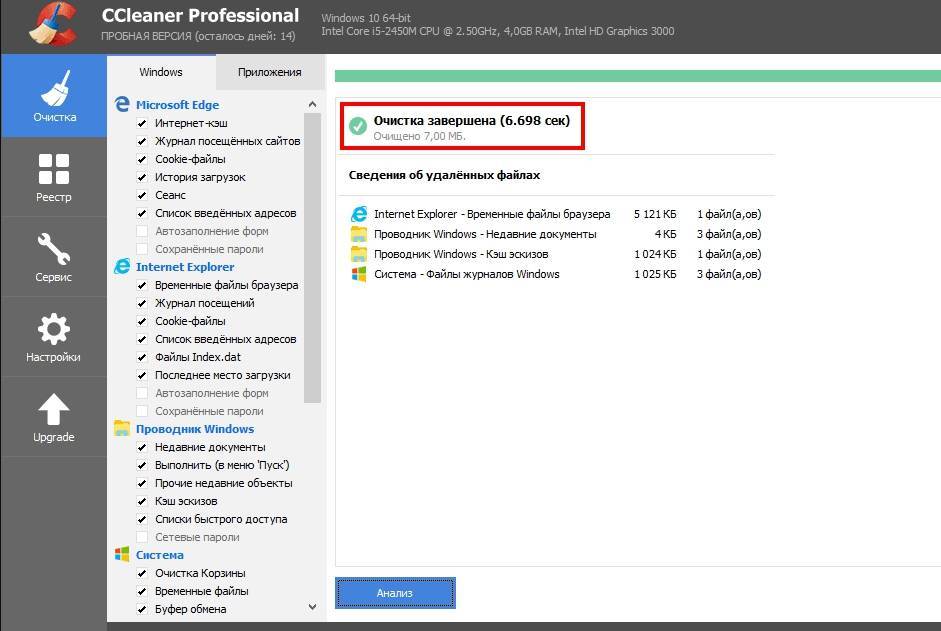
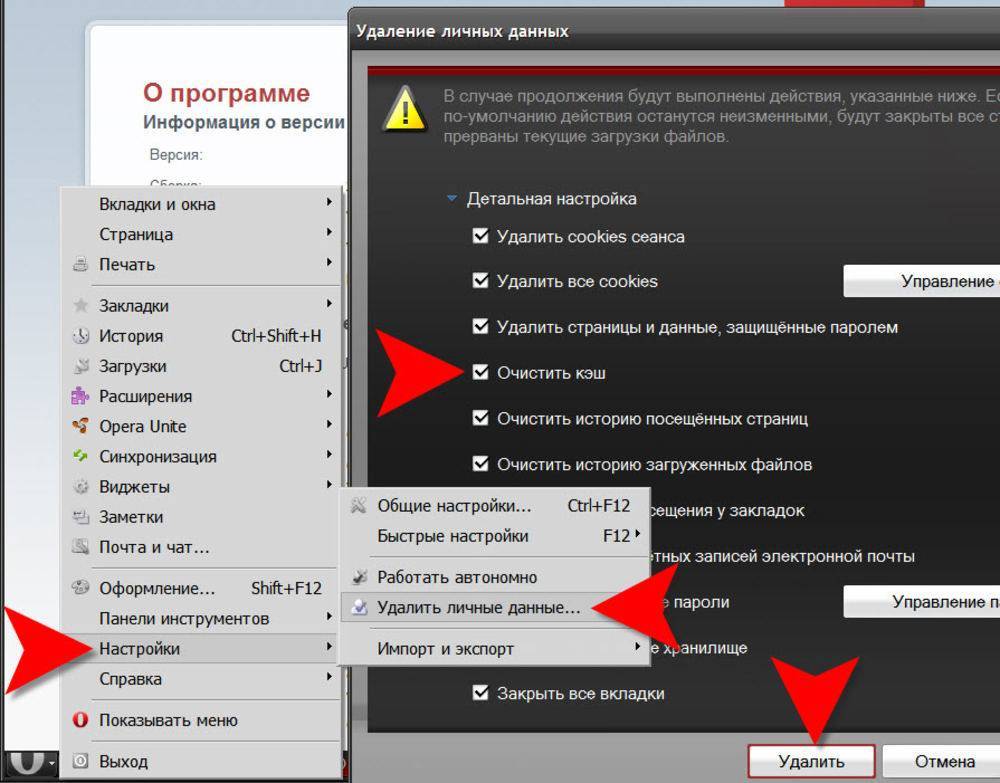
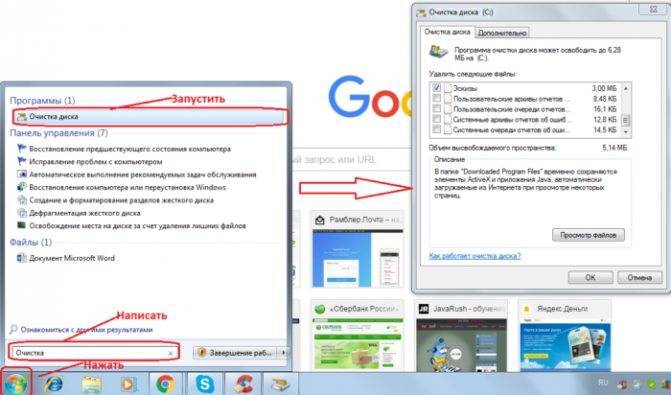
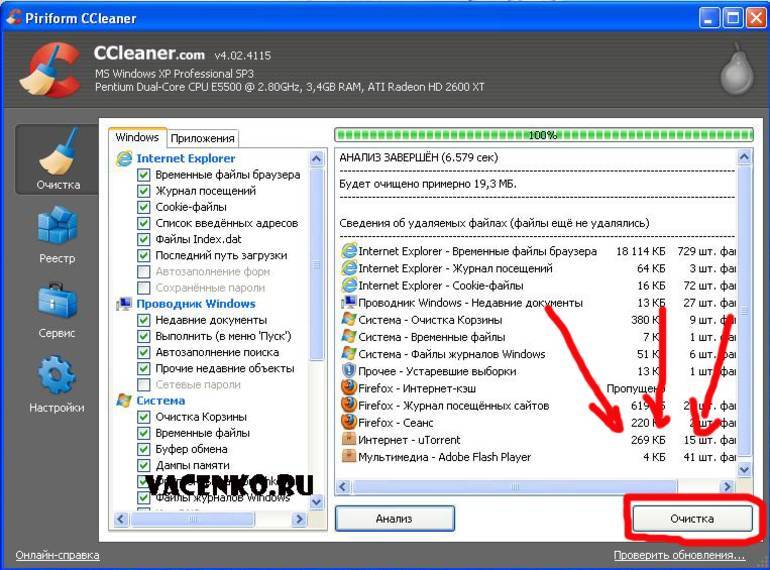
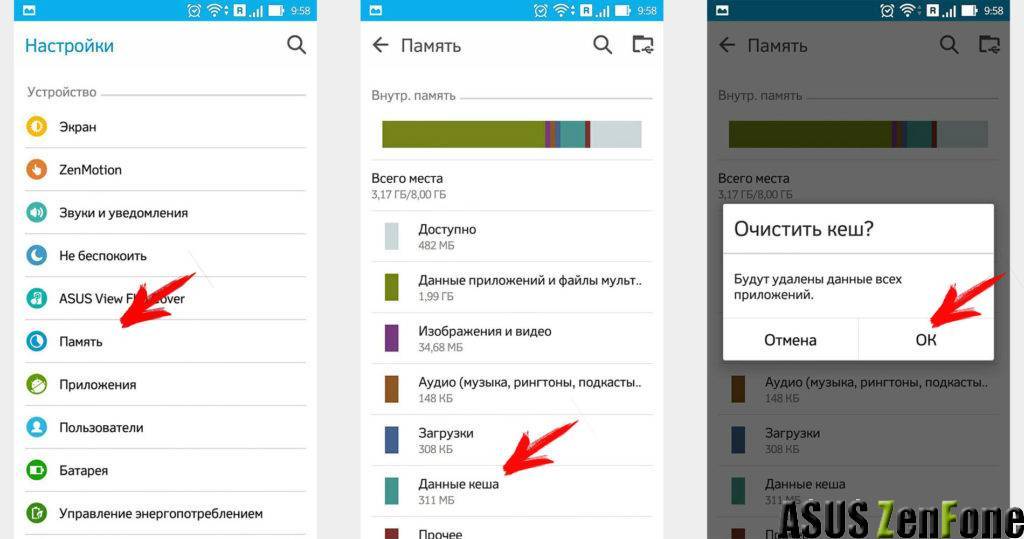
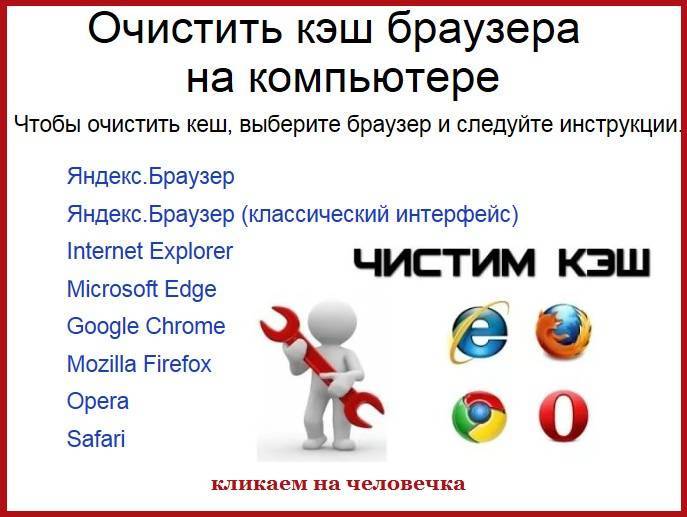
![Как очистить кэш браузера на андроиде – пошаговая инструкция [2020]](https://setemonic.ru/wp-content/uploads/f/0/c/f0c04a11fb199b7e91b548d1caadc6cd.jpeg)