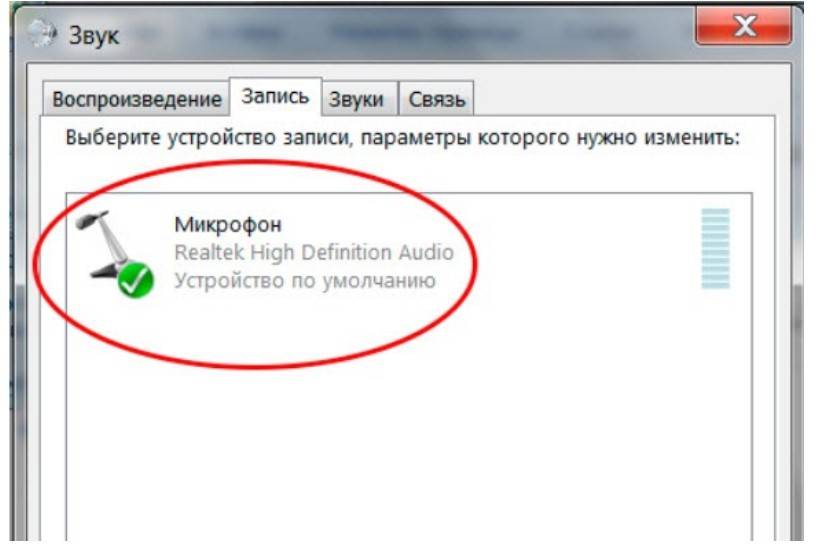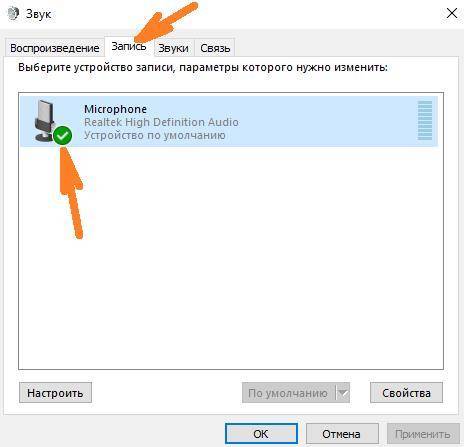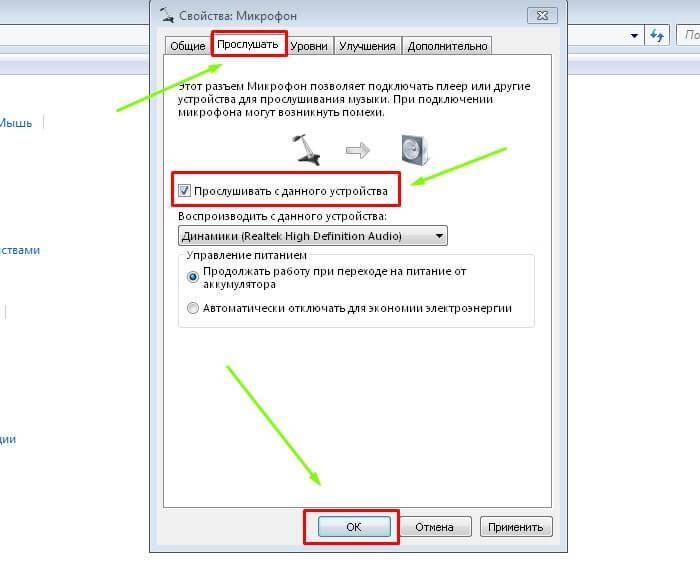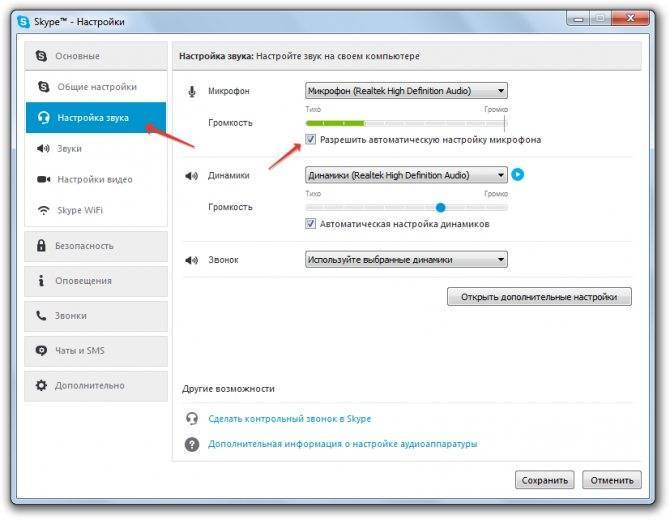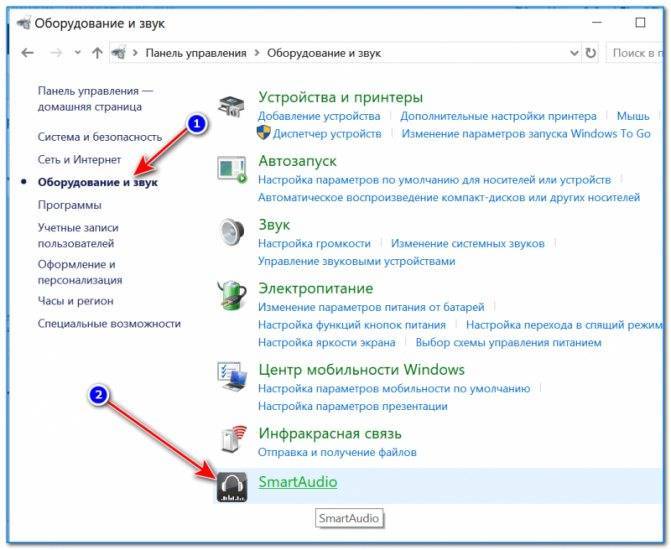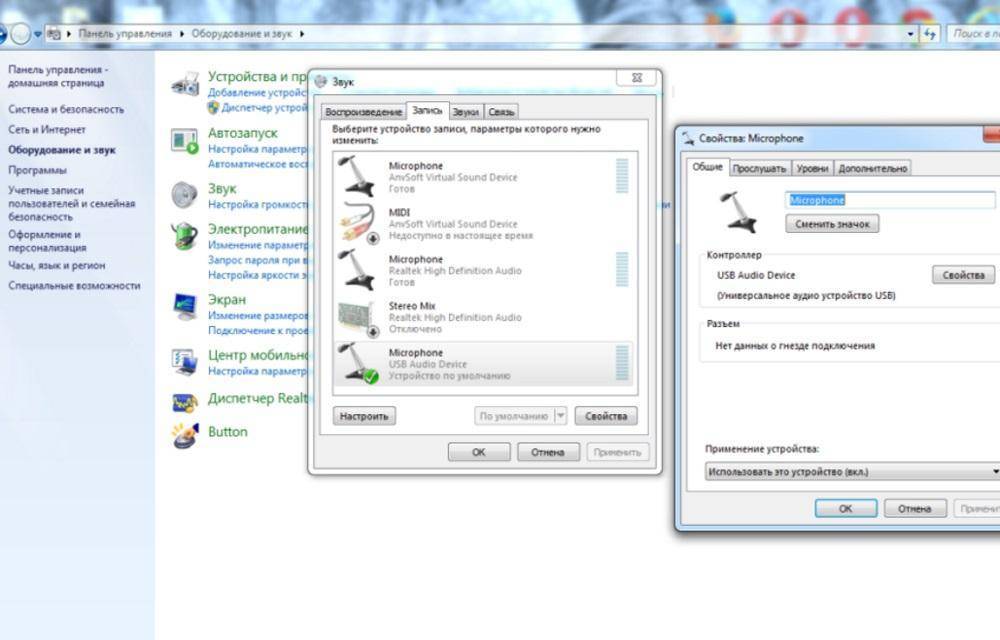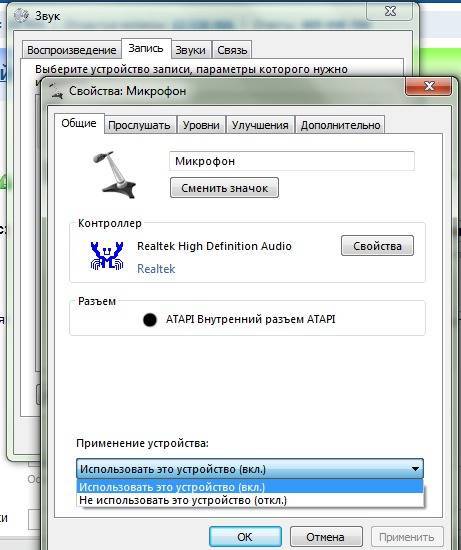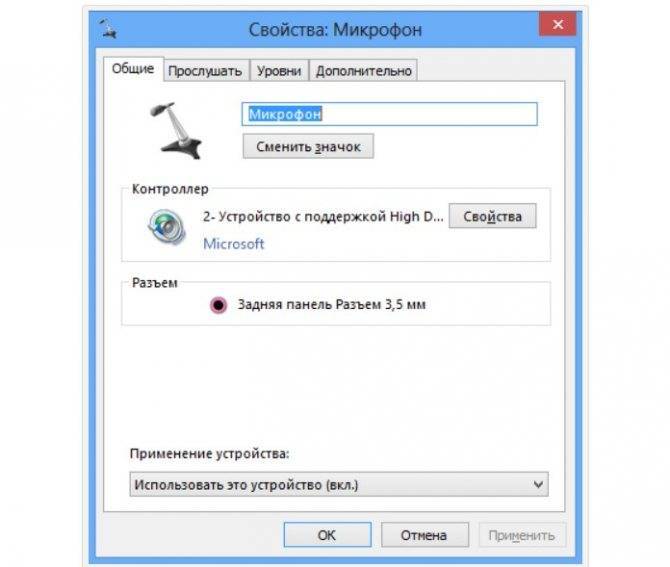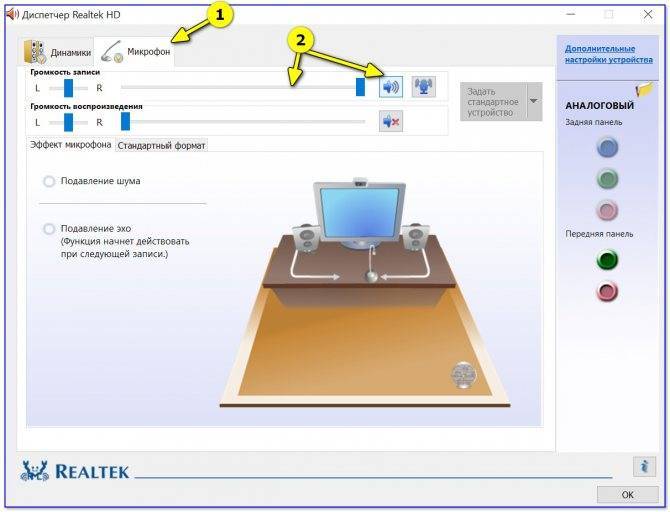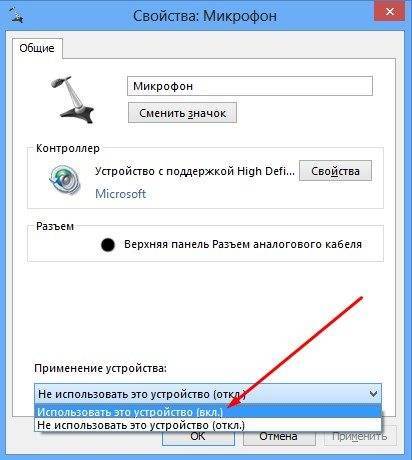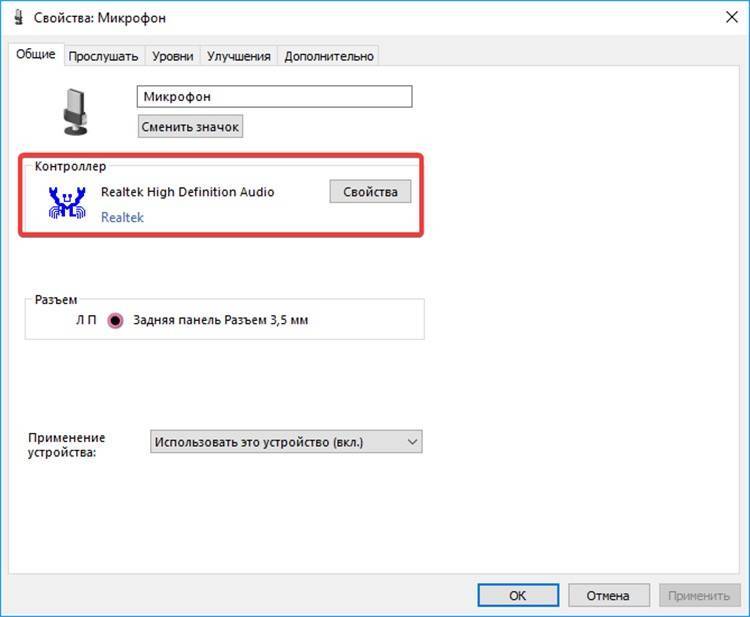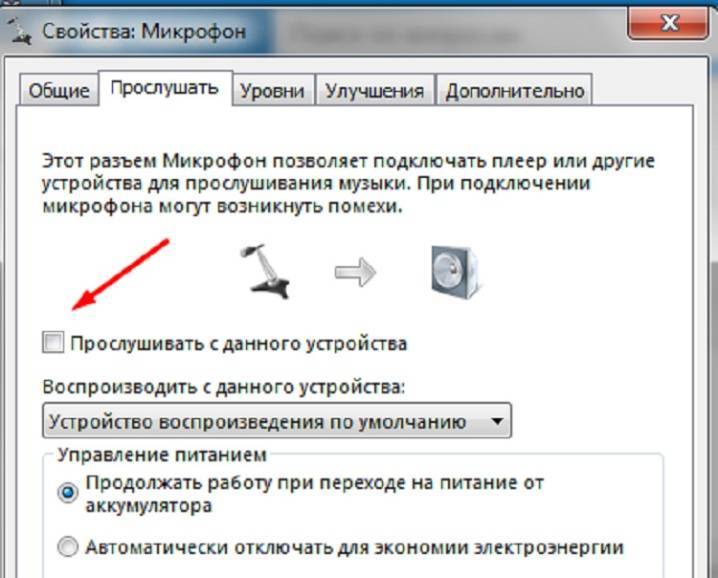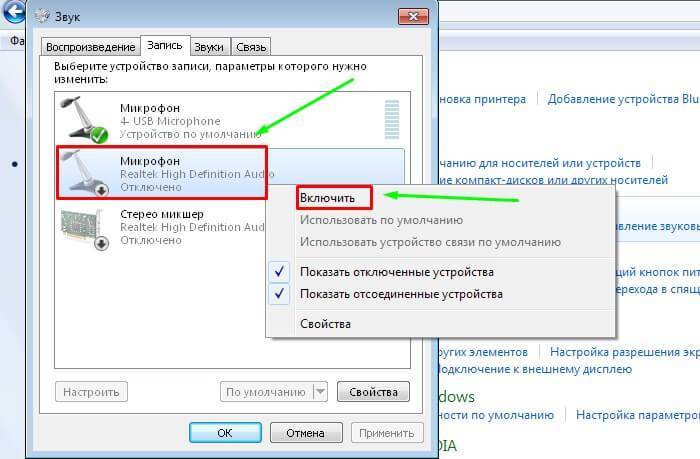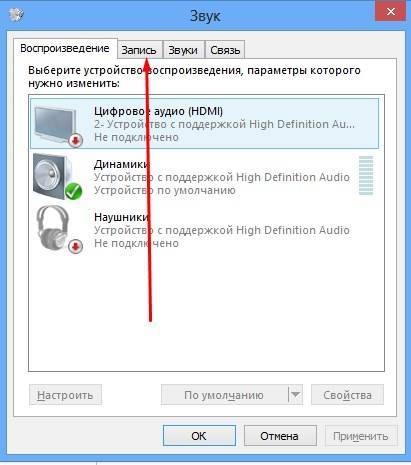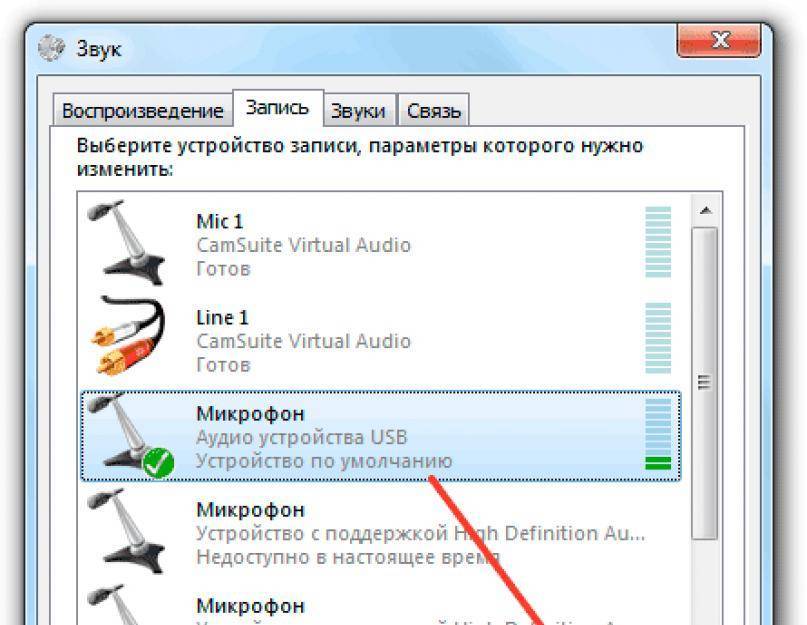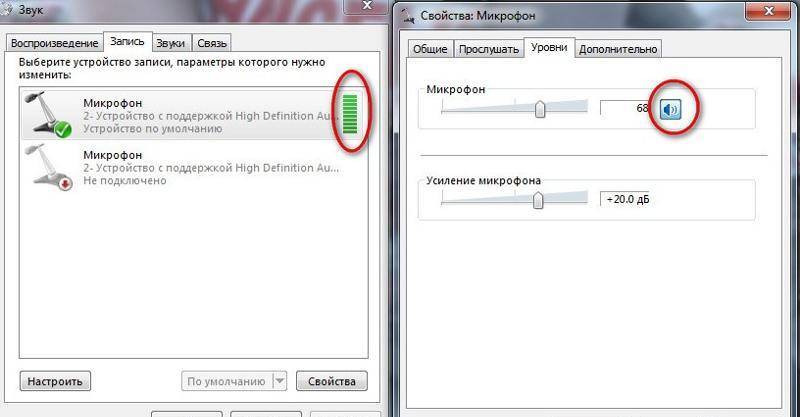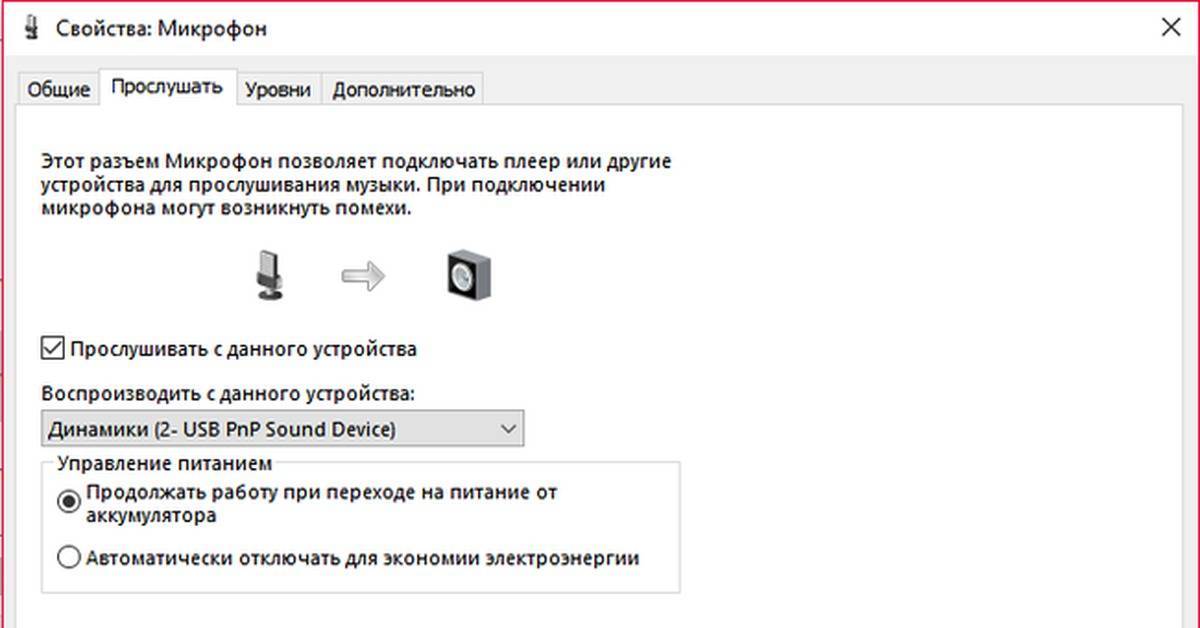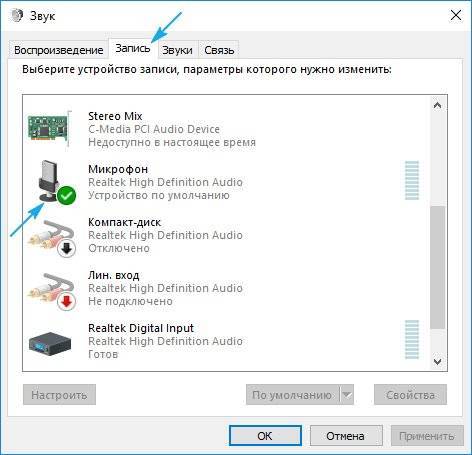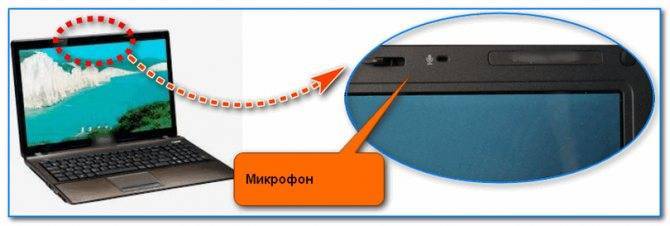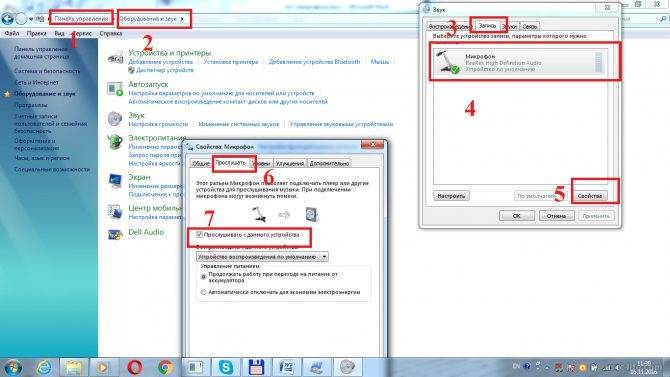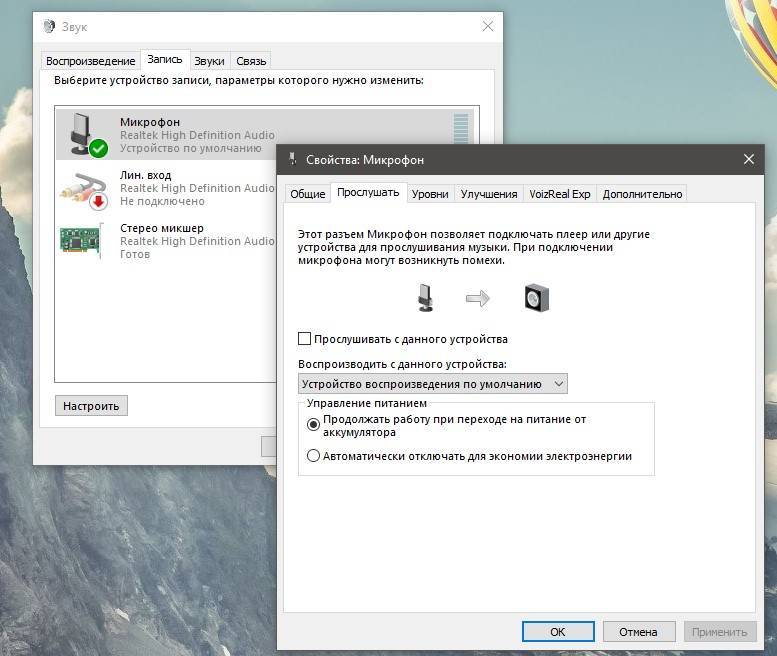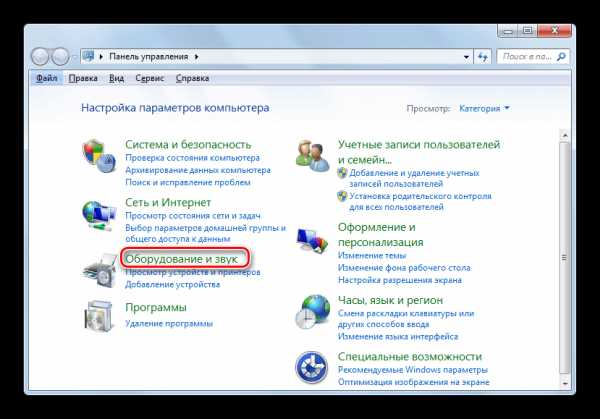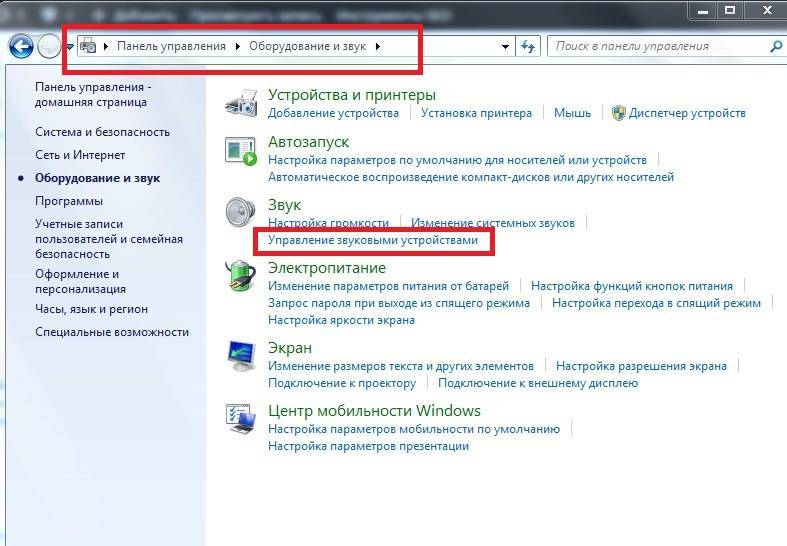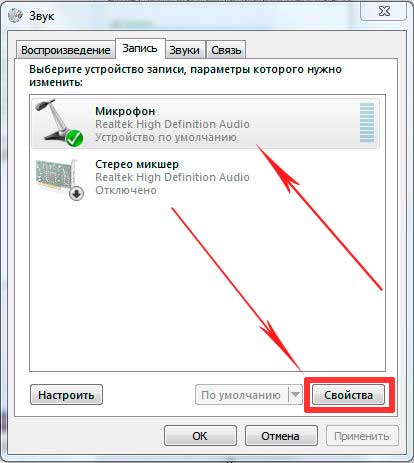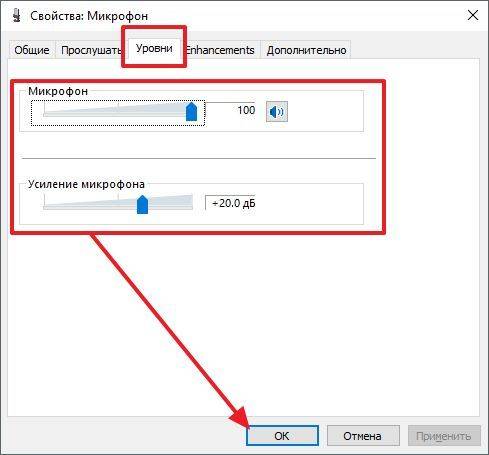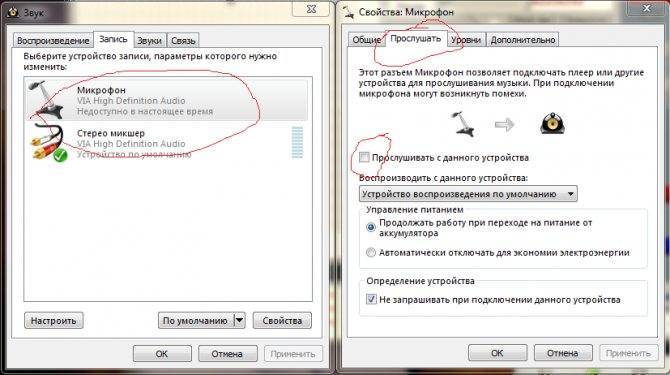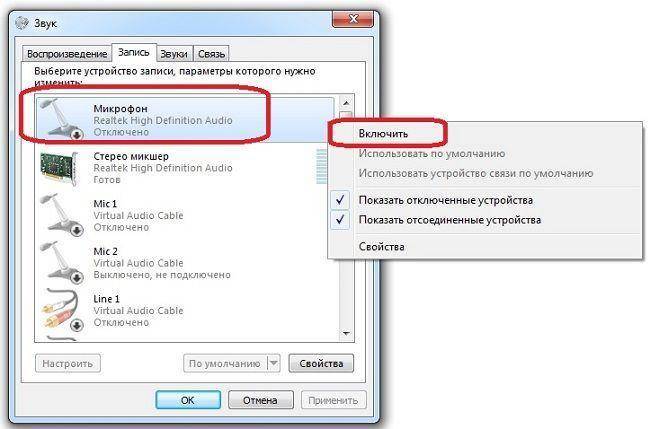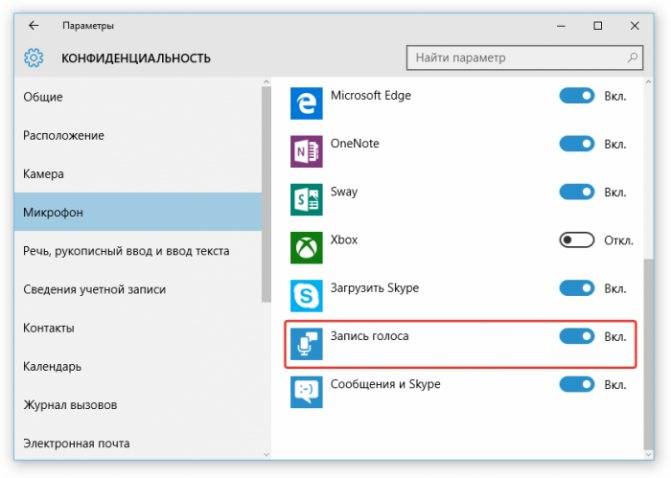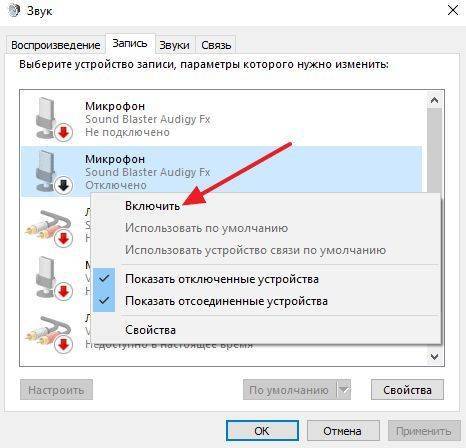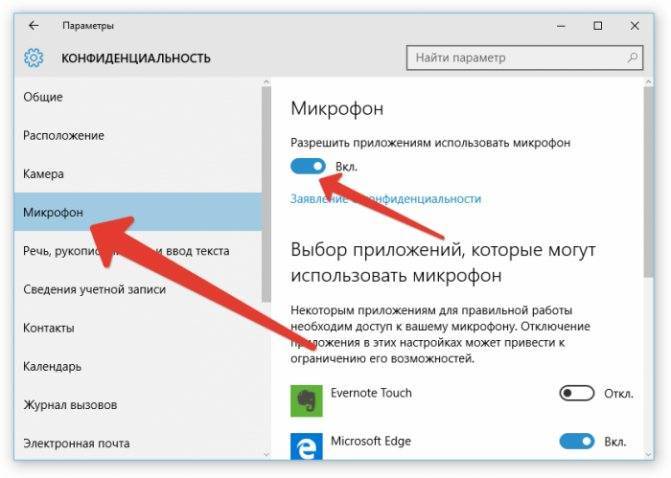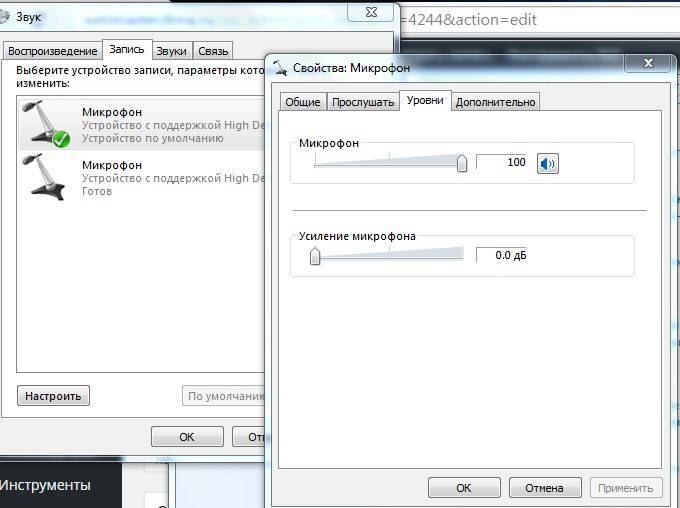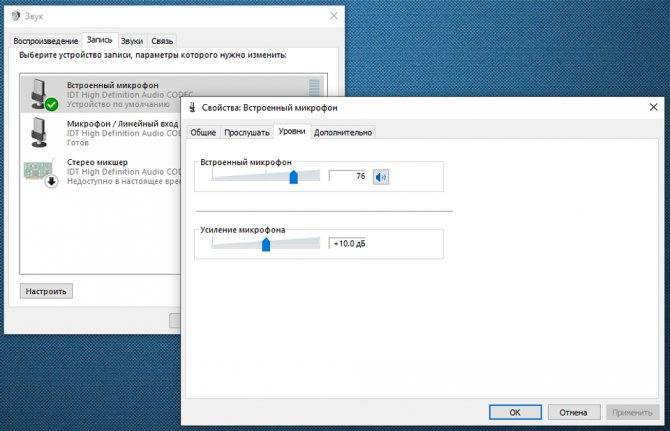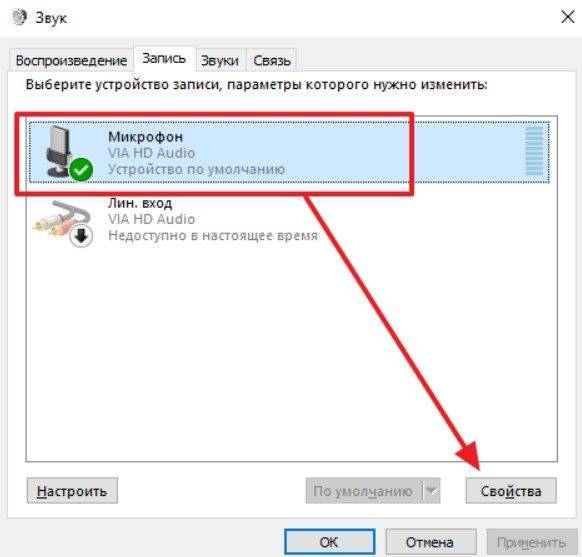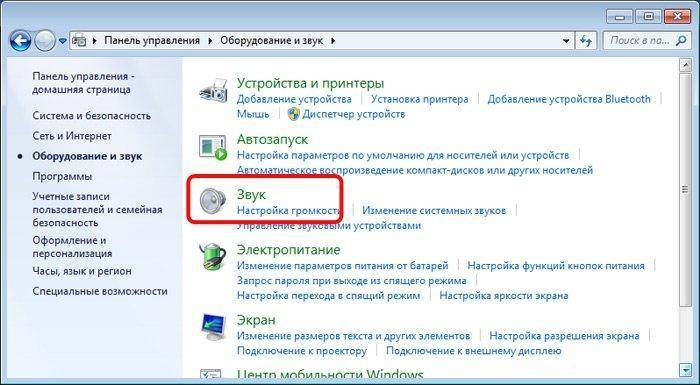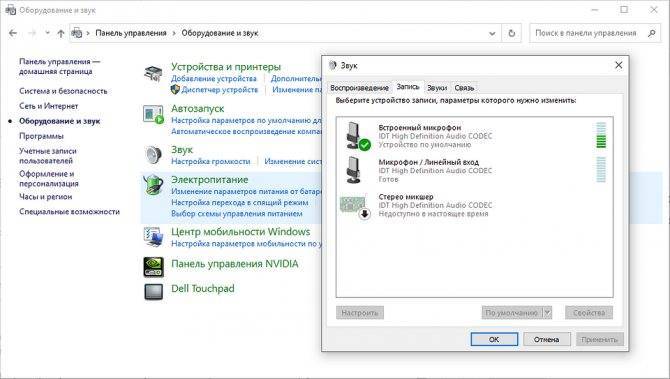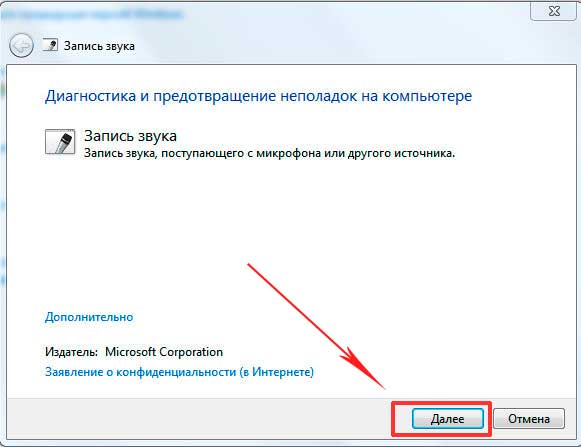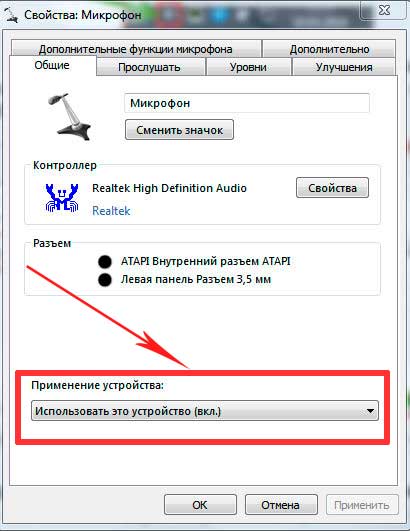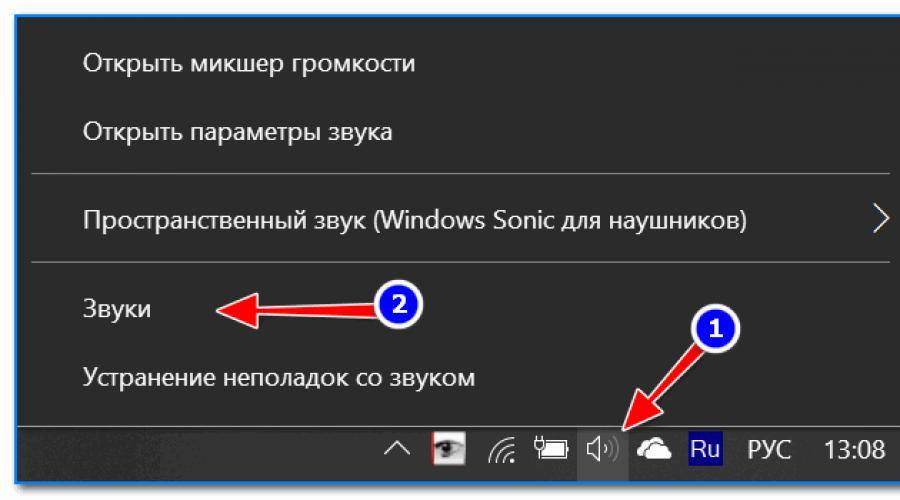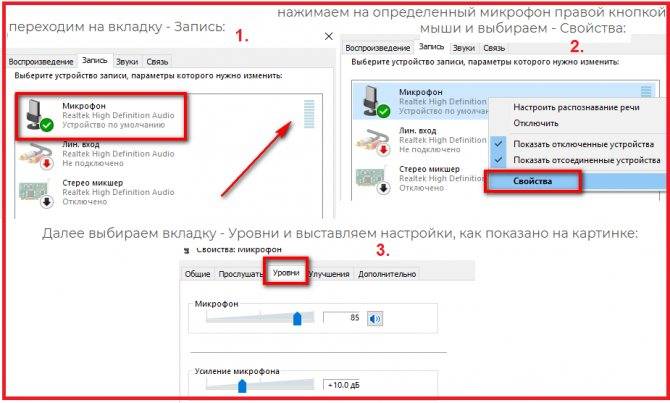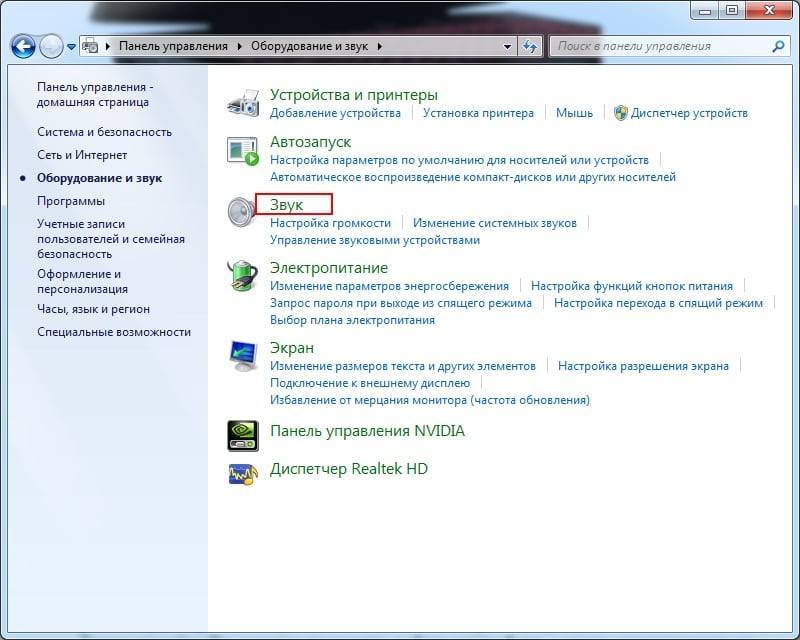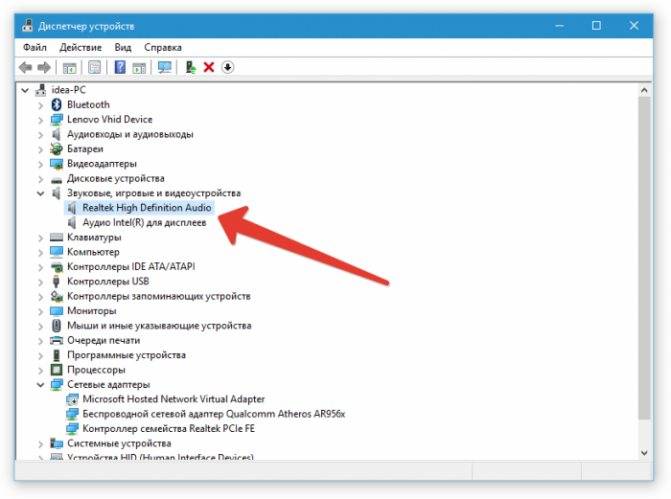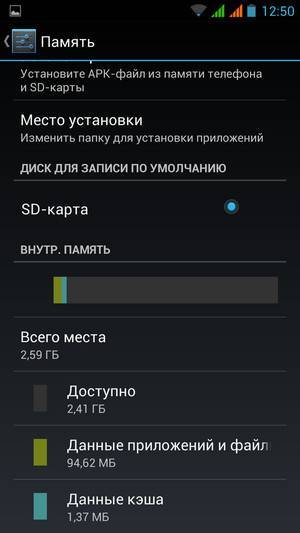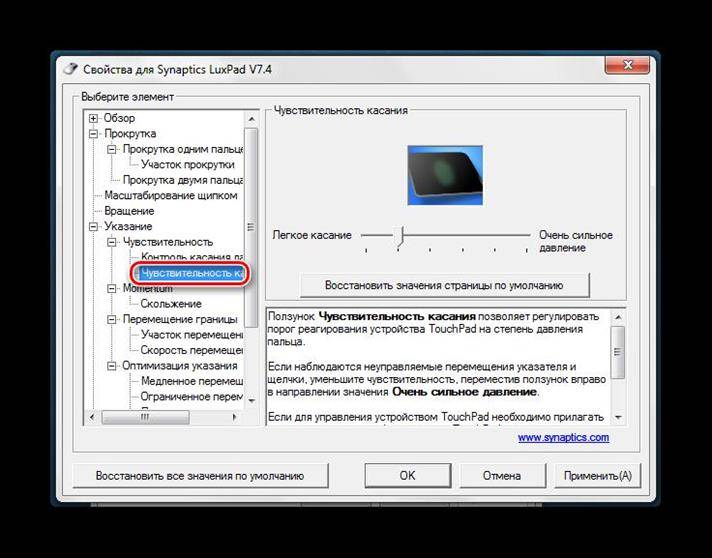Почему микрофон не работает
Если у гарнитуры микрофон перестал передавать звук, то сбой может быть вызван физической поломкой или ошибками программного обеспечения (ПО).
Неисправности аппаратной части:
- порван кабель;
- неисправно гнездо в ПК;
- бракованный аксессуар;
- устройство не включено на пульте управления.
Неисправности ПО могут носить следующий характер.
- Если аксессуар подключен к передней панели ПК, то следует проверить назначение портов. По умолчанию микрофон подключается к розовому гнезду.
- Нет актуальных драйверов, или вообще их нет.
- Конфликт между приложениями. Если одна программа использует микрофон для записи голоса, то она может блокировать его для другого ПО.
- Неисправность звуковой карты. Карта может быть принудительно отключена в Windows, или у нее стоит запрет на использование внешних устройств.
Способы проверки микрофона
Существуют следующие основные способы проверки:
- при помощи операционной системы Windows;
- записывая звук;
- посредством скайпа;
- онлайн.
https://youtube.com/watch?v=0G1xjNQzrRQ
Стандартными средствами Windows
Для Windows 7 проверка выполняется так.
- В панели управления следует найти вкладку «звук», а в ней «запись».
- Найти подключенное оборудование и убедиться, что в зеленом кружке стоит галочка (устройство работает). Также проверяется, есть ли звуковая шкала во время разговора в микрофон. Если реакция есть, то он работает.
- Выбрав нужное устройство, следует кликнуть его свойства и в первой вкладке (общие) убедиться в наличии контролера, а также что вход, в который включено устройство, активирован.
- Дополнительно нужно открыть вкладку «прослушать» и кликнуть по «прослушать с данного устройства».
- После пункта выше указывается необходимое устройство и проверяется, есть ли звук после записи.
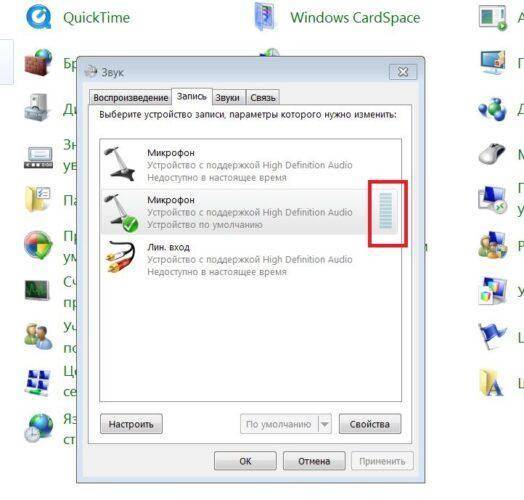
Звуковая шкала должна работать при проверке микрофона
В Windows 10:
- в трее следует найти символ динамика;
- открывается меню «записывающие устройства», а в нем «звуки»;
- выбирается вкладка «запись» и по реакции шкалы проверяется работоспособность микрофона;
- если реакция слабая, то ее требуется усилить – для этого поле с устройством следует выделить и кликнуть по кнопке «свойства»;
далее выбирается вкладка «уровни», и меняется громкость посредством перетягивания бегунка.
Записывая звук
Запись звука также поможет проверить микрофон на наушниках. Для того чтобы это осуществить, нужно зайти в «Пуск», выбрать «Стандартные программы», пункт «Запись звука» и в открывшемся окне кликнуть на «Начать запись». После этого делаем запись и сохраняем получившийся файл в любом удобном месте. Открыв файл, можно прослушать звук и его качество как через наушники, так и через колонки.
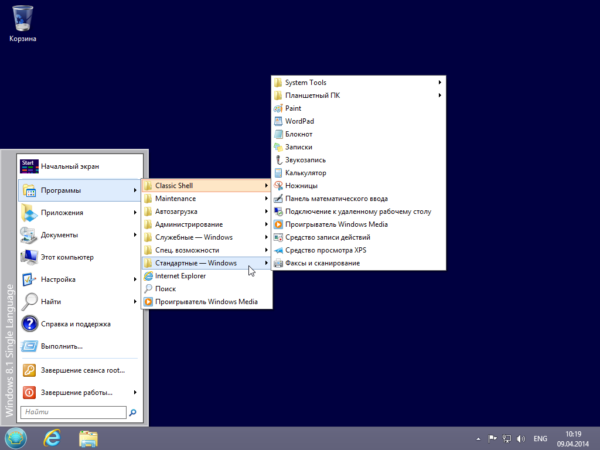
Посредством Skype
Еще один очень удобный способ проверить гарнитуру – сделать это через скайп, неважно при этом, используете вы это приложение в реальности или нет. Можно сделать экспресс-вариант проверки, а можно затратить чуть больше времени
В первом случае достаточно выбрать любой контакт из своей адресной книги и кликнуть на пункт «Данные о качестве связи». В открывшемся окне нужно выбрать свой вариант микрофона и нажать кнопку «Проверка», через несколько мгновений записи получившееся аудио будет воспроизведено.
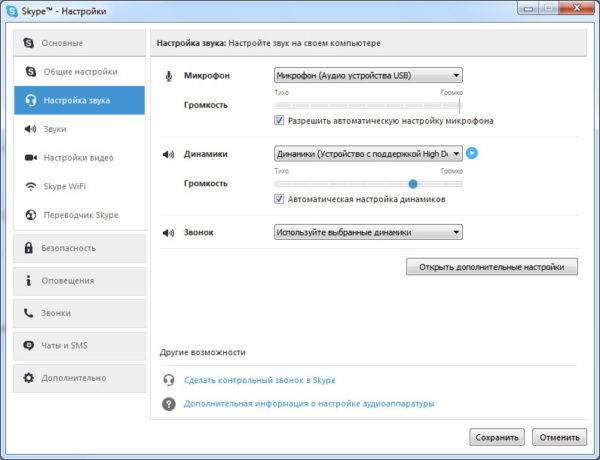
Кроме указанного выше варианта, можно через специальный звонок набрать службу проверки качества записи. Для этого выбираем «Echo/Sound Test Service» и совершаем звонок. Запись длится 8-10 секунд и через некоторое время воспроизводится. Естественно, для того чтобы воспользоваться этим вариантом, необходим доступ в Интернет.
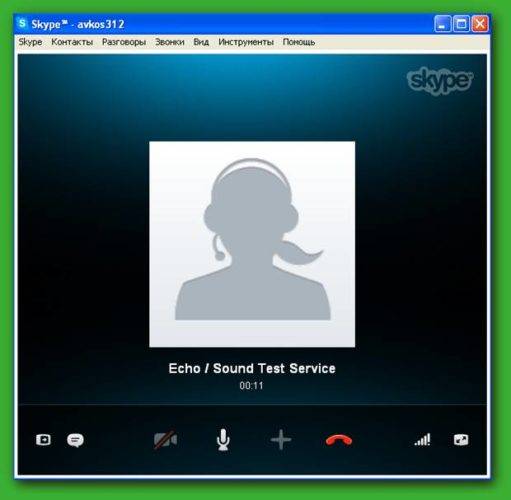
В Skype также можно настроить громкость. Это делается через регуляторы, которые с автоматических настроек по умолчанию переводятся в ручной режим (снять галочку с пункта «Автоматическая подстройка»), после чего все необходимые параметры можно задать самому. Лучше это делать прямо во время разговора с кем-нибудь из своих друзей.
Онлайн-проверка
Для тех, кто не любит встроенные утилиты для проверки, есть альтернатива – онлайн проверка.
- В браузере вбивается запрос «проверить микрофон онлайн».
- Далее, следует найти кнопку включения записи голоса.
- Иногда сервис просит разрешение на обработку данных, если это так, то его следует выдать.
- Последний этап проверки – поговорить в микрофон и посмотреть оценку сервиса о качестве связи.
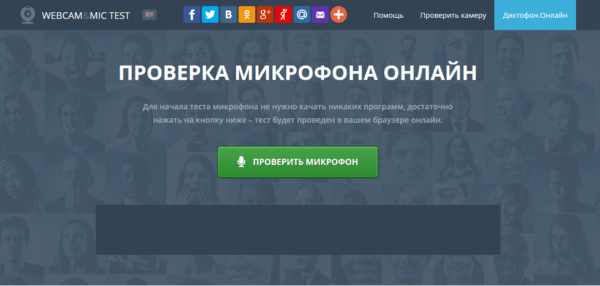
Онлайн сервис проверки микрофона
Эти простые способы помогут вам проверить работу вашего рабочего комплекта наушников и микрофона для того, чтобы понять, пригоден ли он для дальнейшей эксплуатации или нет. Как видите, проверка не займет много времени, и вы вполне можете справиться с ней самостоятельно.
Как настроить микрофон на ноутбуке
Вы можете сделать с микрофоном в ноутбуке практически всё. Поэтому разделим настройки по задачам, которые вы хотите решить.
Как отключить микрофон
Если вы хотите отключить микрофон на Windows, то из того же интерфейса, где вы проверяли наличие самого устройства, перейдите по кнопке «Управление звуковыми устройствами»:
На открывшейся странице вы увидите полный список устройств, где будет и микрофон. Щелкните по нему, и у вас откроется кнопка «Отключить»:
Кликните по ней – подтвердите действия и устройство будет отключено. В будущем, чтобы вернуть его в работу, нужно проделать тоже самое, но на этапе отключения вас будет ждать новая кнопка – включить.
Выбор устройства по умолчанию
Если у вас есть встроенный микрофон, который вас не устраивает или вы подключили к ноутбуку или компьютеру внешнее устройство, то чтобы система писала звук именно с него, вам нужно переключить устройства, для этого вам нужно в том же разделе выбрать настройки звука, где в пункте запись выбрать нужный вам девайс и назначить его девайсом по умолчанию:
Вывод звука с микрофона на колонки
Если вы используете ноутбук как медиацентр, и хотите, чтобы звук с микрофона выводился на колонки, то необходимо зайти в Свойства нужного вам девайса:
В открывшемся окне перейдите во вкладку «Прослушать» и на этой вкладке поставьте галочку напротив пункта «Прослушивать с данного устройства»:
Учтите, что если вы не подключите внешние колонки при этом, то звук будет сильно фонить и вам не получится «усилить» свой голос. Чтобы все получилось и работало корректно, вам нужно использовать внешние колонки – тогда вы сможете вывести звук с «ноутбучного микрофона» на динамики и при этом не будет шума.
Как повысить громкость микрофона
Если ваши собеседники в Скайпе или других мессенджерах жалуются, что вас очень плохо слышно, то есть выход – повысьте громкость звука микрофона. Ваш голос будет усилиться и в итоге ваши собеседники получат лучший звук.
В том же разделе, где вы были ранее – в Свойствах микрофона, перейдите в третью вкладку «Уровни».
Здесь вам нужно выкрутить все параметры на 100 баллов – тогда вы получите максимальную чувствительность и максимальную громкость вашего устройства ввода.
Что делать, если микрофон шумит
Часто бывает так, что куллер от ноутбука мешает микрофону нормально работать – бывают и другие проблемы. Чтобы на записи звука не было шумов, вам нужно выбрать специальный параметр «Подавление шумов». Этот параметр задается в разделе «Улучшения»:
Избавиться от шумов в микрофоне просто – выберите «Неотложный режим», и далее установите галочку напротив «Подавление шумов».
После того, как вы задали необходимые параметры, кликните по кнопке «Применить» и затем по кнопке «ОК». После этого шумов при записи не будет вовсе, или их станет значительно меньше.
Тонкие настройки микрофона
Тем, кто хочет использовать микрофон ноутбука для записи песен или своего голоса, необходимо знать, как провести максимально тонкую настройку устройства. Для этого существует два параметра:
- Разрядность;
- Дискретизация;
Оба параметра настраиваются в разделе Свойства в пункте «Дополнительно»:
В этом разделе вы сможете задать разрядность и параметр дискретизации. Чем выше параметры вы выберите, тем звук будет лучше, но при этом может существенно возрасти размер одного записанного файла.
Обязательно протестируйте новые настройки микрофона, так как иногда изменения влияют в негативную сторону и устройство ввода звука начинает работать лишь хуже. Чтобы проверить микрофон на Windows 10, используйте функцию записи звука – эта же функция есть и в других версиях ОС. Если же вы хотите проверить работоспособность устройства в релаьных условиях, то можете использовать тестовый звонок в Скайпе.
Если у вас остались вопросы или вы хотите узнать ещё больше, как настроить микрофон на Windows, то рекомендуем внимательно посмотреть следующий видеоролик. В нем собрана подробная информация по настройке микрофона, а также разобраны некоторые популярные проблемы, возникающие на ноутбуках всех популярных производителей, таких как Lenovo, Dell, Acer и других.
Пожалуйста, Оцените:
Наши РЕКОМЕНДАЦИИ
Что такое Apple software update Проверка системных файлов scannow sfc Домашняя сеть через роутер Unknown device — что это и как исправить
Проверяем микрофон в Windows 10
Кроме этого важно отметить, что правильное функционирование оборудования обеспечивается верной настройкой. Данной теме также посвящен наш отдельный материал
Изучите его, выставьте подходящие параметры, а потом уже приступайте к проведению проверки.
Перед тем, как вы перейдете к изучению указанных ниже методов, стоит произвести еще одну манипуляцию, чтобы приложения и браузер смогли получить доступ к микрофону, иначе запись попросту не будет осуществляться. Вам нужно выполнить следующие действия:
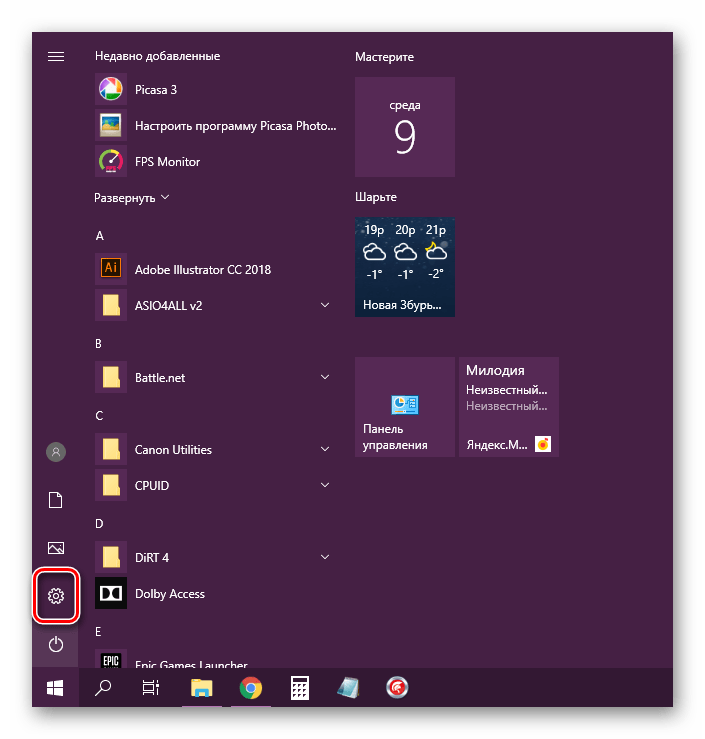
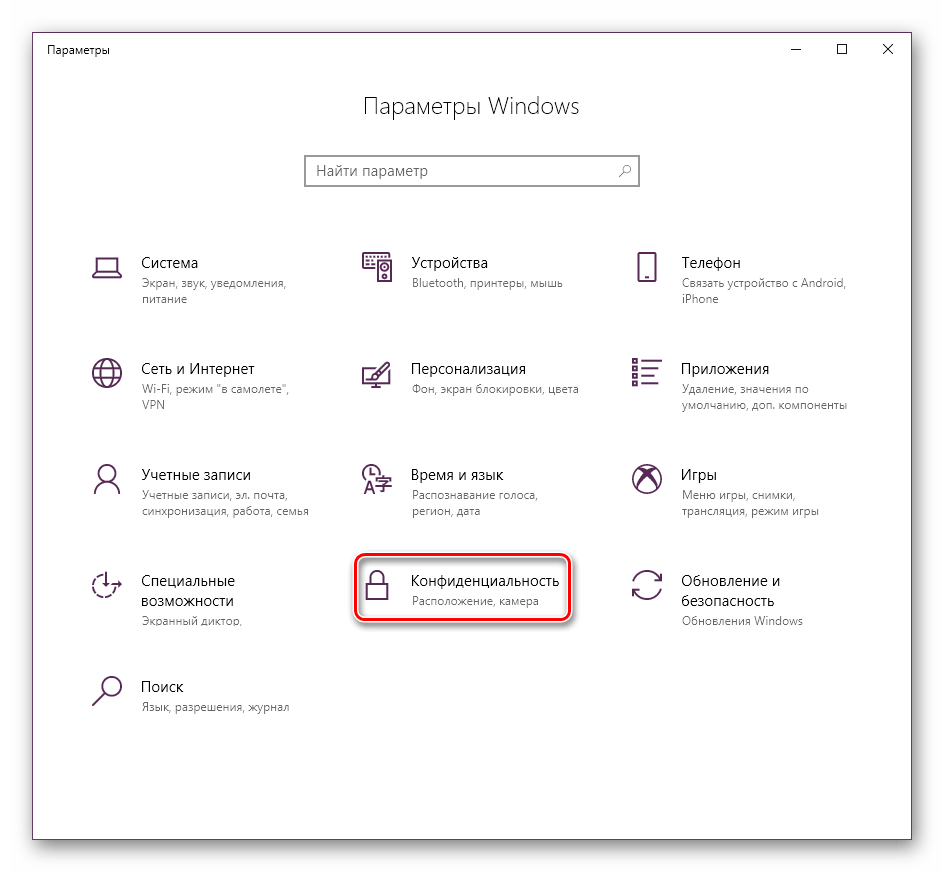
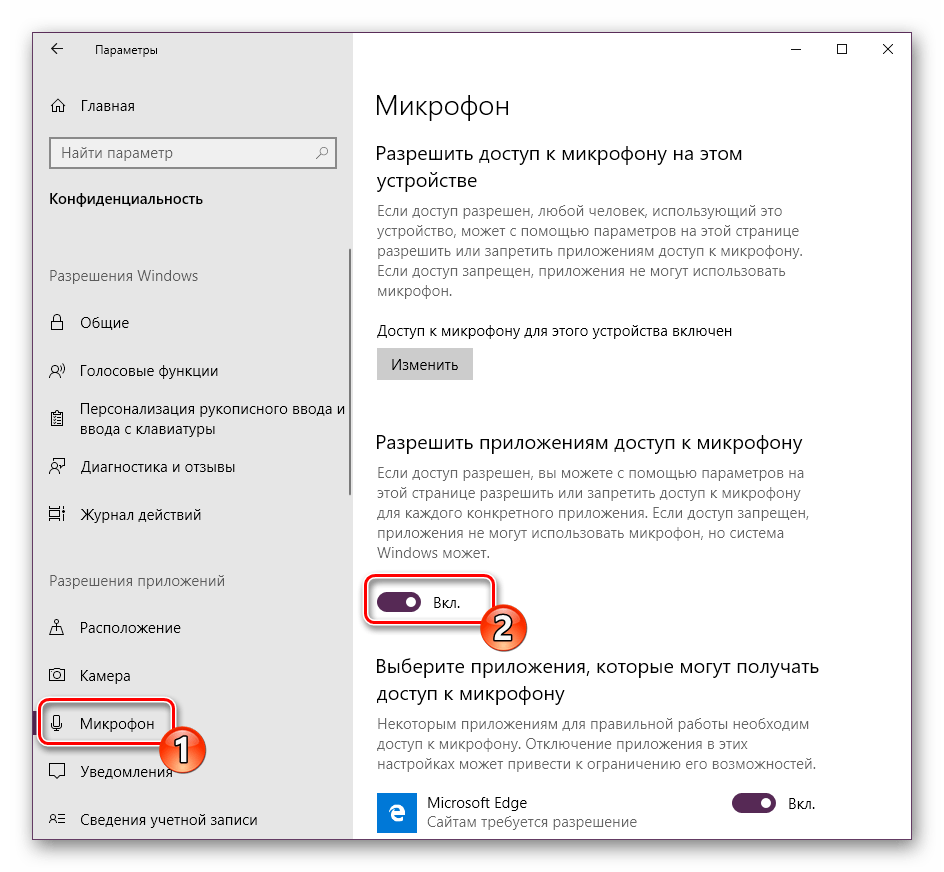
Способ 1: Программа Skype
В первую очередь мы бы хотели затронуть проведение проверки через известное многим программное обеспечение для общения под названием Skype. Преимущество такого метода в том, что пользователь, который хочет только общаться через этот софт, сразу же его в нем и проверит без скачивания дополнительного ПО или перехода по сайтам. Инструкции по тестированию вы найдете в другом нашем материале.
Способ 2: Программы для записи звука
На просторах интернета присутствует большое количество самых разнообразных программ, позволяющих записывать звук с микрофона. Они отлично подойдут и для того, чтобы проверить функционирование данного оборудования. Мы предлагаем вам список такого софта, а вы уже, ознакомившись с описанием, выбирайте подходящий, скачивайте его и приступайте к записи.
Способ 3: Онлайн-сервисы
Существуют специально разработанные онлайн-сервисы, основная функциональность которых сосредоточена на проверке микрофона. Использование таких сайтов поможет избежать предварительной загрузки ПО, однако обеспечит такую же результативность. Читайте детальнее обо всех популярных подобных веб-ресурсах в отдельной нашей статье, ищите оптимальный вариант и, придерживаясь приведенных инструкций, проводите тестирование.
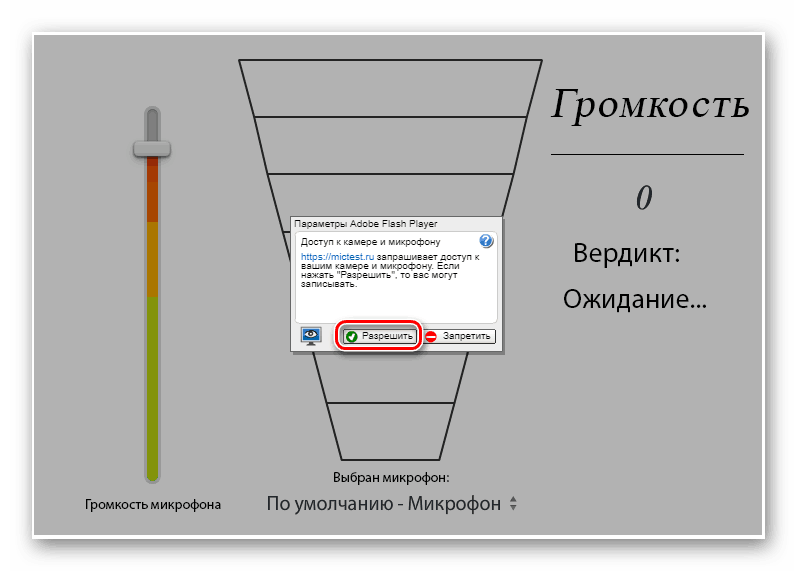
Способ 4: Встроенное средство Windows
В ОС Виндовс 10 встроено классическое приложение, позволяющее записать и прослушать звук с микрофона. Оно подойдет для проведения сегодняшнего тестирования, а осуществляется вся процедура так:
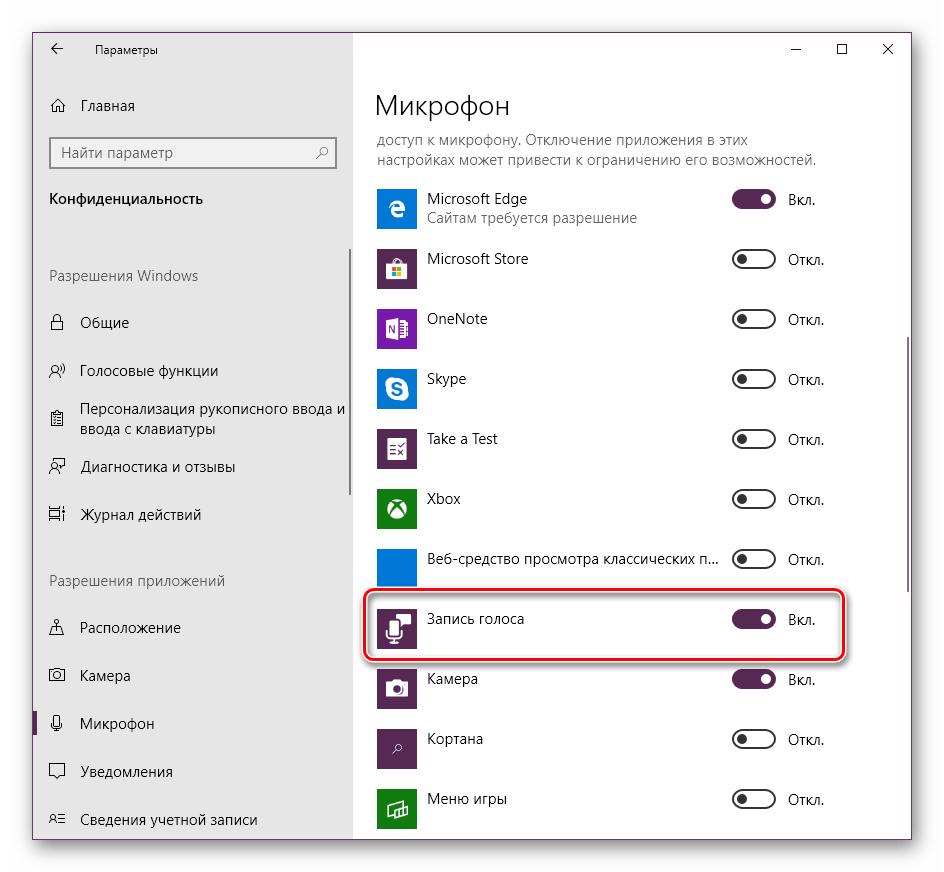
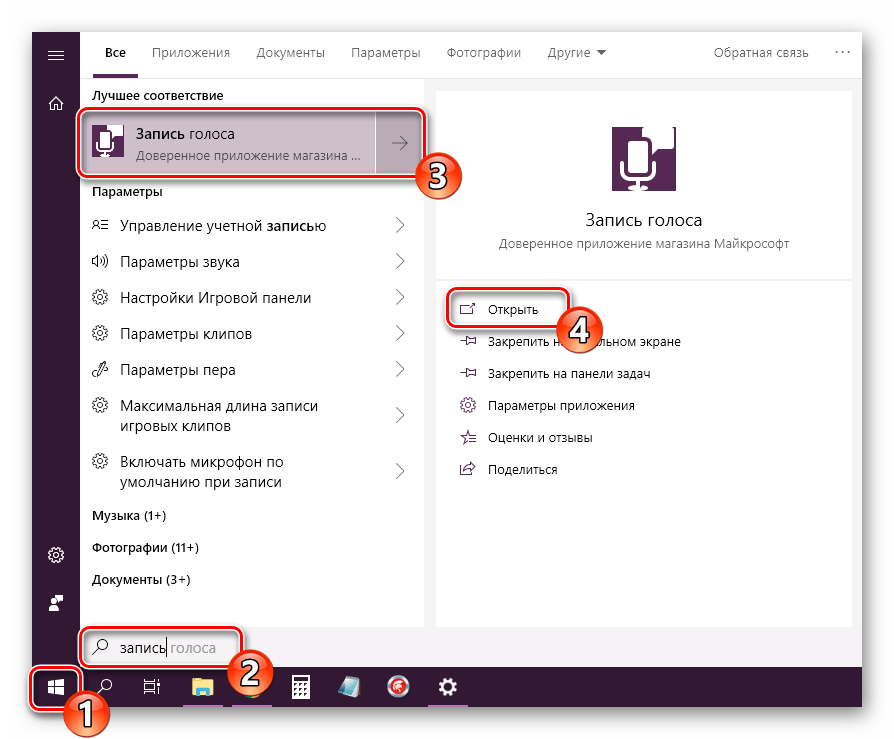
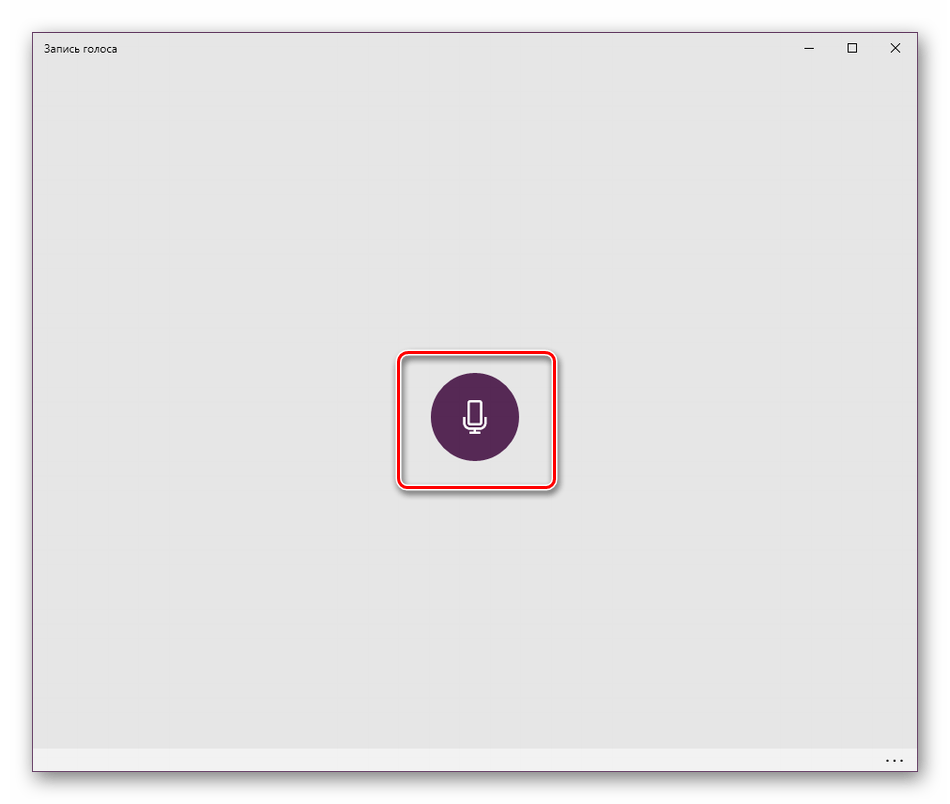
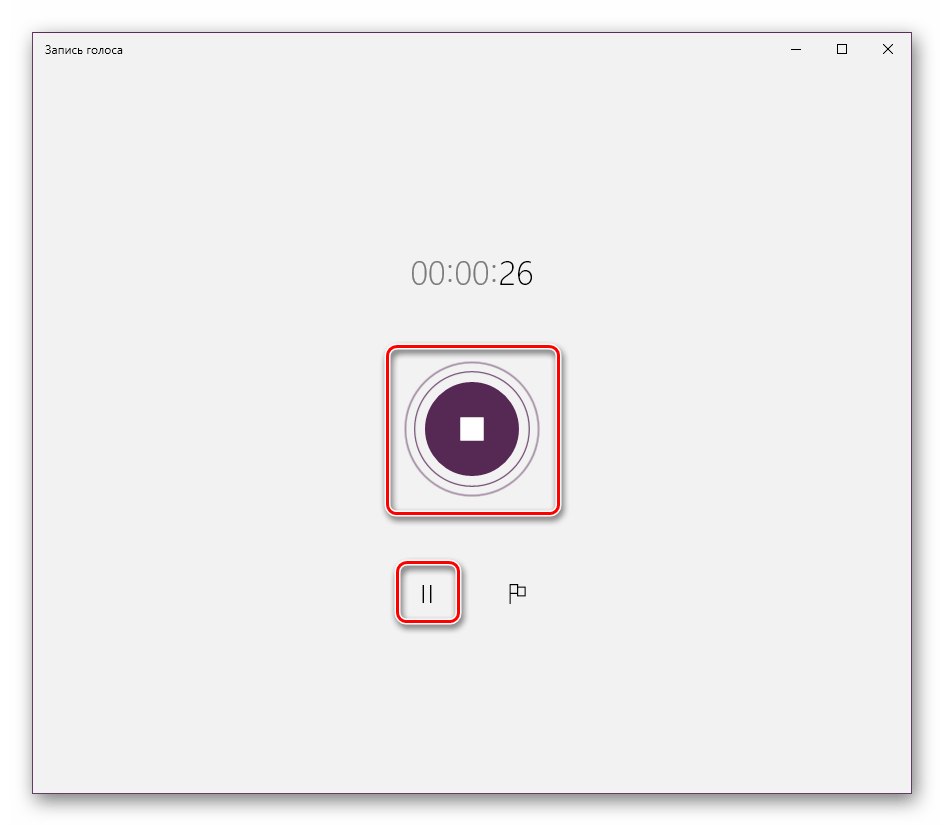


Включение в программах
Яндекс Браузер
В Яндекс Браузере есть удобный голосовой помощник. Его можно активировать, произнеся фразу «Алиса». Если данная функция недоступна, выполните следующие шаги:
1. Нажмите на иконку «три пунктира» и перейдите в «Настройки».
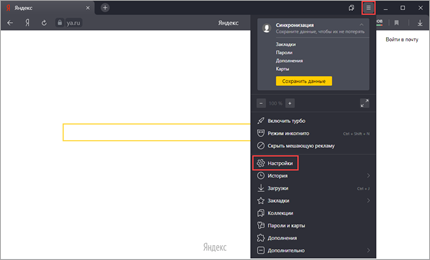
2. Активируйте галочку в чекбоксе «Включить голосовую активацию фразой Алиса» и закройте настройки.
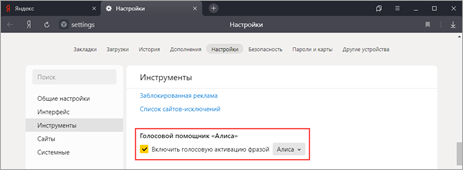
3. Произнесите фразу «Алиса» – автоматически активируется голосовой помощник.
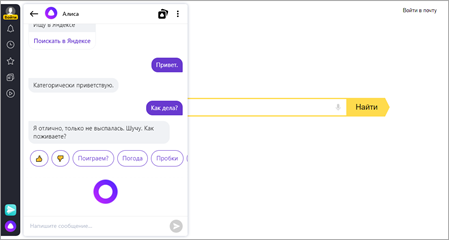
Google Chrome
По умолчанию браузер Google Chrome запрашивает разрешение для доступа к звукозаписи. Если по каким-то причинам доступ запрещен, его можно разблокировать в настройках.
1. Нажмите на значок «три точки», перейдите в «Настройки».
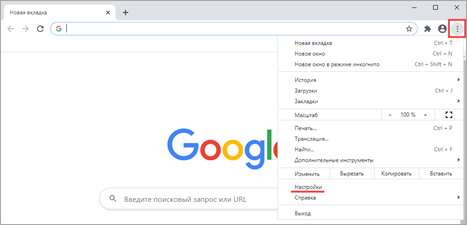
2. Щелкните по вкладке «Конфиденциальность и безопасность», откройте «Настройки сайтов».
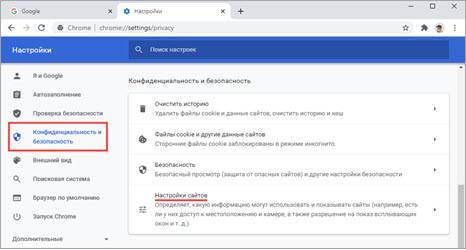
3. В разделе «Разрешения» выберите пункт «Микрофон».
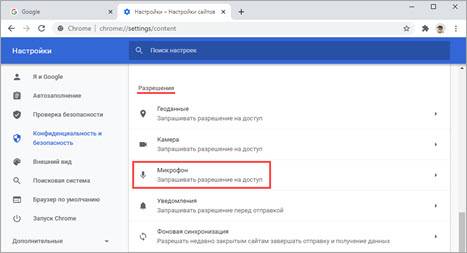
4. Удалите заблокированные сайты в части «Блокировать».
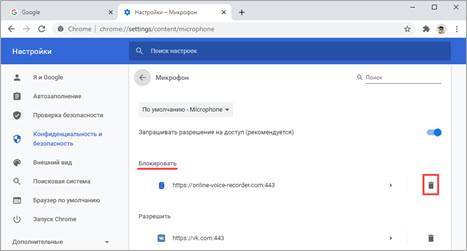
5. Перезагрузите браузер, и разрешите доступ.
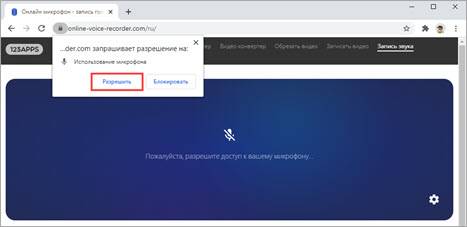
Skype
1. В главном окне программы нажмите на значок «три точки», перейдите в «Настройки».
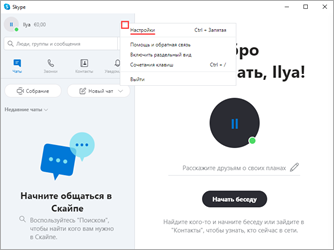
2. Кликните по разделу «Звук и видео». Произнесите проверочное слово: если все работает нормально, вы увидите индикацию звука.
Если индикатор звука не реагирует, попробуйте изменить устройство связи по умолчанию на «Microphone».
3. Нажмите на кнопку «Сделать бесплатный пробный звонок» для проверки работы звукозаписи.
4. Если услышите свой голос, значит, все настроено правильно. Если нет, вернитесь в и проверьте настройки.
Viber
- В главном окне приложения перейдите в «Настройки».
- Щелкните по пункту «Аудио и видео».
- Произнесите проверочное слово – при правильной настройке индикатор уровня должен отреагировать.
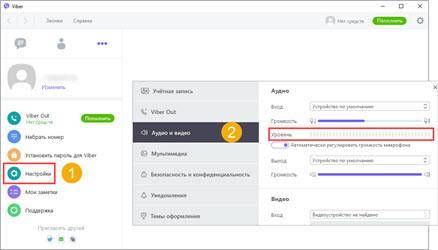
Если ничего не изменилось, проверьте, правильно ли выбрано устройство в настройках входа.
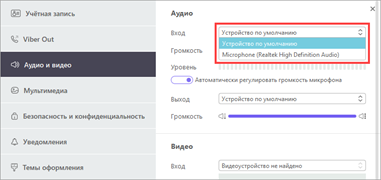
Особенности микрофона в ноутбуке
Прежде чем приступить к настройкам звукозаписывающего оборудования, необходимо выяснить его тип. Ведь в зависимости от этого мы будем подбирать подходящий способ настройки.
Микрофоны бывают двух типов: встроенные и внешние.
Что касается внешнего микрофона − он подключается к ноутбуку с помощью специального штекера в гнездо с пометкой «Микрофон» или «Наушники», после чего ноутбуком автоматически определяется новое устройство, которое сразу же следует проверить на работоспособность:
- Для этого в «Панели управления» нужно выбрать пункт «Оборудование и звук» и запустить подпункт «Звук».
- Затем выбрать вкладку «Запись», «Микрофон» и сказать несколько слов для проверки его состояния (включён или выключен).
Встроенное же записывающее оборудование включается автоматически, как только запускается программа, требующая работы данного устройства (Skype, Viber и т. д.). Но перед началом работы следует проверить наличие драйверов.
Проверяем наушники и микрофон онлайн
Перед тем как залезть в «дебри» ПК, стоит проверить наушники онлайн, воспользовавшись любым бесплатным сервисом. Самым лучшим и простым из них является ресурс Webcam&Mic Test .
Попав на главную страницу сайта, вы можете бесплатно проверить любые устройства связи и воспроизведения, подключенные к вашему компьютеру или ноутбуку. Тут осуществляется не только проверка наушников онлайн, но и веб-камер, а также микрофона.
Чтобы проверить устройство записи достаточно всего лишь кликнуть на «Проверить микрофон» в правой верхней части экрана. После этого вам необходимо нажать зеленую кнопку в центре окна и начать говорить. Если вы видите колебания звука – значит, устройство работает правильно и проблема кроется в настройках вашего ПК.
Как правильно настроить драйвер на микрофон
Если у вас установлена лицензионная версия Windows, и вы регулярно подключаетесь к интернету на компьютере, то у вас должна быть активирована функция автоматического обновления драйверов. Новая версия сразу же заменяет старую после её выхода.

При обнаружении отсутствия драйверов по какой-либо причине стоит действовать согласно следующему алгоритму:
При наличии диска с драйверами, который шёл в комплекте с компьютером, вы можете прибегнуть к этому способу установки.
- После скачивания нужно зайти в «Панель управления» с помощью кнопки «Пуск».
Обычно проведения этих манипуляций хватает для того чтобы возобновить функционирование микрофона.
Причины неработающего микрофона
Причин, по которым может не работать микрофон может быть много, начиная от самых тривиальных. Например, если перед тем, как включить микрофон на наушниках, вы не передвинули соответствующих ползунок на самом устройстве. Дело в том, что сейчас многие модели гарнитур начали делать не только с регулятором громкости, но и с кнопкой, отвечающей за работу микрофона.
Также вполне возможно, что:
Отсутствуют драйверы
Если вы произвели настройку наушников. но после этого вы слышите только тишину, то вероятнее всего проблема заключается в некорректно установленных или отсутствующих драйверах звуковой карты.
Чтобы проверить эту «теорию» необходимо зайти в «Пуск» — «Панель управления» — «Диспетчер устройств». В открывшемся окошке найдите строчку «Звуковые, игровые и видео устройства» и кликните дважды по этой надписи левой клавишей мышки, чтобы получить развернутый список. Если в этом перечне вы не обнаружили свою видеокарту или она отображается как неизвестное устройство, то необходимо скачать драйверы с сайта производителя материнской платы, установленной на вашем компьютере или ноутбуке.
Микрофон неправильно подсоединен к ПК
Если после того, как проверить наушники, вы заметили, что в них есть звук, но не работает микрофон, то возможно вы просто подсоединили его в не тот разъем. Если речь идет о гарнитуре с одним штекером или об устройствах USB, то ошибиться сложно. Но, в случае с «ушами» которые оснащены двумя штекерами можно и запутаться.
Микрофон, как и наушники всегда подключаются к звуковой карте в соответствующие гнезда. «Уши» необходимо воткнуть в разъем зеленого цвета, а микрофон – в розовый «штепсель». Как правило, такое цветовое сочетание работает на всех портативных компьютерах.
Полезно! Если вы подключаете гарнитуру к ноутбуку, то таких подсказок не будет, однако рядом с каждый разъемом вы найдете небольшую иконку, изображающую микрофон или наушники.
Сбились настройки
Довольно часто микрофон приходится самостоятельно подключать в настройках самой «винды». Если вы не знаете, как проверить микрофон на наушниках Windows 7 или XP, то нажмите правой клавишей на изображение маленького динамика, в правом нижнем углу экрана и выберите в выпадающем списке пункт «Записывающие устройства».
В открывшемся окне вы должны увидеть, подключенный микрофон и «дергающийся» зеленый эквалайзер, который показывает уровень звука. Если устройства нет или эквалайзер не активен, то сначала нажмите в любом месте этого окна на правую клавишу мышки и выберите «Показать отключенные устройства». После этого вы увидите все отключенные аксессуары. Если среди них есть ваш микрофон, то нажмите на его название правой кнопкой и выберите «Включить».
После этого необходимо перейти в «Свойства» микрофона и убедиться, что:
- Во вкладке «Прослушать» не включено автоматическое отключение микрофона, если ноутбук, работает от аккумулятора.
- В меню «Уровни» верхний ползунок не установлен на минимальном значении.
Микрофон подключен к передней панели ПК
На многих стационарных компьютерах на фронтальной панели «системника» располагаются дублированные разъемы для подключения наушников и регуляторы громкости. Однако эти элементы не всегда работают корректно, а в некоторых ситуациях производители и вовсе устанавливают их в качестве «украшения».
Чтобы разобраться в этой проблеме, необходимо открыть настройки, установленной видеокарты и найти в них переключатель, отвечающий за разные режимы работы (например: АС97 и HD Audio). Попробуйте поменять эти режимы и еще раз проверить микрофон, а потом попробовать переключить его на заднюю панель и повторить опыт.
Произвести такую настройку можно и через BIOS. Для этого перезагрузите компьютер и в это время несколько раз нажмите на кнопку Delete (или другую в зависимости от модели ноутбука). Попав в BIOS, перейдите в меню «Front panel» и измените значения АС97 и HD Audio.
Как подключить, включить и настроить микрофон на компьютере или ноутбуке windows XP, 7, 8, 10
Не получается пообщаться со знакомыми в скайпе по причине отсутствия звука, подключен новый микрофон, однако устройство не обнаруживается, запись работает слишком тихо… Все это довольно часто встречающиеся неприятности, но легко решаемые. Ниже пойдет речь о том, как же правильно настроить девайс.
В настоящее время получили распространение самые разнообразные по виду и форме микрофоны. По способу подключения бывают аналоговые, с USB выходом (подключаем к любому USB входу компьютера), беспроводные – о них будет упомянуто позднее. Ну и конечно же встроенный, в случае с ноутбуками или веб-камерой, который также является аналоговым.
Как подключить устройство
Для начала выясним, куда вставлять коннектор обычного аналогового устройства – самого встречающегося на данный момент. Устройство записи обладает штекером под разъем 3,5 джек, таким же, как и у простых наушников.
Гнездо под микрофон должен быть розового цвета, он может находиться на материнской плате на задней панели или на передней панели системного блока, на звуковой карте, клавиатуре.
Как настроить микрофон
Мало просто подключить, нужно его еще настроить. Прежде, чем приступить к настройке следует удостовериться в том, что установлен аудио-драйвер. Для этого в Диспетчере смотрим, все ли звуковые устройства определены и включены.
В случае если девайс не обнаружен попробуйте переустановить его драйвер.
После проверки приступаем к самой настройке.
Через Панель управления заходим в раздел Оборудование и звук.
В следующем окне жмем на Звук и в диалоге настроек выбираем Запись.
В данной вкладке выберем микрофон, который хотим настроить и нажмем Свойства.
Подсоедините наушники и кликните по вкладке Прослушать, там нужно будет отметить галочкой рядом со словами: Прослушивать с данного устройства, а далее нажимайте Применить.
Изменяем расширение файлов
После этого в наушниках будет слышно, с какой чувствительностью наше записывающее устройство передает звук. Затем откройте вкладку Уровни для оптимальной настройки усиления.
Когда получите тот звук, который удовлетворит Ваши требования снимите галочку с опции прослушивания.
Как подключить беспроводной микрофон
 Чрезвычайно удобным девайсом является беспроводной микрофон, имеющий встроенный bluetooth. Чаще его используют во взаимодействии с ноутбуком, ведь он обычно имеет встроенный блютуз-модуль. В случае с компьютером его необходимо будет приобрести дополнительно.
Чрезвычайно удобным девайсом является беспроводной микрофон, имеющий встроенный bluetooth. Чаще его используют во взаимодействии с ноутбуком, ведь он обычно имеет встроенный блютуз-модуль. В случае с компьютером его необходимо будет приобрести дополнительно.
Перейти в окно настроек блютуз ноутбука и выполнить поиск нового устройства. Установите требуемый драйвер, если он не обнаруживается системой автоматически. Если с драйверами проблем нет, а ноут все равно не видит акустическое устройство записи, проверьте включено ли оно, не разрядились ли батареи.
Как включить встроенный микрофон в ноутбуке
Перейдите в Панель Управления/Оборудование там найдите Диспетчер Realtek HD.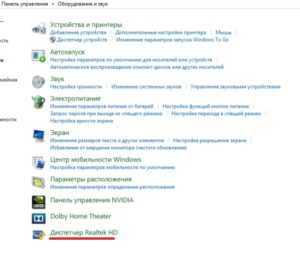
Откроется диспетчер звука, в окне которого, при отключенном встроенном микрофоне следует перейти к Дополнительным настройкам устройства и отметить там пункт: Разделять все входные гнёзда в качестве независимых входных устройств.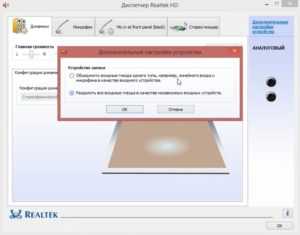
Здесь Вы сможете настроить громкость и усиление.
После этого в окне Звук появится Ваше устройство, если до этого он там отсутствовал.
Теперь можно будет настраивать его параметры.
Есть множество программ, использующих возможности микрофона, например разнообразные онлайн-сервисы. Оптимальная настройка работы Вашего устройства записи обеспечит максимально комфортное общение
Зачастую в ноутбуках идет встроенный микрофон и вебкамера, чтобы можно без внешней гарнитуры осуществлять звонки, например, в Skype. Однако после покупки или перестановки операционной системы конфигурация девайсов может измениться, и необходимо будет настраивать все заново. В этой статье будет рассказано, как настроить микрофон на ноутбуке Windows 7/8/10. Но стоит сразу сказать, что все примеры будут рассматриваться на десятой версии операционной системы.
Как настроить микрофон в Windows: различные способы
Настроить звукозаписывающее оборудование в Windows можно несколькими способами. Разберём каждый из них подробнее:
- Первый способ − самый простой, он заключается в активации данного устройства. Для включения или отключения звукозаписывающего оборудования необходимо зайти в «Панель управления», выбрать пункт «Звук», затем нажать на вкладку «Запись», «Микрофон», ну а затем выбрать «Устройство по умолчанию».
- Второй способ является больше дополнением к первому способу, чем отдельным методом настройки. При выявлении неполадок в работе данного оборудования необходимо перейти к системным настройкам, что поможет определить их (неполадок) истинные причины. Для этого запускается «Панель управления», «Звук», и активируется пункт «Устранение неполадок звукозаписи».
- Третий способ настроек заключается в использовании специальной программы Realtek HD. Через Пуск находим программу «Realtek HD», запускаем её и затем во вкладке «Микрофон» выполняем настройку соответствующих параметров, которые нам необходимы.
- Четвёртый способ – использование программы «FxSound». Чтобы воспользоваться данной программой, для начала её необходимо скачать и установить на ноутбук, а затем ознакомиться с принципом работы, изучив инструкцию. И только потом приступать к настройке звукозаписывающего оборудования.
Проверяем микрофон в Windows 10
Подробнее: Включение микрофона в Windows 10
Кроме этого важно отметить, что правильное функционирование оборудования обеспечивается верной настройкой. Данной теме также посвящен наш отдельный материал
Изучите его, выставьте подходящие параметры, а потом уже приступайте к проведению проверки.
Подробнее: Настройка микрофона в Windows 10
Перед тем, как вы перейдете к изучению указанных ниже методов, стоит произвести еще одну манипуляцию, чтобы приложения и браузер смогли получить доступ к микрофону, иначе запись попросту не будет осуществляться. Вам нужно выполнить следующие действия:
- Откройте меню «Пуск» и перейдите в «Параметры».
В открывшемся окне выберите раздел «Конфиденциальность».</li>
Опуститесь в раздел «Разрешения приложений» и выберите «Микрофон». Убедитесь в том, что активирован ползунок параметра «Разрешить приложениям доступ к микрофону».</li>
</ol>
Способ 1: Программа Skype
В первую очередь мы бы хотели затронуть проведение проверки через известное многим программное обеспечение для общения под названием Skype. Преимущество такого метода в том, что пользователь, который хочет только общаться через этот софт, сразу же его в нем и проверит без скачивания дополнительного ПО или перехода по сайтам. Инструкции по тестированию вы найдете в другом нашем материале.
Подробнее: Проверка микрофона в программе Skype
Способ 2: Программы для записи звука
На просторах интернета присутствует большое количество самых разнообразных программ, позволяющих записывать звук с микрофона. Они отлично подойдут и для того, чтобы проверить функционирование данного оборудования. Мы предлагаем вам список такого софта, а вы уже, ознакомившись с описанием, выбирайте подходящий, скачивайте его и приступайте к записи.
Подробнее: Программы для записи звука с микрофона
Способ 3: Онлайн-сервисы
Существуют специально разработанные онлайн-сервисы, основная функциональность которых сосредоточена на проверке микрофона. Использование таких сайтов поможет избежать предварительной загрузки ПО, однако обеспечит такую же результативность. Читайте детальнее обо всех популярных подобных веб-ресурсах в отдельной нашей статье, ищите оптимальный вариант и, придерживаясь приведенных инструкций, проводите тестирование.
Подробнее: Как проверить микрофон онлайн
Способ 4: Встроенное средство Windows
В ОС Виндовс 10 встроено классическое приложение, позволяющее записать и прослушать звук с микрофона. Оно подойдет для проведения сегодняшнего тестирования, а осуществляется вся процедура так:
- В самом начале статьи мы привели инструкцию по предоставлению разрешений для микрофона. Вам следует вернуться туда и убедиться, что «Запись голоса» может использовать это оборудование.
Далее откройте «Пуск» и через поиск найдите «Запись голоса».</li>
Нажмите на соответствующий значок для начала записи.</li>Вы можете в любой момент остановить запись или поставить ее на паузу.</li>Теперь приступайте к прослушиванию получившегося результата. Передвигайте таймлайн, чтобы переместиться на определенный отрезок времени.</li>Данное приложение позволяет создавать неограниченное количество записей, делиться ими и обрезать фрагменты.</li></ol>
Подробнее: Устранение проблемы неработоспособности микрофона в Windows 10Мы рады, что смогли помочь Вам в решении проблемы.Опишите, что у вас не получилось. Наши специалисты постараются ответить максимально быстро.
Проверка микрофона онлайн: инструкция.
Проверка микрофона с помощью нашего сервиса происходит очень просто. Чуть выше вы видите Flash приложение, которое проводит тест микрофона и определяет его работоспособность, анализируя поступающий сигнал. Если звуковое устройство работает плохо или не работает вообще, то вы увидите соответствующий отчет. Также, вы можете проверить работу микрофона самостоятельно, оценив наличие и громкость входящего звука по визуальной шкале, расположенной в правой части программы. Для работы сервиса требуется установленный Flash плеер. Далее, будет приведена пошаговая инструкция, следуя которой вы сможете оценить, насколько хорошо функционирует ваш микрофон.
Шаг 1. Разрешите доступ к вашему микрофону. При запуске диагностического онлайн тестера, приложение попросит у вас доступ к микрофону компьютера. Не переживайте, это стандартная мера безопасности, заложенная Adobe Flash Player. Вам необходимо разрешить доступ с помощью соответствующей кнопки, потому что иначе невозможно будет провести проверку микрофона.
Шаг 2. Поиздавайте какие-нибудь звуки. Посвистите, постучите по микрофону, дуньте в него или скажите «Раз, раз, раз-два…» и т.д.
Шаг 3. Ознакомьтесь с отчетом. Сразу после одобрения доступа к устройству, приложение начнет непрерывный анализ вашего микрофона, отображая в реальном времени громкость и силу входящего звука. Если в отчете сказано, что микрофон работает хорошо, ваша цель достигнута и можно дальше не читать
Шаг 3. Если тестер пишет «Звука нет», то это может происходить по трем причинам. Во-первых, в настройках приложения, возможно, выбран не тот микрофон. Проверьте это в самом низу, под индикатором звука. Если нужно, то выберите другое устройство из списка. Во-вторых, микрофон может оказаться очень тихим, что часто бывает на старых ноутбуках. Поэтому, попробуйте увеличить его громкость с помощью вертикального ползунка, который находится слева. Также, мы советуем включить громкий звук (сирены), который будет предложен приложением.
Если приведенные выше советы не помогли, то, скорее всего, ваш микрофон не подключен к компьютеру, не настроен, или просто сломан. Попробуйте проверить подключение, обновить драйвера или подключить другое устройство (для сравнения). Еще иногда бывает, что не работает какой-либо USB порт, так что рекомендуем попробовать воткнуть девайс в соседний. Чем черт не шутит?