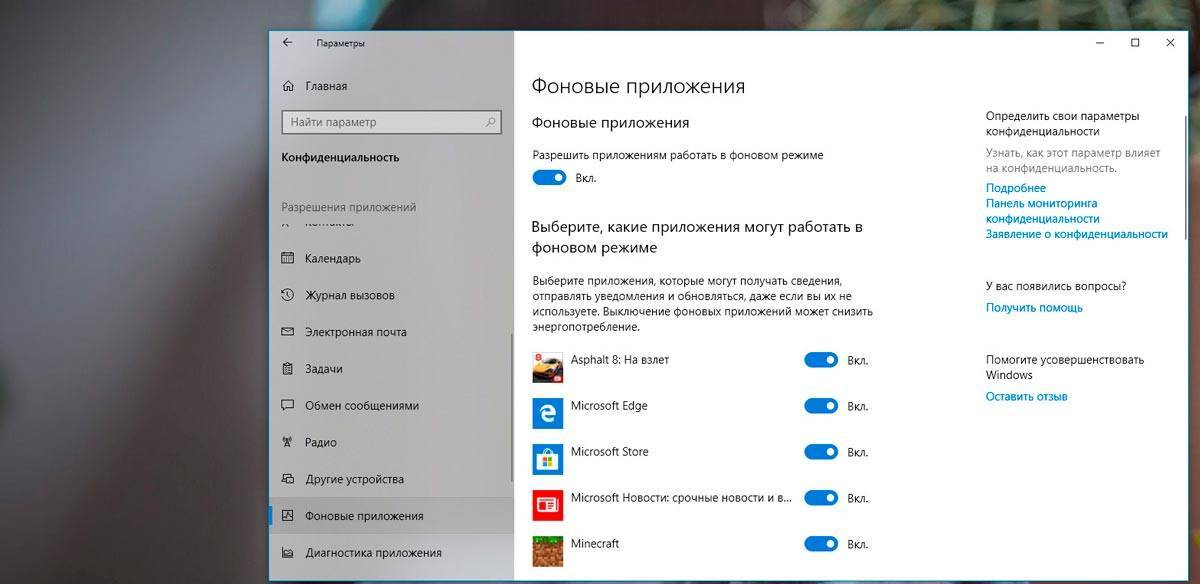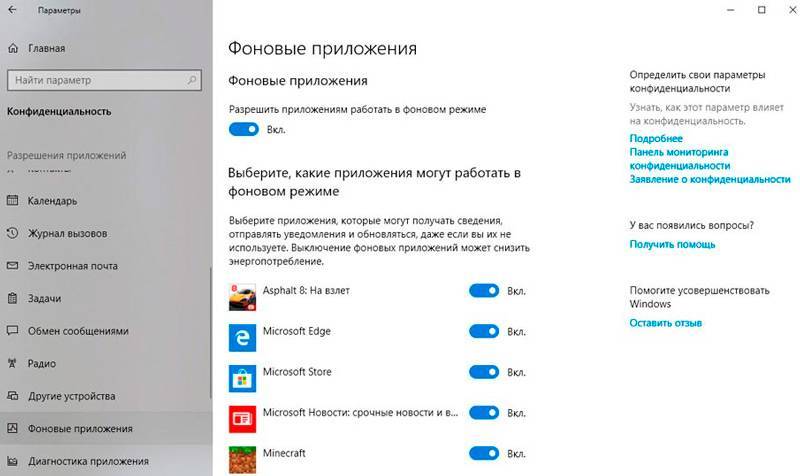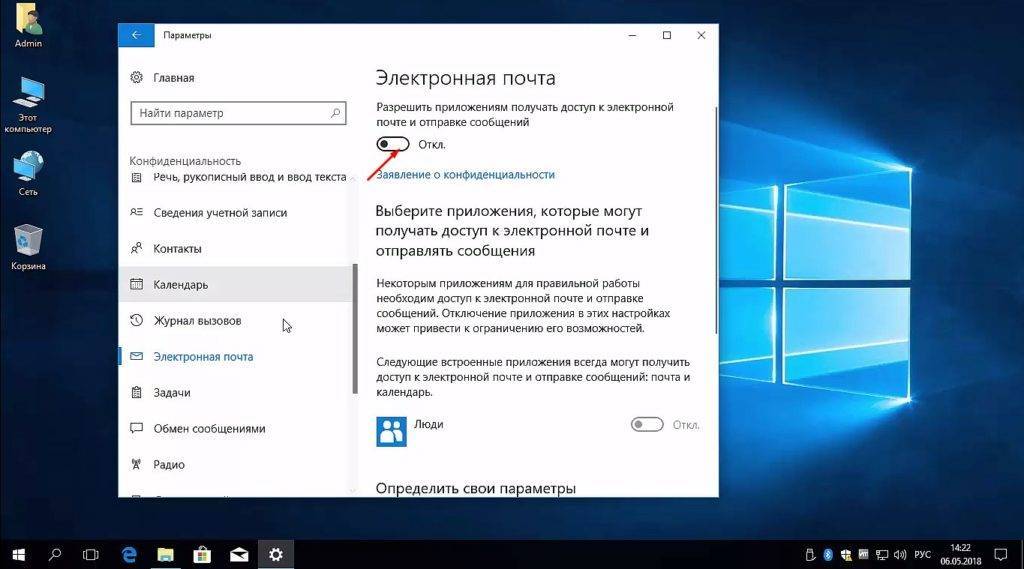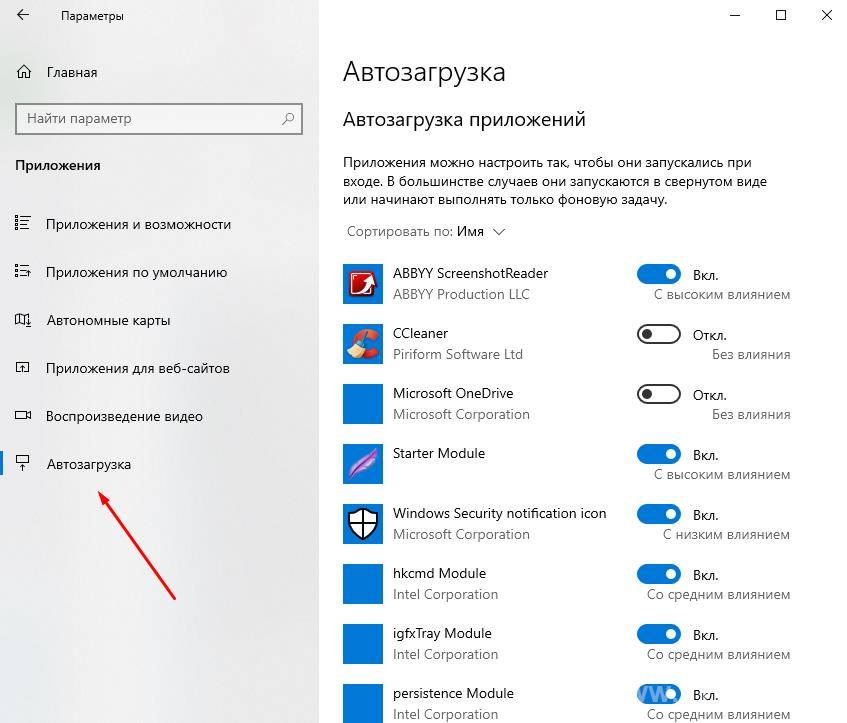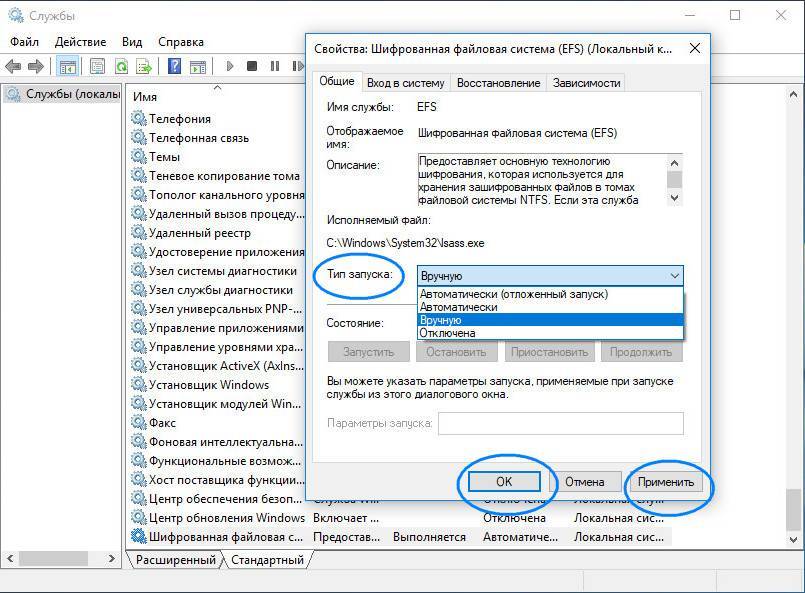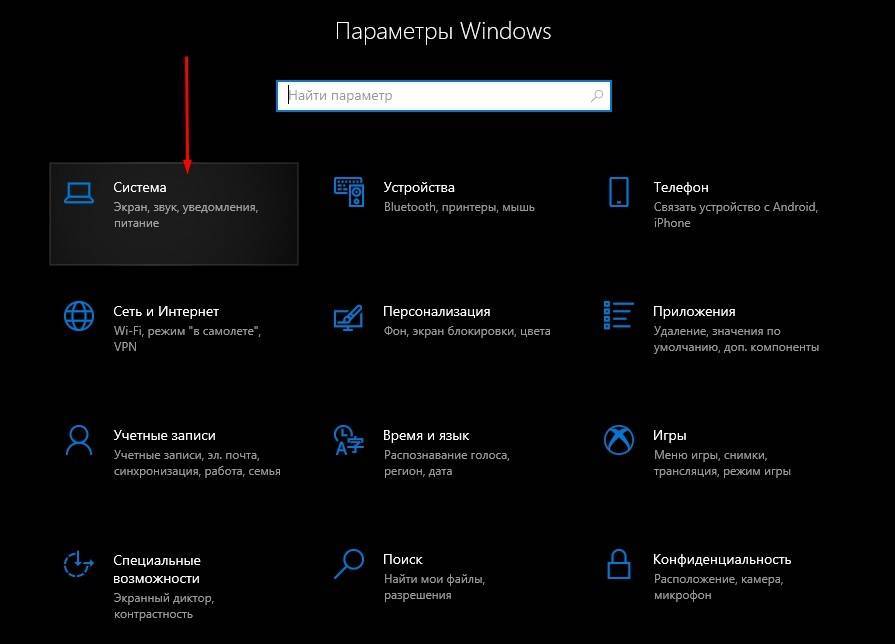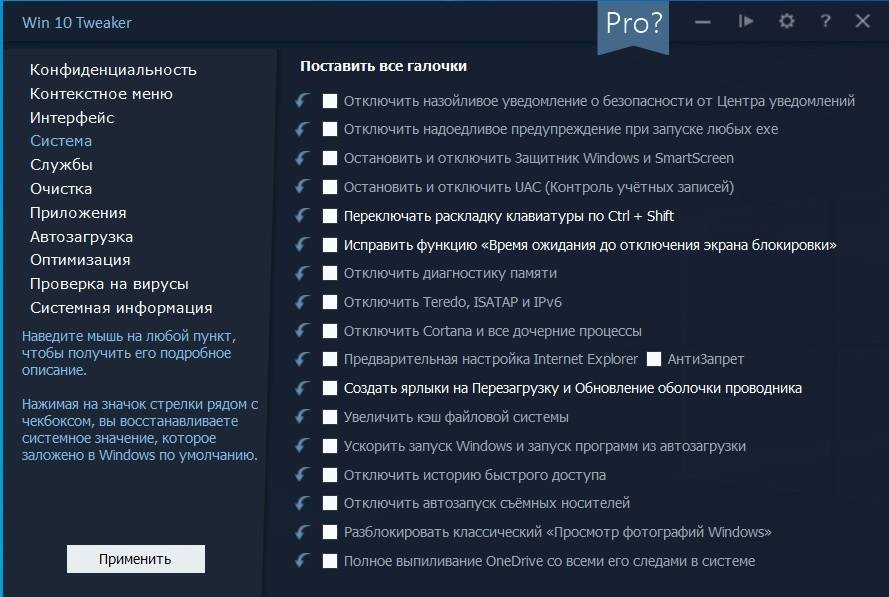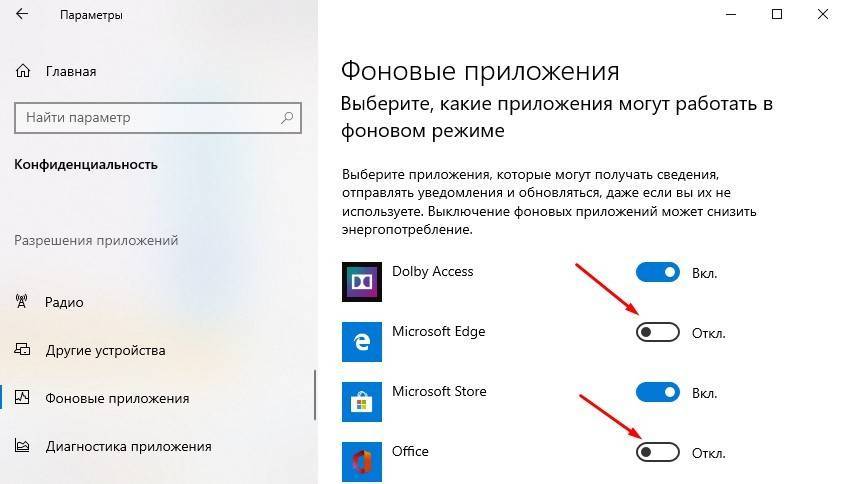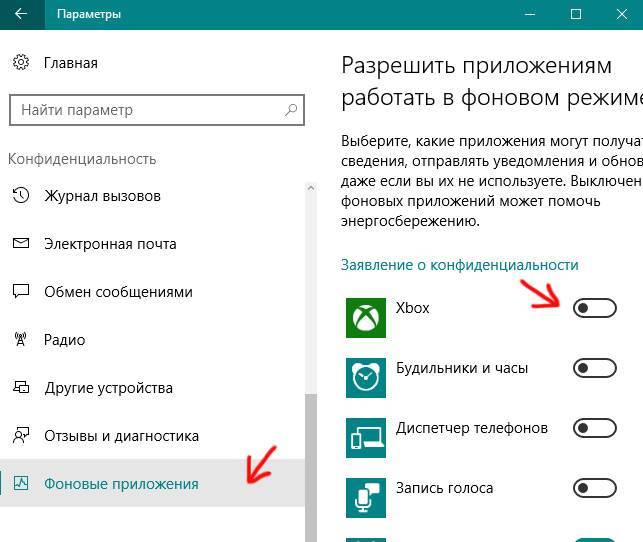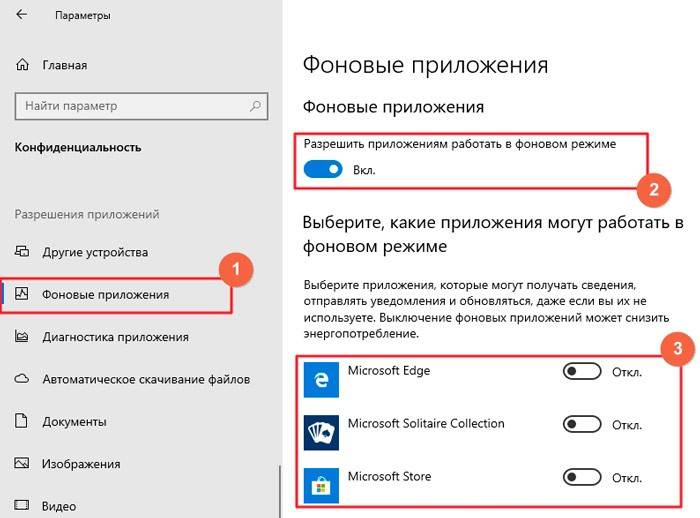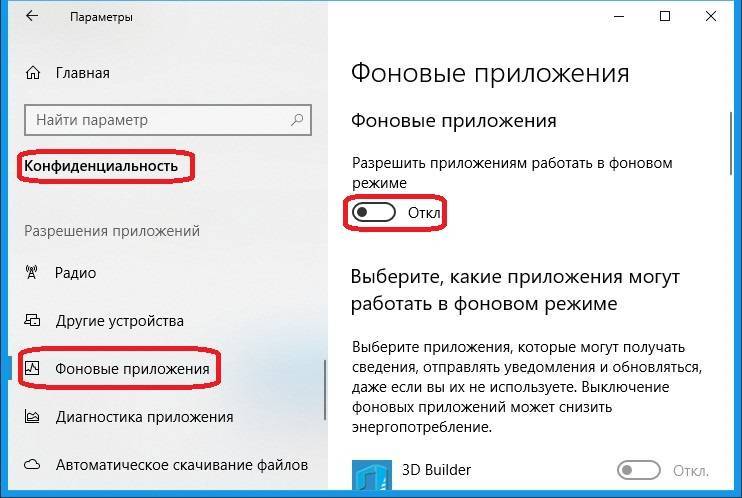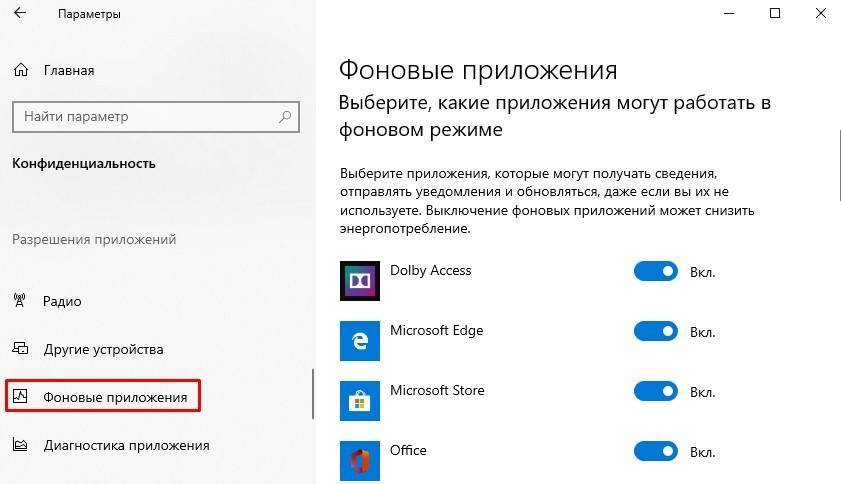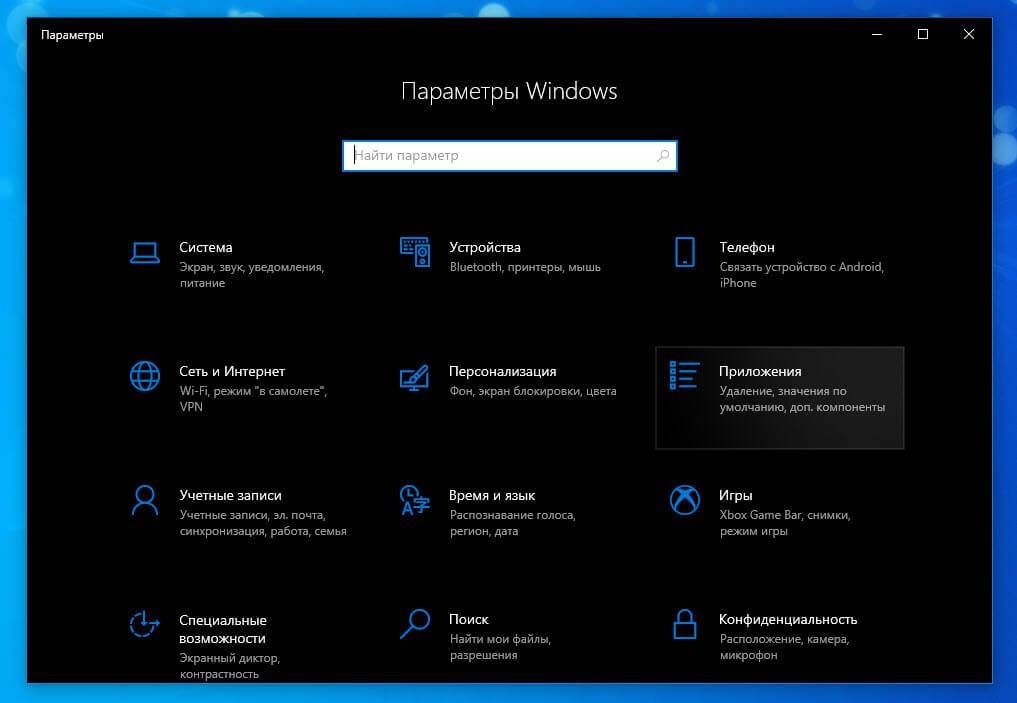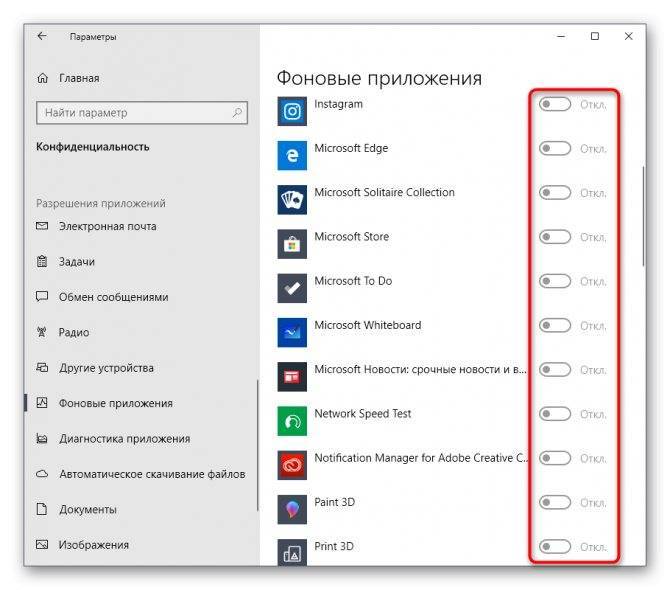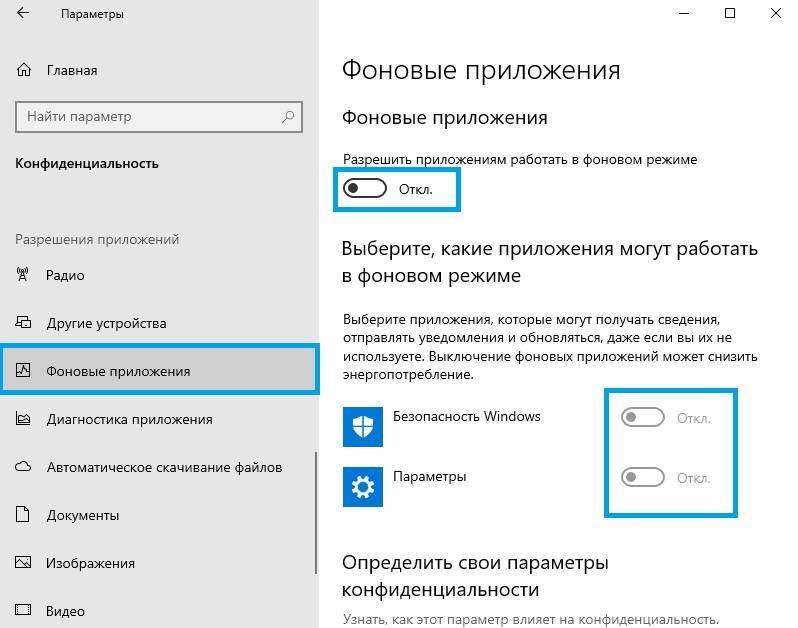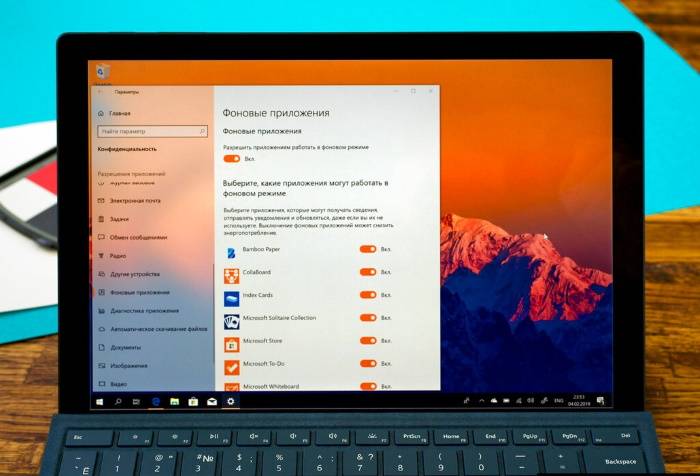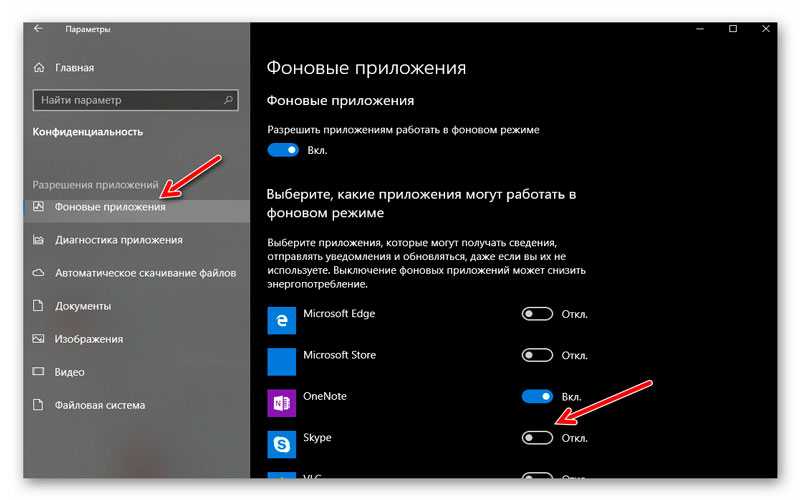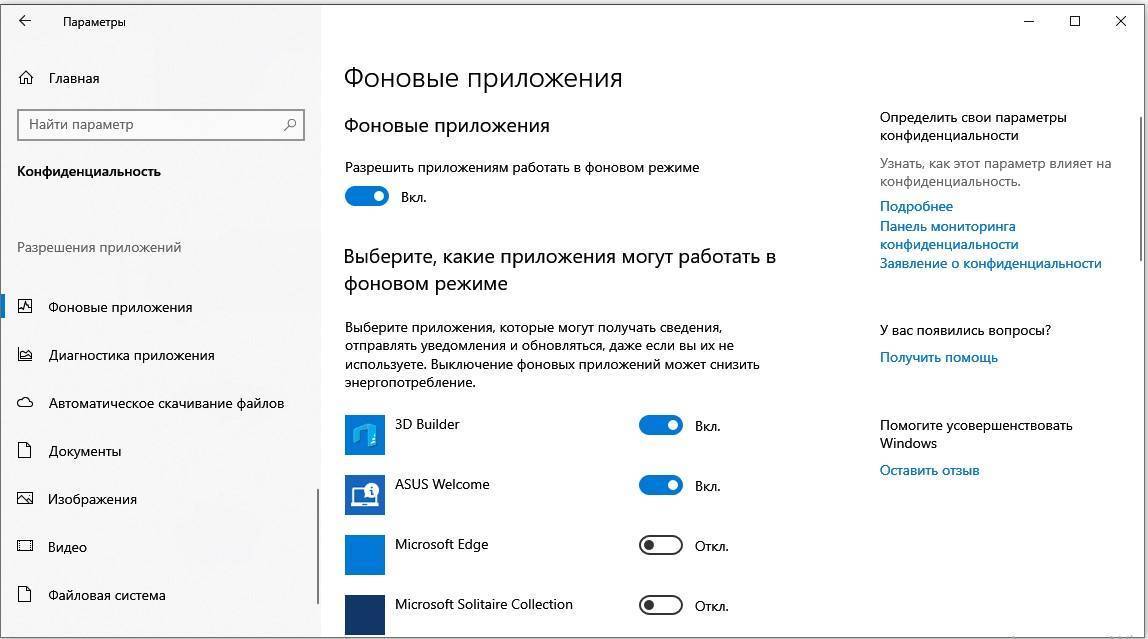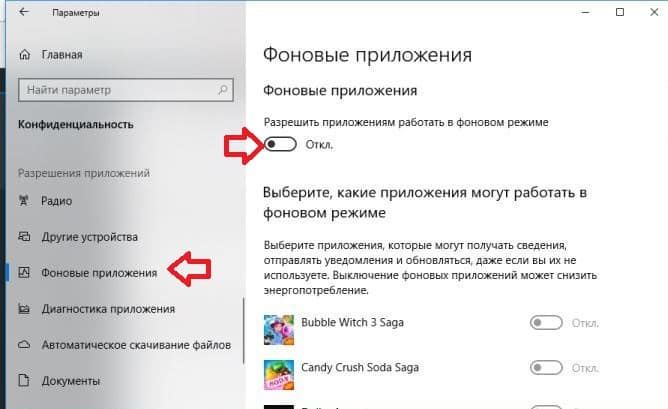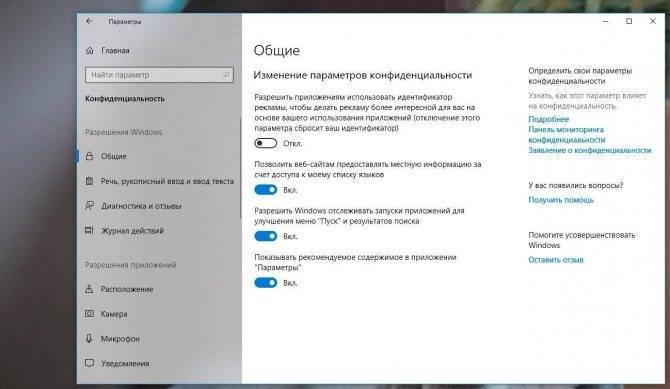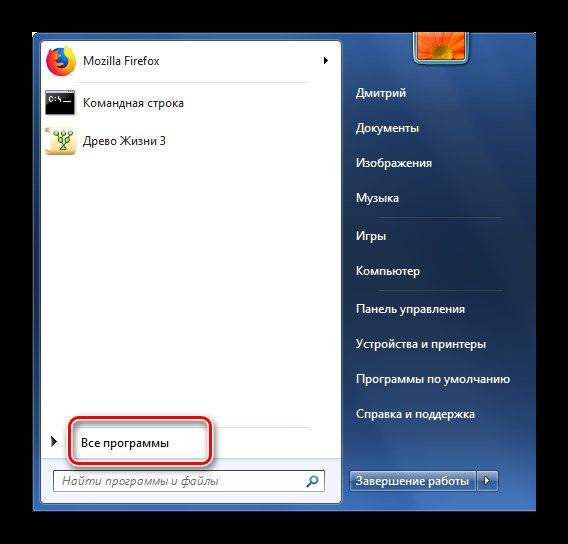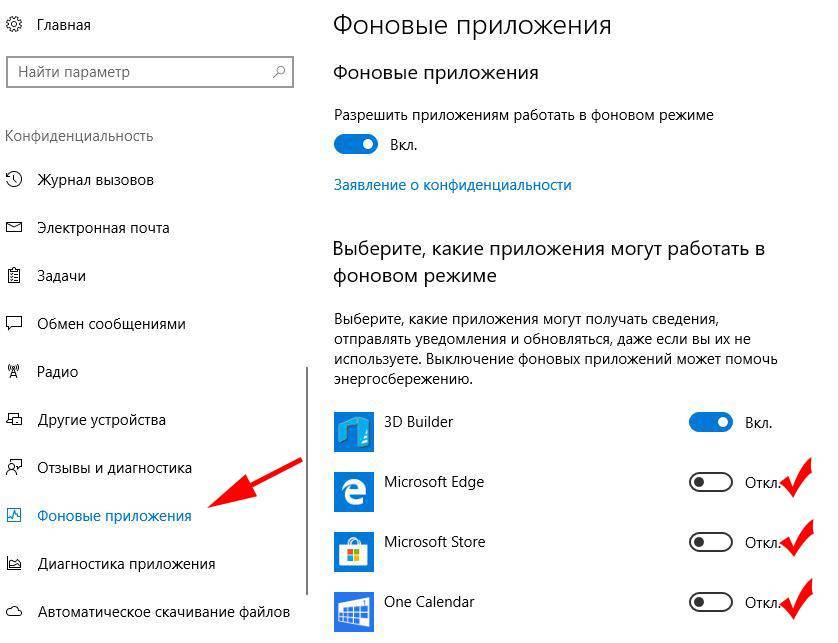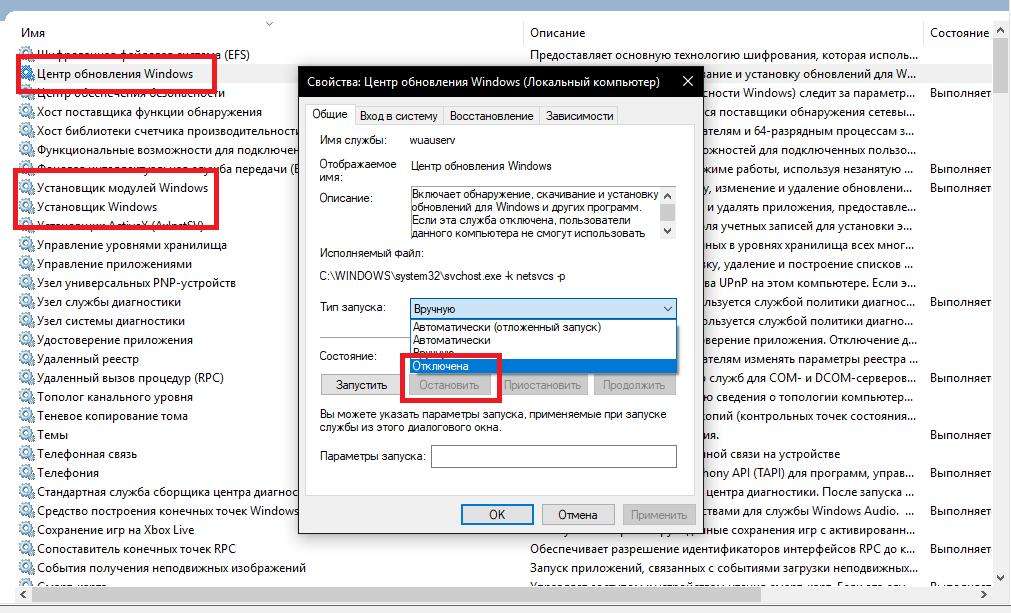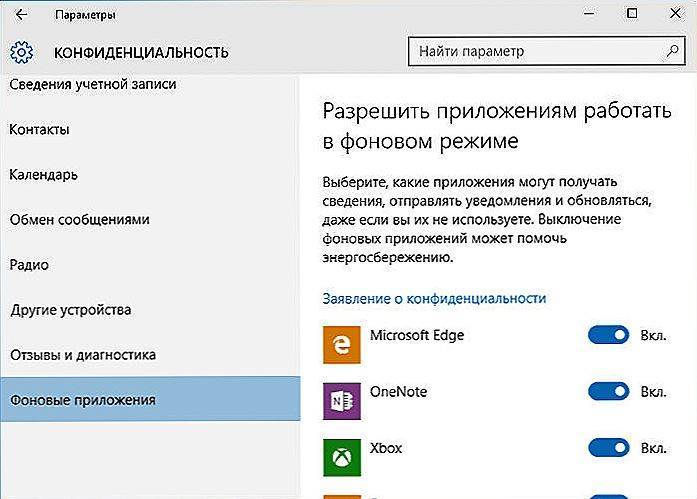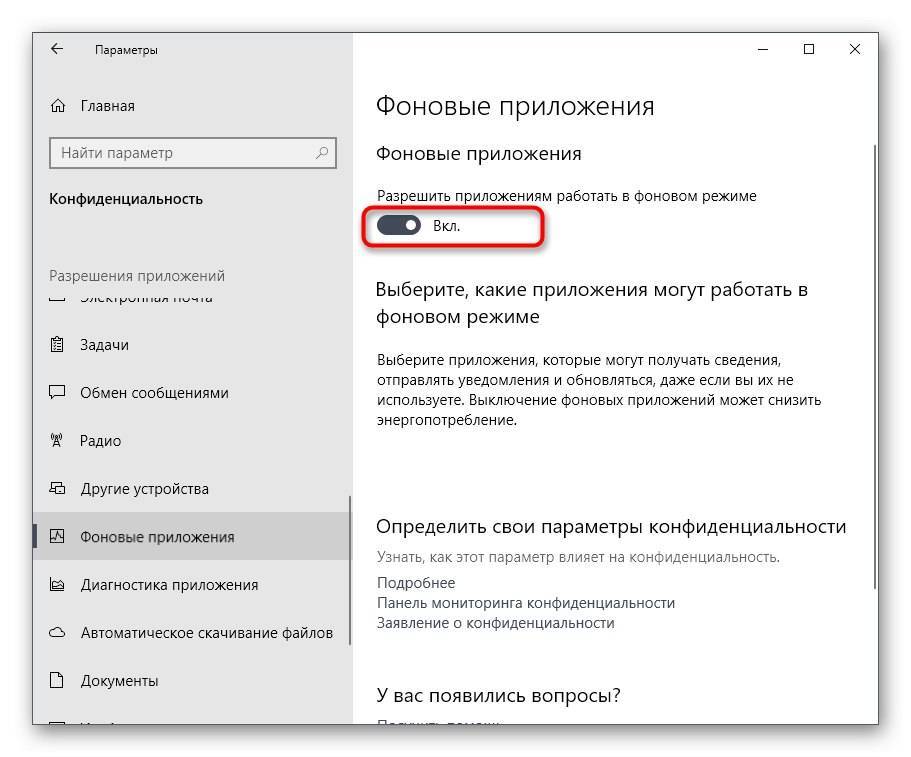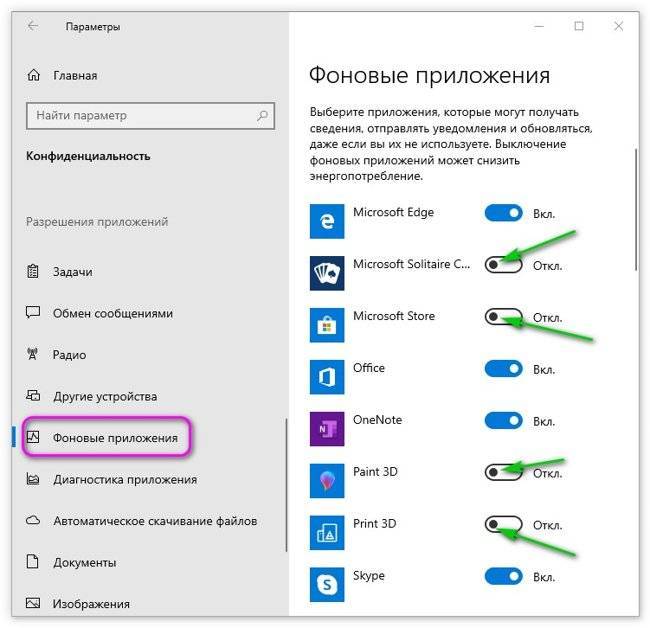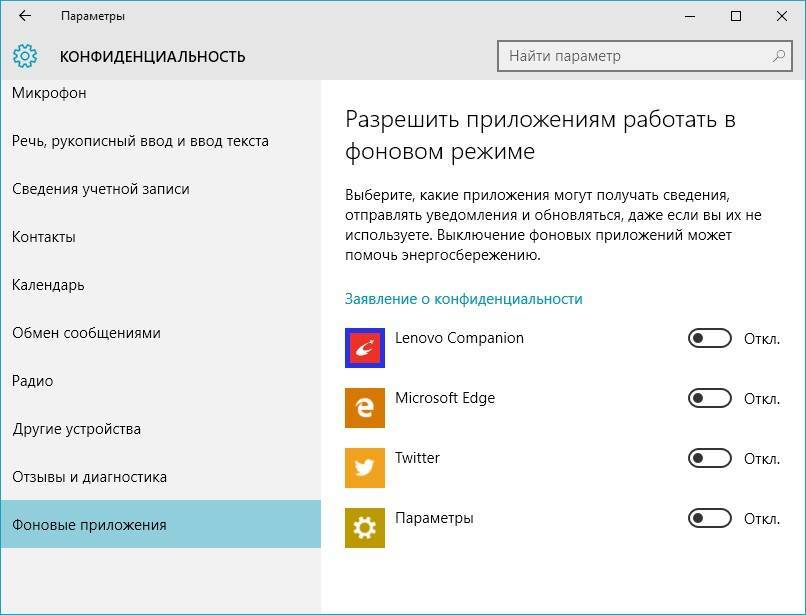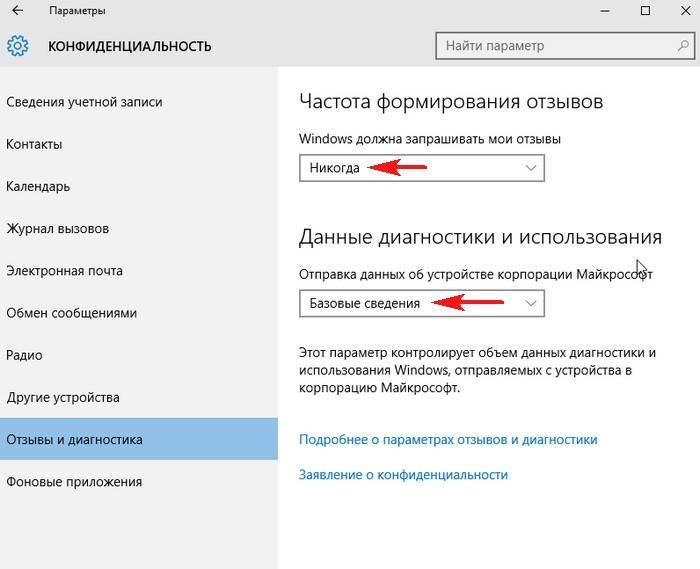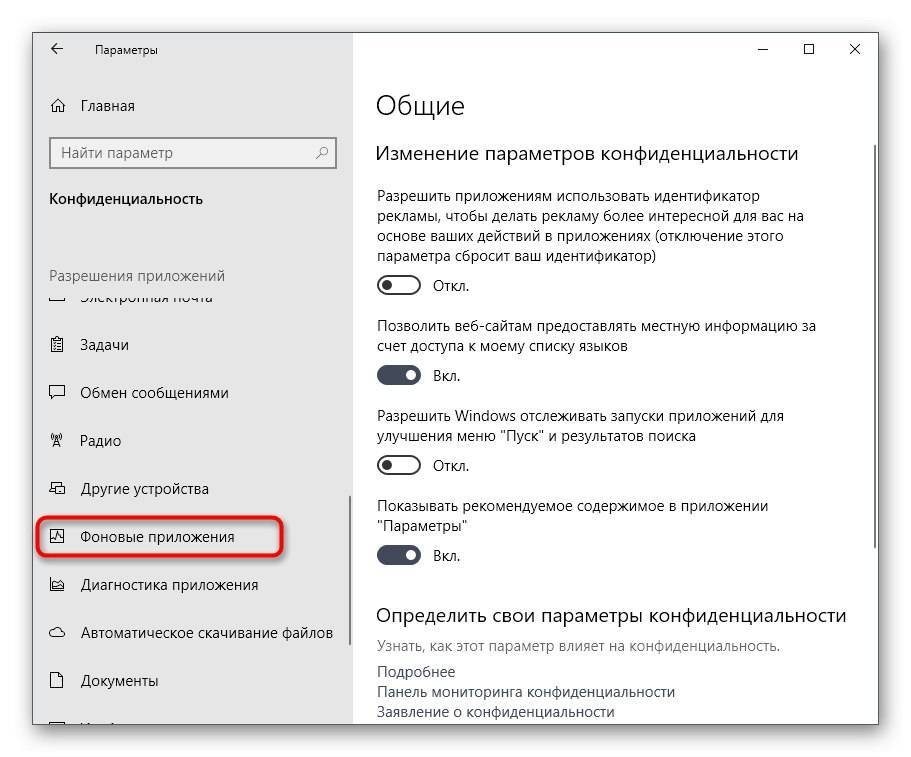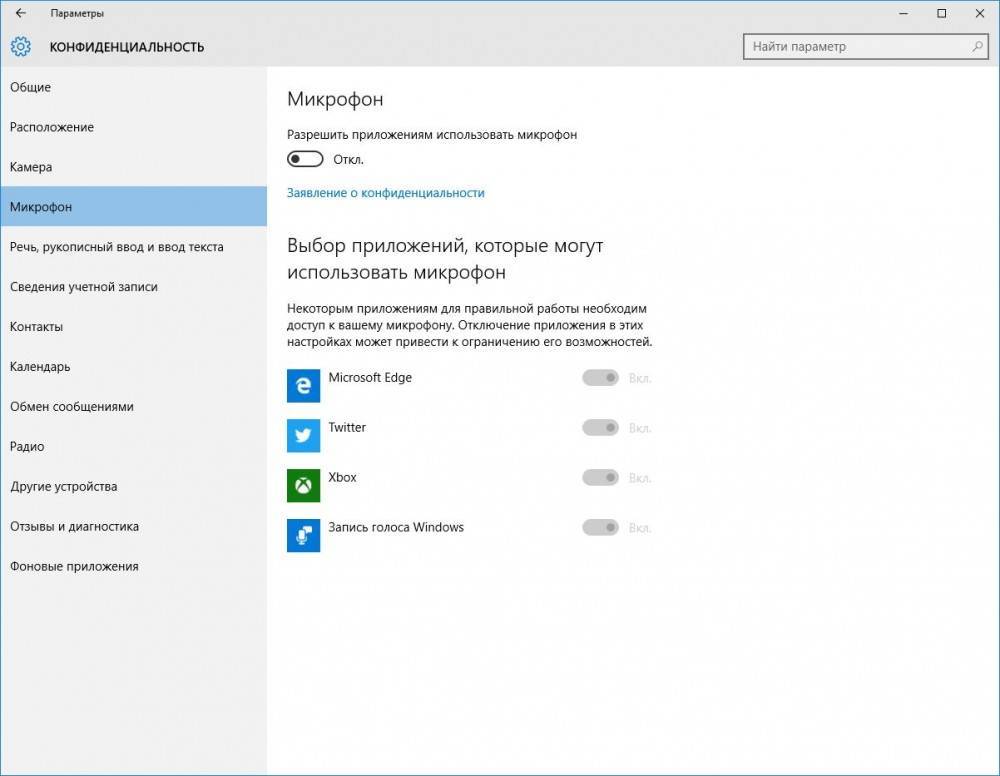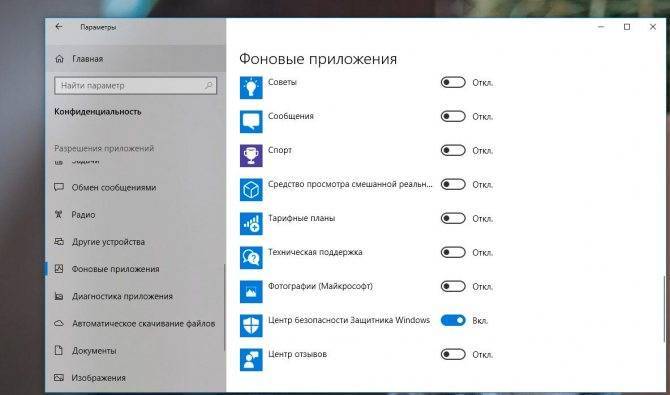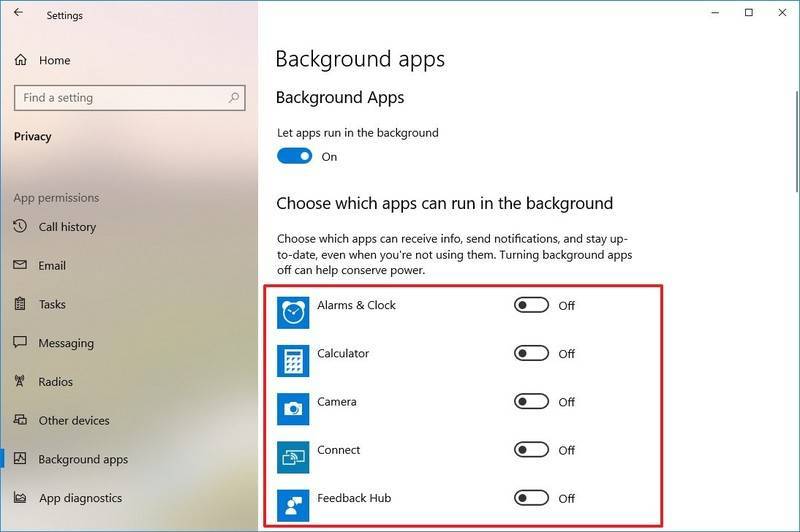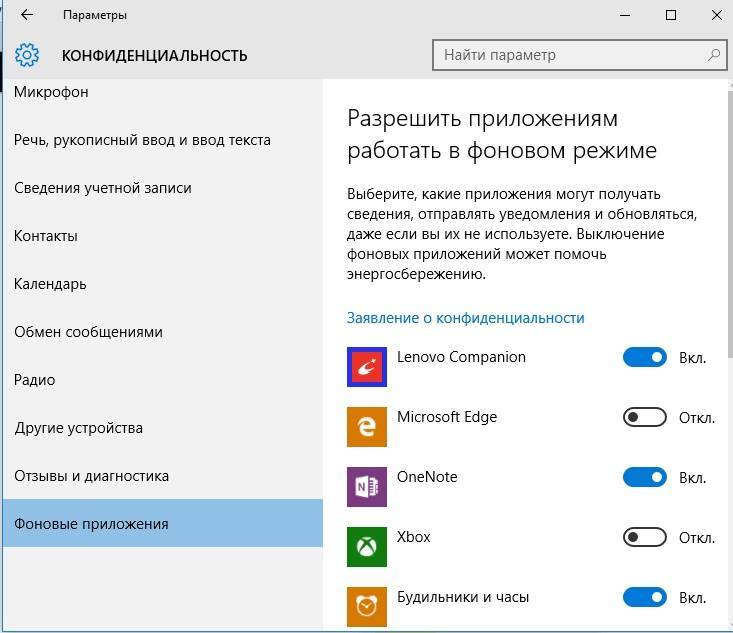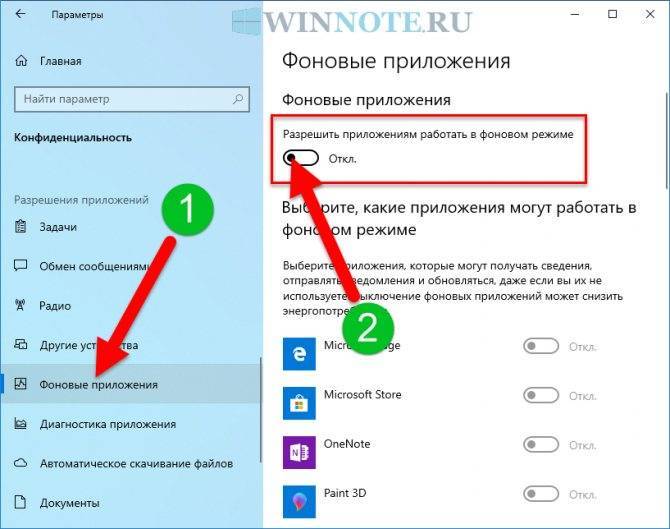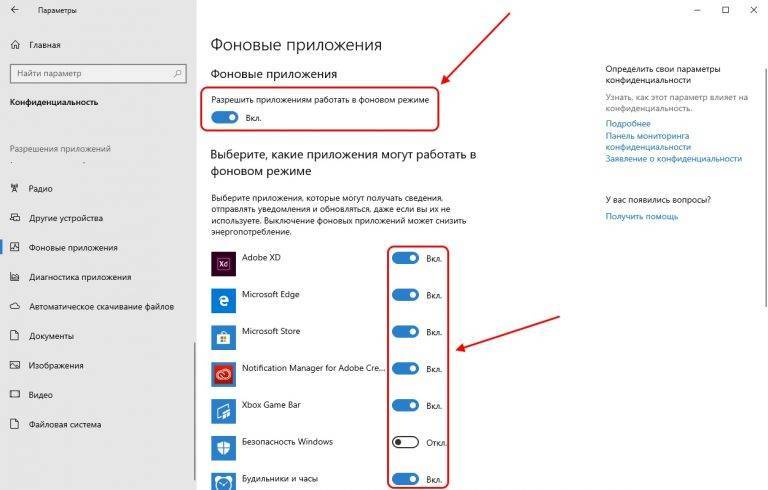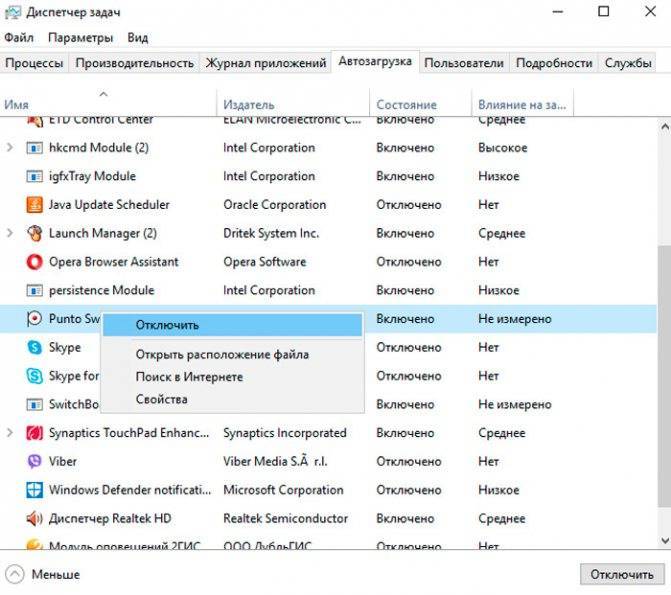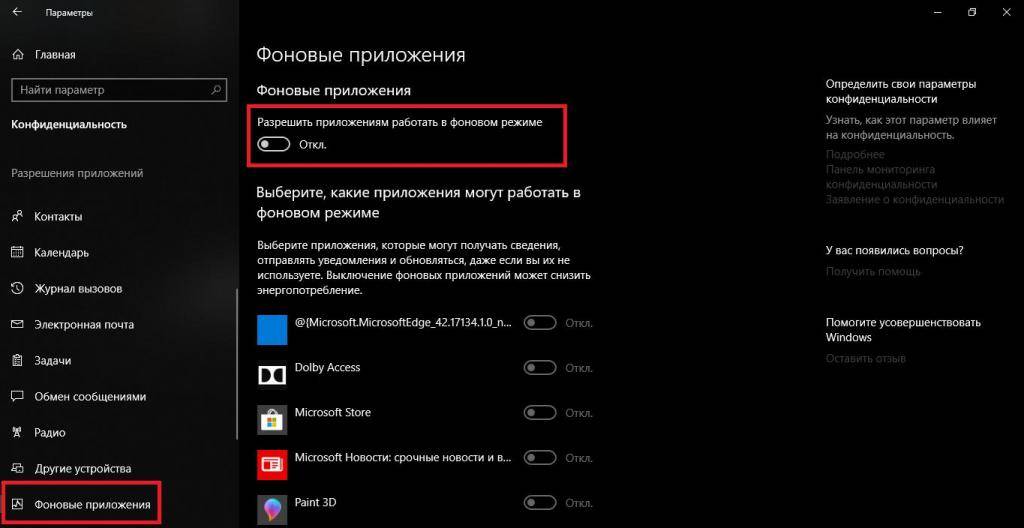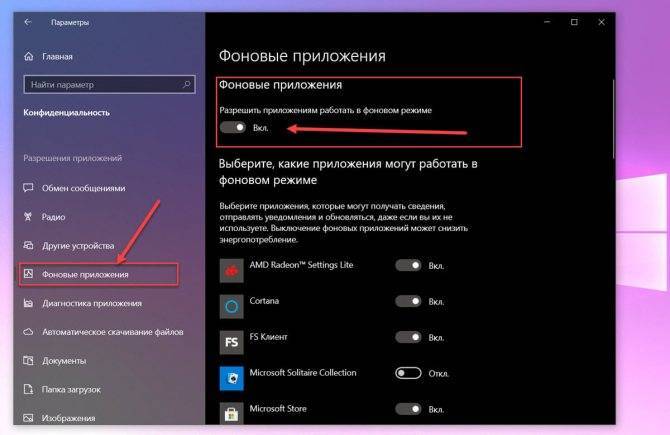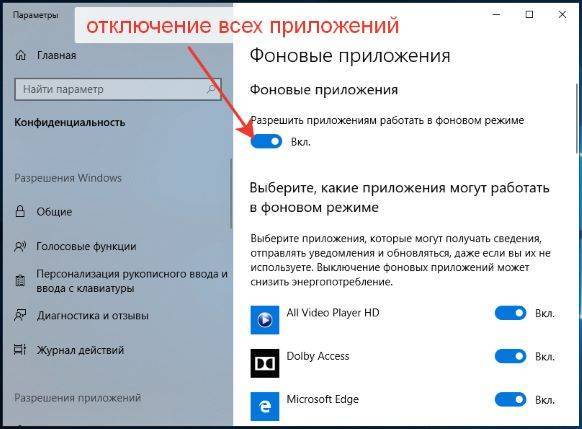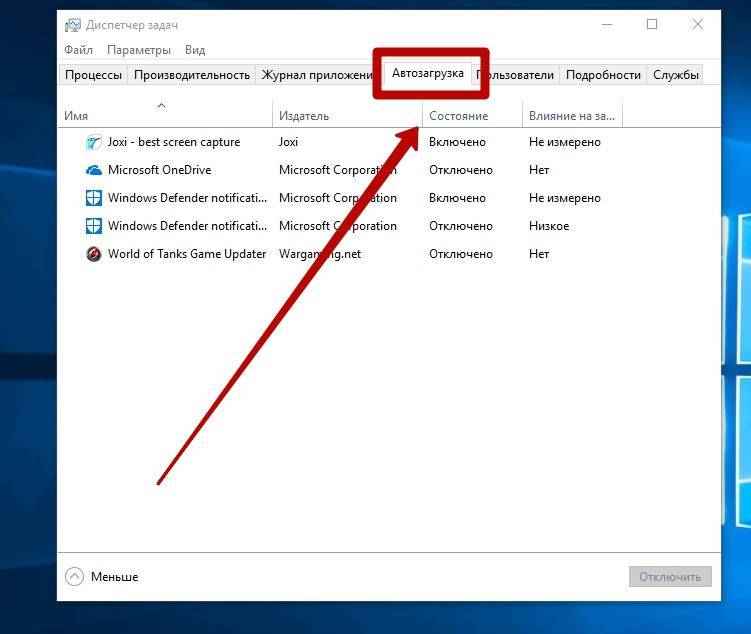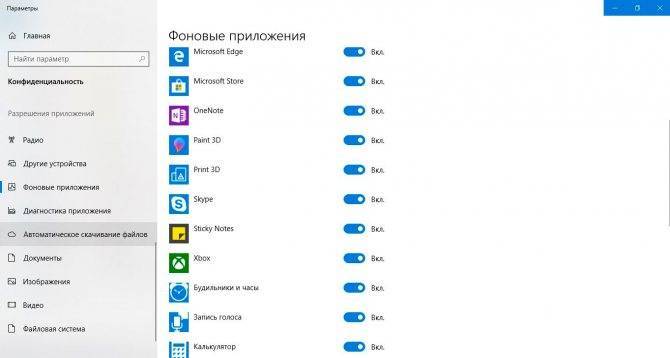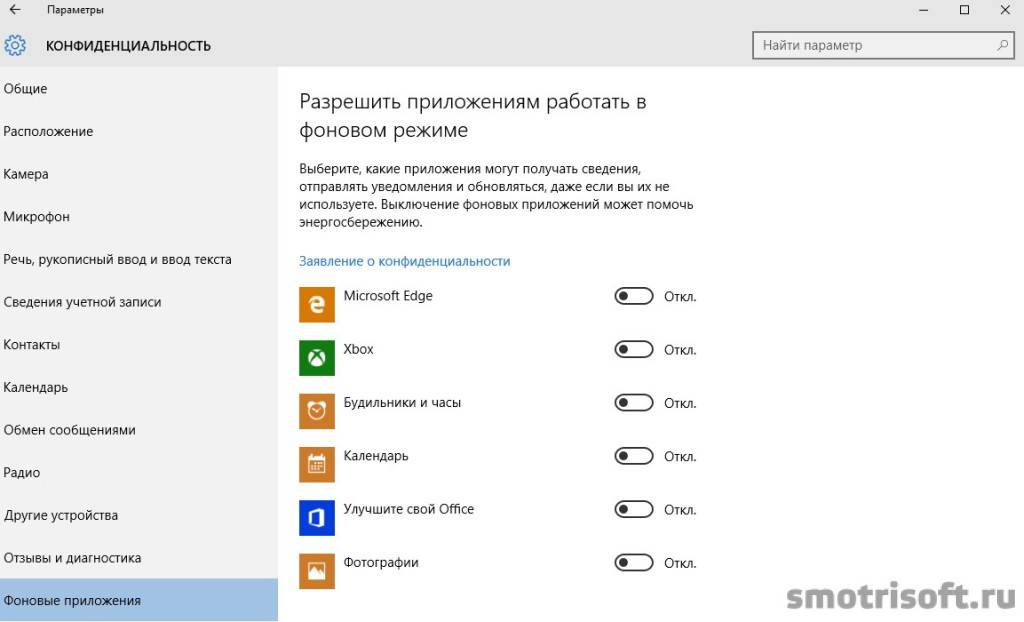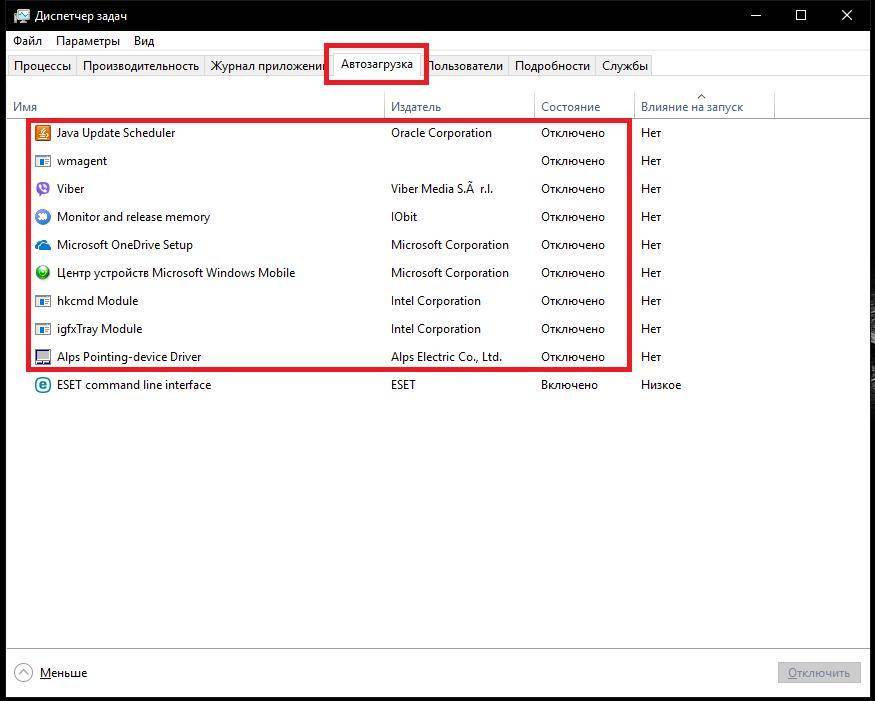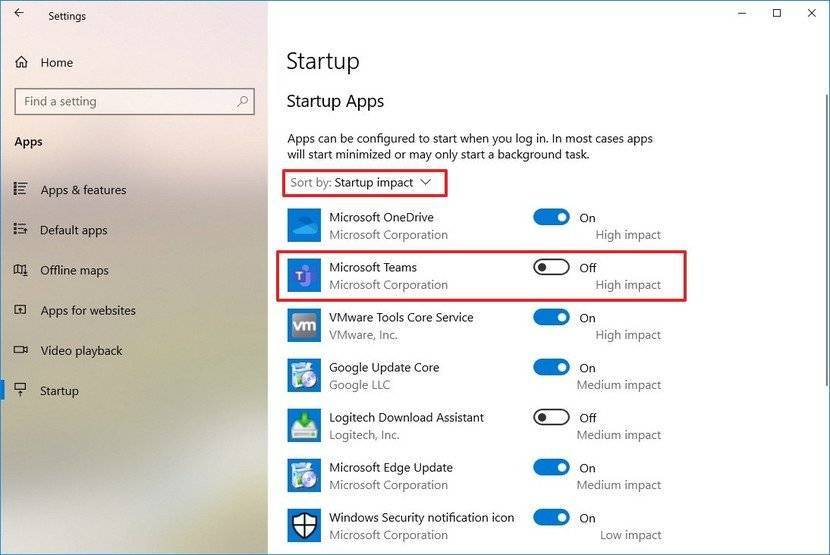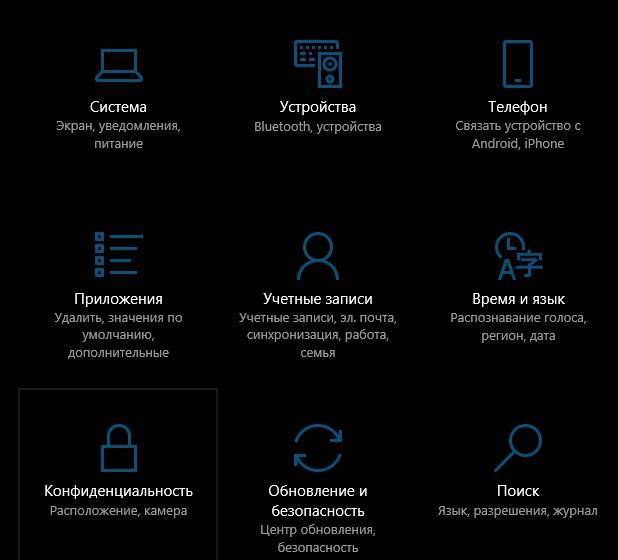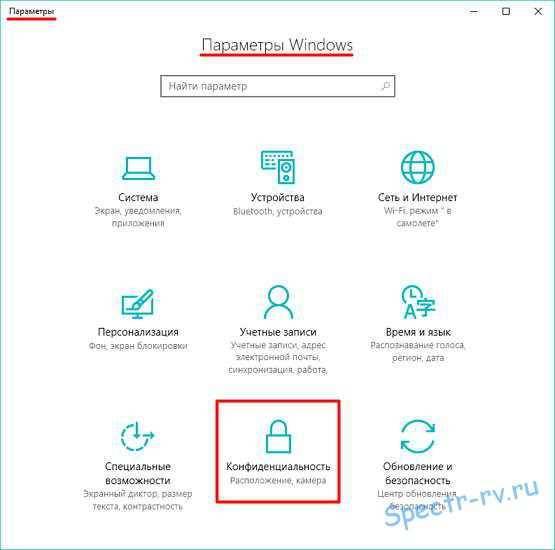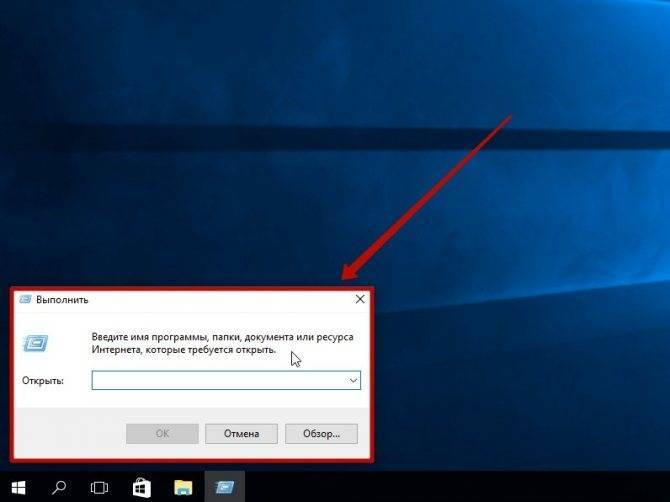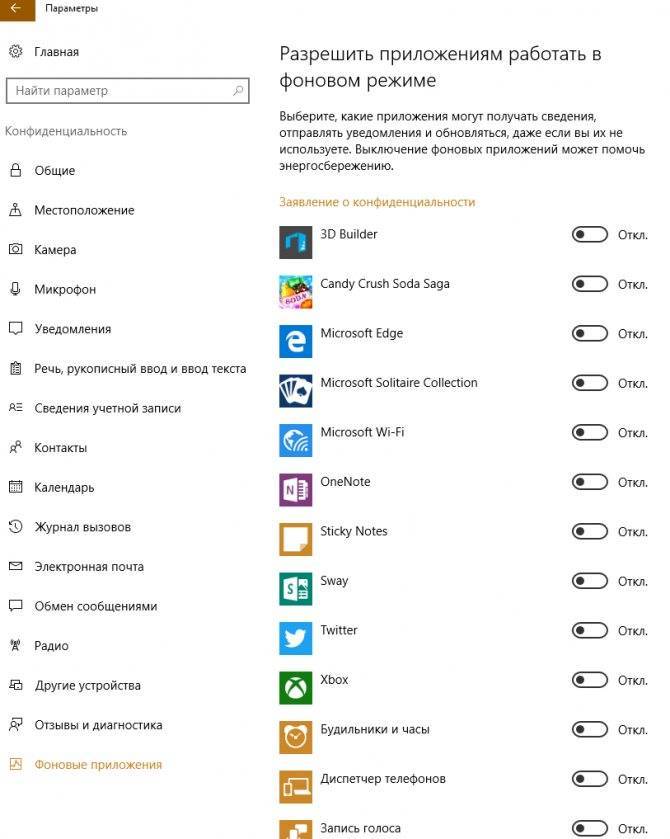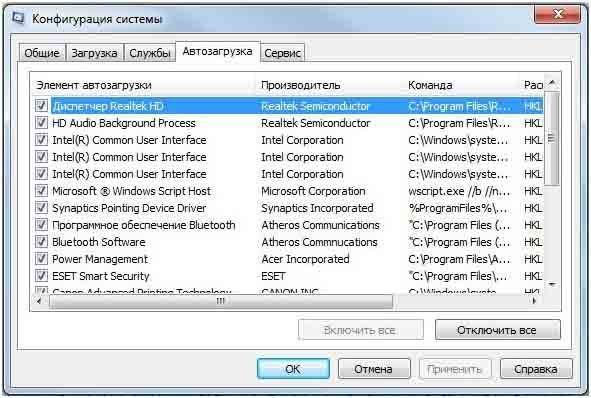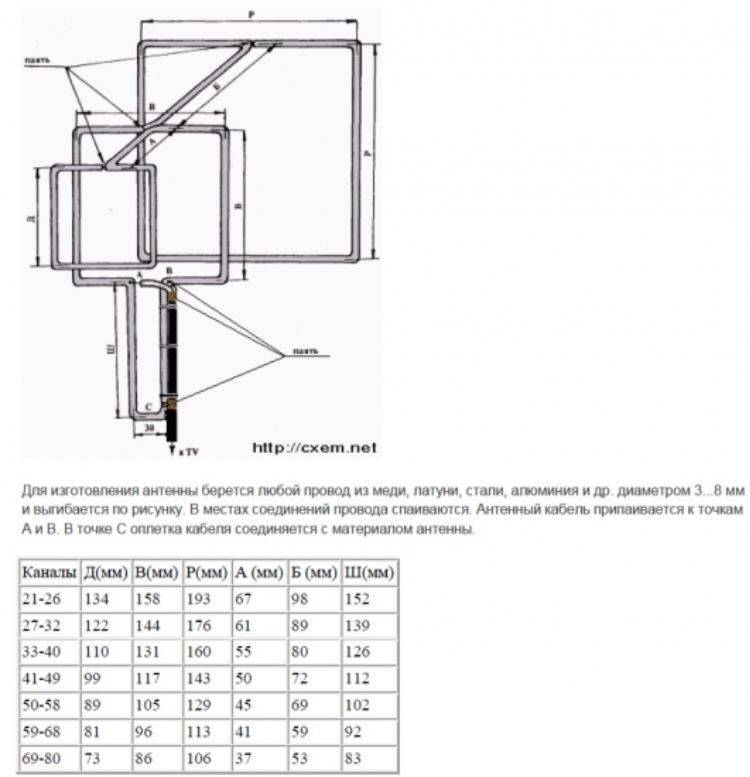Запретить запуск приложений в фоновом режиме для всех пользователей в реестре
- Откройте редактор реестра (Win + R > > Enter).
- Перейдите в следующий раздел: . Приложение AppPrivacy может отсутствовать на вашем компьютере, поэтому создайте его вручную.
- На правой панели создайте новый 32-битный параметр DWORD и установите для него значение 2.
- Перезагрузите Windows 11.
Готово! Это отключит фоновые приложения Windows 11 для всех пользователей в любой из редакции ОС.
Опять же, чтобы сэкономить ваше время, вы можете скачать готовые файлы REG.
Скачать файлы реестра
- Скачайте этот ZIP-архив и распакуйте в любую папку.
- Откройте файл Disable Background Apps for all users.reg и подтвердите изменения.
- Перезагрузите операционную систему, чтобы принудительно отключить в Windows 11 фоновые приложения.
Фоновая активность приложений из Магазина теперь запрещена. Пользователи не смогут изменить новые значения по умолчанию в приложении “Параметры”.
Другой REG файл “Default Settings for Background Apps.reg” восстановит доступ к настройкам в приложении Параметры и позволит настроить поведение фонового режима для каждой из учетных записей пользователей отдельно, удалив ограничения групповой политики.
На этом всё.
Узнавайте о новых статьях быстрее. Подпишитесь на наши каналы в Telegram и .
Судя по тому, что вы читаете этот текст, вы дочитали эту статью до конца. Если она вам понравилась, поделитесь, пожалуйста, с помощью кнопок ниже. Спасибо за вашу поддержку!
Вы здесь:
Главная страница » Windows » Windows 11 » Как в Windows 11 отключить фоновые приложения
Что значит программа работает в фоновом режиме
Некоторые приложения продолжают выполняться, даже если Вы не находитесь в окне программы. Непосредственно такие приложения и называются фоновыми. Они обычно запускаются в фоновом режиме. После включения пользователь не увидит активного окна ПО.
Попробуем разобраться на примере предустановленного приложения Skype. Работающее приложение в фоновом режиме позволяет Вам находиться в сети. А именно получать сообщения и звонки. Выключение фоновой работы сразу же переводит Вас в офлайн режим.
В фоновом режиме могут работать: приложение — непосредственно выполняемый файл; процесс — программа и вспомогательные её процессы; служба — сторонние службы необходимы приложению. Под фоновыми приложениями имеем в виду три этих компонента.
Использование дисктопных программ
Все вышеописанные способы позволят вам запретить работу в фоновом режиме лишь для специальных, metro приложений на Windows 10. На дисктопные программы, которые являются традиционными, этот запрет не распространяется. В этом вы можете убедиться сами, если увидите список программ, которым можно запретить работу в фоновом режиме.
Для того, чтобы отключить дисктопные программы, придется использовать старый добрый метод — закрывать их вручную. После того, как вы это сделаете, необходимо будет еще раз проверить, точно ли приложение завершило свою работу
Для этого достаточно обратить внимание на трее и убедится, нет ли там иконки с его изображением
Для того, чтобы просмотреть список запущенных приложений, откройте диспетчер задач. Кстати, тут же вы можете убрать приложение из автозагрузки.
После того, как вы закроете приложение таким образом, вам не придется его вновь закрывать после каждого перезапуска компьютера. Таким способом вы снизите нагрузку на центральный процессор и оперативную память. Также, если вы пользуетесь десятой виндой на ноуте, то сможете продлить время работы аккумулятора.
Надеюсь, мои советы вам помогут, и вы сможете отключить приложения в Windows 10, и тем самым повысить производительность операционной системы.
Очищаем жесткий диск от ненужных файлов
Удалением программ мы не ограничимся – продолжим очистку дальше. Идем в Пуск – Все программы – Стандартные – Служебные – Очистка диска:

Нашему взору откроется вот такое окно:

Выбираем диск C: и нажимаем OK:

Здесь нажимаем кнопку Очистить системные файлы, чтобы открыть более полную версию этой программы:

Замечание: в Windows XP не надо нажимать “Очистить системные файлы”, т.к. этой кнопки там нет.
Далее смело ставим галки на все строчки – ничего важного не удалится, вы удаляете только мусор. Потом нажимаем ОК, появится всплывающее окно с вопросом, нажимаем Удалить файлы и ждем:
Потом нажимаем ОК, появится всплывающее окно с вопросом, нажимаем Удалить файлы и ждем:

Когда программа закончит очистку, это окно исчезнет
Второй этап завершен, мы переходим к следующему.
CCleaner.
Удаляем ненужные программы из автозапуска
Наиболее эффективный способ заставить компьютер быстрее включаться – выключить некоторые программы, запускающиеся при его включении. Нажимаем Пуск – Выполнить или сочетание клавиш + ( – это кнопка с логотипом Windows между Ctrl и Alt). В появившемся окне вводим msconfig:
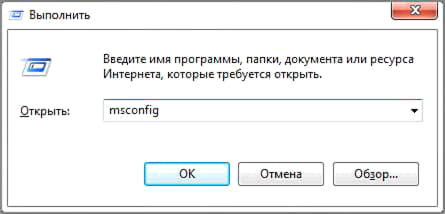
Нажимаем на OK. Запустится программа “Конфигурация системы”, в ней открываем вкладку Автозагрузка:
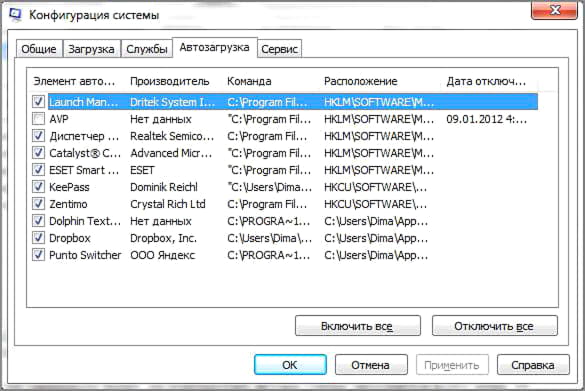
Список запускаемых при запуске Windows программ отображается именно здесь
Замечание: именно здесь можно отключить программы, значки которых появляются возле часов в трее (справа внизу экрана), а также Skype, ICQ, Агент и прочие, что запускаются при включении компьютера и надоедливо мешают.
Как вы видите на скриншоте выше, на компьютере автора статьи запускается всего лишь 9 программ, поэтому его ноутбук включается быстро. Вам следует поступить так же – снять галочки со всех ненужных программ. Как определить нужную программу от ненужной? Сейчас расскажу. , смотрите на столбец “Производитель”. Если там стоит “Нет данных”, рекомендую снять галочку – чаще всего “Нет данных” значит, что такая программа либо уже удалена, либо это вирус. Бывают и исключения, но редко. , смотрите первый столбец таблицы, запоминание название, например – KeePass, затем открываете и в поле поиска вверху страницы вводите название:
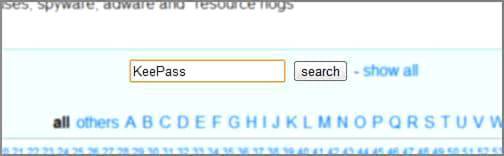
Затем нажимаете search, т.е. “Поиск” по-английски. У вас откроется таблица с результатом:
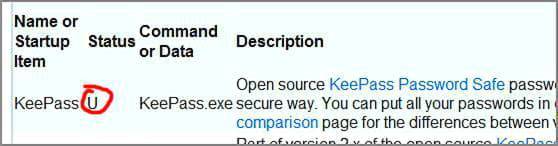
Как видите, программа KeePass нашлась
Нас интересует только колонка Status. Напротив имени программы стоит буква:
- Y – Значит такую программу не трогать, нужна для нормальной работы Windows.
- N – Не нужна или не рекомендуется – лучше галку снять.
- U – Выбор пользователей. Тут решать вам – нужна эта программа при запуске системы или нет. Я рекомендую оставлять галку на таких программах – мало ли что.
- X – Обычно это вирусы, шпионы и прочее, галку обязательно снять.
- ? – Неизвестно, что делать.
После того, как вы сняли галочки с ненужных программ, нажмите OK и перезагрузите компьютер. Вы сразу заметите – как быстрее он стал загружаться. Также есть шанс, что он станет быстрее работать. Если вдруг вы выключили какую-то важную для вас программу – не беда, всегда можно поставить галочку обратно.
Примечание: тем, кто хочет плотнее изучить автозапуск Windows, рекомендую к прочтению мою статью Увеличение скорости работы Windows с помощью Autoruns.
отключение работающих фоновых программ, программы Windows по умолчанию
Как отключить работающие фоновые программы, которые иногда могут препятствовать завершению работы, переходу в спящий режим, перезагрузке ОС и, наконец, извлечению flash-носителя из USB-порта? Пример: при попытке извлечь носитель появляется окно: заголовок — Отключение универсального тома. Ниже текст ошибки: Устройство еще используется другой программой. Завершите работу всех программ, которые могут использовать устройство и повторите попытку. А какие именно это программы, не уточняется. Где проверить?
Хотя из автозагрузки (настройка системы — msconfig) я убрал ненужные мне программы (кроме системных), к тому же отключил опцию Потокового аудио-, видео в меню Центр упр-я сетями и общим доступом.
Еще вопрос: стоит ли по умолчанию в Windows программа ATI Catalyst Control Center (утилита управления драйвером видеокарты и цветовыми схемами в целом)? Или она ставится вместе с драйверами видеокарты?
Какие процессы можно отключить в Windows 10
- Dmwappushservice. Используется в маршрутизации push-сообщений. Функция телеметрии. Отключаем.
- Machine Debug Manager. Встроенное средство для программистов.Отключаем.
- NVIDIA Stereoscopic 3D Driver Service. Служба видеокарт NVIDIA, можно отключить, если не используете 3D стерео изображения.
- NVIDIA Streamer Service. Использует мощность видеокарт GeForce GTX, чтобы передавать игры с вашего ПК на устройство SHIELD. Самое распространенное применение — игра в компьютерные игры на экране телевизора.
- Служба общего доступа к портам Net.Tcp. Про эту службу долго рассказывать. По умолчанию служба отключена.
- Служба помощника по совместимости программ.
- NVIDIA Streamer Network Service.
- Superfetch. Отключайте, если используете SSD диск.
- Windows Search. Служба помогает искать файлы в Виндовс. Отключаем, если не пользуетесь.
- Биометрическая служба Windows. Биометрические данные.
- Брандмауэр. Встроенный антивирус Windows. Отключаем, если используем сторонний антивирус. Я не рекомендую этот пункт отключать. Но и использовать платные антивирусы я не рекомендую. Почему я так делаю, я описал в статье — Встроенный антивирус Windows.
- Браузер компьютеров. Сетевая служба. Неактуально, если работаете только с одним ПК в сети.
- Беспроводная настройка. Отвечает за работоспособность Wi-Fi соединения.
- Вторичный вход в систему. Используется при нескольких учетных записях. Я всегда отключаю.
- Служба регистрации ошибок Windows.
- Диспетчер печати. Отвечает за печать принтеров и плоттеров.
- Изоляция ключей CNG.
- Общий доступ к подключению к Интернету (ICS). Служба раздает Интернет другим устройствам. Я всегда отключаю эту функции на компьютере.
- Рабочие папки. Я отключаю этот процесс. Служба синхронизирует файлы и папки на всех устройствах пользователя.
- Сервер. Процесс контролирует доступ к общим файлам и принтерам. Эту службу на своем ПК я отключаю.
- Сетевая служба Xbox Live. Тут все понятно по названию. Отключаем, если не пользуемся Xbox-ом.
- Служба географического положения. Это служба GPS. Отключаем если не пользуемся навигатором.
- Служба данных датчиков.
- Служба датчиков.
- Служба записи компакт-дисков. Я всегда отключаю процесс ввиду того, что не пользуюсь компакт-дисками.
- Служба лицензий клиента (ClipSVC). Процесс отвечает за работу с магазином Windows. Отключаем.
- Служба загрузки изображений. Отвечает за сканирование документов. ОБычно я не отключаю, так как пользуюсь сканером.
- Службы Hyper-V:
- обмен данными. Механизм обмена данными между виртуальной машиной и ОС ПК. Неактуально, если не пользуетесь виртуальной машиной Hyper-V.
- Завершения работы в качестве гостя.
- Пульс.
- Сеансов виртуальных машин Hyper-V.
- Синхронизации времени.
- Обмена данными.
- Виртуализации удаленных рабочих столов Hyper-V.
- Служба наблюдения за датчиками. Наблюдение за различными датчиками.
- Служба шифрования дисков BitLocker. Если не пользуетесь шифрованием дисков, отключайте.
- Удаленный реестр. Позволяет пользователям вносить изменения в реестр компьютера через сеть. Всегда отключаю.
- Удостоверение приложения.
- Служба перечислителя переносных устройств. Обеспечивает возможность синхронизации и автоматическое воспроизведение файлов с переносных устройств. Также малоприменимая служба и ее можно отключить.
- Факс. Описание процесса понятно из названия. Отключаем..
- Функциональные возможности для подключенных пользователей и телеметрия. Относится к телеметрии — отключаем.
- Служба поддержки Bluetooth. Суть процесса ясна из названия. На ПК я всегда ее отключаю.
Все описанные выше процессы можно отключить без последствий для Windows. Эти процессы работают в фоновом режиме и всегда тратят ресурсы ПК, так что их отключение желательно.
Есть еще одна служба в Виндовс 10, которая значительно влияет на работоспособность ПК — это автоматическое обновление операционной системы. Служба запускается перед включением операционной системы и проверяет сетевые ресурсы на наличие файлов обновления. Процесс периодически повторяет попытки обновления во время работы. А еще, без уведомления, служба грузит сеть и процессор компьютер передавая пакеты обновлений соседним компьютерам.
Обновления файлов
Одной из новых доступных функций в операционной системе «Windows 10» является оптимизированная система доставки обновлений, позволяющая загружать обновления с других компьютеров под управлением «Windows 10» через Интернет (не только с серверов «Microsoft»). Однако уловка заключается в том, что если эта функция включена (а она включена по умолчанию), ваш компьютер также используется в качестве центра обмена обновлениями для других пользователей «Windows 10».
Совместное использование файлов может вызвать некоторые проблемы с безопасностью системы, даже если эта функция используется только для обновления «Windows». Согласно утверждению корпорации «Microsoft», «Оптимизация доставки» использует те же меры безопасности, что и «Windows Update» и «Windows Store», чтобы обеспечить полную защиту конфиденциальности. Система сверяет подлинность каждой части обновления или приложения, загруженного с других персональных компьютеров, с информацией, полученной от «Microsoft», перед ее установкой. Оптимизация доставки обновлений не может получить доступ к вашим личным файлам или папкам или изменить любые файлы на вашем устройстве. Но в любом случае, вы можете отключить эту функцию для повышения безопасности вашей конфиденциальной информации.
Откройте окно «Параметры», используя сочетание клавиш «Windows + X» и выберите во всплывающем меню соответствующий раздел.
Или воспользуйтесь вторым способом, нажмите кнопку «Пуск» на «Панели задач» и выберите знак шестеренки в нижнем левом углу всплывающего меню.
Опустите бегунок вниз и выберите раздел «Обновление и безопасность».
В правой панели раздела «Центр обновления Windows» выберите пункт «Дополнительные параметры».
Опустите бегунок вниз и нажмите пункт «Оптимизация доставки». Название данного пункта в разных версиях сборки операционной системы может различаться. Мы используем одну из последних версий сборки 17093. В более ранних версиях этот пункт будет иметь название «Выберите, как и когда получать обновления».
Чтобы полностью отключить функцию «Оптимизация доставки», вам необходимо в ячейке «Разрешить загрузки с других компьютеров» переключить индикатор в положение «Откл.». Если вы решите оставить эту функцию, то активируйте ячейку «Компьютеры в локальной сети», которая даст вам возможность получать обновления только от ваших доверенных партнеров по локальной сети, а не от незнакомых пользователей из сети Интернет.
Как принудительно отключить фоновые приложения в Windows 10 1803
Проблема в том, что по какой-то причине Windows автоматически запускает отключенные приложения после выключения компьютера или перезагрузки. Та же самая странность замечена в ряде инсайдерских сборок системы. В будущем разработчики, вероятно, всё подправят, а пока что можно воспользоваться временным решением — применением простого твика реестра.Откройте командой regedit редактор реестра и разверните ветку:HKEY_CURRENT_USERSoftwareMicrosoftWindowsCurrentVersionBackgroundAccessApplicationsВ правой колонке создайте, если отсутствует, 32-битный DWORD-параметр
с именем Migrated и установите в качестве его значения 4 в десятичном счислении. Чтобы настройки вступили в силу, перезагрузите компьютер. Теперь после отключения фоновых приложений последние больше запускаться не должны.
ВернутьсяКомментариев: 36 Дорогой посетитель, Вы можете задать на сайте любой вопрос и обязательно получите ответ!
В данной статье мы расскажем об установленных по умолчанию функциях Windows 10, которые можно отключить без последствий для системы, и покажем как это сделать.
Функции, которые можно отключить:
Корпорация «Microsoft» выпускает операционные системы «Windows» уже много лет, и они без преувеличения являются одними самыми популярными во всем мире. Одним из условий такого успеха является планомерная разработка и внедрение все более новых технологий, применяемых в операционных системах. «Windows» производит все более улучшенные версии операционных систем, совершенствуя уже имеющиеся и добавляя новые функции. На сегодняшний момент самой последней версией «Windows», выпушенной «Microsoft» является «Windows 10». И если вы новый пользователь этой операционной системы, то добро пожаловать в лучшую версию «Windows» на сегодняшний день.
Увеличение количества функций и приложений, устанавливаемых совместно с операционной системой, даже при внедрении новых технологий, не могло не сказаться на производительности компьютера. И если для обладателей современных компьютеров замедление производительности окажется не заметно, то для возрастных машин это будет вполне ощутимо. Разработчики «Windows» не могут знать наперед, какая из предложенных функций, доступных в операционной системе «Windows 10», может понадобиться тому или иному пользователю. Поэтому большинство функций включены по умолчанию, и при запуске операционной системы запускается и весь набор установленных служб.
Существуют функции, наличие которых критически важно для корректной работы операционной системы. Но есть другие, которые применяются только для решения конкретных задач или запуска определенных приложений, и не используются пользователем совсем или используются им крайне редко
Поэтому, чтобы снизить потребление оперативной памяти, задействованной для поддержания работоспособности системы, и увеличить производительность компьютера, вы можете отключить такие функции. После завершения установки «Windows 10» вы можете самостоятельно настроить параметры системы, исходя из своих предпочтений. Мы предлагаем вам рассмотреть список десяти функций, включенных по умолчанию, и отключить их по вашему желанию.
Особенности отключения на ноутбуке
На планшетах и ноутбуках возможно отключение скрытых работающих процессов через параметры батареи. Он включается автоматически, когда уровень заряда снижается до 20-30%. Но установить режим экономии батареи всегда можно установить самостоятельно.
На устройстве открывают Настройки – Система – Батарея. В разделе Экономия включают соответствующий переключатель. Изменения сохраняют. Проводят регулярную оптимизацию системы можно повышать продуктивность своего устройства. Для девайсов, работающих на аккумуляторах, отключение фоновых программ помогает сэкономить заряд.
Как ускорить Windows 8, отключая фоновые службы?
Отключение данных служб не нарушит стабильную работу системы и, в случае необходимости, их всегда можно обратно включить. В некоторых случаях скорость работы компьютера настолько повышается, что уже начинаешь себя чувствовать пересевшим с разбитого драндулета за руль гоночного болида, настолько большая разница. Сами службы, если сравнивать «Семерку» и «Восьмерку», особо не отличаются. Правда в новой Windows их будет даже меньше, чем в седьмой. И так, давайте непосредственно перейдем к настройкам. Для начала, нужно открыть само окно, где будут все службы. Нажав одновременно сочетание горячих клавиш Win+X, в развернувшемся контекстном меню выберите «Управление компьютером».
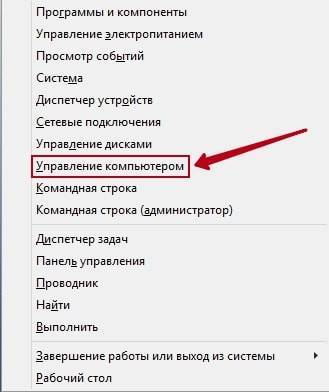
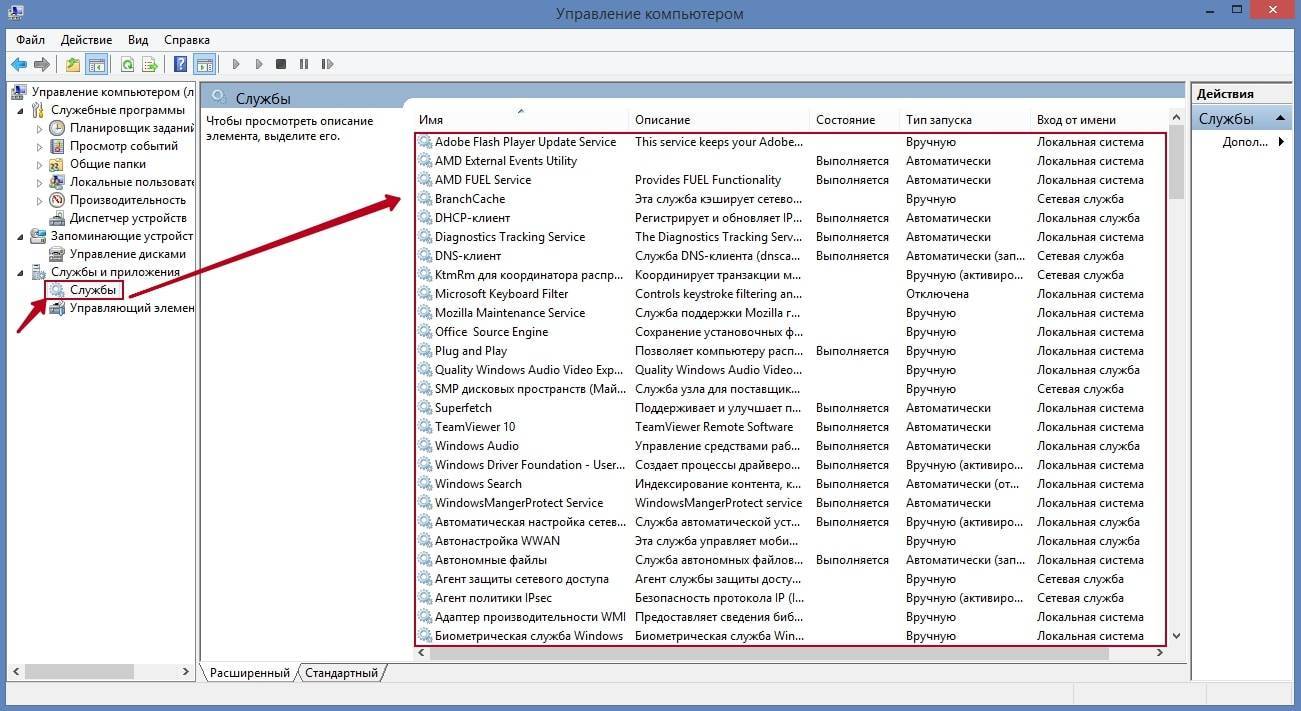
Но советую к этому отнестись ответственно. На самом деле службы даже не нужно отключать, нам необходимо присвоить для них статус «Запуск вручную». Это поможет избежать неприятных сбоев в работе системы и при этом лишние службы будут неактивными, пока в них не возникнет острая потребность.
Ниже представлен список основных служб, которые можно легко выключать. Естественно, что не обязательно отключать все, ведь некоторые из них Вам могут все же пригодиться. Почитайте внимательно и выберите те, что действительно не нужны.
- Windows Search — если не используете системный поиск, то можете отключать.
- Служба автономных файлов.
- Служба браузера компьютеров — отключаете если ПК не подключен к сети.
- Вспомогательная служба IP.
- Служба вторичного входа в систему.
- Служба диспетчера печати — не пользуетесь принтером, или его нет — значит эта служба Вам не нужна.
- Служба клиента отслеживания изменившихся связей.
- Служба модуля поддержки NetBIOS через TCP/IP
- Сведения о приложениях.
- Служба сервера — опять же, если ПК не является участником какой-либо сети, то это бесполезная функция.
- Служба времени — позволяет синхронизировать системное время, при подключении к интернету. Если это Вам не нужно, то можете отключить.
- Загрузка изображений Windows (WIA).
- Перечислитель переносных устройств.
- Политика диагностики.
- Помощник совместимости приложений.
- Регистрация ошибок ОС.
- Удаленный реестр — это даже обязательно к отключению. Тем самым повысите безопасность компьютера.
- Центр обеспечения безопасности.
В самом окне со службами, есть описание каждой. Так что перед отключением внимательно ознакомьтесь с ним. Затем, когда выполните все настройки, закрываем окошко служб и выполняем перезагрузку ПК. После этого Вы сможете оценить результат, насколько система стала быстрее работать.
Как отключить фоновые программы в Windows 10
Если вы любите оптимизировать работу инновационной операционной системы Windows 10, ищете пути увеличения её производительности, сокращения потребления ресурсов компьютера или просто хотите разобраться в некоторых моментах функционирования ОС, то наверняка не раз запускали системный Диспетчер задач. В нем вы, возможно, на отдельной вкладке замечали наличие процессов, которые соответствующие фоновые программы запускают при старте Windows.
По умолчанию такими могут быть: фирменный веб-браузер Edge, магазин приложений Store, карточная коллекция Solitaire, офисное приложение Мой Office, мессенджер Скайп, Ваш телефон, Будильник и часы, Запись голоса, Калькулятор, Камера, Карты, Xbox, Кино и ТВ, Люди, Меню игры, Музыка Groove, Набросок на фрагменте экрана, Параметры, Погода, Почта и Календарь, Средство 3D-просмотра, Фотографии, Тарифные планы. Также: Советы, Сообщения, Техническая поддержка и Центр отзывов.
После запуска и помещения в фоновый режим работы, они отображаются как приостановленные и помечаются специальным значком в виде листочка зеленого цвета. При этом, большинство из них, не используют процессор или оперативную память в состоянии ожидания.
Некоторые пользователи могут предпочесть блокировать их работу даже в режиме ожидания. Это будет полезно в случаях, когда такие фоновые программы не используются в повседневной работе человека за ПК. Тем более, что на их запуск при старте, ОС тратит определенное время.
Обратите внимание, что эта инструкция по отключению прекрасно будет работать в последних версиях Windows 10. В более ранних, такой функциональной возможности нет
Экран блокировки
«Windows 10» – это универсальная операционная система, предназначенная для любых устройств – мобильных и стационарных. По этой причине в ней присутствует «Экран блокировки» (отображает красивые обои, время или сообщения) и «Экран входа в систему» (отображает форму для ввода пароля). Вы можете отключить экран блокировки и перейти прямо к экрану входа в систему, но для этого вам будет нужно воспользоваться одним из двух предложенных способов: через «Редактор локальной групповой политики» или через «Редактор реестра».
Способ 1: Используя сочетание клавиш «Windows + R» вызовите окно «Выполнить», введите в поле командной строки «gpedit.msc» и подтвердите ввод кнопкой «ОК».
В открывшемся окне «Редактор локальной групповой политики» в левой панели проводника перейдите по адресу «Конфигурация компьютера» — «Административные шаблоны» — «Панель управления» — «Персонализация».
В правой панели найдите пункт «Запрет отображения экрана блокировки». Дважды щелкните по нему или нажмите на нем правой кнопкой мыши и во всплывающем меню выберите пункт «Изменить».
В окне «Запрет отображения экрана блокировки» установите отметку в параметре «Включено», чтобы активировать функцию отключения «Экрана блокировки». Подтвердите свой выбор, нажав кнопки «Применить» и «ОК». Внесенные изменения будут сохранены.
Затем перезагрузите компьютер. Теперь вы увидите, что «Экран блокировки» больше не отображается, и вы сразу попадаете на «Экран входа в систему».
Способ 2: Для тех, у кого первый способ недоступен по причине отсутствия доступа к разделу «Редактор локальной групповой политики», можно отключить «Экран блокировки» через раздел «Редактор реестра».
Чтобы получить доступ к реестру, вы должны обладать правами администратора или зайти под учетной записью, обладающей такими правами.
Важно помнить: Все действия с реестром вы должны производить очень аккуратно. Если изменения будут внесены неправильно, то операционная система может дать сбой, могут возникнуть проблемы с запуском компьютера или с корректной работой отдельных его служб
И восстановить реестр в исходное состояние будет достаточно сложно. Рекомендуем вам сделать резервную копию реестра, прежде чем вносить в него какие-либо изменения. Для этого в окне «Редактор реестра» в ленте главного меню выберите вкладку «Файл» и нажмите раздел «Экспорт». Выберите место, куда вы хотите сохранить исходный файл существующего реестра, присвойте ему «Имя файла» и нажмите кнопку «Сохранить». Теперь вы всегда можете вернуться к исходным установкам реестра из сохраненного файла.
Нажмите сочетание клавиш «Windows + R», в окне «Выполнить» в поле командной строки введите «regedit» и нажмите «ОК», чтобы открыть окно «Редактор реестра».
В окне «Редактор реестра» в левой панели проводника перейдите по следующему адресу:
HLEY_LOCAL_MACHINE SOFTWARE Policies Microsoft Windows Personalization
Или введите его в строке под лентой главного меню.
Если раздел «Personalization» отсутствует, то создайте его самостоятельно: нажмите правой кнопки мыши по разделу «Windows», во всплывающем меню откройте ссылку «Создать» и в появившемся новом меню выберите пункт «Раздел».
В правой панели окна «Редактор реестра» нажмите в любом пустом месте правой кнопкой мыши, во всплывающем однострочном меню откройте ссылку «Создать» и новом меню выберите пункт «Параметр DWORD (32 бита)», в том числе и для 64-разрядной системы.
Присвойте параметру название «NoLockScreen». Дважды щелкните по выбранному параметру или нажмите правой кнопкой мыши на нем, и в открывшемся меню выберите раздел «Изменить».
В ячейке «Значение» введите цифру «1» и нажмите «ОК» для сохранения внесенных изменений.
Перезагрузите компьютер, чтобы все изменения вступили в силу. Теперь «Экран блокировки» больше отображаться не будет, вы сразу перемещаетесь в «Экран входа в систему».
Запретить фоновую работу приложений в Windows 10 с помощью раздела экономия заряда
Вы можете использовать меню Экономия заряда (в английской версии Battery Saver) для отключения фонового режима Windows 10
Этот режим работает следующим образом, когда вы активируете функцию экономии энергии, все приложения автоматически перестают работать в фоне. Автоматически в стандартной конфигурации это работает когда заряда батареи на вашем компьютере осталось менее 20%.
Чтобы не дожидаться 20% вы можете активировать режим вручную, для этого вам нужно нажать на значок батарея в трее в области уведомления и нажать на кнопку плитку — Экономия заряда (Energy Saver»
Эту функцию очень удобно использовать для быстрого отключения фонового режима Windows 10, когда нужно срочно отключить все и не лазить по всем меню.
Если вы зайдете в меню параметры, вы можете выполнить глубокие настройки режимов экономии энергии WIndows 10, выполнить тюнинг системы. Например для некоторых приложений вы можете разрешить использовать фоновый режим, несмотря на экономию энергии.