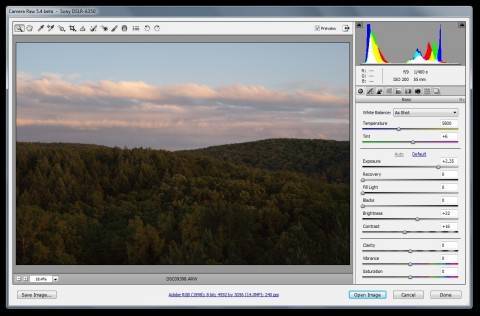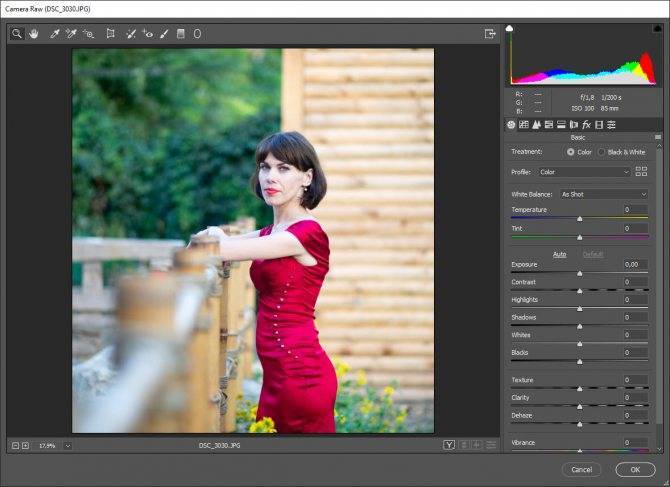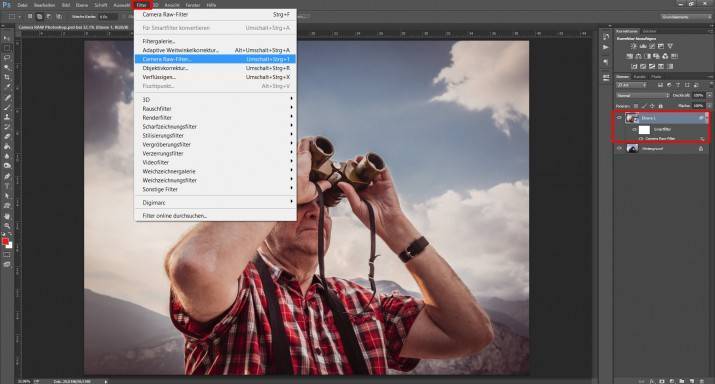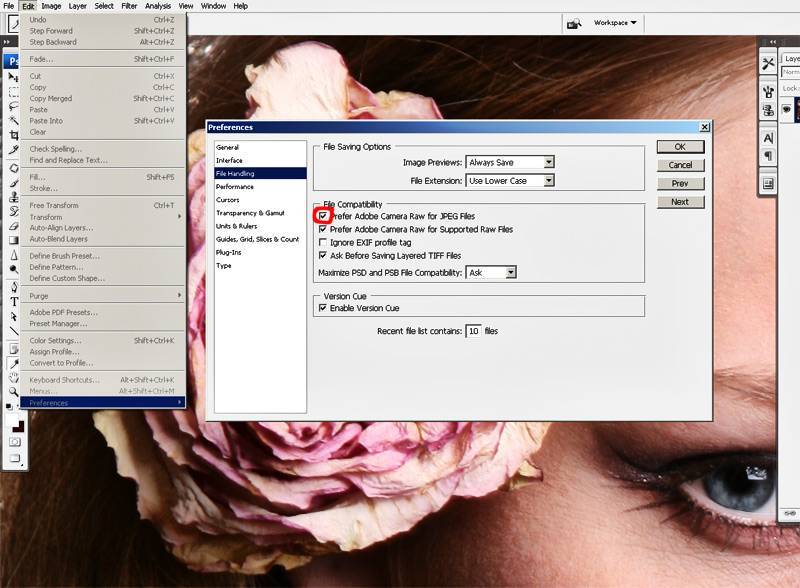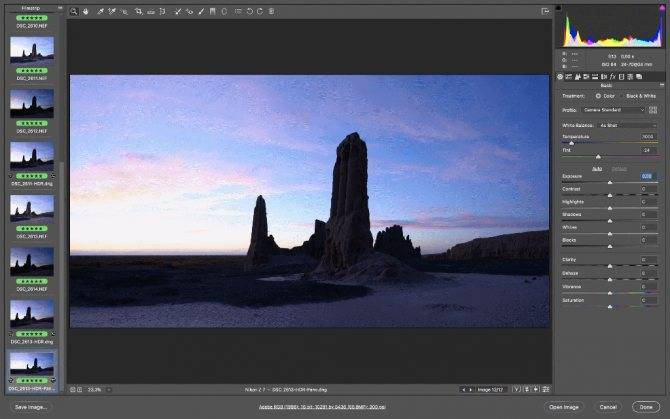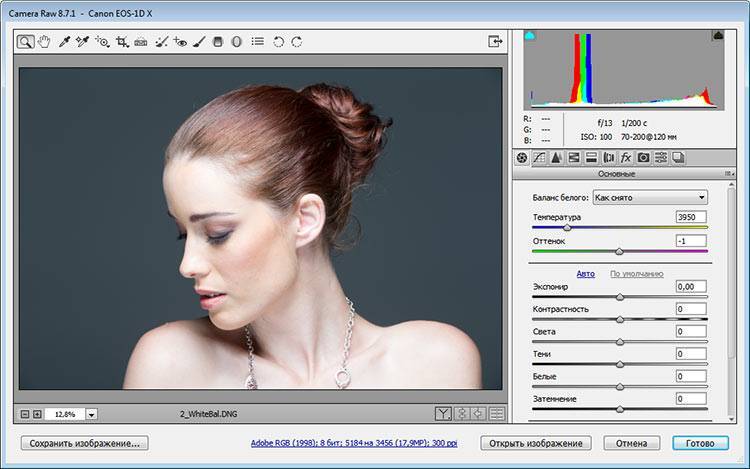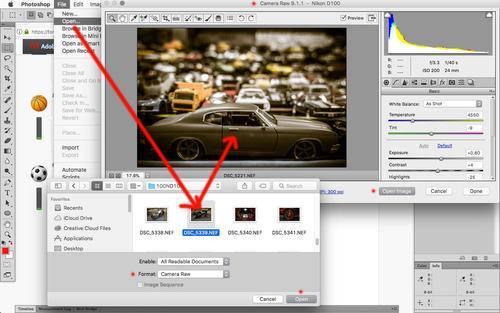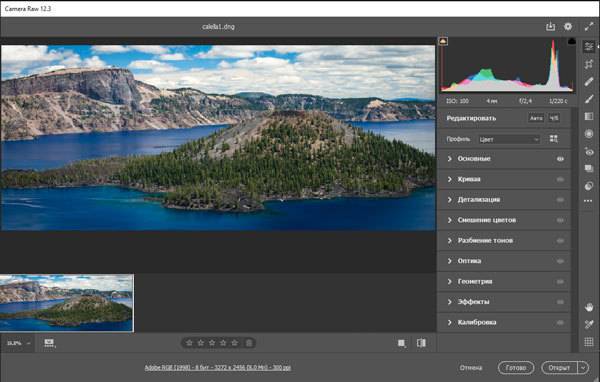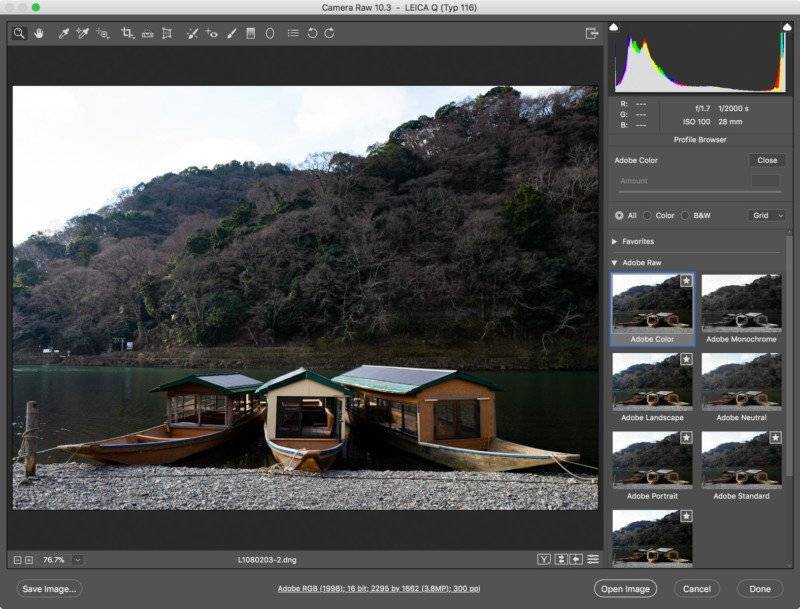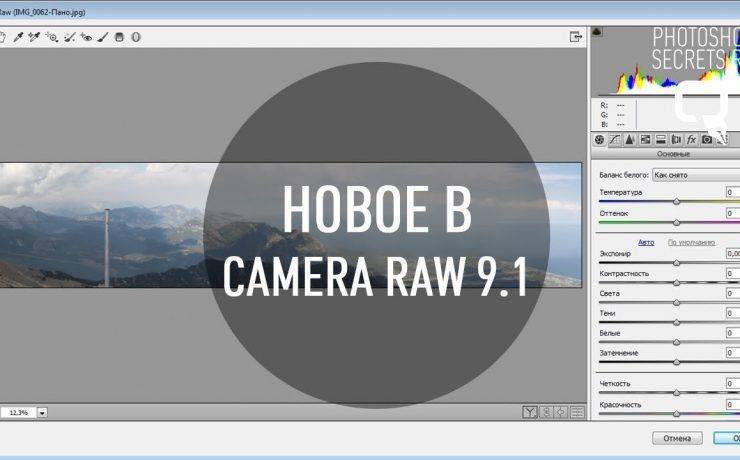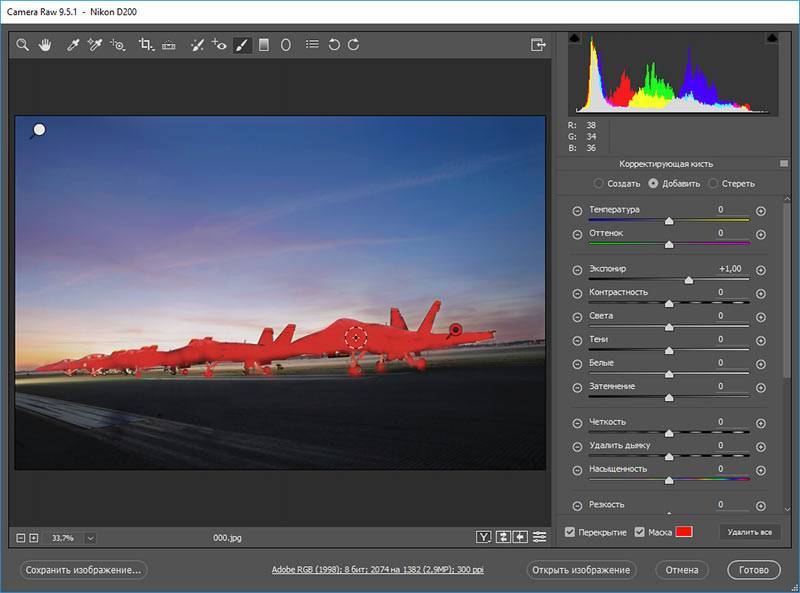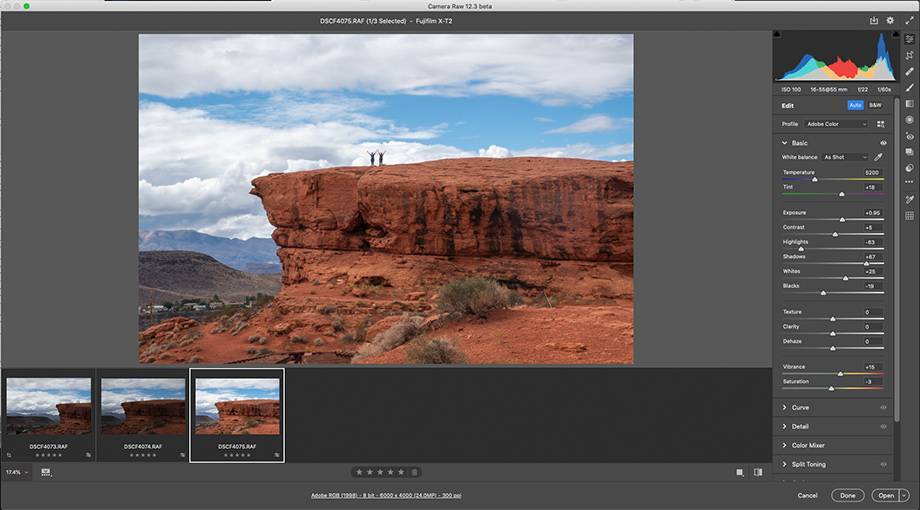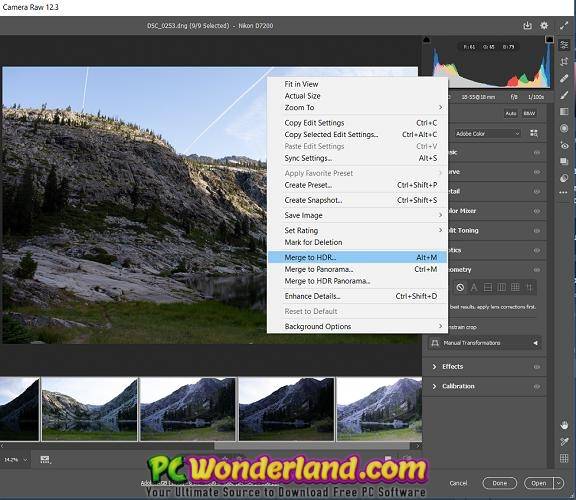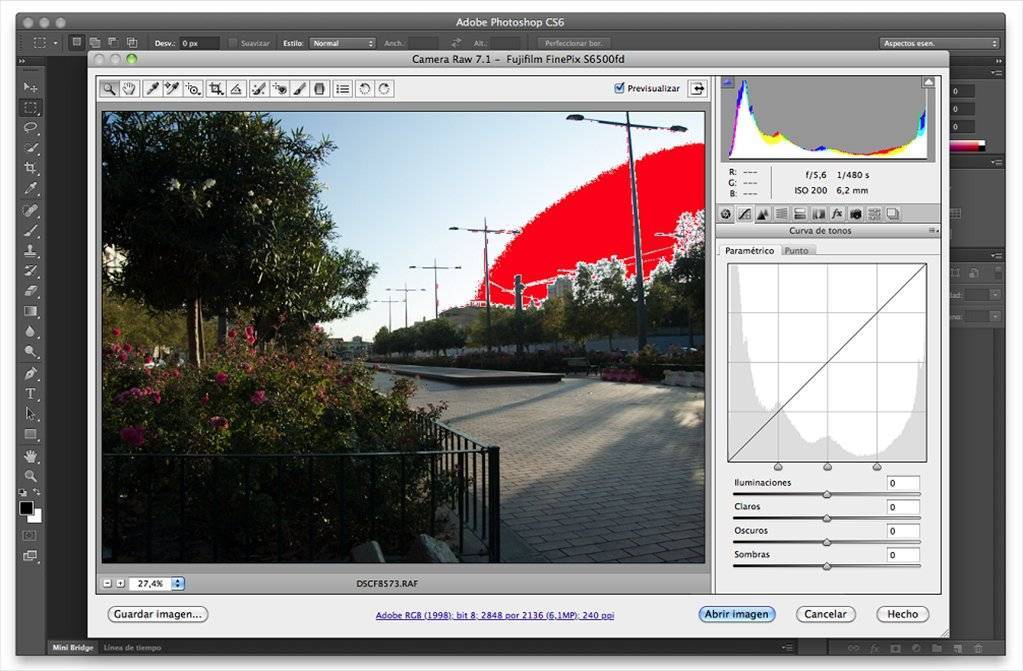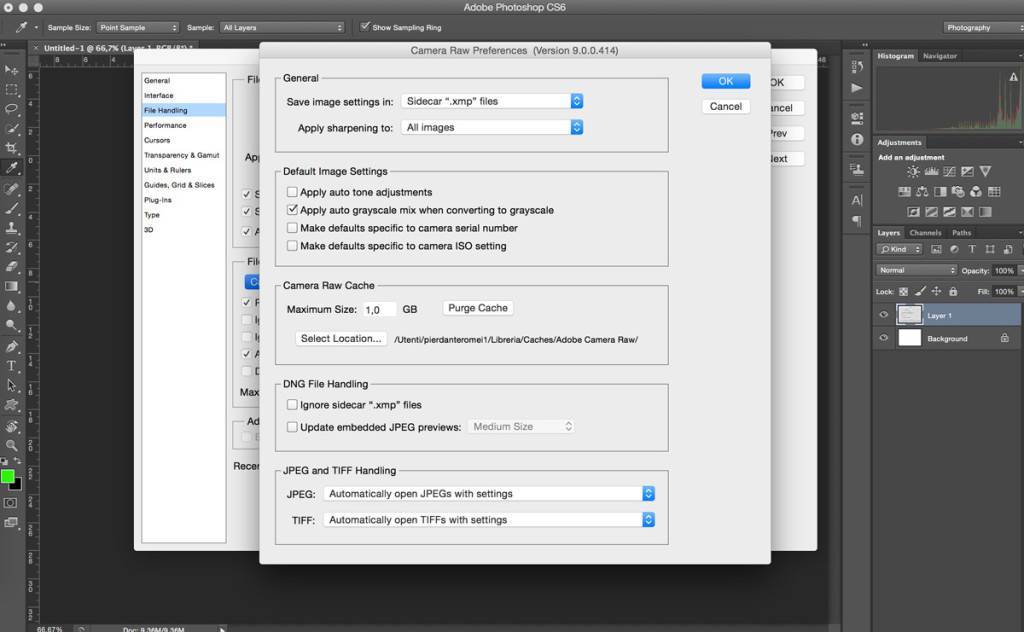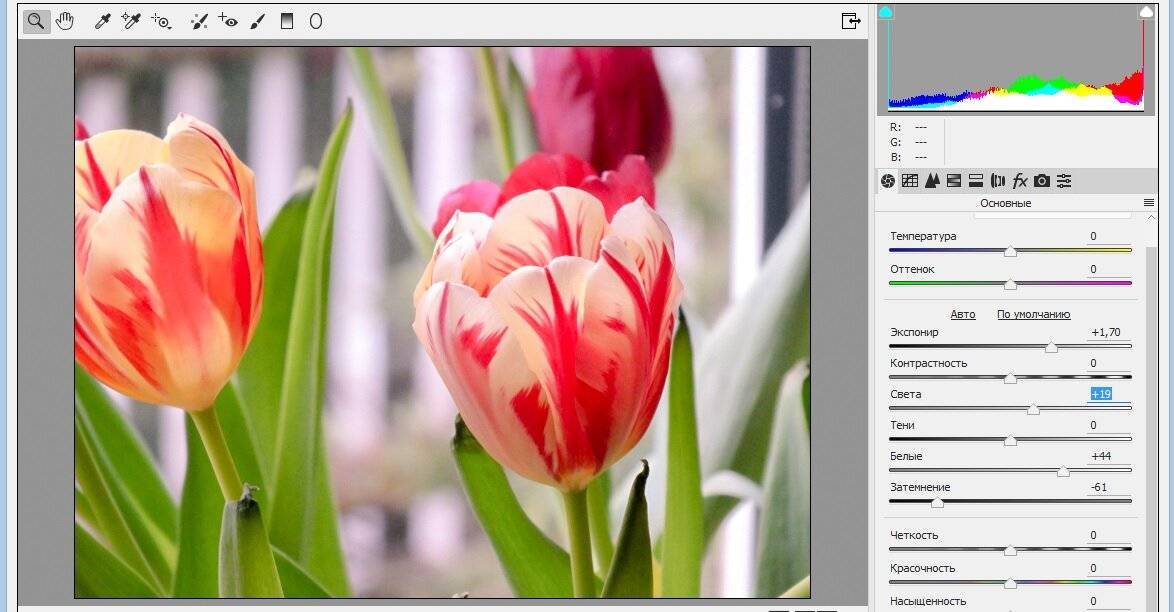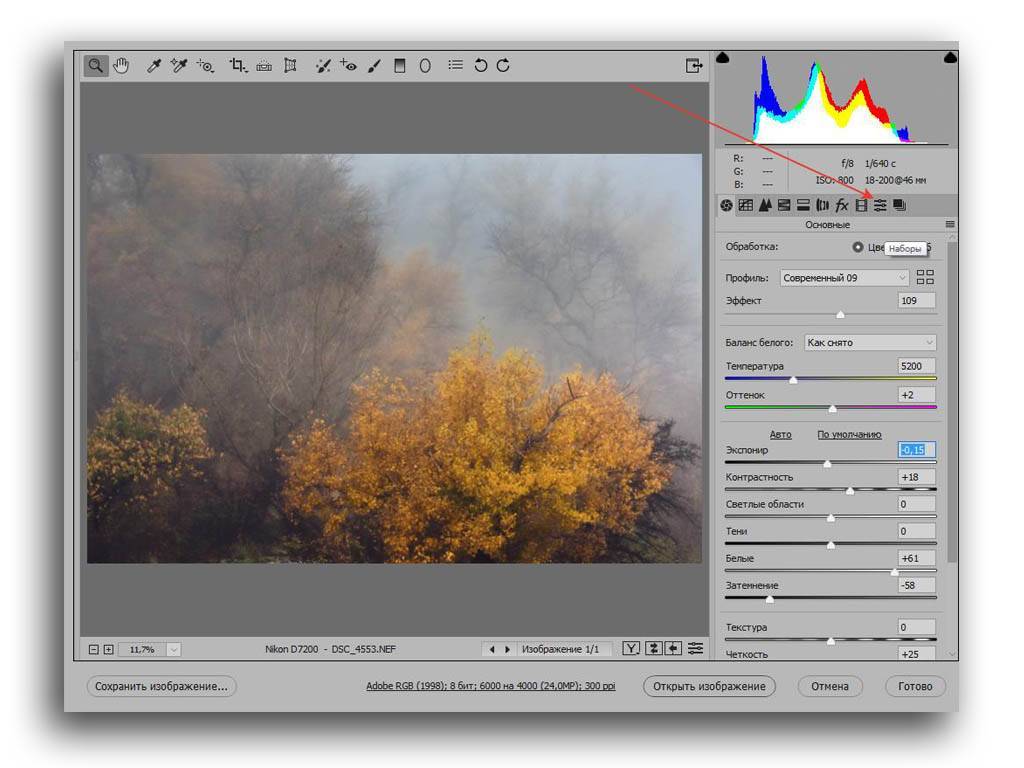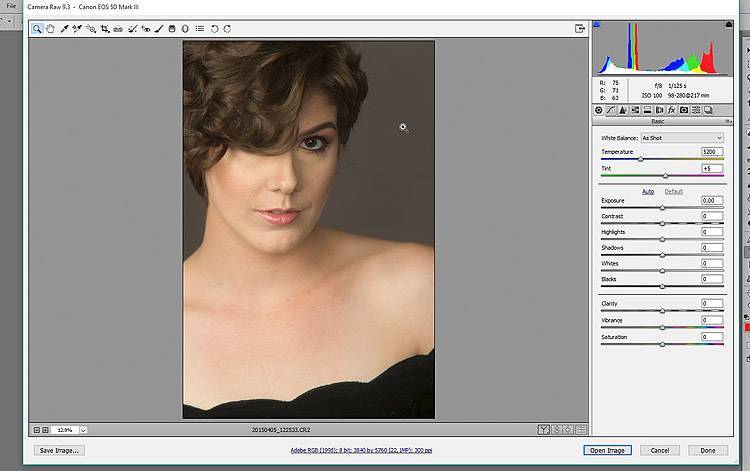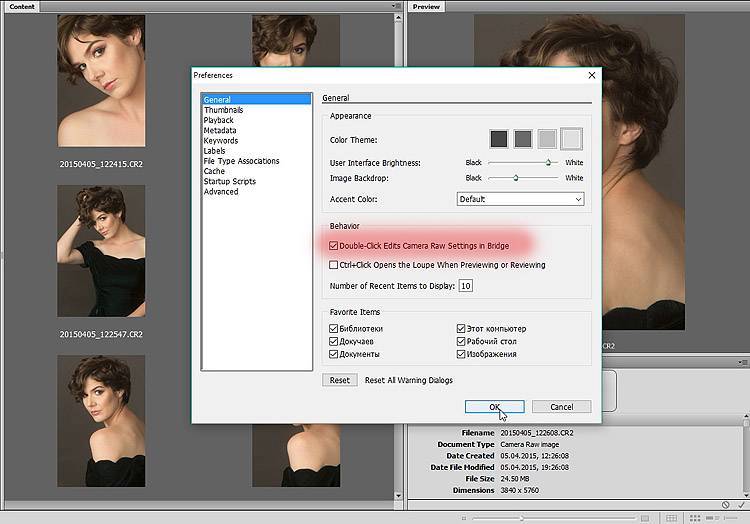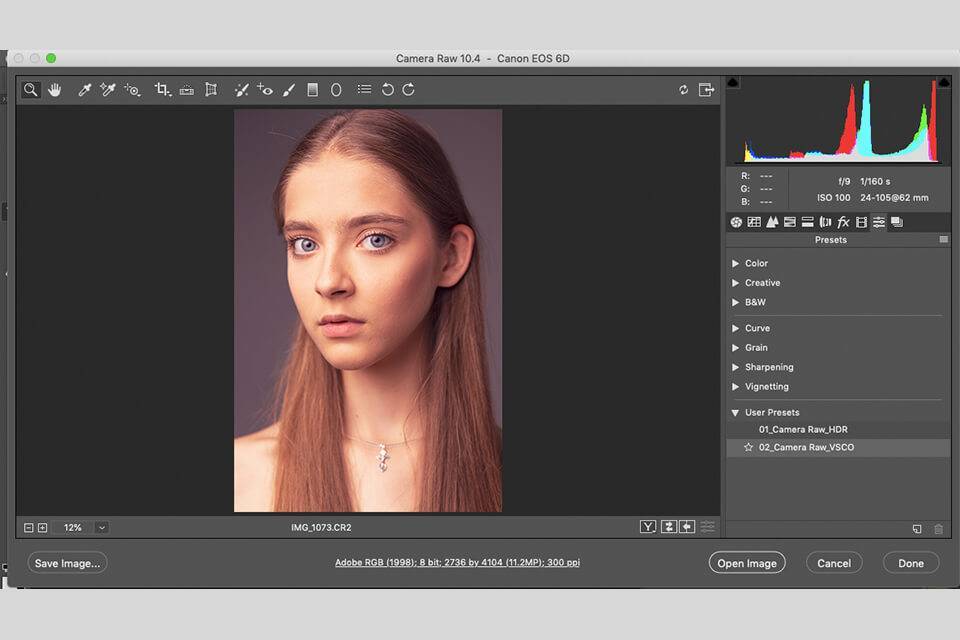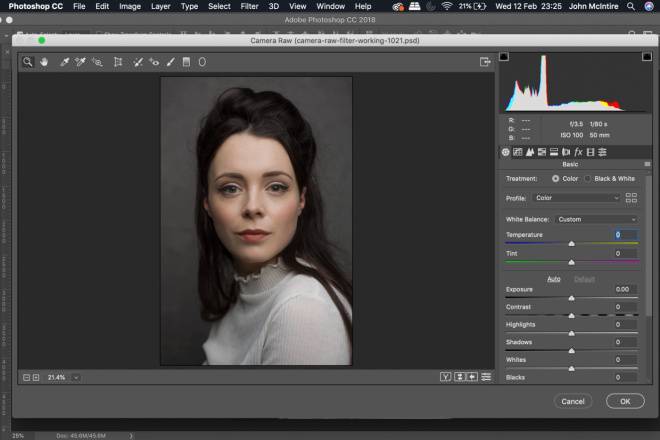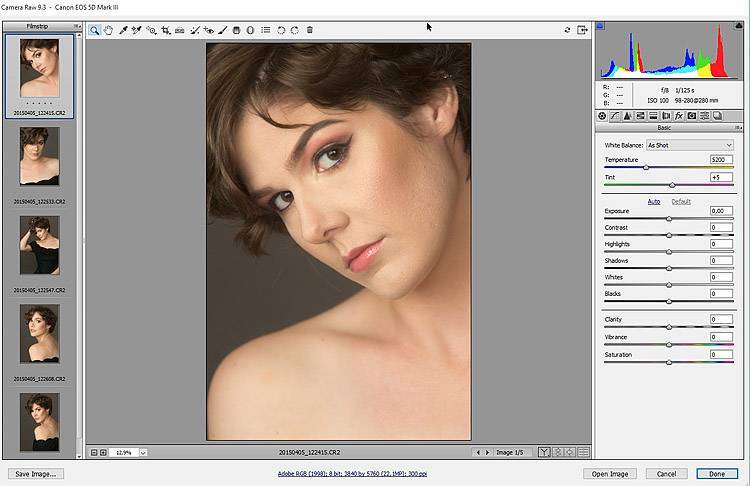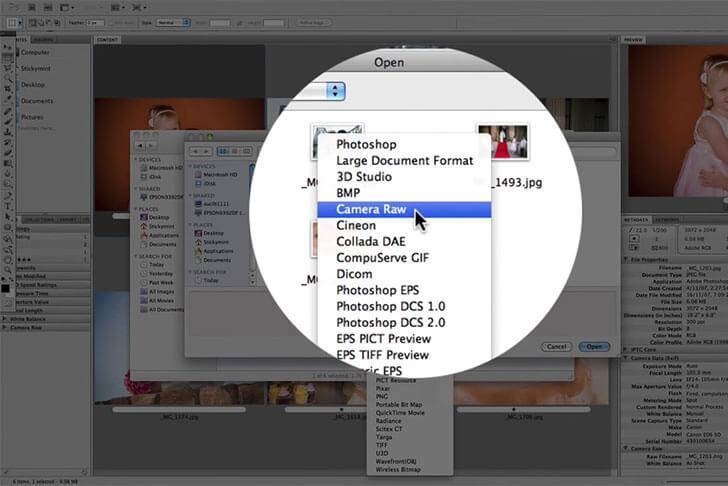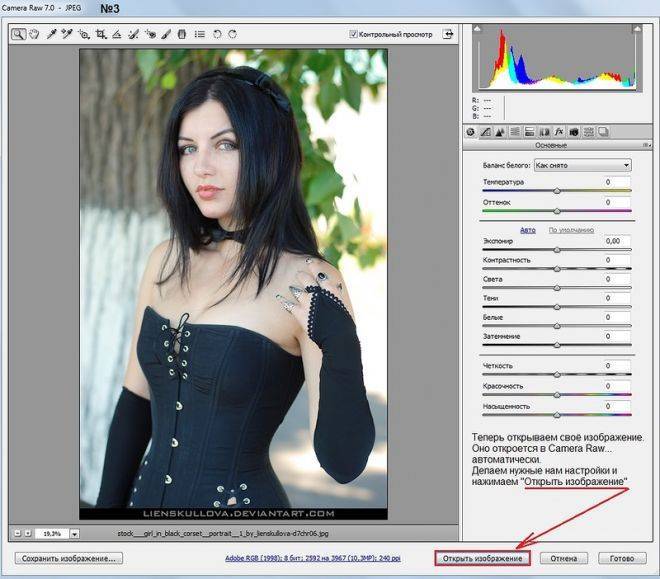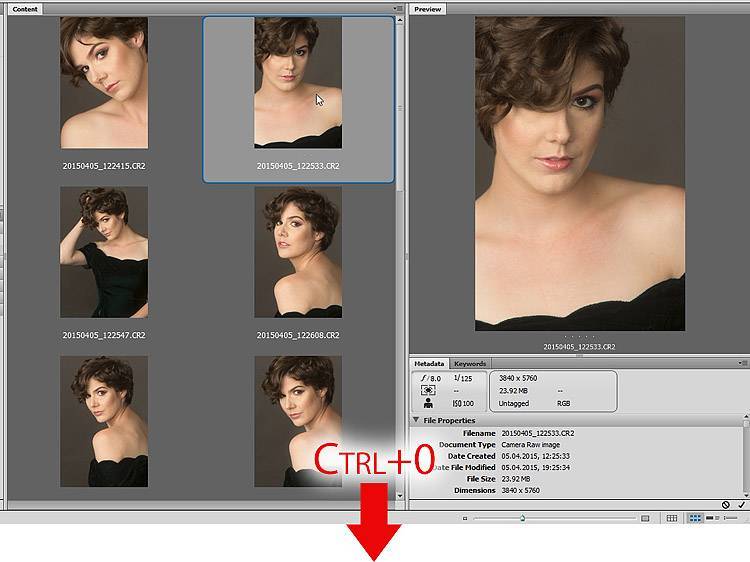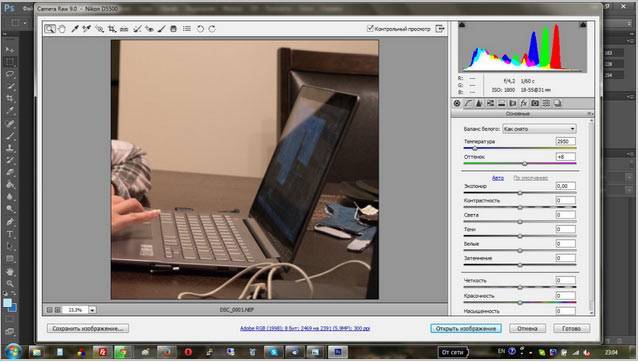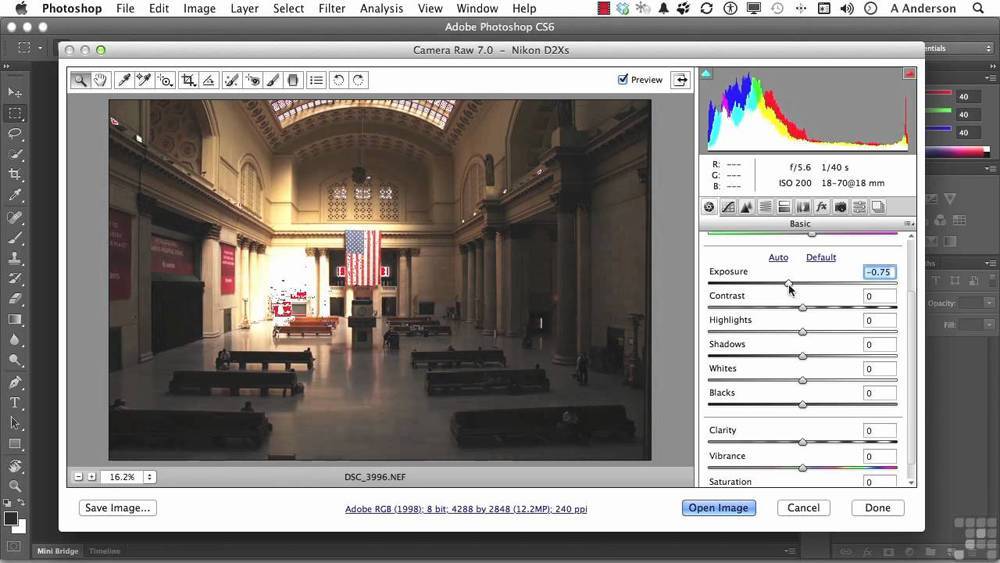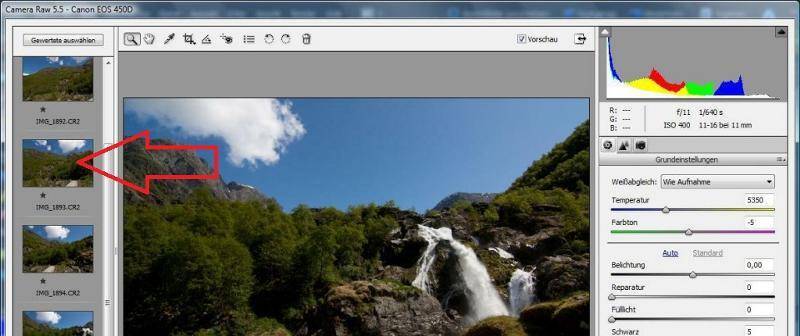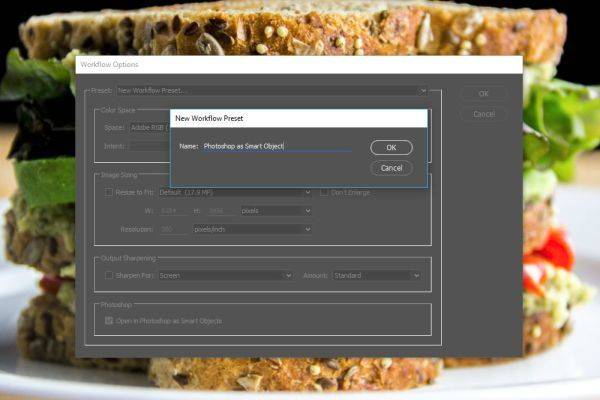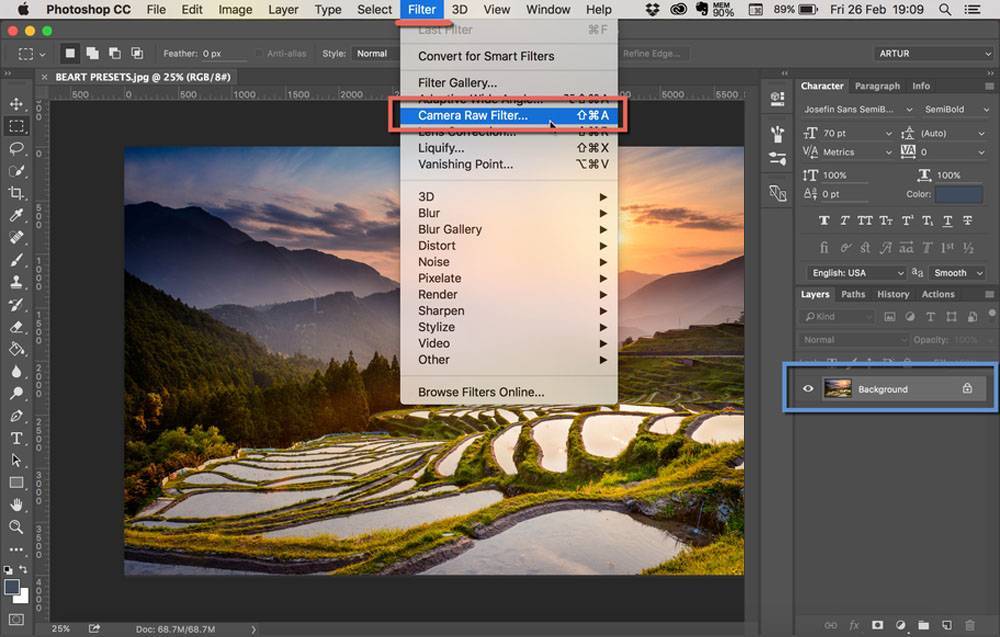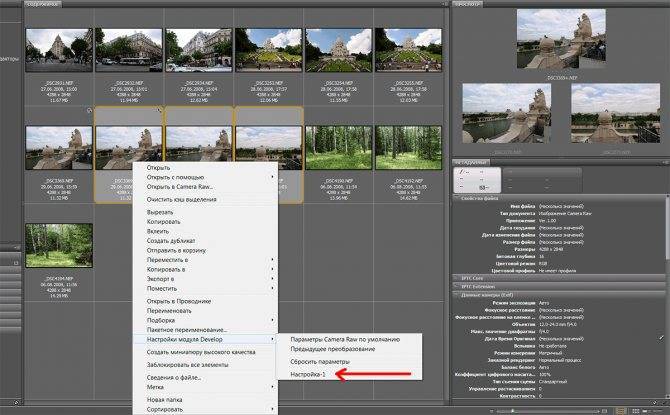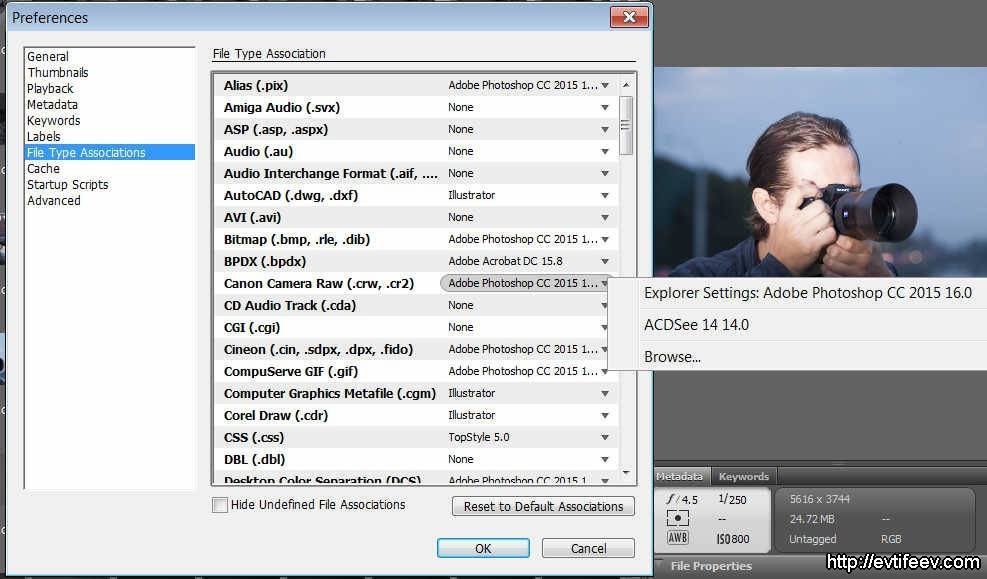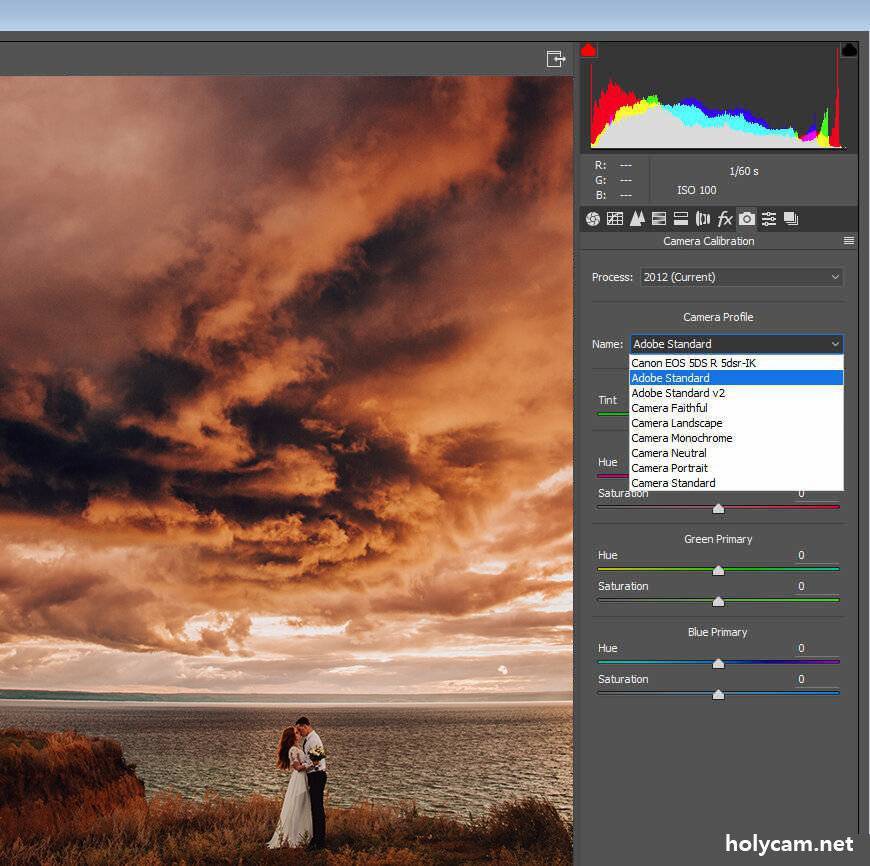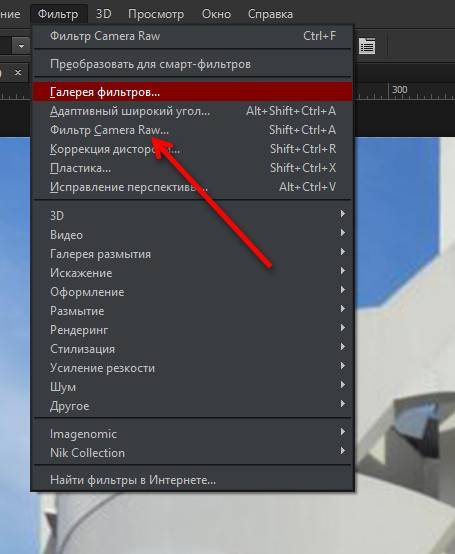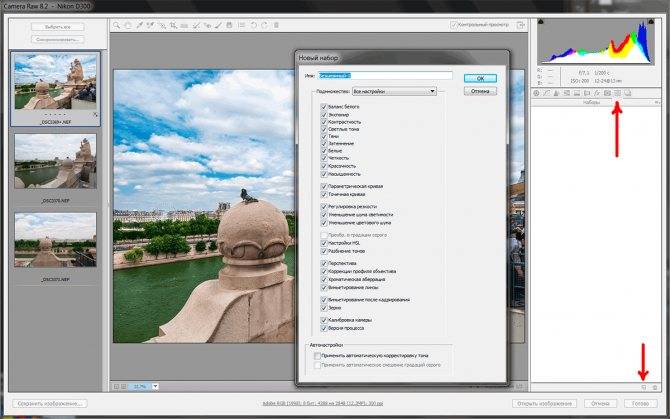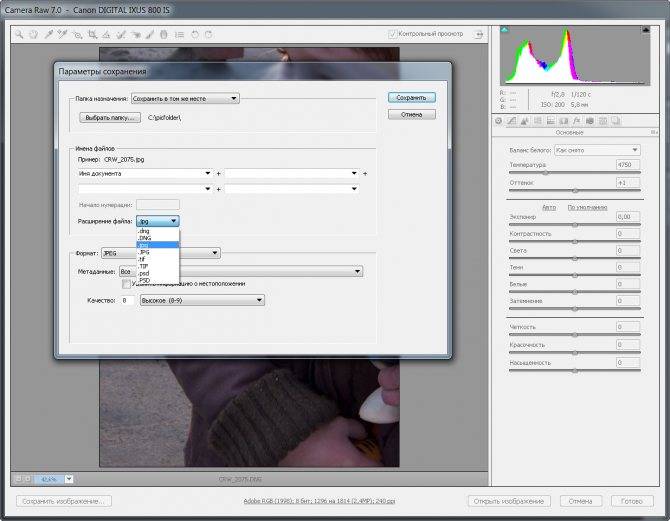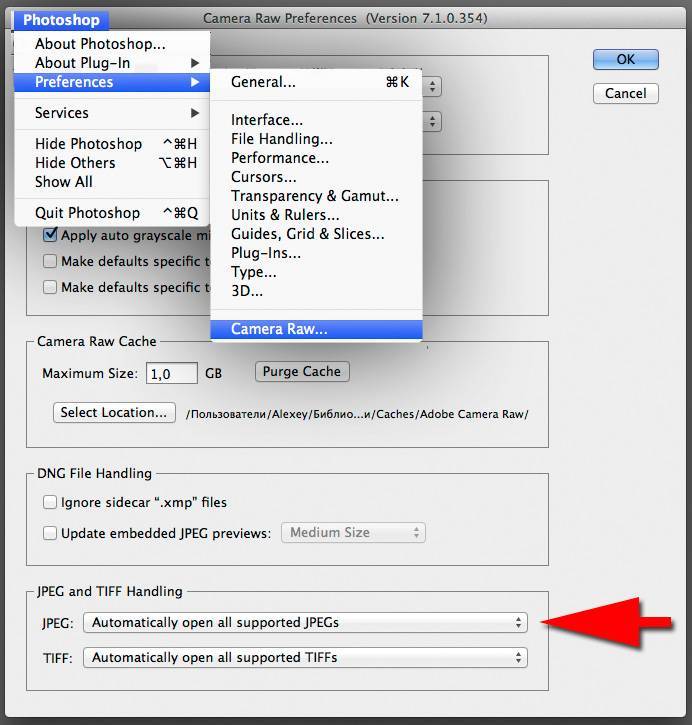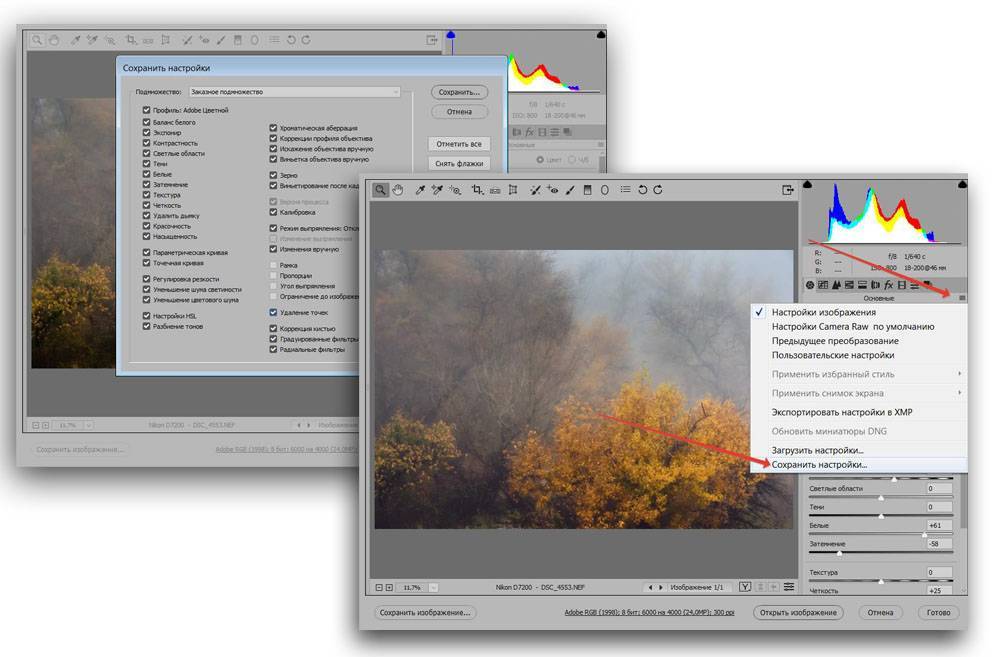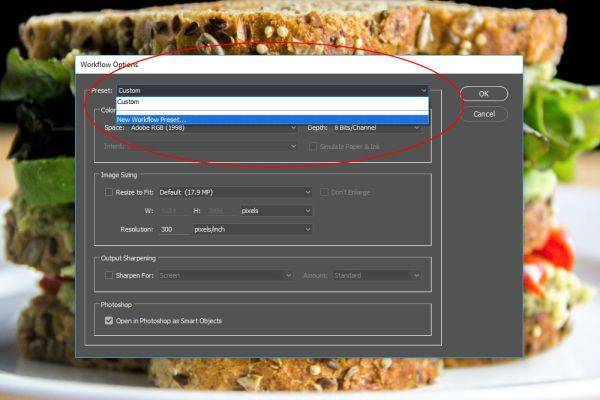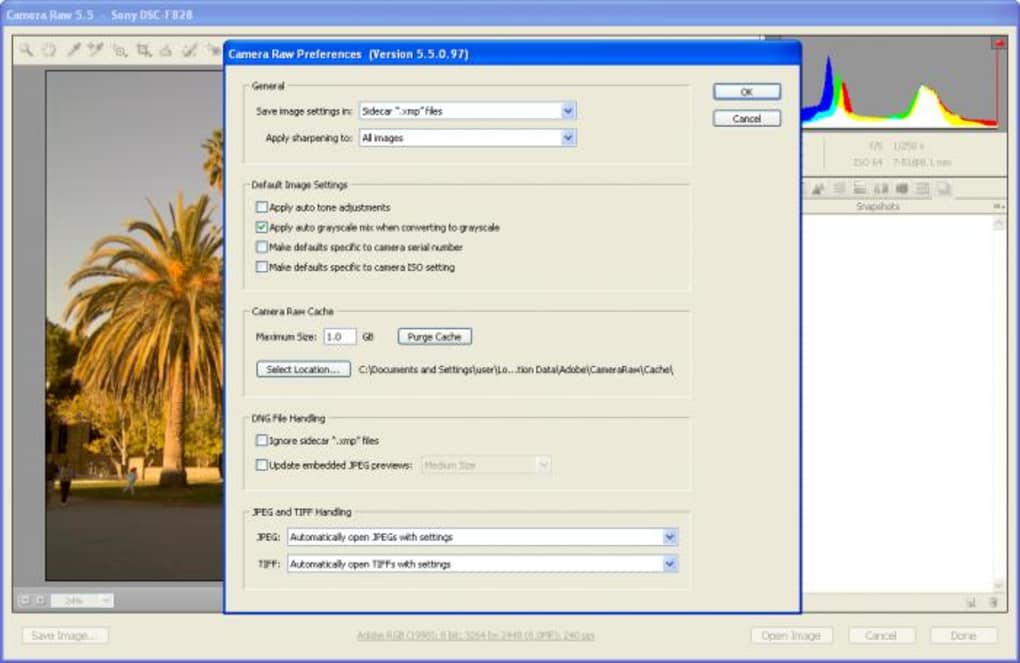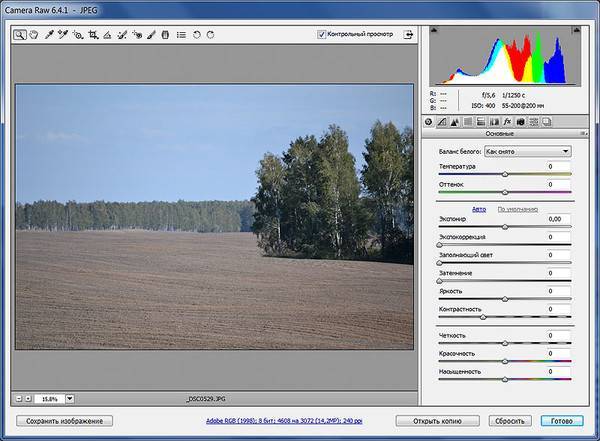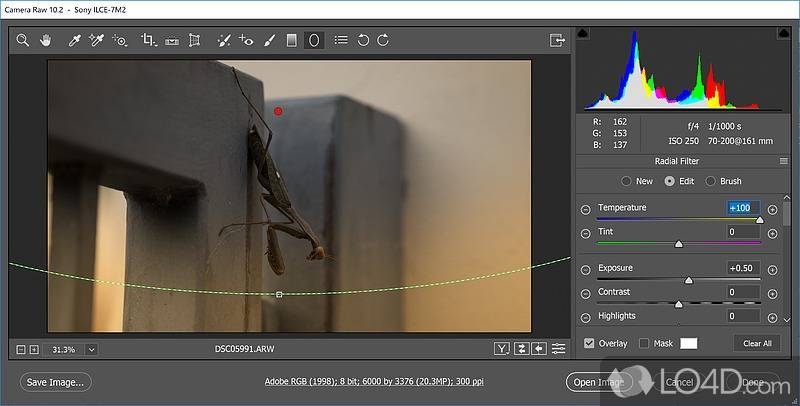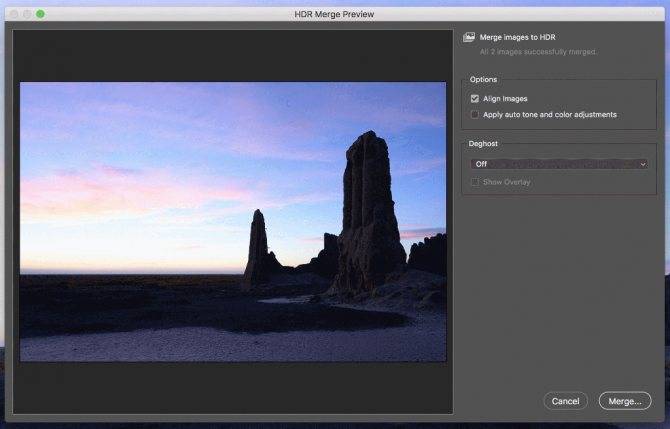Почему RAW-файлы выглядят размытыми
Один распространенный вопрос, который мне задают, – это почему файлы RAW выглядят настолько размытыми по сравнению с файлами JPG. Это особенно заметно, если вы снимаете RAW и JPG и загружаете их рядом друг с другом в своем программном обеспечении для редактирования.
Разница будет совершенно очевидной – цвета будут более приглушенными в файле RAW, и он может иметь более низкую контрастность и выглядеть не так резко, как файл JPG.
В качестве примера, левое изображение выше – это файл JPG, а снимок слева – файл RAW. Вы можете видеть, что цвета в неотредактированном RAW-файле гораздо менее яркие, чем в JPG-версии камеры с той же самой фотографией.
Причина этого заключается в том, что когда камера обрабатывает данные изображения и сохраняет их в формате JPG, она применяет к ним так называемый профиль изображения. По сути, камера редактирует фотографию для вас, переводя ее в окончательное, пригодное для использования состояние. Так что это значит сделать его ярким, четким и готовым к публикации.
Файл RAW вообще не редактируется. По сути, это пустой холст – данные готовы для того, чтобы вы смогли настроить их в конечное изображение с теми настройками, которые вы хотите внести, а не с теми, которые камера хочет применить. Поэтому, хотя это означает, что исходное изображение, на которое вы смотрите, не будет таким впечатляющим, как версия JPG, существует потенциал для создания чего-то более впечатляющего.
Bibble Labs B5 Pro

Один из самых «опытных» редакторов изображения. Иначе его называют Corel AfterShot B5 Pro, а первая его версия вышла ещё в 2000 году. Относительно конкурентов, у него даже сейчас есть ряд преимуществ.
- Первое – возможность работы на всех доступных операционных системах, кроме мобильных.
- Второе – возможность пакетной обработки фотографий. Представьте, насколько удобно просто включить программу, выбрать нужные кадры и ждать, когда закончится процесс обработки.
- Третье преимущество заключается в возможности обрабатывать не только RAW, но и JPEG файлы.
Функции здесь стандартные: редактирование цветов, изменение резкости, избавление от шумов.
Apple Aperture

Вторая комплексная программа в нашем списке. Это схожий с Лайтрумом инструмент, позволяющий детально редактировать ваши фотографии. По сравнению с продуктом Adobe, у него есть только один минус: отсутствие кросплатформенности. Зато, эта программа сохраняет все данные о проделанной работе в одном месте, что значительно упрощает процесс поиска нужного файла.
Устройство программы здесь полностью уникальное, зачастую превосходящее по скорости и эффективности работы продукты от Adobe. Помимо этого, редактор от Apple отличается более качественным «шумодавом» и улучшением резкости. Не менее значимым отличием можно считать адаптированность под операционную систему MacOS, распространяющуюся только на MacBook.
Ручная настройка баланса белого.
С помощью двух слайдеров вы сможете настроить баланс белого как угодно точно.
Температура – этот слайдер изменяет цветовую температуру изображения. Если перемещать его влево – изображение приобретет синий оттенок, если вправо – желтый (холоднее-теплее).Оттенок – с помощью этого слайдера убирается пурпурный или зеленый оттенок.
Сначала обычно настраивают цветовую температуру, а затем убирают цветовой оттенок, если он есть. Также можно вводить числовые значения с клавиатуры. Ниже приведен пример коррекции баланса белого. Снимок сделан при освещении лампами накаливания, но баланс белого в камере был ошибочно выставлен на дневной свет. В результате изображение приобрело сильный желтый оттенок. С помощью регулировки слайдеров этот оттенок был успешно устранен.
Коррекция баланса белого при обработке RAW файлов

Верно настроенный баланс белого с помощью инструмента пипетка баланса белого
Вместо того, чтобы устанавливать значение баланса белого в камере, при съемке необработанных данных вы можете использовать любую настройку баланса белого, а затем отрегулировать ее при последующей обработке. В интерфейсе Camera Raw выберите опцию из раскрывающегося меню, которое наилучшим образом соответствует вашим потребностям. В Camera Raw имеется еще один инструмент, который обеспечивает настройку баланса белого — пипетка баланса белого. В верхней части окна просто выберите инструмент баланса белого и щелкните по части изображения, которое должно быть белым. Затем Camera Raw автоматически настроит цветовую температуру, чтобы сделать этот компонент белым.
Приведенные выше примеры работают с изображениями с вполне очевидными недостатками. Иногда, может быть, ничего плохого в вашем изображении нет, но он выглядит немного скучным. Вот как сделать jpeg несколькими простыми настройками из необработанного файла raw. Ниже приведено изображение, полученное с помощью изменения всех параметров camera raw в первой вкладке. Оно выглядит хорошо, но можно немного доработать с применением изменений в других вкладках (профиль объектива камеры, уменьшение шумов), чтобы оно выглядело еще лучше.
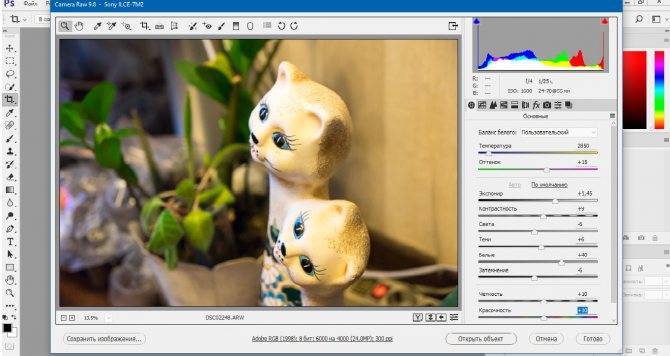
Во-первых увеличим экспозицию, и немного увеличим контраст. Изображение все еще выглядит немного лучше, особенно при изменении параметров баланса белого. Также воспользуемся возможностью, чтобы восстановить некоторые потерянные блики. Наконец, можно немного сместить ползунок четкости вправо. Инструмент ясности ищет края и определяет контраст середины. Используйте его экономно для достижения наилучших результатов.
После того как вы применили основные настройки, нажмите «Открыть изображение», чтобы войти в Photoshop и продолжить редактирование по мере необходимости. Это базовое пошаговое руководство по редактированию необработанных изображений — изучите более глубоко настройки camera raw в ближайшее время.
Читайте про Обработку фотографий заката в photoshop
Зачем нужен Camera Raw и что такое RAW
Adobe Camera Raw — встроенный в Photoshop плагин, который позволяет отредактировать «сырой» исходник. Это как проявлять пленку в темной комнате — без специальных манипуляций и реактивов мы не увидим готовый снимок, который потом напечатаем или получим на флешку.
ACR нужен для работы с фотографиями, снятыми в формате RAW. Это формат, который содержит всю информацию с матрицы фотоаппарата, и в этом его главное преимущество перед JPEG. Например, можно сильно осветлить или затемнить отдельные части фотографии, проявить детали, потому что формат «помнит», что прячется в этих частях снимка. Несжатый и необработанный заранее камерой RAW более резкий, у него нет появляющихся при сжатии искажений, как у JPEG.
Просто так RAW не загрузить в соцсети — для этого они требуют предварительной обработки, конвертации. Для этого и нужен конвертер Adobe Camera Raw или его братья-близнецы — Adobe Lightroom, Capture One и другие.
Выбрать RAW-формат можно в настройках фотоаппарата или даже телефона. На Android он появился в 2014 году, а на IOS — в 2016. Некоторые камеры фотографируют сразу в двух форматах. Удобно, если нужно до обработки отправить JPEG клиенту, чтобы он отобрал снимки на ретушь.
Не пугайтесь, если в настройках камеры вы выбрали съёмку в RAW, но открыли файлы на компьютере и не увидели их. RAW — общее название для всех файлов такого типа. У разных производителей камер он называется по-разному. У Canon — .cr2 или .cr3, у Nikon — .nef, у Sony Alpha — .arw, у смартфонов RAW обозначается аббревиатурой .dng.
Также не спешите вызывать мастера, если компьютер не может открыть RAW. Без специальных программ, читающих этот формат, увидеть отснятое можно только в конвертерах. Для Windows 10 можно скачать бесплатный плагин Raw Image Extension. Также этот формат читает бесплатная программа FastStone Image Viewer. Пользователям Mac повезло больше — встроенный софт Apple Фото автоматически считывает RAW.
Редактирование JPEG и TIFF изображений в Camera Raw
Пару слов о редактировании JPEG и TIFF в Camera Raw. Когда вы вносите изменения в JPEG или TIFF и нажимаете на кнопку внизу «Открыть изображение» (Open Image), это действие открывает изображение в Photoshop.
Однако если вы хотите сохранить изменения, сделанные в Camera Raw, не открывая фото в Photoshop, то вместо этого нажмите кнопку «Готово» (Done), и ваши изменения будут сохранены. Но есть большое различие между редактированием JPEG или TIFF изображений и редактированием изображений RAW. При нажатии на кнопку «Готово» вы физически изменяете реальные пиксели оригинального JPEG или TIFF, тогда как в случае с RAW изображением этого не происходит (это второе большое преимущество работы с RAW). Если вы нажимаете на кнопку «Открыть изображение» (Open Image) и открываете файл JPEG или TIFF в Photoshop, то вы тоже открываете и редактируете реальное изображение. Помните об этом.
Обработка изображений с помощью Camera Raw
Копирование файлов необработанных снимков на жесткий диск, упорядочение и преобразование (при необходимости) в формат DNG
Прежде чем приступать к любой работе над изображениями, представленными в файлах необработанного снимка, необходимо переписать файлы изображений из карты памяти камеры, упорядочить их, присвоить удобные имена и провести другие подготовительные действия. С помощью команды Получить фотографии с камеры в приложении Adobe Bridge эти задачи могут выполняться автоматически.
Открытие файлов изображения в Camera Raw
Файлы RAW можно открыть в Camera Raw из приложения Adobe Bridge, After Effects или Photoshop. Также в Camera Raw можно открывать файлы JPEG и TIFF с помощью программы Adobe Bridge.
Корректировка цвета
К корректировкам цвета относится корректировка баланса белого, тона и насыщенности. Большинство корректировок можно выполнить на вкладке «Основные», а затем воспользоваться элементами управления на других вкладках для точной настройки результатов. Если необходимо проанализировать изображение и применить приближенные корректировки тона в Camera Raw, нажмите кнопку «Авто» на вкладке «Основные».
Чтобы применить настройки, которые использовались для предыдущего изображения или применить заданные по умолчанию настройки, относящиеся к определенным моделям камер, определенной камере или настройкам ISO, выберите соответствующую команду в меню Настройки Camera Raw . (См. раздел Применение сохраненных настроек Camera Raw .)
Внесение других корректировок и исправлений в изображение
Воспользуйтесь другими инструментами и элементами управления в диалоговом окне «Camera Raw», чтобы выполнить регулировку резкости изображения, уменьшение шума, коррекцию дисторсии и ретуширование.
(Необязательно) Сохранение параметров изображения в виде стиля или в качестве применяемых по умолчанию настроек изображения
Чтобы иметь возможность применения в дальнейшем тех же корректировок к другим изображениям, сохраните настройки в виде стиля. Чтобы сохранить выполненные корректировки в качестве значений, которые будут применяться по умолчанию ко всем изображениям, полученным с помощью определенной модели камеры, конкретной камеры или настроек ISO, сохраните настройки изображения в виде новых значений по умолчанию Camera Raw. (См. .)
Установка параметров управления файлами для программы Photoshop
Сохраните изображение или откройте его в приложении Photoshop или After Effects.
После завершения корректировки изображения в Camera Raw можно продолжить работу одним из следующих способов: применить корректировки к файлу необработанного снимка, открыть откорректированное изображение в Photoshop или в After Effects , сохранить откорректированное изображение в другом формате или отменить корректировки. Если диалоговое окно «Camera Raw» открывается из программы After Effects , кнопки Сохранить изображение и «Готово» становятся недоступны.
- Сохранить изображение Настройки Camera Raw применяются к изображениям, после чего сохраняются копии изображений в формате JPEG, PSD, TIFF или DNG. Нажмите клавишу Alt (Windows) или Option (Mac OS), чтобы диалоговое окно Параметры сохранения Camera Raw не отображалось, а файлы сохранялись в соответствии с последними заданными параметрами сохранения. (См. раздел Сохранение изображения необработанного снимка в другом формате .)
- «Открыть изображение» или «ОК» Копии файлов изображений в формате необработанных снимков открываются в программе Photoshop или After Effects (с примененными настройками Camera Raw). Исходный файл изображения в формате необработанного снимка остается неизменным. Нажмите кнопку Открыть изображение , удерживая клавишу Shift, чтобы открыть необработанный файл в программе Photoshop как смарт-объект. Чтобы задать настройки Camera Raw, в любой момент дважды щелкните левой кнопкой мыши слой смарт-объекта, который содержит файл необработанного снимка.
- Готово Диалоговое окно «Camera Raw» закрывается, настройки файла сохраняются в файле базы данных необработанных снимков, в сопроводительном файле XMP или в файле DNG.
- Отмена Отменяются изменения, указанные в диалоговом окне «Camera Raw».
Как открыть сразу несколько снимков.
В Camera Raw можно открыть сразу несколько файлов. Несколько RAW-файлов можно открыть прямо из папки компьютера, для этого сначала надо их выбрать, зажав Ctrl, затем затем просто дважды кликните по любому из выбранных файлов левой клавишей мыши и все они откроются в Camera Raw. Открыть несколько файлов JPEG или TIFF из окна проводника Window невозможно.
Лучше открывать несколько изображений через Adobe Bridge, так можно открыть не только несколько RAW-файлов, но и JPEG или TIFF. Так же как и ранее, выберите нужные файлы, зажав Ctrl или Shift, и кликните по любому из них правой клавишей мыши. Откроется меню, где выберите пункт «Открыть в Camera Raw) или вместо этого нажмите Ctrl+R после выбора файлов.
В окне откроется только одно изображение, остальные отобразятся в виде и появляются в виде расположенного слева столбца с миниатюрами изображений:
Второй способ
Точно также выбираем изображения в модуле Bridge и открываем в Camera Raw.
Затем выполняем обработку одного изображения.
Теперь выбираем все изображения, нажав кнопку Выбрать все или комбинацию клавиш CTRL+A.
Нажимаем кнопку Синхронизировать. При этом появится диалоговое окно с выбором параметров, которые будут синхронизироваться в выбранных изображениях. Здесь можно отмечать или снимать отметки в чекбоксах параметров, таким образом гибко настраивая синхронизацию по определенным настройкам (допустим, вы захотите синхронизировать только баланс белого, в этом случае нужно оставить отметки только напротив этого параметра). Но, в нашем случае нужно применить все параметры обработки к остальным изображениям, поэтому мы ничего изменять не будем, а сразу нажмем ОК
Параметры обработки применятся ко всем изображениям, соответственно изменится и вид миниатюр
Далее нажимаем кнопку Готово для сохранения изменений и автоматически переходим в Bridge. Теперь можно заняться конвертацией изображений для дальнейшей обработки в Adobe Photoshop
Обзор диалогового окна «Camera Raw»
A. Название фотокамеры или формат файлаB. Переключение в полноэкранный режимC. ПримерыD. Вкладки коррекции изображенияE. Меню настроек изображения и Camera RawF. Ползунки корректировкиG. Параметры предварительного просмотраH. Управление файламиI. Значения масштаба
Примечание.
- Некоторые элементы управления, такие как ссылка на окно Управление файлами , доступные после открытия диалогового окна «Camera Raw» из программы Adobe Bridge или Photoshop, недоступны, если диалоговое окно «Camera Raw» открывается из программы After Effects.
- Дважды щелкните мышью в области предварительного просмотра изображения при нажатой клавише Shift, чтобы активировать функции «Автотемпература» и «Автооттенок».
Чтобы открыть изображение JPEG или TIFF из проводника Windows компьютера, необходимо выполнить следующее. Откройте Photoshop и пройдите по вкладке главного меню Файл —> Открыть как (File —> Open As). В окне «Открыть» кликните по нужному файлу, затем нажмите на кнопку, расположенную в нижнем правом углу (по умолчанию на ней написано «Все форматы» (All Formats). Откроется меню, где выберите пункт «Camera Raw»:
После чего надпись на кнопке изменится на «Camera Raw», затем нажмите на кнопку «Открыть» (Open).
Изображение JPEG откроется в окне Camera Raw.
Новые творческие профили
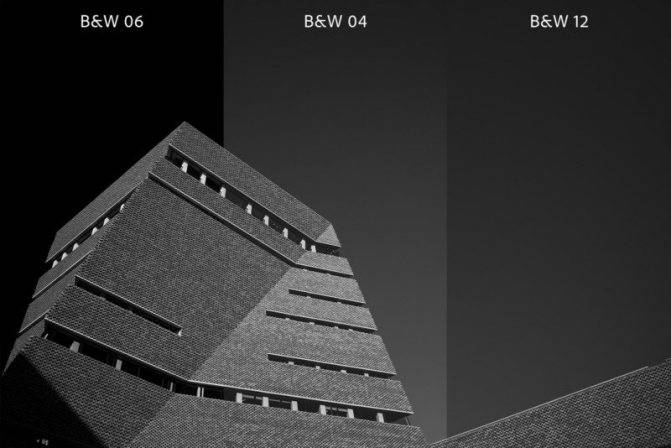
В дополнение к новым профилям для файлов RAW, есть также множество новых творческих профилей, которые организованы в четыре группы: Artistic, Black & White, Modern и Vintage. Это как фото фильтры, которые можно легко примениять к любой фотографии независимо от того, в каком формате она импортирована.
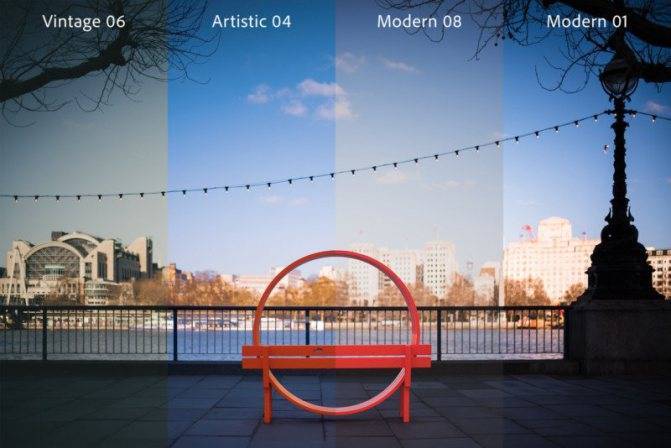
3D-Таблица поиска (LUT) может быть включена в творческом профиле, обеспечивая больший контроль и точность. LUT используется в создании видео для профессиональной цветокоррекции.
Творческие профили также имеет ползунок Amount, который позволяет изменить интенсивность эффекта.
Последние штрихи
Перед нажатием Open, чтобы перенести файл в программу Photoshop, стоит посмотреть некоторые другие настройки, которые могут улучшить вид изображения. В принципе любое изображение может выиграть от применения движка Clarity, усиливающего контраст на локальном уровне – свойство, которое в пленочной фотографии называли четкостью. Не особо усердствуйте с этим, но воспользуйтесь, чтобы слегка улучшить вид фактур на отдельных участках.
Подобным образом работает и настройка Sharpness, которую вы обнаружите в окне Detail. Эта настройка также увеличивает локальный контраст, но в гораздо меньшем масштабе, подчеркивая разницу между светлым и темным на кромках, что повышает видимую резкость изображения. Все цифровые изображения нуждаются в повышении резкости в той или иной степени, но мнения расходятся по поводу того, в конце редактирования это делать или в начале. Применение поднятия резкости при открывании файла в программе не повредит.
Наконец, вы можете захотеть снизить шумы в изображении, которое было снято при высокой светочувствительности и поражено случайными пятнышками. Снижение шумов в последней версии программы ACR оказалось очень удачным и значительно повышает качество изображения, пораженное шумами при съемке с высокой чувствительностью при слабом освещении. Воспользуйтесь движком Colour и удалите любые окрашенные крапинки шума, а потом движком уберите монохромные пятнышки. Проконтролируйте результат при 100%-м увеличении. Воспользуйтесь выпадающим меню в нижнем левом углу, чтобы просмотреть изображение в увеличенном виде.
ХМР-файлы
Настройки, сделанные в программах Adobe Camera Raw или Lightroom, не сохраняются в исходном RAW-файле – его никогда не трогают, – но они хранятся отдельно, так что, когда вы вернетесь к редактированию файла во второй или третий раз, предыдущие установки настроек вспомнятся.
Установки настроек сохраняются в одной из двух форм: в базе данных или в кэше внутри программы, или в так называемом файле образа данных, который имеет то же имя, что и файл изображения, но с расширением ХМР.
ХМР-файлы созданы для расширяемой платформы метаданных, специально разработанной компанией Adobe для этой цели. Преимущество сохранения настроек в виде ХМР-файла состоит в том, что если вы переносите ваши файлы на другой компьютер, то установки настроек и метаданные окажутся доступными, если ХМР-файлы будут скопированы вместе с файлами изображений.
Софт – каждому своё
Здесь сразу стоит сделать замечание, что программы могут делиться по нескольким критериям. Первый из них – базовое ПО и стороннее. Первое отличается от второго тем, что очень часто распространяется бесплатно среди покупателей фотоаппаратов. Минус таких решений заключается в их узкой специализации: очень редко распространяемые с камерой утилиты могут нести в себе обширный функционал. Редким исключением могут быть крупные производители камер, продающие большое их количество.
Такие редакторы уже вполне можно назвать универсальными, хотя некоторые ограничения всё же будут. Другое дело – редакторы от сторонних разработчиков. Они отличаются от первых тем, что подходят для любых видов матриц, камер всех фирм. Чаще всего, они способны перерабатывать не только RAW, но и TIFF, JPEG. К тому же, спектр их возможностей гораздо шире, чем у комплектных решений от производителей камер.
Сейчас я предлагаю вам подборку из наиболее популярных и интересных редакторов по моему мнению.
Когда не стоит снимать в RAW
Хотя в RAW есть ряд очевидных преимуществ, есть несколько причин не снимать в RAW.
Во-первых, если вы не затрачиваете много времени на редактирование фотографий, RAW может не подойти вам. Это добавит время вашему рабочему процессу, и, хотя конечным результатом могут быть лучшие фотографии, если у вас просто нет времени или желания сделать это, скорее всего, это не для вас.
Еще одна причина не снимать в формате RAW – если вы хотите снимать непрерывные кадры с высокой скоростью серийной съемки – скажем, последовательность действий. Поскольку файлы JPG намного меньше, их можно записать на карту памяти камеры намного быстрее, чем файлы RAW, а внутренний буфер камеры также сможет хранить больше фотографий, что означает, что вы можете снимать серию дольше.
Так что, если запечатлеть момент – самая важная часть вашей съемки, RAW может не подойти вам.
RAW также не обязательно является лучшим, если изображения очень чувствительны ко времени. Например, когда я снимал события, некоторые фотографы, работающие в прессе, снимали JPG вместе со мной, потому что они должны быть в состоянии быстро доставить фотографии клиенту, чтобы их можно было опубликовать. Просто нет времени для процесса редактирования RAW.
Очевидно, что это нишевая потребность, но если быстрое получение фотографий является приоритетом, опять же, RAW может не подходить для ваших нужд.
Иногда, конечно, мы также хотим иметь возможность путешествовать и делиться своими изображениями с друзьями и семьей, и мы не хотим брать с собой ноутбук в поездку. В этих случаях RAW также не идеален, так как вам понадобится компьютер для редактирования ваших фотографий. В этих случаях мы советуем снимать в формате JPG и выбирать параметры высокого качества, чтобы получить наилучшие результаты.
Другой вариант, вместо того, чтобы настроить камеру на съемку только в формате JPG, это посмотреть, позволяет ли снимать в режиме «RAW + JPG». Это означает, что камера будет записывать как сжатую версию изображения в формате JPG, так и несжатую версию.
Это хороший способ начать съемку в формате RAW без лишних хлопот, связанных с редактированием всех ваших изображений. Он займет больше всего места на карте памяти вашей камеры и не подходит, если вы хотите снимать быстрые серии изображений, например, для съемок в действии, поскольку запись такого количества данных на карту памяти вашей камеры для каждого снимка замедлит работу камеры. Тем не менее, перед тем, как полностью перейти на RAW, это хорошее мостовое решение, к которому мы рекомендуем обратиться.
Ручная настройка баланса белого.
С помощью двух слайдеров вы сможете настроить баланс белого как угодно точно.
Температура – этот слайдер изменяет цветовую температуру изображения. Если перемещать его влево – изображение приобретет синий оттенок, если вправо – желтый (холоднее-теплее).Оттенок – с помощью этого слайдера убирается пурпурный или зеленый оттенок.
Сначала обычно настраивают цветовую температуру, а затем убирают цветовой оттенок, если он есть. Также можно вводить числовые значения с клавиатуры. Ниже приведен пример коррекции баланса белого. Снимок сделан при освещении лампами накаливания, но баланс белого в камере был ошибочно выставлен на дневной свет. В результате изображение приобрело сильный желтый оттенок. С помощью регулировки слайдеров этот оттенок был успешно устранен.
Редактирование в Camera RAW
Как вы могли заметить, фото, над которым я буду работать, довольно скучное. Оно совершенно не похоже на фотографию, которую я использовал в начале урока. В этом уроке мы не будем слишком много редактировать фотографию с помощью Camera RAW, но тем не менее я вам всё подробно распишу.
В Camera RAW на панели Basic (Основные) я внёс следующие изменения: Exposure (Экспонир) 0,35, Highlights (Света) -100, Shadows (Тени) 100, Whites (Белые) 65 Blacks (Затемнение) -65, Clarity (Чёткость) 35, Vibrance (Красочность) 15.
На панели HSL/Grayscale (HSL/Градации серого) перейдите во вкладку Hue (Цветовой тон) и для цвета Oranges (Оранжевые) уменьшите значение до -100. В результате некоторые светло-жёлтые оттенки приобрели более красные. В той же панели во вкладке Saturation (Насыщенность) для Greens (Зелёные) увеличьте значение до 100, а для Blues (Синие) до 35. Тем самым мы придали фотографии насыщенность и богатый вид.
Наконец, на панели Effects (Эффекты) для параметра Dehaze (Устранение дымки) я увеличил значение до 10. Он подобен параметру Clarity (Чёткость), только первый удаляет дымку на фото. На фотографии её не было, но тем не менее полученный эффект ещё больше прояснил фотографию.
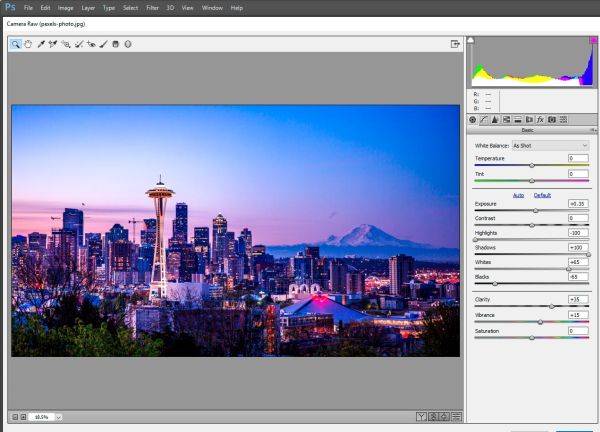
После этого нажмите OK и приложение Camera RAW закроется. Мы вернёмся в Photoshop. Моя фотография стала значительно светлее.
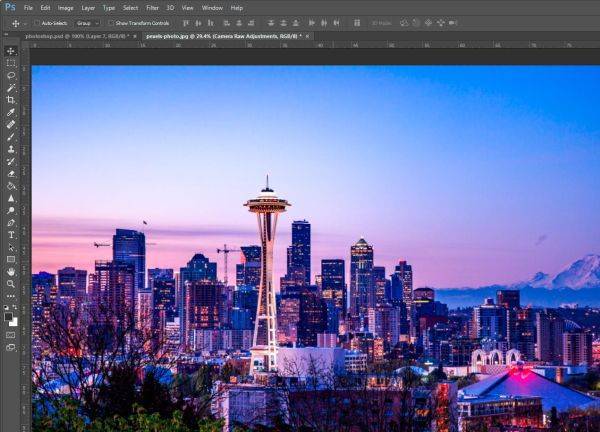
Гистограмма.
Гистограмма является основным источником информации об изображении и производимых в нем изменениях. На ней показано распределение яркостей пикселей различных каналов (красного, зеленого и синего). Гистограмма делится на три участка:
Левая часть гистограммы содержит информацию о темных участках изображения, тенях.
Средняя часть отвечает за полутона.
В правой части показано распределение пикселей, отвечающих за светлые тона изображения, света.
По гистограмме можно косвенно судить о потерях информации в светлых и темных участках изображения, так называемых пересветах и провалах в тенях. Для того, чтобы увидеть эти участки на изображении, нужно включить предупреждения о потере светов и теней. Сделать это можно, кликнув на треугольниках по краям гистограммы вверху, либо используя быстрые клавиши. Для предупреждения о потере светов это клавиша О (от английского overexposed – переэкспонированный). Для предупреждения о провалах в тенях это клавиша U (от английского underexposed–недоэкспонированный).
Если освещение снимаемой сцены попадает в динамический диапазон сенсора фотоаппарата, эти два треугольничка должны быть черного цвета, а гистограмма не должна упираться в левый и правый край. Но такое бывает очень редко.
Кроме того, по гистограмме можно судить, какие именно каналы попадают в клиппинг. Клиппинг это область отсечки, то есть переэкспонированная или недоэкспонированная. Если цвет треугольника предупреждения красный, зеленый или синий, значит отсечка произошла в одноименном канале. Если цвет голубой, пурпурный или желтый, то отсечка имеет место уже в двух каналах. В случае желтого цвета это красный и зеленый каналы, пурпурного – синий и красный, голубого – зеленый и синий
Эту информацию важно знать для того, чтобы правильно выбрать затем соответствующий канал в фотошопе, для восстановления информации в поврежденном канале, если это не удается сделать средствами ACR.
На изображении переэкспонированные участки будут залиты красным цветом, а провалы в тенях синим.
Таким образом, по гистограмме можно сразу оценить, имеются ли какие-либо потери информации в изображении на крайних участках диапазона. О том, как восстанавливать потерянную информацию средствами ACR, вы узнаете в следующем уроке, а сейчас рассмотрим другой важный инструмент модуля ACR – это баланс белого.
Программы просмоторщики
Ниже хочу привести программы, при помощи которых можно только просматривать RAW, а также вытаскивать необходимую информацию из фотографии.
Free Photo Viewer
Представляю вашему внимание, мой любимый просмоторщик. Он очень простой в использовании и очень легкий по объему
Как вы уже знаете, что сырые фотографии, очень объемные. Данная утилита, не нагружает компьютер и с легкостью справляется со своей работой.
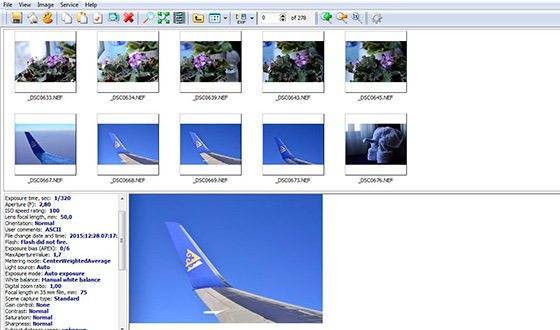
Я ее использую, только для быстрого просмотра фотографий. Например, не очень удобно, все сделанные фотографии, сразу заносить в Lightroom, необходимо сначала отфильтровать мусор. Данная утилита, мне в этом помогает.
Еще один плюс Free Photo Viewer, это возможность конвертации, из формата RAW в JPEG, а также в GIF, PNG.
Free Photo Viewer можно скачать из официально сайта. Распространяется бесплатно.
Ручная настройка баланса белого.
С помощью двух слайдеров вы сможете настроить баланс белого как угодно точно.
Температура – этот слайдер изменяет цветовую температуру изображения. Если перемещать его влево – изображение приобретет синий оттенок, если вправо – желтый (холоднее-теплее).Оттенок – с помощью этого слайдера убирается пурпурный или зеленый оттенок.
Сначала обычно настраивают цветовую температуру, а затем убирают цветовой оттенок, если он есть. Также можно вводить числовые значения с клавиатуры. Ниже приведен пример коррекции баланса белого. Снимок сделан при освещении лампами накаливания, но баланс белого в камере был ошибочно выставлен на дневной свет. В результате изображение приобрело сильный желтый оттенок. С помощью регулировки слайдеров этот оттенок был успешно устранен.
Управление просмотром
Радом с кнопками сохранения и открытия расположились кнопки (8), позволяющие менять режим просмотра, редактируемого фото в окне предварительного просмотра документа.
- переключения различных видов представления «до после», создаётся два вида превью файла, (управляется клавишей Q);
- так же переключение «до после» но между сделанными настройками (клавиша Р). Если работа идет с группой файлов, как открыть несколько изображений для редактирования написано здесь, для переключения нужно зажать клавишу Shift (Shift+P);
- кнопка, позволяющая копировать текущие настройки в представление «до» (комбинация Alt+P). Для группы файлов (Shift+Alt+P);
- переключение между текущими настройками и исходным состоянием картинки, настройками по умолчанию (Ctrl+Alt+P).
Условно к этой группе можно отнести переключатель режимов просмотра, регулирующий размеры окна модуля (3) управляется клавишей F.
Что умеет RAW Конвертер Экспресс?
Как и фотошоп, RAW Конвертер позволяет как обрабатывать RAW-фотографии, так и менять их формат. С программой вы легко сможете конвертировать RAW в JPEG, PNG, TIFF или BMP, предварительно настроив размер и качество будущей картинки.
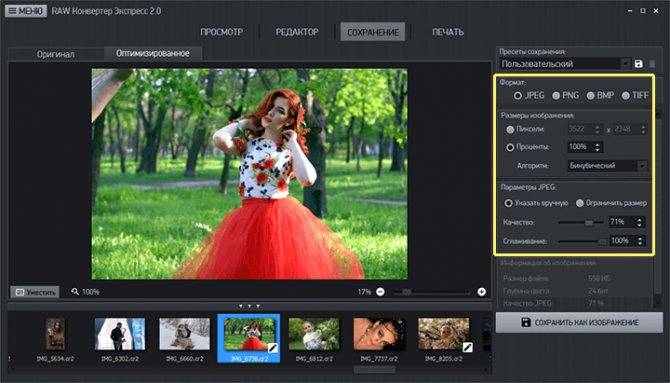
Доступна вся базовая постобработка фотографий, в том числе и пакетная. Коррекция освещения, баланса белого, яркости и насыщенности – все эти параметры можно применить к фото в один клик или отрегулировать вручную. Тем, кто привык к функционалу фотошопа, понравится возможность управления цветом с помощью уровней.
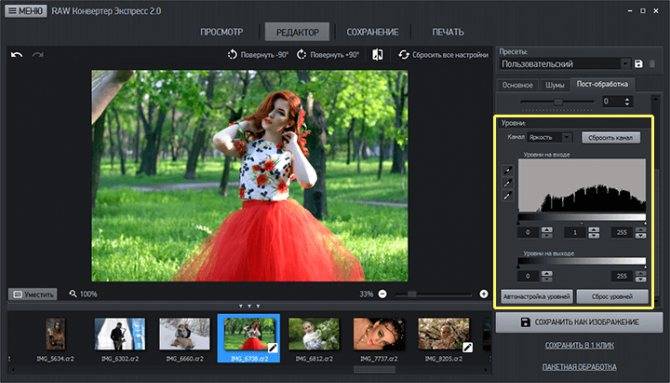
Теперь вы знаете, почему фотошоп не открывает RAW и какая программа позволит вам забыть об этой проблеме. RAW Конвертер Экспресс поддерживает все популярные модели фотокамер. С ним вы в считанные минуты превратите тусклые RAW-изображения к яркие впечатляющие снимки. Не думайте о совместимости и снимайте в удовольствие!
Порядок первичной коррекции тонового диапазона.
1. Сначала настраиваем общую яркость изображения. Это делается с помощью регулятора Экспонирование (Exposure).
2. Следующая операция – установка точки белого. Для этого используется параметр Белые (Whites). При установке точки белого нужно обязательно контролировать отсечку информации в светлых областях (в просторечье называемую “пересветы”).
3. Далее, с помощью регулятора Света (Highlights) можно настроить дополнительное осветление или затемнение (контраст) в области светлых тонов. C помощью данного регулятора можно повысить или понизить детализацию в светлых областях (не путать с резкостью). При этом также нужно контролировать отсечку информации и, при необходимости, вносить коррективы с помощью регулятора Белые (Whites). Возможно, придется подкорректировать и общую яркость изображения.
4. Следующий этап проявки – установка точки черного. Выполняется она с помощью регулятора Затемнение (Blacks)
При установке точки черного также важно контролировать отсечку информации в глубоких тенях
5. При необходимости производим осветление или затемнение диапазона теней, чтобы проявить недостаточно видимые или скрыть нежелательные детали. Для этого используем параметр Тени (Shadows). Если при этом произошло смещение точки черного, подстраиваем ползунок Затемнение (Blacks).
При настройке точек белого и черного, а также диапазонов светов и теней может измениться общая яркость изображения. Поэтому не забываем иногда возвращаться и выполнять ее подстройку с помощью регулятора Экспонирование (Exposure).
6. Настраиваем контраст изображения с помощью регулятора Контрастность (Contrast). В новой версии ACR этот регулятор работает аналогично S-образной кривой. Будьте внимательны, чрезмерное повышение контраста “съедает” тонкие градации в светах и тенях, одновременно усиливая насыщенность изображения.
7. Теперь производим настройку баланса белого. Также как и раньше, настройку можно сделать несколькими способами. Об этом я подробно рассказывал в статье “Camera Raw для начинающих #1”. Наиболее точный результат получается при использовании серой карты.
Если дальнейшую обработку вы планируете в Adobe Photoshop, на этом работу с панелью Основные (Basic) можно закончить и перейти к другим настройкам.
Если же вы задумали художественную обработку или хотите получить практически готовое изображение на выходе из ACR, то переходите к следующим шагам.
8. Если по замыслу необходимо поднять детализацию изображения в области средних пространственных частот, что при умеренном использовании придает дополнительную глубину и объем, подчеркивает различные фактуры, следует воспользоваться регулятором Четкость (Clarity). При этом, возможно, придется подправить параметры тоновой коррекции.
9. С помощью регуляторов Насыщенность (Saturation) и Красочность (Vibrance) можно придать сочность цветам изображения. Но будьте осторожны, чрезмерное повышение насыщенности вредит детализации и полутоновым переходам. Во всем необходимо соблюдать меру.
Более подробно о работе с каждой группой регуляторов я расскажу в следующих статьях. А теперь для закрепления всего вышеизложенного я предлагаю вам посмотреть видео, где весь процесс показан на конкретном примере.