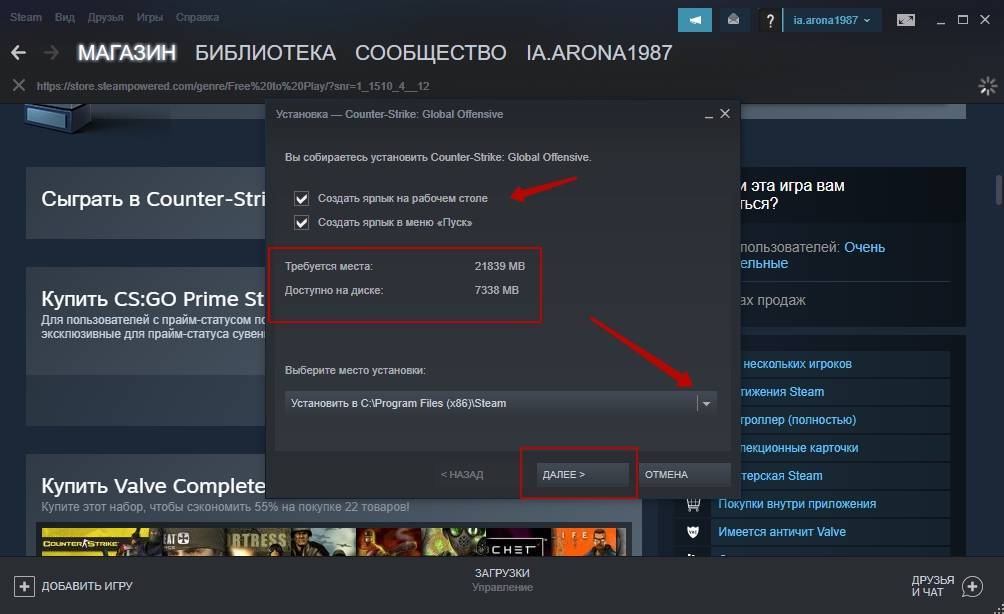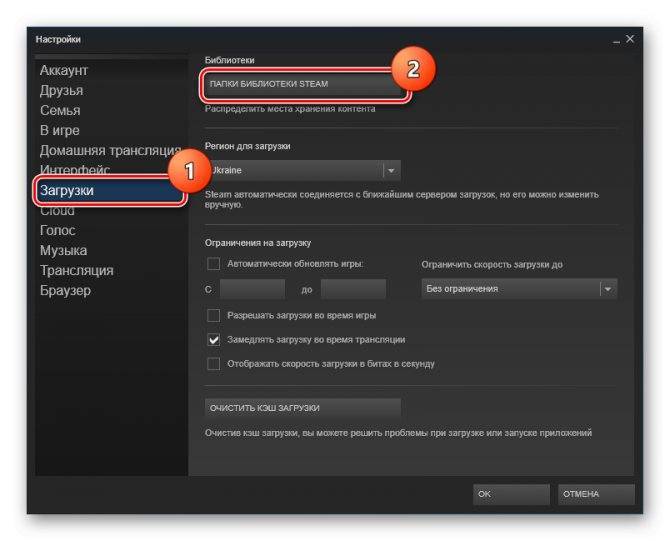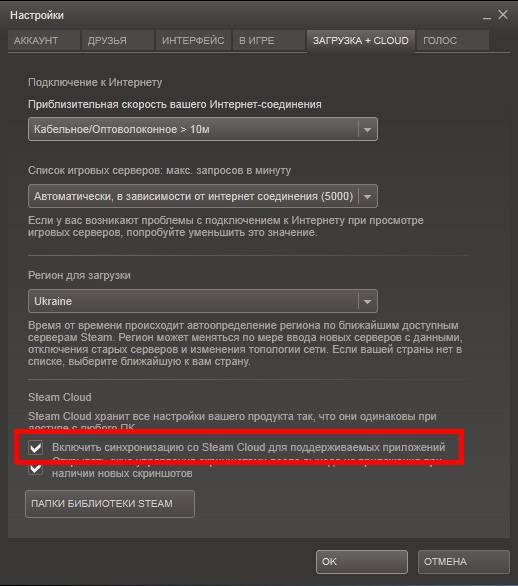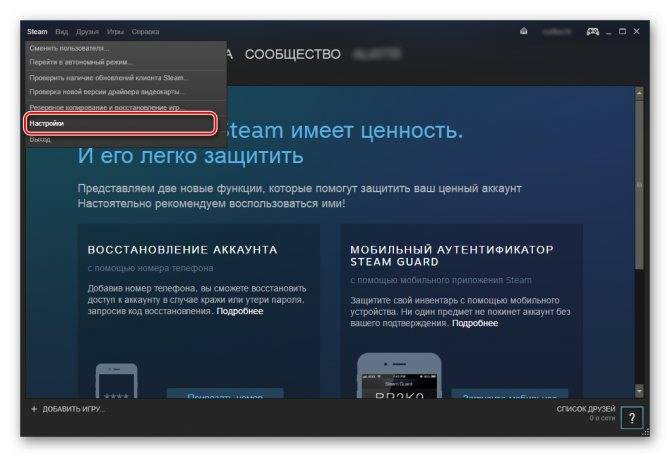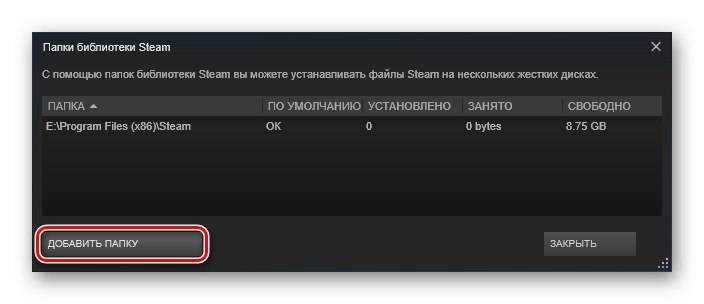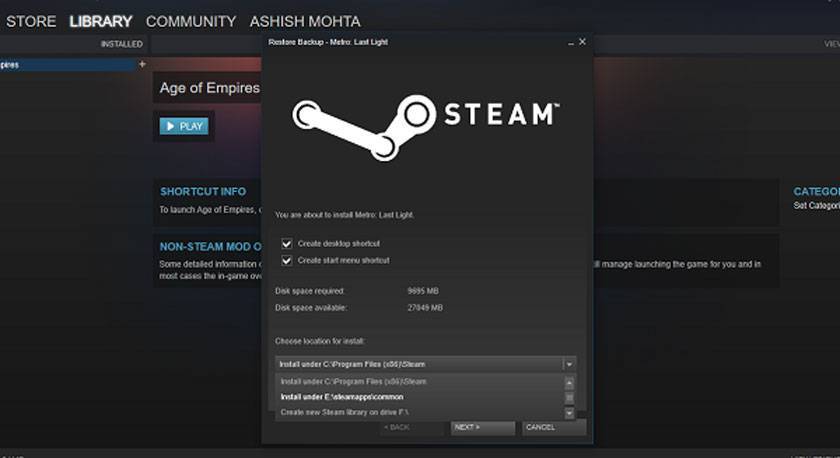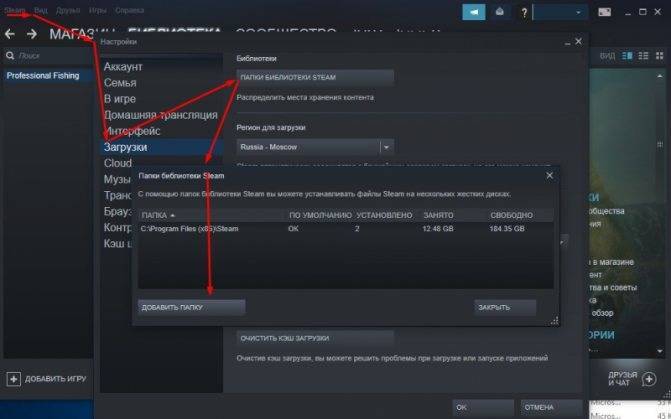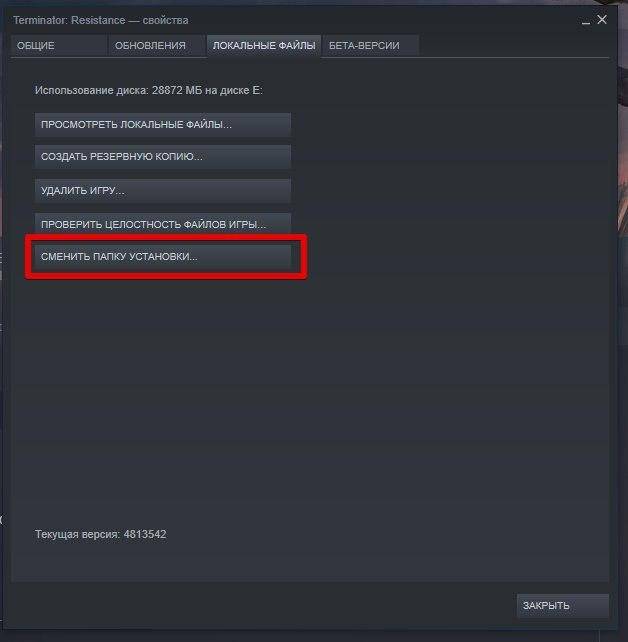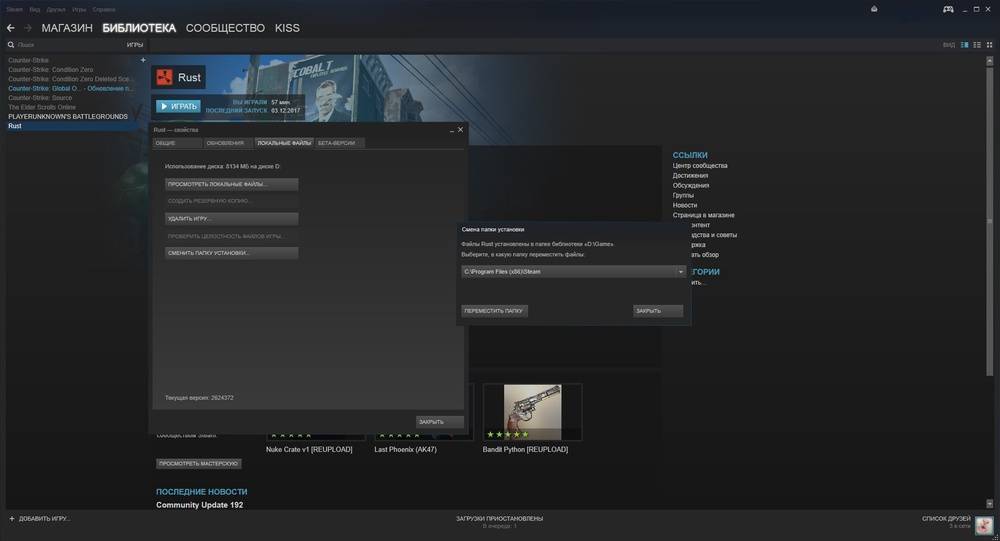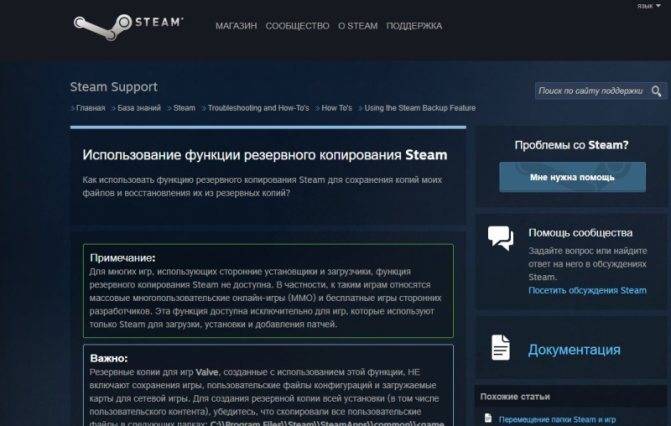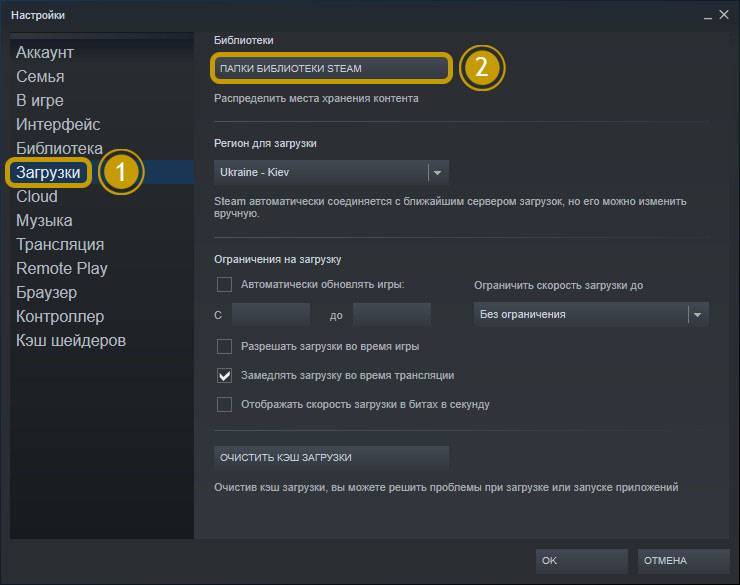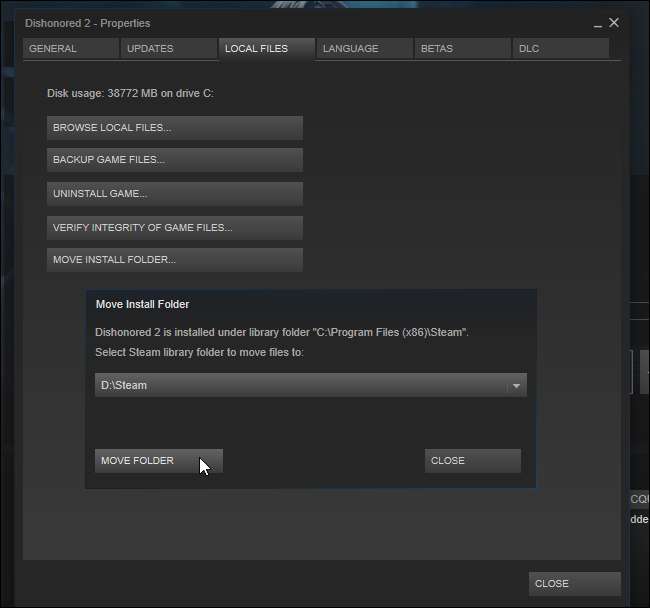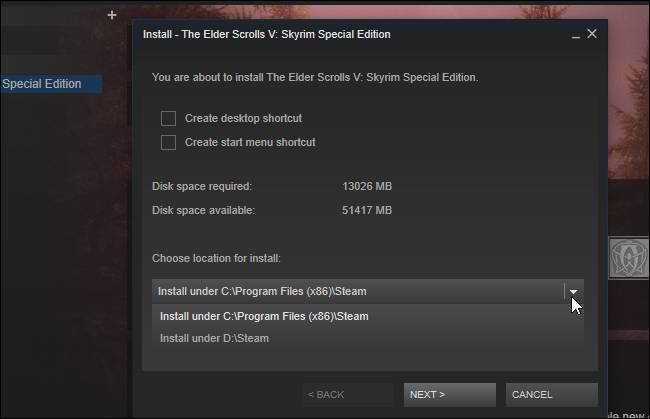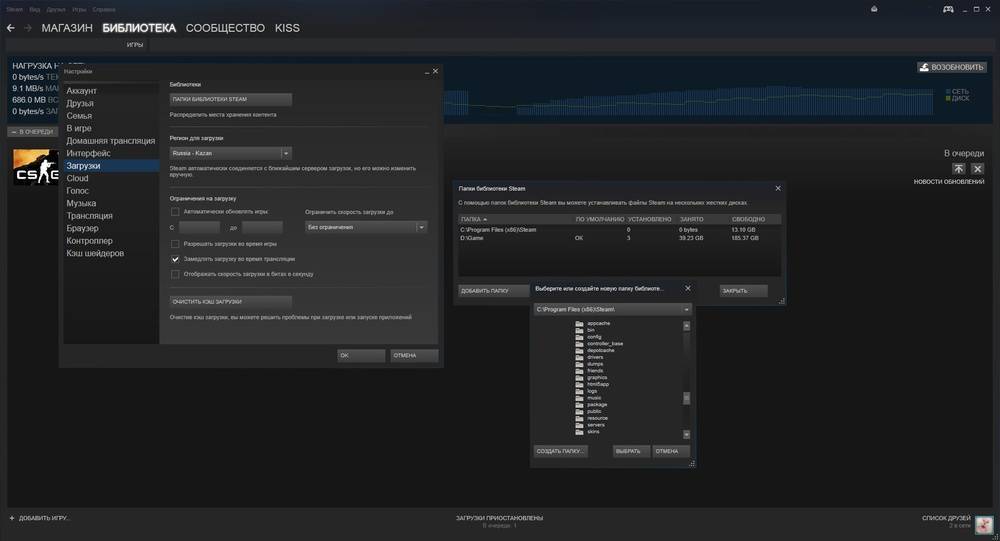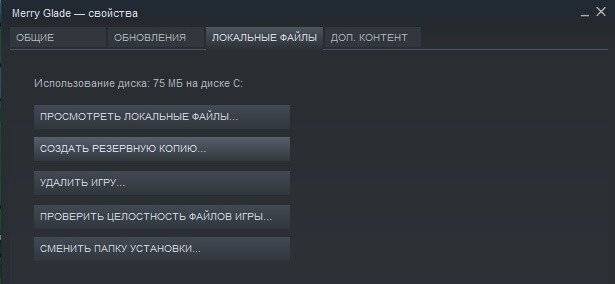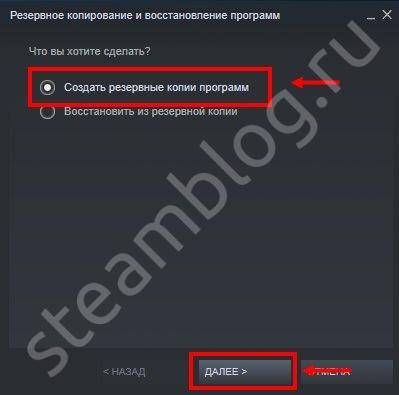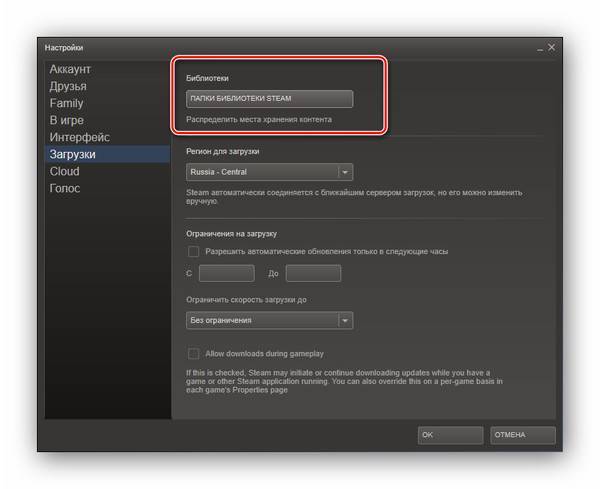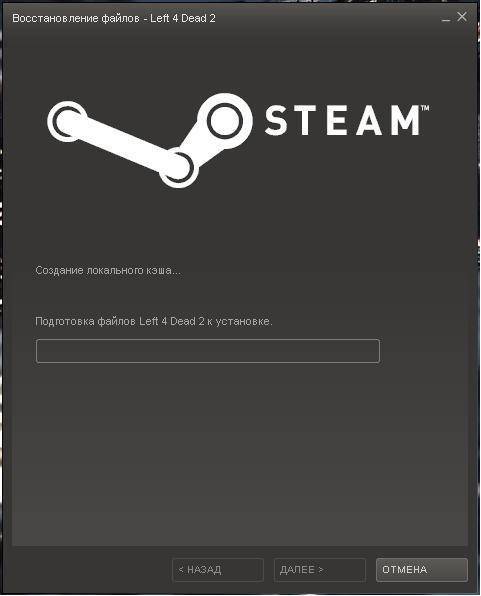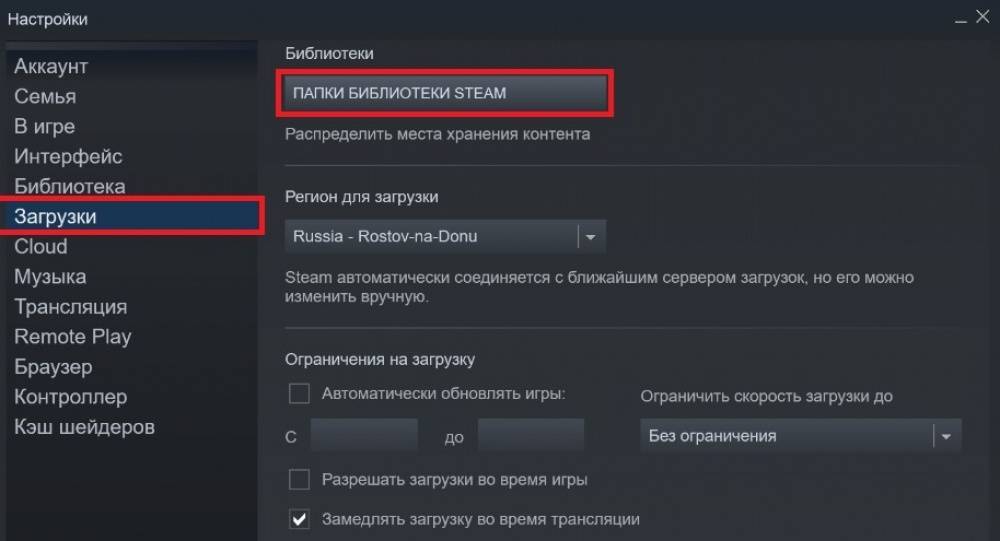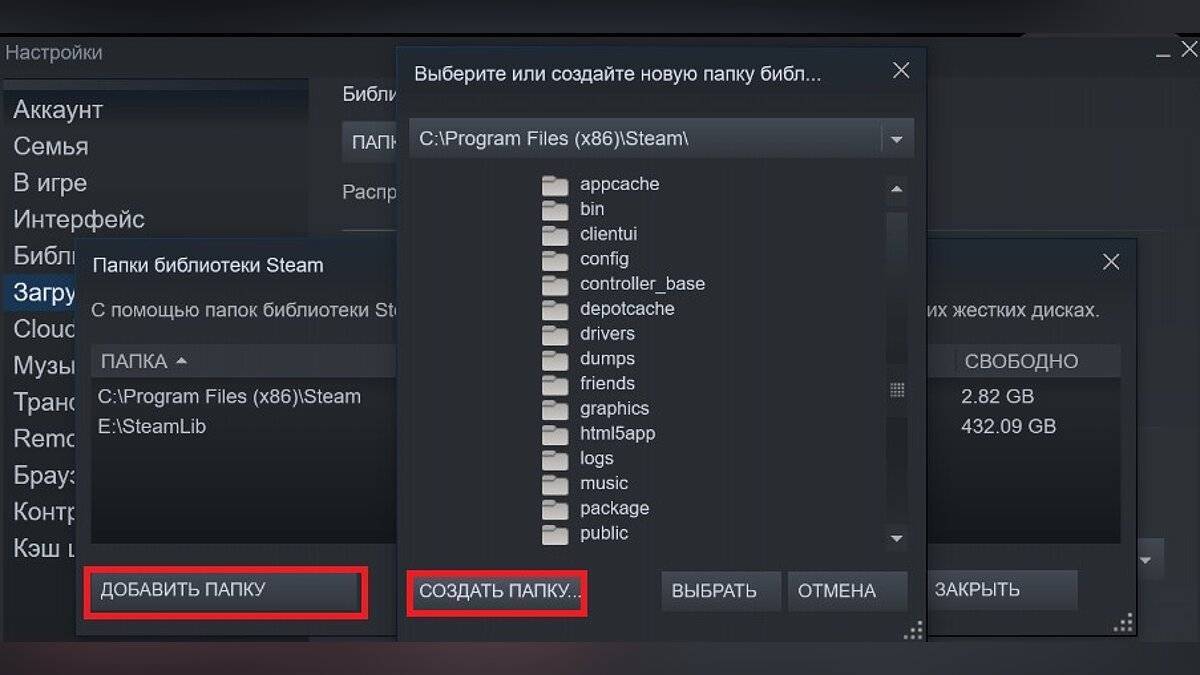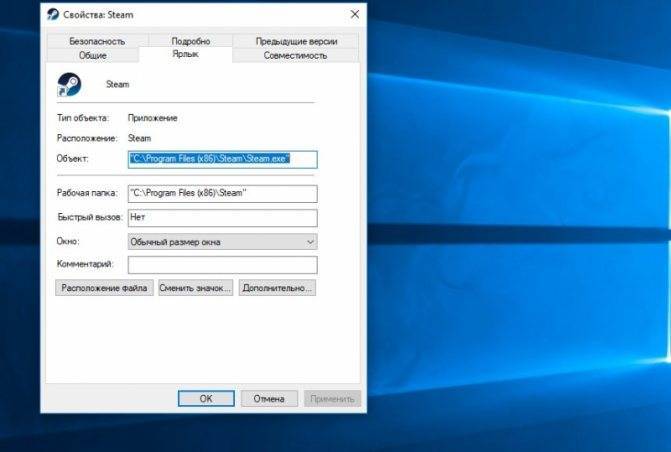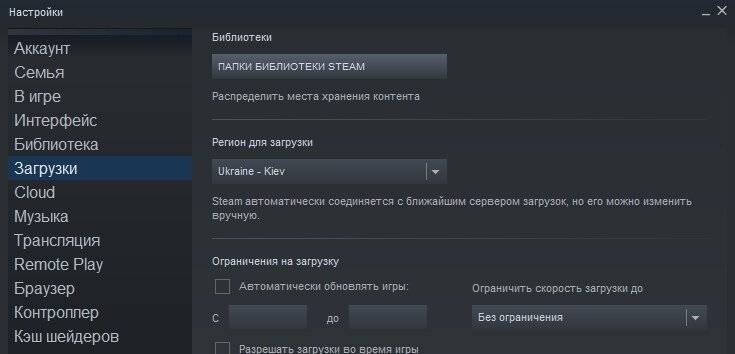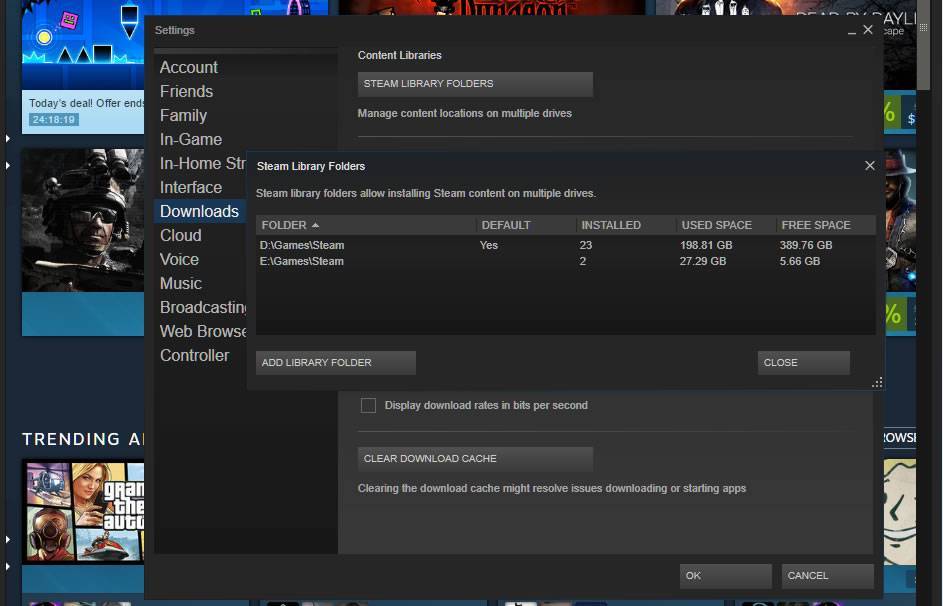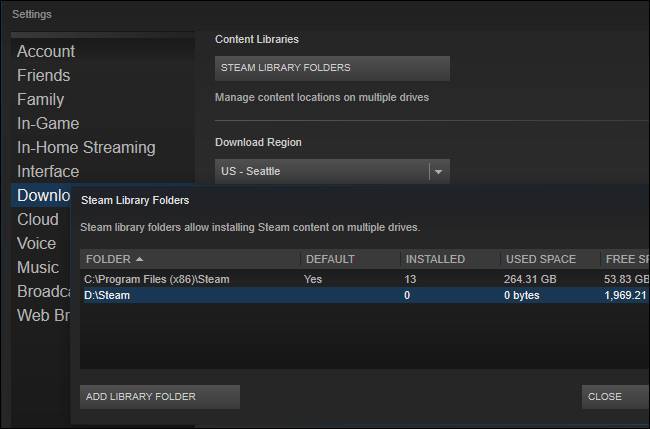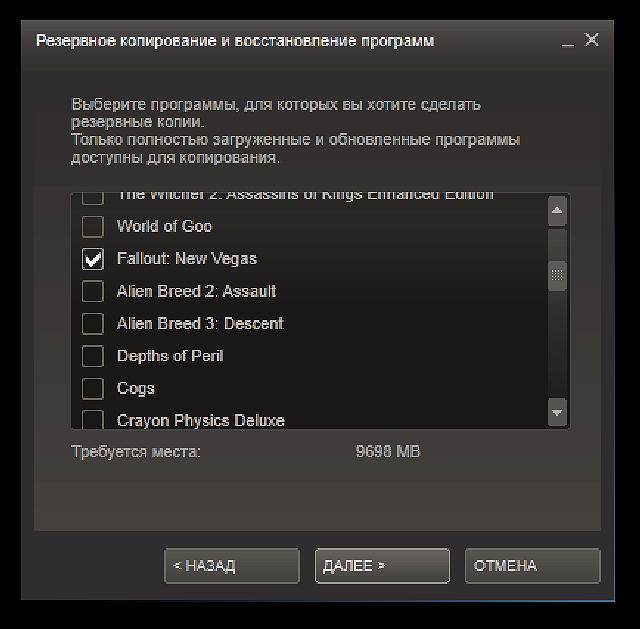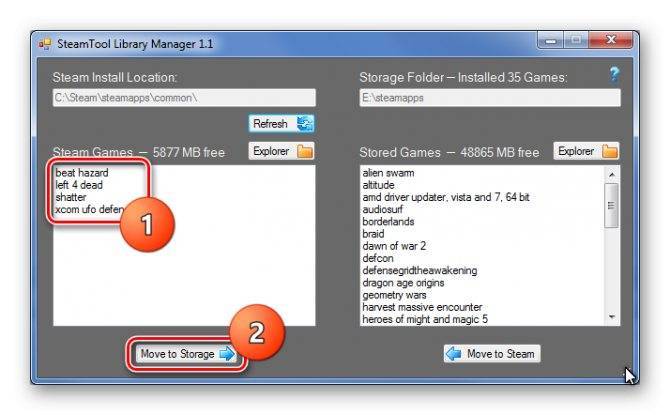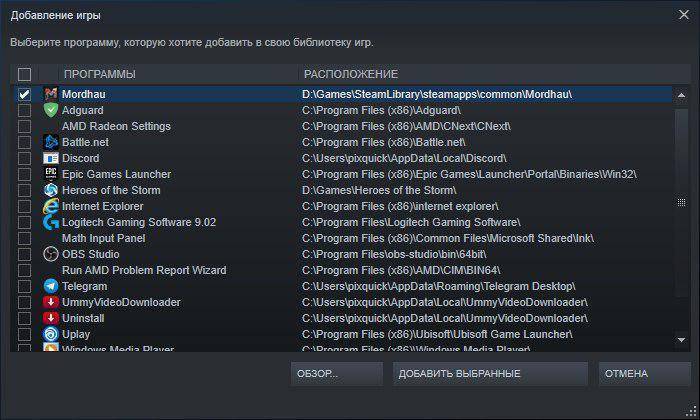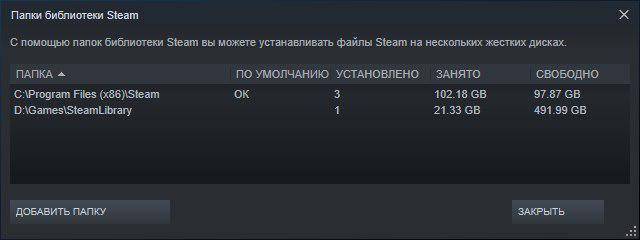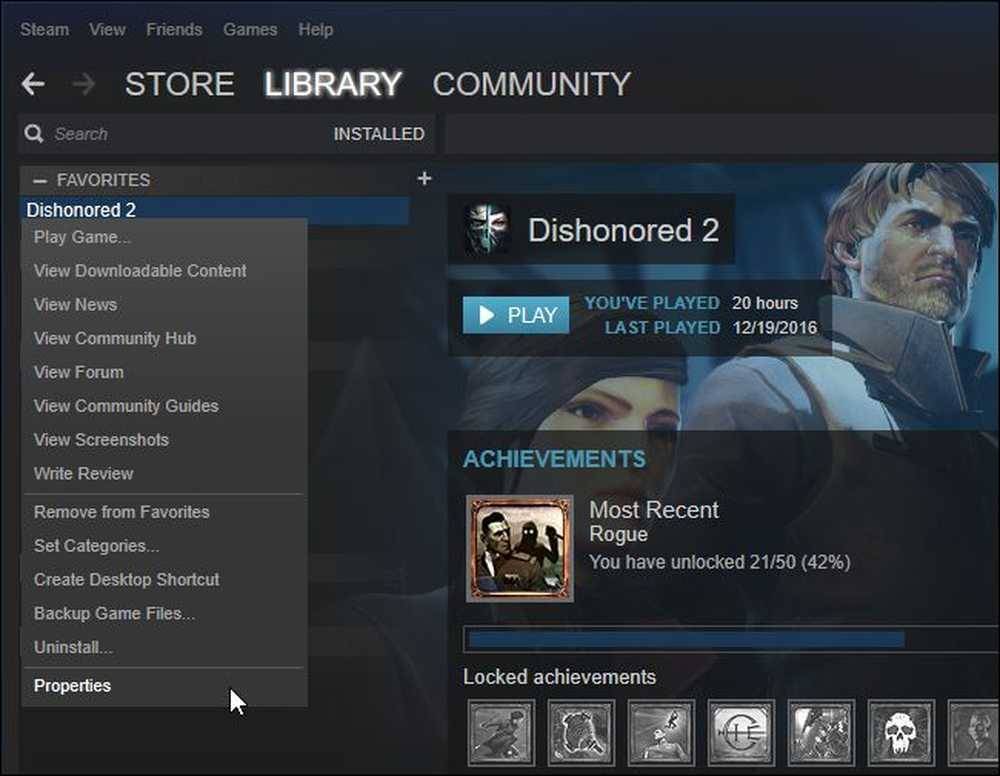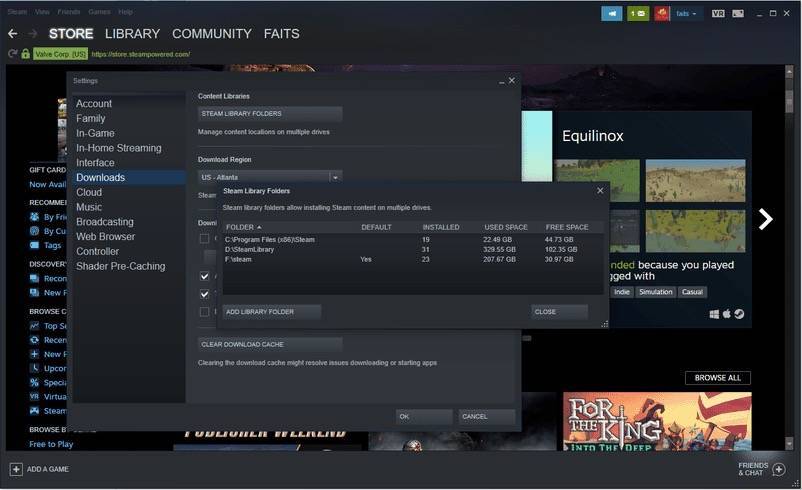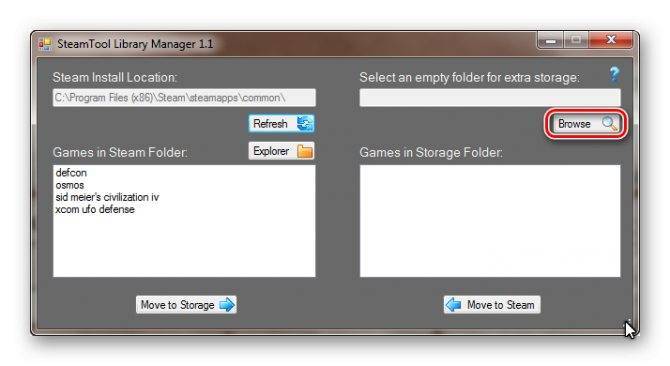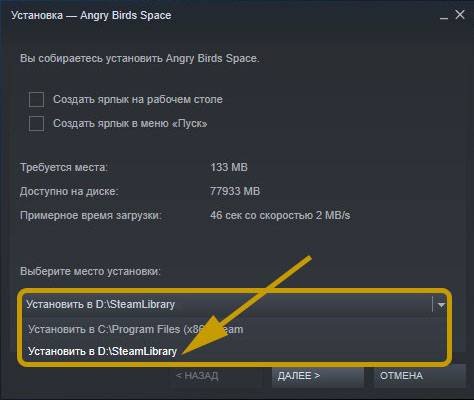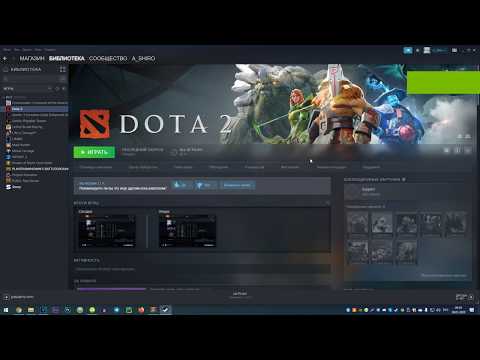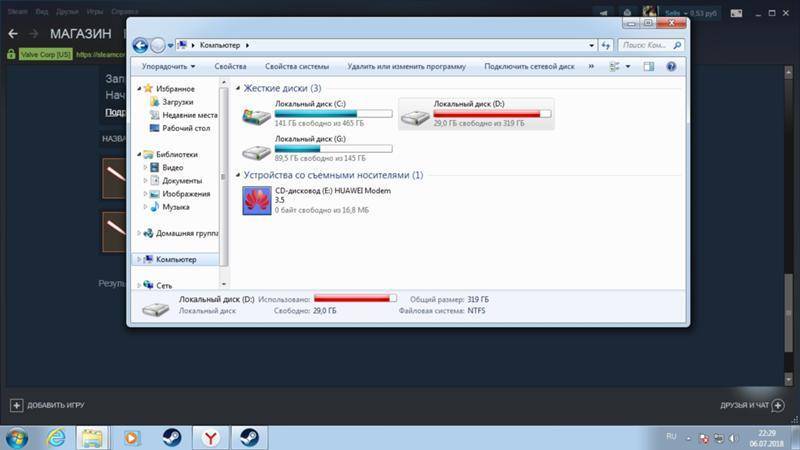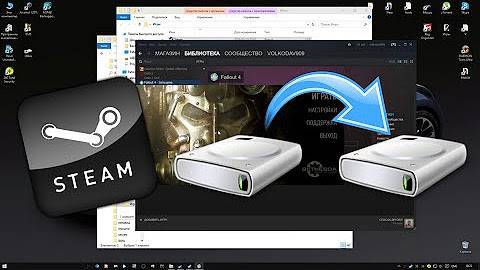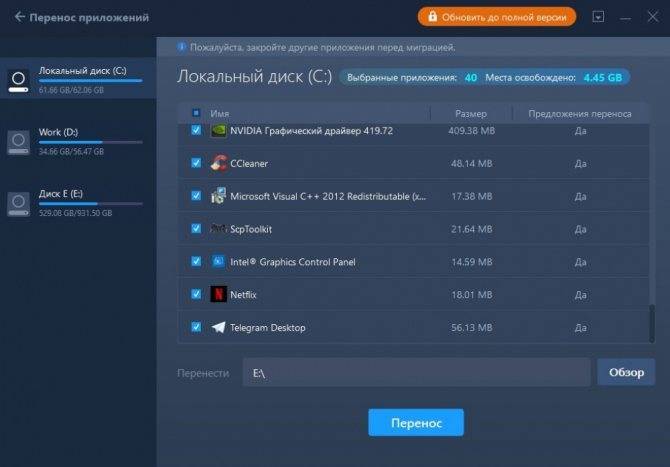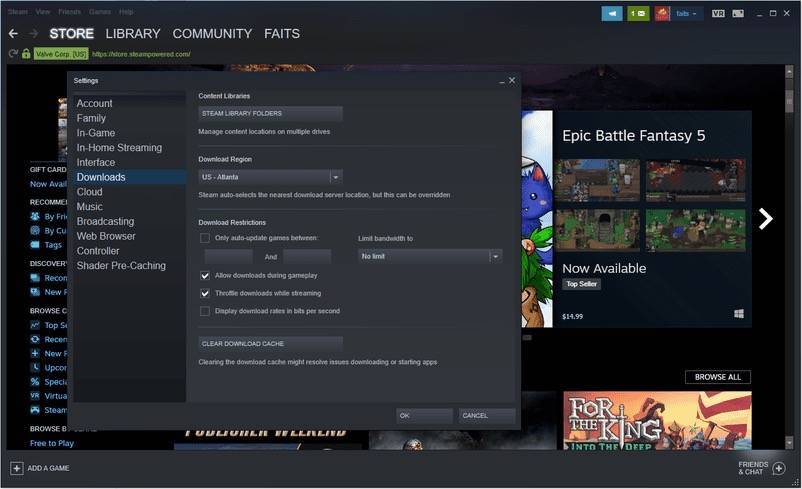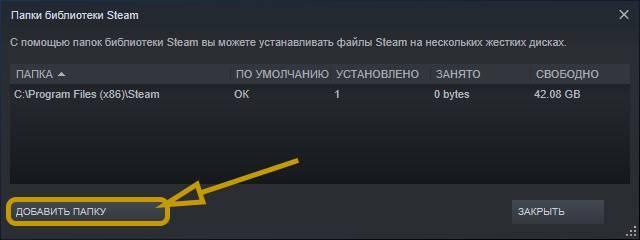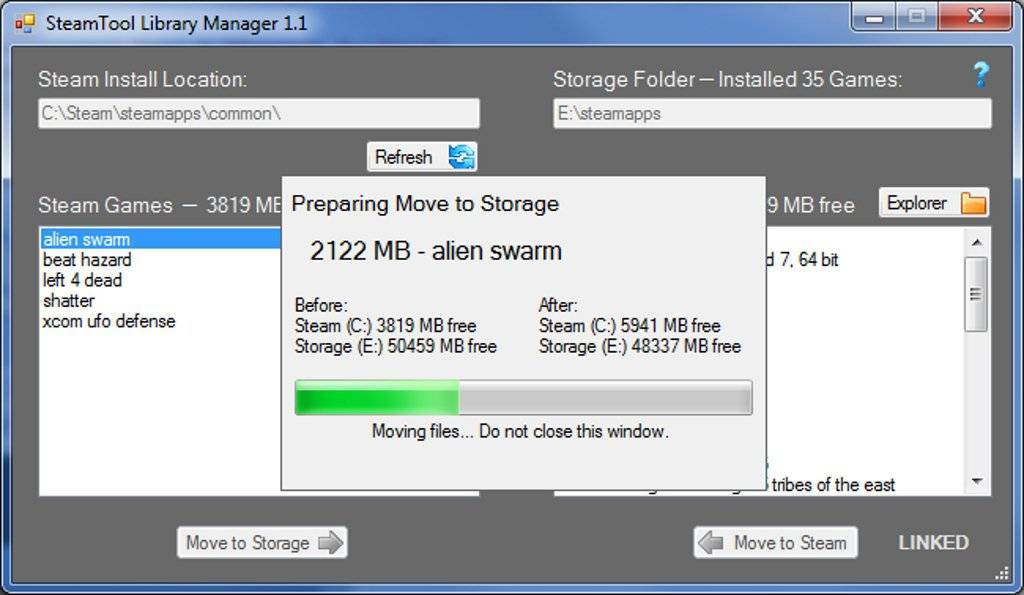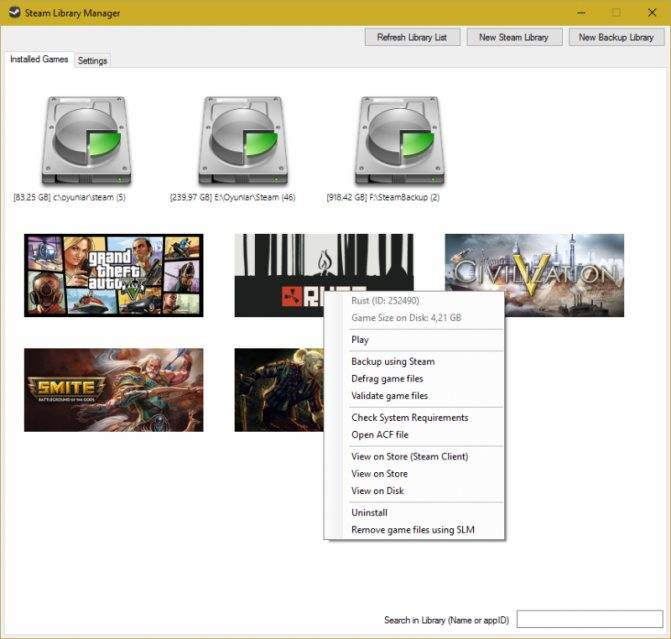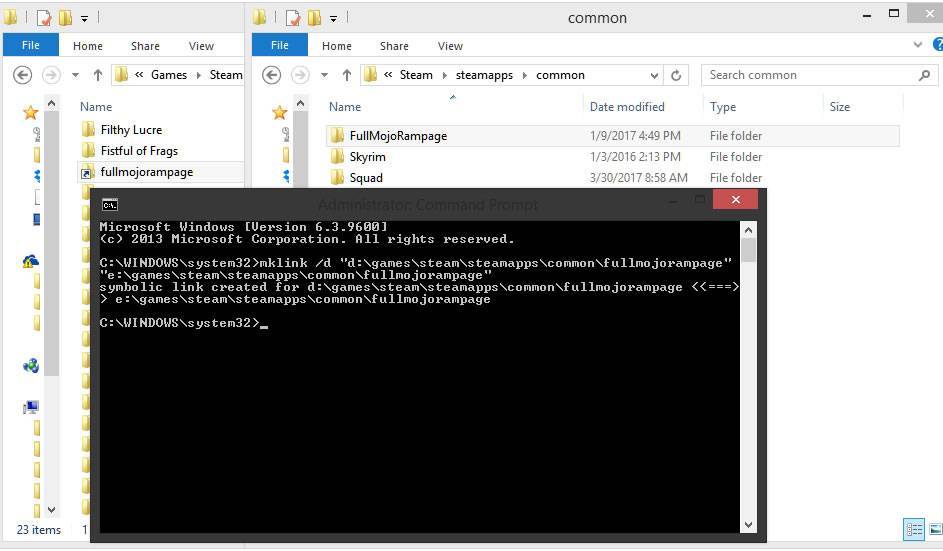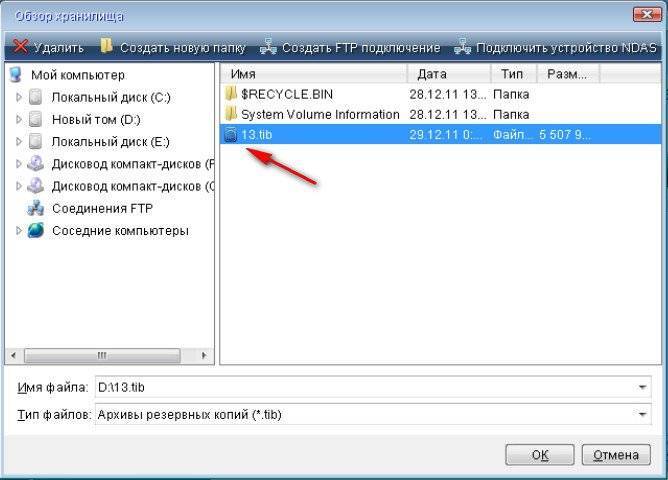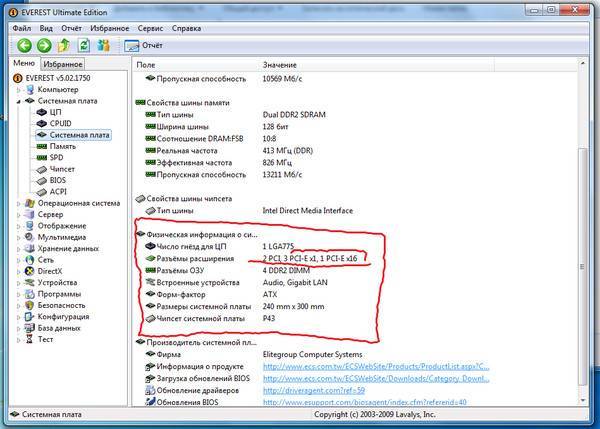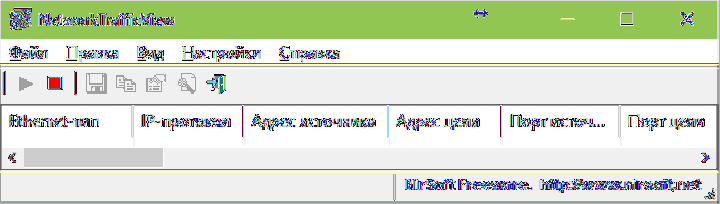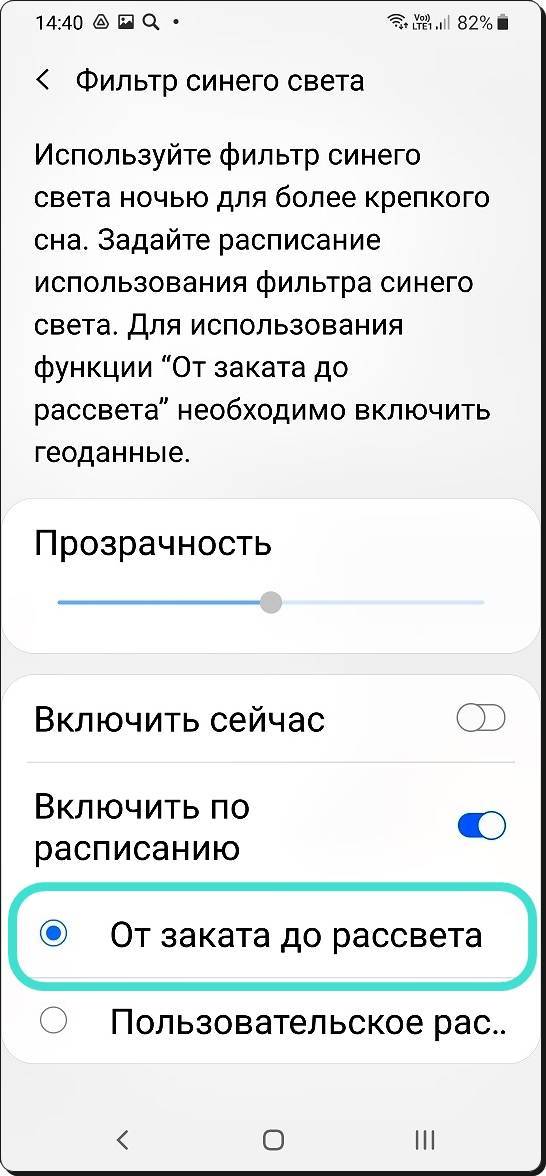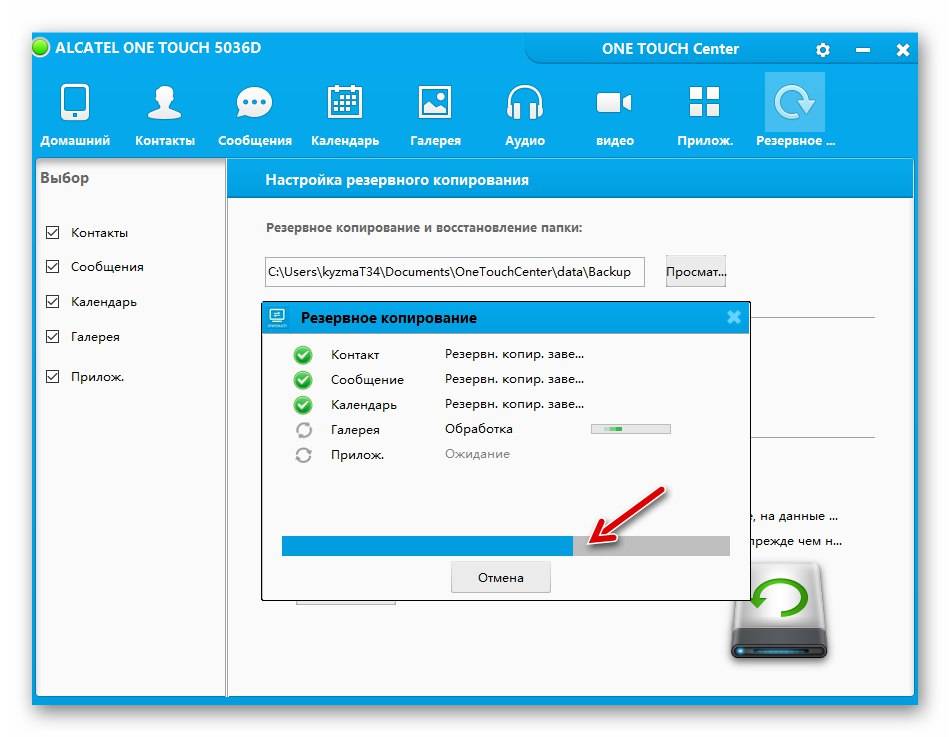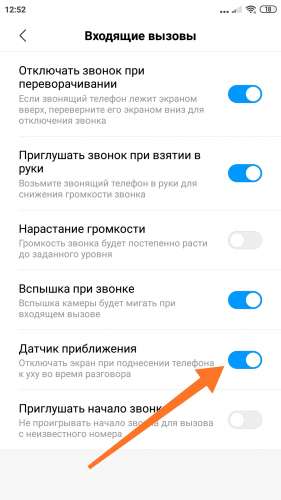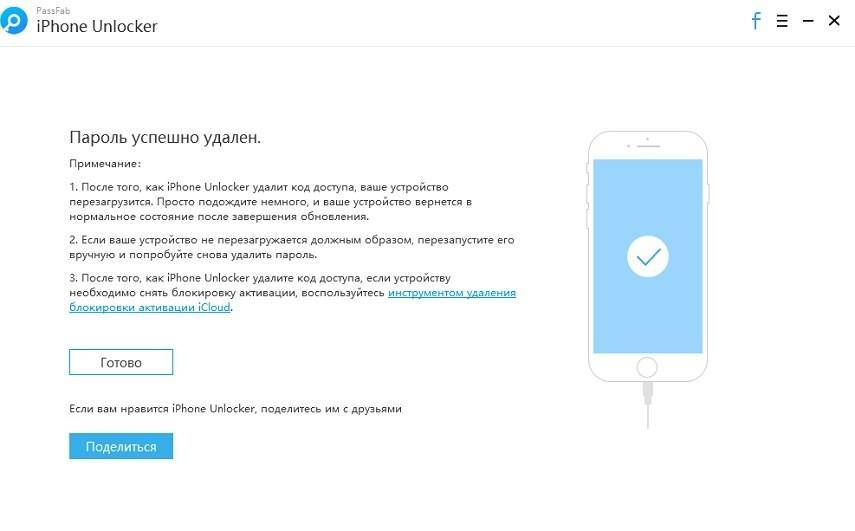Введение
Материал актуален еще и потому, что с цифровыми копиями игр крайне затруднительно что-либо сделать — передать другу, перепродать и так далее. Какой бы платформой вы не пользовались — PC, Xbox, PlayStation, на самом деле вы не владеете покупаемыми играми, а только получаете лицензию на использование цифрового контента в соответствии с условиями магазина.
Но как быть, если вы родитель нескольких чудесных детей или у вас большая семья из взрослых братьев и сестер, и все обожают видеоигры? Естественно, покупать по копии каждому будет слишком жирно.
Поэтому и появилась функция «поделиться в кругу семьи»
Однако обращайте внимание на то, где именно вы активируете ключ — возможность обмена играми с вашей семьей или другими людьми полностью зависит от магазина, а также политики издателя. Некоторые могут вообще запретить семейный доступ
Moving a Steam Installation and Games
How do I change the default installation path for my games?
Games are installed to the following folder by default:
C:Program FilesSteam (x86)SteamAppsCommon
You can create an alternate location on any drive, which you can choose in the future when installing games.
- Navigate to your Steam client ‘Settings’ menu.
- Select ‘Steam Library Folders’ from the ‘Downloads’ tab.
How do I move my existing Steam Installation?
Warning:
It is highly recommended that you create a backup of your SteamApps folder before attempting this process. If there is a problem in this process and you do not have a backup of your games or the SteamApps folder, it will be necessary to reinstall the games individually. Please see the Using the Steam Backup Feature topic.
The following instructions are a simple way to move your Steam installation along with your games:
- Exit the Steam client application.
- Browse to the Steam installation folder for the Steam installation you would like to move (C:Program FilesSteam by default).
- Delete all of the files and folders except the SteamApps & Userdata folders and Steam.exe
- Cut and paste the whole Steam folder to the new location, for example: D:GamesSteam
- Launch Steam and log into your account.
Steam will briefly update and then you will be logged into your account. For installed games, verify your game cache files and you will be ready to play. All future game content will be downloaded to the new folder (D:GamesSteamSteamApps in this example)
If you encounter any errors during the move process or when Steam is launched from the new location, it may be necessary to perform a more thorough process:
- Exit the Steam client application.
- Browse to the Steam installation folder for the Steam installation (continuing the from the last section example, this would be the new location of D:GamesSteam.
- Move the SteamApps folder from the Steam installation folder to your desktop.
- Review the Uninstalling Steam topic for instructions to uninstall Steam (this must be done to remove your old Steam installation settings from the Windows Registry).
- Review the Installing Steam topic for instructions to re-install Steam to the desired location.
- Move the SteamApps folder into the new Steam installation folder to copy all of your downloaded game content, settings, and saved games to the new location.
- Start Steam and log in to your existing Steam account to confirm that the move was successful.
- For installed games, verify your game cache files and you will be ready to play.
Note about Save Games
If you are moving your Steam installation to a new hard drive and want to keep game saves/profiles for third party games that are not saved on Steam Cloud most of these can be found in your Documents folder:
DocumentsMy Games. Moving this folder to the same location on your new hard drive will maintain your saves/profiles.
Перенос игры с одного диска на другой
Иногда бывают такие ситуация, что на диске заканчивается свободное пространство и места не хватает даже для обновления игры. Или может быть вы купили новый, более быстрый накопитель – есть смысл перенести на него те игры, в которые вы наиболее часто играете, как правило игроки в таких случаях переносят онлайн-игры.
Сделать это можно очень просто и довольно быстро.
- Для начала необходимо на диске, куда вы будете переносить игру, создать папку библиотеки Steam. Для этого в левому верхнем углу нажимаем на вкладку Steam и выбираем пункт Настройки.
- В открывшемся окне переходим на вкладку Загрузки и нажимаем Папки библиотеки Steam.
- В маленьком окне в низу нажимаем Добавить папку.
- Затем в выпадающем списке выбираем необходимый нам диск (можете указать более конкретный путь) и нажимаем Создать папку.
- Далее вам предложат дать имя новой папке, вы можете принять стандартное «SteamLibrary», либо указать свое. После этого жмем ОК. Кстати, вы также можете выбрать уже существующею папку, это роли не играет.
- Теперь откройте Компьютер, зайдите в созданную вами директорию и проверьте, появилась ли внутри ее папка «steamapps». Если вы все правильно сделали, то она обязана появиться. Единственное, если уже внутри ее пусто, то стоит создать папку «common». У вас должно выйти так: Ваш_диск:\Созданная_папка\steamapps\common.
- Теперь откройте ту папку, где у вас расположена игра, которую вам необходимо перенести на новый диск. По умолчанию, если вы устанавливали Steam на диск C, игры находятся по адресу C:\Program Files (x86)\Steam\steamapps\common.
- Находим здесь папку с необходимой игрой, копируем ее либо вырезаем и вставляем в папку на новом диске по адресу Ваш_диск:\Созданная_папка\steamapps\common.
- Ждем окончания перемещения/копирования и открываем Steam. Сразу переходим в Библиотеку, находим там нашу игру, кликаем по ней правой кнопкой мыши, выбираем Управление – Удалить с устройства.
- Теперь снова выбираем нашу игру, которую уже удалили, и нажимаем Установить.
- Дальше в выпадающем списке выбираем нашу новую папку на новом диске и жмем Далее.
- Запустится установка, которая обнаружит существующие файлы игры и просто просканирует их на целостность. Если какой-то файл будет отсутствовать, то Steam заново скачает только его, а не станет загружать игру заново.
- Вам остается только дождаться завершения процесса «Поиск существующих файлов» и можно приступать к игре.
C помощью Titanium Backup (ROOT)
Для переноса игры с одного телефона Андроид на другой, вам потребуются права суперпользователя. Получение этих прав снимает ваше устройство с гарантийного срока, поэтому, не используйте данный метод, если ваш телефон еще на гарантии. Вам необходимо установить себе несколько приложений, которые есть в свободном доступе в Play Market или в сети интернет.
Первая программа – ES проводник. Ее можно скачать через Play Market, установить ее надо только на телефон с которого будете переносить игру
Единственное, что вам потребуется от этой программки, это открыть пункт «Средства», активировать переключатель «Root-проводник» и подтвердить свои действия.
Очень важно заметить, перед тем, как продолжить процесс переноса игры с прогрессом с одного Android-смартфона на другой, необходимо обновить игру в Play Market до последней версии, чтобы потом не было никаких проблем с версиями игр
- Titanium+Backup
- Titanium+Backup+Patcher
Первая программа делает бэкап приложения (сохраняет) и с ее же помощью мы восстановим это приложение до первоначального вида. Но, так как эта программа платная и бесплатных ее аналогов нет, нам потребуется вторая программа, которая расширяет возможности демо-версии программы до полноценной.
Загружаем и устанавливаем эти приложения, запускаем сначала Titanium+Backup, открываем ее и даем ей рут-доступ при запуске. Затем устанавливаем вторую программу. В этой программке нам нужно нажать только на одну кнопочку «Patch» и больше ничего не трогать.
Ждем несколько секунд и открываем первую программу. Если все сделано правильно, то вы увидите зеленые галочки в центре экрана, когда программа полностью запустится. После этого, в верхнем правом углу нажмите на кнопочку «Меню». В открывшемся окне выберите пункт «Сделать резервное копирование всего пользовательского ПО» и нажмите «Пуск». Откроется список всех приложений смартфона, которые можно заархивировать. Тут вам требуется выбрать только вашу игру и убрать все сторонние отметки, после чего, нажать на зеленую галочку в верхнем правом углу экрана.
Как только процесс завершится, вам потребуется перейти в папку сохранения всех бэкапов. По умолчанию, это папка «sdcard 0». Перейти в нее можно при помощи установленного ранее ES проводника, в левом вернем углу. Откройте вкладку «локальное хранилище» и выберите пункт sdcard 0. Тут и находится бэкап игры. Он состоит из трех файлов. Для передачи на второй смартфон игры, вам потребуется перенести эти файлы с помощью microSD-карты или компьютера.
Затем, повторите установку всех программ на втором устройстве в той же последовательности, в которой делали впервые и задайте root-права. По умолчанию, Titnium+Backup при установке создает папку «sdcard 0». Перенесите туда бэкап игры, а именно, эти три файла.
Скачивайте игру на втором смартфоне, запускаем ее и сразу же закрываем, после чего перезагрузите телефон. Открывайте Tinatium+Backup открываем раздел «Меню» (верхний правый угол). Пролистываем список вниз до графы «Восстановить все ПО с данными». Заходите в него и видите цифру 1 с названием приложения (это и есть ваш бэкап). Помечаем галочкой следующие пункты:
- ПО+данные
- исключить системные
- название вашей игры
И нажмите на зеленую галочку в правом верхнем углу. Ждем окончания загрузки бэкапа до момента высвечивания сообщения об успешном завершении.
На этом все, откройте игру, подождите момента полной загрузки и наслаждайтесь игрой дальше с того места, где вы ее закончили на другом смартфоне с теми же бонусами, достижениями и прочим.
Три способа переноса игры Steam на другой диск
Придёт момент, когда благодаря играм Steam на жёстком диске у вас совсем не останется места. Тогда нужно будет либо удалять ненужные, либо просто перенести их на другой HDD. Вот только как это сделать, если они привязаны к созданной библиотеке? Способы есть, в том числе и те, что предлагает сам сервис.
Как известно, после того, как вы скачали Стим, он создаёт библиотеку, куда и загружаются все игрушки. Это довольно удобно с точки зрения систематизации. Однако пользователям потом трудно перенести игру в Стим на другой диск: приходится удалять её и заново скачивать. Ведь если просто перекинуть папку с программой в другое место, сервис выдаст ошибку при запуске. Рассмотрим три метода, которые позволят эту ошибку миновать.
Силами Steam
В сервисе не так давно появилась опция, позволяющая автоматически переправлять игры в другую директорию или на другой HDD. Выполняется она не автоматически, но тем не менее почти всегда безотказно. Нужно сначала создать ещё одну библиотеку, а затем через свойства игры перенести её в новый раздел.
- .
- Щёлкаем по кнопке Steam, которая находится в левом верхнем углу.
- В выпадающем меню выбираем «Настройки».
Настройки в Steam
«Добавить папку» в Steam
Выбор папки для библиотеки в Steam
«Move install folder» в Steam
«Move folder» в Steam
Процесс перемещения игры в Steam
Главное, не отключайте компьютер в момент копирования файлов. Иначе перенос игр может сбиться, а её данные — повредиться.
Способ появился не так давно, поэтому у некоторых юзеров с ним могут возникнуть трудности. Плюс, возможно, вы давно не обновляли Стим и по каким-то причинам не хотите этого делать. Тогда для вас есть ещё два альтернативных метода, один из которых будет немного быстрее.
Steam Tool Library Manager
Это специальная утилита, которая автоматизирует процесс создания библиотеки и переправки на неё выбранных программ. Довольно удобная, при этом занимает совсем мало места и делает всё относительно быстро. Если вам нужно перенести сразу много игрушек, то лучше воспользоваться Tool Library Manager.
- Переходим по этой ссылке: http://www.stefanjones.ca/steam/
- В разделе Downloads кликаем по «Download installer for Windows 7/8/Vista». Пользователям Виндовс 10 не стоит волноваться — утилита, скорей всего, будет работать и у вас.
- Открываем жёсткий диск, куда хотим перенести игры, и создаём на нём папку с любым названием, желательно, чтобы оно состояло только из английских букв.
- Запускаем Tool Library Manager.
- В левом поле находится список игр, которые расположены в стандартной директории. Справа указываем созданную нами папку, нажав на Browse.
Выбор директории в Steam Tool Library Manager
Выбор и перемещение игры в Steam Tool Library Manager
Вот и всё, как видите, здесь это происходит ещё быстрее. Игры потом, как правило, запускаются без всяких нареканий.
Резервное копирование
Этот способ также позволяет переместить программы, приобретённые через Стим, штатными средствами сервиса. Однако он гораздо дольше и сложнее, чем два предыдущих. Но ознакомиться с ним стоит хотя бы для того, чтобы узнать, как выполняется резервное копирование. А также это будет надёжной альтернативой в случае, если два других способа откажут.
- Открываем Steam и нажимаем на ту же крайнюю слева кнопку в левом верхнем углу.
- В контекстном меню выбираем «Резервное копирование и восстановление».
- Появляется окно, в котором ставим маркер «Создать резервные копии программ».
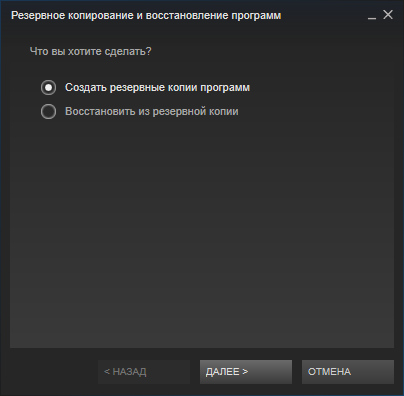
«Создать резервные копии программ» в Steam
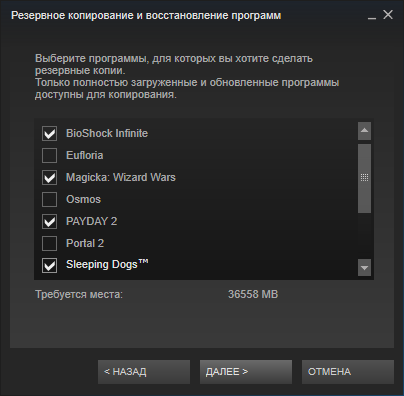
Выбор программ для создания резервной копии в Steam
Вуаля! При помощи резервного копирования мы успешно переместили игру с одного диска на другой.
Теперь у вас есть сразу три способа перестановки игр и других программ в Стиме на новый жёсткий диск. При этом все они совершенно разные. Выберите тот, что больше всего вам подходит.
Как перенести стим с диска с на диск д на виндовс 10
перенести нельзяесли умете пользоваться пк переустановить стим сохранив игрыкак альтернатива установить игру на 100 мб и потом переносить файлы игр и восстанавливатьда и нет смыслабудет проблема что не будет хватать места из за того что сначало идет загрузка файлов в папку загрузок что в стим а потом уже отправка в другой раздел
перенести нельзяесли умете пользоваться пк переустановить стим сохранив игрыкак альтернатива установить игру на 100 мб и потом переносить файлы игр и восстанавливатьда и нет смыслабудет проблема что не будет хватать места из за того что сначало идет загрузка файлов в папку загрузок что в стим а потом уже отправка в другой раздел
Возможно ли перенести клиент Steam на другой диск, что бы игры, к примеру, остались на диске D, а сам клиент был на диске C? Если это возможно, то как правильно перенести клиент на другой диск?
Возможно ли перенести клиент Steam на другой диск, что бы игры, к примеру, остались на диске D, а сам клиент был на диске C? Если это возможно, то как правильно перенести клиент на другой диск?
Самый простой способ это переместить директорию клиента со всеми файлами в нкжную файловую систему, а на том месте, где был клиент создать символьную ссылку с тем же именем, указывающую на новое местоположение
Возможно ли перенести клиент Steam на другой диск, что бы игры, к примеру, остались на диске D, а сам клиент был на диске C? Если это возможно, то как правильно перенести клиент на другой диск?
Если сейчас клиент и установленные игры находятся в одном каталоге, то там, где должны быть игры, оставляем:— файл steam.dll— каталог steamapps со всем содержимым, за исключением файла libraryfolders.vdf (его переносим вместе с клиентом).Всё остальное переносится туда, где планируется держать клиент.
Возможно ли перенести клиент Steam на другой диск, что бы игры, к примеру, остались на диске D, а сам клиент был на диске C? Если это возможно, то как правильно перенести клиент на другой диск?
1) Воспользоваться программой Steam Library Manager
Steam Library Manager – это полезная и удобная программа, которая даёт возможность комфортно перемещать папки с установленными играми Steam на любой жёсткий диск. Об этой программе наверняка знает любой пользователь, которому хотя бы раз приходилось переносить стимовские игры. Предлагаем воспользоваться инструкцией ниже:
- Скачиваете и запускаете Steam Library Manager (Steam.Library.Manager.zip);
- При запуске появится окошко с общими настройками, где нужно выбрать язык, дизайн, согласиться на проверку обновлений и выбрать библиотеку Steam, а в конце нажать «Закрыть», чтобы открылось основное окно;
- С правой стороны во вкладке «Библиотека» отобразится жёсткий диск, на который установлен Steam и где, собственно, хранятся все ваши игры. В данном примере она всего лишь одна, но у вас отобразятся абсолютно все;
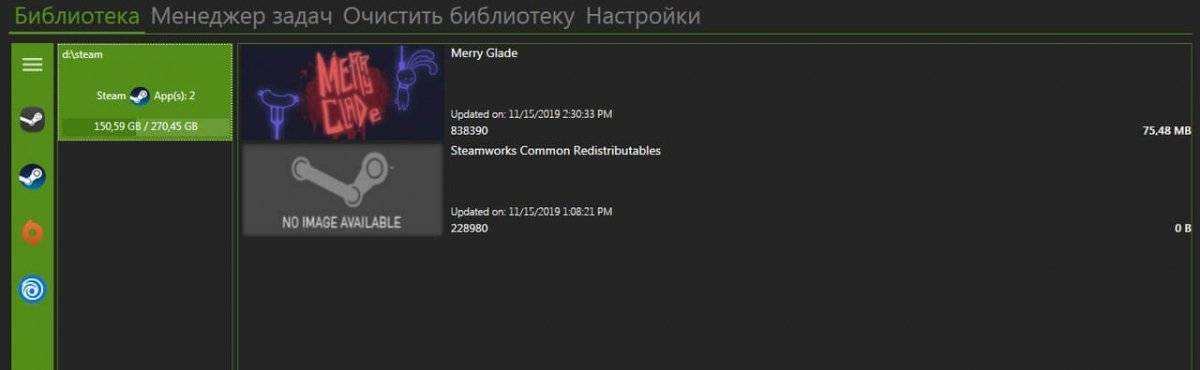
Теперь нужно создать папку в том месте, куда вы хотите перенести стимовскую игру (если до этого не сделали) и указать путь. Для этого внизу во вкладке «Библиотека» выбираете вариант «Создать библиотеку» определяете путь к папке в пункте ниже «Тип библиотеки» выбираете «Steam»«Создать». Если не закрыли Steam, программа сама любезно предложит это сделать, так что просто согласитесь;
Как только появится сообщение «Создана новая библиотека Steam», нажмите «Ок», и она моментально отобразится под основной библиотекой, но будет пустой. Теперь нужно перенести игру;
Вернитесь к библиотеке игр и просто перетащите игру в новую библиотеку, после чего переходите во вкладку «Менеджер задач» выбираете вариант «Удалить исходные файлы» и нажимаете «Запуск». В конце, когда процесс переброски файлов закончится, в этом же окне на иконке игры появится надпись «Завершено»;
И теперь дело за малым: проверяете наличие игры в новой библиотеке, просто кликнув на неё, заходите в Steam ПКМ по перенесённой игре «Свойства»«Локальные файлы» выбираете тот адрес, куда была перемещена игра запускаете игру.
Как переместить программу или игру на другой диск
Некоторые неопытные юзеры персональных компьютеров пытались перенести программу с одного диска на другой, просто переместив папку. Естественно, такой копи-паст не прокатит. Дело в том, что операционная система четко прописывает пути к папкам игры или программы, а также к файлам, хранящимся в них. Поэтому, просто вырезав и переместив папку с установленными файлами на другой диск, вы их не сможете запустить.
Однако существует решение – следует только немного запутать систему, подложив ей файл, который приведет ее к требуемой директории расположения программы или игры. Таким образом, Windows будет считать, что она обращается все по тому же пути к программе, и без проблем запустит ее.
Для этих целей воспользуемся бесплатной и простой в обращении программой FreeMove. Этот софт предназначен для создания символических ссылок.
Для того чтобы переместить программу или игру на другой диск без переустановки с помощью FreeMove, необходимо выполнить следующие действия. Вначале запускаем FreeMove от лица администратора. Скачать утилиту можно по указанной в конце статьи ссылке.
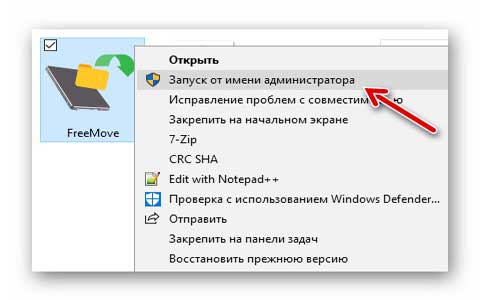
Появится окно, в первой строчке которого задаем адрес папки, которая должна быть перенесена на другой диск. Вторая строчка предназначена для указания нового расположения папки (в примере создана папка с названием Test.
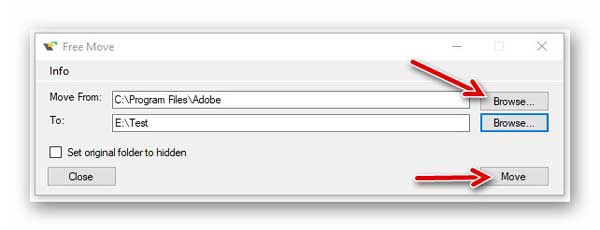
Нажимаем на Move и ожидаем, когда закончится перемещение папки.
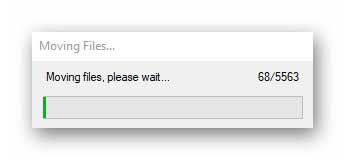
Проверим новое место установки игры или программы:
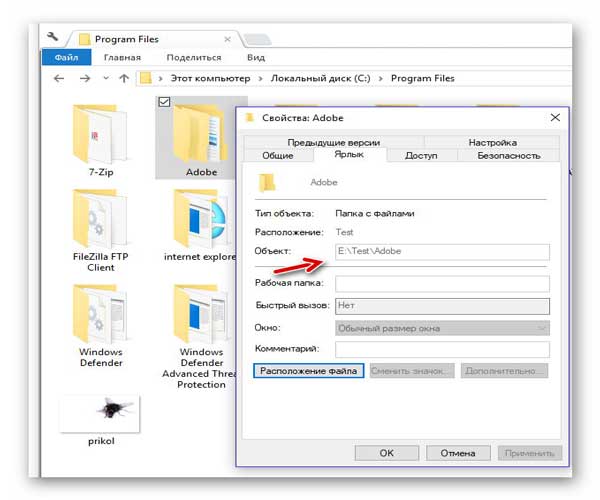
Как видно, папка оказалась на другом диске, тем самым освободив место на системном диске. Проверяем программу на работоспособность, запуская ее с нового места.
Как в Steam переместить игру на другой диск
Сервис Steam – многофункциональный, поэтому позволяет создавать библиотеки игр, расположенные на раз.
Сервис Steam – многофункциональный, поэтому позволяет создавать библиотеки игр, расположенные на разных дисках. Путь сохранения указывается пользователем в процессе инсталляции. Но команда программистов не учла возможности переноса игры между дисками. Опытные геймеры подсказывают, как перенести стим на другой диск.
Пользователям интересно, как с помощью steam перенести игру на другой диск. Предлагается 2 варианта:
- посредством стороннего программного продукта;
- посредством встроенной функции.
Оба варианта обеспечивают перенос приложения без потери работоспособности или повреждения информации.
Как переместить установленные игры на ПК на новый жёсткий диск
Это обычный сценарий. Вы только что купили себе шикарный новый жесткий диск (я думаю SSD) и хотите перенести на него свои игры, если это так, то вы можете навсегда распроститься с ужасающим временем загрузки.
Но удаление и новая переустановка игры может занять несколько часов, особенно если принять во внимание тот факт, что вам, вероятно, нужно повторно загрузить её. Есть решение перенести установленные игры на ПК напрямую, а не переустанавливать их
Но к сожалению, это не совсем так просто, как просто скопировать и вставить их туда, куда вы хотите, но это не слишком и сложное.
Если вы хотите переместить игры из Steam, Origin или uplay, вы можете сделать это без стороннего программного обеспечения. В качестве примера мы будем использовать Steam, потому что это самая популярная платформа, но этот же принцип применяется и на других платформах.
Во-первых, перейдите в директорию игры и вырежьте и вставьте её туда, куда вы хотите перенести её на новый жесткий диск. (Если вы вставляете игру в Steam, убедитесь, что она находится в папке “steamapps/common”, так как пара автоматически ищет эти подкаталоги. Можете вставить игры, например, в “Мои игры — My Games/steamapps/common” или “Steam игры — Steam Games/steamapps/common.”
Как только вы сделали это, удалите игру с вашего компьютера, перейдя в библиотеку Steam, щёлкнуть правой кнопкой мыши и нажать “Удалить локальный контент — Delete Local Content.”
Зайдите в настройки загрузки в Steam (в Steam, нажмите Steam в левом верхнем углу -> Настройки -> Загрузки.) нажмите кнопку “Папки библиотеки Steam -> Добавить папку в библиотеку”, затем выберите каталог, в который вы вставили свою игру. (Не включайте “steamapps/common” эту часть здесь, так как Steam будет применять всё автоматически.)
Закройте окно настроек, зайдите в вашу (удалено) игру в вашей библиотеке Steam, нажмите кнопку установить и выберите новую папку, установите игру куда вы просто добавили её в Steam. Все файлы игры находятся теперь есть, Steam будет пропускать процесс загрузки и установки игры на новый Диск.
Точные детали будут отличаться, но вы можете сделать почти то же самое – скопировать и вставить игру, удалить её и переустановить её заново без повторной загрузки – на uplay, Origin и т. д.
Использовать Steam Move
Кроме того, вы можете использовать чрезвычайно лёгкий, но полезный небольшой инструмент, называемый Steam Mover. Как Steam Mover работает — он может переместить все файлы игры в папку по вашему выбору, оставляя узел в исходном расположении.
Это означает, что Вы не должны удалять папку игры, которая осталась на первоначальном месте игры, так как это может удалить точку соединения, и Steam не сможет найти их, когда вы попытаетесь запустить игру.
Несмотря на название, Вы также можете использовать Steam Mover для Origin, на gog, uplay или для других игр – и любых других программ и файлов, которые вы хотите перенести на новый диск!
Вы можете скачать Steam Mover в интернете. Как только вы сделали это, распакуйте и установите его там, где вам нравится.
Откройте программу Steam Mover, и она должна автоматически обнаружить и перечислить все игры в Steam в своей библиотеке. Если нет, нажмите на три точки рядом с “ Общая папка приложений Steam — Steam Apps Common Folde”, чтобы вручную найти вашу библиотеку Steam на вашем жёстком диске, выберите их и нажмите кнопку “Обновить.”
Далее нажмите на три точки под “Альтернативные папки — Alternative Folder” в Steam mover для выбора места, в которое вы хотите переместить ваши Steam игры (предположительно, где-то на новом жёстком диске).
Далее, в списке ваших игр, выберите все те, которые вы хотите переместить, удерживая нажатой клавишу CTRL при выборе каждой из них, чтобы они все были выделены. Как только вы сделали это, нажмите на синюю стрелки, направленную вправо в нижней части окна, чтобы переместить все выбранные игры на новый Диск. Появится окно командной строки, показывая насколько быстро проходят все файлы при их перемещении. Когда командная строка закроется, то вы увидите синие стрелки для каждой игры в правой колонке, значит работа завершена.
Заключение
Будучи в состоянии легко перенести установленные игры на ПК между жёсткими дисками представляет собой удобный навык, не только потому, что это экономит время, а ещё и потому, что потенциально экономит гигабайты места на жёстком диске при повторной загрузке. Если у вас есть много загрузок на вашем ПК, или соединение регулируется и если у вас было слишком много загрузок в короткий промежуток времени, то это может сохранить вас от головной боли!
Перемещение игры с SSD
Самым простым способом будет проделать все вышеперечисленное, путем использования встроенной функции Steam. Однако этот метод также работает:
- В Проводнике Windows переместите папку с игрой со своего SSD-накопителя обратно в папку steamapps\common или в другую папку библиотеки, которую распознает Steam.
- В Steam щелкните правой кнопкой мыши по игре и удалите ее содержимое, что на самом деле ничего не удалит, так как вы только что переместили все игровые файлы.
- Установите игру снова, но укажите путь установки тот, куда вы переместили файлы. Steam проверит данные и не будет ничего загружать.
Microsoft Store (семейный доступ)
Как и Steam, Microsoft Store позволяет создать семейную группу, в которой будет до пяти пользователей и до десяти разных устройств. Майкрософт не делает разницы, будет это Xbox, компьютер, ноутбук под управлением Windows 10 — на всех можно иметь общие игры.
В отличие от Steam, вы можете играть на нескольких устройствах одновременно. Например, ваш сын может играть в Minecraft на своем компьютере, дочь на своем ноутбуке, а лицензионную копию Minecraft вы купили лишь раз — для своей Xbox. То есть один ключ превратился в три (а то и более). Эта функция называется Play Anywhere.

Учтите, что вы не можете так играть в эксклюзивы для Xbox, а также в мультиплатформенные игры сторонних издателей. Определенная сумятица возникнет и в случае, если игра вышла в Microsoft Store и в Steam — проверяйте, для какого магазина вы покупаете ключ.
Чтобы пользоваться функциями общего доступа к играм, вам необходимо создать семейную группу, а для этого понадобится создать каждому члену группы учетную запись Майкрософт. Более подробно о возможностях сервиса вы можете прочитать на сайте корпорации, мы же ограничимся тем, что сервис предоставляет в области игр.
Вы можете использовать свои старые учетные записи от Windows, Hotmail или Xbox — они объединены, подробнее о действиях в тех или иных случаях читайте в руководстве от Майкрософт. Мы же рекомендуем завести новую учетку Microsoft, у которой будет доступ ко всем сервисам IT-гиганта, особенно если вы только переходите на Windows 10 (Xbox One).
Создавать учетные записи лучше через ПК, а не Xbox:
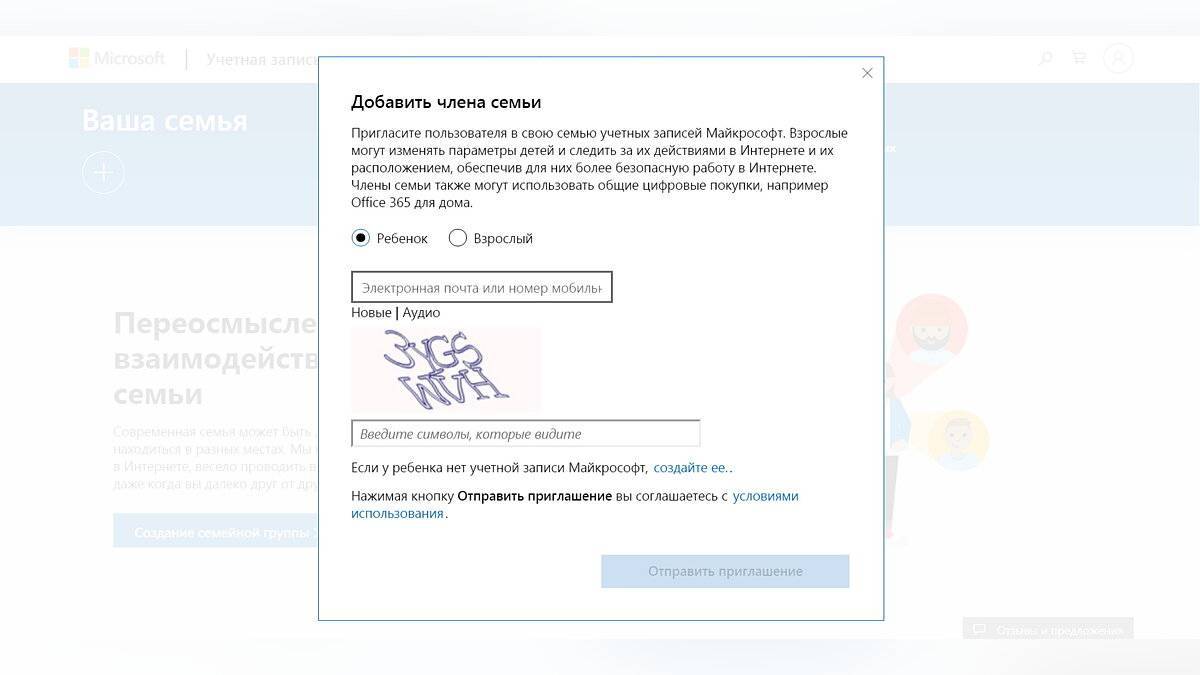
Итак, когда нужное число учеток создано, зайдите на страницу семьи в Microsoft Accounts, и пригласите других пользователей.
Желательно, чтобы они уже выполнили вход в свою учетную запись на своих устройствах (компьютеры и ноутбуки под управлением Windows 10 и консоли Xbox), дабы быстрее принять приглашение. Категорий здесь всего две — дети и взрослые, но взрослых также можно ограничить в расходовании средств.
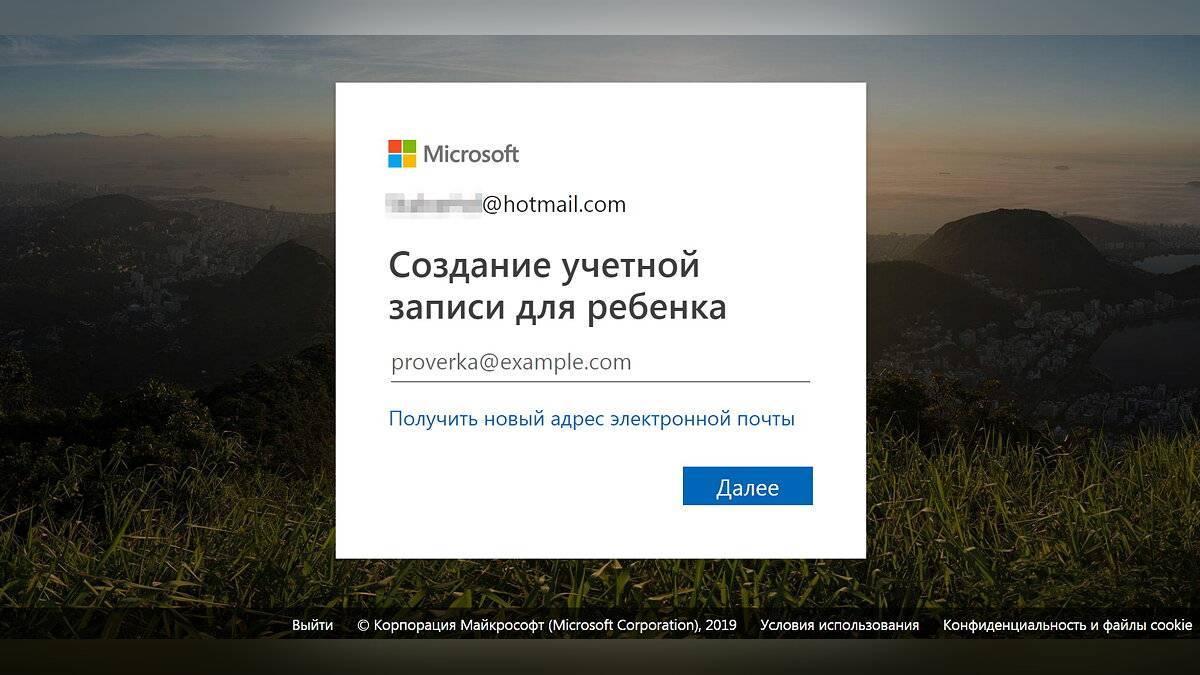
Теперь вы можете установить возрастные ограничения (ребенок увидит только контент, соответствующий его возрасту) для каждого члена семьи и настроить их возможности по использованию магазина, кредитных карт и денег. Подробнее о нюансах настройки можно прочитать в руководстве.
После всех формальностей члены семьи могут открыть Microsoft Store и загрузить игры, которые будут им доступны (уже есть на вашем игровом аккаунте). При этом настройки каждого пользователя (тег игрока, сохранения, достижения, список друзей, цвета и оформление панели управления) у всех будут индивидуальны.
Этот подход работает и с другим контентом в Microsoft Store, таким как приложения, фильмы или телепередачи (если не возникнут региональные ограничения).
Возможности «семьи» в Майкрософт так велики, что вы можете ограничить время пребывания детей у экрана, смотреть их местоположение и получать еженедельные отчеты о действиях вашего ребенка на их ПК (консолях).
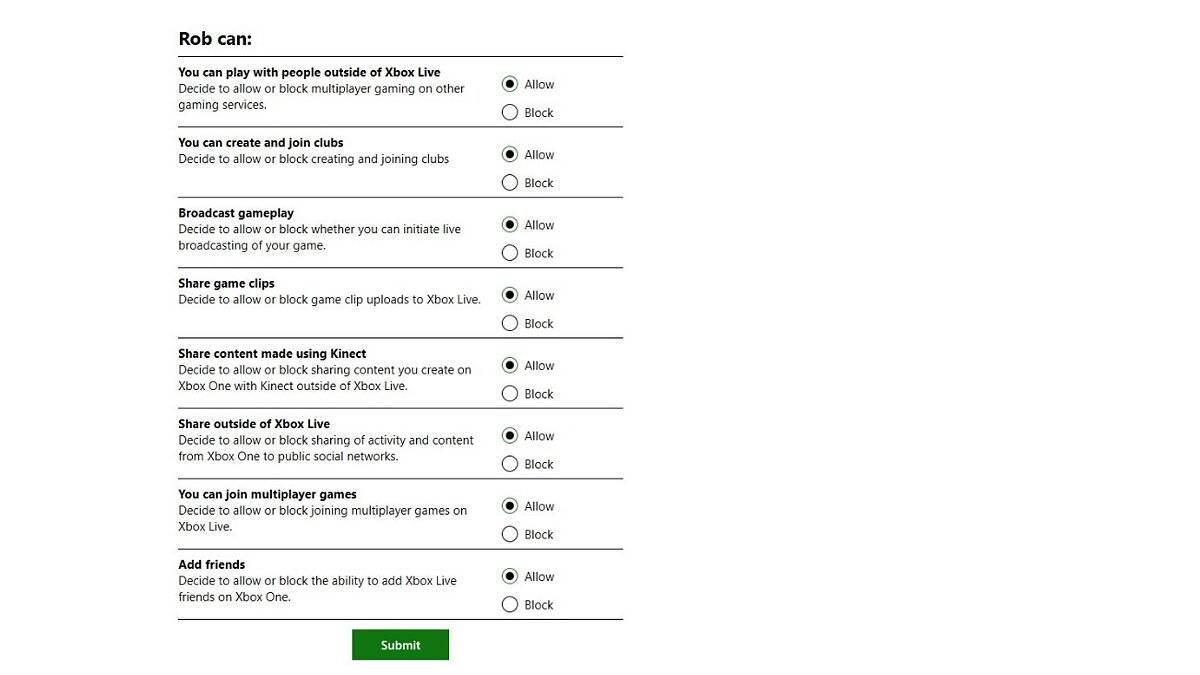
В отличие от Sony, вы не можете поделиться игрой с другом, если находитесь в разных географических местах. Если вы зайдете на его Xbox One в свой профиль, а потом выйдете из него, то сохраненные игры останутся у друга на жестком диске, но ему будет предложено купить цифровую или физическую копию игры.
Но вы все еще можете покупать игры в складчину, если пользуетесь одной и той же Xbox One всей семьей. Для этого все пользователи должны войти в свою учетную запись на этой Xbox One с сохранением входа.
Далее нужно зайти пользователю с наиболее толстой пачкой игр в меню настроек и назначить эту конкретную консоль в качестве вашей домашней консоли Xbox:
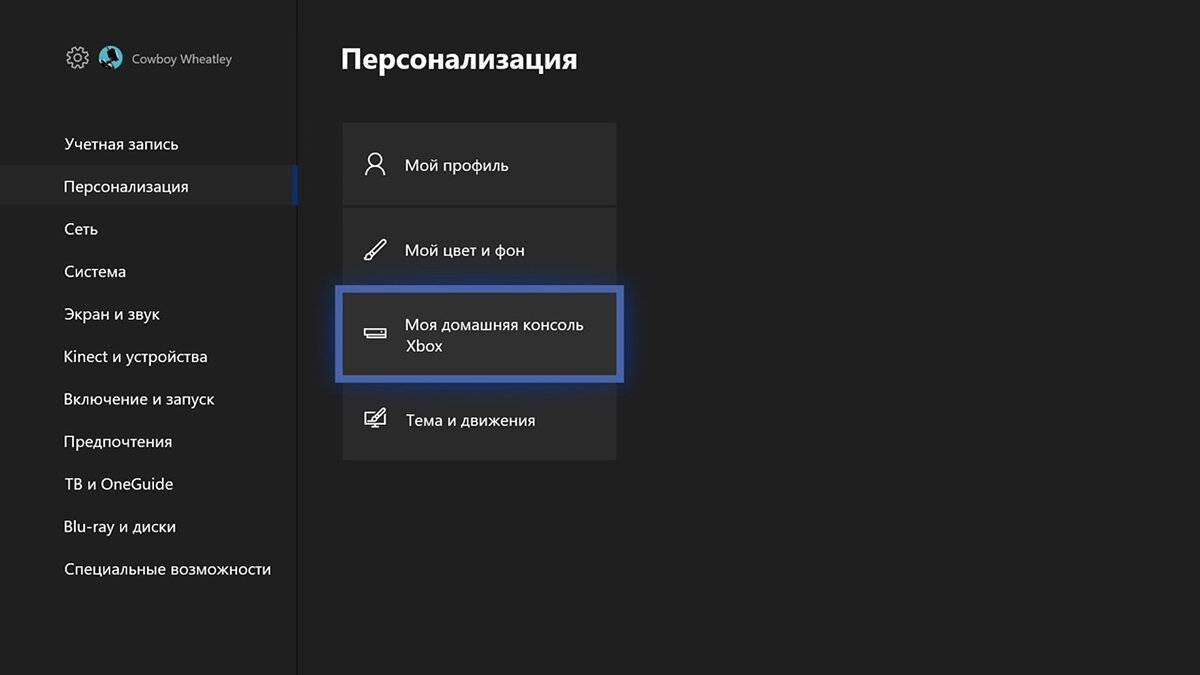
Теперь стало возможно совместное использование игр с другими пользователями, выполнившими вход (от имени своей учетной записи) на этой консоли. Делать консоль домашней разрешается не более 5 раз в год!
В любой момент любой взрослый может удалить члена семьи из общей учетной записи. Но удаленный пользователь сохраняет полный доступ к личной учетной записи и может совместно использовать домашнюю консоль, выполнив в неё вход. Подробнее об удалении пользователя и общих сведениях о безопасности читайте в руководстве Майкрософт.
Вы можете скачать любую купленную игру и делать с ней все, что захотите, например, хранить на внешнем жестком диске как резервную копию. Тем не менее, согласно одного из разделов лицензионного соглашения, упоминаемого в часто задаваемых вопросах, передача купленных в GOG.com игр другим людям запрещена.
Однако существует сколько-нибудь законный способ обойти этот запрет. Вы можете установить копии игры на столько компьютеров, сколько вам принадлежит в своем доме, а затем пустить за свой компьютер поиграть любого члена семьи.
Как в Steam переместить игру на другой диск
Сервис Steam – многофункциональный, поэтому позволяет создавать библиотеки игр, расположенные на раз.
Сервис Steam – многофункциональный, поэтому позволяет создавать библиотеки игр, расположенные на разных дисках. Путь сохранения указывается пользователем в процессе инсталляции. Но команда программистов не учла возможности переноса игры между дисками. Опытные геймеры подсказывают, как перенести стим на другой диск.
Пользователям интересно, как с помощью steam перенести игру на другой диск. Предлагается 2 варианта:
- посредством стороннего программного продукта;
- посредством встроенной функции.
Оба варианта обеспечивают перенос приложения без потери работоспособности или повреждения информации.
Перенос Steam игр на другой жесткий диск без их установки
Емкость твердотельных накопителей (SSD) постоянно увеличивается, но вместе с этим и увеличивается размер игр. Современные проекты ААА класса обычно занимают до 20 ГБ, а многие из них могут превышать и 60 ГБ, особенно после учета загружаемого контента.
Это может быть иронично, но именно крупные игры лучше загружаются на быстрых носителях, которые на удивление вскоре становятся уже заполненными, особенно если иметь дело с SSD малого объема, например, 250 GB. Такой диск может вместить 4 игры, по размеру сопоставимыми с GTA V.
К счастью, Steam упростил перемещение игр. больше не потребуется открывать командную строку Windows или загружать сторонние утилиты, хотя мы также рассмотрим и эти методы, ведь они все еще работают.