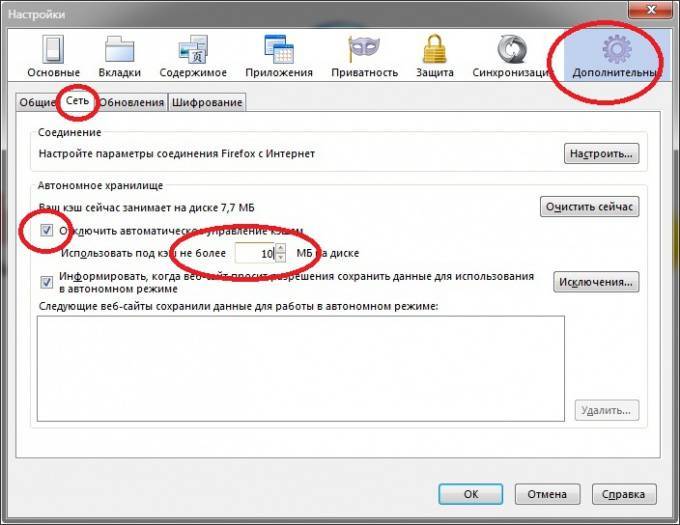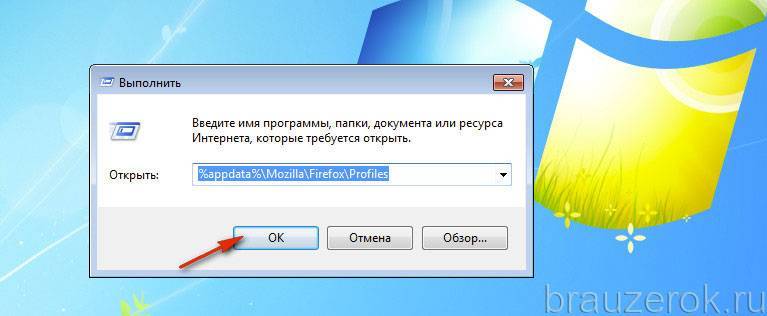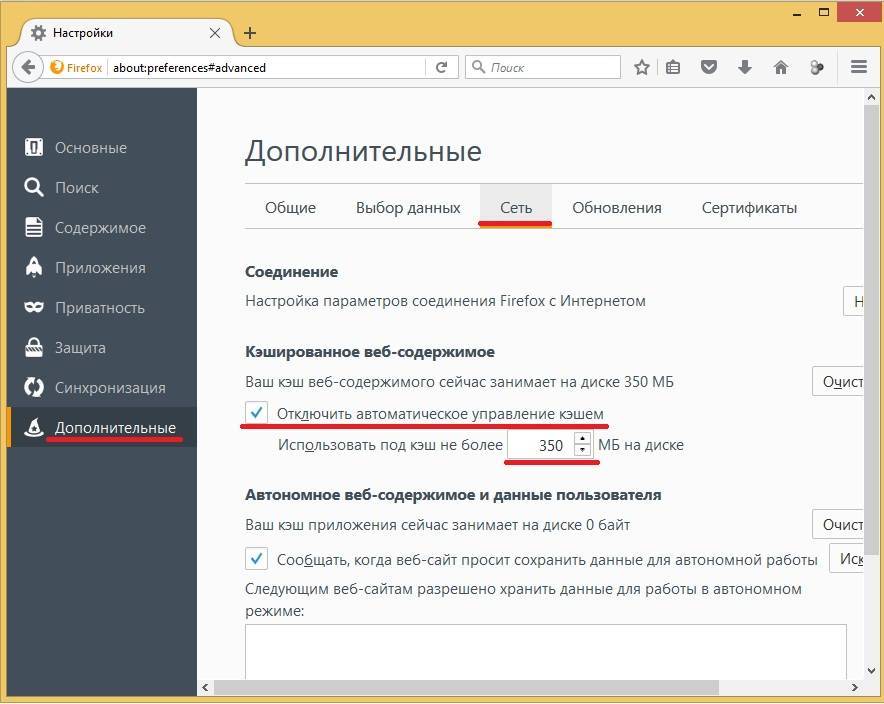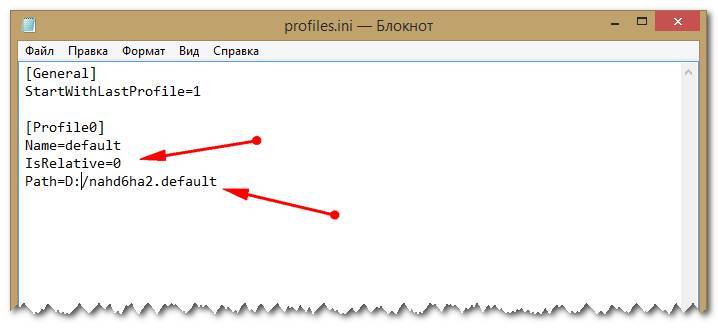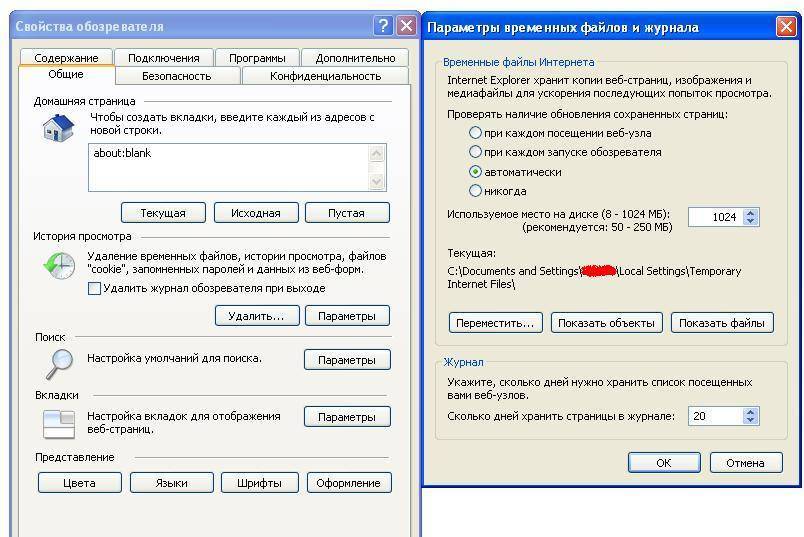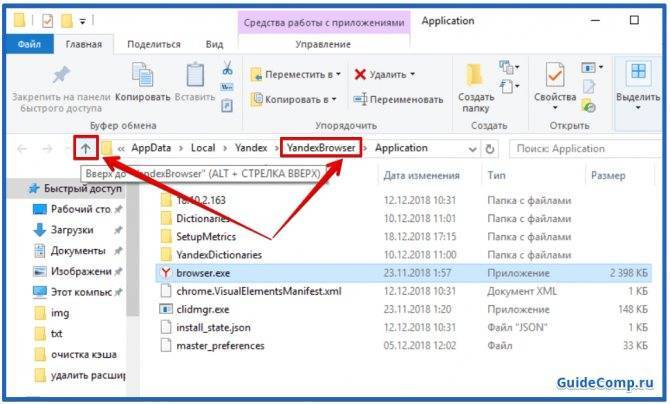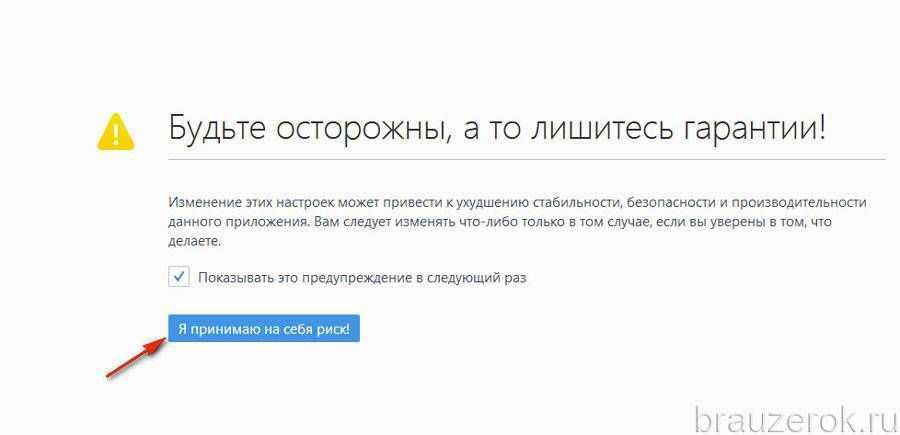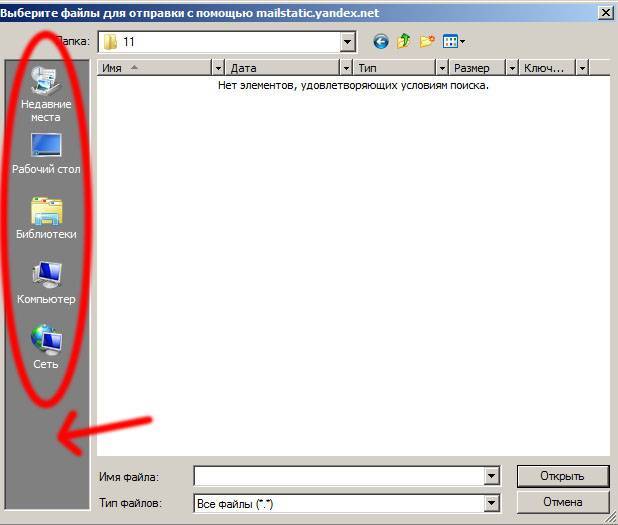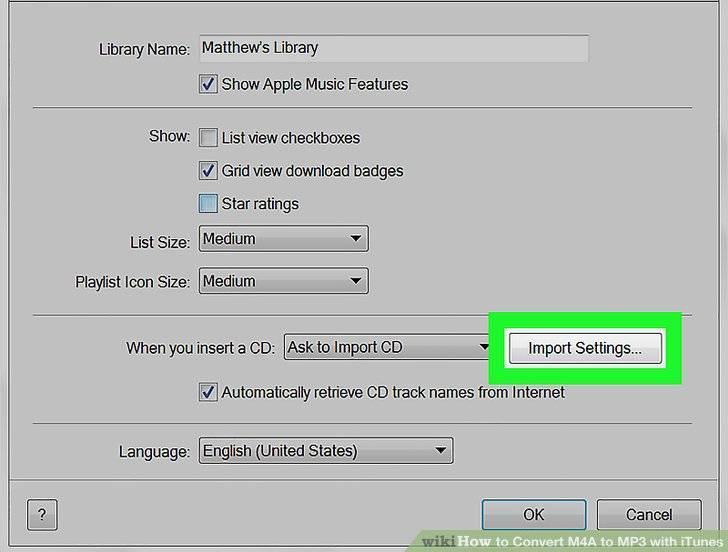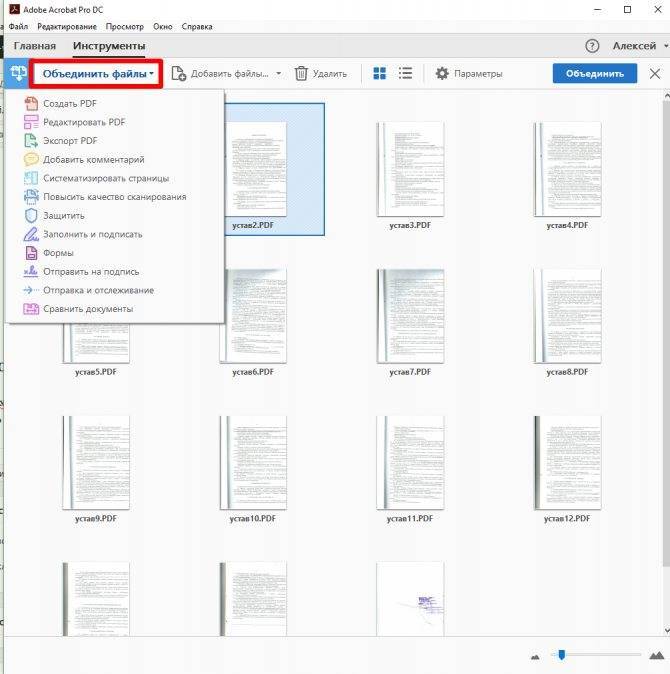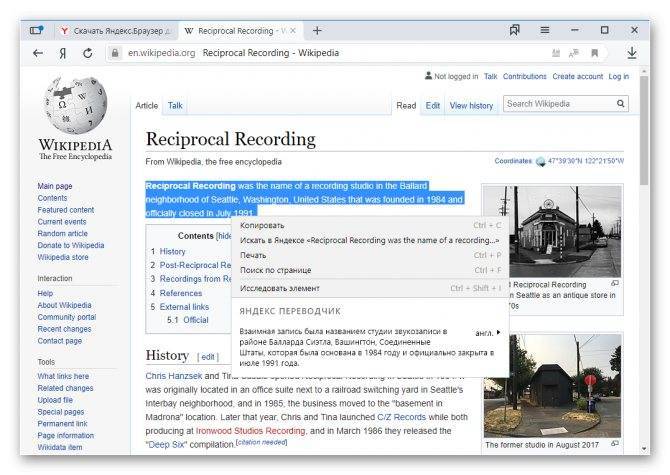Как перенести Яндекс браузер на другой компьютер или диск
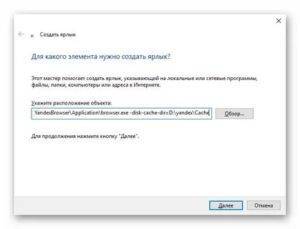
Сегодня технологии прогрессируют очень быстро и компьютеры в момент устаревают, приходится их периодически менять. Если пришло время сменить компьютер или переустановить Windows, появляется необходимость позаботиться о том, чтобы не потерять параметры установленных в системе программ.
Что касается популярного Яндекс браузера, лучший способ сохранить информацию с него – перенести все его данные и настройки на другой компьютер.
Это позволит больше не выполнять первичную настройку браузера, а сохранить историю, пароли, данные для автозаполнения, страницы на табло и остальные параметры.
Зачем переносить Yandex браузер в другое место
Существует несколько ситуаций, когда полезно перенести настройки веб-обозревателя на другое место или устройство:
- Планируется переустановить или обновить операционную систему;
- Заканчивается место на логическом диске;
- Нужно перенести данные со старого ПК на новый компьютер;
- Есть желание создать синхронизацию между несколькими устройствами. Если добавить ещё одно устройство, можем беспроблемно начать работу на одном ПК, а продолжить поиск информации на другом компьютере или смартфоне.
Это основные цели, которые приводят к необходимости перемещения или копирования материалов с Яндекс веб-обозревателя. Все задачи вполне достижимы.
Как перенести Яндекс браузер на другой компьютер
Есть 2 способа перенести настройки Яндекс браузера на другой компьютер:
- С помощью автоматической синхронизации;
- Вручную задать нужные параметры и сделать экспорт, импорт раздела. Это дольше и не позволяет перенести все параметры, большую часть приходится восстанавливать самостоятельно.
Перенос настроек Яндекс браузера на другой компьютер рекомендуем выполнять первым способом. Второй можем использовать в качестве альтернативы, если на одном из устройств нет выхода в интернет.
Как вручную выполнить экспорт настроек Яндекс браузера
Экспорт настроек Yandex браузер реально выполнить вручную лишь частично, а именно доступен импорт закладок. Всё избранное можем сохранить в файл, передать его на другой ПК и загрузить закладки из файла. В отношении остальных настроек, сегодня такое не работает.
Как перенести избранное из Яндекс браузера на другой ПК:
- Переходим на страницу «Закладки».
- Справа на странице нажимаем на кнопку «Действия» и выбираем «Экспортировать закладки в файл HTML».
- Указываем путь для сохранения файла.
- Копируем HTML-файл и перемещаем его на другой ПК через флешку, другое устройство или по сети.
- На новом ПК снова заходим в «Закладки» и выбираем во вкладке «Действия» – «Импорт закладок из файла HTML».
- Остаётся только указать путь к файлу на флешке или с другого места, в зависимости от способа его передачи.
Остальные настройки придётся устанавливать вручную. Изменение параметров выполняется по аналогии с первой установкой этих настроек. Конечно, вручную придётся возиться дольше, поэтому лучше воспользоваться автоматической синхронизацией.
Перенос настроек через сервера Яндекса – это самый простой способ копирования состояния браузера и перемещения его в другой веб-обозреватель.
На сервере данные хранятся долго, поэтому можем восстановить Яндекс браузер даже через несколько месяцев после удаления прошлого веб-обозревателя.
Может в переносе всего браузера и нет необходимости? Если вся проблема в недостатке места на диске, лучше просто сменить расположение директории с кэшем.
Узнаем размер и местоположение кэша браузера от Гугл
Сперва узнаем, где точно храниться кэш Chrome и его размер дабы убедиться, что «корень всех зол» заключается именно в браузере, а не в другой программе, которая также способна тормозить скорость работы компьютера и зависание его процессов. Для этого следует найти в корне диска папку под название «Google Chrome». Это возможно выполнить через поисковик программ или просто следуя строке местоположения браузера от рабочего стола.
В Windows 7 Google Chrome находиться по умолчанию по такому адресу C:\Users\имя_вашего_профиля\AppData\Local\Google\Chrome\Cache. Но он может отличаться от вашего и по нему не стоит ориентироваться.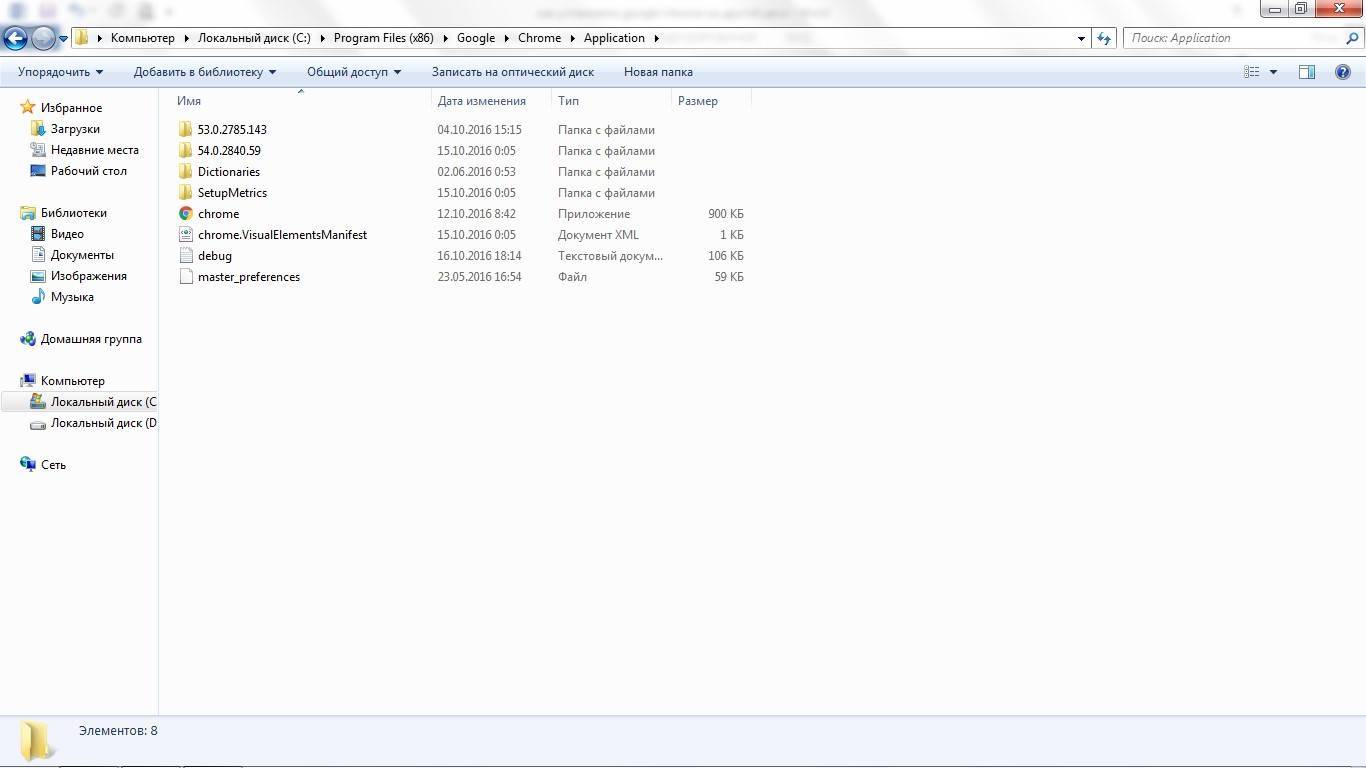
Шаблоны групповых политик Google Chrome
Существует более интересный, простой и абсолютно беспроблемный способ тонкой настройки браузера Google Chrome с помощью шаблонов групповых политик.
Главным образом шаблоны групповых политик предназначены для системных администраторов, которым необходимо управлять правилами Chrome в корпоративных сетях. Тем не менее никто не мешает нам с успехом использовать их и для настроек данного браузера на локальном персональном компьютере.
Первым делом нужно получить соответствующие шаблоны групповых политик и добавить их в операционную систему.
После распаковки архива в соответствующих папках можно найти файлы групповых политик для ОС Windows в форматах ADM и ADMX.
Скопируйте файлы административных шаблонов в каталог C:\Windows\PolicyDefinitions.
Файл chrome.admx нужно скопировать в корень данной папки. Кроме того для локализации, в данном случае – русификации, в папку C:\Windows\PolicyDefinitions\ru-RU нужно положить файл chrome.adml из папки архива …\policy_templates\windows\admx\ru.
После этого можно сразу же приступать к изменению дефолтных настроек Google Chrome.
Запускаем командную строку с правами администратора и набираем Открывается редактор локальной групповой политики:

Групповые политики делятся на те, которые выполняются при старте операционной системы и те, которые применяются при входе пользователя в сеанс. Соответственно, первые находятся в ветке “Конфигурация компьютера”, вторые в “Конфигурация пользователя”.
В нашем случае в каком разделе задавать нужные нам правила значения не имеет. Учитывая тот факт, что запуск браузера до входа пользователя в сеанс событие, скорее всего, маловероятное, выполним настройки в разделе “Конфигурация пользователя”.
Открываем “Конфигурация пользователя” –> “Административные шаблоны” –> “Google” –> “Google Chrome” и находим в правой части окна редактора локальной групповой политики “Установка каталога кеша на диске”.
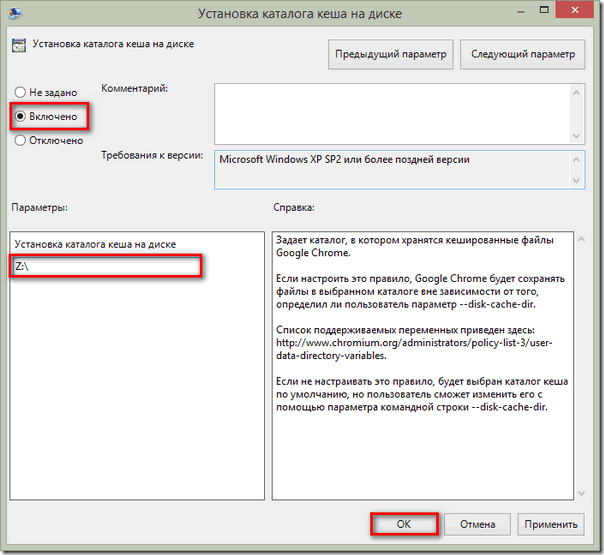
Прописываем желаемое местоположение дискового кэша браузера Chrome (в примере это корень диска Z:), включаем и сохраняем данное правило.
Теперь можно сразу же проверить результат. Перезапускаем браузер. Если в дополнительных настройках вашего браузера разрешено “Не отключать работающие в фоновом режиме сервисы при закрытии браузера”, то не забудьте выполнить дополнительный выход через значок Chrome в трее.
После запуска Google Chrome на указанном в политике диске или каталоге диска должны появиться папки “Cache” и “Media Cache” (последняя может сразу и не появиться – зависит от типа контента просматриваемого сайта). Собственно, это и все.
Меры защиты и принцип действий
Важно: перед приведенными ниже операциями в обязательном порядке прибегаем к мерам защиты Windows – создаем точку отката или резервную копию. Во время создания точек соединения и переноса профиля оперируемый браузер должен быть закрыт
Принцип действий по переносу профиля любого браузера следующий. Первым делом проверяем содержимое папки «AppData» – в каких ее подпапках («Local», «LocalLow», «Roaming») хранятся папки того или иного браузера. Чтобы не возиться с отображением скрытых объектов, в папку «AppData» проще попасть с помощью команды «Выполнить» (клавиши Win+R). В ее поле вписываем запрос:
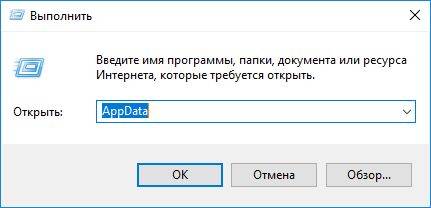
Папка «AppData» откроется в проводнике Windows. Желающие добраться к этой папке в файловых менеджерах включают отображение скрытых объектов и проходят путь:
Далее создаем папки с соответствующими названиями на диске назначения – RAM-диске, HDD, прочем носителе, куда планируем переносить данные. Вырезаем содержимое папок браузера и временно помещаем в любое место компьютера. Почему не сразу в место назначения? Таковы условия работы Junction Link Magic – обе папки (и исходная, и предназначенная для переноса данных) должны быть пустыми. Затем с помощью Junction Link Magic создаем точку соединения. И лишь после этого переносим данные с временного их места хранения в соответствующую папку на диске назначения.
Рассмотрим все это детально на примере переноса профиля браузера Chrome.
Решение!
По адресу C:Users%username%AppDataLocalYandexYandexBrowserUser DataDefault расположен файл Login Data . Этот файл содержит все пароли в виде sqlite базы. Пароли хранятся в открытом виде в BLOB и могут быть легко прочтены браузером Google Chrome, если скопировать данный файл в папку Хрома: C:Users%username%AppDataLocalGoogleChromeUser DataDefault.
Будьте осторожны! Данное копирование грохнет ваши пароли в хроме, заменив их я.браузерными!
Вот так я нашел решение проблемы. Ну а с Я.Браузером пока больше не работаю 🙂
Кстати!
Могу посоветовать хороший и надежный хостинг для ваших проектов с адекватной техподдержкой. Держу там свои проекты и проекты клиентов с 2011 года. Для проектов чуть больше, чем личная страничка, советую выбирать не самый дешевый тариф, а следующий за ним. Ссылка.
Как изменить место хранения папки кэш
При установке Яндекс браузера, у пользователя нет возможности указать, в какой директории на компьютере хранить папку с кэшем. Соответственно, все будет храниться на системном диске. Если на системном диске у вас не слишком много места, можно перенести данную папку на другой раздел диска, или вообще на другой жесткий диск (если их установлено несколько).
Снова откройте свойства ярлыка, как было описано выше, и в поле «Объект» впишите: —disk-cache-dir=»D:\ Cache_Yandex».
Впереди два маленьких дефиса. В кавычках укажите место на компьютере, куда вы хотите переместить папку с кэшем.
После данной строки, можете поставить пробел и ввести команду, описанную выше, которая увеличит объем кэша. Жмите «Применить» и «ОК».

На этом все. Думаю вам понятно, что такое кэш, как увеличить кэш память Яндекса и переместить данную папку в другое место на компьютере.
Причины установки (переноса) браузера от Google
В основном к таким действиям прибегают в случае, если начались проблемы с работой и стабильностью компьютера, но есть и следующие менее значимые причины, при которых также стоит выполнить установку браузера на иной диск:
- Память диска, на котором установлен Гугл Хром заполнена, а второй диск имеет преимущественно большей объем свободного пространства;
- В целях оптимизации работы и сбережения памяти диска для других процессов и программ;
Данный перенос браузера Хром позволит продлить жизнь вашей оперативной памяти и SSD в целом и освободит место для корректной работы программы по отдельности так и в целом всего компьютера. Так что можете приступать к переносу браузера Хром от Гугл на другой диск согласно пунктам ниже.
Перенос кеша Яндекс Браузера на другой компьютер
Если требуется выполнить перенос данных, сохраненных в обозревателе на другое устройство, это можно сделать двумя способами:
В обоих случаях изначальная директория временных файлов Яндекс.Браузера не меняется, но вы получите доступ к истории на другом ПК или ноутбуке.
Синхронизация
Выполнить синхронизацию довольно просто:
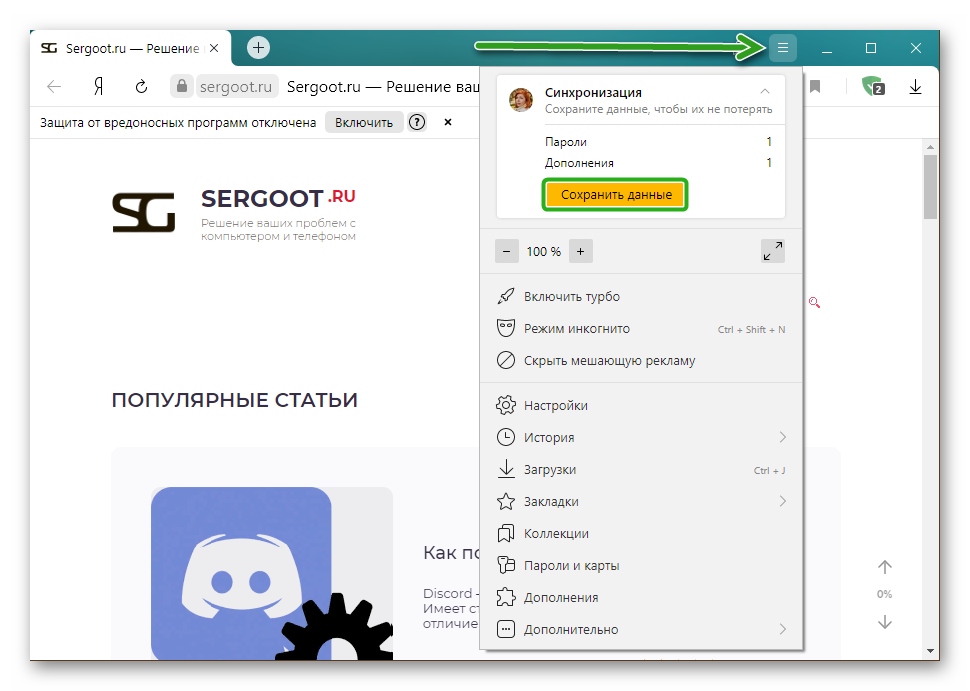
Можно зарегистрироваться как по номеру телефона или почте или с помощью одной из доступных социальных сетей.
В настройках синхронизации вы можете отметить какие данные требуется перенести на другой ПК.
Запускаем Яндекс.Браузер на другом ПК и походим процедуру синхронизации. Таким образом все данные будут автоматически перенесены в несколько кликов.
Этот способ предполагает физический перенос данных с одного компьютера на другой. Делается это следующим образом:
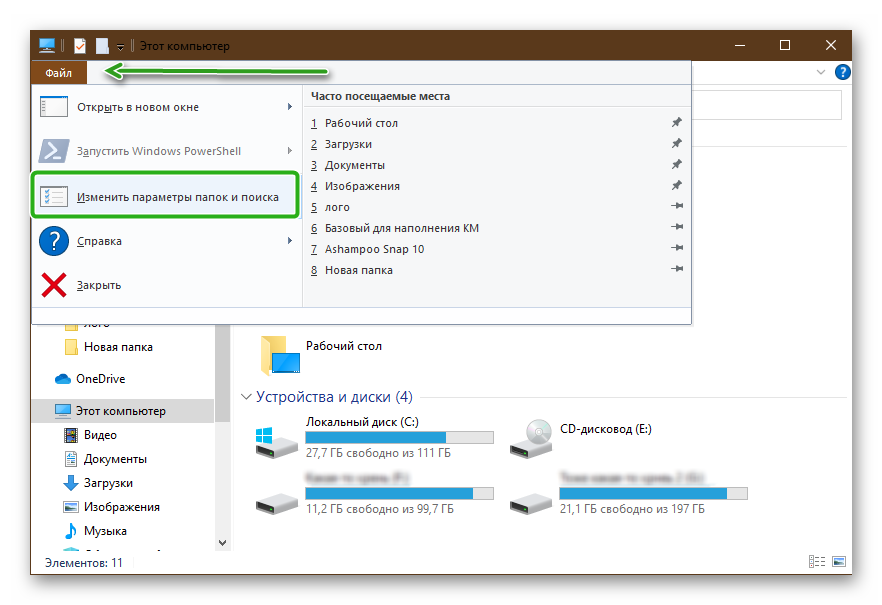
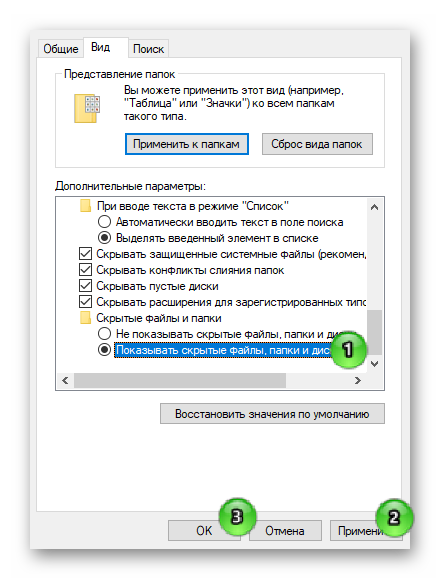
Экспорт закладок и настроек
Более простой способ, это экспорт настроек файл HTML, который впоследствии можно перенести на другой ПК, где есть установленный Яндекс.Браузер. В этом случае вы выполните перенос только закладок.
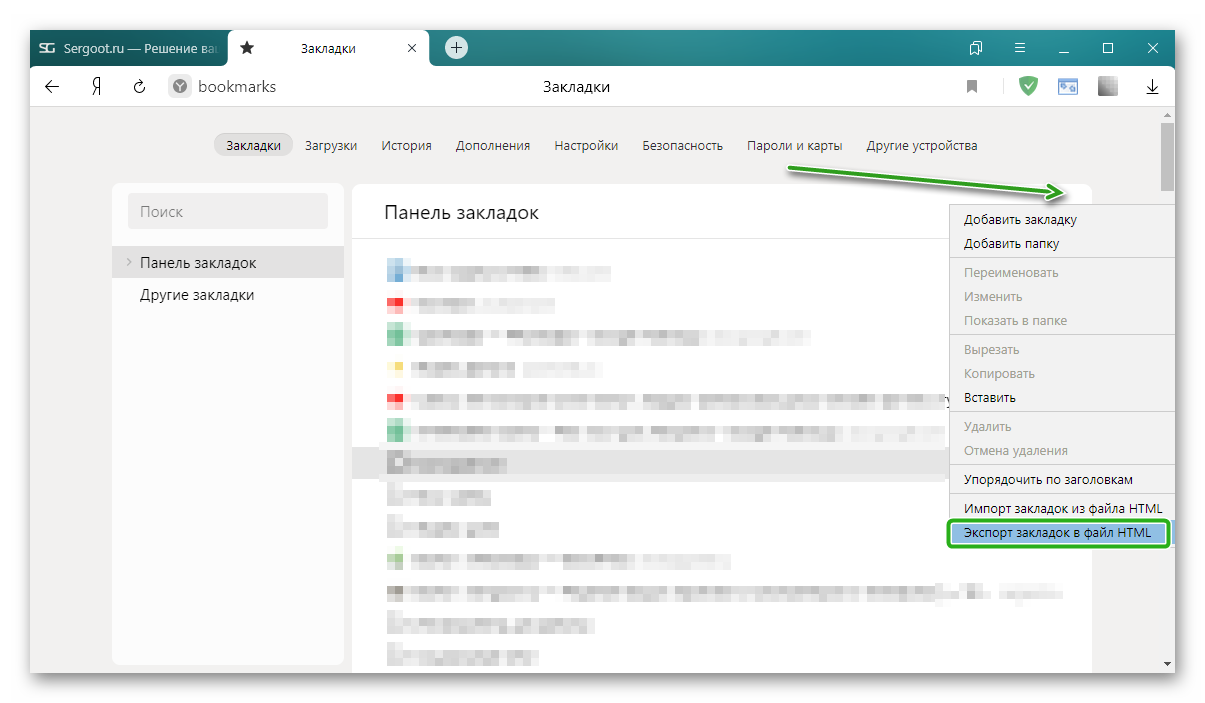
Как перенести Яндекс браузер на другой компьютер?
Есть 2 способа перенести настройки Яндекс браузера на другой компьютер:
- С помощью автоматической синхронизации;
- Вручную задать нужные параметры и сделать экспорт, импорт раздела. Это дольше и не позволяет перенести все параметры, большую часть приходится восстанавливать самостоятельно.
Перенос настроек Яндекс браузера на другой компьютер рекомендуем выполнять первым способом. Второй можем использовать в качестве альтернативы, если на одном из устройств нет выхода в интернет.
Автоматический перенос данных Яндекс браузера
Современный Яндекс браузер поддерживает перенос всего профиля за один раз. Таким образом сразу можем перенести 9 различных разделов с настройками.
Перенос каких настроек можем выполнить в Яндекс браузере посредством синхронизации:
- Закладок;
- Сайтов, добавленных на табло, и его оформление;
- Паролей;
- Расширений;
- Истории;
- Приложений;
- Данных для автозаполнения;
- Настроек браузера;
- Открытых вкладок.
Как перенести Yandex browser на другой компьютер:
- Переходим в раздел «Настройки» из меню установленного браузера (кнопка находится в правом верхнем углу).
- Нажимаем на кнопку «Включить синхронизацию» в первом разделе «Синхронизация».
- Входим в свой профиль в Яндексе и нажимаем «Включить синхронизацию».
- На странице «Настройки» нажимаем «Показать настройки» и проверяем, что все пункты активны.
- Удаляем браузер со своего ПК.
- Устанавливаем Яндекс веб-обозревателя через инсталляционный файл с официального сайта на новый компьютер.
- Повторяем на новом компьютере действия с первого по третий пункт.
Чтобы произошёл перенос Яндекс браузера на другой компьютер в полной мере, придётся немного подождать. Для полной синхронизации браузеров нужно порядка нескольких минут.
Как вручную выполнить экспорт настроек Яндекс браузера?
Экспорт настроек Yandex браузер реально выполнить вручную лишь частично, а именно доступен импорт закладок. Всё избранное можем сохранить в файл, передать его на другой ПК и загрузить закладки из файла. В отношении остальных настроек, сегодня такое не работает.
Как перенести избранное из Яндекс браузера на другой ПК:
- Переходим на страницу « Закладки ».
- Справа на странице нажимаем на кнопку «Действия» и выбираем «Экспортировать закладки в файл HTML».
- Указываем путь для сохранения файла.
- Копируем HTML-файл и перемещаем его на другой ПК через флешку, другое устройство или по сети.
- На новом ПК снова заходим в « Закладки » и выбираем во вкладке «Действия» — «Импорт закладок из файла HTML».
- Остаётся только указать путь к файлу на флешке или с другого места, в зависимости от способа его передачи.
Остальные настройки придётся устанавливать вручную. Изменение параметров выполняется по аналогии с первой установкой этих настроек. Конечно, вручную придётся возиться дольше, поэтому лучше воспользоваться автоматической синхронизацией.
Перенос настроек через сервера Яндекса – это самый простой способ копирования состояния браузера и перемещения его в другой веб-обозреватель. На сервере данные хранятся долго, поэтому можем восстановить Яндекс браузер даже через несколько месяцев после удаления прошлого веб-обозревателя. Может в переносе всего браузера и нет необходимости? Если вся проблема в недостатке места на диске, лучше просто сменить расположение директории с кэшем.
Кэш браузера призван ускорить загрузку посещаемых вами страниц. В него записываются фрагменты сайтов, и при возвращении на них нет необходимости заново загружать большие объёмы данных, ведь они уже есть в кэше на жёстком диске. В большинстве браузеров установлено автоматическое управление объёмом этого хранения с той целью, чтобы не перегрузить ресурс системы. Таким образом, будет выделено ровно столько памяти, сколько компьютер может себе позволить.
Для ускорения работы браузера имеет смысл выполнить перенос кэша на другой диск.
Но иногда в компьютерах в качестве системного используется не HDD, а SSD, который, как известно, имеет весьма ограниченный ресурс записи/перезаписи. А во время сёрфинга браузер постоянно записывает информацию, заменяя старую новой по исчерпании выделенного места. В этом случае имеет смысл перенести кэш браузера на другой диск или в оперативную память (RAM-диск).
Зачем переносить профиль браузера в другое место на компьютере?
Необходимость переноса кэша и прочих часто перезаписываемых данных браузеров в редких случаях может быть вызвана приближением срока наработки на отказ SSD. Чаще перенос определенных файлов системы и стороннего софта проводится либо на HDD из-за того, что на 64-гигабайтном SSD заканчивается место, либо на RAM-диск – производительный диск, созданный за счет избытка оперативной памяти и реализуемый в системе Windows специальным типом программ. Перенос кэша и прочих данных браузера на RAM-диск может в разы ускорить работу с Интернетом, поскольку скорость считывания и записи мелких файлов у оперативной памяти в несколько тысяч раз больше, чем у HDD.
Но RAM-диск может решить только проблему медленной скорости работы HDD. RAM-диск не решает ни вопрос со слабым процессором, ни проблему с медленной скоростью интернет-подключения. Чтобы понять, есть ли эффект от работы браузера в связке с RAM-диском, не обязательно сразу же приступать к переносу профиля. Их взаимодействие можно протестировать, поместив на RAM-диск портативную версию любого из браузеров. Если эффект будет очевиден, далее можно уже приступать к переносу на RAM-диск профилей браузеров, установленных в системе Windows.
Как перенести кэш на другой диск
Выше вы узнали, как изменить папку хранения кэша браузера Гугл Хром на персональном компьютере. Теперь разберемся, как перенести кэш данные на другой диск. Чтобы это сделать, выполните аналогичные действия на своём персональном компьютере:
Для начала необходимо произвести изменения в самом ярлыке браузера. Для этого, находим ярлык на рабочем столе и кликаем по нему правой клавишей мышки. Затем, когда появляется окошко, находим раздел «Свойства» и щелкаем уже по нему левой кнопочкой мыши.
После этого понадобится создать соответствующую папку, куда в дальнейшем будет сохраняться кэш браузера Google Chrome. Создаете её в любом удобном для вас месте и запоминаете к ней путь.
Теперь возвращаемся к свойствам браузера Google Chrome. На вкладке «Ярлык» находите графу «Объект». В конец данной строки понадобится добавить следующую команду —disk-cache-dir=»D:\название папки. В моем случае папка называет «CACHE FOR GOOGLE». В итоге у вас должна получиться примерно такая строка:
Теперь сохраняем произведенные изменения. Для этого, щелкаем левой клавишей мыши по пункту «ОК».
К сожалению, одних лишь изменений в ярлыке недостаточно. Нужно внести изменения ещё в сам реестр Google Chrome. Для этого нажимаем одновременно две клавиши – «Win» (клавиша с логотипом пуска) + «R». Должно появиться окошко «Выполнить». В единственную строку вписывайте команду «regedit» и щелкайте левой кнопочкой мыши по пункту «ОК».
После чего, перед вами должно открыться окошко «Редактор реестра». В левой части данного окна будет несколько папок. Кликните дважды левой клавишей мышки по папке под названием «HKEY_CLASSES_ROOT».
Затем, в той же левой части окна найдите другую папку под названием «ChromeHTML» и клацните по ней несколько раз левой клавишей мышки. Если у вас появилось огромное число папок, то не стоит пугаться. Все они располагаются по алфавитному порядку, поэтому, поиск подходящей папки не займет больше минуты.
Появится ещё несколько новых папок
Вам придется нажать ЛКМ по графе «Shell».
Теперь нажимайте левой кнопкой мыши по папке «Open», а затем по папке «Command».
Как только вы закончите с действиями выше, обратите внимание на центральную часть окна. Там должны произойти изменения в графе «Значение»
Если так случилось, то щелкайте левой кнопкой мыши по надписи «По умолчанию».
Перед вами должно открыться новое окно с подписью «Изменение строкового параметра». Вам понадобится вставить в единственную строчку в окошке команду такого типа – ««C:\Program Files (x86)\Google\Chrome\Application\chrome.exe» —disk-cache-dir=»D:\название папки —single-argument %1». Для сохранения достаточно щелкнуть левой кнопочкой мышки по графе «ОК».
Windows
В Windiws 7 хром по умолчанию хранит кэш где-то в районе . (Для других ОС см. Источники)
Для изменения метоположени кэша на постоянно, требуется выполнить следующие шаги:
Шаг 1. Изменяем ярлык
ПКМ по ярлыку ⇒ «Свойства» ⇒ вкладка «Ярлык»
Затем:
- Создаём где-либо папку для будушего кэша. Например, по адресу
- В поле «Объект», через пробел, добавляем полный путь к этой папке как параметр:
Теперь по адресу будет храниться кэш браузера Google Chrome. После перезапуска Chrome в ней появятся папочки Cache, Media Cache и т. д.
( байт)
Если хочется избавиться от кэша совсем — установите его размер в
Но: если хром — браузер по умолчанию, то при запуске из сторонних приложений, он по-прежнему будет запускаться с параметрами по умолчанию. Поэтому — переходим к шагу два.
Шаг 2. Правим реестр
- Открываем редактор реестра ( ⇒ пишем ⇒ жмём )
- Переходим по ключу
- Там необходимо найти путь к исполняемому файлу Chrome (команду запуска)
- Добавляем необходимые параметры после «…chrome.exe» (в кавычках)
Итоговая команда для запуска в реестре будет выглядеть как-то вроде (для Win7).
Всё.
Шаг 3. Альтернатива 1
Как вариант, можно не редактировать ярлыки/реестры, а просто поместить символическую ссылку на нужное место вместо старой папки кэша.
Шаг 3. Альтернатива 2
Так же, вместо редактирования параметров запуска, можно использовать Политики:
- Откройте редактор реестр.
- Перейдите по ключу и добавьте Dword (ПКМ по ⇒ new ⇒ Dword (32-bit value)). Установите значение для размера кэша в байтах.
- Для установки папки кэша, создайте String с именем и установите значение как полный путь к необходимой папке.
Как экспортировать настройки браузера?
Существует два способа, позволяющих перенести кэш с одного на другой компьютер:
- сохранить и отправить папку с файлами веб-обозревателя;
- подключить синхронизацию данных Яндекс Браузера.
Указанные варианты кардинально отличаются друг от друга, однако конечный результат единый.
Способ 1: Отправка файла
Файлы, связанные с настройками Яндекс Браузера, можно найти следующим образом:
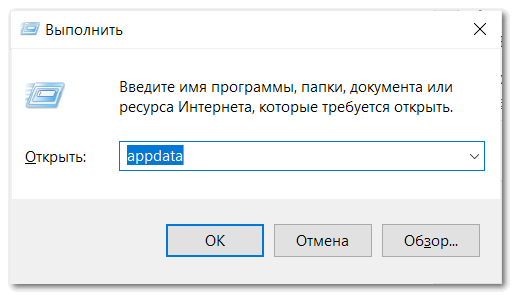
- Откройте командную строку с помощью комбинации клавиш – Win+R.
- Введите в пустой поле команду – appdata .
- Пройдите далее по пути – Local\Yandex\YandexBrowser.
- Скопируйте или сохраните содержание папки «User Data».
Способ 2: Синхронизация
В Яндекс Браузер для обеспечения постоянного доступа к параметрам веб-обозревателя встроена синхронизация. Соответствующая опция позволяет хранить основные настройки в сетевом пространстве и удаленно переносить на другие устройства, в том числе на компьютеры, ноутбуки, планшеты и смартфоны.
Подобным образом можно сохранить следующие заданные параметры:
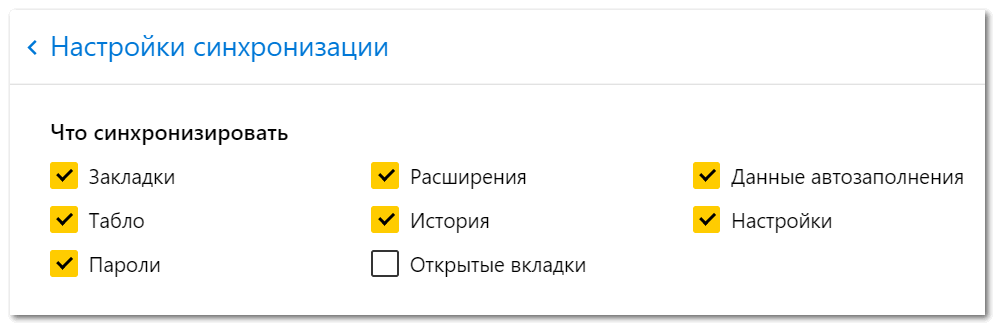
- закладки и открытые вкладки;
- историю поиска и просмотра;
- данные авторизации и автозаполнения;
- скачанные расширения;
- Табло из часто посещаемых сайтов;
- внутренние настройки браузера.
Чтобы включить синхронизацию на компьютере:
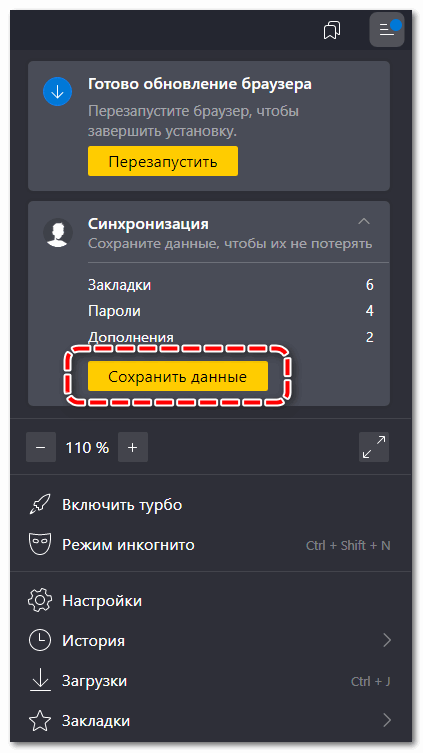
- Откройте меню управления Яндекс Браузера.
- Нажмите по кнопке «Сохранить данные».
- Войдите в действующую учетную запись Яндекс.
- Подтвердите действие.
Опция будет моментально подключена к веб-обозревателю на используемом устройстве. Перейти к настройкам синхронизации доступно с помощью соответствующей кнопки в панели управления.
Как изменить место хранения кэша в Firefox.
Для того, чтобы изменить место хранения кэша в Firefox, нужно будет изменить системные файлы браузера. Сделать это также просто, как и в предыдущих браузерах, только немного дольше.
Сначала нужно узнать, как называется наш каталог с системными файлами браузера и где он находится.
Для этого войдите в меню команды “Выполнить”, нажав Win+R и вставьте туда следующую команду:
%appdata%\Mozilla\Firefox\Profiles
Вы увидите, где находится системная папка Firefox и как она называется, скопируйте ее на другой локальный диск, туда, где вы будете хранить файлы браузера.
Теперь нужно изменить файл настроек Мозилы. Для этого нужно закрыть окно браузера, если оно открыто и в том же окне “Выполнить” введите команду:
%appdata%\Mozilla\Firefox\profiles.ini
Откроется текстовый редактор с содержимым файла, измените его. Для этого в строке IsRelative поставьте ноль вместо той цифры, которая будет у вас. А в строке Path(Путь) укажите то место, куда вы скопировали свои файлы. У меня это папка Firefox на диске F. Затем сохраните результат.
Дальше нужно будет указать в настройках браузера наш новый путь для системных файлов. Для этого откройте браузер и в адресной строке введите:
about:config
Согласитесь с предупреждением об осторожности и вы войдете в окно конфигурации браузера
Здесь нужно создать новую строку настроек, для этого щелкнув правой кнопкой мышки на любом месте окна, выберите в меню: Создать – Строка.
Затем введите название настройки:
browser.cache.disk.parent_directory
В следующем окне введите свой путь для своей папки с кэш.
F:Firefox\6gosmqge.default
У меня такой путь, у вас может быть другой.
После этого вы увидите, что новая строка создана. Старый каталог с кэш файлами браузера можно удалить.
Теперь вы знаете, как изменить место хранения кэша браузеров и сможете это легко сделать, если вам это понадобится.
Если вы не знаете, как открыть панель меню в браузере Mozilla Firefox, то прочитав статью на эту тему, вы легко это сделаете.
Удачи!
Взято – http://uznaytut48.ru/o-softe/kak-izmenit-mesto-xraneniya-kesha-brauzerov.html
(Всего просмотров: 11 608, просмотров сегодня: 6)
От слов к делу
На официальном сайте разработчиков нет информации по поводу изменения места хранения кэша в Firefox, однако чего только не найдешь в Сети. Следующая пошаговая инструкция проверена нами на работоспособность, поэтому мы ее смело приводим ниже:
- Открываем Фаерфокс на компьютере.
- Далее, в адресную строку вводим команду about:support и переходим на соответствующую страницу.
- Чуть прокручиваем содержимое, пока не находим пункт «Открыть папку». Затем кликаем по нему.
- Открывается каталог проводника, где хранится кэш Мазиллы. Смотрим в пути, как именно он называется, а затем переходим на каталог назад, в Profiles.На этом шаге нужно закрыть браузер.
- Копируем нужную папку и перемещаем ее в желаемое местоположение, запоминая путь.
- Теперь возвращаемся в Profiles и переходим еще на каталог назад, в Firefox.
- Здесь открываем документ profiles.ini.
- В строку Path вписываем новый путь до папки профиля, вместе с указанием диска и т. д.
- Сохраняем изменения.
Завершение процедуры
Вновь запускаем Мозилу и вводим в адресную строку about:config. На открывшейся странице игнорируем предупреждение.Кликните по любому месту и выберите «Создать – Строка».В поле «Имя» введите browser.cache.disk.parent_directory. А в «Значение» — ранее указанный путь до кэш-файлов.Закройте страницу параметров и перезапустите браузер.
Всем хорошего настроения! Друзья, если помните, то в прошлый раз я показывал вам, как можно организовать перенос временных файлов Windows на виртуальных диск. Таким образом, мы значительно разгружаем винчестер и ускоряем работу всей системы. Поэтому сейчас давайте сделаем перенос кэша Chrome и Firefox на RAMDisk. Два этих интернет-браузера очень популярны, так что данная статья будет полезна многим пользователям глобальной паутины.
Ну что же, приступим. И первым на очереди будет Google Chrome. Сперва нам нужно перенести в новое место хранения уже существующие папки с кэшем, чтобы не потерять никаких данных. Для этого жмем правой кнопкой мыши по значку Пуск и выбираем Выполнить. После этого необходимо ввести вот такую специальную команду.
Далее в моем случае открылось окно с папками Metro и User Data. Переносим их на недавно созданный виртуальный RAM-диск. На следующем этапе щелкаем правой кнопкой мыши по ярлыку Google Chrome на рабочем столе и выбираем пункт Свойства. Теперь нужно переместить курсор в конец строки Объект, поставить один пробел, а затем вписать следующую комбинацию:
Где F — буква виртуального диска. То есть получается, что это путь, по которому располагаются только чтоперенесенные нами папки. Вот и все дела, братцы, перенос кэша браузера Chrome удался
Но важно понимать, что данная схема будет работать только при запуске программы через ярлык, где прописан специальный параметр. Ну что же, теперь переходим к не менее популярному Mozilla Firefox. Здесь, для перемещения данных на RAMDisk, нужно будет проделать чуть больше действий, хотя все в принципе делается по аналогии
Итак, снова запускаем системную утилиту Выполнить и вбиваем в ее строку следующую команду
Здесь, для перемещения данных на RAMDisk, нужно будет проделать чуть больше действий, хотя все в принципе делается по аналогии. Итак, снова запускаем системную утилиту Выполнить и вбиваем в ее строку следующую команду.
После этого откроется папка с расширением .default, в которой и хранятся параметры профиля. Опять же, перемещаем ее на новое место дислокации, то есть на виртуальный диск в оперативной памяти компьютера. Но это еще не все мероприятия, которые нужно сделать с помощью данной утилиты. Теперь вводим следующую команду вот такого вида.
Откроется небольшой файлик, в котором следует указать новый путь хранения файлов кэша (параметр Path) и обязательно исправить значение строки IsRelative на ноль. Чтобы не ошибиться, посмотрите внимательно на скриншот ниже. Также не забываем сохранять изменения. Так, с системными настройками вроде бы покончено. Теперь нужно указать самому браузеру Mozilla, где хранится его теперешний кэш. Для этого запускаем программу и в адресной строке вписываем следующий параметр.
После чего жмем в любом месте правой кнопкой мыши и выбираем Создать —строка. Далее в имени настройки пишем следующее.
- https://brauzerok.ru/mozilla-firefox/kak-perenesti-kesh-drugoy-disk
- https://firefx.ru/faq/perenos-kesha-brauzera-mozilla-firefox
- https://pronetblog.by/perenos-kesha-chrome-i-firefox-na-ramdisk.html


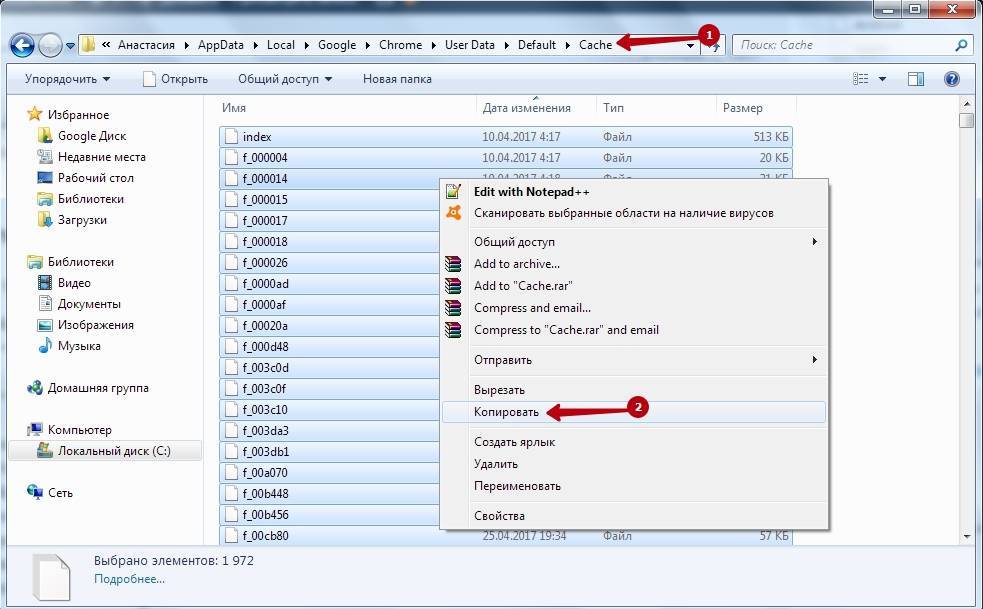
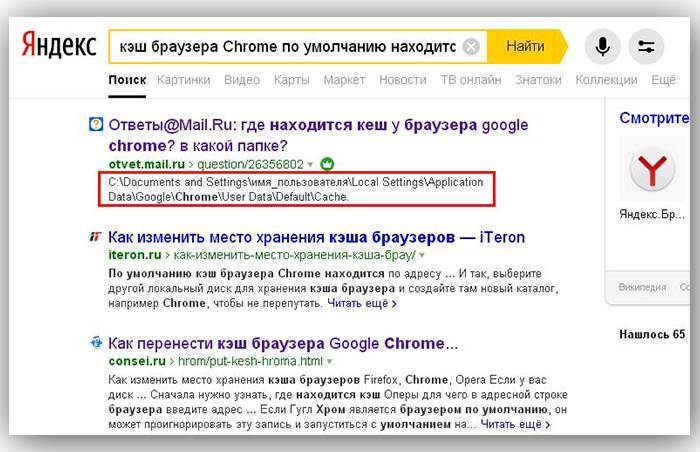
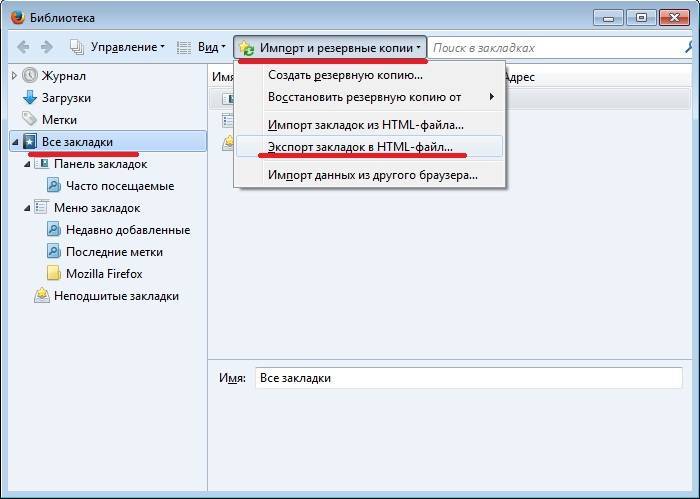
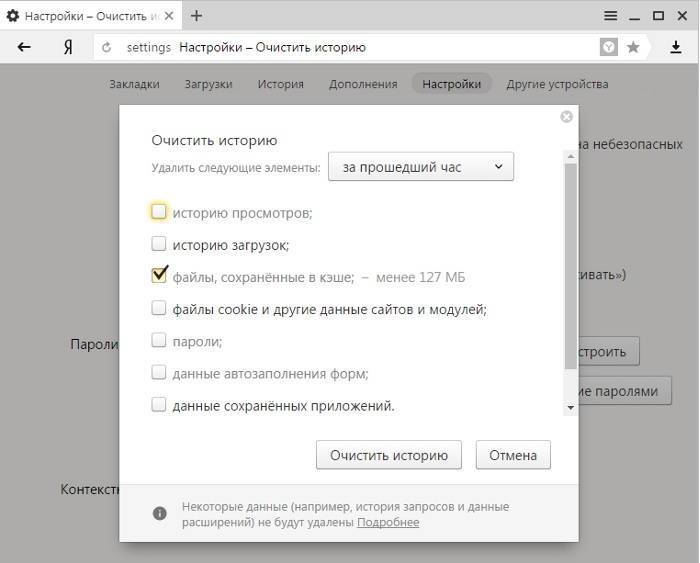
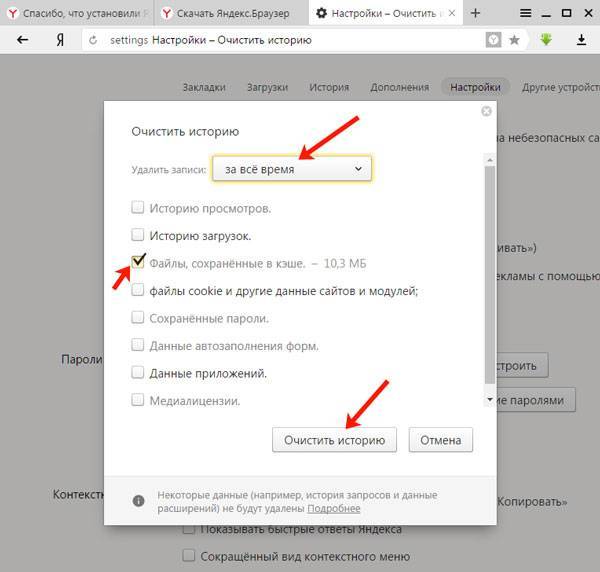
![Виртуальный ram-диск windows. как использовать? — [pc-assistent.ru]](https://setemonic.ru/wp-content/uploads/a/d/3/ad3b89944fda05ab6ee5229acb252afa.jpeg)

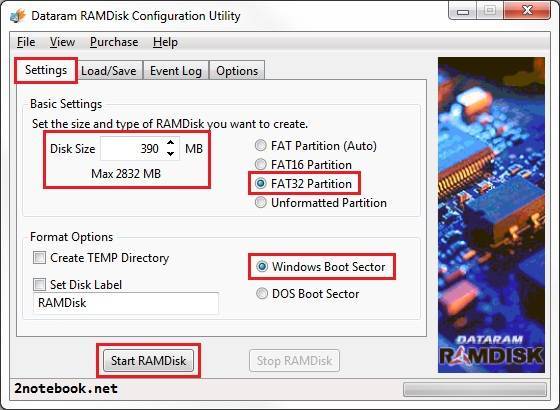
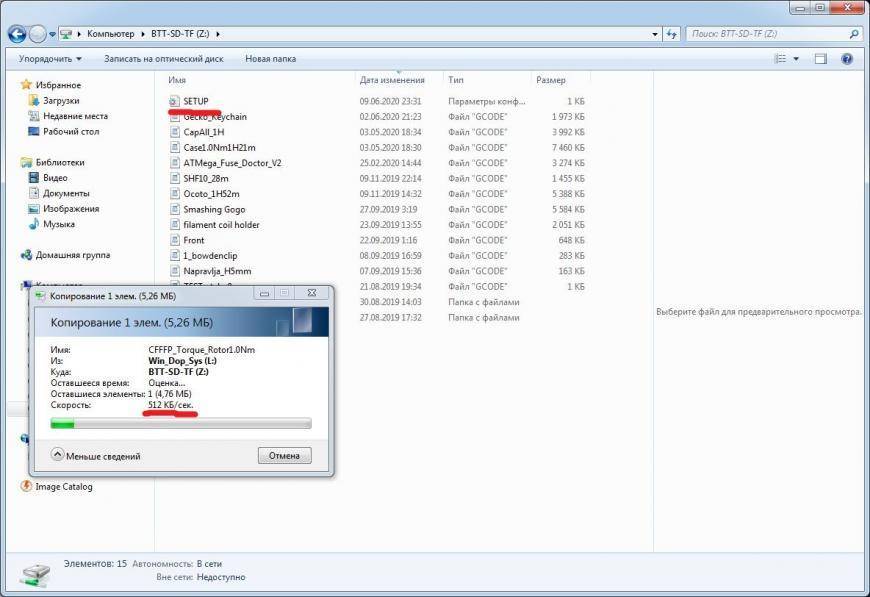
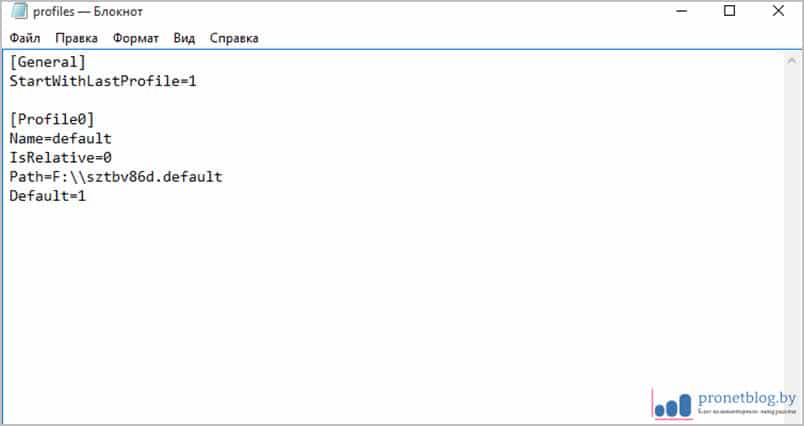
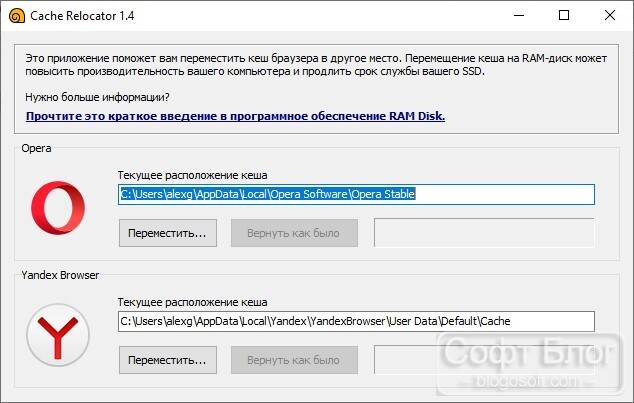
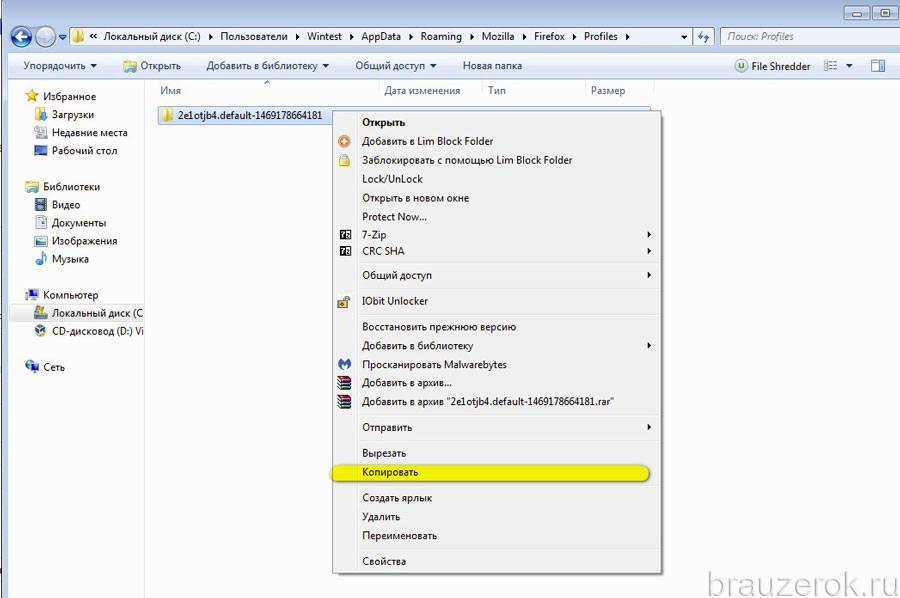

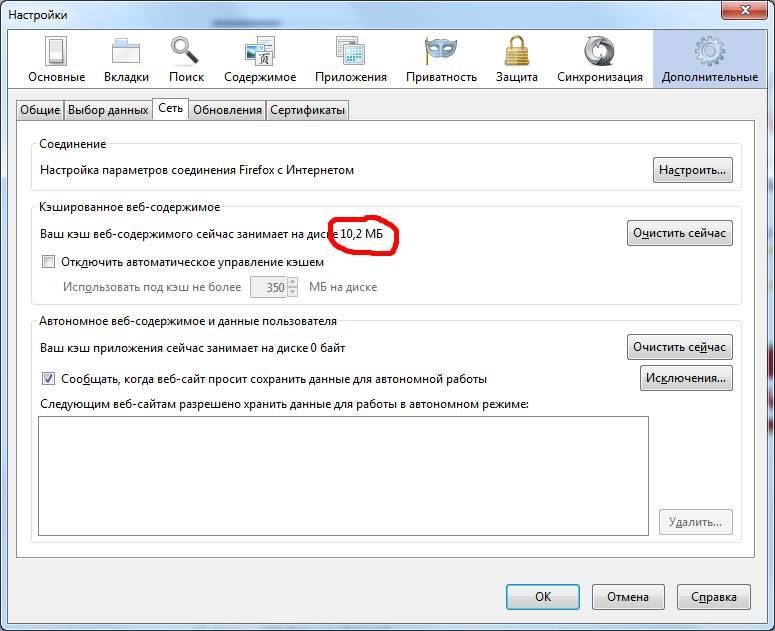
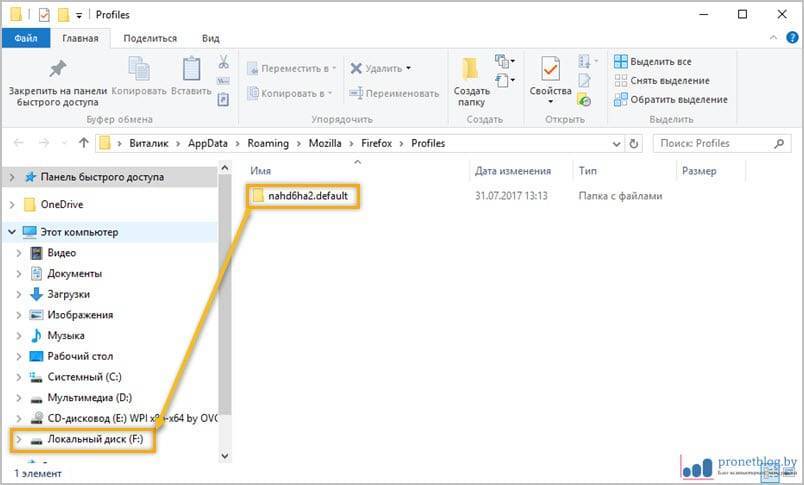
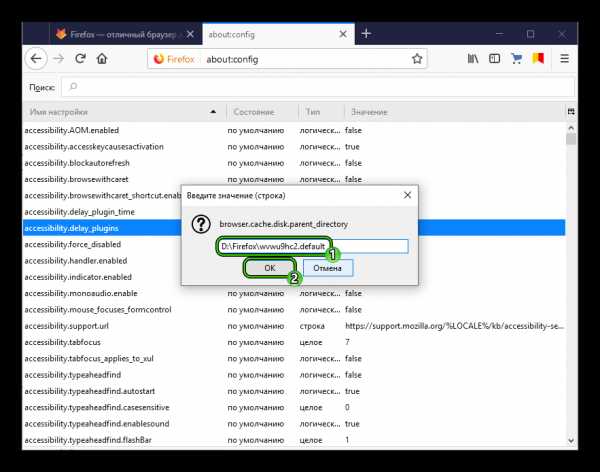

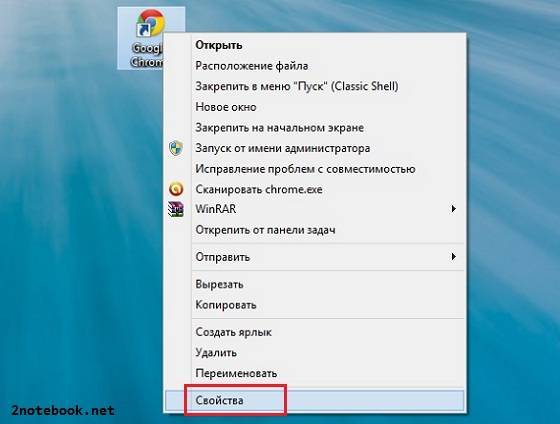
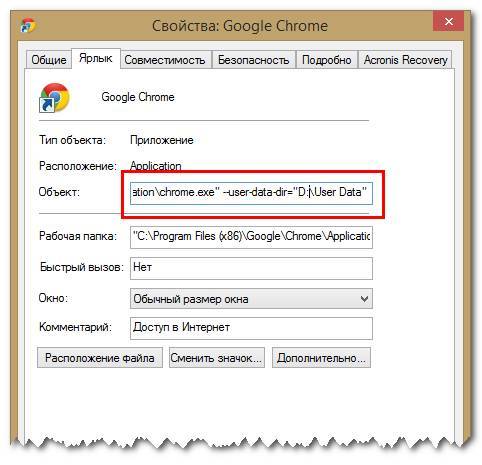
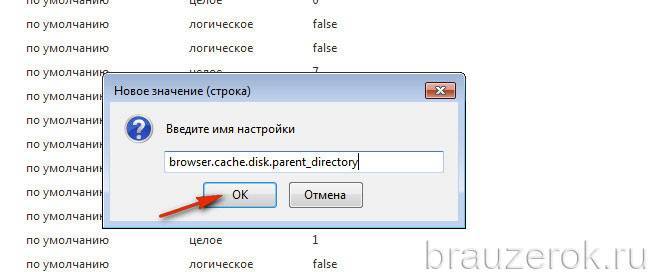
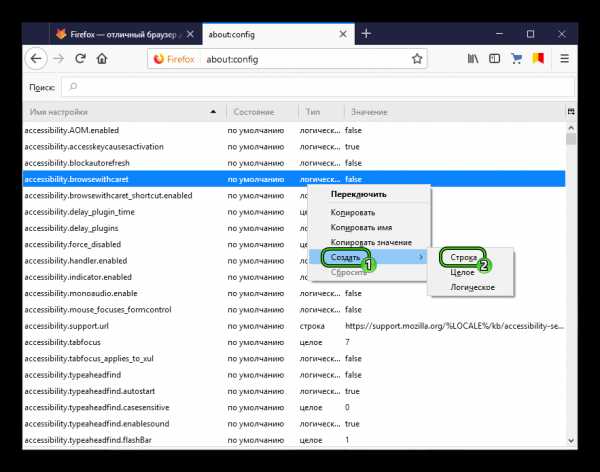
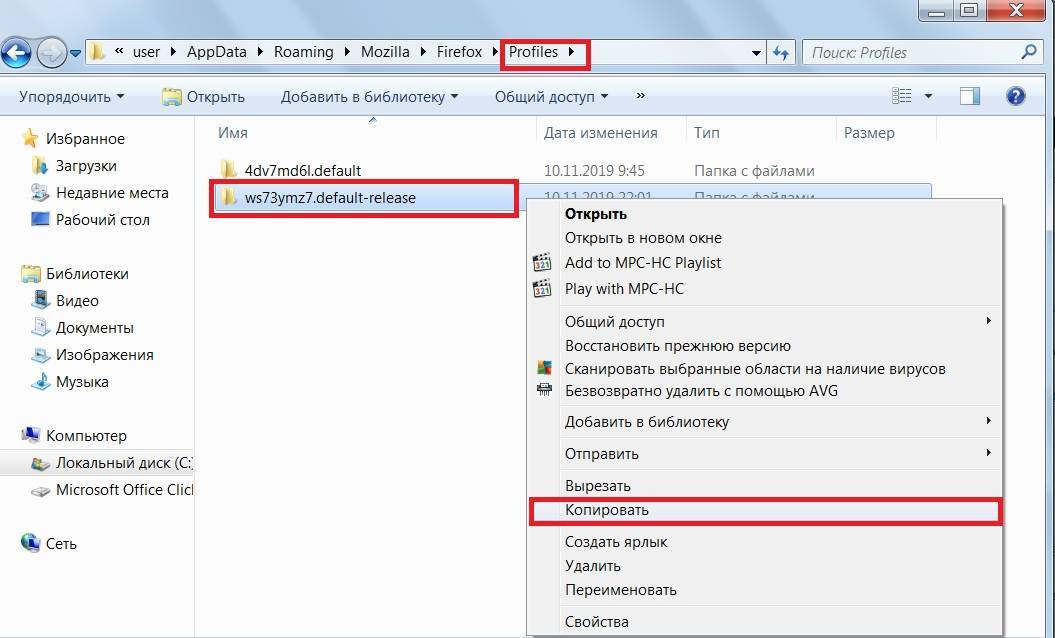
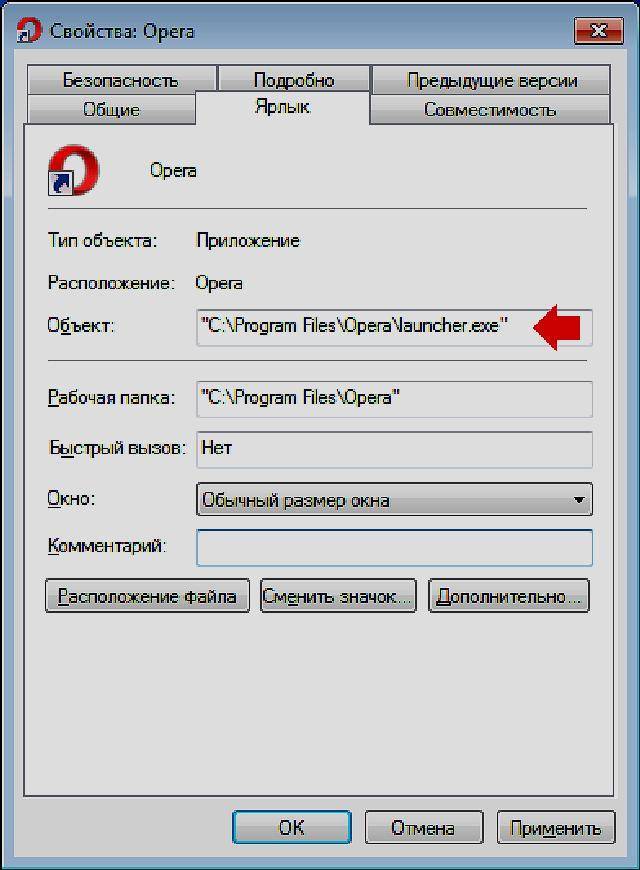
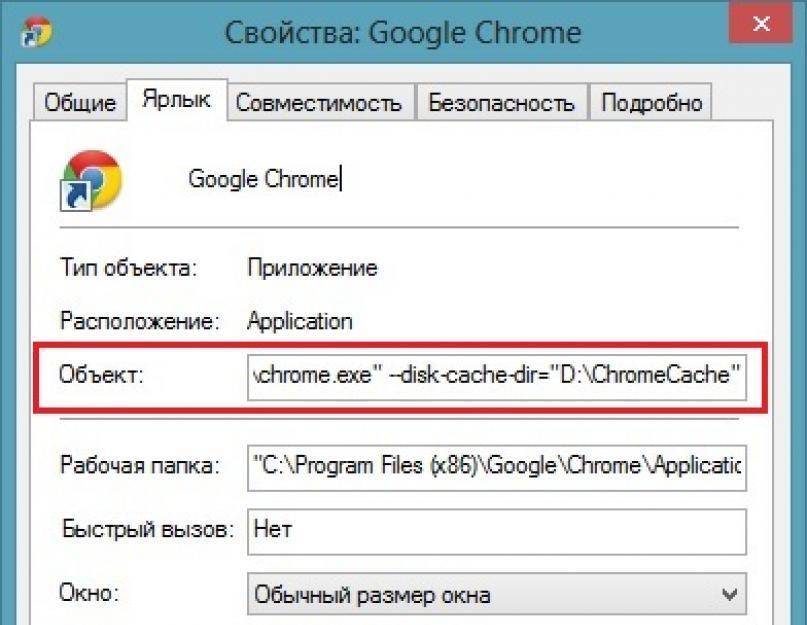

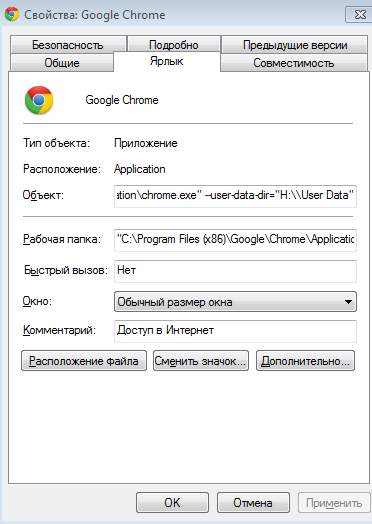
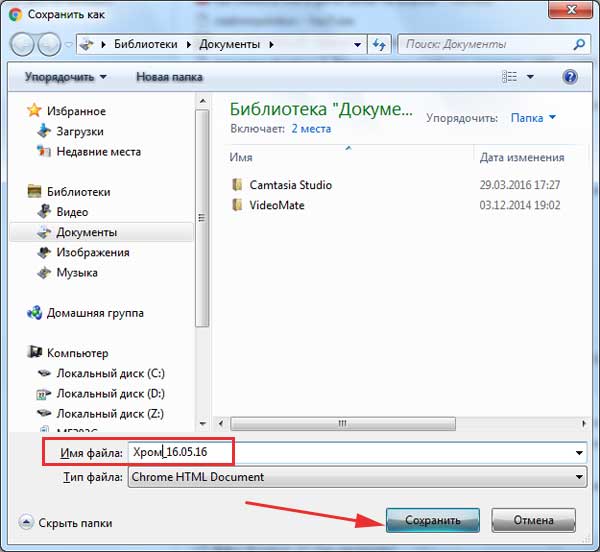
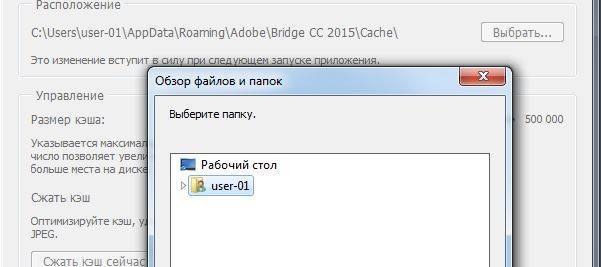
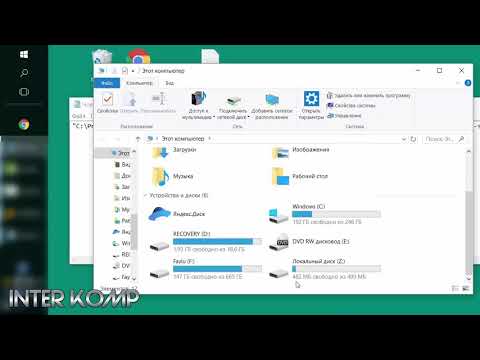
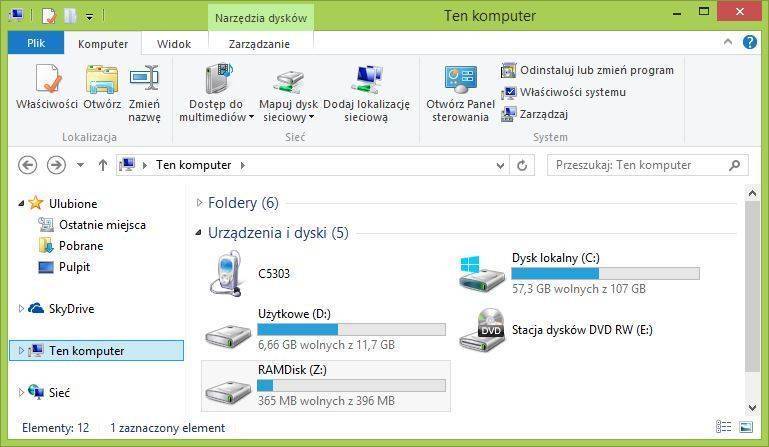
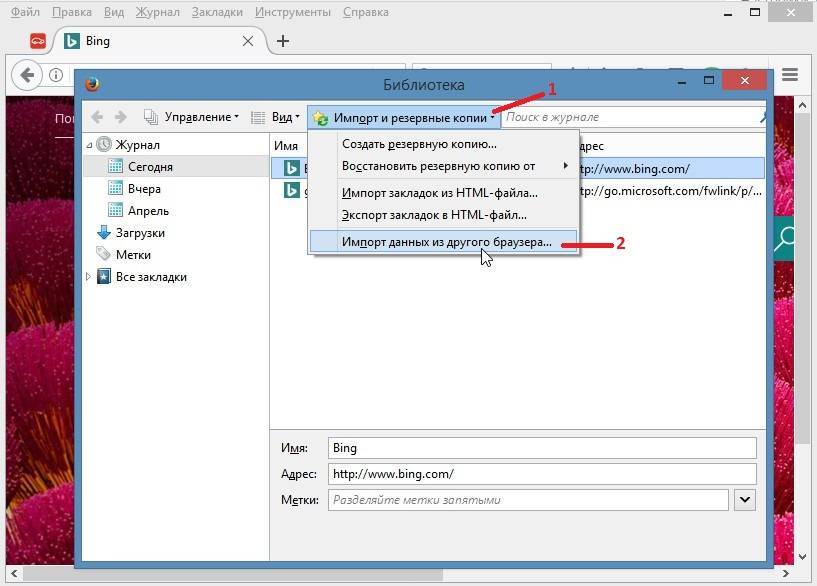
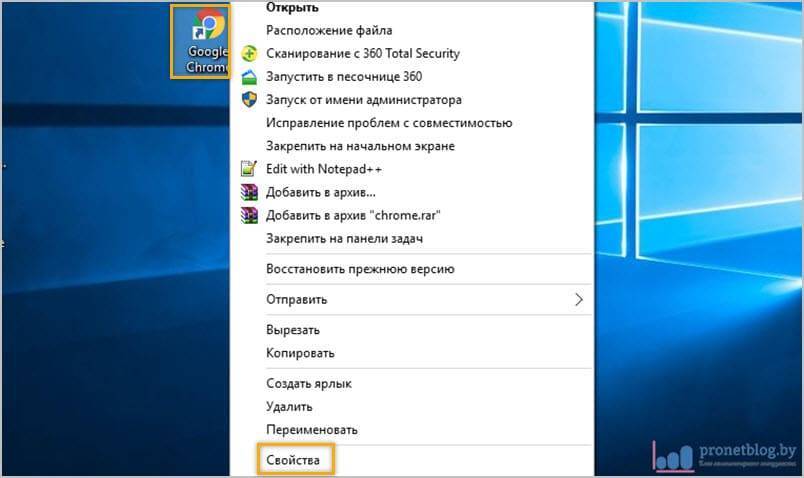
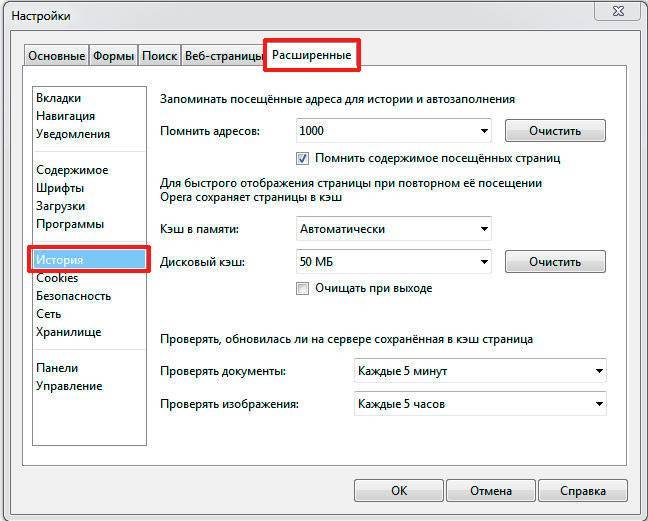
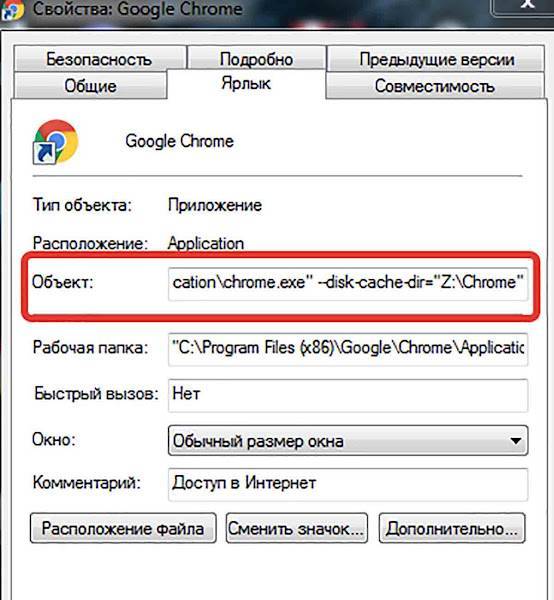
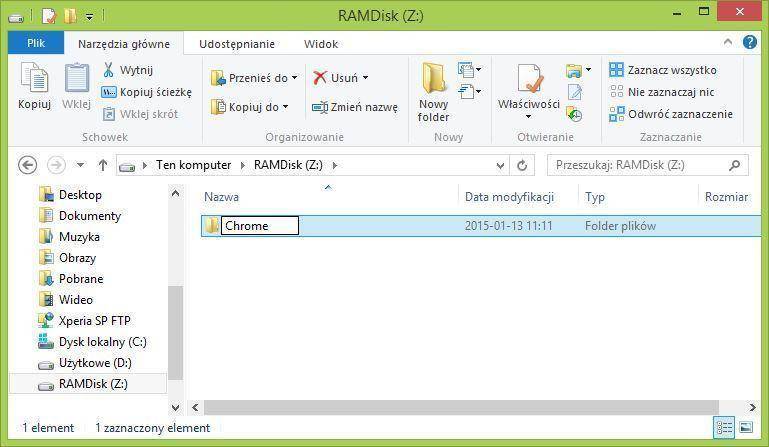
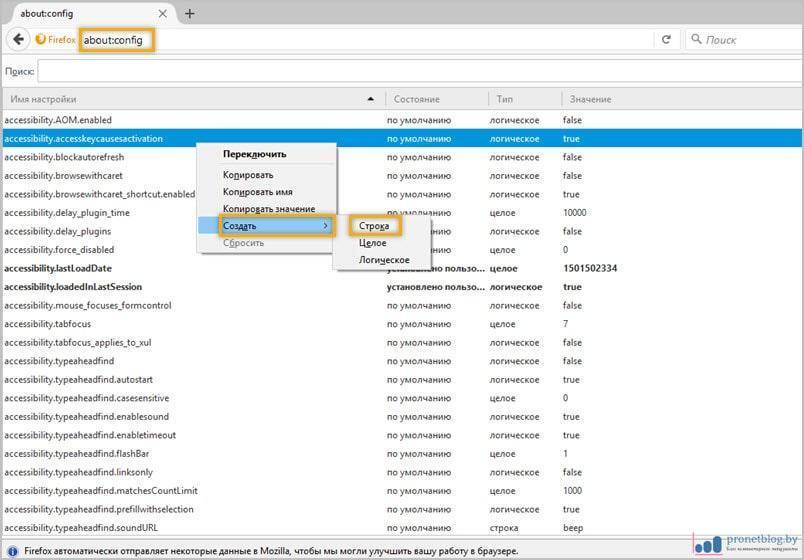
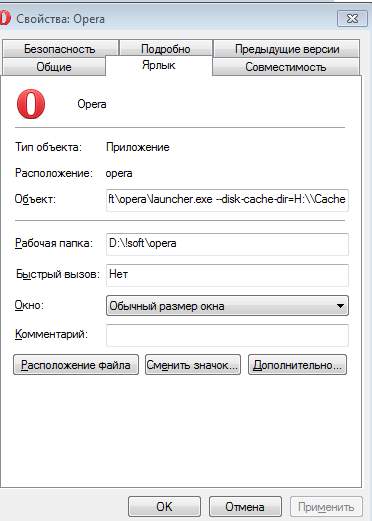
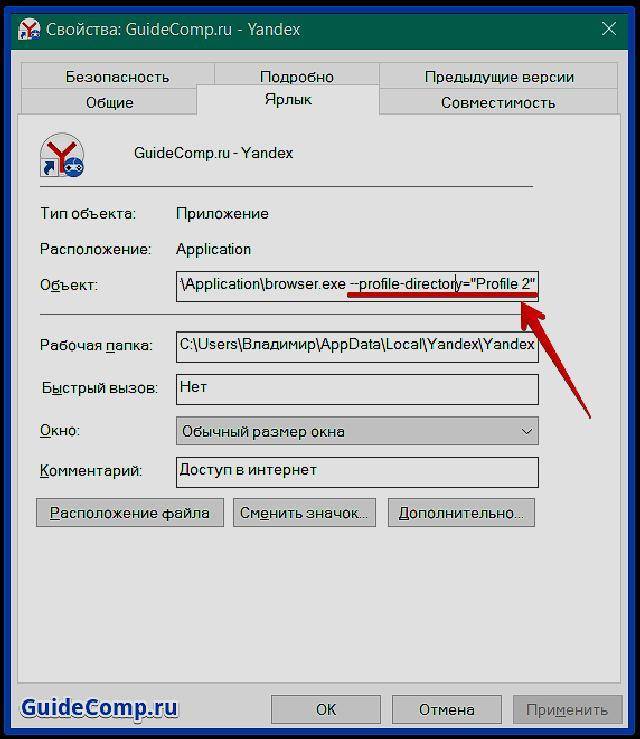
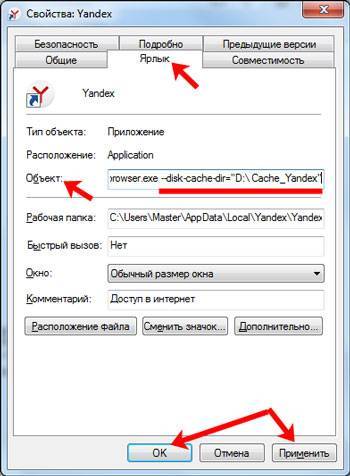
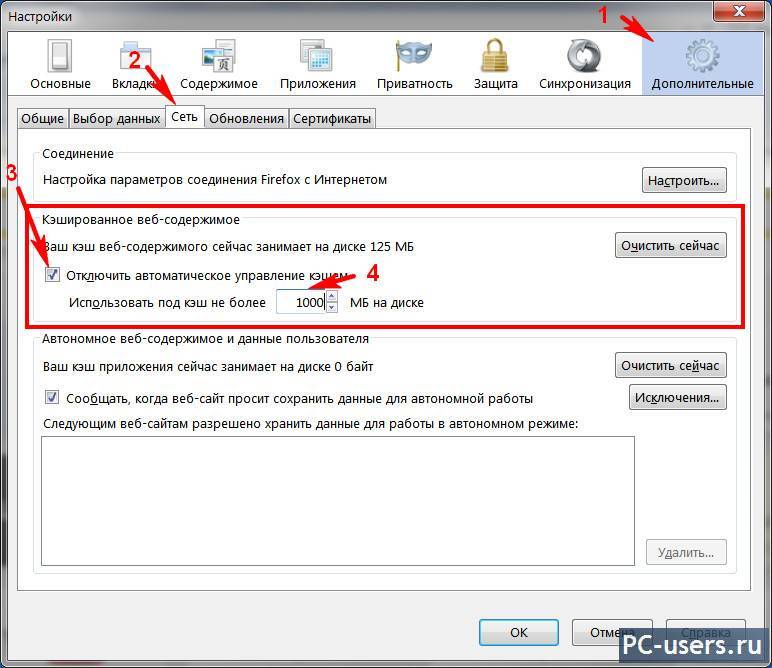
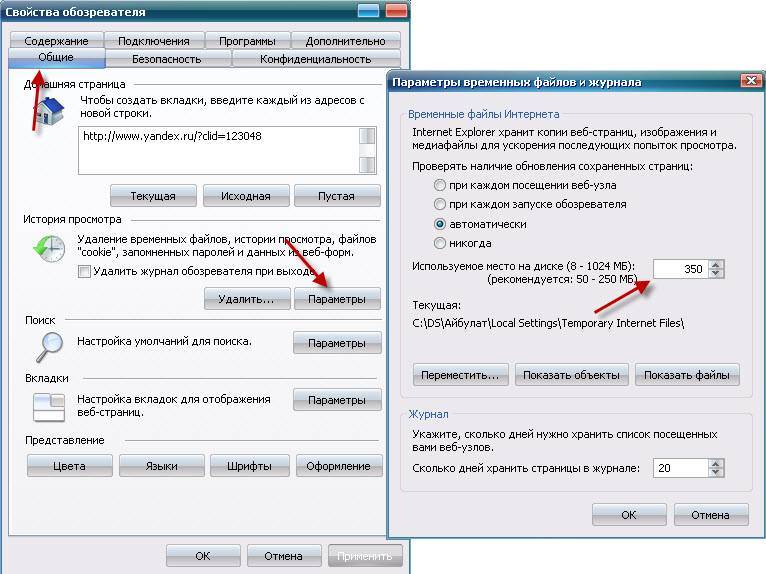
![Виртуальный ram-диск windows. как использовать? — [pc-assistent.ru]](https://setemonic.ru/wp-content/uploads/e/4/a/e4a03be4007d909d8f4c118fa9526931.jpeg)