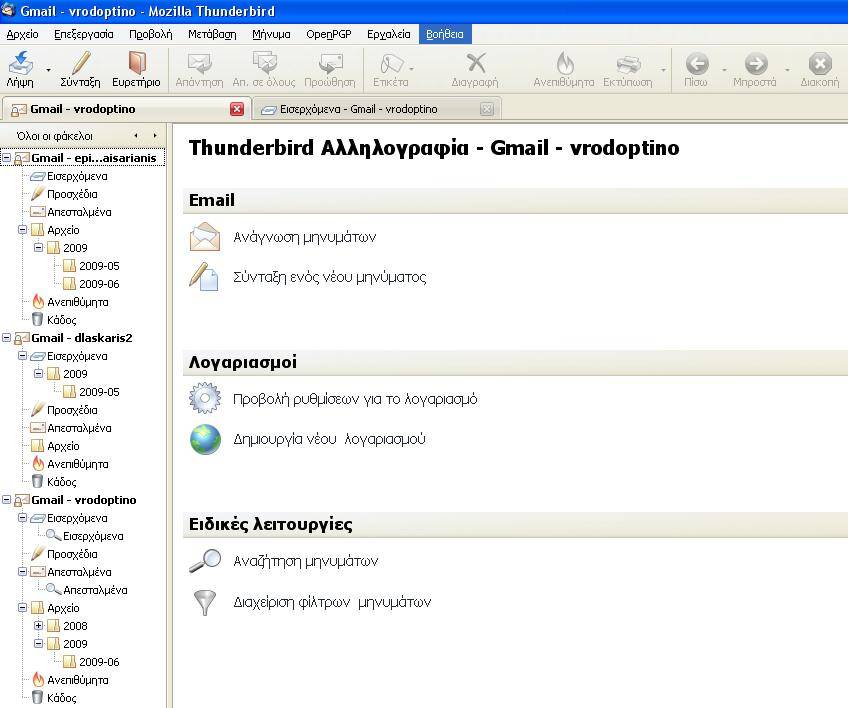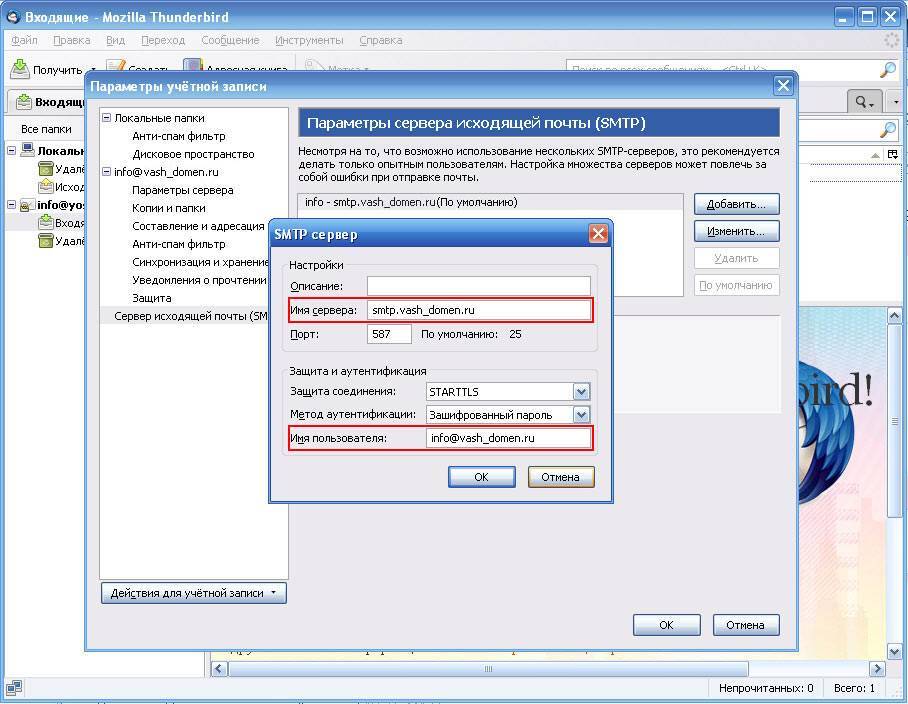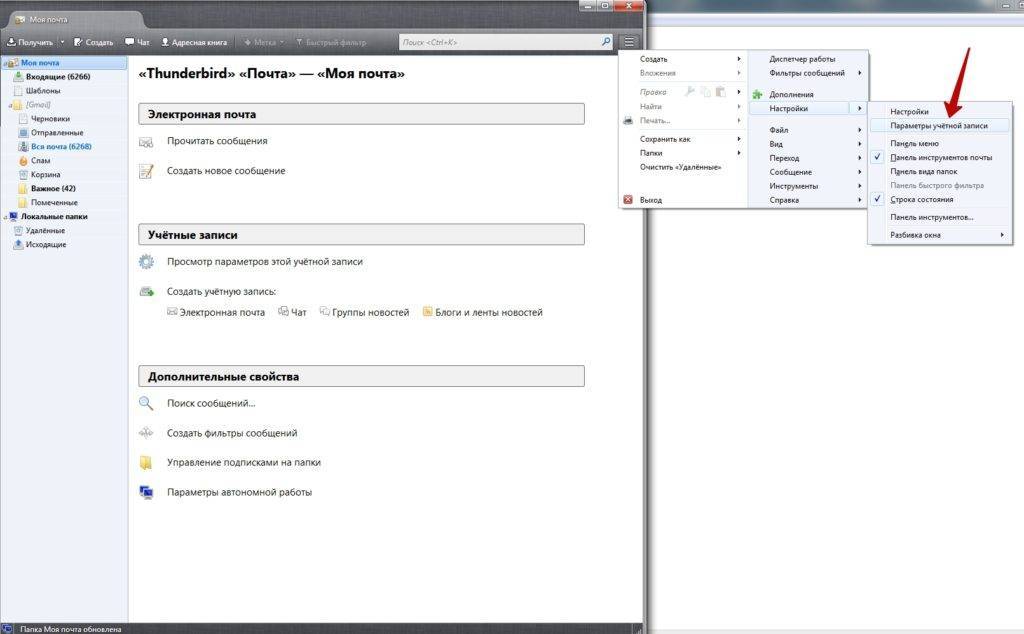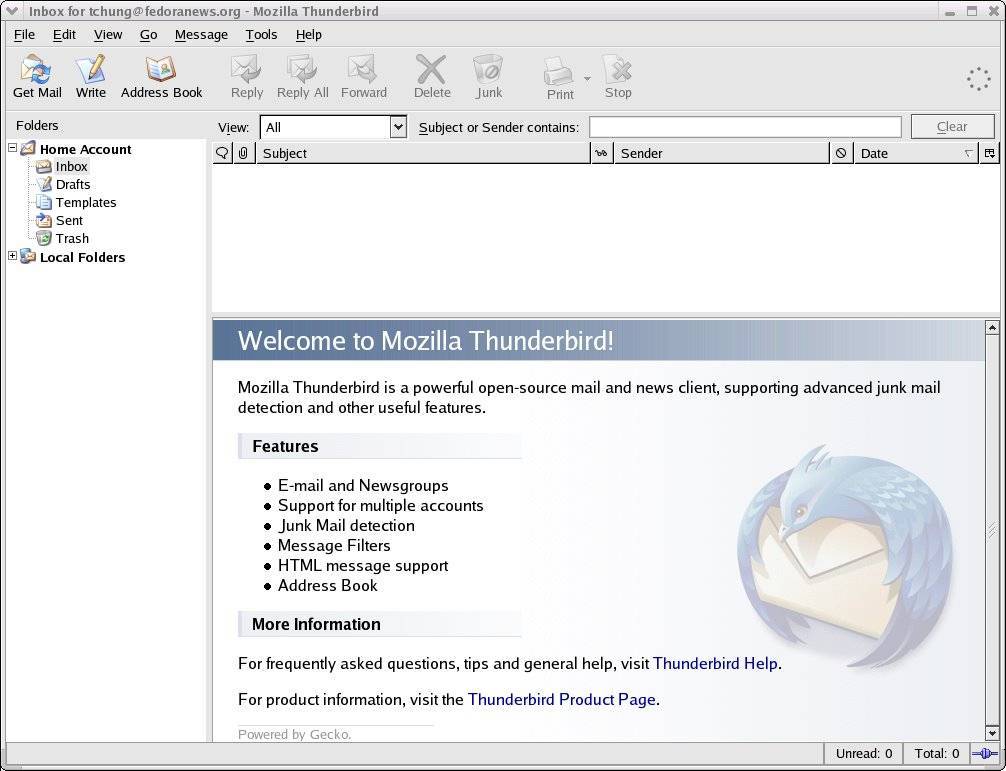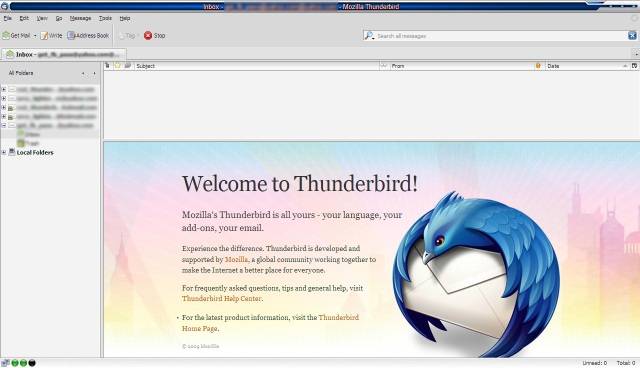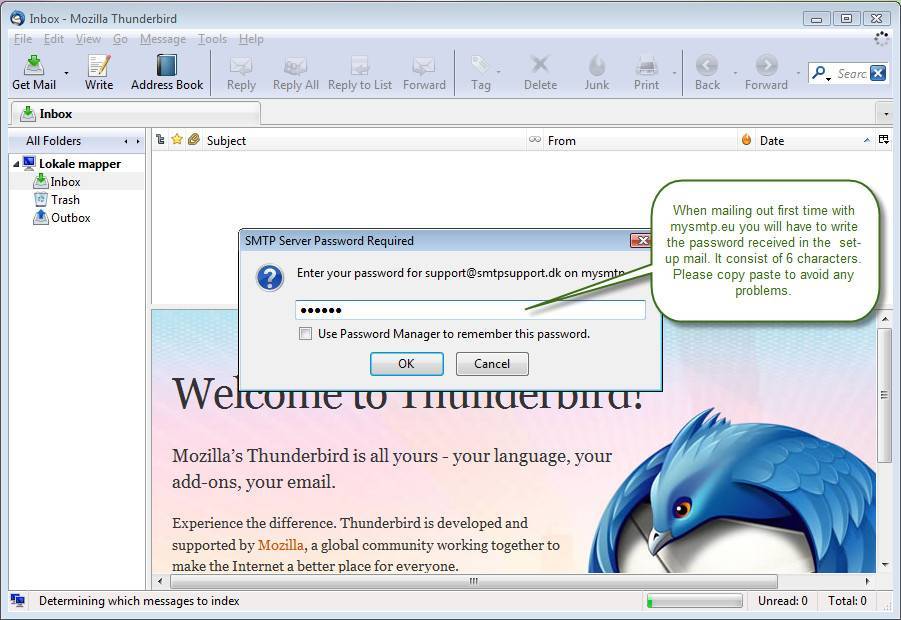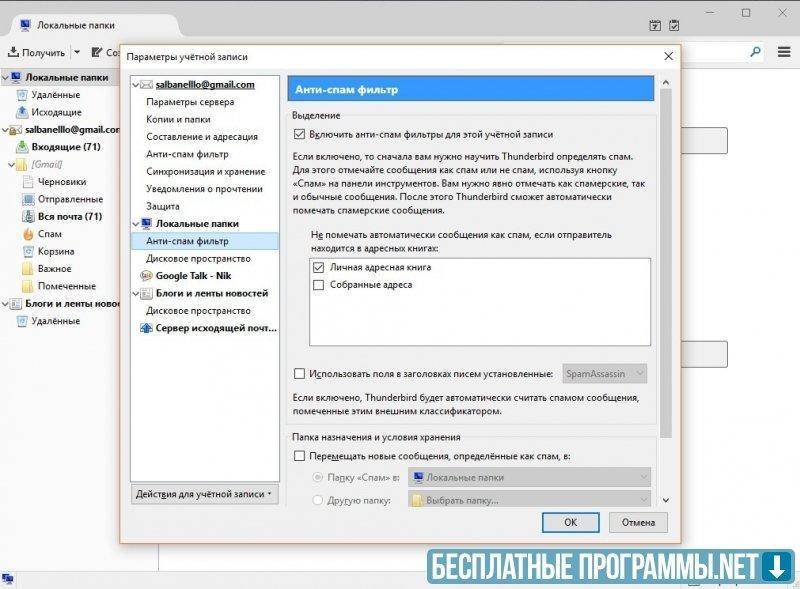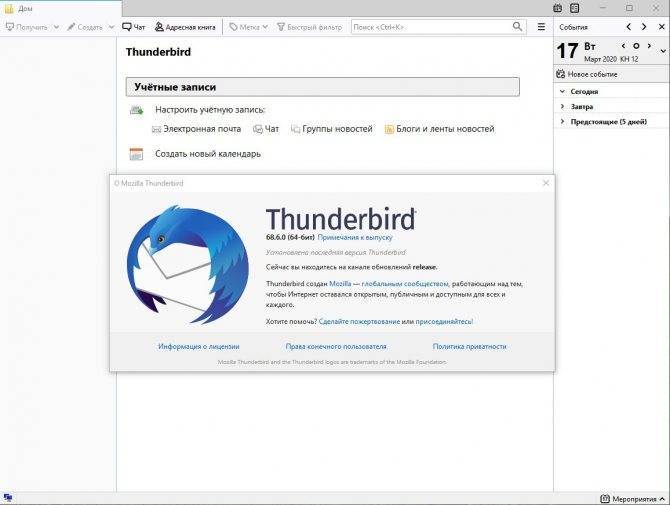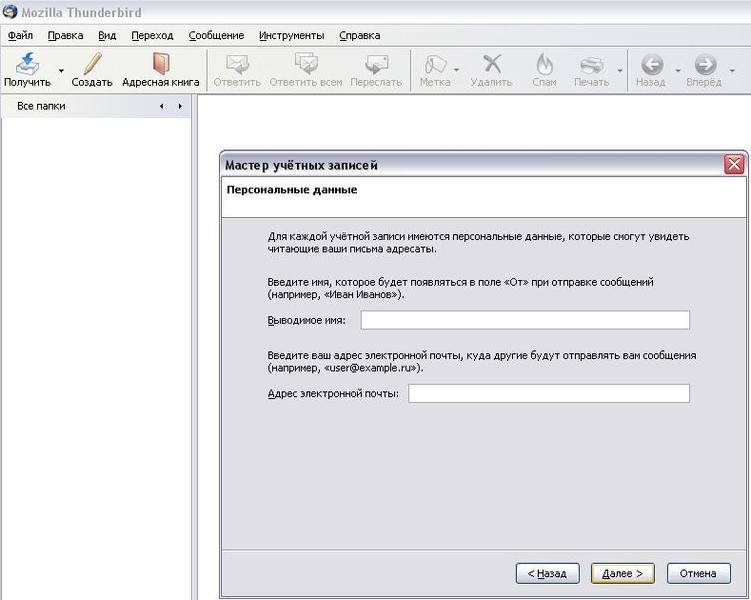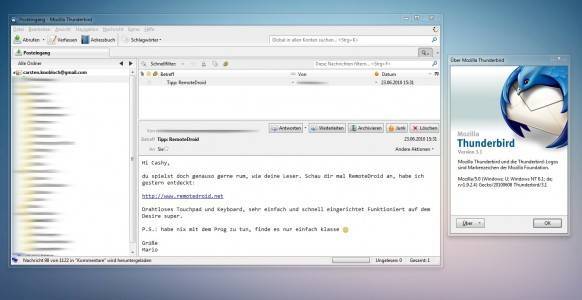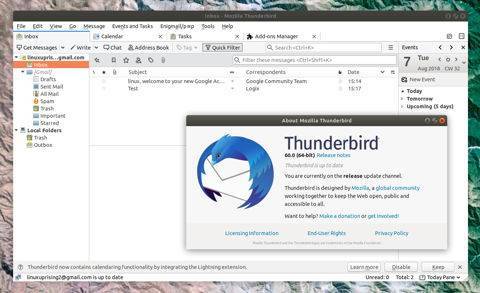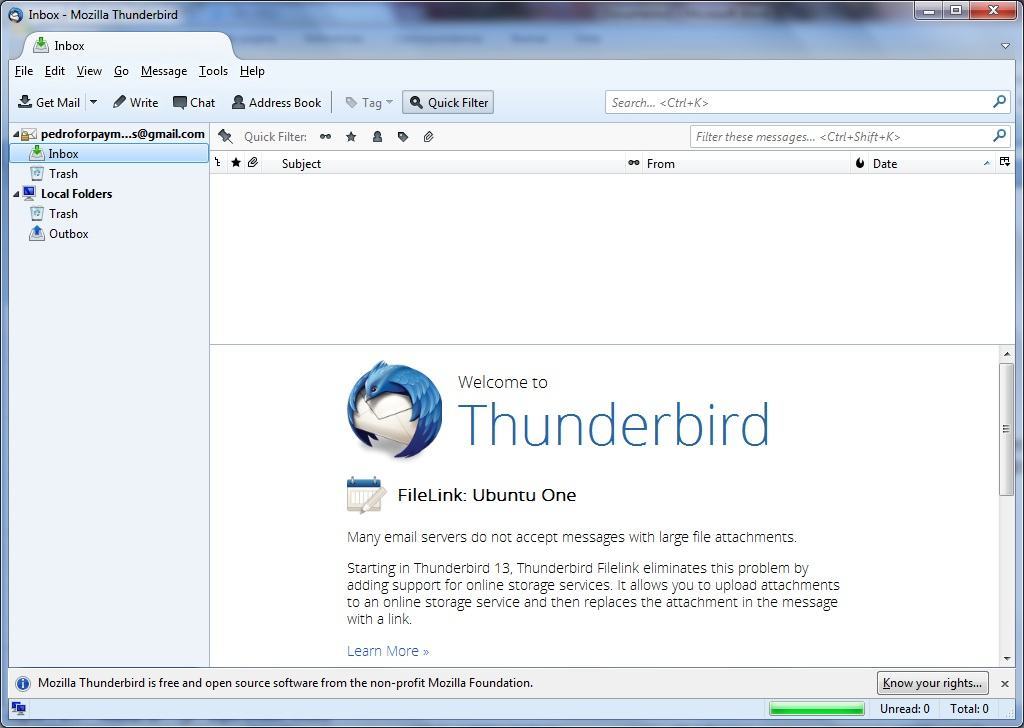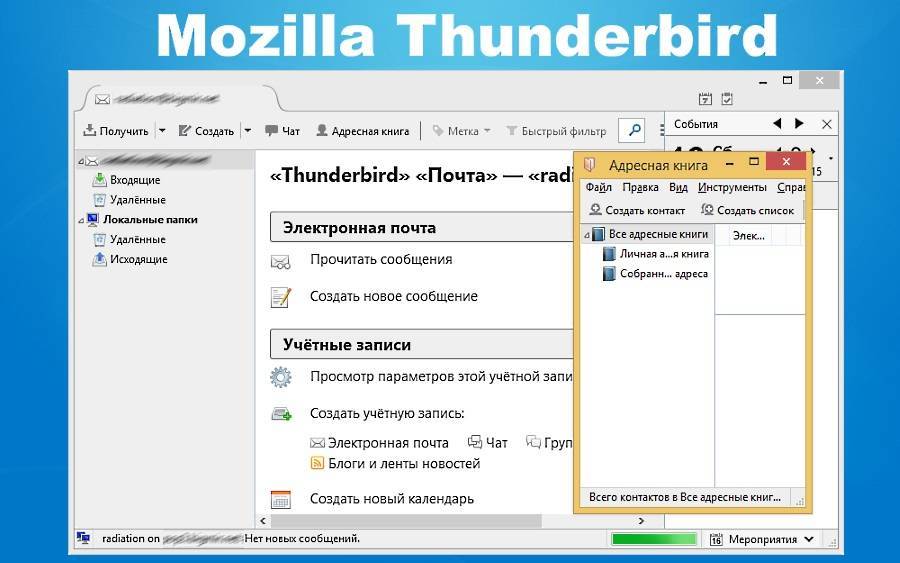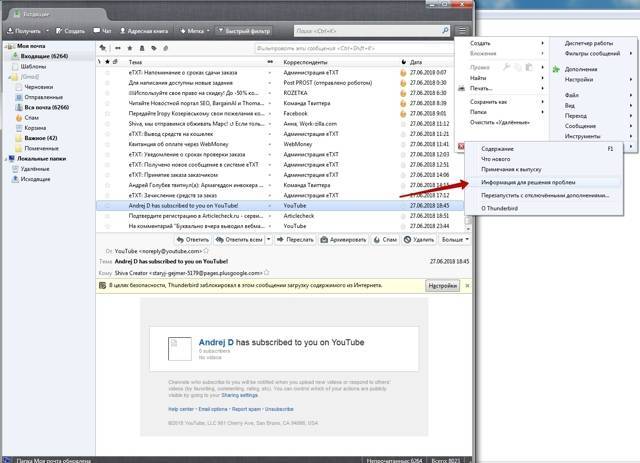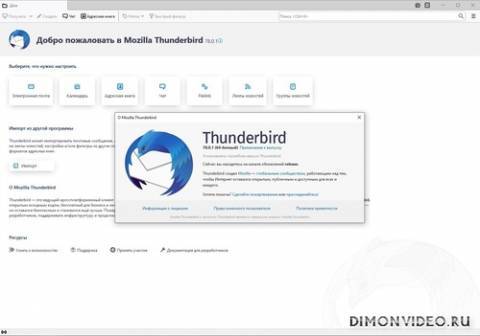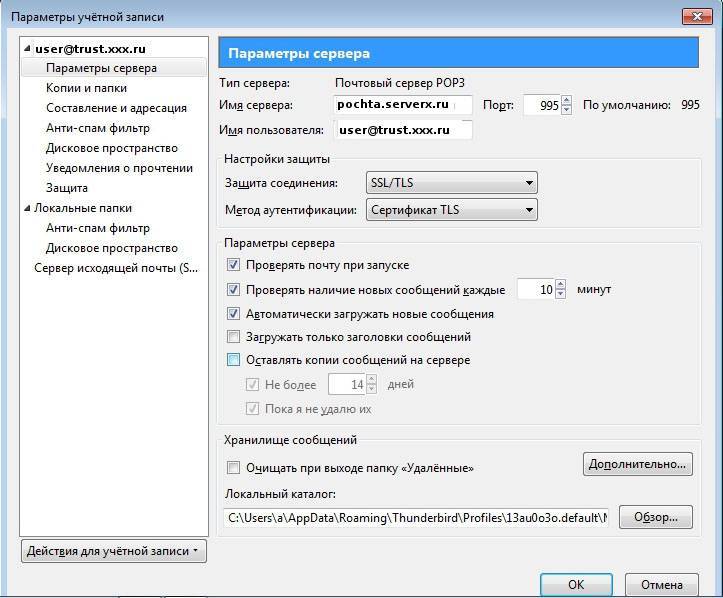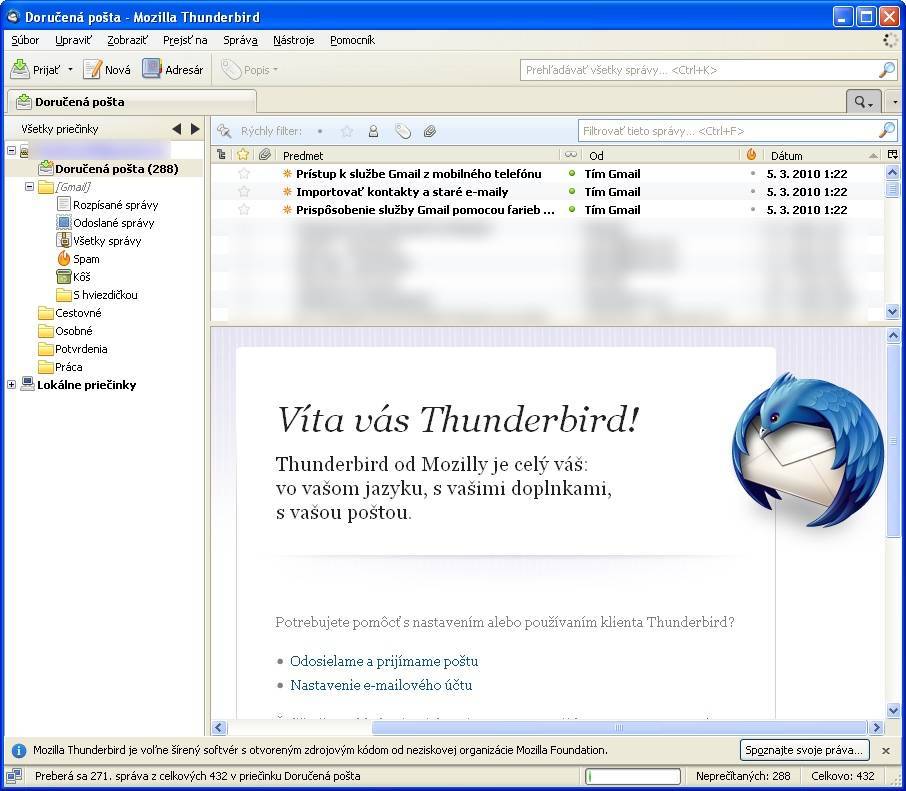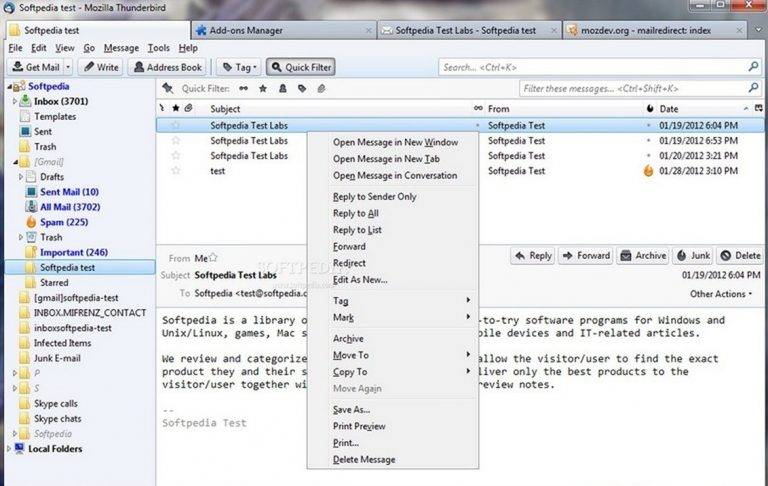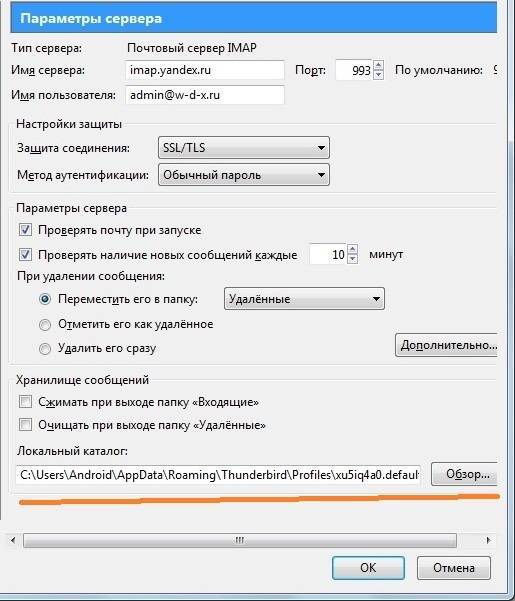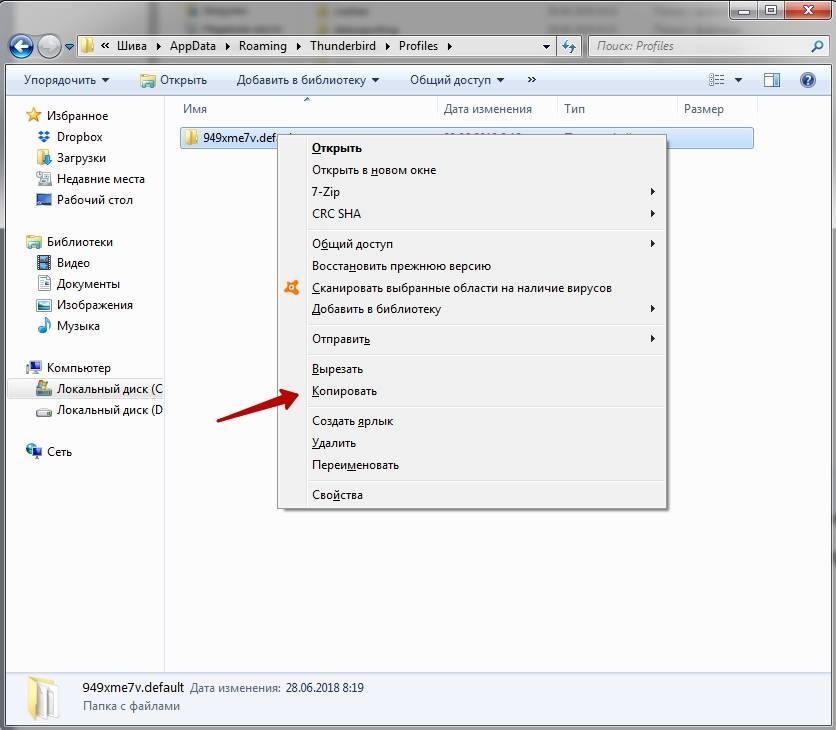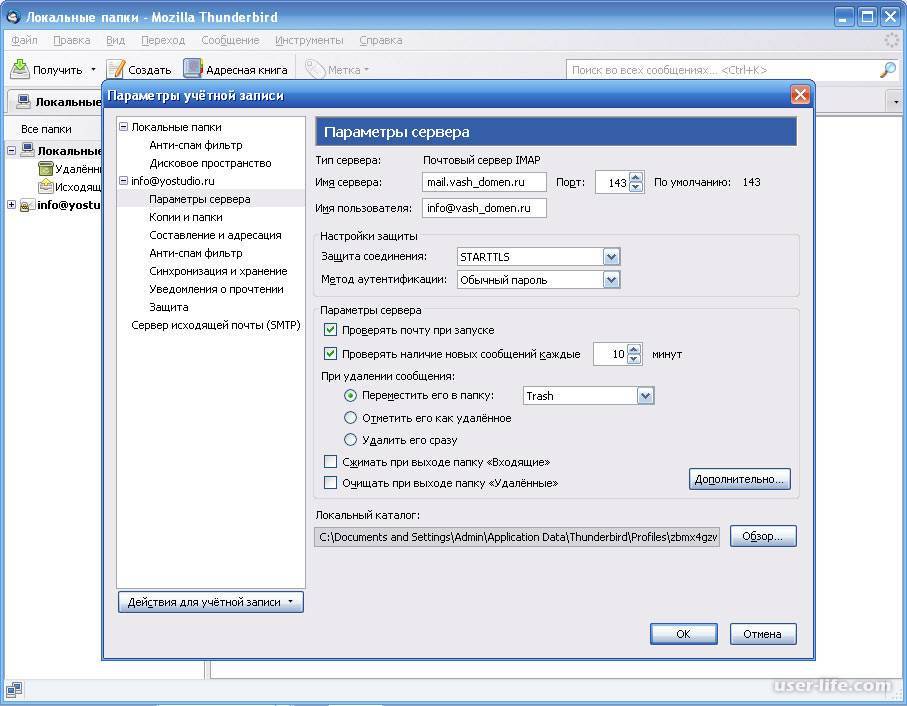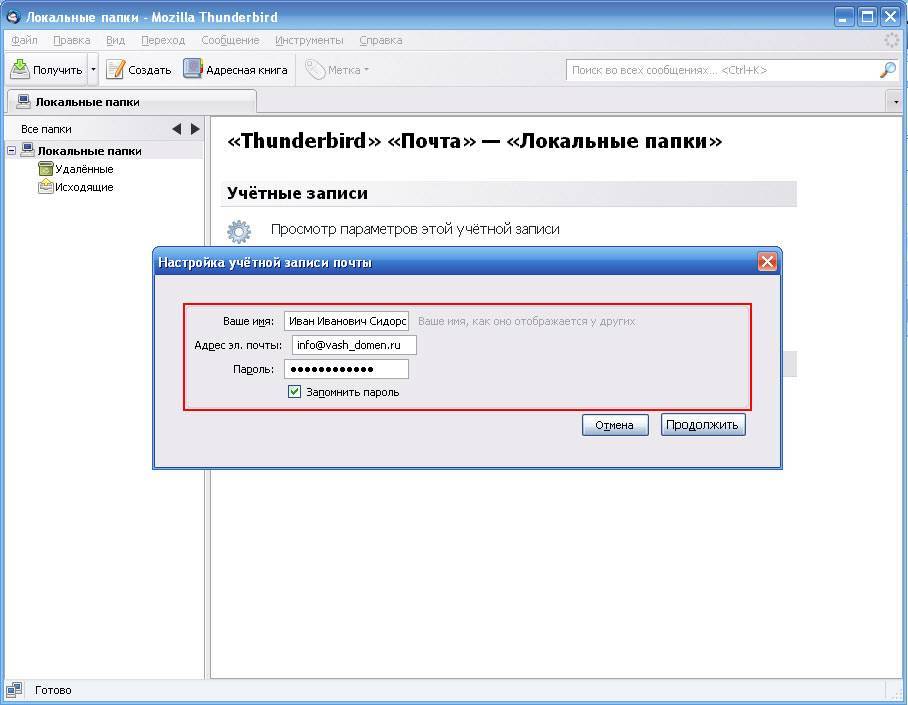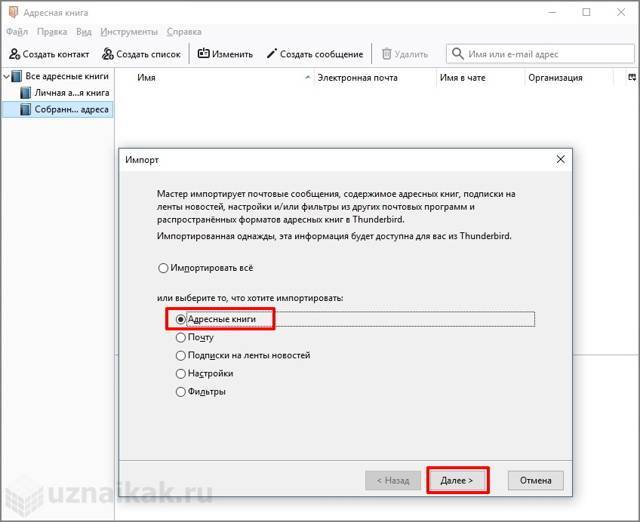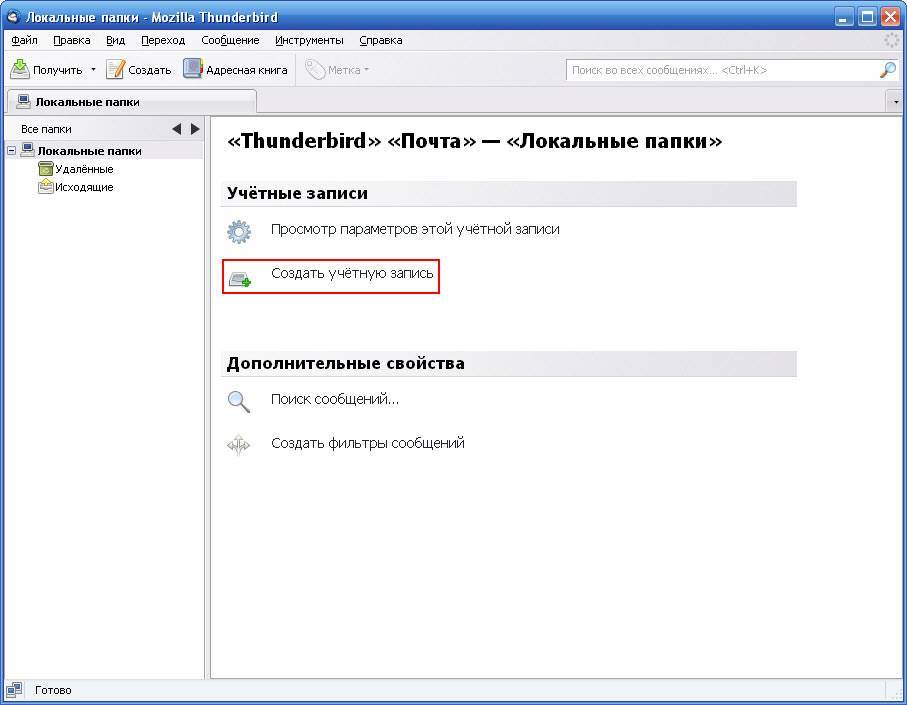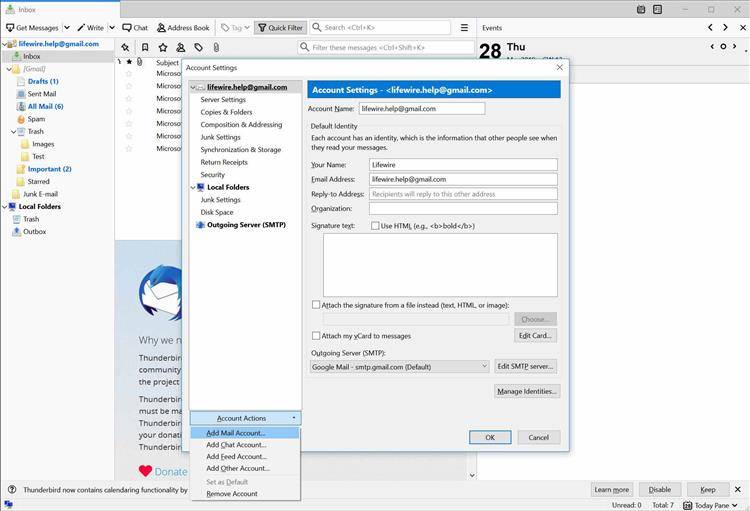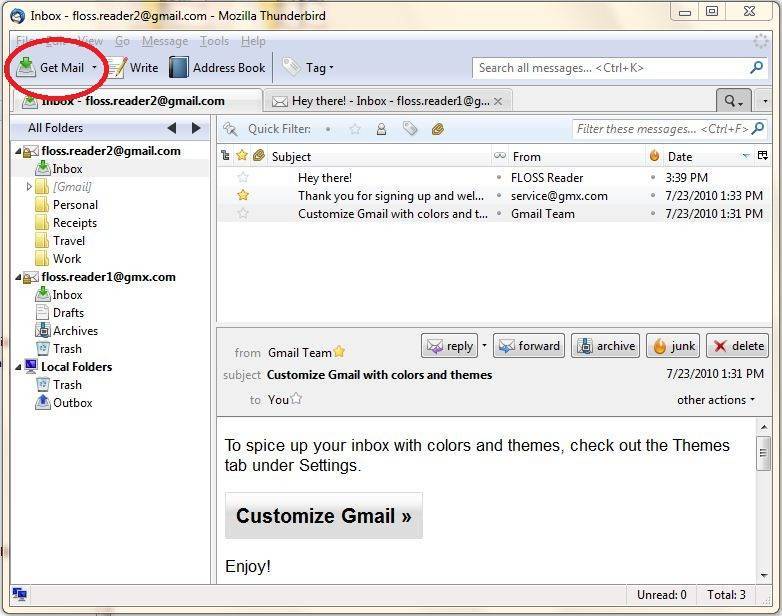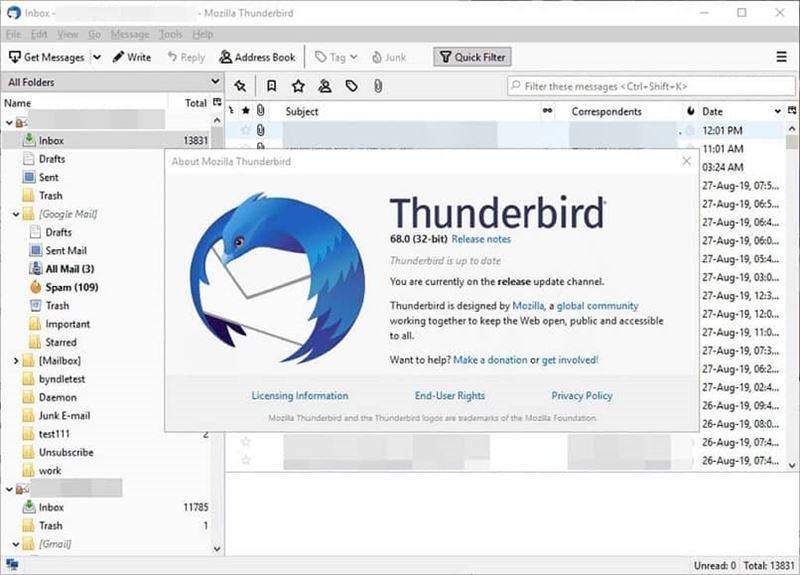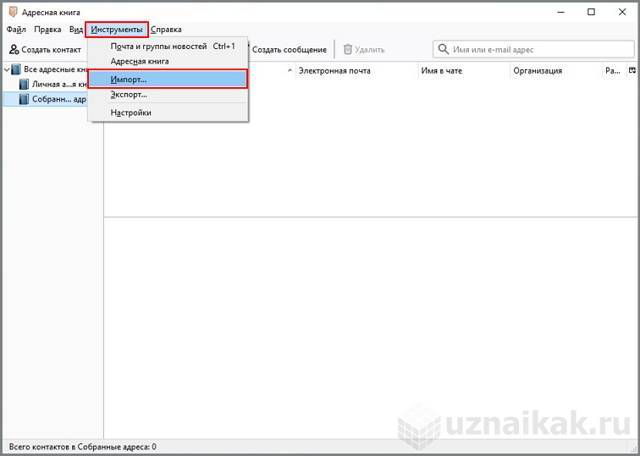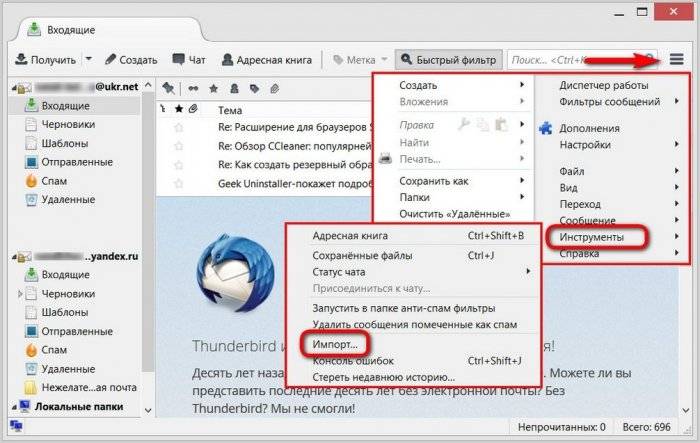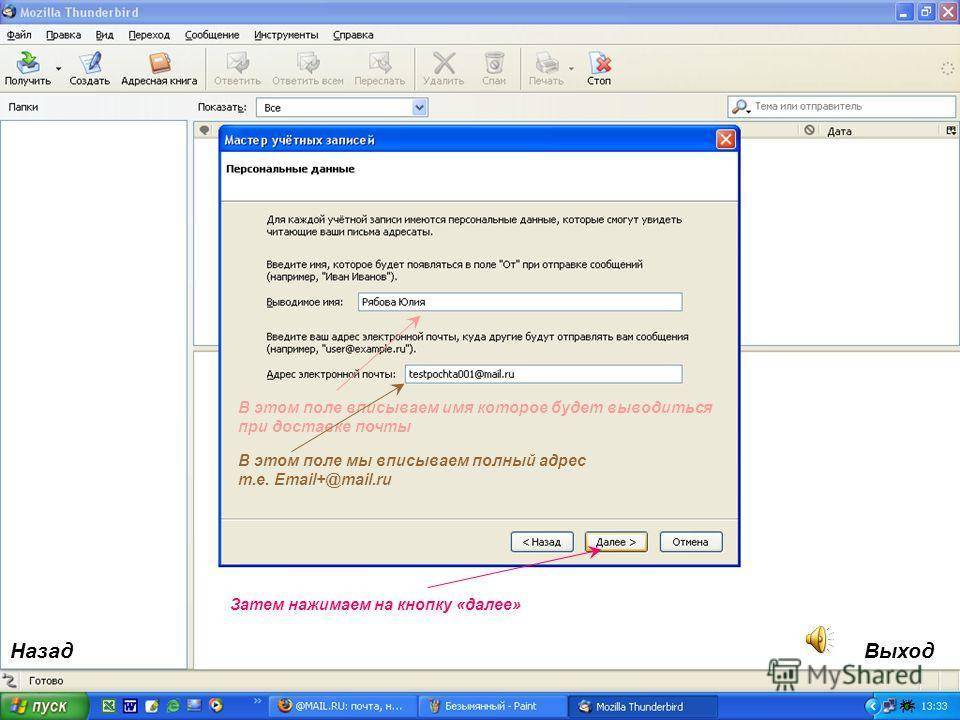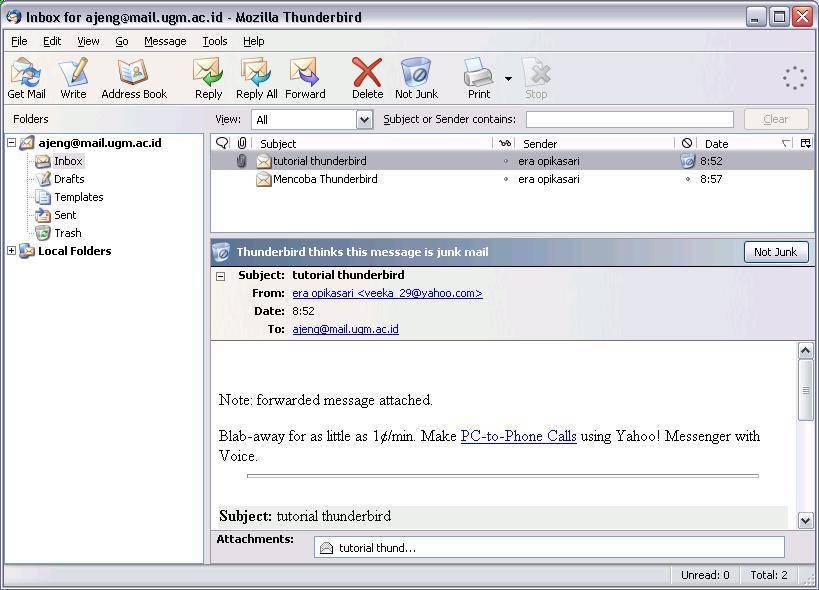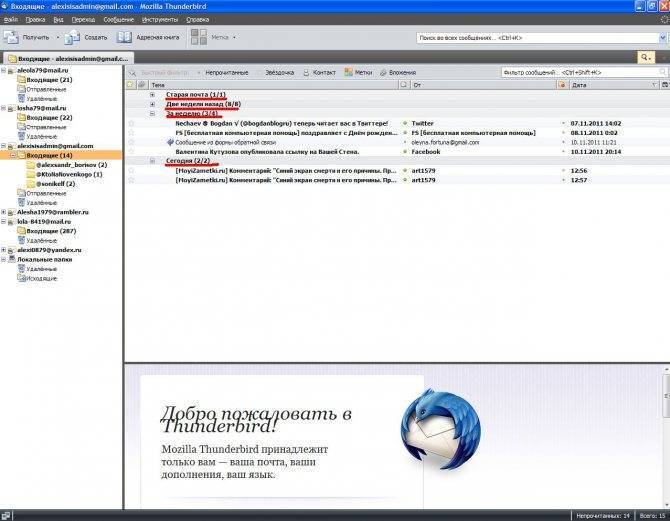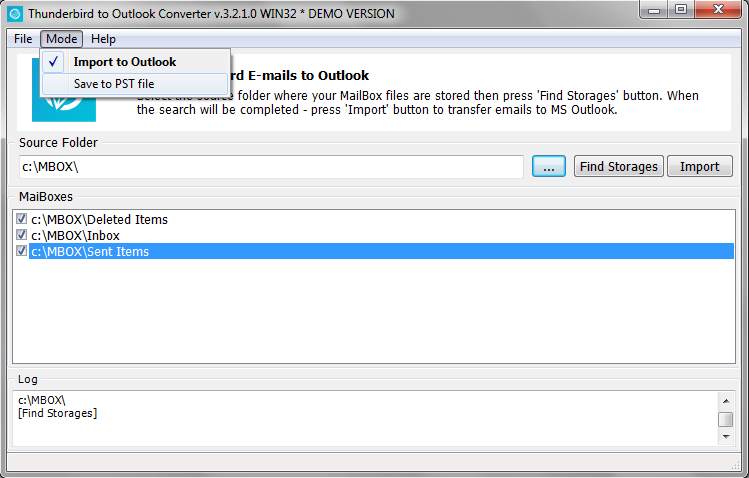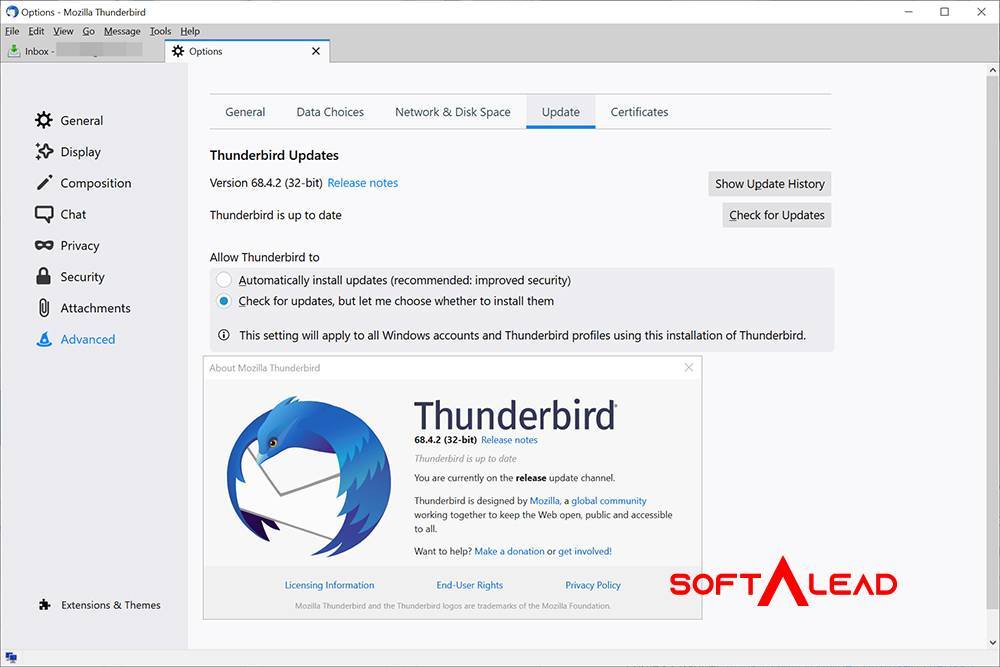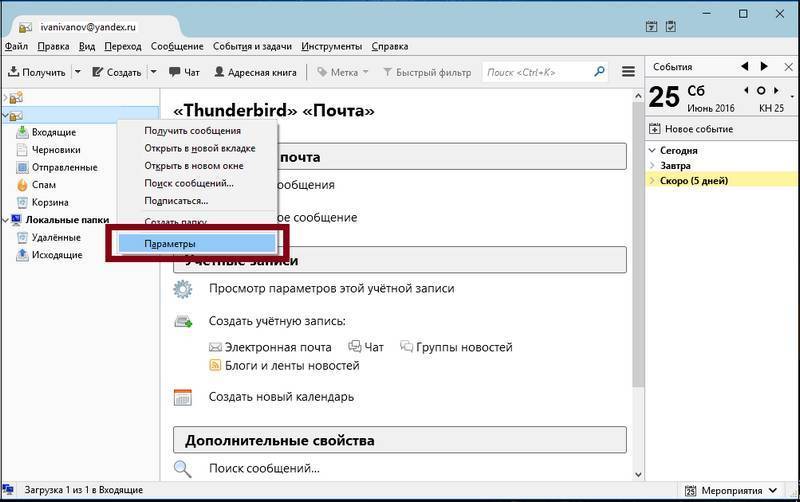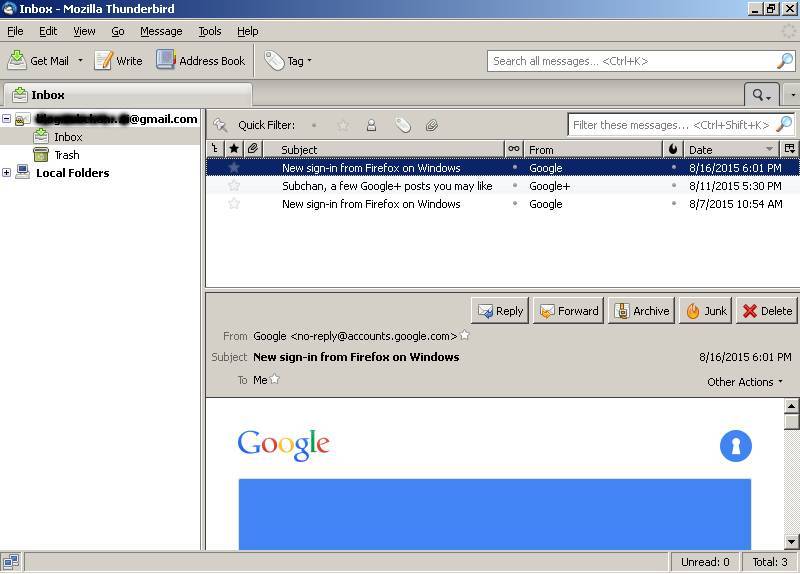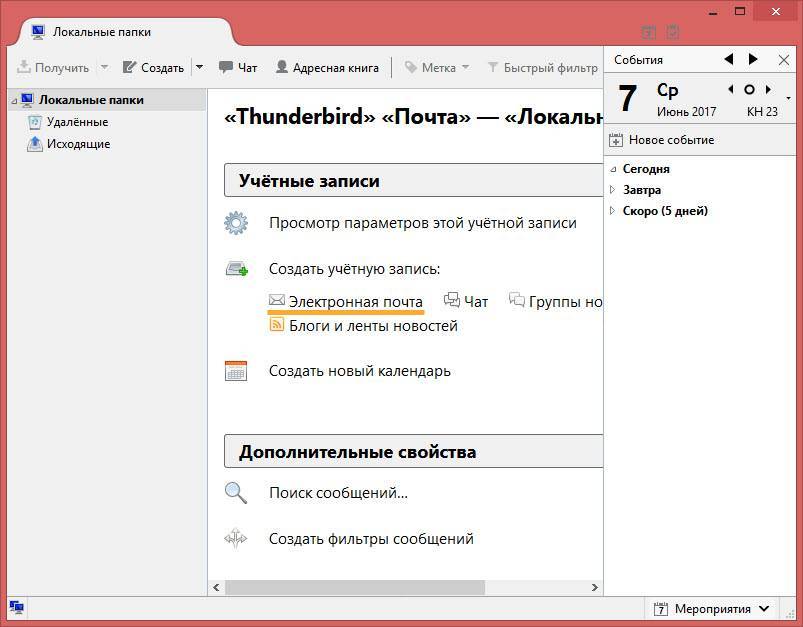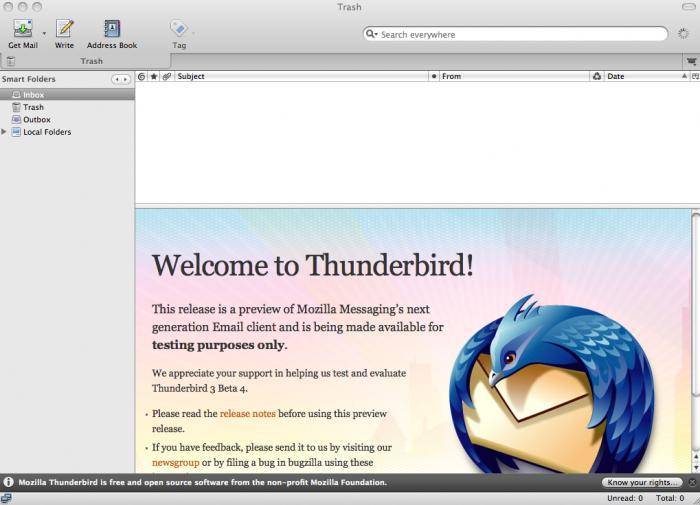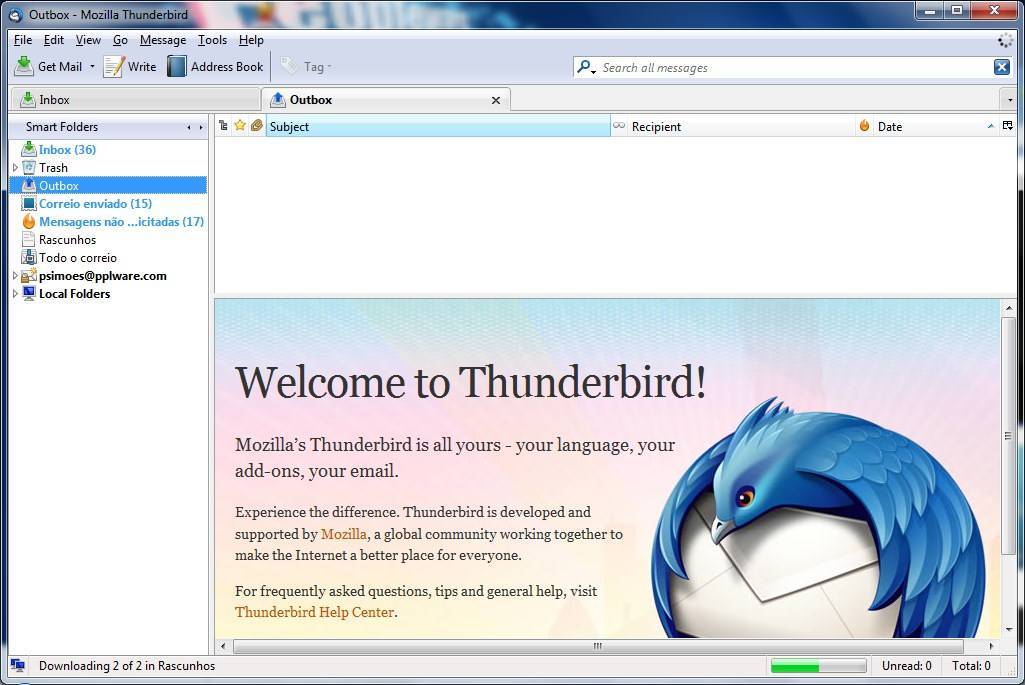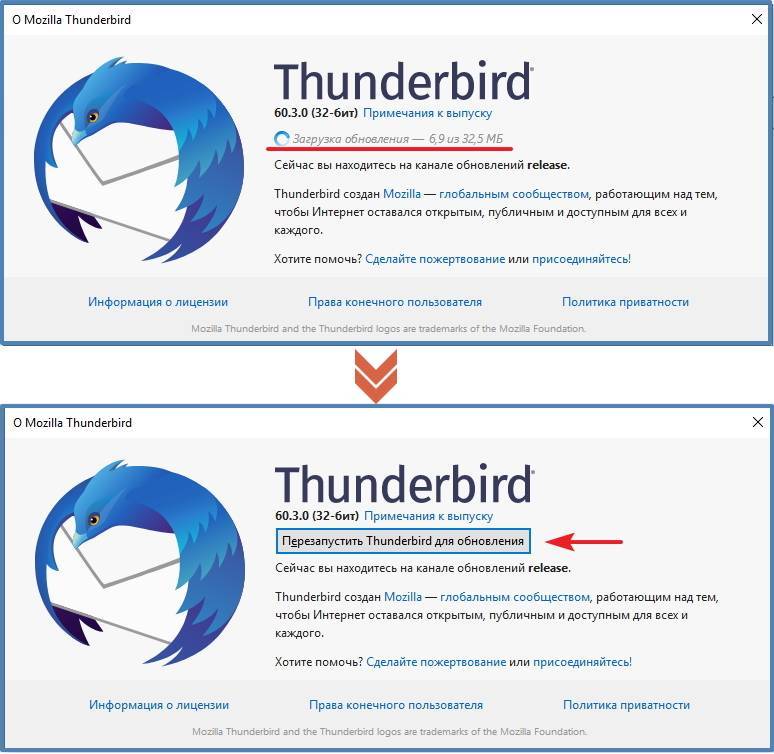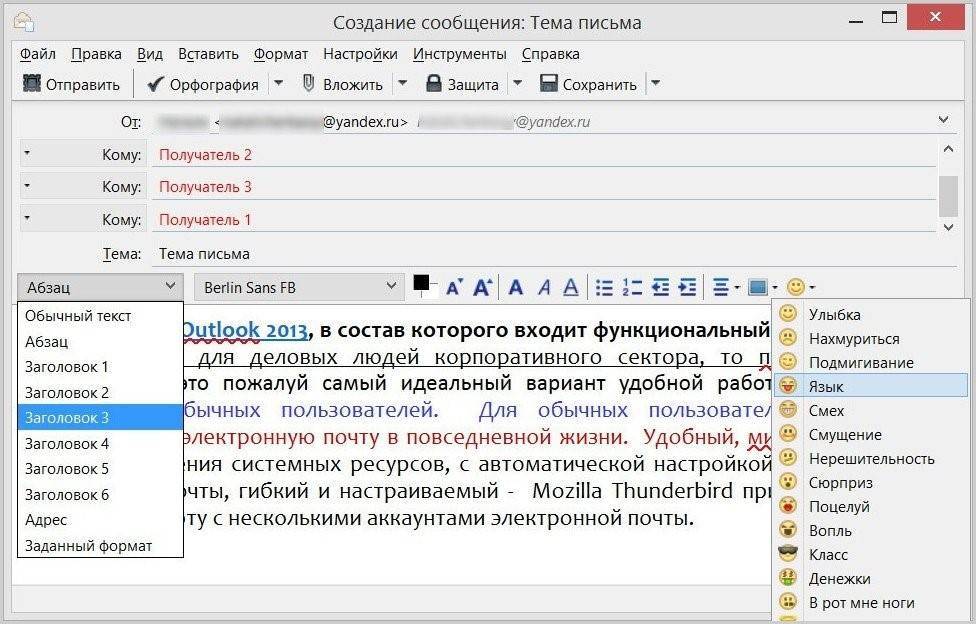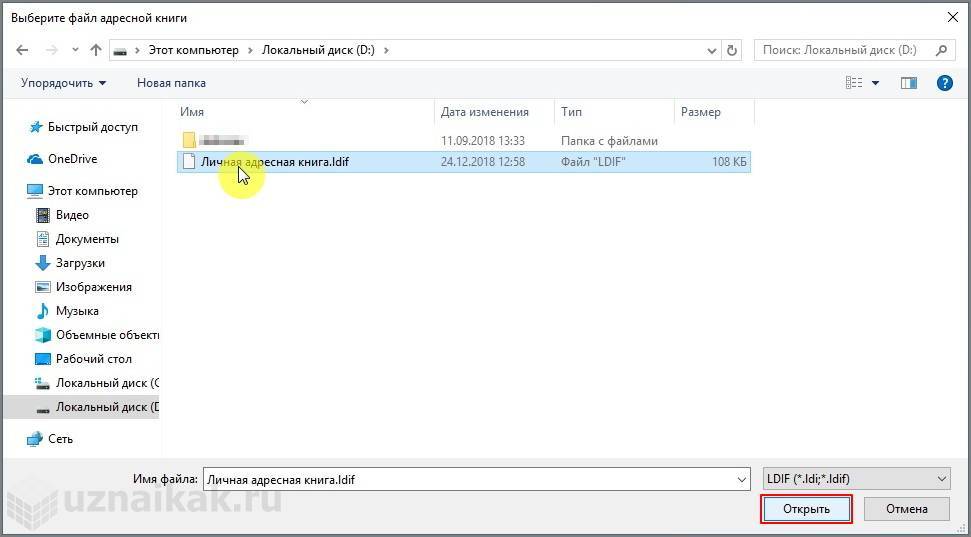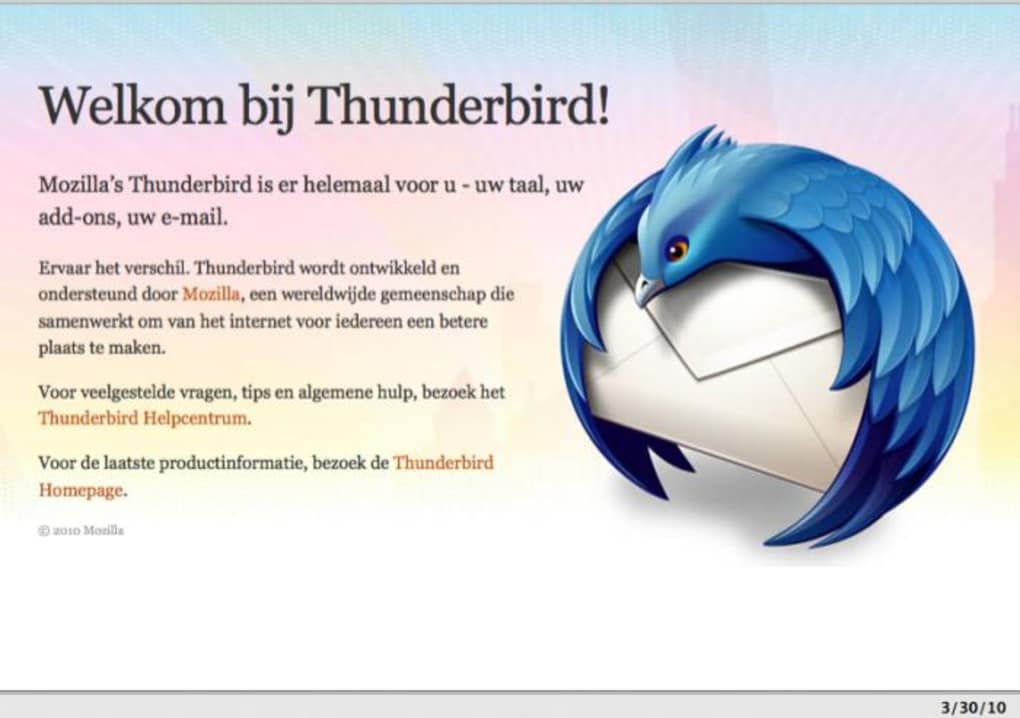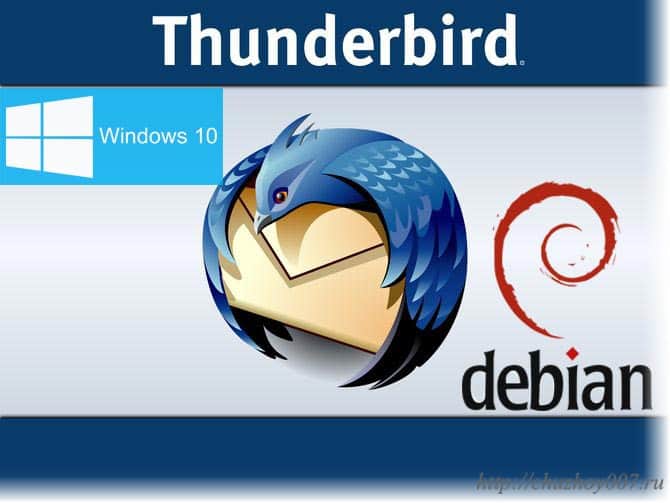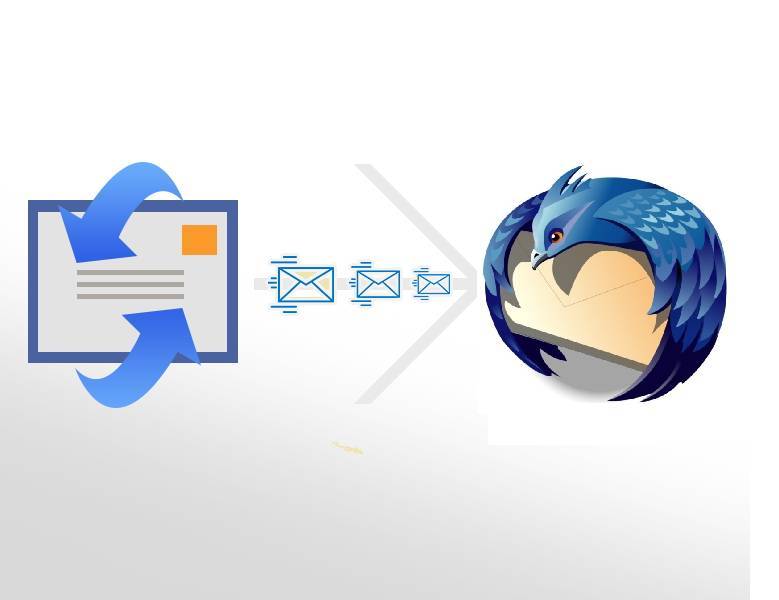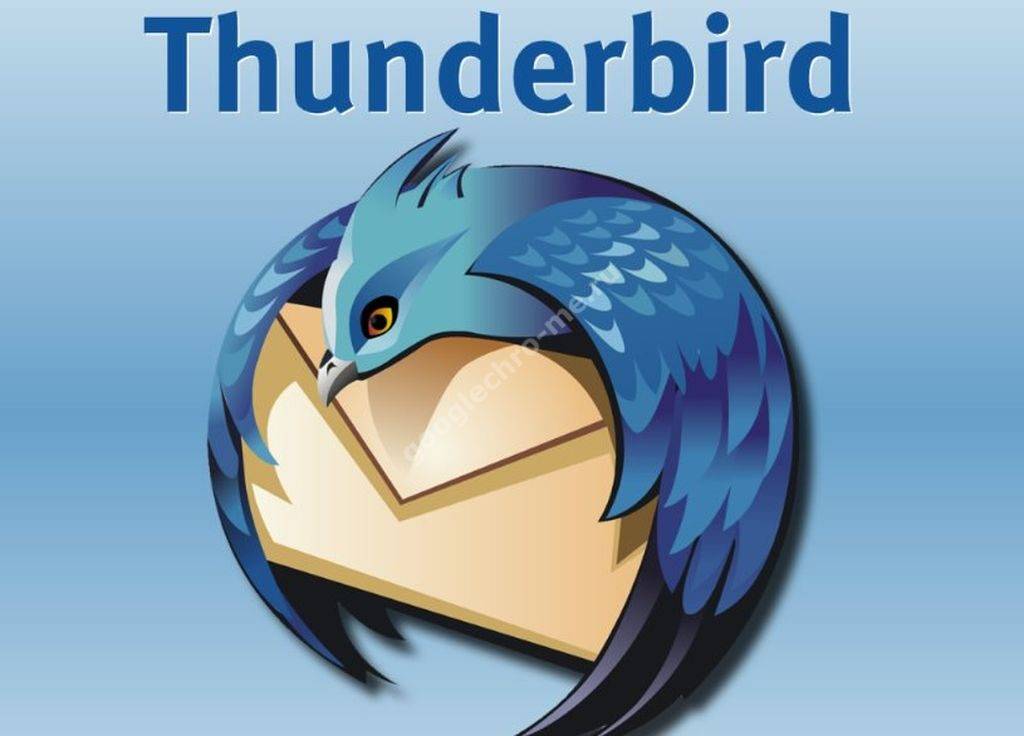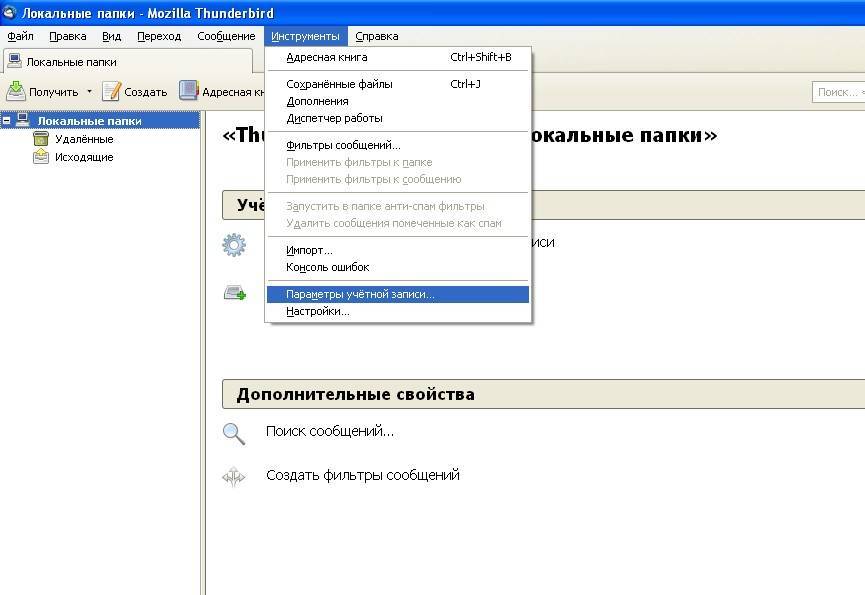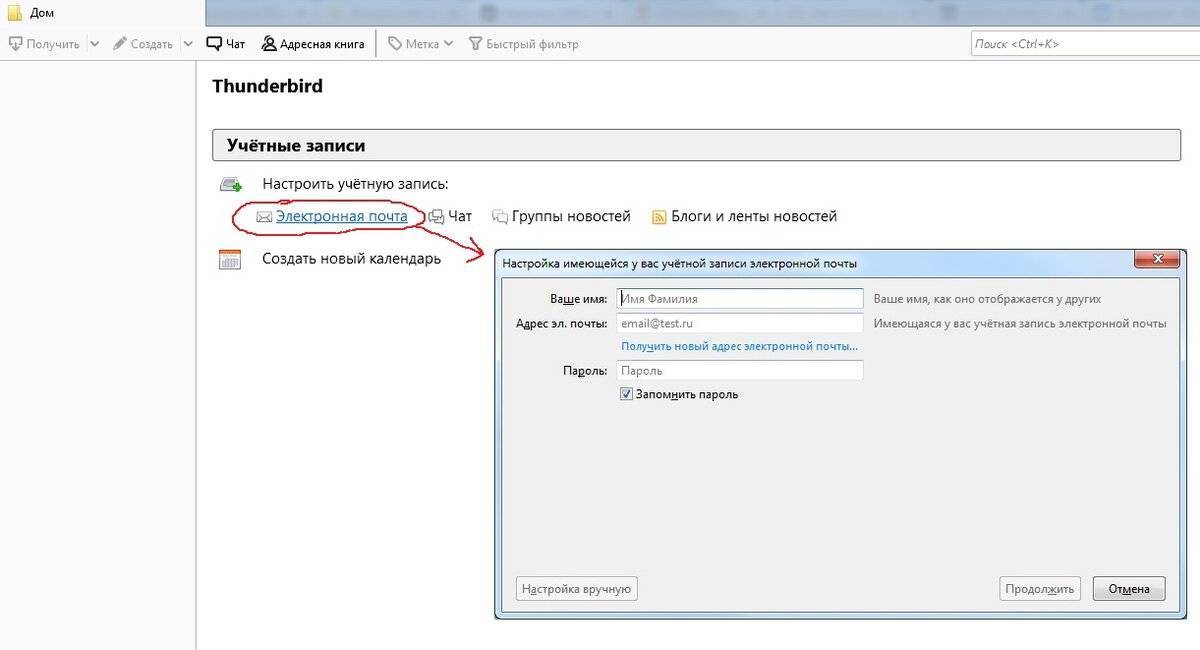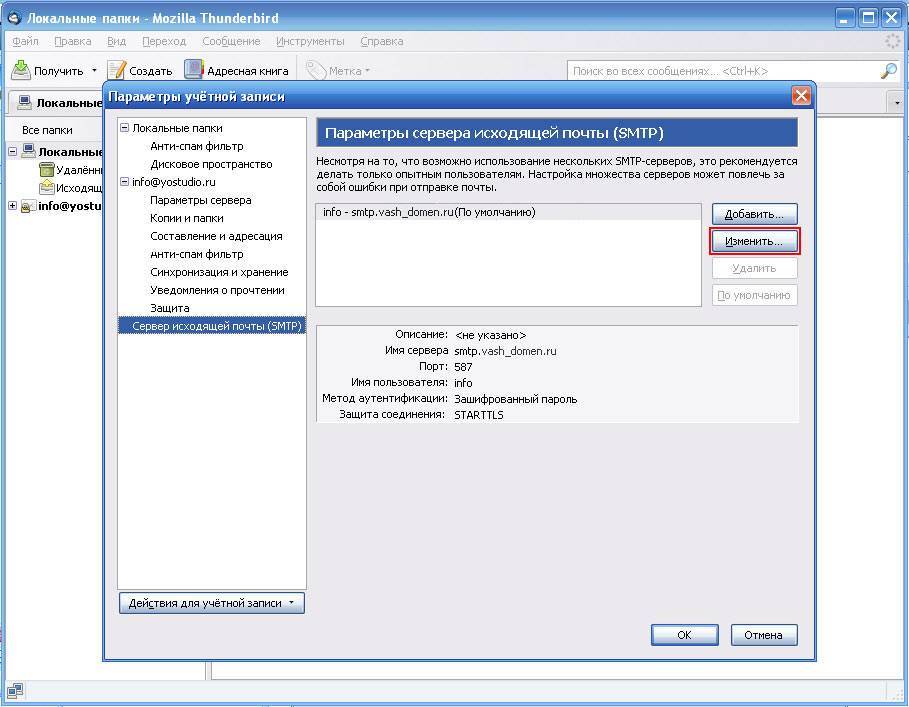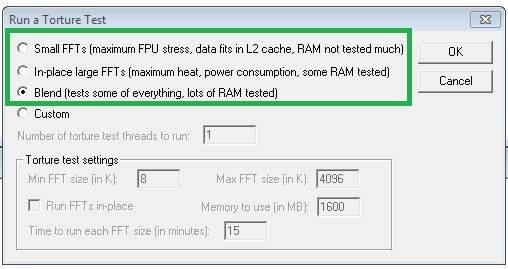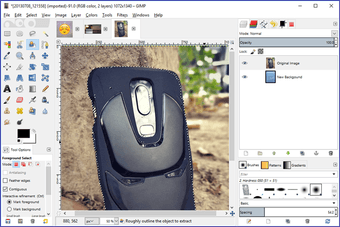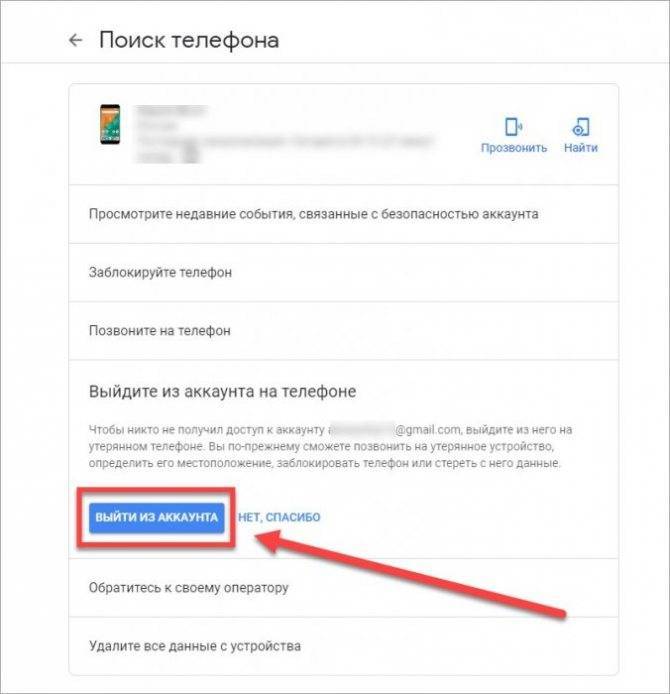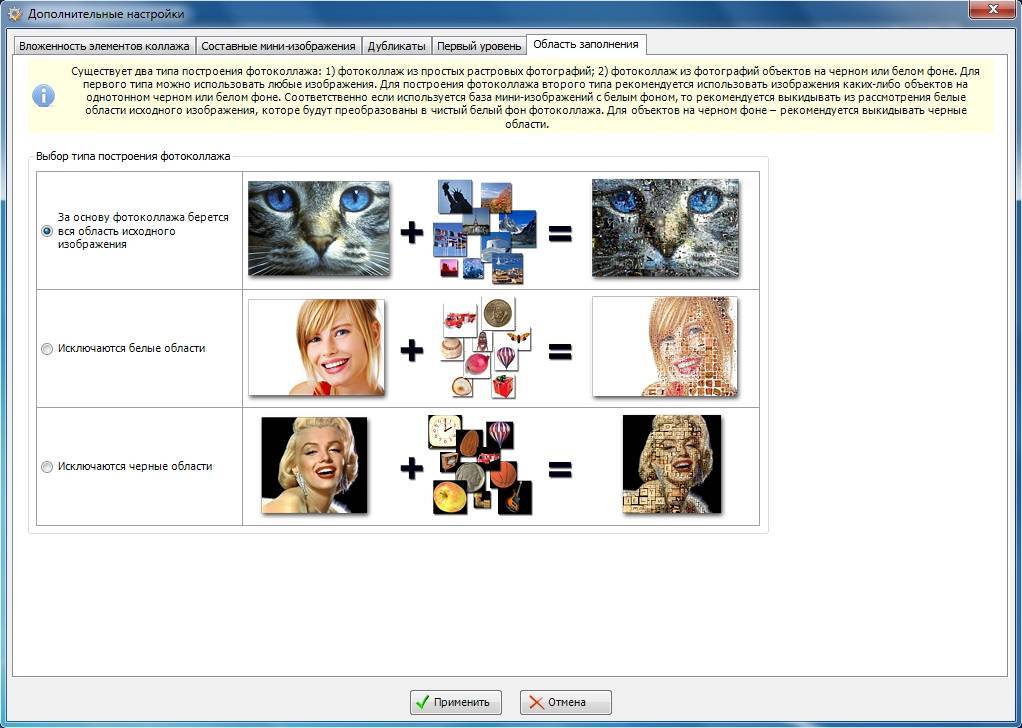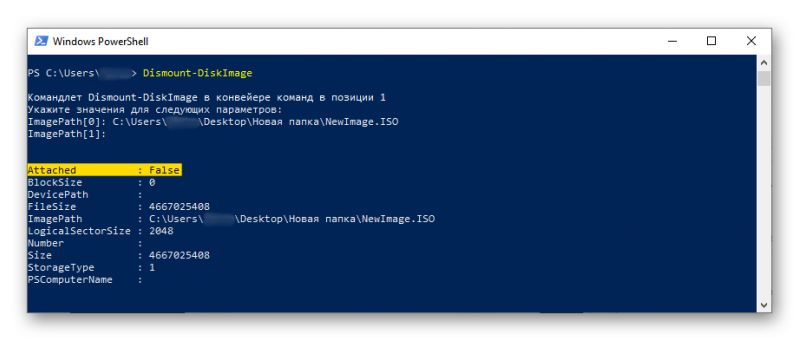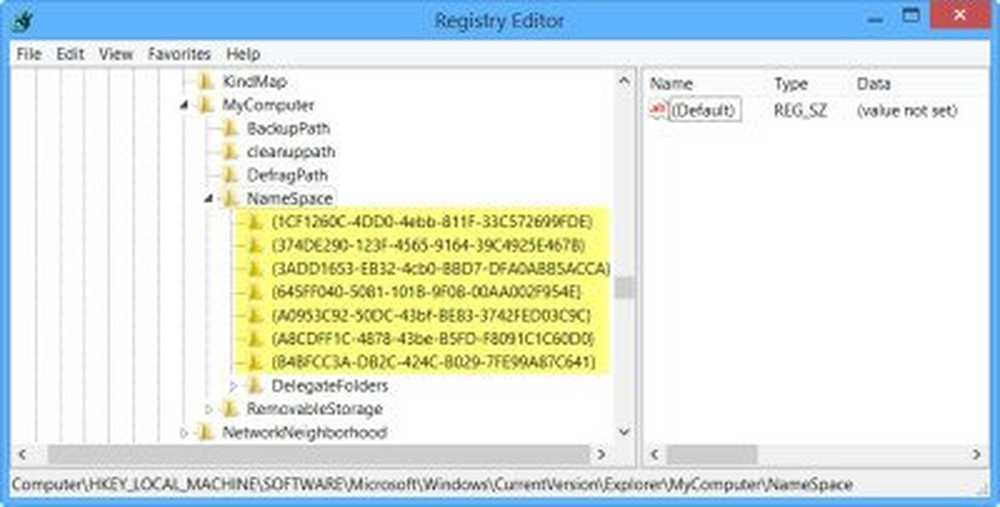Настроить положение подписи при ответе на письмо
При ответе на письмо с использованием цитируемого исходного текста есть два варианта расположения подписи: под цитируемым текстом и над цитируемым текстом (после вашего письма). По умолчанию используется первый вариант, но при необходимости вы можете легко изменить его на второй.
Для этого щелкните правой кнопкой мыши имя своей учетной записи, чтобы открыть окно «Настройки учетной записи», и выберите пункт меню «Составление и адресация». Затем в поле справа от выпадающего меню выберите место, куда вы хотите вставить подпись.
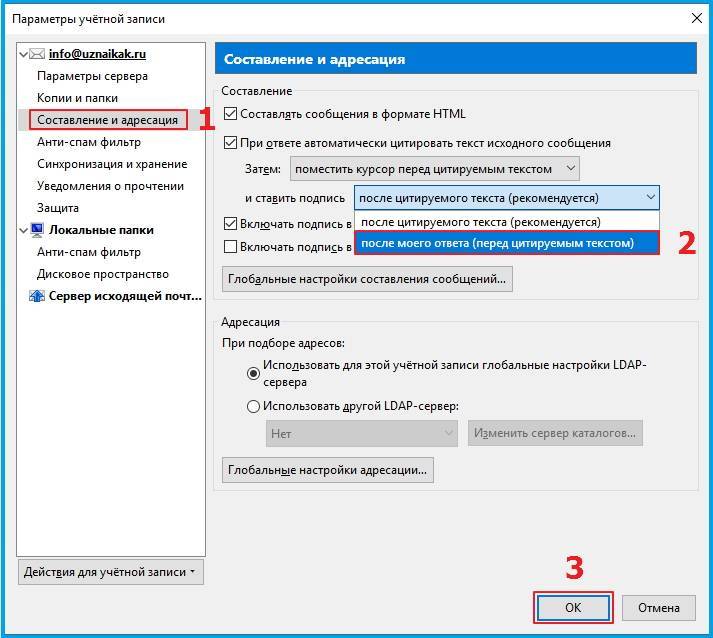
Дополнение
Обратите внимание, что в этом окне настройки подписи есть еще несколько опций:
- Прикрепить визитную карточку к сообщению — программа попросит вас заполнить визитную карточку своими данными (имя, ник, контактная информация и т.д.). Все эти данные будут отправлены вместе с исходящим сообщением.
- Использовать HTML — активирует HTML-теги для форматирования текста, такие как жирный шрифт, курсив и т.д.
- Вставлять… — прикрепить к подписи файл, например, фотографию или текстовый документ. Это также очень полезная функция в некоторых случаях.
Перенос почты Mozilla Thunderbird с помощью Gmail
Если папку профиля и сообщения неудобно копировать средствами операционной системы, для переноса писем количеством не более 500 можно воспользоваться сервисом от Google, скопировав в почтовый ящик ваши текущие сообщения, а затем загрузив их в новую копию Mozilla Thunderbird. Алгоритм следующий:
- Создать учетную запись Google, если ее нет.
- В Mozilla Thunderbird создать учетную запись Gmail, указав те же данные и разрешив приложению доступ к аккаунту.
- Использовать протокол IMAP (не POP3!).
- Создать в Mozilla Thunderbird папки, соответствующие папкам Gmail, которые вам нужно скопировать. На сервере Google они будут созданы автоматически.
- Выбрать папку Mozilla Thunderbird, почту из которой нужно сохранить, и скопировать сообщения в папку учетной записи Gmail.
- После завершения копирования в программе сообщения продублируются на сервере почтового провайдера.
- Установить на новом компьютере Mozilla Thunderbird и создать учетку Gmail с теми же данными.
По завершении информация, которая хранится на сервере Gmail, синхронизируется с данными Mozilla Thunderbird. Стоит отметить, что этот способ, хотя и самый простой и понятный, но отнюдь не единственный. Для синхронизации можно воспользоваться учеткой любого почтового сервиса, работающего по протоколу IMAP. Пользователи Mozilla Thunderbird отдают предпочтение Gmail из-за ряда других полезных функций Gmail – например, возможности синхронизации калндарей Google со встроенным календарем Mozilla Thunderbird.
При использовании почтового клиента thunderbird рано или поздно у вас возникнет вопрос по экспорту (переносу) учетных записей почты. Такой вопрос может возникнуть при переустановке операционной системы или для настройки доступа почты на втором компьютере. Это очень хорошо работает, когда имеется несколько аккаунтов, учетных записей почты от различных сервисов, которых необходимо единожды настроить. Если Вы воспользуетесь следующим способом по экспорту
и импорту учетных записей почты для thunderbird
, то Вам не придется проходить нудную настройку всех имеющихся учетных записей почты в этом почтовом клиенте.
Самое главное правило в экспорте
учетных записей почты thunderbird
это то, что необходимо иметь уже настроенный клиент. Другими словами, для переустановки операционной системы вам необходимо заранее подготовить базу учетных записей почты для thunderbird. Если операционная система не грузится, можно воспользоваться LiveCD Linux и скопировать все нужные данные.
В этой статье я затрону экспорт
учетных записей почты thunderbird
как в Windows, так и в Linux.
Импорт и экспорт контактов из Outlook 2016, 2013
В двух наиболее актуальных на данный момент релизах почтового клиента процедура трансфера контактов весьма схожа. Вначале о том, как работает импорт контактов в этих двух билдах Outlook.
Импорт контактов в Outlook 2016, 2013
- Заходим на главном меню во вкладку «Файл».
- В разделе «Открыть и экспортировать» выбираем опцию «Импорт и экспорт». В результате этой несложной последовательности действий будет запущен мастер трансфера контактов.
- В окне инициализированного мастера стоит выбрать пункт «Импорт из другой программы или файла» и нажать «Далее».
- На следующей итерации выберите опцию «Значения, разделенные запятыми».
- Наконец, перед нами появляется диалоговое окно «Импорт файла». Здесь, используя кнопку «Обзор», находим файл с контактами и дважды кликаем на нем.
Чуть ниже следует выбрать один из перечисленных пунктов:
- Заменять дубликаты при импорте. Если контакт имеется и в Outlook, и в импортируемом файле, мастер отдает предпочтение файлу и замещает данные из почтового клиента информацией из файла. Эту опцию стоит выбирать, если данные о контактах в файле являются более полными и достоверными, чем в почтовом клиенте.
- Разрешить создание дубликатов. Если при импорте обнаружится, что сведения об одном и том же контакте имеются и в Outlook, и в импортируемом файле, для каждого из источников будет создана своя запись. В этом случае наиболее вероятно появление большого числа дублирующей информации об одних и тех же людях.
- Не импортировать дубликаты. Если будут обнаружены сведения об одном и том же человеке и в Outlook, и в импортируемом файле, запись из файла импортироваться не будет. При выборе этого варианта отдается предпочтение данным из почтового клиента, даже если записи из файла являются более полными и актуальными.
- Теперь нужно указать целевое место-назначение, куда вы хотите импортировать контакты. Прокручиваем список «Выбор папки» вверх и выбираем папку «Контакты». Если вы пользуетесь несколькими учетными записями одновременно, отметьте папку «Контакты» под соответствующей из них.
- Теперь, когда все предварительные настройки закончены, жмем кнопку «Готово» и инициализируем процедуру импорта.
- Когда все данные будут импортированы, просмотрите свой перечень контактов, кликнув на пиктограмму «Люди» в нижней части рабочей области почтового клиента.
Экспорт контактов из Outlook 2016, 2013
Теперь о том, как функционирует процедура экспорта контактов.
- Как и в случае с импортом, откройте вкладку «Файл» на ленте, зайдите в раздел «Открыть и экспортировать» и выберите функцию «Импорт и экспорт».
- В параметрах мастера выберите опцию «Экспорт в файл».
- На следующей итерации выберите пункт «Значения, разделенные запятыми».
- Очередной шаг – выбор папки в учетной записи Outlook для экспорта. Прокрутите список «Выбор папки для экспорта» вверх, если это нужно, и выберите в своем активном аккаунте каталог «Контакты».
- Используя кнопку «Обзор», укажите имя экспортируемого файла для сохранения.
- По нажатию кнопки «Готово» начинается процесс экспорта. Когда рутина будет завершена, на экране не появится никакого сообщения, но индикатор, свидетельствующий об исполнении процедуры, исчезнет.
- Теперь проверим результаты операции и убедимся, что все выполнено успешно. Найдем результирующий CSV-файл на жестком диске и откроем его. Наиболее вероятно, множество ячеек в нем будут не заполнены, но в этом нет ничего экстраординарного. Если вы видите в файле экспортированные данные, значит все в порядке.
Перенос Mozilla Thunderbird на другой компьютер, способы переноса профиля
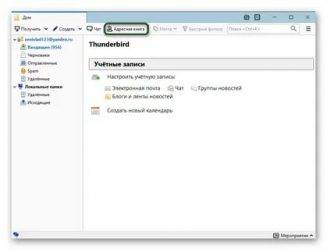
Когда выполняется перенос Mozilla Thunderbird, необязательно копировать исполняемые файлы программы. Свежую версию Mozilla Thunderbird всегда можно скачать с официального сайта. Главное при «миграции» Mozilla Thunderbird — перенос почты и пользовательских настроек с одного компьютера на другой.
Перенос профиля Mozilla Thunderbird
Вся пользовательская информация, которая не является исполняемыми файлами программы и не отвечает за ее работоспособность (дополнения, темы оформления, корреспонденция и т.д.), хранится отдельно в скрытом каталоге %APPDATA%\Thunderbird\Profiles\xxxxxxxx.default. Первые 8 символов – название, которое случайно генерирует Mozilla Thunderbird, а default – профиль, используемый по умолчанию (чаще всего это единственный пользовательский профиль). Достаточно скопировать папку xxxxxxxx.default на другой компьютер, чтобы переместить всю пользовательскую информацию.
Папка не содержит файлов с расширениями, характерными только для Windows, поэтому приведенный ниже способ можно использовать и при миграции на другую ОС.
Перед тем, как перенести mozilla thunderbird на другой компьютер, следует закрыть программу. Во время работы могут быть внесены изменения, которые не скопируются.
Чтобы быстро найти папку, в которой хранится профиль Mozilla Thunderbird, необходимо открыть меню и выбрать «Справка» — «Информация для решения проблем».
Чтобы попасть в целевой каталог, нужно нажать кнопку «Открыть папку» в появившемся окне.
Здесь хранится вся пользовательская информация. Чтобы скопировать каталог полностью, нужно подняться на уровень вверх.
Перед тем, как перенести Mozilla Thunderbird, убедитесь, что программа не запущена, в том числе в системном трее!
Переместить фалы профиля на другой компьютер можно несколькими способами:
- При подключении программой удаленного администрирования, например Team Viewer или RAdmin;
- Загрузить заархивированный каталог на файлообменник и скачать его на другом компьютере;
- Использовать Dropbox, Google Drive, Яндекс Диск и аналогичные облачные хранилища;
- Скопировать на флешку или оптический диск.
Копировать папку с профилем следует на компьютер с установленным Mozilla Thunderbird, который также не должен быть запущен. Путь для хранения каталога такой же, как в предыдущем случае: %APPDATA%\Thunderbird\Profiles\xxxxxxxx.default.
Необходимо указать программе, где найти папку с профилем. Для этого следует нажать кнопку «Пуск», в строке «Выполнять» ввести команду thunderbird.exe –p и запустить найденный файл.
В открывшемся окне нажмите кнопку «Создать» для создания нового профиля и введите его имя (оно должно отличаться от текущего). Нажав кнопку «Выбрать папку», укажите каталог, в который был скопированы файлы профиля. По завершении нажмите кнопку «Готово».
Если установить флажок «Использовать выбранный профиль без запроса», Mozilla Thunderbird не будет каждый раз спрашивать при запуске, какой из профилей использовать.
Перенос почты Mozilla Thunderbird с помощью Gmail
Если папку профиля и сообщения неудобно копировать средствами операционной системы, для переноса писем количеством не более 500 можно воспользоваться сервисом от Google, скопировав в почтовый ящик ваши текущие сообщения, а затем загрузив их в новую копию Mozilla Thunderbird. Алгоритм следующий:
- Создать учетную запись Google, если ее нет.
- В Mozilla Thunderbird создать учетную запись Gmail, указав те же данные и разрешив приложению доступ к аккаунту.
- Использовать протокол IMAP (не POP3!).
- Создать в Mozilla Thunderbird папки, соответствующие папкам Gmail, которые вам нужно скопировать. На сервере Google они будут созданы автоматически.
- Выбрать папку Mozilla Thunderbird, почту из которой нужно сохранить, и скопировать сообщения в папку учетной записи Gmail.
- После завершения копирования в программе сообщения продублируются на сервере почтового провайдера.
- Установить на новом компьютере Mozilla Thunderbird и создать учетку Gmail с теми же данными.
По завершении информация, которая хранится на сервере Gmail, синхронизируется с данными Mozilla Thunderbird. Стоит отметить, что этот способ, хотя и самый простой и понятный, но отнюдь не единственный. Для синхронизации можно воспользоваться учеткой любого почтового сервиса, работающего по протоколу IMAP. Пользователи Mozilla Thunderbird отдают предпочтение Gmail из-за ряда других полезных функций Gmail – например, возможности синхронизации калндарей Google со встроенным календарем Mozilla Thunderbird.
Защита и анти-спам
Настроить фильтрацию нежелательной или мошеннической корреспонденции в этой программе гораздо проще, чем фильтры. Для этого через главное меню следует перейти в пункт «Настройки».
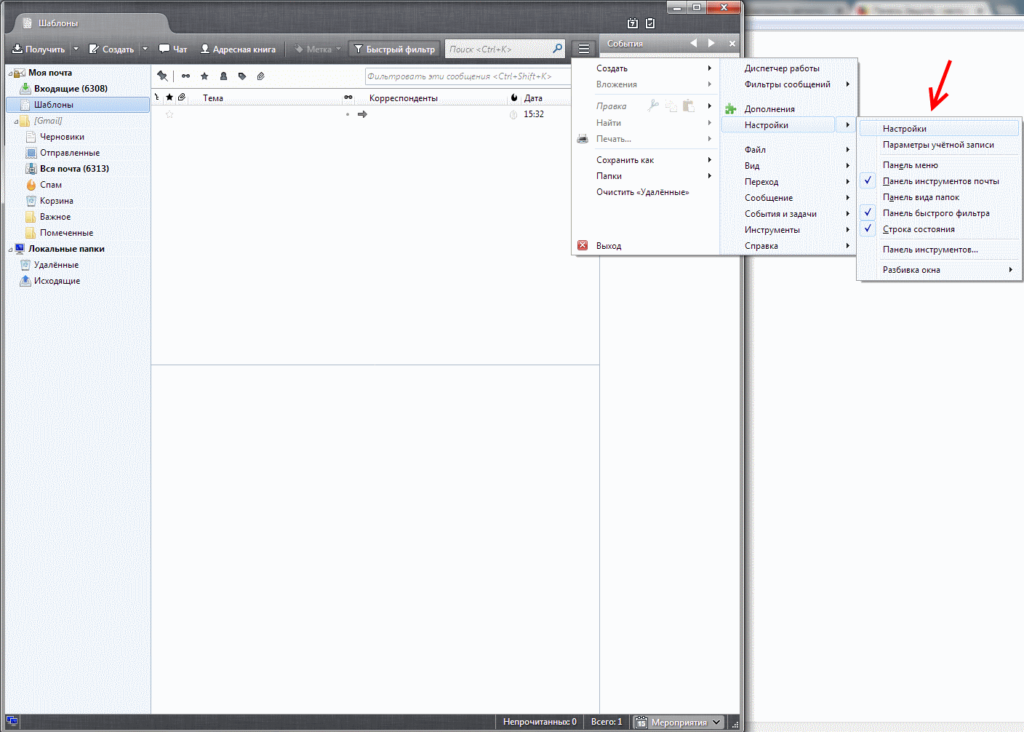
Во вкладке «Защита» доступны такие действия:
- Для антиспама. Удалять или перемещать спам в соответствующую папку, отмечать как прочитанные. Предусмотрен адаптивный обучающийся фильтр, сортирующий последующую корреспонденцию на основании действий пользователя.
- Для мошеннических писем. Информировать, не является ли входящее сообщение подозрительным.
- Для антивируса. Разрешить антивирусному ПО помещать в карантин подозрительные вложения.
- Для паролей. Запоминать пароли от всех учетных записей и задать мастер-пароль.
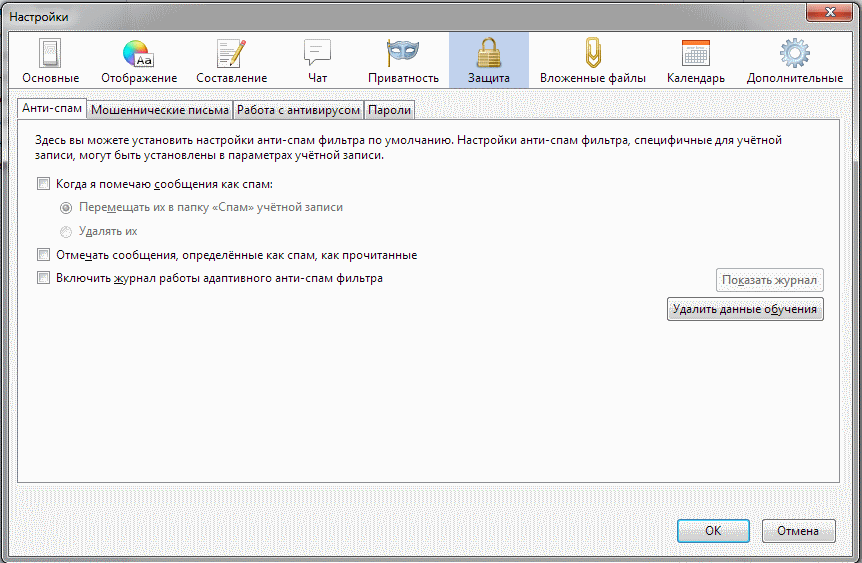
Функции Сообщения
| |
| Написать новое сообщение | |
|---|---|
| Новое сообщение | Ctrl + NCtrl + MCtrl + NCtrl + MCommand + N |
| Ответить на сообщение (только отправителю) | Ctrl + RCommand + R |
| Ответить всем на сообщение (отправителю и всем получателям) | Ctrl + Shift + RCommand + Shift + R |
| Ответить в рассылку | Ctrl + Shift + LCommand + Shift + L |
| Переслать сообщение | Ctrl + LCommand + L |
| Редактировать сообщение как новое | Ctrl + ECommand + E |
| Начать новое сообщение в формате не по умолчанию (Простой текст или HTML) | Удерживайте Shift при щёлчке по любой из этих кнопок:Создать, Ответить, Ответить всем, Ответить в рассылку или Переслать;или Щёлкните правой кнопкой мыши на существующем сообщении, затем, удерживайте Shift при выборе любого пункта из контекстного меню:Ответить отправителю, Ответить всем, Ответить в рассылку или Переслать. |
| Для получения сведений о сочетаниях клавиш во время написания сообщения смотрите . | |
| Получение и чтение сообщений | |
| Получить новые сообщения для текущей учетной записи | F5F5F9F5Command + Y |
| Получить новые сообщения для всех учетных записей | Shift + F5Shift + F5Shift + F9Shift + F5Command + Shift + Y |
| Открыть сообщение (в новом окне или вкладке) | Ctrl + OEnterCommand + OReturn |
| Открыть сообщение или папку в новой вкладке в фоновом режиме | Щёлкните средней кнопкой мыши на сообщении или папке, илиЩёлкните правой кнопкой мыши на сообщении или папке, а затем выберите Открыть сообщение в новой вкладке или Открыть в новой вкладке из контекстного меню |
| Открыть сообщение или папку в новой вкладке в активном режиме | Shift + Щёлкните средней кнопкой мыши на сообщении или папке, илиЩёлкните правой кнопкой мыши на сообщении или папке, а затем удерживайте Shift при выборе Открыть сообщение в новой вкладке или Открыть в новой вкладке из контекстного меню |
| Открыть сообщение в разговоре | Ctrl + Shift + OCommand + Shift + O |
| Увеличить масштаб | Ctrl + +Ctrl + =Ctrl + колесико прокрутки вверхCommand + +Command + =Command + Control + колесико прокрутки вверх |
| Уменьшить масштаб | Ctrl + -Ctrl + колесико прокрутки внизCommand + -Command + Control + колесико прокрутки вниз |
| Сбросить масштаб | Ctrl + (ноль)Command + (ноль) |
| Развернуть Свернутое обсуждение | → |
| Свернуть Развернутое обсуждение | ← |
| Развернуть все обсуждения | * |
| Свернуть все обсуждения | \ |
| Группы новостей: Пропускать или не пропускать обсуждения | K |
| Группы новостей: Пропускать или не пропускать ветки обсуждений | Shift + K |
| Группы новостей: Отслеживать обсуждение | W |
| Для получения сведений о горячих клавиш перемещения между вашими сообщениями смотрите . | |
| Управление сообщениями | |
| Распечатать сообщение или выделенный текст сообщения | Ctrl + PCommand + P |
| Сохранить сообщение как файл | Ctrl + SCommand + S |
| Просмотреть исходный текст сообщения | Ctrl + UCommand + U |
| Выбрать все (сообщения, текст или вложения) | Ctrl + ACommand + A |
| Выбрать тему | Ctrl + Shift + ACommand + Shift + A |
| Переключить Режим навигации курсора (выделение текста с клавиатуры) | F7 |
| Копировать выделенный текст | Ctrl + CCommand + C |
| Вырезать выделенный поисковый текст | Ctrl + XCommand + X |
| Вставить текст в поле поиска или фильтра | Ctrl + VCommand + V |
| Выбрать несколько соседних сообщений(непрерывный набор сообщений) | Выберите первое сообщение вашего предполагаемого отбора, а затемлибо удерживая Shift щёлкните по последнему сообщению вашего выбора,либо удерживая Shift используйте любую из следующих клавиш навигации, чтобы расширить свой выбор: ↓, ↑, Page Down, Page Up, End или Home. |
| Выбрать несколько несмежных сообщений(несколько отдельных сообщений) | Выберите любое сообщение вашего предполагаемого отбора, а затемудерживая Ctrl щёлкните по каждому сообщению, которое вы хотите добавить к вашему выбору. Выберите любое сообщение вашего предполагаемого отбора, а затемудерживая Command щёлкните по каждому сообщению, которое вы хотите добавить к вашему выбору. |
| Копирование сообщения в другую папку | Удерживайте CtrlOption во время перетаскивания сообщения в папку назначения (отпустите кнопку мыши до того как отпустите CtrlOption). |
| Перемещение сообщения в другую папку | Перетащите сообщение в папку назначения. |
| Переместить/копировать сообщение в предыдущую целевую папку снова | Ctrl + Shift + MCtrl + Shift + MCommand + Option + M |
| Архивирование сообщений | A |
| Удалить сообщение, папку, вложение или выбранный текстовый поиск | Del |
| Удалить сообщение в обход корзины (без Восстановления!) | Shift + Del |
| Отменить | Ctrl + ZCommand + Z |
| Повторить | Ctrl + YCommand + Y |
| Переименовать папку | F2 |
| Пометка и маркировка ваших сообщений! | |
| Добавить/Удалить метку | 1 по 9 |
| Удалить все метки с сообщений | (ноль) |
| Отметить Сообщение как прочитанное/не прочитанное | M |
| Отметить обсуждение как прочитанное | R |
| Отметить всё как прочитанное | Shift + C |
| Отметить как прочитанное по дате | C |
| Отметить как Спам | J |
| Отметить как не Спам | Shift + J |
| Добавить/Удалить Звездочку | S |
Настройка Mozilla Thunderbird
После установки и первого запуска программа автоматически покажет окно, в котором нужно указать данные для входа в электронную почту. Заполните все строки, затем нажмите на кнопку «Продолжить».
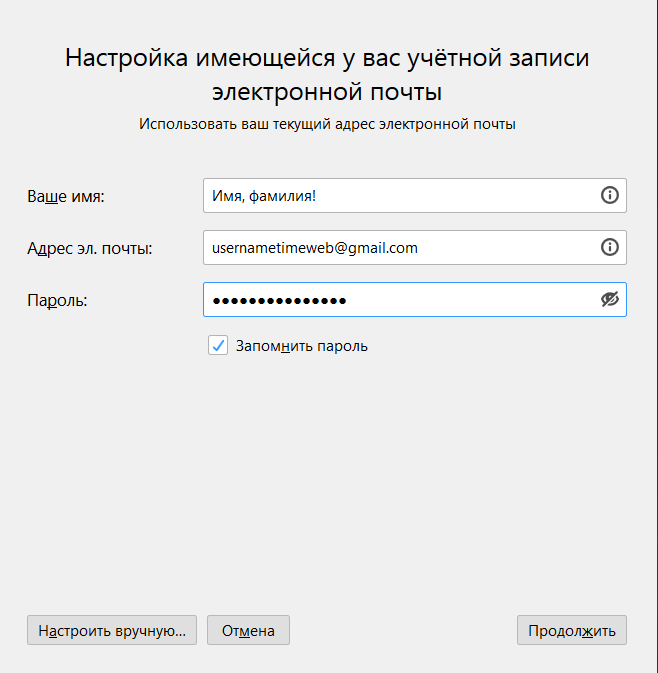
Теперь вы можете выбрать протокол доступа к электронной почте.
Если совсем кратко, то IMAP обеспечивает доступ с нескольких устройств одновременно, сообщения синхронизируются в реальном времени, а взаимодействие с почтой происходит непосредственно на сервере, тогда как POP3 дает доступ лишь с одного устройства, синхронизации сообщений не происходит, а данные скачиваются в почтовую программу. Так что рекомендую выбрать IMAP.
Более подробно о почтовых протоколах можно почитать в следующей статье.
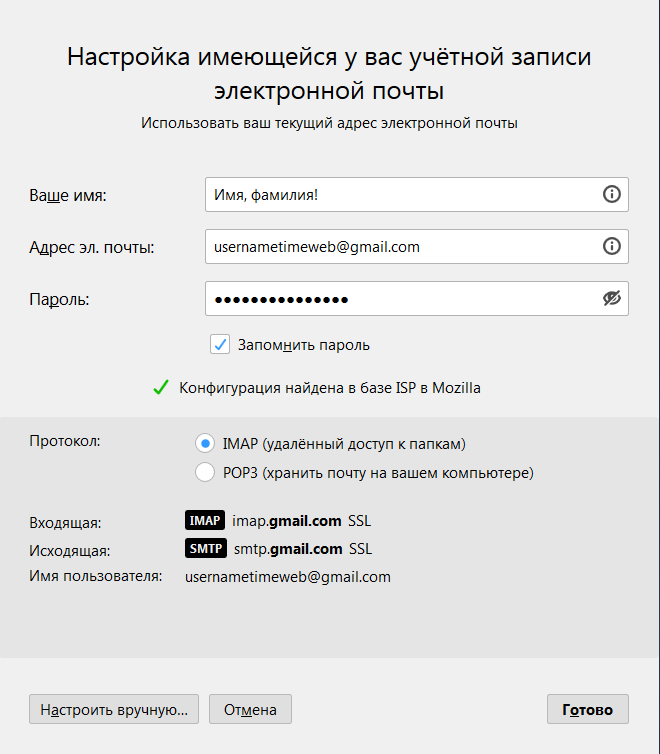
Если не доверяете автоматике, нажимайте «Настроить вручную».
Вам нужно ввести доменное имя сервера, имя пользователя и протокол шифрования. Зашифрованные по SSL/TLS-подключения имеют порты IMAP 993 и SMTP 465, незашифрованные – 143 и 587. Используйте кнопку «Перетестировать» для проверки и «Готово» для завершения настройки. 
Дальше будет необходимо произвести вход в свой аккаунт…
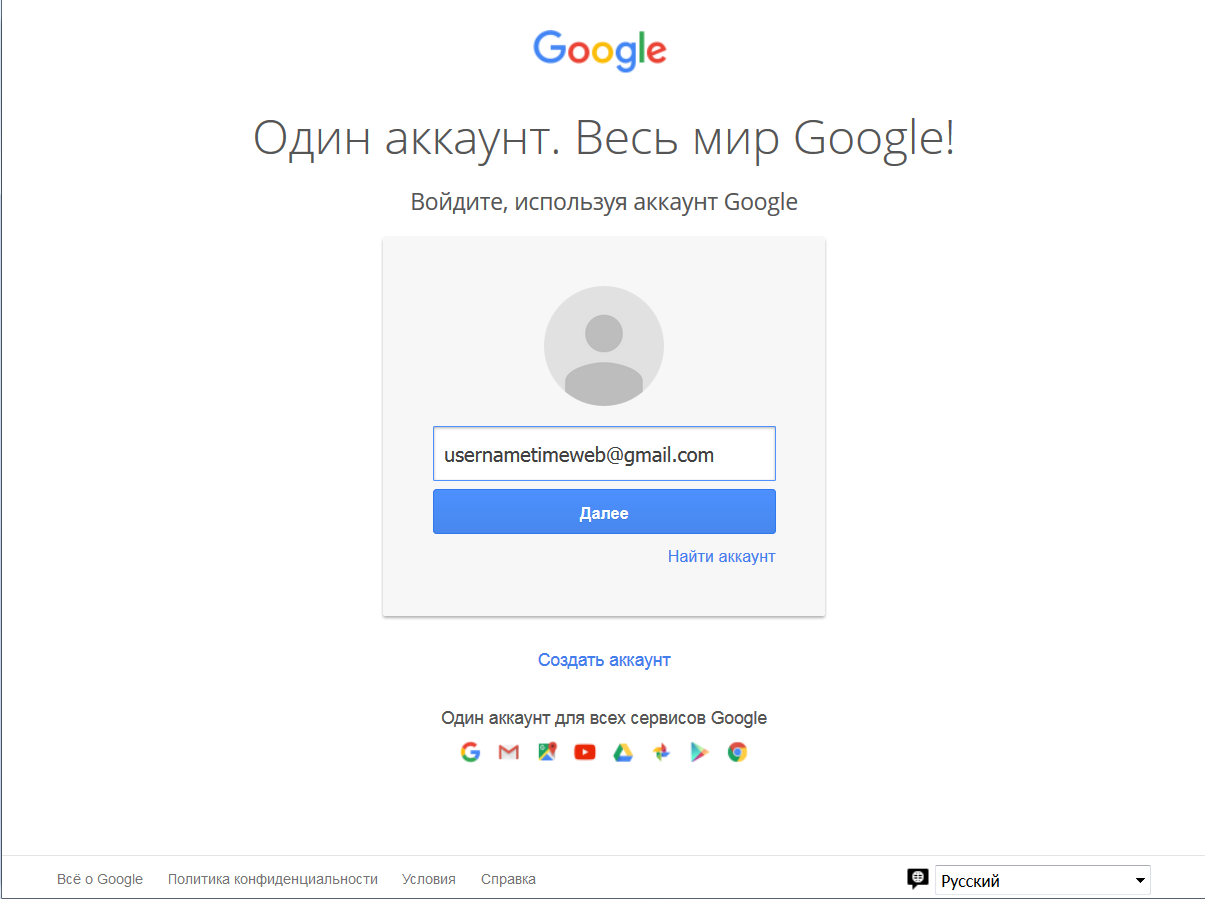
… и разрешить приложению доступ.
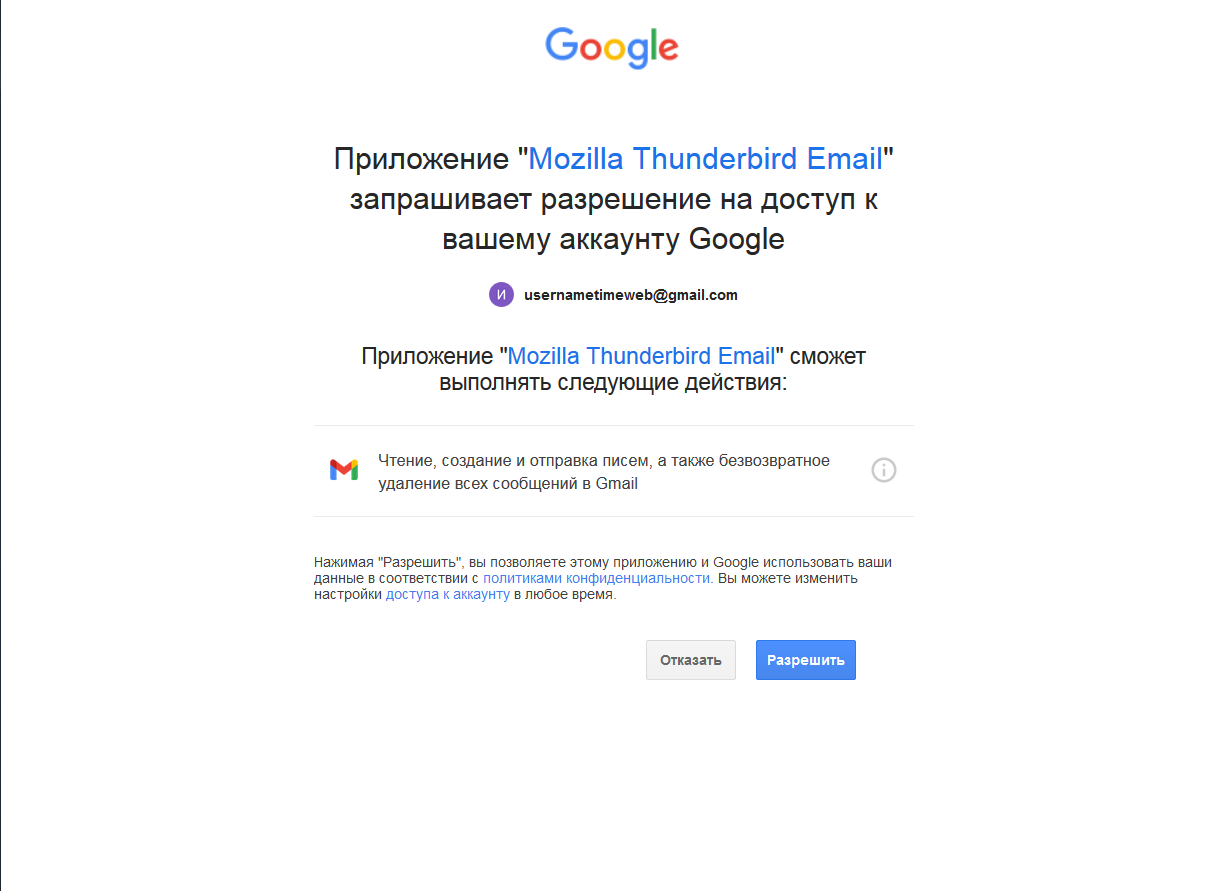
Если у вас подключена двухфакторная аутентификация, нужно будет пройти и ее.
Если вы планируете пользоваться сразу несколькими почтовыми адресами, то пройдите в «Параметры учетной записи – Действия для учетной записи – Добавить учетную запись почты» и добавьте дополнительные адреса. В том же контекстном меню можно удалить уже существующие учетные записи.
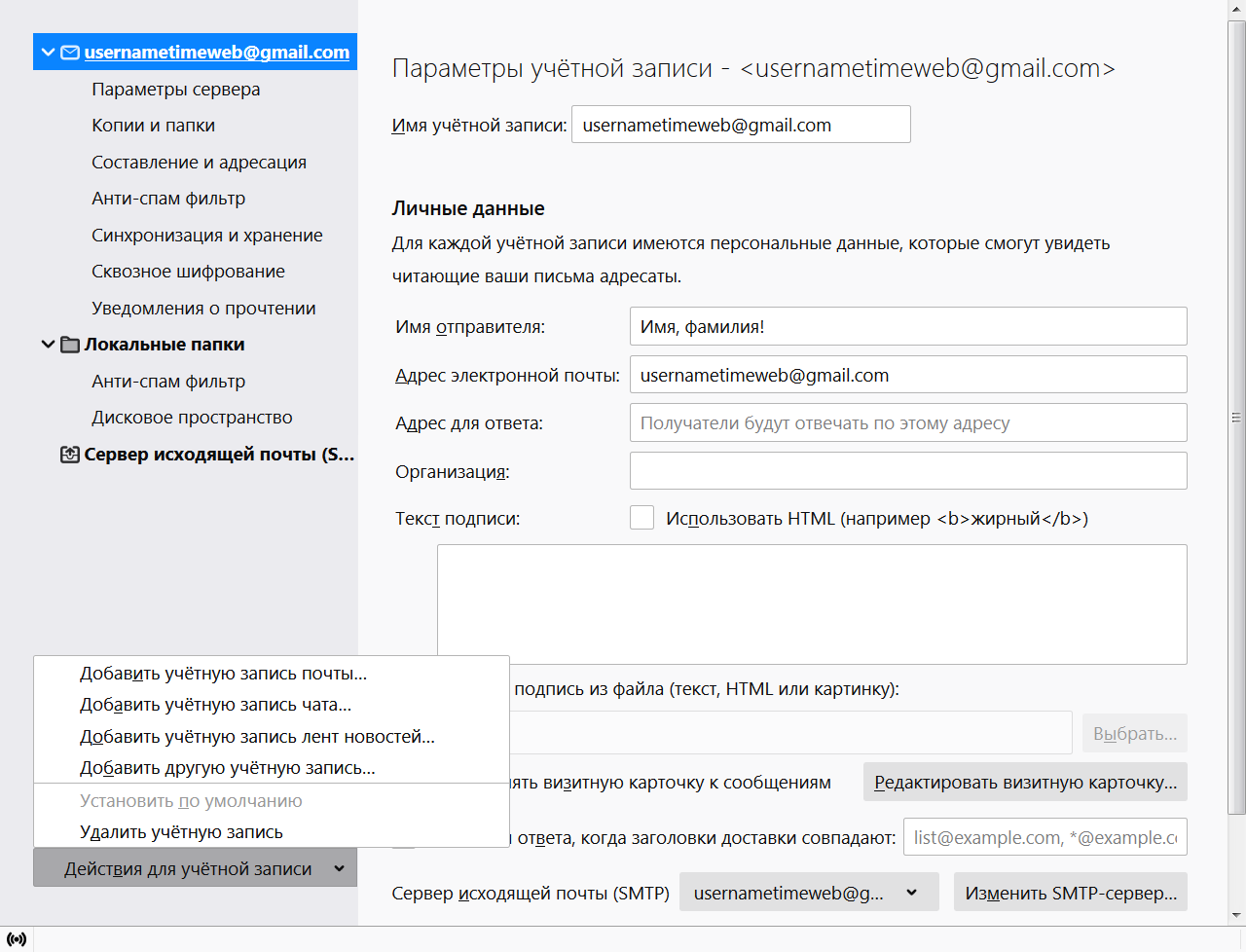
Опция 1: Перетащите, чтобы импортировать EML в Mozilla Thunderbird
Прежде чем перейти к процессу импорта .eml в Thunderbird, выполнить все необходимые шаги, необходимые для правильного экспорта файлов EML из вашего предыдущего почтового клиента. Например, вы можете использовать программное обеспечение IncrediMail to Outlook Transfer для экспорта сообщений из хранилища сообщений в файлы EML. Инструмент повторно подключает отдельно сохраненные вложения к сообщениям IncrediMail, так что ничто не может быть потеряно. (узнайте больше в руководстве по переводу IncrediMail в Thunderbird). Следующие конвертеры способны экспортировать сообщения в файлы EML из определенных форматов данных: IncrediMail, Буревестник, Мбокс, Mac Mail, Окружение, Gmail, Эудора, The Bat!, Шлагбаум, Нетскейп, Почтовый ящик (найди их здесь).
После того, как эти процедуры выполнены и файлы находятся на вашем ПК, откройте почтовый клиент Mozilla и действуйте следующим образом:
- Выберите папку в Thunderbird, в которую вы хотите импортировать файлы EML. Это может быть Входящие папка, Например. Щелкните правой кнопкой мыши на нем, затем выберите и нажмите Новая папка… вариант.
- В открывшемся окне, введите имя папки, которая будет создана, скажем ДАВАЙТЕ, Импортированные EML файлы, и нажмите кнопку Создать папку.
- позже, перейдите в папку, где находятся файлы EML, которые вы хотите импортировать в Thunderbird. Там, выберите файл или группу файлов и перетащите их во вновь созданную подпапку в Mozilla Thunderbird.
- Теперь, сообщения находятся в папке Mozilla, которая была недавно создана. Это как импортировать EML файлы в Thunderbird вручную.
К сожалению, метод перетаскивания ограничен. Таким образом, Thunderbird может импортировать ограниченное количество файлов EML. Если у вас их много, вам нужно импортировать EML файлы небольшими порциями.
Перенос профиля Mozilla Thunderbird
Вся пользовательская информация, которая не является исполняемыми файлами программы и не отвечает за ее работоспособность (дополнения, темы оформления, корреспонденция и т.д.), хранится отдельно в скрытом каталоге %APPDATA%ThunderbirdProfilesxxxxxxxx.default. Первые 8 символов – название, которое случайно генерирует Mozilla Thunderbird, а default – профиль, используемый по умолчанию (чаще всего это единственный пользовательский профиль). Достаточно скопировать папку xxxxxxxx.default на другой компьютер, чтобы переместить всю пользовательскую информацию.
Перед тем, как перенести mozilla thunderbird на другой компьютер, следует закрыть программу. Во время работы могут быть внесены изменения, которые не скопируются.
Чтобы быстро найти папку, в которой хранится профиль Mozilla Thunderbird, необходимо открыть меню и выбрать «Справка» — «Информация для решения проблем».
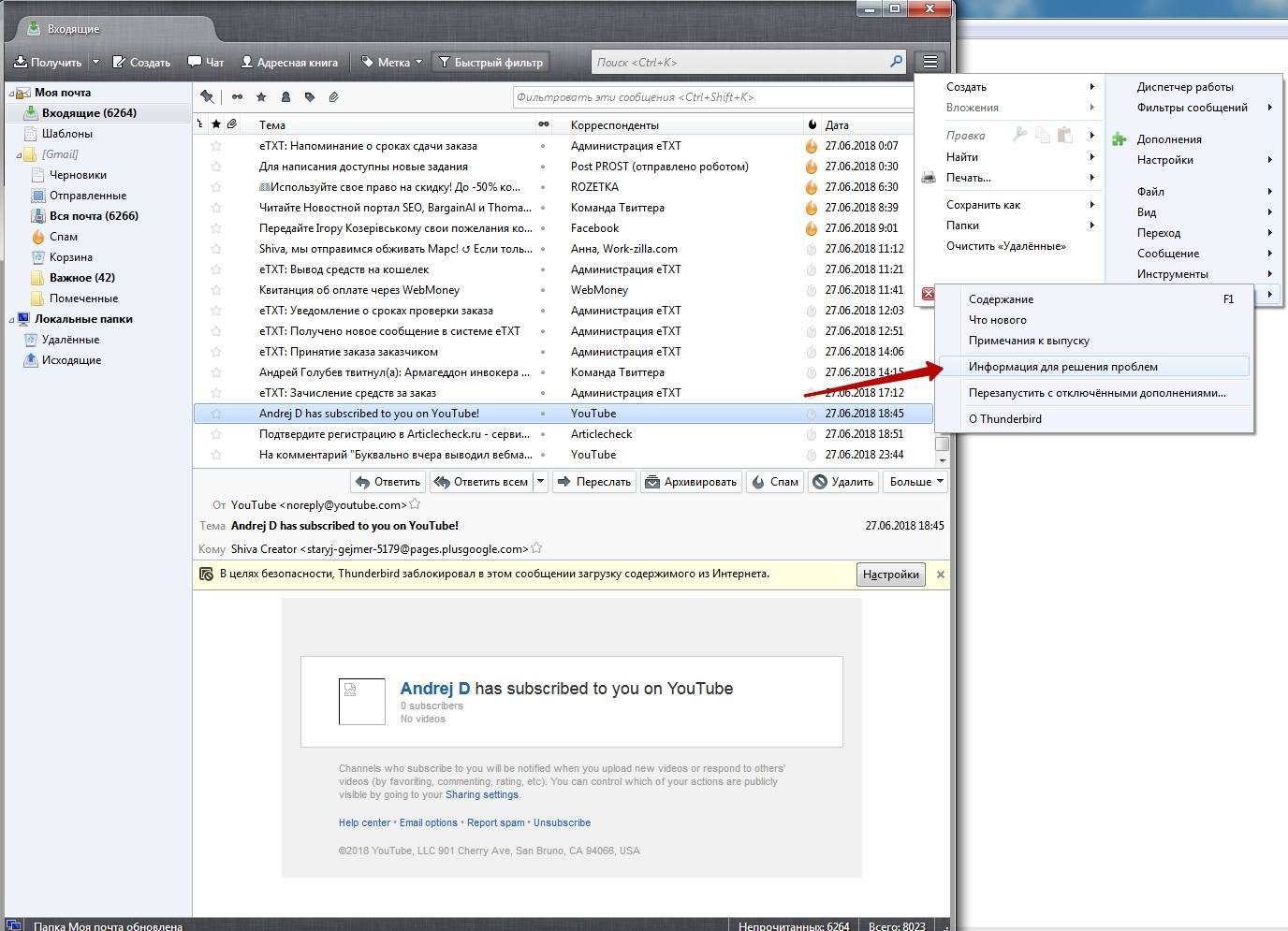
Чтобы попасть в целевой каталог, нужно нажать кнопку «Открыть папку» в появившемся окне.
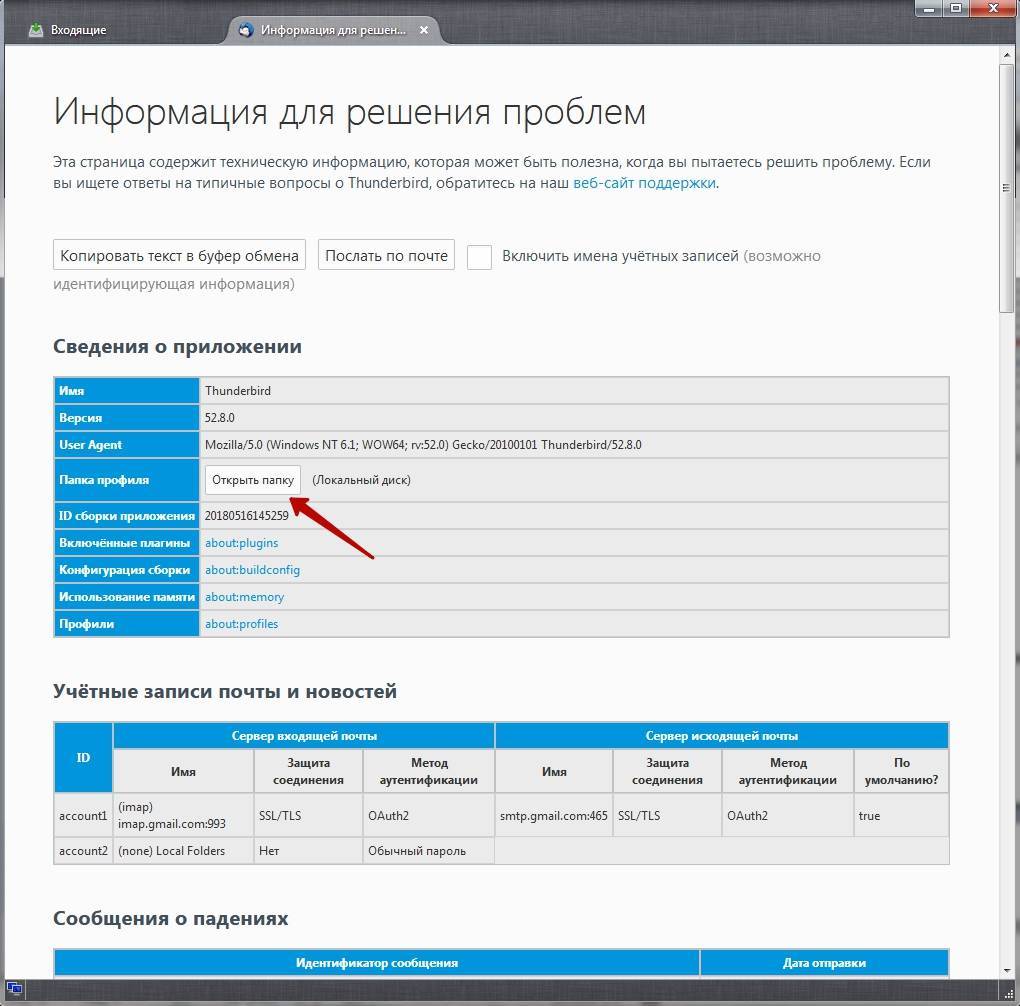
Здесь хранится вся пользовательская информация. Чтобы скопировать каталог полностью, нужно подняться на уровень вверх.
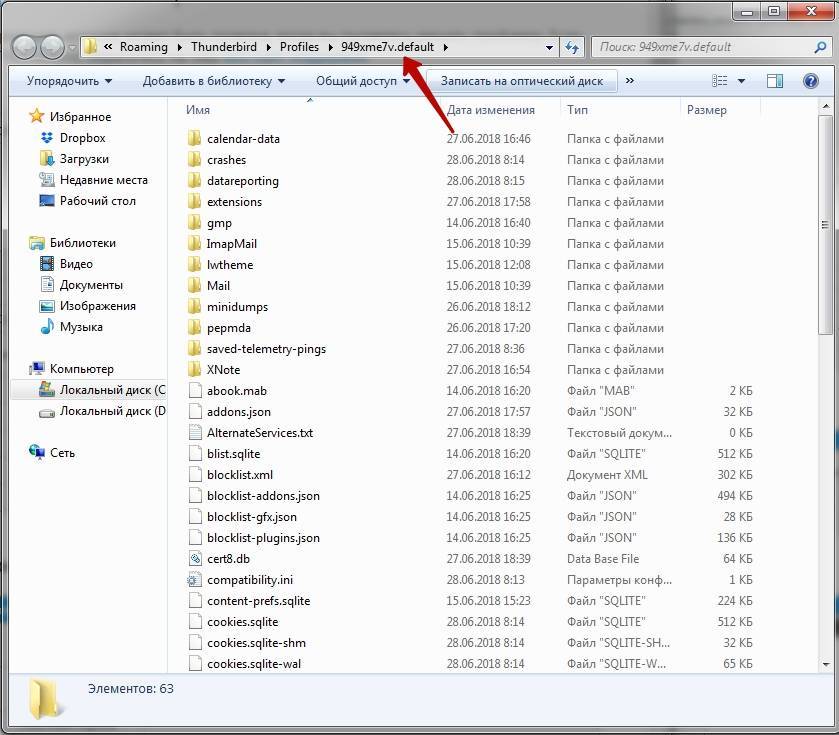
Для копирования можно воспользоваться стандартными средствами ОС – кликом правой кнопкой мыши по папке и выбором пункта «Копировать» в контекстном меню или нажатием комбинации клавиш Ctrl + C.
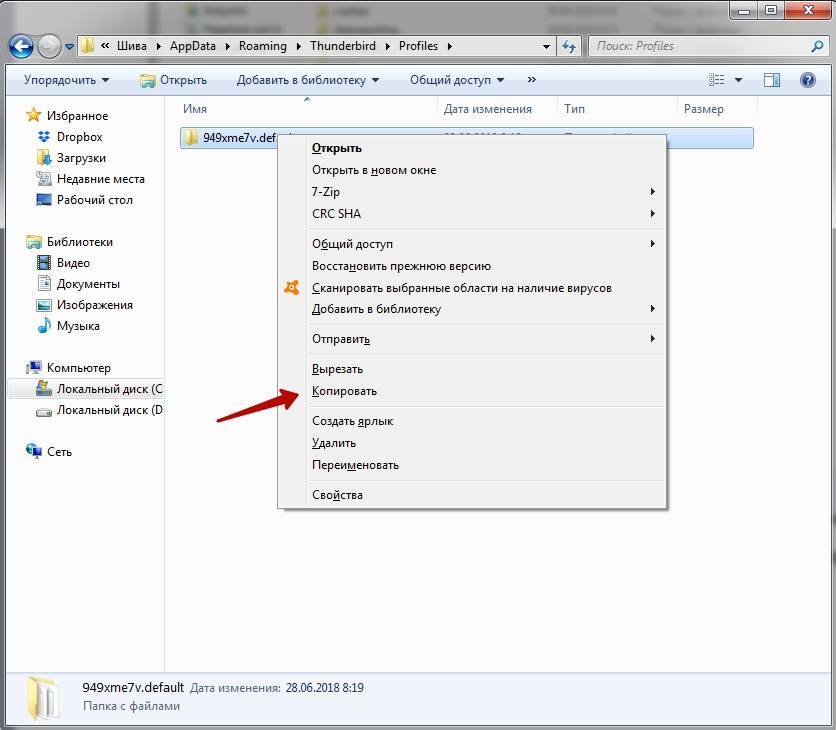
Переместить фалы профиля на другой компьютер можно несколькими способами:
- При подключении программой удаленного администрирования, например Team Viewer или RAdmin;
- Загрузить заархивированный каталог на файлообменник и скачать его на другом компьютере;
- Использовать Dropbox, Google Drive, Яндекс Диск и аналогичные облачные хранилища;
- Скопировать на флешку или оптический диск.
Копировать папку с профилем следует на компьютер с установленным Mozilla Thunderbird, который также не должен быть запущен. Путь для хранения каталога такой же, как в предыдущем случае: %APPDATA%ThunderbirdProfilesxxxxxxxx.default.
Необходимо указать программе, где найти папку с профилем. Для этого следует нажать кнопку «Пуск», в строке «Выполнять» ввести команду thunderbird.exe –p и запустить найденный файл.
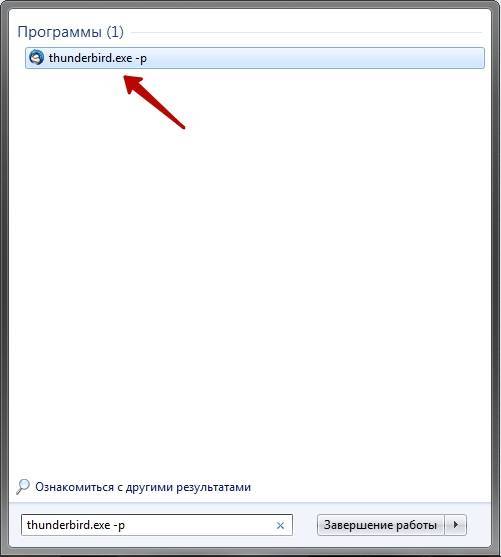
В открывшемся окне нажмите кнопку «Создать» для создания нового профиля и введите его имя (оно должно отличаться от текущего). Нажав кнопку «Выбрать папку», укажите каталог, в который был скопированы файлы профиля. По завершении нажмите кнопку «Готово».

Если установить флажок «Использовать выбранный профиль без запроса», Mozilla Thunderbird не будет каждый раз спрашивать при запуске, какой из профилей использовать.
Экспорт электронной почты Thunderbird для дальнейшей миграции
Если вы ищете способ экспорт электронных писем из Thunderbird перенести на другую платформу, например, Microsoft Outlook, вот две предложенные процедуры для вас.
Использование IMAP
Аббревиатура расшифровывается как Internet Access Access Protocol.. В общем-то, этот протокол используется для синхронизации двух почтовых клиентов онлайн. Другими словами, вы сможете открыть папку Thunderbird MBOX из разных учетных записей электронной почты. Вот как это делается:
- С помощью IMAP-сервера, установить конфигурацию учетной записи Gmail в вашем Mozilla Thunderbird
- Откройте Google Mail, создайте новую папку и скопируйте в нее сообщения
- Если вам нужно иметь доступ к этим сообщениям из MS Outlook, откройте его с помощью IMAP или POP сервера, создать ту же учетную запись Gmail
- Загрузите электронные письма Thunderbird позже
Стоит отметить, что этот метод дает возможность экспортировать из Thunderbird только ограниченное количество писем.
Просто перетащите
- Откройте Mozilla Thunderbird и выберите сообщения, которые нужно экспортировать
- Создать новую папку на рабочем столе, назовите это соответственно
- Перетащите выбранные сообщения и поместите их во вновь созданную папку
Выполните следующие действия, чтобы перенести эти письма в новый почтовый клиент..
- Откройте новый почтовый клиент и перейдите в папку, куда должны быть импортированы экспортированные сообщения
- Обновите новую папку на рабочем столе, выберите сообщения, и переместить их в папку нового почтового клиента.
Вот пример видео о том, как работает метод Drag-n-drop:
Важные замечания по экспорту электронных писем из Thunderbird
Выше приведены шаги для ручного экспорта файлов MBOX из Mozilla.. Их легко заполнить
Однако, важно помнить, что такие процедуры позволяют экспортировать только ограниченное количество электронных писем. Дополнительно, некоторые важные данные могут быть потеряны или искажены
Если вам нужно сохранить сообщения как резервные копии, верьте, что вы сможете открывать файлы MBOX в Thunderbird или в любой другой системе, не опасаясь потери конфиденциальных данных. Используйте специальное программное обеспечение, разработанное специально для этой цели.! Это особенно рекомендуется пользователям, которые практически не имеют технического опыта с различным программным обеспечением..
Если вы хотите перейти с почтового клиента Mozilla или вам нужно использовать несколько служб для отправки электронной почты, наше руководство по экспорту файлов MBOX поможет вам. Выберите вариант, который наилучшим образом соответствует вашим потребностям, и попробуйте экспортировать свои электронные письма..
Копируем профиль Thunderbird из windows
Для этого поста я создал тестовый почтовый ящик на яндексе и всё буду показывать с помощью него. Будем переносить профиль thunderbird со всеми настройками, адресами и письмами. Для начала нужно скопировать действующий профиль. В Windows он находится, по умолчанию, здесь:
Вместо — «oyxt8jon.default» будет название вашего профиля, цифры и буквы будут другие. Если не помните где установлен фандербирд. Здесь так же как и forefox можно посмотреть в какой папке находится профиль thunderbird. Нажмите кнопку настройки. Наведите курсор на пункт «Справка». Из контекстного меню выберите «Информация для решения проблем».
Отобразится страница на которой выведено достаточно много информации. Но нас интересует раздел «Сведения о приложении». Найдите графу «Папка профиля» и нажмите кнопку с названием «Показать папку».
Откроется папка с профилем. Нужно скопировать эту папку полностью. Для удобства можно создать архив. Затем скопируйте эту папку, например, на флешку. И скопируйте в любую удобную папку на компьютер куда переносите вашу почту. Перед копированием закройте программу.
В этой статья я писал как установить в дебиан программу icedove. Она является полным аналогом фандербирда. Поэтому не буду повторятся. Итак. Файл с архивом копирую в домашний каталог своего пользователя и разархивирую его. Теперь откройте папку программы Icedove. Она находится домашней папке и является скрытой. Откройте файловый менеджер nautilus. Что бы её отобразить нажмите сочетание клавиш «Ctrl+h» либо на панели с элементами управления нажмите кнопку со стрелкой вниз и отметьте пункт «Показывать скрытые файлы».
Папка находится по этому пути:
Название профиля у вас, конечно, будет другим. Откройте его и удалите всё содержимое. Затем откройте папку которую переносим из windows и скопируйте её содержимое в каталог профиля icedove в дебиан. Если программа была на Русском то русификация может «слететь». В этом случае переустановите пакет русификации icedove.
Пакет русификации icedove называется «icedove -l10n-ru». Можно найти и установить с помощью «Synaptic» (читайте в этой статье — как пользоваться синаптиком).
Через терминал действуем так. Удалить пакет:
Запустить и снова закрыть программу. Затем снова установить:
Всё можно пользоваться. Думаю понятно, что таким образом можно переносить свою почту между любыми системами.
Посмотрите видеоролик — Как перенести mozilla thunderbird на другой компьютер со всеми настройками:
RSSкомментариев нет