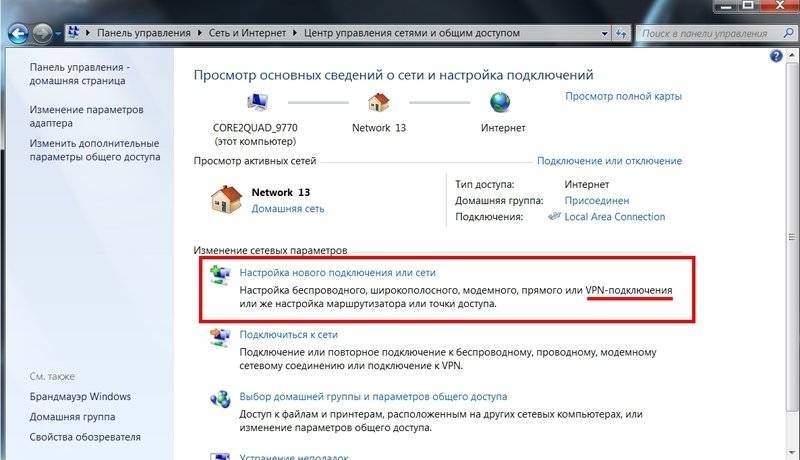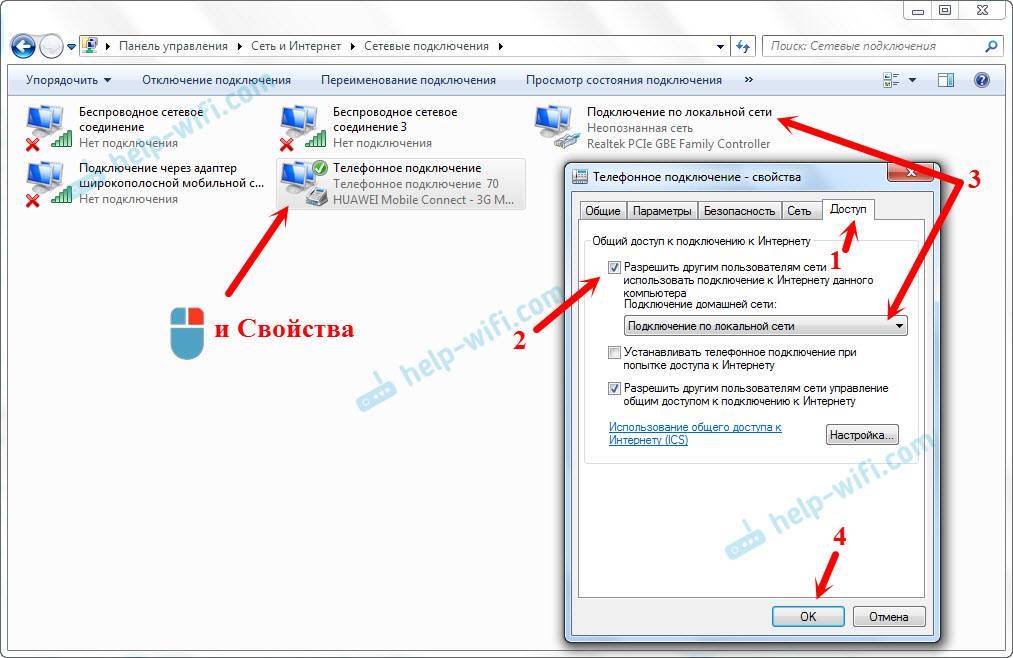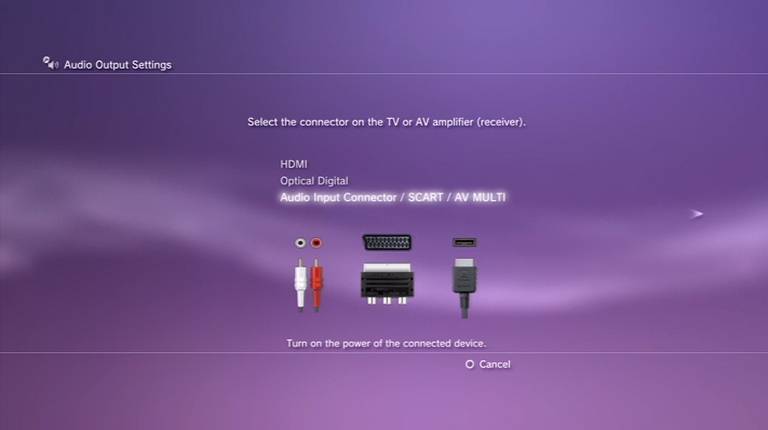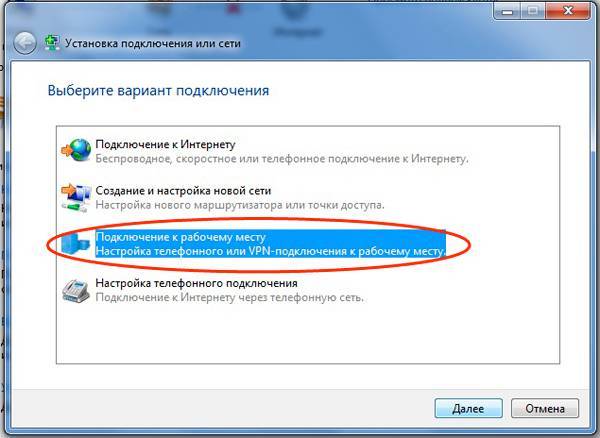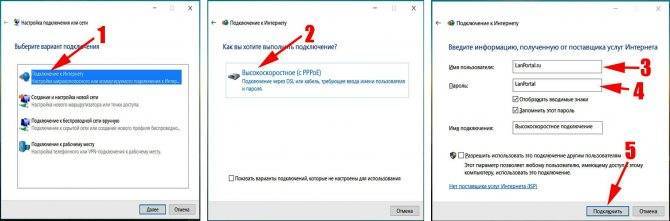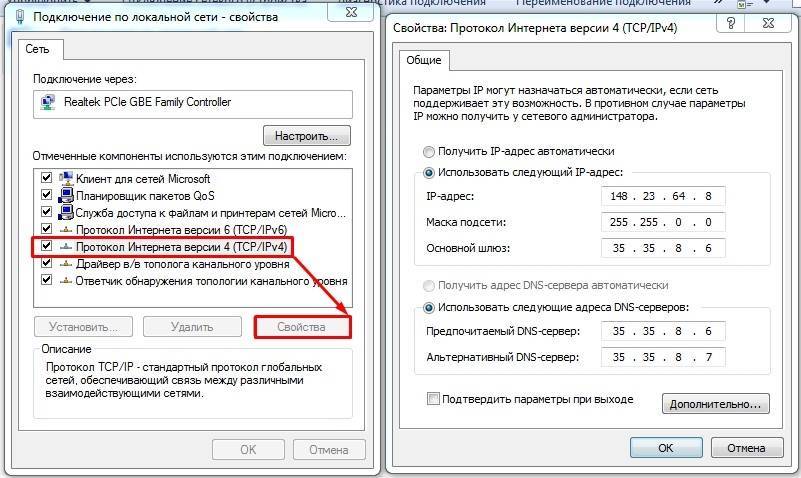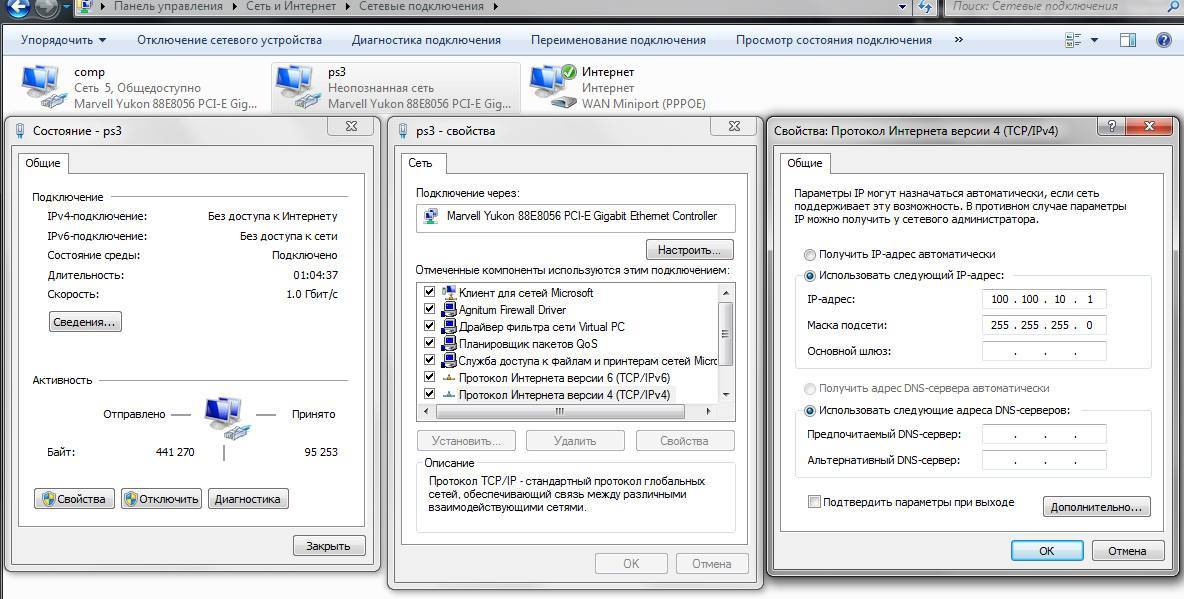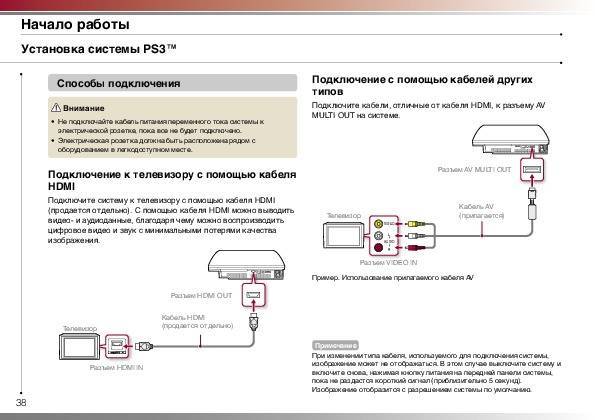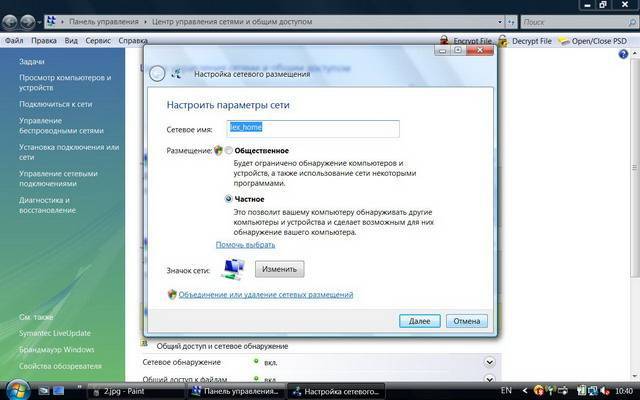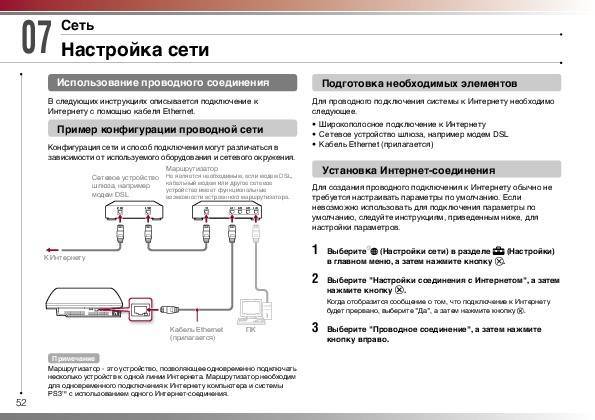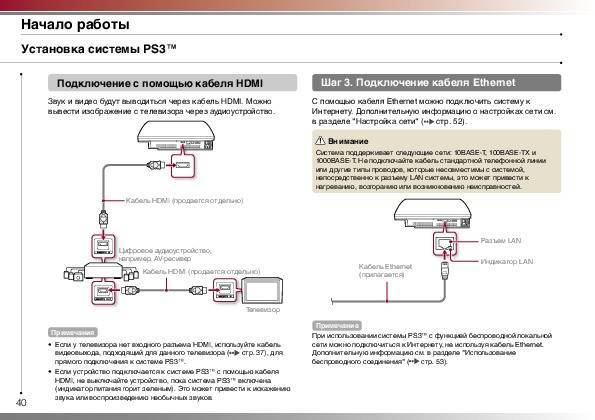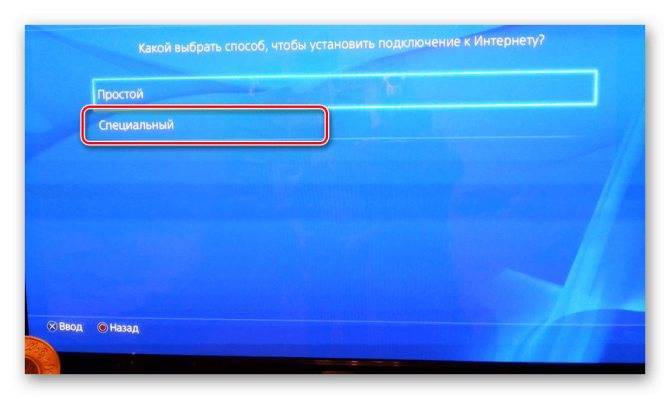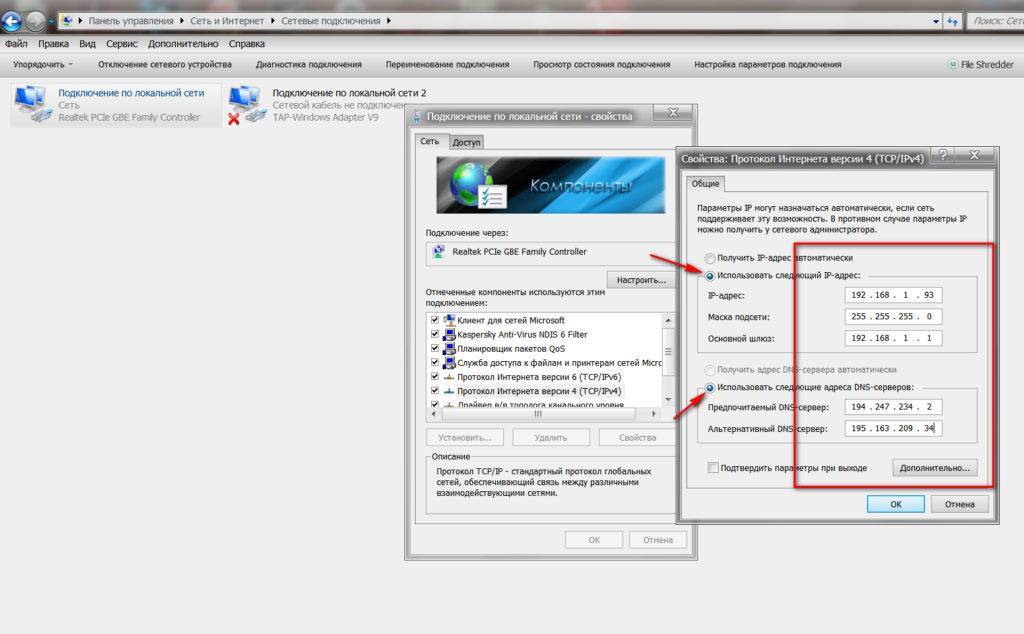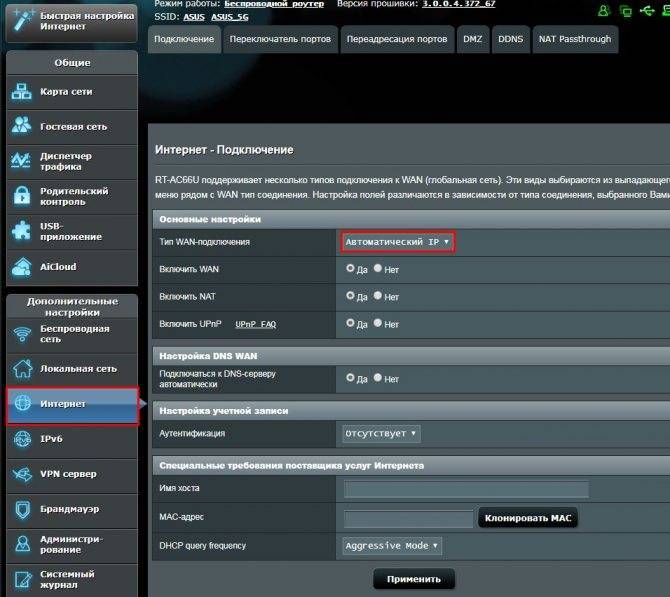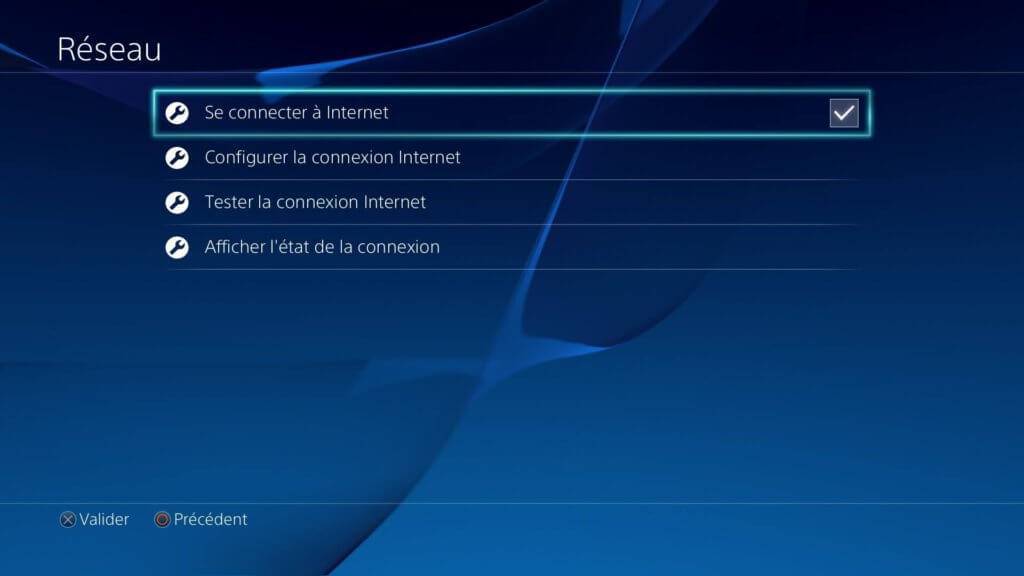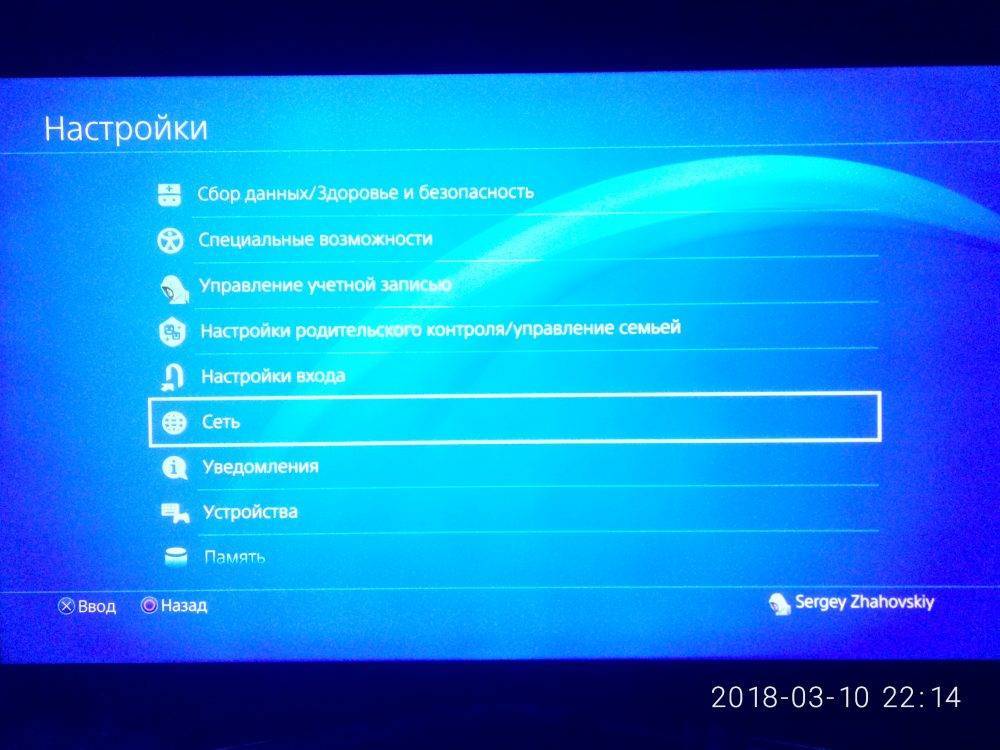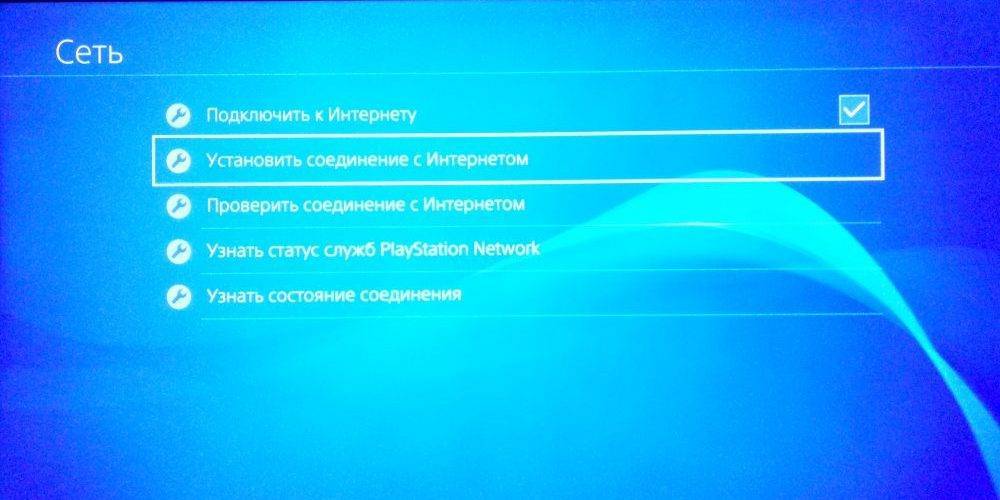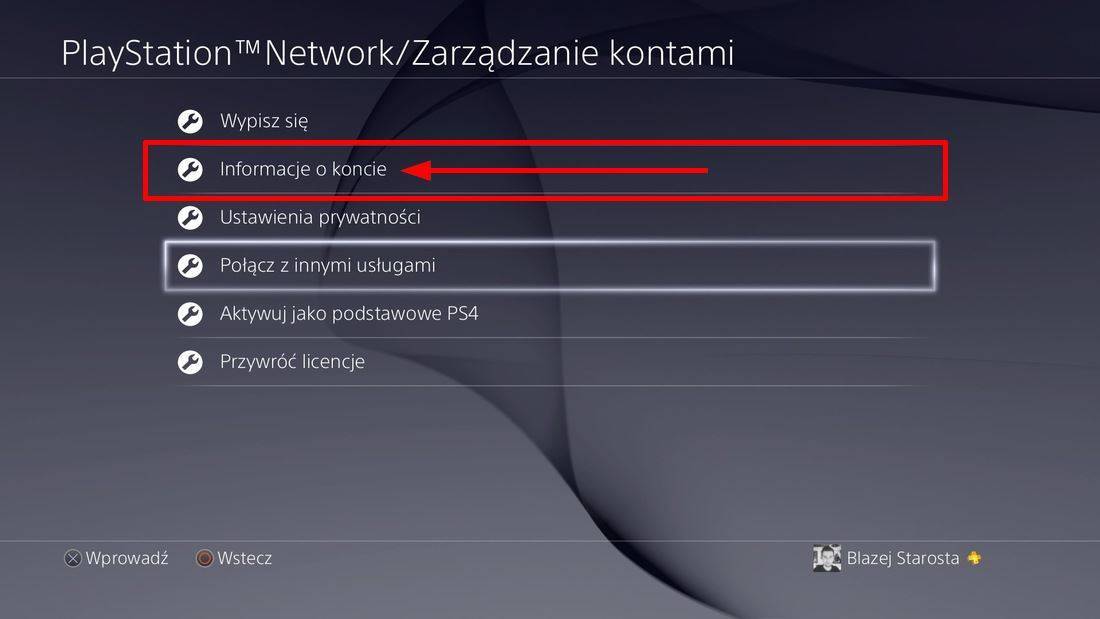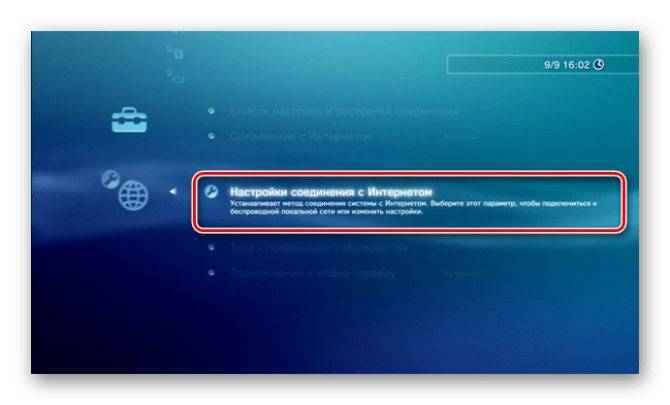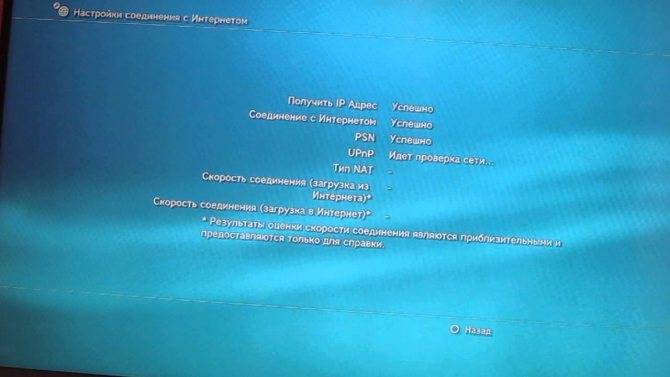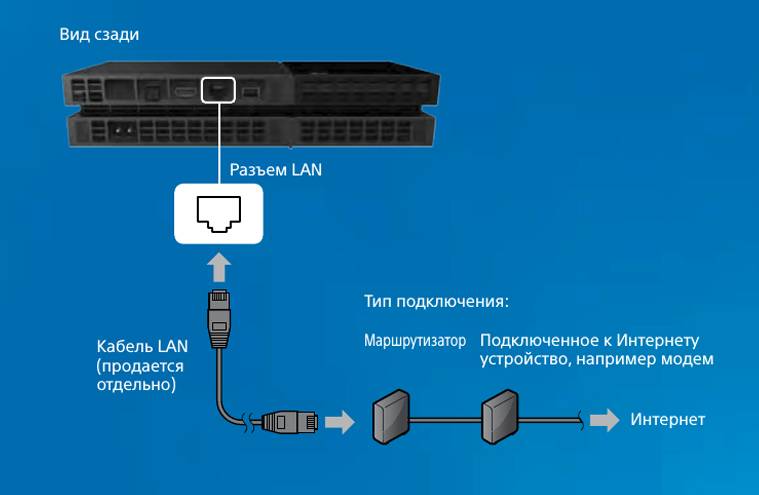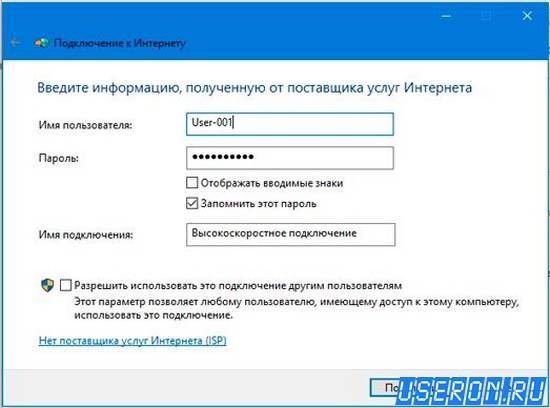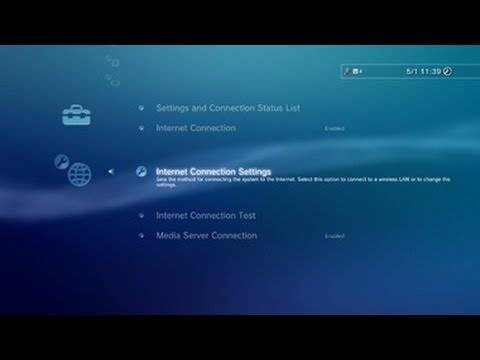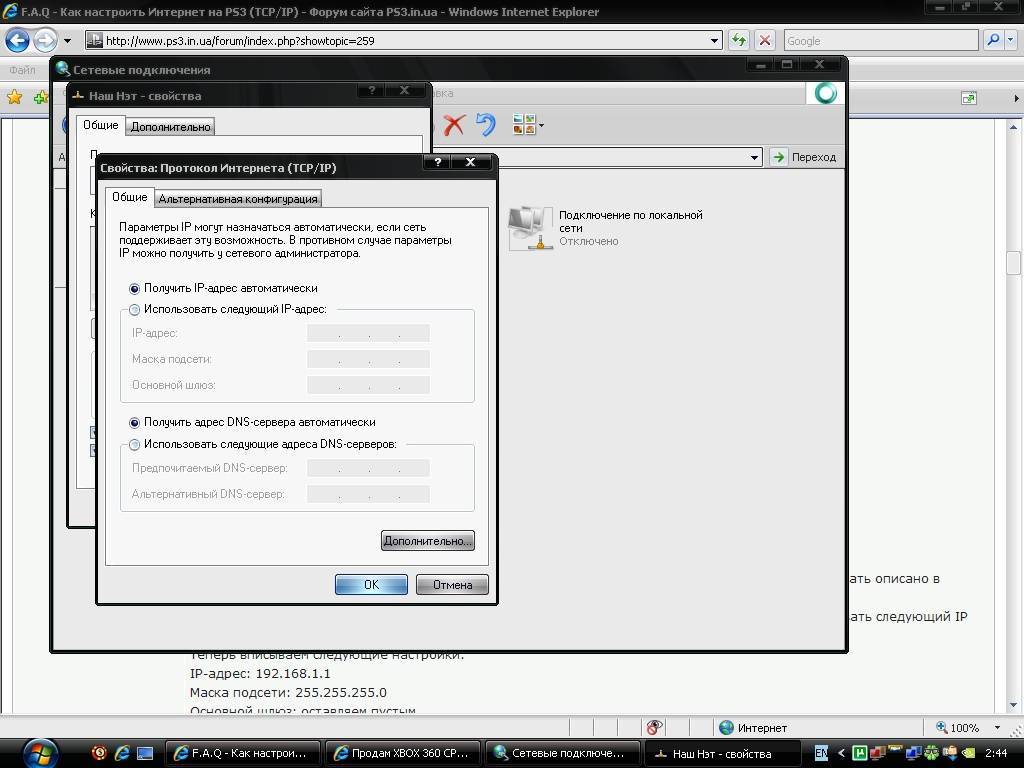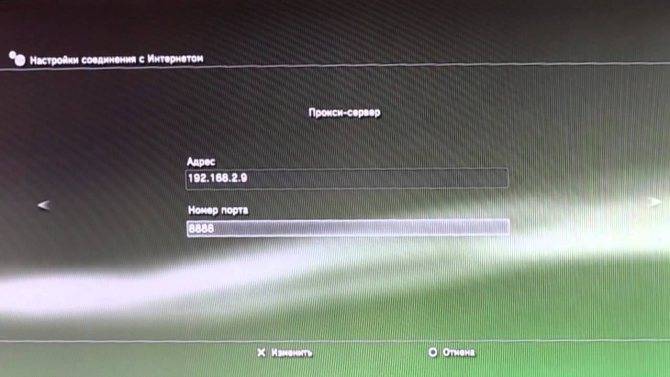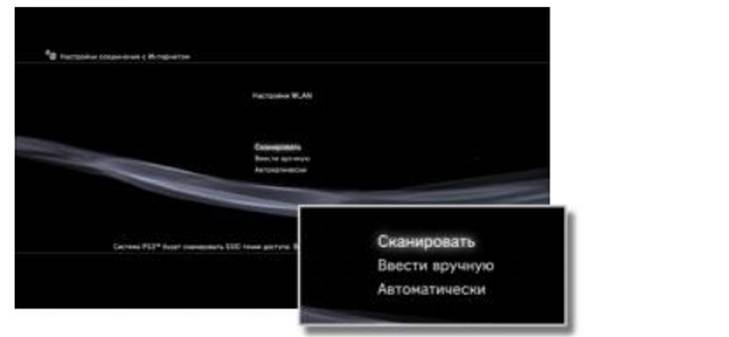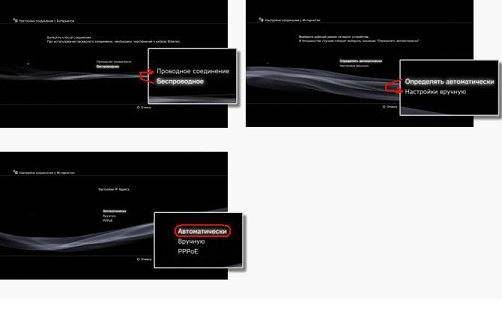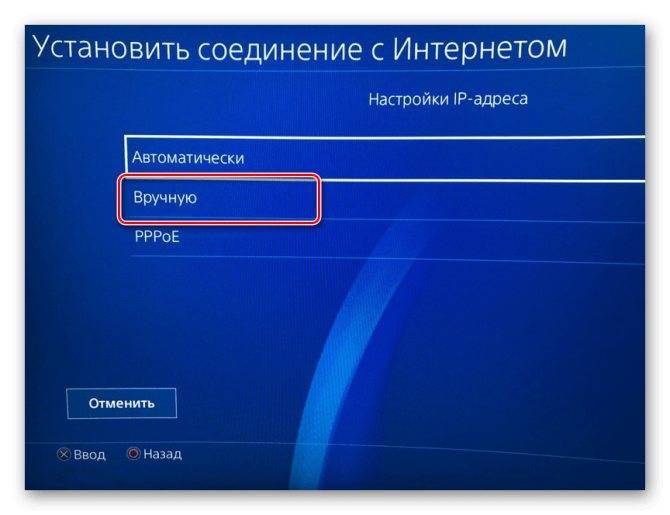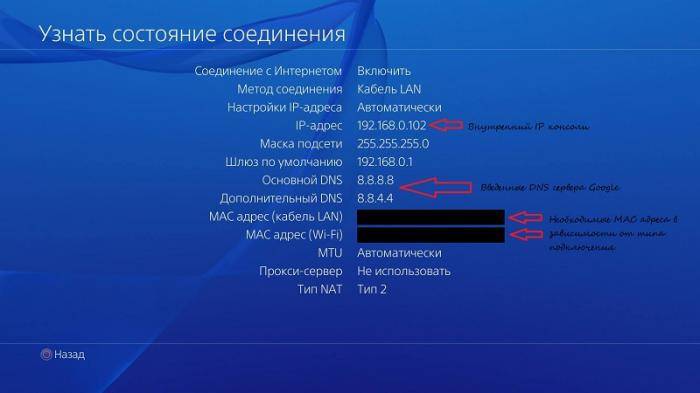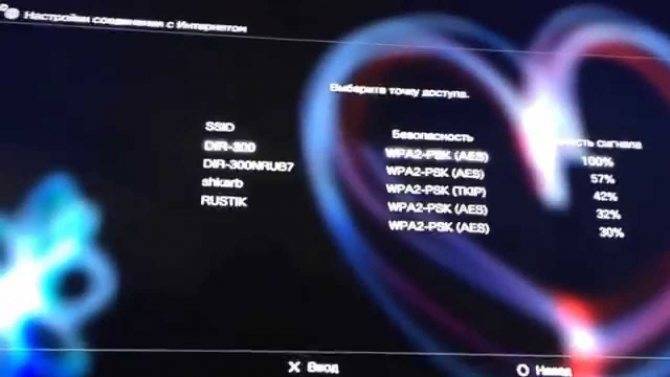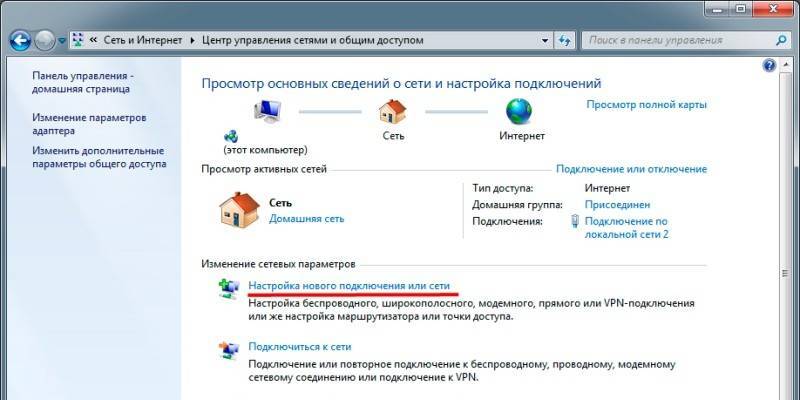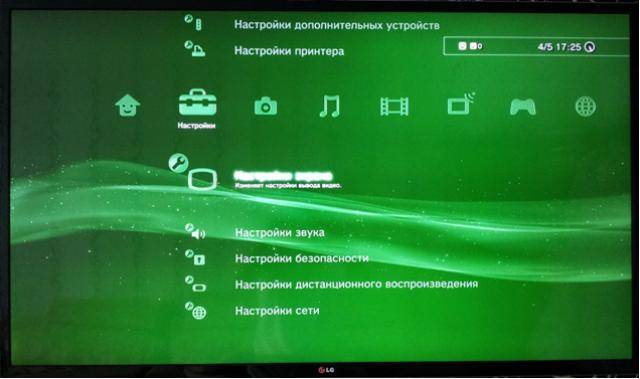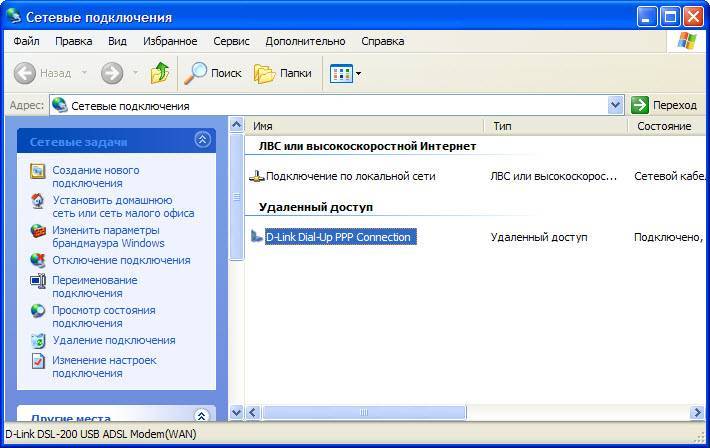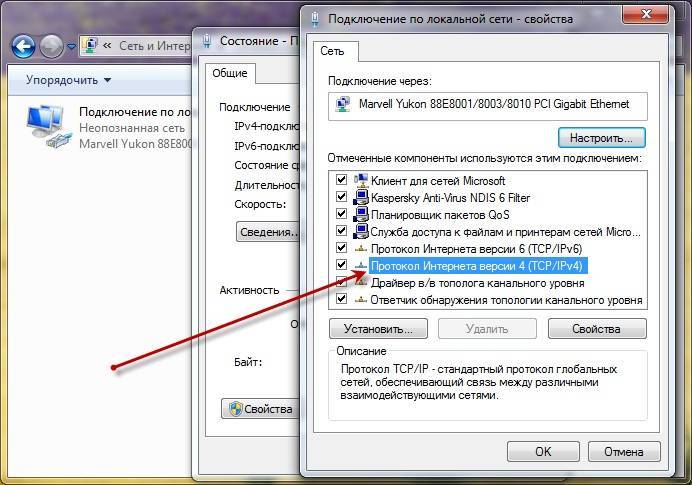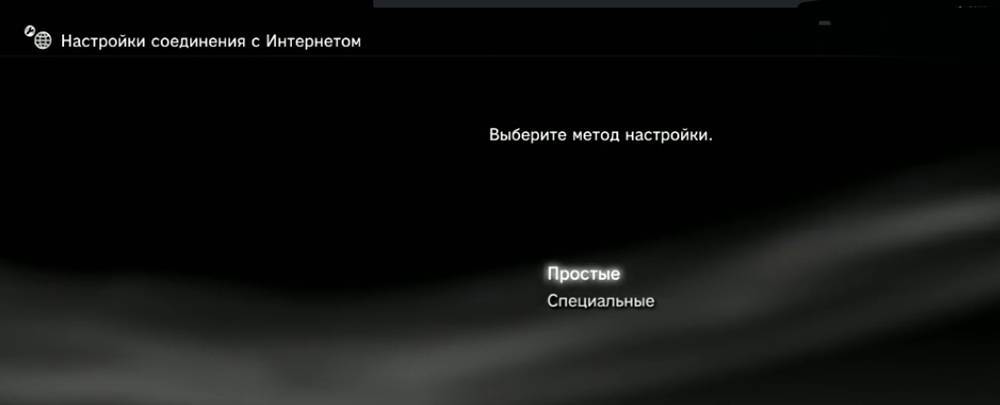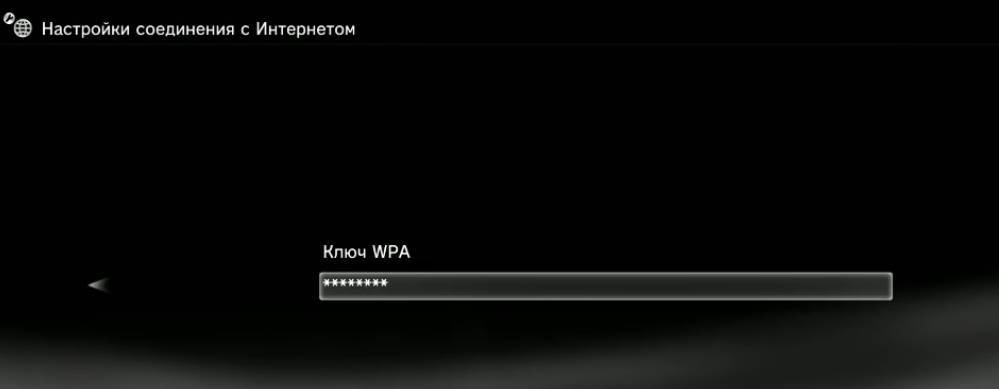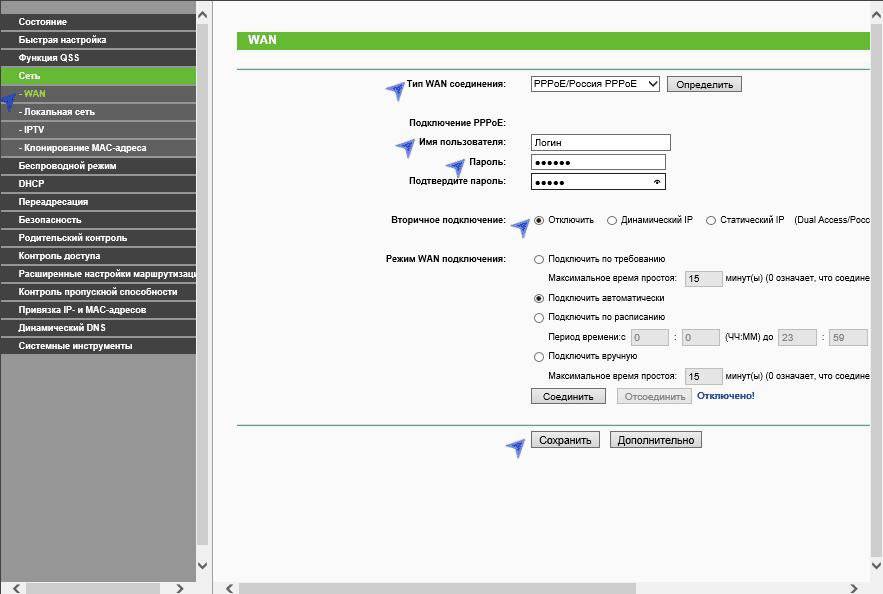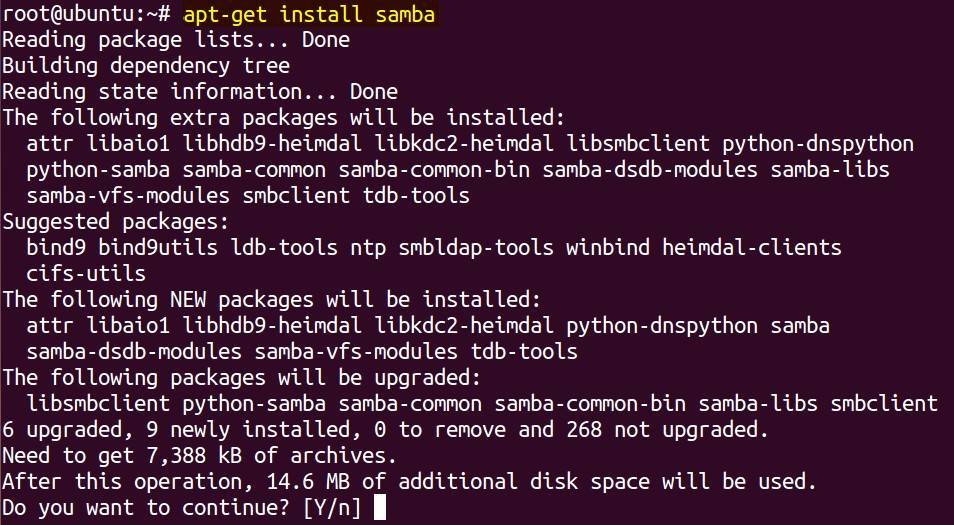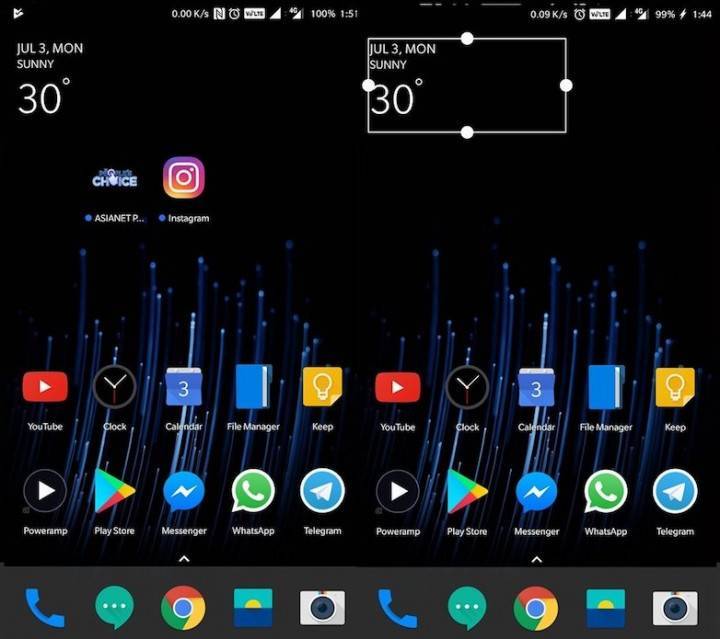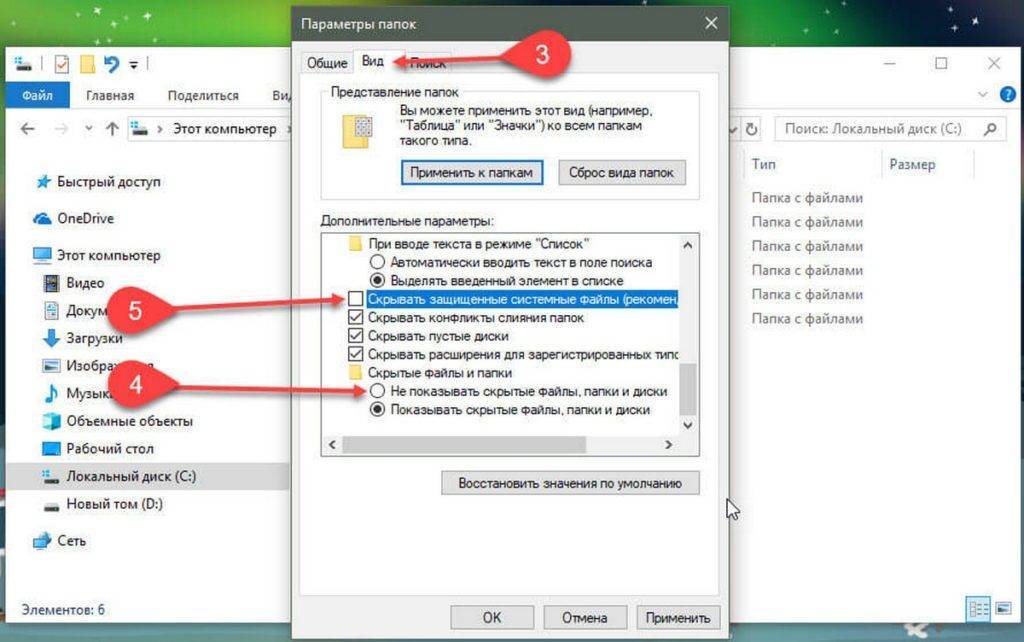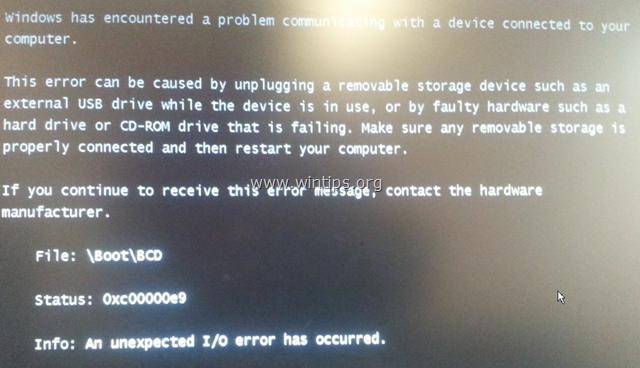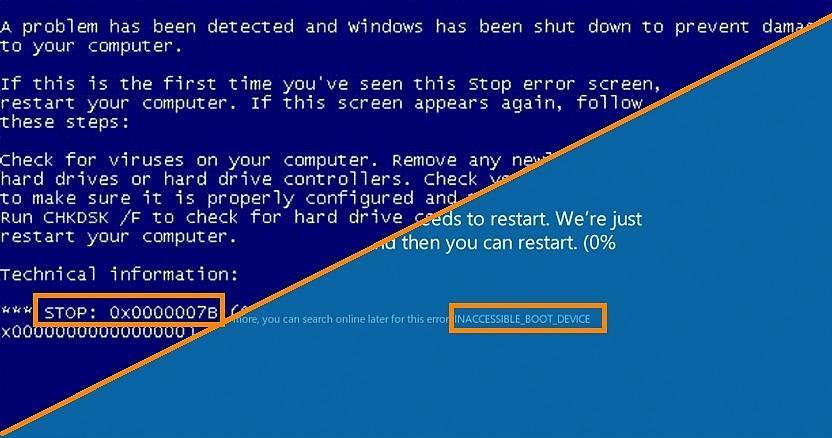Настройка подключения к интернету на PS3
Большинство пользователей PS3 (Playion 3) не представляют использования своей приставки без подключения к интернету. Наличие контакта со Всемирной паутиной даёт множество возможностей, таких как покупка и обновление игр в режиме онлайн, возможность играть в мультиплеер (игры для нескольких игроков) вместе с друзьями и т. д.
Для сетевой игры и полной реализации возможностей PS3 ее необходимо подключить к интернет.
В этой статье мы поговорим о том, как же настроить Internet на PS3. Существует всего два способа подключения к сети Сони Плейстейшен: проводной и беспроводной.
Использование кабеля априори даст более качественный уровень сигнала Internet. Однако есть и минус — если ваша консоль находится вдали от роутера, то кабель будет протянут через всё жилое помещение. Это будет причиной ряда неудобств, особенно это относится к владельцам домашних животных. Кабель придётся надёжно закрепить, иначе спустя какое-то время он будет повреждён.
Весь процесс практически полностью автоматизирован, вам остаётся лишь следовать описанным ниже указаниям.
- Вставьте кабель в приставку.
- Перейдите в «Настройки», затем выберите «Настройки сети».
- Зайдите в меню «Настройки соединения с интернетом». Далее, ПС3 попросит вас убедиться в том, что кабель подключён.
- Затем выберите метод установки сети, всего их два — простые и специальные. Перейдите в «Простые».
- ПС3 сама проверит вашу конфигурацию и отобразит список параметров на экране (такие как имя сети, IP-адрес и т. д.). Останется только сохранить изменения.
Если у вас возникли проблемы, то рекомендуем проверить целостность кабеля, а также работоспособность портов, к которым он подключён.
СОВЕТ. Аналогично может помочь использование метода установки «Специальные». Отличие состоит в том, что при использовании «Простого» метода ПС3 автоматически переносит все параметры вашего Internet-подключения, а при использовании «Специального» вы вводите все параметры вручную. Найти эти характеристики можно при помощи компьютера, просмотрев меню «Параметры сети».
На этом всё. Как видите, ничего сложного в процессе подключения ПС3 к Internet нет. Разработчики позаботились о практически полной автоматизации этого процесса.
Способы подключения
Напрямую через HDMI
Если вы счастливый обладатель ноутбука Dell Alienware со встроенным входом HDMI, подключение PS3 через HDMI к нему займёт буквально несколько секунд. Всё что вам понадобится — соединительный кабель.
- Подключите один конец шнура HDMI в выход консоли PS3, а другой — во вход на ноутбуке.
- Обычно в комплекте с ноутбуком Dell Alienware идёт специальный диск с фирменным программным обеспечением, в том числе и для управления различными разъёмами. Запустите фирменную утилиту и выберите вход HDMI в качестве источника видеосигнала.
- Уже через несколько секунд вы увидите меню ПС3.
Через внешнее устройство видеозахвата
В 99% случаев придётся раскошелиться на дополнительный девайс, который называется цифровое устройство видеозахвата, например, Evromedia Pro Gamer HD. Что оно собой представляет?
Чаще всего это небольшая коробочка с определённым набором входов и выходов. К ней можно подключать различные девайсы, являющиеся источниками видеосигнала. Чтобы подключить PlayStation 3 к ноутбуку, можно использовать следующую схему:
HDMI-выход консоли соединить с аналогичным входом устройства видеозахвата;
- устройство видеозахвата подключить к ноутбуку через USB;
- воспроизводить входящий видеосигнал через идущее в комплекте с девайсом программное обеспечение.
В большинстве своём это попросту единственно доступный и рабочий вариант. Да, стоит такой аксессуар может несколько тысяч рублей, но ведь телевизор-то стоить будет существенно дороже, да и места в квартире он занимает больше. Поэтому, если необходимость беспроблемно соединить PS3 с ноутбуком для вас актуальна, задумайтесь над приобретением этого аксессуара.
Через интернет по FTP
Такой вариант подключения консоли PS3 к ноутбуку пригодится в том случае, если вы хотите удалённо управлять файловой системой игровой приставки. Например, вы хотите перебросить файл с новой игрой или позже записать на неё музыку или фильмы.
ВНИМАНИЕ. Этот способ работает только на устройствах со взломанной прошивкой. Редакция сайта ни в коей мере не поддерживает работу нелицензионного программного обеспечения, поэтому не несёт ответственности за ваши действия!
Редакция сайта ни в коей мере не поддерживает работу нелицензионного программного обеспечения, поэтому не несёт ответственности за ваши действия!
- Установите необходимое программное обеспечение на консоль и компьютер. Для консоли нужен специальный FTP-сервер, активировав которые вы сможете получить удалённый доступ к устройству. На компьютер же нужно установить FTP-клиент для удалённого доступа к файлам. Лучшим выбором будет FileZilla или Total Commander со встроенным FTP-плагином.
- Настройте PS3 для доступа к интернету. Для этого перейдите в «Настройки» — «Настройки сети» — «Соединение с интернетом» — «Настройки соединения с интернетом» — «Простые» — выберите тип соединения проводное или беспроводное — «Сканировать» для поиска доступных сетей (при использовании проводного подключения этот этап автоматически будет упущен) — подключитесь к вашей беспроводной точке доступа, введите пароль — на джойстике нажмите крестик — «Тест-соединение». С этого момента роутер автоматически присвоит IP-адрес игровой приставке.
- Проверьте, какие параметры были присвоены PS3. Эти данные необходимы для того, чтобы выполнить удалённое подключение через FTP-клиент. В разделе «Список настроек и состояний соединения» перепишите IP-адрес, маску, шлюз и DNS-сервер. Не забывайте о том, что IP-адрес может время от времени изменяться, особенно в том случае, когда роутером пользуется несколько девайсов.
На приставке откройте приложение, активирующее запуск FTP-сервера.
- На компьютере откройте FTP-клиент, пропишите в нём IP-адрес приставки и активируйте соединение.
- Перенесите необходимые файлы на приставку или на компьютер, после чего FTP-соединение можно отключать. Внутренний HDD консоли располагается в папке dev_hdd0, а внешний — dev_usb001.
Как раздать Интернет с телефона на PS3
Мобильные телефоны относят к многофункциональным устройствам.
Обратите внимание! Одна из опций режим модема, поддерживается практически каждым гаджетом, работающим со стандартами 2G, 3G, 4G. Подключение к точке доступа на операционной системе Андроид — одна из самых простых процедур. Действие идёт одно за другим в следующем порядке:
Действие идёт одно за другим в следующем порядке:
Подключение к точке доступа на операционной системе Андроид — одна из самых простых процедур. Действие идёт одно за другим в следующем порядке:
- Сначала открыть меню и перейти по значку в виде шестерёнок.
- Нажать на настройки, перейти в пункт «Ещё».
- Выбрать режим модема в части меню, которая посвящена беспроводным сетям. Раздача может вестись напрямую по Bluetooth либо через Wi-Fi. Каждый владелец мобильного устройства сам выбирает, что ему больше подходит. Обычно выбирают второй вариант.
- Остаётся выбрать параметры, с которыми устройство будет работать.
- Обязательно нужно поставить галочку в пункте «Подключать все устройства», иначе раздача будет невозможной.
- Проверить имя и пароль, если требуется, внести корректировки.
- Рядом с Wi-Fi поставить галочку. Появится сообщение о том, что точка стала активной.
- Открыть устройство, которое требует подключения.
- Выбрать пункт с общим Интернетом. Соединение с Андроид отображается отдельно.
- Остаётся ввести пароль. На этом настройка считается завершенной.
Обратите внимание! В случае с приставкой подключение будет идти так же, как и к другим точкам доступа Wi-Fi
Какими способами можно подключить PlayStation3 к интернету
Многие владельцы игровой приставки задаются вопросом, как подключить PS3 к Wi-Fi. Существует несколько способов подключения оборудования. Ниже можно более подробно ознакомиться с каждым методом организации беспроводной связи.
Проводной метод 1: ПК-(Свитч)-PS3
На компьютере нужно открыть папку «Сетевые подключения». Если установлен Windows XP, потребуется перейти в Панель управления и кликнуть на кнопке Сетевые подключения. Если на устройстве Windows 7, пользователь должен войти в Панель управления и перейти в папку «Центр управления сетями».
После этого нужно выбрать команду «Изменения параметров адаптера». Дальше следует действовать по инструкции.
- Выбрав адаптер, участвующий в соединении с игровой приставкой, кликнуть на него правой кнопкой мышки. Если адаптер включен, нужно его отключить и перейти в папку «Свойства».
- Выбрать «Протокол интернет версия 4 TCP/IPv4». После нажатия кнопки «Свойства», на экране появится окно настроек IP-адреса. В открывшейся строке нужно ввести IP-адрес компьютера.
- В строке маски подсети, необходимо набрать 255.255.255.0, а в области основного шлюза выбрать команду «Оставить пустым».
- После сохранения параметров, потребуется кликнуть на кнопку включения адаптера.
- Завершив процесс настройки ПК, можно соединить игровую приставку с компьютером через разъем RJ45, воспользовавшись сетевым кабелем.
- Для выбора параметров соединения на Sony PlayStation 3 потребуется перейти в папку «Настройки», выбрать категорию параметров сети и кликнуть на «Настройках соединения с интернетом».
- В категории методов настройки нужно выбрать раздел «Специальный». В рабочем режиме тапнуть на «Настройки вручную».
- В категории скорости кликнуть на «Автоматическое определение». В настройках IP адреса рекомендуется вписывать свободный адрес, который следует за вписанным на ПК (к примеру, если на ноуте стоит IP 192.168.0.2, на игровой консоли нужно прописать 192.168.0.3). Маска подсети должна быть аналогичной данным на компьютере (255.255.255.0).
- В строке основного шлюза потребуется ввести IP ноутбука — 192.168.0.2. Перейдя в параметры MTU, следует тапнуть на автоматическую категорию. Использовать прокси-сервер не нужно, а UPnP можно отключать. После отказа от тест-соединения настройка PS3 завершается.
Во время настройки DNS-сервер можно оставить прежним
Проводной метод 2: ПК-Роутер-PS3
Для подключения PS3, можно воспользоваться сетевым проводным методом.
- Если есть необходимость в соединении игровой консоли с роутером, можно использовать сетевой кабель.
- Для автоматического присвоения приставке адреса, маски и шлюза, нужно подключить на роутере DHCP.
- Для выбора параметров соединения на игровой консоли потребуется перейти в категорию «Настроек сети» и кликнуть на «Настройках соединения с интернетом». В строке метода настройки нужно выбрать категорию специальный. В способах соединения следует отдать предпочтение проводному соединению.
- В качестве рабочего режима специалисты рекомендуют отдать предпочтение настройкам вручную.
- В категории скорости кликнуть на «Автоматическое определение».
- Перейдя в раздел настройки IP адреса, следует кликнуть на автоматическом определении адреса. Устанавливать DHCP нет необходимости.
- Настройка DNS должна быть автоматической, а MTU можно выбрать по собственному усмотрению. В использовании прокси-сервера нет необходимости. UPnP нужно включать только в том случае, когда он включен и в роутере.
Беспроводной метод (Wi-Fi): ПК-Роутер/Точка доступа-PS3
Чаще всего владельцы игровой приставки отдают предпочтение беспроводному методу подключения PlayStation 3. Как на PS3 подключиться к Wi-Fi? Для этого потребуется:
- После включения в точке доступа вай-фай, заняться настройкой шифрования и установкой пароля.
- На консоли перейти в папку «Настроек сети» и кликнуть на «Настройках соединения с интернетом».
- В методах настроек выбрать категорию «специальный», а в способах соединения отдать предпочтение беспроводному методу.
- Перейдя в настройки WLAN, можно запустить сканирование, которое поможет определить сеть. После выбора Wi-Fi сети, нужно кликнуть на Х. SSID можно пропускать, а в параметрах безопасности выбрать метод шифрования.
- На следующем этапе потребуется введение пароля.
- В отношении PS3 подключение к интернету через Wi-Fi подразумевает использование автоматической настройки IP-адреса. Устанавливать DHCP нет необходимости, а настройки DNS тоже должны выполняться автоматически.
- В использовании прокси-сервера нет необходимости.
- После включения UPnP, нужно отказаться от тест-соединения. На этом процесс настройки будет завершен.
MTU можно выбрать по собственному усмотрению
Подключение Playstation 3 к телевизору через HDMI и какие могут быть проблемы
Самый простой способ, самый распространенный и имеет самое высокое качество изображения. Вам дополнительно потребуется HDMI кабель, так как в комплекте с Playstation 3 его нету. Здесь все просто: вставляем один конец кабеля в игровую приставку, а второй в свободный разъем телевизора. Запускаем консоль и находим тот HDMI канал к которому подключились. Какие могут возникнуть вопросы:
Нету изображения — проверьте правильность подключения, тот ли порт HDMI вы выбрали, либо попробуйте другой HDMI кабель
Нет звука — возможно в телевизоре или приставке выбран другой способ вывода звукового сигнала. Поройтесь в настройках телевизора, но сначала сделайте сброс настроек на PS3: выключаем стандартно, а при включении держим кнопку power на приставке до второго звукового сигнала, затем отпускаем. Консоль попросит указать способ вывода аудио и видео. Мы занимаемся прокатом игровых приставок в Минске и заметили такую вещь: если после современного телевизора LG подключить приставку к современному телевизору Samsung, то зачастую звука нет. Помогает сброс, как описано выше. Кстати, тем кто живет в Минске — можете взять у нас напрокат ps3 или ps4 со скидкой в 10%. Просто скажите, что прочитали это в статье ;). Цены, условия и прочее — прокат приставок в Минске.
Подтвердите свои данные Wi-Fi
Если ваша система вообще не будет подключаться к маршрутизатору, проверка получения IP-адреса завершится неудачей. В этих случаях вы должны убедиться, что у вас установлена правильная информация о сети Wi-Fi.
Выберите «Настройки»> «Сеть»> «Настроить подключение к Интернету»> «Использовать Wi-Fi»> «Легко» и повторите шаги, чтобы снова подключиться к сети
При этом обратите внимание на правильность ввода пароля Wi-Fi, поскольку это распространенная ошибка
При желании вы также можете попробовать изменить настройки DNS, чтобы использовать стороннего поставщика вместо вашего интернет-провайдера. Для этого выберите Custom вместо Easy. Вам не нужно настраивать какие-либо другие параметры, поэтому выберите «Автоматически» для настроек IP-адреса, затем «Не указывать для имени хоста DHCP».
На экране «Настройки DNS» выберите «Вручную» и введите информацию об альтернативном DNS-сервере. Если вы не уверены, используйте первичный DNS 8.8.8.8 и вторичный DNS 8.8.4.4 для общедоступных DNS-серверов Google.
Подтвердите это, затем выберите «Автоматически» для настроек MTU и «Не использовать для прокси-сервера». Оттуда вы можете снова проверить соединение.
Подключение через тюльпан
Как подключить PS3 к телевизору кинескопного типа? Устаревшая техника не оснащена интерфейсом HDMI. Поэтому пользователям приходится прибегнуть к использованию других разъемов. Преимущественно соединение устройств настраивается через тюльпаны. Эксперты отмечают, что тюльпан – растяжимое понятие. Разъемы AV, S-Video, RCA – все это тюльпаны. Просто разных модификаций.
Какой из этих шнуров лучше использовать? Очень непростой ответ. Чтобы объективно ответить, тщательно проанализируем каждый из этих вариантов.
Разъем AV
Если оценивать все доступные интерфейсы для подключения PS3 с позиции качества транслируемого изображения, то неоспоримый лидер – HDMI. На втором месте идет кабель AV. Этот провод имеет 5 входов, с помощью которых можно подсоединить игровую консоль к телевизору. На втором конце расположен специальный штекер, который вставляется в соответствующее гнездо на задней панели приставки.
Стандартный кабель для PS3 – HDMI. Поэтому AV шнур придется покупать отдельно. Предварительно изучите инструкцию на предмет того, поддерживает ли телевизор возможность подключения дополнительных устройств через интерфейс AV.
Настройка подключения осуществляется по стандартной схеме. Один конец кабеля вставляется в разъем ТВ, а второй в гнездо игровой консоли. Штекер вставляется во вход, который подписан как Multi Out. Все 5 входов имеют соответствующий цвет, поэтому с подключением проблем возникнуть не должно.
Разъем S-Video
Порядком устаревший формат, выдающий картинку с низким разрешением. Поэтому качество изображения оставляет желать лучшего. Отсутствие надлежащей четкости будет заметно невооруженным взглядом. Однако если вы хотите настроить соединение Sony PlayStation 3 со старым ТВ, то интерфейс S-Video для этой задачи подойдет.
Кабель в базовую комплектацию телевизора и консоли не входит. Поэтому шнур предстоит приобрести отдельно. С одной стороны, кабель оснащен двумя входами для передачи аудиосигнала. Они имеют соответствующую маркировку – L и R. На другом конце вы найдете стандартный штекер, который вставляется в разъем приставки.
Все входы имеют разный цвет. Поэтому ориентируйтесь на этот аспект, чтобы соединить разъемы и не допустить ошибку. Когда все подсоединено, перезагрузите приставку, а затем включите ТВ. Когда новое устройство будет определено, поменяйте источник сигнала. На этом все. Консоль готова к использованию.
Разъем RCA
Вариант, который подойдет владельцам наиболее старых телевизоров. Преимущество заключается в том, что шнур RCA входит в базовую комплектацию игровой консоли. Поэтому тратится на покупку кабеля пользователю не придется. Качественного изображения ожидать не стоит. Единственным положительным моментом RCA является тот факт, что этот интерфейс поддерживают практически все без исключения ТВ.
Не исключено, что ваш телевизор оснащен разъемом SCART вместо стандартного RCA. В таких ситуациях нужно покупать переходник – AV-SCART. В процессе подключения игровой приставки придется поэкспериментировать. Поскольку старые модели TV не имеют цветовой маркировки разъемов.
Возможность подключения Playstation 3 к Сети
На всех устройствах этой серии одинаковый функционал, если речь идет про подключение по Wi-Fi. Процесс настройки имеет некоторые отличия только в зависимости от оборудования. Важный фактор — индивидуальные параметры со стороны провайдера, обслуживающего тех или иных клиентов.
Обратите внимание! Проверка функционирования — первый шаг для тех, кто заинтересован в настройке подключения. Здесь специалисты дают несколько важных советов:. Здесь специалисты дают несколько важных советов:
Здесь специалисты дают несколько важных советов:
- Сперва рекомендуется подключиться к Wi-Fi, используя смартфон. Установить связь не так сложно, нужно включить значок сети и ввести пароль. Это позволит узнать, есть ли доступ к сети, правильно ли она работает.
- Приставку рекомендуется размещать как можно ближе к источнику сигнала.
- Отключение кабеля Ethernet от устройства — последнее, что следует проверить перед началом работы. Тогда PS3 подключение к Интернету сохранит на должном уровне.
Частые проблемы и их решение
Если PS3 не подключается к Wi-Fi, в чем может быть причина, и какие меры предпринять по решению возникшей проблемы? При подключении могут возникать перебои с работой сети. В этом случае причиной проблемы могут стать неполадки со стороны интернет провайдера. Нужно дождаться корректной работы устройства.
Настраивание параметров маршрутизатора может не успевать завершаться в случаях, когда соединение начинает немедленное тестирование после того, как пользователь тапнет на раздел «Автоматического тестирования». На фоне проблемы происходит ошибка при установке соединения. Для решения неприятности специалисты рекомендуют пользователям подождать несколько минут перед тем, как приступать к тестированию.
Что делать, если PS3 не подключается к интернету? Если у пользователя возникают какие-либо неполадки, можно выполнить сброс настроек к заводским и повторить весь процесс с начала. Для сброса потребуется нажать и удерживать несколько секунд кнопку Reset. Индикаторы, расположенные на устройстве, сначала погаснут, а затем вновь начнут работать.
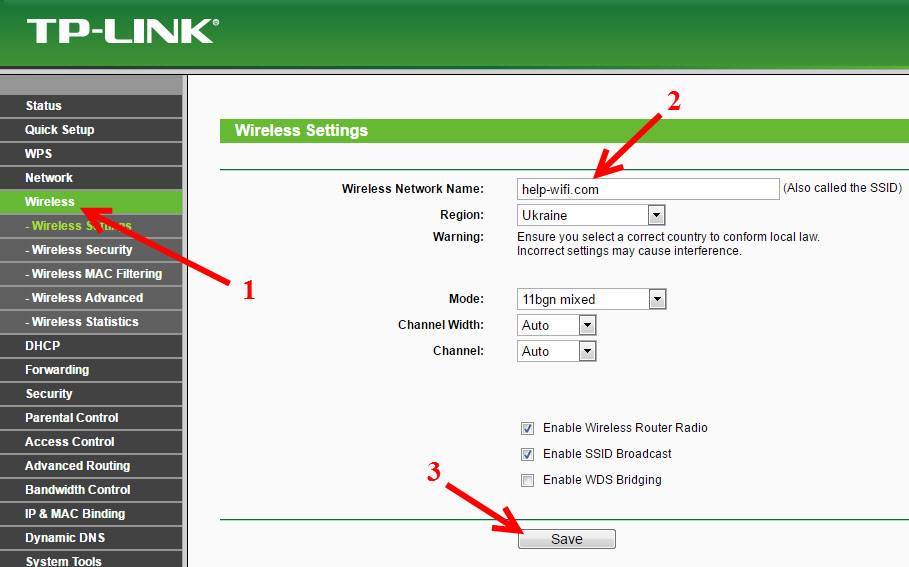 При необходимости можно изменить название беспроводной сети и пароль
При необходимости можно изменить название беспроводной сети и пароль
Подключение игровой консоли PS 3 к Wi-Fi считается достаточно простым процессом. Предложенные в статье способы подключения позволят даже начинающему пользователю ПК провести манипуляции самостоятельно
Очень важно неукоснительно придерживаться пошагового процесса и принимать во внимание рекомендации специалистов. Это даст возможность избежать ошибок и правильно выполнить подключение
Последнее обновление – 14 сентября 2021 в 14:57
Все о IT
Самое интересное и полезное. информационно-коммуникационные технологии Ежедневно новое ПЕРЕЙТИ телеграмм канал ITUMNIK
Настройки роутера
Для того, чтобы приставка смогла подключиться к роутеру, в его настройках должен быть включен DHCP-сервер, который раздает IP-адреса всем устройствам, подключаемым к роутеру, и UPnP.
Чтобы проверить эти настройки, откройте интернет-браузер на своем компьютере и в адресной строке вбейте IP своего роутера (указан в инструкции, обычно 192.168.0.1, но могут быть и другие значения). Введите логин и пароль, которые также указываются в инструкции к роутеру. Если вы всё сделали правильно, вы попадете в панель управления своего роутера:
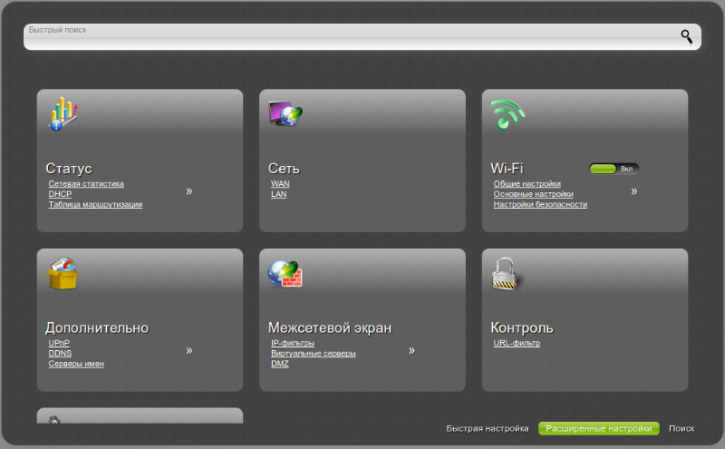
На картинке показана панель управления роутера D-Link DIR-300 в режиме расширенных настроек. Для других моделей эта панель будет выглядеть по-другому. Смотрите инструкцию к своему роутеру.
В данном случае настройки DHCP находятся в пункте LAN. У вас это пункт может называться иначе — уточняйте в инструкции.
Зайдите в настройки DHCP, и убедитесь, что DHCP-сервер включен:
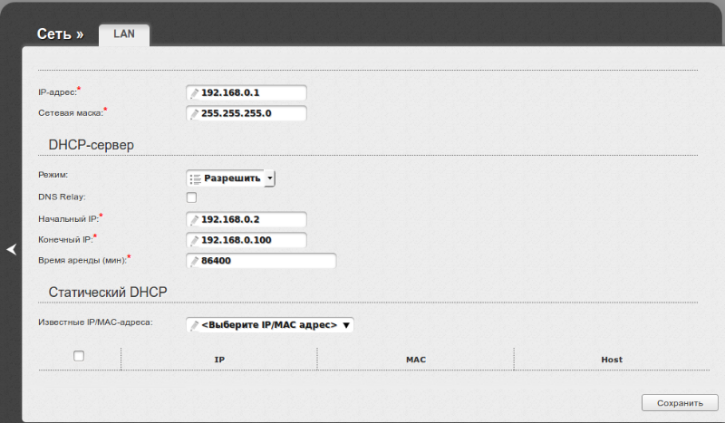
Если нет — включите. Также вам понадобится диапазон разрешенных IP-адресов. В данном примере это начальный и конечный IP-адрес. Запишите этот диапазон, или сделайте скриншот экрана (если вы работаете в OS Windows, не забудьте сохранить его).
Затем убедитесь, что на вашем роутере включен UPnP. Если нет, включите его и сохраните настройки:
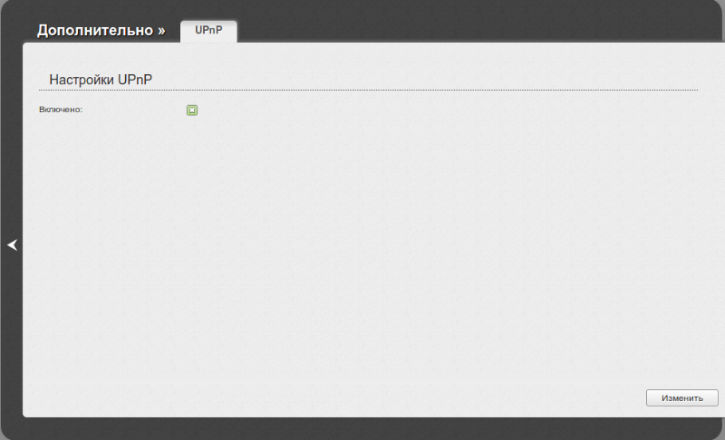
Помните, интерфейс вашего роутера может отличаться от представленного на картинке. Смотрите способы настройки своего роутера в инструкции к нему.
Теперь ваш роутер готов. Можете переходить к настойкам приставки
Подключение PS3 к ПК
На сегодняшний день существует всего три способа соединения PlayStation 3 с ПК, каждый из которых имеет свои особенности. Исходя из выбранного метода определяются возможности этого процесса.
Способ 1: Прямое FTP-соединение
Проводное соединение между PS3 и компьютером организовать гораздо проще, нежели в случае с другими его типами. Для этого вам потребуется соответствующий LAN-кабель, приобрести который можно в любом компьютерном магазине.
PlayStation 3
- С помощью сетевого кабеля подключите игровую приставку к ПК.
- Через главное меню перейдите к разделу «Настройки» и выберите пункт «Настройки сети».
- Здесь нужно открыть страницу «Настройки соединения с интернетом».
- Укажите тип настроек «Специальный».
- Выберите «Проводное соединение». Беспроводное мы также рассмотрим в данной статье.
- На экране «Режим сетевого устройства» установите «Определять автоматически».
- В разделе «Настройка IP-адреса» перейдите к пункту «Вручную».
- Впишите следующие параметры:
- IP-адрес – 100.100.10.2;
- Маска подсети – 255.255.255.0;
- Роутер по умолчанию – 1.1.1.1;
- Основной DNS – 100.100.10.1;
- Дополнительный DNS – 100.100.10.2.
- На экране «Прокси-сервер» выставьте значение «Не использовать» и в последнем разделе «UPnP» выберите пункт «Выключить».
Компьютер
FTP-менеджер
Чтобы получить доступ к файлам на консоли с ПК, вам потребуется один из FTP-менеджеров. Мы будем использовать FileZilla.
- Откройте заранее скачанную и установленную программу.
- В строку «Хост» введите следующее значение.
- В полях «Имя» и «Пароль» можно указать любые данные.
- Нажмите кнопку «Быстрое соединение», чтобы подключиться к игровой приставке. В случае успеха в нижнем правом окне отобразится коневой каталог multiMAN на PS3.
На этом мы заканчиваем данный раздел статьи. Однако учтите, в некоторых случаях все же может потребоваться более тщательная настройка.
Способ 2: Беспроводное подключение
В последние годы активно развивается беспроводной интернет и передача файлов между различными устройствами. Если у вас имеется Wi-Fi роутер и подключенный к нему ПК, можно создать соединение посредством специальных настроек. Дальнейшие действия не сильно отличаются от описанного в первом способе.
PlayStation 3
- Перейдите к разделу «Настройки соединения с интернетом» через основные параметры приставки.
- Выберите тип настроек «Простой».
- Из представленных способов соединения укажите «Беспроводное».
- На экране «Настройки WLAN» выберите пункт «Сканировать». По завершении укажите вашу точку доступа Wi-Fi.
- Значения «SSID» и «Настройки безопасности WLAN» оставьте по умолчанию.
- В поле «Ключ WPA» введите пароль от точки доступа.
- Теперь сохраните настройки с помощью кнопки «Ввод». После тестирования должно быть успешно установлено соединение по IP и с интернетом.
- Через «Настройки сети» перейдите в раздел «Список настроек и состояний соединения». Тут необходимо запомнить или записать значение из строки «IP-адрес».
- Запустите multiMAN для беспрепятственной работы FTP-сервера.
Компьютер
- Отройте FileZilla, перейдите к меню «Файл» и выберите пункт «Менеджер сайтов».
- Нажмите кнопку «Новый сайт» и введите любое удобное название.
- На вкладке «Общие» в строку «Хост» введите IP-адрес с игровой приставки.
- Откройте страницу «Настройки передачи» и отметьте пункт «Ограничение подключений».
- После нажатия кнопки «Соединиться» вам будет открыт доступ к файлам PlayStation 3 по аналогии с первым способом. Скорость соединения и передачи прямо зависит от характеристик Wi-Fi роутера.
Способ 3: HDMI-кабель
В отличие от ранее описанных методов, соединение PS3 с ПК через HDMI-кабель возможно лишь в малом числе случаев, когда на видеокарте имеется HDMI-вход. Если подобный интерфейс отсутствует, можно попробовать подключить к игровой приставке монитор от компьютера.
Подробнее: Как подключить PS3 к ноутбуку через HDMI
Чтобы сделать монитор заменой телевизору, воспользуйтесь двойным HDMI-кабелем, подсоединив его к обоим устройствам.
Кроме всего сказанного, вполне можно организовать соединение через сетевой коммуникатор (свитч). Требуемые действия практически идентичны тому, что было нами описано в первом способе.
Подключение PS3 к сети посредством провода
Использование кабеля априори даст более качественный уровень сигнала Internet. Однако есть и минус — если ваша консоль находится вдали от роутера, то кабель будет протянут через всё жилое помещение. Это будет причиной ряда неудобств, особенно это относится к владельцам домашних животных. Кабель придётся надёжно закрепить, иначе спустя какое-то время он будет повреждён.
Весь процесс практически полностью автоматизирован, вам остаётся лишь следовать описанным ниже указаниям.
- Вставьте кабель в приставку.
- Перейдите в «Настройки», затем выберите «Настройки сети».
- Зайдите в меню «Настройки соединения с интернетом». Далее, ПС3 попросит вас убедиться в том, что кабель подключён.
- Затем выберите метод установки сети, всего их два — простые и специальные. Перейдите в «Простые».
- ПС3 сама проверит вашу конфигурацию и отобразит список параметров на экране (такие как имя сети, IP-адрес и т. д.). Останется только сохранить изменения.
Если у вас возникли проблемы, то рекомендуем проверить целостность кабеля, а также работоспособность портов, к которым он подключён.
СОВЕТ. Аналогично может помочь использование метода установки «Специальные». Отличие состоит в том, что при использовании «Простого» метода ПС3 автоматически переносит все параметры вашего Internet-подключения, а при использовании «Специального» вы вводите все параметры вручную. Найти эти характеристики можно при помощи компьютера, просмотрев меню «Параметры сети».
На этом всё. Как видите, ничего сложного в процессе подключения ПС3 к Internet нет. Разработчики позаботились о практически полной автоматизации этого процесса.
Как подключить PS4 к монитору
Выбирать метод стоит в зависимости от имеющихся на мониторе и приставке разъемов. Узнать о наличии и расположении портов можно, изучив характеристики и инструкцию к технике.
HDMI
Большинство мониторов оснащены этим разъемом. Бывает, что и не одним, допустим, в UM.QV0EE.001 их 2. Приставки Sony также не обделены HDMI.
Как подключить MacBook к телевизору: простые шаги для подражания
Убедившись в наличии нужного разъема на двух видах техники, можно переходить к процессу подключения:
- Взять шнур эйчдиэмай. Может быть в комплекте поставки PS4 или монитора, если нет – приобрести.
- Одним концом кабель подсоединяется в нужный разъем на приставке, другим – на мониторе.
- Включить обе разновидности техники, при этом картинка должна сразу же показаться на экране.
Нюанс: Монитор будет выводить звук, если имеет встроенные динамики, как ACER Nitro VG240Y. В противном случае нужно подсоединить к консоли внешние колонки или наушники.
Полезно: Как подключить монитор к системному блоку: 4 шага
Video Graphics Array
Разъем пригодится, если:
- используется устаревший вариант экрана;
- порт эйчдиэмай неисправен или используется для коннекта с другой техникой.
Для этого варианта коннекта приставки и дисплея придется приобрести специальный переходник HDMI to VGA. Адаптеры не требуют установки какого-либо софта.
Инструкция, как подключить PS4 (например,PlayStation 4 Slim 1Tb) к монитору через VGA:
- Одну сторону провода вставить в соответствующий разъем монитора 210-AJXQ или другого, другую – в переходник.
- Эйчдиэмай-шнур, идущий от конвертера, присоединить к ПС4.
- Включить оба устройства.
Совет: Чтобы избежать проблем с подключением через VGA, рекомендуется: зайти в настройки ПС4 → «Система»→ убрать «галочку» возле пункта «Включить HDCP».
DVI
Цифровой видеоинтерфейс встречается и в технике из премиального сегмента, как SAMSUNG C49RG90, и у мониторов-бюджетников (ACER Nitro VG240Y). Разница в том, что в первом случае можно воспользоваться и другими портами, во втором такого разнообразия нет, и нужно думать, как подключить ПС4 к монитору без VGA или HDMI.
Все просто:
- Приобрести адаптер с одного гнезда на другое.
- Шнур эйчдиэмай от ПС4 подсоединить к переходнику.
- Осуществить коннект конвертера HDMI to DVI и монитора.
Осталось включить ПС4 и убедиться, что она вместе с экраном заработали в паре.
Интересно узнать: Типы мониторов – какие виды мониторов существуют: 7 разновидностей экранов
Как вывести изображение с PS4 на ПК
Меню PS4 на ноутбуке
С помощью специальной программы Remote Play можно подключить PS4 к компьютеру. Соединение происходит по Wi-Fi. Более того, можно связать PS4 и смартфон.
Нужно загрузить приложение из официального магазина на консоль, после чего скачать его на PC с официального сайта.
Следуя подсказкам настройщика программы, вы сможете управлять приставкой с компьютера. Приставка посылает потоковое видео на ПК или смартфон, откуда можно управлять PS4.
Эта функция может пригодиться в том случае, если кто-то из ваших родных хочет посмотреть любимую программу или фильм по телевизору. Транслируйте изображение на другое устройство и играйте сколько угодно.
В наших мастерских производится ремонт Playion 4. Вы можете смело довериться многолетнему опыту наших специалистов. Звоните и записывайтесь!
- https://help-wifi.com/playion/nastrojka-podklyucheniya-k-internetu-na-playion-4-po-wi-fi-i-lan-kabelyu/
- https://vpautinu.com/internet/kak-podklucit-ps4-k-internetu
- https://proshivka.pro/kak-podklyuchit-ps4-k-internetu-nastrojka-chastye-oshibki/
Нужно всего лишь поставить соответствующую галочку, чтобы система подключалась на автомате. Тогда устройство самостоятельно будет открывать сеть плэйстэйшена и использовать дистанционную загрузку.
Важно! При автоматическом подключении учетной записью могут воспользоваться третьи лица. Поэтому не всегда автоматическая настройка удобна. Система ПС3 обладает двумя учетными записями, которые нужно учитывать при входе в игру
Первая связана с локальным пользователем, а вторая с несколькими игроками
Система ПС3 обладает двумя учетными записями, которые нужно учитывать при входе в игру. Первая связана с локальным пользователем, а вторая с несколькими игроками.
В первой случае для ps3 нельзя осуществить WiFi настройку с паролем. Так как локальный пользователь сам имеет доступ к игре. Другие люди здесь не числятся.
Для отключения автоматического входа в систему, нужно зайти в меню и выбрать треугольник, а затем указать, что нужен автоматический вход в сеть, для закрепления результата следует нажать Х.
Обратите внимание! Другие пользователи все равно смогут заходить в учетную запись, так как пароля нет. Во втором случае изменить локальную запись будет нельзя, выбрав ее однажды. Остается возможность настройки автоматического входа в игру
В этом случае сохраняется пароль, что защищает сеть от третьих лиц
Остается возможность настройки автоматического входа в игру. В этом случае сохраняется пароль, что защищает сеть от третьих лиц
Во втором случае изменить локальную запись будет нельзя, выбрав ее однажды. Остается возможность настройки автоматического входа в игру. В этом случае сохраняется пароль, что защищает сеть от третьих лиц.
Возможно, будет выбивать ошибка, когда придет время подключать ПС3. Если ps3 не подключается к WiFi, тогда нужно проверить сеть. Ожидание ответа может занять несколько минут. Следует попробовать подсоединить устройство к другому компьютеру, если получилось, значит, проблема с провайдером. Нужно обратиться за помощью в интернет-сервис.
Подводя итоги обзора, стоит сказать, что подсоединять ПС3 к ПК можно двумя самыми распространенными способами: проводным и беспроводным образом. Игра через вайфай отличается более медленной скоростью, поэтому лучше все-таки пользоваться проводным соединением.
- https://radioritm.ru/faq/kak-podklyuchit-playion-3-k-internetu-wi-fi
- https://wifigid.ru/poleznoe-i-interesnoe/kak-podklyuchit-ps3-k-wi-fi
- https://vpautinu.com/games/kak-podklucit-ps3-k-wifi
</ol></ol>