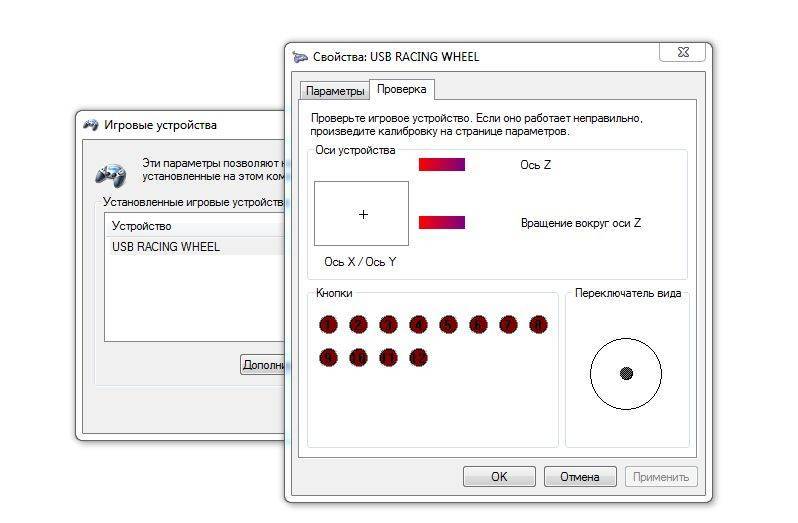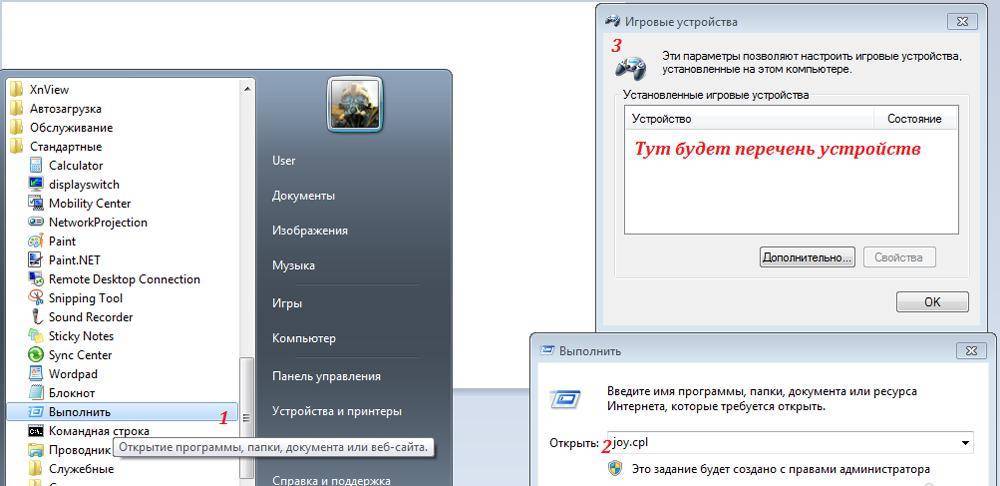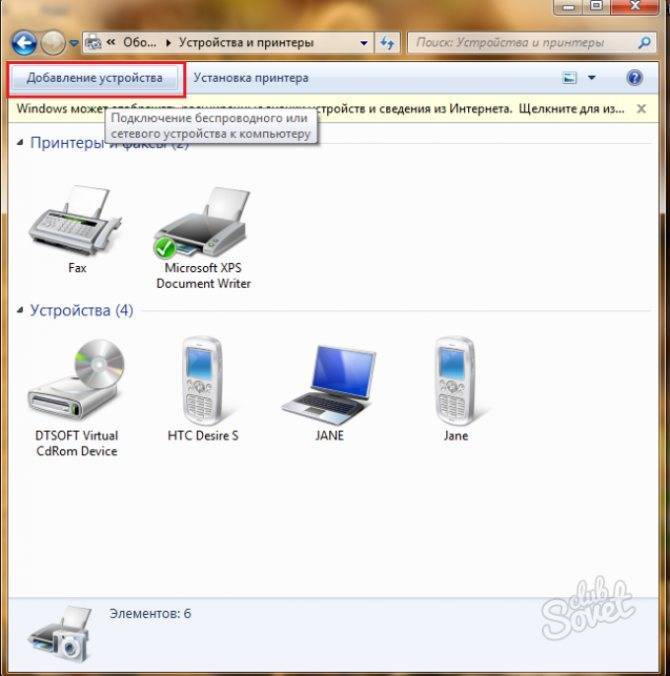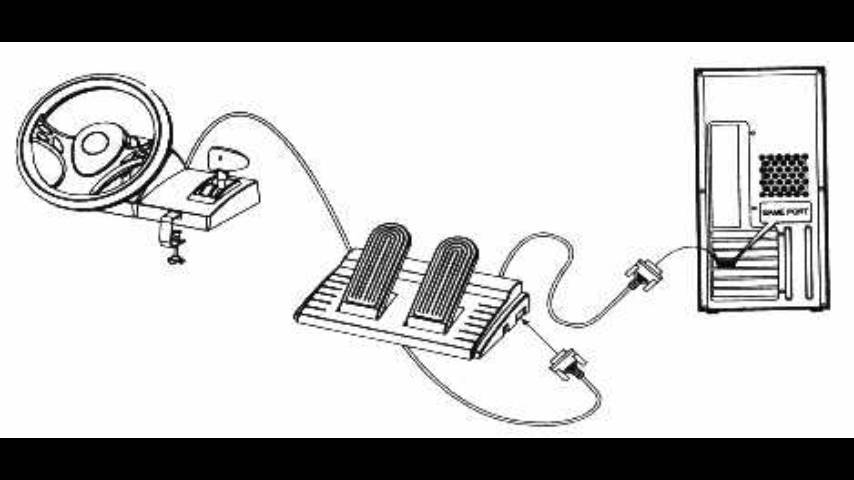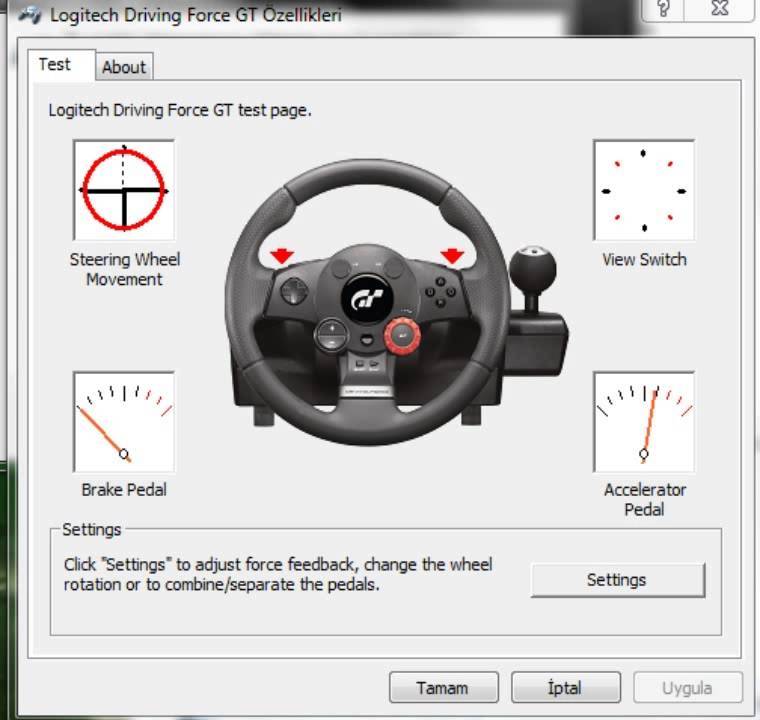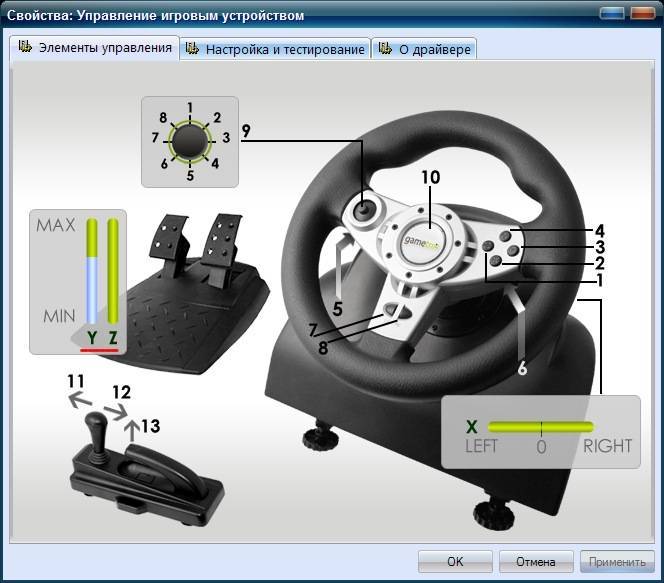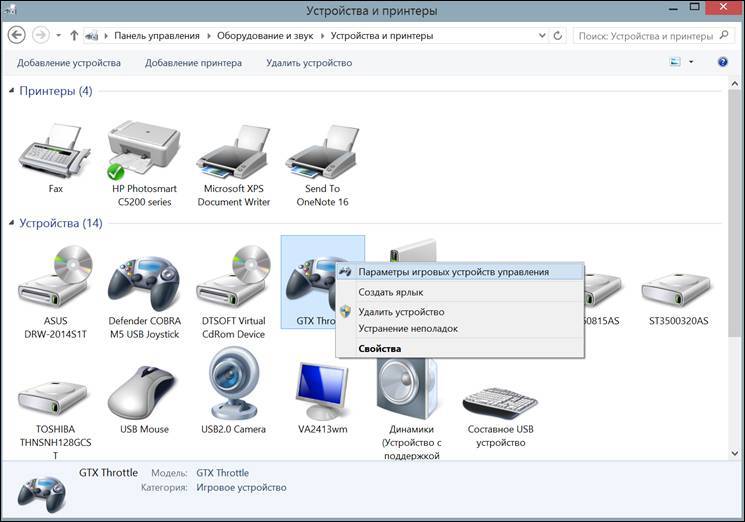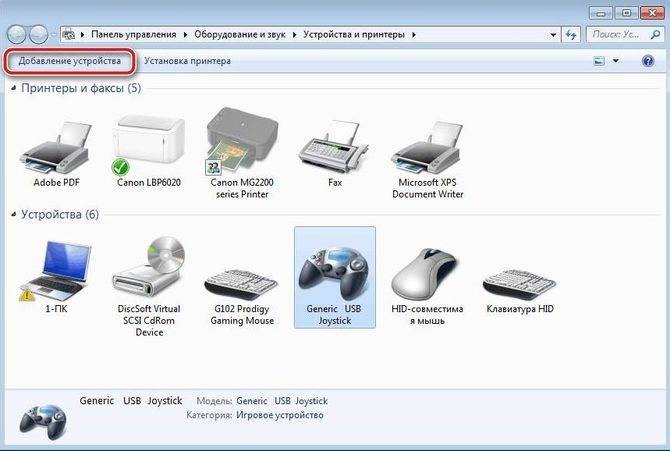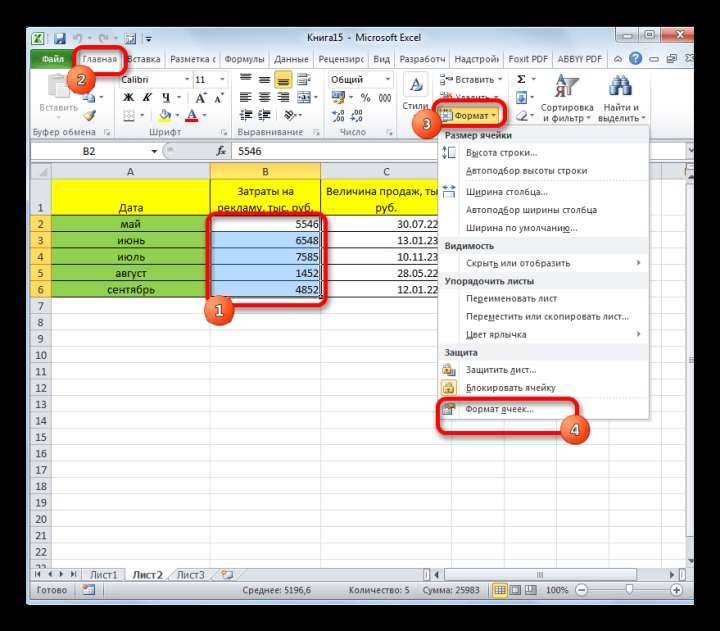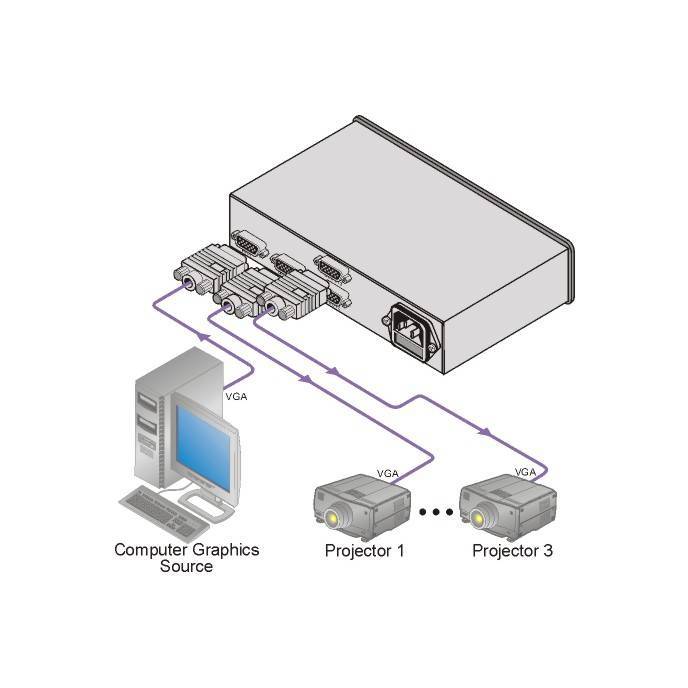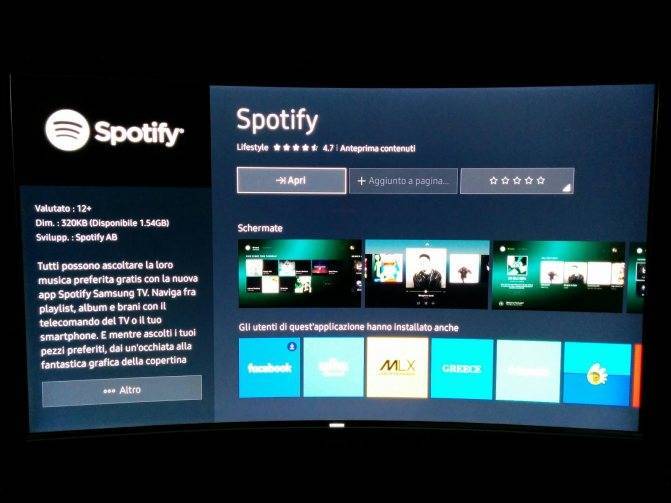Подключение руля к ноутбуку
Довольно редкая ситуация, по той простой причине, что мало кто обладает игровыми ноутбуками, способными «потянуть» современные гоночные автосимуляторы на приемлемой графике. Но, надо отметить, что помимо современных игр, за прошедшие года на ПК вышло очень много гонок, поддерживающих рулевое управление, при этом не требующих от вашего ПК больших мощностей. Такие игры легко запустятся даже на ноутбуке. Из примеров вспоминается сразу: «richard burns rally», «Dirt 2», «toca race driver 3», «GTR 2».
А еще, в ноутбуках частенько бывает сложно найти свободный USB порт, просто потому, что они все бывают банально заняты. Так что, будьте готовы к тому, что придется отключить какое-то устройство, будь то флешка или мышь, чтобы освободить разъем. Но это еще пол беды, скорее всего придется поднять ноутбук несколько выше уровня стола, чтобы руль не закрывал обзор при игре, ведь диагональ экрана и так не велика. Другое дело, если ноутбук подключить к большому монитору или телевизору при помощи HDMI кабеля, например.
В остальном – все тоже самое, что и при подключении к обычному (стационарному) ПК. Соответственно и возможные проблемы – все те же.
Инструкция по подключению
Если возникают сложности при изучении инструкции, которая прилагается к приобретенному комплекту девайса, рекомендуется изучить следующие этапы.
Подключение устройства
В коробке вместе с рулем и педалями должны лежать все провода
, необходимые для обеспечения контакта с компьютером. Как правило, в коробке есть 2 кабеля. Один нужен для подключения руля
, а другой – для педалей
. Необходимо соединить их, а затем вставить другой конец в свободный USB разъем.
Иногда в комплект входит коробка передач, которую нужно присоединить к рулю при помощи отдельного провода
. Как правило, такая задача не вызывает сложностей при использовании инструкции.
Внимание!
При наличии дополнительного питания его также необходимо задействовать перед началом игрового процесса
Установка драйверов
Обычные простые девайсы без дополнительных функций, чаще всего определяются в автоматическом режиме
. Через несколько секунд после подключения руля к компьютеру он будет готов к эксплуатации. Но чаще всего приходится производить скачивание и установку дополнительного ПО
, чтобы устройство заработало.
В качестве альтернативного варианта можно скачать дополнительный софт, который будет автоматически находить необходимые драйвера. Например, DriverPack Solution .
Программа для настройки руля обычно также поставляется в комплекте с устройством или выложена на официальном сайте производителя.
Добавление устройства в систему
Поскольку самой распространенной операционной системой считается Windows, в качестве примера будем использовать ее. В некоторых случаев использование подходящих драйверов является недостаточной мерой. Система может выдать ошибку
и перенаправить геймера в центр обновлений или исправления ошибок Windows. Тогда придется осуществлять подключение руля с педалями к компьютеру или ноутбуку в ручном режиму:
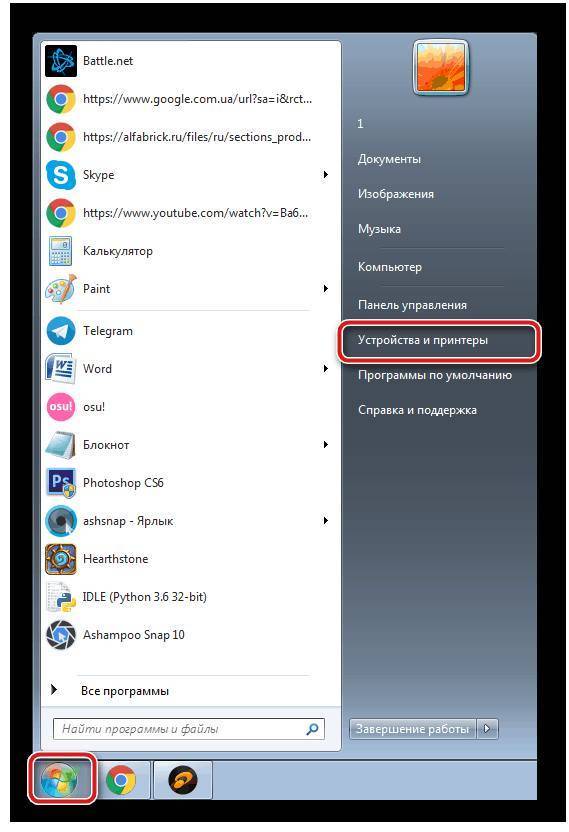
Калибровка
Перед тем, как переходить к игровому процессу, геймер должен убедиться, что все кнопки отвечают заданным командам
. Чтобы это сделать необходимо произвести калибровку, которая проходит идентично в Windows 7, 8 и 10. Для этого следует выполнить несколько манипуляций:
- нажимает комбинацию
Win
+
R
и вводим в появившееся окно команду «joy
.
cpl
» и подтверждаем действие; - выбираем устрой
ство, находящееся в активном состоянии и переходим к свойствам; - открываем параметры и нажимаем на «откалибровать
»; - должно появиться окно мастера
, где понадобится нажать на «далее
»; - остается следовать подсказкам системы
, чтобы перейти к выполнению следующего шага; - можно наблюдать за процессом самостоятельно, любые манипуляции отображаются на осях
X
и
Y
; - приводим в порядок ось
Z
и переходим к заключительному шагу; - останется нажать кнопку «Готово
» и процесс завершен.
Проверка руля на работоспособность
Проверка работоспособности — обязательная процедура перед запуском игры. Иногда геймеры обнаруживают, что не все кнопки начинают срабатывать, поэтому предварительно нужно провести проверку:
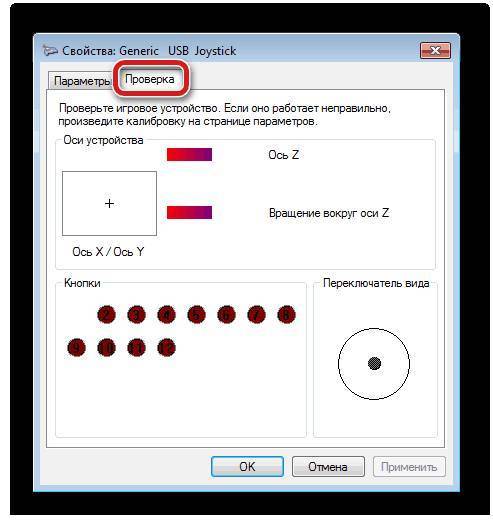
Как создать профиль в Logitech Profiler
Часто у брендовых производителей есть свой софт для облегчения жизни геймеров. Например, у производителя Logitech есть специальный Profiler. Но и у других фирм есть подобные приложения и работают они аналогично. Поэтому рассмотрим использование подобного софта на примере Logitech.
Чаще всего программа Logitech Profiler уже идет в комплекте к устройствам от производителя Logitech. Основным предназначением является создание отдельных профайлов
для симуляторов. Можно изменять и сохранять параметры для каждой игры в отдельности.
Чтобы создать новый профиль, в меню необходимо выбрать «New
».
Затем придумать собственное название.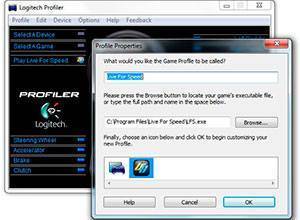
После выполнения этих простых действий профиль автоматически будет создан и с ним можно продолжать работу дальше.
Группу управляющих устройств объединяют общим термином: игровые устройства. Название группы связано с тем, что применяют эти устройства в основном для управления активными игровыми программами.
Характерный пример игрового устройства – джойстик. Джойстики в основном применяют для управления авиационно-космическим транспортом.
Геймпады обычно используют для управления спортивными имитаторами (футбол, хоккей, баскетбол), а рулевые системы – для управления авто имитаторами.
Настройка
После подключения игрового контроллера нужно произвести его настройку.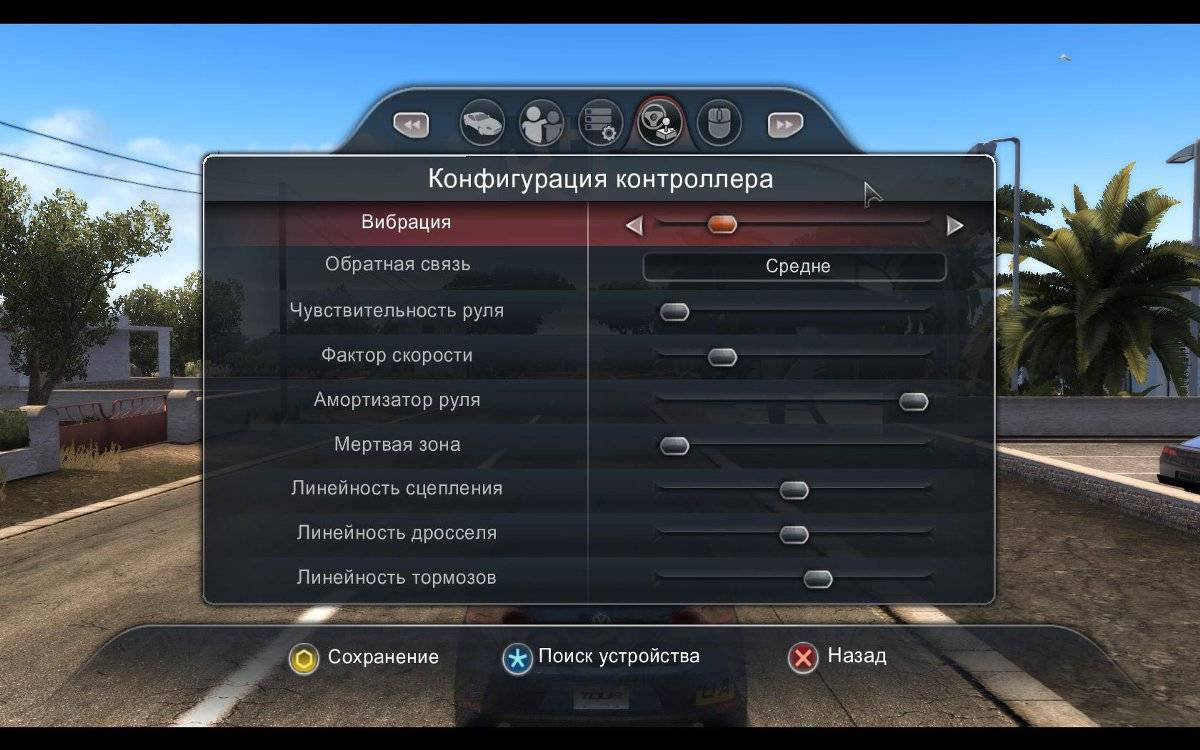 Делается это непосредственно в автомобильном симуляторе: в меню «Настройки» должен быть специальный раздел, посвященный регулированию параметров подключенного контроллера.
Делается это непосредственно в автомобильном симуляторе: в меню «Настройки» должен быть специальный раздел, посвященный регулированию параметров подключенного контроллера.
В настройках игры вам, вероятнее всего, придется указать назначение кнопок и педалей. В процессе эксплуатации контроллера вы быстро разберетесь, как его лучше настроить под себя, поэтому советовать здесь что-либо бессмысленно.
Всем привет! В этот раз я бы хотел поговорить с вами о такой замечательной вещи, как игровой руль. Современные автомобильные симуляторы позволяют без риска для жизни поучаствовать в гонках, развивая умопомрачительную скорость, недоступную на реальных дорогах. Я думаю, многие со мной согласятся, что управлять виртуальным автомобилем с клавиатуры не слишком-то удобно, чего не скажешь о руле, поэтому в этой статье речь пойдет о такой теме, как подключение руля к компьютеру с windows 7.
Ведь прежде всего, это касается операционной системы windows, ибо именно ее используют большинство игроков по всему миру в качестве игровой платформы. Про то, как подключить руль к игровым приставкам будет рассказано в отдельной статье. Некоторые еще рассматривают геймпад как альтернативу в гонках, безусловно это лучше чем клавиатура, но все же уступает рулю по части реализма, тем более, если кроме рулевого колеса есть комплект из педалей и ручной коробки передач.
Прежде чем подсоединить руль к компьютеру, необходимо его собрать (речь не о компьютере), ведь из коробки он идет частями – отдельно само рулевое колесо с электроприводом, отдельно педальный узел и возможно отдельно сама кпп, хотя чаще всего кпп и руль совмещают в едином корпусе. Так вот, например, педальный узел соединяется с рулевым механизмом посредством специального разъема, а все вместе подсоединяется к системному блоку компьютера посредством обычного USB. Соответственно, на панели системного блока необходимо наличие хотя бы одного свободного usb порта.

Ну а дальше дело техники, как говорится. Просто втыкаете блок питания руля в розетку и на экране должно появиться уведомление о том, что windows нашла новое оборудование. Если высветилось что-то вроде «оборудование не распознано» – тогда придется установить драйвера, но об этом чуть ниже. Секрет «быстрого» подключения к компу заключается в том, что вам необязательно пользоваться диском с программным обеспечением, которое идет в комплекте с рулем. Какие минусы у данного способа? В некоторых играх сей «девайс» может работать неправильно или не работать вовсе.

Кликните, чтобы увеличить
Вот, чтобы таких проблем не было, необходимо ставить дополнительное ПО. Например, для рулей фирмы Logitech в свободном доступе есть приложение «Logitech Profiler», позволяющее настроить максимальное число оборотов руля, «обратную связь» (усилие поворота) и многие другие настройки, включая ручную настройку определенных кнопок на конкретные действия в играх. И это же приложение позволяет играм корректно определять устройство и задействовать все его возможности.
Установка руля на компьютер
Для начала вам нужно будет закрепить руль на столе в удобном для вас месте. Это возможно будет сделать при помощи винта струбцины, который уже входит в комплект игрового контролера. Далее расположите педали под вашим столом, так, чтобы во время сидения за ПК вы смогли до них дотянуться.
Поскольку современные игровые рули подсоединяются через USB интерфейс, то вам перед тем, как подключить руль к компьютеру, нужно будет найти соответствующий кабель. Как правило, он идет в комплекте с игровым контролером, но если его не окажется, подойдет и любой другой провод USB. Его нужно будет сначала подсоединить к порту руля, а потом к соответствующему разъему, расположенному на процессоре вашего ПК. После этого, потребуется подождать несколько минут для того чтобы ОС распознала новое оборудование и начала автоматический поиск драйверов устройств. Как только этой будет осуществлено, система сообщит вам о том, что устройство успешно подключено.
Стоит отметить, что в некоторых случаях Windows может не найти подходящих драйверов и здесь, нужно будет сделать следующее. Сначала потребуется зайти в «Диспетчер устройств». Для этого кликните на рабочем столе правой кнопкой мыши по ярлыку «Мой компьютер». После этого, перед вами откроется список установленного оборудования, в нем нужно будет выбрать игровой руль и щелкнуть по нему правой кнопкой мыши. В появившемся меню потребуется выбрать пункт «Обновить драйверы». Как только эта команда будет выполнена, ОС самостоятельно найдет все необходимые драйвера. И вам лишь останется осуществить настройку вашего игрового оборудования.
Настраиваем руль на компьютере
Перед тем, как настроить руль на компьютере, вам нужно будет инсталлировать игру, которой вы будете управлять при помощи контролера. После этого, ее потребуется запустить. Затем необходимо будет открыть раздел «Опции» и зайти в «Настройки управления». Сделав это, перед вами появиться новое окно в нем будет три раздела, вам нужно будет открыть «Альтернативное управление».
В нем сначала потребуется выбрать вкладку «Газ» и произвести регулировку нажима этой педали посредствам изменения параметров под свои потребности. Выбрав один режим скорости, вы можете, нажав на педаль газа понять, подходит ли она вам или нет. Если она слабовата, то нужно будет попробовать подобрать оптимальную и сохранить изменения. Таким же образом и задаются параметры для руля в одноименной вкладке, только проверку его маневренности нужно будет делать не педалью, а рулевым колесом.
Превратить собственную клавиатуру в кокпит гоночной машины теперь просто — достаточно приобрести руль и педали. Они оснащены стандартными USB-шнурами, которые можно подсоединить ко всем разъемам. Однако часто этого не происходит и ПК «не видит» игровую установку.
Здесь все просто, потому что джойстик, руль, педали, подключают к компьютеру по тому же принципу, что и офисную технику — сначала они подсоединяются через порт, затем система начинает их распознавать. Это занимает до минуты. После этого можно запускать игру и устраивать гонки, перенастроив под свое удобство некоторые функции.

Такое правило действует в отношении всех вариаций Windows.
Любой девайс, собирающийся вступить в контакт с компьютером, имеет соответствующее программное обеспечение или драйверы. Вернее, таковые присутствуют на компьютере. Только благодаря им машина опознает то, что к ней подключилось. Если же их нет, придется пользователю самому озаботиться этой проблемой.
Таким образом, если пользователь подсоединил руль или джойстик и собрался «покататься», но ПК не воспринял подключенное оборудование, это часто означает, что соответствующего обеспечения на компьютере нет.
Система дает это понять сообщением об ошибке или фразой «Устройство не опознано».
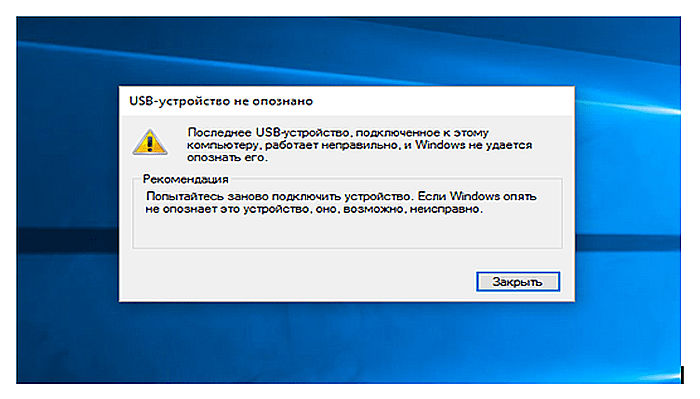
Справиться с неприятностью можно вручную, причем даже без большого опыта. Драйверы всегда прилагаются в комплекте на диске, который прилагается в комплекте к игровому девайсу.

Во всяком случае, уважаемые производители, заботящиеся о своей репутации и отвечающие за качество, поступают именно так. Игровые драйвера или программу загружают с официального портала фирмы, выпустившей игру, или из другого заслуживающего доверия источника.
Установка оборудования
Первым этапом работы с новым девайсом, будь то джойстик, принтер или любой другой пример, является установка программного обеспечения. Запускаем диск, который идёт в комплекте с девайсом, и по шагам, предложенным мастером установки, устанавливаем драйвер. А также выполнить установку нового оборудования можно из панели управления. Для этого в «Панели управления» находим «Установку оборудования», далее выбираем наше устройство из списка и кликнем «Далее». Затем укажем путь к установочному файлу и нажмём «ОК». Установка выполнится автоматически.
Если у вас отсутствует программное обеспечение, его следует загрузить на сайте разработчика и установить драйверы через панель управления либо любым другим способом.
После установки драйверов подключаем наше устройство к компьютеру. Как правило, руль подключается с помощью USB-кабеля.
Чтобы удостовериться, что руль нормально работает, откройте «Панель управления», выберите «Игровые устройства» и убедитесь, что в пункте «Состояние» стоит подпись «О/С». Далее, кликаем правой клавишей мышки на «О/С», заходим в «Свойства» и тестируем работоспособность педалей, руля, кнопок и переключателей: при их задействовании на экране всё должно корректно отображаться.
Параметры игровых устройств управления
Открываем гоночный симулятор, находим настройки управления и выставляем наш манипулятор как основной тип управления. Там же в настройках управления подгоняем чувствительность руля, градус поворота, силу отдачи и другие параметры по собственным ощущениям. Настроить руль идеально с первого раза не получится — настройки необходимо тестировать многократно в процессе игры, но результат обязательно окупит затраченные усилия.
СОВЕТ. При подключении для корректной работы устройства лучше использовать фирменный провод, идущий в комплекте.
Если вас не устраивает работа устройства, а в игровых настройках нельзя исправить эту проблему, то можно откалибровать манипулятор с помощью встроенной утилиты операционной системы Windows. Для этого нужно выбрать пункт «Оборудование и звук» в панели управления, затем открыть «Устройства и принтеры», в появившемся списке найти наш манипулятор и вызвать контекстное меню нажатием правой кнопки мыши. В открывшемся меню выбираем «Параметры» и «Откалибровать». Открывается окно настройщика оборудования, в котором можно скорректировать необходимые свойства руля, педалей и кнопок.
Учебный автосимулятор для компьютера
Для некоторых устройств выпускаются дополнительные утилиты, облегчающие настройку для разных игр. Например, для рулей семейства Logitech разработана программа Logitech Profile, которая позволяет создавать и настраивать профиль для каждой игры. Если вы используете эту утилиту, вам не придётся копаться в опциях игры — при запуске настройки вашего профиля включаются автоматически.
Возможные проблемы
Одна из самых частых проблем заключается в том, что система не распознает устройство. В таком случае необходимо установить драйвер и ПО, которые содержатся на прилагаемом к рулю компакт диске. Если так случилось, что диска в комплекте нет, либо вы его потеряли (и такое бывает), можно скачать драйвера на сайте производителя. Обычно, после этого устройство должно сразу же определиться системой, однако вы можете сделать это и вручную, открыв «Пуск» — «Устройства и принтеры», если речь идет о Windows 7.
Откроется список всех доступных устройств, если руля там не оказалось, тогда необходимо нажать кнопку «Добавление устройства» и следовать дальнейшим указаниям на экране.
Процедура калибровки
Теперь перейдем к «калибровке», помните я говорил про то, что положения руля в игре и в реальности могут не совпадать? Так вот, чтобы устранить это неприятное явление необходимо пройти процедуру калибровки. Запустить ее можно как из специального приложения (доп ПО в комплекте), типа «Logitech Profiler», так и из самой системы. Откалибровать можно также и педали (силу нажатия, линейность хода), если они есть.

Для начала нажмите комбинацию клавиш «Win+R» и в строке поиска впишите «joy.cpl» (без кавычек), в открывшемся окне выберите руль и кликните «Свойства». Конкретно для руля «Logitech Driving Force GT» необходимо нажать на верхние боковые клавиши поочередно для успешной калибровки. Тут же, можно задать и максимальный угол поворота, нажав на кнопку «Settings».

Превратить собственную клавиатуру в кокпит гоночной машины теперь просто — достаточно приобрести руль и педали. Они оснащены стандартными USB-шнурами, которые можно подсоединить ко всем разъемам. Однако часто этого не происходит и ПК «не видит» игровую установку.

Калибровка
Для того, чтобы откалибровать подсоединенный девайс, есть два простых способа.
Способ №1
- Нажать слева в нижнем углу кнопку «Пуск», которую обычно используют при завершении работ или перезагрузке.
Нажимаем слева внизу кнопку с логотипом Виндовс
- Раскрыть раздел «Все программы».
Раскрываем опцию «Все программы»
- Перейти в раздел «Стандартные», подраздел «Выполнить».
Переходим в раздел «Стандартные», подраздел «Выполнить»
- В открывшееся поле ввести команду «joy.cpl», нажать «Enter».
Вводим команду «joy.cpl», нажимаем «Enter»
- Откроется окно со всеми опознанными игровыми девайсами. Выбрать из них нужное, щелкнуть по нему левой кнопкой манипулятора, далее открыть раздел «Свойства».
Кликаем левой кнопкой мышки по устройству, нажимаем опцию «Свойства»
- В закладке «Параметры», жмите на опцию «Откалибровать».
В закладке «Параметры», нажимаем на опцию «Откалибровать»
- Можно приступать к настройке, читая инструкцию «Мастера калибровки устройства», и выполняя указанные действия.
Читаем информацию, следуем инструкции «Мастера калибровки устройства»
Способ №2
Второй способ позволяет обойтись без непонятных неопытному юзеру команд, достаточно:
- После нажатия кнопки пуска перейти в рубрику «Панель управления».
Открываем «Панель управления»
- Оттуда — в раздел «Оборудование и звук».
В режиме «Просмотр» должна стоять «Категория», находим и открываем раздел «Оборудование и звук»
- Затем в подраздел «Устройства и принтеры».
Кликаем по подразделу «Устройства и принтеры»
- Далее откроется раздел игровых устройств, нажать правым кликом мышки по названию устройства, затем на опцию «Параметры игровых устройств…».
Нажимаем правым кликом мышки по названию устройства, затем левым кликом по строке «Параметры игровых устройств…»
- Кликнуть по опции «Свойства».
Кликаем левой кнопкой мышки по устройству, нажимаем опцию «Свойства»
- Всплывет окно настройки с кнопкой калибровки. Ее и нужно нажать.
В закладке «Параметры», нажимаем на опцию «Откалибровать»
Перед пользователем появляется карта настроек кнопок и других приспособлений на джойстике или руле, расписано, что на какую команду реагирует и насколько может руль отклоняться по оси.
Подкрутив эти опции под свои предпочтения, руль тестируют еще раз. Если пользователь удовлетворен тем, что видит, можно переходить к игре.
Как настроить руль на компьютере
Настройка игрового руля на компьютере включает инсталляцию, калибровку, проверку и правку. Пропускать какой-либо пункт нежелательно, если хотите получить максимальное удовольствие от игры. Рассмотрим все этапы по порядку.
1
Инсталляция. Иными словами установка оборудования. Обычно игровые устройства подключаются в USB-порт и поддерживают автоматическую установку. После каждого установленного драйвера появляется оповещение в трее. Когда устройство полностью распознано, компьютер оповестит об удачном завершении процесса и предложит начать калибровку. Инсталляция руля, педалей и джойстика похожа на обычное подключение USB-мышки и клавиатуры.
2
Если же по какой-то причине оборудование не было опознано, тогда установите драйвера. Скачать их можно с официального сайта производителя игрового товара или с диска, который вложен в коробку руля. Успешность операции составляет 95%. Если же и этот способ не помог, тогда выполните установку вручную. Вызовите «Диспетчер устройств» через меню «Пуск» и кнопку «Панель управления». Далее выберите категорию «Оборудования и звук» либо сразу щелкните «Просмотр устройств и принтеров».
3
В новом окне перечислены все девайсы, которые подключены к этому компьютеру, среди них должен быть руль. Если такого не оказалось, тогда нажмите кнопку «Добавление устройства» и дождитесь поиска неопознанного оборудования. Кликните по значку с игровым девайсом и следуйте инструкции по установке.
4
Калибровка. Или оптимизация руля под ваши требования. Происходит аналогично настройке мышки, где требуется задать скорость курсора. У руля же калибруется сила нажатия педалей, ось поворота, выполняется проверка всех кнопок и рычагов. Для запуска настройки введите команду «joy.cpl» в окне «Выполнить…», которое вызывается нажатиям клавиш «Win+R» или через «Пуск», «Стандартные», «Выполнить». Выберите руль и кликните клавишу «Свойства». В новом окне будут четыре вкладки, в трех из которых необходимо произвести настройки руля «под себя».
5
Проверка и правка. В этом пункте всё просто. Открываете игру, например, «Need for Speed» и листаете настройки управления. Кроме привычной клавиатуры, появится настройка руля, туда и переходим. Учтите, что при первом подключении руля и педалей управление в игре выставляется автоматически и часто не соответствует желанию пользователя, поэтому переназначьте все кнопки, особенно «Газ» и «Тормоз», повороты «Влево» и «Вправо». Сохраните параметры и начните гонку. Всё работает нормально? Вы — большой молодец и настроили руль на компьютере правильно. Если же нет, не отчаивайтесь, пройдите заново процедуру калибровки и внимательно изучите меню управления в игре. Используйте Гугл или Ютуб для поиска информации по установке конкретно вашей модели руля под определенную игру.
Прежде чем покупать руль и педали, убедитесь в совместимости игры с девайсом, чтобы избежать неприятностей в дальнейшем. А для продления срока службы игрового устройства советуем не допускать заломов проводов, выдергиваний из USB-порта, падений руля и пролива жидкости на оборудование.
SovetClub.ru