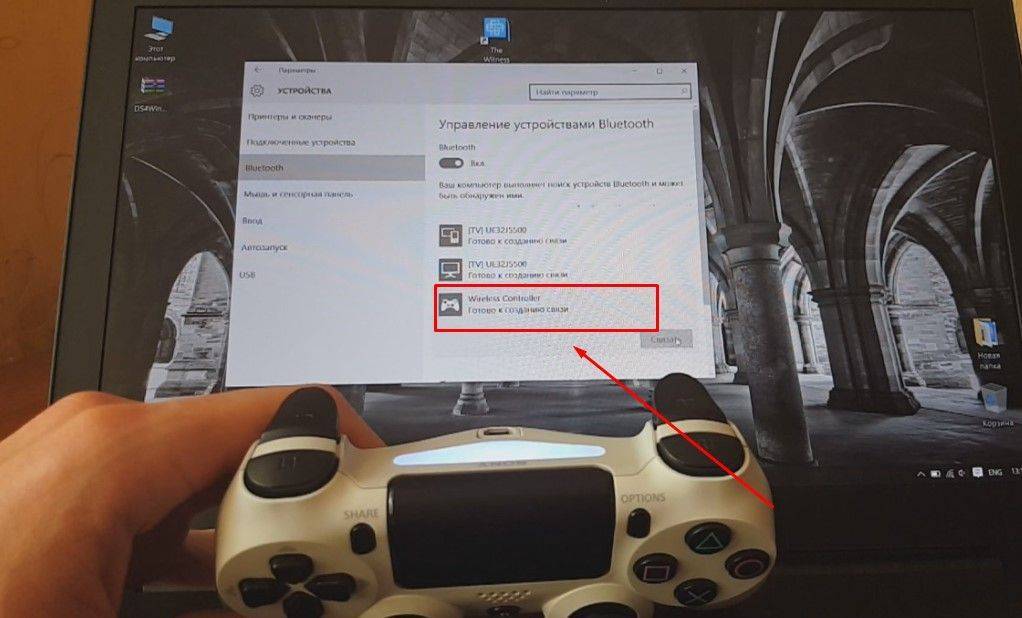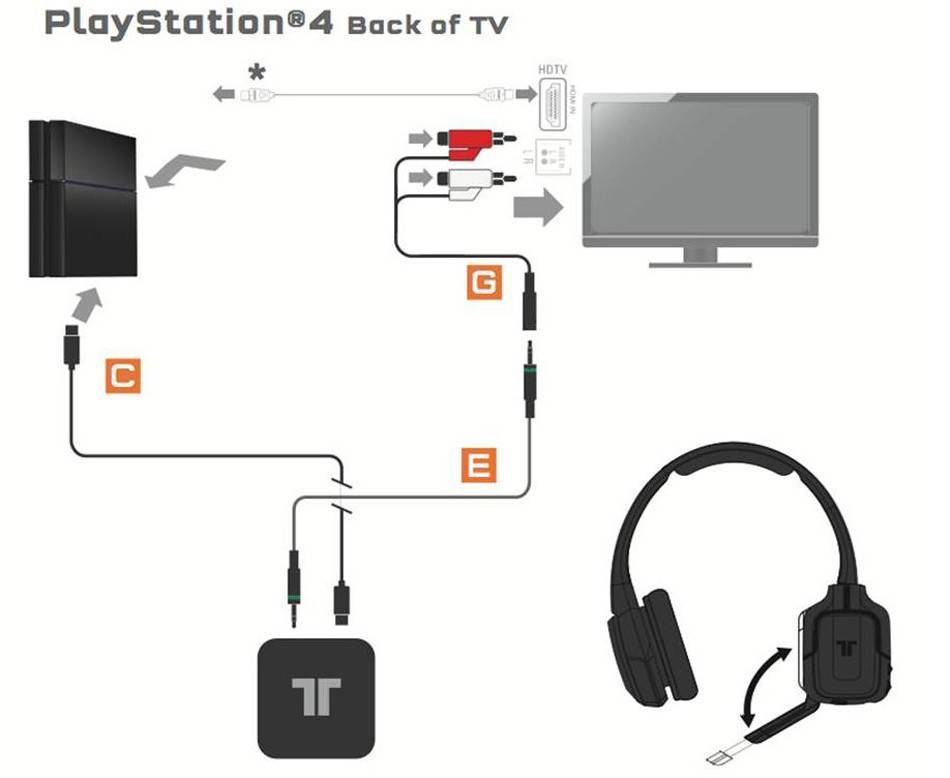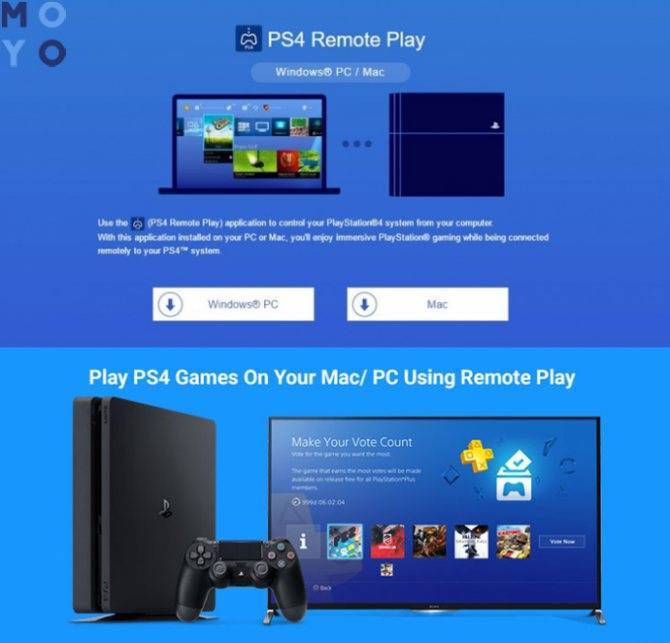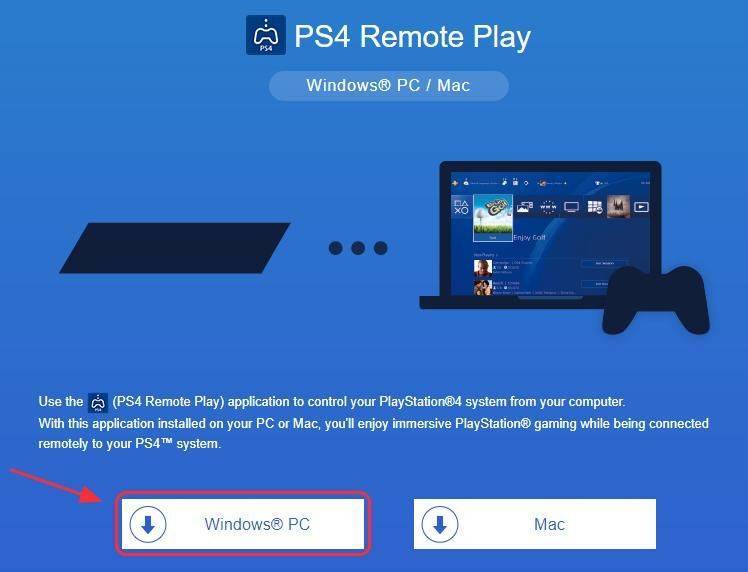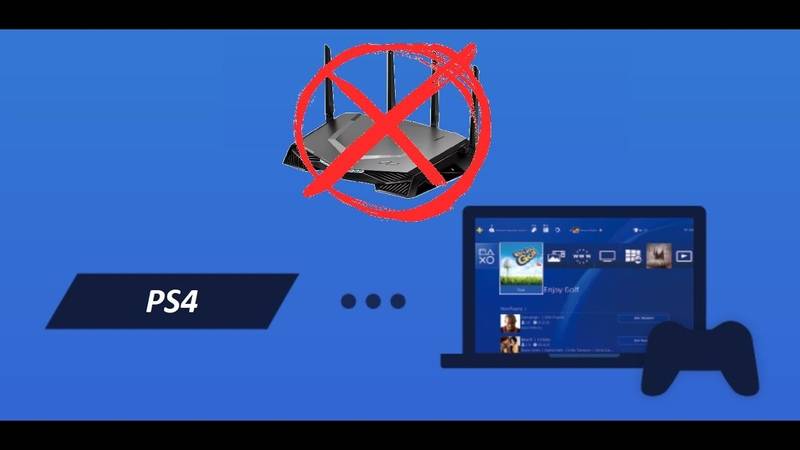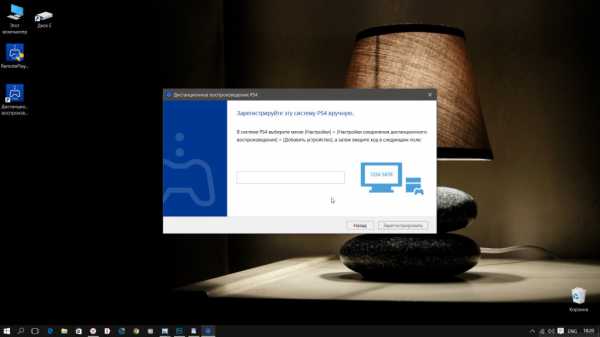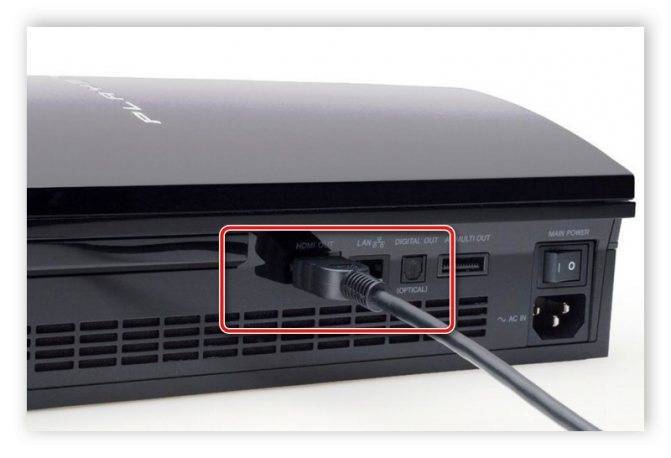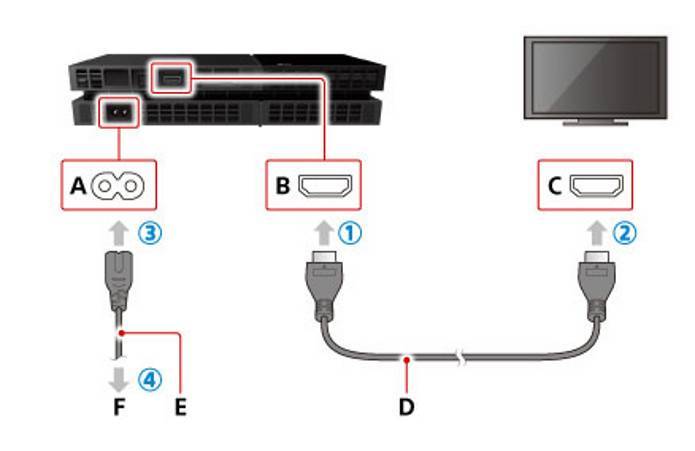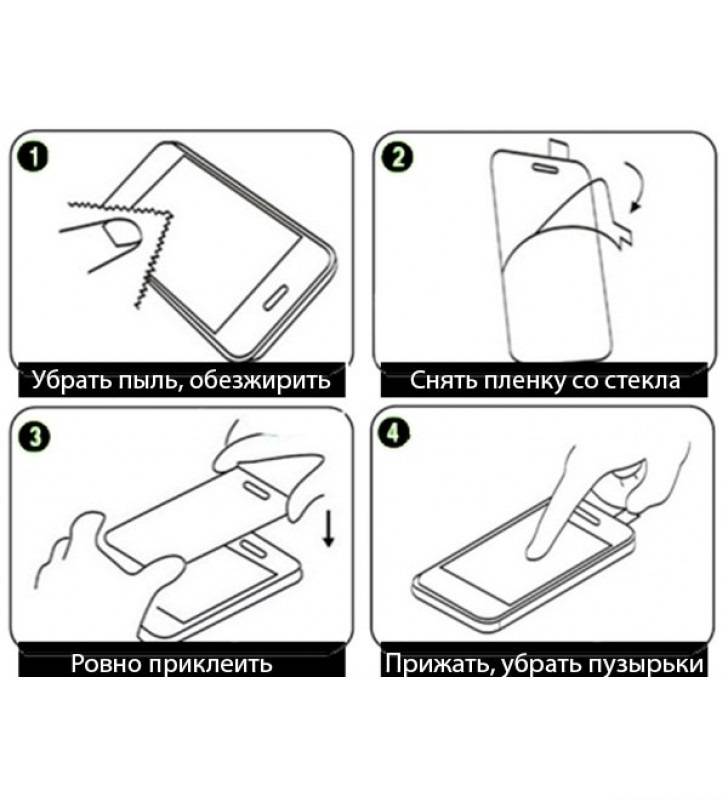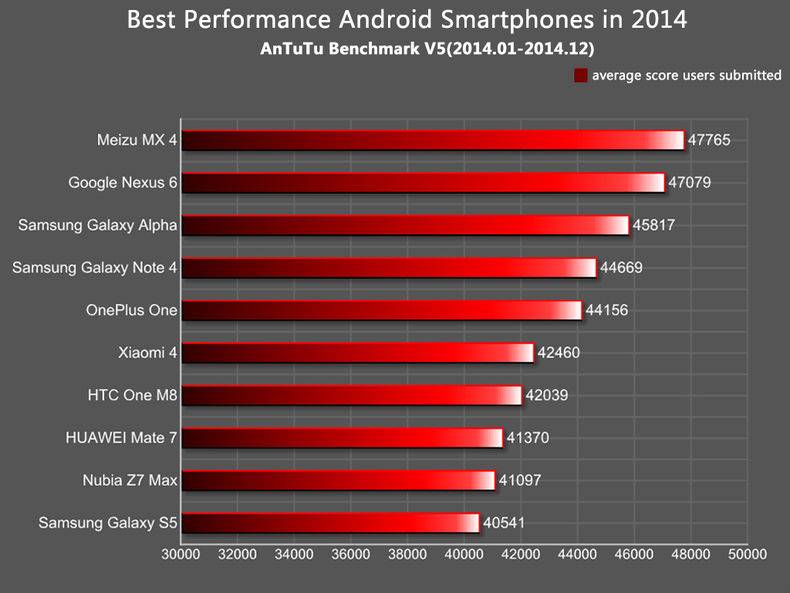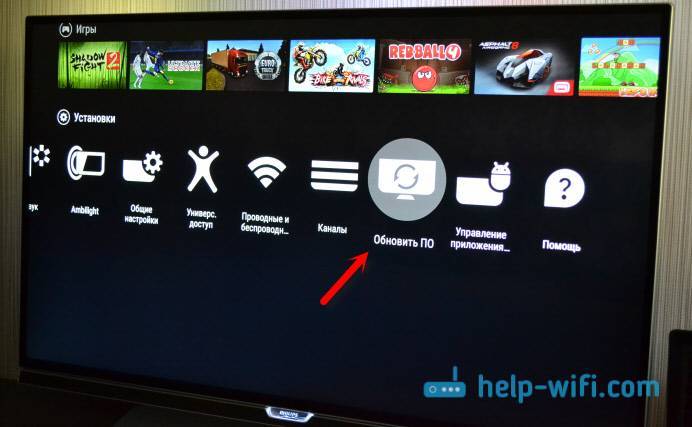Особенности подключения консолей к ПК и ноутбукам
Начать следует с того, что полная интеграция данной консоли с любым компьютером просто невозможна. Да в ней и нет необходимости. Суть интеграции PS с ноутбуком или ПК состоит в том, что вместо телевизора используется экран устройства. При этом следует понимать, что качество отображения игр будет не таким хорошим, как при использовании современных телевизоров. Хотя сам процесс подключения мало чем отличается. Для него используется стандартный кабель, который идёт в комплекте с приставкой. Еcли модель ноутбука не относится к современным, возможно, для подключения понадобится дополнительный переходник. Кроме того, вам потребуется купить вход для ноутбука типа RCA («тюльпан»). Он стоит недорого, и приобрести его можно сразу в комплекте с консолью.
Подключение PS4 к ноутбуку или монитору при помощи HDMI кабеля
Стандартный HDMI кабель для подключения к телевизору уже имеется у PS4. Многие мониторы допускают его подключение, а вот про ноутбуки такое можно сказать не всегда. Дело в том, что, даже если на ноутбуке есть HDMI разъём, обычно он настроен на вывод изображения, а не его приём.
Но если девайс оснащён HDMI-in, то достаточно выполнить следующие действия:
Подключите HDMI кабель к соответствующему разъёму на задней панели PS4.
Второй конец провода подсоедините к HDMI разъёму на ноутбуке.
- Запустите оба устройства. Изображение будет передаваться автоматически.
Для передачи звука вам понадобится подключить наушники или колонки к консоли.
Чтобы понять, принимает ли HDMI разъём сигнал, стоит ознакомиться со спецификацией техники на официальном сайте или в документации.
Подключение монитора выполняется таким же образом. Стоит отметить, что он может выводить звук, если он имеет встроенные колонки. В ином случае вам также понадобится подключать звуковое устройство напрямую к консоли. Кроме того, монитор может иметь VGA разъём, вместо HDMI.
В этом случае стоит сделать следующее:
Подсоедините VGA/HDMI переходник к монитору.
- Подключите один конец HDMI кабеля к переходнику, второй — в соответствующий разъём консоли PS4.
Подключение к ноутбуку или компьютеру через Remote Play
Если у вас нет возможности подключить PS4 через HDMI, можно использовать программу для передачи изображения. В таком случае вы получите качественную картинку, но транслироваться она будет с небольшой задержкой. Это может стать проблемой при игре в динамичные игры. Чтобы настроить трансляцию Remote play, сделайте следующее:
- Скачайте и установите программу PS4 Remote Play на компьютер. Вы можете легко найти её в Сети — программа распространяется бесплатно.
- Запустите приложение. В нём откроется окно первоначальной настройки программы.
Войдите в систему, используя свою учётную запись. Если аккаунта нет, то его нужно обязательно создать.
Укажите частоту кадров и настройки изображения. Чем ниже разрешение, тем меньше ресурсов компьютера потребуется для стабильной трансляции.
Включите приставку и зайдите в настройки соединения. Установите галочку на пункт «Разрешить дистанционное воспроизведение».
Нажмите на кнопку «Добавить устройство». После этого вы увидите на экране специальный числовой код.
- Вернитесь в программу на компьютере и нажмите «Регистрация вручную». После чего введите в поле код, который вы получили на приставке.
- Программа подключится к приставке и регистрация будет завершена. После этого можно начинать использовать Remote Play.
Подключение геймпада от PS4 к компьютеру
Вы можете использовать контроллер от Playstation 4, даже если играете в неё на мониторе или ноутбуке. Для этого необходимо сделать следующее:
- Установите программу Input Mapper и запустите её. Выберите беспроводной способ подключения (можно использовать и проводной, тогда дальнейшие настройки не требуются).
- Зажмите кнопку back (share) на контроллере пока он не начнёт мигать.
- Перейдите в раздел Bluetooth-соединений компьютера и выберите геймпад.
При таком методе подключения все возможности геймпада будут работать, включая отслеживание положения контроллера и вибрацию.
Подключение PS4 к ноутбуку или монитору при помощи HDMI кабеля
Стандартный HDMI кабель для подключения к телевизору уже имеется у PS4. Многие мониторы допускают его подключение, а вот про ноутбуки такое можно сказать не всегда. Дело в том, что, даже если на ноутбуке есть HDMI разъём, обычно он настроен на вывод изображения, а не его приём.
Но если девайс оснащён HDMI-in, то достаточно выполнить следующие действия:
- Подключите HDMI кабель к соответствующему разъёму на задней панели PS4.



Чтобы понять, принимает ли HDMI разъём сигнал, стоит ознакомиться со спецификацией техники на официальном сайте или в документации.
Подключение монитора выполняется таким же образом. Стоит отметить, что он может выводить звук, если он имеет встроенные колонки. В ином случае вам также понадобится подключать звуковое устройство напрямую к консоли. Кроме того, монитор может иметь VGA разъём, вместо HDMI.
В этом случае стоит сделать следующее:
- Подсоедините VGA/HDMI переходник к монитору.

Подключение к ноутбуку или компьютеру через Remote Play
Если у вас нет возможности подключить PS4 через HDMI, можно использовать программу для передачи изображения. В таком случае вы получите качественную картинку, но транслироваться она будет с небольшой задержкой. Это может стать проблемой при игре в динамичные игры. Чтобы настроить трансляцию Remote play, сделайте следующее:
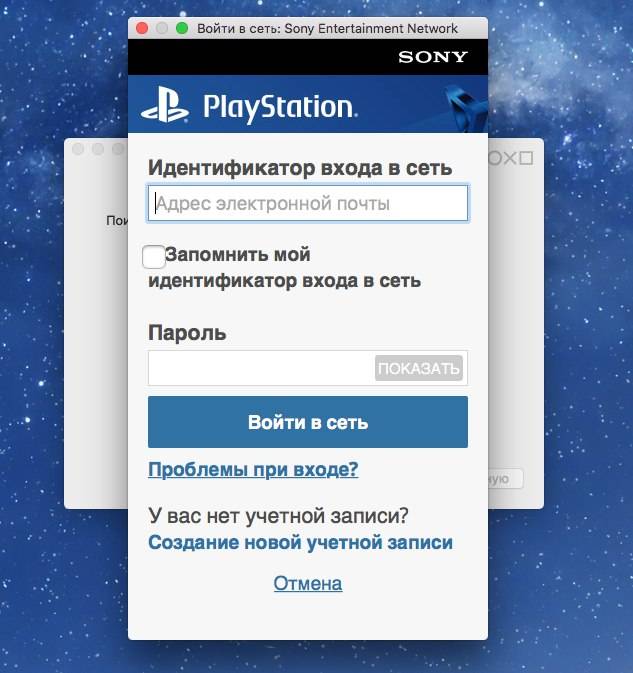
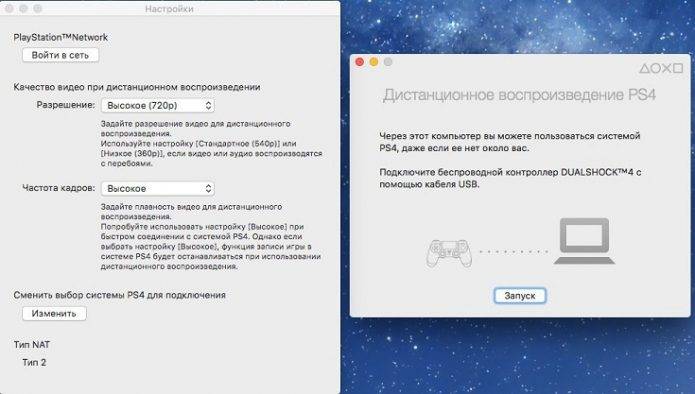
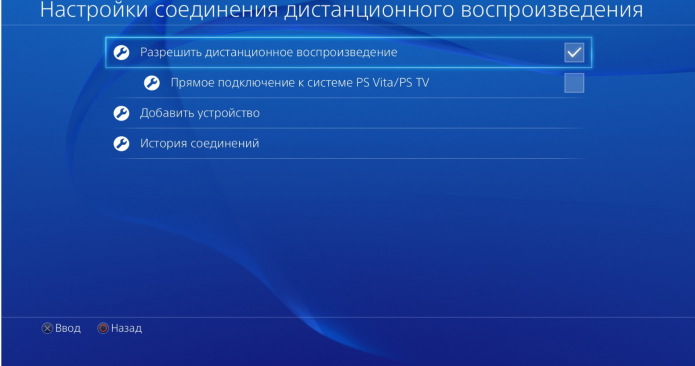
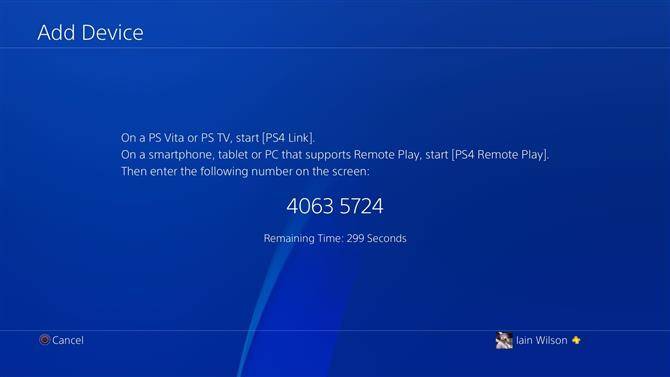
Подключение геймпада от PS4 к компьютеру
Вы можете использовать контроллер от Playstation 4, даже если играете в неё на мониторе или ноутбуке. Для этого необходимо сделать следующее:
При таком методе подключения все возможности геймпада будут работать, включая отслеживание положения контроллера и вибрацию.
Варианты подключения ps4 к монитору
Для подсоединения консоли к монитору компьютера можно использовать различные способы. Они зависят от используемых разъемов подключения. Есть вариант, когда консоль ps4 и монитор подключаются дистанционно.
HDMI порт
Для получения качественного изображения и звукового сопровождения, выдаваемого игровой приставкой ps4, потребуется использовать разъем HDMI. При этом надо иметь в виду, что порт должен быть принимающим, а не выдающим данные.
Проблема заключается в том, что НDMI канал отсутствует на многих приборах. Как правило, он есть только на современных моделях.
Сам процесс подключения очень прост и является идентичным, как в случае использования телевизора. Вариант подключения консоли через HDMI канал является самым оптимальным.

НDMI канал
VGA разъем
Для подсоединения к монитору vga потребуется использовать дополнительное оборудование. Данный разъем наиболее часто используются на компьютерных мониторах. Для подсоединения приставки понадобится переходник HDMI-VGA.
Множество указанных устройств имеют очень низкое качество, что не всегда позволяет добиться требуемого результата. Рекомендуется приобретать более дорогую, но эффективную версию переходника. В нём есть источник дополнительного питания. Благодаря этому происходит конвертирование видео потока в требуемый формат.

VGA разъем
DVI канал
Если вашим компьютерным экраном допускается наличие dvi выхода, то, как и в предыдущем случае, понадобится приобрести специальный переходник HDMI-DVI.
Существуют разнообразные виды DVI канала. Среди них:
- DVI-A;
- DVI-I;
- DVI-D.
Поэтому перед приобретением переходника следует предварительно уточнить используемый порт на экране.
Что нужно для подключения Dualshock 4 к компьютеру

Ещё один вариант «дружбы» консоли последнего поколения от Sony и персонального компьютера – это использование фирменного геймпада в Windows. После того, как это объявили официально, в интернете появилось множество радостных статей на эту тему. Все-таки хочется сочетать удобство геймпада от PlayStation 4 и разнообразность игрушек в Windows. Учитывая то, на каком уровне находятся технологии сегодня, найти геймпад для компьютера не будет проблемой – их куча от разных производителей с ценой от 10 до 100 долларов, да те же Razer выпускают хорошие модели по адекватной цене.
Большинство современных геймеров «воспитывались» как раз на дуалшоках, начиная с первого. С тех времен он изменился, но не катастрофически, в целом все осталось как ранее. К сожалению, подключить и сходу играть у вас не получится – Windows такого обеспечить не может. Выполнив это действие, максимум, что вы получите – это геймпад с ограниченной функциональностью, который будет работать лишь в некоторых играх Steam, которые добавили поддержку последнего Дуалшока.
Подключение осуществляется с помощью стандартного кабеля через USB разъем, после вам будет доступен лишь «основной» функционал, гироскоп, вибрация, а также разъем для гарнитуры и встроенные динамики/микрофон не работают. Сенсорная панель также работает некорректно – может служить лишь в качестве обыкновенной кнопки.
Для полноценной поддержки следует выполнить целый комплекс мер, если кратко – найти и установить необходимые драйвера, а также использовать дополнительное ПО под названием Xpadder. Этот эмулятор геймпада позволит настроить Дуалшок от PlayStation 4 под себя.
Подробнее про это читайте в статье про подключение Dualshock 4 к компьютеру.
https://youtube.com/watch?v=7rILiksr2D8
Можно ли подключить PlayStation 4 к компьютеру и как это сделать?

Не смотря на постоянную «войну» между любителями ПК-гейминга и, так называемыми, консольщиками, необходимость подключить компьютер к своей PlayStation 4 возникает у многих игроков. Это не только прерогатива «сонибоев», пользователи Xbox тоже склонны к этому, все-таки быть полноценным цифровым человеком сегодня без компьютера невозможно.
READ Как подключить модем алтел к телевизору
Банально – многие задачи, вроде браузеринга, игрушек жанра MOBA, а также работы на консоли сделать практически невозможно с должным комфортом. Однако сидеть через WiFi в интернете, если вы занимаетесь исключительно потреблением контента, можно без проблем и с помощью одного лишь геймпада для PlayStation 4.
Но некоторым геймерам хочется получить максимум от своей PS4, для этого, в теории, подойдет мышь и клавиатура, ведь это идеальные и «классические» устройства ввода информации, которые показали себя лишь с положительной стороны за все время существования. Или же просто подключить playstation 4 к компьютеру, но можно ли это сделать, и если да, то как?
На деле все не так радужно, непосредственно саму PS 4 подключить к компьютеру нельзя удобным способом, да и делать это незачем – практичности никакой. Есть другие возможности, так, при необходимости, вы можете использовать экран ноутбука как средство вывода изображения с PlayStation 4, также можно подключить консоль к монитору от компьютера. Там множество нюансов, о которых подробнее мы расскажем ниже. Ещё одним приятным плюсом служит возможность подключения геймпада от PlayStation 4 к компьютеру для комфортной игры в некоторые проекты.
Особенности подсоединения приставки ps4 к монитору посредством переходников
Переходник для преобразования видеопотока представляет собой незначительное по размерам устройство, которое состоит из:
- входного канала HDMI;
- разъема для подсоединения компьютерных колонок или наушников, размер входа составляет 3,5 миллиметра;
- USB-порт для подачи дополнительного питания;
- соответствующий выход vga или bvi.
Без применения преобразователя видеопотока подключить ps4 будет невозможно. Передача видеосигнала происходит посредством кабельного соединения экрана и консоли. Для получения звука потребуется дополнительно приобрести наушники или колонки со штекерным разъемом в три с половиной миллиметра.

Подсоединение ps4
Если нет изображения в тех случаях, когда приставки подключаются с помощью данных конвертеров, необходимо выполнить изменение в используемом расширении. Это обусловлено тем, что прибор не способен воспроизводить изображение в расширении 1080р и 1080i, которые выдают игровые консоли ps4 и ps4 slim.
Для изменения параметров разрешения потребуется выполнить нижеследующие действия:
- Отключить игровую приставку.
- Выполнить одновременное нажатие кнопок подачи питания и извлечения дисков.
- Удерживать кнопки необходимо до издания консолью двух звуковых сигналов.
- На экране высветится меню настроек, следует выбрать пункт – сменить разрешение, выбрав в дальнейшем 720р.
Как подключить PS4 к ноутбуку через HDMI
PlayStation4 – это лидирующая игровая консоль на рынке. Для неё каждый год выпускается масса эксклюзивных релизов, что является отличной рекламой данному устройству. Приставка не комплектуется отдельным монитором – для комфортной игры изображение нужно выводить на телевизор или отдельный широкоформатный монитор. Но что делать, если в вашем распоряжении оказалась PS4, но при этом внешнего монитора у вас нет? Ответ один – использовать ноутбук. В этой статье мы разберёмся, как подключить PS4 к ноутбуку через HDMI.
Также советуем ознакомиться с этим видеороликом – в нём наглядно продемонстрирован процесс подключения приставки к компьютеру и настройки сопутствующих параметров.
Инструкция по установке
Помните, что если вы просто играете в игры Steam, вам не нужны приведенные ниже инструкции . Просто подключите контроллер, откройте Steam и перейдите в «Настройки»> «Настройки контроллера», чтобы настроить его. Если вы хотите использовать DualShock 4 для игр, отличных от Steam, продолжайте.
1. Загрузите программное обеспечение, указанное выше, начиная с Microsoft .NET Framework. Если вы используете Windows 7, затем установите драйвер контроллера Xbox 360. Этот драйвер входит в состав Windows 8 и 10.
2. Важный шаг: подключите Dualshock 4 к компьютеру с помощью кабеля micro-USB. (Если у вас возникнут какие-либо проблемы, попробуйте использовать порт USB 2.0 вместо порта USB 3.0. DualShock 4 такие странные.) Теперь мы можем заставить DS4Windows делать свое дело.
Примечание по установке Bluetooth: если вы хотите использовать DualShock 4 по беспроводной сети, найдите время, чтобы подключить беспроводной адаптер USB и соединить его с контроллером. Просто одновременно удерживайте маленькую кнопку «Поделиться» и центральную круглую кнопку, пока подсветка контроллера не начнет мигать, затем нажмите на конец адаптера, пока он не начнет мигать. Когда оба мигают, они автоматически соединятся через несколько секунд.
3. Если вы хотите использовать DualShock 4 только для игр через Steam, поздравляем, вы официально закончили! Steam добавил встроенную поддержку Dualshock 4 в 2016 году, поэтому, когда вы подключены или подключены, все готово. Зайдите в меню Steam> Настройки> Контроллер, чтобы настроить контроллер.
Обязательно выполните сопряжение или подключите контроллер перед тем, как открывать Steam или какие-либо игры Steam, иначе ваш контроллер может быть не распознан. Если у вас возникнут какие-либо проблемы с подключением, закрытие и повторное открытие Steam должно помочь.
Читайте дальше, чтобы узнать, как использовать DS4Windows для использования вашего контроллера с играми вне Steam.
4. Загрузите новейший файл .zip DS4Windows, сохраните его в новой папке и извлеките его содержимое с помощью 7-Zip или любого другого архиватора файлов, который вы предпочитаете. Вы увидите два приложения: DS4Updater и DS4Windows. У вас уже установлена последняя версия, поэтому вы можете пока игнорировать программу обновления.
5. Откройте DS4Windows, и вы увидите вкладку «Контроллеры». На этой вкладке отображаются подключенные контроллеры. Поскольку вы уже подключили контроллер (или подключили его через Bluetooth), он должен быть указан здесь. Если это не так, закройте DS4Windows, повторно подключите контроллер, затем снова откройте DS4Windows. Не беспокойтесь об идентификационном номере вашего контроллера; нам это не понадобится.
6. Откройте вкладку «Настройки» в DS4Windows, чтобы настроить несколько параметров. Убедитесь, что установлен флажок Скрыть контроллер DS4 . Это предотвратит конфликт DS4Windows с настройками контроллера по умолчанию для любой игры. По той же причине убедитесь, что для параметра Использовать порты Xinput установлено значение 1.
После установки DS4Windows отобразится в виде значка на панели задач. На вкладке «Настройки» вы также можете настроить его запуск при запуске или оставаться активным в фоновом режиме. Вы также можете обновить DS4Windows прямо с этой вкладки, щелкнув Проверить наличие обновлений сейчас в левом нижнем углу. Выше вы увидите Настройка контроллера / драйвера. Если у вас возникнут какие-либо проблемы, откройте эту установку и следуйте инструкциям по установке отсутствующих драйверов.
Когда нужно подключать Playstation 4 к компьютеру
Конечно, игровую консоль принято подключать к телевизору, однако бывают случаи, когда ее необходимо подсоединить к компьютеру или ноутбуку:
- Телевизор сломался или его просто у пользователя нет.
- Если разрешение экрана ТВ ниже, чем у монитора ПК, тогда логичнее подключить PS4, к примеру, версии PRO с поддержкой 4К, к монитору с аналогичными параметрами. Это позволит насладиться максимально реалистичной картинкой с высоким уровнем детализации.
- Чтобы не мешать домашним. Если телевизор в семье только один, но есть компьютер, можно не спорить о том, чья сейчас очередь пользоваться ТВ, а просто вывести видеосигнал на монитор.
Виды ТВ тюнеров для ПК
Их достаточно много, поэтому, чтобы не запутаться, классификация ресиверов представлена в таблице.
| ТВ-Тюнеры | Внешние | Внутренние | ||
| Тип разъема | USB | VGA | Mini-Card, E-Card | PCI, PCI-E |
| Описание | Ресивер напоминает флешку по форм-фактору | Внешние габаритные автономные приставки с различными выходами, в том числе и VGA | Используются для ноутов и лептопов. Вскрывать корпус не нужно для подключения не надо. | Бывают полноразмерными и низкопрофильными. Установка в материнскую плату через слот PCI-E. Есть RF-вход для антенны. |
| Плюсы | Высокая мобильность; Отсутствие нагрузки. | Можно подключать к монитору напрямую, без PC; Низкая цена; | Компактность; Функциональность на уровне; Малая цена; | Скорость; Многофункциональность. |
| Минусы | Установка специальных драйверов; Нужен Micro-USB кабель для работы со смартфоном | Нужна колонка, чтобы вывести аудиосигнал; Методом проб и ошибок выводить картинку на старые дисплеи | Непопулярность интерфейса; Система охлаждения может не справляться с перегревом. | Работа только с системным блоком ПК; Возможен конфликт с другими модулями в PCI-E из-за помех; Компьютер тратит ресурсы на обработку потока данных. |
Как подключить PlayStation 4 к Wi-Fi сети?
Включаем игровую консоль и заходим в настройки.
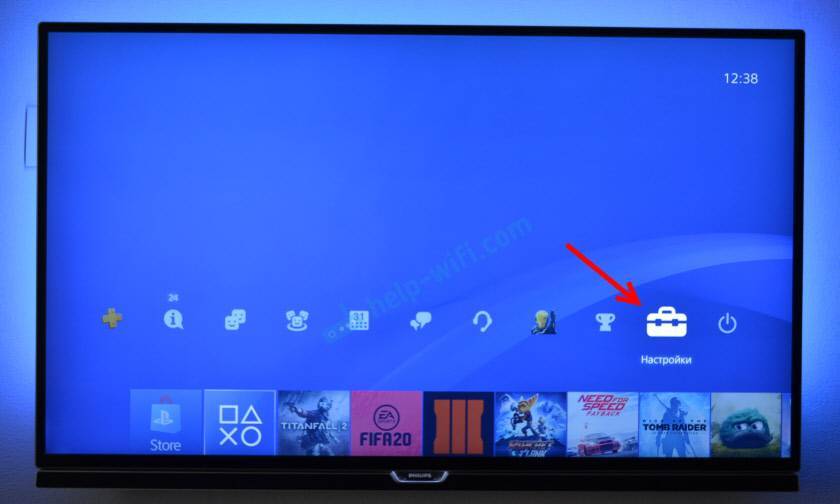
Переходим в раздел “Сеть”.
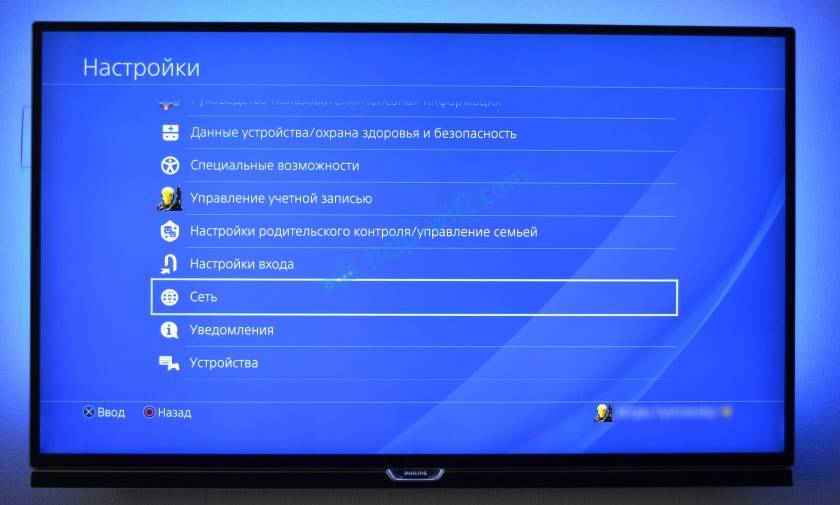
Чтобы подключить, или отключить PlayStation 4 от интернета (по Wi-Fi и кабелю), можно установить/снять галочку напротив “Подключить к Интернету”.
Для подключения к Wi-Fi сети нужно выбрать пункт “Установить соединение с Интернетом”.

Дальше выбираем “Использовать Wi-Fi”.

Мы будем использовать “Простой” способ подключения к интернету.

Лично я не сразу понял, что значит “Простой” и “Специальный” способ подключения и чем они отличаются. Позже выяснил, что выбрав “Специальный”, PS4 предлагает вручную задать некоторые параметры сети. Указать вручную IP-адрес, основной шлюз, DNS адреса и т. д. Выбрав “Простой”, система автоматически настроит соединение (автоматическое получение адресов).
Из списка доступных Wi-Fi сетей выбираем свою сеть.

По умолчанию PlayStation 4 ищет Wi-Fi сети в обеих диапазонах 5 ГГц и 2.4 ГГц (Автоматически). Если необходимо, можно выбрать один диапазон. Для этого в окне со списком сетей нужно нажать на кнопку Options (на геймпаде) и выбрать нужный диапазон.
Чтобы подключить Плейстейшн 4 к Wi-Fi сети с помощью WPS, в окне со списком доступных сетей выберите пункт “Настройка с помощью кнопки WPS”. После чего нужно будет активировать WPS на роутере.

Там же есть пункт “Установить вручную”. Выбрав его, мы увидим еще два пункта “Ввести вручную” и “Использовать настройку WPS методом ввода PIN-кода.”
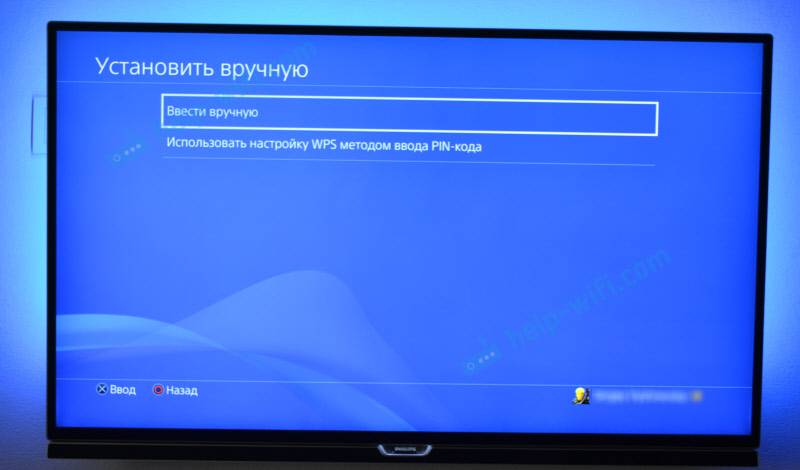
Первый пункт дает возможность подключить PS4 к скрытой Wi-Fi сети (со скрытым SSID), где нужно сначала прописать имя сети, а затем пароль. А второй позволяет установить подключение с использованием PIN-кода WPS, который можно найти на самом роутере, или создать в настройках роутера (не очень актуальный и распространенный способ подключения).
Нужно ввести пароль от нашей Wi-Fi сети. Только смотрите внимательно, нужно правильно указать пароль. Если вы не знаете пароль от своей сети, то смотрите статью как узнать свой пароль от Wi-Fi, или что делать, если забыли пароль.

Проверяем, правильно ли мы ввели пароль и нажимаем на кнопку “OK”.

Ждем, пока наша PlayStation 4 подключится к интернету по Wi-Fi. Должно появится сообщение, что настройки Интернета обновлены и кнопка “Проверить соединение с Интернетом”. Можете нажать на нее. Должен появится примерно такой результат:

Пункт “Получить IP-адрес” и “Соединение с Интернетом” – “Успешно” говорит о том, что игровая приставка подключена к роутеру и есть доступ к интернету. У вас может быть не выполнен вход в сеть PlayStation Network. Скорость подключения к интернету указана приблизительно. Я провел через Speedtest, в веб-браузере на PS4, так там результаты намного выше. От сервера зависит. Хотя пинг почему-то у меня намного выше, чем на iPhone. На PS показывает около 20 (при проверке через Speedtest), а на iPhone пинг 2. Оба устройства подключены к сети в диапазоне 5 ГГц.
Чтобы посмотреть сведения о подключении (к какой сети подключена игровая консоль, в каком частотном диапазоне, какой IP-адрес ей присвоил роутер, мощность сигнала и т. д.), в разделе “Сеть” выберите пункт “Узнать состояние соединения”.

Вы так же в любой момент можете запустить проверку подключения к интернету. Для этого в разделе “Сеть” выберите “Проверить соединение с Интернетом”.
Как подключить PS4 к монитору
Выбирать метод стоит в зависимости от имеющихся на мониторе и приставке разъемов. Узнать о наличии и расположении портов можно, изучив характеристики и инструкцию к технике.
HDMI
Большинство мониторов оснащены этим разъемом. Бывает, что и не одним, допустим, в UM.QV0EE.001 их 2. Приставки Sony также не обделены HDMI.

Убедившись в наличии нужного разъема на двух видах техники, можно переходить к процессу подключения:
- Взять шнур эйчдиэмай. Может быть в комплекте поставки PS4 или монитора, если нет – приобрести.
- Одним концом кабель подсоединяется в нужный разъем на приставке, другим – на мониторе.
- Включить обе разновидности техники, при этом картинка должна сразу же показаться на экране.
Нюанс: Монитор будет выводить звук, если имеет встроенные динамики, как ACER Nitro VG240Y. В противном случае нужно подсоединить к консоли внешние колонки или наушники.
Полезно: Как подключить монитор к системному блоку: 4 шага
Video Graphics Array
Разъем пригодится, если:
- используется устаревший вариант экрана;
- порт эйчдиэмай неисправен или используется для коннекта с другой техникой.
Для этого варианта коннекта приставки и дисплея придется приобрести специальный переходник HDMI to VGA. Адаптеры не требуют установки какого-либо софта.
Инструкция, как подключить PS4 (например, PlayStation 4 Slim 1Tb) к монитору через VGA:
- Одну сторону провода вставить в соответствующий разъем монитора 210-AJXQ или другого, другую – в переходник.
- Эйчдиэмай-шнур, идущий от конвертера, присоединить к ПС4.
- Включить оба устройства.

Совет: Чтобы избежать проблем с подключением через VGA, рекомендуется: зайти в настройки ПС4 → «Система»→ убрать «галочку» возле пункта «Включить HDCP».
DVI
Цифровой видеоинтерфейс встречается и в технике из премиального сегмента, как SAMSUNG C49RG90, и у мониторов-бюджетников (ACER Nitro VG240Y). Разница в том, что в первом случае можно воспользоваться и другими портами, во втором такого разнообразия нет, и нужно думать, как подключить ПС4 к монитору без VGA или HDMI.

Все просто:
- Приобрести адаптер с одного гнезда на другое.
- Шнур эйчдиэмай от ПС4 подсоединить к переходнику.
- Осуществить коннект конвертера HDMI to DVI и монитора.
Осталось включить ПС4 и убедиться, что она вместе с экраном заработали в паре.
Интересно узнать: Типы мониторов – какие виды мониторов существуют: 7 разновидностей экранов
Полезно знать
Перед покупкой телевизора или монитора нужно знать некоторые нюансы. Все это поможет сделать правильный выбор.
Если у вас обычная консоль, не Pro-версии, и вы собрались покупать 4К монитор, спешим вас расстроить.
Если вы хотите максимальной плавности во время игры, стоит задуматься о покупке экрана с частотой обновления 60Гц или 120Гц. Чем больше это значение, тем плавнее будет изображение.
Input-Lag – характеристика, отражающая время обработки сигнала телевизором. Она измеряется в миллисекундах. Чем меньше времени уходит на обработку, тем лучше. Оптимальное значение 25-35 мс, лучший показатель 13,5 мс. Рекордный показатель закреплен за некоторыми телевизорами Sony.
Чтобы уменьшить Input-Lag, можно включить игровой режим на телевизоре.
Производители телевизоров редко говорят об этом параметре, но опытные игроки всегда обращают на него внимание. Советуем потратить немного времени и найти информацию по этому поводу в интернете
Зачем подключать «Плейстейшен» к ноутбуку
Конечно, удобнее подсоединять PlayStation 4 к телевизору или большому монитору. Но порою приходится довольствоваться малым и играть на ноутбуке. Это может быть по разным причинам:
- когда сломан телевизор;
- родные собрались смотреть любимый сериал или спортивный матч;
- у телеэкрана разрешение может быть намного ниже, чем у лэптопа, а хочется видеть все детали до мелочей;
- родственников раздражает громкий звук стрелялок, поэтому нужно использовать наушники.
Наверняка этот список можно продолжать и дальше. Но мы не станем. Хотите передать сигнал на ноутбук? Делайте это в своё удовольствие.
Требования к операционной системе
Вначале обратите внимание на параметры лэптопа. Нужно знать, способен ли он потянуть подобную консоль
Сверьте технические данные с таблицей и убедитесь, что переносной компьютер способен выдержать немалую нагрузку от игр:
@reedr.ru
Как видите, подключить PS4 через HDMI можно без особых проблем. Только следует учитывать вышеописанные нюансы. А если всё же возникнут какие-то несоответствия, можете воспользоваться беспроводным подключением.
Удачного прохождения всех уровней!
Игровая консоль PS4 является отличной альтернативой покупке игрового компьютера или ноутбука. Вместо того чтобы потратить 60-70 тысяч рублей на сборку нового ПК и думать о его апгрейде, гораздо разумнее купить консоль за 30 тысяч рублей и играть в любые понравившиеся игры. Однако в комплекте с приставкой не поставляется монитор, а возможность использовать домашний ТВ как экран есть не всегда. В связи с этим возникает необходимость подключить PS4 к ноутбуку через HDMI. О том, как это можно реализовать, мы и расскажем в сегодняшний статье.
Почему PS4 не видит джойстик
Условия подключения
HDMI- шнур стал настолько популярным цифровым решением многих задач, что вся современная техника от аудиосистем до телевизоров. Его главное достоинство, отличающее его от других подобных кабелей – отсутствие шумов, помех и искажений передаваемых данных. Только чистый и качественный сигнал.
Первое и самое главное условие подключения, без которого ничего не выйдет – наличие разъёма HDMI In (Ввод сигнала) в портативном компьютере. Следует отметить, что также существует еще один вид высокого качества HDMI для вывода сигнала (Out). Чтобы подключить ps4 к ноутбуку через hdmi требуется In, и только In.
Зачем подключать консоль к компьютеру?
Логичный вопрос. Существует несколько возможных причин для подключения консоли к компьютеру.
Одна из них — это неудобство консоли для использования в повседневных делах (сёрфинг в интернете, редактирование текстов и т. д.). Не стоит удивляться, множество пользователей полностью отказались от компьютера в пользу консоли. Однако для удобства многие предпочитают всё-таки использовать привычный глазу монитор.
Второй причиной может быть отсутствие в доме телевизора. Не секрет, что многие люди отказались от просмотра телевизора ввиду отсутствия времени или из личных соображений. Как следствие, телевизор ненужная в доме вещь.
Это далеко не весь список возможных причин — всё зависит от пользователя и его целей.
Как подключить PS4 к ноутбуку через HDMI
PlayStation4 – это лидирующая игровая консоль на рынке. Для неё каждый год выпускается масса эксклюзивных релизов, что является отличной рекламой данному устройству. Приставка не комплектуется отдельным монитором – для комфортной игры изображение нужно выводить на телевизор или отдельный широкоформатный монитор. Но что делать, если в вашем распоряжении оказалась PS4, но при этом внешнего монитора у вас нет? Ответ один – использовать ноутбук. В этой статье мы разберёмся, как подключить PS4 к ноутбуку через HDMI.
Также советуем ознакомиться с этим видеороликом – в нём наглядно продемонстрирован процесс подключения приставки к компьютеру и настройки сопутствующих параметров.