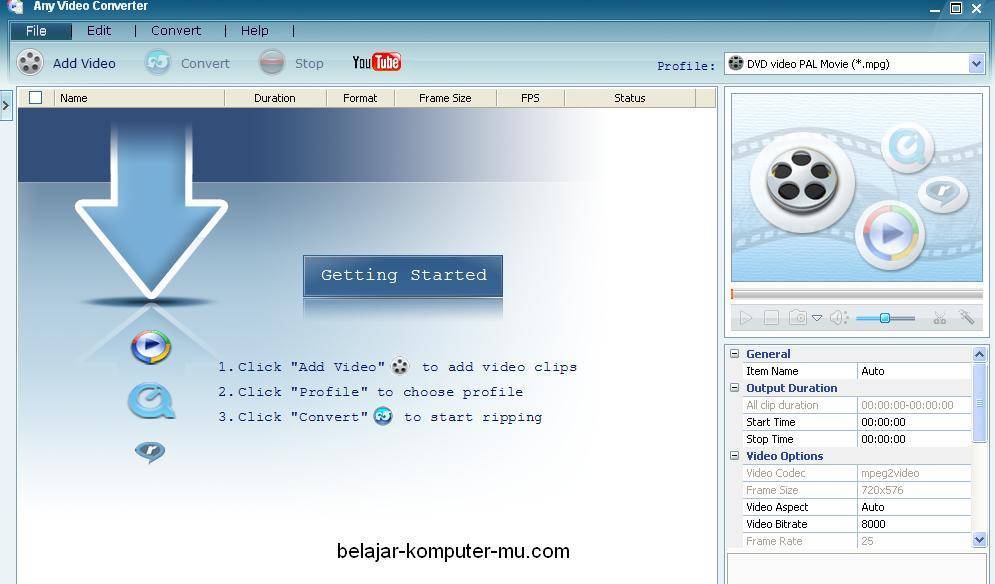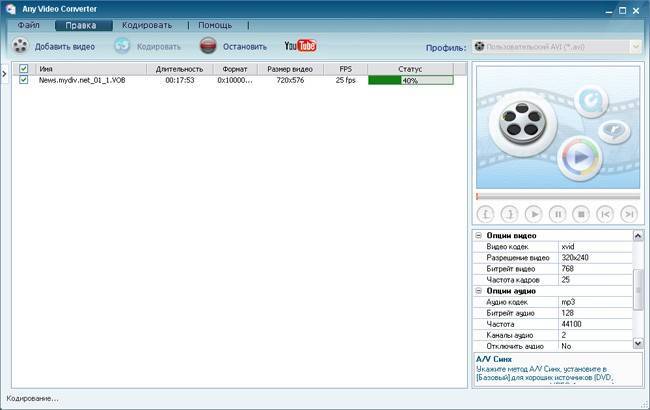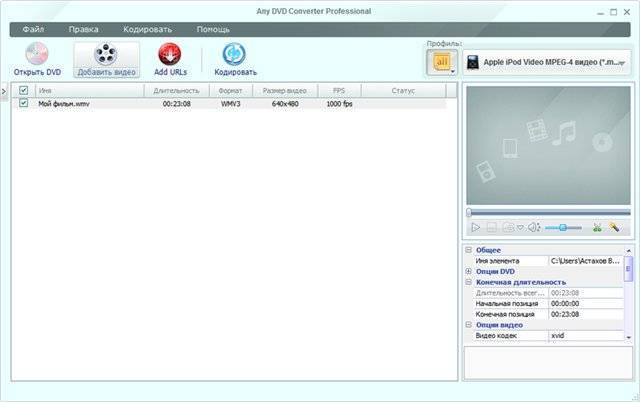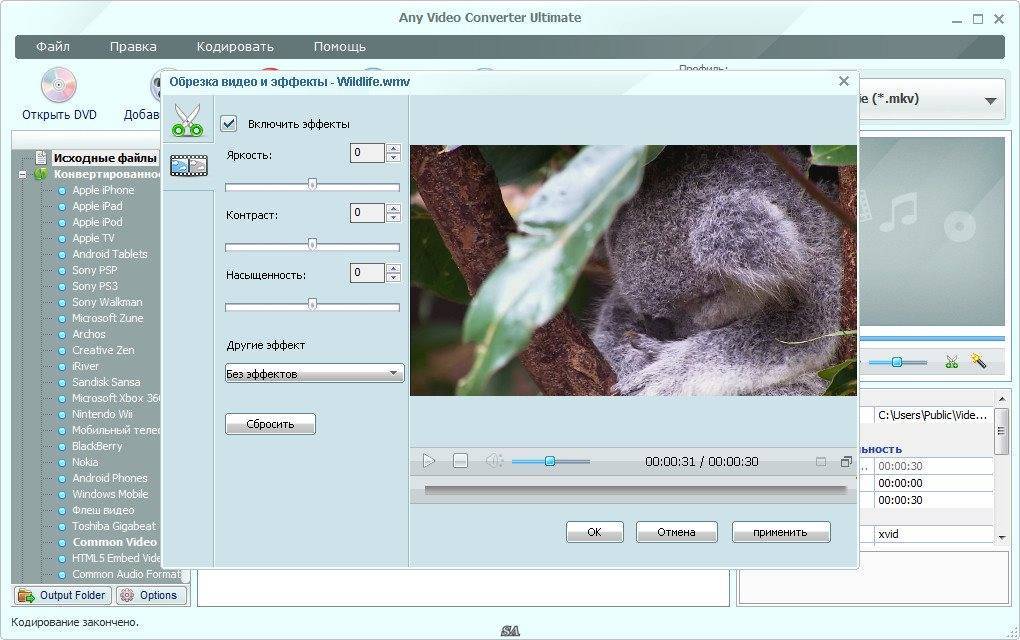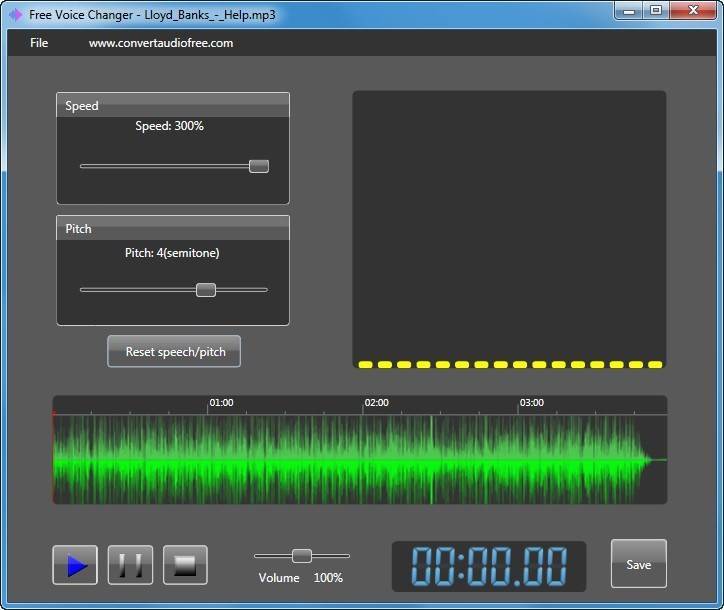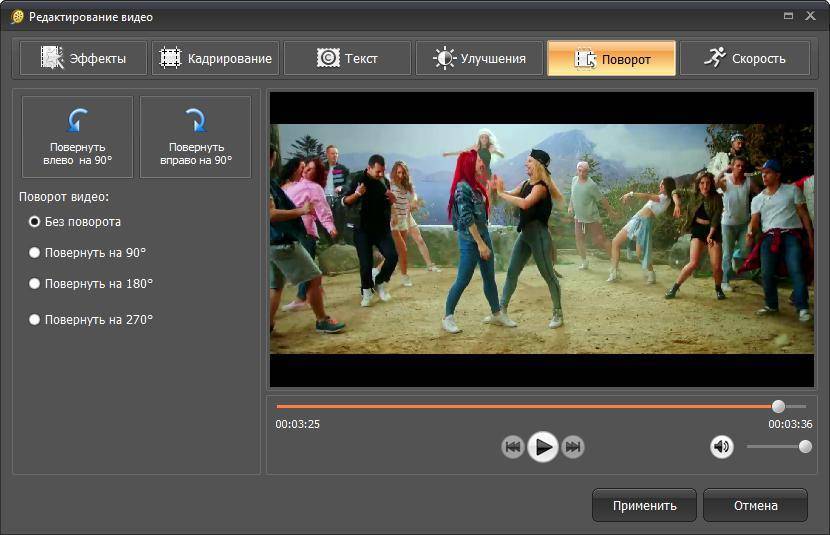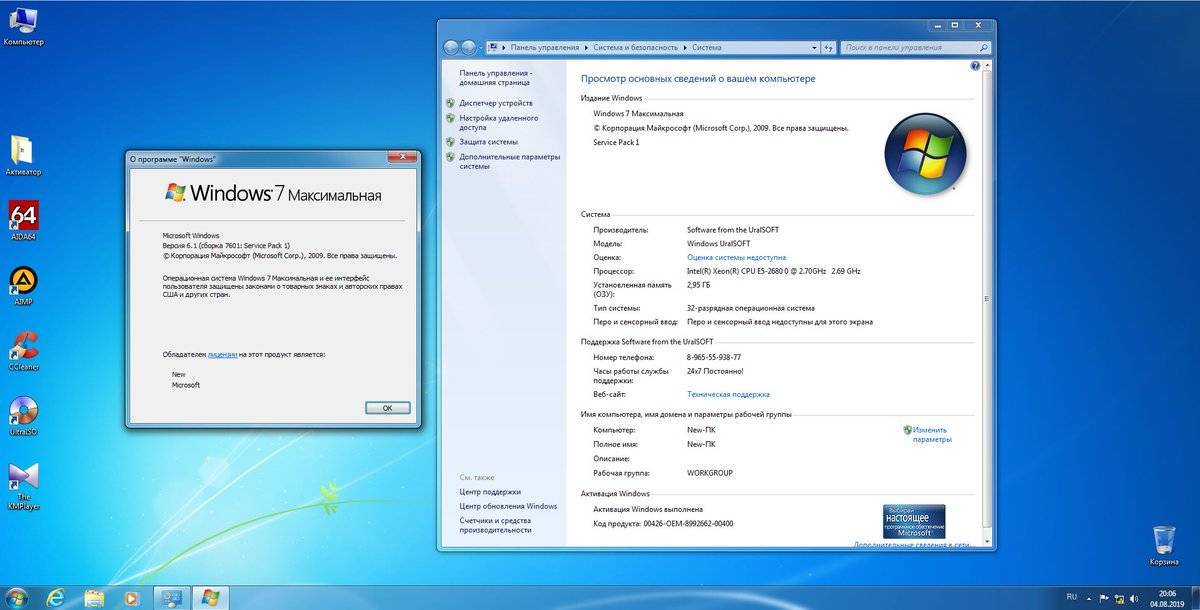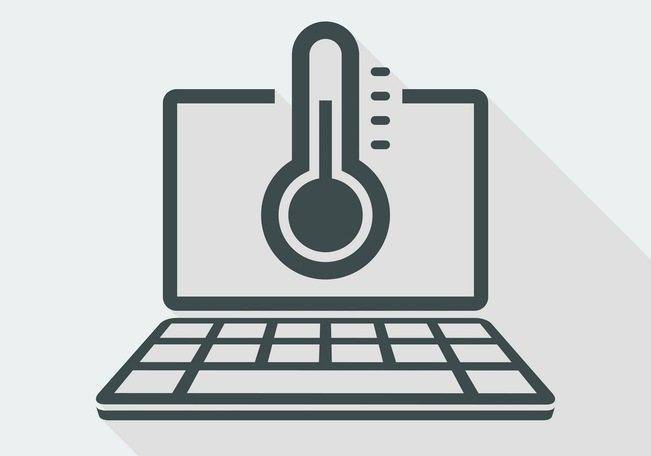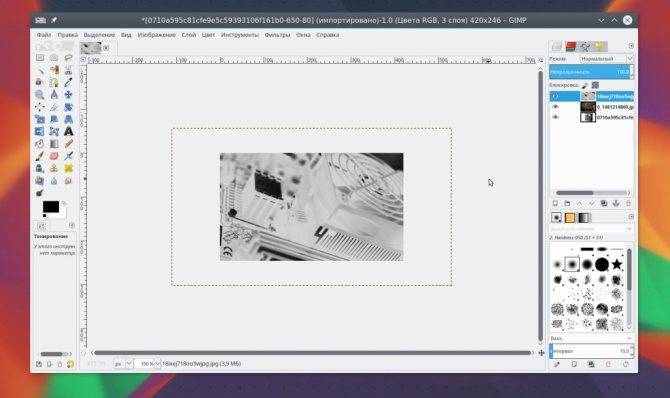ВидеоМАСТЕР
ВидеоМАСТЕР — мощный видео конвертер с возможностью редактирования видео файлов, работающий на русском языке. ВидеоМАСТЕР конвертирует видео в большое количество форматов, в том числе для мобильных устройств с готовыми настройками. В программу встроен видео редактор, поддерживается пакетное преобразование видео файлов, возможна нарезка видео на отдельные фрагменты, озвучивание видео файла, извлечение аудиодорожки из видео и т. д.
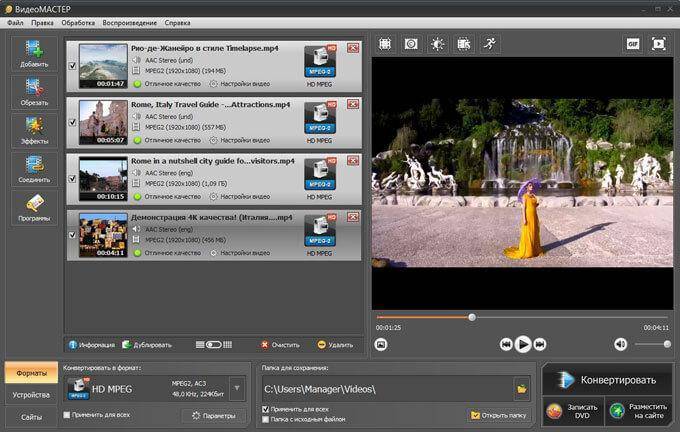
Программа имеет DVD-риппер для конвертирования дисков, или отдельных глав, в нужный формат, можно записать DVD диск с интерактивным меню, отправить видео на популярные сайты (YouTube, Vimeo, Rutube, ВКонтакте и т.д).
Часть 1. Продвинутый & Профессиональный Конвертер Видео (Windows & Mac)
Рекомендуемый: Wondershare UniConverter
Если вы в поиске лучшего конвертера с хорошим качеством выходного файла, быстрой скоростью конвертации и большим количеством поддерживаемых форматов, Wondershare UniConverter (Wondershare Video Converter Ultimate) будет самым подходящим для вас вариантом. Также у него есть другие функции, которые не оставят вас равнодушными!
Wondershare UniConverter – Универсальный конвертер видео
- Конвертировать аудио/видео формат в другие более 1000 видеоформатов, таких как MP4, MOV, AVI и т.д.
- Скорость преобразования в 90 раз выше, чем у любых обычных преобразователей.
- Записывать видео на DVD с помощью настраиваемых бесплатных шаблонов меню DVD.
- Набор инструментов с дополнительными функциями, такими как Запись экрана, конвертер VR, создатель GIF, Исправление метаданных мультимедиа и многое другое.
- Загрузите видео с YouTube и других более 10 000 сайтов обмена видео.
- Поддерживаемые ОС: Windows 10/8/7/XP/Vista, macOS 11 Big Sur, 10.15 (Catalina), 10.14, 10.13, 10.12, 10.11, 10.10, 10.9, 10.8, 10.7.
Безопасность Проверена. 5,481,347 человек скачали его.
Основные возможности Wondershare UniConverter – лучший конвертер видео для Windows/Mac
1. Пакетная конвертация видео или объединение видео с помощью простого пользовательского интерфейса.
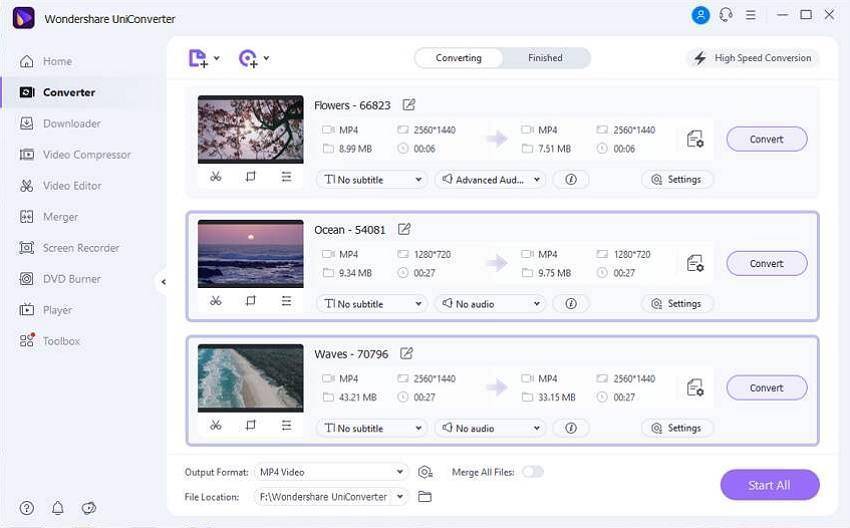
2. Burn DVD: Записывать видео на DVD или Blu-ray диски с помощью множества бесплатных шаблонов.
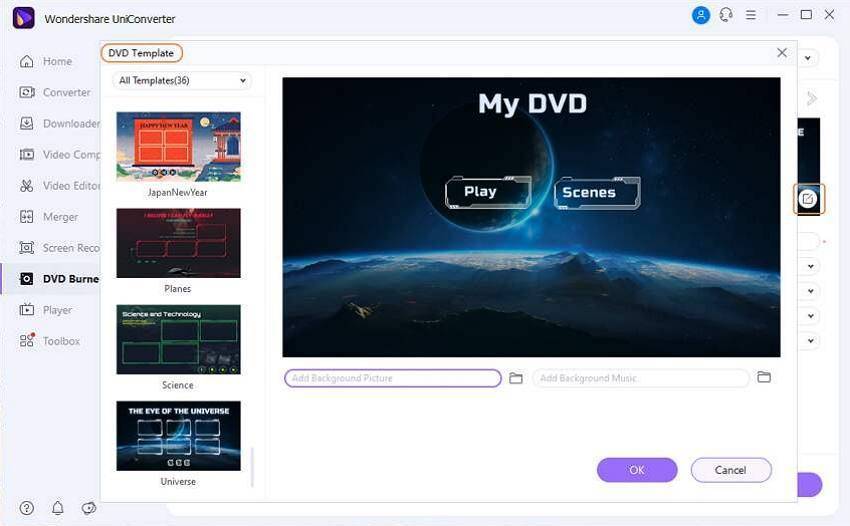
3. Обрезать, обрезать видео, добавлять субтитры, применять эффекты и многое другое для редактирования вашего видео.
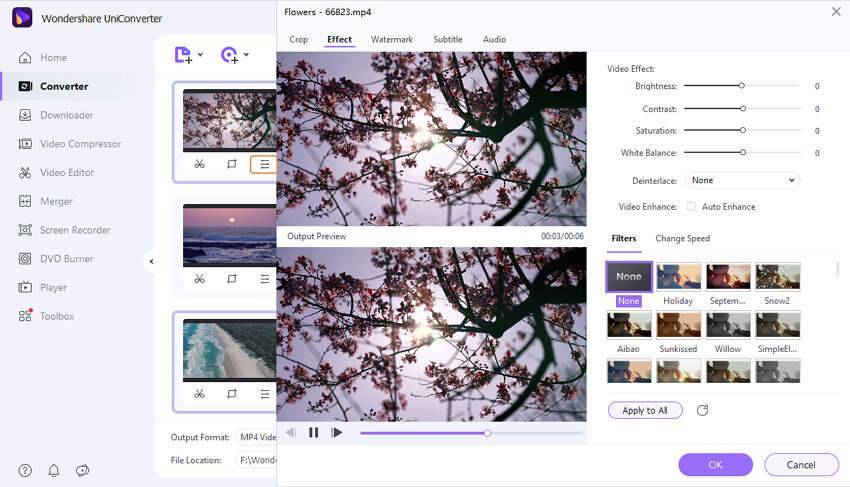
4. Скачать видео с YouTube, Netfix и других 10,000 видео сайтов.
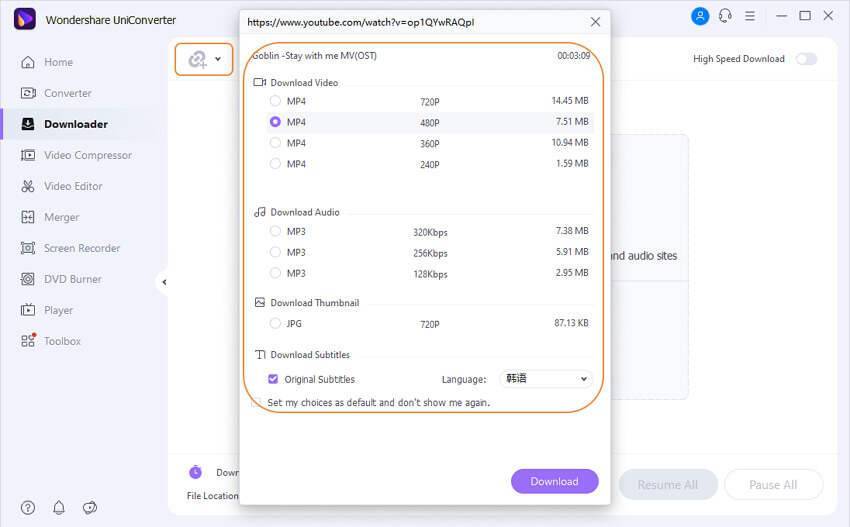
5. Различные выходные форматы с разными типами: Недавние, видео, аудио и устройство.
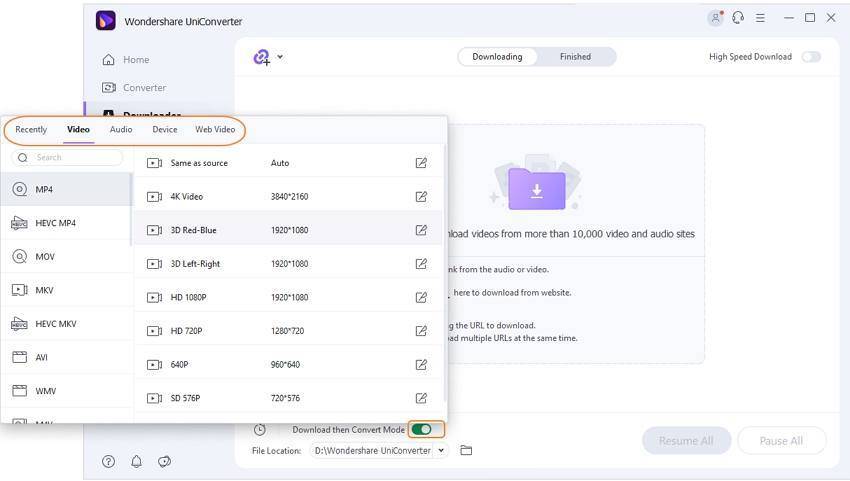
6. Настройки выходного видео: Поддержка настройки выходных форматов с персонализированным разрешением, битрейтом, декодером и т. д.
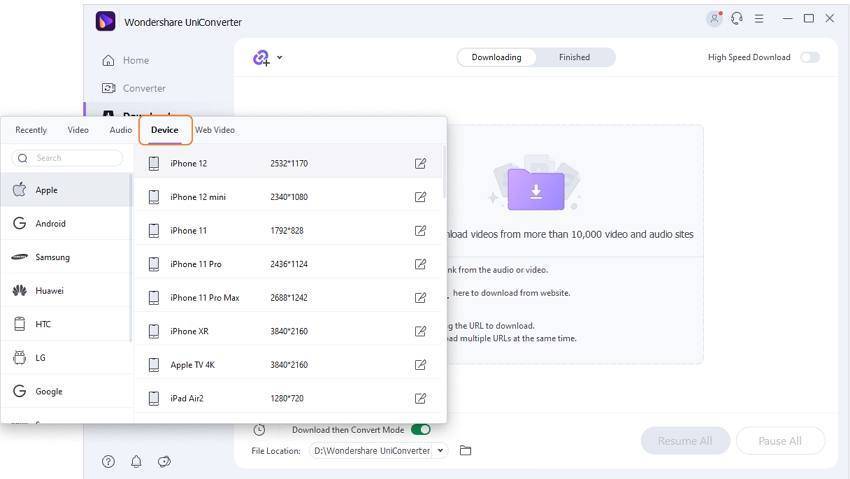
Movavi Конвертер Видео
Movavi Конвертер Видео, имеет широкий набор функций и может сжимать видео без потери качества. Он быстро конвертирует файлы благодаря технологии SuperSpeed. Кроме того конвертер Movavi оптимизирован под 3 платформы: NVIDIA CUDA, INTEL HD GRAPHICS, AMD RADEON. Благодаря этой оптимизации, конвертация происходит в 46 раз быстрее, чем в других конвертерах.
Сервис поддерживает более 180 мультимедийных форматов, включая самые популярные: MP4, AVI, MKV. Также имеется много кодеков, среди которых H.265 и H.264, выдающие видео с отличным качеством изображения. После преобразования в нужный формат, можно проверить результат с помощью специальной функции.
Из дополнительных возможностей конвертера можно отметить функцию добавления субтитров, для этого в программу встроен онлайн-поиск субтитров.
Основные возможности:
- обрезка видео;
- кадрирование;
- стилизация;
- склеивание фрагментов;
- создание GIF-файлов из фрагментов видео;
- поворот видеофайла на 90, 180, 270 и 360 градусов;
- обработка одновременно нескольких файлов;
- пакетная конвертация.
Программа доступна бесплатно в течение 7 дней, но с некоторыми ограничениями. Для того, чтобы использовать конвертер без ограничений, можно выбрать один из предлагаемых тарифов с годовой подпиской или бессрочной лицензией.
Плюсы:
- удобный интерфейс;
- быстрая конвертация;
- автоматическое определение устройства;
- перекодирование видео без потери качества;
- автоматическое определение устройства.
Минусы:
- надстройка и регистрация учетной записи, для получения доступа к библиотеке Movavi;
- ограниченные видеоэффекты;
- ограниченные аудиоэффекты.
Бесплатный конвертер видео в видео (video to video converter), как скачать и установить
В следующем окне выберите версию программы и нажимаете ссылку для скачивания – «here» (скрин 2).
Конвертер за секунды загрузится на компьютер.
Далее перенесите установщик программы в отдельную папку на компьютере. После чего кликните по установщику левой кнопкой мыши. Процесс установки конвертера простой. Нужно будет нажать кнопку «Yes» и «OK», затем выберите русский язык программы и еще раз жмите «OK»( скрин 3).
Теперь, запустим программу, чтобы с ней работать. Для этого зайдите в папку, где была установлена утилита и нажмите по файлу «exe» два раза левой кнопкой мыши (скрин 4). Это не установочный файл, программа открывается в обычном режиме.
После чего конвертер запустится на компьютере.
Конвертация AVI в Windows
Это бесплатная система преобразования файлов, которая работает с многочисленными типами изображений, аудио и видеофайлов. Инструмент содержит все, что может понадобиться для преобразования файлов. Прежде чем начать работать с программой, нужно загрузить и установить Wondershare AVI Converter на компьютер с помощью кнопки загрузки, а затем запустить его. Порядок действия:
- Нажать кнопку «Добавить файлы» или просто перетащить AVI-видео с компьютера в окно программы.
- Нажать в разделе «Цель», затем появится раскрывающийся список с вкладками «Недавно», «Видео», «Аудио».
- Чтобы конвертировать AVI в WMV, который является дружественным к проигрывателю Windows Media, перейти в Видео > WMV и выбрать разрешение справа.
- Для пакетной конвертации видео AVI можно нажать рядом «Конвертировать все файлы в» и выбрать целевой формат вывода для нескольких видео AVI.
- Нажать кнопку «Конвертировать» или «Преобразовать все», чтобы начать конвертирование AVI-видео в WMV или другой выбранный тип видеофайла.
- Можно перейти на вкладку «Конвертировано» или нажать значок в виде папки внизу, чтобы получить преобразованные видео.
Возможности программы
Any Video Converter работает с самыми разнообразными форматами видео: AVI, MP4, WMV, MKV, MPEG, FLV, 3GP, DVD, WebM, MP3, видео для iPad2, iPod, iPhone, Андроида, PSP, Samsung Galaxy S II, Amazon Kindle Fire.
Эту программу часто используют для получения видео для мобильных устройств, которые сегодня очень популярны.
Конвертер может преобразовать видео HTML5 для просмотра в различных портативных медиа плеерах, включая iPad, iPhone, iPod и и т.д.
Any Video Converter умеет извлекать аудио из видео: конвертировать MP4 в MP3, MPEG в M4A, AVI в MP3, WMV в WMA, MOV в AAC, WebM(V8) видео в MP3, VOB в MP3. Эта функция очень полезна, когда вам нужно из видео вытащить музыку или речь.
Также эта программа позволяет загружать видео с YouTube и сохранять его в MP3, MP4, WMV, MPEG, MKV, WebM, ASF, M2TS, DVD и другие форматах, а также умеет делать запись (прожиг) на CD, DVD, and Blu-ray диски.
При инсталляции программы вам будет предложено установить DriverScanner – программу, которая может просканировать вашу систему на предмет устаревших драйверов и при необходимости установить более свежие. Вы можете отказаться от установки этой дополнительной утилиты.
Видео конвертер для Windows 10, который преобразует AVI в любой формат видео и наоборот
Wondershare AVI Converter для Windows 10 — это надежное решение для переформатирования видео.
Интерфейс Wondershare AVI Converter для Windows 10
Как переформатировать видео в любой другой формат. Просто загрузите и установите Wondershare AVI Converter для Windows 10 и конвертируйте свое видео в практически любой популярный видео формат.
Шаг 1. Загрузите файлы в Wondershare AVI Converter для Windows 10:
загрузите и установите конвертер AVI для Windows 10, а затем запустите его;
- перейдите в папку, в которой хранится ваш видеофайл (или видеофайлы) и перетащите его в программу для преобразования видео;
вы также можете щелкнуть меню, чтобы импортировать ваш видеофайл.
Шаг 2. Выберите желаемый формат видео в качестве выходящего формата.
для преобразования видео в AVI вы можете выбрать AVI в качестве выходного формата. Если вы импортируете AVI и хотите конвертировать его в другой видеоформат, просто импортируйте файл AVI, а затем выберите нужный формат;
щелкните значок в правой части раздела «Target»;
затем выберите вкладку «Video», «Audio» или «Device» вместе с желаемым форматом вывода, а также уменьшите разрешение.
Шаг 3. Запустите преобразование видео в Windows 10.
Нажмите кнопку «Convert» или «Convert All» на основном интерфейсе, чтобы начать конвертирование видео в другой формат.
Когда конвертация будет завершена, вы можете перейти на вкладку «Converted». Щелкнуть значок папки, чтобы найти преобразованные файлы.
Xilisoft Video Converter (популярная универсальная программа/комбайн)
Рис. 11. Xilisoft Video Converter
Очень популярный конвертер видео файлов. Я бы сравнил его с комбайном: поддерживает абсолютное большинство видео, которое только можно встретить в сети. Программа, кстати, поддерживает русский язык (после запуска нужно открыть настройки и выбрать его из списка доступных языков).
Так же нельзя не отметить большое разнообразие опций и настроек для редактирования и конверта видео. Например, от предлагаемых форматов, в которые можно перекодировать видео, разбегаются глаза (см. рис. 12): MKV, MOV, MPEG, AVI, WMV, RM, SWF и т.д.
Рис. 12. Форматы в которые можно перекодировать видео
Кроме этого, в Xilisoft Video Converter есть интересные возможности для редактирования видео картинки (кнопка Effects на панели инструментов). На рис. 13 представлены эффекты, которыми можно улучшить оригинальную картинку: например, подрезать края, наложить водяной знак, повысить яркость и насыщенность изображения, применить различные эффекты (сделать видео черно-белым или наложить «мозаику»).
Удобно и то, что программа сразу же показывает как измениться картинка.
Рис. 13. Кадрирование, настройка яркости, водяной знак и прочие прелести
Итог : универсальная программа для решения огромного количества вопросов с видео. Можно отметить неплохую скорость сжатия, большое разнообразие настроек, поддержку русского языка, возможность быстрого редактирования картинки.
Популярные форматы видео
Разумеется, сложно ответить на вопрос, какой формат считается лучшим. Но каждый из них имеет свои плюсы и минусы:
- AVI. Известный формат от Майкрософт. В файлах данного вида хранятся аудио, видео, текстовые, графические файлы. Плюс в том, что формат поддерживается всеми известными плеерами и современными гаджетами.
- MKV. В контейнер тоже могут входить разные файлы. Формат легко воспроизводится на компьютере. Но если хочется посмотреть фильм на телевизоре, ждет неприятность. Вероятно, такая функция будет недоступной.
- MOV. Это лучший формат для MacOS. В нем можно записывать видео с разных устройств.
- FLV. Формат популярен на Ютубе, Гугл Видео.
- VOB. Расширение контейнера включает множество видеопотоков, субтитры и меню.

Если определенный формат не поддерживается на компьютере, достаточно преобразовать видео. Конвертер поможет сделать это быстро и качественно. Благодаря такой программе проблем с воспроизведением видео файлов не будет.
Запись диска
В функциональность программы также входит возможность записи дисков. Для выполнения этой задачи потребуется задействовать инструмент «Запись DVD», расположенный в основном меню программы, вставить пустой накопитель в специализированный разъём, и запустить процесс следующим образом:
- Нажать кнопку «Добавить видео» и выбрать одно или несколько видео, запись которых предполагается.
- В правой области экрана потребуется выбрать тип диска, после чего откроются «Настройки прожига», и станет активной клавиша «Запись теперь», которую и требуется нажать для запуска процесса.
После завершения записи на экране появиться извещение о выполненной операции.
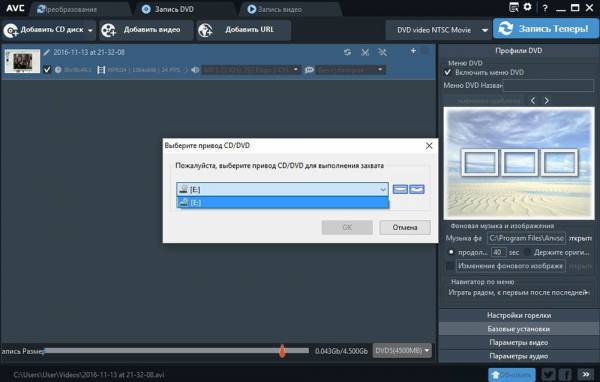
Редактирование видео
В процессе работы с видеофайлами нередко возникает потребность не только изменить формат файла, но и улучшить его качество посредством редактирования. С этой целью пользователи рекомендуют применять инструмент с пиктограммой «Ножницы» на верхней панели экрана. Нажав на пиктограмму, пользователь откроет окно редактирования, в котором, на нижней горизонтальной панели необходимо кликнуть по значку «Добавить новый сегмент». После этого пользователь сможет перемещать ползунки, с целью нарезки видео, выделив начало и конец нужного фрагмента, с последующим подтверждением установки клавишей «Применить». Новый, вырезанный фрагмент, появится в этом же окне под основным видеофайлом. Дальше пользователь может работать с этим фрагментом, добавив к нему спецэффекты, или же другие возможности, доступные в программе Any Video Converter. Когда редактирование файла будет выполнено, потребуется конвертировать его согласно регламенту, прописанному ранее в статье, предварительно задав параметры результативного видеообъекта.
Преимущества и недостатки
Если требуется лучший бесплатный конвертер, то главным плюсом считается его доступность. Не нужно ничего платить за использование программы. Практически в каждую входит программное обеспечение, конвертирующее известные форматы. Это предоставляет большой перечень файлов на выбор.
Преимуществом считается возможность создания файлов для разных устройств. Если есть старый гаджет Андроид, но выполнено переключение на Айфон, то можно легко создавать ролики, поддерживаемые новой техникой iOS.
Минусом такого конвертера можно считать ограниченную функциональность. Так как он бесплатный, ограничены возможности преобразования лишь для самых известных форматов. Некоторые преобразователи не способны конвертировать ролики с защитой авторских прав.
Еще программы не могут выполнять редактирование инструментов для изменения файла. Но некоторые предоставляют такую возможность.
ВидеоМАСТЕР
Программа для перекодировки видео ВидеоМАСТЕР работает с популярными и редкими расширениями и включает в себя полезные функции редактирования. Софт позволяет переконвертировать видеоклип с сохранением оригинальных настроек или сжать без потери качества. Дополнительно поддерживается выгрузка аудиодорожки в мп3 и другие аудиоформаты.
Кроме конвертации, ВидеоМАСТЕР поддерживает загрузку с YouTube и обратно, а также преобразование клипов для проигрывания на переносных девайсах. Встроенный видеоредактор поддерживает такие продвинутые возможности, как наложение фильтров, обрезка и кадрирование, добавление текстовых и графических элементов, эффекты и автоматическое улучшение.
Особенности ВидеоМАСТЕРа:
- Перекодировка звуковых дорожек и видеофайлов;
- Каталог эффектов и автоматическое улучшение;
- Обрезка, кадрирование, наложение водяных знаков;
- Добавление текста, графики и субтитров;
- Создание GIF-анимации из видео;
- Запись DVD-дисков и подготовка видеороликов для отправки в интернет.
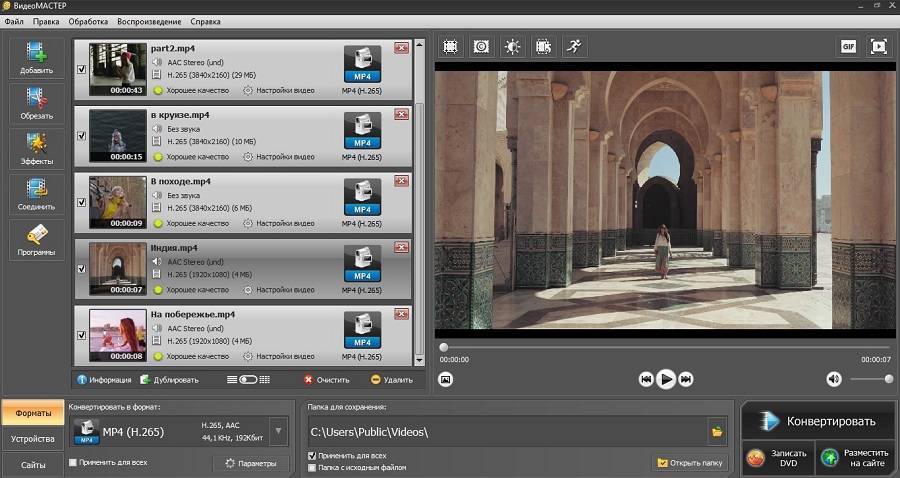 Скриншот ВидеоМАСТЕРа
Скриншот ВидеоМАСТЕРа
Wondershare Video Converter Ultimate (UniConverter)
Wondershare UniConverter — это многофункциональная программа для конвертации видео с большим набором разнообразных опций. Основной упор в приложении сделан на конвертировании, разработчики позиционирует свой продукт как самый быстрый способ преобразования медиа. Wondershare открывает видеоклипы с любым расширением и преобразует их в более чем 150 видеоформатов.
Wondershare включает в себя рекордер экрана, граббер дисков, прожиг DVD, компрессор и видеоредактор. Имеется также инструмент под названием «Toolbox», в котором есть онлайн-загрузчик, запись с веб-камеры, рипперы дисков, создание GIF. Это был бы лучший вариант из рассмотренных, но софт значительно портит неполноценный русский перевод.
Преимущества Wondershare:
- Конвертирование видеоклипов и аудио;
- Граббинг, копирование и прожиг видеодисков;
- Поддержка 4K, UltraHD, 8K;
- Подключение HDMI, проигрывание и запись телевизионных трансляций;
- Преобразование 2D в 3D;
- Высокая скорость конвертирования;
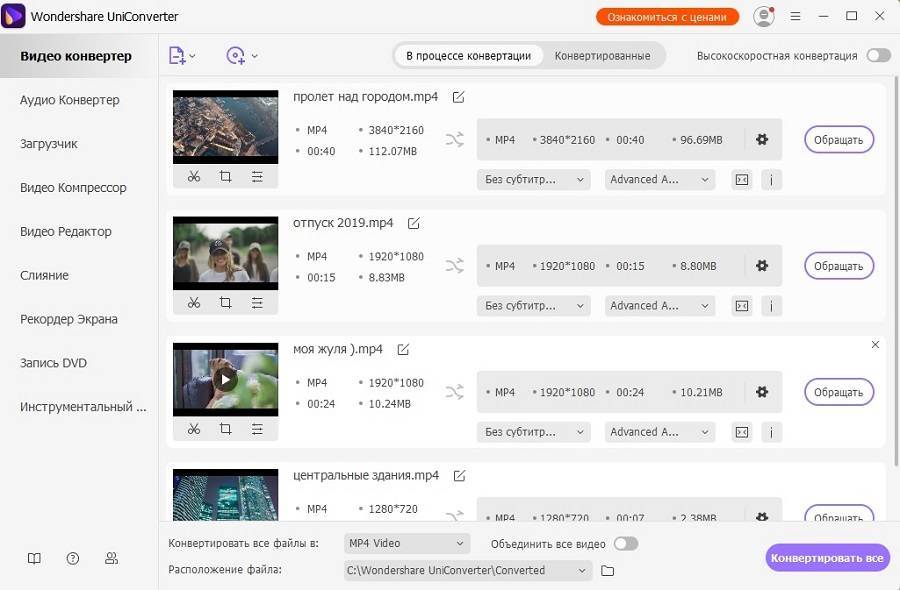 Скриншот UniConverter
Скриншот UniConverter
Добавление спецэффектов
Функциональность программы позволяет не только конвертировать видео в нужный формат, но и обработать предварительно файл, к примеру, преобразовав его с помощью спецэффектов. В качестве функции, отвечающей за спецэффекты, выступает пиктограмма в виде волшебной палочки на панели проигрывателя, открывающая инструменты для обрезки файла и создания эффектов. Вопрос, как работать в Any Video Converter с этими инструментами, имеет больше риторический, чем практический характер, так как процесс применения эффектов является интуитивно понятным и несложным в исполнении. После активации пиктограммы пользователю откроется три вкладки, где можно задать эффект, выполнить обрезку по краям, осуществить зеркальное отображение видео или его поворот на нужный угол, добавить логотип или текстовое сопровождение.
Чтобы добавить спецэффект, необходимо перейти во вторую вкладку с названием «Видеоэффекты», где в разделе «Другие эффекты» выбрать желаемый фильтр, подтвердить его применение после предварительного просмотра результата, если он удовлетворяет исполнителя. Советовать в направлении, какие лучше выбирать эффекты, более чем бессмысленно, так как здесь всё зависит от предпочтений исполнителя, фантазии и требований к финальному видео. Параллельно, в этой же вкладке, можно задать параметры насыщенности видео, контрастности и яркости. Перед сохранением результативного файла потребуется повторно выполнить манипуляции, касающиеся преобразования видео: задать базовые настройки и конвертировать объект.
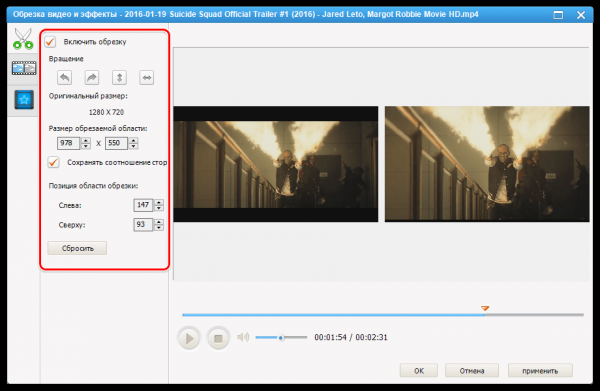
Шаг 3. Добавление эффектов
Кликаем на кнопку Добавить эффекты:
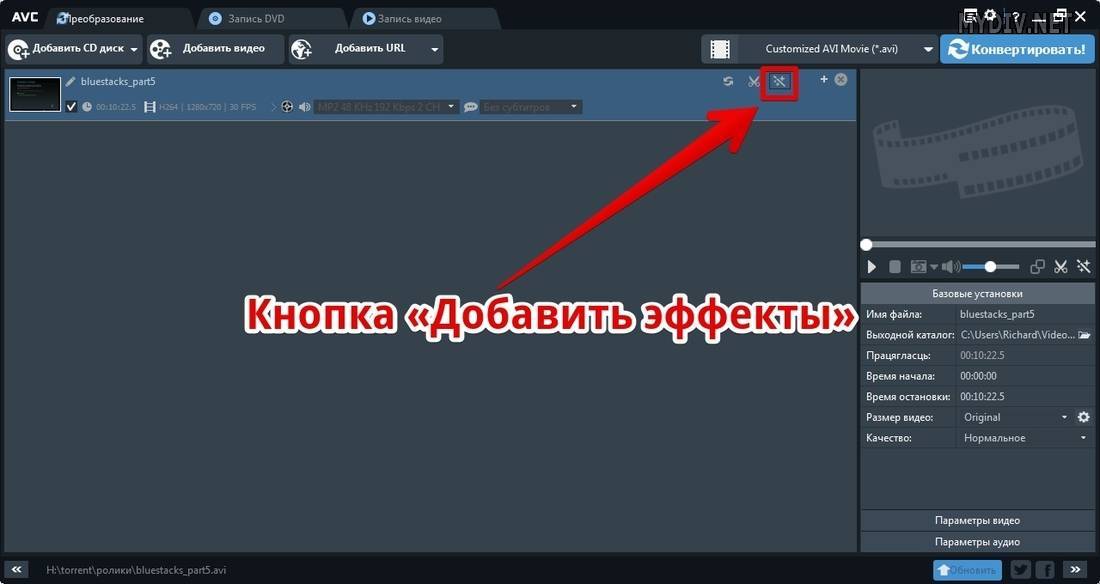
Появится новое окно с 3-мя вкладками: Нарезка видео, Видеоэффекты и Video Watermark. Первая используется для того, чтобы повернуть видео, отобразить его зеркально или обрезать по краям. Вторая отвечает за эффекты, а третья – за добавления водяного знака (текст или фотография).
Переключаемся на 2-ую вкладку и в графе Другие эффекты выставляем любой понравившейся видеофильтр. Также при желании вы можете изменить яркость, контраст и насыщенность:
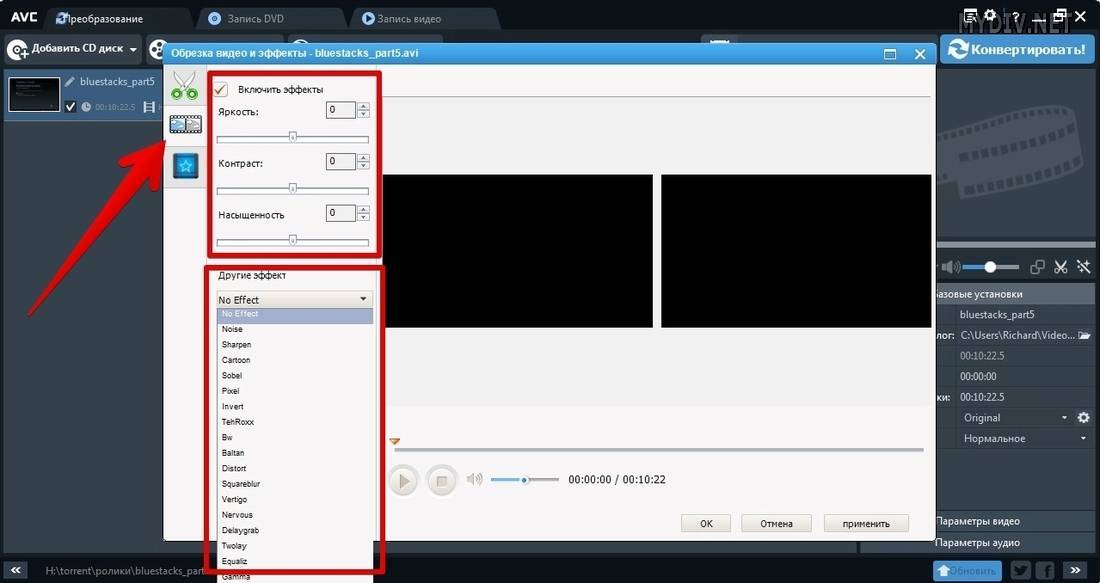
Включаем плеер, чтобы посмотреть, как будет выглядеть видео с выбранным эффектом:
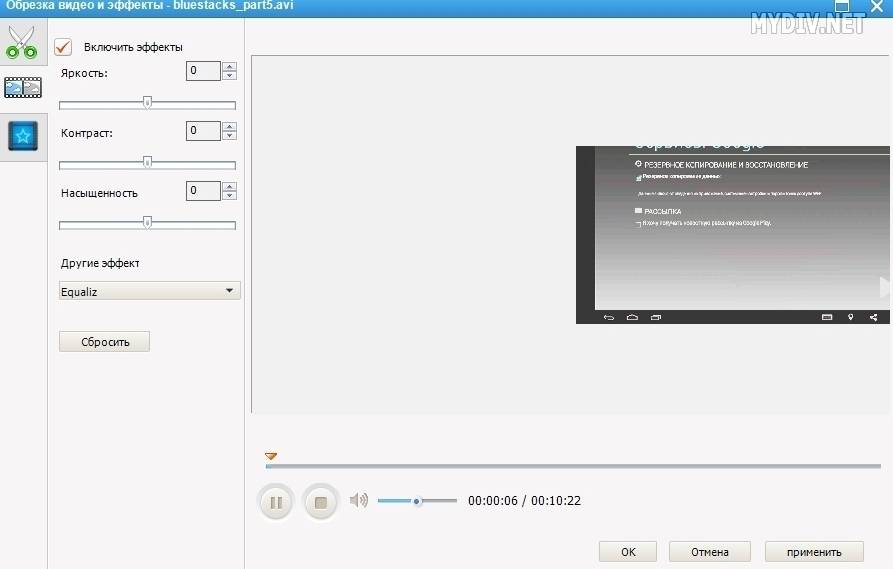
Далее снова выбираем формат видео:
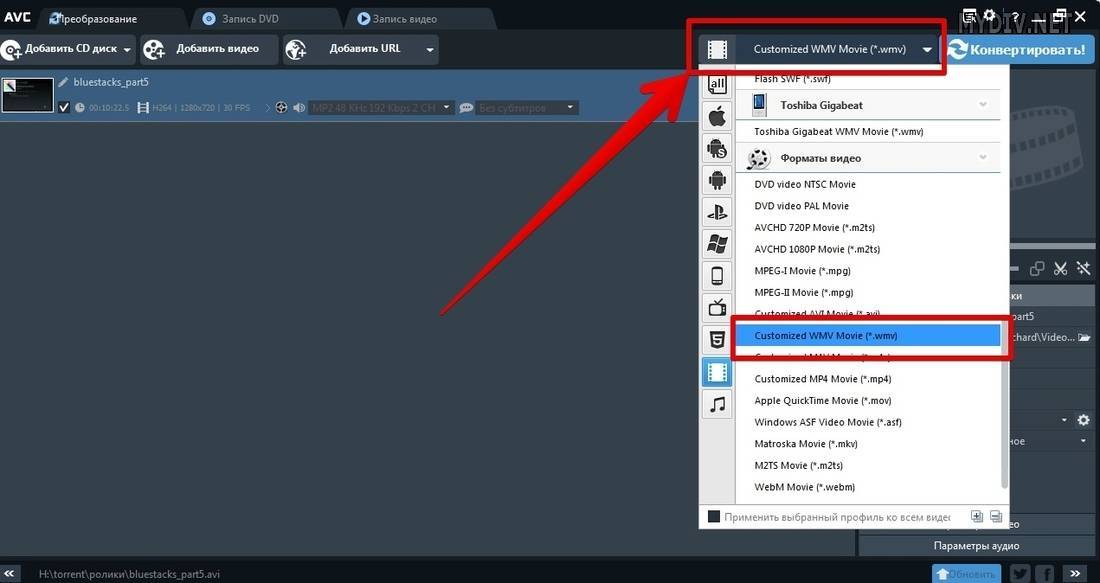
Указываем все настройки в панелях Базовые установки, Параметры видео и Параметры аудио, после чего жмем кнопку Конвертировать:
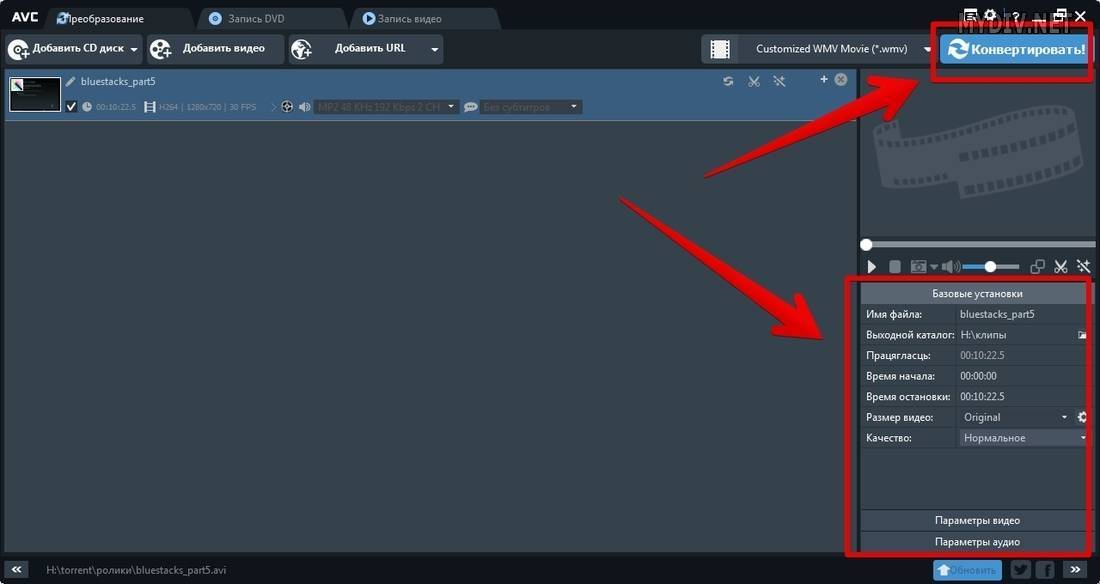
Зачем нужно конвертировать видео, коротко о форматах видео
 Здравствуйте, друзья! Видео конвертируют для того, чтобы изменить в видеороликах не только формат, но и качество видео, размеры, разрешение. Это позволит людям успешно загрузить видеоролики на Ютуб, в социальные сети, на телефон. Ведь в Интернете многие ресурсы используют один или несколько форматов для загрузки видео.
Здравствуйте, друзья! Видео конвертируют для того, чтобы изменить в видеороликах не только формат, но и качество видео, размеры, разрешение. Это позволит людям успешно загрузить видеоролики на Ютуб, в социальные сети, на телефон. Ведь в Интернете многие ресурсы используют один или несколько форматов для загрузки видео.
Такой подход позволяет воспроизводить плееры в видеороликах. Если использовать другой формат, например, AVI на Ютубе, то качество видео будет низкое. А формат mp4 (и другие форматы) наоборот, увеличивает качество воспроизведения видеороликов. Кроме того, видео в другом формате просто не загрузиться на каком-нибудь видеохостинге, если вы используйте его не по назначению. И еще, не у всех пользователей на компьютере установлены универсальные плееры для воспроизведения видео любого формата. Здесь тоже помогает конвертация видео в нужный формат.
Если вам нужно конвертировать видео в видео, далее рассмотрим процесс конвертации с помощью программы Video to video converter.
Freemake Video Converter
Конвертер Freemake Video Converter не часто обновляется, но продолжает пользоваться популярностью у пользователей. Программа поддерживает около 200 форматов, среди которых: AVI, MKV, MP4, WMV. Конвертер обладает функцией оптимизации файлов под устройства компаний: Samsung, Xiaomi, Huawei, Android, Apple и многих других. Программа умеет выгружать готовое видео на видеохостинг Youtube.
Основные возможности:
- обрезка черных полос;
- поворот видео;
- слияние 2 видео в 1;
- создание субтитров.
Работая с форматами SWF и FLV, имеется функция создания HTML-кода. Она позволяет вставить готовый видеофайл в пространство страницы сайта. Конвертер работает с HTML5 видео, которое поддерживают все современные браузеры.
Программа умеет создавать образ-файл для DVD дисков, без ограничения длительности. Она способна записать на диск до 20 часов информации. Конвертер поддерживает создание Blu-Ray дисков.
Программа Freemake Video Converter, полностью бесплатная. Отсутствуют тарифные планы и покупка версий с расширенным функционалом. Весь функционал предоставлен на русском языке.
Плюсы:
- синхронизация с социальными сетями;
- отсутствие платы;
- быстрая конвертация в форматы;
- поддержка 4K и Ultra HD.
Минусы:
- отсутствие поддержки кодека H.265;
- медленно конвертирует файлы от 20Гб;
- редко обновляется.
переключатель
Что нам нравится
Поддерживает режим быстрого преобразования, который можно запустить, щелкнув правой кнопкой мыши аудиофайл.
Позволяет изменить множество дополнительных настроек.
Преобразует в и из огромного списка форматов файлов.
Может извлекать аудио из видео файлов и других источников.
Что нам не нравится
Программа, кажется, перестает работать для некоторых людей через две недели.
Некоторые программы безопасности могут ошибочно идентифицировать конвертер как вирус.
Другой бесплатный аудио конвертер называется Switch (ранее Switch Sound File Converter). Он поддерживает пакетное преобразование и импорт всей папки, а также перетаскивание и множество дополнительных настроек.
Вы также можете использовать Switch для извлечения аудио из ваших видеофайлов и CD / DVD, а также для захвата аудио из потокового аудио из Интернета.
- Форматы ввода: 3GP, AAC, ACT, AIF, AIFC, AIFF, AMR, ASF, AU, CAF, CDA, DART, DCT, DS2, DSS, DV, DVF, FLAC, FLV, GSM, M4A, M4R, MID, MKV , MOD, MOV, MP2, MP3, MPC, MPEG, MPG, MPGA, MSV, OGA, OGG, QCP, RA, RAM, RAW, RCD, RCD, RM, RMJ, SHN, SMF, SWF, VOC, VOX, WAV , WMA и WMV
- Выходные форматы: AAC, AC3, AIF, AIFC, AIFF, AMR, APE, AU, CAF, CDA, FLAC, GSM, M3U, M4A, M4R, MOV, MP3, MPC, OGG, OPUS, PLS, RAW, RSS, SPX , TXT, VOX, WAV, WMA и WPL
Some of the advanced settings in Switch include deleting the source audio file after a conversion, automatically normalizing audio, editing tags, and downloading CD album details from the internet.
Another option worth noting is one that lets you set up to three preset conversion formats so that you can right-click on an audio file and choose one of those formats for a quick conversion. It’s a huge time saver.
macOS (10.5 and above) and Windows (XP and newer) users can install Switch.
Make sure to use the download link in the «Get it Free» section.
Some users have reported that the program stops letting you convert files after 14 days. If that happens to you, something you might try is starting the uninstall process and seeing if Switch asks you to revert to the free, non-trial version (instead of removing the program).
Some users have also reported that their antivirus software identifies Switch as a malicious program.
If you’re having troubles with Switch, try using a different program from this list. The only reason it remains here is that it works perfectly fine for some people.
Скачать Any Video Converter
Найти и скачать эффективную, полезную программу для видеоконвертации на русском языке может каждый. Эни Видео Конвертер – это многофункциональный, мощный и надежный программный конвертер видео, который поддерживает практически любые файлы. Результат сохраняется и воспроизводится на любых моделях и типах цифровых устройств на базе Apple/iOS, даже на приставках, на Windows 7 / Windows 10.
Благодаря техническим опциям удобно пользоваться меню проекта, дробить и кадрировать видео, выделять аудиотреки, скачивать ролики из соцсетей и с хостингов. Весь контент оперативно сохраняется на разные носители – жесткий диск, лазерный/оптический диск, флешку. Потенциал встроенного редактора – отличная возможность для успешной работы с видео редактором. Данная программа существует в коммерческой и бесплатной версии. Платный вариант отличается дополнительными функциями, к нему есть ключик активации.
Как конвертировать видео в MP4
MP4 является одним из самых популярных форматов. Его поддерживают все устройства без исключения. Рассмотрим, как из любого другого формата сделать MP4, используя Movavi Конвертер Видео.
- Запустите программу.
- Видеофайл можно просто перетащить на рабочий стол программы или нажать кнопку «Добавить файл», а затем «Добавить видео» в верхнем левом углу и указать расположение ролика на диске компьютера. Выберите файл мышью и нажмите кнопку «Открыть».
- Если нужно конвертировать файлы DVD в MP4, то при нажатии кнопки «Добавить файл» выберите «Добавить DVD».
- Затем нужно указать нужный формат. Для этого воспользуйтесь готовыми профилями и выберите из них нужный вариант. При выборе MP4 вам будет доступен выбор качества готового ролика.
- Когда ролик появится на рабочем столе, вы сможете отредактировать его, нажав соответствующую кнопку напротив названия видео. Можно конвертировать также отдельный отрывок ролика, а не весь фильм. В конце вам нужно будет выбрать папку для сохранения готового файла и нажать синюю кнопку «Начать».
Следуя этим простым указаниям, вы легко справитесь с программой и будете работать с конвертером видео Movavi с удовольствием.
Как конвертировать видео в другой формат. Any Video Converter
Лично у меня необходимость в этом возникла в основном из за того, что после съемок видео с камеры (я использую обычный цифровик), необходимо провести необходимые корректировки, исправления и прочее.
Для этого я использую программу, которая весьма хорошо подходит для моих потребностей: это Camtasia Studio. Как-нибудь сделаю видео и по этой программе.
Так вот. После того, как я сниму видео, на выходе камера выдает видео в формате.MOV, который не при каких обстоятельствах не хочет «брать» на обработку вышеназванная Камтасия.
Ну что тут будешь делать? Я начал искать информацию и пришел к простому выводу — Камтасия весьма охотно «съедает» весьма популярное расширение, а именно — .AVI
Подробная видео инструкция
Во общем решил снять видео, где я наглядно показываю, что и как происходит:
Лично я же, вполне комфортно работаю с данным конвертером.
Огромное количество расширений, в которые он позволяет конвертировать, быстрота, а самое главное — простота использования, делают свое дело. Именно поэтому я и «проголосовал» в пользу этой программулины.
Но посудите сами, я брал видео размером более 100 мБайт, и за полторы минуты, практически без потери качества (еле заметно) конвертировал его из формата.MOV в формат.AVI. При этом размер менялся в сторону уменьшения почти в 4 раза.
Таким образом, можно «поковыряться» в настройках и добиться того, что качество будет прежним, уменьшив в разы объем файла.
Друзья, на этом все. Смотрите видео, применяйте на практике.
Установленный на компьютер пакет кодеков позволяет проигрывать большинство медиафайлов. Тем не менее, часто возникает необходимость конвертировать видео в формат AVI – это наиболее распространенный формат, который понимают «железные» DVD плееры.
Прежде всего, стоит разобраться, как следует правильно конвертировать видео и какое программное обеспечение для изменения формата медиафайлов подойдет лучше всего. Существует большое количество конвертеров, рассмотрим подробнее один из них: быстрый и функциональный Any Video Converter.
Возможности программы
Any Video Converter
работает с самыми разнообразными форматами видео: AVI, MP4, WMV, MKV, MPEG, FLV, 3GP, DVD, WebM, MP3, видео для iPad2, iPod, iPhone, Андроида, PSP, Samsung Galaxy S II, Amazon Kindle Fire.
Эту программу часто используют для получения видео для мобильных устройств, которые сегодня очень популярны.
Конвертер может преобразовать видео HTML5 для просмотра в различных портативных медиа плеерах, включая iPad, iPhone, iPod и и т.д.
Any Video Converter умеет извлекать аудио
из видео: конвертировать MP4 в MP3, MPEG в M4A, AVI в MP3, WMV в WMA, MOV в AAC, WebM(V8) видео в MP3, VOB в MP3. Эта функция очень полезна, когда вам нужно из видео вытащить музыку или речь.
Также эта программа позволяет загружать видео с YouTube
и сохранять его в MP3, MP4, WMV, MPEG, MKV, WebM, ASF, M2TS, DVD и другие форматах, а также умеет делать запис
ь (прожиг) на CD, DVD, and Blu-ray диски.
При инсталляции программы вам будет предложено установить DriverScanner
– программу, которая может просканировать вашу систему на предмет устаревших драйверов и при необходимости установить более свежие. Вы можете отказаться от установки этой дополнительной утилиты.
Подведение итогов
Программа Any Video Converter является универсальным инструментом для конвертирования видеофайлов на устройствах, работающих под разными операционными системами. Ресурсы приложения в бесплатной вариации позволяют выполнять с видеофайлами такие манипуляции, как объединение, редактирование, обрезку, сегментное или цельное конвертирование. Для более требовательных пользователей разработчики рекомендуют приобретение платных версий программы, к примеру, Pro и Ultimate, с более обширными возможностями. Установив программу на свой мобильный аппарат или компьютерное устройство, пользователь навсегда забудет о проблеме невозможности воспроизвести видеофайл в силу несоответствия его расширения, а также получит многофункциональный аппарат для пользовательского редактирования видеообъектов.


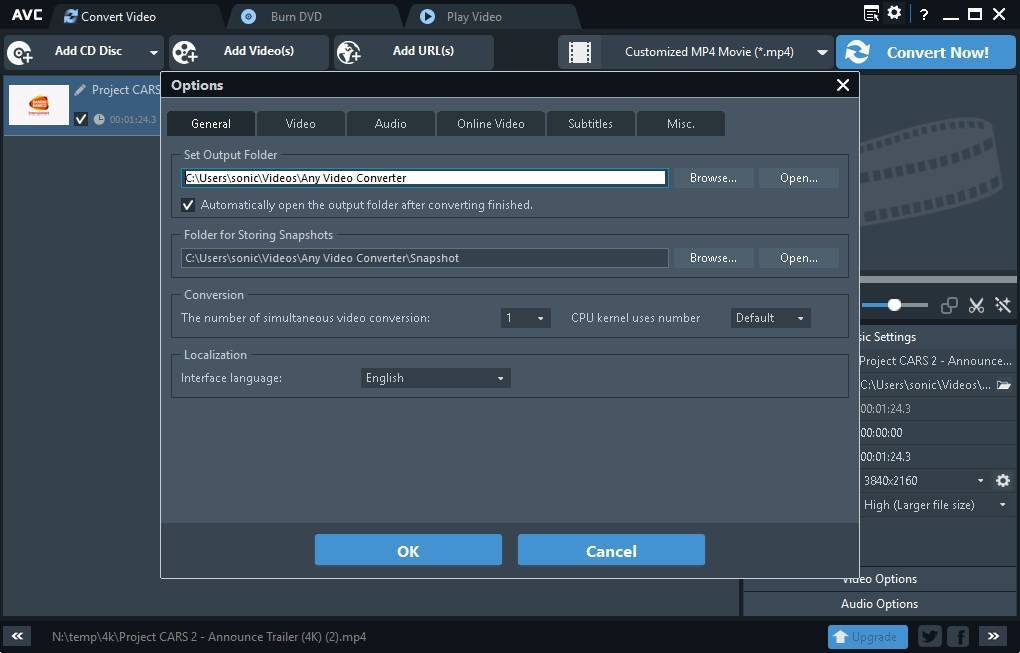
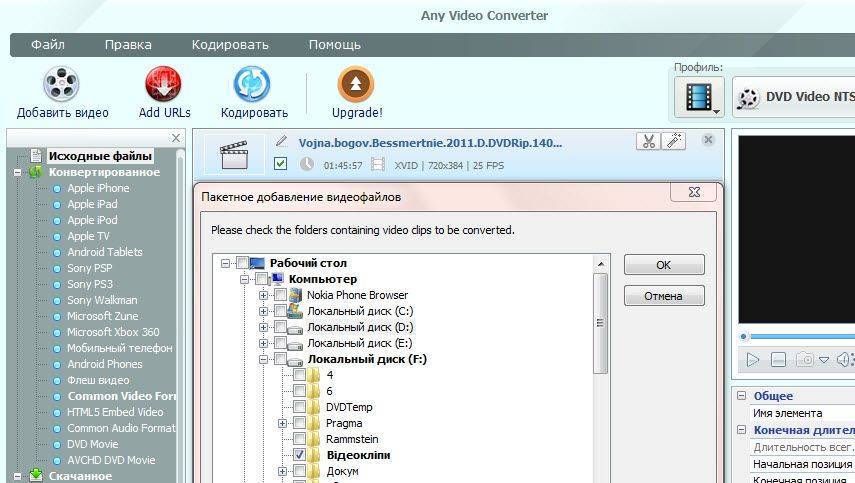
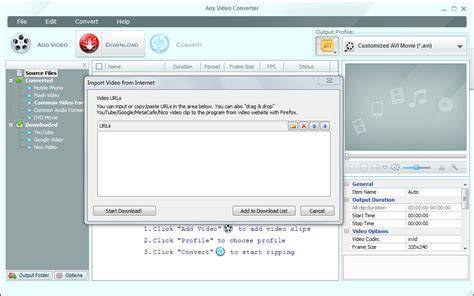
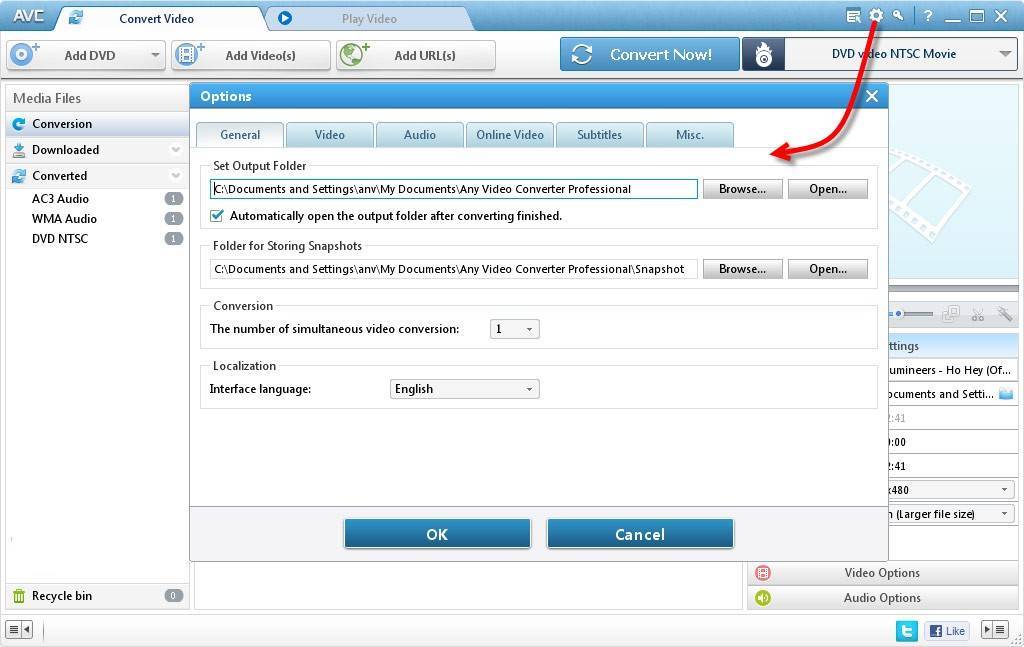
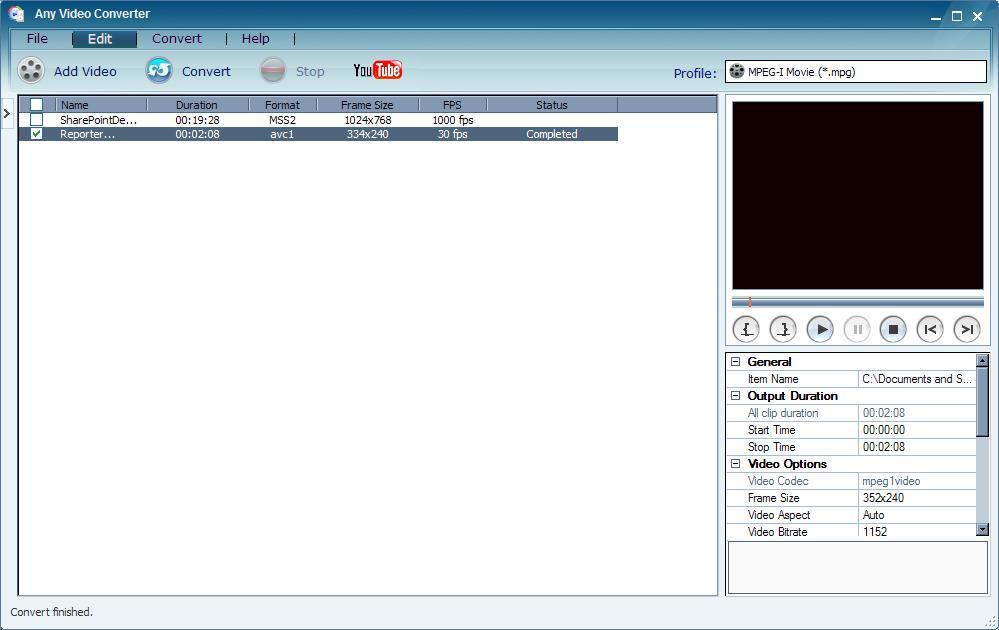

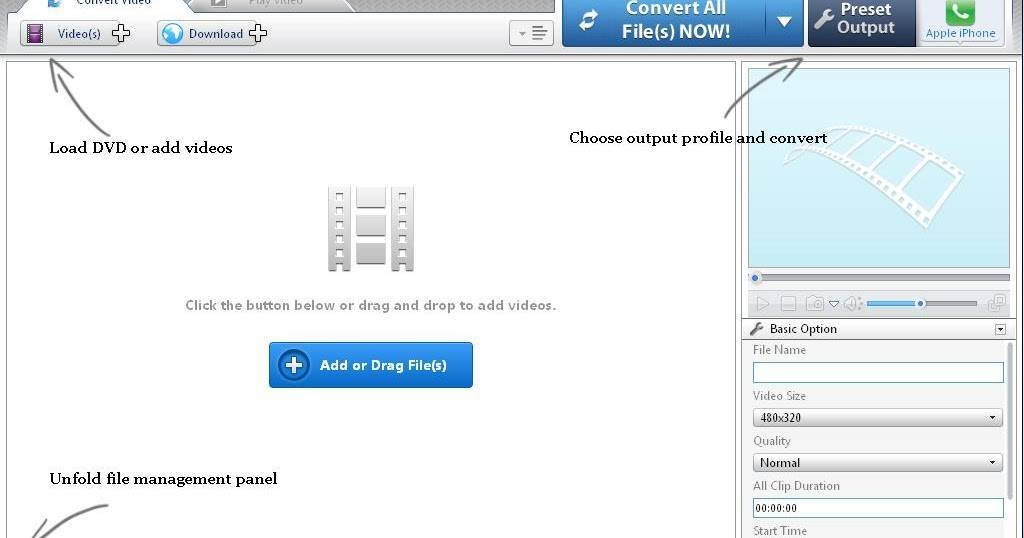
![Топ-10 лучших конвертеров видео 2021 | cкачать бесплатно [обновлено 06.09.2021]](https://setemonic.ru/wp-content/uploads/b/5/e/b5ef25709ae06f410f6429e6754607c9.jpeg)
![Any video converter free 7.1.3 [2021] скачать бесплатно русскую версию](https://setemonic.ru/wp-content/uploads/b/d/c/bdc7083ec513a9943dab463bce1f8f0b.jpeg)
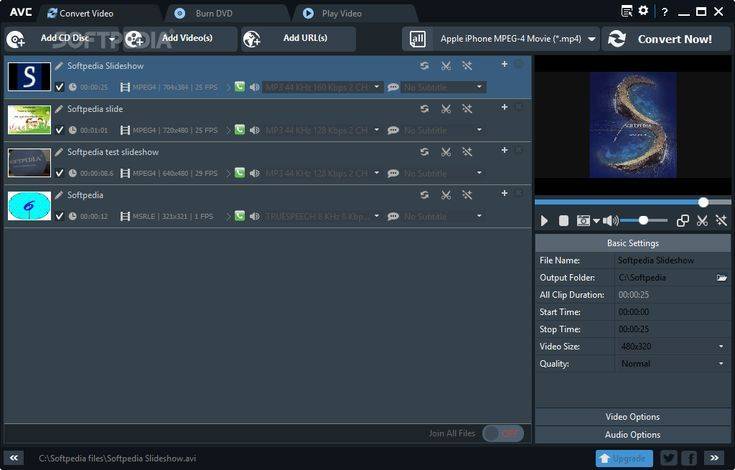
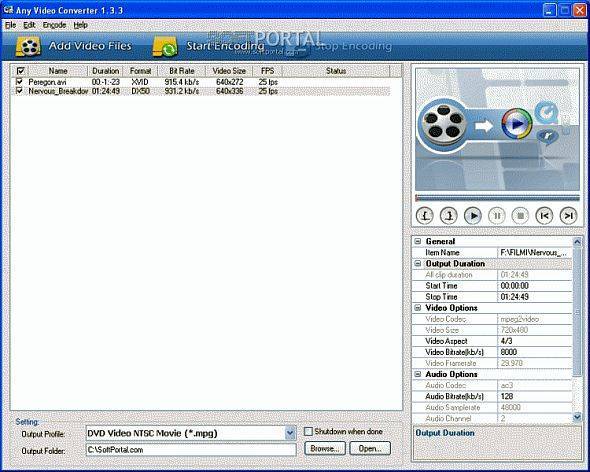
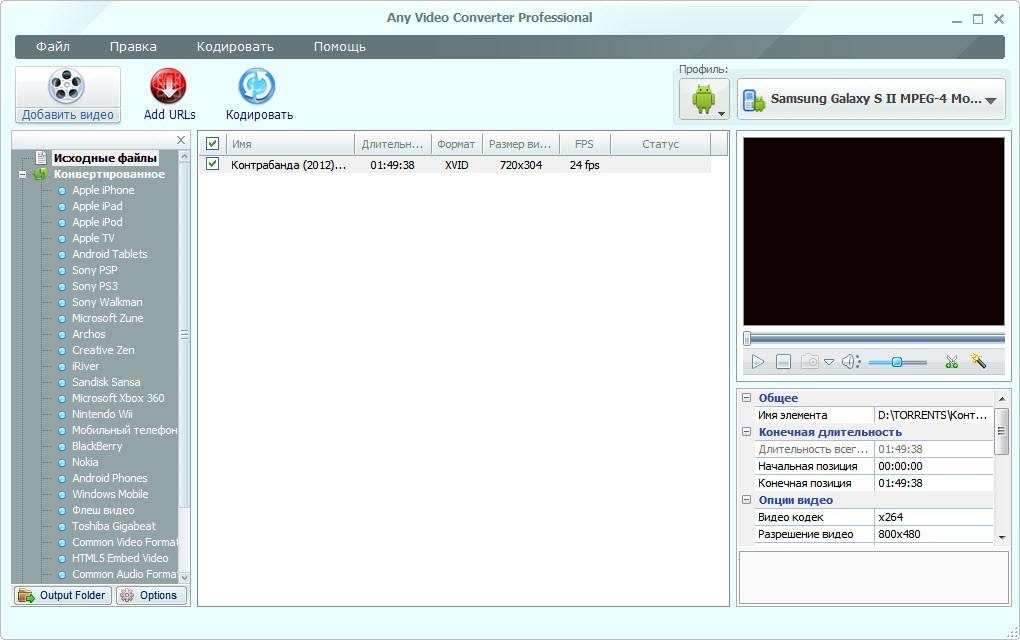
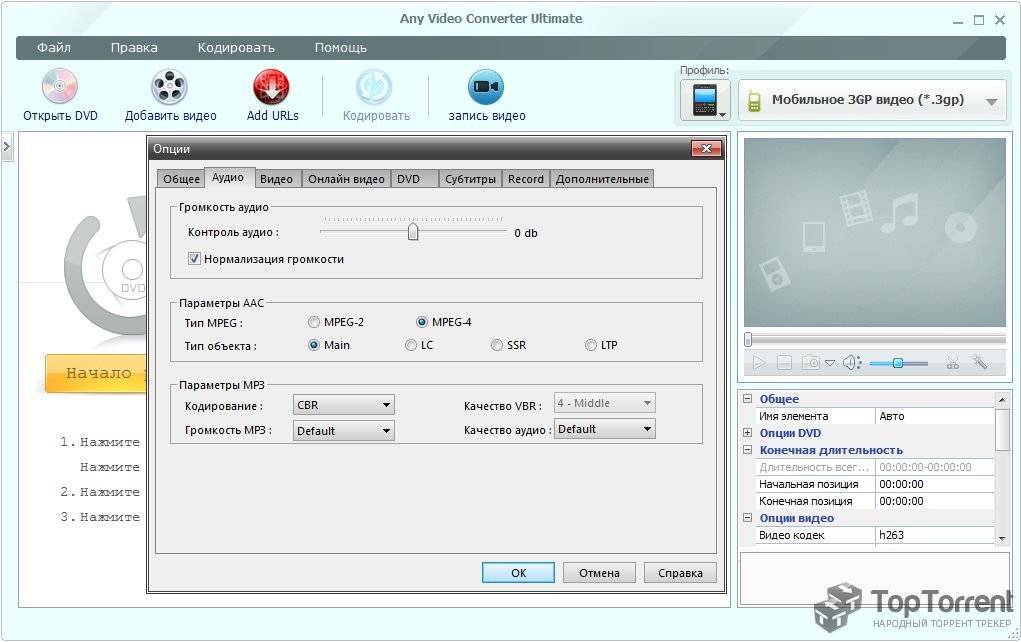
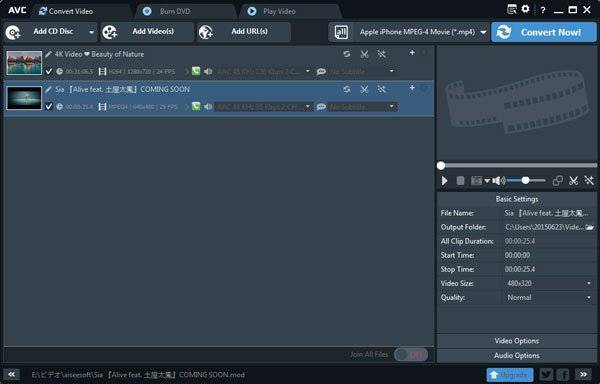
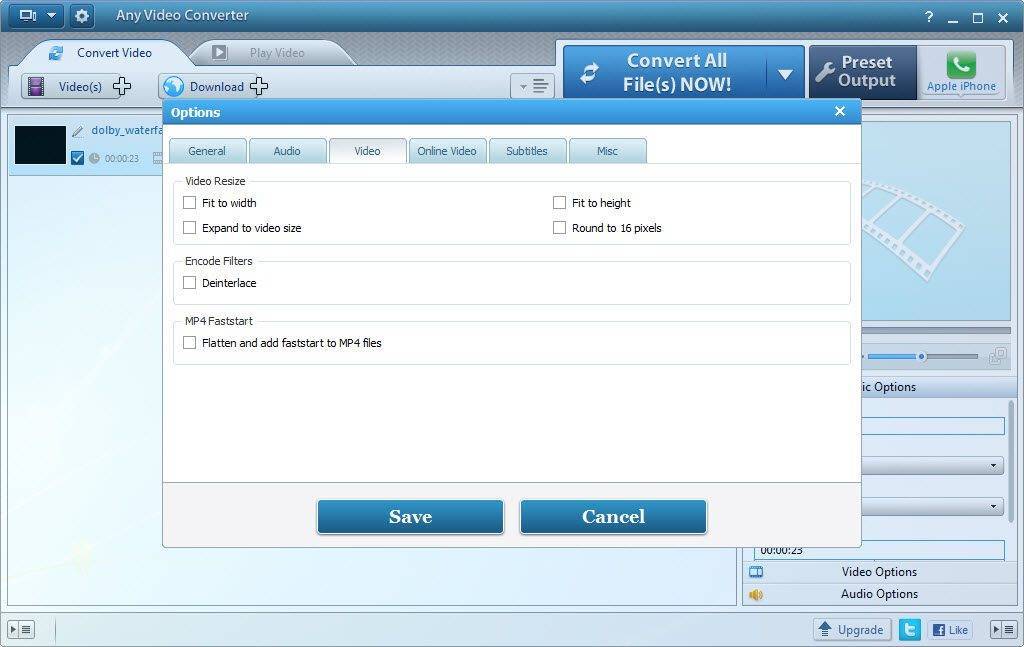
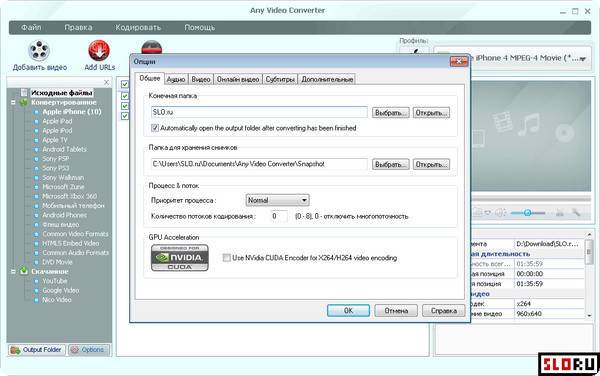

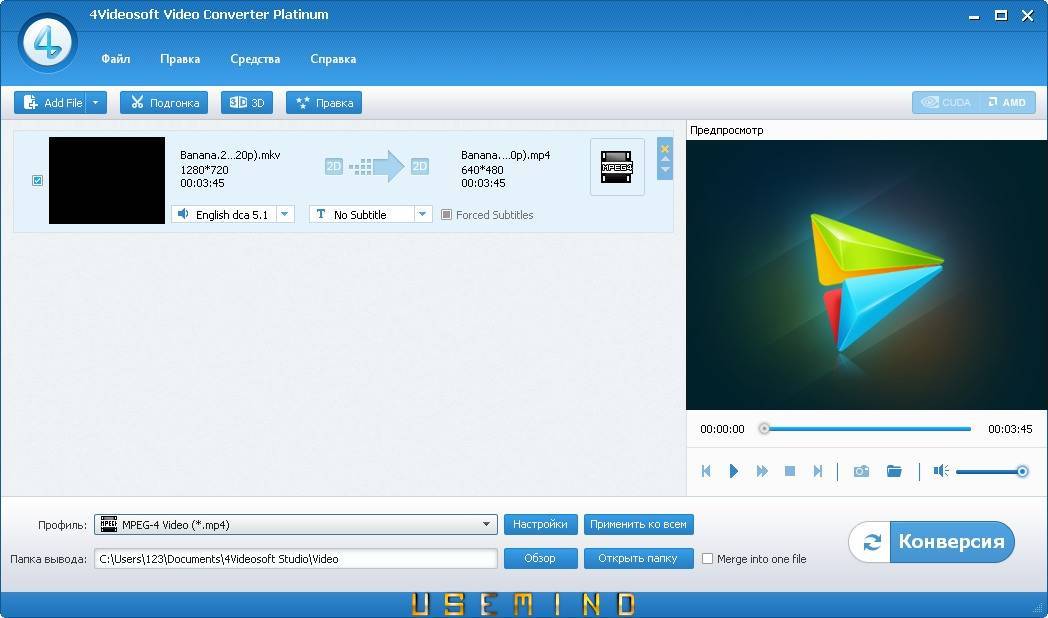
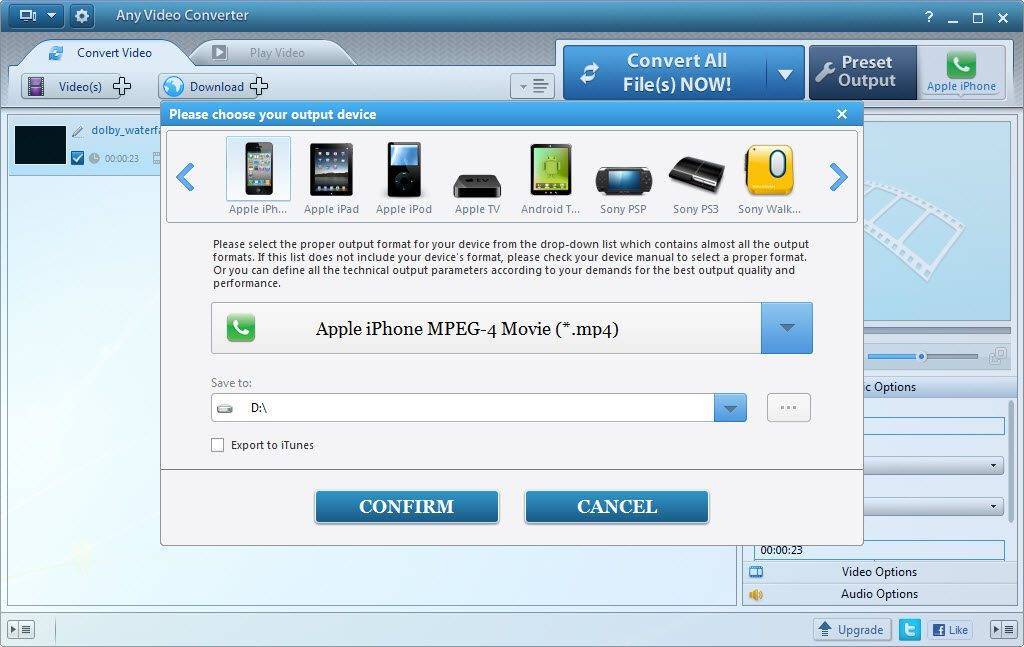
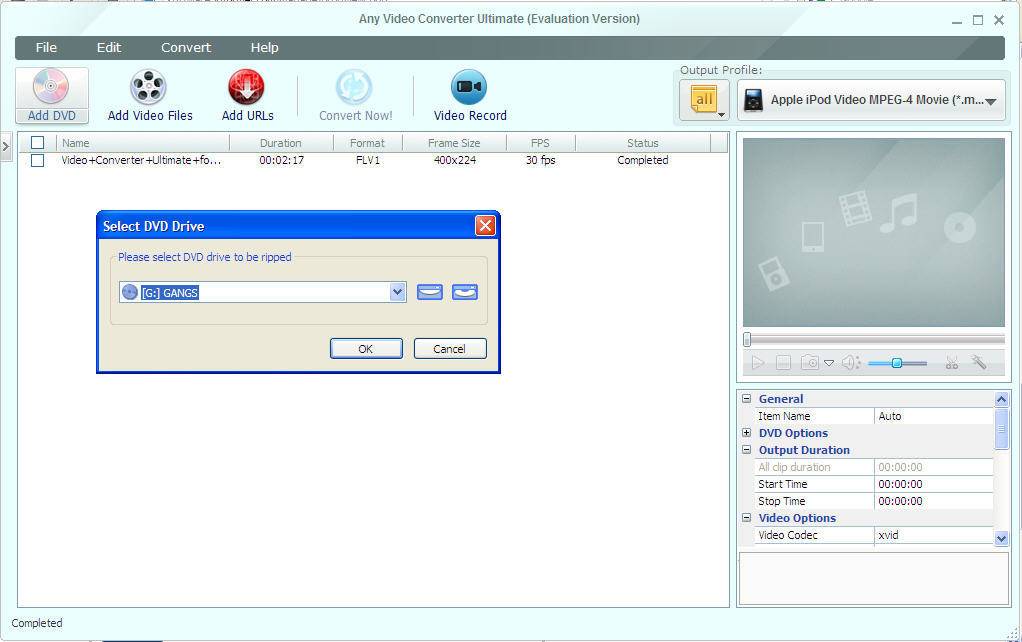
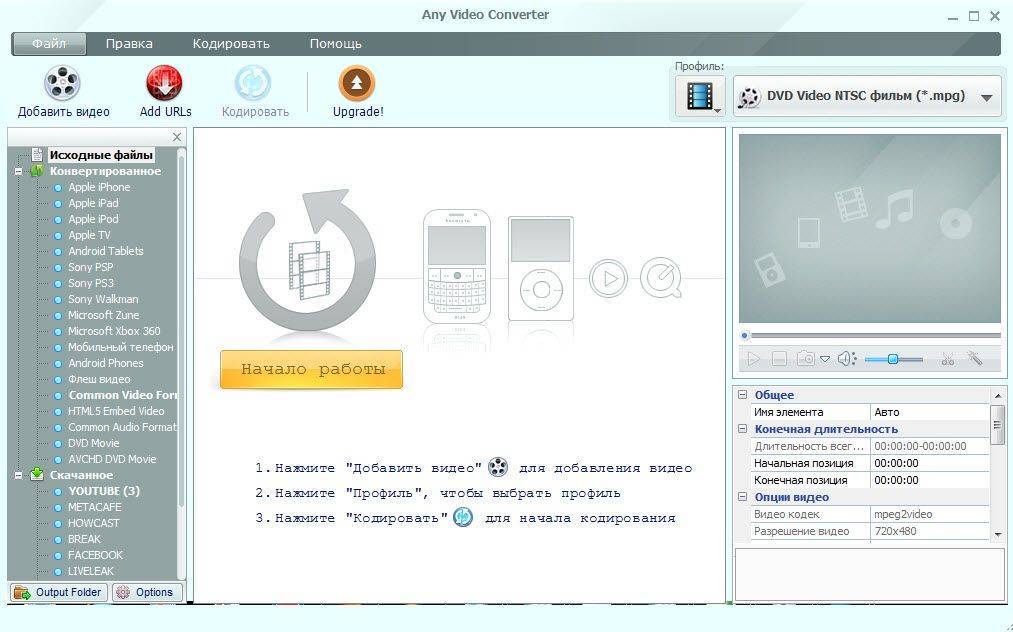
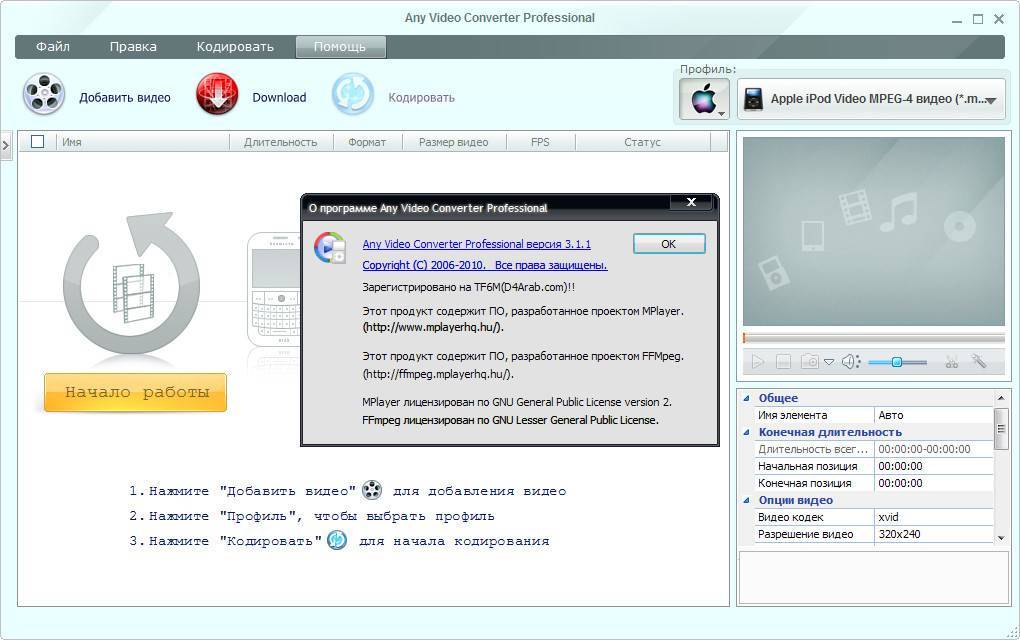
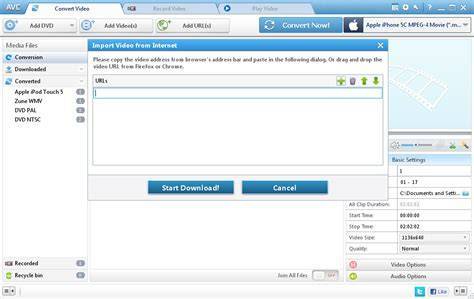
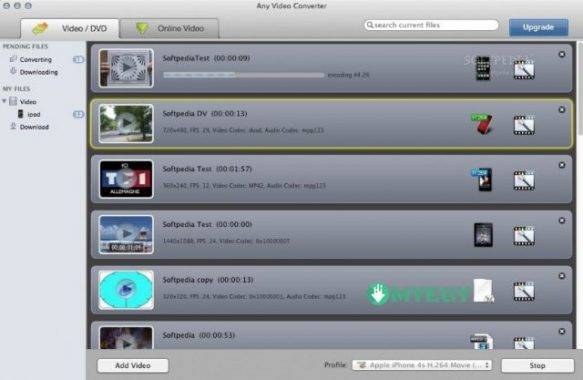
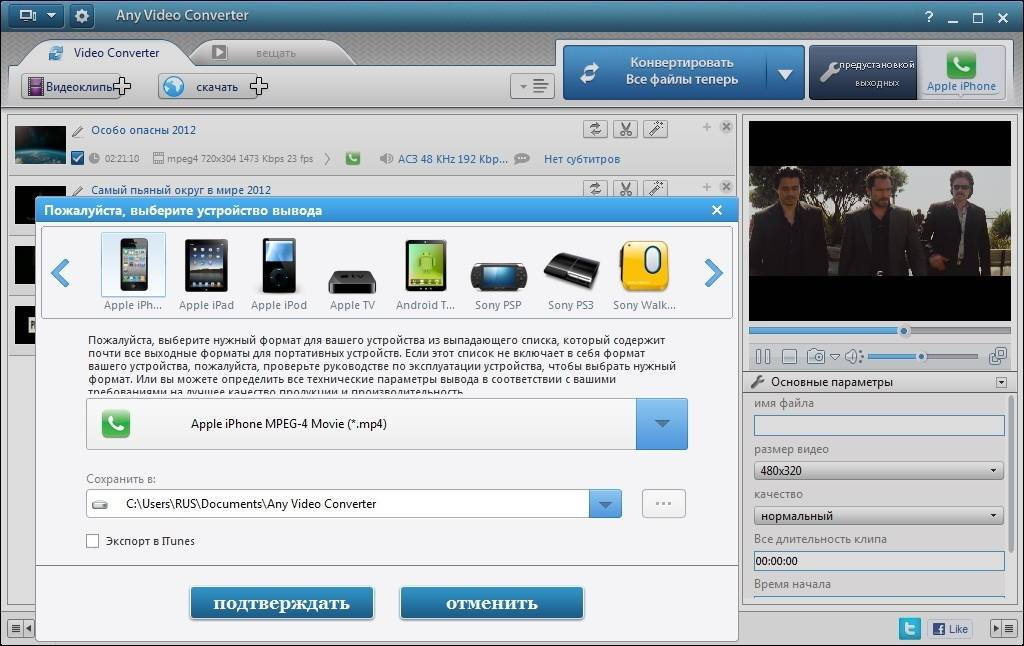
![Бесплатные видео конвертеры на русском - рейтинг 2021 года [обновлено 06.09.2021]](https://setemonic.ru/wp-content/uploads/f/5/7/f572c630f46757c07e1cb5fc81cb0941.jpeg)
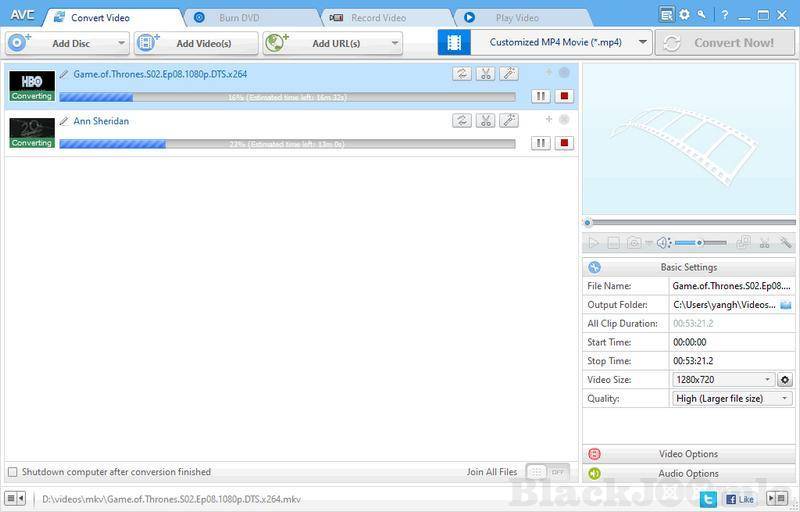
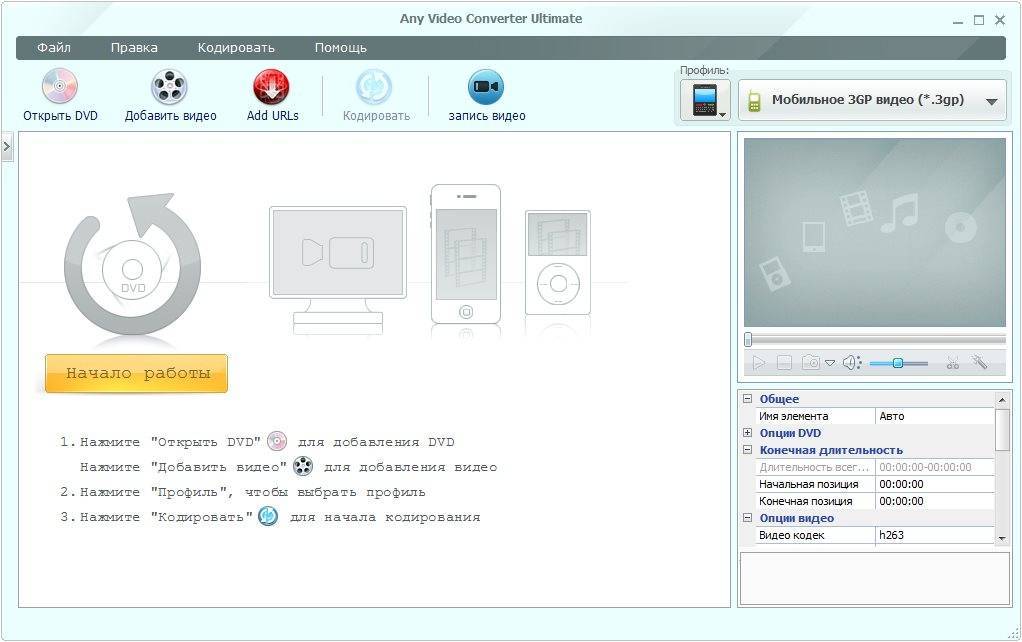
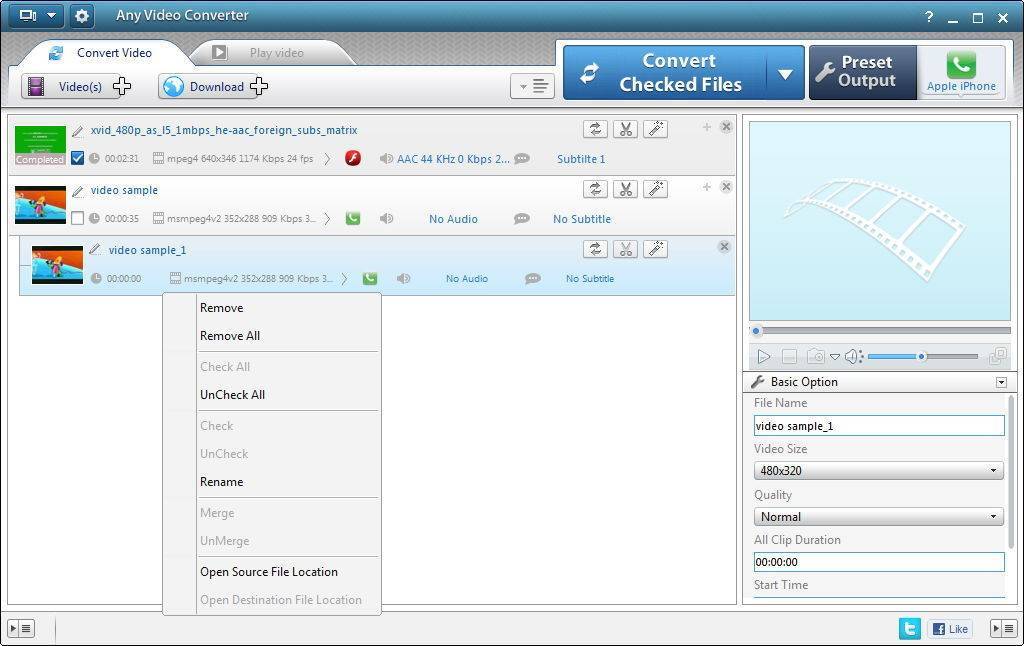
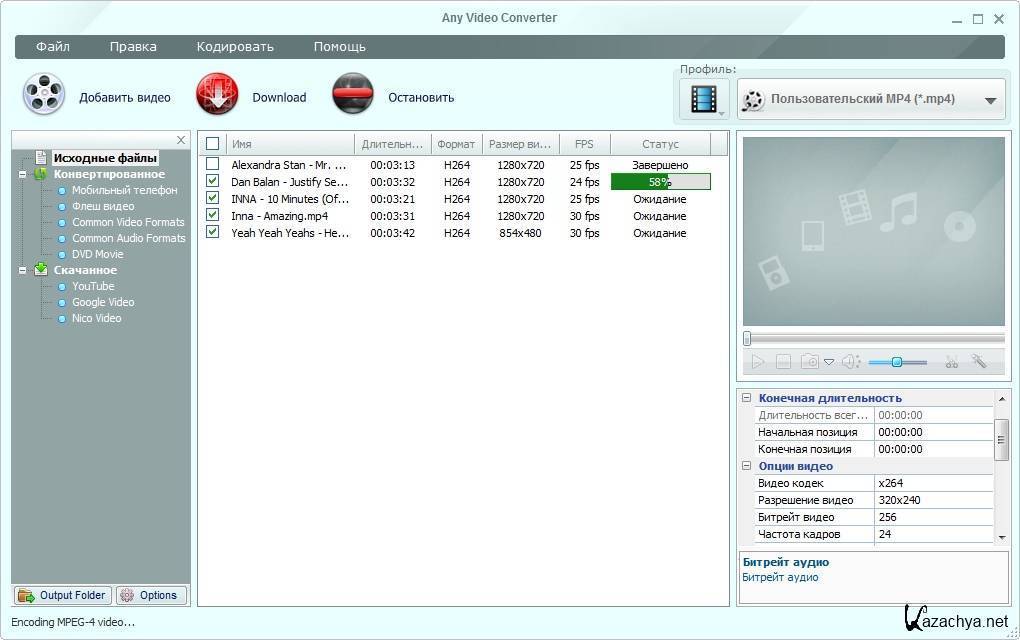
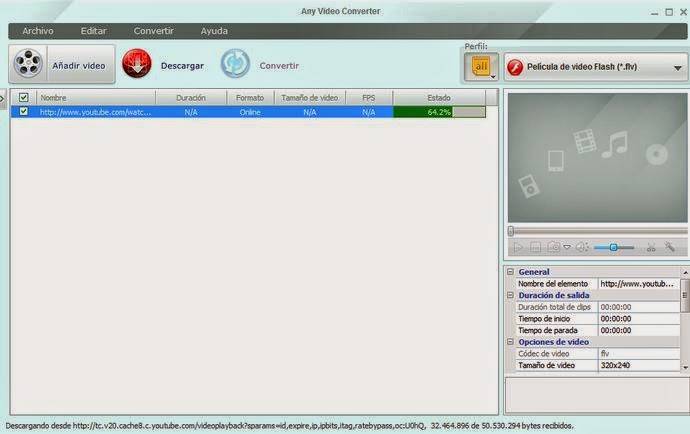
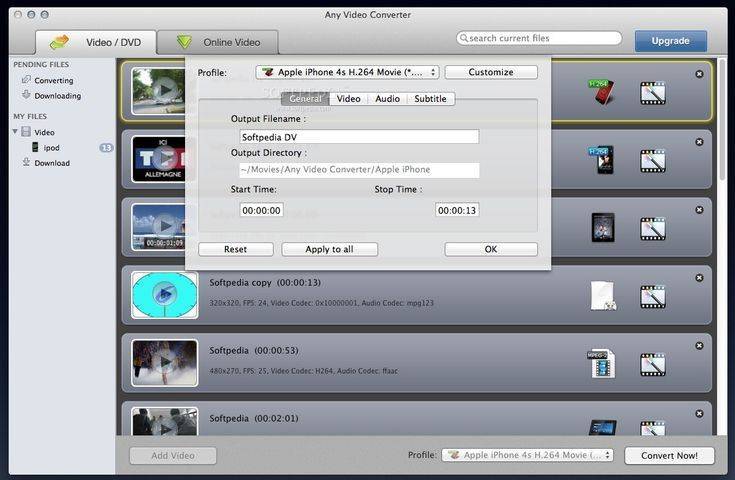
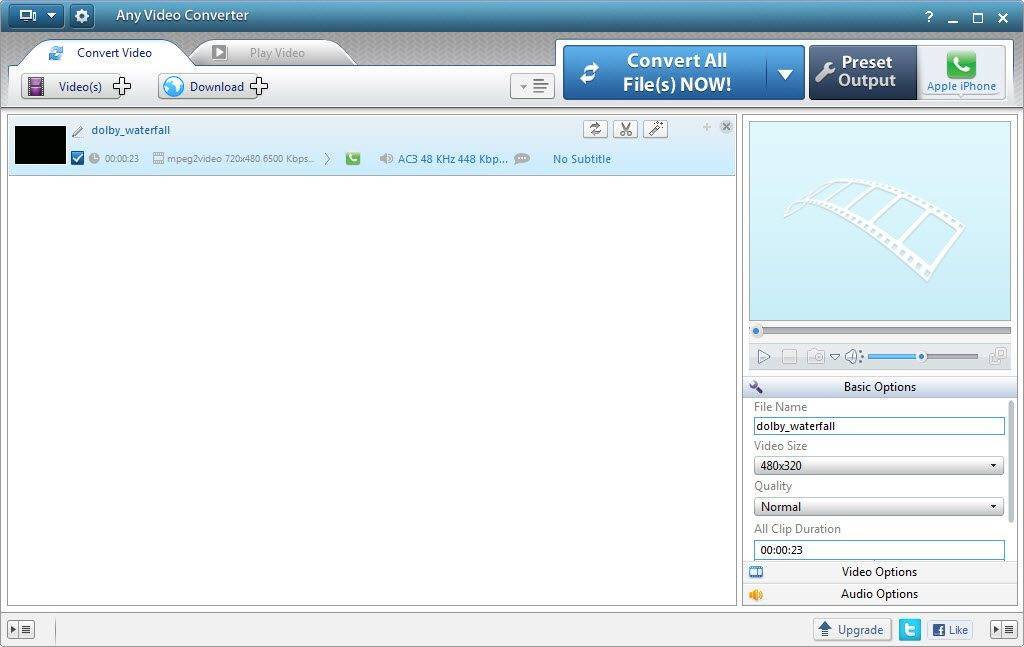
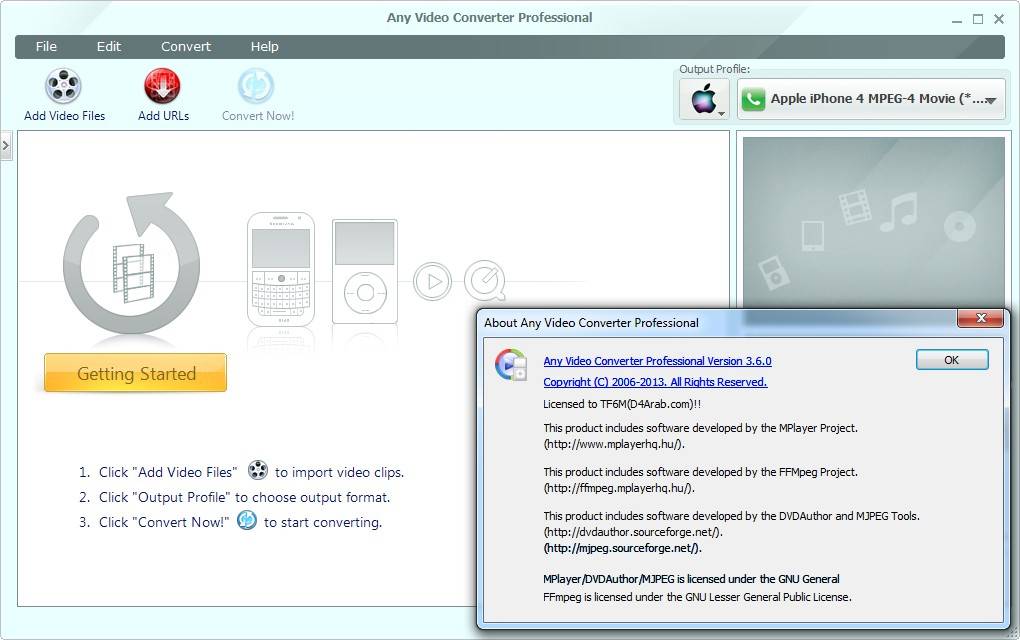
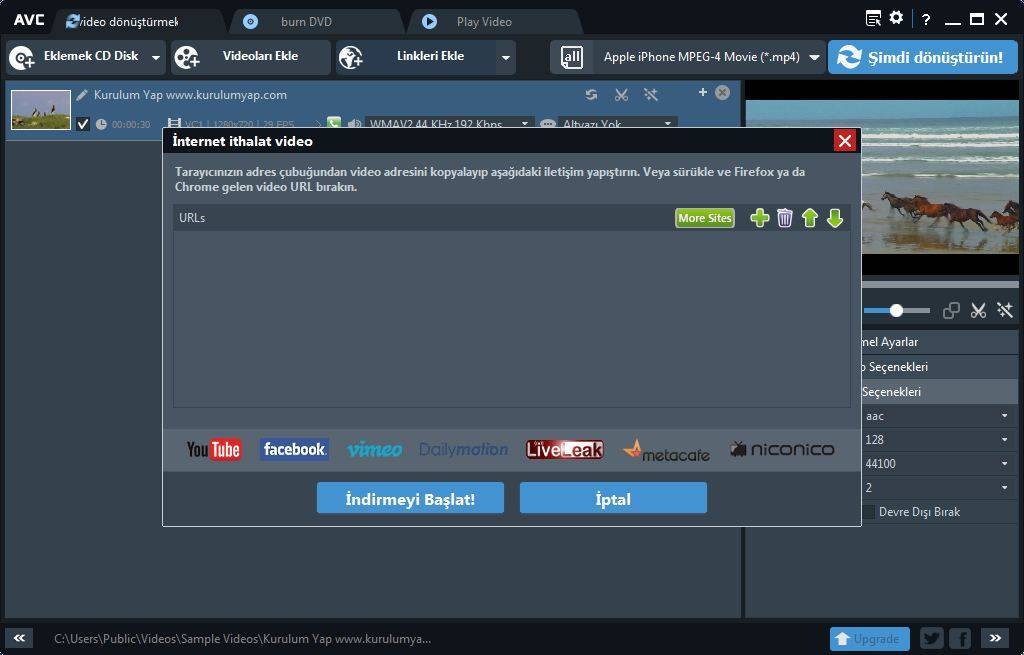
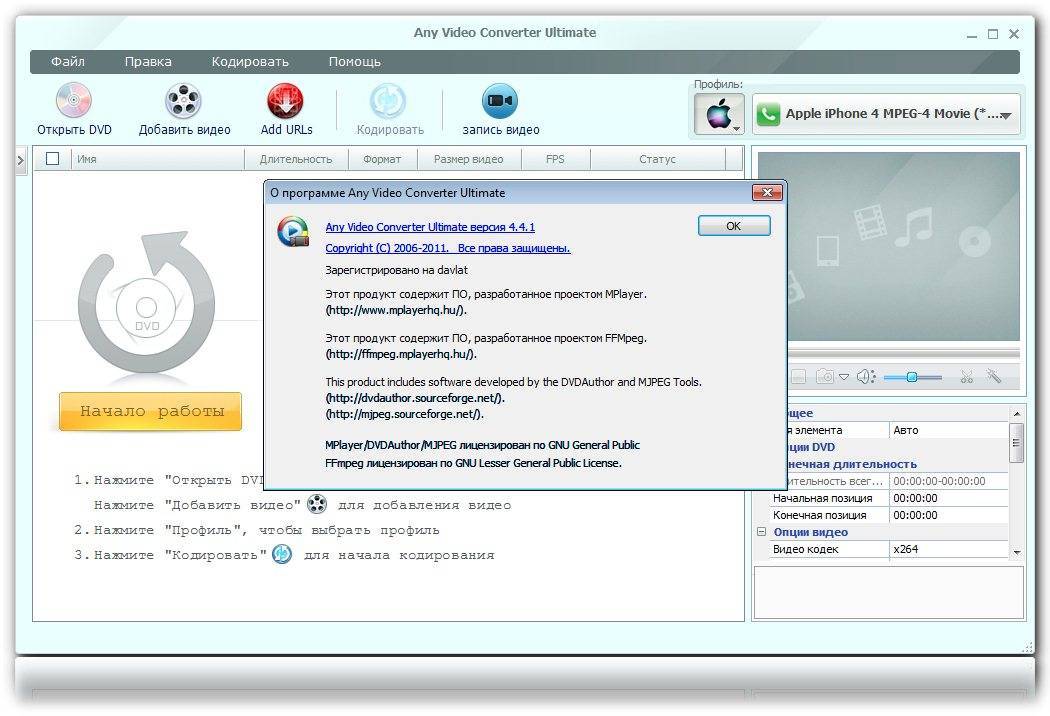
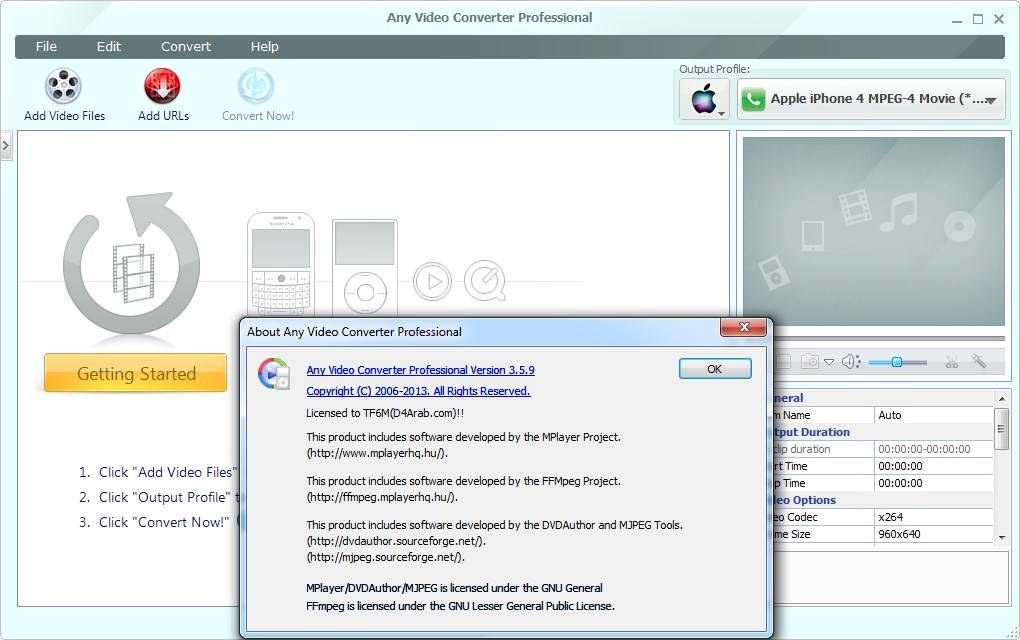
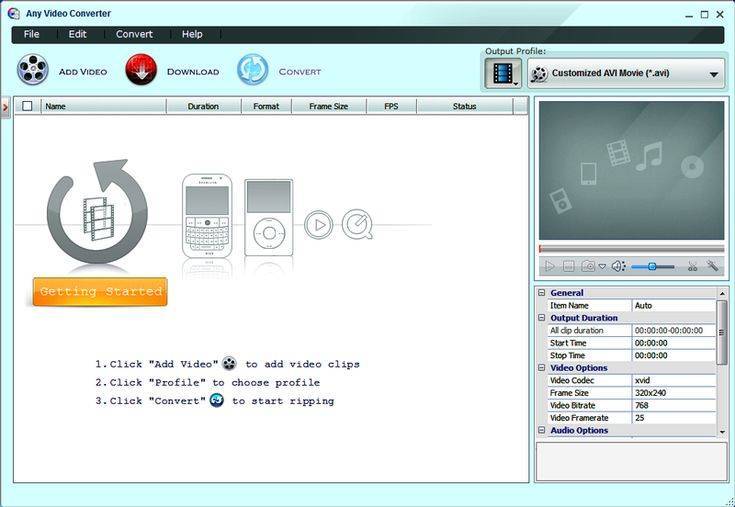
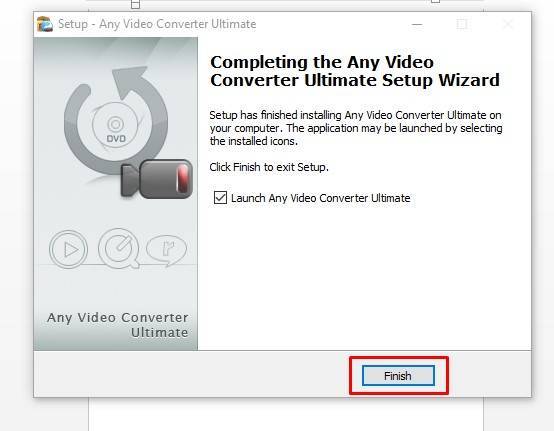
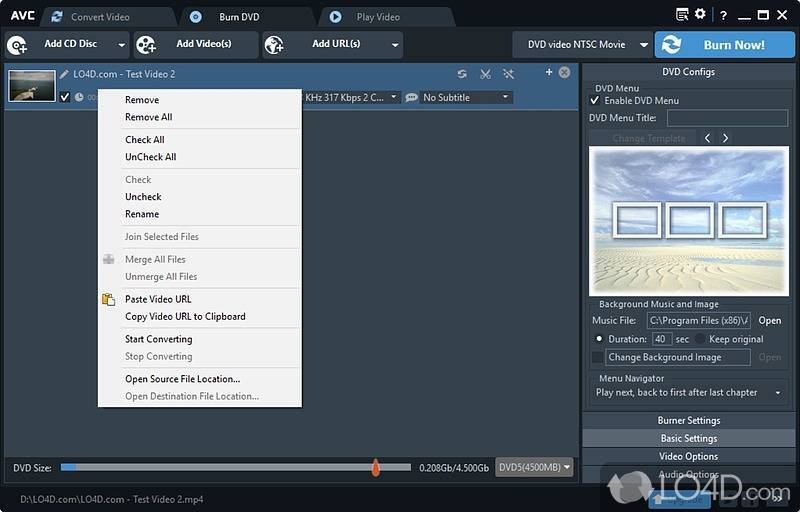
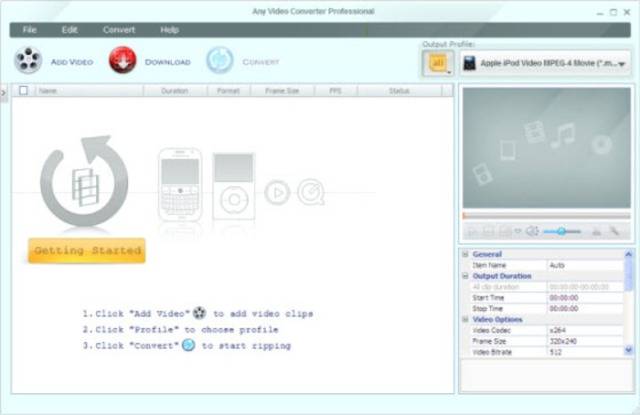
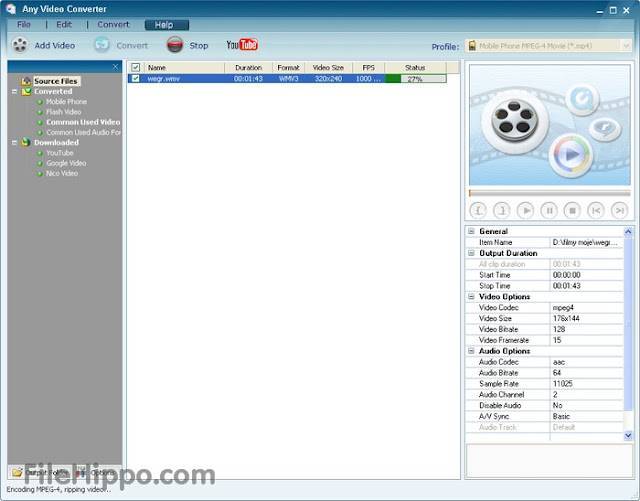
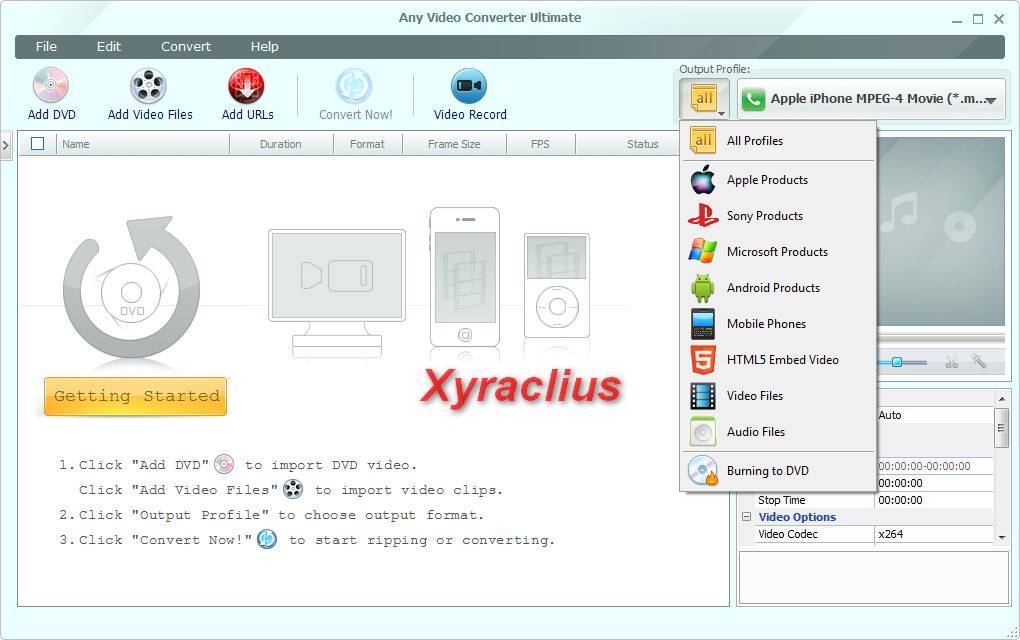
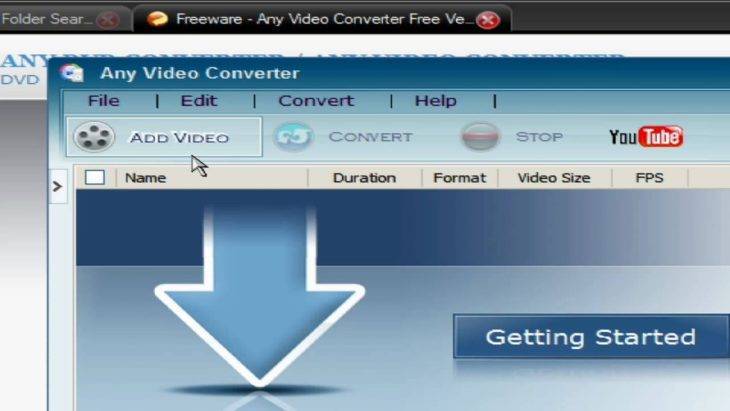
![Топ-10 лучших конвертеров видео 2021 | cкачать бесплатно [обновлено 06.09.2021]](https://setemonic.ru/wp-content/uploads/d/c/0/dc07264dc3fffaa3e23c12bba9ed46f0.jpeg)
![Any video converter free 7.1.3 [2021] скачать бесплатно русскую версию](https://setemonic.ru/wp-content/uploads/9/8/c/98c6fe8fc4c1a658fee6176f89b46850.jpeg)