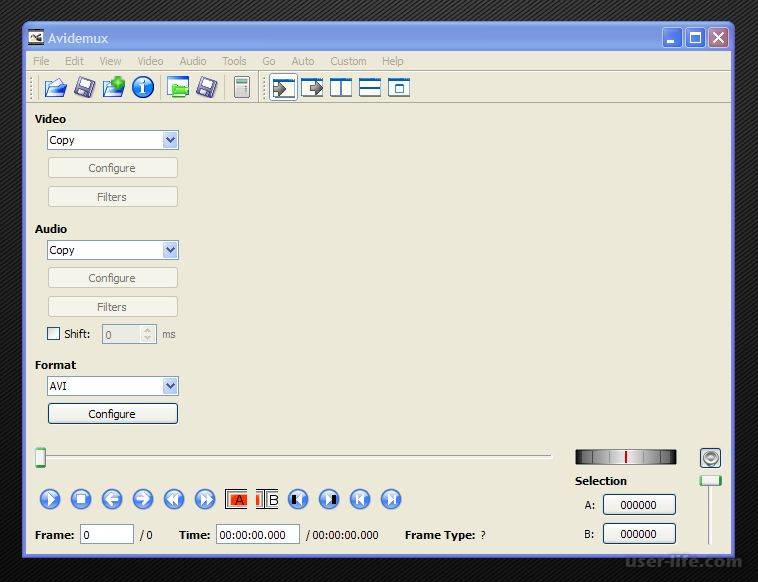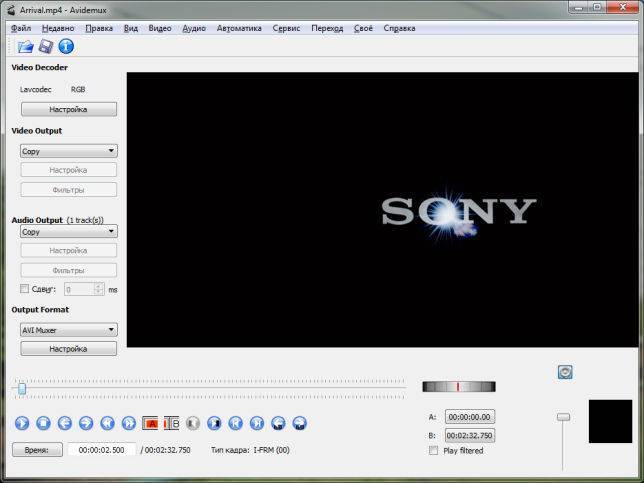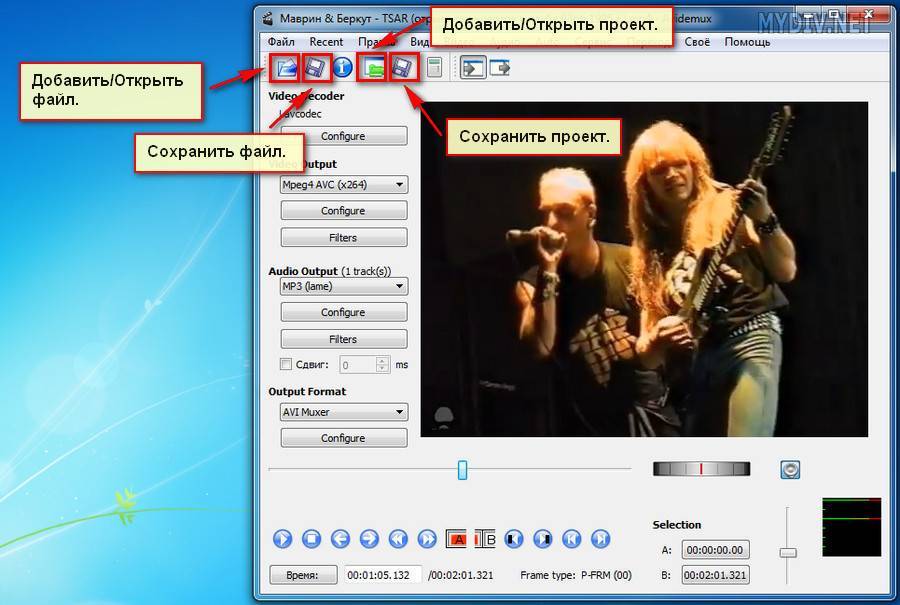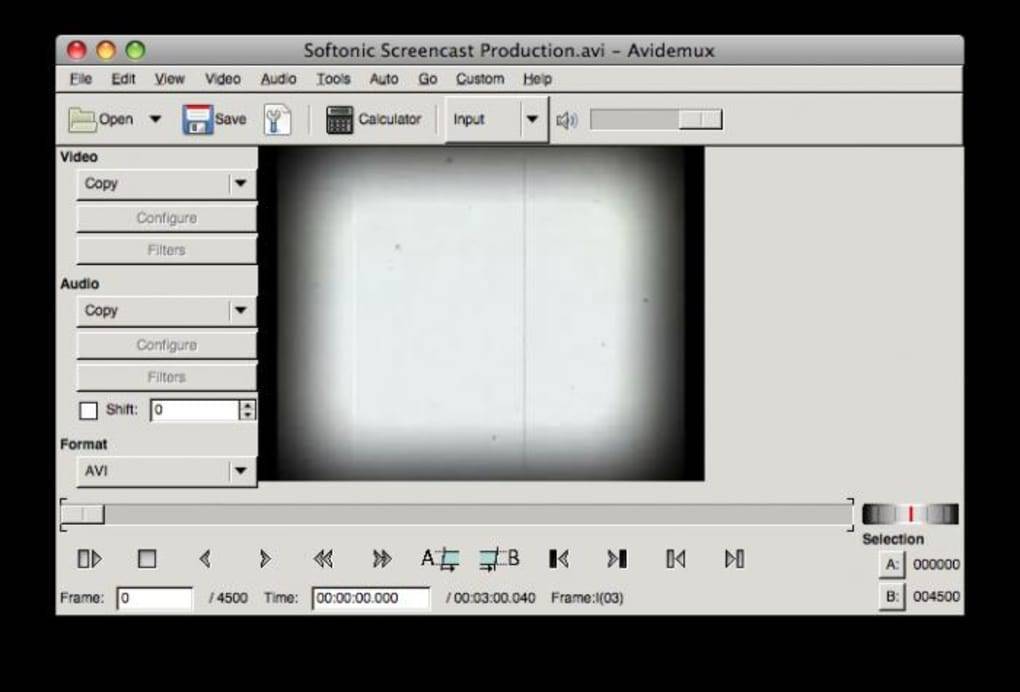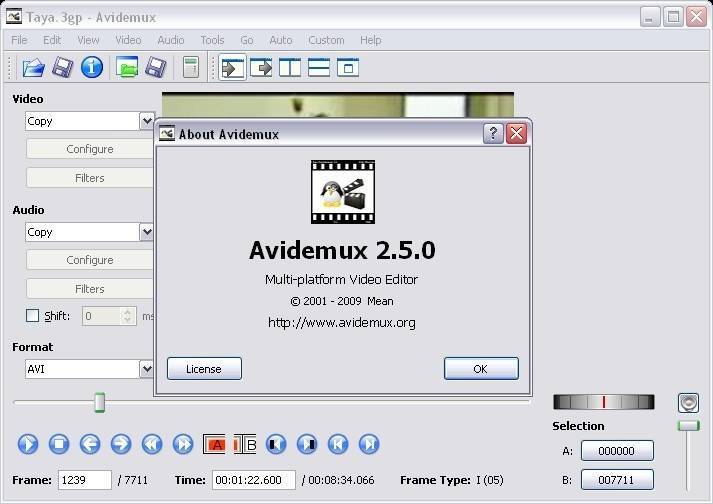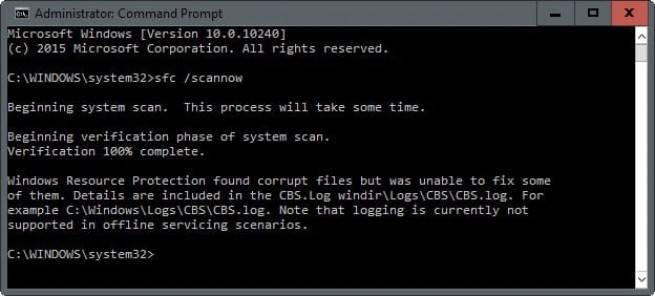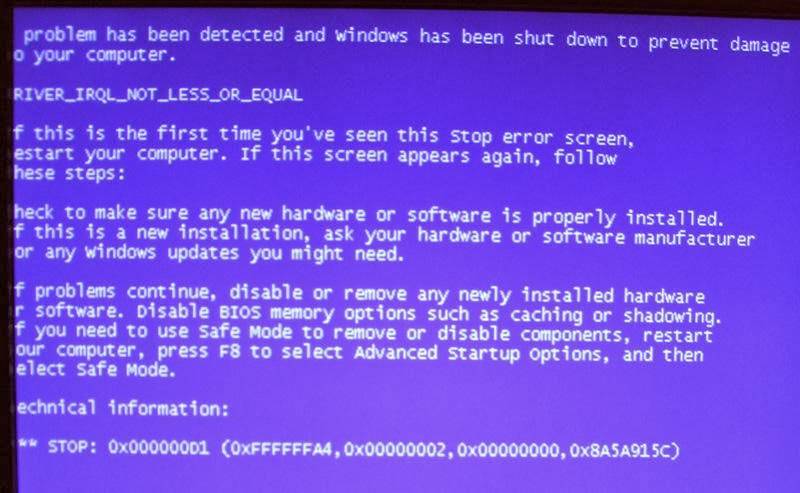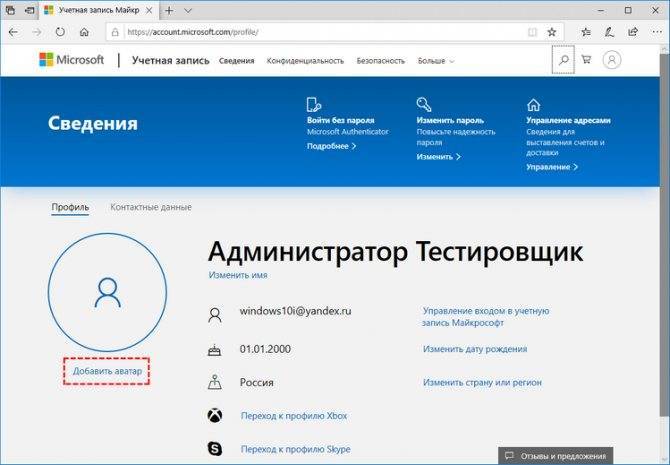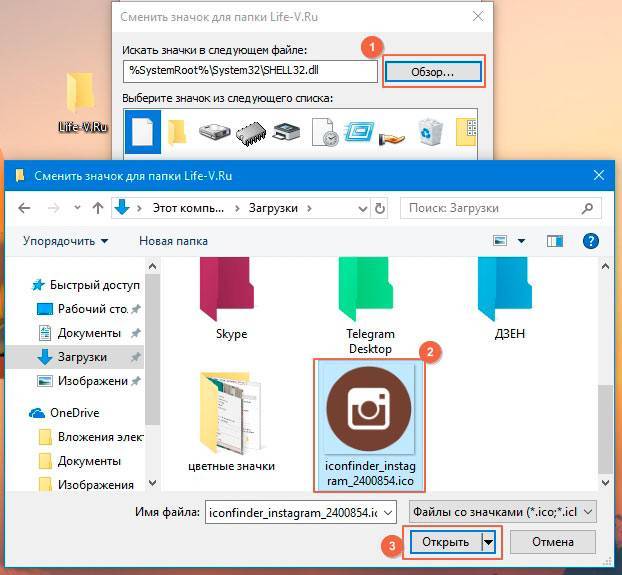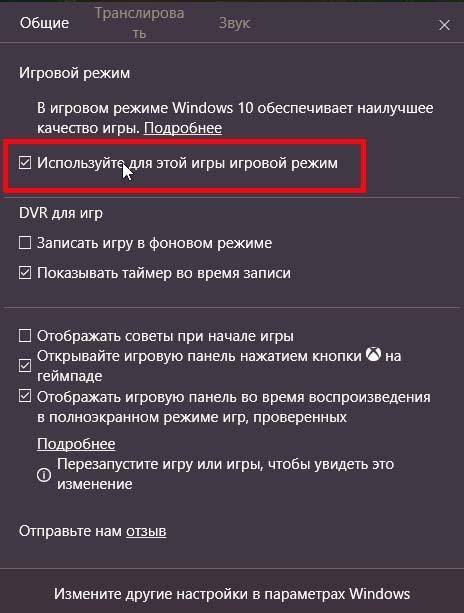Как пользоваться программой Avidemux
Avidemux – это очень простой, но в то же время мощный и функциональный видео редактор. Конечно, ему не сравниться с такими профессиональными продуктами, как Lightworks или программами от Adobe, но здесь вы можете обрезать видео, перекодировать, применить различные фильтры для видео и аудио, а также многое другое.
В этой статье мы рассмотрим как пользоваться программой Avidemux. Мы поговорим об основных ее возможностях, а также как использовать самые важные функции. Можно сказать, что это небольшая инструкция Avidemux.
Установка Avidemux
Программа имеет открытый исходный код и распространяется абсолютно бесплатно. Поддерживается не только Linux, а также Windows и MacOS. Вы можете загрузить установочный пакет для своей операционной системы на официальном сайте программы. Что касается дистрибутивов Linux, то программа достаточно популярна, и вы можете установить ее из официальных репозиториев.
Например, для установки в Ubuntu выполните:
sudo apt install avidemux
После завершения установки, программа будет находиться в главном меню вашей системы.
Главное окно программы
Сначала нужно разобраться с интерфейсом программы. Главное окно выглядит вот так:
Его можно разделить на такие основные части:
- Строка меню – находится в самом верху и позволяет выбрать некоторые опции;
- Панель кодирования – находится слева, тут вы можете указать параметры кодеков, для перекодирования видео;
- Область предпросмотра – просмотр текущего кадра видео;
- Панель навигации и инструментов – в самом низу находится панель, позволяющая перемещаться по видео и использовать различные инструменты.
Чтобы открыть видео для редактирования достаточно выбрать меню “Файл” ->“Открыть”:
Обрезка видео в Avidemux
Чаще всего Avidemux используется для обрезки видео, здесь это делать достаточно удобно и в то же время просто. Допустим, вы хотите удалить из видео определенный участок. Передвиньте ползунок до начала этого участка, затем нажмите кнопку с надписью А:
На полосе воспроизведения появиться прямоугольник, отмечающий область выделения. Дальше переместите ползунок к концу участка и нажмите кнопку с надписью B:
Так вы установите маркер в конце выделения и получите участок записи, отмеченный для удаления.
Чтобы удалить его просто нажмите Del. Так вы можете удалить все лишнее из записи. Осталось только сохранить то, что осталось. Теперь вы знаете как пользоваться Avidemux для обрезки видео и аудио треков.
Фильтры видео
Одна из самых интересных возможностей Avidemux – это фильтры видео. Они позволяют применять различные эффекты к вашем видео, как в профессиональных редакторах. Например, вы можете уменьшить размер кадра, изменить FPS, повернуть видео и многое другое. Все они доступны из меню “Video” ->“Filters”:
Здесь вы можете выбрать нужный вам фильтр, и настроить его параметры. Для активации фильтра просто выполните двойной клик по его имени. Затем настройте его параметры, например, для фильтра crop (обрезка кадра) нужно указать размеры обрезаемых областей с каждой стороны:
Правда, в Linux все надписи меню и наименования фильтров на английском, поэтому вам придется немного ориентироваться в нем чтобы пользоваться Avidemux.
Фильтры аудио
Несмотря на то что это видео редактор, вы можете применить несколько фильтров и для аудиоряда. Все они находятся в меню “Audio” ->“Filters”:
Например, здесь вы можете сделать звук тише или изменить количество каналов.
Эффекты и фильтры
Если кликнуть на «Фильтры» в Авидемукс, откроется дополнительный экран с набором вариантов. Плюсом является то, что к каждому идет пояснение. Двойным щелчком по любому пункту открываются окошки с настройками параметров. К слову, если вы решили скачать Avidemux 32 bit на русском, то рекомендуем присмотреться к 64-битной версии, если её поддерживает ваш ПК. Эта версия более современная и эффективная. Основные возможности в плане фильтров это:
- вертикальное и горизонтальное отображение, поворот картинки;
- добавление и настройка любого изображения с вашего ПК в качестве логотипа;
- вставка полей в виде черных полос вокруг изображения;
- затемнение;
- ускорение и замедление ролика;
- кадрирование;
- корректировка цвета, резкости.
В ВидеоМОНТАЖе вы сможете изменить ваш проект такими же инструментами. Достаточно перейти во вкладку «Редактировать» и ознакомиться с её содержимым, чтобы наглядно в этом убедиться.
Что касается эффектов, в редакторе Авидемукс они отсутствуют. В софте-аналоге они находятся во вкладке с соответствующим названием. В каталоге есть различные виды. Стиль и атмосферу передают названия — «Весеннее утро», «Кофе и сигареты», «Фильмы 80-х» и другие.
Вы можете воспользоваться ручными настройками для более тщательной проработки варианта. В зависимости от эффекта, будут предложены разные дополнительные параметры. Например, если вы остановились на «Фильмы 80-х», то сможете настроить кривые и оттенки серого. Также вы сможете скорректировать силу конкретного эффекта или всех в целом и сохранить полученный вариант как пресет. Вы можете скачать редактор видео ВидеоМОНТАЖ и создать красочный проект уже сейчас!
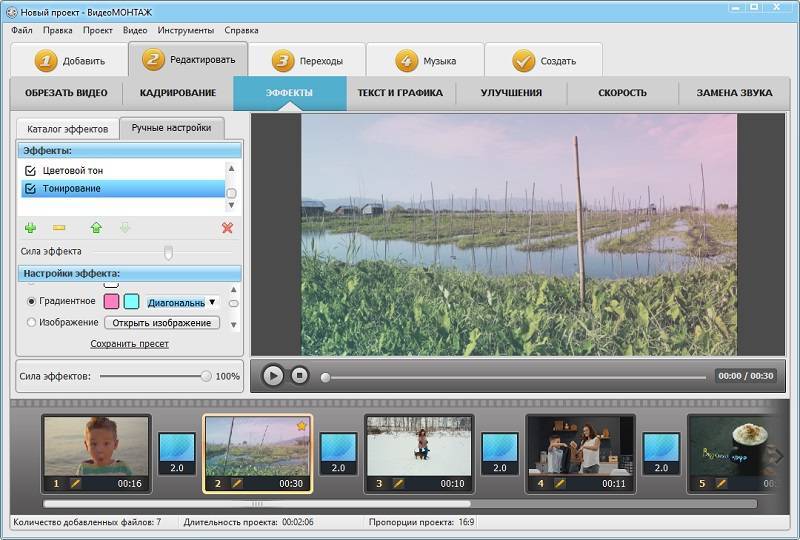
При необходимости настраивайте эффекты или создавайте собственные с нуля
Обрезка файлов
Можно смело сказать, что данная программа – чемпион по простоте и функциональности редактирования видео. Итак, продолжаем, открываем Avidemux. Как обрезать видео? Очень просто! Добавляете для редактирования желаемый видеофайл. Перемещая ползунок воспроизведения, фиксируем его в том месте, где нужно обрезать видео. Если нам нужно обрезать видео от начала до выбранного кадра, то жмем в меню «Редактирование» и выбираем сектор «В». На клавиатуре это значок «]». И все, что оказывается в левой выделенной части дорожки, удаляется нажатием кнопки «Delete».
В случае, когда нужно вырезать только концовку видео, в нужном месте ставим маркер «А», на клавиатуре значок «[». Кнопкой «Delete» удаляется выбранный фрагмент, тот, что справа. Если нужно в этот проект добавить еще одно видео, то открываем в программе этот новый файл. На дорожке редактирования эти два файла будут выглядеть как одно целое склеенное видео. Первый файл – в начале, второй – в конце.
Если же нам требуется вырезать просто небольшой фрагмент в данном видео, то устанавливаем маркер в нужном месте «В», на клавиатуре значок «]». Затем перемещаем вперед ползунок и в нужном месте ставим маркер «А», на клавиатуре значок «[». Кнопкой «Вelete» удаляем выбранный фрагмент. Для сохранения нашего фильма выбираем в группе «Аудио» аудиокодек MP3 (lame). Для вывода фильма выбираем нужный нам формат, например MP4. Сохраняем видео, даем имя фильму и жмем “Сохранить”
Обратите внимание на то, как быстро сохраняется видео, и оно не перекодируется! Важное дополнение. Постарайтесь, чтобы исходные файлы у вас были в одном формате, тогда при кодировке не будет никаких проблем
Avidemux – это очень простой, но в то же время мощный и функциональный видео редактор. Конечно, ему не сравниться с такими профессиональными продуктами, как Lightworks или программами от Adobe, но здесь вы можете обрезать видео, перекодировать, применить различные фильтры для видео и аудио, а также многое другое.
В этой статье мы рассмотрим как пользоваться программой Avidemux. Мы поговорим об основных ее возможностях, а также как использовать самые важные функции. Можно сказать, что это небольшая инструкция Avidemux.
Программа имеет открытый исходный код и распространяется абсолютно бесплатно. Поддерживается не только Linux, а также Windows и MacOS. Вы можете загрузить установочный пакет для своей операционной системы на официальном сайте программы. Что касается дистрибутивов Linux, то программа достаточно популярна, и вы можете установить ее из официальных репозиториев.
Например, для установки в Ubuntu выполните:
sudo apt install avidemux
После завершения установки, программа будет находиться в главном меню вашей системы.
Обрезка видео в Авидемукс
Пользователей обычно интересует удаление произвольного фрагмента из ролика или его начала либо концовки, а также получение отдельного клипа. Дополнительно рассмотрим сохранение проекта.
Вырезание произвольного фрагмента
Для того чтобы удалить из видеоклипа произвольную часть, проделайте следующее:
Для загрузки видео в программу воспользуемся пунктами меню «Файл» — «Открыть».
Далее используйте «Проводник» для выбора нужного ролика.
Теперь нужно определить участок, который требуется вырезать (удалить из ролика). Для этого следует использовать ползунок ниже области просмотра — перетащите его к необходимой позиции и установите маркер «А» кнопкой на панели инструментов.
Таким же образом установите маркер «В» в конце фрагмента, который требуется вырезать.
Как видно на скриншоте, у нас выделился определенный участок. Теперь идем в раздел «Правка» и используем опцию «Вырезать».
Выделенный участок был удален, а отрезки видео автоматически объединились.
Обрезка начала или концовки ролика
Также с помощью Avidemux можно убрать фрагмент в начале или в конце видеоклипа.
- Загрузите в программу целевое видео. Далее используйте ползунок просмотра, чтобы перейти к точке окончания начального фрагмента, после чего поставьте маркер «B» кнопкой в панели инструментов.
Как и в случае с произвольным фрагментом, используйте пункты «Правка» – «Вырезать».
Готово – начало клипа будет удалено.
Удаление концовки выполняется почти по такому же алгоритму:
- Снова воспользуйтесь ползунком, но на этот раз установите его в точке, где должно заканчиваться готовое видео, и поставьте маркер «A».
Вырежьте фрагмент тем же способом, что и начало ролика.
Выделенная часть клипа будет удалена.
Как видим, достаточно просто.
Получение фрагмента
Также нередко требуется сохранение определённого фрагмента видеоролика, например, из середины фильма или музыкального клипа. Алгоритм действий следующий:
- Выделите нужную часть маркерами «A» и «B» (шаг 2 из инструкции по удалению отрезка).
Далее воспользуйтесь пунктами «Файл» – «Сохранить».
Выберите место, в которое желаете поместить полученный фрагмент, задайте ему подходящее имя и нажимайте «Сохранить».
Откройте клип в любом проигрывателе видео, чтобы убедиться в корректности выполненной работы.
Тоже ничего сложного, пускай сначала последовательность действий несколько неочевидная.
Сохранение обработанного файла
После того как видеоклип обрезан, его следует сохранить. Во время процедуры нужно быть внимательным, поскольку неправильно выбранные параметры сохранения могут ухудшить качество ролика.
Первым делом обратите внимание на панель инструментов слева от рабочей области с видео. Нас интересуют опции «Видео на выходе» и «Аудио на выходе». В обоих пунктах должен быть установлен вариант «Copy» — в этом случае будут сохранены оригинальные параметры.
В обоих пунктах должен быть установлен вариант «Copy» — в этом случае будут сохранены оригинальные параметры.
Далее откройте пункт «Файл» и выберите вариант «Сохранить как…».
Откроется окно «Проводника», в котором следует указать будущее местоположение файла.
Готово – файл будет сохранён и доступен для просмотра.
Как вы сами могли убедиться, все просто, понятно, а главное — очень быстро.
Опишите, что у вас не получилось.
Наши специалисты постараются ответить максимально быстро.
Установка редактора
На сайте можно скачать Avidemux на русском языке бесплатно. Так как официального перевода нет, в инсталлятор встроен русификатор интерфейса от энтузиастов. За основу взята версия с официального сайта.Скачать Avidemux
Программа не подходит для профессионального монтажа. Добавление сложных спецэффектов и переходов лучше выполнять в аналогичных программах от Sony и Adobe.
Запустите установочный файл и подтвердите внесение изменений на компьютере. Откроется приветственное окно на английском языке. Пропустите его и переходите к разделу с условиями использования программы. Нажмите на «I Agree» для того, чтобы согласиться с правилами.
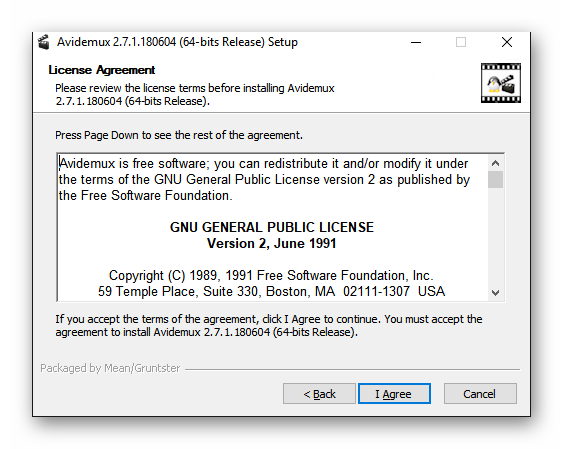
Выберите компоненты, которые будут установлены в систему. В зависимости от выставленных галочек, будет изменяться итоговый размер приложения. Если не планируете создавать дополнительные плагины или модификации, то не отмечайте дополнительные пункты.
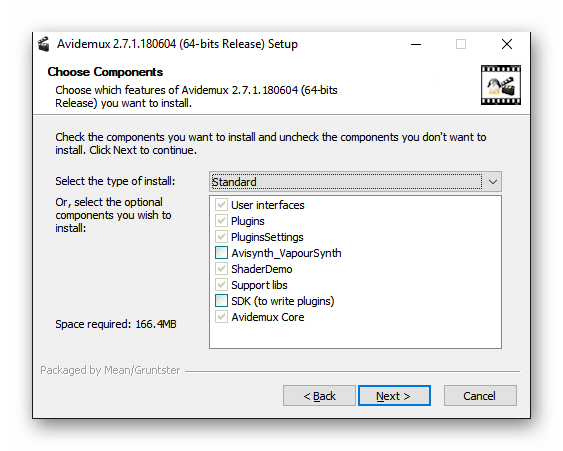
Поставьте галочку напротив каждого из пунктов для того, чтобы создать иконку на Рабочем столе и в меню «Пуск».
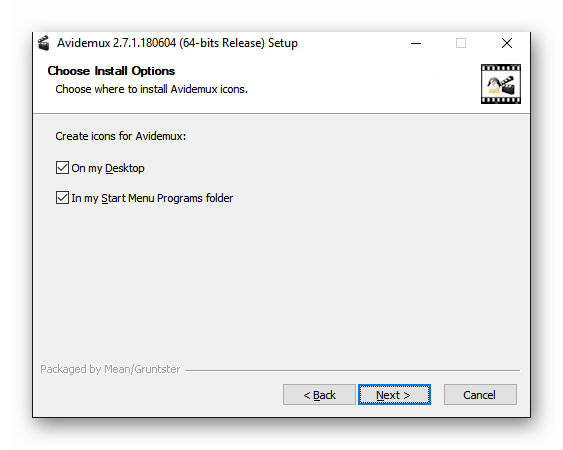
Укажите путь для установки. Инсталляция необязательно будет выполнена на системный локальный диск. Нажмите «Install», после чего начнётся процесс установки.
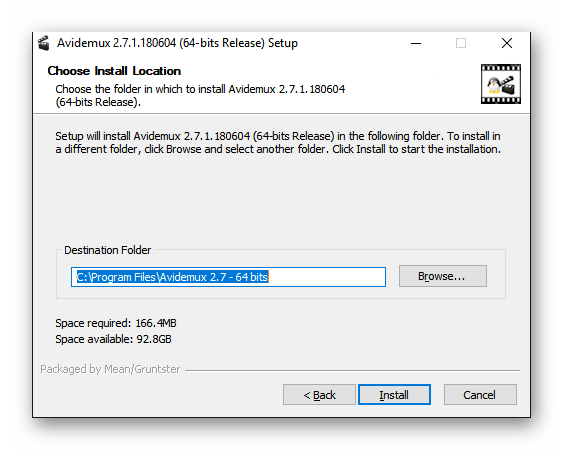
Сохранение видео
Экспорт готового проекта в редакторе Avidemux можно произвести с помощью меню «Файл» или кликнув по значку дискеты. Но перед этим необходимо выбрать выходной формат объекта. Сделать это можно в панели слева в выпадающем меню. Поддерживаются такие наиболее распространенные как:
- AVI;
- MP4;
- FLV и другие.
После нажмите на дискету или кликните «Сохранить как…», задайте имя и расположение.
В ВидеоМОНТАЖе процедура аналогична, но имеет свои особенности и дополнительные плюсы. Чтобы сохранить проект, вам необходимо перейти во вкладку «Создать». Там вам нужно будет выбрать подходящий формат. Здесь мы видим первый и, наверное, главный плюс — в отличие от Авидемукс, к каждому виду идет пояснение, для чего он больше подходит. Кликните дважды по нужному варианту. Если до этого момента вы не сохранили файл проекта на свой компьютер, вам высветится напоминание. Следом откроется окошко с дополнительными параметрами. Ещё один плюс процедуры — четкая последовательность действий.
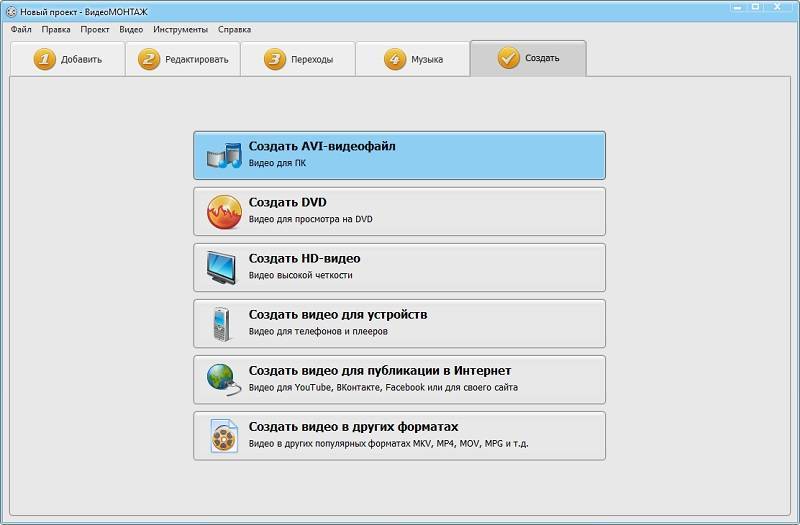
Сохраняйте результат в подходящем вам формате
В открывшемся окне выберите кодек (к каждому варианту тоже идут подсказки), размер кадра и качество. Присутствует также поле «Размер». Если для вас вес записи имеет значение, то просто задайте нужные цифры, а параметры кадра и качество автоматически подстроятся под данные. Если вы кликнете на кнопку «Дополнительно», то перед вами откроются настройки аудио. Это такие параметры, как кодек, режим, частота кадров, дискретизация, битрейт. После этого вы нажимаете «Создать», задаете имя и расположение на ПК. Перед вами откроется окно с процессом сохранения проекта. В любой момент его можно приостановить.
Кодирование видео
За процесс конвертирования файлов в программе Avidemux в нужный формат непосредственно отвечает вертикальная панель, предназначенная для кодирования видео. Пользоваться ресурсными возможностями декодера довольно несложно:
- В графе «Видео на выходе» потребуется выбрать предпочтительный видеокодек. Программа предложит на выбор доступные варианты форматов: среди них будут как популярные расширения, такие как XWID, MPEG или MJPEG, позволяющие улучшить качество видеофайла, так и менее распространённые кодеки – DIVX, VCD, Huffyuv и другие.
- Аналогично потребуется определиться с форматом «Аудио на выходе», выбрав предпочтительный режим кодирования из предложенного приложением списка.
- В разделе «Выходной формат» необходимо проставить кодек, который будет применяться как для графики, так и для звука. Желательно, чтобы он соответствовал ранее выставленным параметрам в предыдущих настройках, что при сохранении отредактированного файла позволит избежать программных конфликтов.
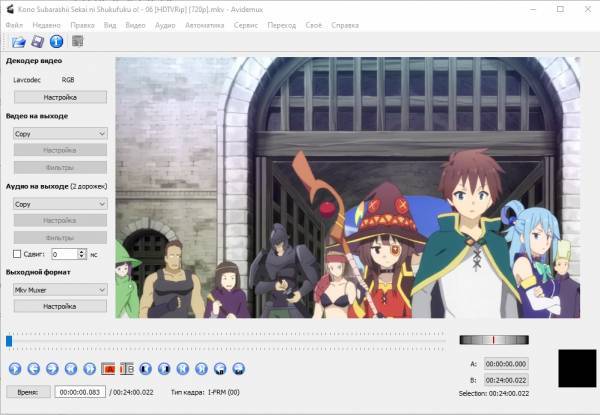
Под каждым разделом имеется графа «Настройки», где можно задать дополнительные параметры: внедряться в нюансы взаимодействия с ними специалисты рекомендуют только после детального ознакомления с базовыми инструментами программы и приобретения стартового опыта работы с Avidemux. После внесения параметров конвертации остаётся только сохранить видеофайл, задав область его размещения на ПК.
Сохранение видеозаписи
После всех внесённых правок, редактирования звука и аудио, добавления и вырезания файлов, остаётся только разобраться, как завершить процесс работы корректно. Завершение операции варьируется в зависимости от критерия, предполагает пользователь продолжение работы над проектом, или же видеозапись является финальным вариантом. Когда предполагается дальнейшая работа над проектом, сохранение выполняется следующим образом:
- В меню «Файл» надо развернуть позицию «Скрипт проекта», где выбрать задачу «Сохранить как проект».
- Видеофайл автоматически сохранится в программе, с возможностью дальнейшего его редактирования.
Пользователи высоко оценивают возможность сохранения незавершённого проекта в программе, так как иногда работа над созданием видеофайла может занять продолжительный период. Если работа по созданию видео завершена, после сверки правильности внесения кодеков и форматов, предпросмотра видео, удостоверившись, что полученный проект соответствует требованиям, потребуется выполнить следующие манипуляции:
- Зайти во вкладку «Файл», где выбрать задачу «Сохранить как».
- Указать адрес, куда программа должна разместить готовый видеофайл.
- Подтвердить сохранение, и дождаться завершения процесса.
Как видим сохранение созданного видеофайла не позиционируется как сложная задача, выполняется, как и в любых других программах и приложениях.

Вырезание и вклеивание
Идем дальше. Попробуем вырезать небольшой видеофрагмент и вклеить его в выбранное место исходного ролика. Для этого в панели навигации имеются кнопки установки меток A и B. Устанавливаем ползунок на начало вырезаемого фрагмента и нажимаем кнопку A. Затем на его окончание и нажимаем B. Выделенный фрагмент обозначился синим прямоугольником. R7 Теперь выбираем в меню Правка/Вырезать, ставим ползунок в то место, куда мы хотим вставить вырезанный фрагмент и затем Правка/Вставить. Никакой задержки, все происходит в один миг. Проверяем — задача выполнена.
Кстати, в кропотливом деле перелицовки ролика нам здорово может помочь функция поиска черных кадров, то есть моментов, когда на видео происходит смена сцены. Соответствующие кнопки находятся здесь же, в панели навигации. Все кнопки продублированы в верхнем меню и имеют горячие клавиши.
Если нам необходимо, к примеру, разрезать ролик на равные фрагменты, то можно воспользоваться функцией поминутной прокрутки.
Для тонкой подгонки на панели навигации справа имеется колесико покадровой перемотки.
Редактирование файлов
Просмотр файла. Кнопки управления просмотром видео находятся в нижней горизонтальной панели. Какие конкретно функции выполняет каждая клавиша, подробно показано на скриншоте.
Обрезка фрагментов видео. Здесь все операции осуществляются так же предельно просто, с помощью маркера-ползунка и двух кнопок “A” (на клавиатуре «»).
Если вы хотите обрезать файл от начала до нужного момента, поставьте ползунок туда и нажмите кнопку “B”, затем откройте опцию “Правка” и нажмите на выбор “Cut”/Вырезать (Ctrl + X) или “Delete”/Удалить (Del).
Если вы хотите обрезать фрагмент видео с конца файла до нужного места, поставьте ползунок туда, затем нажмите кнопку “A”. Для удаления/вырезания воспользуйтесь теми же опциями, что и в предыдущем варианте.
Если вы хотите вырезать фрагмент не с начала и не с конца файла, выставьте маркер в нужном месте и нажмите любую из кнопок “А” (влево) или “В” (вправо), затем передвигайте маркер на шкале в нужную сторону на нужное расстояние, расширяя область выделения этими же кнопками. Затем, так же проведите операцию обрезки или удаления.
Применение фильтров (спецэффектов). Звуковые фильтры вы сможете найти и настроить, последовательно пройдя по опциям “Audio Output” –> “Filters”, как показано на скриншоте. Их настройка вряд ли сможет вызвать у вас какие-либо трудности.
Спецфильтры для видео находятся в следующих опциях “Video Output” –> “Filters”. Выберите любой из представленных в левом окне фильтров, например, “Noise” – шумоподавление или “Sharpness” – резкость или “Colors” – цветность и т.д. Затем, в среднем окне выберите любой из инструментов, присутствующих в данном фильтре и нажмите для подтверждени на значок “+” (внизу). Активный фильтр появится в правом окне. Результат его применения на видео, можно сразу же посмотреть, нажав внизу на кнопку “Preview”.
Как пользоваться программой Avidemux
Перед началом работы следует познакомиться с возможностями и функциями Avidemux, для чего изучим главное окно приложения. Основные разделы главного окна:
— в верхней части окна расположено меню с вкладками — для выбора опций;
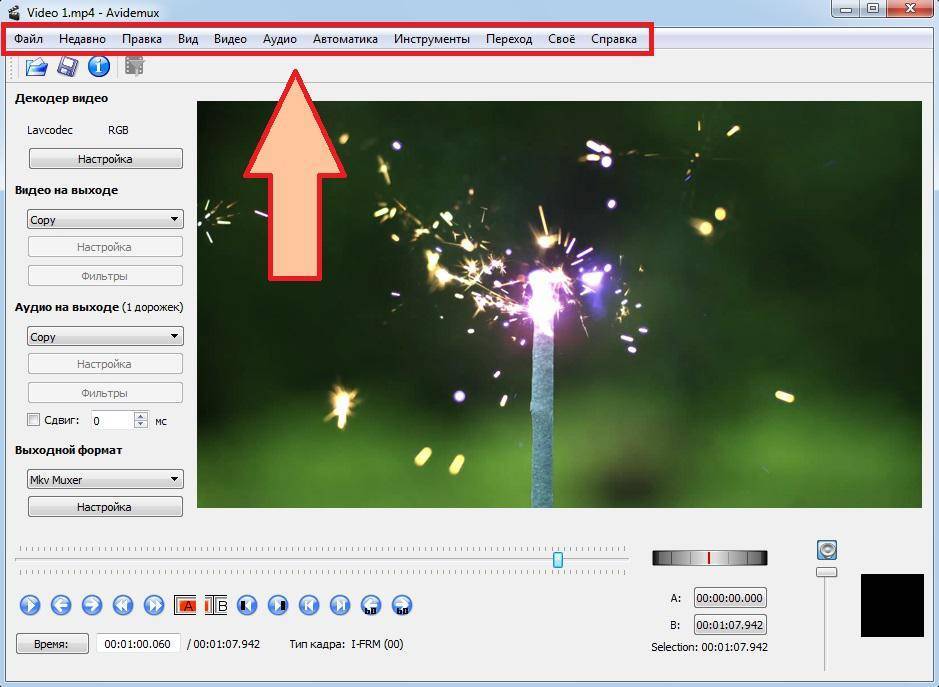
— внизу экрана, параллельно меню, расположена панель навигации и инструментов, предназначенная для перемещения по видео и выбора нужного для работы инструмента;
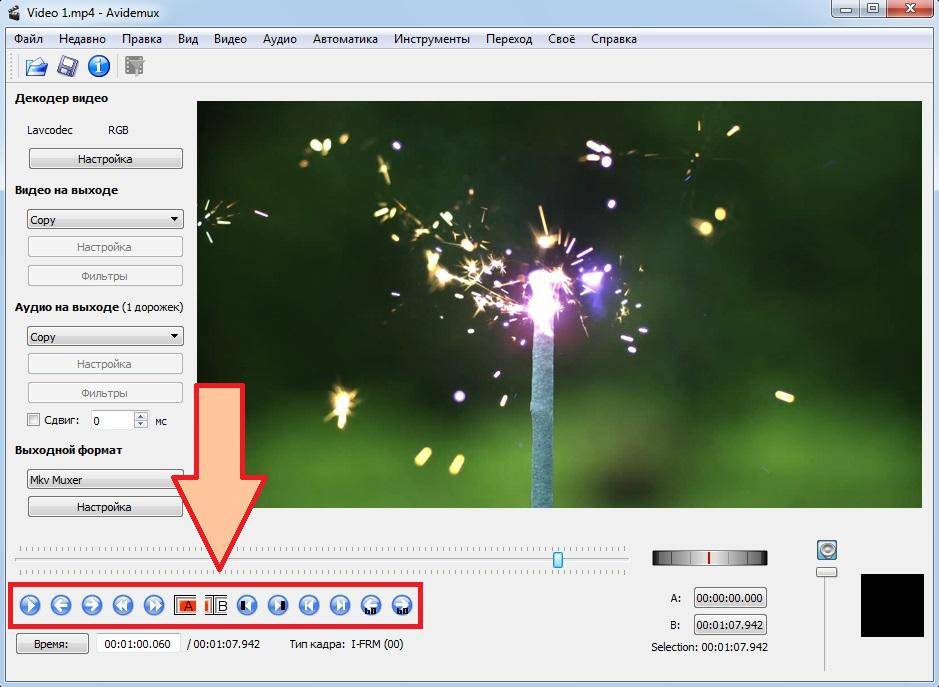
— в центральной части экрана, слева, находится панель кодирования — для перекодирования видео (задаются нужные кодеки и форматы выходного видеофайла);
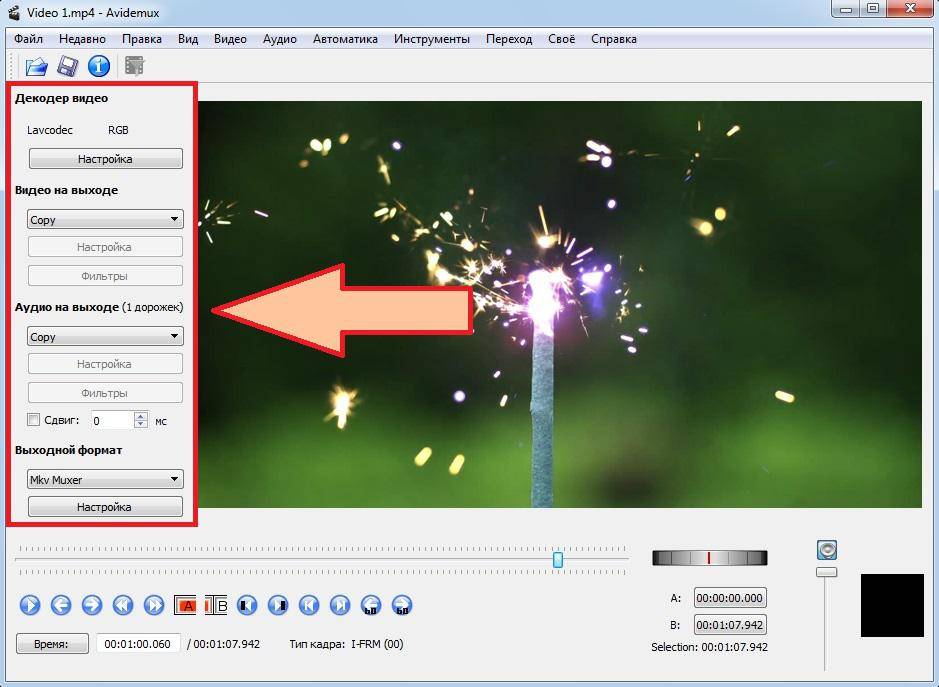
— в центральной части экрана, справа, находится область предпросмотра — для просмотра рабочего кадра;
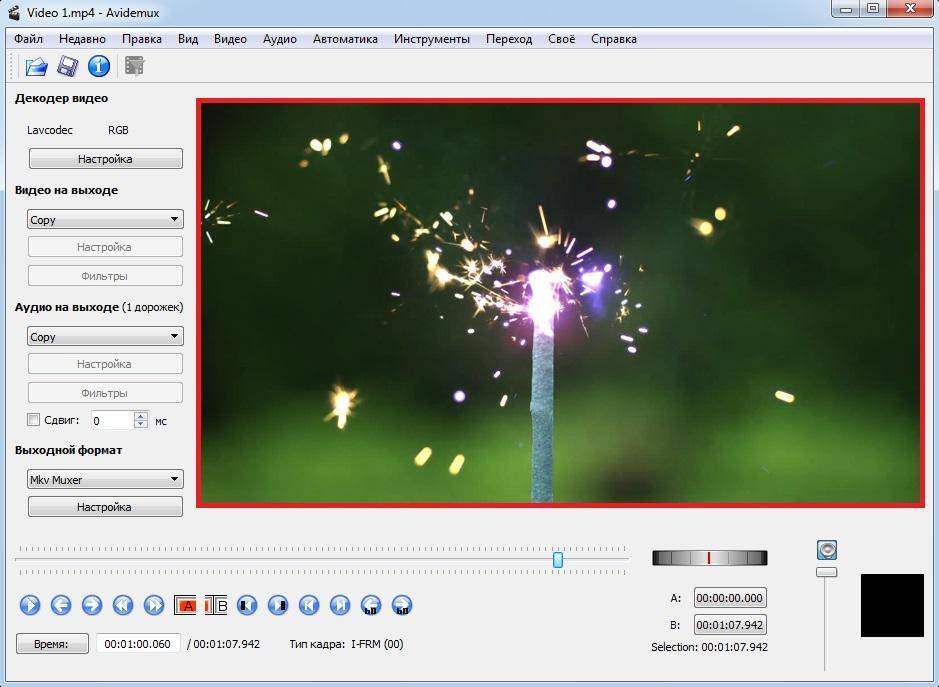
— две главные кнопки вверху — это «Открыть файл» и «Сохранить файл». Первая кнопка — чтобы выбрать нужный файл, вторая — чтобы сохранить, измененное видео.
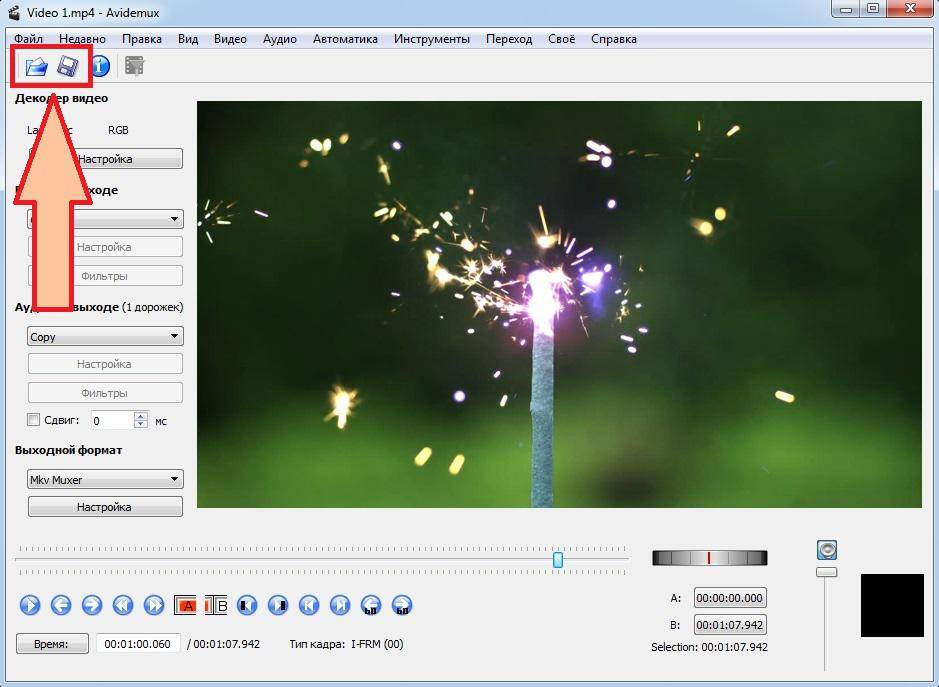
Основные возможности редактирования видео
Для начала работы выберите в главном меню программы пункт «Файл» -> «Открыть». Ищем на компе оригинальное видео, требующее редактирования и приступаем к его модернизации.
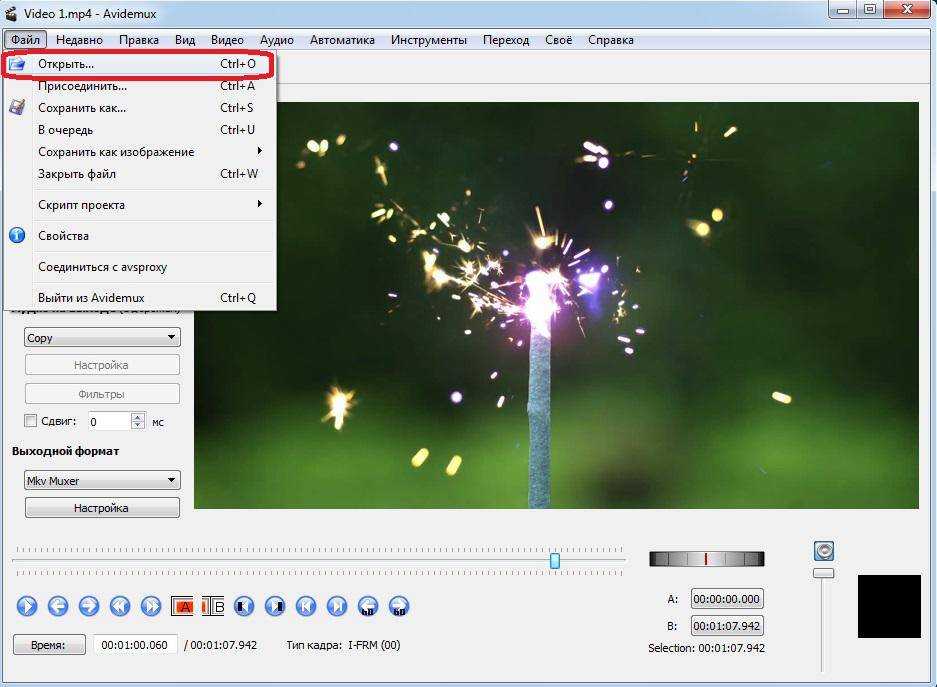
Рассмотрим основные функции, которые чаще всего применяют в процессе редактирования.
Вырезка — удобный способ избавиться от ненужного фрагмента или подвергнуть его дальнейшей обработке. Данная манипуляция выполняется с помощью ползунка, который маркирует края выделяемого участка.
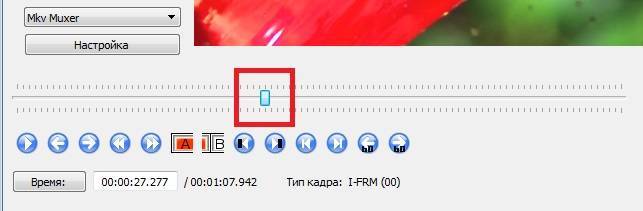
Чтобы вырезать из видео какой-то участок, нужно передвинуть маркер-ползунок к началу участка и нажать кнопку А. Это будет стартовая точка отрезка.

Переместив маркер-ползунок к концу участка, нужно нажать кнопку В, которая будет конечной точкой.
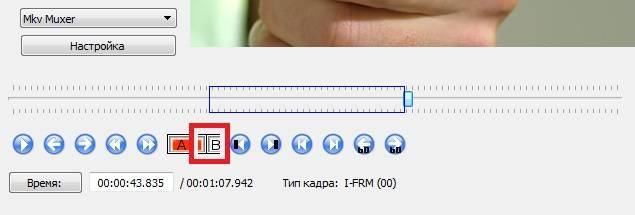
Таким образом был отмечен фрагмент видео для редактирования. Визуально он отображен на шкале синим прямоугольником.
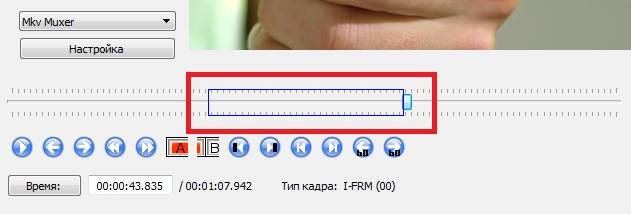
Чтобы вырезать отмеченный фрагмент, выбираем в главном меню программы пункт «Правка» -> «Вырезать».
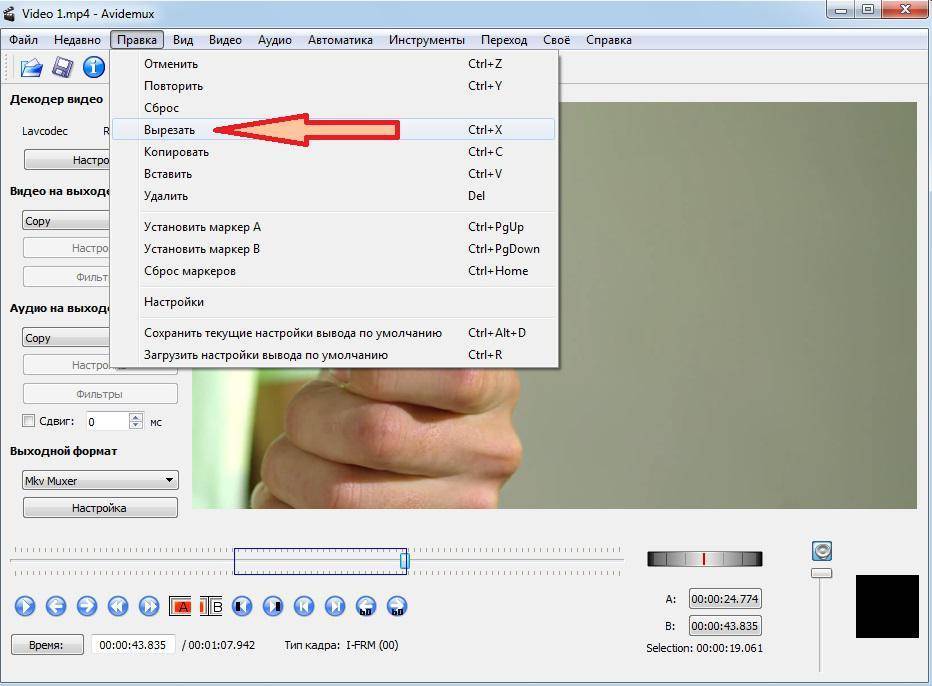
Дальше пользователь должен сам решить, что делать с вырезанным фрагментом. К примеру, можно переместить его в другую область видео, выделив с помощью ползунка точку для перемещения и подтвердив его командой «Вставить» из меню «Правка».
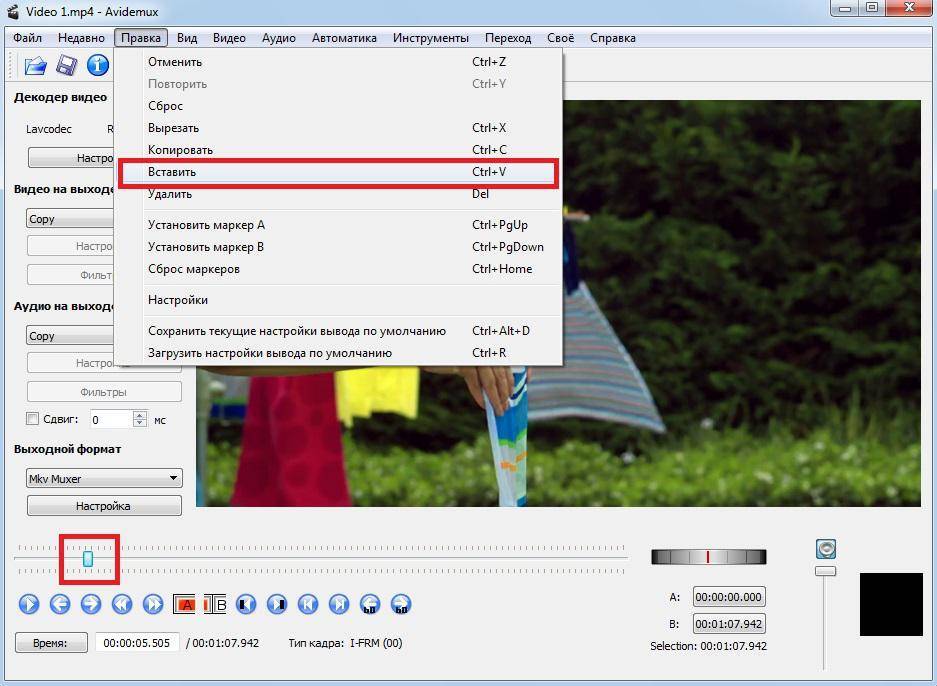
Чтобы сохранить вырезанный фрагмент, в главном меню выбираем «Файл» -> «Сохранить».
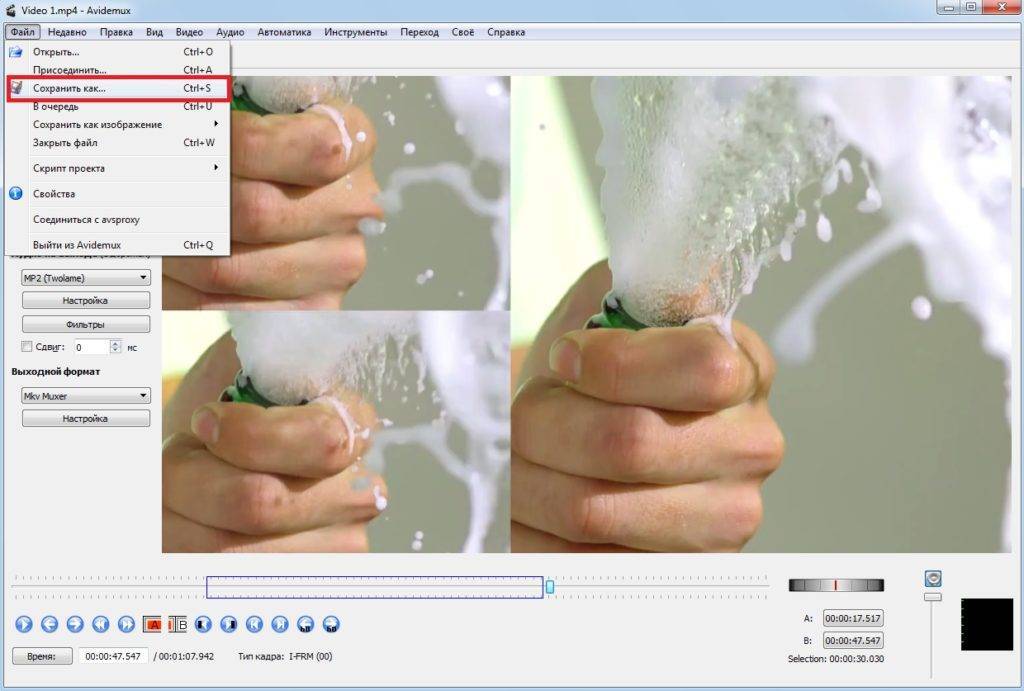
Если же вырезанный фрагмент не нужен, выбираем «Правка» -> «Удалить». Выделенный участок видео будет удален.
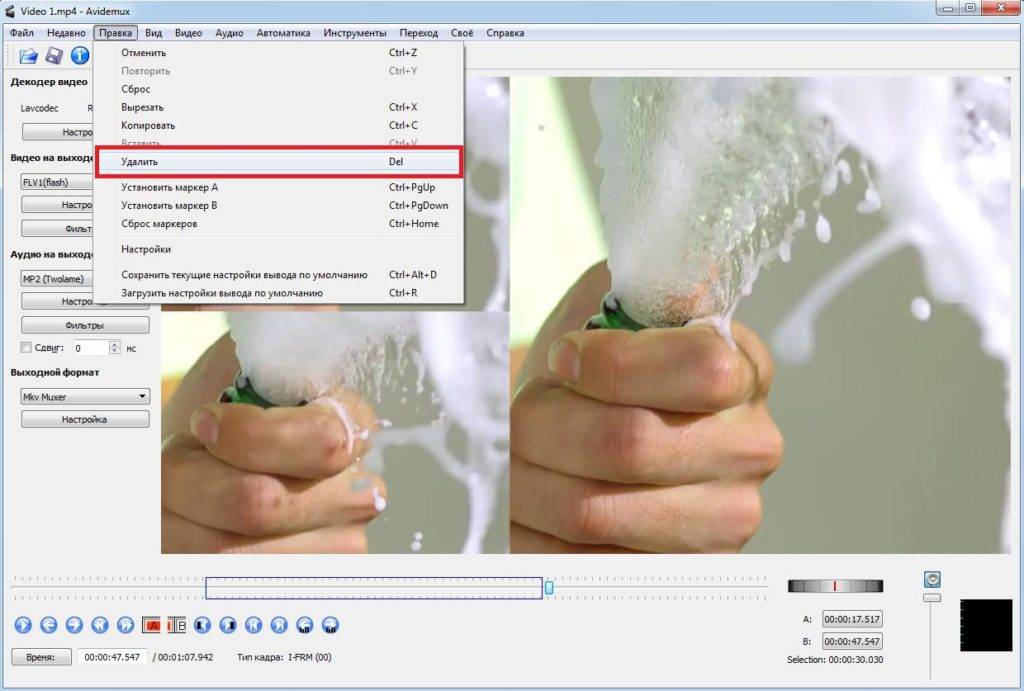
Отмеченный участок можно скопировать. Для этого жмем «Правка» -> «Копировать».
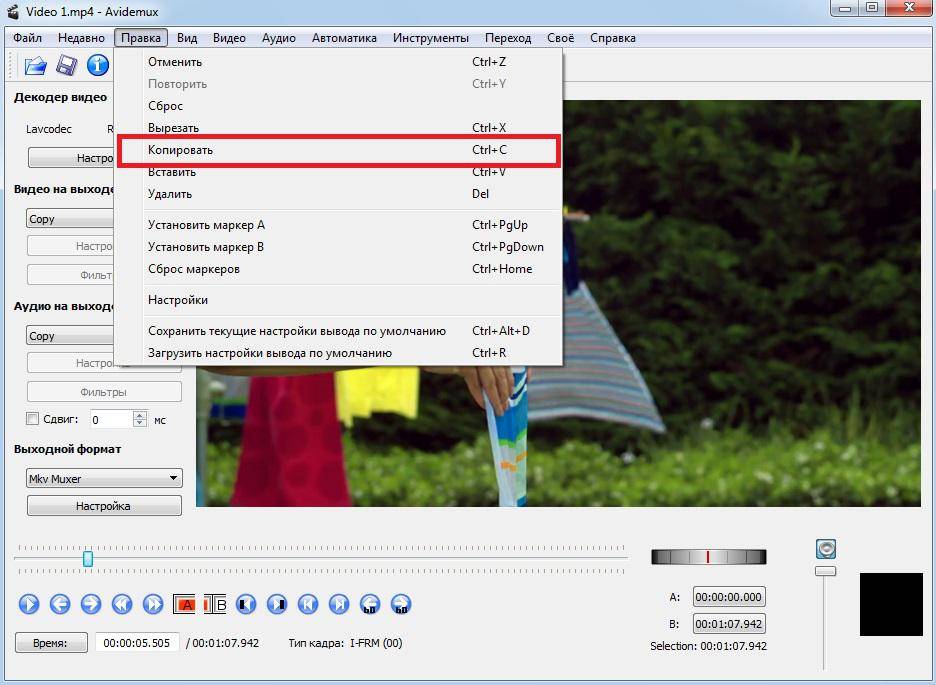
Теперь скопированный фрагмент можно перенести из одной области видео в другую, выделив с помощью ползунка точку для перемещения и выбрав в меню «Правка» пункт «Вставить».
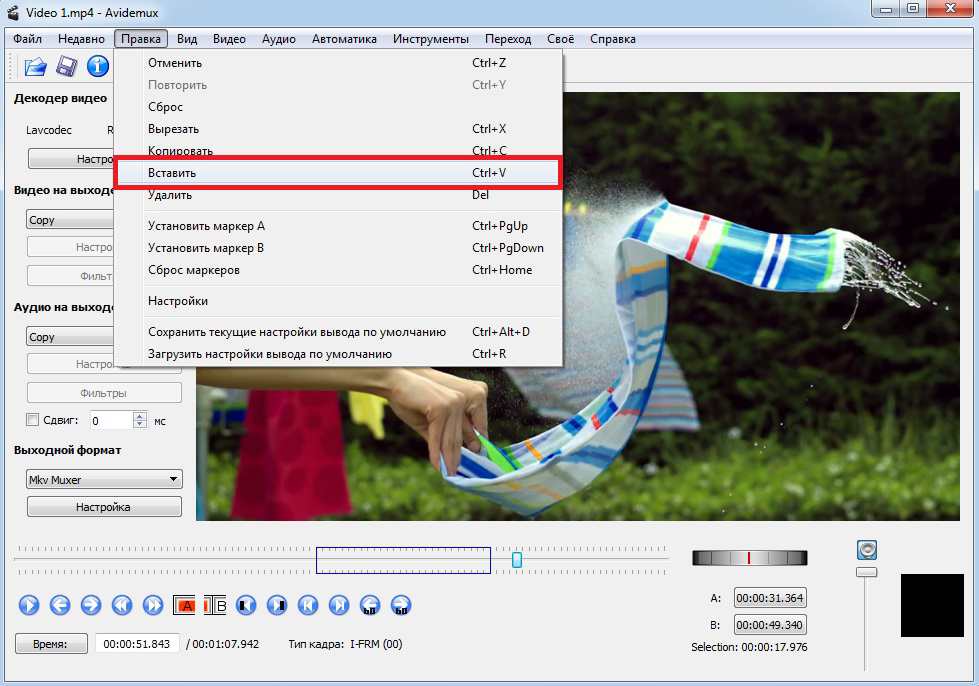
Выполнив необходимые действия, необходимо сохранить изменения. Для этого жмем «Сохранить видео», в меню программы.
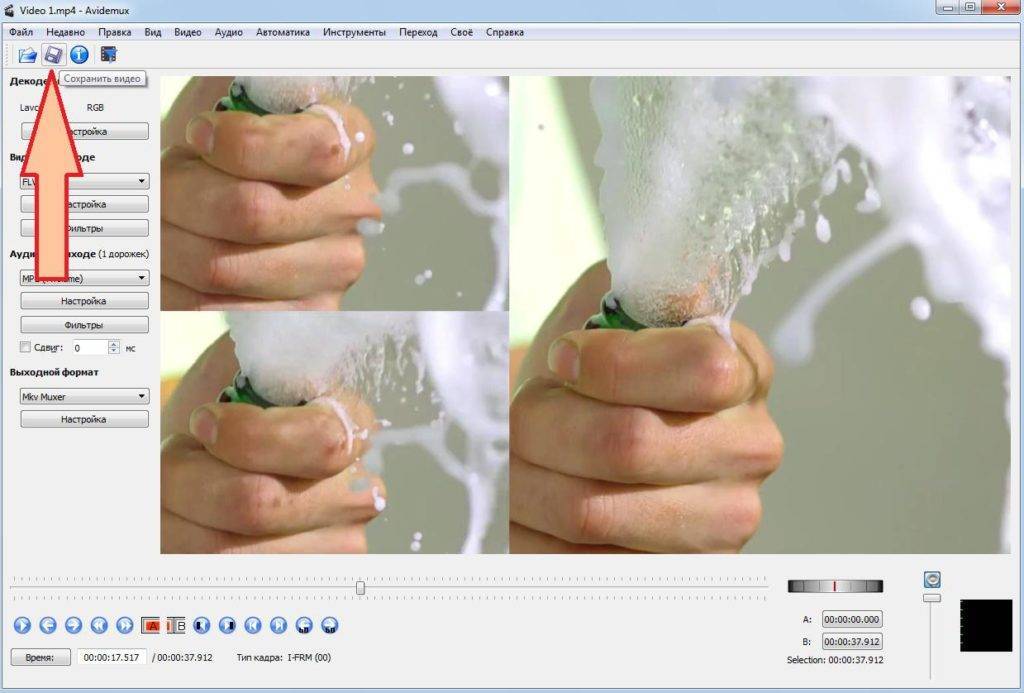
Применение фильтров
В разделе «Видео» вы можете настроить фильтры. Выбрать их можно через главное меню «Видео» -> «Фильтры», или же нажав кнопку «Фильтры» на боковой панели кодирования.
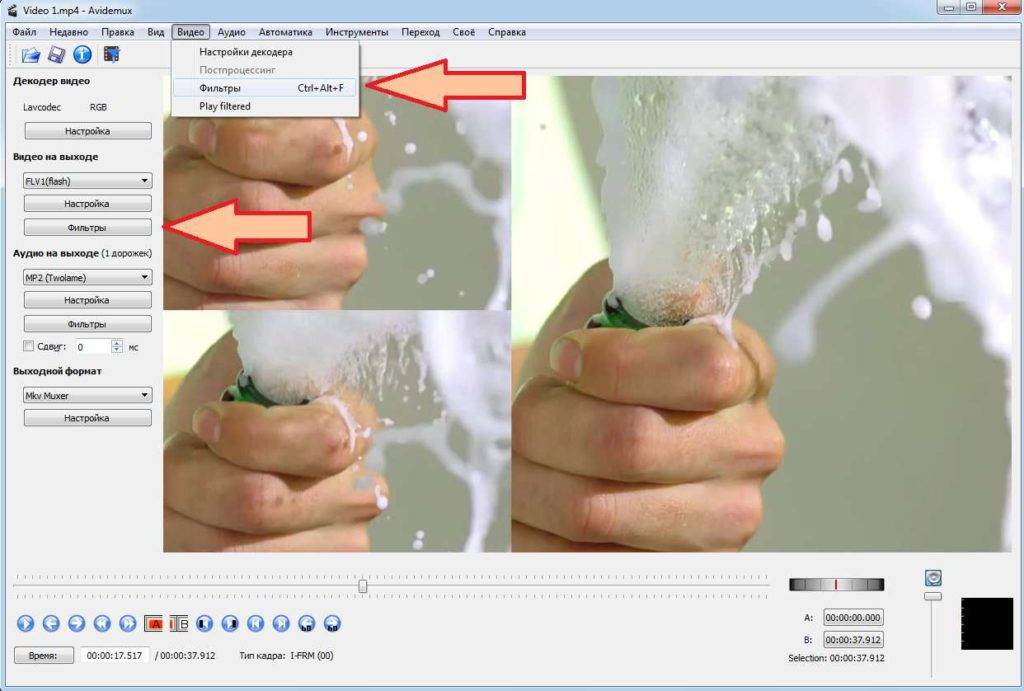
Появится окно с набором видеофильтров. С их помощью вы сможете настроить контраст и резкость, уменьшить шумы, повернуть видео, замедлить или ускорить воспроизведение и многое другое.
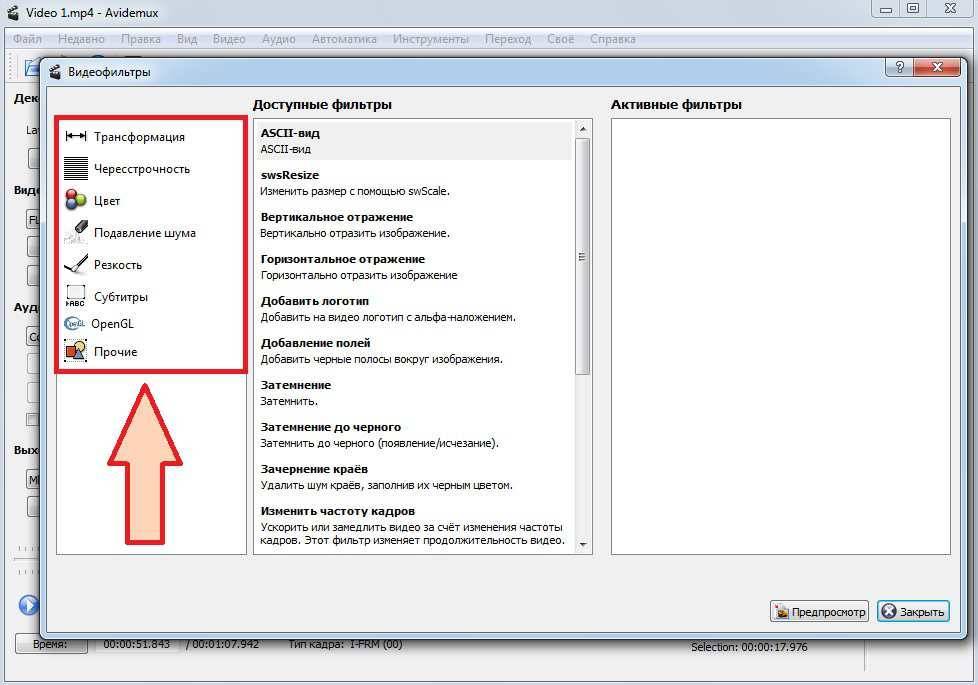
Чтобы задействовать понравившийся фильтр, его нужно активировать, кликнув по нему 2 раза. Фильтр из колонки «Доступные фильтры» попадет в колонку «Активные фильтры».
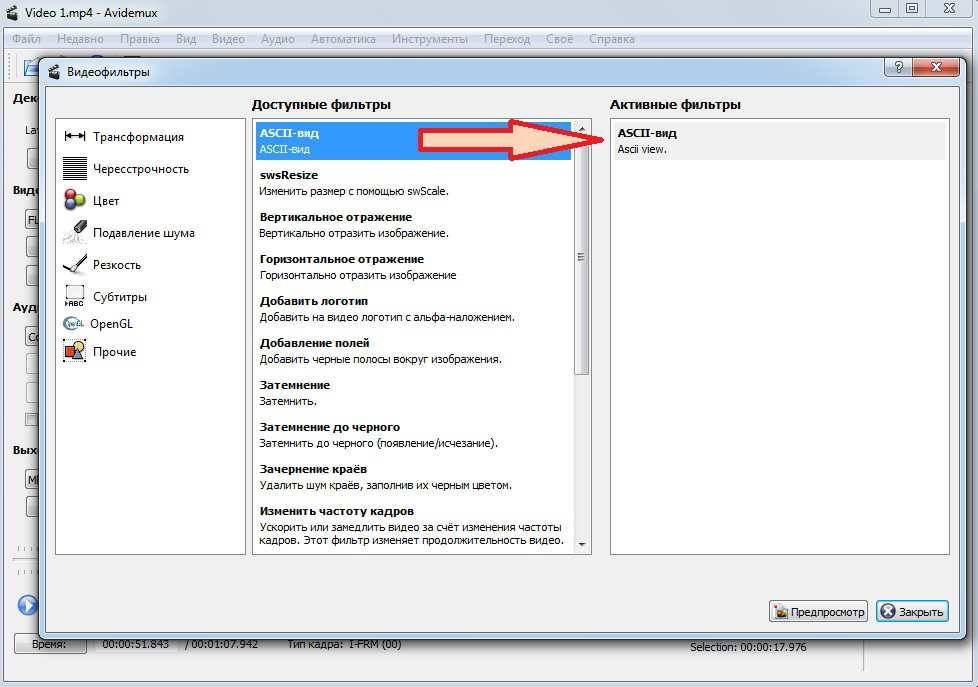
При необходимости выбранный фильтр можно настроить, нажав по нему правой кнопкой мыши и выбрав пункт «Настройка».
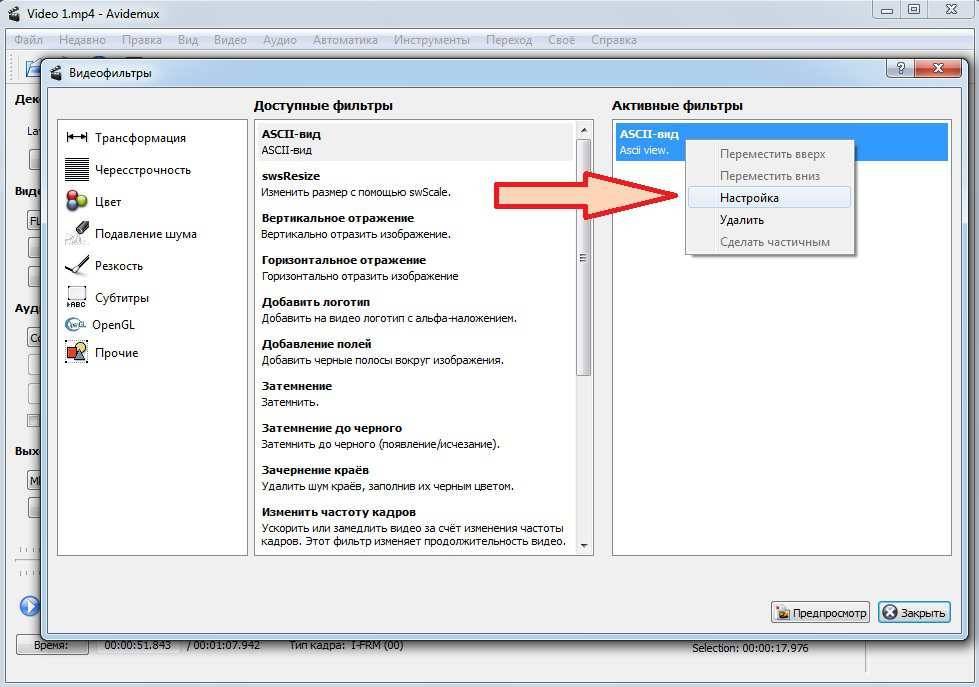
Аналогично применяются и аудиофильтры. Несмотря на небольшой выбор, их вполне достаточно для бесплатного видеоредактора.
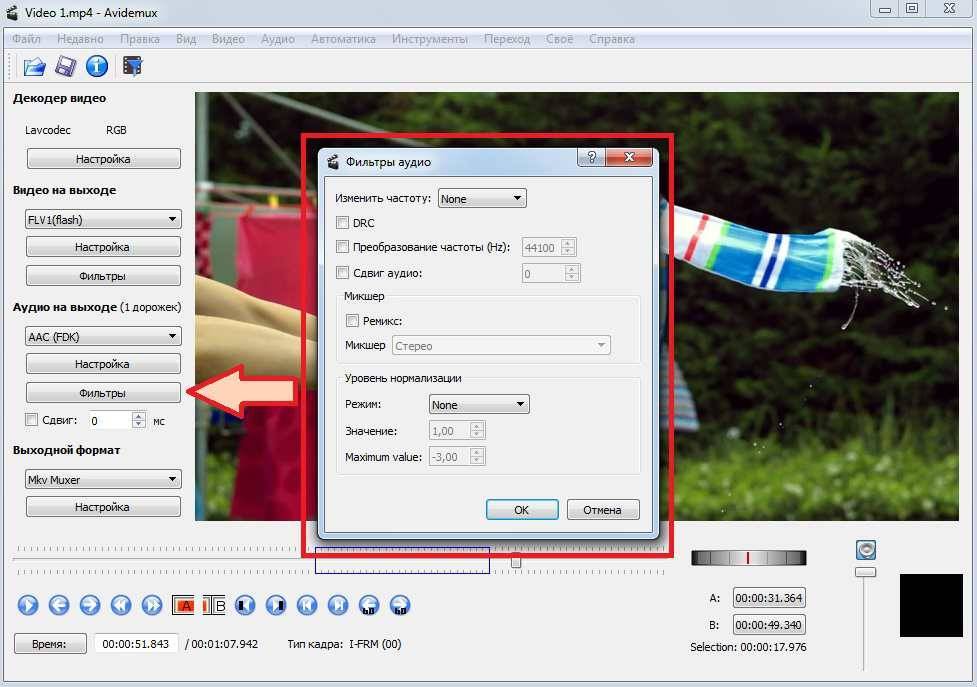
Наложить звук на объект можно при помощи инструмента «Настройка аудиодорожек», расположенного в меню «Аудио» -> «Выбрать дорожку».
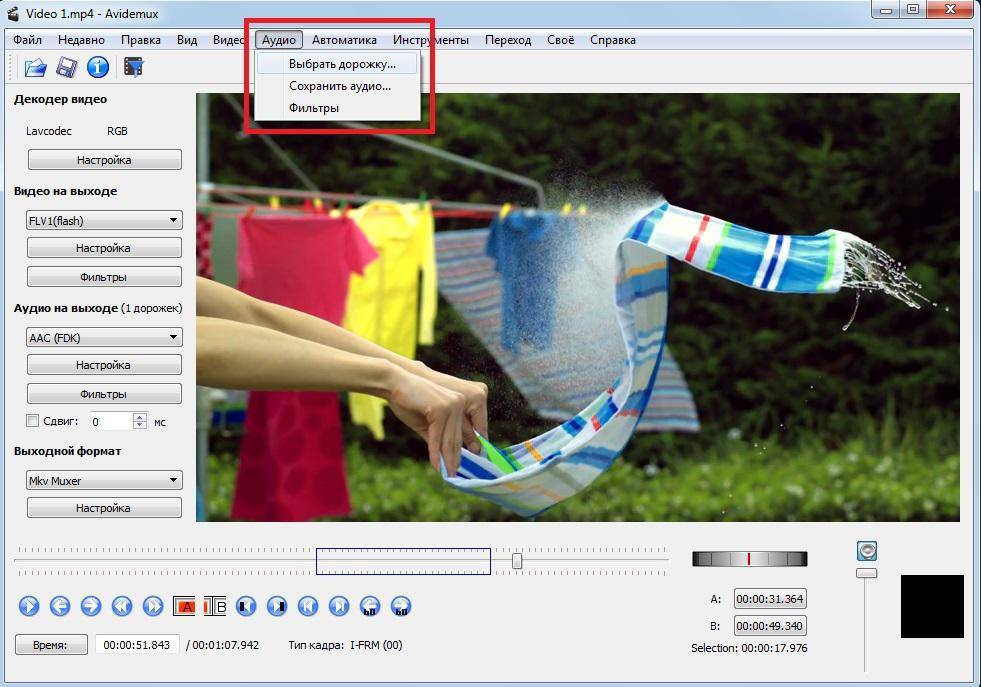
После чего выбираете аудиодорожку, которую хотите вставить. Для одного объекта возможно применение четырех звуковых дорожек.
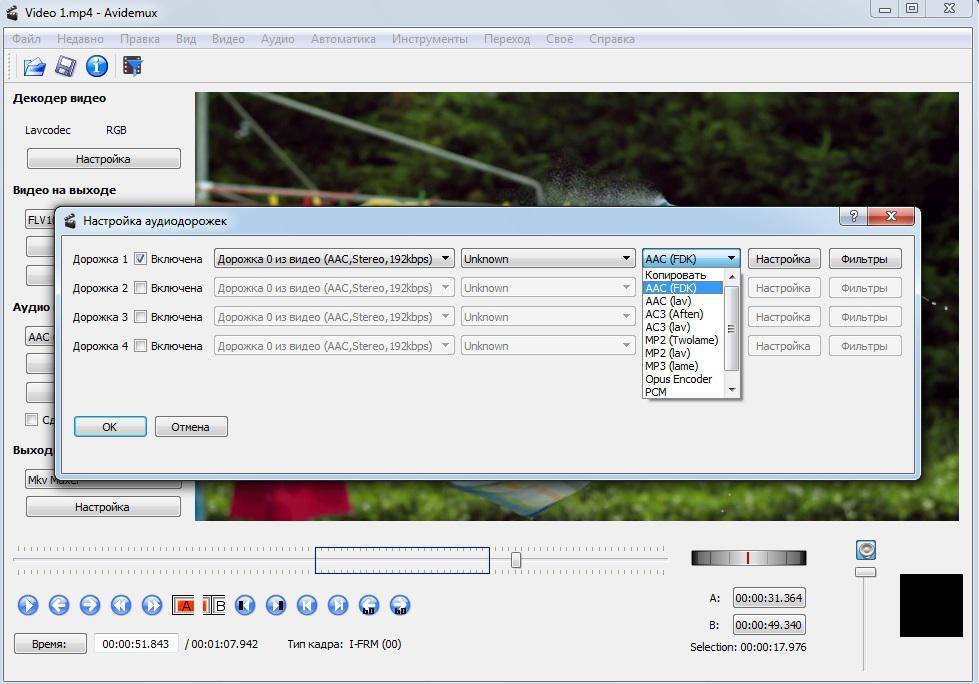
Как конвертировать видео с одного формата в другой
За процесс конвертирования видео отвечает боковая панель кодирования.
В разделе «Видео на выходе» из выпадающего списка, выбираем видеокодек, которым будем конвертировать файл.
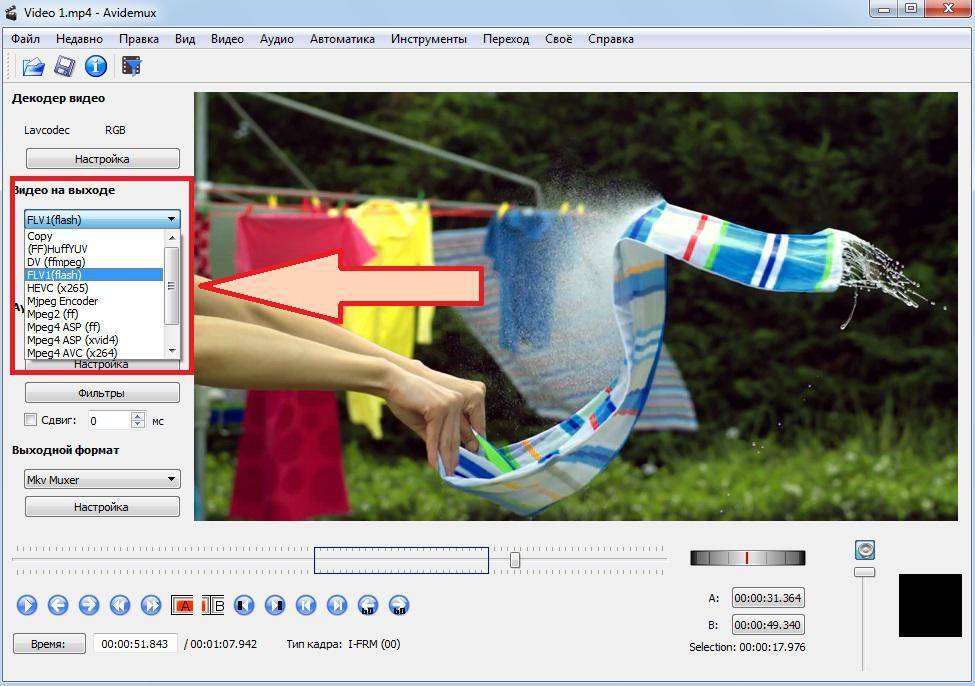
Расположенные ниже кнопки «Настройка» и «Фильтры» дают возможность задать дополнительные настройки от которых может зависеть качество и размер файла.
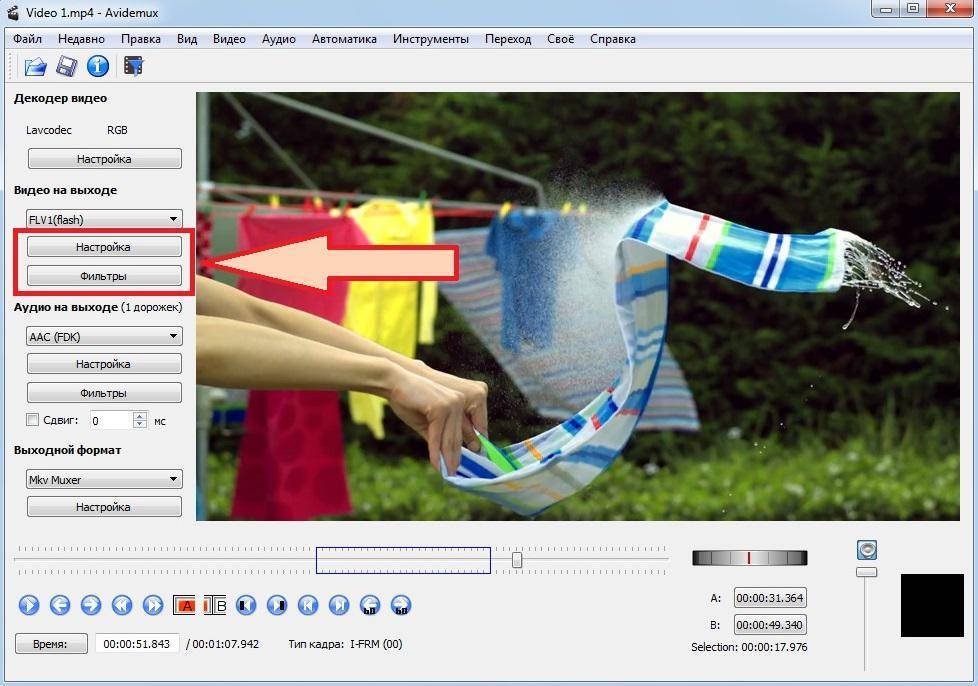
В разделе «Аудио на выходе» выполняем все то же, только для аудио. Выбираем нужный кодек, при необходимости производим дополнительные настройки, применяем фильтры.
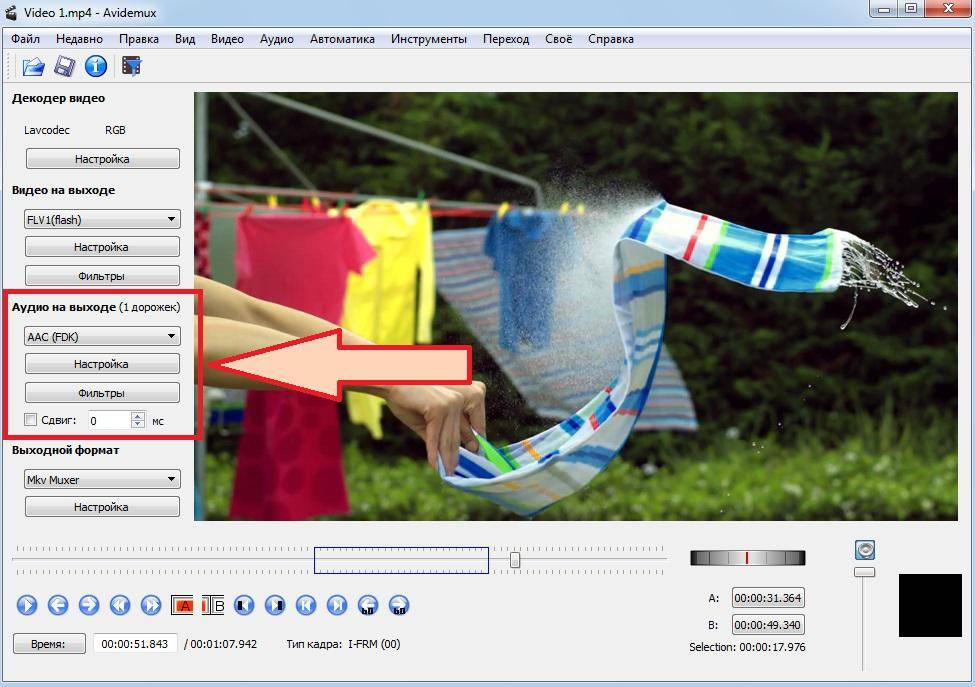
В разделе «Выходной формат» выбираем формат будущего файла.
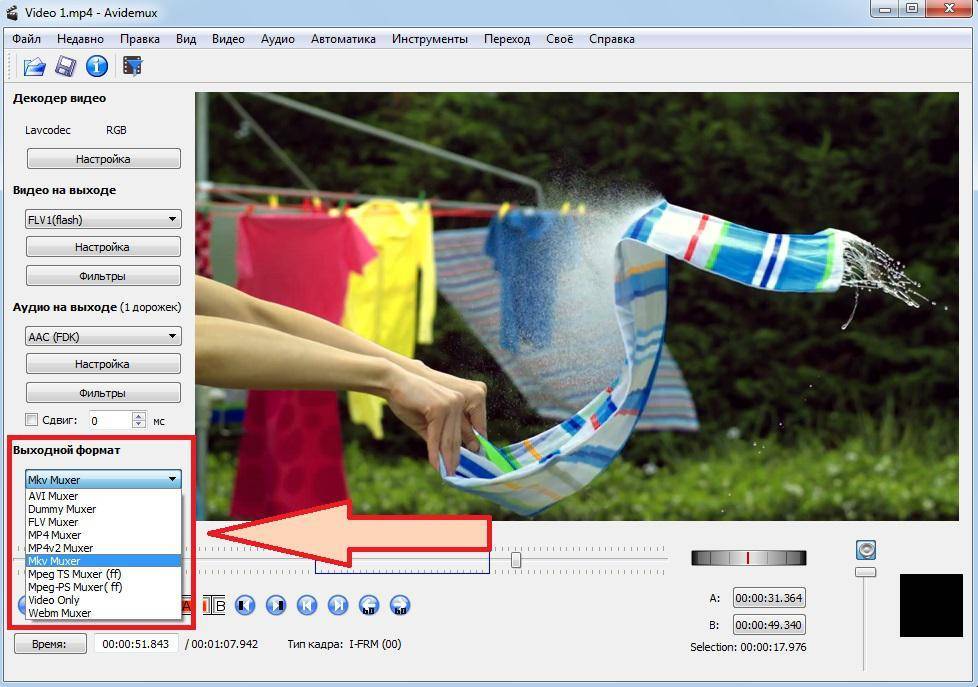
Далее жмем кнопку «Сохранить видео».
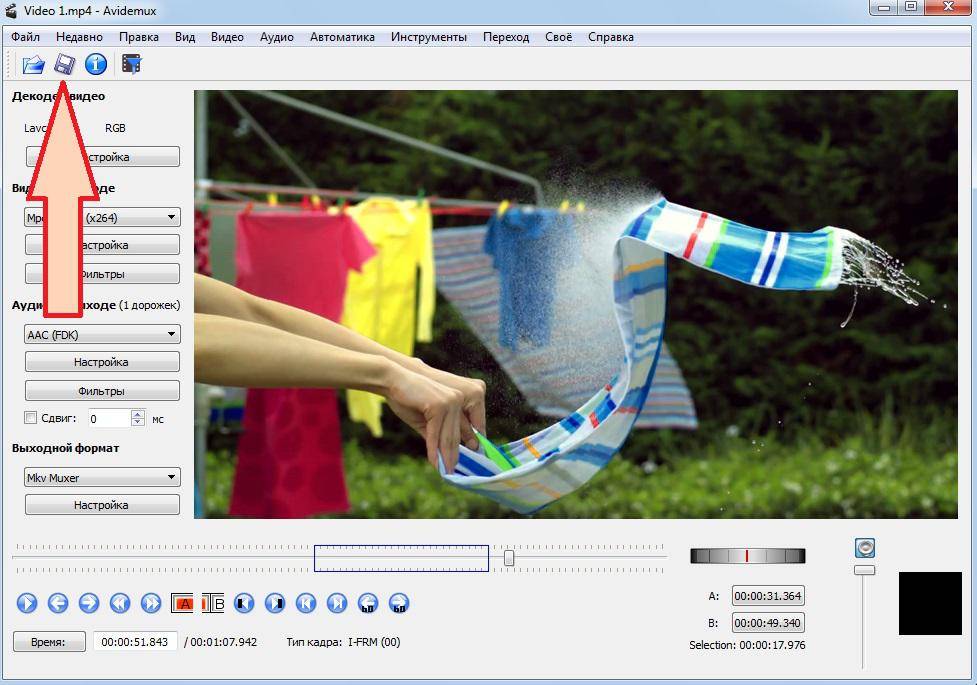
Выбираем место сохранения, после чего начнется процесс конвертирования.
Добавление спецэффектов
Функциональность программы позволяет не только конвертировать видео в нужный формат, но и обработать предварительно файл, к примеру, преобразовав его с помощью спецэффектов. В качестве функции, отвечающей за спецэффекты, выступает пиктограмма в виде волшебной палочки на панели проигрывателя, открывающая инструменты для обрезки файла и создания эффектов. Процесс применения эффектов в Any Video Converter является интуитивно понятным и несложным в исполнении. После активации пиктограммы пользователю откроется три вкладки, где можно задать эффект, выполнить обрезку по краям, осуществить зеркальное отображение видео или его поворот на нужный угол, добавить логотип или текстовое сопровождение.
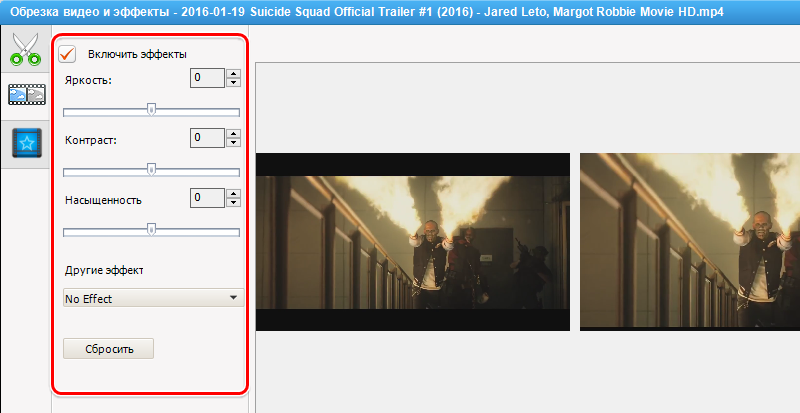
Чтобы добавить спецэффект, необходимо перейти во вторую вкладку с названием «Видеоэффекты», где в разделе «Другие эффекты» выбрать желаемый фильтр, подтвердить его применение после предварительного просмотра результата, если он удовлетворяет исполнителя. Советовать, какие выбирать эффекты лучше, бессмысленно, так как здесь всё зависит от ваших фантазии и требований к видео. В этой же вкладке можно задать параметры насыщенности видео, контрастности и яркости. Перед сохранением конечного файла потребуется повторно выполнить манипуляции, касающиеся преобразования видео: задать базовые настройки и конвертировать объект.
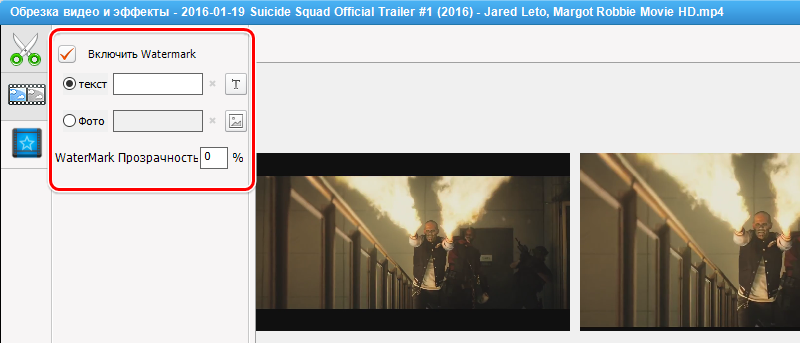
Подводим итоги
Avidemux не претендует на многое. Пусть видеоинженеры-профессионалы используют многофункциональные коммерческие решения умопомрачительной сложности (и со столь же впечатляющей ценой), а для нас, скромных любителей, и эта маленькая бесплатная утилита может стать полезным и удобным инструментом реализации наших творческих идей.
Итак, видеоредактор Avidemux
. Второй «урок». На нём мы познакомимся с боковой панелью. Это та, где написано «копировать-копировать». На самом деле, копировать — это настройки по-умолчанию. Если Вам надо вырезать из ролика кадры с любимой тёщей, Avidemux это сделает и сохранит ролик в том же формате, в котором оно и было.
Теперь о другом. Как я писал , сила avidemux в его фильтрах. Но чтобы вызвать их к жизни, ролик придётся переконвертировать. Вот щелчок по флажку рядом с Видео
и даст выпадающий список всех доступных для работы форматов. В них перекодировать — можно. В скобках — кодеки, коими будет осуществляться переконвертирование.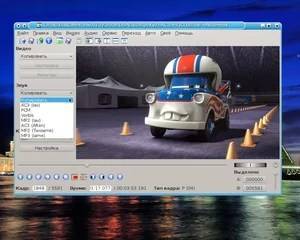
То же самое и со звуком. Тоже выпадающее меню с форматами и, рядом, кодеками. Дело в том, что контейнеры видео поддерживают определённые завязки видео на аудио. Так сказать, заранее объявленные пары. И импровизация тут возможна, но в о-очень ограниченных пределах. Того, чего нельзя — гораздо больше.
Как в жизни…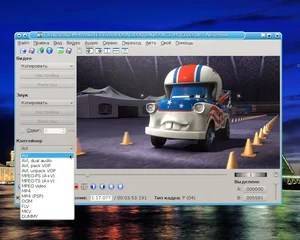
Ну а сами контейнеры управляются в нижней трети боковой панели. Можно выбрать то, что нравится. AVI, допустим, или MP4 или вообще FLV. Правда тут надо чётко представлять какому контейнеру какие кодеки соответствуют. Ну по этой части в сети информации немерено, найдёте легко. Иначе avidemux просто откажется работать.
Едем дальше. Ниже разделов, при включённых кодеках, Вы увидите кнопку Настройки
По щелчку выпрыгивает окно, в котором, кстати говоря, можно выставить битрейт, найденный калькулятором, разговор о коем шёл в первой серии. Да и вообще, повозиться с тонкими настройками того, что Вы хотите получить. На самом деле это не больно
Важно лишь представлять ЧТО Вы делаете.
Ну а теперь о самом интересном. О фильтрах
Опять-таки в видео щёлкаем по кнопке и видим окно… Фильтров много. Разбиты по группам. Щелчок по выбранному фильтру делает его цветным. Но чтоб подключить, надо щёлкнуть по «добавить» (красный овал). Тогда выскочит окошечко настроек. Настройки появятся сбоку окна (зелёный овал) а фиолетовый овал выдаст Вам окно предварительного просмотра, где Вы живьём увидите работу выбранного Вами фильтра. Или нескольких. Фильтры можно применять пачкой. Несколько штук к одному и тому-же ролику, все вместе.
Например мной любимый фильтр «Crop» позволяет кадрировать ролик, обрезая ему края. Будто Гимп обычной картинке. В красном овале — число обрезаемых пикселей, которое Вы можете выставить сами.
Ну и тому подобное… Фильтров, и улучшающих и искажающих и трансформирующих, видеоредактор avidemux
предлагает много.
У звука тоже есть и свои настройки и свои фильтры. Но, честно говоря, лучше просто отрезать звук, обработать его в программе Audasity и приклеить обратно. Со звуком avidemux не силён. Есть и свои настройки, но в них не силён уже я сам, поэтому чирикать не буду…
Ну и напоследок — свои настройки есть и у контейнеров… Хотя то, что выставлено по-умолчанию, по-моему, оптимально. Но если кто считает по-другому — флаг ему (ей) в руки. Возможно будет и лучше…
Ну а я на этом закругляю свой беглый обзор видеоредактора. Увидимся в .
Добавлено позже. По просьбам трудящихся, выкладываю маленький ролик как пользоваться фильтрами. А то я похоже это рассказать упустил, так чтоб было нагляднее…


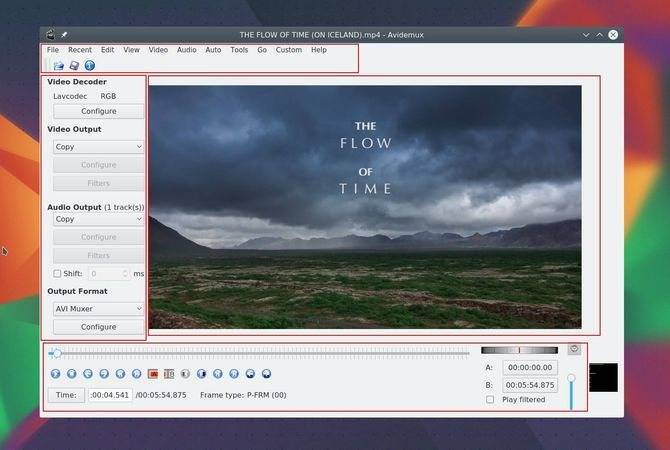
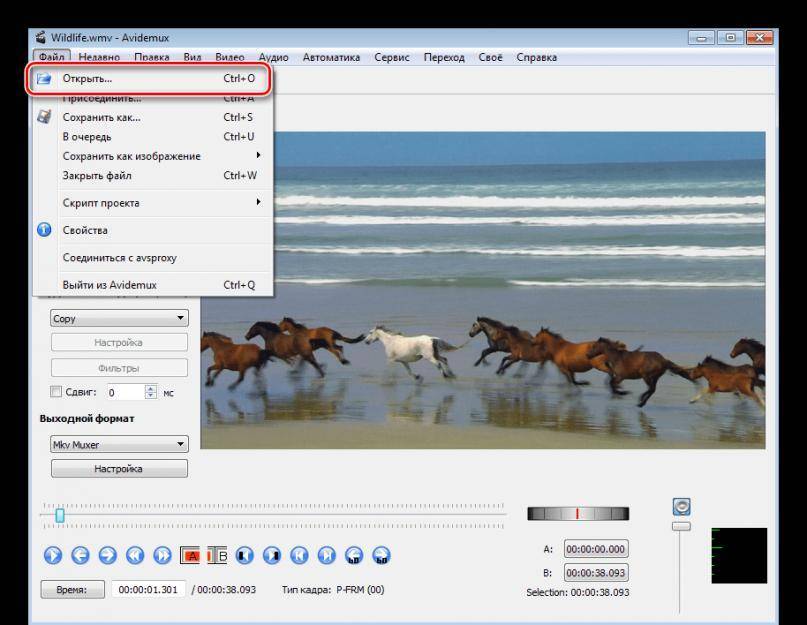
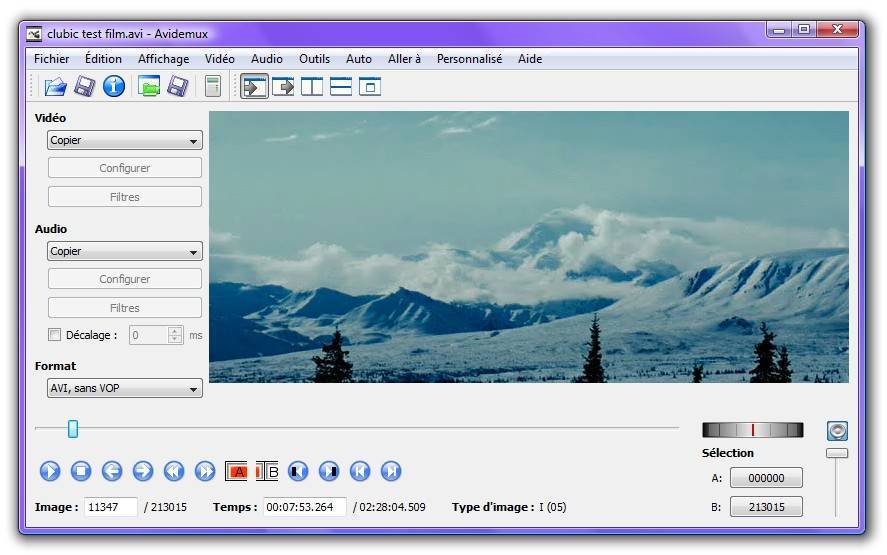
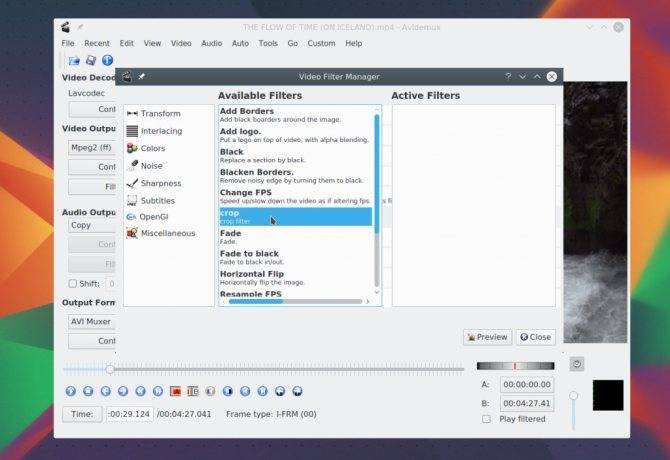
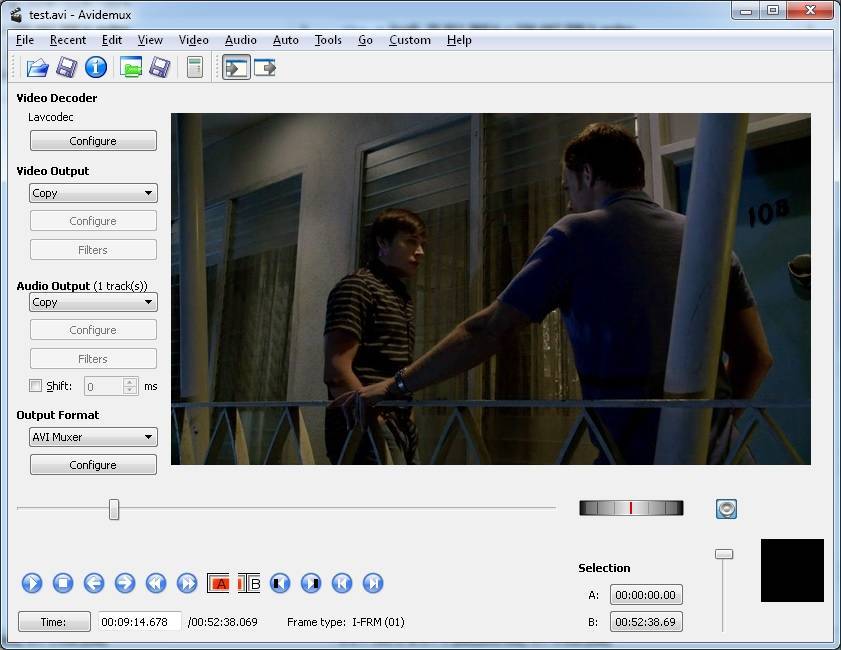
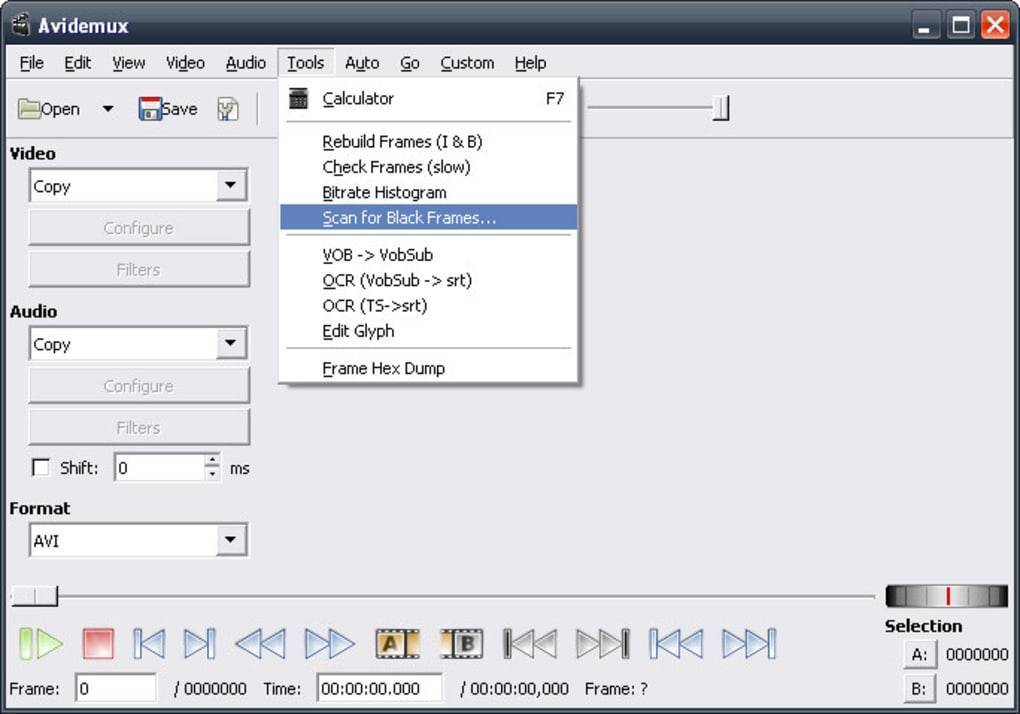
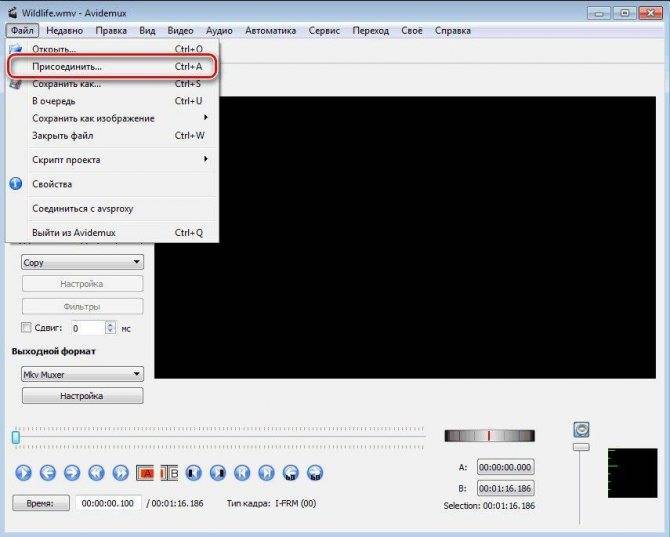
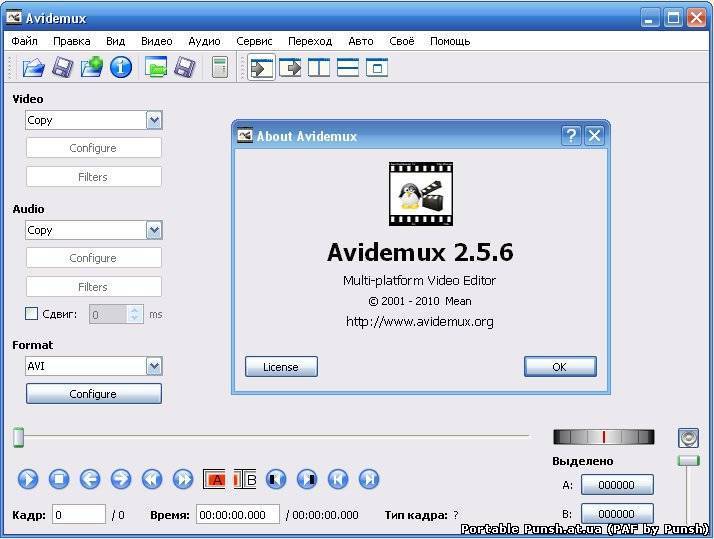
![Avidemux 2.7.8 [162 mb] на русском языке скачать бесплатно](https://setemonic.ru/wp-content/uploads/c/5/e/c5eb356993a35f7b3c19ab515b5e2682.jpeg)
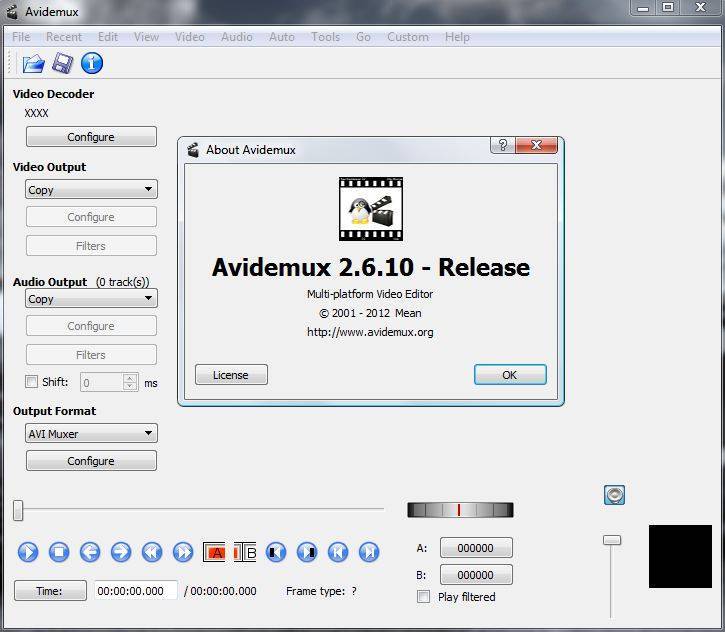
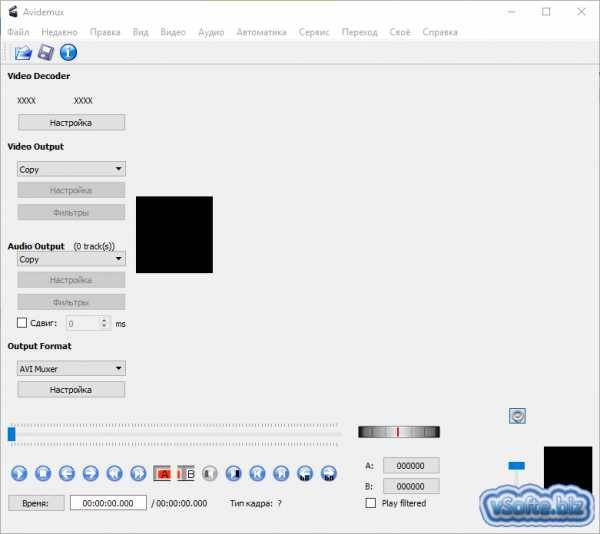
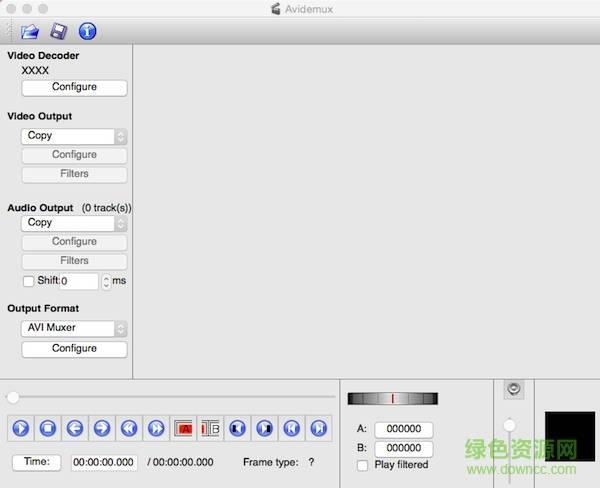
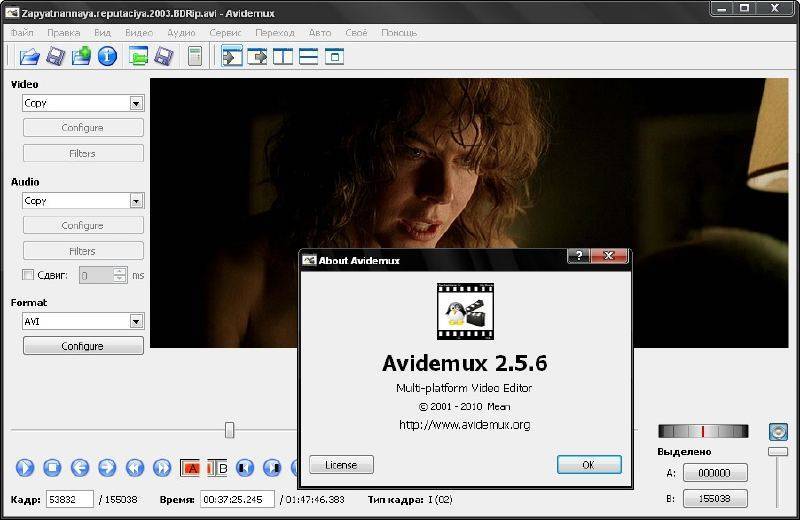
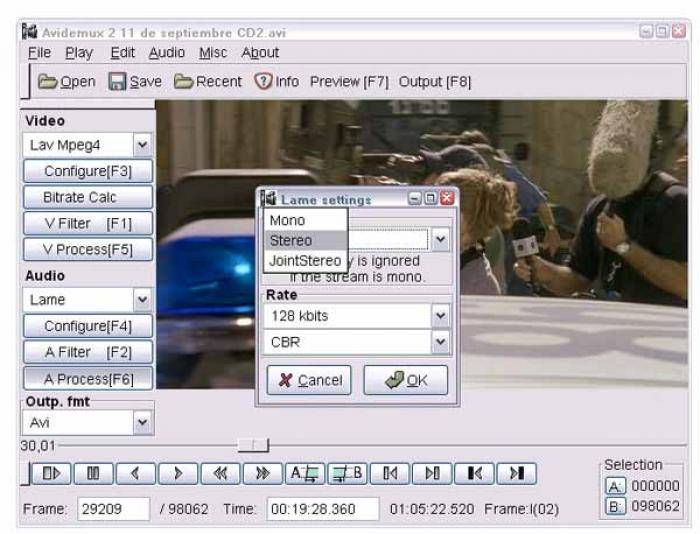
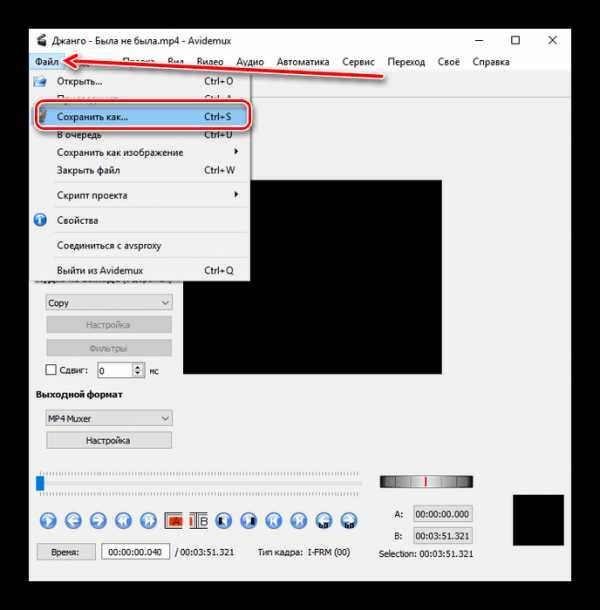
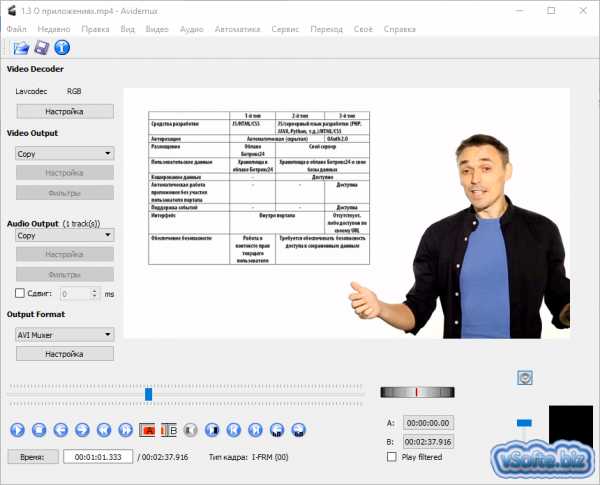
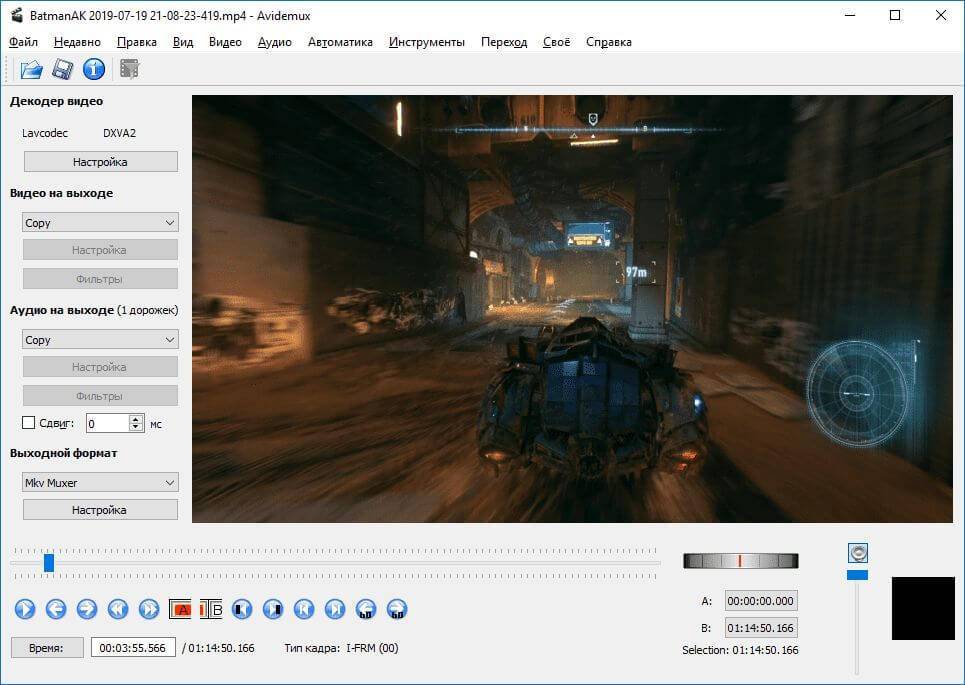
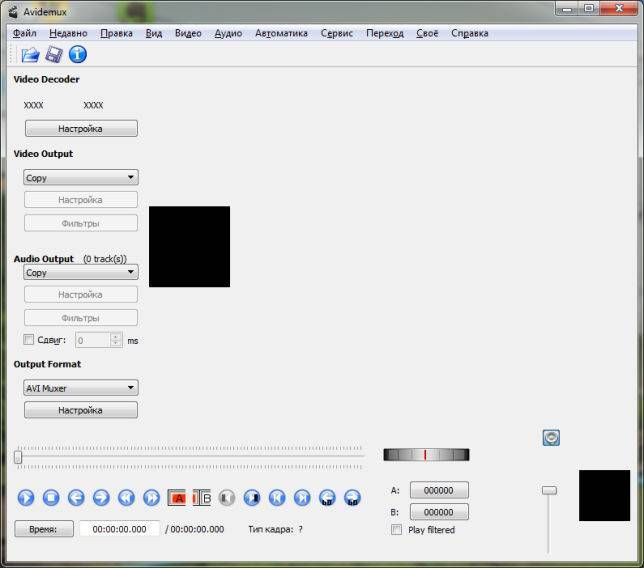
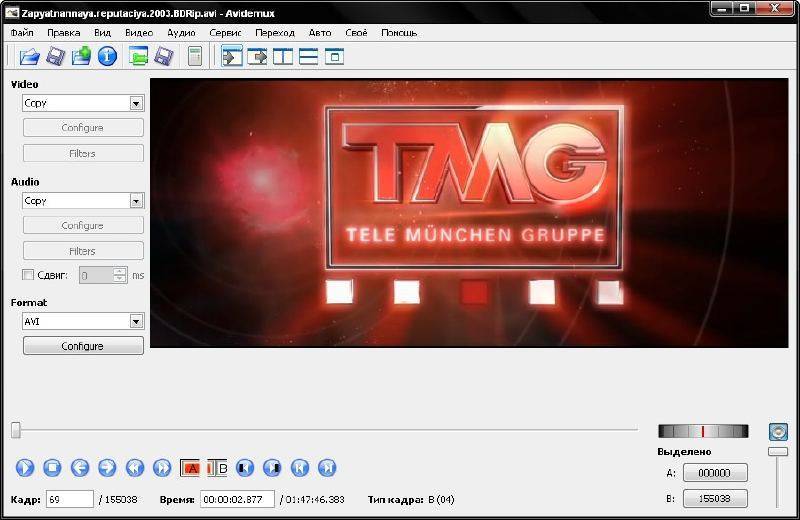
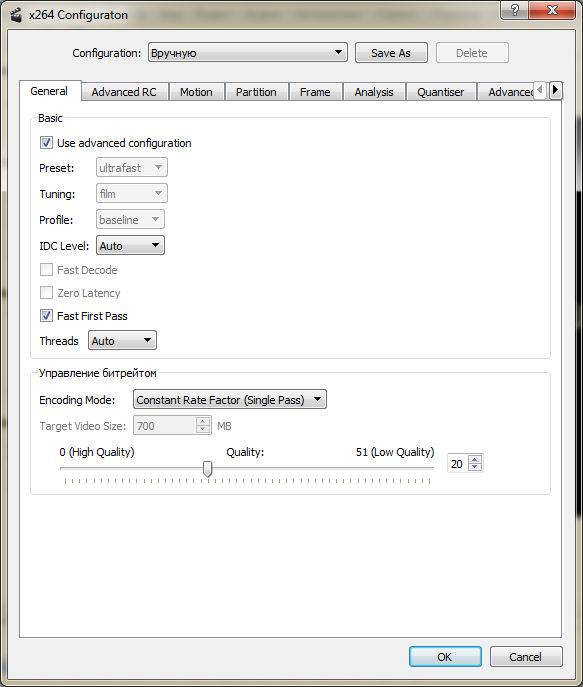
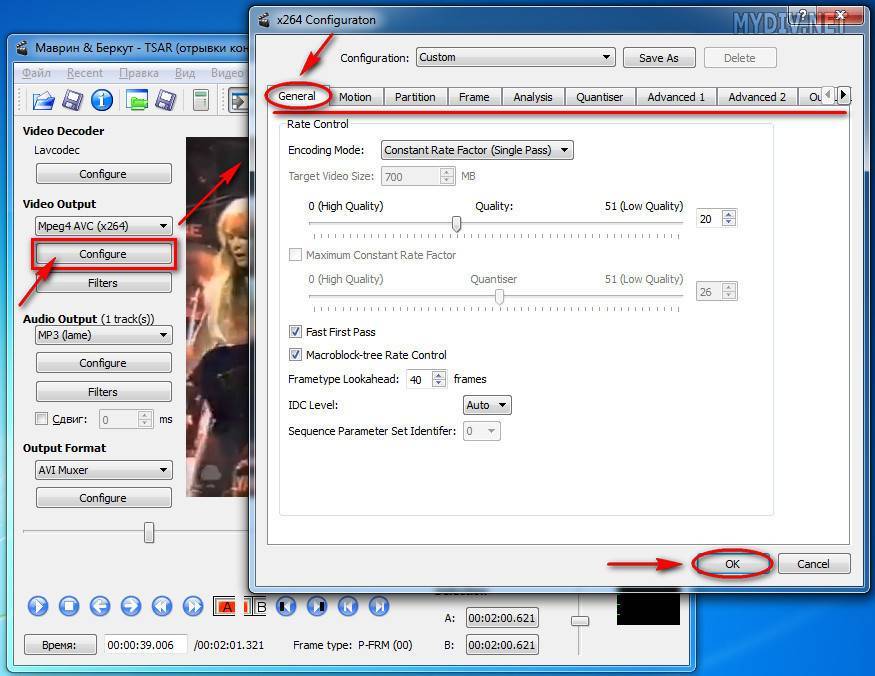
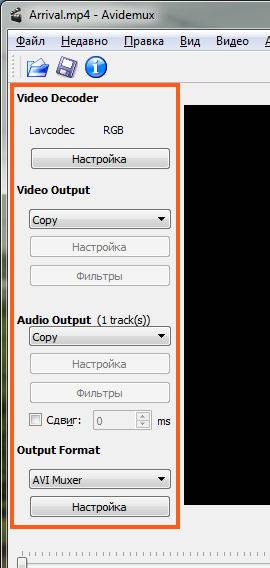
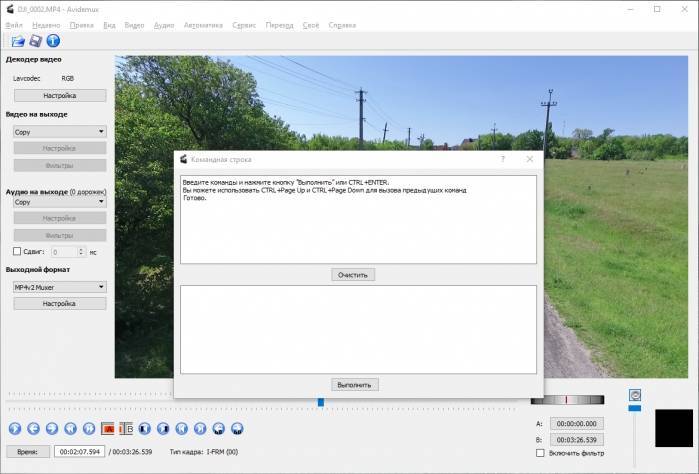
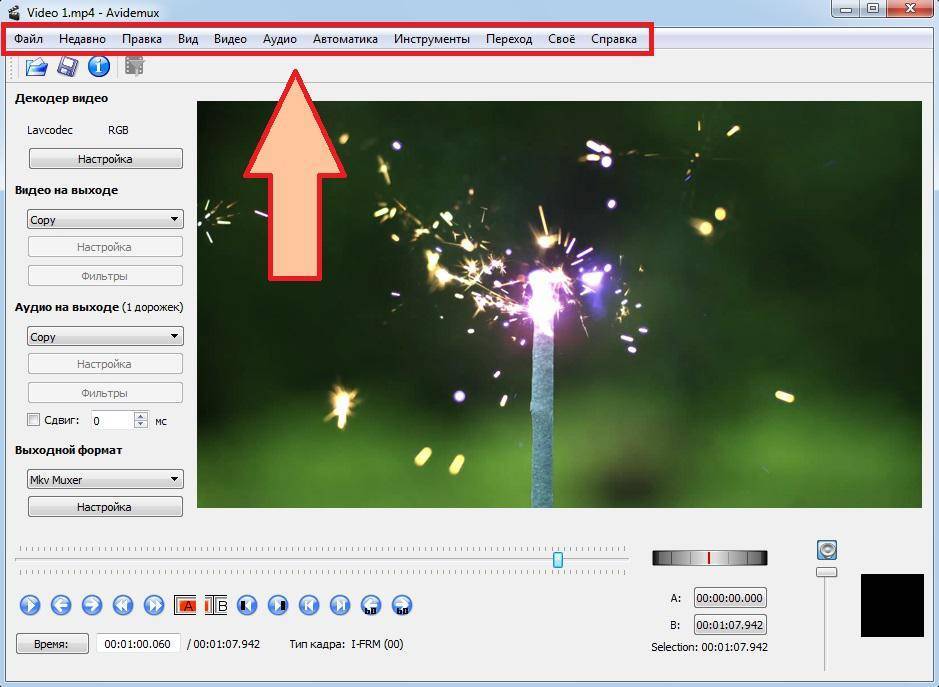
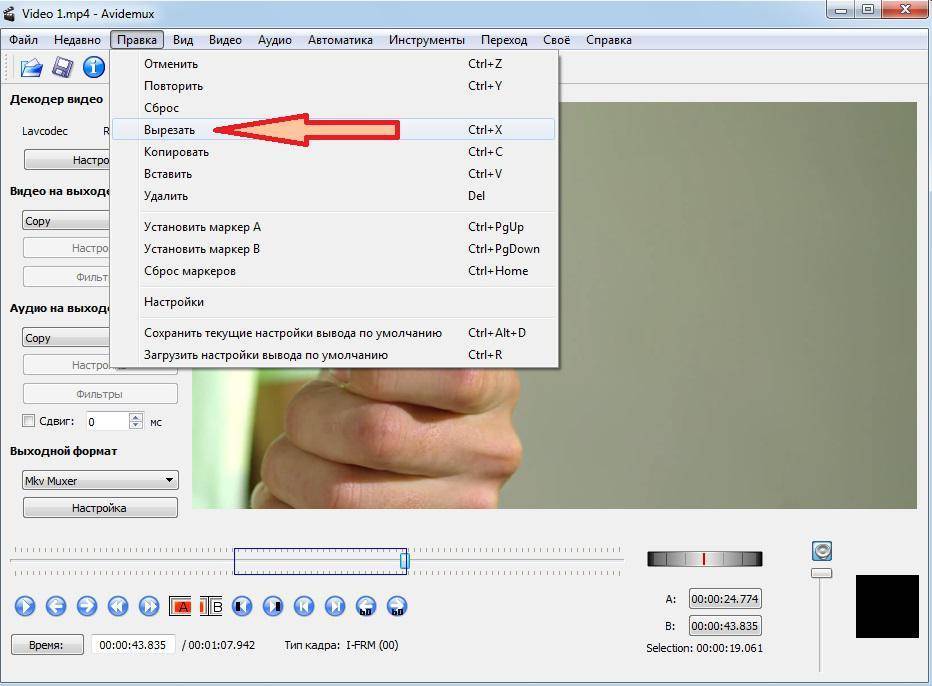
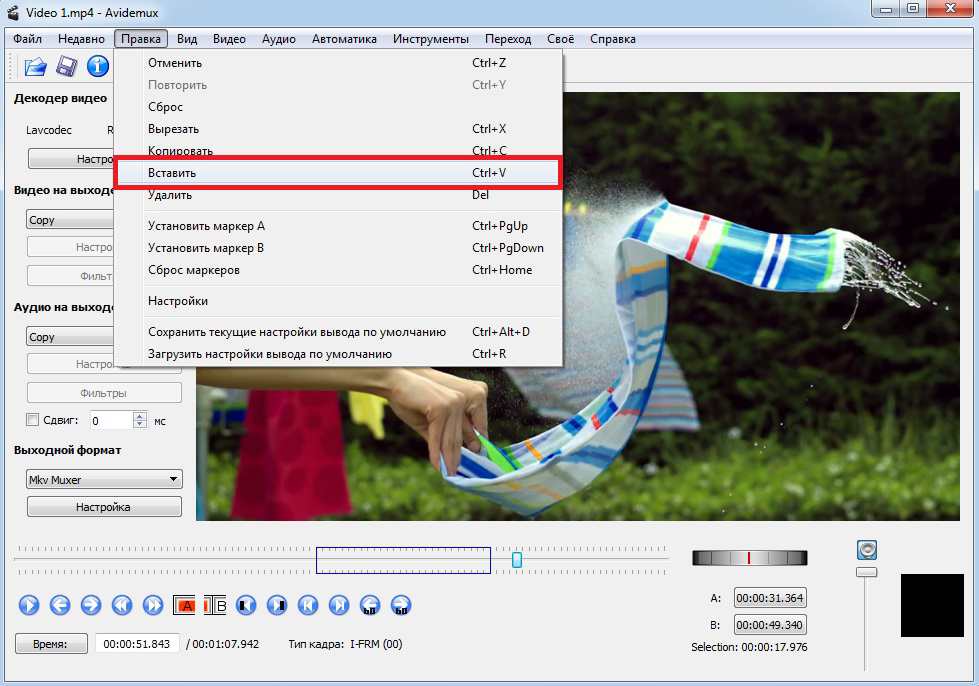
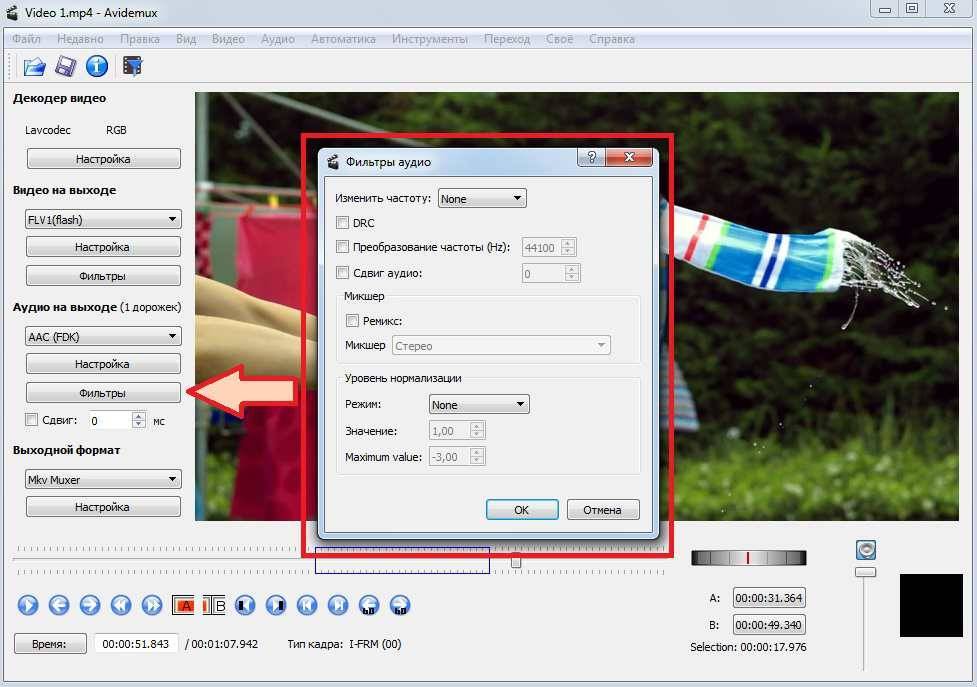
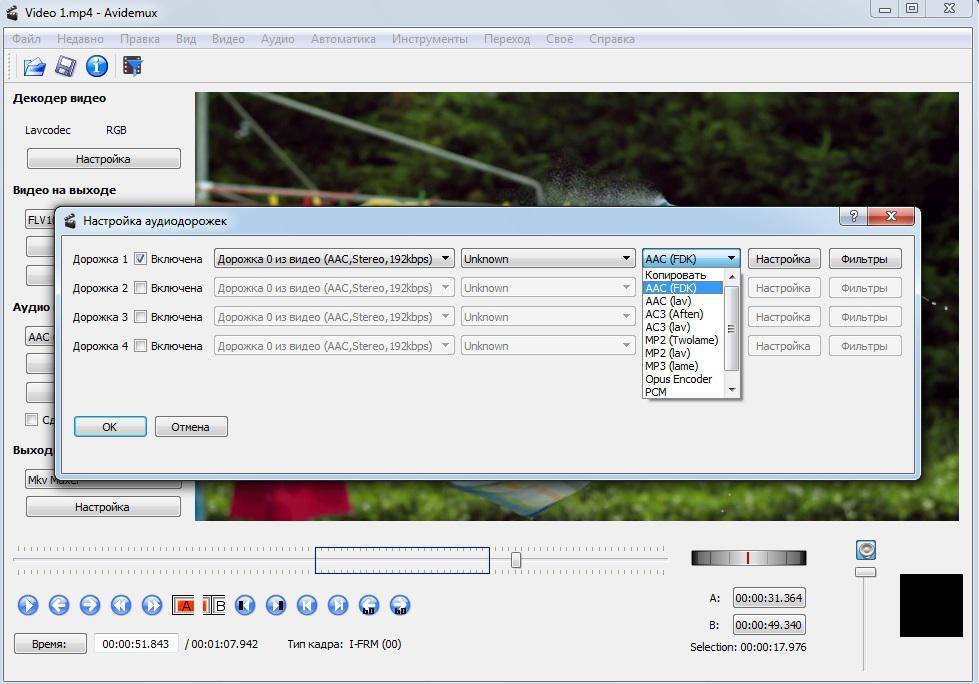
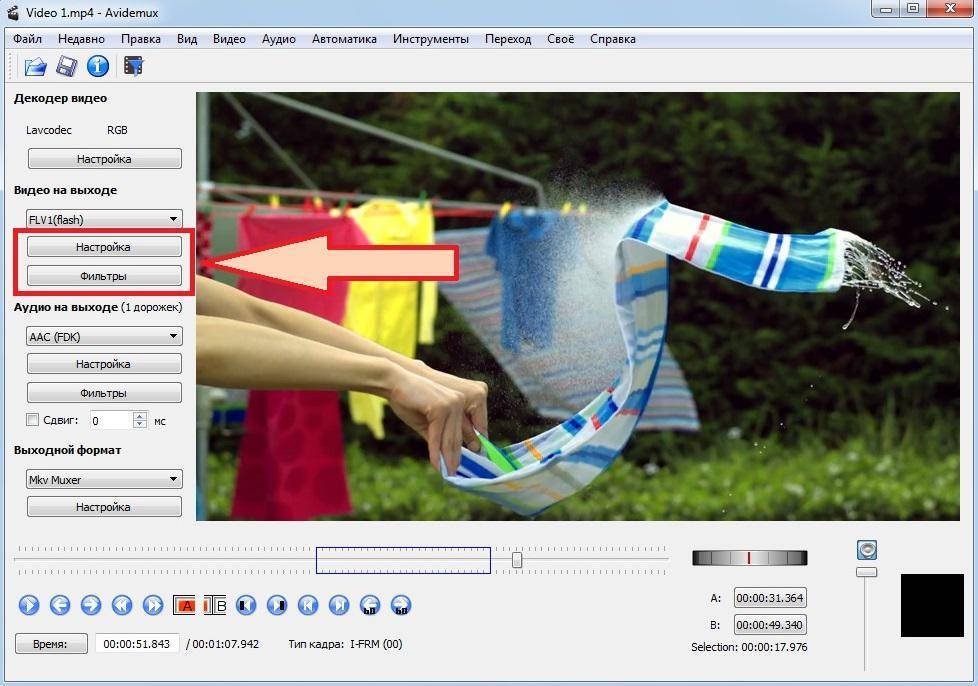
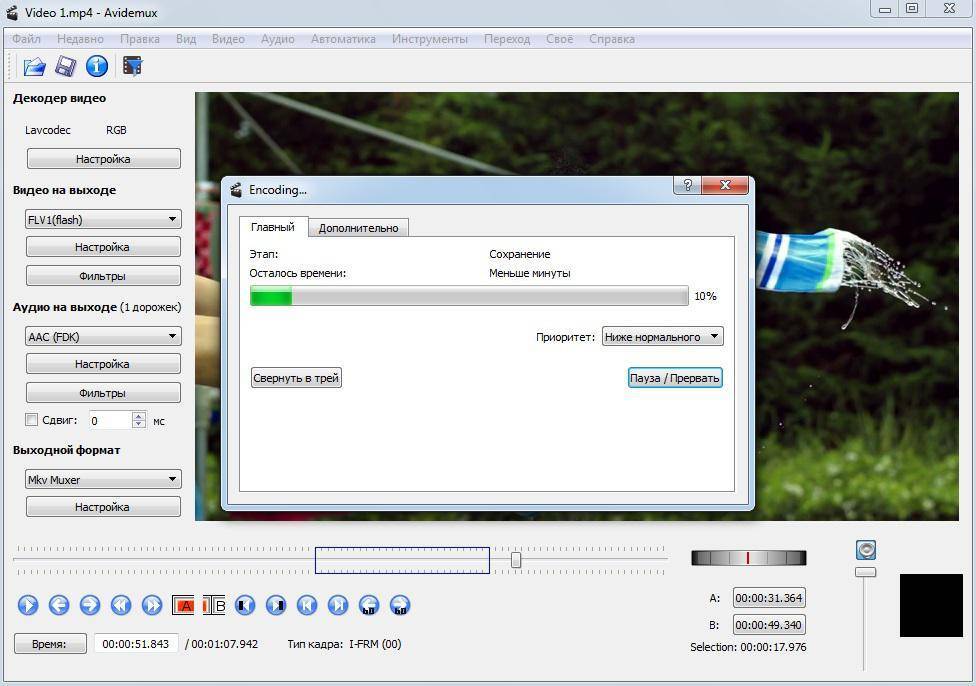
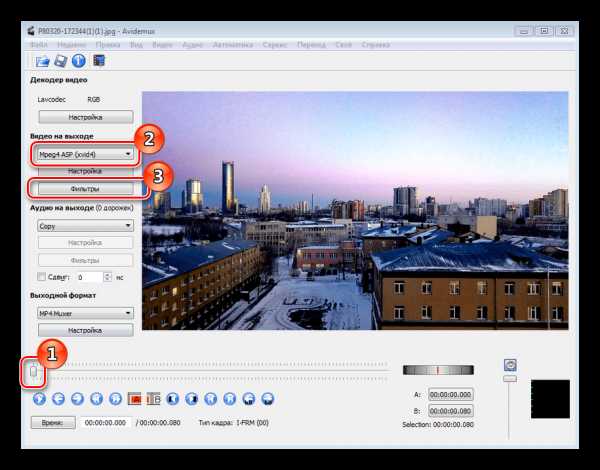
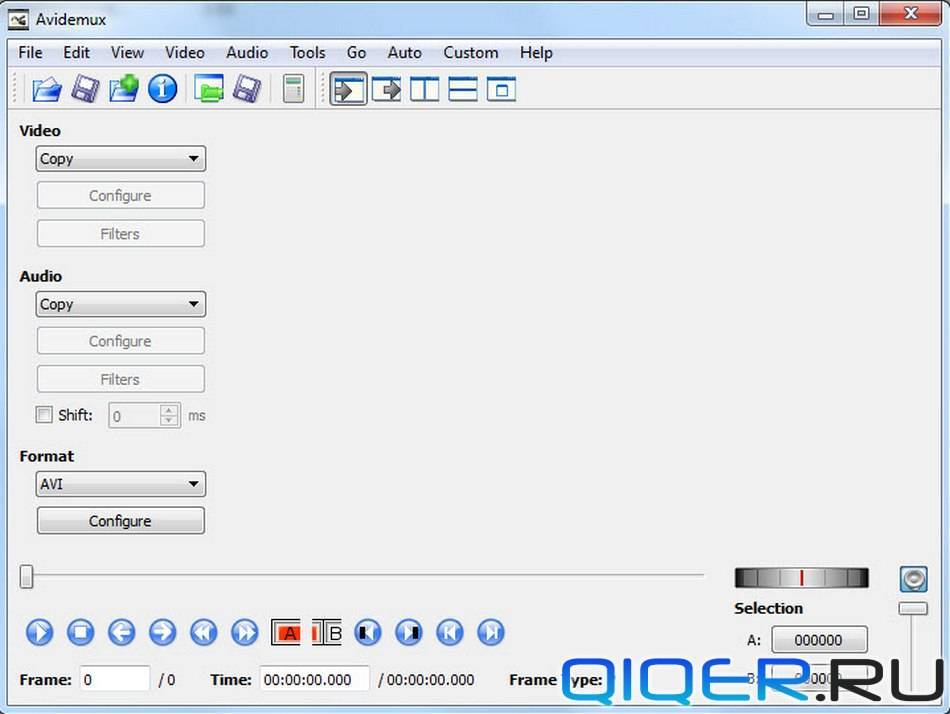
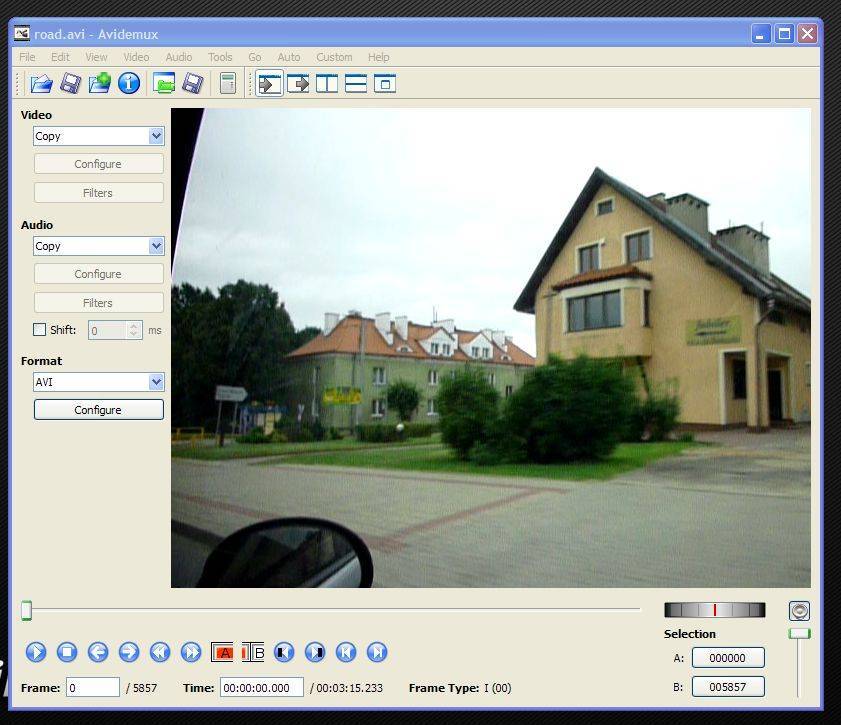
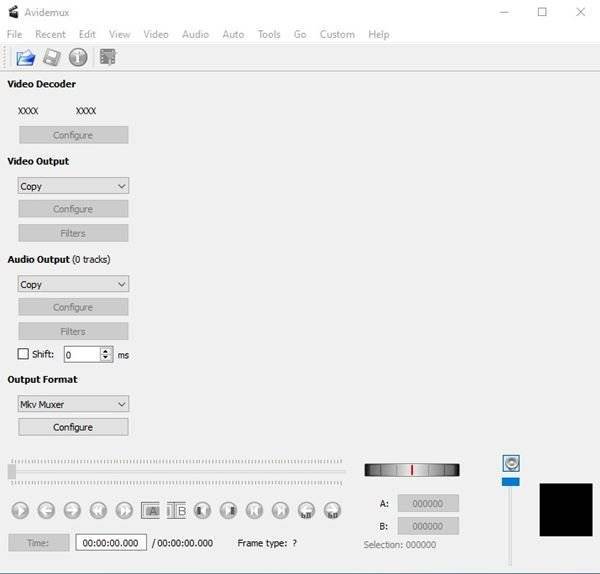
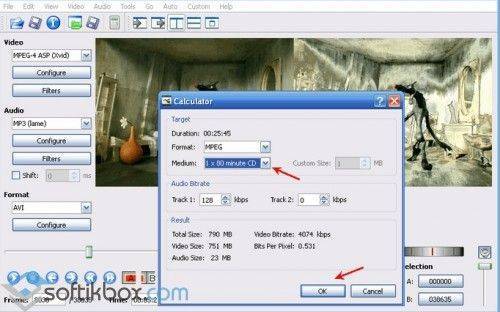
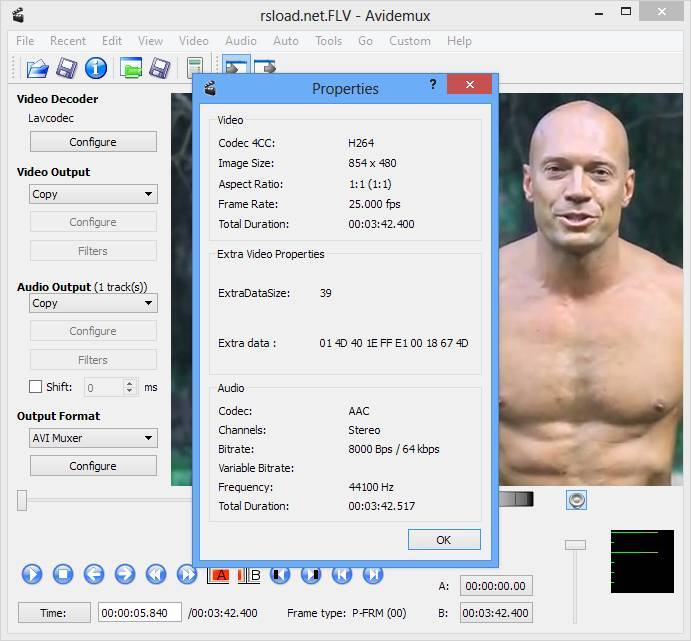
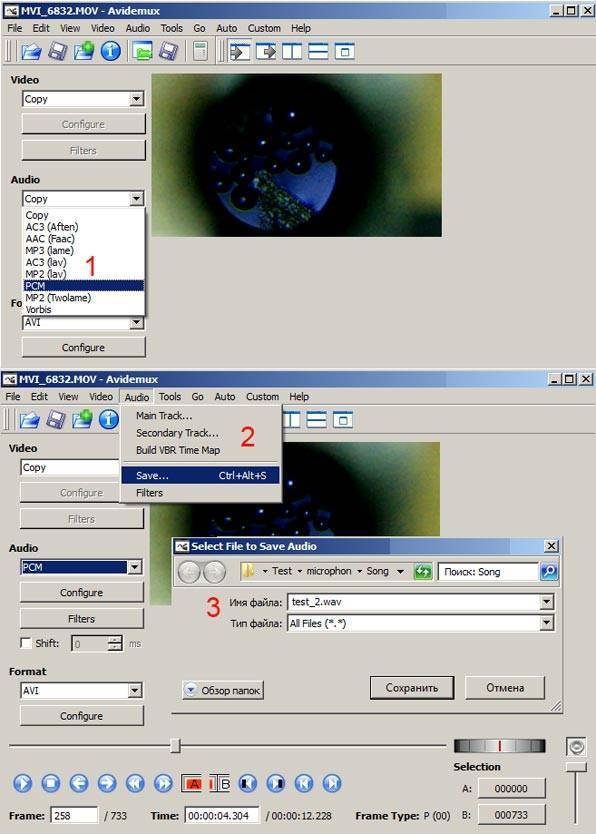

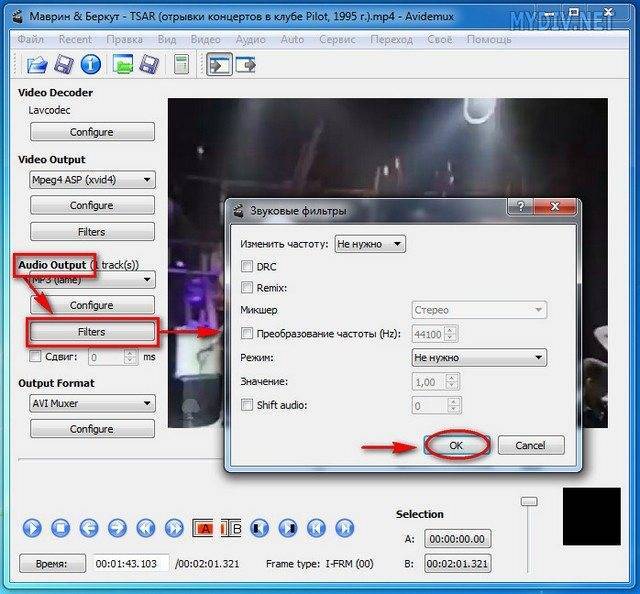
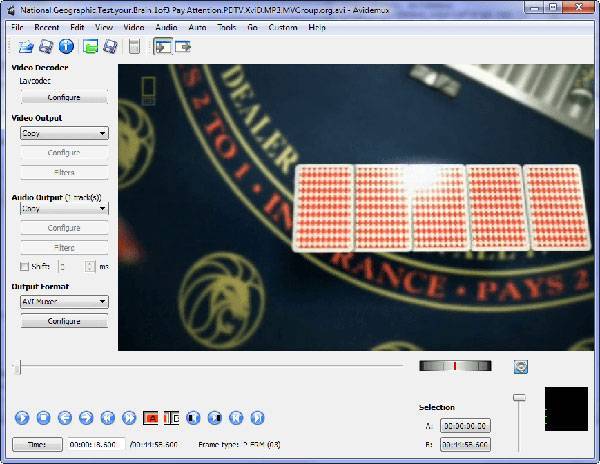
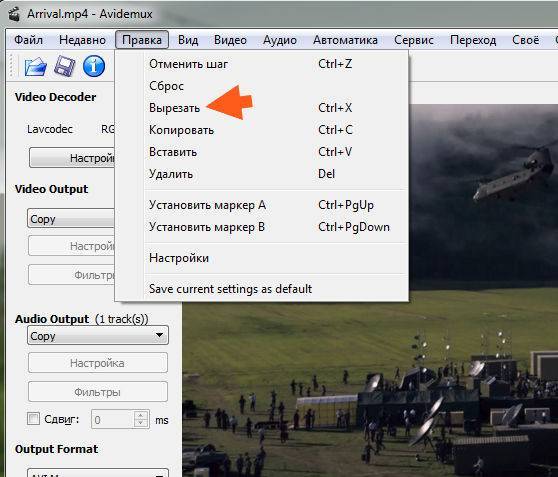
![Sourceforge - avidemux 2.7.8 + portable скачать бесплатно на русском языке авидемукс 32/64 bit [162 mb]](https://setemonic.ru/wp-content/uploads/f/6/4/f645f514188c12b7709698ee2d3169cc.jpeg)