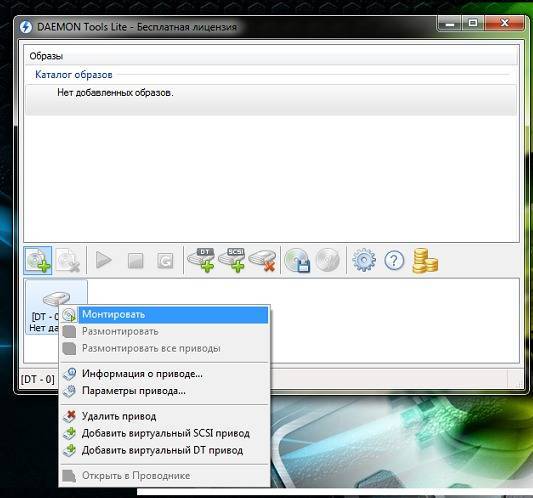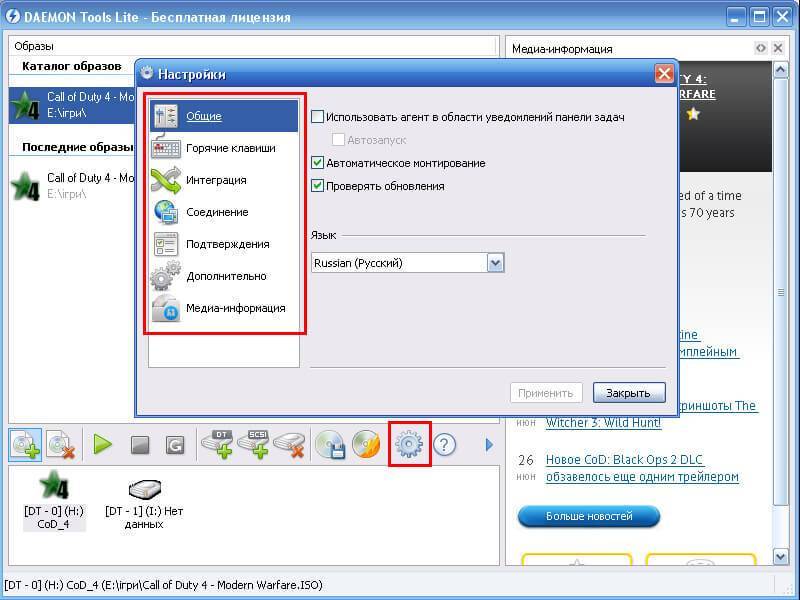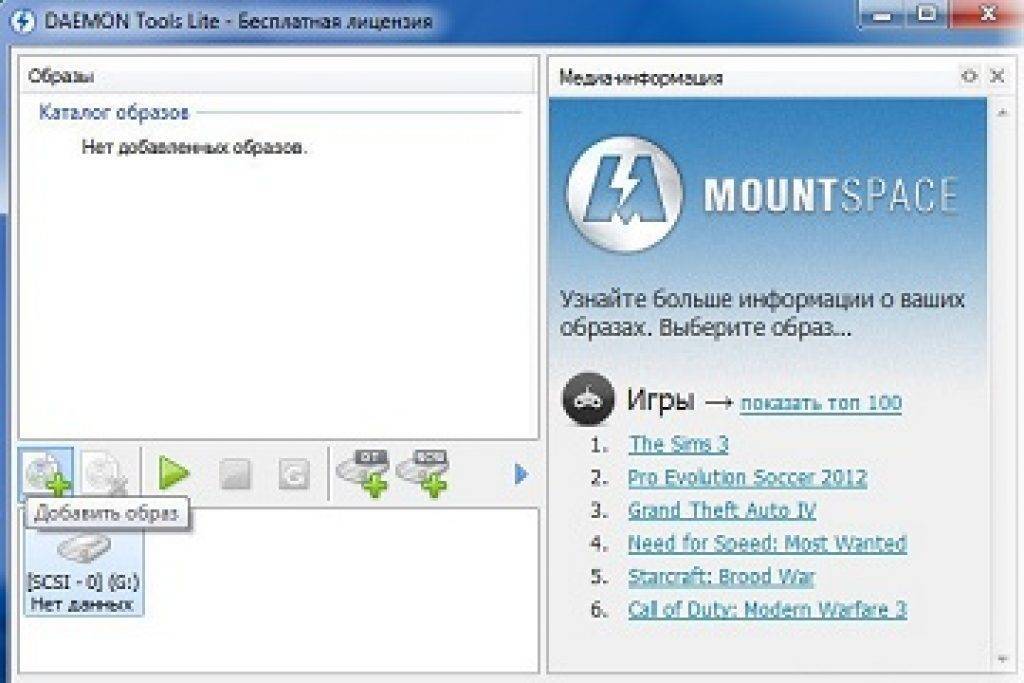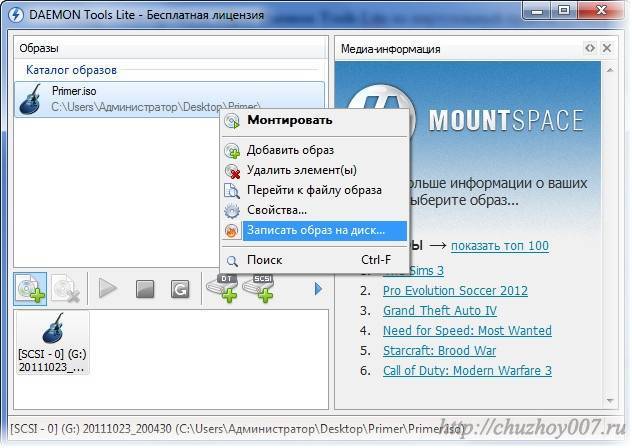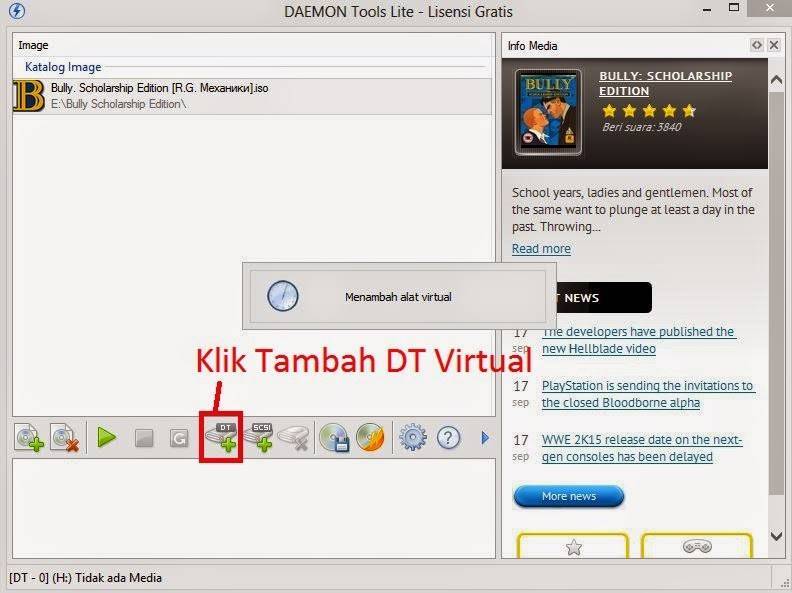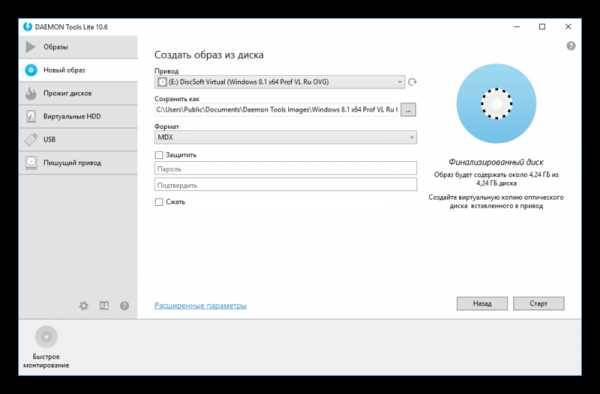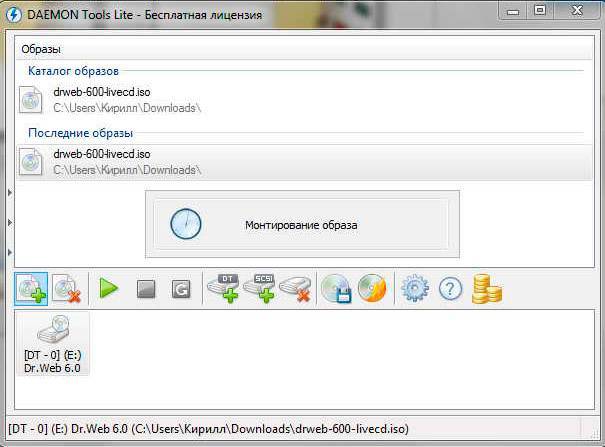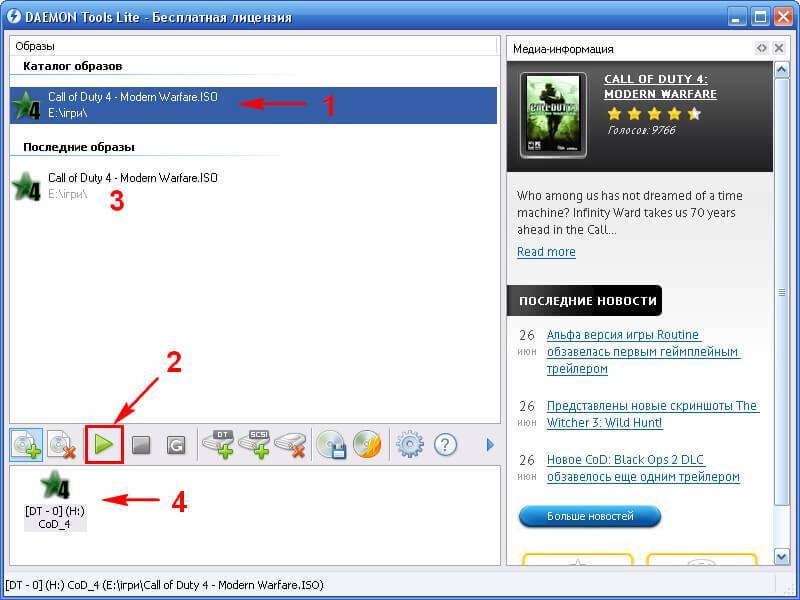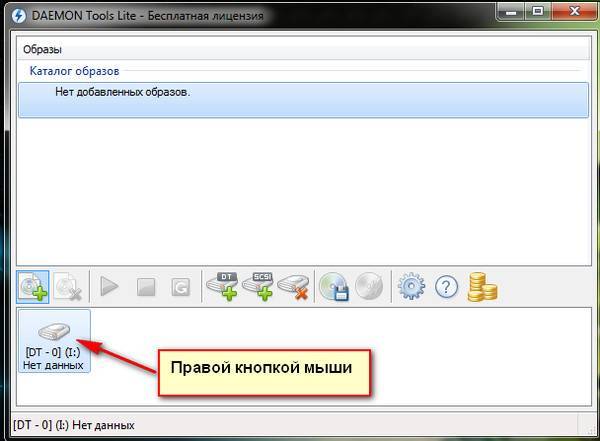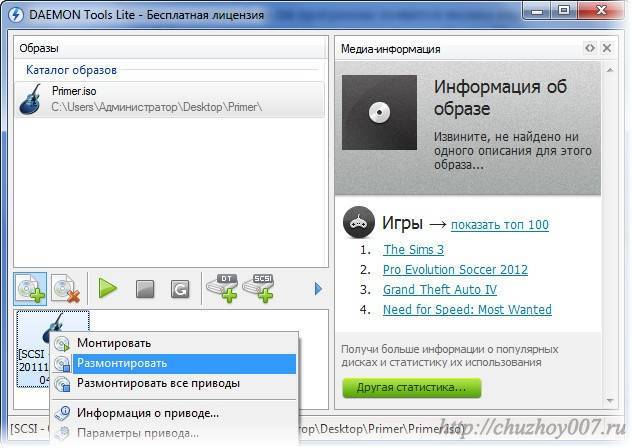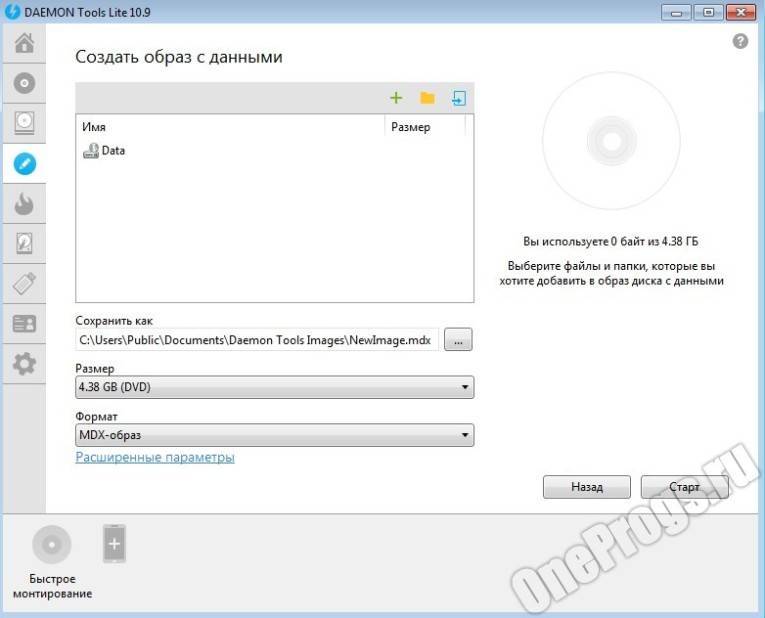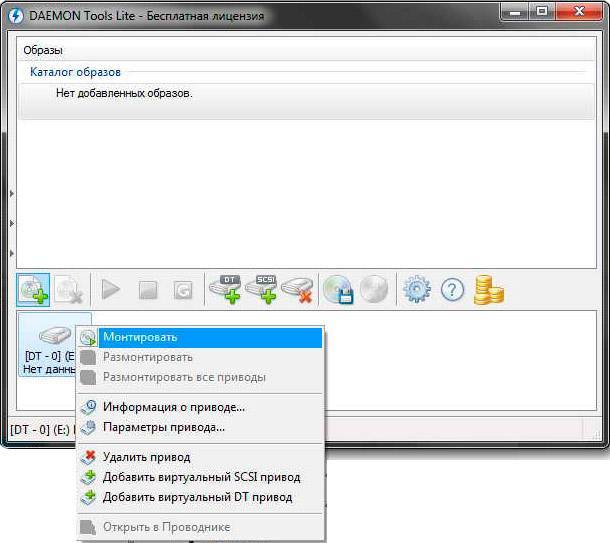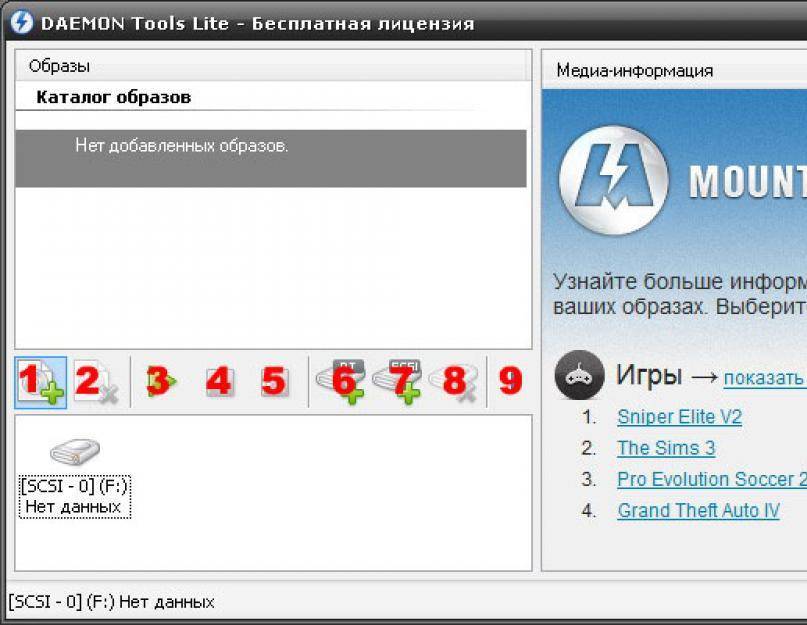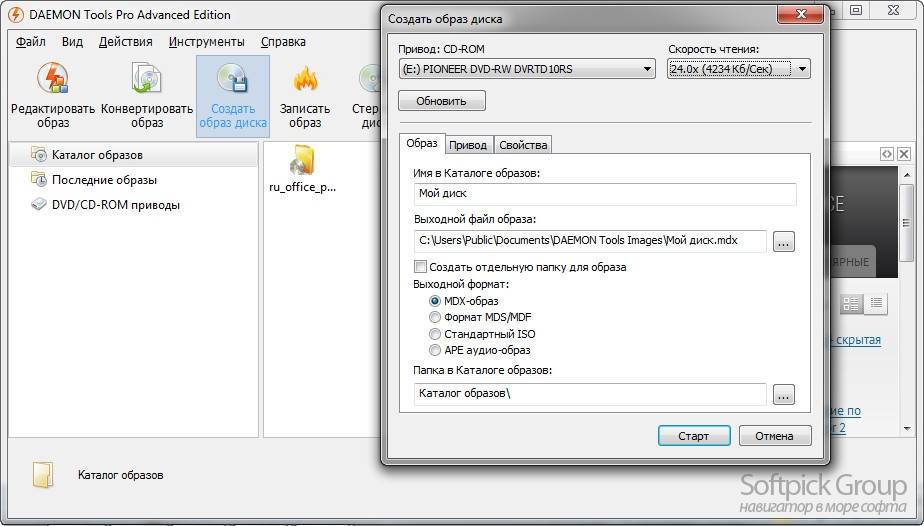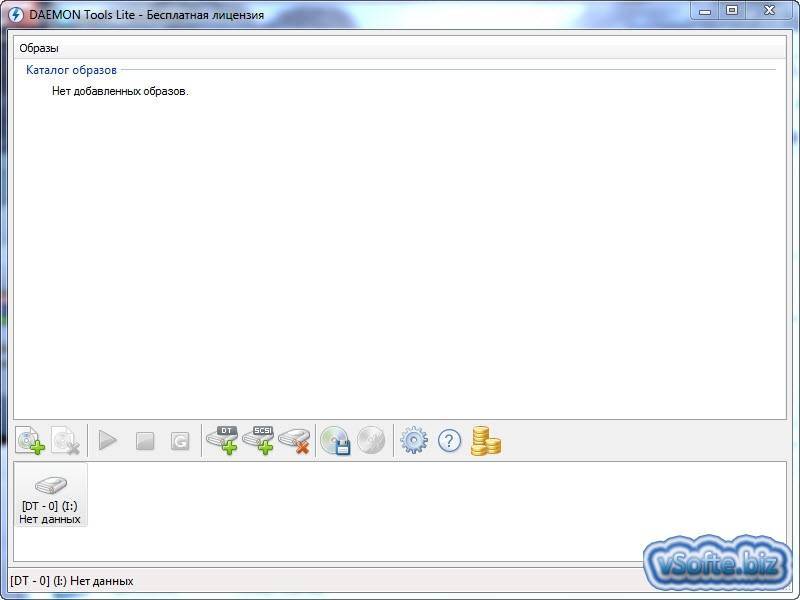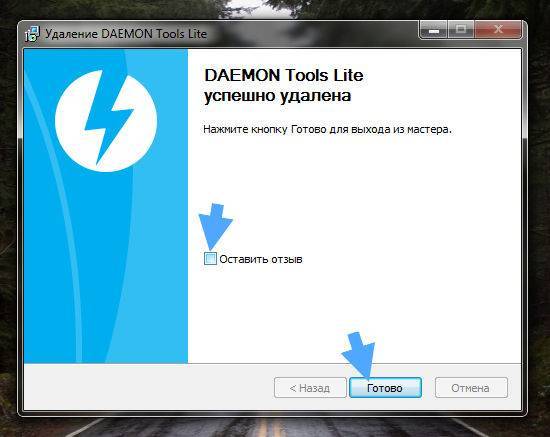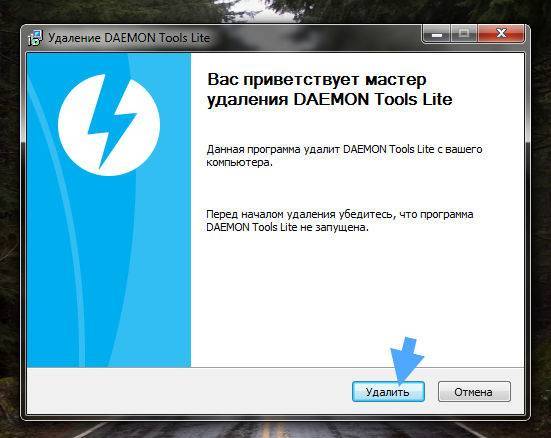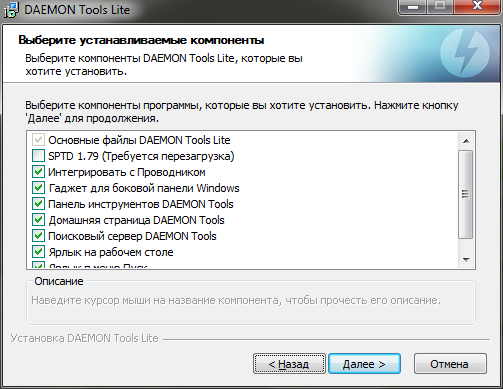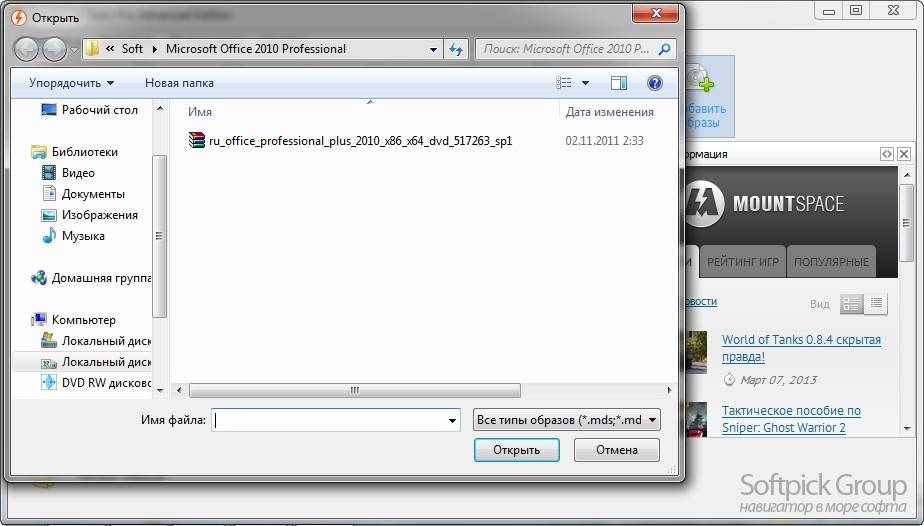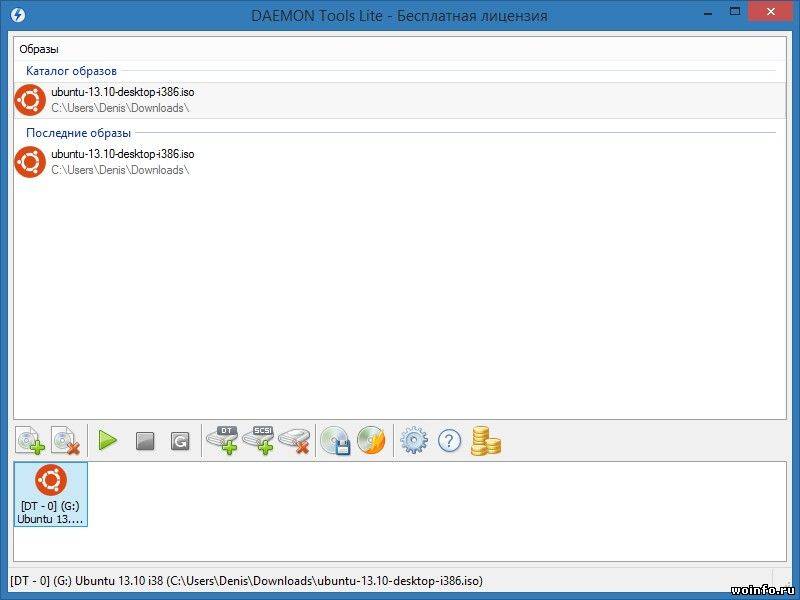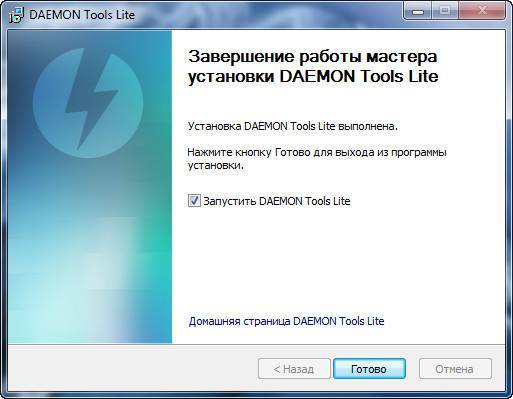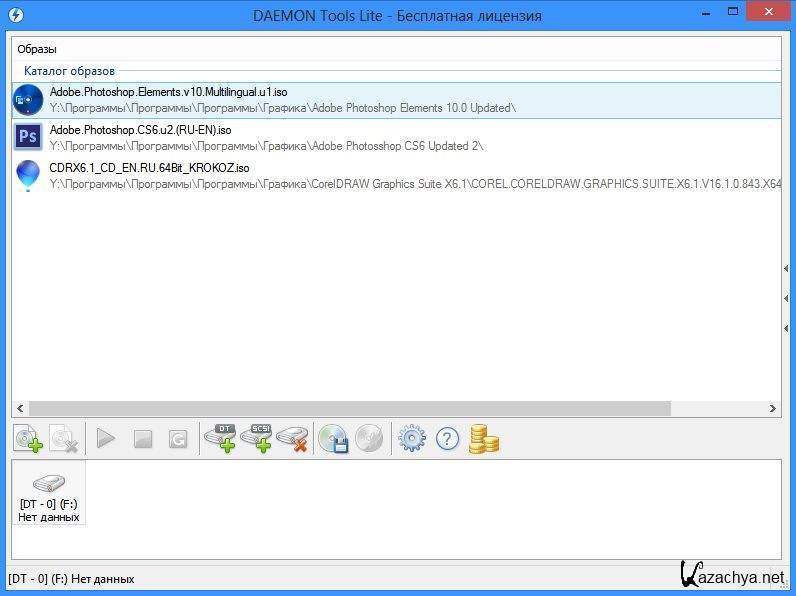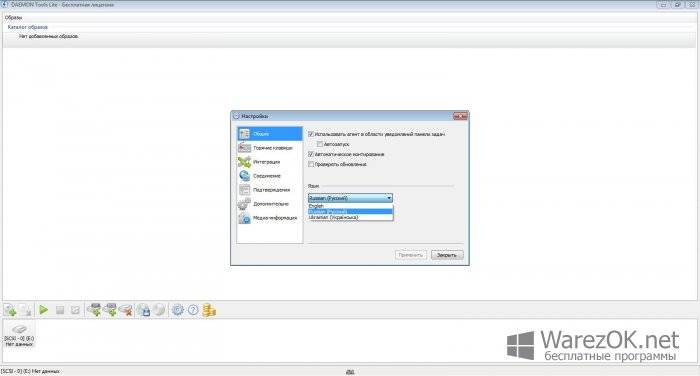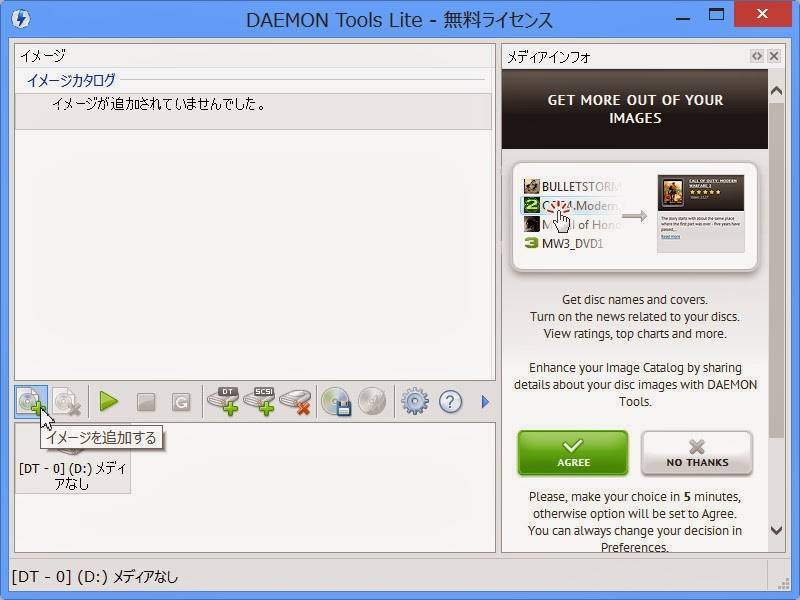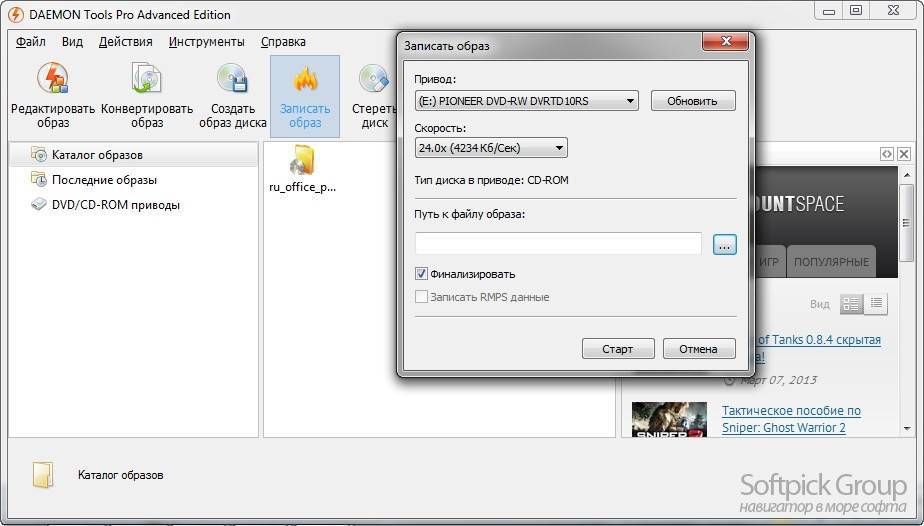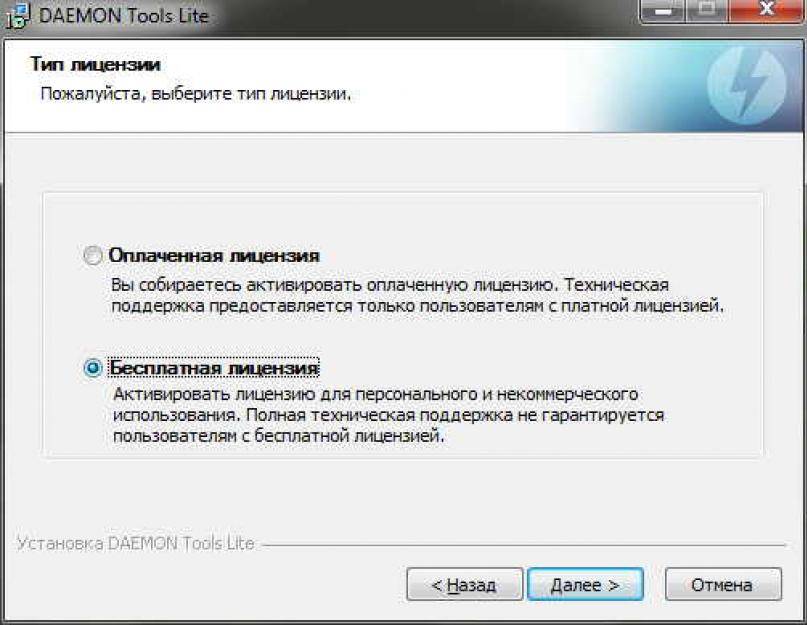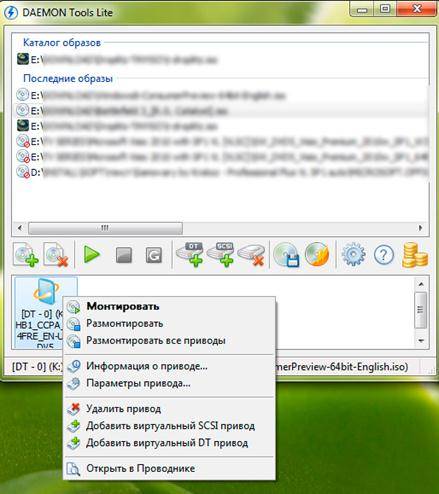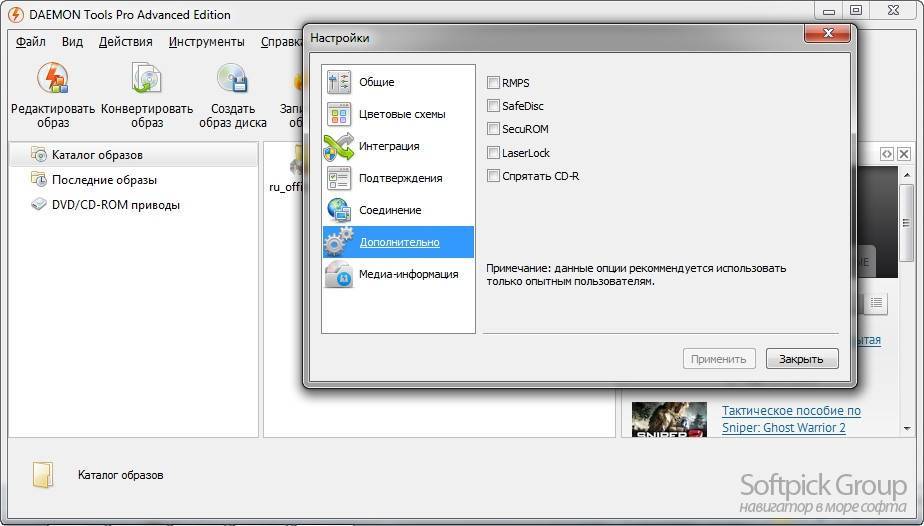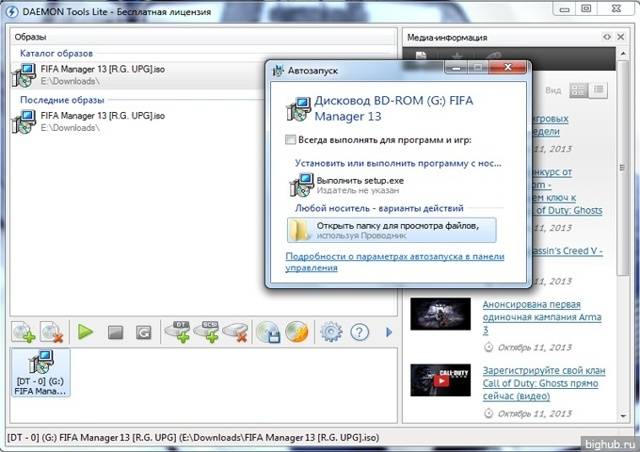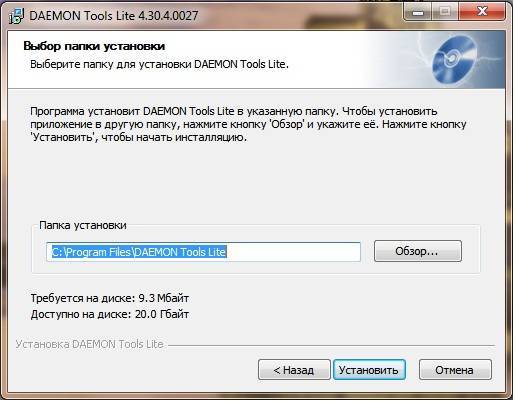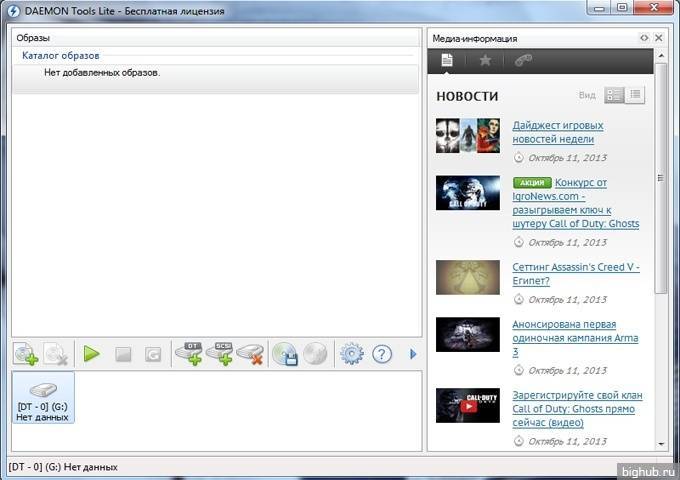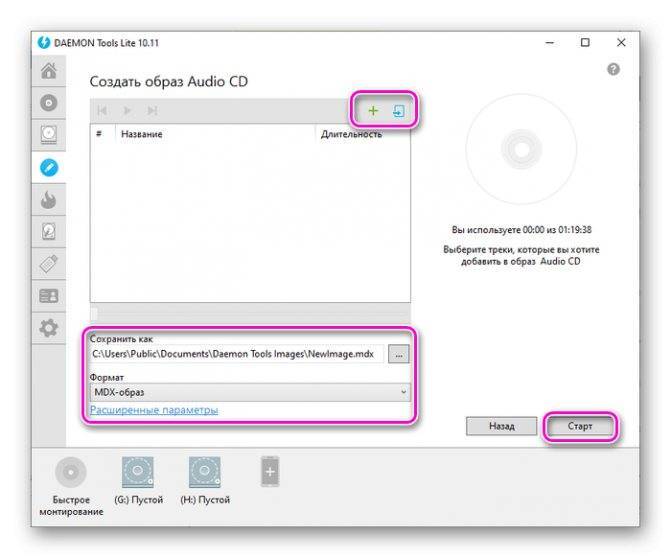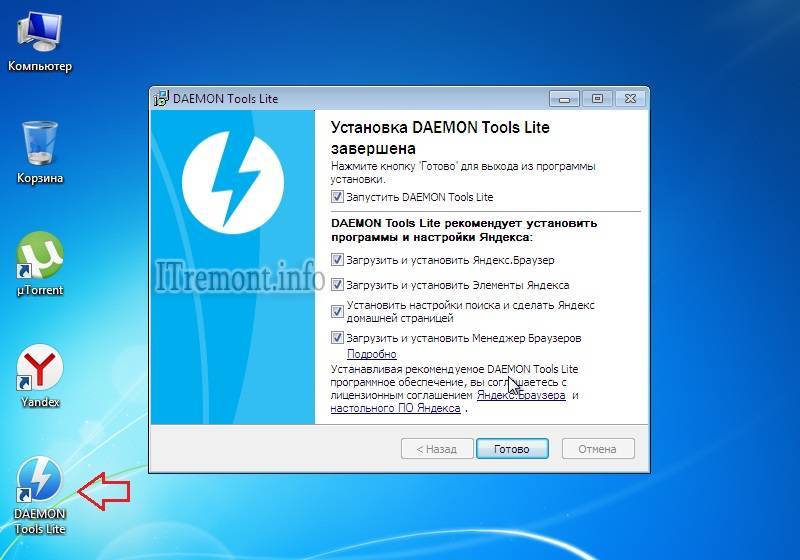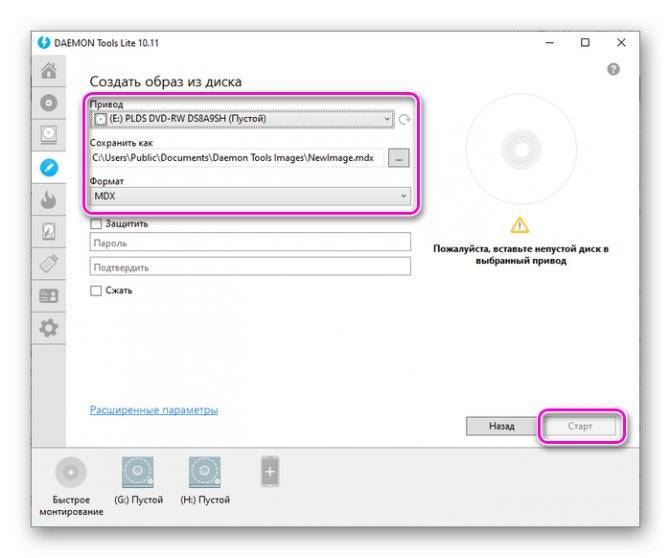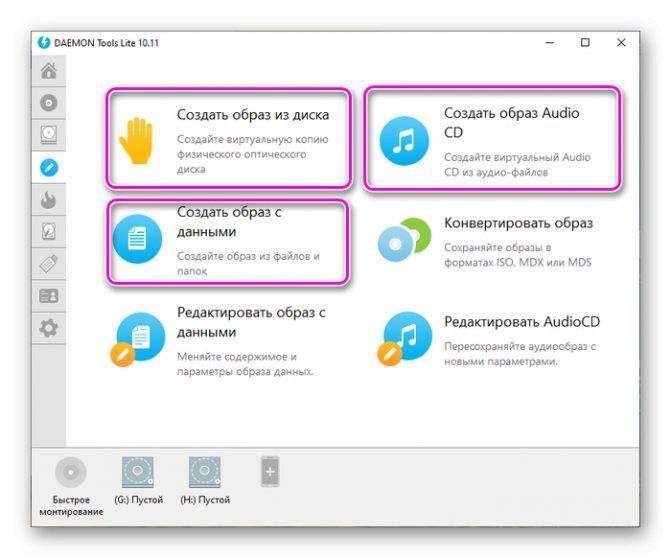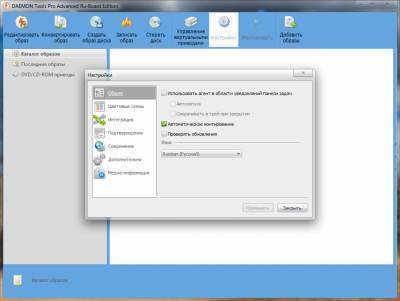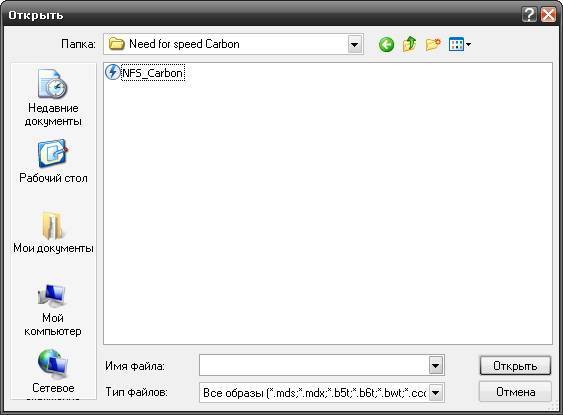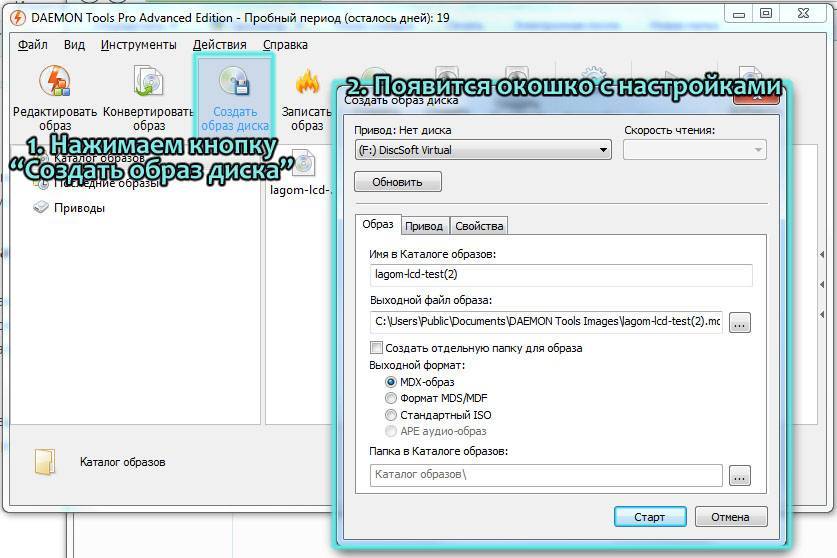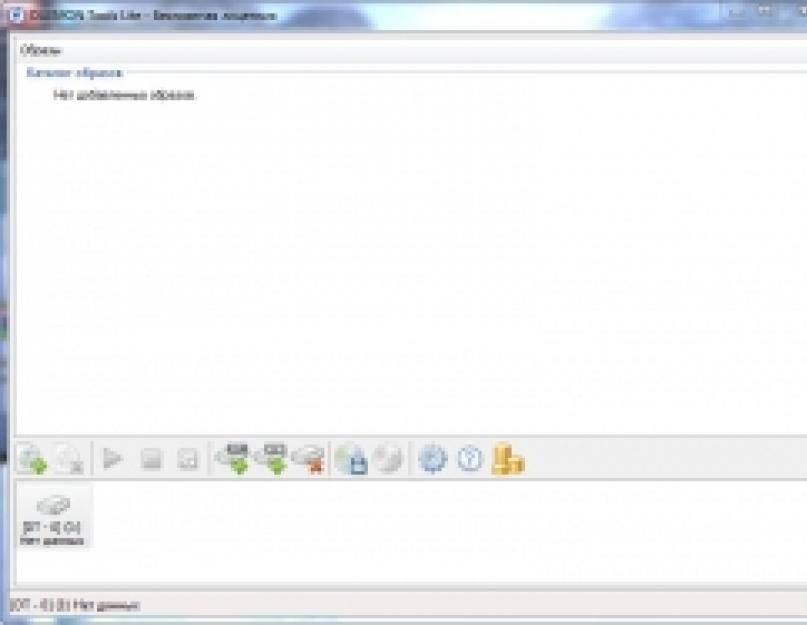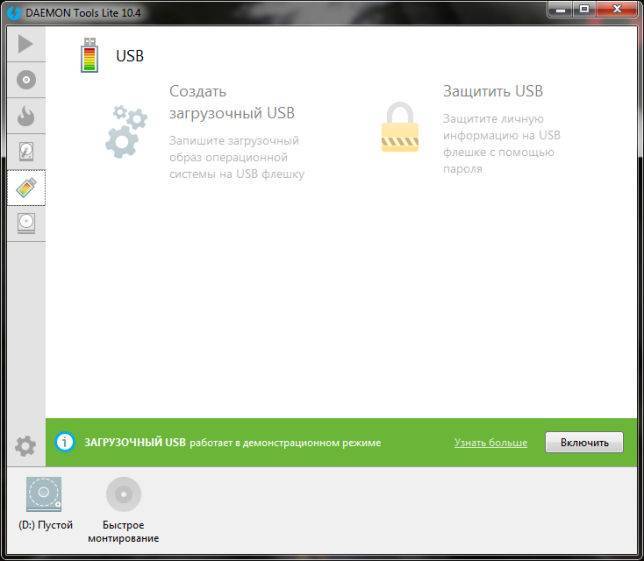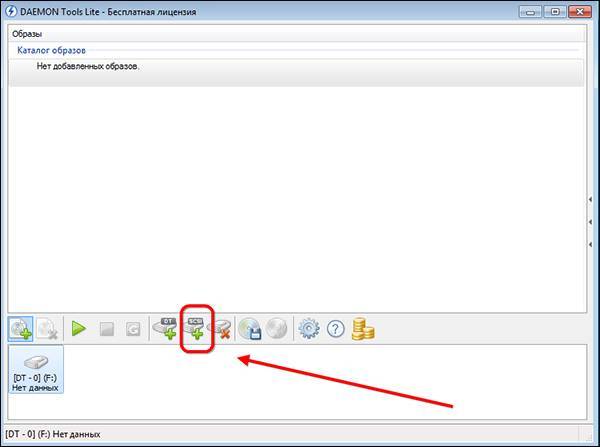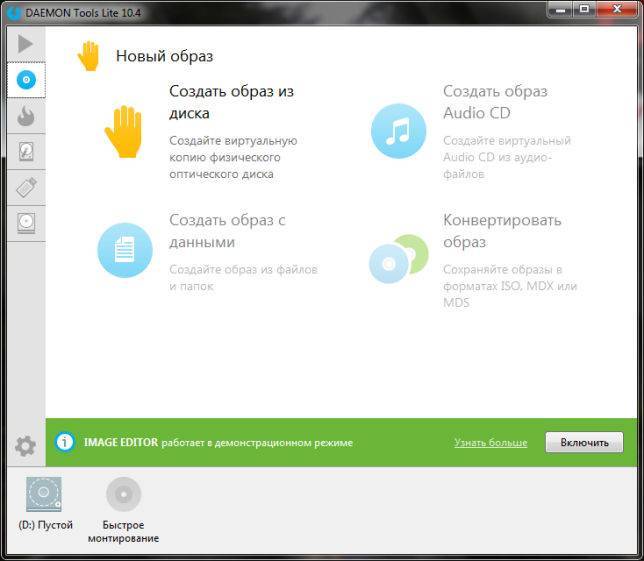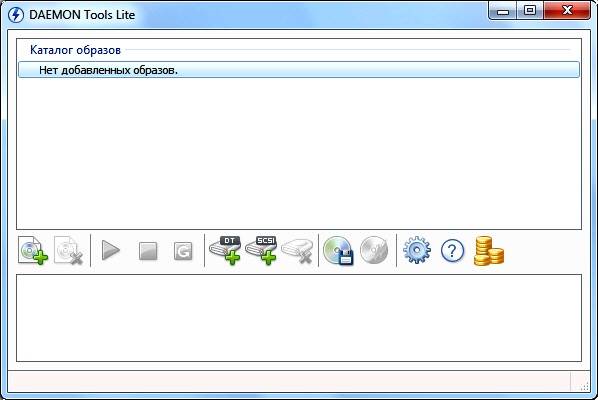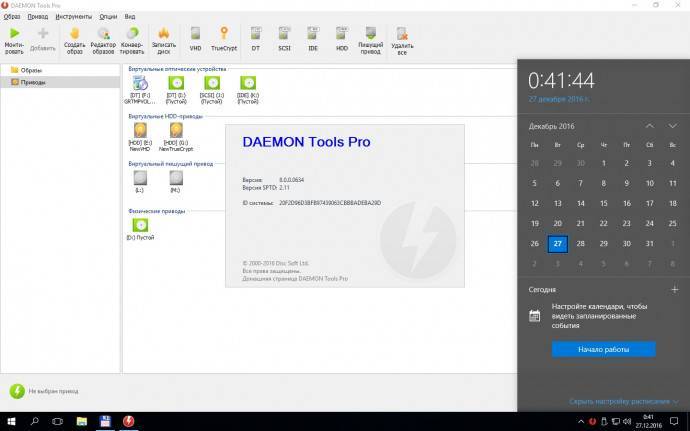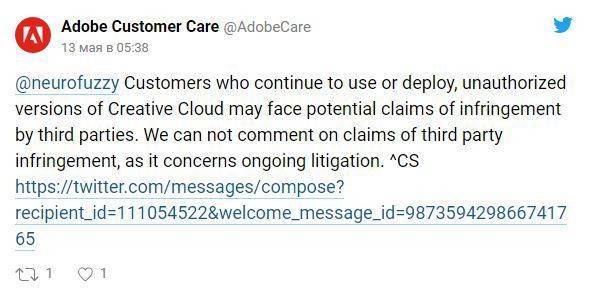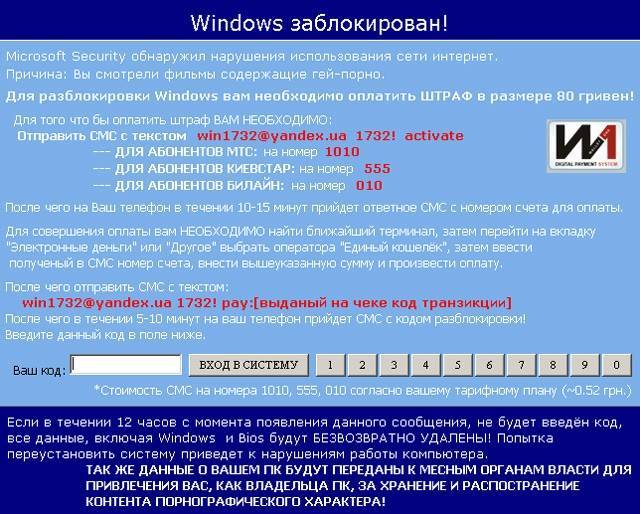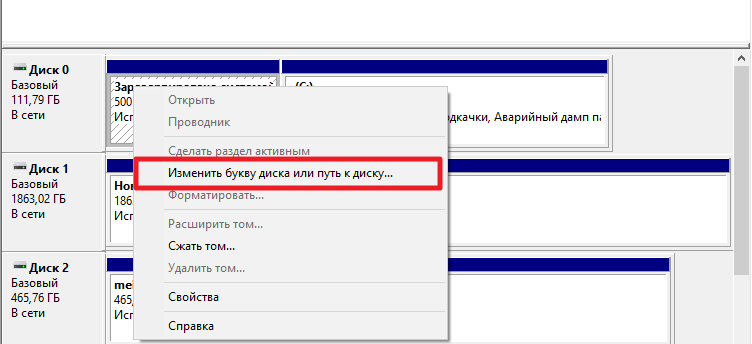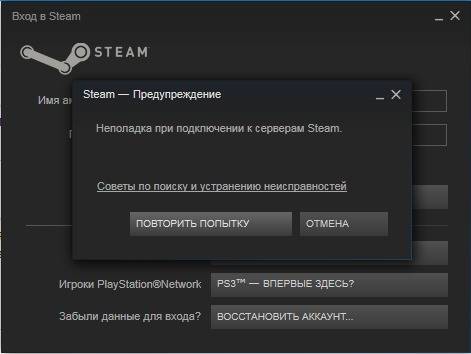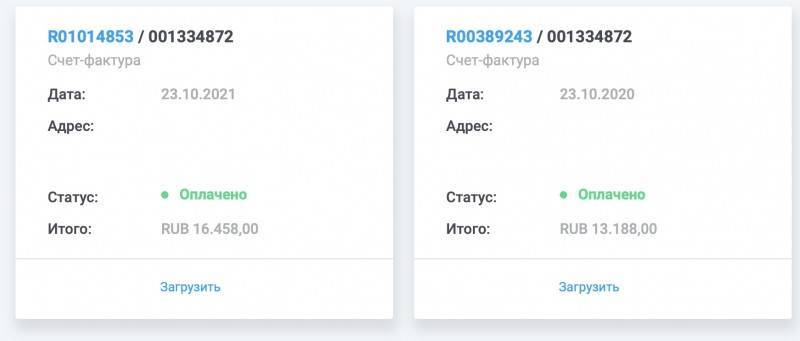Как монтировать образ в Daemon Tools (на примере игры Симс).
Начало работы
После установки и запуска, программа Демон Тулс несколько минут будет создавать виртуальный привод. По завершению этого этапа у Вас добавится один оптический диск со своей буквой, и Вы сможете работать с приложением.
Примечание. У Вас уже должен быть скачен образ Sims.
Программа поддерживает разнообразные форматы. Наиболее популярные это:
- *.iso;
- *.ccd;
- *.mdf;
- *.nrg;
- *.isz.
Монтаж
Для начала выбираете образ и добавляете его в программу. Это делается с помощью кнопки «Добавить образ», находящейся слева. Выбрав требуемый файл, он загрузится в программу.
Теперь нажмите на появившийся образ мышкой. При нажатии левой кнопкой мышки у Вас внизу активируется иконка «Монтировать». Нажмите ее, и диск смонтируется на виртуальный привод. Также можно начать монтировать диск кликнув правой кнопкой мыши и выбрав данное действие из контекстного меню.
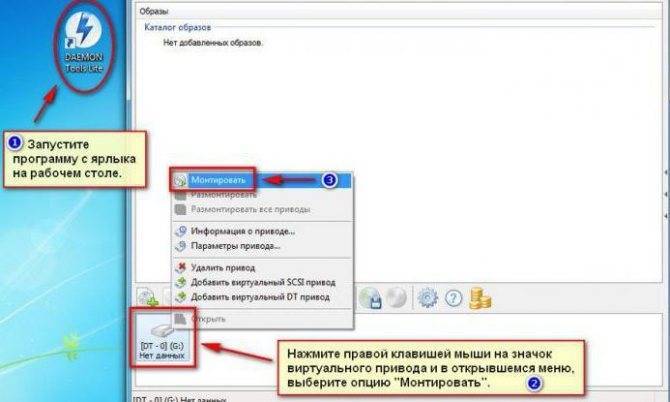
Готово! Диск смонтирован.
Об этом говорит изменившаяся иконка привода. По умолчанию у Вас должна запуститься программа автозапуска диска. Теперь Вы имеете диск с игрой. Чтобы установить игру выберите Setup.exe и начнется установка Симс.
Интерфейс программы
Daemon Tools доступен не только на английском, но и на большинстве языках мира, среди которых есть и русский.
При запуске программы нас встретит обычное окошко, которое разделено на три части.
В верхней части показаны каталог образов и образы, которые мы использовали ранее, сделано оно для быстрого доступа.
Нижняя часть показывает все доступные на данный момент виртуальные приводы.
Каждый привод обозначается своей буквой, которую можно сменить, и виден в проводнике в папке “Мой/Этот компьютер”.
Также можно посмотреть подробную информацию про привод.
А третья часть, справа, это просто последние новости компьютерного мира. Если она вам мешает, то его можно убрать, просто нажав крестик в правом верхнем углу. У нас он уже нажат.
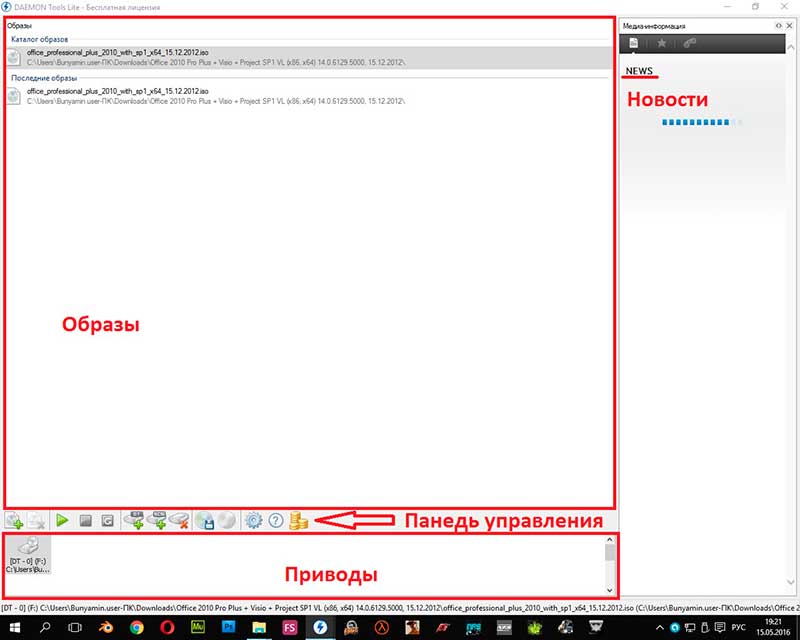
Между первым и вторым окошком есть панель управления, с который вы можете совершать все действия с образами и приводами.
Особенности использования Daemon Tools
Daemon Tools – мультифункциональная утилита для эмуляции CD и DVD дисков. Принцип работы программы строится на установке виртуальных дисков, не отличающихся функционально от физических устройств. Для работы с ним необходимо иметь либо уже готовый образ диска, либо файлы, пригодные для его создания. Особенно актуально использование эмулятора на нетбуках, где привычный дисковод отсутствует вообще. Среди конкурентов особенно хотелось бы отметить пакеты Alcohol 120% и, пожалуй, утилиту PowerISO.
Наш обзор затронет версию Pro. От серии Lite ее функционал отличается следящими позициями:
- Возможность самостоятельного создания образов и конвертирование уже имеющихся;
- Поддержка «горячих» клавиш;
- Поддержка Blu-ray и HD-дисков;
- Максимальное количество виртуальных носителей – 32, против 4 у версии Lite.
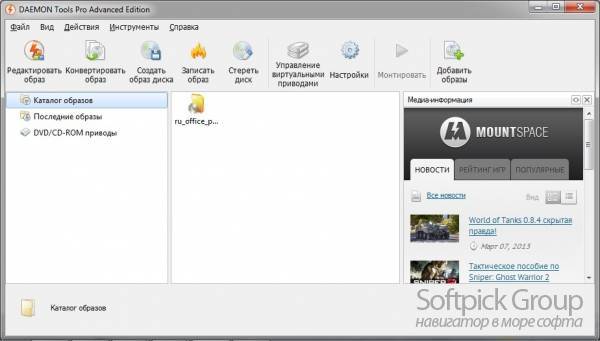
Возможности Daemon Tools
Утилита выпускается разработчиками в нескольких версиях. Первая, Lite, является бесплатной, но имеет ограниченный набор инструментов. Две другие, Pro и Ultra, отличаются расширенными возможностями.
| Рекомендуем!InstallPack | Стандартный установщик | |
|---|---|---|
| Официальный дистрибутив DAEMON Tools Lite | ||
| Тихая установка без диалоговых окон | ||
| Рекомендации по установке необходимых программ | ||
| Пакетная установка нескольких программ |
Функции версии Lite:
- создание образов в форматах ISO, MDX, MDO и монтирование;
- эмуляция до 4 виртуальных приводов;
- создание и редактирование образов Audio CD и дисков с данными;
- работа с физическими носителями и снятие их копий;
- хранение проектов и создание собственной библиотеки.
В демонстрационном режиме доступны запись на диск, поддержка виртуальных HDD, создание загрузочных USB. Чтобы полноценно использовать эти возможности, нужно приобрести их отдельно или перейти на платные версии.
Пользователи часто интересуются утилитой Daemon Tools Pro — что это за программа и чем она отличается от бесплатной. Помимо функций, предложенных в Lite, в ней доступно большее количество инструментов для работы с образами, а также запись на физические носители. Утилита позволяет сохранять проекты на USB накопитель, имеет удобный интерфейс, в ней реализована медиа-панель с информацией об игровых образах, хранящихся у пользователя и свежих новостях из индустрии геймеров.
Подробно об отличиях версии Lite от Pro и Ultra рассказывается в отдельной статье.
История
Но для начала следует сказать пару слов о смысле использования/назначения программы «DNS Unlocker». Итак, «DNS Unlocker», по заверениям разработчиков, – это окно в безграничный мир интернет-возможностей. Каждый пользователь сможет получить доступ к любому заблокированному сайту, применяемый DNS-сервер в разы превышает скорость работы VPN, и при этом он наиболее прост в использовании и управлении.
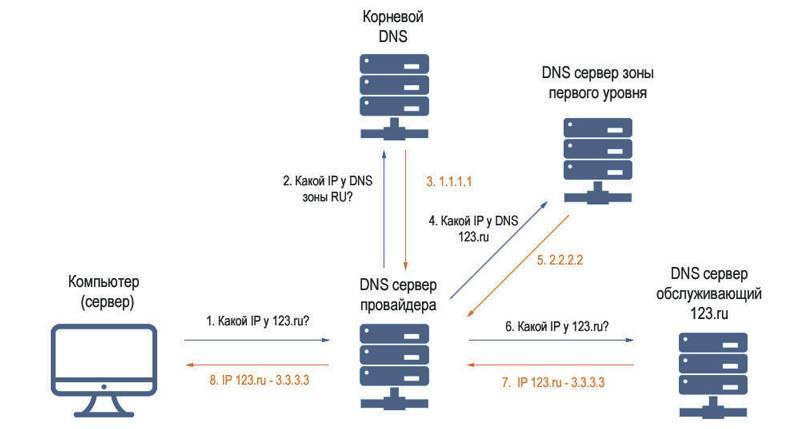
Схема рабочих действий DNS сервера
Звучит заманчиво, не правда ли. Кроме того, заявленный функционал распространяется абсолютно бесплатно. Но на деле всё оказалось наоборот:
- заблокированные сайты так и остались недоступными;
- скорость работы браузеров снижается в разы, в результате подгрузки колоссального количества различных рекламных компонентов;
- самовольно проводились изменения сетевых параметров компьютера.
ВАЖНО. Надо понимать, что рассматриваемая программа чаще всего распространялась скрытно, внедряясь в установщик популярных категорий программ (плееры, генераторы, менеджеры загрузок). . Данная методика под названием «бандлинг» уже давно продемонстрировала «отличный уровень КПД», так как большинство пользователей, следуя рекомендациям мастера установщика какой-либо программы, слепо следует «мнимым рекомендациям» и просто нажимают «Далее», когда об этом просят
А ничего большего для «DNS Unlocker» и не надо, далее он сделает всё сам. Поэтому первый шаг по обеспечению безопасности своего компьютера и своих персональных данных – это вдумчивый подход к процессу установки, включающий в себя выбор расширенных настроек и просмотр всего содержимого (в том числе злополучный «мелкий шрифт»). Исходя из того, что рассматриваемая программа распространяется скрытно, а, следовательно, она является не вполне правомерной, простым удалением «ярлыка» здесь не обойтись. В данном случае нужен комплекс действий, о котором и пойдёт речь далее
Данная методика под названием «бандлинг» уже давно продемонстрировала «отличный уровень КПД», так как большинство пользователей, следуя рекомендациям мастера установщика какой-либо программы, слепо следует «мнимым рекомендациям» и просто нажимают «Далее», когда об этом просят. А ничего большего для «DNS Unlocker» и не надо, далее он сделает всё сам. Поэтому первый шаг по обеспечению безопасности своего компьютера и своих персональных данных – это вдумчивый подход к процессу установки, включающий в себя выбор расширенных настроек и просмотр всего содержимого (в том числе злополучный «мелкий шрифт»). Исходя из того, что рассматриваемая программа распространяется скрытно, а, следовательно, она является не вполне правомерной, простым удалением «ярлыка» здесь не обойтись. В данном случае нужен комплекс действий, о котором и пойдёт речь далее.
Частые ошибки
Тут будут рассмотрены самые частые ошибки при работе с программой. Несмотря на то, что интерфейс довольно понятный и снабжен всплывающими подсказками, иногда возникают проблемы, которые не очень просто понять простому пользователю. Ниже будет рассмотрено, что делать для решения возникших ошибок и проблем.
Не монтируется образ в Daemon Tools
Возможно Вы начали монтировать, не дождавшись загрузки торрента. Убедитесь в окончании загрузки. Если файл скачен и не монтируется, то попробуйте заново скачать образ диска. Скорее всего ошибка в скаченном файле.
Проверьте правильность выбора виртуального привода. Иногда бывает, что он смонтирован, но Вы смотрите не на тот диск. Это наиболее вероятно при большом количестве виртуальных приводов.
Образ уже замонтирован
Такая ошибка возникает в результате того, что файл образа используется другой программой. Возможно он был скачен с торрента и стоит в раздаче — торрент-программа блокирует работу с ним. Для этого остановите работу торрент приложения. Надо не просто закрыть программу, но и убрать ее из трея (нижний правый угол рабочего стола, около индикации языка).
Редактирование диаграммы
Если вы работаете с диаграммой (неважно какой – обычной или сводной), у вас будет появляться вкладка «Конструктор». На этой панели очень много инструментов. Рассмотрим каждый из них более внимательно
Рассмотрим каждый из них более внимательно
На этой панели очень много инструментов. Рассмотрим каждый из них более внимательно.
Добавить элемент
При желании вы всегда можете добавить какой-нибудь объект, который отсутствует в данном шаблоне диаграммы. Для этого необходимо:
- Нажать на иконку «Добавить элемент диаграммы».
- Выбрать желаемый объект.
Благодаря этому меню вы сможете изменить свою диаграмму и таблицу до неузнаваемости.
Экспресс-макет
Если стандартный шаблон при создании диаграммы вам не понравился, вы всегда можете использовать другие варианты макетов. Для это достаточно выполнить следующие действия.
- Кликните на соответствующую иконку.
- Выберите нужный вам макет.
Если найдете что-то подходящее, просто кликните на этот шаблон. Внешний вид автоматически изменится.
Стили диаграмм
Для того чтобы изменить цвет элементов, необходимо выполнить следующие шаги.
- Нажмите на соответствующую иконку.
- В результате этого вы увидите огромную палитру различных оттенков.
- Если хотите посмотреть, как это будет выглядеть на вашей диаграмме, просто наведите курсор на любой из цветов.
- Для сохранения изменений нужно кликнуть на выбранный оттенок.
Кроме этого, можно использовать готовые темы оформления. Для этого необходимо сделать несколько простых операций.
- Раскройте полный список вариантов у данного инструмента.
- Для того чтобы увидеть, как это выглядит в увеличенном виде, достаточно навести курсор на любую из иконок.
- Для сохранения изменений необходимо кликнуть на выбранный вариант.
Данные
Кроме этого, доступны манипуляции с отображаемой информацией. Например, можно поменять строки и столбцы местами.
После нажатия на эту кнопку вы увидите, что диаграмма стала выглядеть совсем иначе.
Если нажать еще раз, то всё вернется обратно.
Для того чтобы изменить диапазон данных в таблице для построения диаграммы, нужно кликнуть на иконку «Выбрать данные». В данном окне вы сможете
- выбрать нужные ячейки;
- удалить, изменить или добавить ряды;
- отредактировать подписи горизонтальной оси.
Для сохранения изменений нужно нажать на кнопку «OK».
Как сменить тип диаграммы
Если вас не устраивает ранее выбранная категория диаграмм, вы можете изменить её в любой момент. Для этого необходимо:
- Нажать на указанную иконку.
- В появившемся окне выбрать нужный вам шаблон.
- При выборе любого из пунктов в левой части экрана, справа будут появляться возможные варианты для построения диаграммы.
- Для упрощения выбора можно навести курсор на любую из миниатюр. В результате этого вы увидите её в увеличенном размере.
- Для изменения типа нужно кликнуть на любой из вариантов и сохранить при помощи кнопки «OK».
Начало работы с Daemon Tools
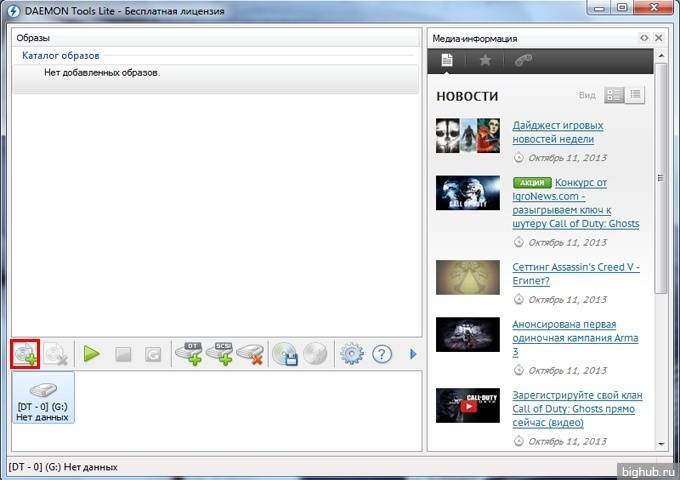
Главный принцип работы этой программы – создать образ диска с файлами, что установить эти файлы на компьютер. То есть, получается имитация того, что вы вставляете диск в дисковод и начинается установка.
Работа начинается с кнопки, которая выделена на рисунке выше. Эта кнопка называется «Добавить образ»
. После этого вы должны показать программе путь к файлу на компьютере.
После того, как вы нашли файл он отображается в «Каталоге образов», как показано на рисунке:
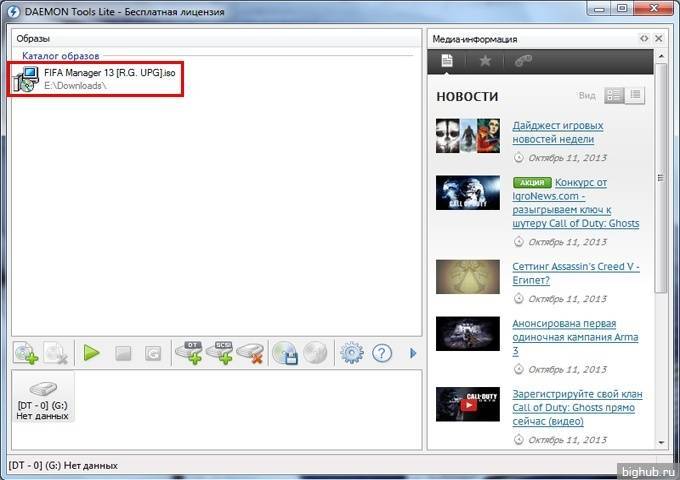
Чтобы получить доступ к списку файлов выбранного образа, на него нужно нажать правой кнопкой мыши и в появившемся окне выбрать первый вариант, как показано на рисунке:
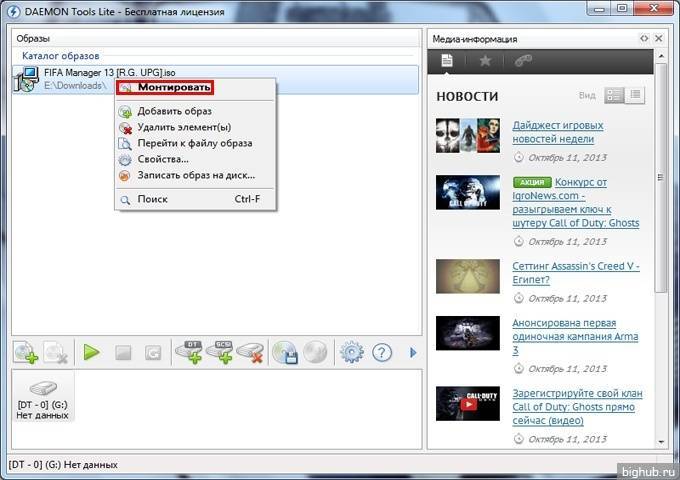
После этого происходит монтирование образа и все файлы становятся вам доступны. Также, компьютер предложит вам выполнить автозапуск некоторых файлов, например, если у вас установочный файл игры, то будет выполнено начала установки автоматически:
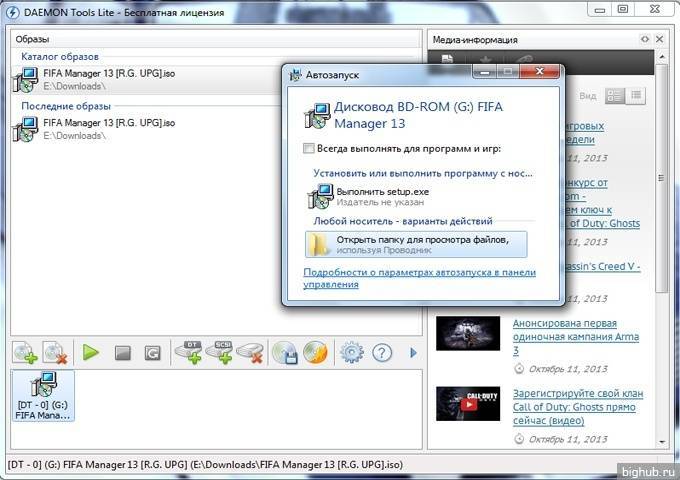
Если же система не предложила вам вариант с автозапуском, то вы можете найти смонтированный образ в «Моем компьютере»:
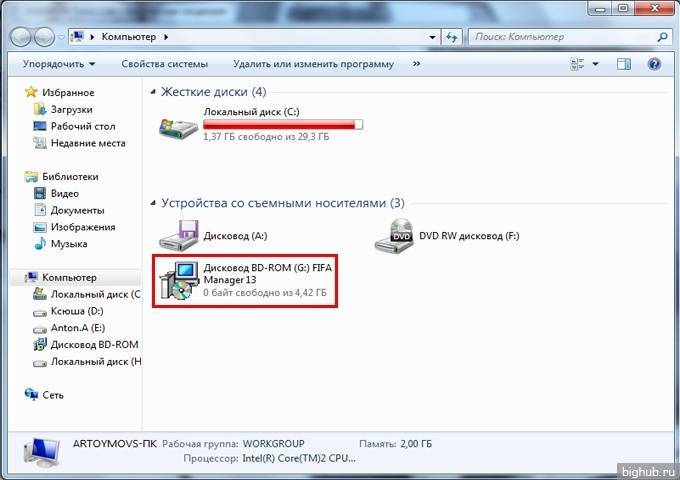
Как монтировать образ в Daemon Tools (на примере игры Симс).
После установки и запуска, программа Демон Тулс несколько минут будет создавать виртуальный привод. По завершению этого этапа у Вас добавится один оптический диск со своей буквой, и Вы сможете работать с приложением.
Примечание. У Вас уже должен быть скачен образ Sims.
Программа поддерживает разнообразные форматы. Наиболее популярные это:
Для начала выбираете образ и добавляете его в программу. Это делается с помощью кнопки «Добавить образ», находящейся слева. Выбрав требуемый файл, он загрузится в программу.
Теперь нажмите на появившийся образ мышкой. При нажатии левой кнопкой мышки у Вас внизу активируется иконка «Монтировать». Нажмите ее, и диск смонтируется на виртуальный привод. Также можно начать монтировать диск кликнув правой кнопкой мыши и выбрав данное действие из контекстного меню.
Готово! Диск смонтирован.
Об этом говорит изменившаяся иконка привода. По умолчанию у Вас должна запуститься программа автозапуска диска. Теперь Вы имеете диск с игрой. Чтобы установить игру выберите Setup.exe и начнется установка Симс.
Как монтировать образ в Daemon Tools (на примере игры Симс).
Начало работы
После установки и запуска, программа Демон Тулс несколько минут будет создавать виртуальный привод. По завершению этого этапа у Вас добавится один оптический диск со своей буквой, и Вы сможете работать с приложением.
Примечание. У Вас уже должен быть скачен образ Sims.
Программа поддерживает разнообразные форматы. Наиболее популярные это:
- *.iso;
- *.ccd;
- *.mdf;
- *.nrg;
- *.isz.
Монтаж
Для начала выбираете образ и добавляете его в программу. Это делается с помощью кнопки «Добавить образ», находящейся слева. Выбрав требуемый файл, он загрузится в программу.
Теперь нажмите на появившийся образ мышкой. При нажатии левой кнопкой мышки у Вас внизу активируется иконка «Монтировать». Нажмите ее, и диск смонтируется на виртуальный привод. Также можно начать монтировать диск кликнув правой кнопкой мыши и выбрав данное действие из контекстного меню.
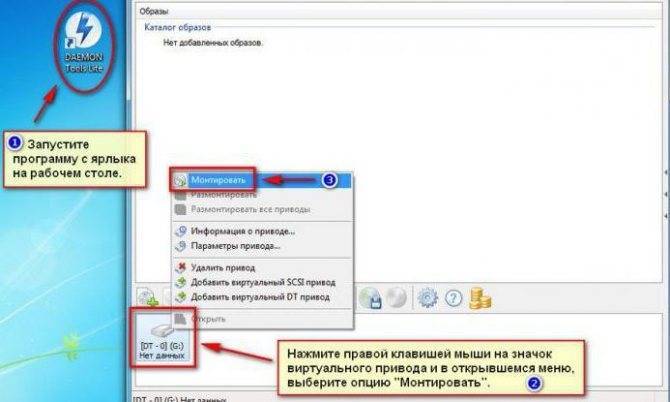
Готово! Диск смонтирован.
Об этом говорит изменившаяся иконка привода. По умолчанию у Вас должна запуститься программа автозапуска диска. Теперь Вы имеете диск с игрой. Чтобы установить игру выберите Setup.exe и начнется установка Симс.
Как удалить DAEMON Tools USB
В меню кнопки «Пуск» я не обнаружил пункта «Удалить DAEMON Tools USB» . Видимо производители не хотят, чтоб их творение удаляли когда-нибудь вообще.
Я поступил следующим образом — перезагрузил компьютер (обязательно) и удалил (деинсталлировал) программу с помощью CCleaner.
Можно и по другому удалить DAEMON Tools USB, но для этого надо сперва найти и отключить службу запущенную этой программой — зачем Вам такие сложности?
Описал выше самый простой и беззаботный способ удаления.
Вот и всё на сегодня. USB-устройства всех компьютеров в сети — объединяйтесь с помощью DAEMON Tools USB.
До новых полезных компьютерных программ и интересных приложений для Андроид.
Как удалить Daemon Tools Lite с компьютера полностью: способы
Время от времени приложения, находящиеся в софте, подвергаются удалению. Причиной тому могут послужить: нехватка свободного места, работа с ошибками, или программа не запускается. В устранении этой проблемы могут помочь удаление и новая установка. В данном обзоре вы узнаете, как быстро и просто деинсталлировать DTL.
С помощью Revo Uninstaller
Программу Даймон Тулс Лайт можно удалить с ПК разными путями. Первый и наиболее популярный способ — установить Revo Uninstaller. Этот софт прост в использовании и подойдет для удаления любого приложения с персонального компьютера. Поможет справиться с теми программами, которые не под силу удалить системе Windows.
Пошаговая инструкция:
- Открыть Revo Uninstaller.
- В появившемся окне среди списка установленных приложений выбрать Даймон Тулс Лайт.
- Также можно воспользоваться поисковой строкой, написав название утилиты.
- В верхней панели выбрать кнопку «Удалить», после чего начнется деинсталляция Даймон Тулс Лайт.
Это наиболее простой и быстрый способ. Для проверки результата нужно снова запустить Revo Uninstaller и отсканировать список программ.
Выйдут все записи реестра файлов Daemon Tool Lite, которые можно удалить, выделив их и нажав на кнопку «Готово».
С помощью приложения Uninstall Tool
Запустив приложение, нужно проверить состояние вкладки деинсталлятора. Она должна быть открыта. Дальнейшие действия:
Среди списка выбрать Даймон Тулс Лайт «Деинсталляция».
- По завершению процесса нажать «OK».
- Аналогично предыдущей программе, удалить остатки файлов с помощью Uninstall Tool.
- Это процедура займет несколько секунд. В окошке появятся остаточные файлы, которые нужно выделить и удалить.
Важно! Для удаления остаточных файлов необходима платная версия Uninstall Tool. В сравнении с предыдущей программой она работает быстрее, но в сравнении с платной версией функционал может быть значительно урезан.
С помощью софта Advanced Uninstaller PRO
Незаменимым помощником для инсталляции также является средство Advanced Uninstaller PRO.
Инструкция:
- Скачайте программу на свой компьютер.
- Откройте и используйте пункт «Generals», выбрав «Uninstall programs».
- Из перечня выберите Даймон Тулс Лайт.
- Произойдет удаление посредством Advanced Uninstaller PRO.
- Перед началом процесса удаления программа запросит подтверждение. Для этого нужно активировать опцию «User floor scanner».
- Далее мастер по удалению продолжит свою работу.
- По окончанию процесса начнется автоматическое сканирование остаточных данных. В случае обнаружения нужно выделить их и нажать «Next».
Лёгкая, простая и быстрая программа Advanced Uninstaller Pro с легкостью удалит Даймон Тулс Лайт с вашего компьютера. Единственный минус — интерфейс на английском языке.
С помощью программы CCleaner
Наиболее популярный инсталлятор, имеющийся в арсенале любого программиста или геймера, это программа CCleaner.
Для того, чтобы удалить Даймон Тулс Лайт нужно сделать следующее:
- Скачать CCleaner с официального сайта.
- После открытия перейти в инструменты удаления программ.
- Выбрать «Даймон Тулс Лайт» и нажать «Деинсталляция». Начнется процесс удаления посредством CCleaner.
- После удаления программа автоматически перейдет к разделу «Стандартная очистка» — «Анализ».
- Нужно выбрать в списке остатки файлов и нажать «Чистка».
Утилита CCleaner хорошо справляется с поставленными задачами.
С помощью встроенных инструментов ОС
Для удаления Даймон Тулс Лайт с компьютера можно обойтись без сторонних средств, используя менеджеры приложений в обычной системе Windows.
Для этого:
- Перейти в «Панель управления» и выбрать «Программы и компоненты».
- Изменить в режим «Отобразить» на крупные миниатюры и найти в списке Даймон Тулс Лайт, кликнуть на него и выбрать пункт «Удалить».
Есть альтернативный способ удаления:
- Выбрать комбинацию Win + I, открыть «Параметры».
- Выбрать Даймон Тулс Лайт в появившемся перечне, выделить позицию «Очистка оптических дисков и приводов» и нажать «Удалить». Системные средства займутся удалением Даймон Тулс Лайт.
Внимание! Такие методы менее эффективны, так как после удаления программы невозможно отследить «хвосты» и остаточные файлы.
Запись диска
Запись образа на диск – отличный способ обезопасить свои данные на случай сбоя системы. Такой функцией, к примеру, чаще всего пользуются при создании загрузочных дисков.
К нашему счастью, DT Soft оснастила и свои продукты этой возможностью. Много кто помнит, в четвертом поколении Daemon Tools отсутствовала данная функция, поэтому большая часть пользователей предпочитала пользоваться другими программами. В отличие от многих конкурентов функционал DT лежит на поверхности, а следовательно, и трудности должны возникать крайне редко. Прежде чем начать запись, подготовьте диск подходящей емкости. Затем в окне программы выберите «Записать образ» — появится окно с настройками записи. Установите нужную скорость и укажите путь до файла образа. Процесс начнется после нажатия кнопки «Старт» .
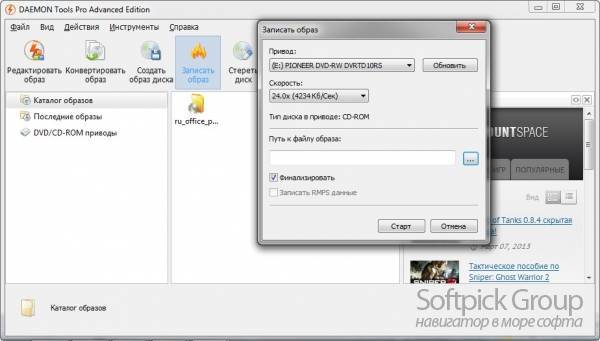
Как работать с Daemon Tools в Windows
Daemon Tools — одна из наиболее популярных программ для работы с образами дисков в форматах ISO, BIN, CUE, MDF, CAB, и других. Наиболее частое использование программы — монтирование образа в виртуальный привод, что делает возможным установку и работу различных программ без использования оригинального установочного диска. Далее речь пойдёт о возможностях программы и я напишу краткое руководство, как работать с Daemon Tools, чтобы создавать, редактировать и записывать образы дисков.
Назначение Daemon Tools
Эта программа создаёт в системе виртуальный привод, куда можно монтировать (прикреплять) образы папок и дисков. Образ — точная копия исходного диска или списка файлов и папок. Практически все скачиваемые в сети и на торрентах игры, операционные системы, пакеты прикладных программ, загрузочные пакеты для флешек представлены в виде образов, созданных в той или иной программе и практически все они имеют формат iso. Эти образы можно открыть используя специальные утилиты — Daemon Tools, UltraISO, Nero и подобные.
Где скачать DaemonTools
Ранее программа имела бесплатные версии, которые были представлены на сайте разработчика. Сейчас там есть только платные версии, а более старые бесплатные версии можно легко найти в интернете. Лучше всего, скачать демон-тулз с сайта-разработчика. В этом случае Вы обезопасите себя от того, что в программу может быть зашит вирус или рекламное программное обеспечение. Если Вы качаете Демон-Тулз со стороннего ресурса, это должен быть авторитетный портал. Кроме того, Вам понадобится серийный код к устанавливаемой версии, если Вам нужна полнофункциональная программа.
Как установить Daemon Tools
Скачав установочный пакет программы запускаете его. Появится окно установки программы. Бесплатная версия программы дополнительно установит Вам кучу ненужного программного обеспечения, если Вы будете просто нажимать «Далее». Так что рекомендую выбирать параметры установки и убирать галочки с тех пунктов, которые не считаете нужными.
Я противник пиратского ПО, но в ознакомительных целях скачал с торрента полнофункциональную версию с «лекарством». Вот структура папок и файлов установочного комплекта Daemon Tools Pro Advanced.
Запускаем установку Daemon Tools Pro. Появится главное окно с выбором доступных языков для установки. Выбираем подходящий и нажимаем «Далее». Принимаем лицензионное соглашение и попадаем на страницу выбора типа лицензии. Так как у нас есть «лекарство» к программе, выбираем пробную лицензию.
Далее выбираем те компоненты программы, которые необходимо установить. Я оставлял все флажки по-умолчаниюЖдем, пока программа установлена. В окне настройки панели инструментов убираем все галочки. Далее будет завершение установки и запуск программы.
Скачать DAEMON Tools USB
| Название программы (утилиты): | DAEMON Tools USB |
| Производитель (автор): | Disc Soft Ltd |
| Статус: | Бесплатно |
| Категория: | Интернет |
| Размер инсталлятора (архива): | 6 Мб |
| Поддержка ОС: | Windows XP,7,8,10 |
| Язык интерфейса: | Английский, Русский + ещё 11 языков |
| Безопасность: | Вирусов нет |
| Похожие программы: | TeamViewer |
…
…
Данная программа перестала поддерживаться производителями и пропала с их официального сайта. Кроме того, в сохраненном ранее мною оригинальном инсталляторе сервис ВирусТотал находит 26 зловредов.
Со своего сервера программу удаляю, но если все-таки хотите ее скачать и опробовать — вот ссылка для отчаянных пользователей на сторонний файлообменник…
(как скачивать с MediaFire)
Данная программа должна быть установлена на Вашем компьютере и на том, в котором находиться usb-устройство к которому Вы желаете получить полный доступ.
Скачивание и установка
Скачать программу вы можете на официальном сайте https://www.daemon-tools.cc/rus/downloads, но есть пару нюансов. На сайте есть 3 версии программы: Lite, Pro и Ultra.
Последние две являются условно бесплатными: ими можно пользоваться всего месяц, после чего придётся платить. А вот версия Lite, хоть и поддерживает платное расширение возможностей, но эта функция предоставляется на выбор.
Вы можете скачать Lite-версию бесплатно (тем более, она самая популярная среди пользователей рунета).
При установке должен быть включён интернет. В обзоре будет использована тоже Lite-версия v.4.48.
https://youtube.com/watch?v=UKyZgf6SUkQ
Частые ошибки
Тут будут рассмотрены самые частые ошибки при работе с программой. Несмотря на то, что интерфейс довольно понятный и снабжен всплывающими подсказками, иногда возникают проблемы, которые не очень просто понять простому пользователю. Ниже будет рассмотрено, что делать для решения возникших ошибок и проблем.
Не монтируется образ в Daemon Tools
Возможно Вы начали монтировать, не дождавшись загрузки торрента. Убедитесь в окончании загрузки. Если файл скачен и не монтируется, то попробуйте заново скачать образ диска. Скорее всего ошибка в скаченном файле.
Проверьте правильность выбора виртуального привода. Иногда бывает, что он смонтирован, но Вы смотрите не на тот диск. Это наиболее вероятно при большом количестве виртуальных приводов.
Образ уже замонтирован
Такая ошибка возникает в результате того, что файл образа используется другой программой. Возможно он был скачен с торрента и стоит в раздаче — торрент-программа блокирует работу с ним. Для этого остановите работу торрент приложения. Надо не просто закрыть программу, но и убрать ее из трея (нижний правый угол рабочего стола, около индикации языка).
Доступ запрещен/нет доступа к файлу образа
Эта ошибка также возникает в результате использования файла или его повреждения. Возможно несколько причин этой ошибки, убедитесь, что:
- файл полностью скачен;
- закрыто торрент–приложение, если оно использовалось для скачивания;
- у вас уже не смонтирован данный образ на другом приводе.
Наиболее действенным методом решения вышеуказанных ошибок и проблем остается комплексный подход:
- скачать образ диска игры заново;
- убрать торрент-приложение из автозагрузки;
- перезагрузить операционную систему;
- смонтировать заново.
Возникновение ошибок происходит довольно редко и не стоит их бояться. Эта программа проста и универсальна. Работа в ней не составит труда даже начинающему пользователю, особенно для программы с русским интерфейсом.
Приложение поддерживает как 32-х, так и 64-х битные операционные системы Windows 7 и Windows 10.
Если нет виртуального привода?
Порой, только установленные программы Daemon Tools не имеют виртуального или виртуальных приводов. К слову хочется сказать, что таких виртуальных приводов вы можете сделать большое количество. Предел зависит от уровня максимальной производительности вашего компьютера.
Так как же создать виртуальный привод? Всё очень легко. На рабочей области программы нажмите на кнопку, указанную на скриншоте:
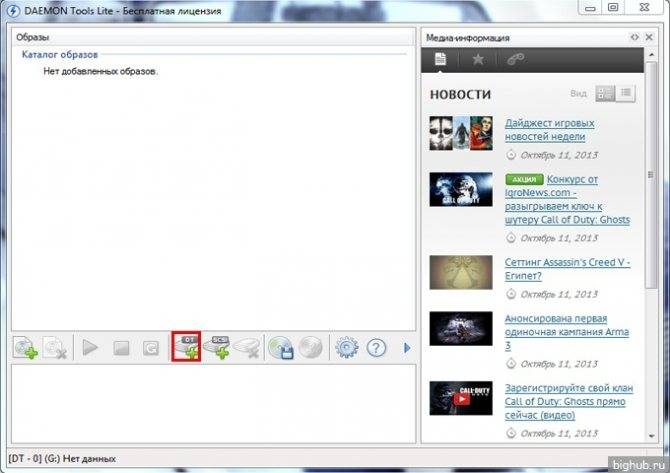
После этого секунд 5-10 идёт добавление виртуального привода, он появляется и вы начинаете с ним работать, как и в прошлом пункте.
Это всё, что можно рассказать об основах работы с Daemon Tools. Надеемся, что наша статья вам понравилась, и вы будете читать нас постоянно!
Как пользоваться Daemon Tools Lite — видео обзор.
Некоторые читатели могут сказать, мол, что это за lite и pro варианты? Чтобы не объяснять долго и не писать многабукаф, просто посмотрите таблицу с официального сайта, и все станет на свои места. Сверху в таблице приведены различные варианты программы, вертикально – возможности.
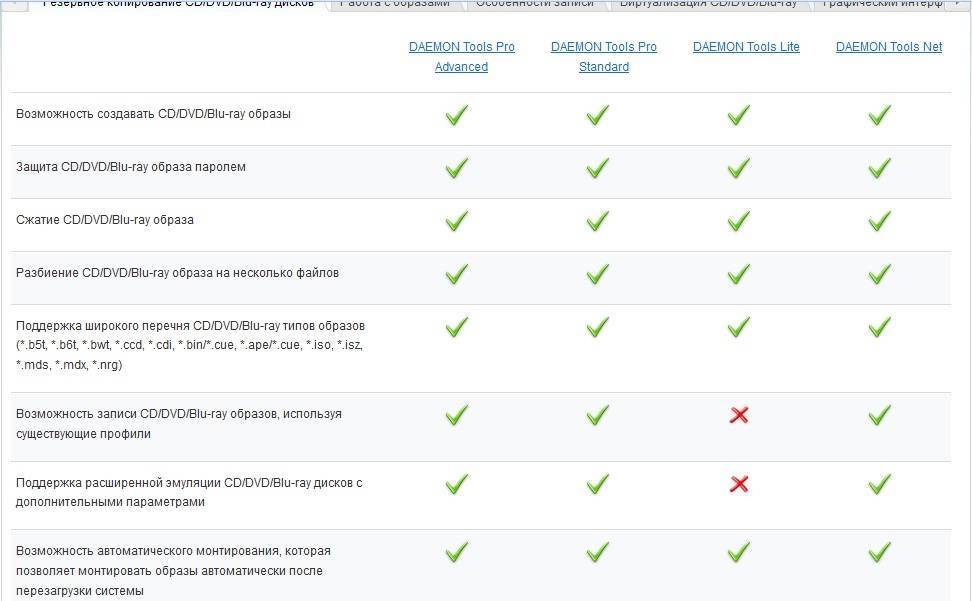
Возможности разных версий программы Daemon Tools Lite, пользоваться удобно любой.
В самом верху имеется меню по тематикам. Нажимая на ту или иную закладку, Вы найдете любую интересующую информацию. Не сложно разобраться, как работать с программой.
После установки программы уже пойдет поиск руководства о пользовании daemon tools. А разбираться придется со многими возможностями. Даже самая облегченная версия может создавать до 4 разных приводов, сжимать данные с установкой на них пароля, сохранять реальные диски в нескольких форматах, монтировать образы с расширениями *.mdx, *.iso, *.bwt, *.b6t, *.b5t, *.ccd, *.bin/*.cue, *.flac/*.cue, *.isz, *.mds/*.mdf, *.cdi, *.ape/*.cue, *.nrg. Для большей наглядности, посмотрите ниже видео о программе.
Несмотря на некоторую простоту интерфейса (особенно это касается daemon tools lite) не все термины будут понятны неопытному юзеру. Для этого на сайте имеется специальный раздел в частыми вопросами. Он традиционно называется faq. В нем содержится порядка 15 вопросов с ответами. Также там имеются ссылки на специализированные порталы с технической поддержкой разных версий программы. Разработчики сделали полноценный сайт, посвященный каждому виду своей продукции! На нем в доступной форме представлена вся информация о Daemon Tools Lite с отменными картинками. При помощи простого меню-рубрикатора поиск становится проще простого.
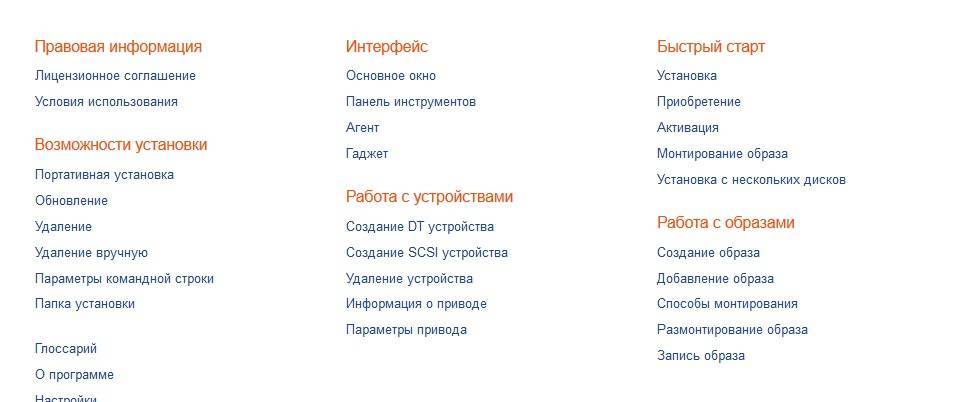
Возможности программы Daemon Tools Lite, пользоваться удобно с таким простым меню.
В этом ролике можно посмотреть своеобразный видео урок по работе с программой. Нечто подобное можно найти и на сайте разработчика. Правда, комментарии написаны басурманским языком, но эта проблема решена в текстовой части, читая которую не должно возникнут никаких проблем.
Daemon Tools Lite является одной из самых популярных программ для эмулирования оптических дисков. В данной статье мы расскажем о том, как пользоваться Daemon Tools Lite.
Интерфейс программы Daemon Tools Lite очень прост. Все действия выполняются из одного меню, которое можно вызвать с помощью иконки в области уведомлений (на панели рядом с часами).
Первым пунктом меню является DAEMON Tools Lite. Д
анный пункт меню вызывает основное окно программы. Здесь пользователь может просмотреть список образов дисков, которые он монтировал в последнее время. Также с помощью этого окна можно выполнять все функции основного меню программы.
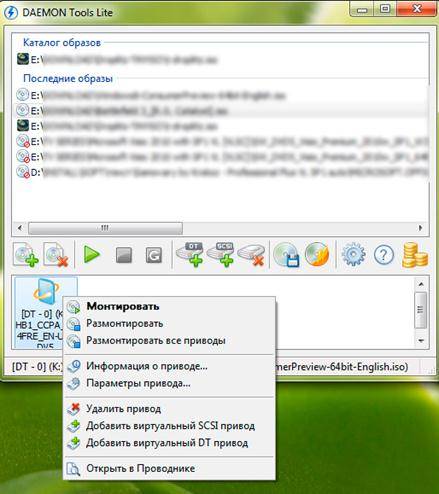
В верхней части данного окна располагается «Каталог образов» и «Последние образы». С их помощью можно монтировать диски обычным двойным кликом.
В нижней части экрана отображаются смонтированные диски. Ими можно управлять помощью контекстного меню.
Все действия, которые можно выполнять с помощью окна DAEMON Tools Lite также продублированы в меню программы.
Рассмотрим по порядку все остальные элементы основного меню программы DAEMON Tools Lite
Вторым пунктом в меню идет «Создать образ диска»
. При выборе данного пункта меню запускается утилита для создания образов диска.
Тут пользователю предлагается выбрать дисковод, в который установлен диск и указать место, куда будет сохранен созданный образ диска.
Основным пунктом меню является пункт «Виртуальные Приводы»
. С его помощью можно добавлять или удалять приводы и .
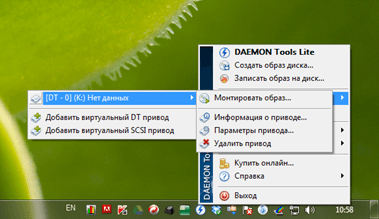
Для того чтобы смонтировать образ диска с помощью программы Daemon Tools Lite нужно вызвать меню Виртуальные приводы – выбрать один из установленных приводов – выбрать пункт Монтировать привод. После чего откроется окно, в котором нужно выбрать на жестком диске файл образа диска.
После того как образ будет выбран диск будет смонтирован и появится в системе. После чего с ним можно будет работать как с обычным диском, установленным в оптический привод.
Когда диск смонтирован его можно размонтировать с помощью того же меню.
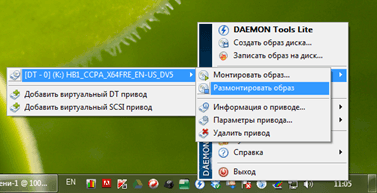
Пункт меню «Настройки»
запускает окно с настройками программы.
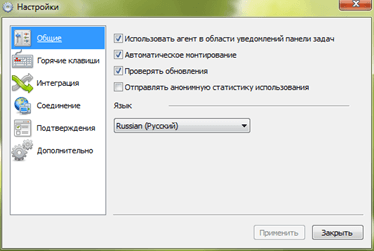
Здесь можно настроить горячие клавиши и другие возможности для интеграции с системой.
Следующими пунктами меню являются «Каталог образов» и «Последние образы»
с их помощью вы сможете в один клик монтировать образы дисков, которые использовались недавно.
Последними пунктами меню являются: «Купить онлайн», «Справка» и «Выход»
. Их предназначение понятно с их названия и в объяснении не нуждается.
Монтируем образ диска
Раз была затронута тема создания образа диска, то сейчас поговорим об обратной стороне — о случае, когда необходимо из образа сделать виртуальный привод. Чаще всего это необходимо для установки какого-нибудь приложения. К слову, о том, как пользоваться в Daemon Tools Lite опцией монтирования диска для установки игр, будет рассказано чуть ниже, сейчас же затронем общие аспекты.
Вам необходимо запустить программу и остаться на вступительном экране.
Обратите внимание на кнопку «Быстрое монтирование», которая находится на нижней панели программы. Нажмите на нее.
В окне «Проводника», которое появится после этого, перейдите в папку с нужным образом для монтирования и, предварительно выделив файл, нажмите кнопку «Открыть».
Вы вернетесь обратно в программу, где на нижней панели будет название выбранного образа с пометкой синего диска
Это означает, что монтирование прошло успешно, и вы можете просматривать файлы, находящиеся в образе.
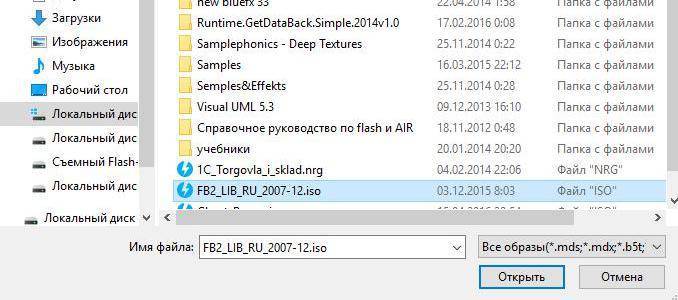
Вот так просто можно просматривать файлы, которые находятся в образе, без предварительного разархивирования. К слову, чтобы просмотреть их, вы можете нажать двойным кликом по синему диску в окне программы или в «Проводнике», перейдя в папку созданного виртуального привода.
Что из себя представляет образ диска?
Образом диска называют интернет-копию физического носителя. Использование такой функции помогает для создания резервного копирования данных, а также для тиражирования исходников. Копировать можно любые физические носители. Для того, чтобы игру установить на компьютер, необходимо записать файл установки на свой cd или dvd.
При этом, должны быть соблюдены следующие условия:
- чистый CD/DVD/Blu-ray Disc;
- свободное время;
- носитель с большим объемом памяти.
Если хотя бы одно из этих условий не соблюдается, лучшим решением установки игры на пользовательский компьютер станет утилита для создания и монтирования виртуалок в демон тулс.
Софт даймон тулс был разработан и выпущен в 2000 году компанией Disc Soft Ltd. Он представляет из себя многофункциональный программный эмулятор виртуальных приводов CD/DVD/Blu-ray. Их использование помогает выполнять конструирование файлов .iso.
Для каких целей используется утилита?
Clone DVD
Данный представитель подходит больше для копирования DVD дисков. Клонировать один к одному, удалять рекламу, изменять меню, добавлять аудио дорожки и субтитры – все это под силу Clone DVD с ее функцией копирования защищенных дисков и записи информации на жесткий диск
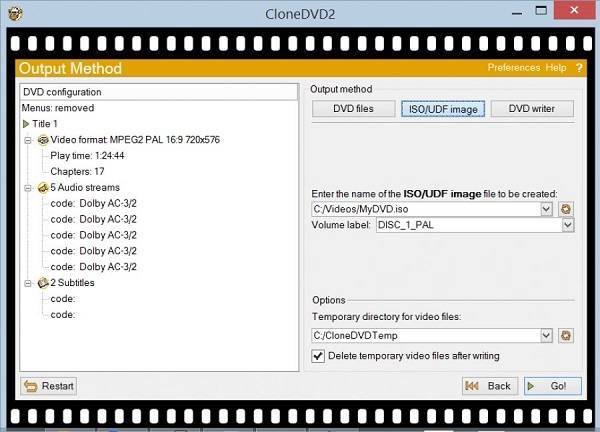
Подводя итоги, хочется сказать, что все перечисленные в обзоре аналоги Даймон Тулс Лайт, смогут выполнить практически все то же самое. В некоторых моментах будут отличаться настройки и интерфейс, но в любом случае результат будет положительным. Короткое описание каждой из программ поможет определиться с выбором функциональной утилиты для создания образов.