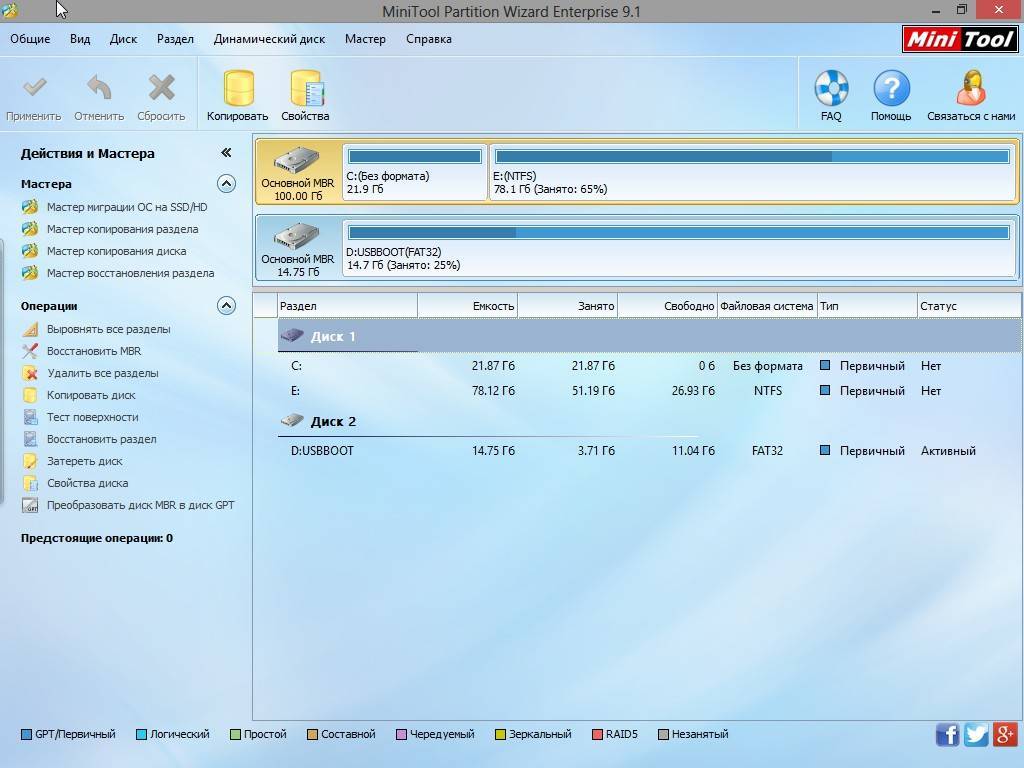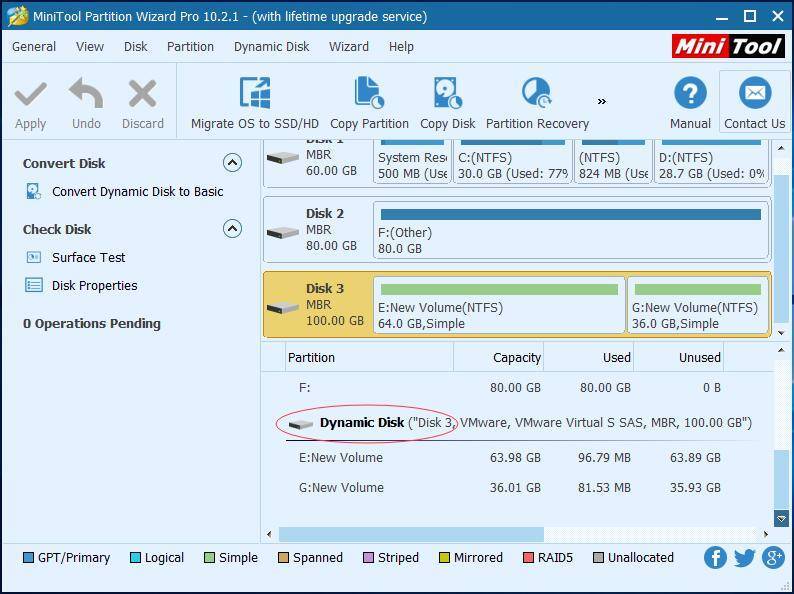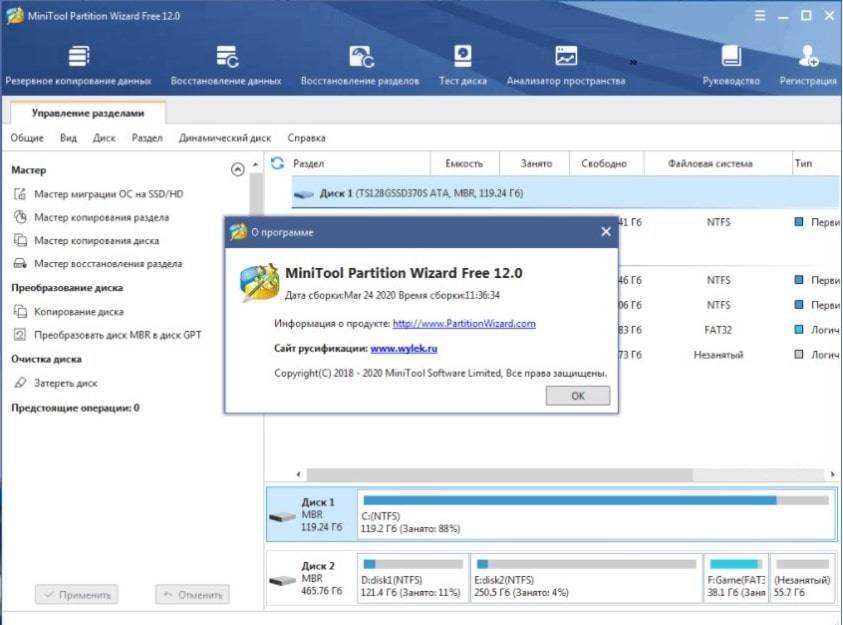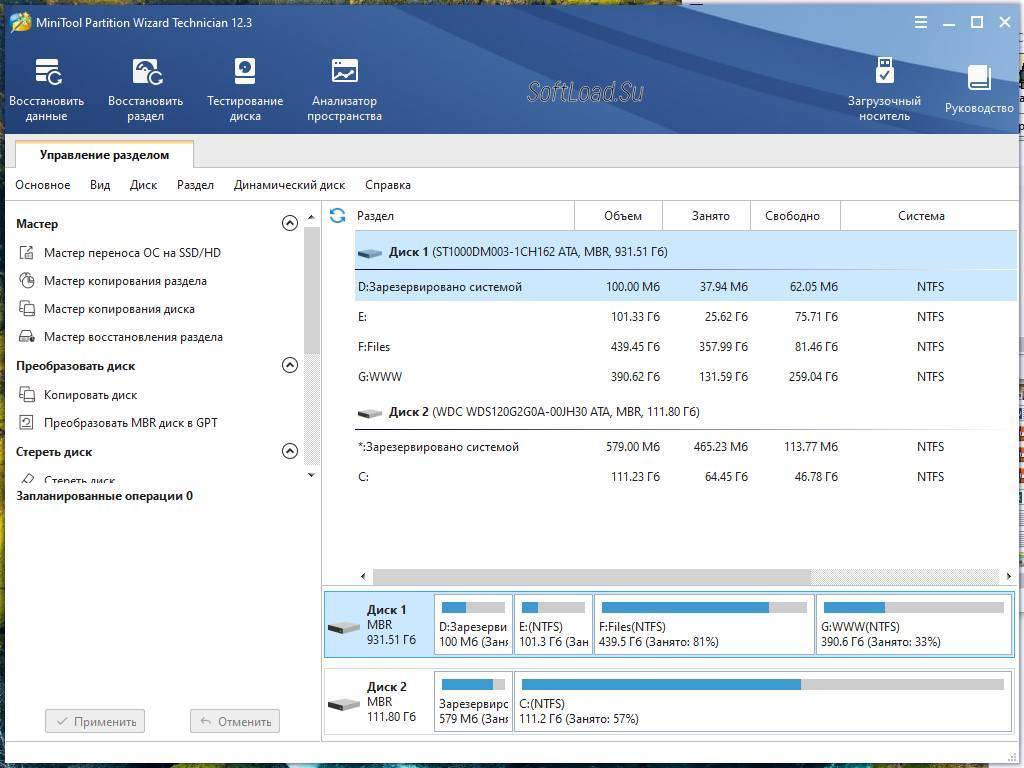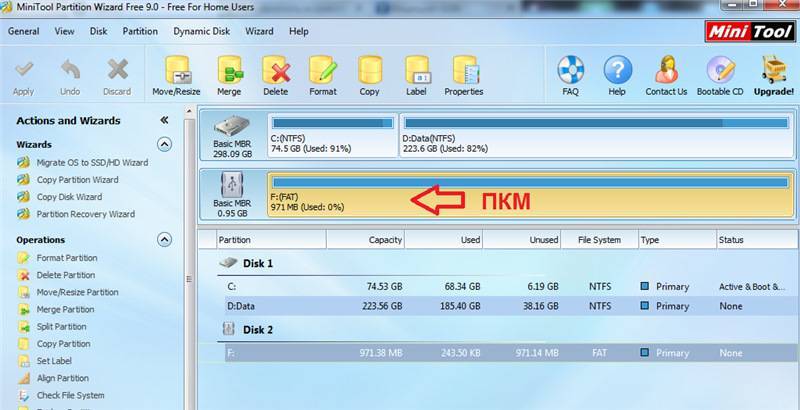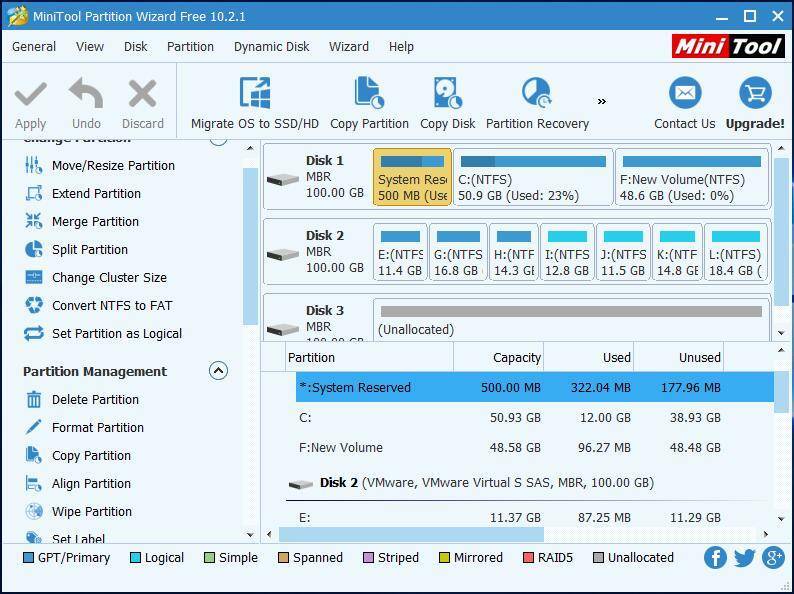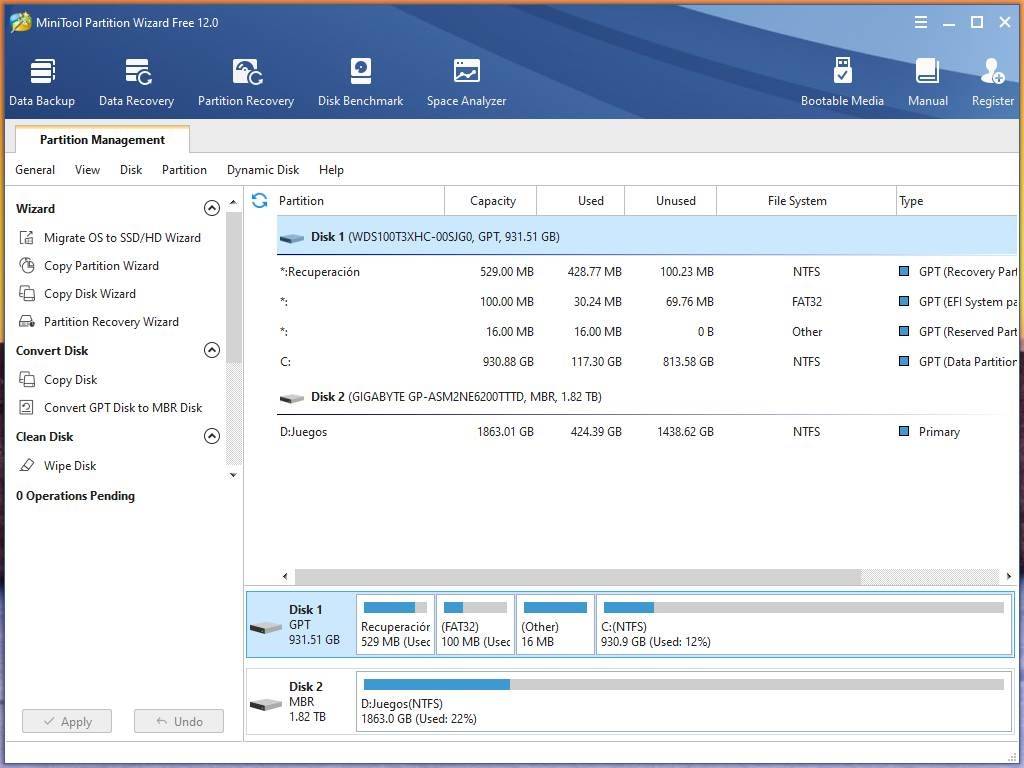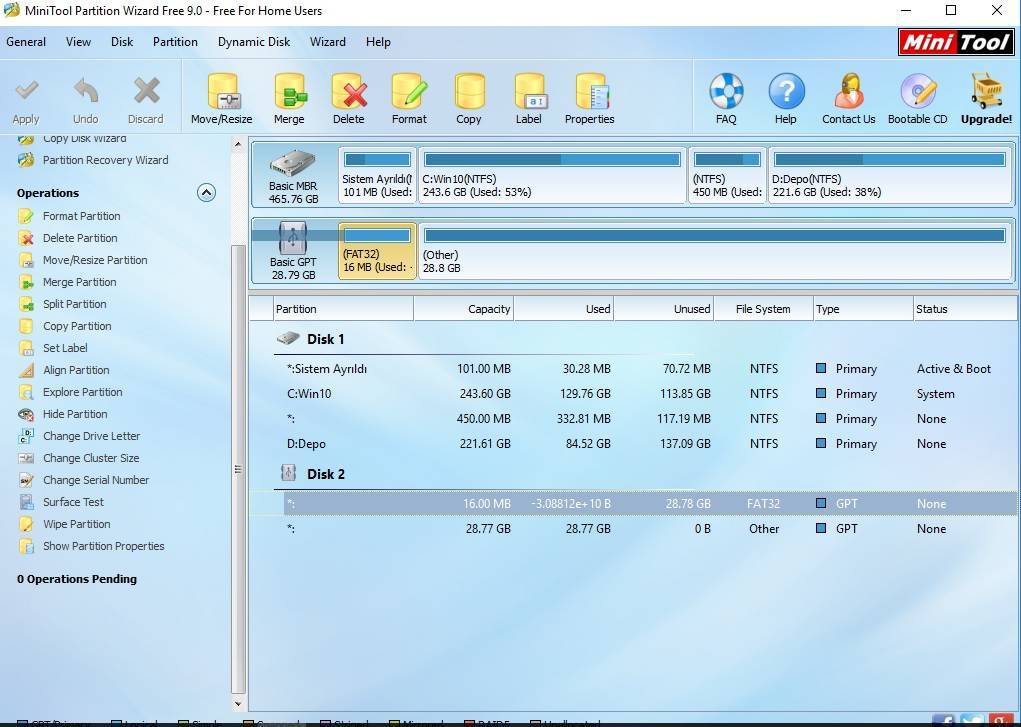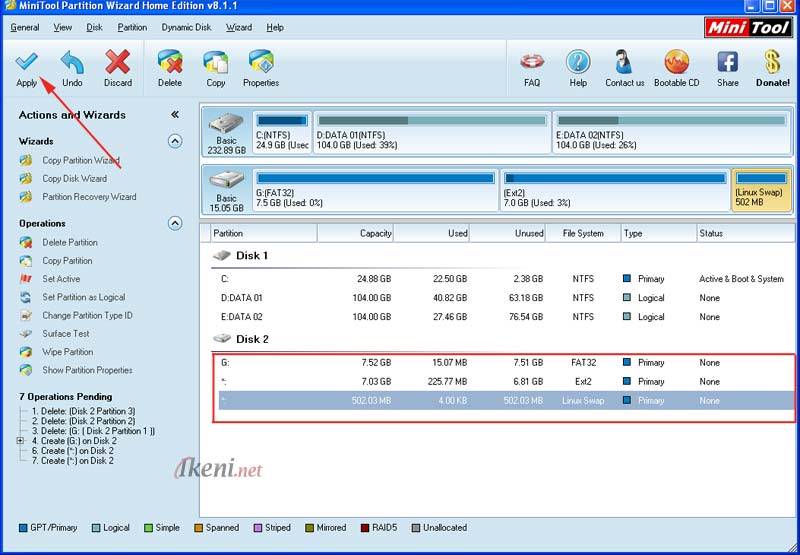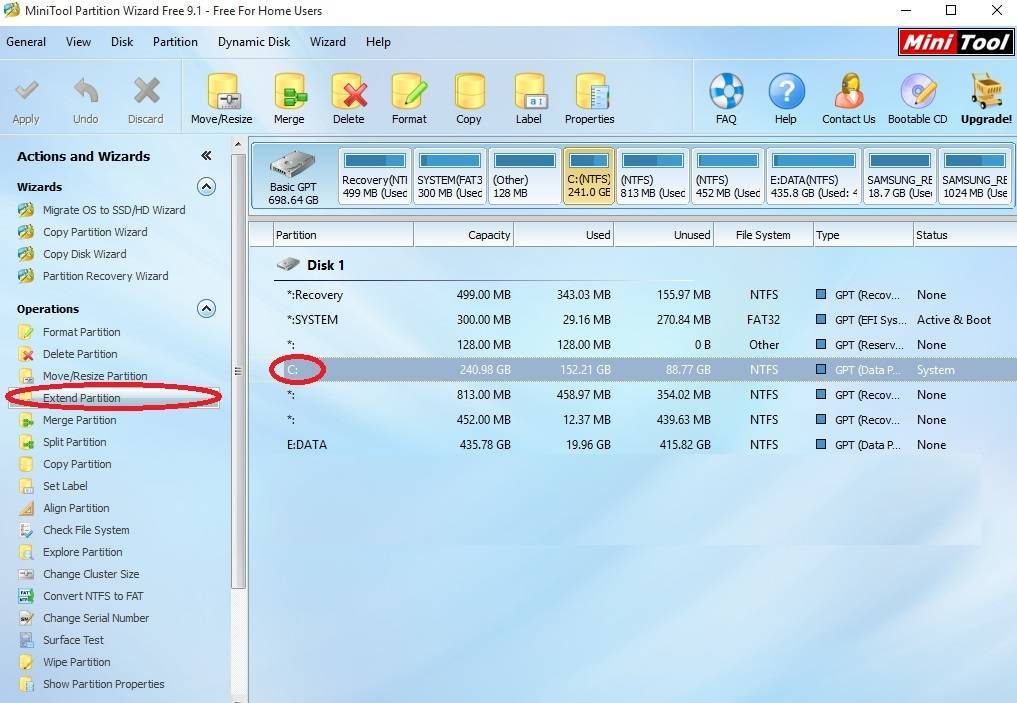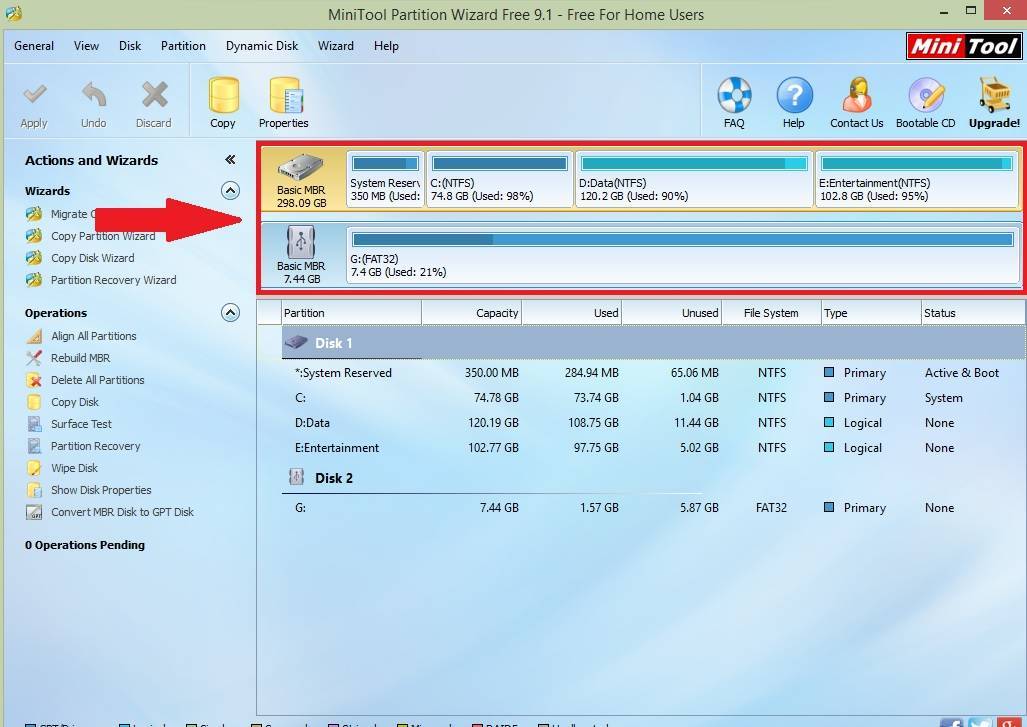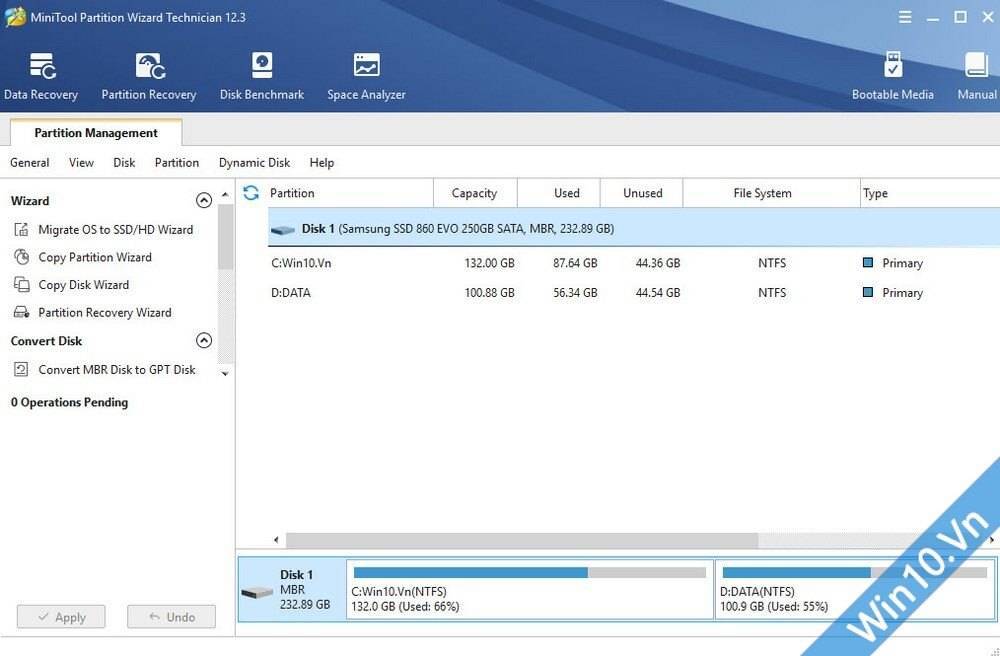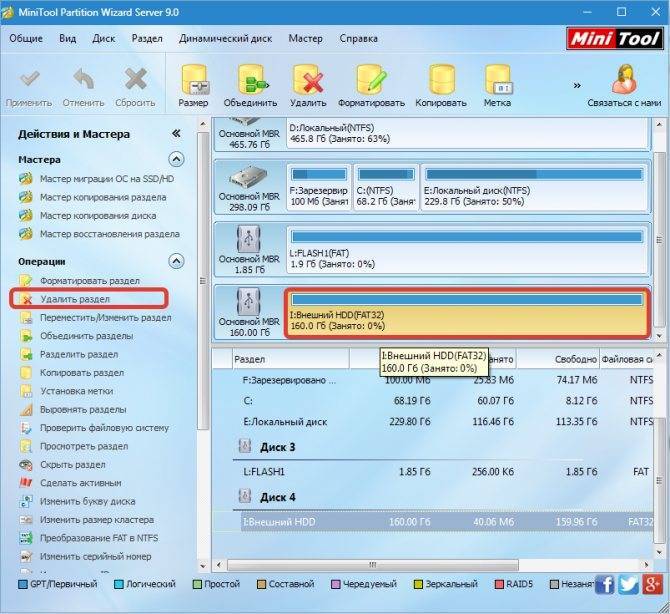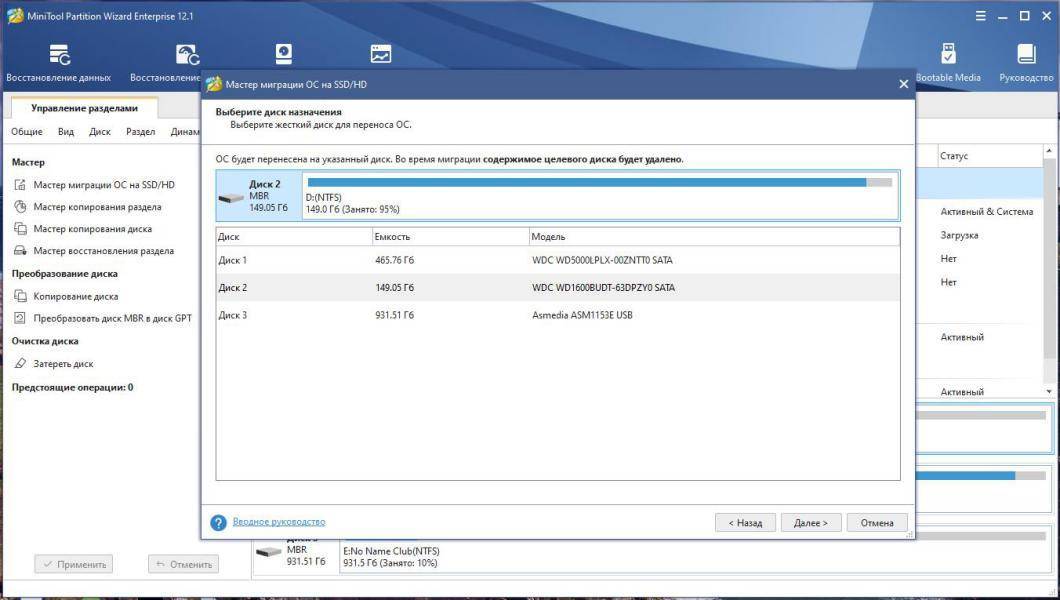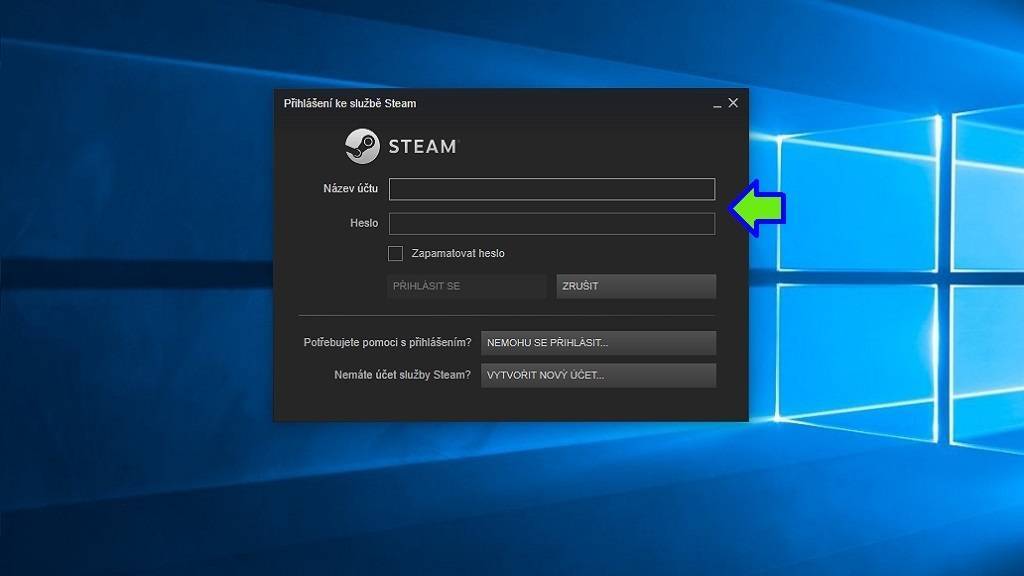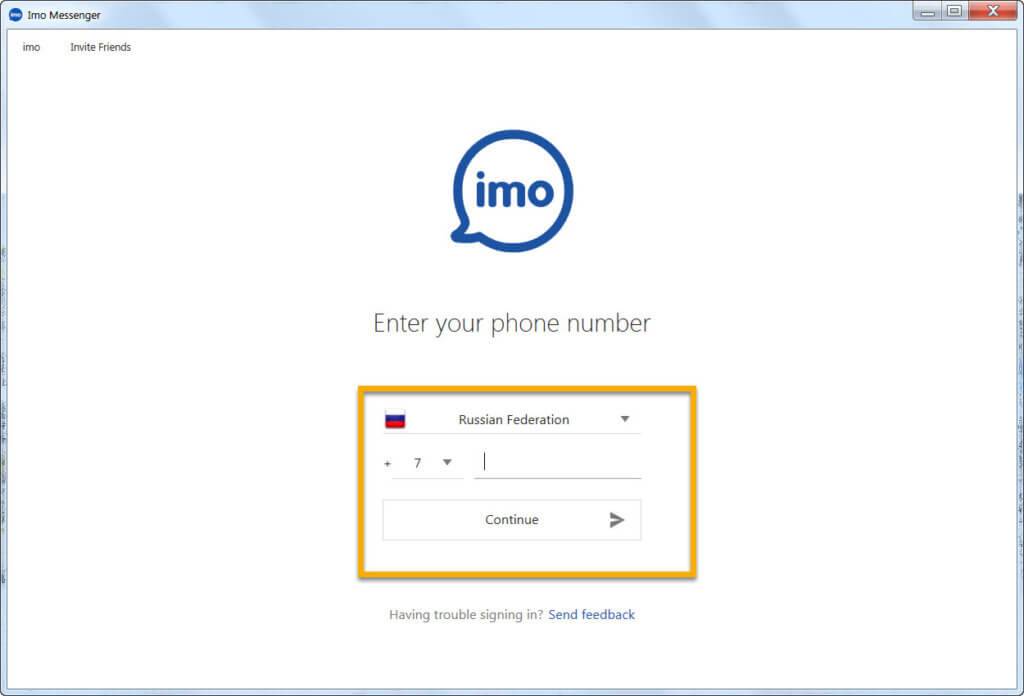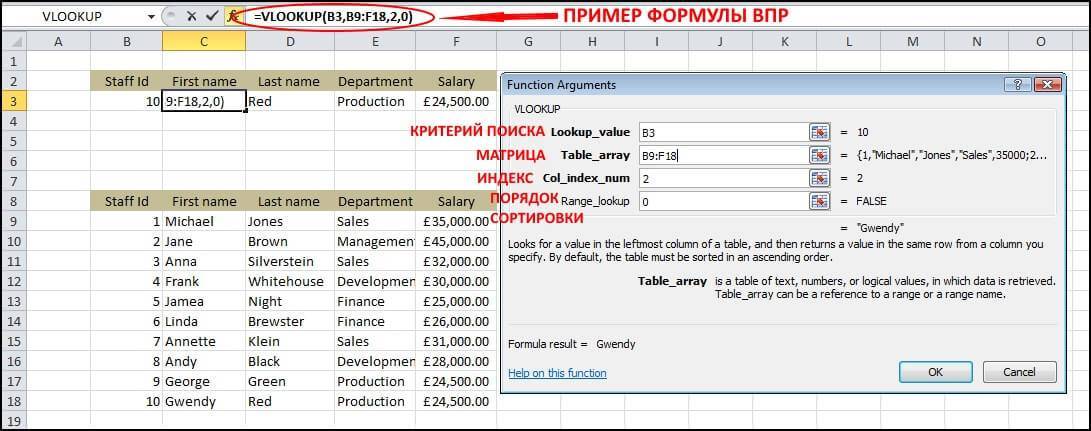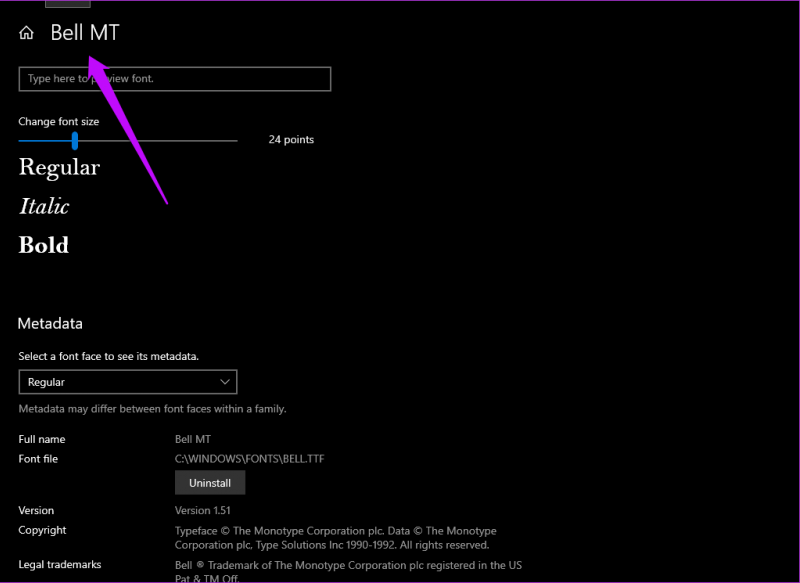Системные требования
Первым делом необходимо проверить, соответствует ли ваш компьютер системным требованиям программы. Поскольку софт является не самым новым, его потянут даже старые устройства. Но все-таки информацию относительно поддерживаемого «железа» нужно уточнить.
- Операционная система: Windows (32-bit или 64-bit).
- Центральный процессор: с тактовой частотой не ниже 1,6 ГГц.
- Оперативная память: 2 Гб и больше.
- Свободное место на HDD (SSD): 70 Мб.
Если ваш компьютер соответствует указанным требованиям, то можете смело перейти к следующему этапу и заняться загрузкой необходимого для установки дистрибутива
В противном случае стоит воздержаться от использования Partition Magic и обратить внимание на аналоги
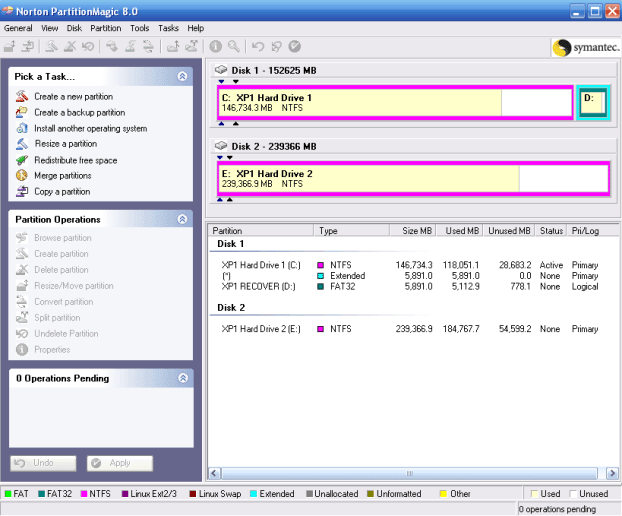
Форматирование
Форматировать диск мы будем двумя способами, но для начала необходимо определить, какой диск подвергнется этой процедуре.
Определение носителя
Здесь все достаточно просто. Если внешний диск является единственным съемным носителем в системе, то проблем нет. Если же носителей несколько, то руководствоваться придется размером диска или записанной на него информацией.
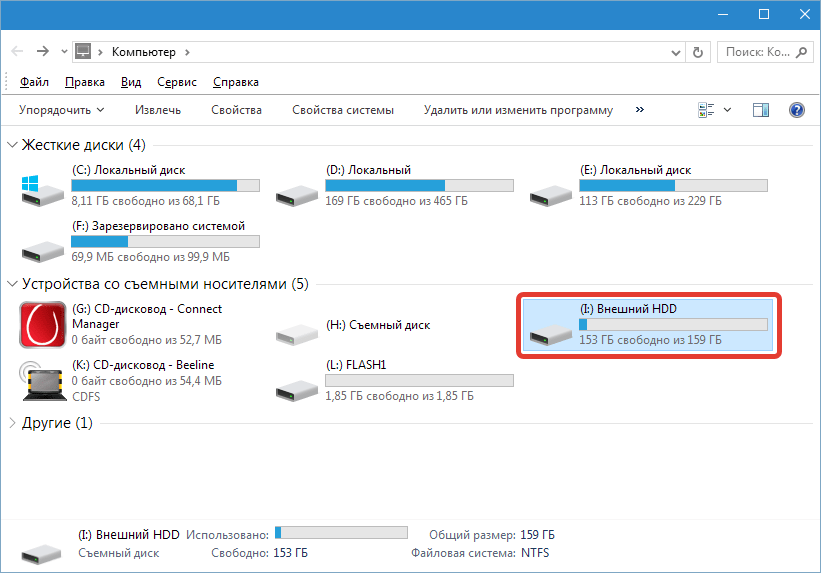
В окне программы он выглядит так:
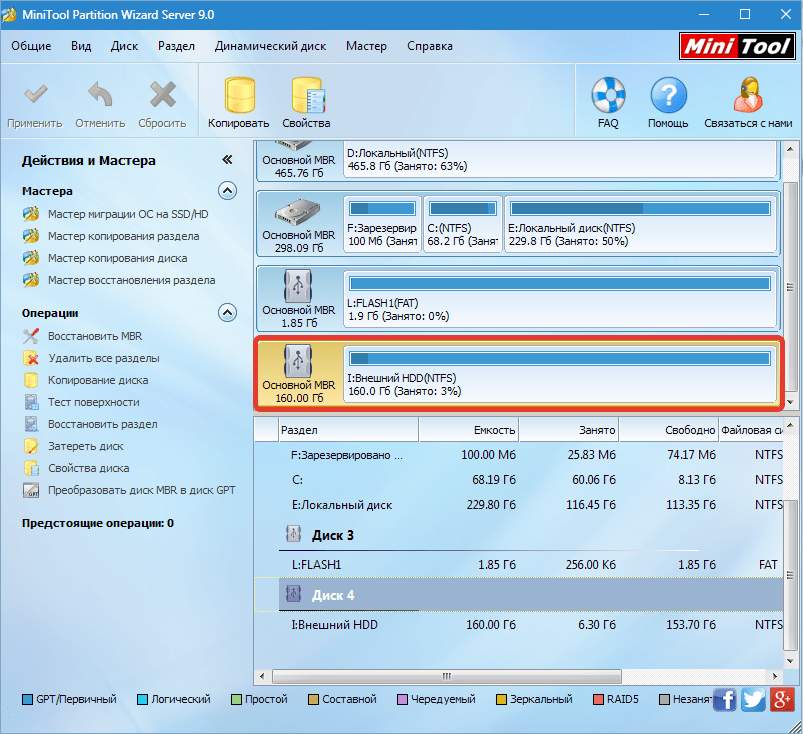
Операция форматирования. Способ 1
1. Кликаем по разделу на нашем диске и слева, на панели действий, выбираем «Форматировать раздел».
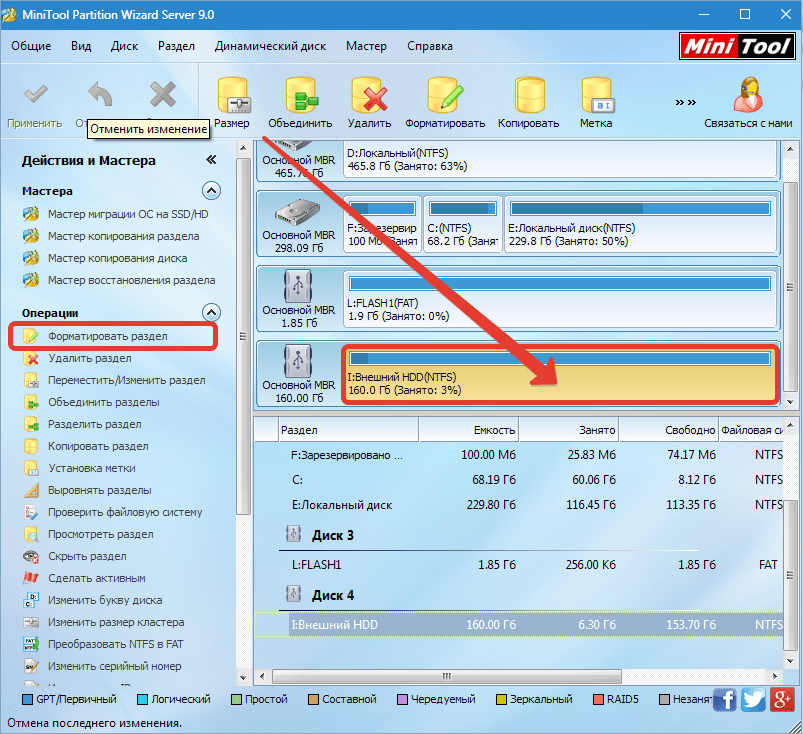
2. В открывшемся диалоговом окне можно изменить метку диска, файловую систему и размер кластера. Метку оставим старую, файловую систему выберем FAT32 и размер кластера 32кБ (для диска такого объема подойдут именно такие кластеры).
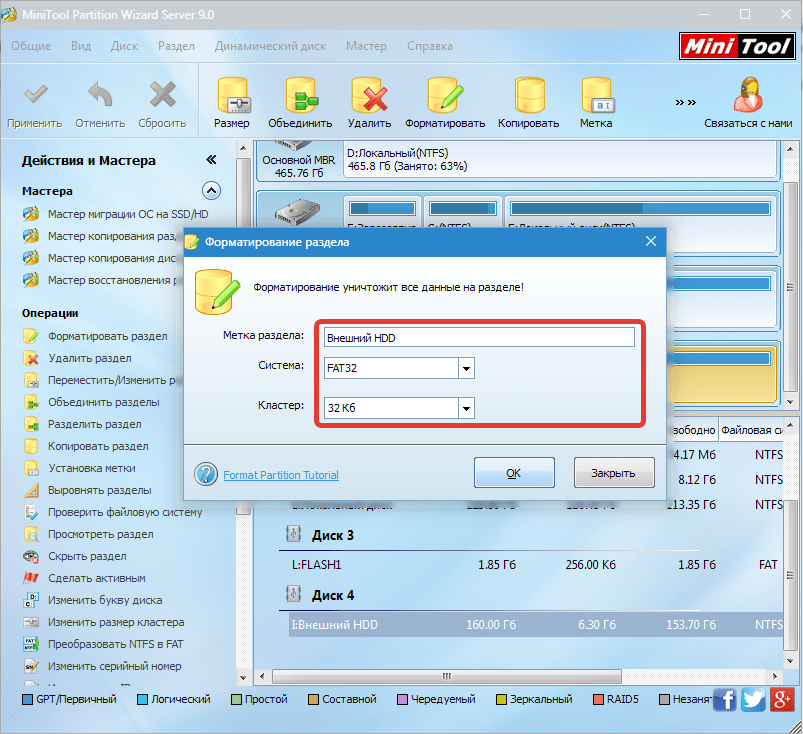
Нажимаем «Ок».
3. Операцию мы запланировали, теперь нажимаем «Применить». В открывшемся диалоговом окне содержится важная информация о том, что нужно отключить энергосбережение, поскольку если операция прервется, то с диском могут возникнуть проблемы.
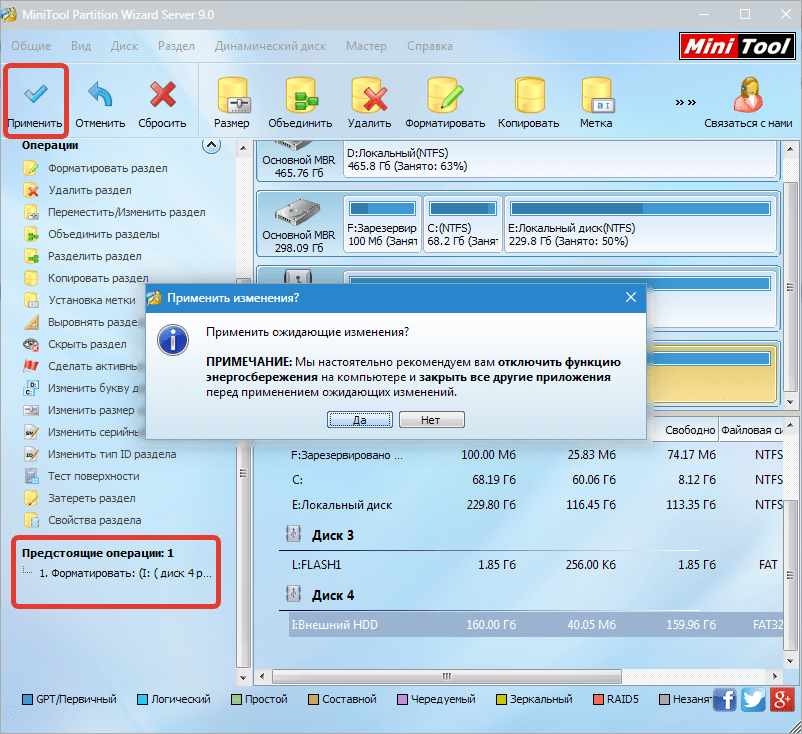
Нажимаем «Да».
4. Процесс форматирования обычно занимает немного времени, но это зависит от объема диска.
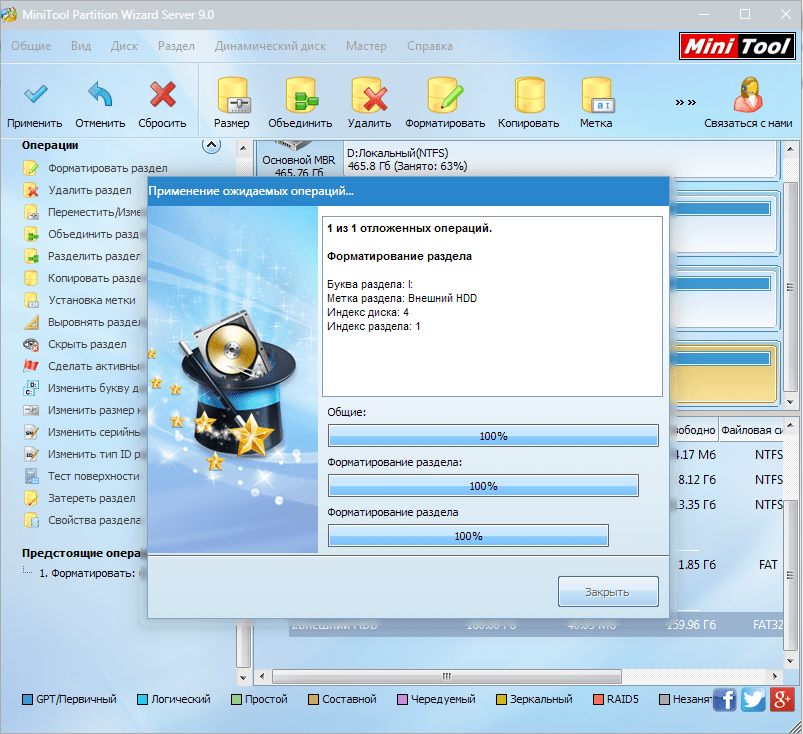
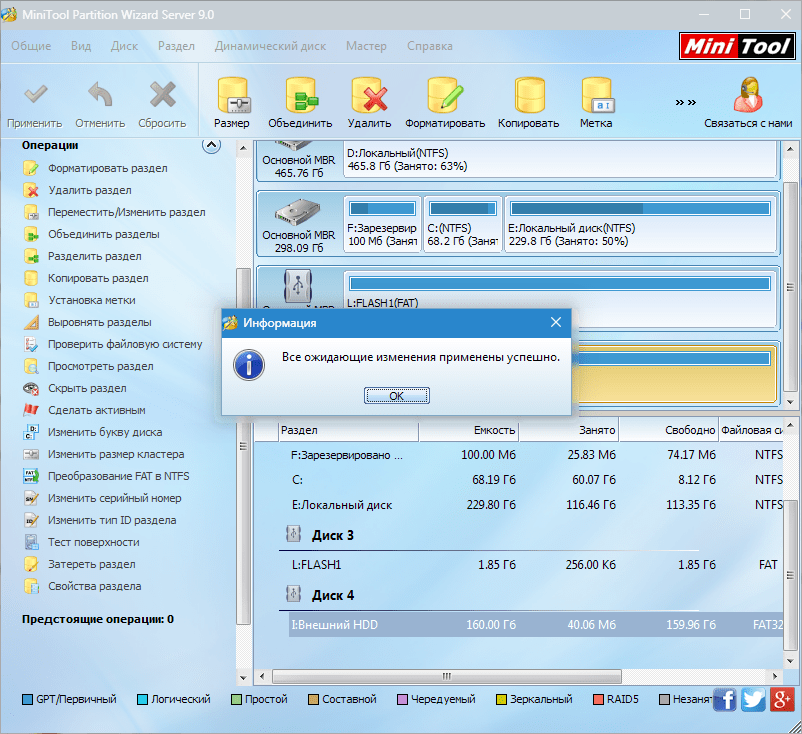
Диск отформатирован в файловой системе FAT32.
Операция форматирования. Способ 2
Данный способ можно применить, если на диске более одного раздела.
1. Выбираем раздел, нажимаем «Удалить». Если разделов несколько, то проделываем процедуру со всеми разделами. Раздел преобразуется в незанятое пространство.
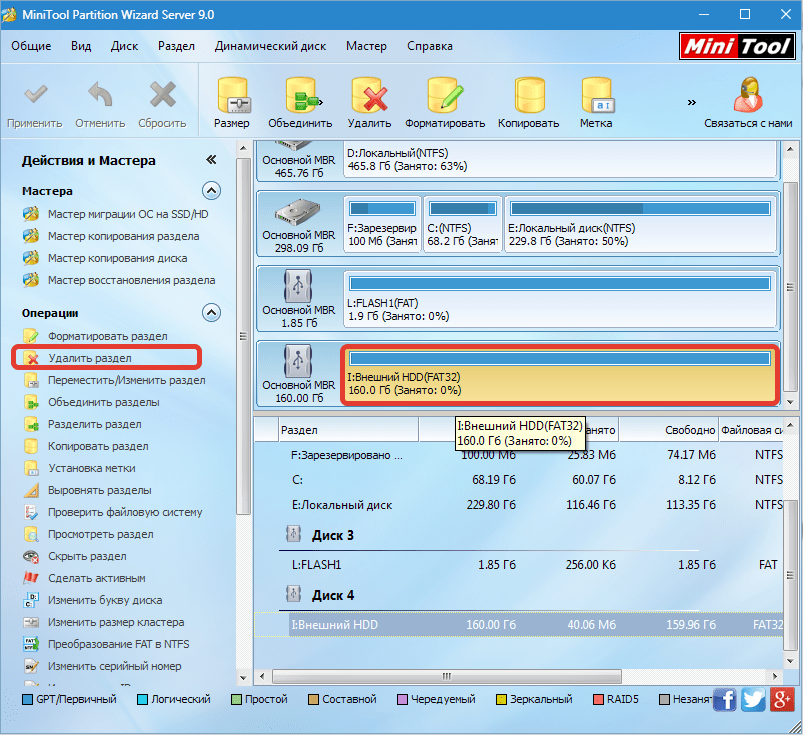
2. В открывшемся окне присваиваем букву и метку диску и выбираем файловую систему.
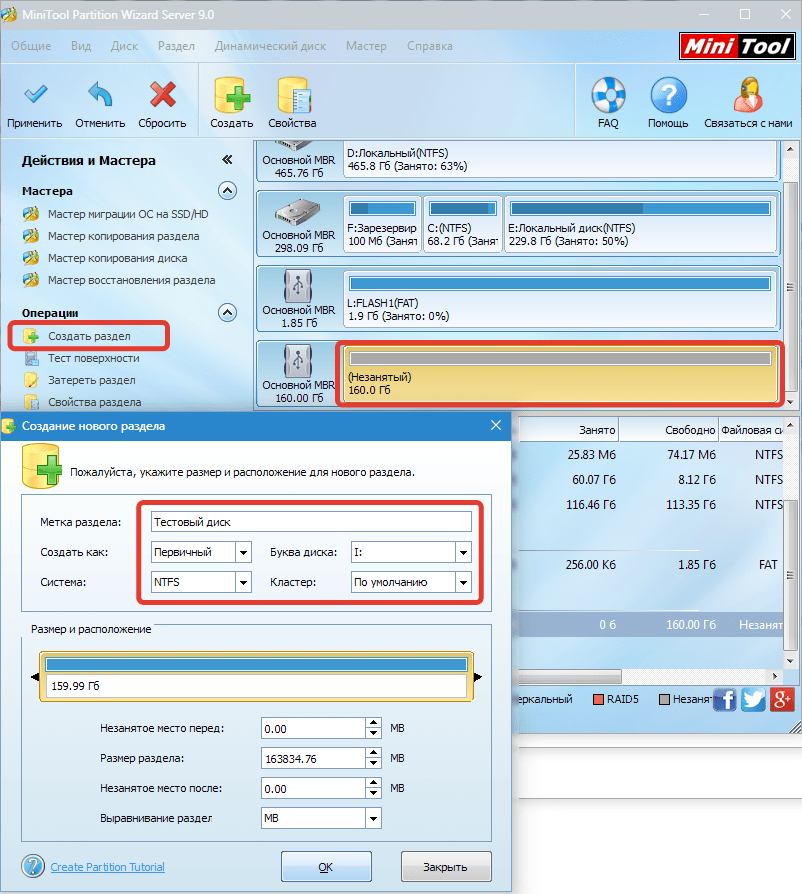
3. Далее нажимаем «Применить» и ждём окончания процесса.
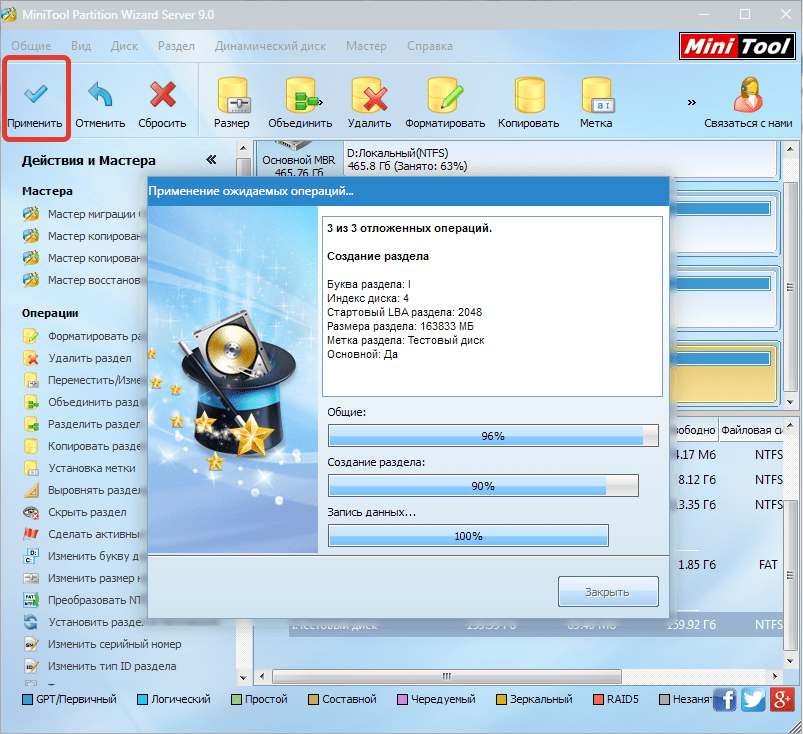
Вот такие два простых способа отформатировать жесткий диск при помощи программы MiniTool Partition Wizard. Первый способ проще и быстрее, но если жесткий диск разбит на разделы, то подойдёт второй.
Опишите, что у вас не получилось.
Наши специалисты постараются ответить максимально быстро.
Полное удаление
Когда исчезнет необходимость использования Partition Magic, программу можно будет удалить. Операция выполняется любым из нескольких способов:
- удаление корневой папки (предпочтительно для версии «Portable»);
- запуск деинсталлятора, расположенного в папке с утилитой;
- деинсталляция через стандартную утилиту «Установка и удаление программ»;
- запуск инсталлятора с последующим выбором опции «Remove»;
- через «Параметры» в разделе «Приложения».
Для полного удаления не рекомендуется избавляться от одной лишь папки. Не исключено, что программа оставит «следы» в других директориях. Поэтому лучше всего использовать деинсталлятор из каталога с приложением или встроенные средства Windows 10.
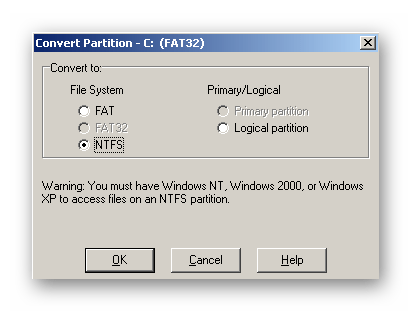
Как пользоваться Partition Magic
Запуск приложения осуществляется двойным кликом по ярлыку exe-файла, который появится на Рабочем столе после установки ПО. Portable-версия запускается через исполняемый файл, расположенный в корневой папке.
Важно. Если программа не запускается или вылетает, переустановите ее, на время отключив антивирус
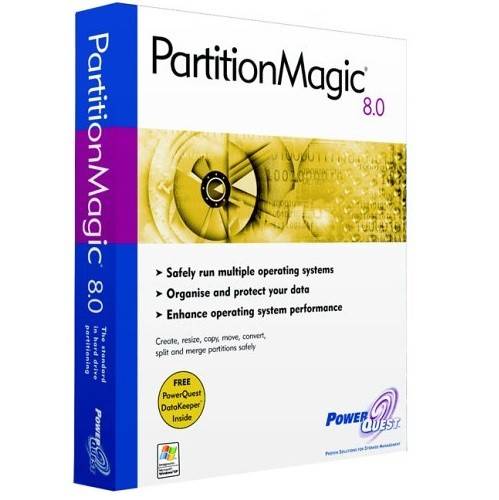
Меню
После запуска Partition Magic пользователя встречает интерфейс, напоминающий Проводник из старых версий Windows. В меню есть несколько разделов, включая вкладку с помощью. Чтобы ознакомиться с информацией о накопителе, ничего дополнительно открывать не нужно. Все сведения представлены в основном блоке.
А вот перечень вкладок, расположенных на главной странице программы:
- New – создание нового тома;
- Delete – удаление тома;
- Copy – копирование данных раздела;
- Format to – форматирование накопителя;
- Check – проверка диска на ошибки;
- Information – получение информации о выбранном разделе.
Многие из пунктов меню будут неинтересны среднестатистическому пользователю, а потому есть смысл остановиться только на основных вкладках, к которым владельцы ПК обращаются чаще всего.
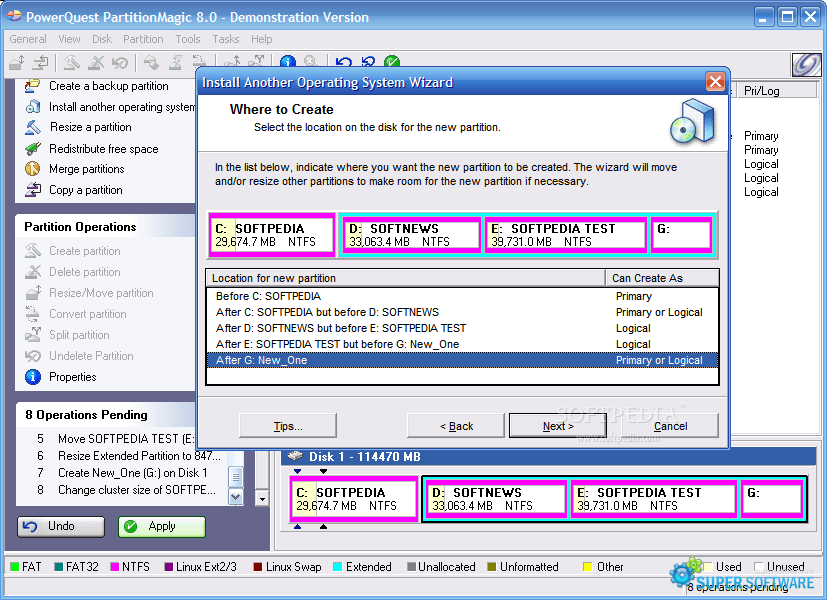
Редактирование томов
На главной странице приложения отображается список доступных томов. При выборе пункта «Resize/Move» откроется диалоговое окно, где пользователь может увеличить или уменьшить объем выделенного раздела. Изменение параметров осуществляется перетягиванием ползунка, а также вручную, путем ввода конкретных цифр. Для сохранения новых настроек нужно нажать на кнопку «ОК».
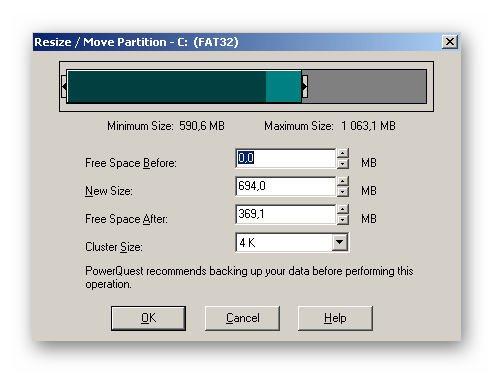
Форматирование
Одна из ключевых особенностей утилиты – изменение текущей файловой системы без потери данных. Да, встроенные инструменты Windows тоже позволяют выполнить аналогичную операцию, однако в таком случае пользователь лишится сохраненных на компьютере файлов.
Чтобы осуществить форматирование, требуется выделить накопитель, а затем нажать на кнопку «Convert». Далее останется выбрать тип файловой системы и щелкнуть на «ОК». В течение нескольких секунд накопитель будет приведен к новому формату.
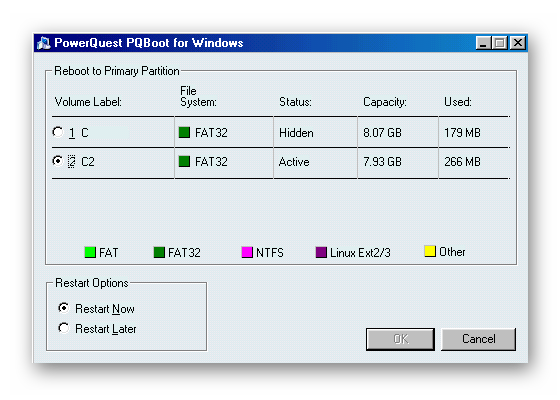
Как увеличить объём системного диска?
Для применения изменений можно воспользоваться программой, имеющей большие функциональные возможности – MiniTool Partition Wizard Home Edition. Утилита бесплатная, она позволяет создавать разделы диска или изменять уже существующие, форматировать и выполнять конвертацию. Список совместимых файловых систем достаточно большой: FAT, NTFS, EXT (а также Linux swap). Поддерживается работа с дисками до 2 Тб.
Шаг 1. Уменьшение дополнительного раздела
Первым делом нужно скачать программу с официального сайта и установить ее. После запуска в основном окне выбираем раздел диска, за счет которого мы хотим увеличить системный диск C. В новом окне, появляющемся после нажатия кнопки Move/Resize, выбираем раздел Size And Location, где нужно подвести мышкой к ползунку, прилегающему рядом с увеличиваемым диском. При этом курсор интерактивно изменит свою форму – он станет в виде двух вертикальных линий со стрелками в обе стороны. Для уменьшения объема раздела передвинем вправо его левую границу, тем самым увеличивая место для системного диска. По окончании изменения объема нажатием кнопки OK нужно подтвердить изменения.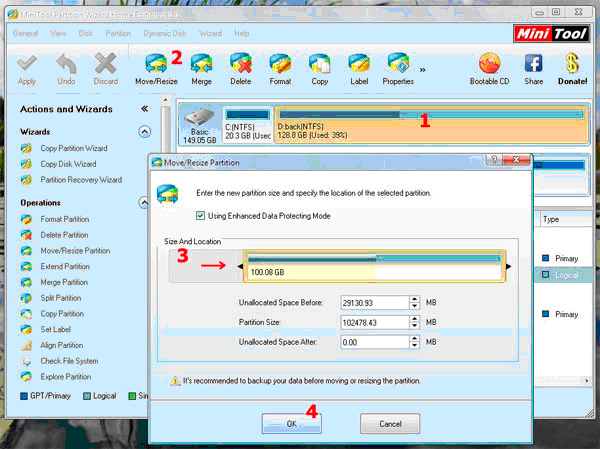
Шаг 2. Присоединение освободившегося объема
Следующий шаг – увеличение логического диска с добавлением к нему свободного места. Выбираем диск C и снова запускаем процедуру Move/Resize. Действия аналогичны тем, которые описаны в предыдущем пункте, за исключением того, что ползунок двигается в правую сторону. При этом происходит увеличение объема раздела. Когда количество неиспользованного свободного пространства, указанное в графе Unallocated Space After достигнет нулевого значения,соглашаемся нажатием кнопки OK.
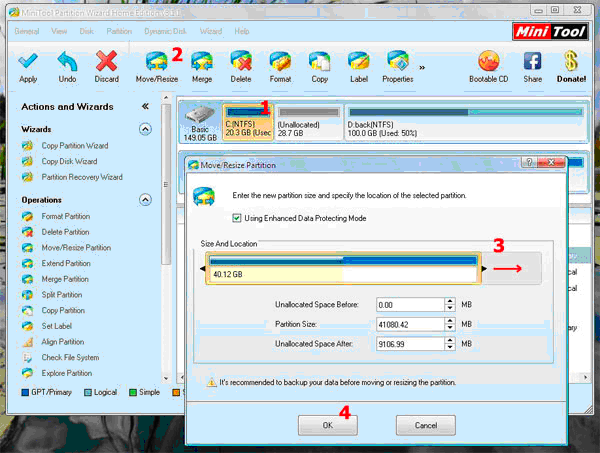
После того, как сделаны все изменения, нажатием на кнопку «Apply» применяем их. Partition Wizard даст предупреждение, что во время ее работы обязательно нужно позаботиться о защите от пропадания напряжения и закрыть все другие программы. Используемая технология Enhanced Data Protecting Mode гарантирует сохранность всех данных даже при сбое питания, однако лучше перестраховаться и сохранить наиболее важную информацию в другом месте, например, на USB накопителе достаточного размера.
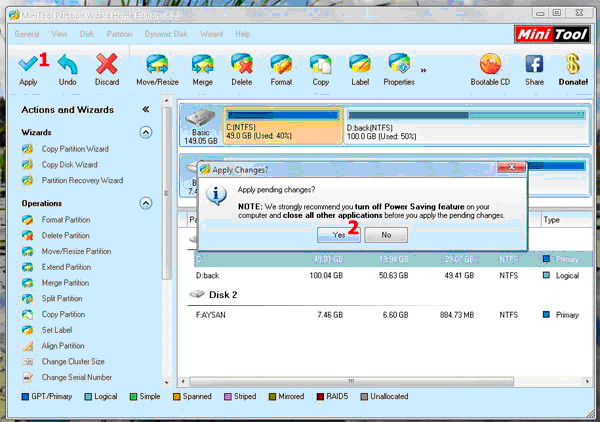
Примечание! Для получения большего количества функций и возможностей по работе с жёсткими дисками попробуйте расширенную версию рассмотренной выше программы:
— превосходный инструмент, предлагающий широкие возможности для оптимизации разделов жесткого диска. Программа позволяет объединять разделы, конвертировать динамический диск в базовый, изменять размеры кластера.
поможет системным администраторам и бизнес-пользователям менять размеры разделов, создавать, удалять, объединять, перемещать и форматировать разделы, скрывать и отображать разделы и многое другое.
Форматирование жёсткого диска через Partition Wizard
Что такое форматирование, что такое низкоуровневое, быстрое и полное форматирование читайте в этой заметке. В этой статье мы будем учится форматированию жёсткого диска через Partition Wizard, ни какой лишней теории. Кстати Partition Wizard — это улучшенная версия программы Partition Magic. В отличии от Partition Magic, которая работает только с внешнего носителя, Partition Wizard может форматировать непосредственно из под Windows. Как производить форматирование при помощи Partition Magic, читайте тут.
Скачиваем версию Home
После установки запускаем программу. Видим следующее.
Тут мы видим все доступные диски и флешки. Для того чтобы отформатировать например флешку или какой либо раздел жёсткого диска, нужно его выбрать кликом мыши. На снимке выше выдран диск I:. Далее в верхнем меню программы нужно выбрать кнопку Format.
После делаем настройки форматирования, а именно:
1. Можно задать метку диска
2. Файловую систему, если не планируете хранить фильмы на диске то можно ставить Fat32, хотя это уже и устаревшая система разметки диска.
3. Размер кластера можно оставить как есть.
После сего жмём ОК. Затем в главном окне Apply, для запуска выбранных задач.
И ждём окончания процесса.
Ну вот таким образом можно форматировать жёсткие диски при помощи Partition Wizard. Используя Partition Wizard, можно поделить жёсткий диск на разделы.
How to Perform RAW Scan
In some cases, you are suggested to do a RAW scan using Data Recovery. This always happens when the program gets stuck in the process of rebuilding the virtual file system. After RAW scan, all files found will be listed in a drive named ALL RAW Files.
To perform a RAW scan, please run Data Recovery, find the existing partition/lost partition/unallocated space to be recovered and go to Settings. Then uncheck all the file systems before scanning the desired.
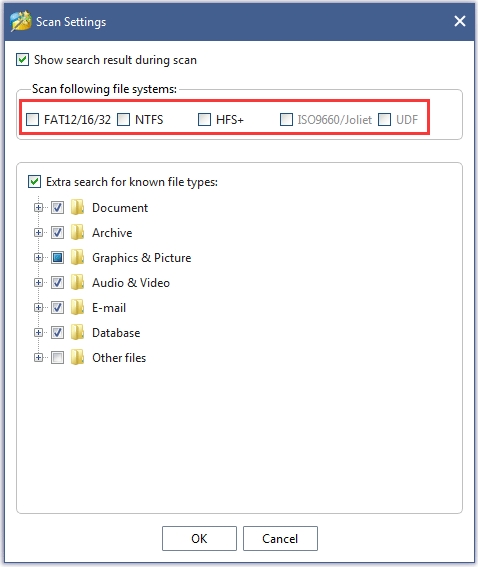
However, if RAW scan also fails to display useful data, that means there is no data our program can recognize or the disk read failed.
Tip: The RAW scan does not work for Hard Disk Drive module where you will have to select at least one file system.
FAQ when Using Data Recovery
1. How to recover files from ESD-USB drive?
ESD-USB drives are usually caused by burning Windows to an external hard drive. And then you get a hard drive with 32GB FAT32 partition followed by unallocated space taking up all the rest disk space. To recover data from ESD-USB drives, please make sure you are select the whole disk drive (in Hard Disk Drive module) instead of selecting the 32GB partition or the unallocated space to have a scan.
2. How to recover data from BitLocker encrypted hard drive?
Data Recovery cannot recover data from BitLocker encrypted hard drive unless you decrypt in advance.
3. How long will it take to complete the scan process?
The time required to scan a drive depends on many factors, such as how many data you saved in this drive and the current status of the drive.
4. Got the error message “failed to find any file system information from the specified device”, and no files are found.
Most probably your device has physical issues. In this case, please take a screenshot to show us your disk layout in Windows Disk Management or use hard drive testing tools like CrystalDiskInfo to see whether your hard drive has physical issues.
5. Why the program found a lot of partitions?
When our program finds a file system track, after scanning it will show it as a partition no matter the file system is intact or not. If it finds 10 file system tracks, it will show 10 partitions. If the file system is intact, all files in this partition will be shown correctly. If file system is incomplete or corrupted, all files will be in the RAW Files folder and lose their original name.
Files in the All RAW Files partition are found over the file system, so they lose original names and date info.
6. What does RAW Files mean?
RAW Files means that all files in it are found over file system, so they lose original names and date info. How does this occur? Well, when our program found files form incomplete or corrupted file systems, all files will be in the RAW Files folder.
7. What does $Dir file mean?
$Dir files are found from NTFS file system and the file record gets corrupted. When our program cannot find the parent directory of a file, that file will be included in a $Dir folder.
8. Why recovered files lost original names and are shown as file1, file2, file3…
In general, there are 2 causes for this issue:
1) Errors occurred during the process of scanning. In this case, please rescan the drive.
2) File system is damaged. In this case, the original folder structure can’t be restored.
9. The program said it saved files successfully, but I just found an empty folder.
In general, there are 4 causes for this issue:
1) There is not enough free space on the drive to save the file. Please double-check the unused space of the drive.
2) There are errors in the path selected for recovered files. In this case, please right-click an individual file and recover it to the root directory of a drive to see whether it is there. If you have already closed the program, you can relaunch, choose the function you used to scan the drive and load previous scanning results.
3) Errors occurred during scan. In this case, please rescan the drive and then save an individual file to see whether it is there.
4) File system of the drive you used to save recovered files isn’t supported by Windows. Please try saving files to an NTFS or FAT32 partition.
10. Recovered files can’t open in any other supported programs.
In general, there are 3 causes for this issue:
1) There are errors in the path selected for recovered files. In this case, please right-click an individual file and recover it to the root directory of a drive to see whether it can open correctly. If you have already closed the program, you can run it again, choose the function you used to scan the drive and load previous scanning results.
2) Errors occurred during scan. In this case, please rescan the drive and save an individual file to see whether it can open.
3) The file got damaged before recovery. Data Recovery can only recover lost/deleted files but can’t repair damaged files.
Инструменты для работы
Динамические диски в базовые могут преобразовывать не все из программ, работающих с дисковым пространством, лишь некоторые, обычно профи-уровня. Одной из таких является MiniTool Partition Wizard, в своих редакциях от Pro и выше она предусматривает ряд сложных операций по конвертированию разных типов диска без потери их разметки и хранящихся данных. Если на динамическим диске установлена Windows, его преобразование в базовый лучше выполнять с установочного носителя программы.
Создание такового возможно в ней самой, опять же, в её редакциях от Pro и выше. Но всё это касается только дисков, у которых стиль разметки MBR. На GPT-дисках после конвертирования мы столкнёмся с необходимостью переделки загрузчика Windows. Это не недочёт MiniTool Partition Wizard, в процессе тестирования рассматриваемой операции многими программами для выбора оптимальной ни одна из них не смогла выполнить эту операцию корректно, чтобы потом Windows на преобразованном базовом диске успешно загрузилась. Во всех случаях EFI-система вылетала в BSOD с ошибкой загрузчика.
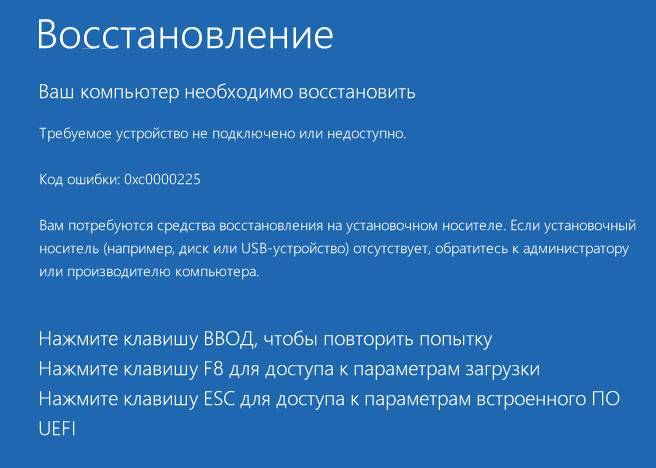
Ну а коль в EFI-системе нам нужно будет править загрузчик, установочный носитель с одной только MiniTool Partition Wizard нам не подходит, нам нужно комплексное аварийное средство, функциональный LiveDisk на базе WinPE. В качестве такого выберем WinPE 10-8 Sergei Strelec.
Его свежую редакцию можно скачать на официальном сайте проекта этого WinPE:
Качаем WinPE, записываем его на флешку, загружаем с него компьютер.
Что есть в версии PRO, но нет в бесплатной
Пользоваться программой несложно, несмотря на многочисленные опции и английский интерфейс. Конечно, MiniTool Partition Wizard Free значительно отличается по функционалу от платной версии. Рассмотрим, что есть такого в PRO, что отсутствует в бесплатном варианте софта:
- Изменение размеров кластера.
- Восстановление потерянных разделов.
- Конвертация из NTFS в FAT.
- Перенос, копирование ОС с диска формата MBR на GPT.
- Изменение серийного, идентификационного номера раздела.
- Преобразование динамического диска в основной и другие манипуляции по управлению динамическими томами.
- Создание загрузочного накопителя.
Как выровнять разделы жёсткого диска программой MiniTool Partition Wizard Free
Часто бывает так, что в один прекрасный момент Вы сталкиваетесь с необходимостью переразметить жёсткий диск Вашего компьютера. То ли нужно добавить места системной партиции, «одолжив» его у несистемной… то ли просто разбить одну большую партицию на несколько в только что купленном ноутбуке.
Лично я для разбивки жёсткого диска настоятельно рекомендую неоднократно проверенную мною программу MiniTool Partition Wizard Home Edition. Во-первых, она никогда не портила партиции и не создавала мне проблем с потерей данных. Во-вторых, она работает под Windows XP, Windows Vista, Windows 7 и Windows 8. В третьих, она имеет очень удобный и понятный интерфейс.
About Migrate OS to SSD/HD
In today’s era, computer hard drive is not only the medium to store and exchange data, it also provides an entertaining way. Users can download good music tracks and movies to the hard drive so as to listen to or watch them whenever they want.
As the size of files stored on the hard drive is increasing, the running speed and responding speed of computer will be greatly affected. Meanwhile, the appearance of SSD offers users a wonderful experience in speed. So to replace the old hard drive with a new SSD or migrate OS to new SSD becomes the first choice to improve computer performance and speed.
In addition, some large-scale online games are required to download to hard drive. This can easily make the old hard drive run out of space in a short time. The most direct and effective way to deal with this situation is also to replace the old hard drive with a new larger SSD or HD.
In both cases, if users don’t want to reinstall Windows and programs or don’t want to lose anything, we highly suggest using Migrate OS to SSD/HD feature of MiniTool Partition Wizard to do this, which is an easy and safe process.
Below is a detailed MiniTool Partition Wizard tutorial on OS migration.
Note: The migration process of Partition Wizard will destroy all data in users’ target disk, so users would better transfer data to another device or make a backup in advance. Yet, it doesn’t have any effect on the data in the original disk.
Что есть в версии PRO, но нет в бесплатной
Пользоваться программой несложно, несмотря на многочисленные опции и английский интерфейс. Конечно, MiniTool Partition Wizard Free значительно отличается по функционалу от платной версии. Рассмотрим, что есть такого в PRO, что отсутствует в бесплатном варианте софта:
- Изменение размеров кластера.
- Восстановление потерянных разделов.
- Конвертация из NTFS в FAT.
- Перенос, копирование ОС с диска формата MBR на GPT.
- Изменение серийного, идентификационного номера раздела.
- Преобразование динамического диска в основной и другие манипуляции по управлению динамическими томами.
- Создание загрузочного накопителя.
Что есть в версии PRO, но нет в бесплатной
Пользоваться программой несложно, несмотря на многочисленные опции и английский интерфейс. Конечно, MiniTool Partition Wizard Free значительно отличается по функционалу от платной версии. Рассмотрим, что есть такого в PRO, что отсутствует в бесплатном варианте софта:
- Изменение размеров кластера.
- Восстановление потерянных разделов.
- Конвертация из NTFS в FAT.
- Перенос, копирование ОС с диска формата MBR на GPT.
- Изменение серийного, идентификационного номера раздела.
- Преобразование динамического диска в основной и другие манипуляции по управлению динамическими томами.
- Создание загрузочного накопителя.
Функционал MiniTool Partition Wizard 10.2
Менеджер для работы с разделами дисков для Windows предлагает следующие функциональные возможности:
- Конвертирование диска из формата MBR в GPT и наоборот.
- Преобразование архитектур файловых систем из FAT в NTFS или наоборот.
- Очистка винчестера.
- Создание и сохранение копии диска.
- Перестройка MBR-загрузчика.
- Расширение раздела, перемещение, изменение размера, выравнивание, разделение и объединение томов.
- Создание, восстановление, копирование, удаление раздела, изменение буквы тома.
- Перемещение ОС на твердотельные накопители SSD.
- Копирование разделов динамического диска, изменение размера, преобразование в основной диск.
- Тестирование поверхности HDD или раздела на предмет «битых» секторов и прочие опции.
- Изменение серийного, идентификационного номера раздела.
Даже версия Free предлагает достаточно широкий функционал, при этом некоторые действия лучше выполнять при наличии навыков работы с разделами.
Бесплатная версия программы
Как перенести Windows 7 с HDD на SSD
Здравствуйте друзья! Мне часто доводилось переносить Windows 7 и Windows 8 с простого жёсткого диска HDD на SSD. Применял в основном программы: Acronis True Image, Paragon Migrate OS to SSD, Paragon Домашний Эксперт 12 и AOMEI Partition Assistant Home Edition. Самый долгий, но интересный, способ перенести Windows 7 с HDD на SSD с помощью встроенных в Windows средств.
Самый простой и удивительно быстрый способ перенести Windows 7 с HDD на SSD с помощью программы Paragon Migrate OS to SSD, с помощью этой программы я и предлагаю Вам сегодня осуществить перенос системы на SSD.
Программа платная, стоит целое состояние 390 рублей. Если у вас Windows 8, то для миграции подойдёт только последняя версия программы Paragon Migrate OS to SSD 3.0.
Сайт http://www.paragon.ru/home/migrate-OS-to-SSD
Важное примечание:Если у вас установлена программа Paragon Домашний Эксперт 12, то утилита Paragon Migrate OS to SSD входит в пакет этой программы
Если вы хотите перенести Windows 7 с HDD на SSD с помощью Paragon Домашний Эксперт 12 перейдите в конец этой статьи, там есть небольшая инструкция.
После переноса операционной системы с HDD на SSD нужно проверить корректность выравнивания разделов диска относительно архитектуры SSD
Выравненные разделы гарантируют максимальную производительность, скорость работы и долговечность вашего твердотельного накопителя SSD, поверьте, это очень важно
Корректность выравнивания разделов будем проверять бесплатной утилитой AS SSD Benchmark.
Как перенести Windows 7 с HDD на SSD с помощью программы Paragon Migrate OS to SSD
Итак обратите внимание на окно Управления дисками моего компьютера, имеется жёсткий диск объёмом 250 ГБ, поделённый на два раздела, на одном из них — диске (C:) находится операционная система Windows 7, её и будем переносить на твердотельный накопитель SSD объём 120 ГБ, представляющий из себя нераспределённое пространство
Запускаем программу Paragon Migrate OS to SSD. Next.
Программа автоматически нашла мой диск SSD и готова к переносу операционной системы. Обратите внимание на пункт «Use all available space for the partition with OS», поставьте здесь обязательно галочку и всё пространство твердотельного накопителя будет отведено для создания одного нового диска (C:) с перенесённой Windows. Ведь твердотельные накопители и используются в основном только для установки операционной системы. Если нажать на «Please select what folders should be copied», то вы можете выбрать нужные для копирования папки. Мне нужна вся Windows целиком, поэтому я оставлю всё как есть.
Мне нужна вся Windows целиком, поэтому я оставлю всё как есть.
Жмём на кнопку Copy.
Происходит подозрительно недолгий процесс миграции безо всяких перезагрузок.
Мне невольно вспомнился старый добрый Acronis True Image, где нужно было создать образ операционной системы, затем развернуть его на SSD, хотя Acronis работает и безупречно, но времени занимает в несколько раз больше.
Пока мы с вами вели речь про Acronis, программа Paragon Migrate OS to SSD уже перенесла нашу Windows 7 на SSD. Финальное окно, в котором нам предлагают загрузиться уже с твердотельного накопителя SSD. Перезагружаемся.
Теперь нужно войти в БИОС и выставить загрузку с SSD. Выбираем Меню загрузки (F8).
С помощью стрелок на клавиатуре выбираем наш твердотельный накопитель и жмём Enter. Происходит загрузка компьютера с SSD.
Примечание: Чем мне нравится БИОС UEFI, так это наличием собственного загрузчика, который вмещает в себя все имеющиеся загрузчики и никогда в них не запутается. БИОС UEFI помнит последнюю загруженную Вами операционку и в следующий раз загрузит именно её. Переключение между операционными системами (сколько бы у вас их не было установлено) происходит просто, быстро и безошибочно.
другой нашей статье
Я думаю вы справились и загрузились уже с SSD в перенесённую систему. Идём в Управление дисками и видим такую картину — система перенесена.
Последнее что мы сделаем, проверим корректность выравнивания разделов SSD с помощью простой программки AS SSD Benchmark. Скачать утилиту можете на официальном сайте. Как попадёте на оф. сайт утилиты, идите сразу в самый низ и и жмите Download.
http://www.alex-is.de/PHP/fusion/downloads.php?cat_id=4&download_id=9
Как перенести Windows 7 с HDD на SSD с помощью программы Paragon Домашний Эксперт 12
В главном окне программы Paragon Домашний Эксперт 12 выбираем инструмент «Копирование и миграция»
Копировать. Вот и всё. Я уверен, что ваша Windows 7, будет загружаться и работать на твердотельном накопителе SSD, заметно быстрее, чем на обычном HDD.
Статья на данную тему:Как перенести Windows 8 с HDD на SSDпрограммой Paragon Домашний Эксперт 12
Пара кликов мышкой
Итак, для того, чтобы ускорить работу компьютера или ноутбука, вы решили приобрести себе SSD. Но тут возникает проблема. Компьютер у вас уже несколько лет, операционная система настроена так, как вам необходимо, и все работает, как часы.
Любая переустановка операционной системы — это если и не стресс, то уж точно не самое интересное занятие. А попробовать SSD все же хочется.
Сегодня перенос системы с жесткого диска на SSD проблемой не является. Существует масса как коммерческих, так и свободных программ для побайтного переноса операционных систем, отдельных разделов и полного клонирования жестких дисков.
Например, Acronis True Image, EASEUS Disk Copy, Paragon Drive Backup, AOMEI Backupper, Clonezilla, Renee Becca.
Renee Becca
Для примера посмотрим, что представляет собой популярная программа для клонирования жестких дисков Renee Becca. При ее запуске перед нами появляется следующее диалоговое окно.
Выбрав пункт «Clone», мы попадаем в диалоговое окно, в котором можно выбрать необходимую операцию, будь то клонирование диска/системного диска, отдельного раздела или развертывание системы из образа.
Перейдя в раздел Disk Clone, можно выбрать раздел, который предполагается клонировать, и накопитель, на который он будет переноситься.
В целом это очень добротная программа, основной ее недостаток — англоязычный интерфейс. Для кого-то это не проблема, другим же важен полностью русскоязычный интерфейс.
HDClone
Одной из полностью русифицированных программ для клонирования разделов и операционных систем является утилита HDClone. Существуют как коммерческие, так и бесплатные версии этой программы.
Бесплатная версия программы имеет ограничение по скорости клонирования и не дает возможности перенести ОС на накопитель меньшего объема, нежели искомый.
Принцип действия программы предельно простой. Чтобы создать клон своего системного жесткого диска, выбираем соответствующий раздел программы.
Затем нам необходимо выбрать диск, который мы будем клонировать.
Следующий шаг — это выбор SSD, на который будет переноситься система.
Программа автоматически подберет оптимальные настройки, но при необходимости можно все настроить вручную.
Следующим нашим шагом будет начало непосредственно клонирования операционной системы и данных на SSD.
В бесплатной версии программы процесс клонирования занимает достаточно длительное время.
Однако спешка в таких делах совершенно ни к чему. Тем более что скорость чтения данных с HDD заведомо проигрывает современным SSD.
По завершении процесса клонирования программа еще раз предложит внести автоматически необходимые изменения, после чего у вас появится полноценный клон полностью настроенной Windows.
Как видите, ничего сложного в переносе операционной системы нет. Осталось перезагрузить компьютер и настроить загрузку с вновь установленного SSD.
До того, как вы убедитесь, что операционная система перенесена без ошибок, информацию со старого жесткого диска лучше не удалять. Но, если проблем за несколько дней не выявлено, у вас останется дополнительный накопитель для хранения и переноски данных.
Как правило, старый HDD оставляют в компьютере в качестве резервного накопителя. Но можно его и просто положить на полку, тем самым уменьшив шум и вибрации корпуса системного блока.
Плюсы и минусы
Широкие функциональные возможности все равно не позволяют назвать Partition Magic идеальным приложением для редактирования дискового пространства. Другое дело, что и аналоги тоже не идеальны, но перед скачиванием каждый пользователь должен изучить все плюсы и минусы программного обеспечения, так как некоторые недостатки могут стать критическими.
Плюсы:
- форматирование накопителя без потери данных;
- большой набор инструментов;
- поддерживает работу нескольких операционных систем в рамках одного накопителя;
- приложение является простым даже для новых пользователей.
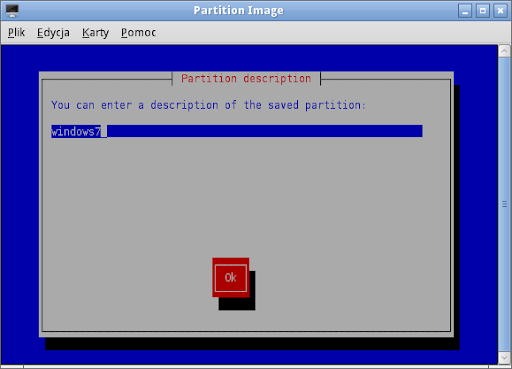
Минусы:
- устаревший интерфейс;
- официально меню программы не переведено на русский язык.
Таким образом, если вы не предъявляете серьезных требований к оформлению софта, то Partition Magic станет идеальным выбором для взаимодействия с разделами жесткого диска или твердотельного накопителя. А чтобы не допустить фатальную ошибку при взаимодействии с ПО, рекомендуется внимательно изучить инструкцию, представленную ниже.
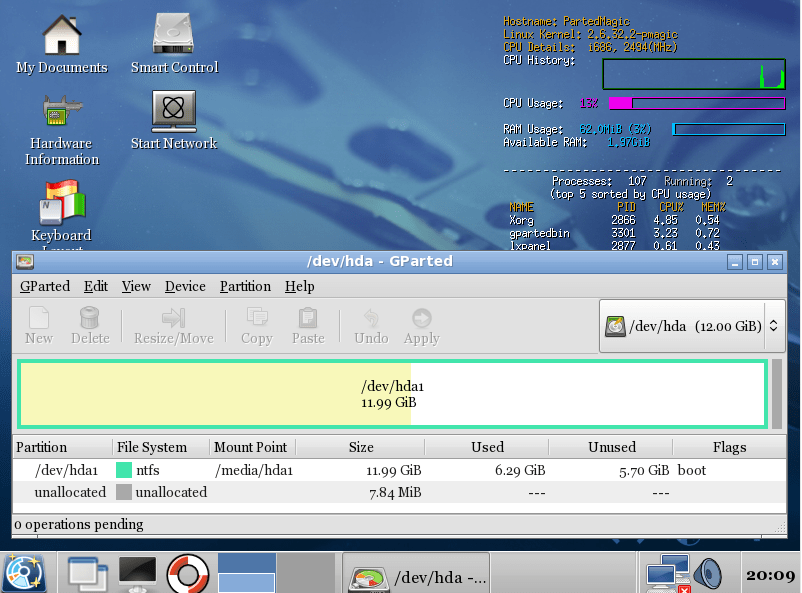


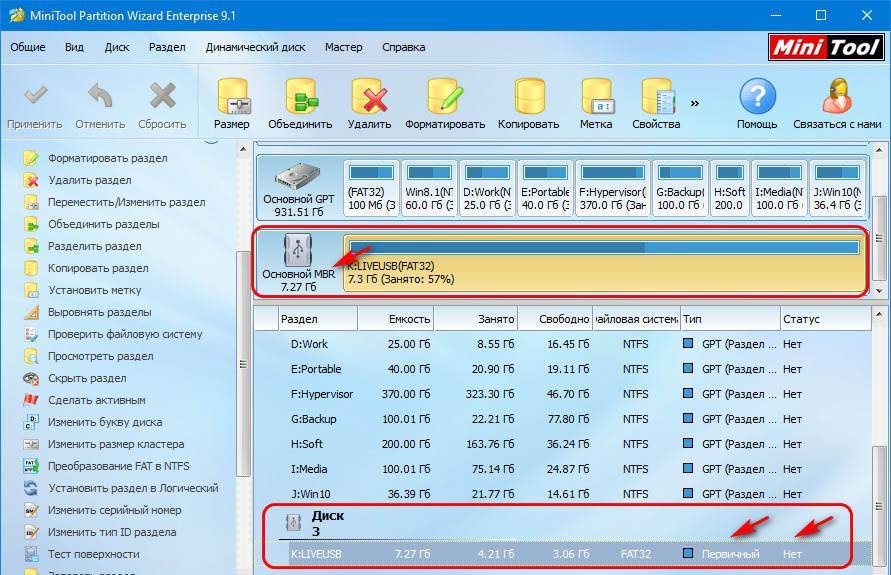
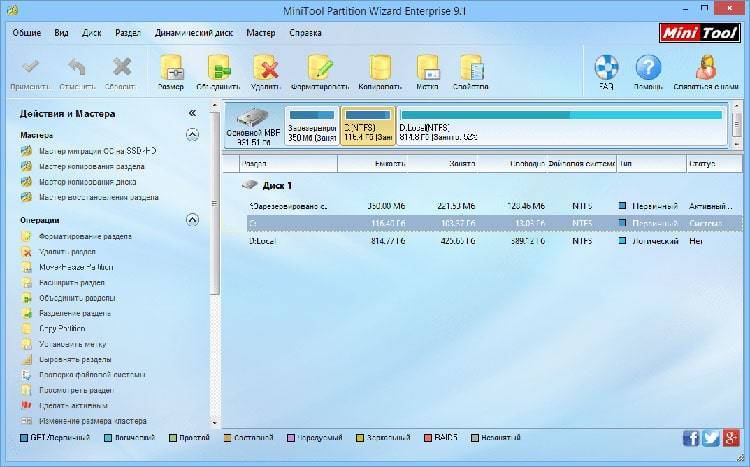
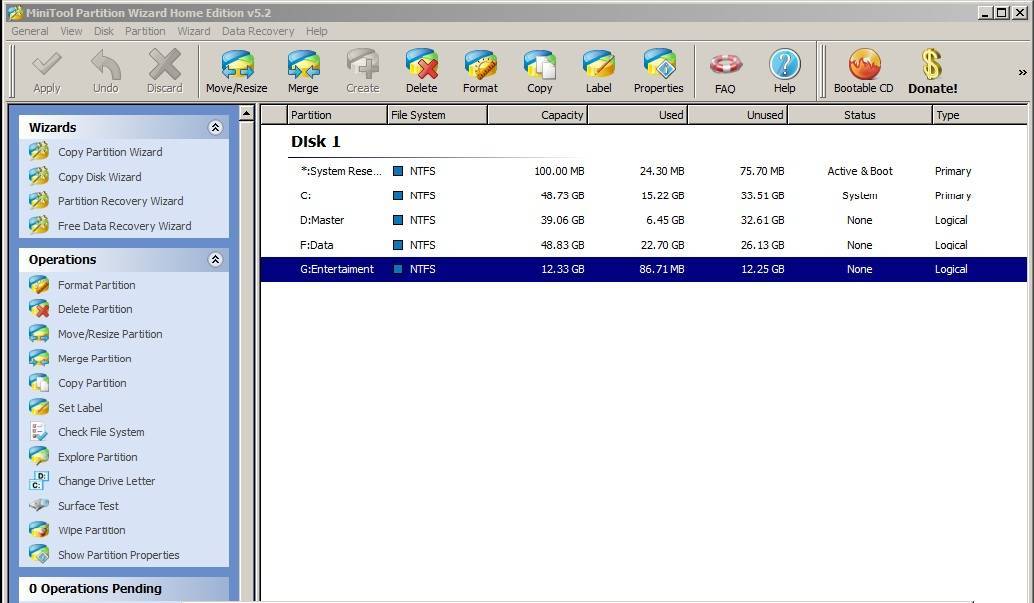
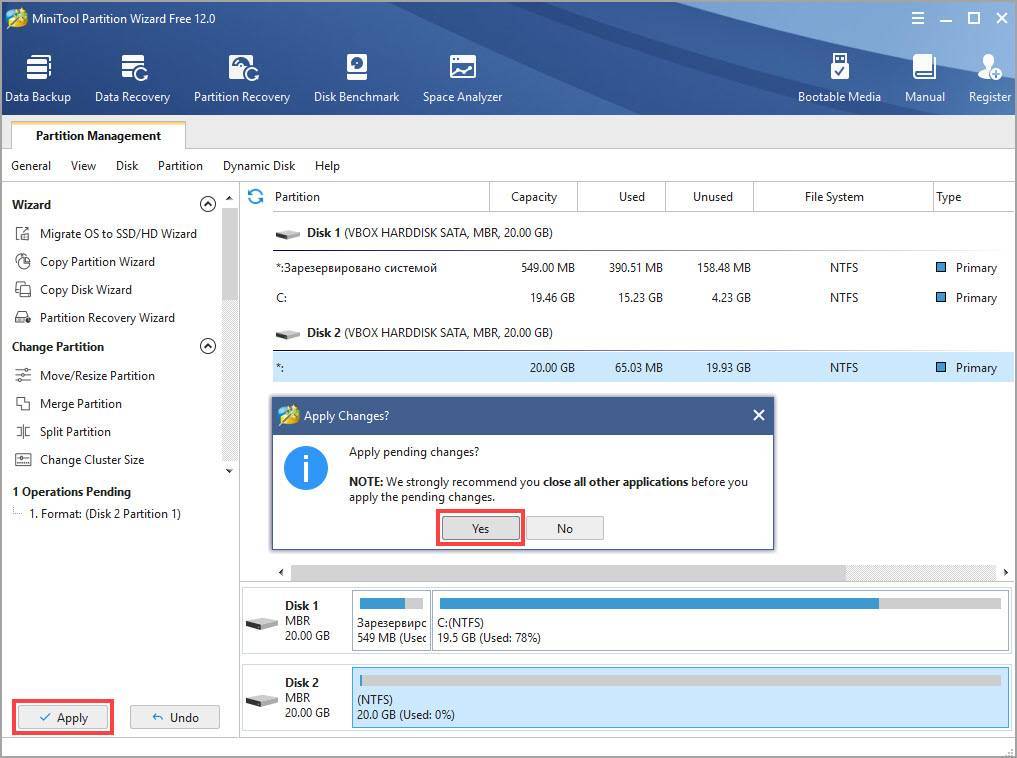
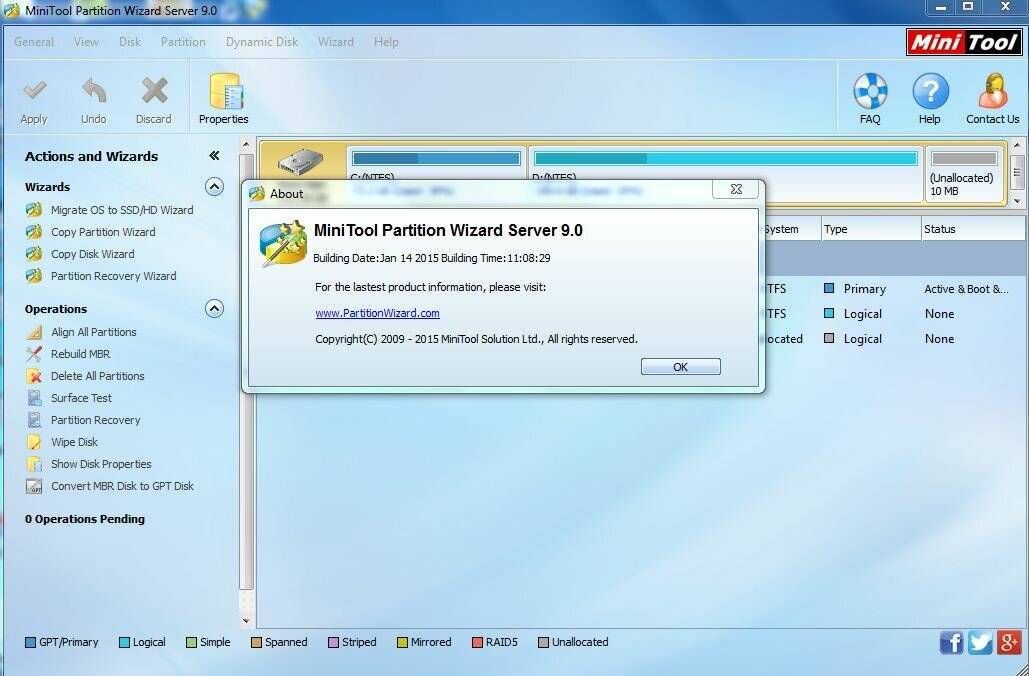
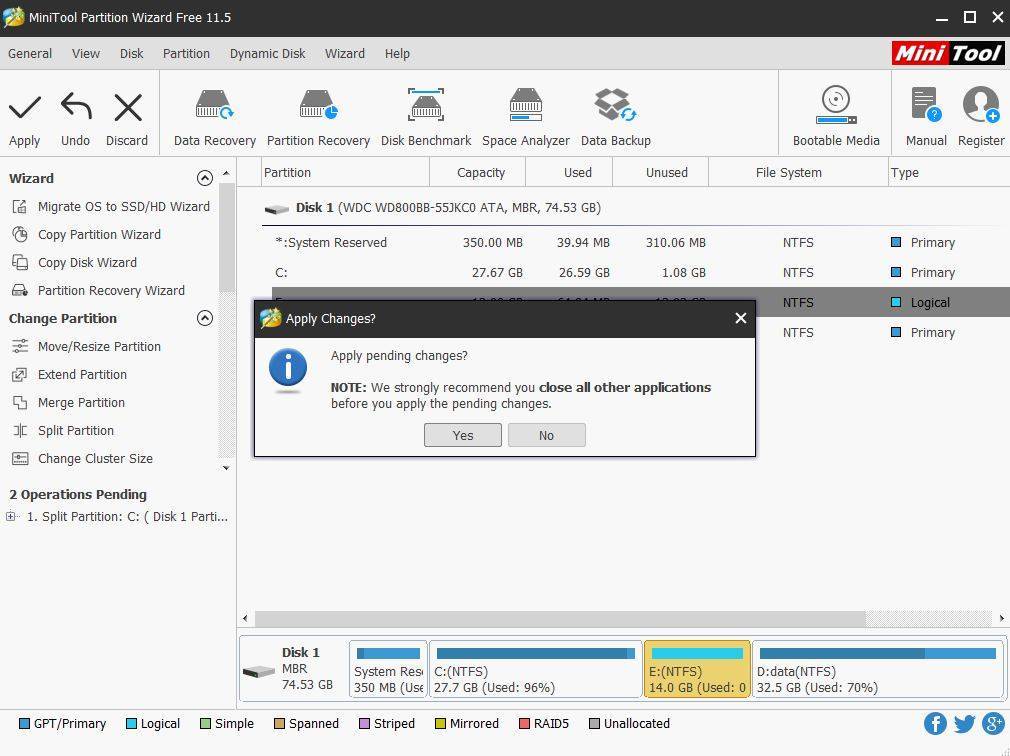
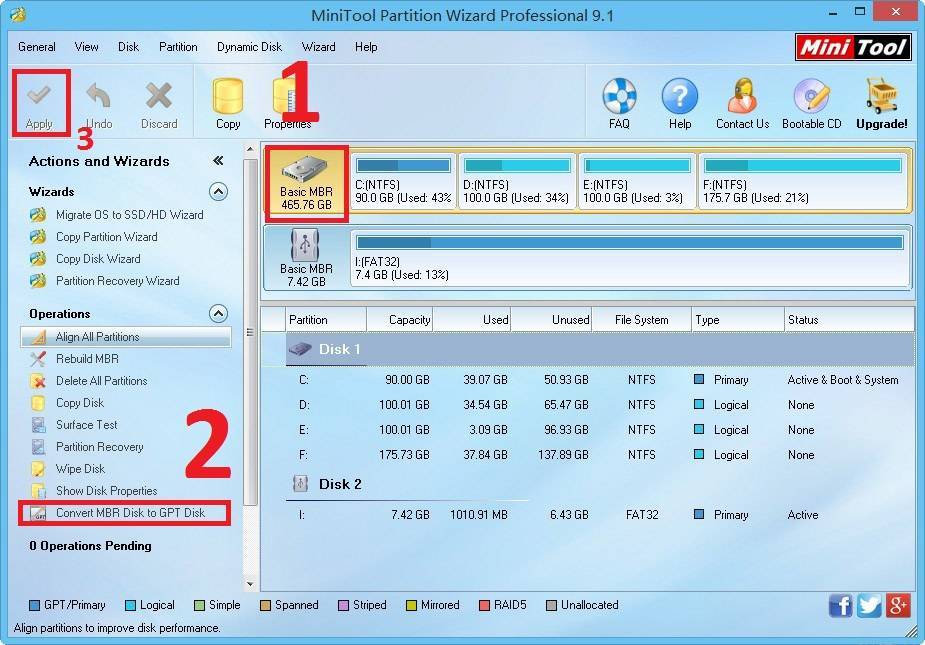
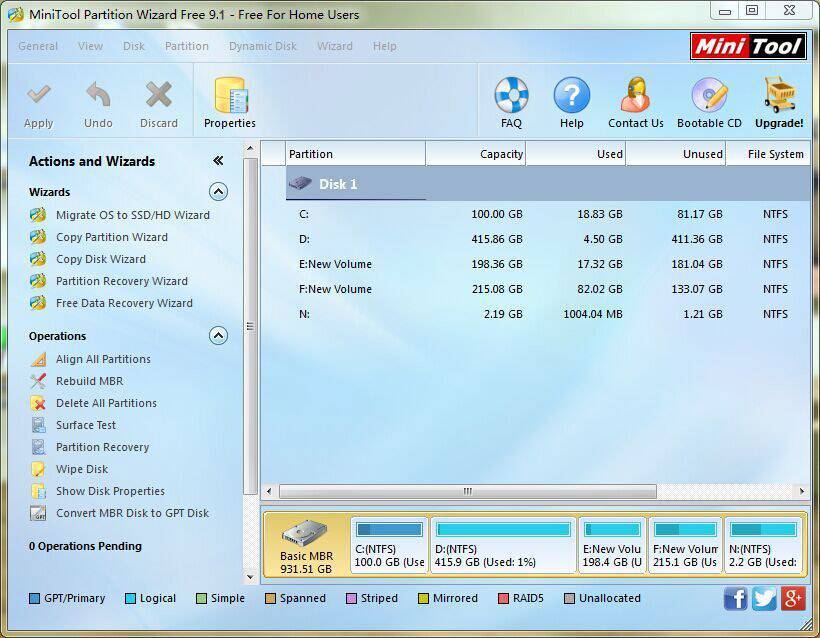
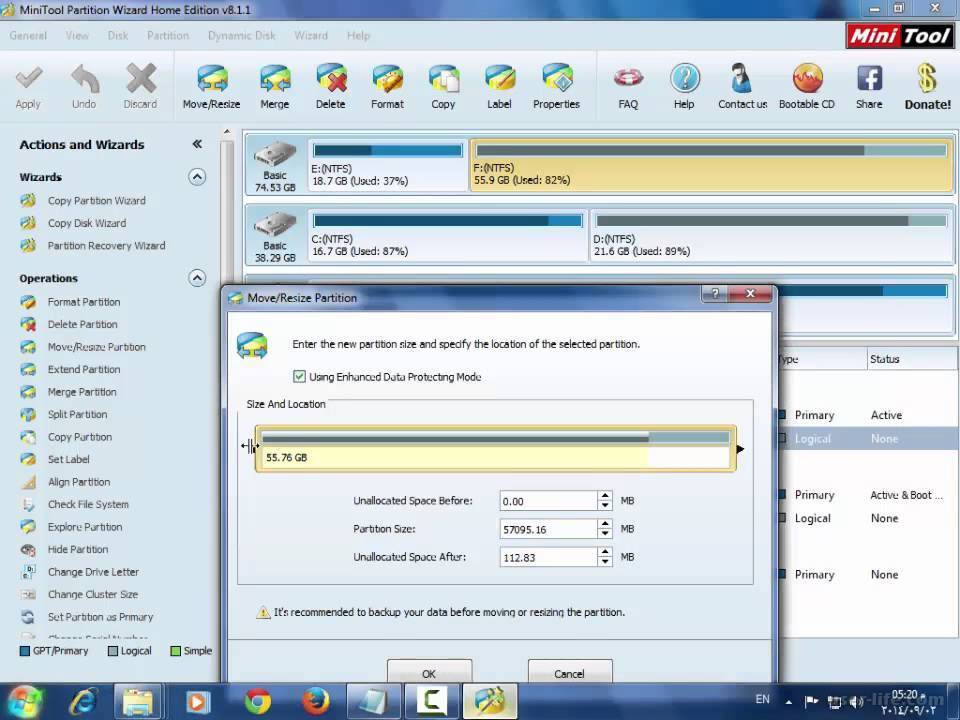
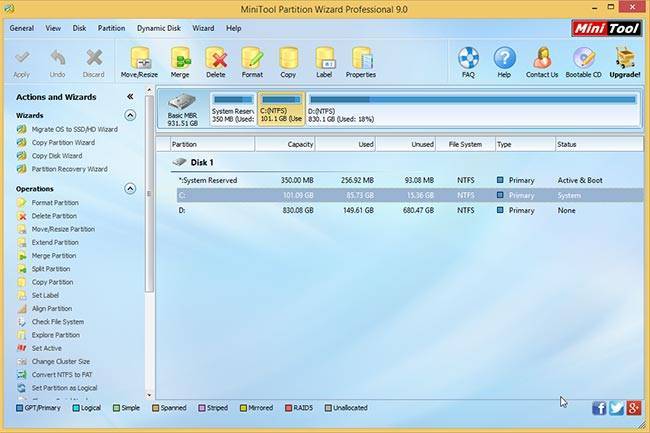
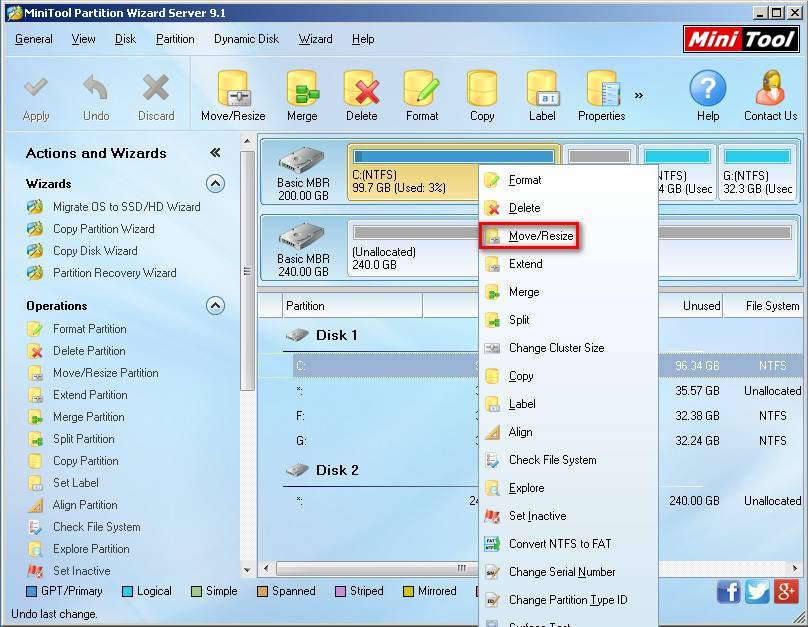
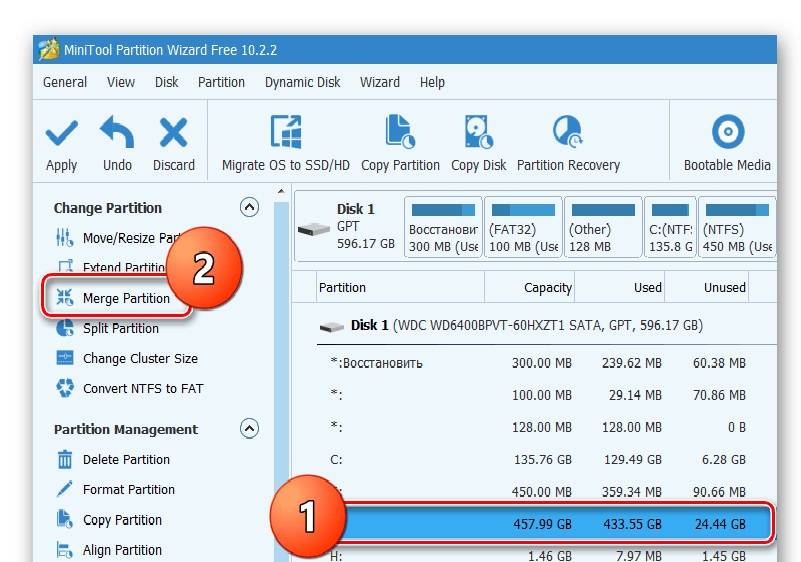
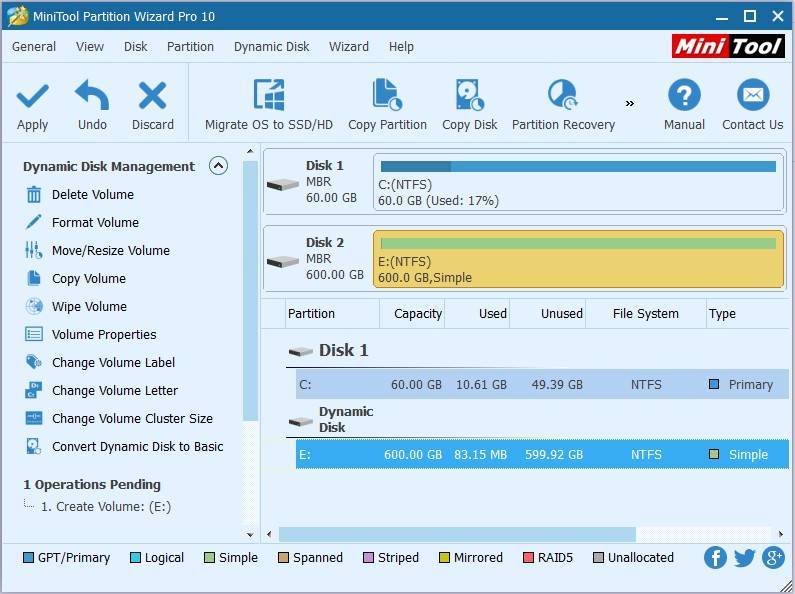
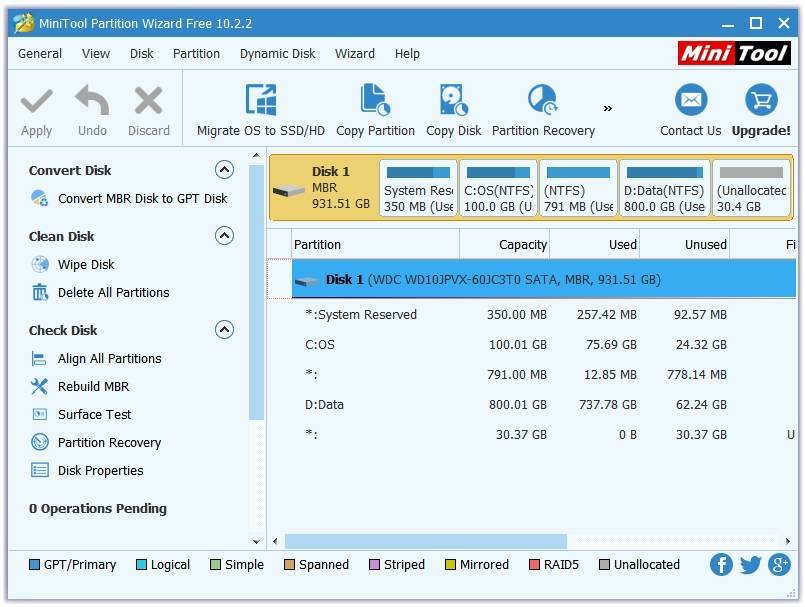
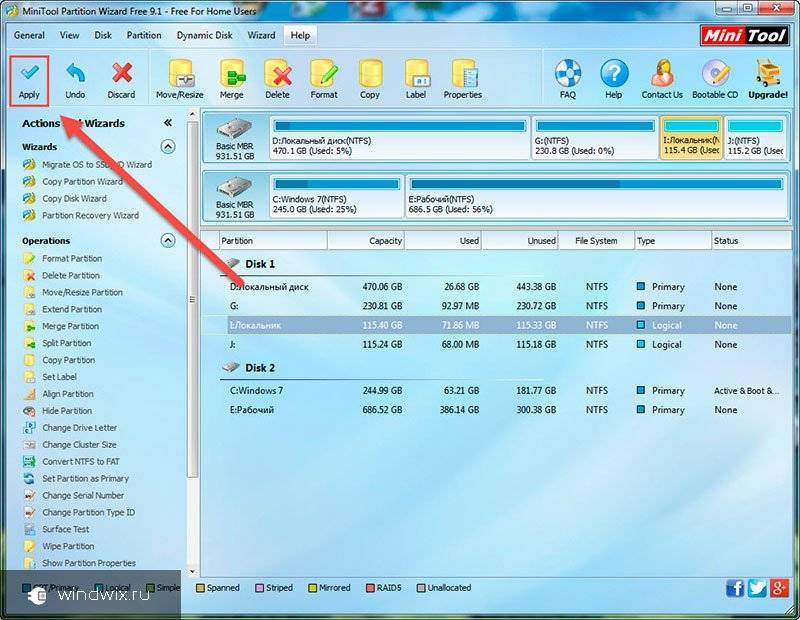
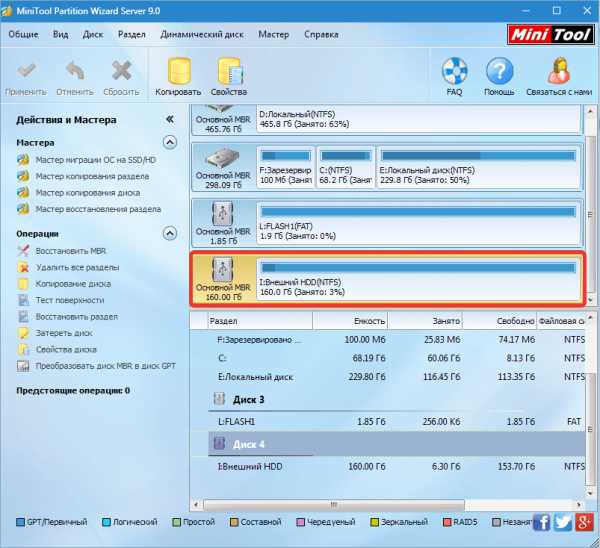
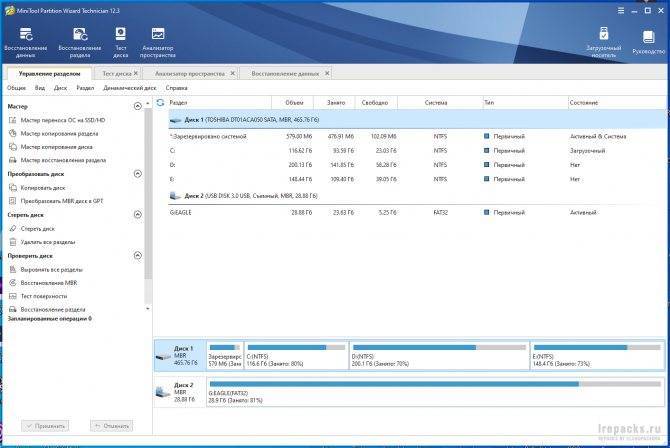
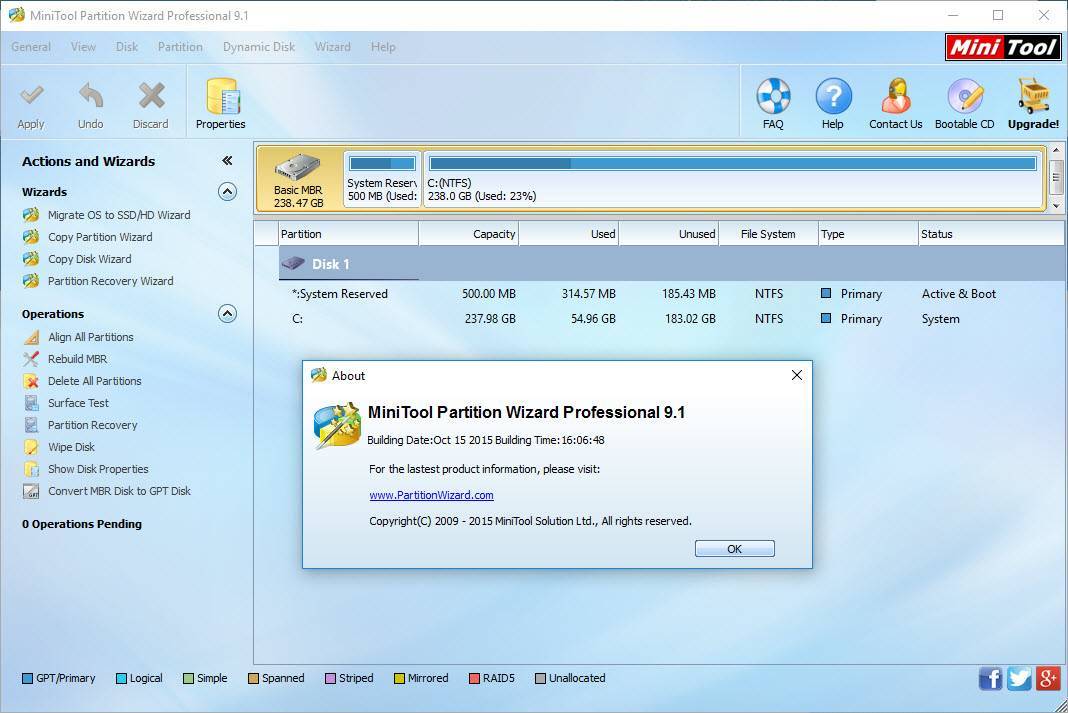
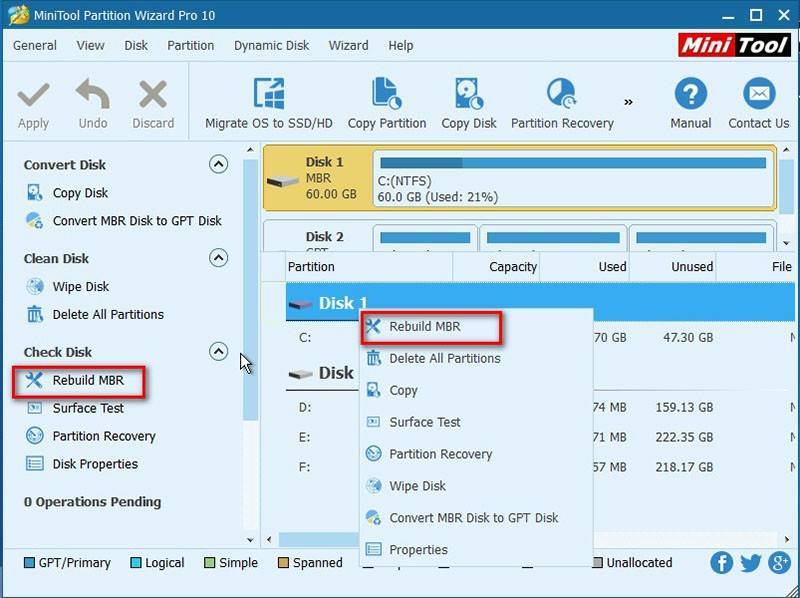
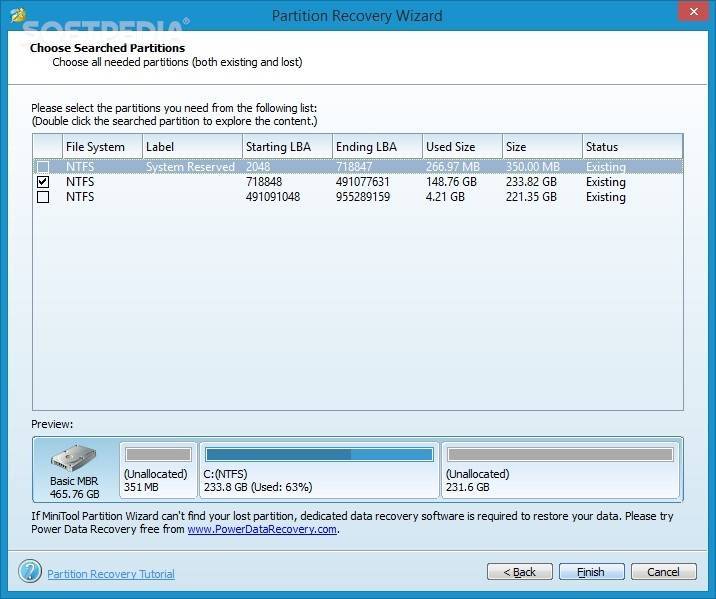
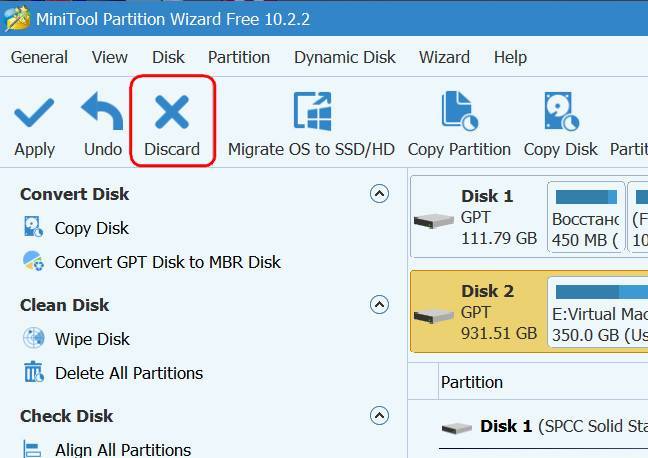
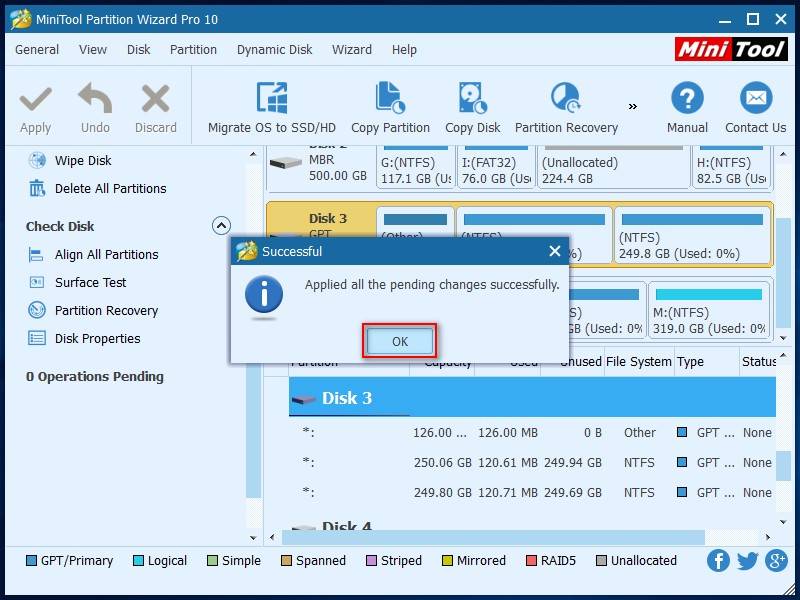
![Best free partition tool for sd card - minitool partition wizard [partition manager]](https://setemonic.ru/wp-content/uploads/b/f/8/bf87eb25e9a572c0eae2ecc986e2a0b0.jpeg)
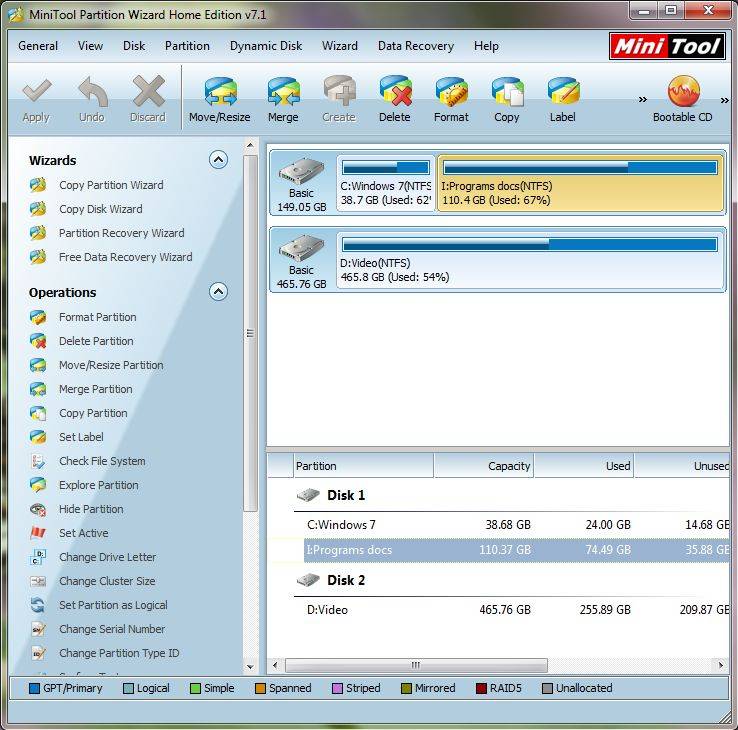
![How to migrate os to ssd/hd | minitool partition wizard tutorial [help]](https://setemonic.ru/wp-content/uploads/9/2/f/92f5ef11f05441f6da70860204bfbc8e.jpeg)
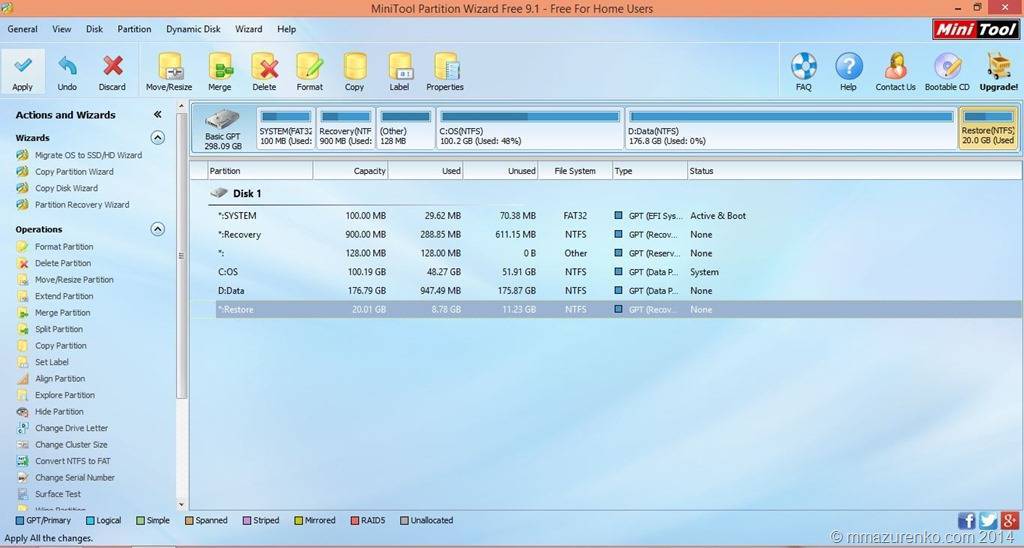
![How to align partition | minitool partition wizard tutorial [help]](https://setemonic.ru/wp-content/uploads/f/0/b/f0ba4df96094723efc921d05f58c2fea.jpeg)
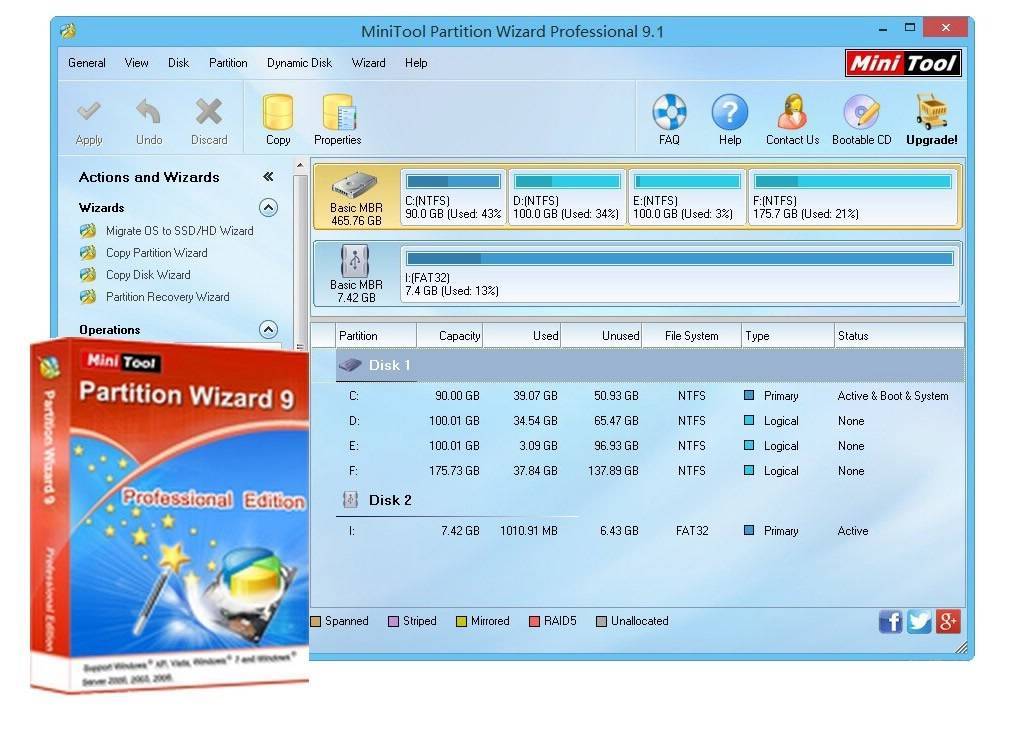
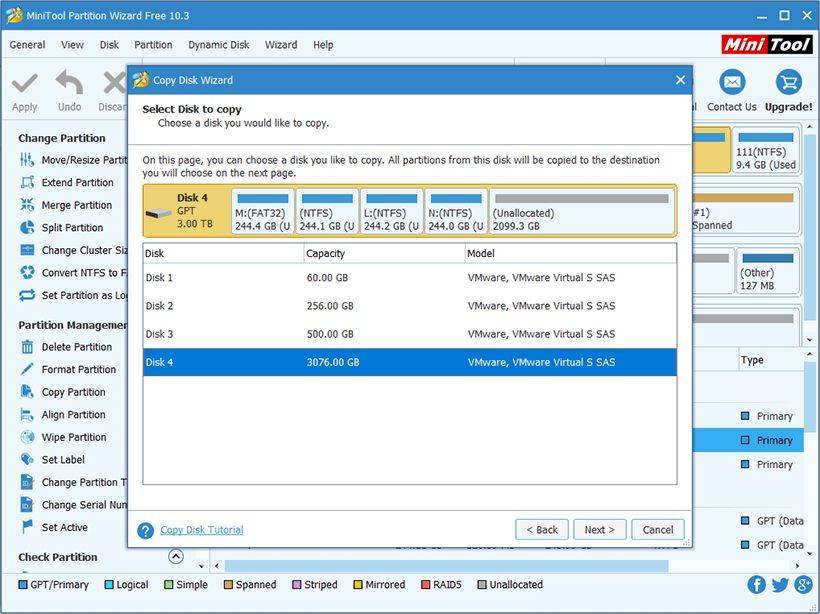
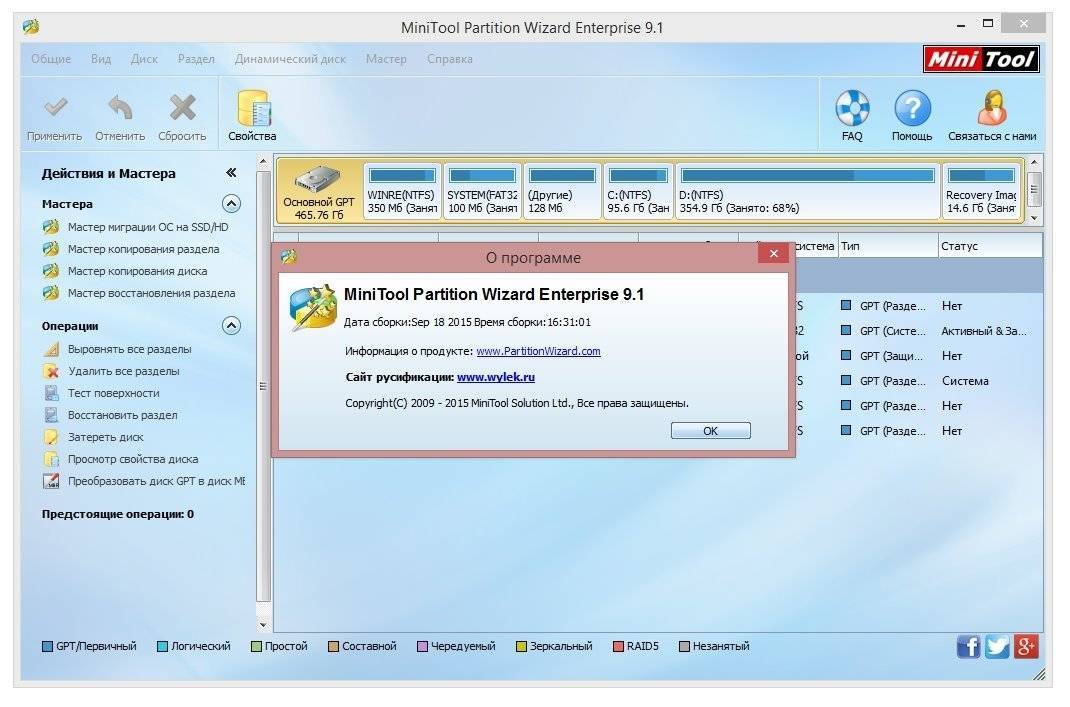
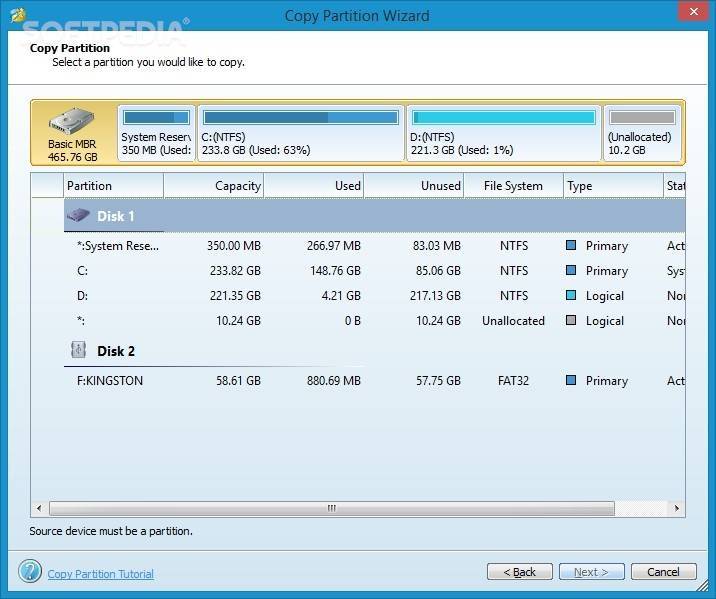
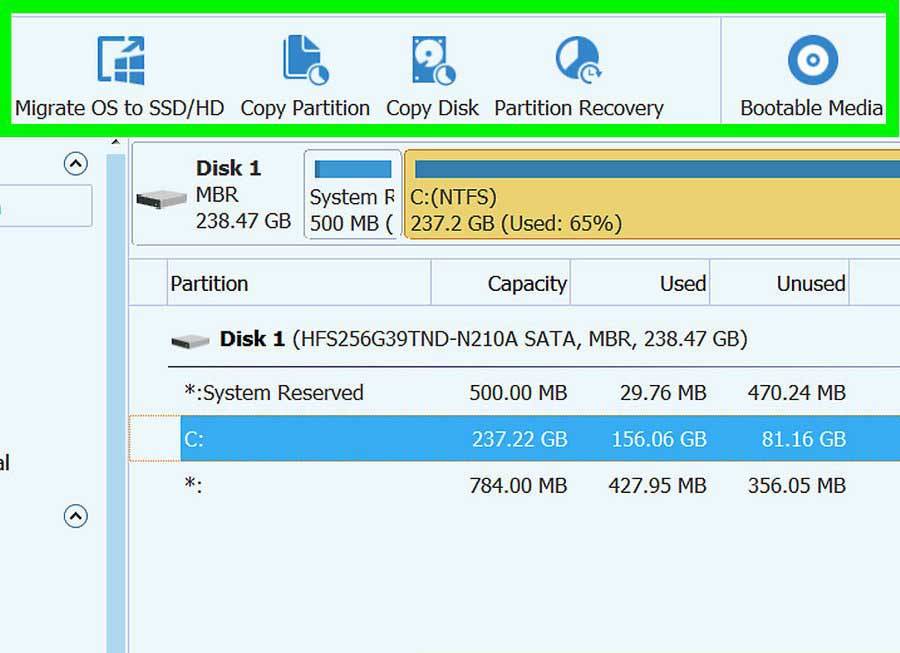
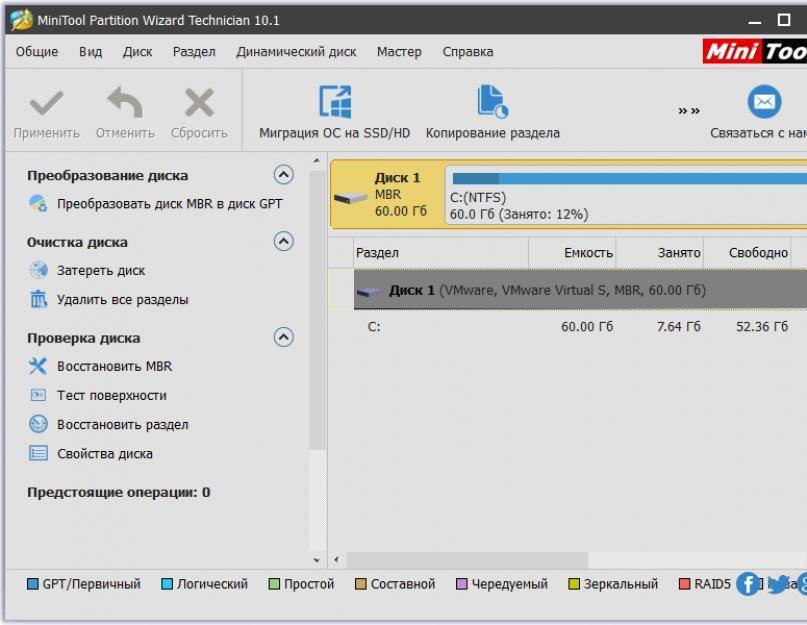
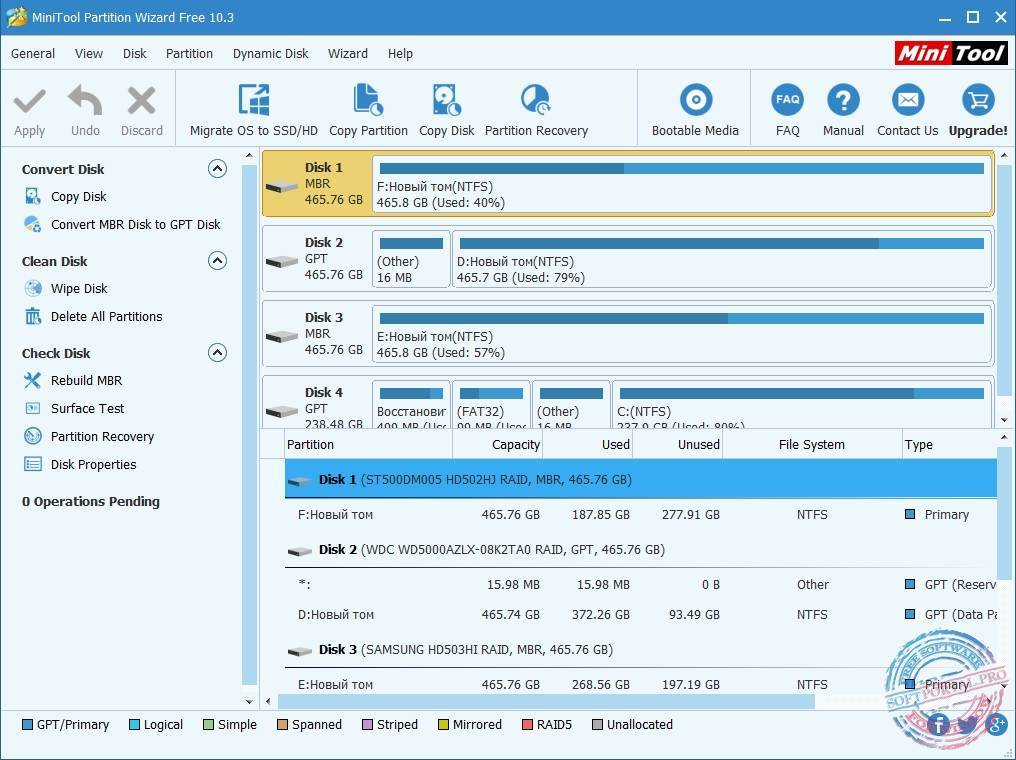
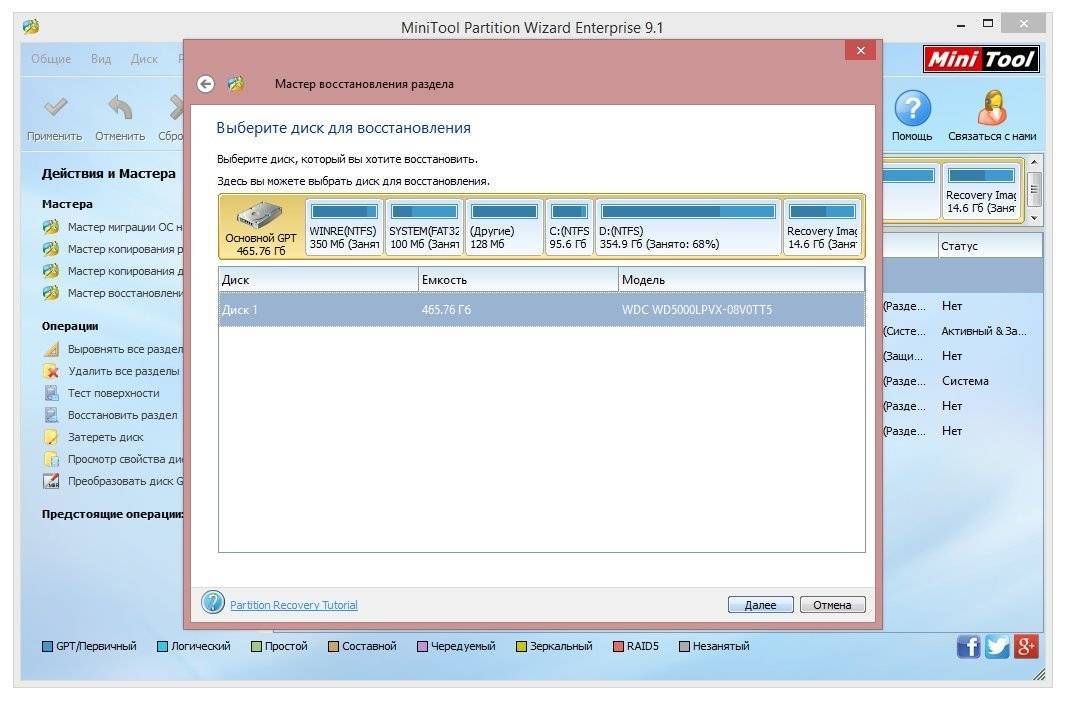
![How to recover lost data from hard drives | minitool tutorial [help]](https://setemonic.ru/wp-content/uploads/5/7/3/57355fe8d06a628c79caef696578b5de.jpeg)