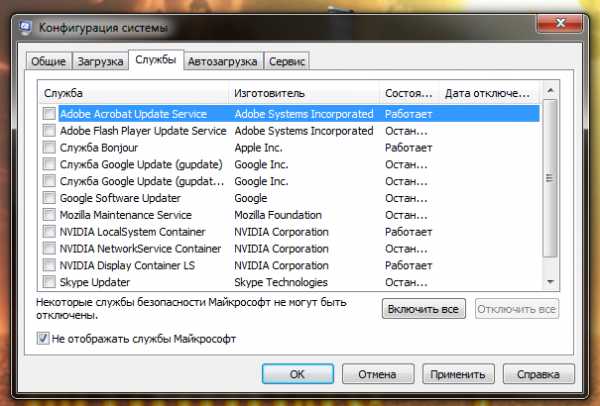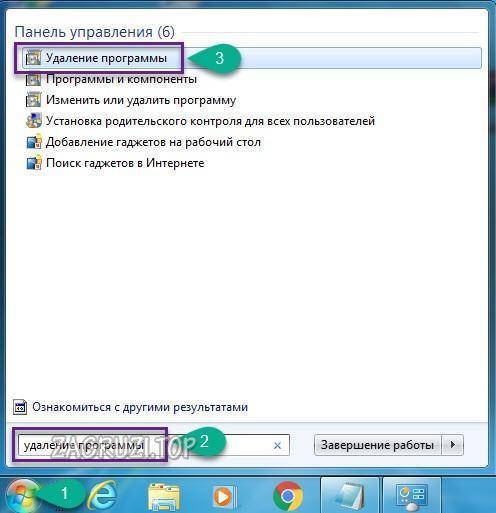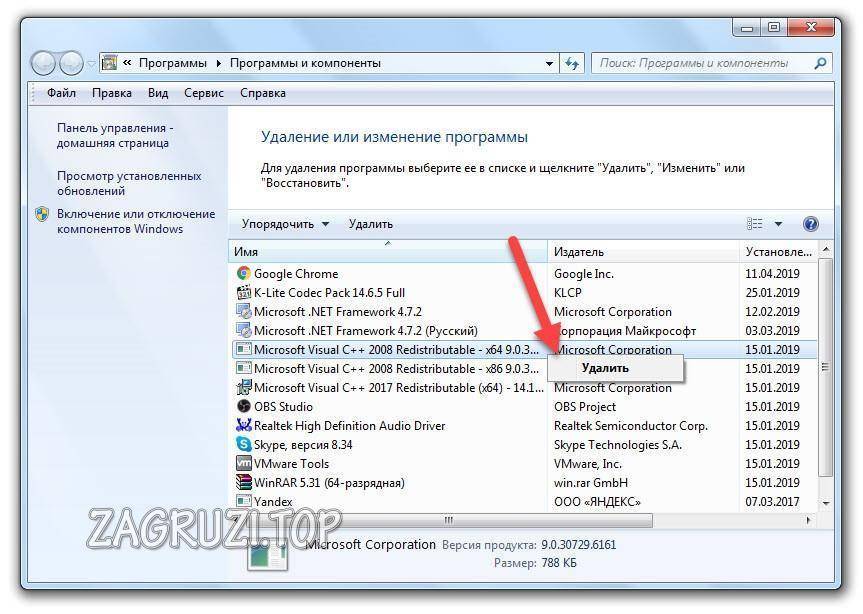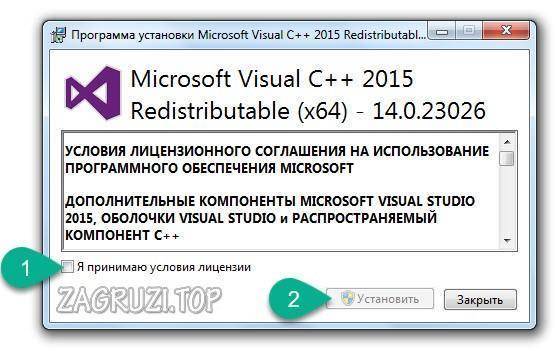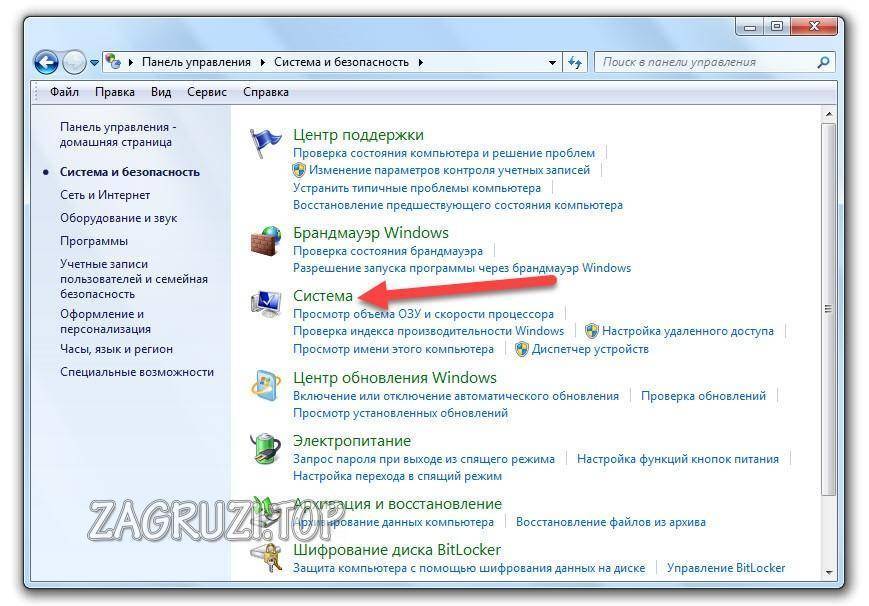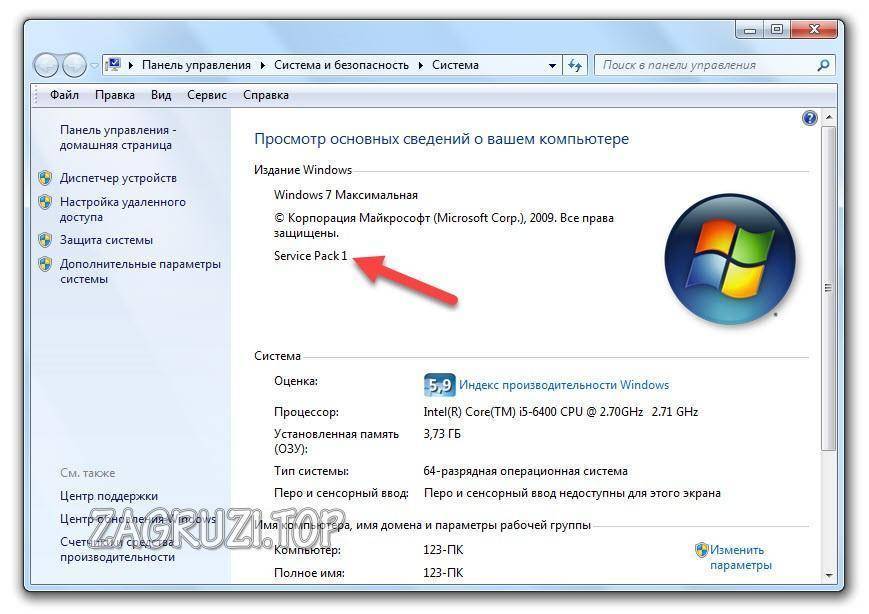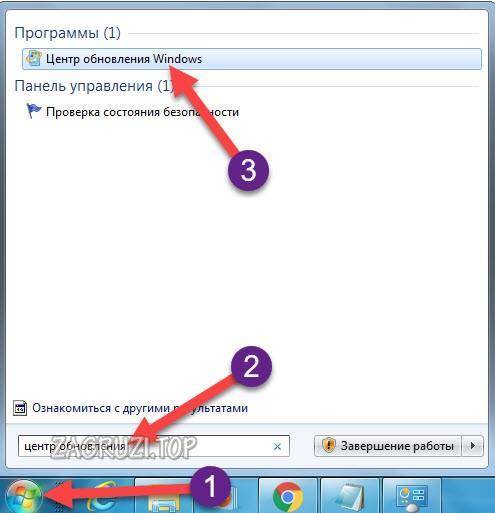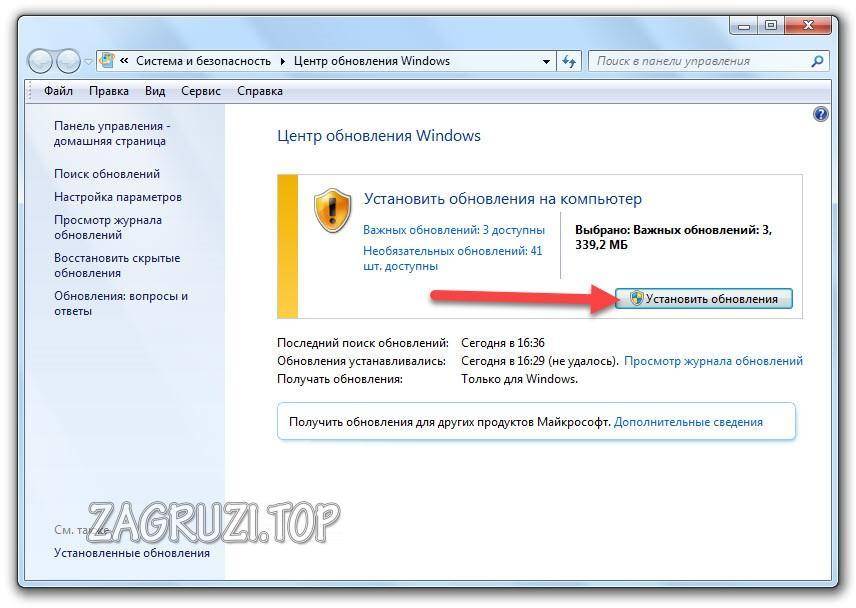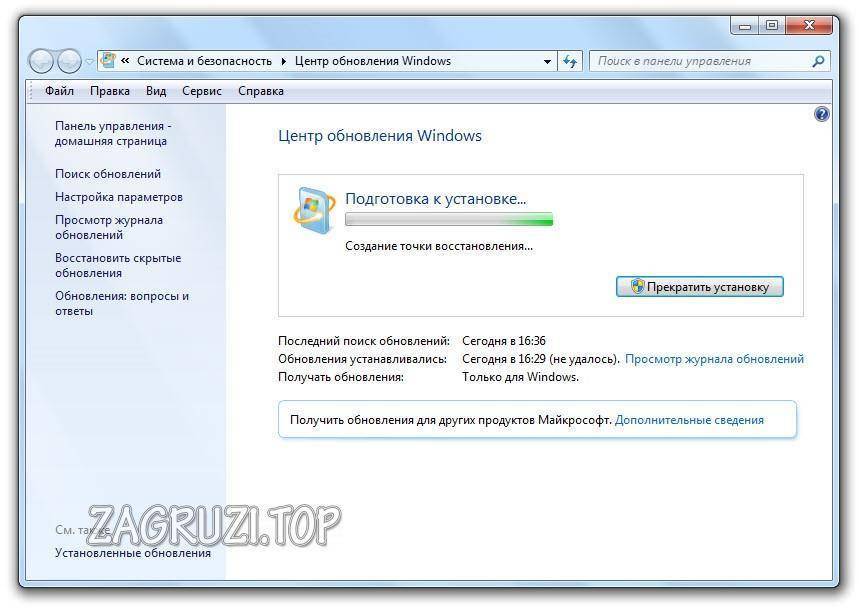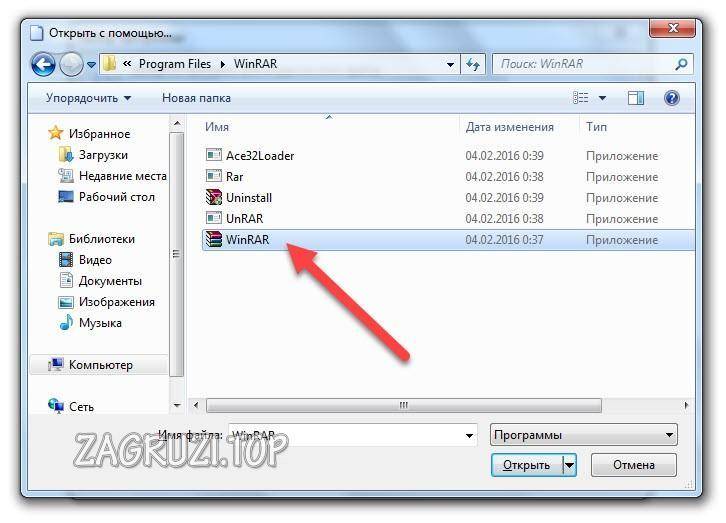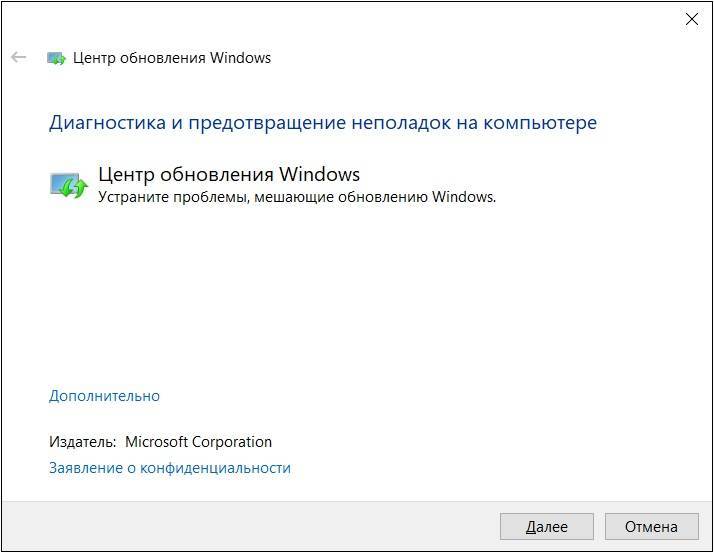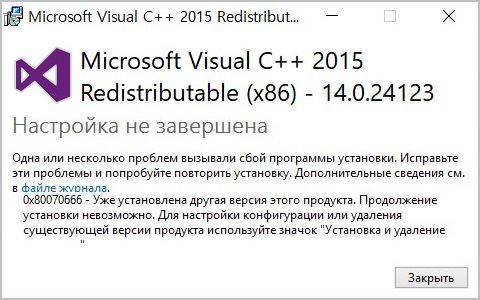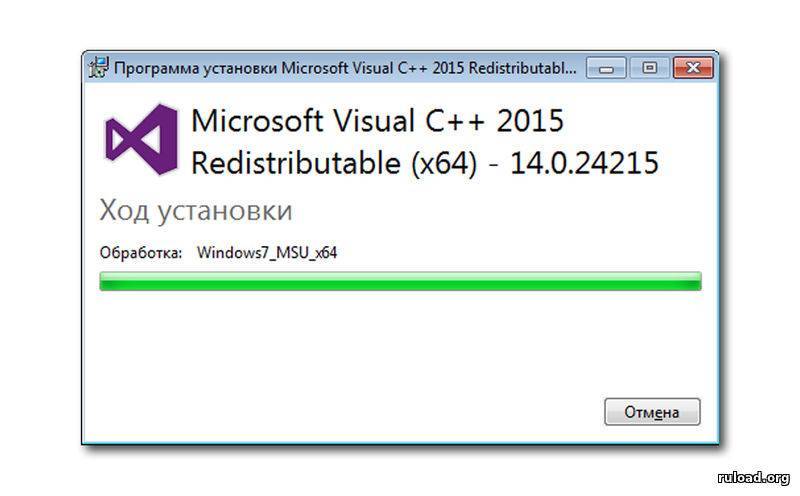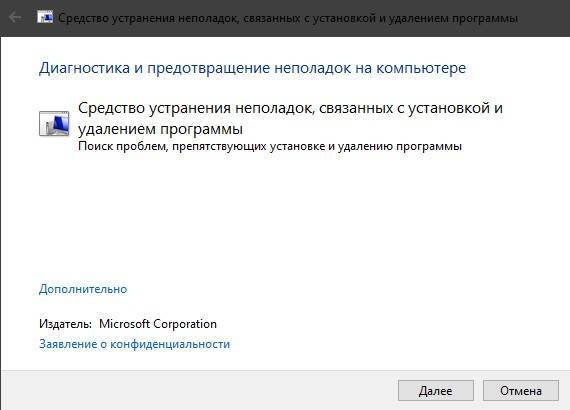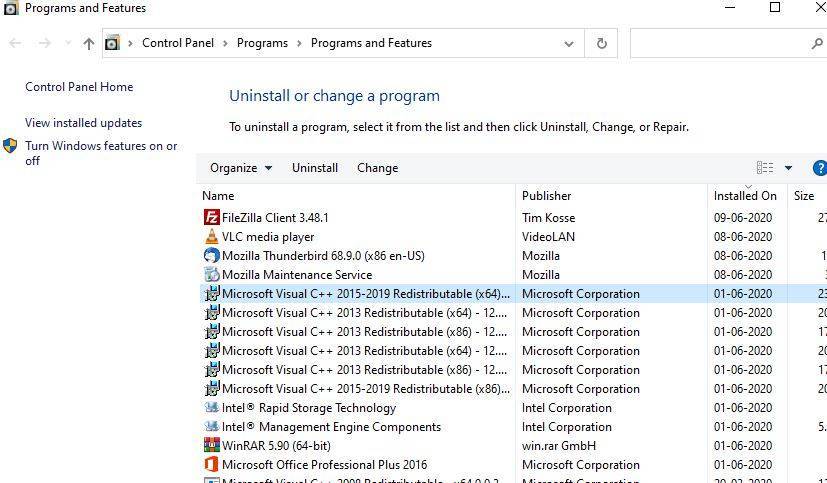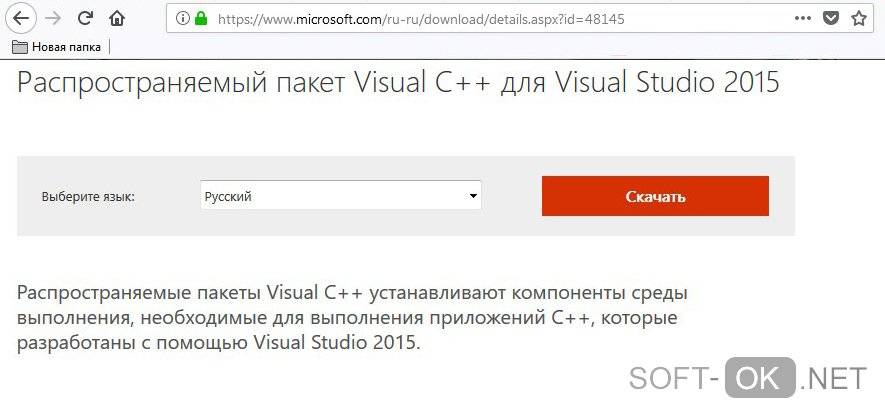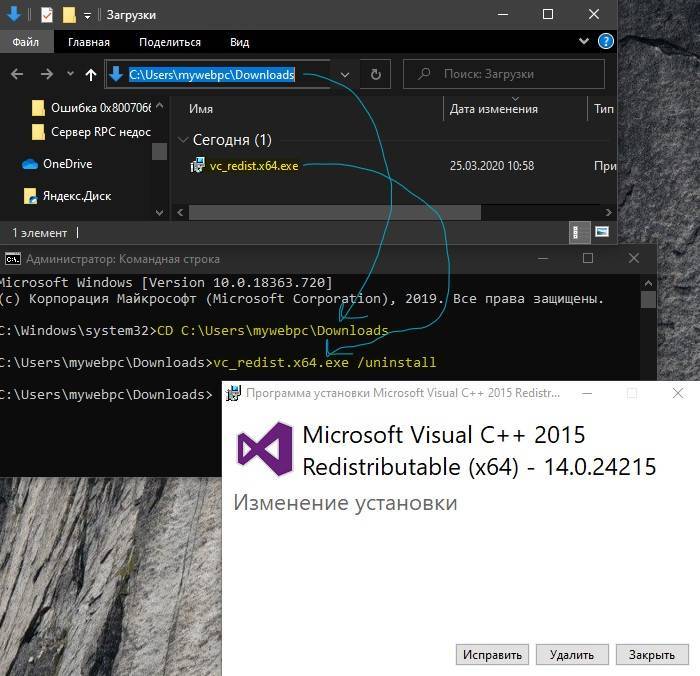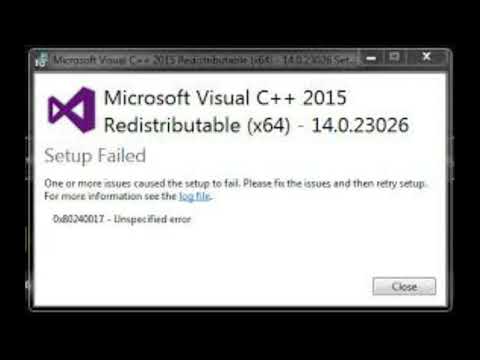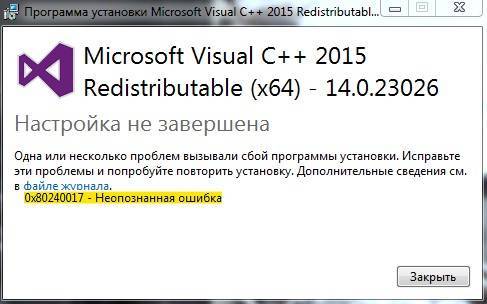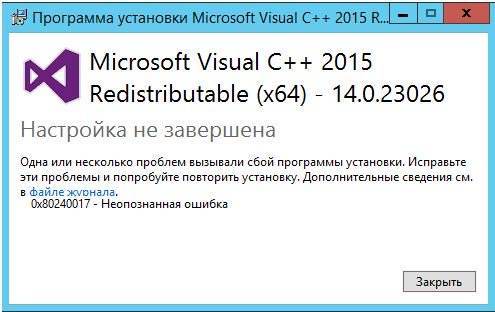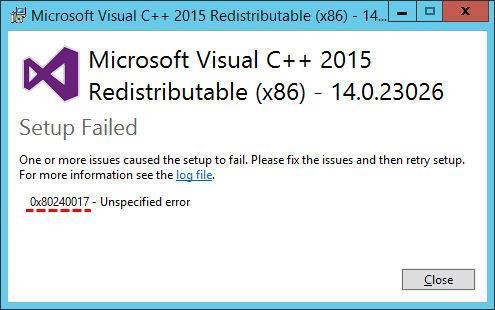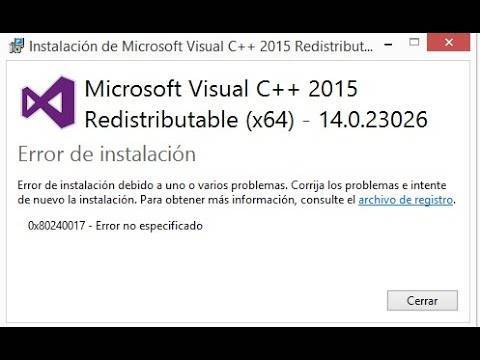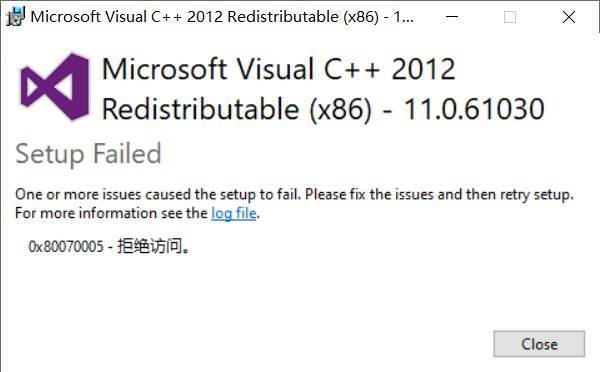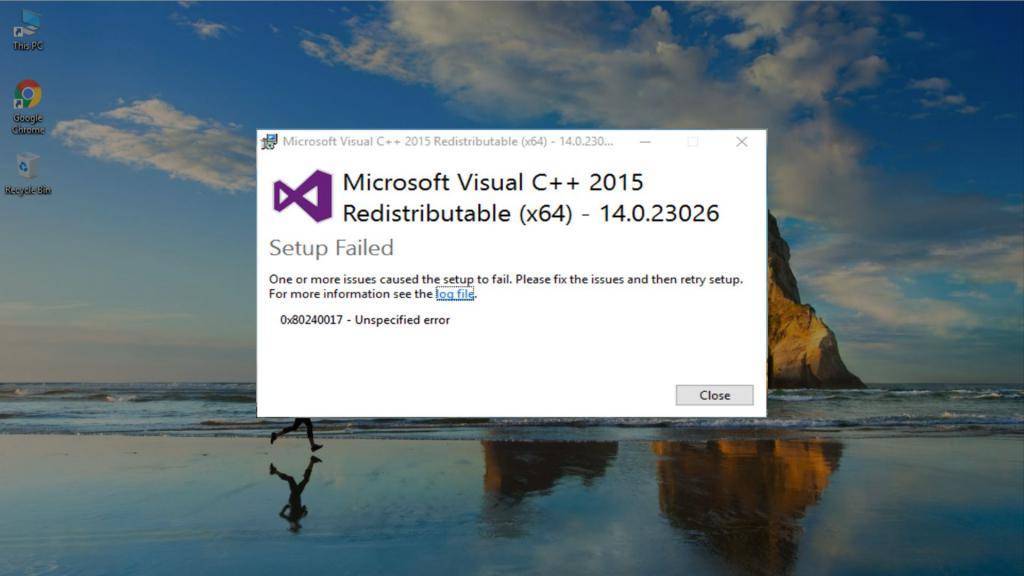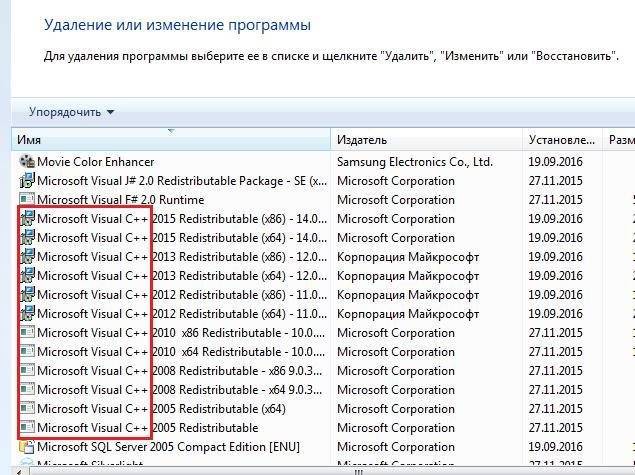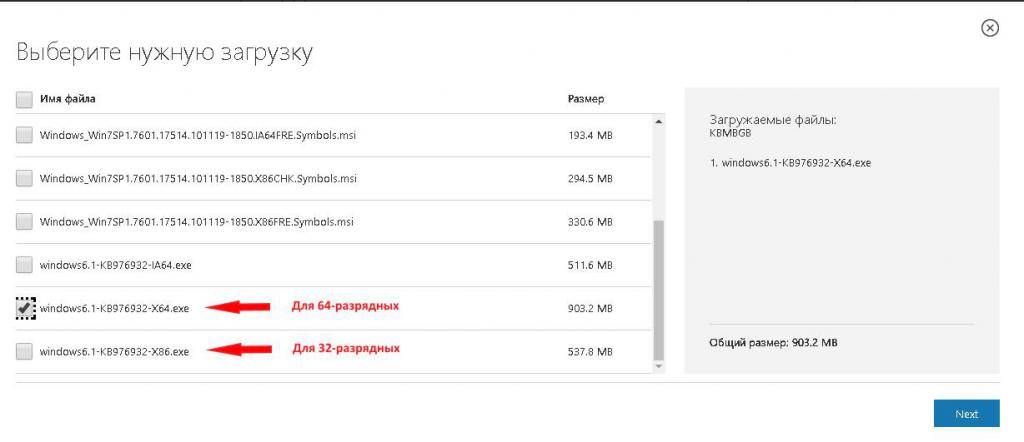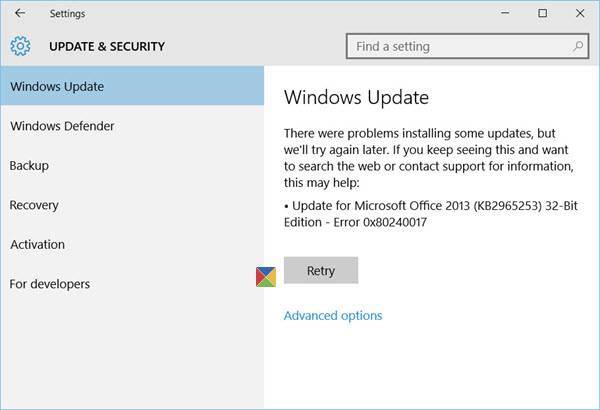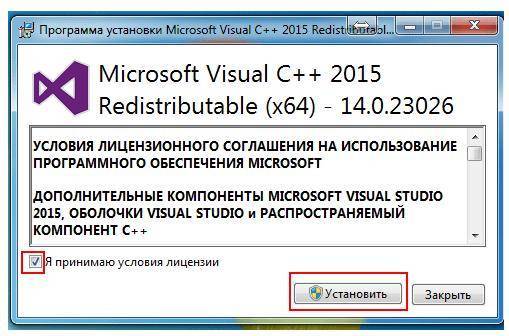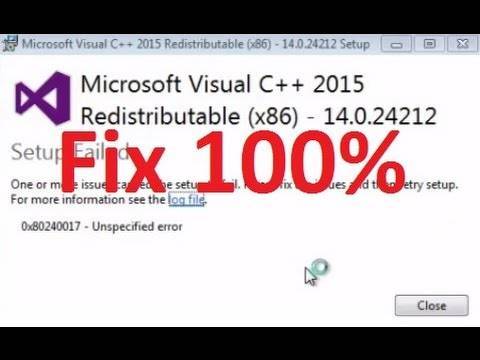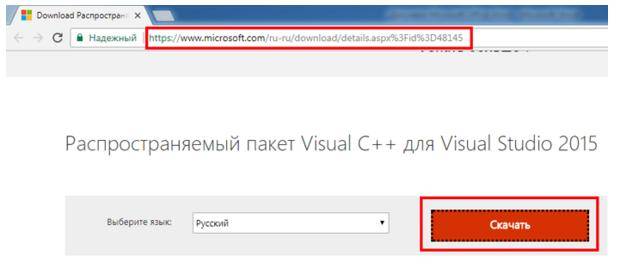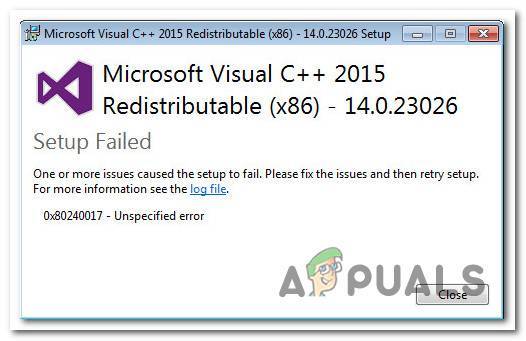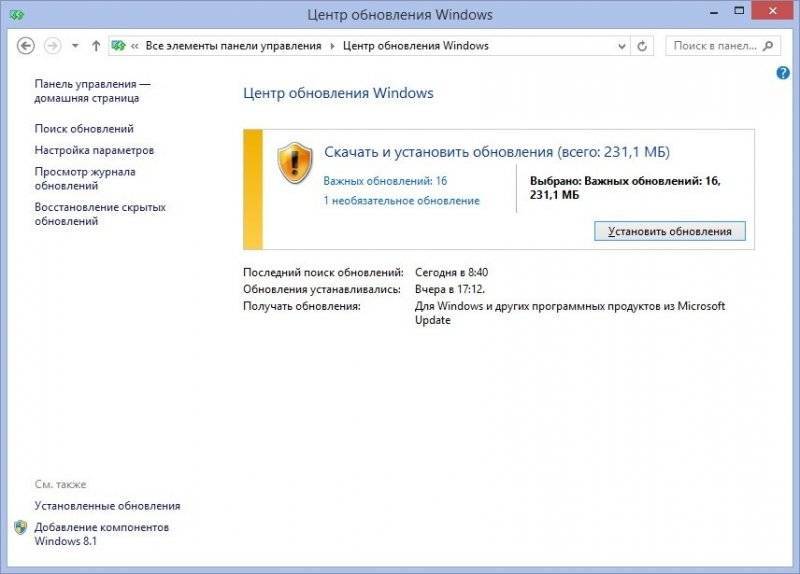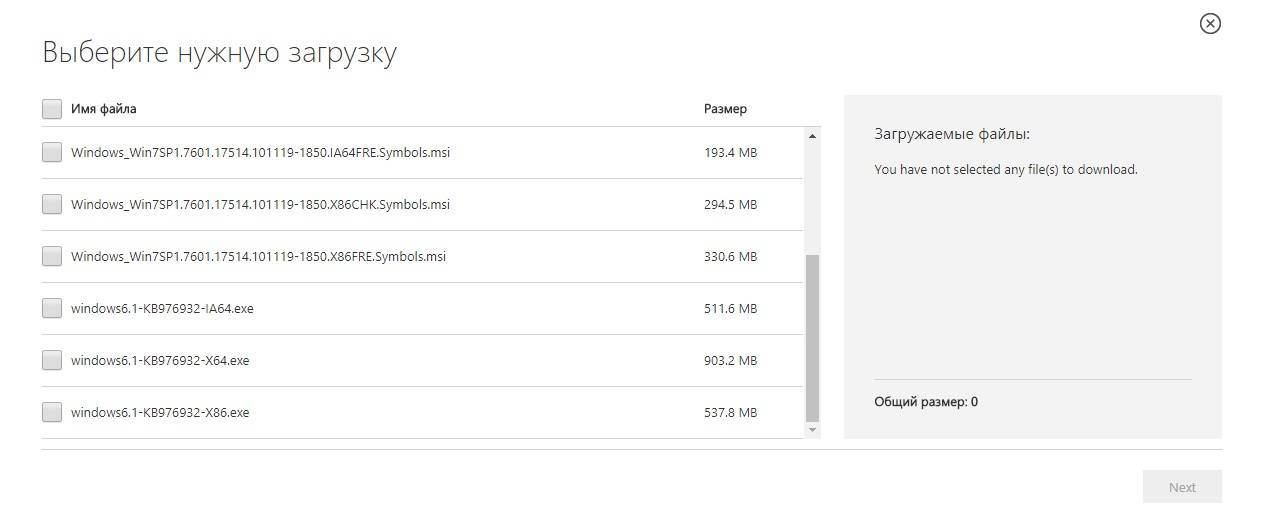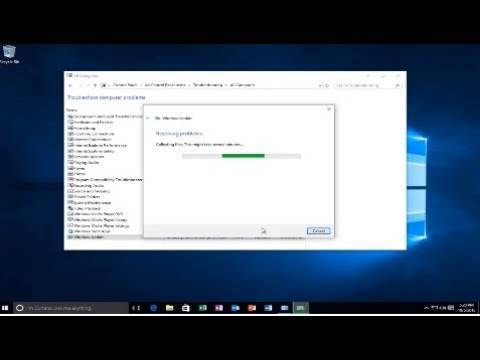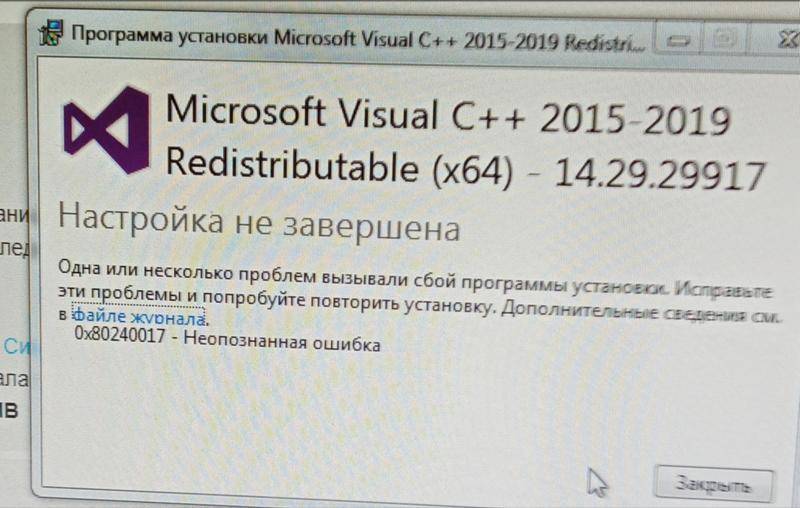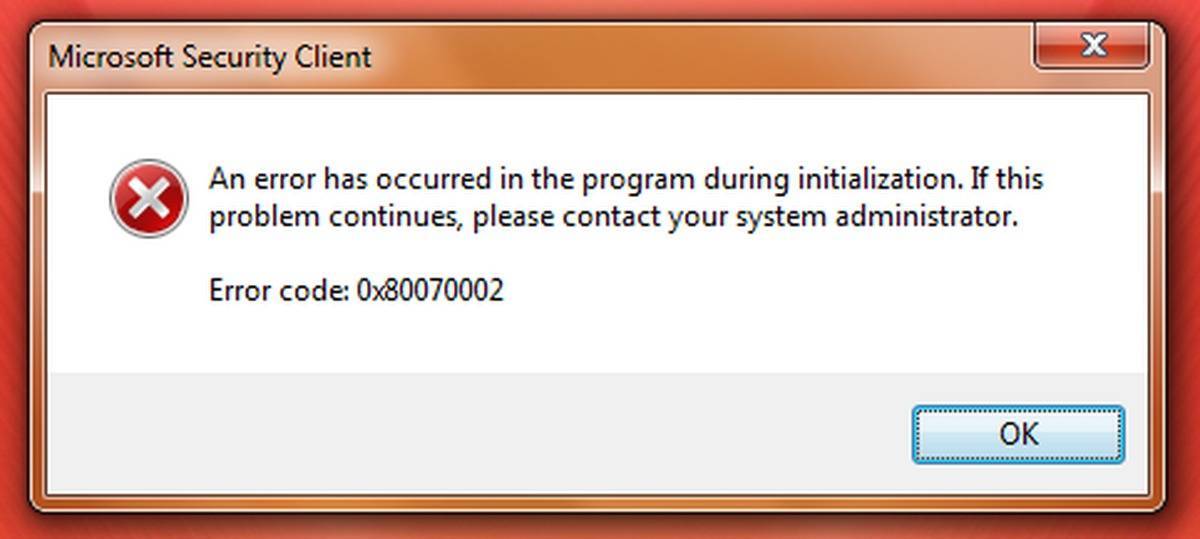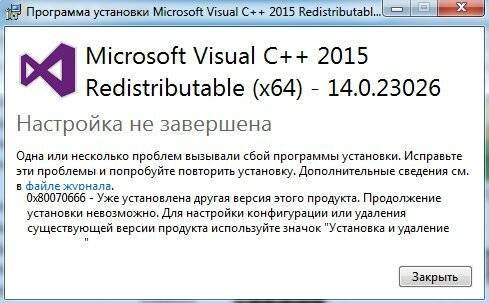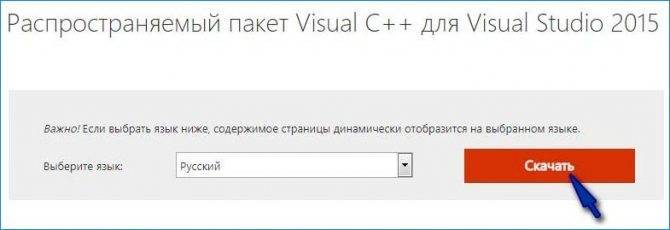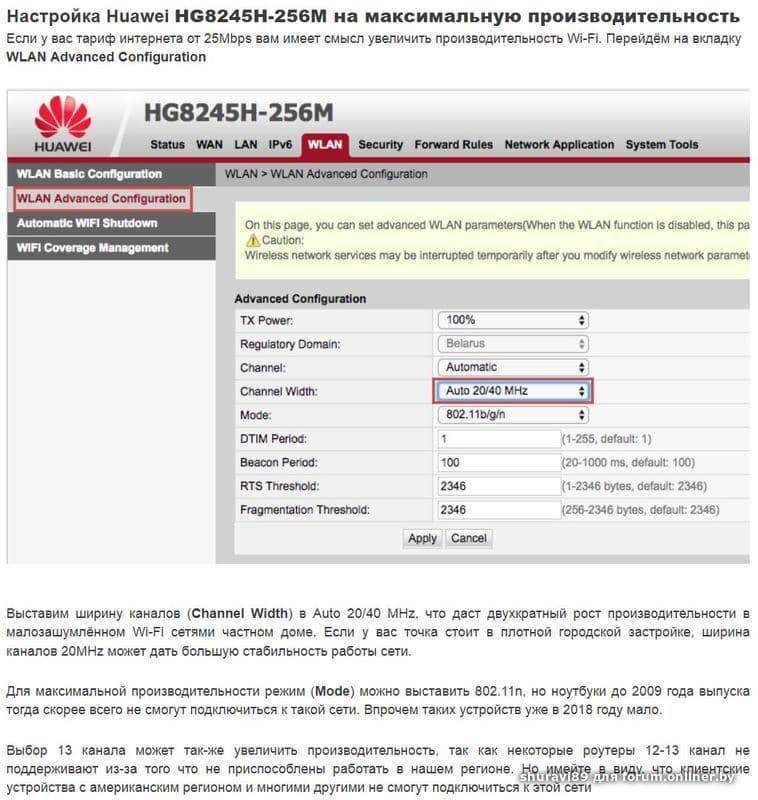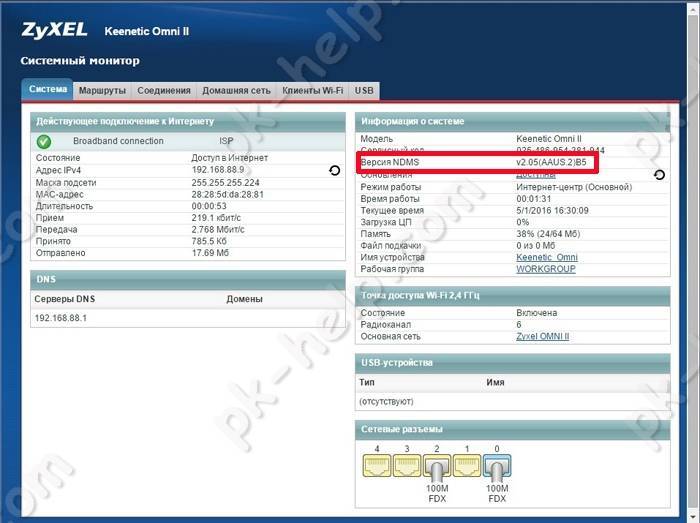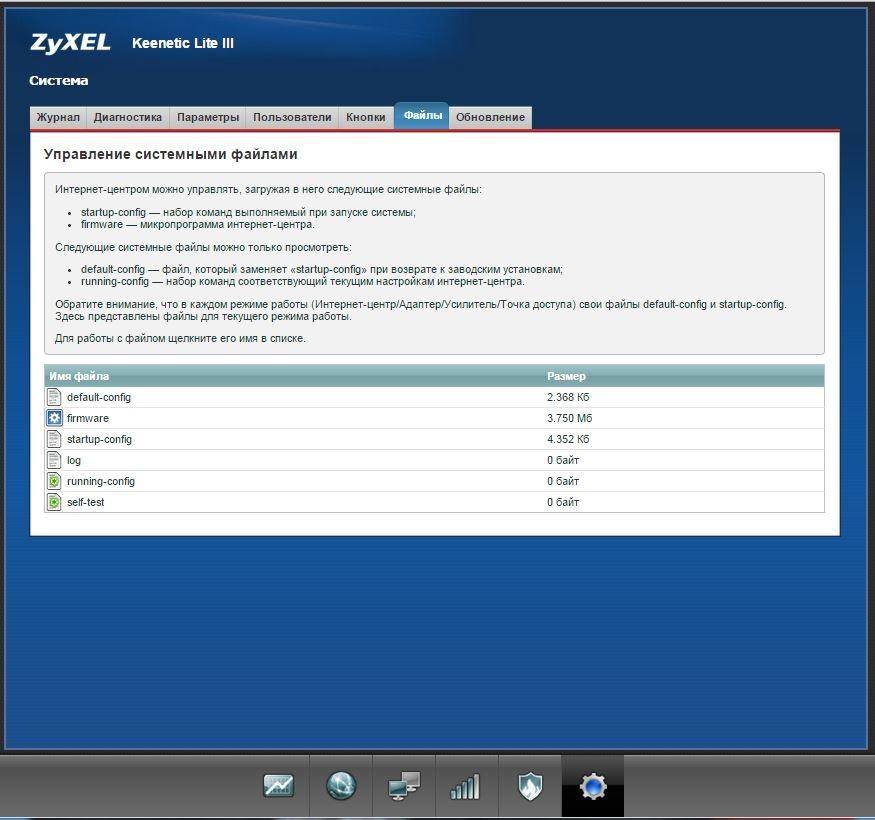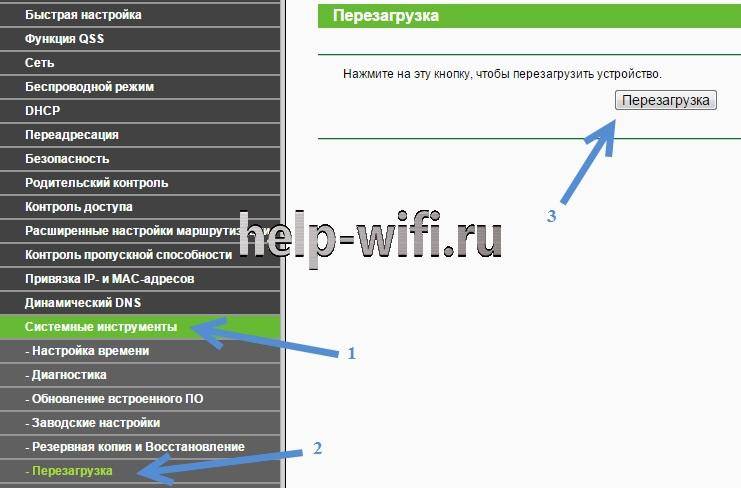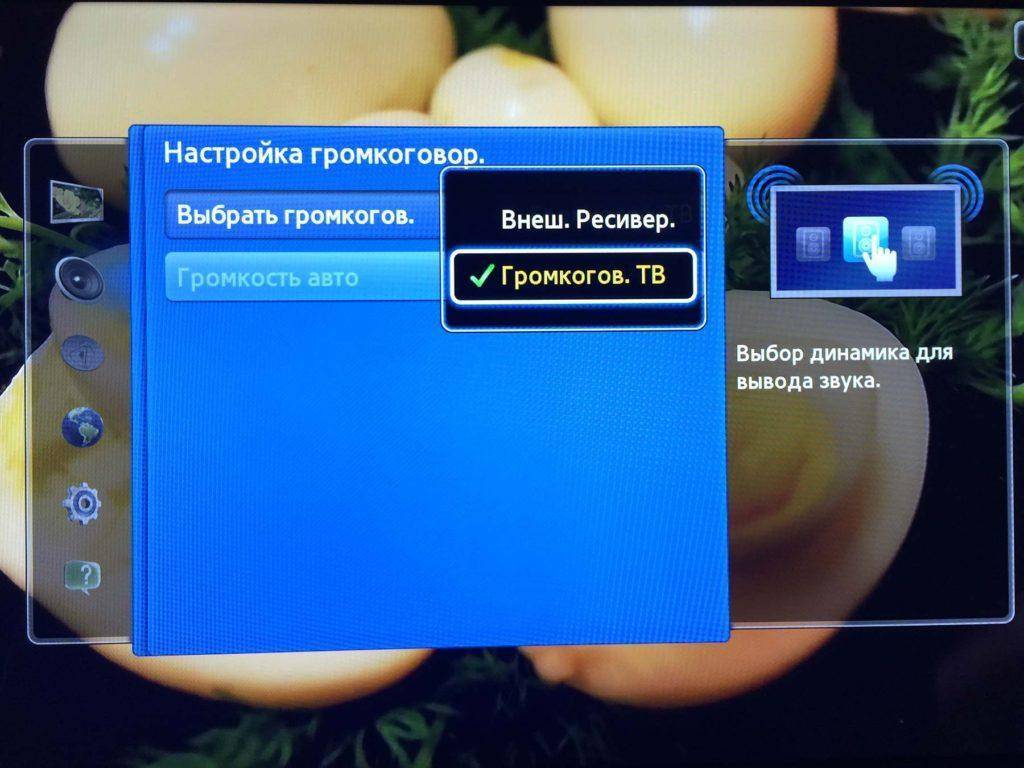Очистка ПК от мусора
Как ни странно, данный способ показывает все больше эффективности при устранении различных неполадок. Системный мусор, переполненный кэш, временные файлы, ошибки реестра, могут влиять на работу некоторых программ, в результате чего появляются сбои.
Поэтому прежде чем прибегать к более радикальному способу – переустановки ОС, следует выполнить элементарную очистку. Возможно, это решит данную проблему.
Могу порекомендовать использовать программу Reg Organizer, а последовательность действий будет следующая.
- Открываем раздел «Чистка дисков» и начинаем сканирование. После его завершения, удаляем весь найденный цифровой мусор.
- Переходим в раздел «Чистка реестра», программа начнет автоматический анализ, по окончанию которого, предложит нам исправить найденные проблемы.
- Исправляем и перезагружаем ПК.
Если и это не помогло, то, переходим к следующему пункту.
Fix 1. Run System Update Readiness Command
Fix it now!
Fix it now!
To repair damaged system, you have to purchase the licensed version of Reimage Reimage.
- Open Command Prompt as the admin of the PC. Type in Command Prompt into the search box and select Run as administrator by right-clicking on search results.
- Type or copy paste this line in: “DISM.exe /Online /Cleanup-image /Scanhealth” and push Enter. DISM is an excellent too that can fix various Windows errors
- Again, type or just copy paste this line: “DISM.exe /Online /Cleanup-image /Restorehealth” and hit Enter.
- Close the Command Prompt Window.
- Try to download your preferred app and see if the 0x80240017 error still shows up.
- If this fix technique does not work, scroll down to the next error fix option.
Поврежденный установщик
В результате различных ошибок, возникающих на стороне пользователя или на стороне сервера, с которого происходит загрузка, повреждается установщик.
Поэтому довольно часто исправить ошибку 0x80070666 получается повторной загрузкой пакета Microsoft Visual C++ 2015 с официального сайта. Это особенно актуально, если вы использовали установщик, который был вместе с игрой или программой.
При скачивании Visual C++ Redistributable обращайте внимание на разрядность (x64 или x86). На 32-битную систему ставится пакет x86, на 64-битную x64
Посмотреть разрядность вашей ОС Windows можно щелкнув по значку «Компьютер» правой мышкой и открыв его свойства
На 32-битную систему ставится пакет x86, на 64-битную x64. Посмотреть разрядность вашей ОС Windows можно щелкнув по значку «Компьютер» правой мышкой и открыв его свойства.
Если Майкрософт Визуал не скачивается, то проверьте свое интернет соединение или отключите антивирус и защитник Windows. Дополнительно проверьте компьютер на вирусы, поскольку некоторые из них могут изменять файл hosts, запрещая доступ к различным сайтам.
Также проблема может быть на стороне сервера, обычно она носит временный характер, попробуйте скачать его позже.
Полная переустановка
Зачастую на компьютере установлено несколько версий пакета Visual C++. Вам необходимо их полностью удалить с компьютера, скачать актуальный инсталлятор с официального сайта и установить заново. Разберемся, как это сделать:
- Сначала удаляем установленные версии. Для этого можно воспользоваться стандартным приложением. Откройте меню «Пуск» и в поиске введите название «Удаление программы».
- В списке установленных приложений найдите все Microsoft Visual C++ и через контекстное меню выберите действие «Удалить».
- После запуска деинсталляции подождите, пока программа закончит процедуру.
- Проделайте данные действия со всеми версиями Visual C++. Перезапустите компьютер и переходите по представленной ссылке. Пролистайте страницу до подраздела, в котором находятся ссылки на нужную версию. Компоненты можно устанавливать подряд – это не приведет к ошибкам или конфликтам ПО.
Обратите внимание на разрядность операционной системы и скачивайте только подходящую версию на 32 или 64 bit
- Запустите скачанный файл и для продолжения примите условия лицензии.
- Подождите, пока программа распакуется на компьютер.
- Теперь закройте окно установщика и перезагрузите компьютер.
Если процедура установки прошла без ошибок, то вы можете по тому же принципу установить Microsoft Visual C++ других версий.
Ошибка 0x80240017 в windows 10
Во время обновления или запуска приложений для операционной системы windows 10 через Магазин на этапе поиска софта может возникнуть ошибка с кодом 0x80240017. Связана она с неправильно указанными настройками системы. Для её исправления существует несколько действующих способов.
Способы исправления ошибки 0x80240017 в windows 10
Чтобы исправить ошибку 0x80240017 в windows 10, в первую очередь стоит проверить, включён ли контроль учётных записей (UAC). Для этого нужно нажать «Пуск» и ввести в поисковую строку UAC. Далее выбираем найденный запрос.
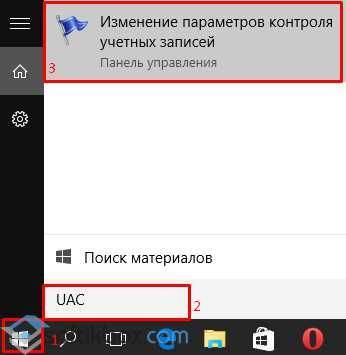
Вносим изменения, перетягивая ползунок в положение «Всегда уведомлять».
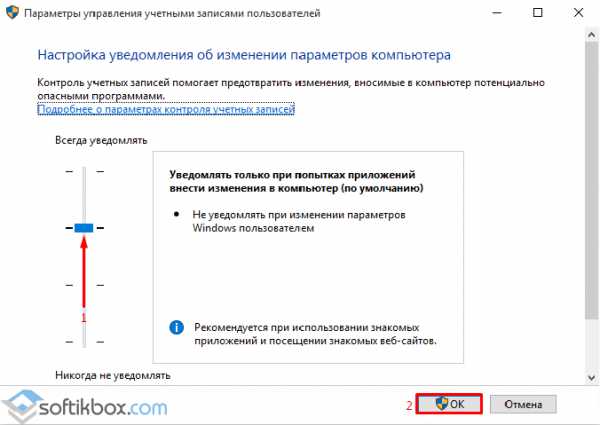
Также эту операцию можно выполнить более простым способом. Жмём «Win+R» и вводим «UserAccountControlSettings.exe».
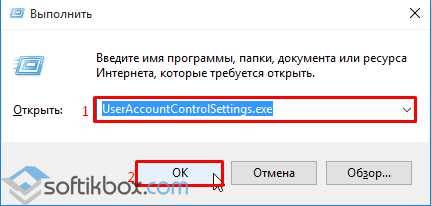
После включения контроля учётных записей, стоит перезагрузить ПК и попытаться загрузить, обновить или установить программу.
Следующим способом решения проблемы 0x80240017 в windows 10 является сброс кэша Магазина. Для выполнения данной операции нужно нажать «Win+R» и ввести команду «WSReset.exe».

Перезагружаем ПК, переходим в Магазин приложений.
Также стоит открыть командную строку с правами Администратора и вставить команду: «Remove-Item $env:localappdata\Packages\Microsoft.windowsStore_8wekyb3d8bbwe\LocalState\* -Force
& {$manifest = (Get-AppxPackage Microsoft.windowsStore).InstallLocation + ‘\AppxManifest.xml’ ; Add-AppxPackage -DisableDevelopmentMode -Register $manifest}».
После выполнения команды пробуем запустить софт с ошибкой.
Если эта команда не решила проблемы, запускаем консоль повторно и поочерёдно вводим команды:
- exe /Online /Cleanup-image /Scanhealth;
- exe /Online /Cleanup-image /Restorehealth.
Также исправить 0x80240017 в windows 10 можно с помощью следующих команд. Открываем консоль с правами Администратора и вводим следующие задачи. После каждой жмём «Enter».
- net stop wuauserv;
- net stop cryptSvc;
- net stop bits;
- net stop msiserver;
- ren C:\windows\SoftwareDistribution SoftwareDistribution.old;
- ren C:\windows\System32\catroot2 Catroot2.old;
- net start wuauserv;
- net start cryptSvc;
- net start bits;
- net start msiserver.
После выполнения операций перезагружаем ПК.
Если установить программу с Магазина windows не удаётся, стоит загрузиться в безопасном режиме с использованием сетевых драйверов и войти в windows Store повторно. Так, исключаем вероятность повреждения драйверов. Для этого жмём «Win+R» и вводим «msconfig».
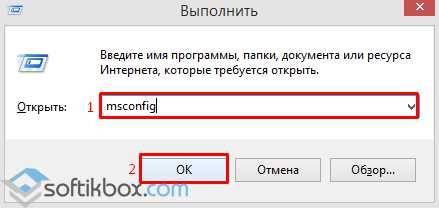
Переходим во вкладку «Загрузка», ставим отметку «Безопасный режим» и отмечаем «Сеть». Жмём «Ок», перезагружаем ПК.
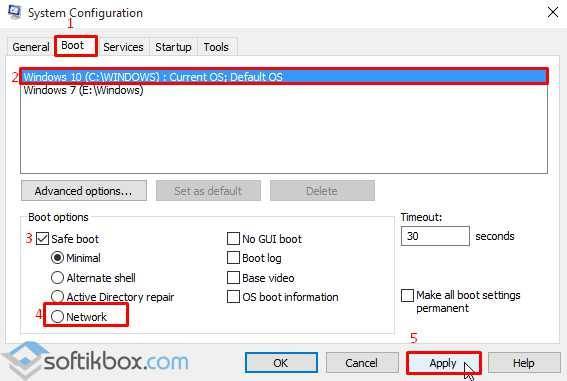
Если ошибка в данном режиме не появляется, обновляем windows 10.
Способ 5: Установка обновления KB2999226
Последний возможный вариант решения рассматриваемой сегодня проблемы — установка недостающего апдейта с кодом KB2999226. Этот процесс осуществляется полностью вручную, поскольку по каким-то причинам Центр обновления Windows проигнорировал эти файлы. Сама задача выполняется буквально за несколько минут.
В обязательном порядке нужно перезагрузить компьютер, поскольку только тогда новые обновления вступают в силу.
Мы рады, что смогли помочь Вам в решении проблемы.
Помимо этой статьи, на сайте еще 11804 инструкций. Добавьте сайт Lumpics.ru в закладки (CTRL+D) и мы точно еще пригодимся вам.
Опишите, что у вас не получилось. Наши специалисты постараются ответить максимально быстро.
Сброс настроек магазина в Windows 10
Исключительно в операционной системе Windows 10, ошибка 0x80240017 может быть напрямую связана с магазином приложений. Для устранения этой проблемы, нам необходимо сбросить настройки Windows Store до заводских.
Нажмите сочетание клавиш Win+R, вызвав окно «Выполнить«, и вводим команду: wsreset.exe
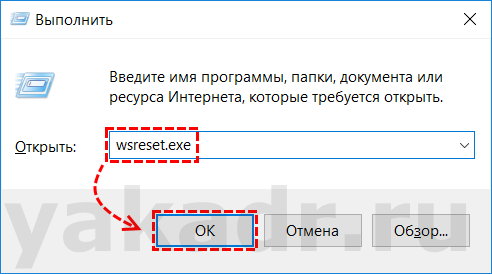
Данная процедура вызовет утилиту wsreset.exe, которая автоматически, без каких либо действий пользователя проведет очистку настроек магазина Windows.
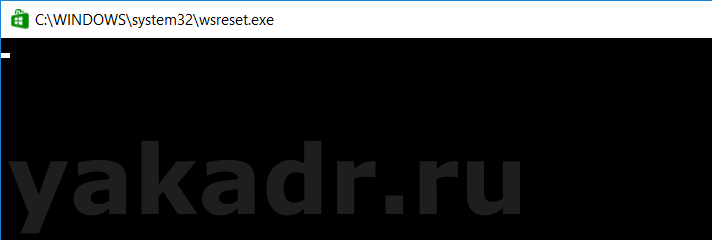
После завершение процесса, возможно Windows перезагрузит компьютер, и вам потребоваться заново ввести данные вашей учетной записи в магазине Windows.
Что такое ошибка 0x80240017 windows 7 Visual C++
Неисправность является системным сбоем, который может возникать из-за целого ряда причин. К факторам, которые относят причиной сбоя, относят как поврежденные установочные файлы, так и устаревшую версию операционной системы. Более подробно о том, из-за чего возникает проблема, можно узнать ниже.
Причины возникновения
Ошибка 0x80240017 windows 7 visual, возникает при инсталляции программного продукта. При возникновении этой проблемы, первым делом, потребуется разобраться в причинах сбоя:
- Операционная система, в которой отсутствует Service Pack 1.
- Среда С не имеет обновлений.
- Поврежденные установочные файлы пакета.
- Наличие остаточных файлов от предыдущих версий программы.
- Системные ошибки.
- Нежелательное ПО или вирусы.
Как исправить ошибку 0x8024001E в windows 7/8/8.1 и 10?
Ошибка 0X8024001E возникает при попытке установки какого-либо приложения в windows Store. Она может появляться на всех версиях windows начиная от windows 7. Но особенно часто это случается на операционной системе windows 10.
Данная ошибка является ошибкой обновлений windows. Она делает сложной задачу по установке или обновлении таких приложений, как windows Mail. Приложение просто не может выполнить синхронизацию. Также она влияет на производительность вашего компьютера.
- Потерянные или поврежденные dll-файлы.
- Потерянные или поврежденные ключи реестра.
- Заражения вирусами/вредоносным программным обеспечением.
- Поврежденные или неустановленные обновления.
- Накопление кэша приложения.
Метод №1 Диагностика неполадок
Ошибка 0x8024001e может появляться из-за некоторых проблем, которые вы проглядели
Очень важно проверить все ли в порядке с вашим Интернет-соединением
Также убедитесь, что ваши региональные настройки даты и времени выполнены правильно. После их настройки необходимо перезагрузить ваш ПК и посмотреть, исправили ли вы проблему.
Метод №2 Очистка кэша windows Store
Обычная очистка кэша windows Store может легко разрешить проблему с ошибкой 0x8024001e. Большое количество кэша может снизить производительность компьютера.
Для того чтобы выполнить очистку, сделайте следующее:
- Нажмите комбинацию клавиш Win+R и впишите WSReset.exe.
- После этого откроется «Командная строка», а после нее, сразу же, windows Store.
- Теперь выполните перезагрузку компьютера.
Вы должны выполнить запуск утилиты для автоматической починки, которая найдет и исправит поврежденные файлы. Этот процесс может занять некоторое время. Чтобы выполнить починку, сделайте следующее:
- Пойдите путем «Пуск» ->введите «Расширенное» в поисковой строке -> «Перезагрузить сейчас»
- Нажмите на «Диагностика неполадок» перед «Расширенными опциями».
- Кликните на «Автоматическая починка».
- Выберите Администраторский аккаунт после перезагрузки ПК.
Метод №4 Возобновление обновлений Microsoft
Данная ошибка может возникать из-за службы «Центра обновлений Microsoft», которая была остановлен. Возобновление этой службы должно исправить проблему. Для того чтобы это сделать, выполните следующие шаги:
- Нажмите комбинацию клавиш Win+R и введите services.msc.
- Найдите в списке «Центр обновления Microsoft».
- Нажмите правой кнопкой мыши и выберите в контекстном меню «Запустить».
Это действие должно запустить службу. Перезагрузите свой ПК и посмотрите, исчезла ли ошибка 0x8024001e.
Метод №5 Удаление приложений
Вы можете просто выполнить переустановку приложений. Дальнейшее объяснение служит для пользователей windows 10. Хотя оно может стать и подсказкой для обладателей других операционных систем.
- Зайдите в «Пуск».
- Ищите «PowerShell».
- Выберите «Запустить от Администратора».
- Введите и запустите Get-AppxPackage.
- Далее впишите и запустите Get-AppxPackage-AllUsers I Remove-AppxPackage.
Вы также можете выбрать удаление для одного приложения. Для примера, приложение Sports вы должны прописать Get-appxpackage-bingsports I Remove-appxpackage.
После этого вы просто заново скачивайте и устанавливаете нужные вам утилиты через windows Store. Ошибка 0x8024001e, после этих действий, должна будет исчезнуть.
Нашли опечатку? Выделите текст и нажмите Ctrl + Enter
Ручная чистка диска и реестра
Если Microsoft Visual C++ 2015 по-прежнему не устанавливается и выдает ошибку 0x80070666, при этом использование утилит «Ccleaner» и «FIX IT» не дало результатов, то необходимо проводить ручную чистку.
Скорее всего программа изначально была неправильно удалена и от нее остались файлы и записи в реестре, как обычно бывает после использования стандартного деинсталлятора в разделе «Программы и компоненты».
И так, как это сделать:
- Для чистки реестра рекомендую использовать утилиту «Reg Organizer». Поэтому предварительно скачайте и запустите ее.
- Перейдите в раздел «Редактор реестра», в поиске укажите название приложения и нажмите «Начать поиск».
- Дождитесь завершения поиска, отметьте в найденном списке все пункты и нажмите «Удалить записи».
- Теперь зайдите в «Чистка дисков», нажмите «Сканировать» и затем удалите все найденные файлы.
- Сразу же после этого перейдите в «Чистка реестра» и исправьте все найденные проблемы.
- Перезапустите компьютер.
Проблема должна быть решена.
Обновление ОС
Во многих случаях данная проблема связана с отсутствием необходимых обновлений операционной системы. Во время распаковки установщик обнаруживает, то в системе не хватает ряда компонентов и отменяет процедуру, после чего появляется данное окно с неопознанной ошибкой.
Сначала необходимо проверить обновление ОС. Windows 7 должна быть обновлена до SP 1 или выше. Проверить это можно через свойства компьютера:
- Запустите «Панель управления» с помощью соответствующего пункта в «Пуск».
- Откройте вкладку «Система и безопасность».
- Перейдите к окну «Система».
Обратите внимание на информацию об издании Windows. Там должна находиться подпись SP 1, как отмечено на скриншоте ниже.
Через настройки Windows
Сначала попробуйте обновить операционную систему через стандартные средства Windows. Для этого необходимо сделать следующее:
- Через «Пуск» отыщите приложение «Центр обновления Windows» по названию.
- Центр обновления просканирует наличие компонентов, которые еще не были установлены на вашей операционной системе. Чтобы началась загрузка файлов, кликните по «Установить обновления».
- Теперь нужно согласиться с условиями и кликнуть на «Готово».
- Остается ждать окончания процедуры. Ее длительность зависит от того, сколько времени до этого вы не обновляли операционную систему. Затем Windows предложит перезагрузить компьютер, с чем нужно согласиться.
Если обновления не скачиваются или не устанавливаются, то попробуйте временно отключить антивирусную программу и запустить обновление снова.
С сайта Microsoft
Если по каким-либо причинам у вас не получилось обновить операционную систему или данный метод не решил проблему, то попробуйте инсталлировать обновление вручную. Чтобы избавиться от ошибки Error 0x80240017: Failed to execute MSU package, вам необходимо сделать следующее:
- Для решения проблемы с ошибкой необходимо установить обновление с номером KB2999226. Исходя из разрядности ОС, перейдите на страницу к файлу для 32-битной версии, а здесь вы найдете вариант для 64-bit.
- На компьютер загрузится установочный файл в формате MSU. Запустите его.
- Теперь остается подождать, пока утилита автоматически установит необходимые файлы.
Если у вас возникли проблемы с ручной установкой обновления K2999226, то воспользуйтесь следующей инструкцией:
- Сначала необходимо открыть содержимое файла в формате MSU через архиватор. Подойдет обычный WinRAR. Кликните по файлу ПКМ и выберите действие «Открыть с помощью».
- Появится окно с выбором приложения для запуска. Если WinRAR нет в списке, то нажмите кнопку «Обзор».
- Найдите файл запуска архиватора и откройте его.
- В архиве вы увидите несколько файлов, которые включены в скачанное обновление. Скопируйте файл с названием обновления и разрядности вашей ОС в формате CAB.
Рекомендуем переместить данный файл в папку с наименее коротким путем. Например, в корневой каталог системного раздела. Так будет проще вводить ссылку на файл в командной строке.
- Теперь переходите к командной строке. Найдите ее через «Пуск» и запустите с администраторскими правами.
- Теперь воспользуйтесь командой DISM.exe /Online /Add-Package /PackagePath:C:\ Windows6.1-KB2999226-x64.cab, если файл находится на системном диске C. Запустите выполнение команды нажатием Enter.
- Теперь введите команду wusa.exe C:\Windows1-KB2999226-x64.msu и так же запустите ее выполнение.
Если обе команды выполнятся успешно, то вы получите необходимое обновление и сможете без ошибок распаковать Visual C++ на компьютер.
Устраняем ошибку 0x80240017 при установке Microsoft Visual C++ 2015
Итак, для начала нам с вами нужно избавиться от поврежденных библиотек Microsoft Visual C++ 2015, которые появились в результате неудачной установки, о чем и сигнализирует нам ошибка 0x80240017. Откройте Панель управления своей системы и перейдите в элемент системы под названием Программы и компоненты. Найдите в списке пункт Microsoft Visual C++ 2015, нажмите на него правой кнопкой мыши и выберите «Удалить». Как только удалите данные библиотеки из своей системы, перезагрузите компьютер.
Далее вам нужно установить в свою операционную систему все доступные в данный момент обновления. Пройдите в Центр обновления Windows и запустите проверку наличия обновлений. Если вы найдете какие-то доступные обновления – загрузите и установите их. Как только закончите данный процесс, снова перезагрузите свой компьютер.
Теперь вам нужно предпринять попытку по установке самой последней версии библиотек Microsoft Visual C++ 2015. Мы не можем знать, какую именно версию вы устанавливали, но на данный момент последней версией является Microsoft Visual C++ 2015 Update 3. Этот обновленных компонент вам понадобится загрузить и установить. Воспользуйтесь для этого нижеуказанной ссылкой.
Попробуйте установить этот пакет библиотек Microsoft Visual C++ 2015 и посмотрите, появится ли ошибка 0x80240017. Как правило, к этому моменту ее уже не должно быть. Однако, некоторые пользователи, в особенности владельцы Windows 7, утверждают, что даже после выполнения вышеуказанных шагов – ошибка 0x80240017 не устранена.
Если вы не смогли устранить проблему, то, вероятно, вы и являетесь пользователем операционной системы Windows 7. Ошибка 0x80240017 появляется на вашем компьютере из-за того, что в вашей системе отсутствует крайне важный пакет обновлений от Майкрософт. Пройдите по нижеуказанной ссылке и загрузите на свой компьютер Пакета обновлений 1 (SP1) для Windows 7.
Как только установите его, снова перезагрузите свой ПК, а затем попытайтесь установить Microsoft Visual C++ 2015 Update 3 с помощью вышеуказанной ссылки. Многие пользователи Windows 7 к этому моменту уже расправляются с ошибкой 0x80240017. Тем не менее у небольшого процента проблема все еще остается на компьютере. Если вы такой пользователь, то вы можете попробовать установить в систему еще одно обновление под номером KB2999226. Воспользуйтесь ссылкой внизу.
Данный установочный пакет является обновлением для универсальной среды выполнения C в Windows, с помощью которого можно разрешить ряд проблем в операционной системе Windows 7, 8 и 8.1. Загрузите этот пакет и установите его к себе на компьютер, после чего снова перезагрузитесь. На этот раз, ошибка 0x80240017 определенно должна быть устранена.
Нашли опечатку? Выделите текст и нажмите Ctrl + Enter
Командная строка
Существует еще один способ, который может устранить неприятную ошибку. В нем задействуется стандартная командная строка Windows. Выполняйте действия по следующему алгоритму:
- Через поиск в меню «Пуск» найдите приложение «Командная строка». Кликните по нему ПКМ и включите программу с администраторскими правами.
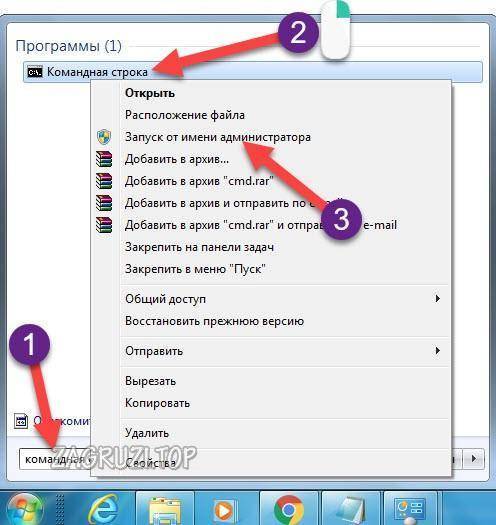
- Теперь вам необходимо применить целый ряд команд, которые представлены ниже. Вписывайте их по очереди, а между ними нажимайте клавишу Enter:
- net stop wuauserv
- net stop cryptSvc
- net stop bits
- net stop msiserver
- ren C:\Windows\SoftwareDistribution SoftwareDistribution.old
- ren C:\Windows\System32\catroot2 catroot2.old
- net start wuauserv
- net start cryptSvc
- net start bits
- net start msiserver
- После применения всех команд закройте командную строку и перезапустите ПК.
Представленное руководство подходит не только для «семерки», но и для Windows 8.1, 10.
Ошибка Microsoft Visual C++ Runtime Library. Как исправить?
Здравствуйте.
Не так давно помогал одному хорошему знакомому с настройкой компьютера: у него при запуске любой игры выскакивала ошибка Microsoft Visual C++ Runtime Library… Так собственно и родилась тема этого поста: опишу в нем подробные шаги по восстановлению работоспособности ОС Windows и избавлению от этой ошибки.
И так, начнем.
Вообще, ошибка Microsoft Visual C++ Runtime Library может появиться по многим причинам и разобраться, порой, не так просто и быстро.
Типичный пример ошибки Microsoft Visual C++ Runtime Library.
1) Установка, обновление Microsoft Visual C++
Многие игры и программы были написаны в среде Microsoft Visual C++. Естественно, если у вас нет этого пакета, то игры работать не будут. Чтобы это исправить, нужно установить пакет Microsoft Visual C++ (кстати, распространяется бесплатно).
Ссылки на офиц. сайт Microsoft:
Пакет Microsoft Visual C++ 2010 (x86) — https://www.microsoft.com/ru-ru/download/details.aspx?id=5555
Пакет Microsoft Visual C++ 2010 (x64) — https://www.microsoft.com/ru-ru/download/details.aspx?id=14632
Пакеты Visual C++ для Visual Studio 2013 — https://www.microsoft.com/ru-ru/download/details.aspx?id=40784
2) Проверка игры/приложения
Вторым шагом по устранению ошибок запуска приложений и игр — станет проверка и переустановка самих этих приложений. Дело в том, что возможно у вас были испорчены какие-нибудь системные файлы игры (dll, exe файлы). Причем, испортить могли как вы сами (случайно), так и например, «зловредные» программы: вирусы, трояны, рекламное ПО и пр. Часто банальная переустановка игры полностью избавляла от всех ошибок.
3) Проверка компьютера на вирусы
Многие пользователи ошибочно думают, что раз установлен какой-нибудь антивирус — значит никаких вирусных программ у них нет. На самом деле даже какое-нибудь рекламное ПО способно нанести определенный вред: замедлить работу компьютера, привести к появлению всевозможных ошибок.
Рекомендую проверить компьютер несколькими антивирусами, кроме этого ознакомиться с этими материалами:
— удаление рекламного ПО;
— онлайн-проверка компьютера на вирусы;
— статья про удаление вирусов с ПК;
— лучшие антивирусы 2021.
4) NET Framework
NET Framework — программная платформа, на которой разрабатывают различные программы и приложения. Чтобы эти приложения могли запуститься, у вас на компьютере должна быть установлена требуемая версия NET Framework.
Все версии NET Framework + описание.
5) DirectX
Самая распространенная (по моим личным подсчетам) из-за чего происходит ошибка Runtime Library — это «самопальные» установки DirectX. Например, многие устанавливают на Windows XP 10-ю версию DirectX (в рунете на многих сайтах есть такая версия). Но официально XP не поддерживает 10-ю версию. В результате начинают сыпаться ошибки…
Рекомендую удалить через диспетчер задач (Пуск/панель управления/установка и удаления программ) DirectX 10, а затем произвести обновление DirectX через рекомендованный установщик от Microsoft (более подробно о вопросах с DirectX — см. в этой статье).
6) Драйвера на видеокарту
И последнее…
Обязательно проверьте драйвера на видеокарту, даже если до этого ошибок не наблюдалось.
2) Затем удалить полностью старые драйвера из ОС, и установить новые.
3) Попробовать снова запустить «проблемную» игру/приложение.
Статьи:
— как удалить драйвер;
— поиск и обновление драйверов.
PS
1) Некоторые пользователи заметили одну «незакономерную закономерность» — если у вас время и дата в компьютере не правильные (передвинуты сильно на будущее), то ошибка Microsoft Visual C++ Runtime Library может появляться и из-за этого. Дело в том, что разработчики программ ограничивают их срок использования, и, естественно, программы проверяя дату (видя что наступил крайний срок «X») — прекращают свою работу…
Исправить очень просто: установить реальную дату и время.
2) Очень часто ошибка Microsoft Visual C++ Runtime Library появляется из-за DirectX. Рекомендую обновить DirectX (или удалить и установить заного; статья про DirectX — ).
Всего наилучшего…
Способы исправления
Ошибка 0x80240017 в Windows 7 и 8 тесно связана с компонентом Visual C++ и возникает либо в связи с его отсутствием, либо при его установке. Для Windows 7 эта неприятность решается посредством установки SP1. Куда, как интереснее решается проблема для Windows 8 и 10, тут имеется несколько способов, а причиной сбоя зачастую является сама установка компонента.
Переустановка компонента
Способ, подходящий только если сбой возникает при запуске других программ. Требуется удалить все имеющиеся версии пакета C++ (она находится в разделе программы, а не компоненты), кроме VC 2015. Для этого:
- Открываем меню «Пуск» и набираем слово «удаление».
- Переходим в данную системную вкладку и находим нужные программы.
- Выполняем поочерёдное удаление, после чего запускаем установку из скачанных пакетов.
Найти исполняемые установочные пакеты можно на сайте Microsoft.
Принудительное обновление
Способ спорный, но эффективный. Прибегать к нему следует, как к крайней мере. Чтобы воспользоваться им для исправления непознанной ошибки 0x80240017 потребуется:
- Скачать необходимый пакет обновления.
- Распаковать его с помощью архиватора.
- Найти версию файла с расширением «cab», соответствующую установленной ОС.
- Скопировать этот файл в удобное расположение.
- Запустить командную строку от имени администратора.
- Ввести следующую команду, где после PackagePath указать путь, куда был скопирован файл:
DISM.exe /Online /Add-Package /PackagePath:C:\ Windows6.1-KB2999226-x64.cab
- Перезагрузить компьютер и проверить возникновение ошибки.
Средство устранения неполадок
Также можно воспользоваться «устранением неисправностей» в Windows 8 и 10. Чтобы запустить его потребуется:
- Вызвать «Панель управления» (открыть «Пуск» и вписать слово «Панель»).
- Перейти к отображению в виде мелких значков и открыть «Устранение неполадок».
- Запустить приложение «Устранение неполадок с помощью Центра обновления Windows».
- Дождаться завершения работы «Мастера», применить предложенные изменения, перезагрузить компьютер и повторить попытку установки.
Безопасный режим
В исключительных случаях исправить ошибку 0x80240017 с Microsoft Visual C помочь может безопасный режим Windows. Он выполняется без вмешательства каких-либо программ, поэтому может выручить при установке компонентов (сбой может вызвать антивирус с неудачно настроенными фильтрами, например). Чтобы запустить безопасный режим требуется:
- Нажать «Win+R» и вписать «msconfig».
- Перейти на вкладку «Загрузка».
- Выбрать «безопасный режим» и требуемую конфигурацию.
- Перезагрузить компьютер.
Также можно просто отправить компьютер на перезагрузку и клацать «F8». Вероятность успеть (особенно при ssd жёстком диске) крайне мала. Способ подходит для всех версий ОС, кроме «десятки».
Сброс настроек магазина
Ещё один «альтернативный метод» исправления ошибки 0x80240017 в Windows 10. Особенностью данного способа является блокировка установки программы через «магазин приложений» (которая может произойти по умолчанию). Предотвратить такое событие можно с помощью командной строки от имени администратора. Потребуется вводить следующие команды (по очереди, с нажатием «Enter» после каждой):
net stop wuauserv net stop cryptSvc net stop bits net stop msiserver ren C:\Windows\SoftwareDistribution SoftwareDistribution.old ren C:\Windows\System32\catroot2 catroot2.old net start wuauserv net start cryptSvc net start bits net start msiserver
Это остановит службы магазина, сбросит их настройки и снова инициирует работу.
Failed to execute msu package error 0x80240017
Ошибка чуть более специфическая. Она указывает не на сбой установки, а на сбой во взаимодействии установочного пакета с системой. Получив такое сообщение требуется:
- Вызвать командную строку от имени администратора.
- Запустить команду:
Dism /Online /Cleanup-Image /CheckHealth
- Игнорируя ответ на выполнение предыдущей команды по её завершение запускаем вторую:
Dism /Online /Cleanup-Image /RestoreHealth
- Повторяем попытку установки пакета Visual C++.