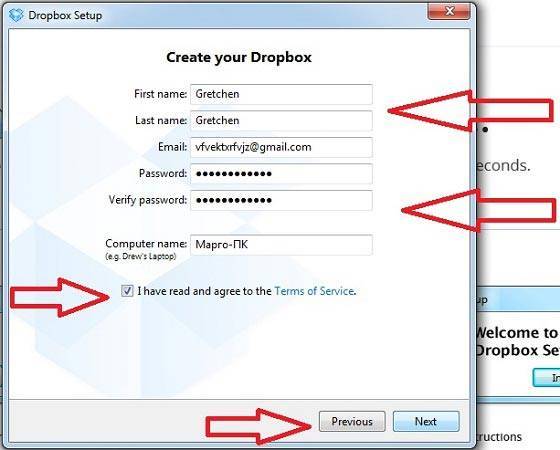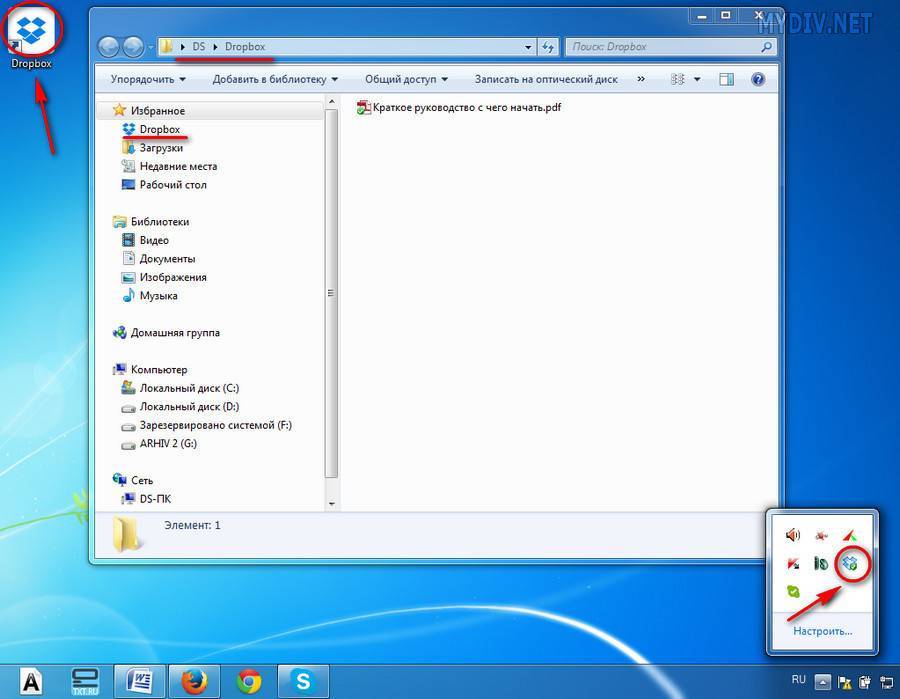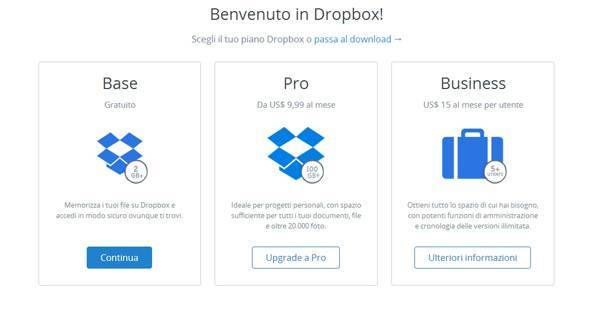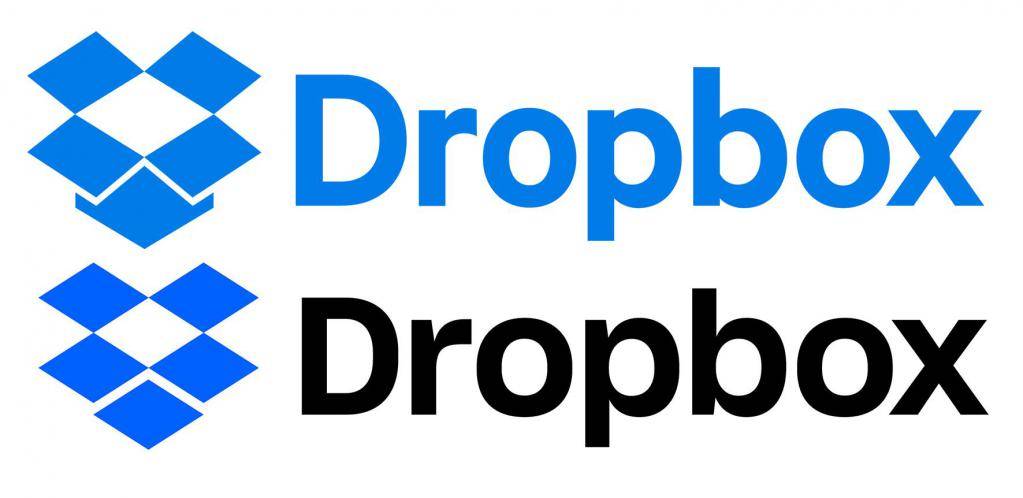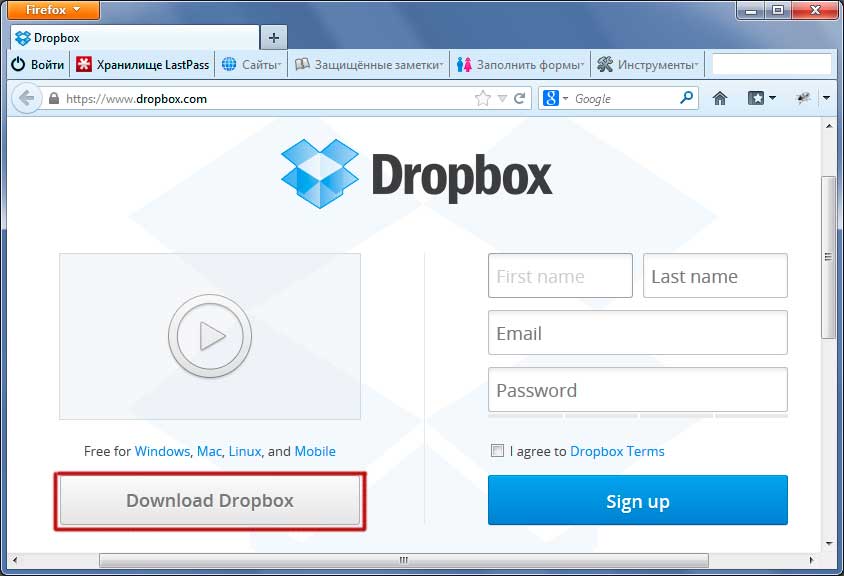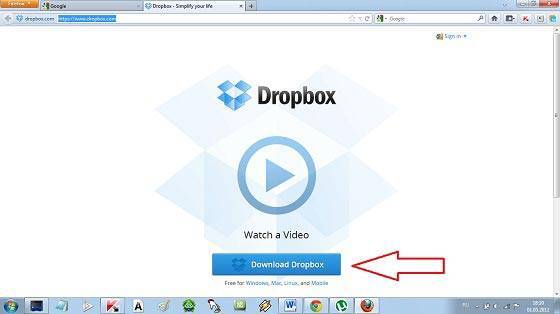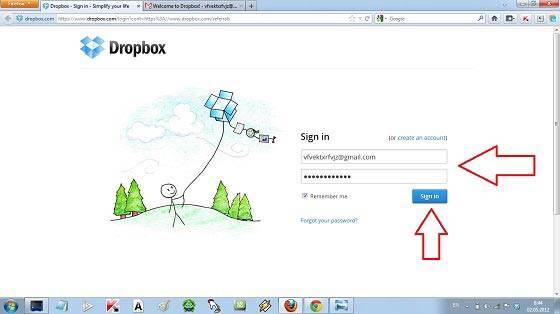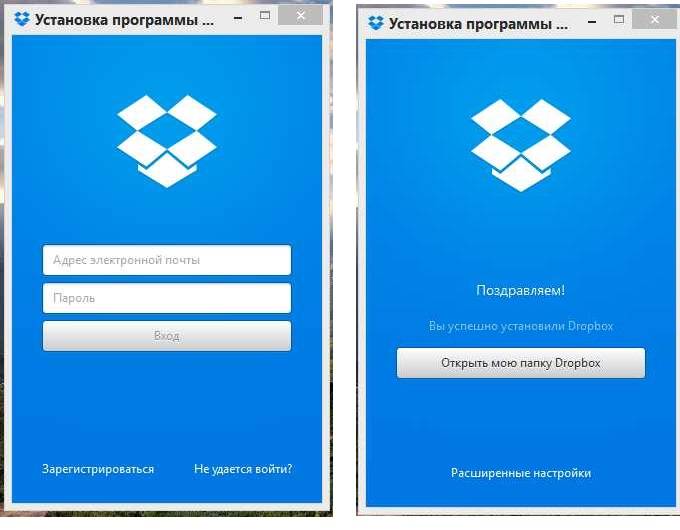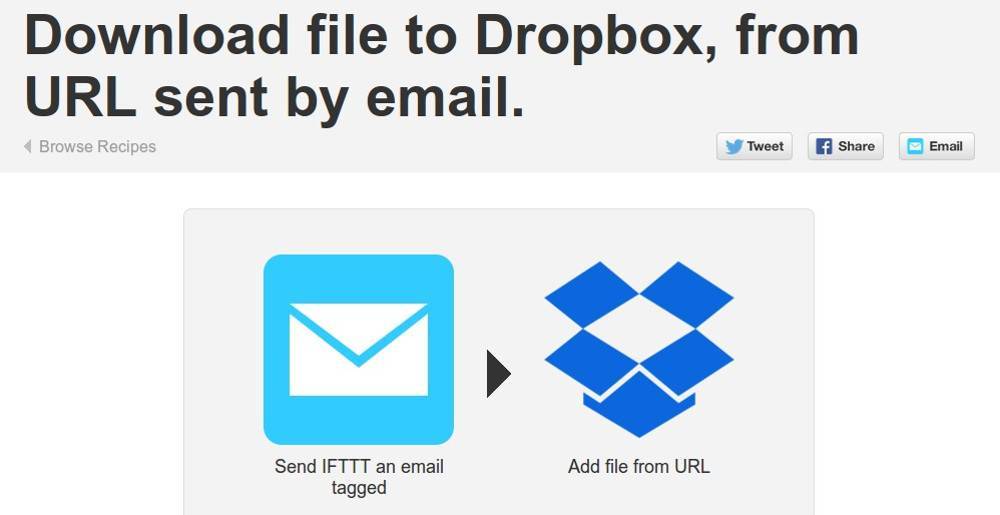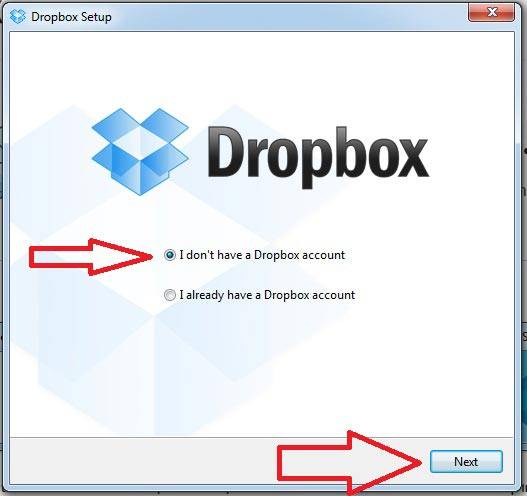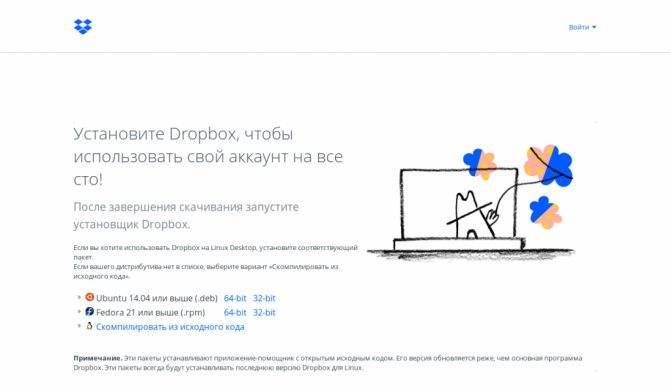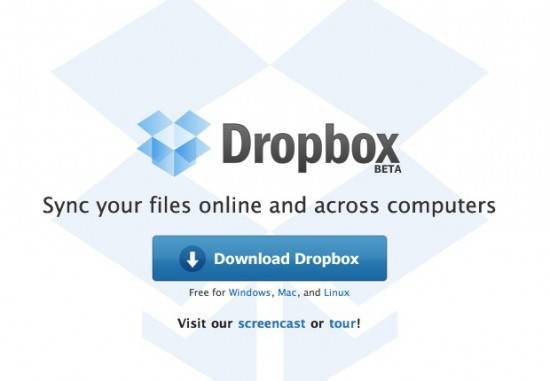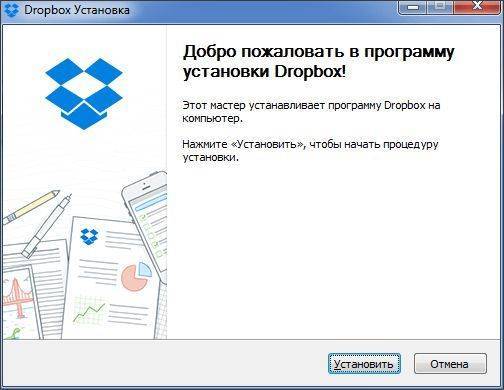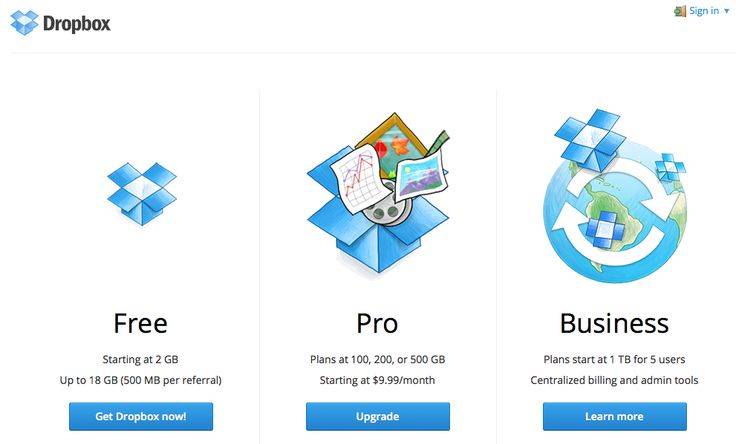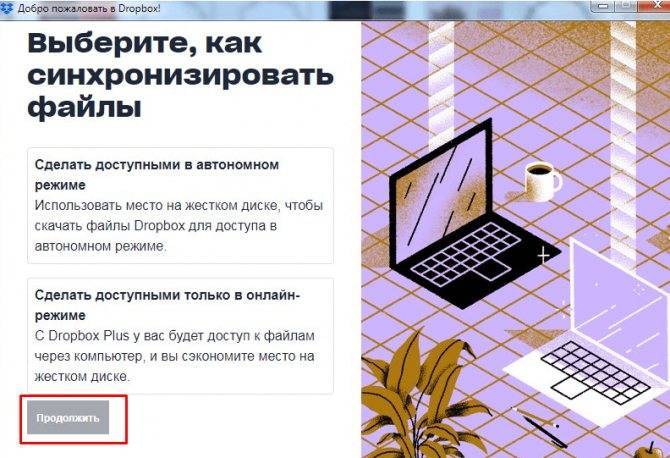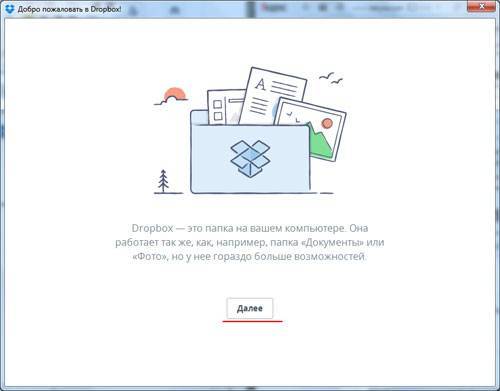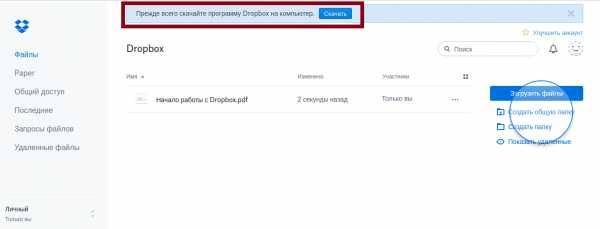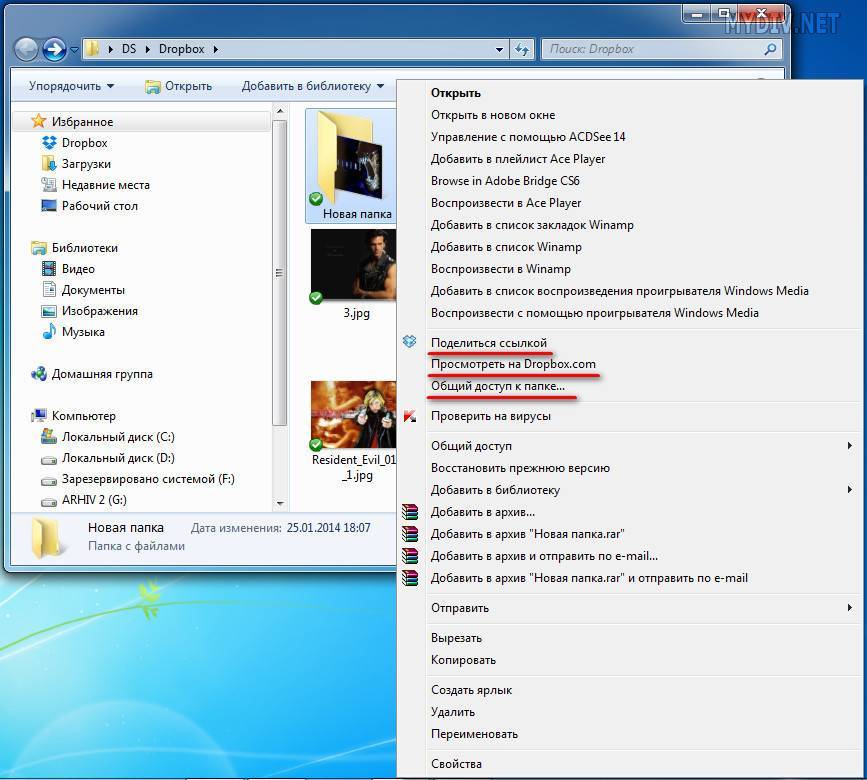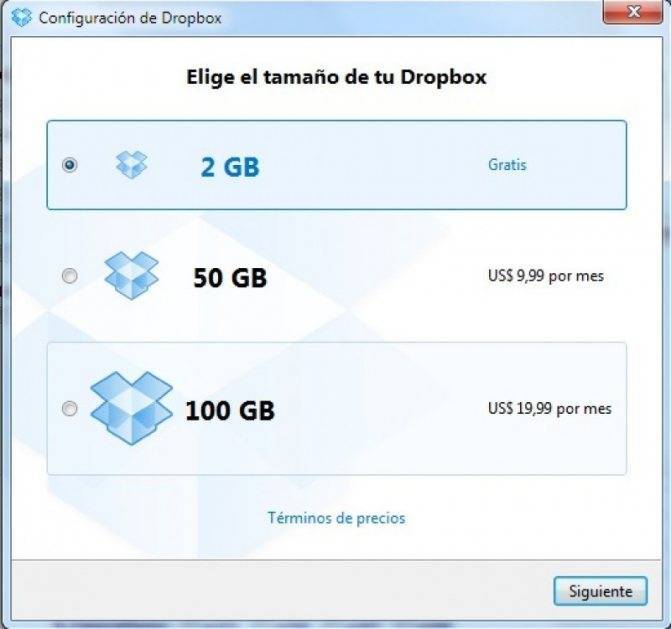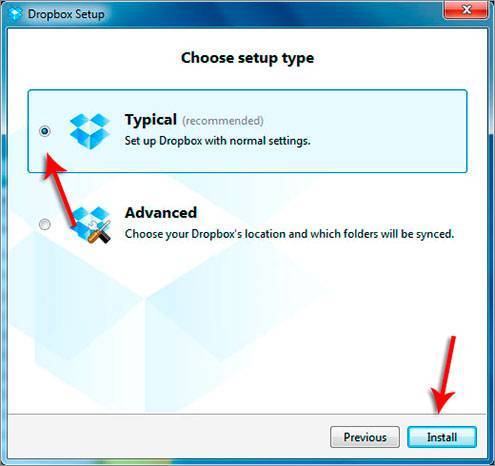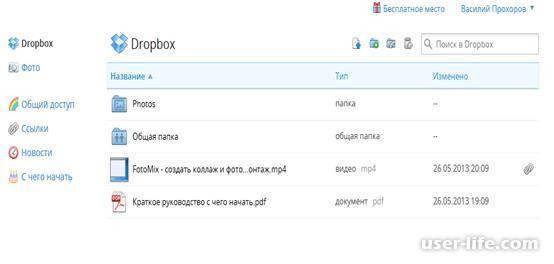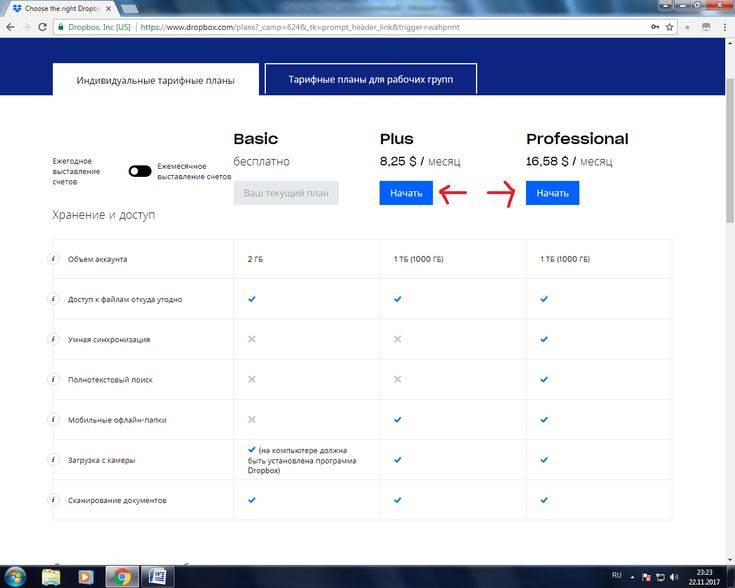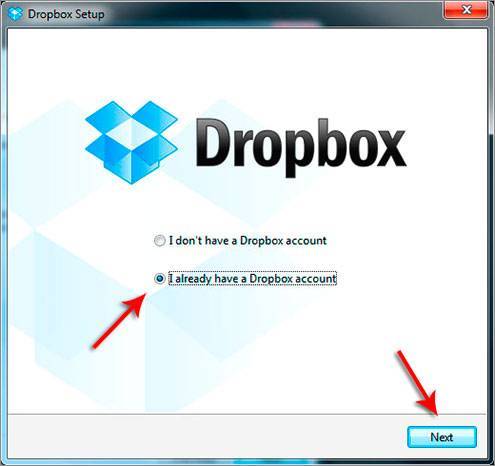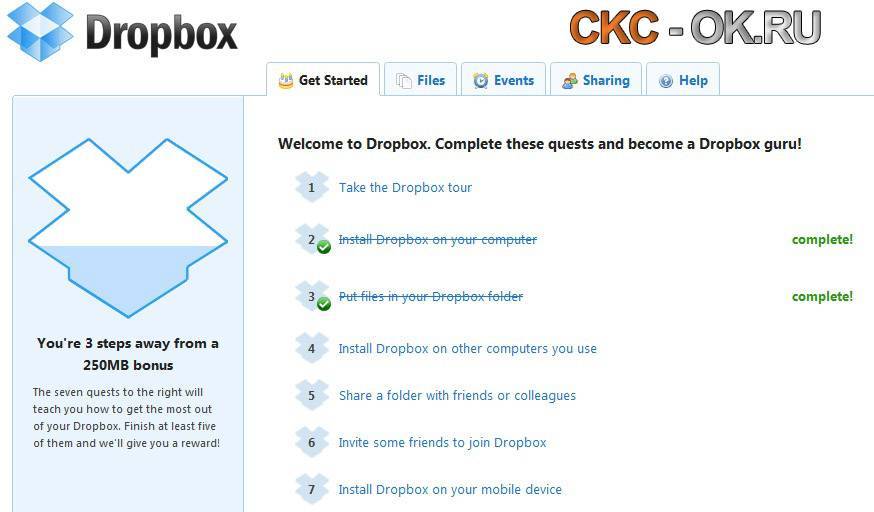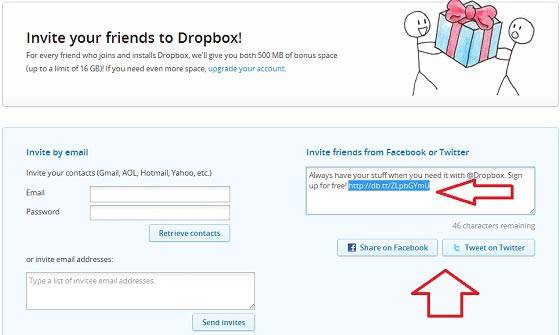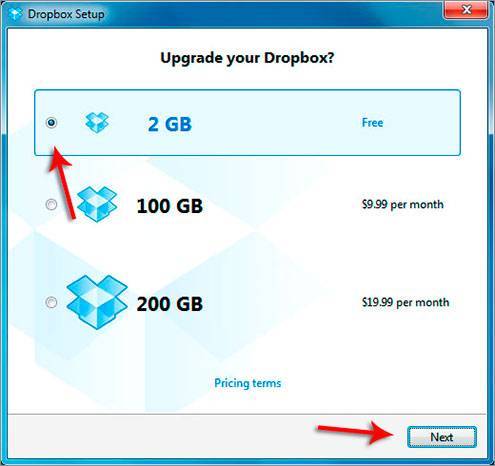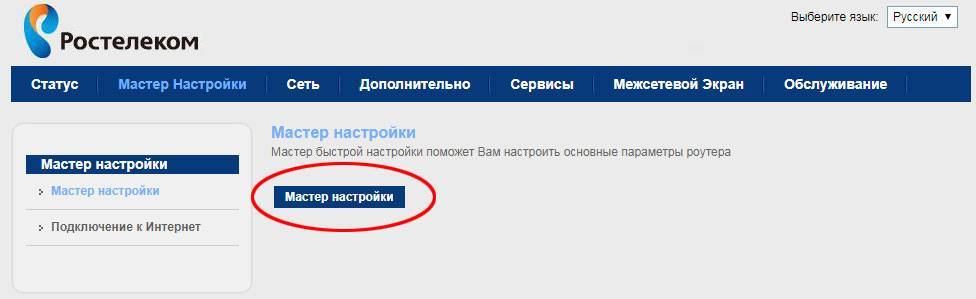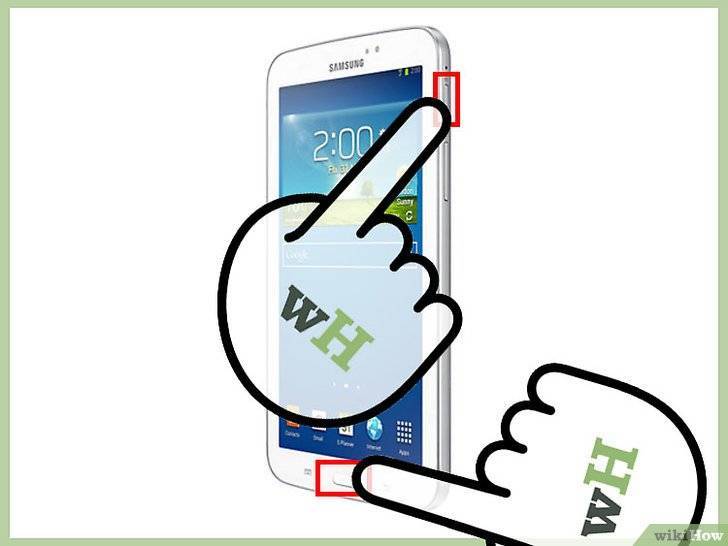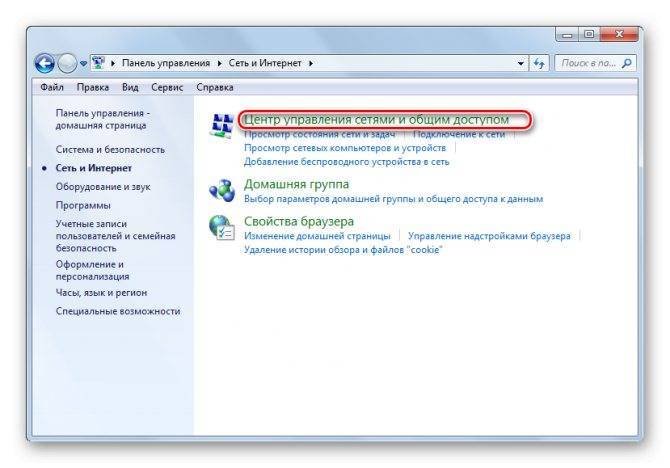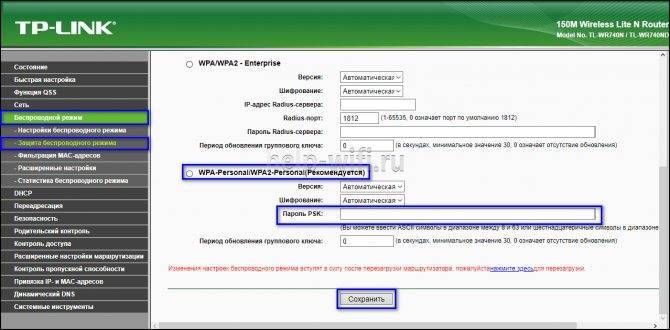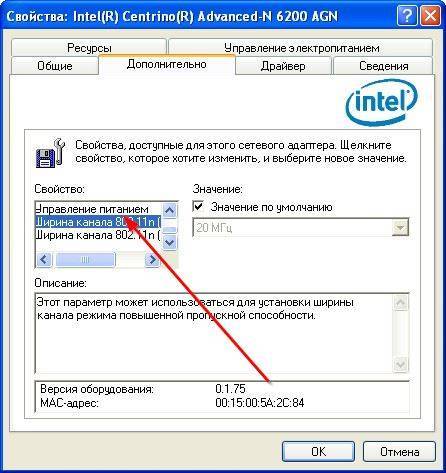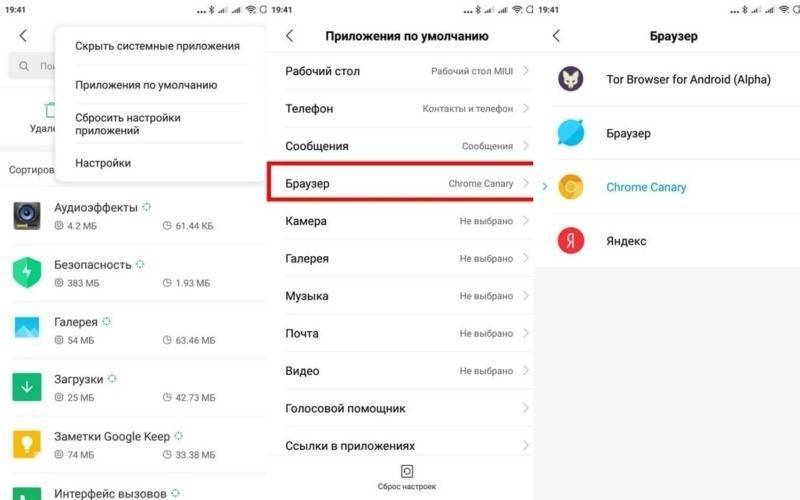Работа с Dropbox, особенности и полезные функции сервиса
Приводить конкретные примеры работы с Дропбокс было бы, пожалуй, излишним, настолько прост и интуитивно понятен этот сервис, а вот знать о его полезных фишках очень даже не помешает.
Загрузка с камеры
Эта функция будет полезна прежде всего владельцам мобильных устройств. Суть ее работы заключается в следующем: вы снимаете фото или видео, и при наличии интернет-соединения они тут же автоматически загружаются в ваше облачное хранилище. Аналогичным образом в Дропбокс можно загружать скриншоты экрана мобильного гаджета. Включается функция «Загрузка с камеры» в настройках мобильного клиента.
Сохранение скриншотов экрана компьютера
По тому же принципу работает функция перехвата и сохранения в облако скриншотов рабочего стола компьютеров под управлением Windows. Если включить в настройках десктопного клиента опцию «Делиться скриншотами…», созданные нажатием Print Screen экранные снимки станут сохраняться в отдельную папку «Скриншоты».
Восстановление удаленных файлов
Если вы случайно удалили из облачной папки файл, не расстраивайтесь, потому что в течение 30 дней его можно восстановить. Дропбокс имеет собственную корзину, в которую временно перемещаются все удаляемые файлы и папки. Кроме того, сервисом поддерживается восстановление предыдущих версий файлов – функция, полезная при работе с редактируемыми документами.
Получение ссылок на загруженные файлы
Чтобы поделиться тем или иным файлом, совсем необязательно открывать для него общий доступ, вместо этого достаточно вызвать панель со списком последних загруженных файлов, навести на нужный объект курсов мыши и нажать «Копировать ссылку». Ссылка будет передана в буфер обмена, и вы сможете поделиться ею с любым другим пользователем.
Отслеживание истории операций
Если вы используете свой Дропбокс как общее пространство для обмена рабочими файлами, очень легко запутаться в сделанных изменениях и версиях документов. Чтобы предотвратить путаницу, в сервисе реализована функция ведения журнала, доступная по адресу www.dropbox.com/events. В журнале сохраняются сведения обо всех операциях, которые были произведены вами или другими имеющими доступ к вашему облаку пользователями.
Подключение сервисов и веб-приложений
Но самое интересное в Дропбокс дает поддержка последним API, благодаря чему можно расширять возможности сервиса, подключая к нему различные совместимые веб-приложения. Таких приложений насчитываются десятки. Примеров можно приводить очень много. Так, если связать Dropbox с сервисом sendtodropbox.com, можно будет автоматически сохранять в облако вложения вашей электронной почты.
Другой популярный сервис IFTTT, будучи связан с Дропбоксом, позволяет переносить изображения и фотографии с Dropbox на Google Drive. С помощью других веб-приложений вы можете сохранять в Дропбокс треки с SoundCloud, загружать в него торренты, ссылки, создавать резервные копии ваших сайтов и даже использовать Дропбокс в качестве хостинга.
Финансовая справка о Dropbox
Общее количество привлеченных компанией венчурных инвестиций составляет 257 миллионов 200 тысяч американских долларов. В инвестициях в ДропБокс участвовали Y Combinator, Sequoia Capital и Accel partners.
В 2011 году рыночная стоимость компании оценивалась в 1 миллиард долларов. По мнению ТекКранч и других авторитетных американских источников корректнее было бы оценивать ДропБокс в сумму от 5 до 10 миллиаров долларов.
В 2011 году суммарная выручка компании составила 240 миллионов долларов.
В 2012 год стало известно, что музыканты из группы U2 – Боно и Эдж являются частными инвесторами ДропБокс.
Как установить
Установка не менее проста, как и создание учетной записи. Ее разработчики максимально упростили. Для того, чтобы скачать файл установки, нужно нажать кнопку «Download Dropbox», которая станет доступной сразу после регистрации.
Важно: разработчики упростили процедуру установки до элементарных операций, и поэтому при нажатии кнопки загрузки будет скачано приложение, необходимое для работы на конкретной платформе, будь то Windows, MacOS, Android или iOS. После завершения загрузки требуется лишь запустить установочный файл и при необходимости следовать инструкциям мастера установки
После его запуска необходимо в окрывшемся диалоге выбрать пункт: «I already have a Dropbox account», перейти к следующему шагу мастера и вновь ввести почтовый адрес и пароль и перейти к следующему шагу. На нем нужно выбрать первый пункт, указывающий, что вы будете применять бесплатную версию с доступным для использования пространством на сервере в объеме 2 Гб
После завершения загрузки требуется лишь запустить установочный файл и при необходимости следовать инструкциям мастера установки. После его запуска необходимо в окрывшемся диалоге выбрать пункт: «I already have a Dropbox account», перейти к следующему шагу мастера и вновь ввести почтовый адрес и пароль и перейти к следующему шагу. На нем нужно выбрать первый пункт, указывающий, что вы будете применять бесплатную версию с доступным для использования пространством на сервере в объеме 2 Гб.
После этого обычно требуется выбрать тип установки (расширенный или обычный). При этом далее можно просмотреть небольшую справку по работе с программой или сразу перейти к установке.
На финальном этапе мастера можно автоматически запустить приложение либо сделать это вручную (сняв предварительно галочку в последнем окне мастера), кликнув иконку на рабочем столе или при использовании десктопной версии (установленной на компьютере или ноутбуке) щелкнуть на соответствующем значке панели задач.
Что такое Dropbox и как работать с программой?
Dropbox это место для ваших фотографий, документы, видео и других файлов. Все, что вы держите в Dropbox является безопасным, синхронизируются и легко обмениваться с ноутбука на смартфон или планшет и обратно.
Протокол IPv6
Программа Dropbox для компьютера поддерживает подключение к сетям, использующим протокол IPv6.
Требования:
- Обновленная версия программы Dropbox для компьютера
- Действующий шлюз DNS64/NAT64
Dropbox автоматически определяет, какой адресный протокол используется в данной сети. Если ваша внутренняя сеть использует IPv6, программа Dropbox тоже будет использовать эту адресацию.
Реализация двойного стека протоколов IP
При наличии двойного стека IP, когда доступны оба протокола IPv4 и IPv6, Dropbox будет по умолчанию использовать IPv6. Если по каким-то причинам соединения по IPv6 окажутся медленными, программа переключится на IPv4.
Автоматическая Умная синхронизация
Вы можете включить автоматическую умную синхронизацию, чтобы файлы, которые вы не открывали на своем компьютере в течение нескольких месяцев, автоматически становились доступными только в онлайн-режиме, а новые файлы, которые вы добавляете в аккаунт онлайн, были бы доступны только в онлайн-режиме по умолчанию. Таким образом файлы, которые вы не используете регулярно, не будут занимать место на компьютере.
Чтобы включить автоматическую Умную синхронизацию:
- Откройте параметры программы Dropbox для компьютера.
- Нажмите на вкладку Синхронизация.
- В разделе Экономить место на жестком диске автоматическивыберите Вкл.
Если вы участник рабочей группы Dropbox Business и предпочитаете, чтобы этой настройкой управлял администратор, выберите опцию Пусть этой настройкой управляет мой администратор.
Обратите внимание: если для работы какой-либо программе на вашем компьютере понадобится, чтобы этот файл находился на жестком диске, то автоматическая умная синхронизация позволит временно скачать его, а позже снова сделает доступным только в онлайн-режиме
Что такое Дропбокс и как им пользоваться?
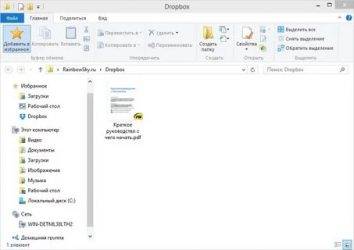
Dropbox или по-русски Дропбокс — это бесплатное облачное хранилище, позволяющее зарегистрированным пользователям загружать и хранить свои файлы на удаленном сервере, бесплатно предоставляющее 2ГБ памяти, которые можно увеличитьдо 16, приглашая своих друзей или выполняя различные задания.В этом уроке мы с вами рассмотрим то, как зарегистрироваться на Дропбоксе, а также научимся пользоваться им.
Регистрация на Дропбоксе
Итак, чтобы приступить к работе с этим сервисом, для начала в обязательном порядке требуется зарегистрироваться на нем.
Затем на новой странице в открывшемся окне проводника выберите папку, куда будет произведено скачивание и щелкните «Сохранить», после чего начнется автоматическое скачивание установочного файла Дропбокс,
По завершении скачивания, откройте загруженный файл и нажмите кнопку «Запустить».
Далее начнется скачивание дополнительного софта, а затем и установка самого клиента.
Окончив установку, программа выведет следующее окно:
в котором потребуется нажать кнопку «Открыть мой Dropbox».
Теперь, уже в следующем окне вас начнут знакомить с этой программой, описывая всю ее функциональность, завершив это ознакомление, в библиотеке windows под названием «избранное» вы сможете увидеть папку Dropbox, служащую для синхронизации файлов между вашим компьютером и сервером.
Как пользоваться Дропбоксом?
Чтобы начать пользование дропбоксом следует подтвердить адрес электронной почты, для этого перейдите на главную страницу сервиса и кликните по кнопке «подтверждение эл. адреса».
После этого на указанный вами при регистрации адрес придет сообщение, в нем нужно будет кликнуть синюю кнопку, сделав это вы успешно завершите подтверждение.
Как загружать файлы на дропбокс?
Загрузка файлов осуществляется очень просто, для этого вам всего лишь нужно перетащить какой-либо файл в папку dropbox, расположенную в библиотеке «избранное» упомянутой мной чуть выше.
После чего слева от значка этого файла можно будет увидеть синий значок синхронизации.
Когда он сменится на зеленую галочку, это будет означать что ваш файл успешно загружен на сервер.
Как скачивать файлы?
В правом углу панели задач кликните по значку, обозначающему открытую коробку, затем в открывшемся контекстном окне наведите курсор на файл, который хотите скачать и нажмите кнопку «ссылка доступа».
Как поделиться файлом с друзьями?
Для этого на предпоследнем шаге от предыдущего действия нужно нажать кнопку «поделиться».
И в появившемся окне кликнув по полю «Эл. адрес или имя» ввести почту того человека кому хотите отправить ссылку на данный файл и нажать «Отправить».
После этого указанному вами пользователю, на почту придет ссылка на файл, перейдя по которой он сможет скачать его.
Удаление программы
Если такое приложение вам не нужно или вы хотите заменить его на альтернативный вариант, то следует удалить Dropbox. Чтобы удалить приложение можно воспользоваться стандартным вариантом:
- Клик по значку Dropbox;
- Развернуть параметры и выбрать «Выйти»;
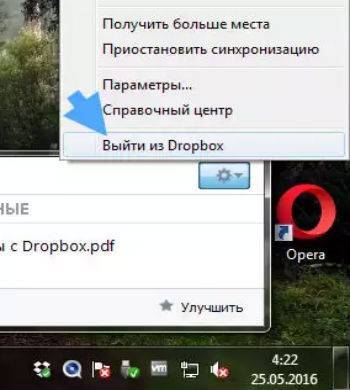
- Перейти в раздел «Программы и компоненты», находящийся в «Панель управления»;
- Выбрать соответствующий пункт Dropbox и «Удалить».

Отметим, что даже после удаления программы, данные вовсе не исчезнут, они будут доступны, если перейти на сайт или снова установить приложение. Информация привязывается к аккаунту, поэтому получить доступ можно только из него, если не отрыт общий доступ.
Таким образом, можно легко использовать облачное хранилище и предотвратить потерю данных даже вследствие серьёзных сбоев с системой или HDD. Простота использования, функциональность и безопасность – все это является неоспоримым преимуществом Dropbox среди других сервисов со схожим функционалом.
Основные функции
Среди основных функций приложения можно выделить следующие:
- Хранение файлов на облачных серверах. Эта удобная функция позволяет не только сэкономить место на устройстве, но и уберечь файлы от вирусов. Так, если компьютер будет заражен и потребуется переустановка системы, то информация, хранящаяся в Dropbox, останется неповрежденной.
- Возможность сохранения backup программ. Backup — резервное копирование файлов, которое необходимо периодически совершать для сохранения информации. Так, большинство программ и приложений хранятся на жестком диске компьютера, а потому в случае переустановки системы, заражения устройства, хакерских атак, сбоя системы и других проблем информация может быть утеряна. Для сохранения важных данных рекомендуется периодических делать backup, который можно записать либо на съемные устройства (диск, флешку, карту памяти), либо же перенести в облако.
- Синхронизация данных на всех устройствах. Современный человек преимущественно владеет несколькими устройствами, например, ноутбуком и смартфоном. И Dropbox значительно облегчает обмен данными на всех гаджетах. Достаточно скинуть файлы в облачное хранилище с одного устройства, и они станут доступными на всех остальных. Достаточно только быть авторизированным на всех гаджетах. Такая функция полезна не только для личного пользования, но и для ведения бизнеса, обучения в школе или вузе, так как позволяет быстро передавать информацию и обмениваться важными файлами: презентациями, документами и т. д.
- Возможность предоставлять доступ к данным выбранным пользователям. Dropbox позволяет обмениваться информацией не только между своими устройствами, но и предоставлять доступ конкретному человеку, для этого достаточно выслать разрешение выбранному пользователю по его электронному адресу. При этом можно дать доступ только для просмотра информации либо же с возможностью вносить изменения. Эта функция удобна для групповой работы над одним файлом. Например, студенты могут легко подготовиться к экзаменам, прорабатывая документ с вопросами, а бизнесмены могут удаленно провести презентацию продукта, на которой каждый сможет опубликовать вопросы, ответы и важные комментарии.
- Возможность восстановления файлов после их изменения или удаления. Эта функция позволяет восстанавливать важные данные, которые были изменены или удалены из облачного хранилища в течение 30 дней. Если на устройстве используется платная версия Dropbox, то восстанавливать файлы можно вне зависимости от того, когда они были удалены.
- В случае необходимости можно увеличить размер облачного хранилища. Сделать это можно как платно, так и бесплатно, при помощи реферальной программы. В последнем случае дисковое пространство можно увеличить до 18 Гб.
Рассмотрим же основные преимущества и недостатки облачного хранилища Dropbox.
Как начать пользоваться сервисом и способы взаимодействия с ним на разных устройствах
После этого вы сразу попадете в веб-интерфейс Дропбокс. Слева у вас будет располагаться панель переходов, справа – основная рабочая область с отображаемыми в ней каталогами и файлами, которые вы загрузите.
Добавление новых файлов в папки Дропбокс выполняется либо путем их перетаскивания из Проводника в окно браузера, либо выбором соответствующей опции в меню.
Через веб-интерфейс можно также изменять настройки по умолчанию: выбрать аватарку, локализацию, сменить адрес электронной почты, пароль и тарифный план, включить двухфакторную аутентификацию, настроить уведомления, связать Dropbox с аккаунтами других популярных сервисов. Среди дополнительных функций, доступных через сайт, можно отметить предоставление другим пользователям возможности загрузки файлов в ваш аккаунт, организацию совместной работы над документами в приложении Paper, обмен рабочими документами с корпоративными пользователями в приложении Showcase.
Функционал веб-интерфейса имеет, однако, свои недостатки. Например, вы не можете загружать в облако папки с файлами, доступна лишь загрузка файлов в заранее созданные каталоги. Впрочем, этот минус не является сколь либо существенным, особенно если у вас установлен десктопный клиент, предлагаемый сервисом еще на этапе создания аккаунта. Что это за программа Dropbox и для чего она нужна? Клиент Дропбокс существенно упрощает передачу файлов и папок в облако с компьютера и наоборот, одновременно выступая в качестве средства синхронизации.
Приложение-клиент отличается удобством, простотой и практически не нуждается в настройках. После его установки, вам будет предложено авторизоваться, введя зарегистрированный адрес электронной почты и пароль, после чего клиент автоматически создаст в расположении C:/Users/Имя_Пользователя папку Dropbox и тут же загрузит в нее содержимое облачного хранилища.
Естественно, вы можете управлять загрузками, включая в список синхронизируемых только нужные вам каталоги. Настроить синхронизацию можно в одноименной вкладке в параметрах клиента, окно которого вызывается из меню в системном трее.
Но этим настройки клиента не ограничиваются. В параметрах приложения можно включить/отключить автостарт с Windows, загрузку фото с веб-камеры, обмен скриншотами, ограничение пропускной способности, настроить уведомления, назначить синхронизируемый каталог, воспользоватся прокси.
Помимо программы для Windows, Dropbox также предлагает клиенты для операционных систем MacOS, Linux, iOS, Android и Blackberry. Не все они столь же функциональны как Windows-клиент, но принцип их работы схож.
Мобильным приложением Android, к примеру, поддерживается полноценное управление файлами в облаке, создание и сканирование текстовых документов, загрузка с телефона фото и видео, просмотр изображений, воспроизведение аудио и видео, а также использование автономного режима – аналога режима синхронизации в Windows, позволяющего получать доступ к файлам оффлайн и редактировать их на устройстве с последующей синхронизацией.
Как сэкономить место с помощью выборочной синхронизации
По нынешним меркам Dropbox не может похвастаться слишком обширным дисковым пространством, предоставляемым по умолчанию пользователям. И хотя его можно значительно увеличить за счет бонусной программы и различных акций, лишнего места, как известно, никогда не бывает.
Один из способов, с помощью которого вы сможете использовать имеющееся дисковое пространство с наибольшей пользой, состоит в применении выборочной синхронизации. Таким образом, можно указать сервису отслеживать только те папки, где хранятся действительно нужные вам данные, а все остальные не будут зря занимать место в Dropbox.

- Щелкните правой кнопкой мыши по иконке в системном трее и выберите Параметры.
- В открывшемся окне перейдите на вкладку Аккаунт.
- Нажмите кнопку Выборочная синхронизация и укажите каталоги, котоорые вас интересуют.
Как пользоваться Dropbox на iPhone
Давайте теперь посмотрим, как пользоваться Dropbox на вашем iPhone. Для начала скачайте и установите приложение из Apple Store как обычно. Чтобы найти приложение, просто введите в поиске Dropbox, ошибиться будет сложно, я думаю. После этого, давите на иконку чтобы запустить приложение.
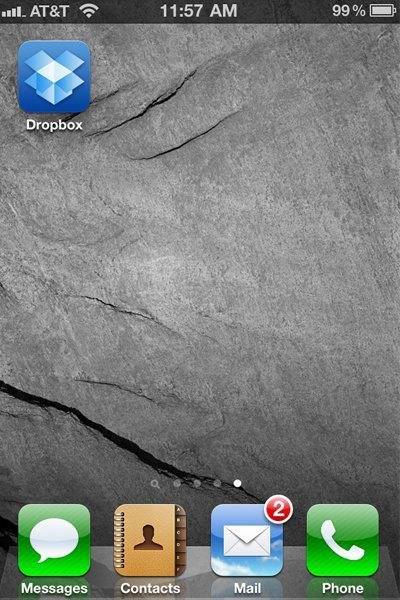
Перед вами приветственный экран Dropbox. Если у вас уже есть аккаунт, выбирайте соответствующую опцию.
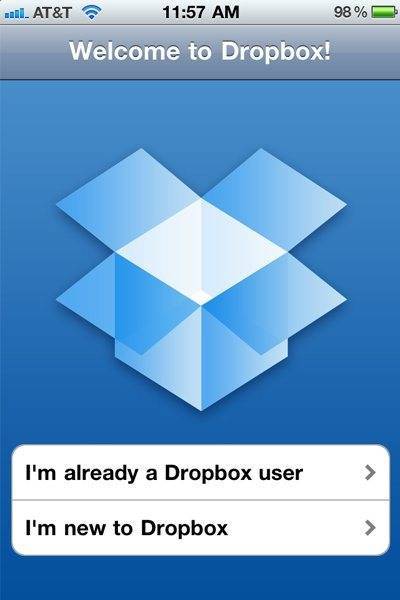
Далее авторизуйтесь в сервисе с помощью вашего емейла и пароля.
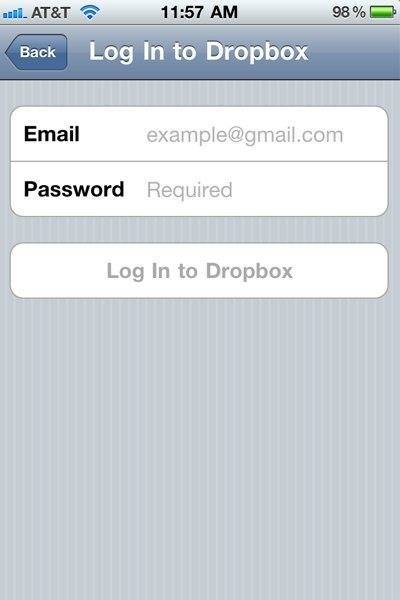
После успешной авторизации, вам покажут экран со сведенями о приложении. Если хочется прочтите их и жмите на My Dropbox (Мой Дропбокс) вверху и вы перейдете к просмотру ваших файлов.
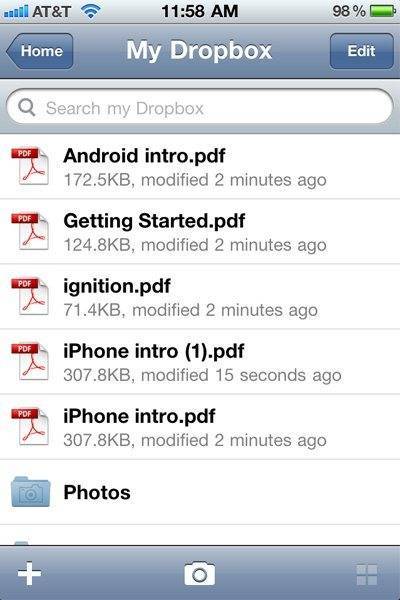
На картинке показан экран My Dropbox где вы можете видеть все ваши папки и файлы. Нажмите на любой файл чтобы посмотреть его.
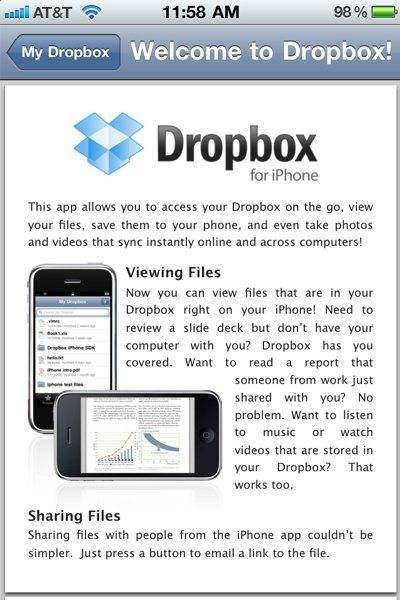
Например, вы можете просматривать pdf, как на этом примере. Навигация осуществляется как обычно. Теперь попробуем загрузить в Dropbox новый файл. Чтобы перейти снова в главное меню, нажмите «My Dropbox».
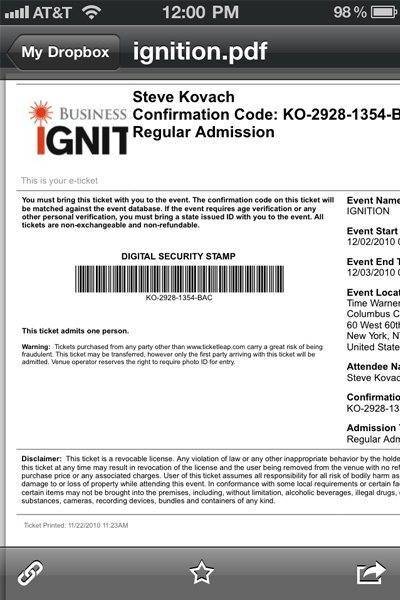
Нажмите на изображение камеры внизу. Это позволит вам загрузить в ваш аккаунт новое фото.
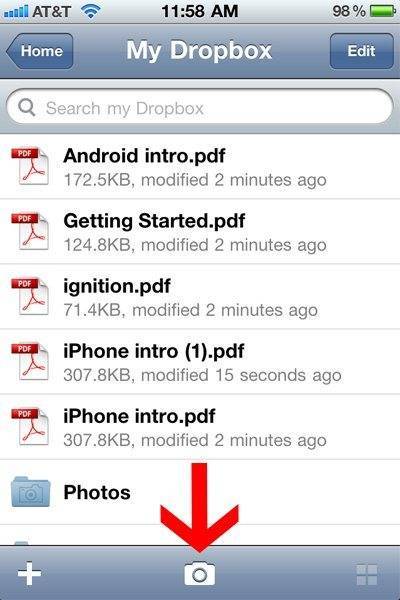
Вы можете как снять новое фото или видео и сразу загрузить их в Dropbox или же использовать уже имеющиеся у вас в телефоне. Мы используем второй вариант, так что жмем Existing Photo or Video.
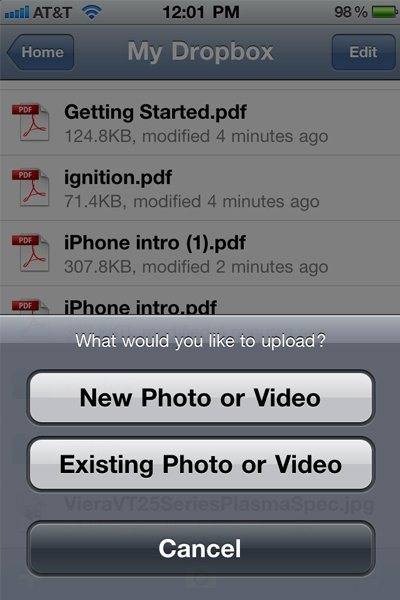
Вы переходите в привычный вам фотоальбом. Выберите и щелкните по картинке, которую вы намереваетесь сохранить в Dropbox.
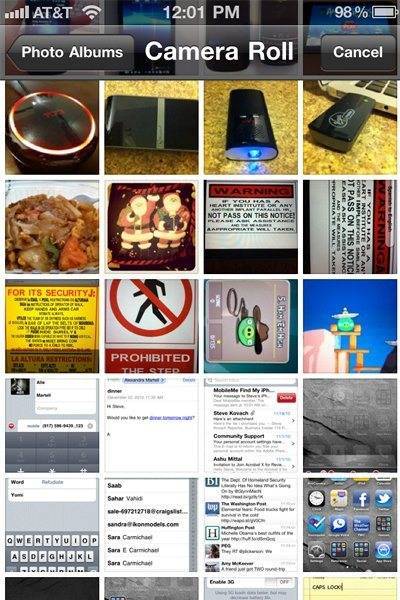
Фото начнет загружаться незамедлительно. Как только процесс будет завершен, вы можете уже обращаться к фото с экрана «Мой Дропбокс». Кроме того, оно теперь доступно с вашего онлайн акканута и с вашего компьютера.
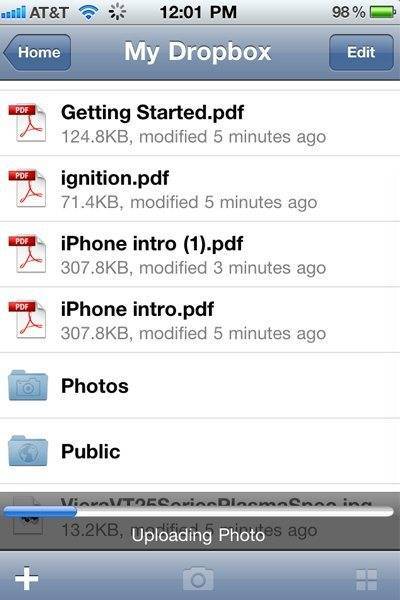
Как установить и зарегистрироваться
Чтобы начать пользоваться Дропбоксом, необходимо зарегистрироваться на сайте Dropbox, после чего скачать приложение. Для регистрации вам понадобится ввести следующие данные:
- имя и фамилию;
- адрес электронной почты;
- пароль.
Также вам нужно будет согласиться с условиями использования программы, после чего выбрать тарифный план.
Тарифные планы приложения
Dropbox имеет несколько тарифов. Установить программу можно в трех версиях:
- Базовая предусматривает 2 Гб пространства в хранилище и простой доступ к файлам. Данная версия является бесплатной. Увеличить память виртуального диска можно бесплатно посредством реферальной программы.
- Расширенная версия предоставляет 1000 Гб дискового пространства, возможность менять настройки доступа, удаленно изменять и стирать данные. Такая версия стоит 9,99 $ в месяц.
- Бизнес Дропбокс не имеет ограничений памяти, предоставляет доступ к правам администратора, благодаря этому в облачном хранилище можно вести журнал действий, восстанавливать измененные и удаленные данные, устанавливать различные настройки, открывать доступ к файлам на разных уровнях, удаленно контролировать действия сотрудников, синхронизировать работу хранилища с популярными бизнес-приложениями и многое другое. Такая версия будет стоить 15,99 $ в месяц.
Благодаря нескольким тарифным планам можно подобрать Dropbox для личных нужд, учебы или ведения предпринимательской деятельности за соответствующую цену.
После инсталляции приложения необходимо будет войти в зарегистрированный аккаунт, введя в высветившимся окне электронный адрес и пароль. Также можно сделать процедуру в обратном порядке: сначала скачать приложение, а после пройти регистрацию.
Рассмотрим установку и регистрацию по шагам:
После этого на рабочем столе появится рабочая папка Dropbox. Как начать работать с приложением, рассмотрим далее.
Программа Dropbox для компьютеров с ОС Linux
Основные требования для Linux
Если ваш компьютер работает под ОС Linux и вы хотите запустить на нем программу Dropbox, вам необходимо использовать:
- Ubuntu 14.04 или более поздней версии
- Fedora 21 или более поздней версии
- Glibc 2.19 или более поздней версии
- Последнюю версию программы Dropbox для Linux
- Папку Dropbox на жестком диске или в разделе, отформатированных в одной из следующих файловых систем:
- ext4
- zfs (только в 64-разрядных системах)
- eCryptFS (с поддержкой ext4)
- xfs (только в 64-разрядных системах)
- btrfs
Примечания:
- Если ваше устройство не соответствует требованиям к операционной системе, вы все равно можете воспользоваться программой Dropbox для компьютера, однако результаты могут отличаться.
- Если у вас возникнет проблема и вы обратитесь в службу поддержки Dropbox, не обеспечив соответствие необходимым системным требованиям, вас попросят обеспечить это соответствие.
- Dropbox не поддерживает процессоры ARM для Linux.
Полная версия программы Dropbox для Linux
Кроме того, если вы хотите скачать полную версию программы Dropbox для компьютера, вам необходимо использовать:
- компьютер, на котором может быть установлена требуемая операционная система, и одну из следующих сред рабочего стола:
- Оболочка GNOME (может потребоваться установка расширения TopIcons для отображения значка в области уведомлений)
- Unity
- GNOME Classic
- XFCE с соответствующими зависимостями для Nautilus
- Следующие дополнительные требования (в применимых случаях):
- GTK 2.24 или более поздней версии
- Glib 2.40 или более поздней версии
- Libappindicator 12.10 или более поздней версии
- Nautilus 3.10.1 или более поздней версии
Запуск программы Dropbox в Linux без графического интерфейса и только с командной строкой
Регистрация нового аккаунта на сервисе Dropbox
- Зайти на сайт Dropbox.com и нажмите кнопку .
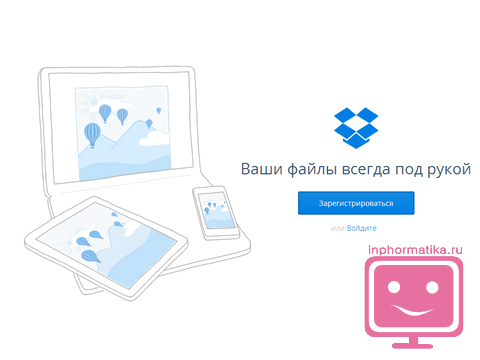
Перед вами появится список полей, которые вам необходимо заполнить.
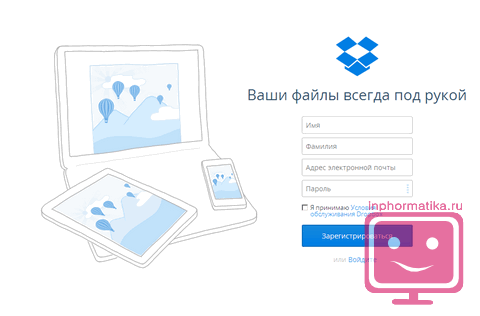
При регистрации нового пользователя, потребуется указать следующие сведения:
- Имя
- Фамилия
- Адрес электронной почты
- Пароль
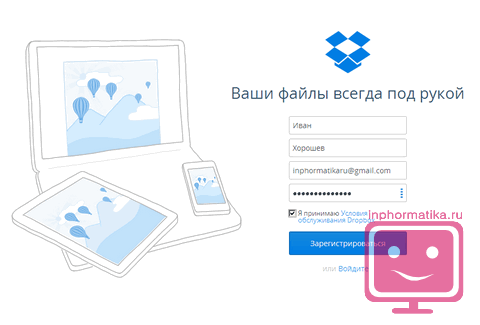
И согласиться с Правилами сервиса, установив соответствующий флажок. Понятное дело, что вы должны уже иметь зарегистрированный электронный почтовый ящик.
При первоначальной регистрации вы получаете минимальное по размеру место под хранение ваших файлов — 250 Мб. Но никто не мешает его увеличить. Для этого вам придется пройти несколько этапов. К этим этапам относят:
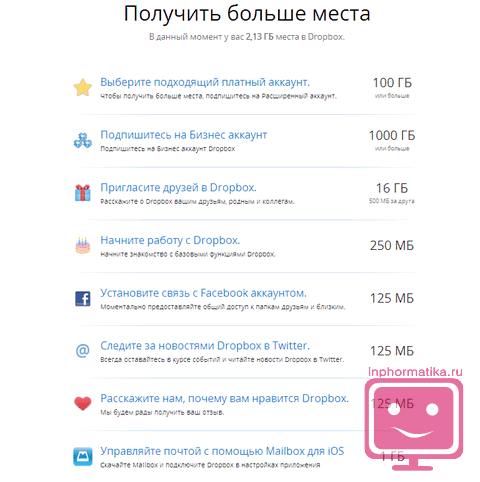
Левая панель навигации
С помощью левой боковой панели вы сможете осуществлять доступ ко всем своим файлам и папкам. Отображаемые на ней опции зависят от типа вашего аккаунта.
Домашняя страница
Нажмите ссылку Домашняя страница, чтобы быстро перейти к Рекомендуемым, Последним и Помеченным файлам и папкам. Над списком файлов есть кнопка, позволяющая создать файлы и папки, а также загрузить содержимое с вашего компьютера.
Все файлы
Нажмите ссылку Все файлы, чтобы получить доступ ко всем файлам и папкам, которые вы добавили в свой аккаунт Dropbox, в том числе к данным, сохраняемым только в онлайн-режиме с помощью выборочной синхронизации или Умной синхронизации. Просматривайте или упорядочивайте файлы и папки, а также быстро делитесь ими, просматривайте их в режиме предпросмотра или открывайте.
Нажмите на стрелку вниз рядом со ссылкой Все файлы, чтобы развернуть на боковой панели слева список всех ваших файлов. Чтобы быстро упорядочить данные, можно перетаскивать файлы и папки из основного списка файлов на боковую панель слева.
Обратите внимание: функция Умной синхронизации доступна только пользователям тарифных планов Dropbox Plus, Family, Professional и Business
- Чтобы поделиться файлом или папкой либо открыть их, поставьте рядом с их названием галочку или наведите курсор на соответствующий файл или папку. Нажмите «…» (значок многоточия), чтобы увидеть другие возможные действия
- Нажмите на название папки, чтобы открыть ее и посмотреть ее обзор и содержимое
- Нажмите на название файла, чтобы открыть его в режиме предпросмотра и увидеть комментарии, связанные с файлом события и другие параметры
С помощью правой боковой панели можно добавлять и создавать файлы и папки, запрашивать файлы у других пользователей и просматривать журнал изменений каждой папки. А пользователи тарифных планов Dropbox Plus, Family, Professional и Business также могут воспользоваться Перемоткой Dropbox, чтобы отменить большое количество изменений разом и вернуть папку (или целый аккаунт) к более раннему состоянию.
Общий доступ
Здесь у вас будет быстрый доступ ко всем файлам и папкам, которыми с вами поделились или которыми вы поделились с другими.
- Нажмите на вкладку Последние в верхней части страницы, чтобы просмотреть общие данные, упорядоченные по датам
- Нажмите на вкладку Папки или Файлы, чтобы просмотреть общие данные определенного типа
- Нажмите на вкладку Ссылки, чтобы отобразился список файлов и папок, которыми поделились с помощью ссылки
С помощью правой боковой панели можно создавать новые общие папки.
Запросы файлов
Здесь можно управлять запросами файлов и проверять, сколько пользователей загрузили данные по вашему запросу и сколько файлов было добавлено.
- Нажмите на вкладку Открытые запросы в верхней части страницы, чтобы просмотреть еще не выполненные запросы файлов. Нажмите «…» (значок многоточия) рядом с названием запроса, чтобы поделиться им, изменить или закрыть его
- Нажмите на вкладку Закрытые запросы, чтобы увидеть запросы файлов, которые вы закрыли или срок действия которых закончился. Нажмите «…» (значок многоточия) рядом с названием запроса, чтобы еще раз его открыть
С помощью правой боковой панели можно создавать новые запросы файлов.
Удаленные файлы
Здесь можно просматривать упорядоченные по дате файлы и папки, которые вы удалили из своего аккаунта.
Нажмите на название файла или папки, чтобы их восстановить. Если в один день было удалено несколько файлов, вы можете выбрать нужные из списка
С помощью правой боковой панели можно отфильтровать удаленные файлы по дате, пользователю, устройству или папке.Обратите внимание: период времени, в течение которого Dropbox сохраняет ваших удаленные файлы, зависит от вашего тарифного плана. Подробнее о журнале версий
Консоль администрирования
С помощью консоли администрирования администраторы Dropbox Business могут управлять участниками и настройками в своей рабочей группе. Отображаемые на левой боковой панели опции зависят от типа вашего аккаунта и вашей роли администратора.
Избавляемся от программы
Как удалить прогу? Если вы собираетесь избавиться от утилиты с компьютера, то я порекомендую вам Uninstall Tool. Я подробно описал ее возможности в статье «Четыре программы, которые обязательно нужно установить на своем компьютере». Она помогает избавиться от системных и скрытых файлов, а также «не удаляемых» приложений.
Кроме того, она чистит компьютер не только от самой программы, но и всех документов, оставленных в системе. То есть производит полнейшее удаление. Скачать ее вы можете с сайта официального представителя.
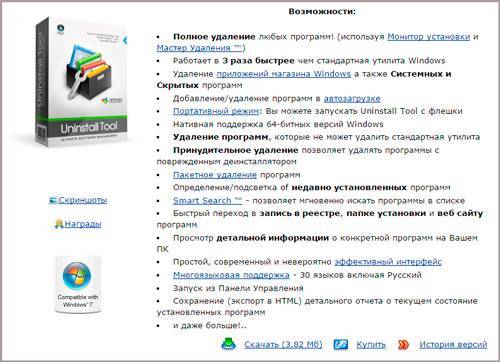
Можно ли удалить ее с телефона? Да, конечно, для этого я могу посоветовать вам приложение CClener. Оно также чистит реестр, системные файлы, помогает избавиться от кеша и очистить память телефона. Я также внес его в список самых нужных приложений для мобильных устройств. Оно, кстати, бесплатное.
Также я предлагаю вам подписаться на рассылку моего блога, чтобы узнавать самую полезную информацию: какая программа поможет вам создавать и хранить самые надежные пароли, как очистить память и ускорить работу компьютера, ну и, конечно же, как быстро и просто создать свой сайт в интернете и зарабатывать на этом деньги.
До новых встреч и удачи.
Выводы
Как видите, понять Dropbox – что это, и как его использовать – совсем не сложно. Для его использования не потребуется серьезных познаний в организации компьютерной архитектуры, и навыков начинающего пользователя будет вполне достаточно. Если же вы покопаетесь в функциях сервиса, вы также найдете немало полезных опций.
Одной из них является создание папок для совместного использования. Все данные, отправленные в них, смогут использовать другие приглашенные Вами пользователи и добавлять свои файлы в него.
Данная опция нашла широкое применение в образовательной сфере, когда преподаватель выдает студентам или школьникам задание вместе со ссылкой на папку в Dropbox, а ученики в свою очередь после выполнения задания загружают свои файлы преподавателю, что существенно упрощает и их проверку, и взаимодействие между учениками и педагогом.


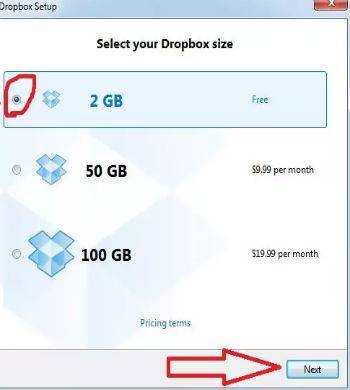
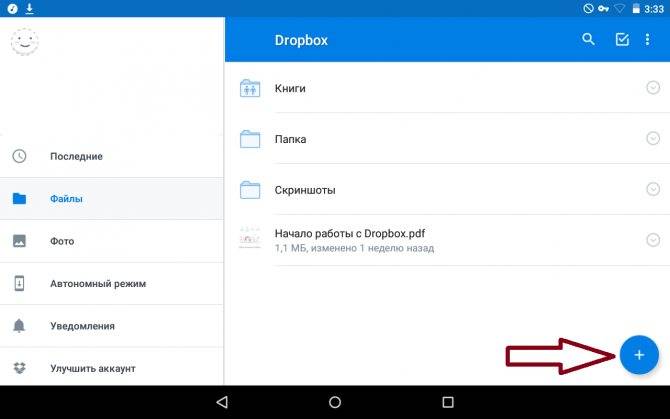
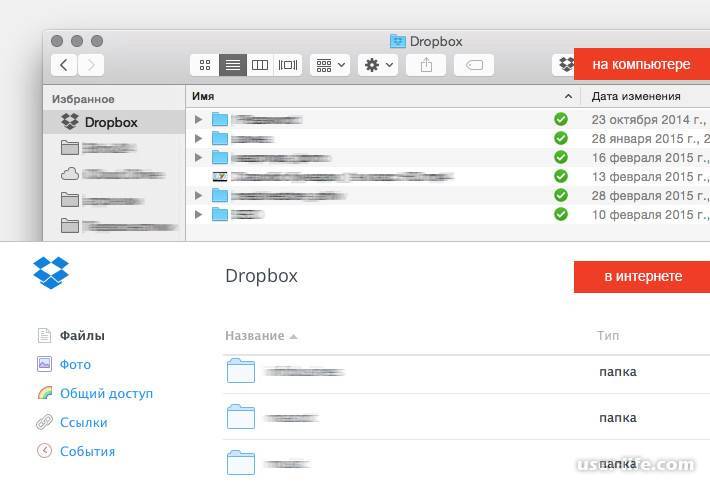
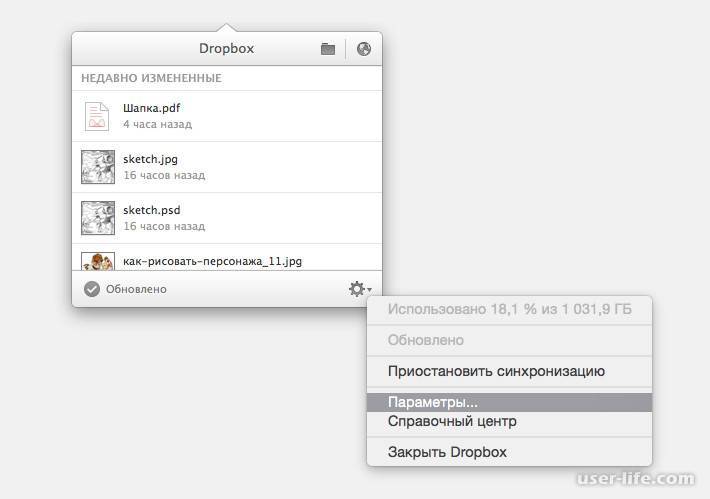
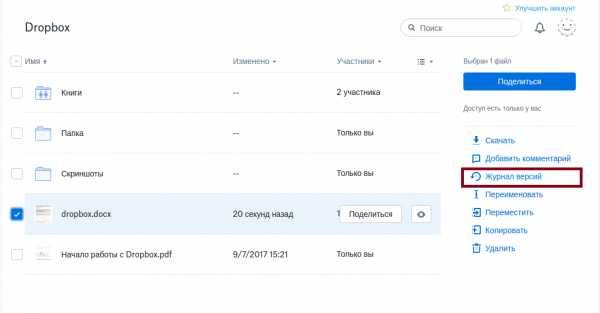
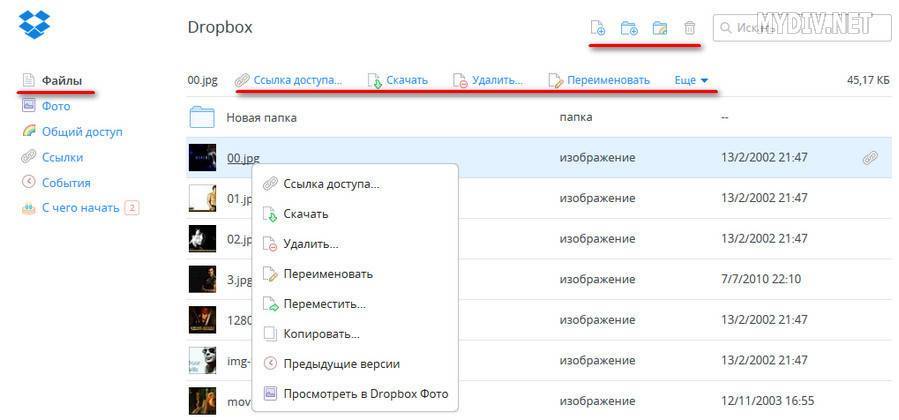
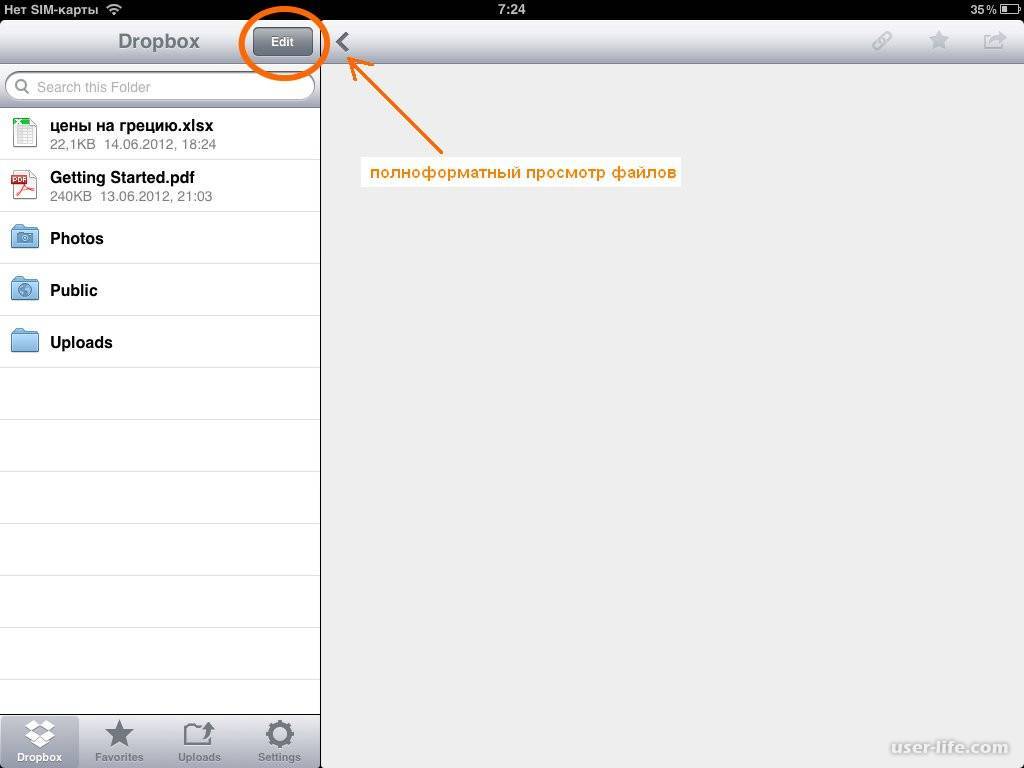
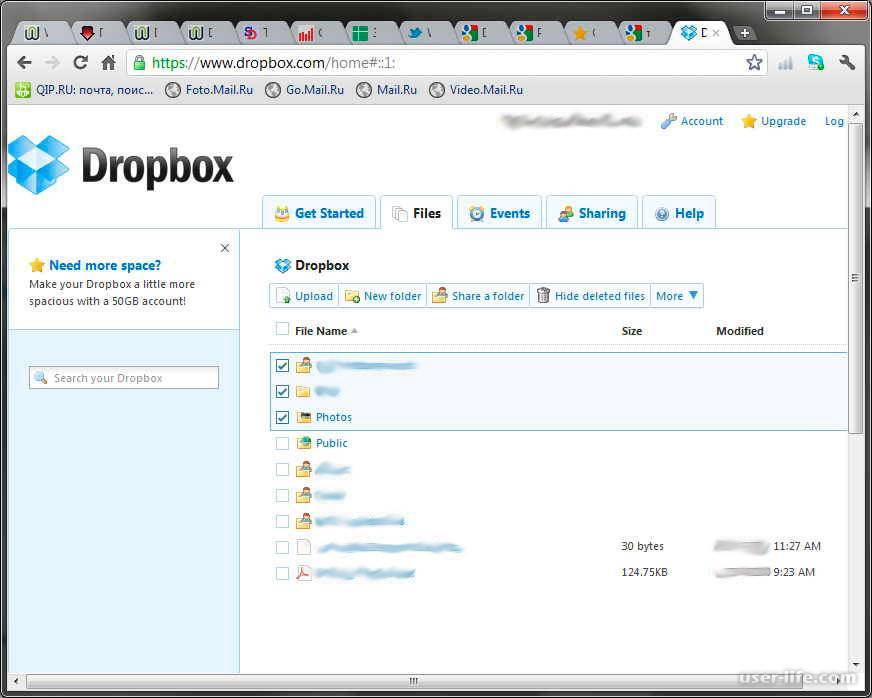
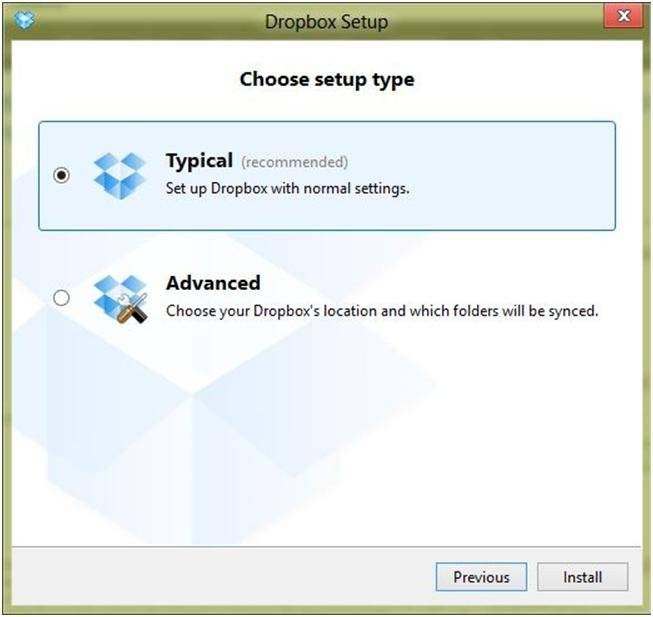
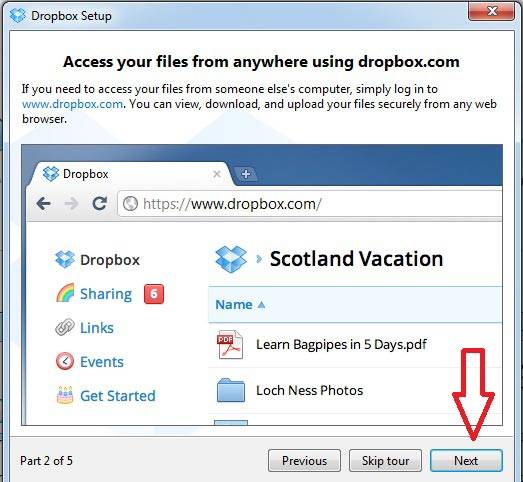
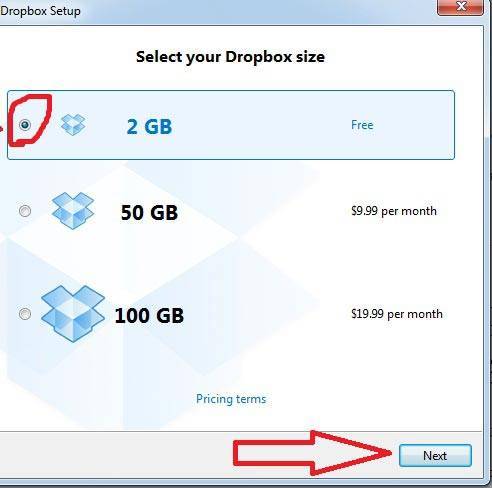
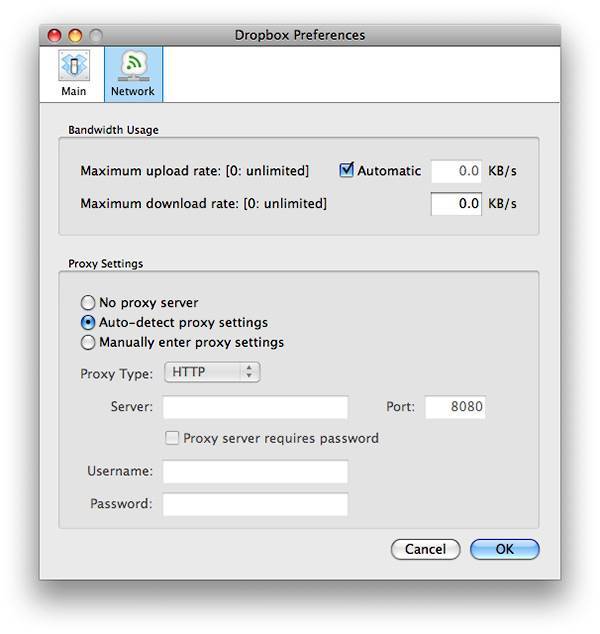
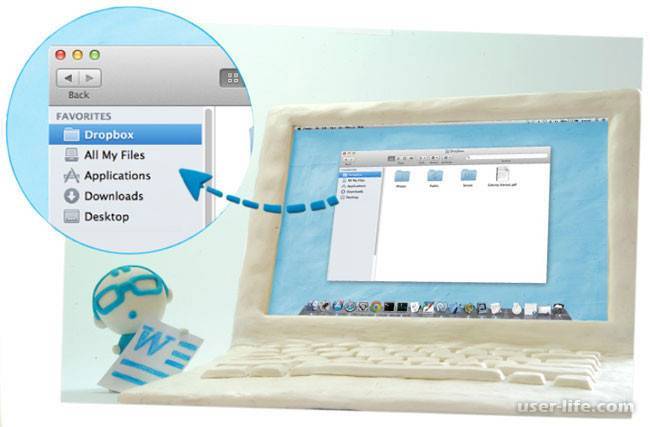
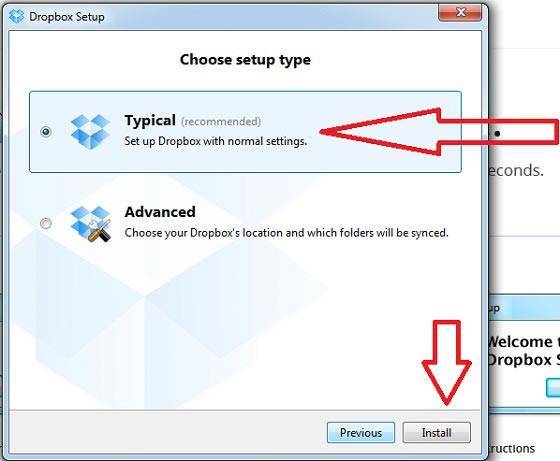
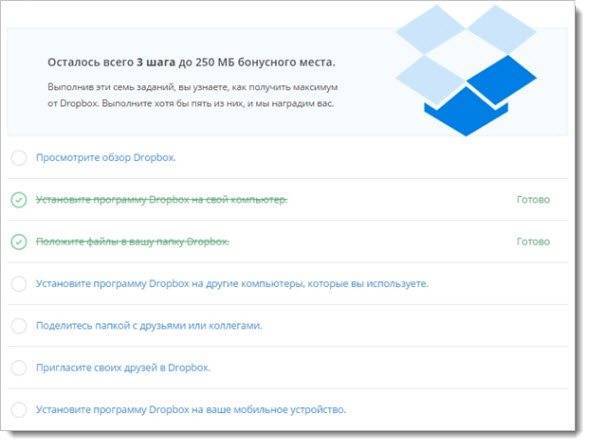
![Dropbox что это за программа и как ее использовать – [гайд 2022]](https://setemonic.ru/wp-content/uploads/3/2/f/32fed03b6cb88ebdda434895a3019c14.jpeg)