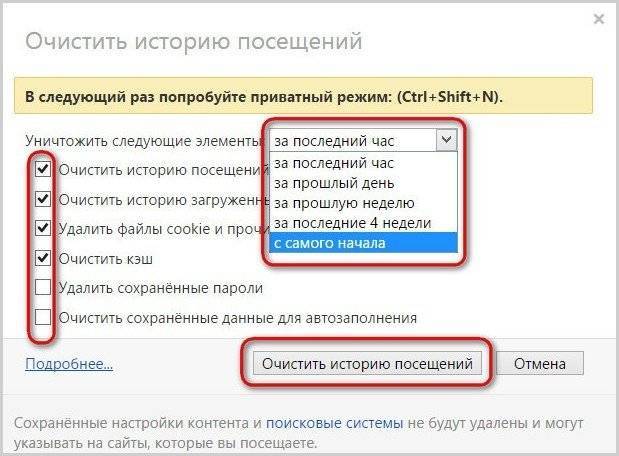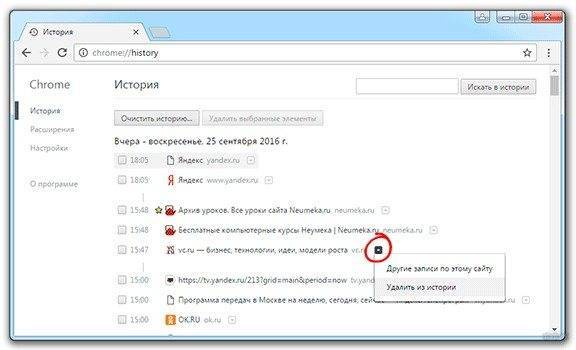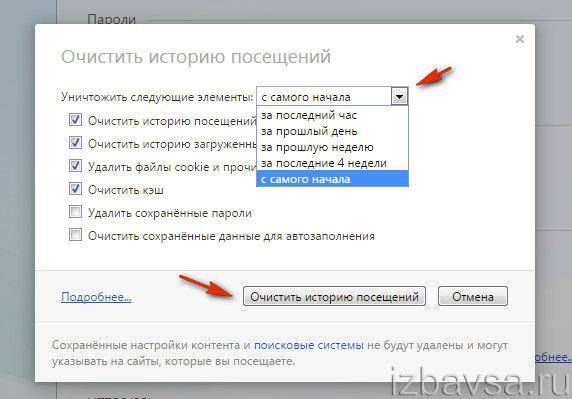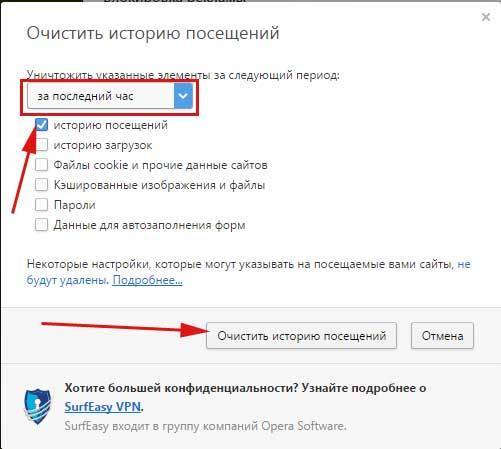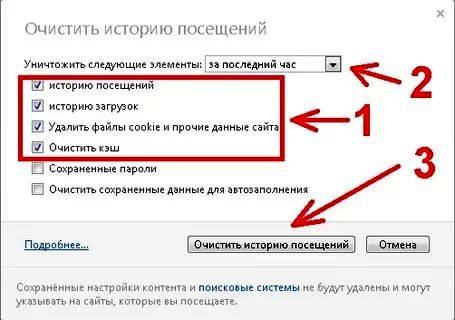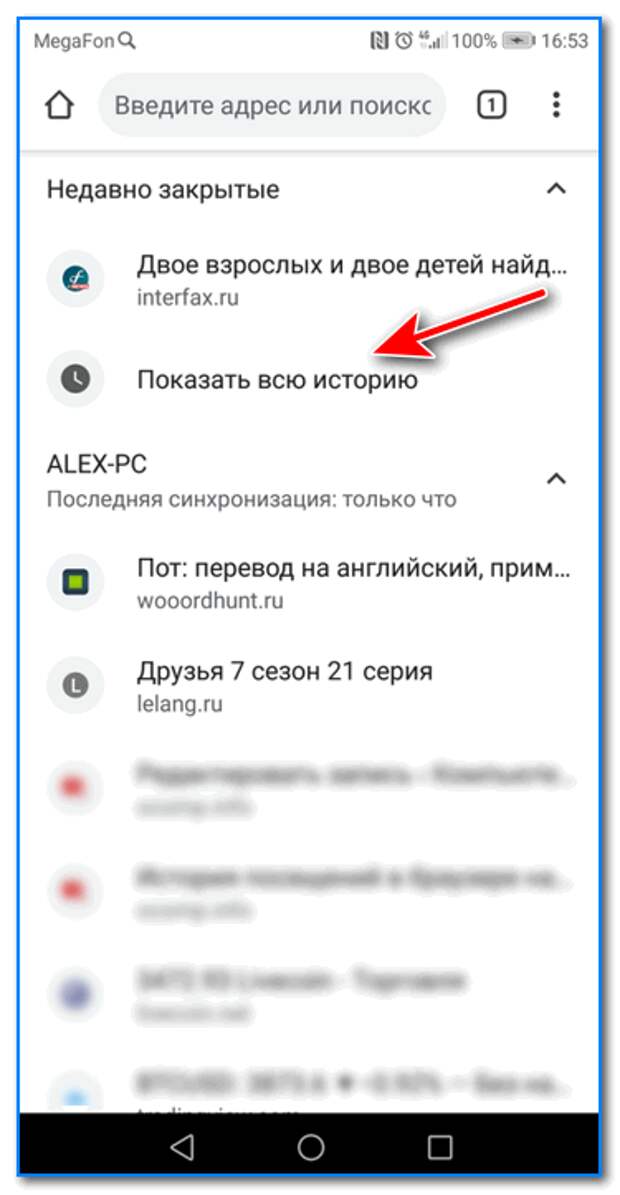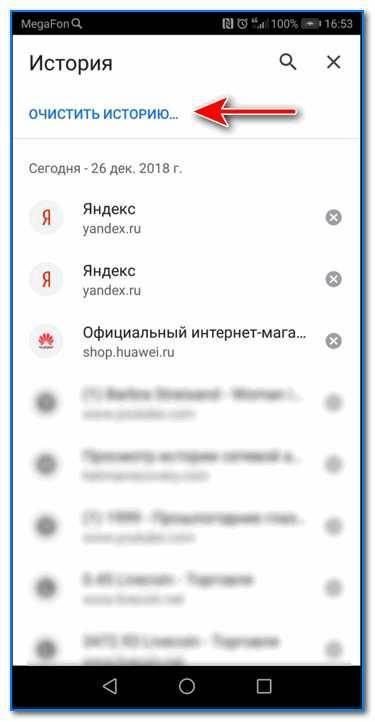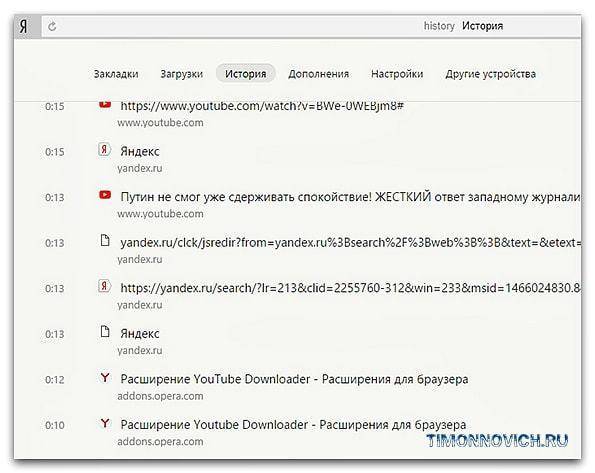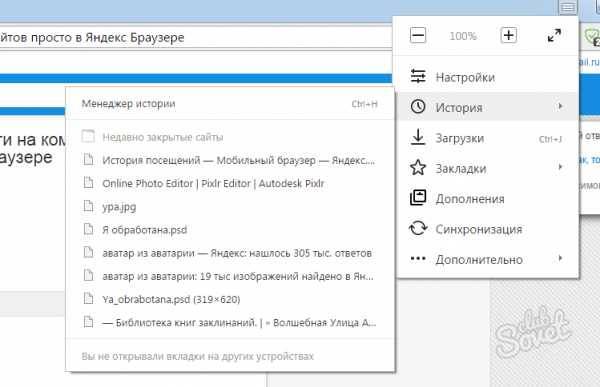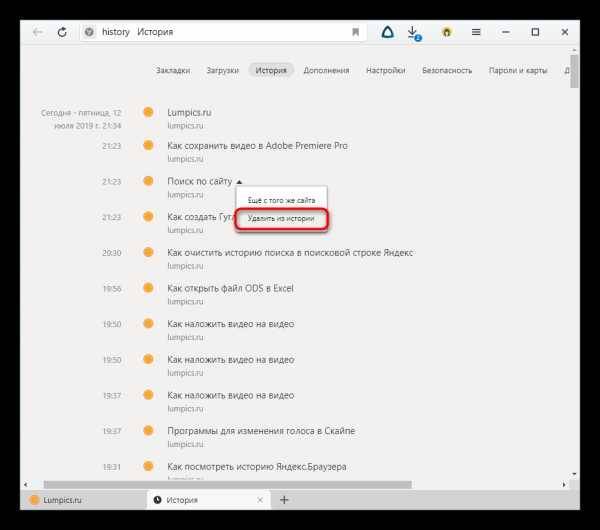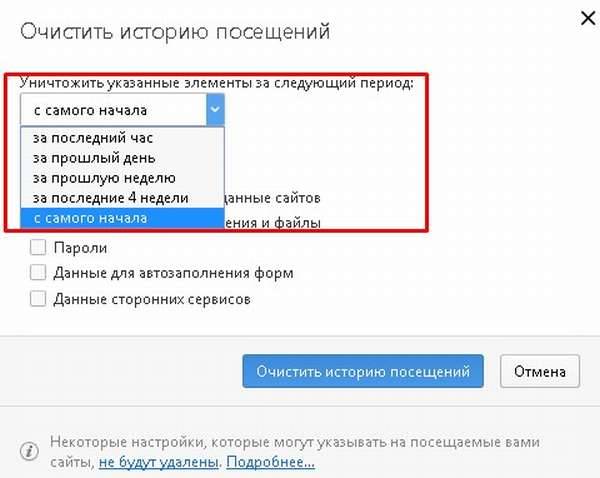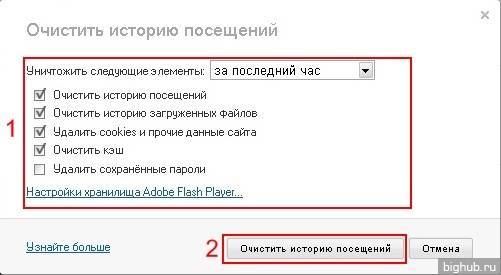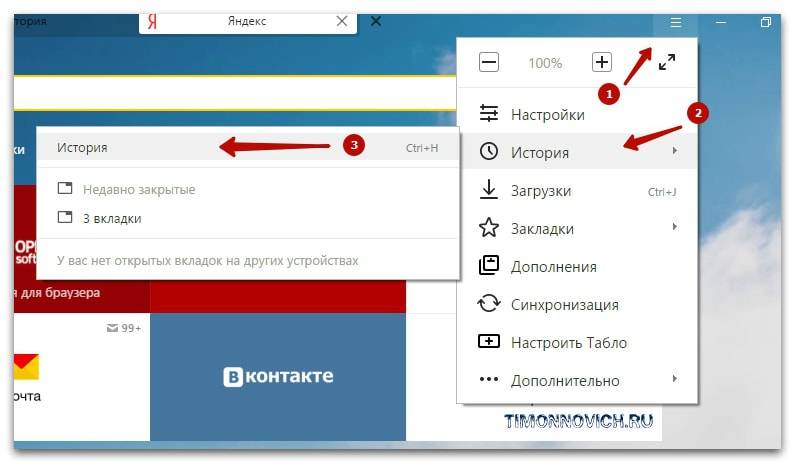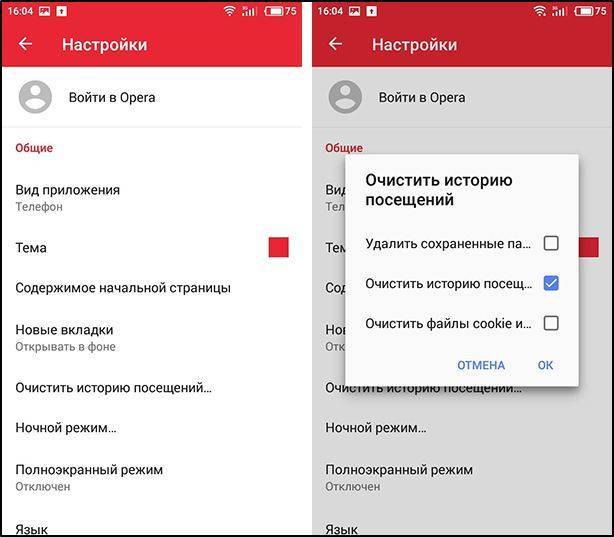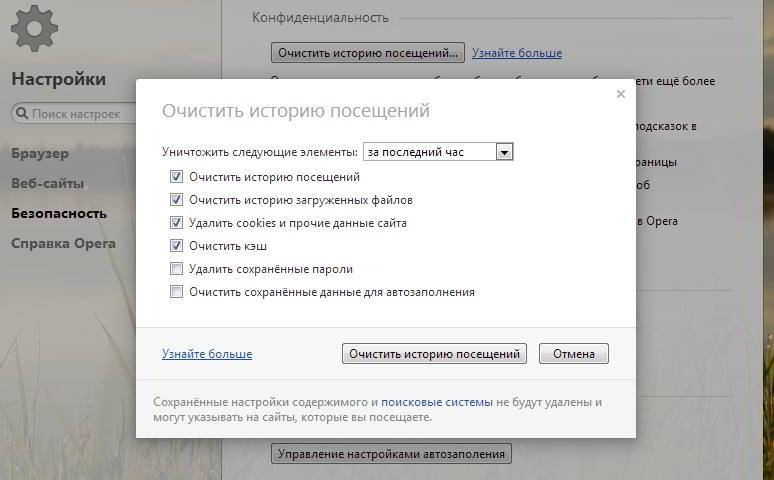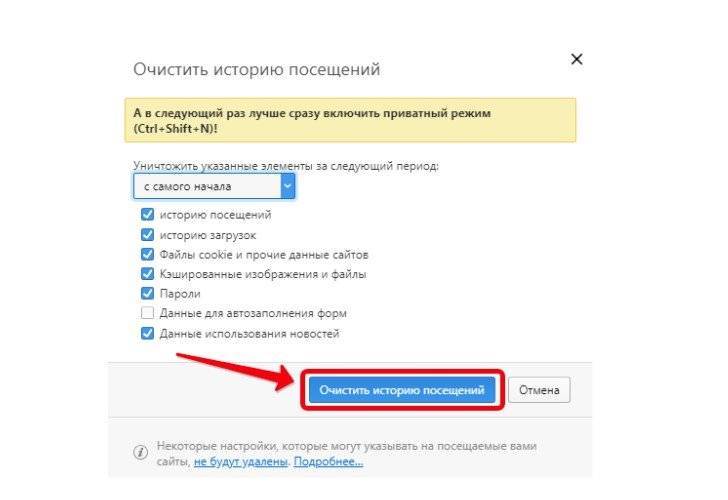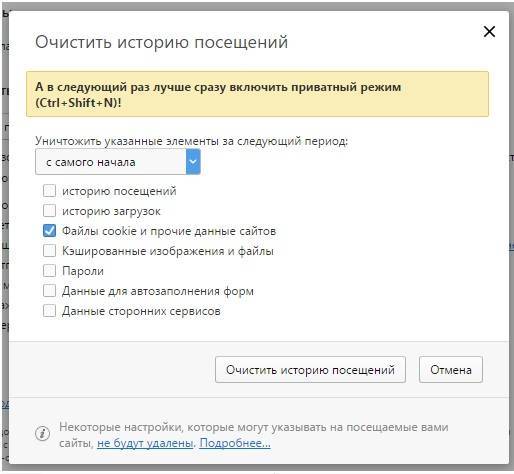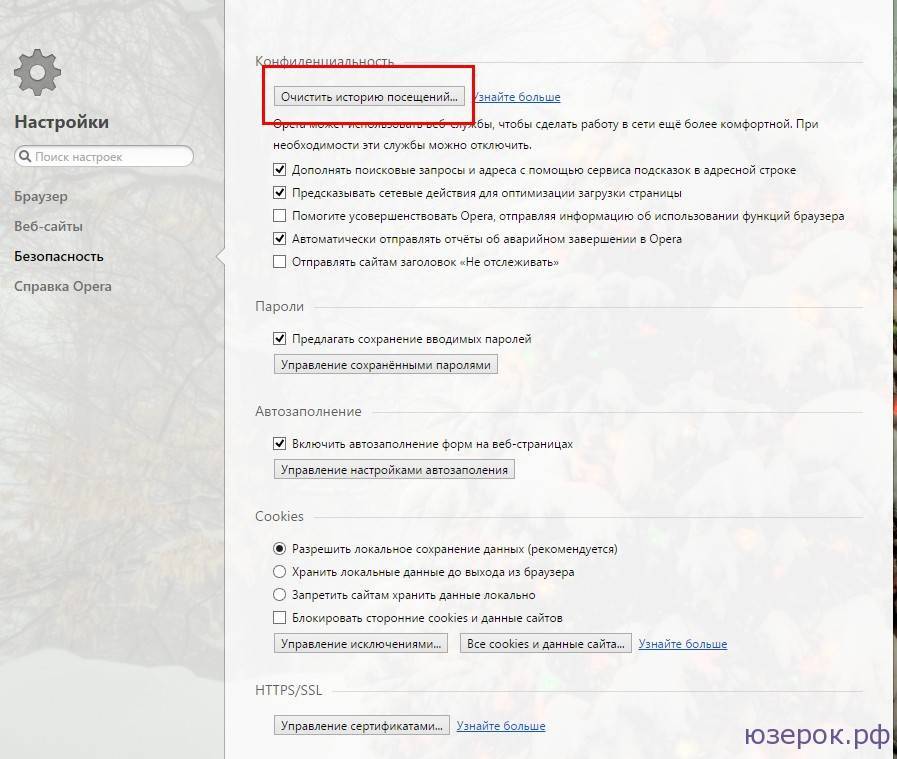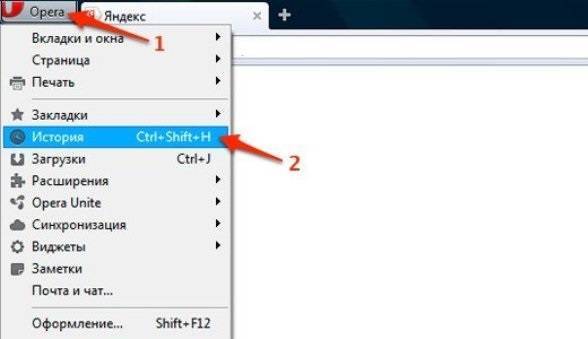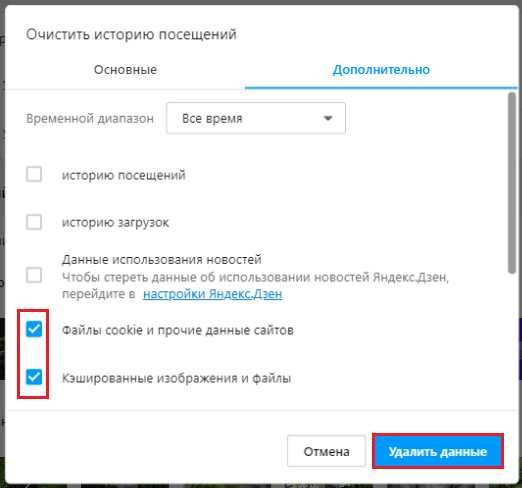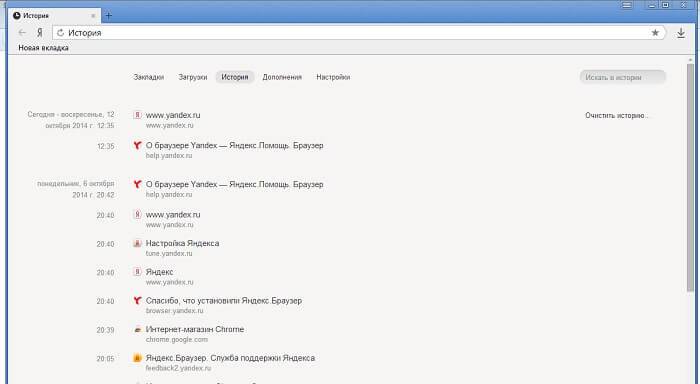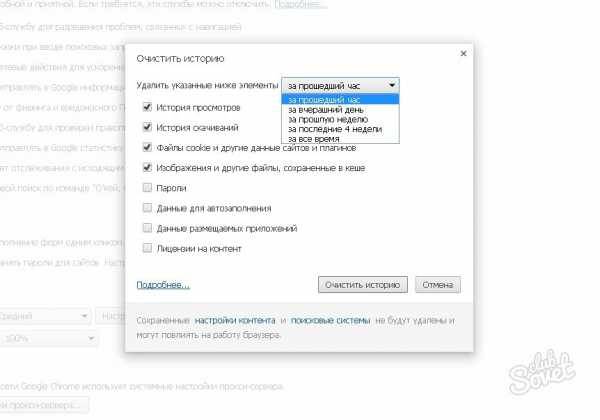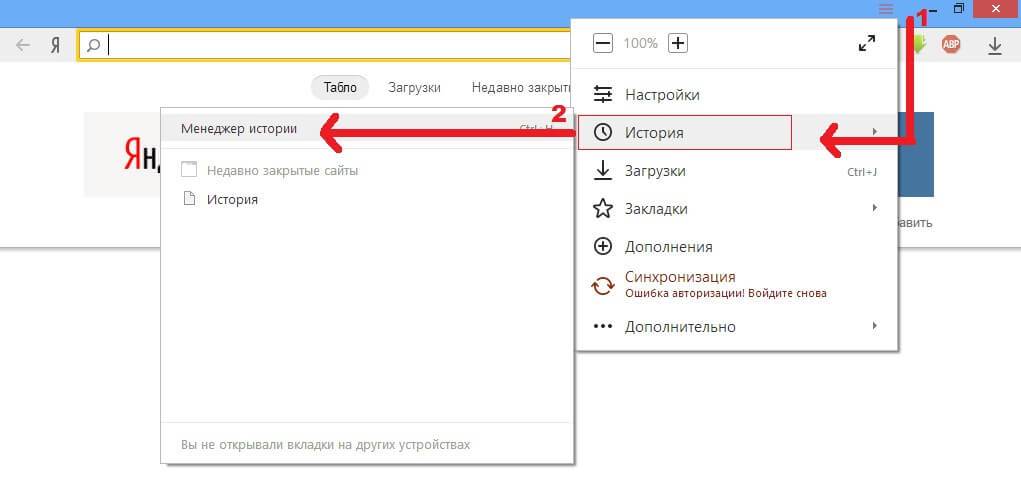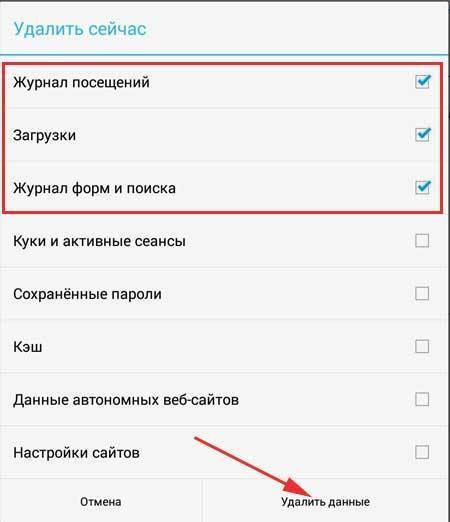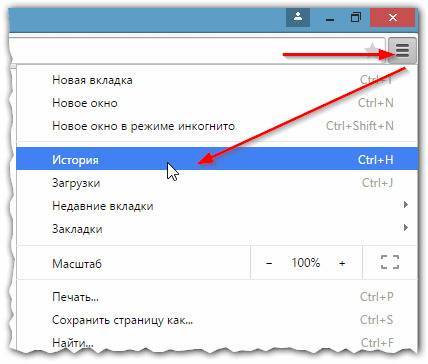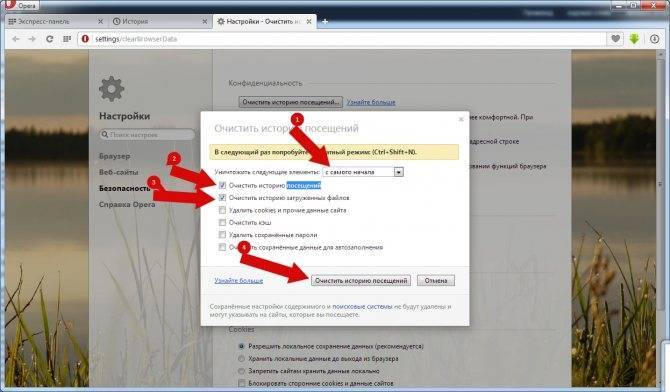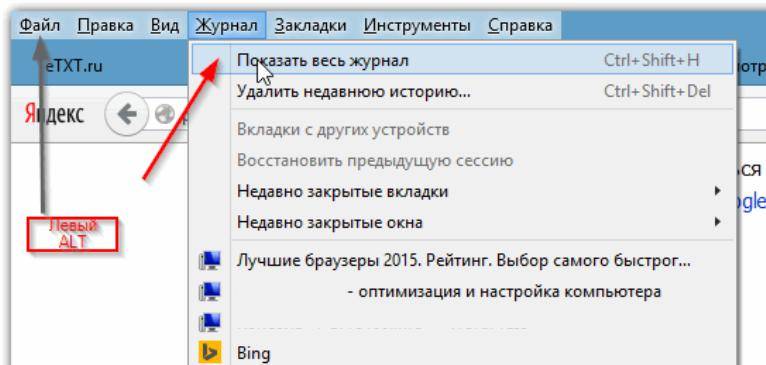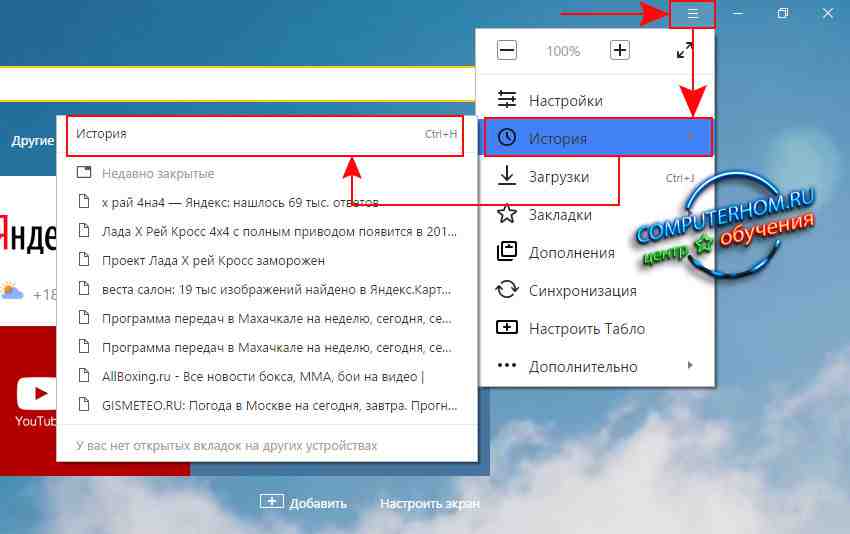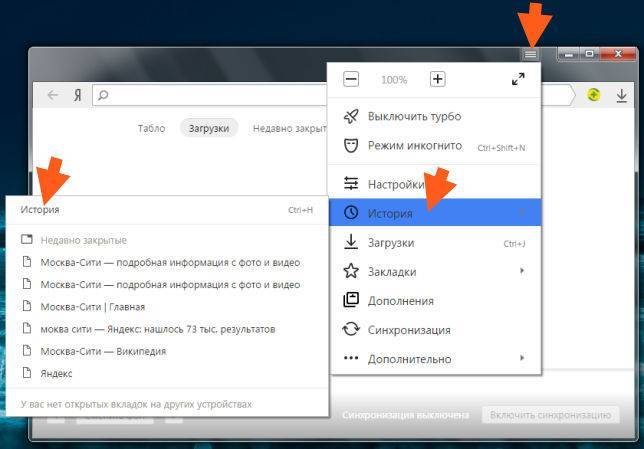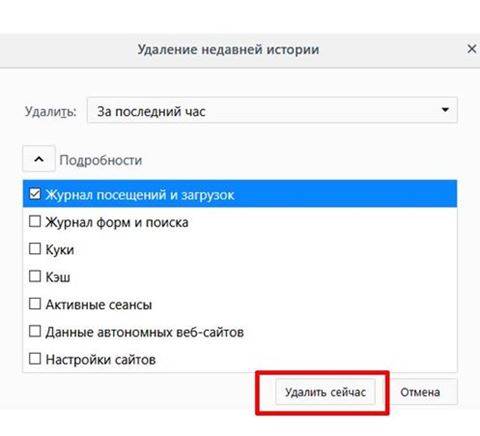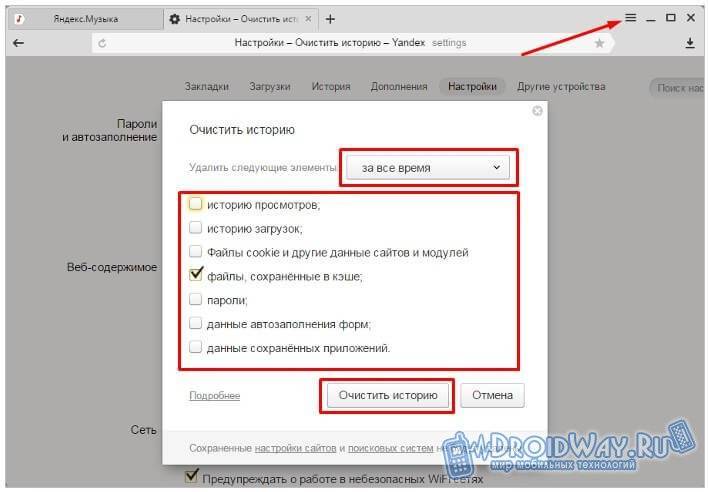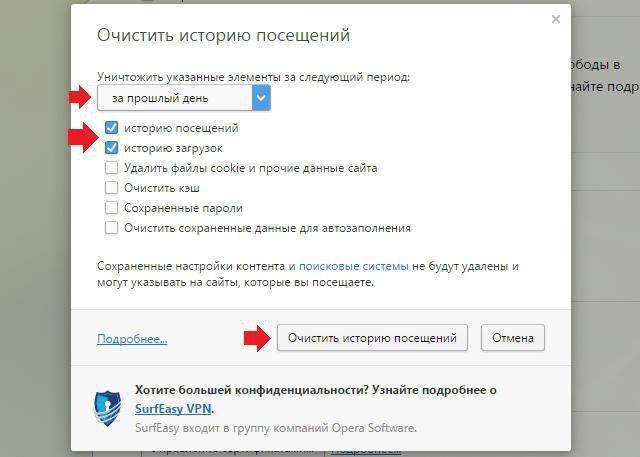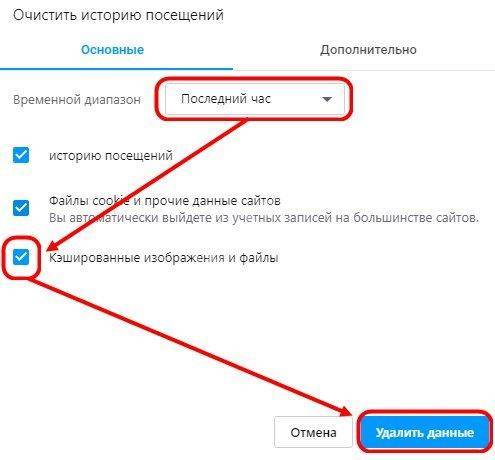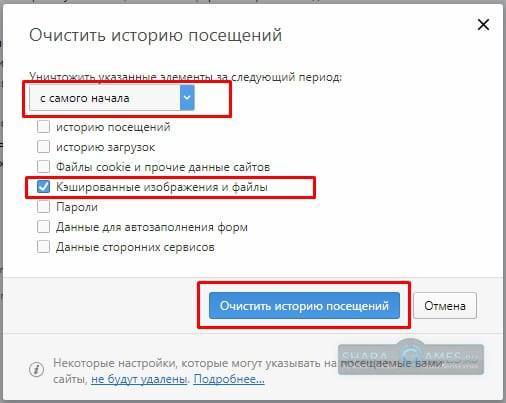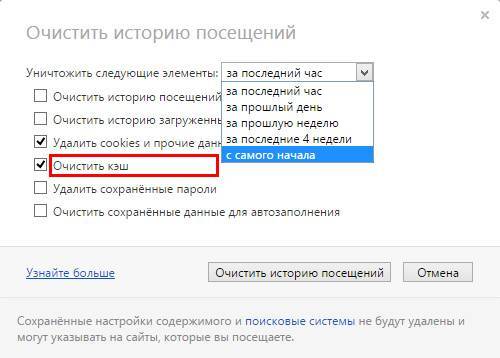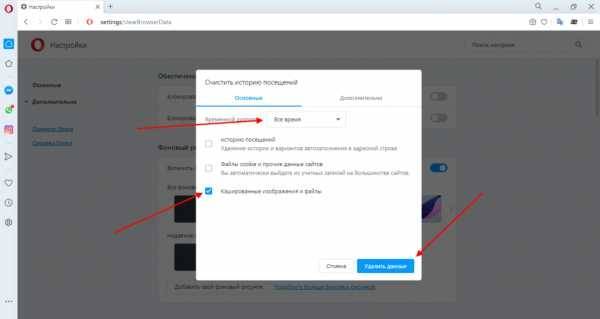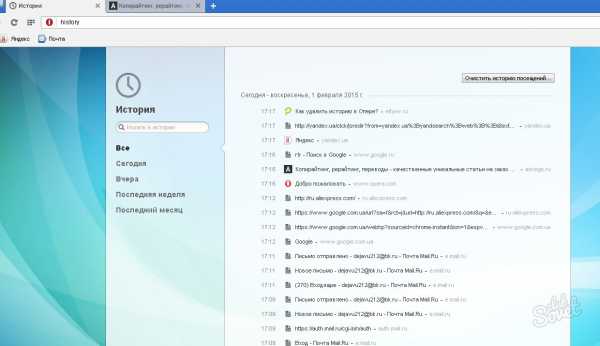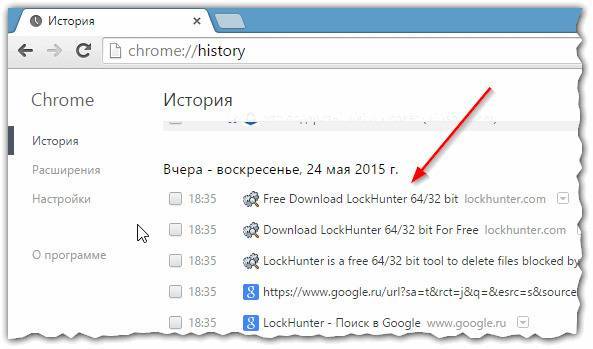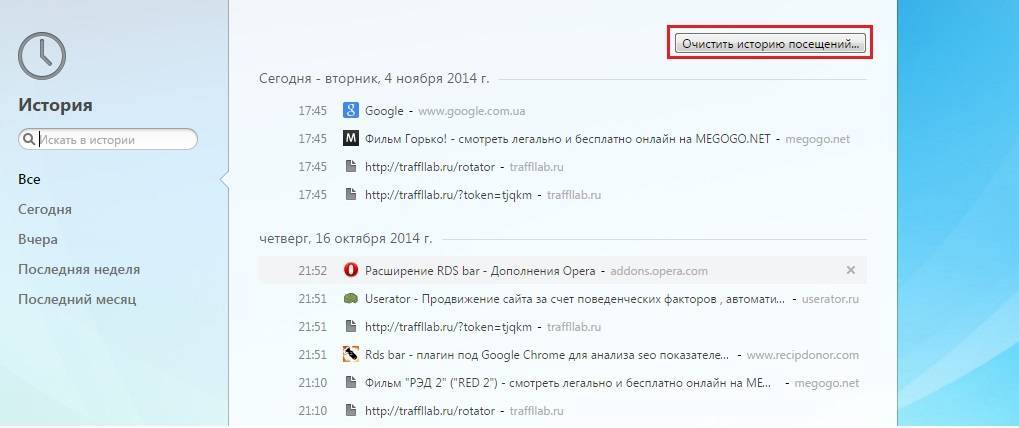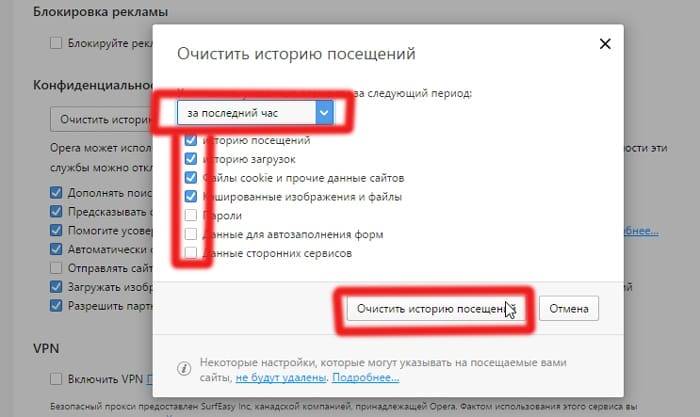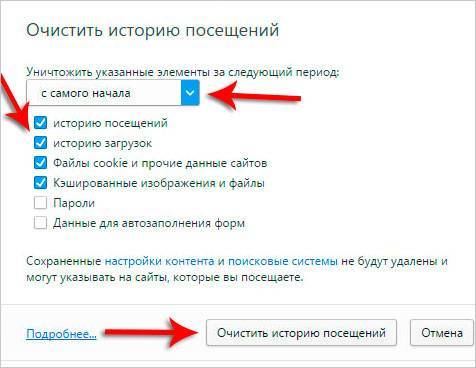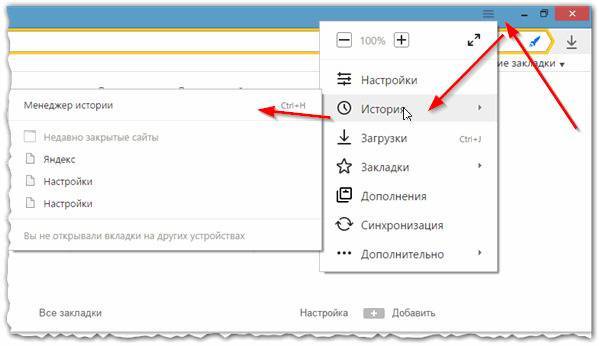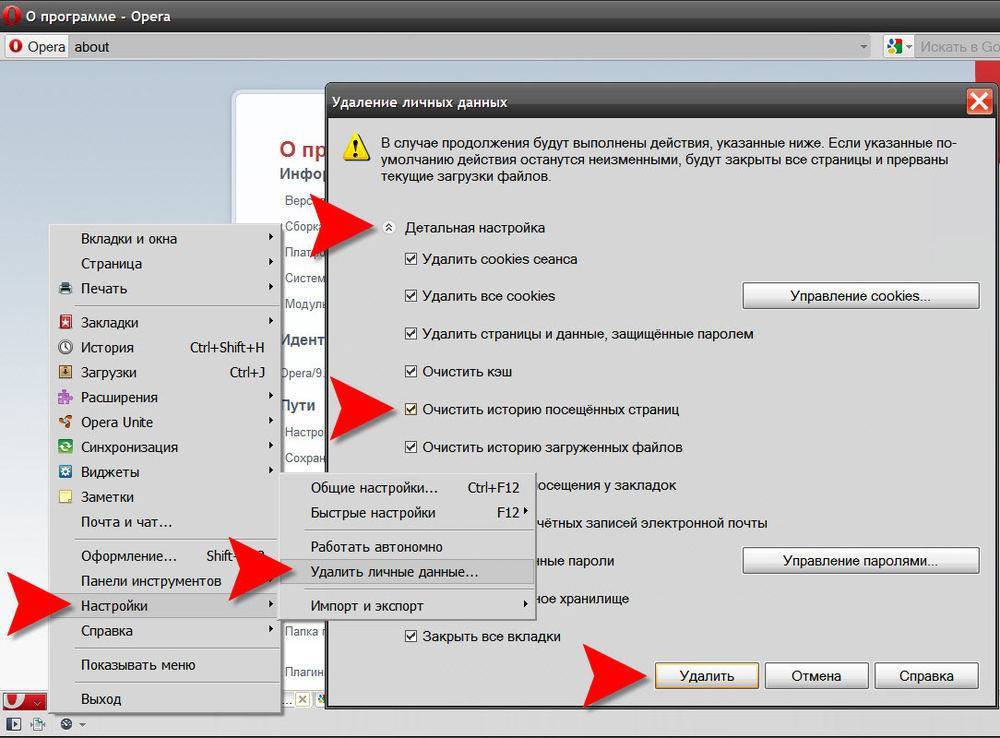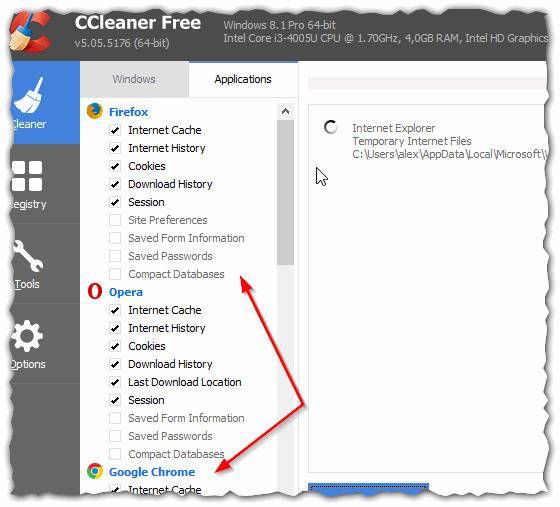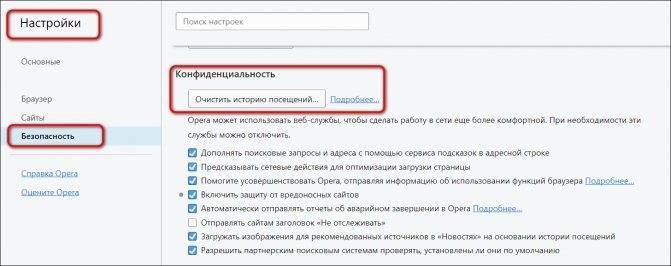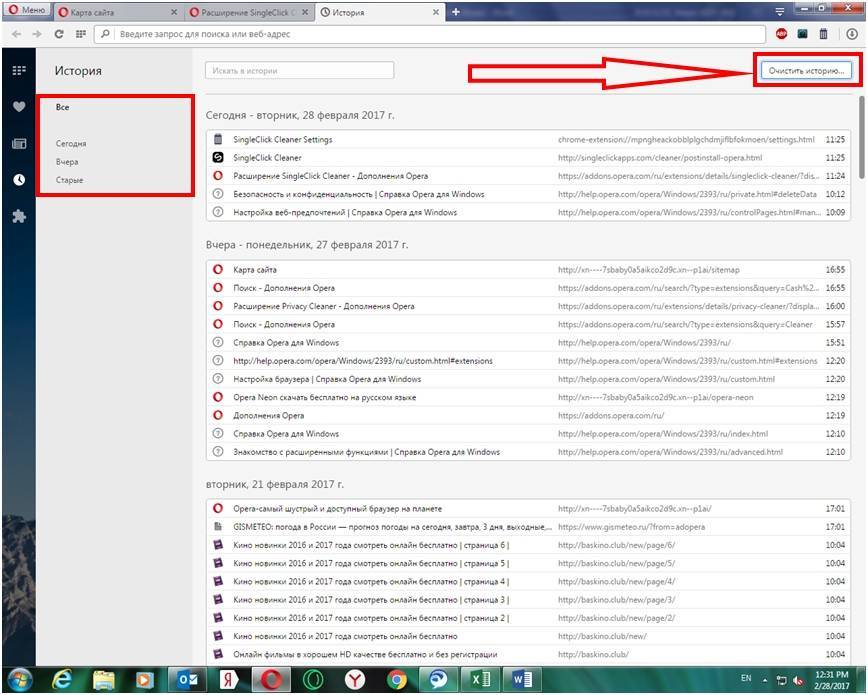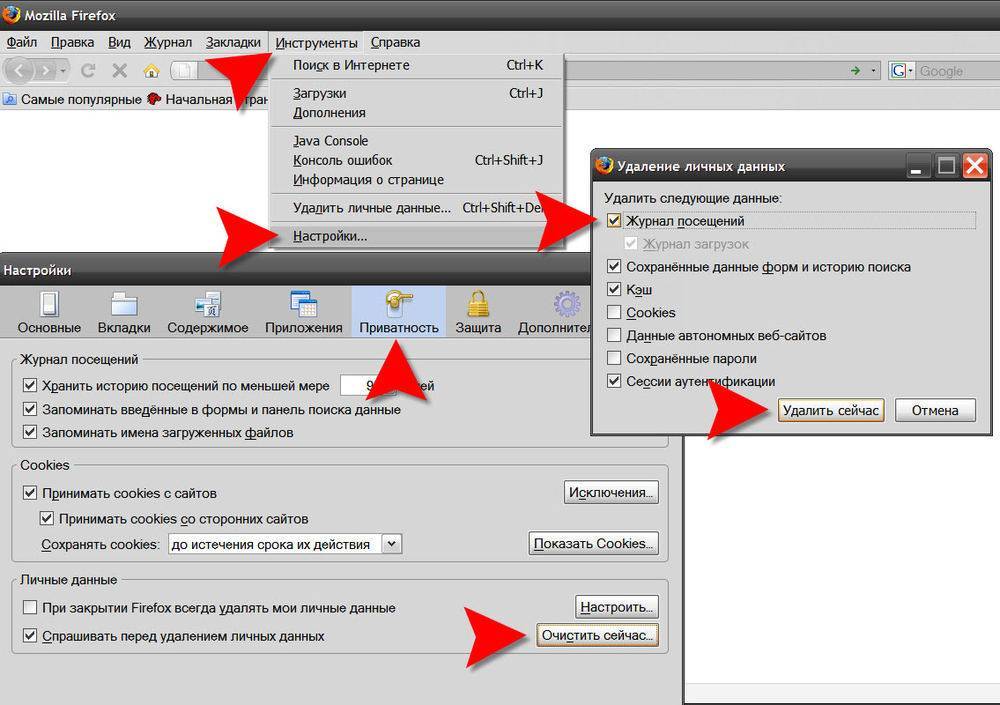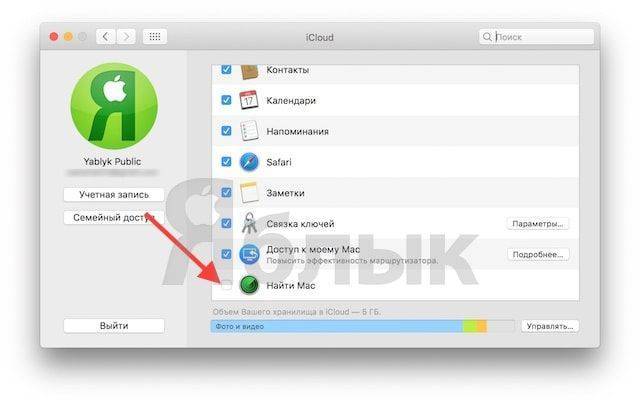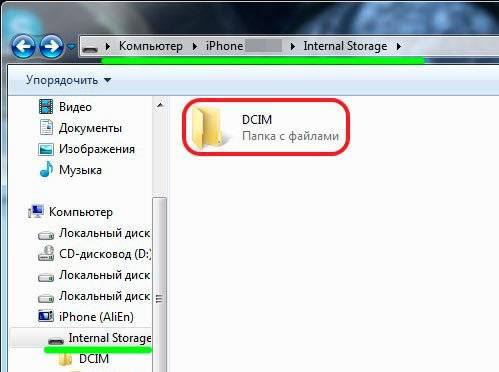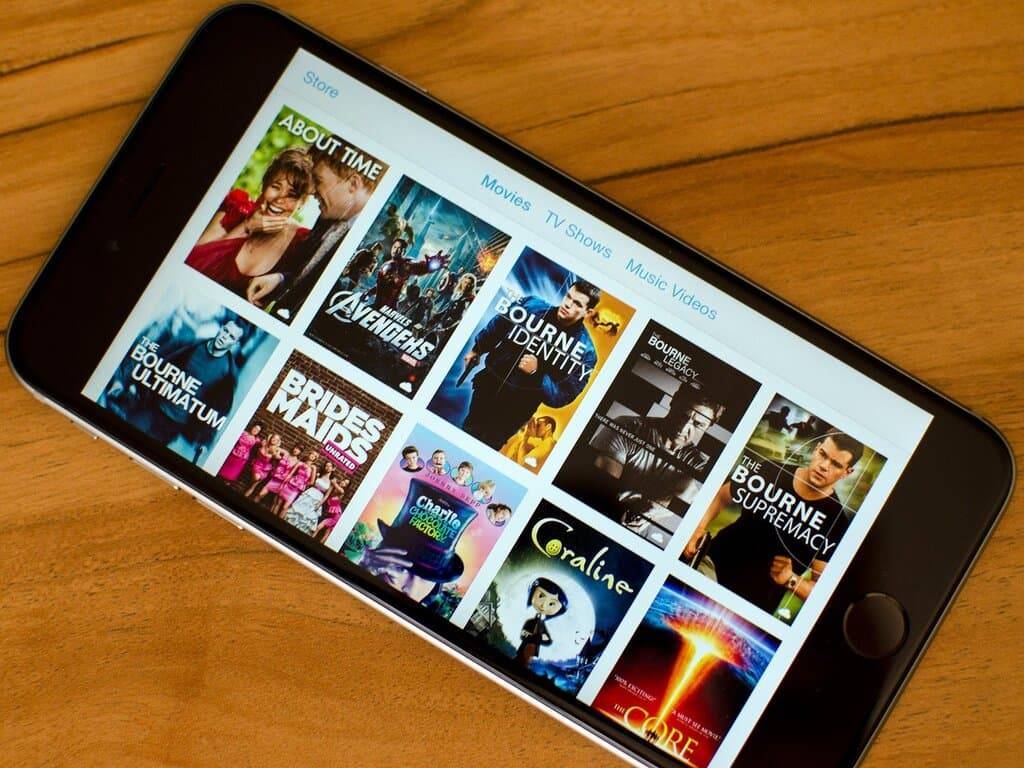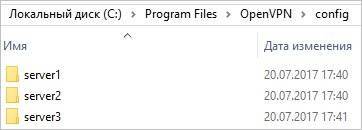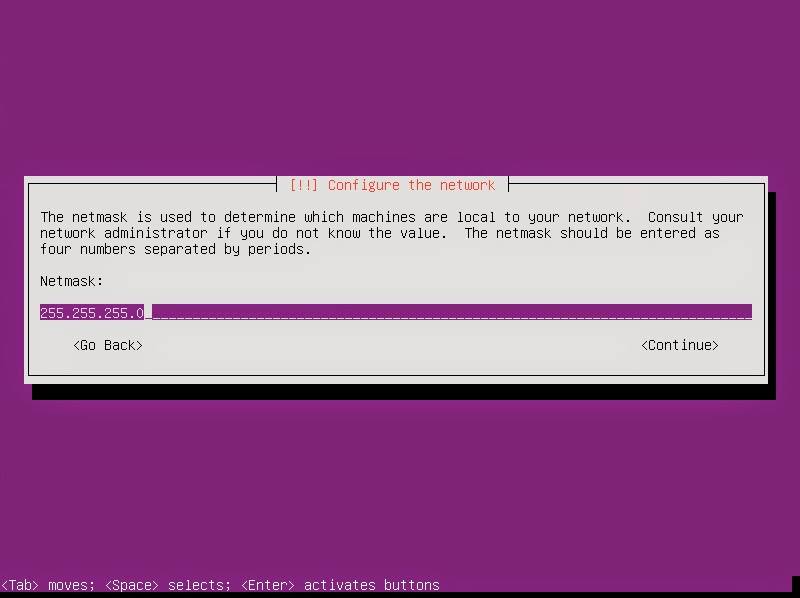Как восстановить историю браузера (Яндекс, Опера, Хром и FireFox), если вы ее случайно удалили?
Иногда случается, что историю браузера вы уже очистили, а потом оказалось, что вы поторопились и вам нужно что-то важное там посмотреть. В таких случаях историю любого браузера можно восстановить! Я решил объединить тут все браузеры в одну кучу, потому что надоело мне для каждого браузера одно и то же описывать
1й способ восстановления истории браузера – кэш браузера
Это самый простой и самый безобидный способ, однако не факт, что у вас получится восстановить всю историю, а скорее только за последнюю сессию (после перезагрузки компьютера этот трюк уже не прокатит). И сработает этот способ только в том случае, если вы не очистили кэш браузера, когда удаляли историю.
Для этого нужно вставить в адресную строку вашего браузера следующее:
- Если у вас Яндекс браузер – «browser://cache».
- Для хрома пропишите – «chrome://cache».
- В опере – «opera:cache».
- В Мозила Фаерфокс – «about:cache?device=disk».
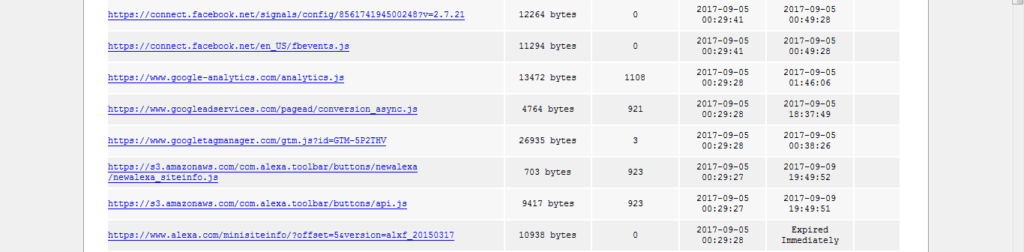
Восстановление истории браузера FireFox
После этого нажмите на Ввод и вы увидите перечень ссылок, по которым вы переходили за последнюю сессию использования вашего компьютера.
2й способ — восстановление системы windows
Этот способ сработает только в том случае, если у вас работает функция Windows «Восстановление системы». Найдите в панели управления «Восстановление системы» и откатитесь до последней контрольной точки. Учтите, что этот способ может изменить некоторые параметры компьютера, а точнее вернуть их в прежнее состояние, если вы их меняли. Будьте внимательны и осторожны, двери закрываются!
Как очистить список просмотренных сайтов в различных браузерах?
Очень часто многие пользователи желают скрыть историю посещения тех или иных интернет-сайтов за определенный период времени. Причин тому может быть великое множество. К примеру, вы желаете подобрать подарок кому-то из домашних в онлайн-магазине и не хотите испортить сюрприз, просматривали конфиденциальную информацию при помощи чужого компьютера или зашли на сайт любимой игры в рабочее время.
Но как удалить историю просмотров в одном из популярных браузеров, знают далеко не все пользователи. Ниже вы найдете ответ на этот вопрос и сможете проделать данную операцию буквально за несколько секунд. Давайте остановимся на четырех браузерах, которые установлены на большинстве современных компьютеров.
Яндекс.Браузер
Основа браузера Яндекс практически не отличается от Google Chrome. Поэтому и очистка журнала в нем выполняется аналогично.
На компьютере
- Вызовите меню браузера нажатием кнопки «сэндвич» (три горизонтальных полоски) и перейдите в историю.
- Кликните по надписи «Очистить историю» в левом нижнем углу.
- Выберите период, за который собираетесь удалить данные о просмотрах, и ненужные файлы. Затем жмем кнопку «Очистить».
На телефоне
Яндекс.Браузер для мобильных устройств отличается от своей компьютерной версии: функции удаления единичной записи в истории и полной очистки журнала расположены в двух разных меню. На мой взгляд, это не очень удобно.
Начнем с выборочного удаления записей:
- Нажмите три горизонтальные полоски на главной странице приложения (не точки, они нам понадобятся дальше).
- В новом окне тапните иконку с часами.
- Если за одну сессию было посещено несколько страниц одного сайта, то все они будут сгруппированы в единую запись, которую можно развернуть нажатием на галочку справа.
- В появившихся записях выберите и удерживайте ту, которую хотите убрать, пока не откроется окошко со списком доступных действий.
- Выберите из списка пункт «Удалить». Запись удалится без подтверждения.
Теперь рассмотрим очистку журнала полностью:
- На главном экране приложения нажмите вертикальное троеточие.
- Найдите пункт меню «Настройки».
- Листайте вниз, пока не дойдете до раздела «Конфиденциальность».
- Отметьте ползунком, какие сведения хотите удалить, и нажмите «Очистить данные».
- Далее вы попадете в новое меню, где нужно выбрать тип удаляемых данных и нажать кнопку «Очистить данные».
Поздравляю, квест по очистке журнала в мобильном браузере Яндекс выполнен!
Как восстановить удаленную историю просмотров
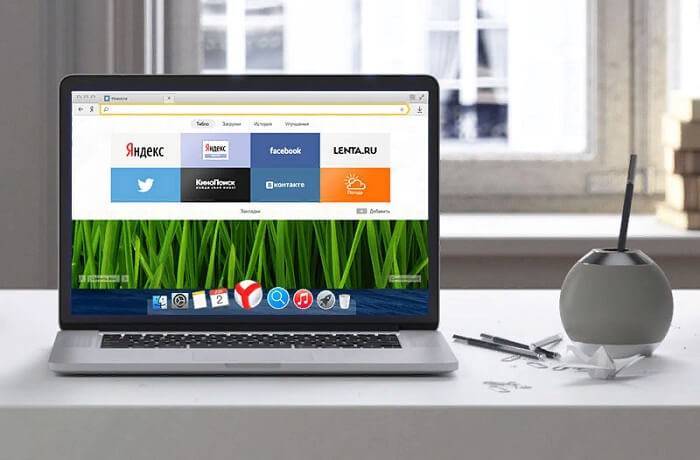
Как я уже говорил ранее, можно потерять историю по разным причинам
Такая ситуация может произойти по вашей неосторожности или принудительная очистка истории. Также кто-то третий может нажать delet
К тому же история пропадает после переустановки браузера. И многим интересно, что же делать в этом случае. Если вам это также интересно, как и мне, то послушайте историю про синхронизацию Яндекс. Дело в том, что компания позволяет соединить несколько устройств.
При этом можно будет смотреть историю на каждом из них. Это делается очень легко. Нужно всего лишь поставить Яндекс Браузер на всех устройствах и в настройках включить необходимые функции.
Также действенным способом будет выполнить восстановление системы. Кроме этого можно воспользоваться сторонними программами. Они помогают восстановить удаленные данные.
Если применяется программное обеспечение (например, при переустановке системы или браузера) можно указать адрес на жестком диске, где располагалась информация. По умолчанию она будет находиться в папке Default.
Примите к сведению, что восстановить данные можно, если информация удалена недавно и если диск у вашего компьютера HDD. При восстановлении информации удаленной ранее придется столкнуться с большими проблемами. А диски, работающие как SSD накопители, вообще не имеют возможности восстанавливать данные.
Ищем журнал посещений
В популярнейших браузерах для открытия списка сайтов, куда были произведены заходы, существует сочетание клавиш: Ctrl+H либо Ctrl+Shift+H. Также открывается список с помощью встроенной функции.
Рассмотрим, как проверить историю посещения сайтов в отдельных браузерах, наиболее распространённых.
Google Chrome
Откройте Google Chrome. Возле адресной строки есть кнопка настроек. Нажав на неё, откроете меню, где вам следует выбрать пункт «История». Теперь можете посмотреть список адресов сайтов, расположенных по дате их просмотра. Зная, допустим, что на нужную страницу вы заходили вчера, вы легко её найдёте, не пересматривая ссылки, посещённые ранее и позднее.
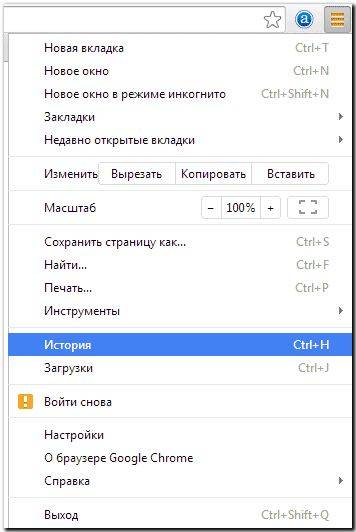
История в Google Chrome
Популярный браузер содержит информацию о просмотрах в «Журнале», в котором, чтобы проверить, кликните на «Показать весь журнал». Он находится в верхнем меню либо его можно вызвать, нажав левый Alt. В Firefox разделены ссылки по дате, причём слева есть список меню, в нём можно выбрать, за какой период просмотреть историю: сегодняшние посещения, вчерашние, за неделю, месяц.

Журнал в Firefox
В Opera кликните на кнопку вверху слева, вызывая меню браузера. Там зайдите на пункт «История».

История в браузере Opera
В Яндексе функции похожи на Chrome, также историю вы найдёте под значком настроек, расположенным вверху справа. Когда желаете посмотреть и проверить адреса, в списке кликните на «История» — «Менеджер истории».
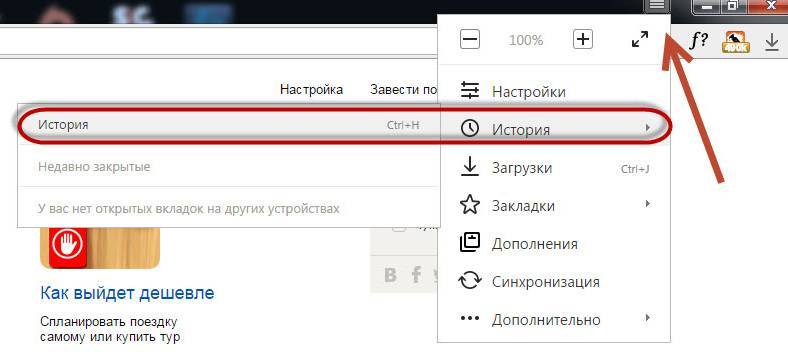
Посещенные сайты в Яндекс.браузере
В Internet Explorer для открытия информации о посещениях кликните на звёздочку на панели инструментов. В меню, появившемся после этого, выбираете «Журнал». Теперь можете посмотреть список сайтов, структурированный по дате.
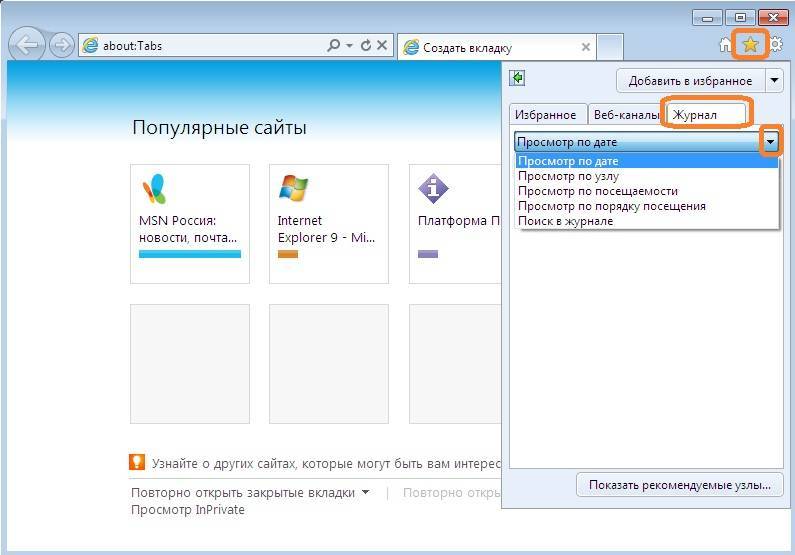
Журнал в Internet Explorer
Как посмотреть историю посещения сайтов? Как очистить историю во всех браузерах?
Доброго времени суток.
Оказывается еще далеко не все пользователи знают, что по умолчанию любой браузер запоминает историю посещенных вами страничек. И даже если прошло несколько недель, а может и месяцев, открыв журнал учета посещений браузера — можно найти заветную страничку (если конечно, вы не очищали историю посещений. ).
Вообще, опция эта довольно полезна: можно найти ранее посещенный сайт (если забыли добавить его в избранное), или посмотреть чем интересуются другие пользователи, сидящие за данным ПК. В этой небольшой статье я хочу показать как можно посмотреть историю в популярных браузерах, а так же как ее быстро и легко очистить. И так.
Как посмотреть историю посещения сайтов в браузере.
В большинстве браузеров, чтобы открыть историю посещения сайтов, достаточно нажать сочетание кнопок: Ctrl+Shift+H или Ctrl+H.
В Chrome в правом верхнем углу окна есть «кнопка со списком», при нажатии на которую открывается контекстное меню: в нем нужно выбрать пункт «История». Кстати, поддерживаются и так называемые быстрые клавиши: Ctrl+H (см. рис. 1).
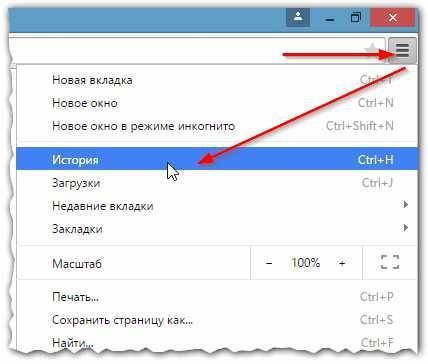
Рис. 1 Google Chrome
Сама история представляет из себя обычный список адресов интернет страничек, которые отсортированы в зависимости от даты посещения. Довольно легко найти сайты, которые посещал, например, вчера (см. рис. 2).
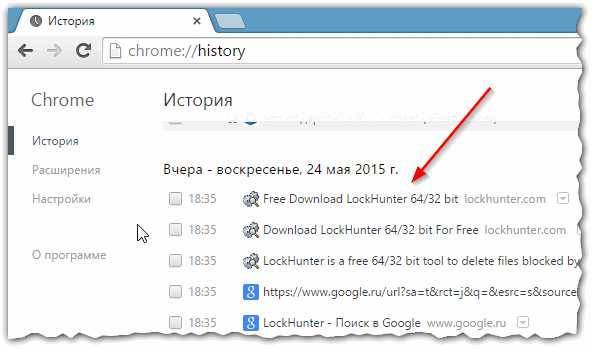
Рис. 2 История в Chrome
Второй по популярности (после Chrome) браузер на начало 2015г. Чтобы зайти в журнал можно нажать быстрые кнопки (Ctrl+Shift+H), а можно открыть меню «Журнал» и из контекстного меню выбрать пункт «Показать весь журнал».
Кстати, если у вас нет верхнего меню (файл, правка, вид, журнал. ) — просто нажмите левую кнопку «ALT» на клавиатуре (см. рис. 3).

Рис. 3 открытие журнала в Firefox
Кстати, на мой взгляд в Firefox самая удобная библиотека посещения: можно выбирать ссылки хоть вчерашние, хоть за последние 7 дней, хоть за последний месяц. Очень удобно при поиске!
Рис. 4 Библиотека посещения в Firefox
В браузере Opera просмотреть историю очень просто: щелкаете по одноименному значку в левом верхнем углу и из контекстного меню выбираете пункт «История» (кстати, поддерживаются и быстрые клавиши Ctrl+H).

Рис. 5 Просмотр истории в Opera
Яндекс-браузер очень сильно напоминает Chrome, поэтому здесь практически все так же: щелкаете в правом верхнем углу экрана по значку «списка» и выбираете пункт «История/Менеджер истории» (или нажмите просто кнопки Ctrl+H, см. рис. 6).
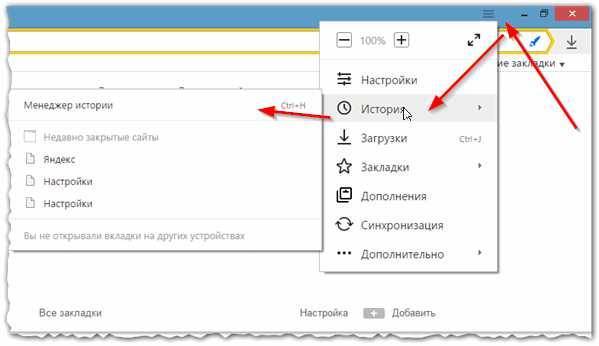
Рис. 6 просмотр истории посещения в Yandex-браузере
Ну и последний браузер, который не мог просто не включить в обзор. Чтобы посмотреть в нем историю — достаточно щелкнуть по значку «звездочка» на панели инструментов: далее должно появиться боковое меню в котором просто выбираете раздел «Журнал».
Кстати, на мой взгляд не совсем логично прятать историю посещения под «звездочку», которая у большинства пользователей ассоциируется с избранным.

Рис. 7 Internet Explorer.
Как очистить историю во всех браузерах сразу
Можно, конечно, вручную все удалять из журнала, если вы не хотите, чтобы кто-то мог просмотреть вашу историю. А можно просто использовать специальные утилиты, которые за считанные секунды (иногда минуты) очистят всю историю во всех браузерах!
CCleaner (оф. сайт:
Одна из самых популярных программ для очистки Windows от «мусора». Позволяет так же чистить реестр от ошибочных записей, удалить программы, которые обычным способом не удаляются и пр.
Пользоваться утилитой очень просто: запустили утилиту, нажали кнопку анализа, затем поставили галочки где нужно и нажали кнопку очистки (кстати, история браузера — это Internet History).
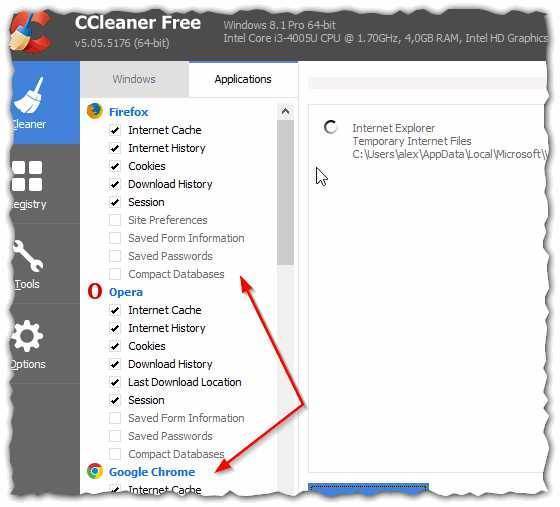
Рис. 8 CCleaner — чистка истории.
В данном обзоре не мог не упомянуть и еще одну утилиту, которая порой показывает еще лучшие результаты по очистке диска — Wise Disk Cleaner.
Wise Disk Cleaner (оф. сайт: http://www.wisecleaner.com/wise-disk-cleaner.html)
Альтернатива CCleaner. Позволяет не только провести очистку диска от различного рода мусорных файлов, но и выполнить дефрагментацию (будет полезно для скорости работы жесткого диска, если вы очень давно ее не проводили).
Пользоваться утилитой так же просто (к тому же она поддерживает русский язык) — сначала нужно нажать кнопку анализа, затем согласиться с теми пунктами по очистке, которая назначила программа, а затем нажать кнопку очистки.
Использование утилит
Можно очистить браузерный журнал посредством спецутилит, быстро очищающих и удаляющих всё желаемое вами. Только будьте осторожны, скачивайте утилиты с официальных источников, опасайтесь непроверенных страниц, ведь можете попасть на мошенников, рассылающих вирусы. Сами утилиты, названные ниже, — прекрасное средство для удаления ненужной информации, мусора, позволяют качественно решить проблему.
- Самая популярная —Ccleaner. Может удалять программы, от которых не избавиться обычными приёмами, очищать реестр, убирая ошибочные записи. Запустив утилиту, начните анализ, затем проставьте галочки в строках, обозначающих удаляемое, нажмите кнопку очистки.
- Альтернатива вышеназванной программы —WiseDiskCleaner. Также прекрасно все очищает, удаляет мусор, выполняет дефрагментацию. Есть русскоязычная поддержка. Нажмите кнопку анализа, согласитесь с пунктами, предлагаемыми WiseDiskCleaner для очистки, нажмите соответствующую кнопку.
Найти список просмотренных страниц в браузере, очистить его нетрудно, вы легко справитесь с задачей, прочтя рекомендации выше, применив их. Проблема решается без особых временных затрат, не нуждается в вызове специалистов. Каждый пользователь сумеет выполнить всё нужное.
Как очистить журнал просмотров в веб-сёрфере
В разных браузерах процедура просмотра и очистки записей о посещениях веб-сайтов может отличаться. Поэтому в зависимости от версии и типа обозревателя разнится и алгоритм действий.
В Google Chrome
Чтобы очистить журнал просмотров в Гугл Хром, нужно нажать на иконку в виде «гамбургера» справа от адресной строки.
В меню выбрать пункт «История». Откроется новая вкладка.
В меню Гугл Хром выбрать пункт «История»
В правой части будет список всех посещённых сайтов, а в левой — кнопка «Очистить историю», после нажатия на которую будет предложено выбрать диапазон дат для очистки данных, а также тип удаляемых файлов.
В окне с информацией о просмотренных страницах нажать кнопку «Очистить историю»
Далее необходимо подтвердить свое намерение удалить данные, кликнув по одноименной кнопке.
В выпадающем списке выбрать нужный период, затем нажать кнопку удаления данных
В Mozilla Firefox
В этом браузере перейти в журнал просмотров можно двумя способами: через настройки или открыв вкладку с информацией о страницах в меню «Библиотека». В первом случае в меню выбрать пункт «Настройки».
Для перехода в журнал просмотров нажмите «Настройки»
Затем в загрузившемся окне, в меню слева выбрать раздел «Приватность и Защита». Далее найти пункт «История», в нём будут ссылки на страницу журнала посещений и удаления куков.
Перейти в раздел настройки приватности
В открывшемся меню следует выбрать страницы или период, за который нужно очистить историю и нажать кнопку «Удалить сейчас».
Для очистки истории нажать кнопку удаления
Во втором способе нужно перейти в меню браузера «Библиотека». Затем выбрать в списке пункт «Журнал» – «Показать весь журнал».
Выбрать пункт «Показать весь журнал»
В открывшейся вкладке выбрать интересующий раздел, нажать правой кнопкой мыши и в меню выбрать «Удалить».
Выбрать в меню пункт удаления записей
Для просмотра списка страниц кликните по периоду два раза левой кнопкой мыши.
В браузере Opera
- Открыть раздел «Настройки», выбрать «Безопасность».
- В появившейся вкладке нажать кнопку «Очистить историю посещений». В окошке с пунктами отметить галочками то, что требуется удалить и выбрать период.
- Кликнуть по кнопке очистки.
- Есть ещё один способ удаления записей о просмотрах страниц. Для этого нужно в меню Opera выбрать пункт «История». В открывшемся окне выбрать период и нажать кнопку «Очистить историю».
В Internet Explorer
Для того чтобы удалить историю просмотров на компьютере в Internet Explorer, необходимо открыть настройки нажатием на иконку в виде шестерёнки справа от адресной строки, затем выбрать «Безопасность» и нажать на пункт «Удалить журнал браузера».
В меню Internet Explorer выбрать нажать пункт удаления журнала
В открывшемся окне галочками отметить пункты, которые нужно удалить, затем нажать кнопку очистки.
Отметить пункты, которые нужно очистить
В Safari
- Для удаления данных о просмотренных страницах нужно нажать в меню «Safari» и в выпадающем списке выбрать пункт «Очистить историю».
- Затем выбрать период, за который нужно удалить информацию и нажать «Очистить журнал».
В Яндекс. Браузере
Чтобы очистить журнал посещений в Яндекс.Браузере, нужно нажать на иконку в правом верхнем углу программы. В открывшемся меню требуется выбрать пункт «История».
Выбрать в меню пункт «История»
- На открывшейся странице с записями кликнуть «Очистить историю». В открывшемся выбрать что и за какой период нужно удалить. Затем нажать кнопку очистки.
Очистка записей
Если вы решили удалить историю входов на различные сайты полностью либо убрать из списка некоторые из наименований, то это выполнять можно несколькими способами. Ниже мы перечислим пути, как очистить историю в Microsoft Edge.
- Открыв список сайтов, на которые вы заходили, чтобы посмотреть сохранённые в нём данные, вы увидите ссылку «Очистка всех журналов». Нажав на неё, вы удалите все записи. Учитывайте, что по умолчанию удаляется информация только из браузерного журнала, cookie, локально сохранённые файлы веб-страниц, кэш.
- Очистить записи удобно сочетанием Ctrl+Shift+Del. Вам предложат список удаляемых сведений. Передавая компьютер другому пользователю во владение, выбирайте все пункты очистки. Здесь можно ещё выбрать глубокую очистку, скрытую кнопкой «Больше». Такую очистку рекомендуем выполнять, если появились проблемы с запуском браузера.
- Удалить сведения возможно через Меню. В правом углу сверху есть кнопка «Дополнительно» (многоточие). Нажав на неё, выберите «Параметры». В списке найдёте «Очистить данные браузера», здесь присутствует кнопка для выбора пунктов, в которых нужно удалить информацию.
- Можно удалить информацию по разделам. Откройте Журнал, чтобы выполнить просмотр сохранённой истории входов на сайты. Рядом с каждым разделом есть крестик, нажатие на который поможет очистить раздел. Таким же способом можно очистить по отдельности посещённые сайты. Эта функция удаления, наверняка, удобна тем, на чьих компьютерах работают несколько пользователей, если вы не хотите, чтобы другие знали, что вы посещали некоторые веб-страницы. Для удаления сведений о посещении одной веб-страницы, наведите в списке на неё мышкой, и вместо времени входа справа появится крестик для удаления.
Если не хотите сохранять историю ваших посещений в Microsoft Edge, вы можете пользоваться режимом приватности, тогда сторонние сайты не отслеживают ваши данные, информация о страницах, на которых вы побывали, не сохраняется. Если же эти сведения сохранились на вашем компьютере и хотите их удалить, очистить Microsoft Edge, используя выше приведённые рекомендации. Это выполнить несложно, притом вы можете выбирать удобный для вас путь из нескольких предложенных.
Параметры программы
В таком случае вам требуется всего лишь совершить несложный алгоритм действий сразу после запуска приложения. Здесь необходимо перейти в раздел «Центр». Далее понадобится найти журнал посещений, он изображен в виде обратной стрелки с часами. После этого в новой вкладке отобразятся все сведения о ранее посещенных страничках в сети интернет за конкретный период времени. При необходимости, всегда можно изменить показываемый временной промежуток.
Комбинация клавиш
Еще один очень удобный вариант, это использование соответствующих клавиш на раскладке клавиатуры. Здесь понадобиться также, запустить утилиту (доступ к сети интернет в этот момент не требуется). Далее следует использовать комбинацию (одновременное нажатие) кнопок «Ctrl» и «H» (раскладка должна находиться переключенной на английский язык). После срабатывания команды будет отображена новая вкладка и журнал ранее совершенных перемещений по всемирной паутине.
Удаление браузера через «Проводник»
Другой вариант — перейти в расположение настроек для браузера и полностью удалить всю папку. Это довольно грубый способ, зато он не требует от вас специальных знаний или программ. Где находится эта папка, упоминалось ранее:
- Перейдите по указанному выше пути в локальном хранилище пользователя и найдите там папку Microsoft.MicrosoftEdge_8wekyb3d8bbwe.
- Кликните правой кнопкой мыши по этой папке и выберите пункт «Копировать» из списка. Сохраните папку в другом разделе.
- Удалите папку из текущего раздела.
Удаление Microsoft Edge через PowerShell
Вы также можете выполнить удаление браузера через PowerShell. Введите название этой утилиты в меню «Пуск» и запустите её. Далее выполните ряд действий:
- Введите запрос Get-AppxPackage и подтвердите ввод. На экране отобразится список системных программ.
- Найдите в списке Microsoft Edge и скопируйте значение этого пункта.
- Подставив это значение, выполните команду вида Get-AppxPackage Microsoft.MicrosoftEdge_20.10532.0.0_neutral__8wekyb3d8bbwe | Remove-AppxPackage.
По завершении этих манипуляций изначальный браузер вашей системы будет полностью выключен.
Просмотр истории посещения в браузере:
Chrome
Вариант №1
Нажать простое сочетание кнопок Ctrl+H — должно автоматически открыться окно с историей (прим.: H – History).
Вариант №2
Достаточно скопировать адрес: chrome://history/ и вставить его в адресную строку браузера. Просто и легко!
Вариант №3
В правом верхнем углу окна браузера нужно нажать значок с “тремя точками” — в открывшемся списке выбрать вкладку “История” (см. скриншот ниже).


Далее пред вами откроется полный список всех посещений: по датам, времени (см. пример ниже). Также можно искать нужно страничку по ее названию (верхнее меню).
В общем-то, довольно быстро можно найти те сайты, на которые вы заходили…

Opera
Вариант №1
Зажать одновременно кнопки Ctrl+H (также, как и в Chrome).
Вариант №2
Нажать в левом верхнем углу “Меню” и выбрать вкладку “История”. Далее у вас будет возможность:
- открыть журнал (историю посещений);
- очистить историю посещений (кстати, для этого также можно зажать кнопки Ctrl+Shift+Del);
- либо просмотреть несколько последних просмотренных страничек (пример ниже).
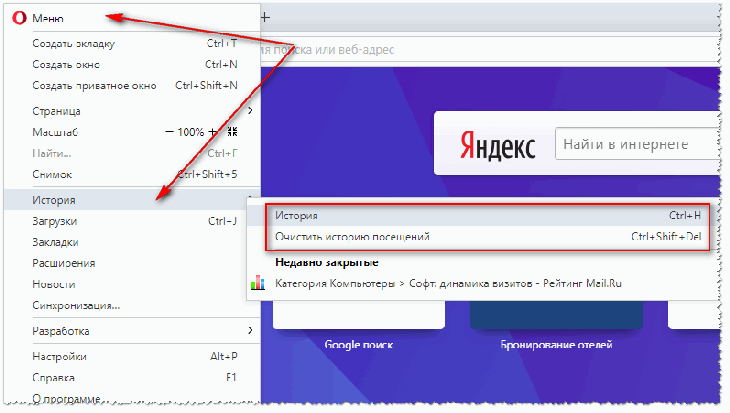
Кстати, сам журнал, на мой взгляд, даже поудобнее чем в Chrome. Здесь также можно искать в истории по определенному названию странички, сбоку есть удобный рубрикатор по датам: сегодня/вчера/старые.
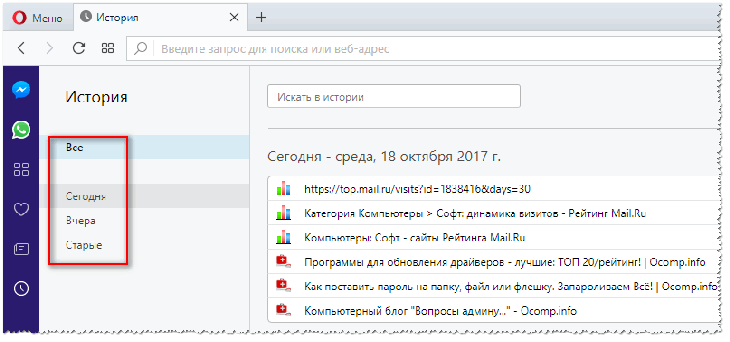
Firefox
Вариант №1
Для вызова окна журнала посещений необходимо нажать сочетание кнопок Ctrl+Shift+H.
Вариант №2
Также вызвать журнал можно обратившись к меню: в правом верхнем углу нужно на значок с “тремя линиями” — в открывшемся под-окне выбрать “Журнал” (см. скрин ниже).
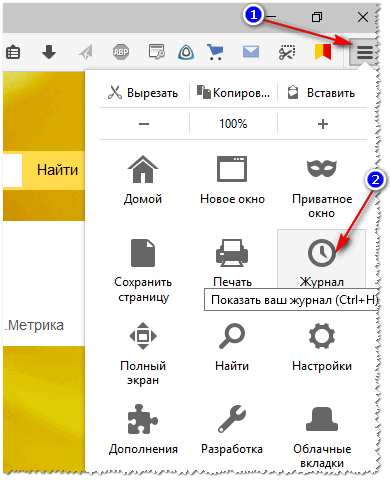
Кстати, в Firefox журнал посещений (см. скрин ниже), на мой взгляд, выполнен почти идеально: можно смотреть сегодняшнюю историю, вчерашнюю, за последние 7 дней, за этот месяц и пр.
Можно сделать резервную копию, или экспортировать/импортировать записи. В общем-то, все что нужно — под рукой!

Edge
Вариант №1
Нажать сочетание кнопок на клавиатуре Ctrl+H — в правом верхнем окне программы откроется небольшое боковое меню с журналом (пример на скрине ниже).
Вариант №2
Нажать по меню “Центр” (находится в правом верхнем углу программы), затем переключить вкладку с избранного на журнал (см. цифру-2 на скрине ниже).
Собственно, здесь можно и узнать всю необходимую информацию (кстати, здесь же можно очистить историю посещений).
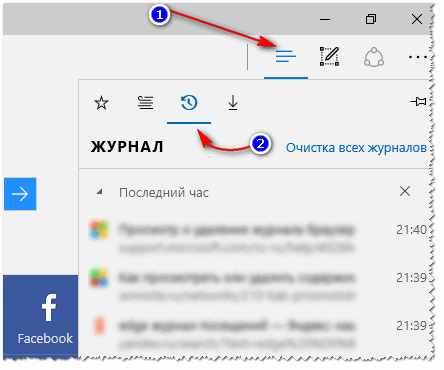
Как убрать часто посещаемые страницы в Фаерфокс
Сегодня мы рассмотрим два вида отображения наиболее посещаемых вами страниц: которые отображаются в виде визуальных закладок при создании новой вкладки и при щелчке правой кнопкой мыши по иконке Firefox на панели задач. Для обоих типов предусмотрен свой способ удаления ссылок на страницы.
Способ 1: Сворачиваем блок «Топ сайтов»
Открывая новую вкладку, пользователи видят сайты, на которые заходят чаще всего. Список наиболее популярных веб-страниц, к которым вы обращаетесь чаще всего, формируется по мере осуществления серфинга в браузере. Убрать подобные визуальные закладки в этом случае довольно легко.
Простейший вариант убрать подборку интернет-страниц, ничего не удаляя — нажать на надпись «Топ сайтов». Все визуальные закладки свернутся и развернуть их можно будет в любой момент точно таким же действием.
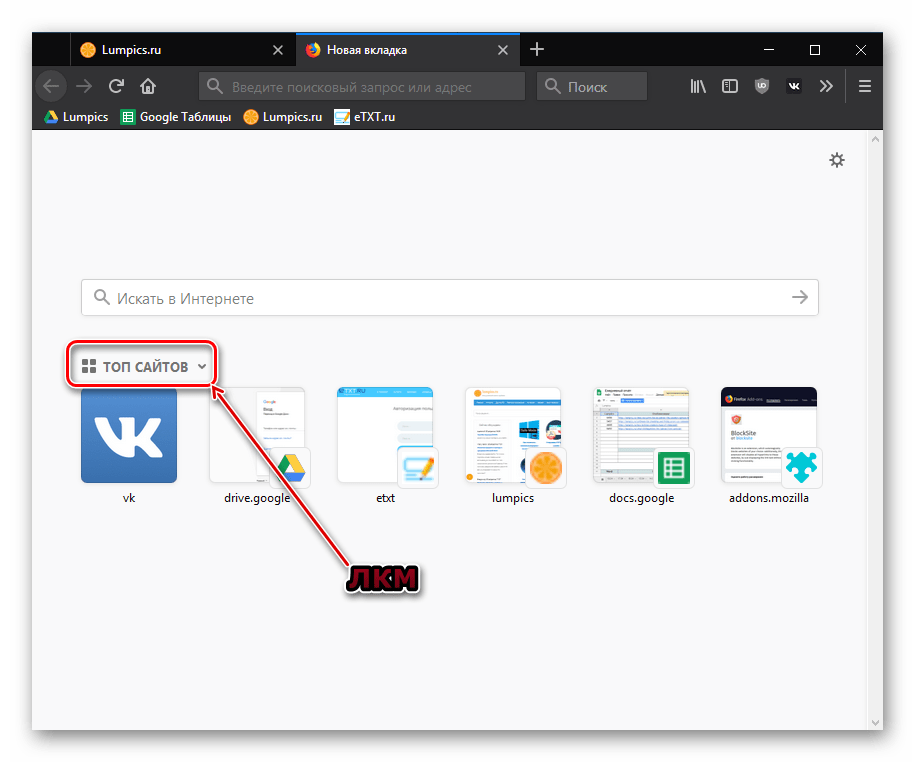
Способ 2: Удаляем/скрываем сайты из «Топ сайтов»
Сам по себе «Топ сайтов» — полезная вещь, ускоряющая доступ к любимым ресурсам. Однако там не всегда может сохраняться то, что нужно. Например, сайт, на который вы часто заходили одно время, но теперь перестали. В этом случае правильнее будет произвести выборочное удаление. Стереть определенные сайты из часто посещаемых можно так:
- Наведите курсор мыши на блок с сайтом, который нужно удалить, кликните на иконку с тремя точками.
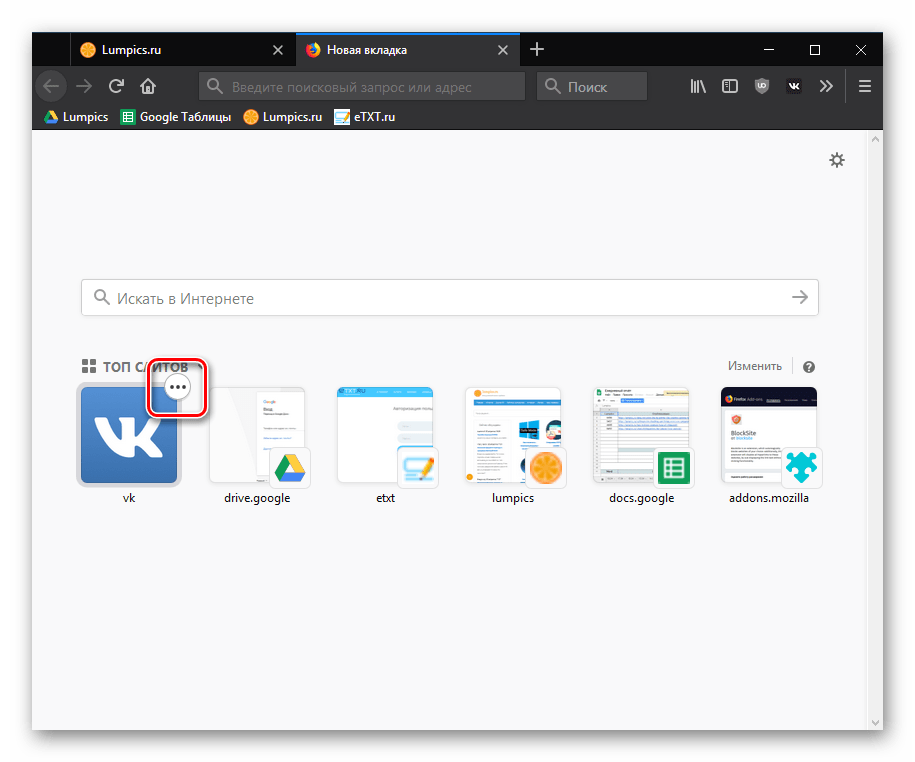
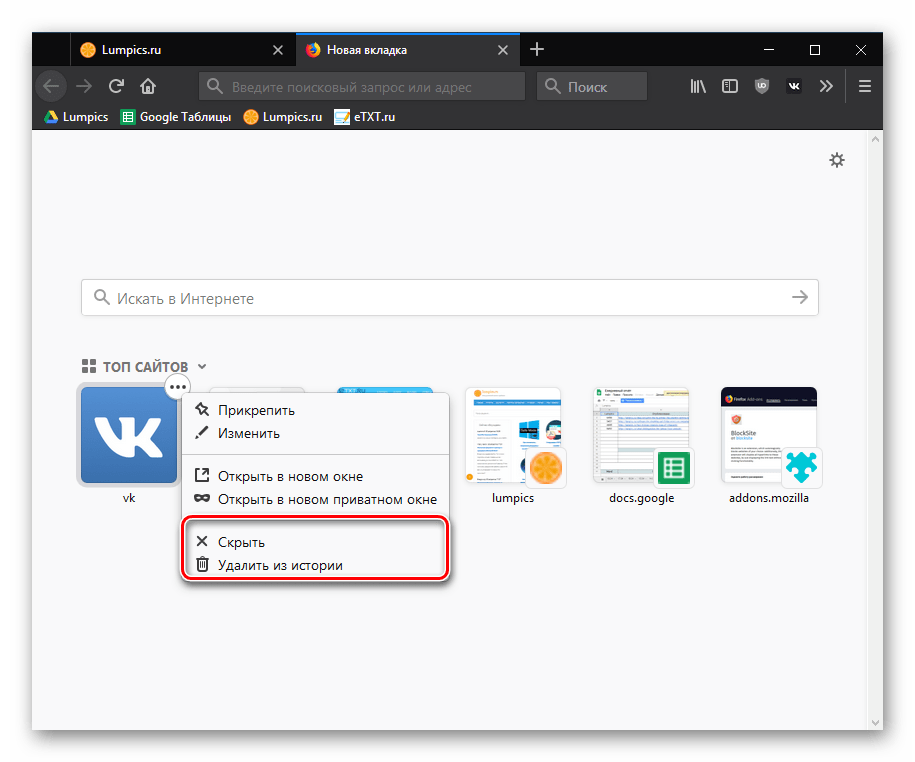
Этот метод пригодится, если нужно быстро скрыть несколько сайтов:
- Наведите курсор мыши в правый угол блока «Топ сайтов» для появления кнопки «Изменить» и кликните на нее.
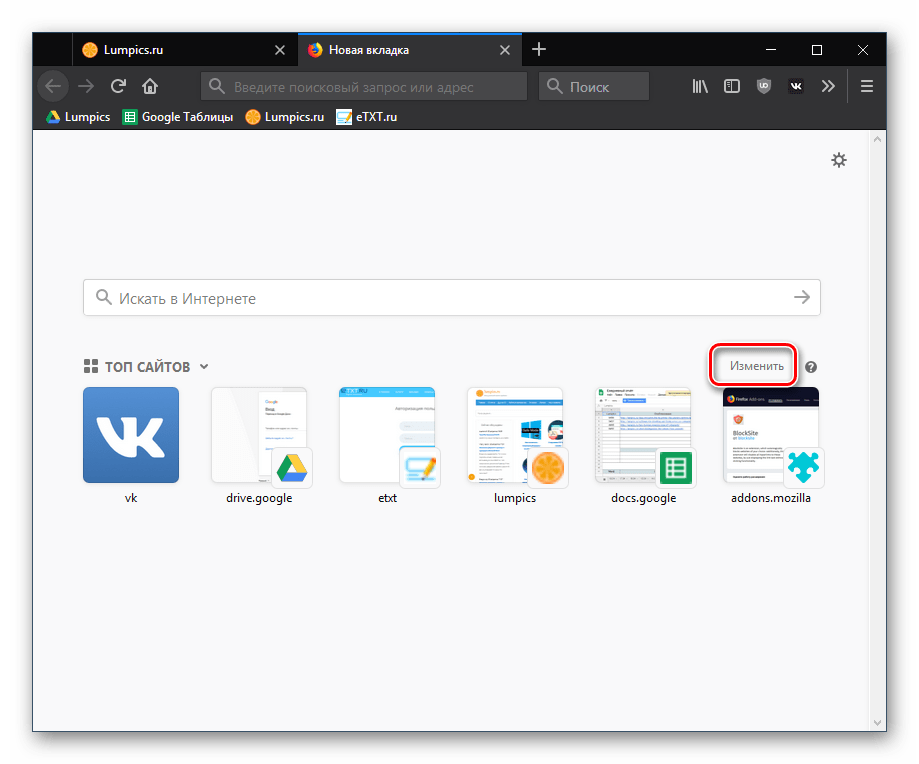
Теперь наведите курсор на сайт для появления инструментов управления и нажмите на крестик. Это не удаляет сайт из истории посещений, но скрывает его из топа популярных ресурсов.
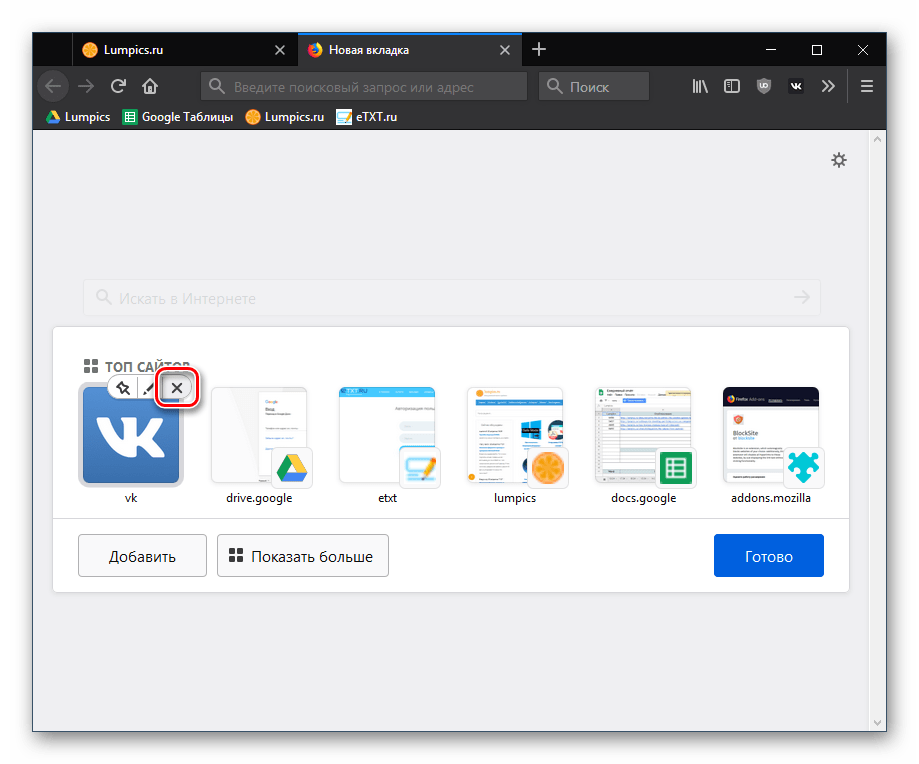
Способ 3: Очищаем журнал посещений
Список популярных интернет-страниц создается на основе журнала посещений. Он учитывается браузером и позволяет пользователю посмотреть, когда и на какие сайты он заходил. Если эта история вам не нужна, вы можете просто очистить ее, и вместе с этим удалятся все сохраненные сайты из топа.
Способ 4: Отключаем «Топ сайтов»
Так или иначе, этот блок периодически будет заполняться сайтами, и чтобы каждый раз не очищать его, можно поступить иначе — скрыть отображение.
- Создайте в браузере новую вкладку и в правом верхнем углу страницы щелкните по иконке с шестеренкой, чтобы открыть меню настроек.
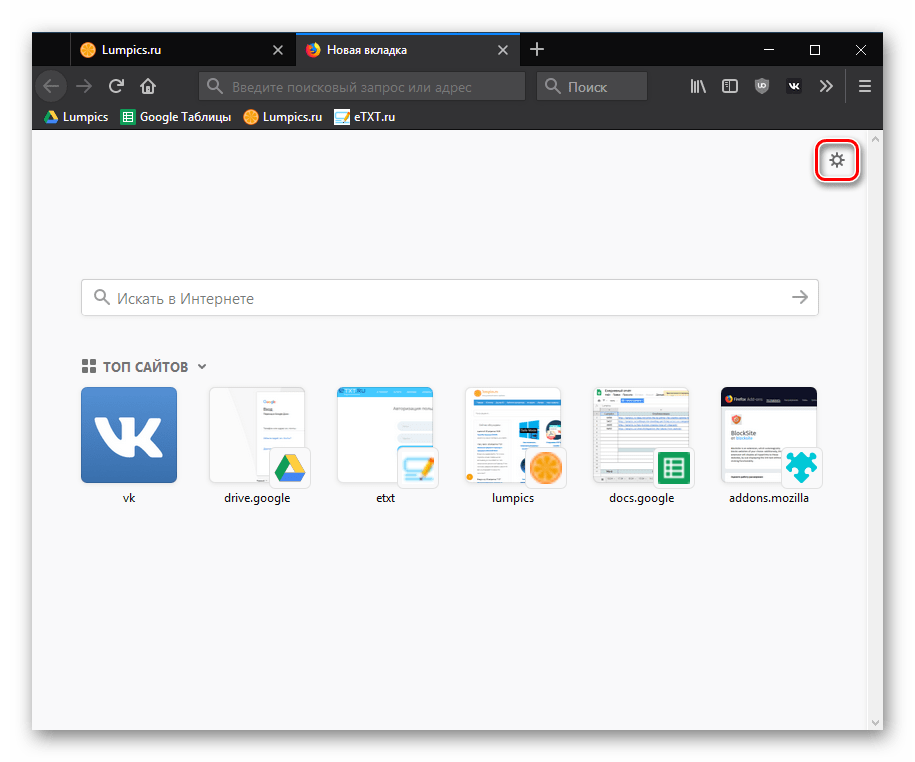
Снимите галочку с пункта «Топ сайтов».
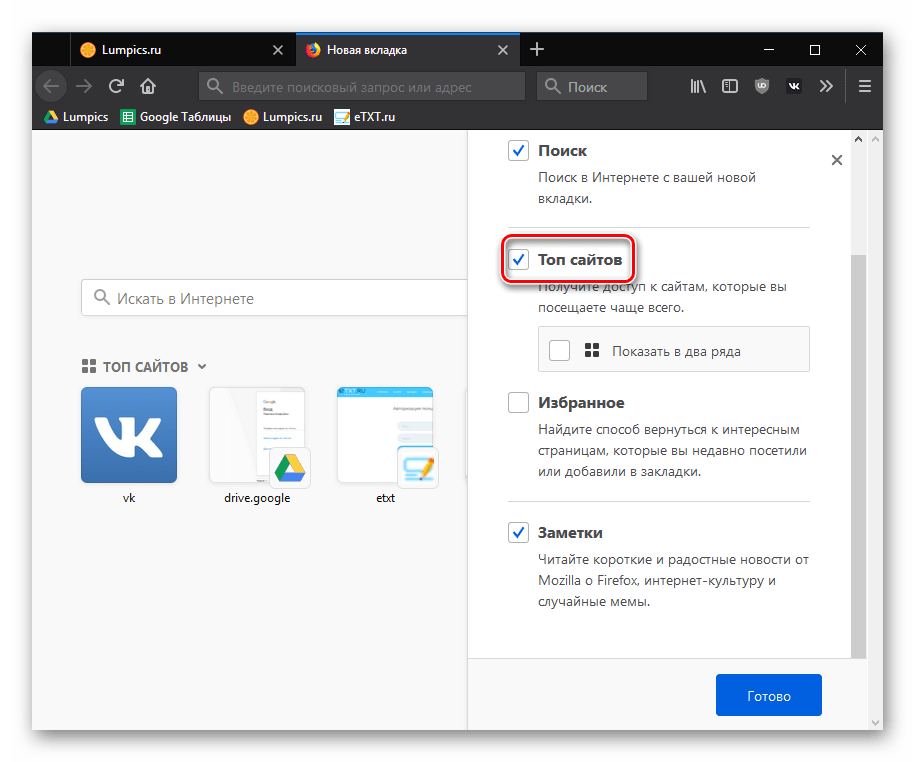
Способ 5: Очищаем панель задач
Если щелкнуть по иконке Mozilla Firefox на панели «Пуск» правой кнопкой мыши, на экране отобразится контекстное меню, в котором будет отведен раздел с часто посещаемыми страницами.
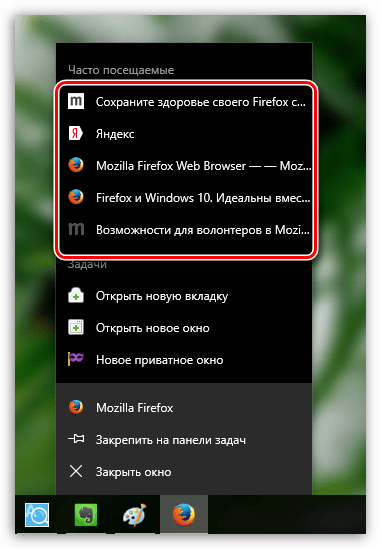
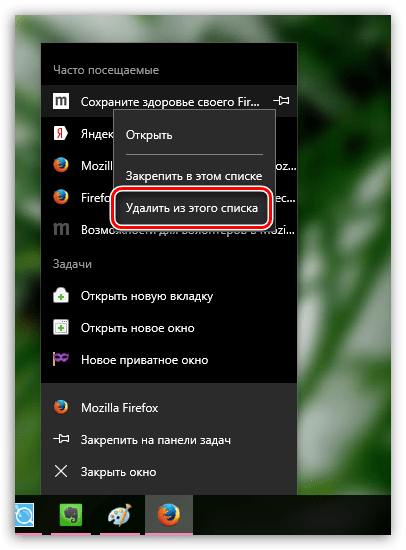
Таким простым способом можно почистить часто посещаемые страницы в веб-обозревателе Mozilla Firefox.
Ищем журнал посещений
В популярнейших браузерах для открытия списка сайтов, куда были произведены заходы, существует сочетание клавиш: Ctrl+H либо Ctrl+Shift+H. Также открывается список с помощью встроенной функции.
Рассмотрим, как проверить историю посещения сайтов в отдельных браузерах, наиболее распространённых.
Google Chrome
Откройте Google Chrome. Возле адресной строки есть кнопка настроек. Нажав на неё, откроете меню, где вам следует выбрать пункт «История». Теперь можете посмотреть список адресов сайтов, расположенных по дате их просмотра. Зная, допустим, что на нужную страницу вы заходили вчера, вы легко её найдёте, не пересматривая ссылки, посещённые ранее и позднее.
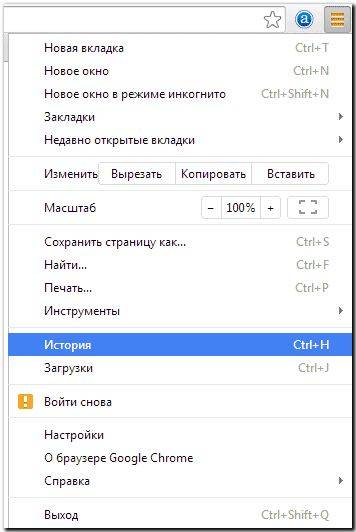
История в Google Chrome
Firefox
Популярный браузер содержит информацию о просмотрах в «Журнале», в котором, чтобы проверить, кликните на «Показать весь журнал». Он находится в верхнем меню либо его можно вызвать, нажав левый Alt. В Firefox разделены ссылки по дате, причём слева есть список меню, в нём можно выбрать, за какой период просмотреть историю: сегодняшние посещения, вчерашние, за неделю, месяц.

Журнал в Firefox
Opera
В Opera кликните на кнопку вверху слева, вызывая меню браузера. Там зайдите на пункт «История».

История в браузере Opera
Яндекс
В Яндексе функции похожи на Chrome, также историю вы найдёте под значком настроек, расположенным вверху справа. Когда желаете посмотреть и проверить адреса, в списке кликните на «История» — «Менеджер истории».
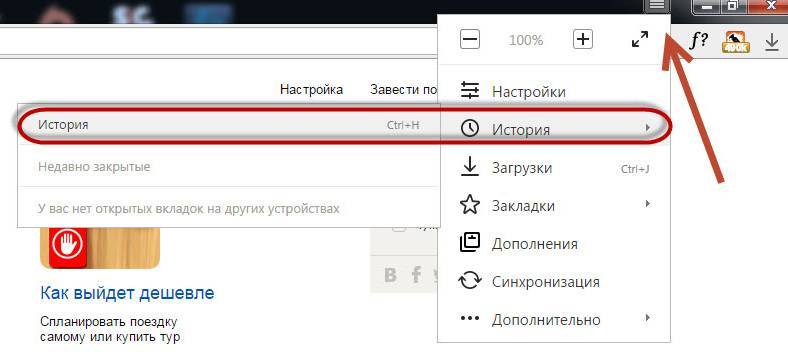
Посещенные сайты в Яндекс.браузере
IE
В Internet Explorer для открытия информации о посещениях кликните на звёздочку на панели инструментов. В меню, появившемся после этого, выбираете «Журнал». Теперь можете посмотреть список сайтов, структурированный по дате.
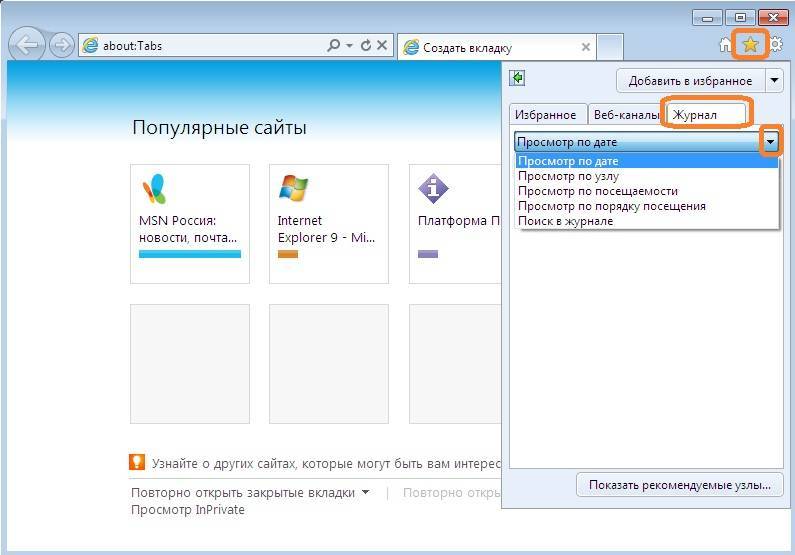
Журнал в Internet Explorer
Как просмотреть удаленные истории браузера в Windows 7?
Как вы можете восстановить или просмотреть удаленные истории браузера в Windows 7, если вам, например, необходимо узнать, какие сайты посещают ваши дети? Ответ на этот вопрос зависит от того, насколько именно технически подкованы ваши дети. Если они умеют использовать такие функции, как просмотр Internet Explorer в режиме InPrivate или Google Chrome в режиме инкогнито, то их истории просмотра никогда не будут сохраняться.
САМЫЙ ПРОСТОЙ СПОСОБ
Немного более простым вариантом было бы использование таких сервисов, как OpenDNS, для захвата веб-журналов доступа для вас. Он также предлагает пользователям достаточно сложную функцию родительского контроля.
БЫСТРЫЙ СПОСОБ, НЕЗАВИСЯЩИЙ ОТ БРАУЗЕРА
Но есть один быстрый способ (независимо от браузера) – путем просмотра кэша DNS. Чтобы сделать это, откройте окно командной строки (поиск cmd из меню «Пуск»), введите “ipconfig /displaydns” и нажмите enter. Это позволит получить список всех интернет-сайтов, посещенных с вашего компьютера. Имейте в виду, что это относится не только к веб-страницам, посещенным по прямой ссылке, а также любому контенту, доступ к которому происходил с таких страниц. Это может включать в себя рекламу сомнительного характера, которая была размещена на казалось бы невинных страницах, так что будьте осторожны перед вынесением каких-либо обвинений. Веб-страницы, доступ к которым был осуществлен непосредственно, как правило, начинаются с «www».

Но это еще не гарантия успеха. Даже страницы, доступ к которым осуществлялся в приватном режиме просмотра, будут отображаться в DNS кэше. Но по-настоящему разбирающийся в технологиях человек, конечно, знает, что ввод команды “ipconfig /flushdns” будет удалять всю такую хранящуюся информацию.
С ПОМОЩЬЮ ШИРОКОПОЛОСНОГО МАРШРУТИЗАТОРА
Есть более надежный, но технически более сложный способ контролировать использования сети. Надо сконфигурировать широкополосный маршрутизатор для сохранения собственных журналов с помощью системы SysLog. Это позволит вам сохранить ваши собственные записи истории просмотра со всех компьютеров в вашей сети, и они не могут быть удалены без административного доступа к маршрутизатору. Почти все маршрутизаторы имеют функцию SysLog, хотя ее применение требует глубоких технических знаний, а наличие и возможности варьируются в зависимости от модели маршрутизатора. В любом случае стоит проверить, какими функциями обладает ваш маршрутизатор, чтобы узнать, что предлагает ли он функции родительского контроля и протоколирование данных.
Как сделать, чтобы сайты в историю не попадали
Сейчас в каждом браузере есть специальный приватный режим, так называемый Инкогнито. Вы можете открыть свою программу для Интернета в этом режиме, и тогда ничего не будет фиксироваться. Но работать всё будет по-прежнему: сайты открываться, файлы скачиваться, закладки добавляться.
Сразу после выхода из режима инкогнито, браузер сотрет всё, что там происходило:
- введенные пароли
- куки (cookies)
- поисковые запросы
- адреса посещённых страниц
Как открыть анонимный режим
Google Chrome . – Новое окно в режиме инкогнито
Yandex . – Дополнительно – Новое окно в режиме Инкогнито
Opera . – Создать приватное окно
Mozilla Firefox . – Приватное окно
Internet Explorer . – Безопасность – Просмотр InPrivate