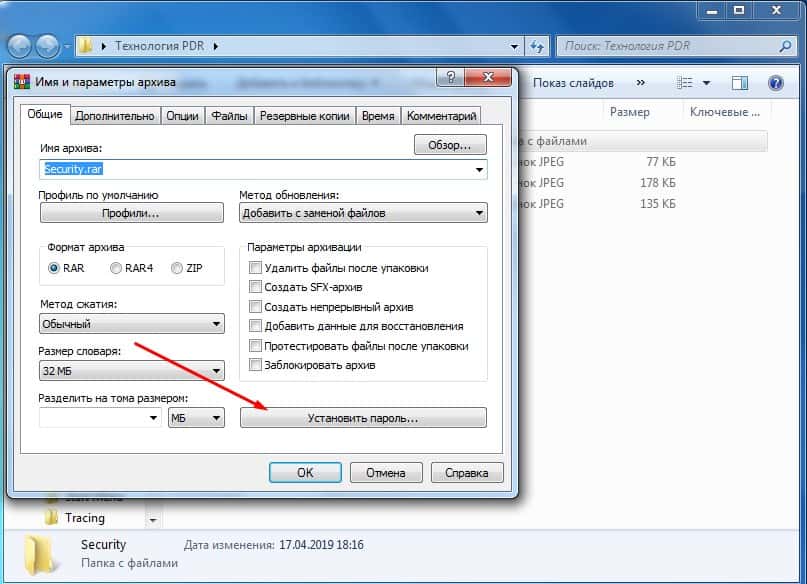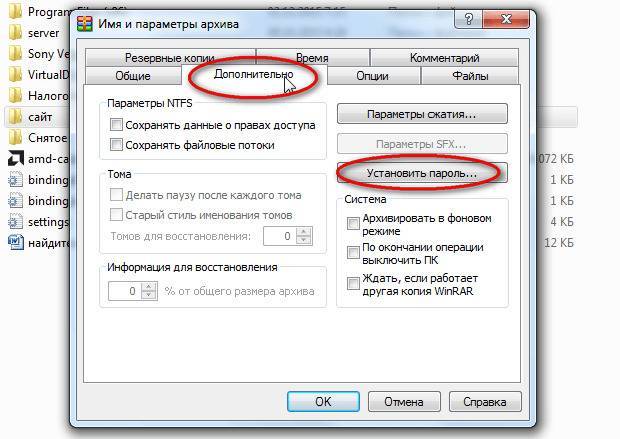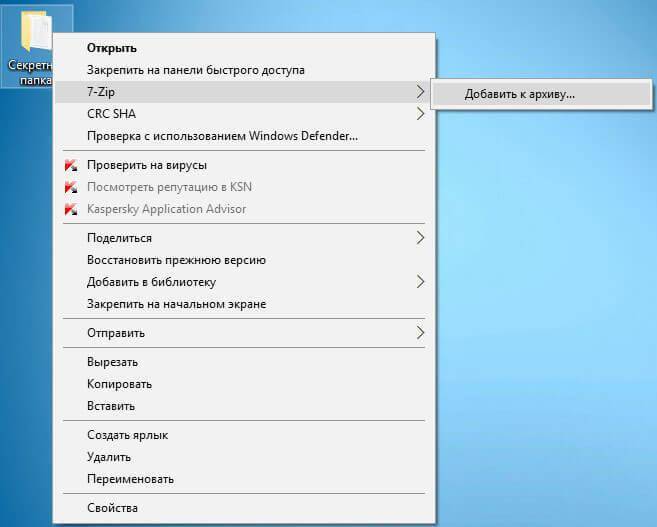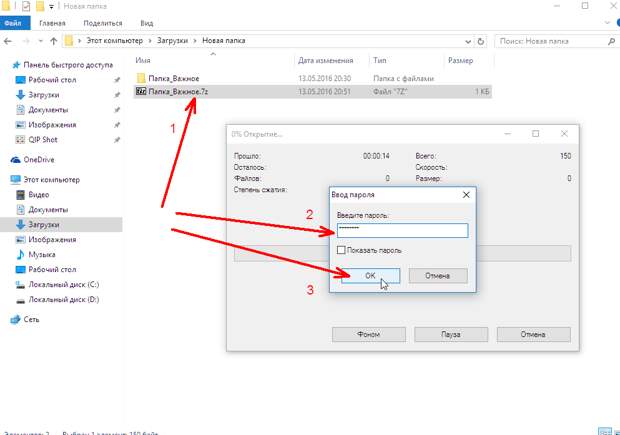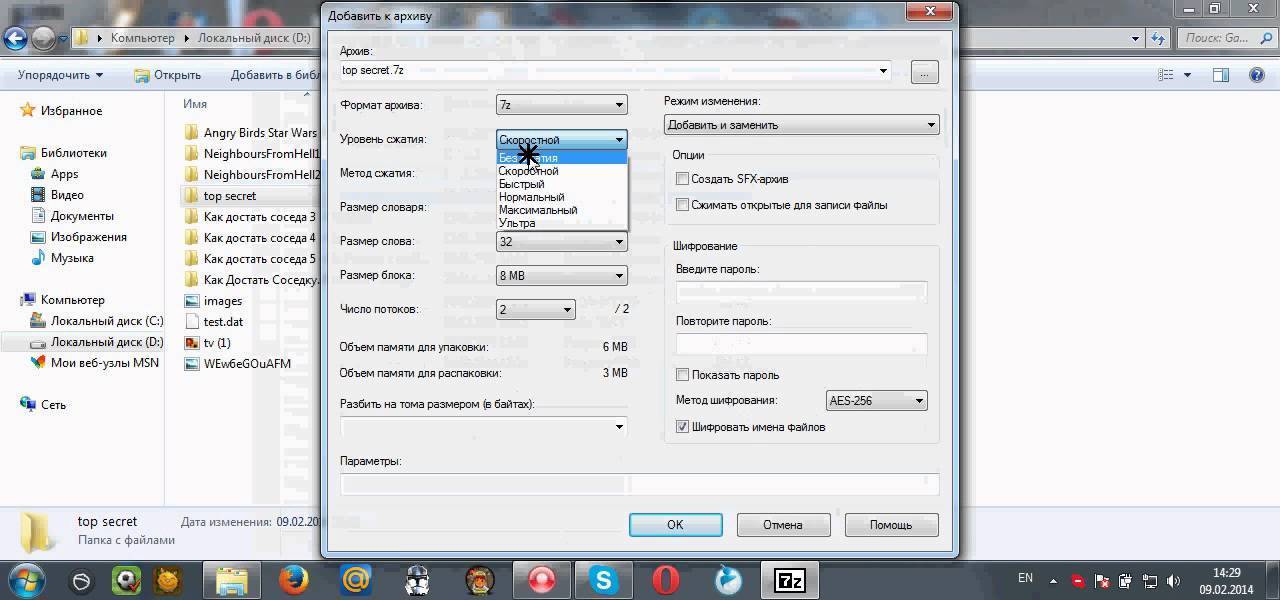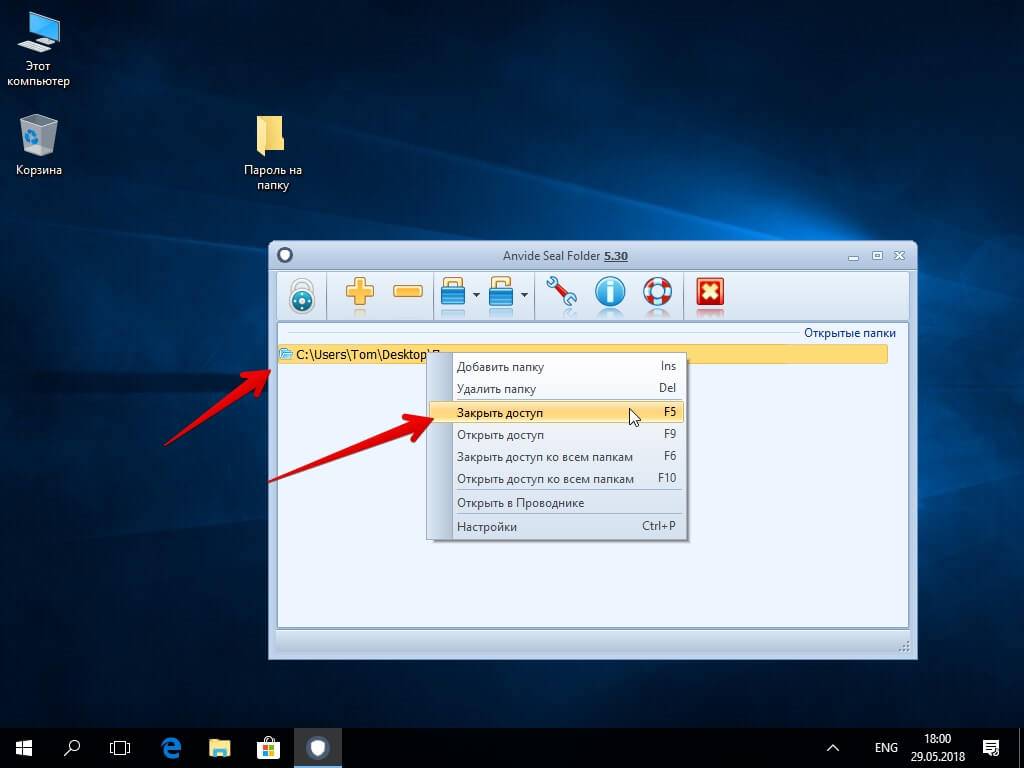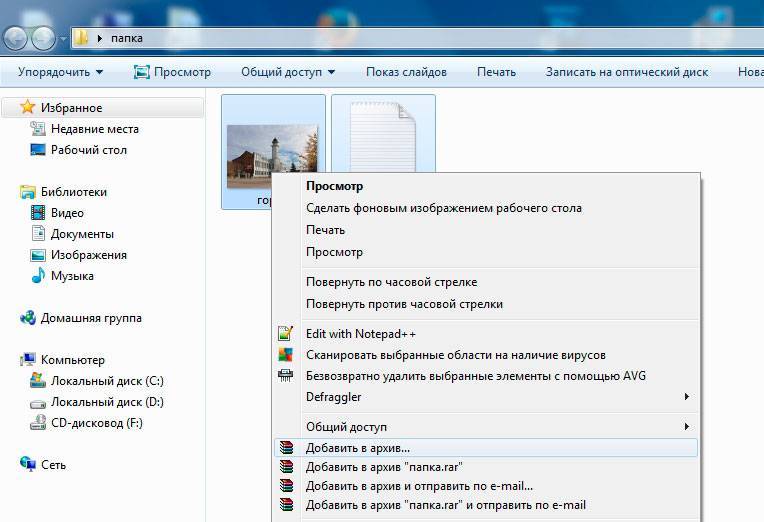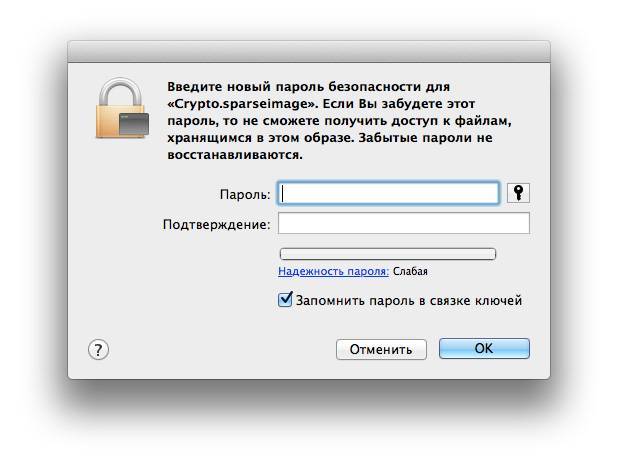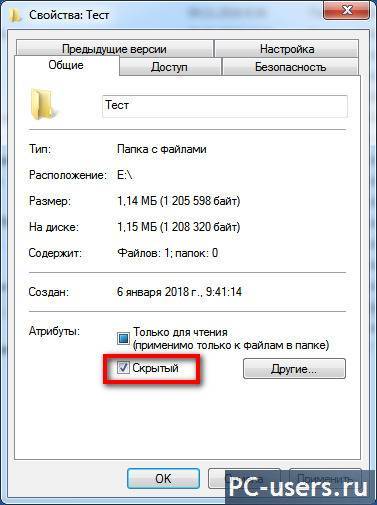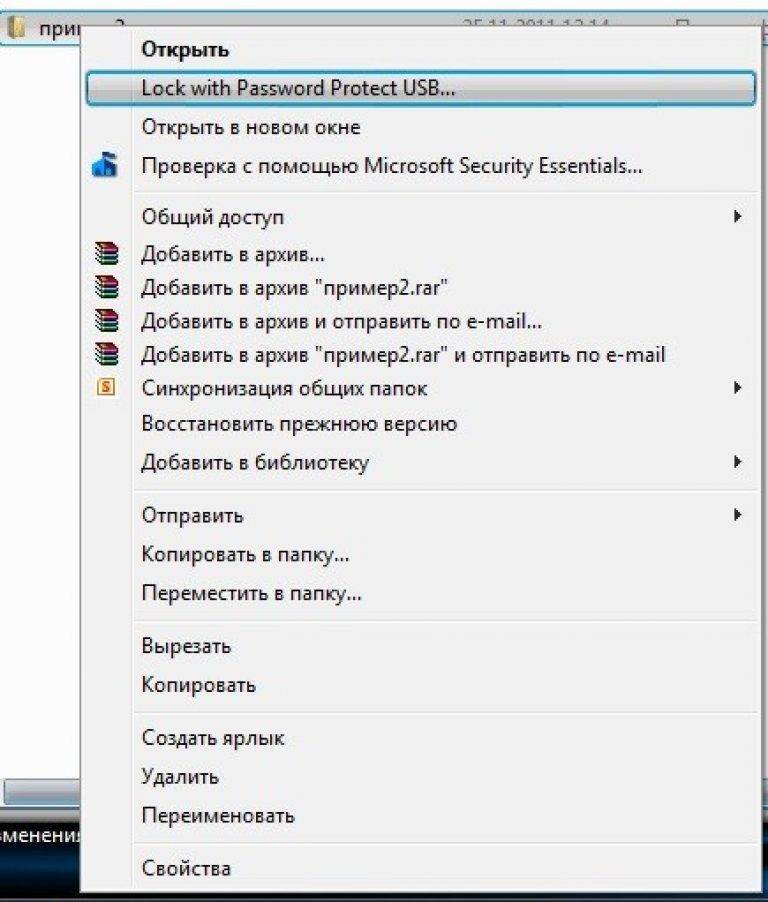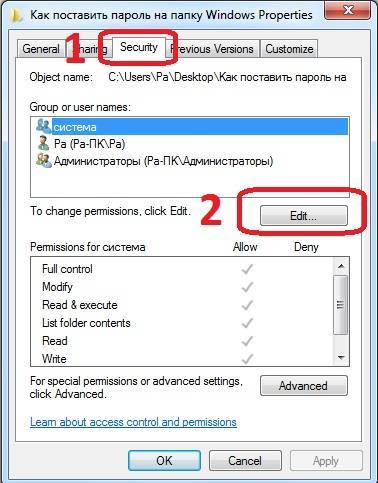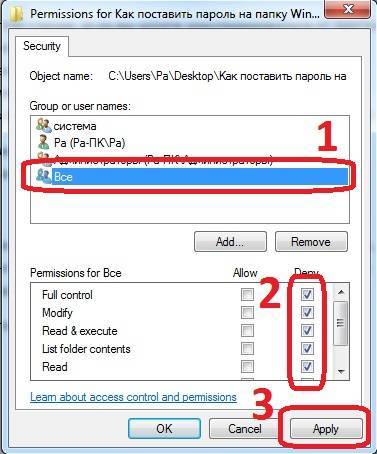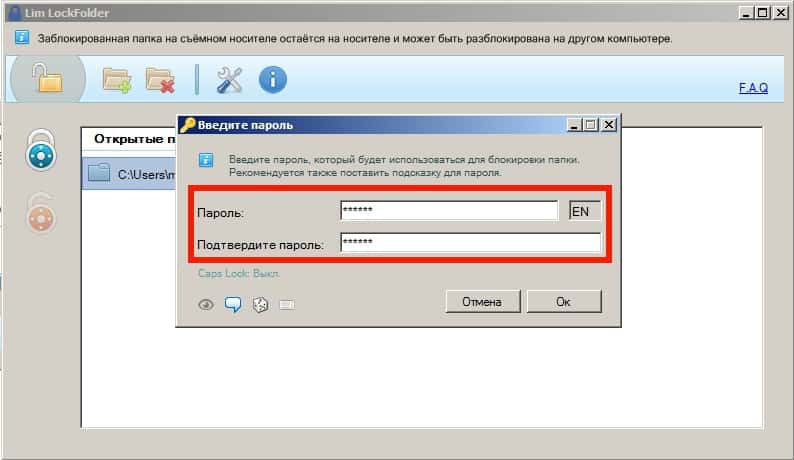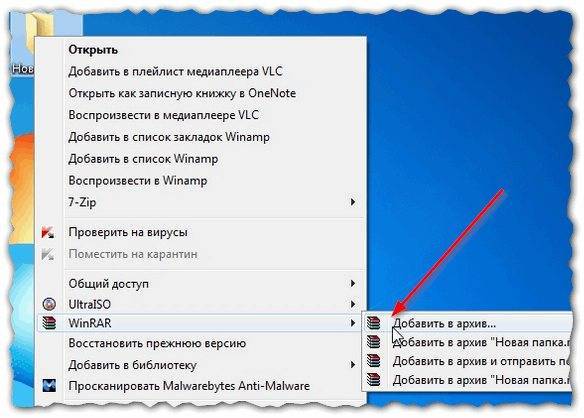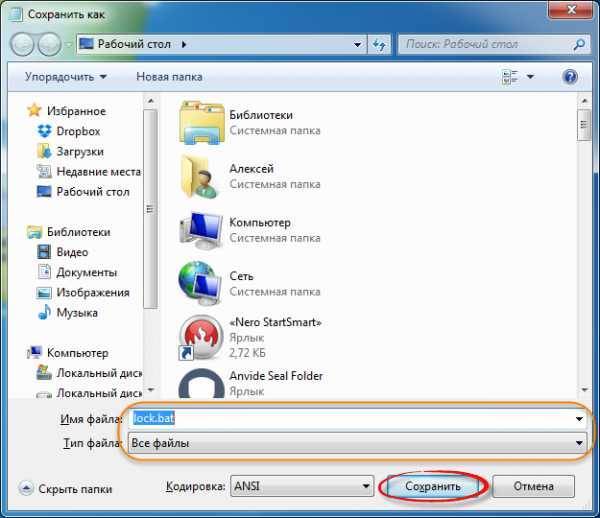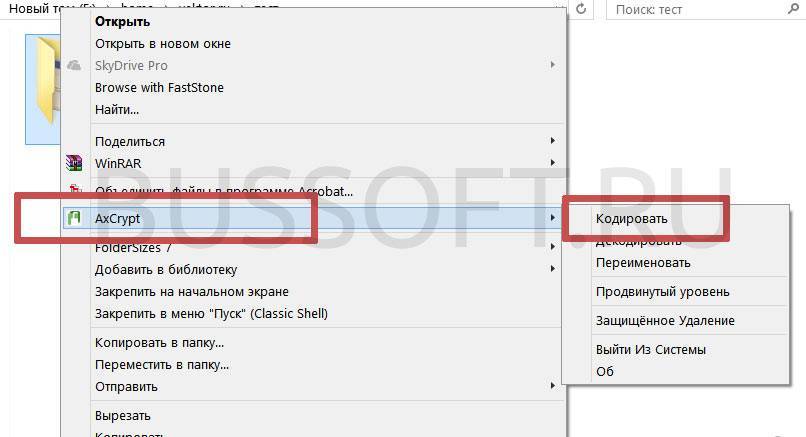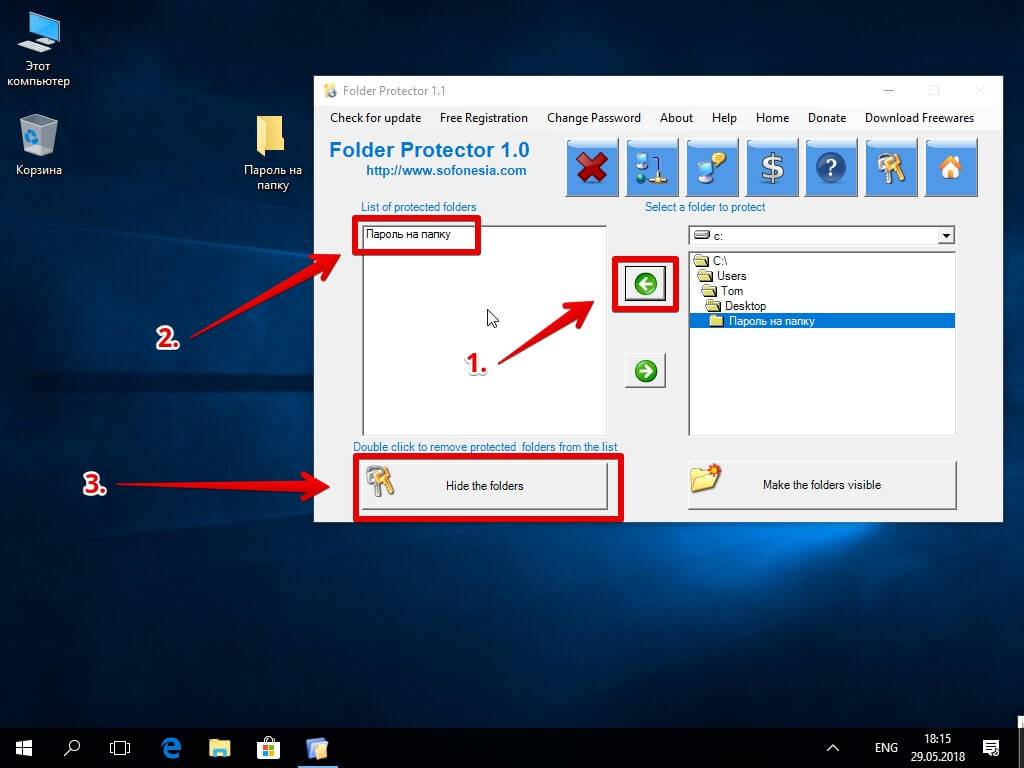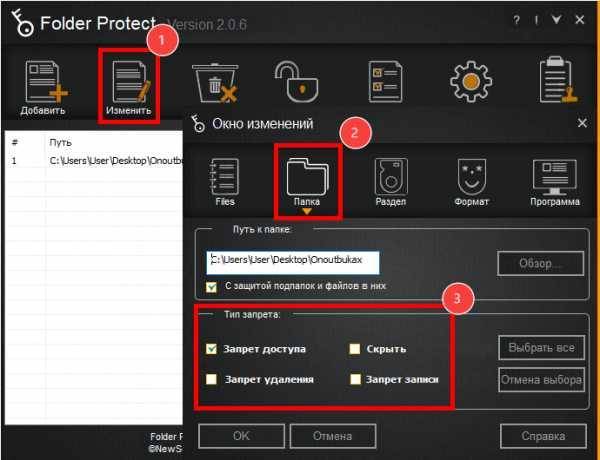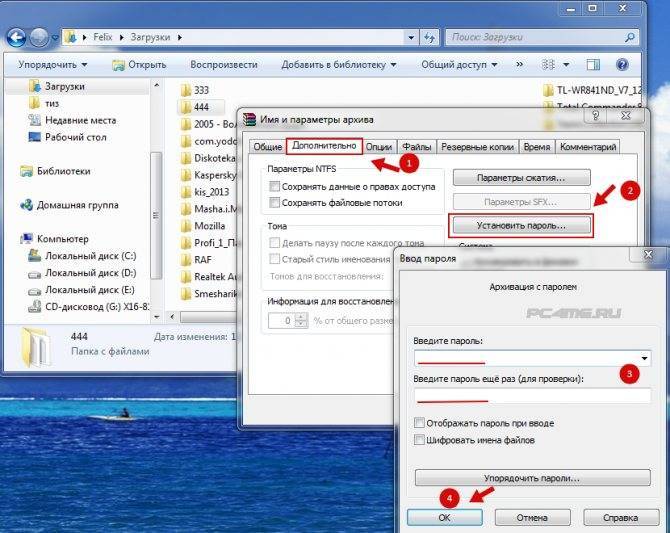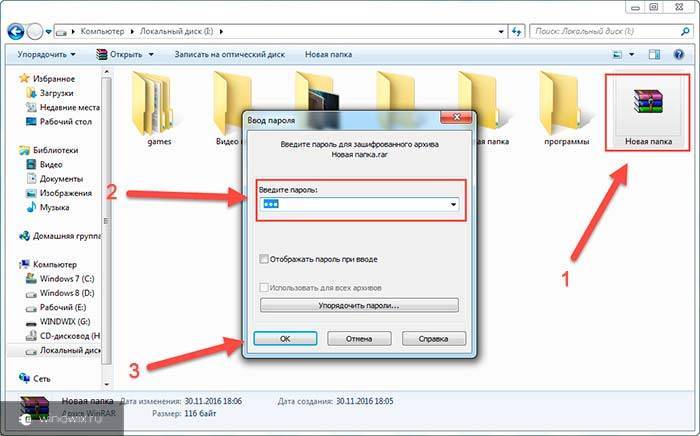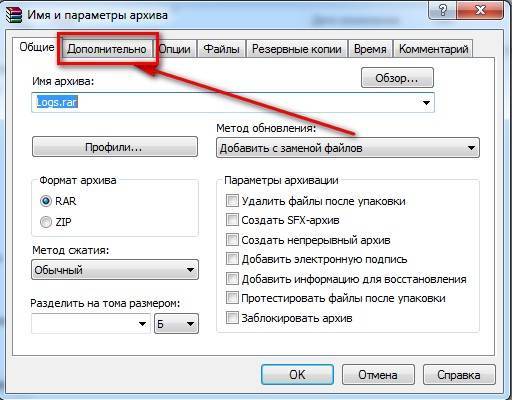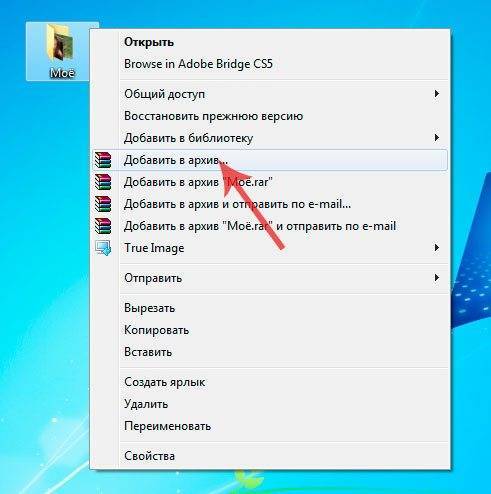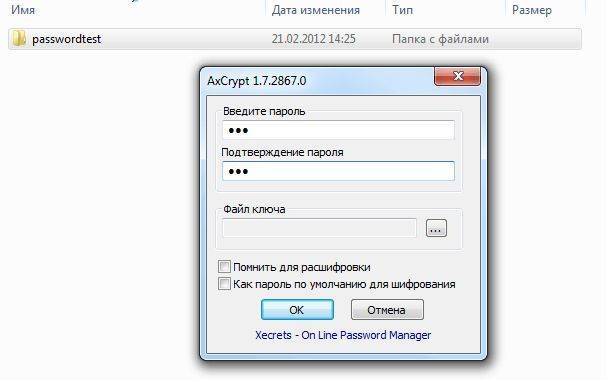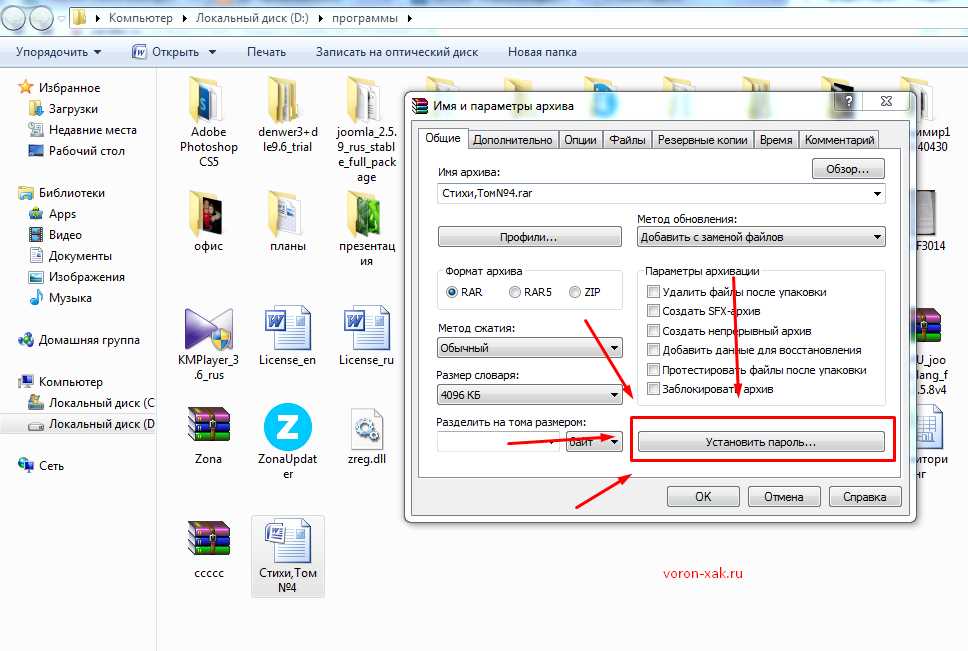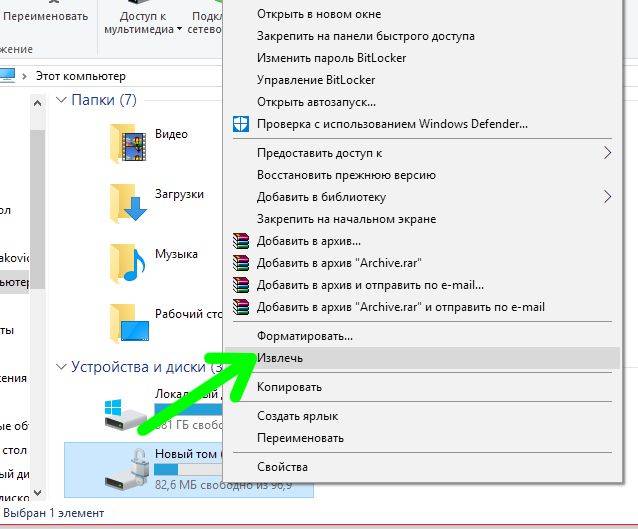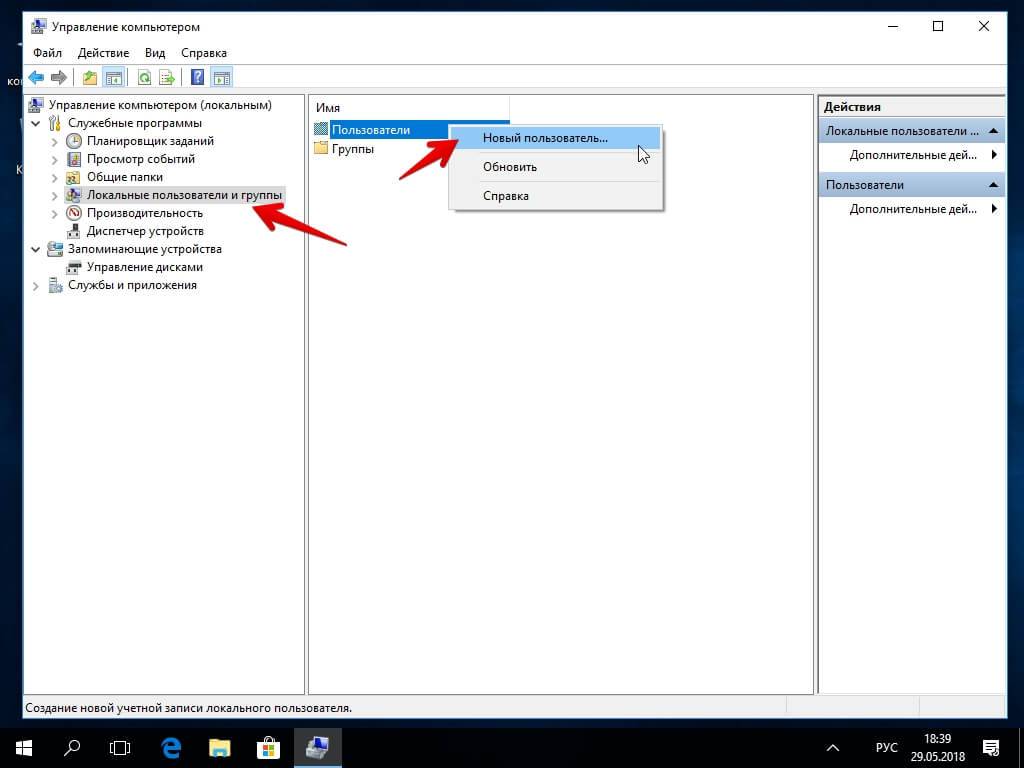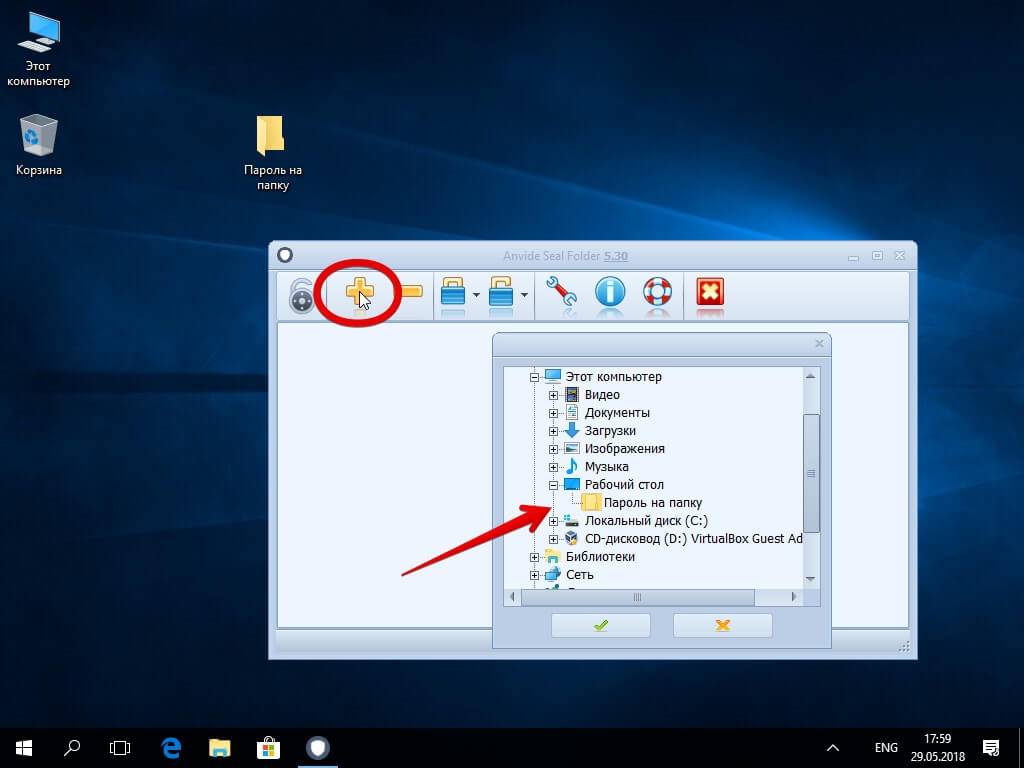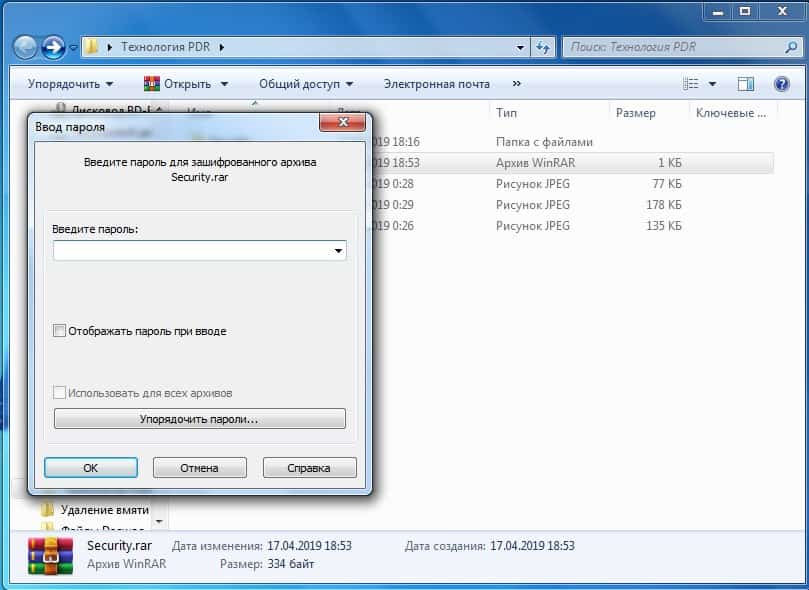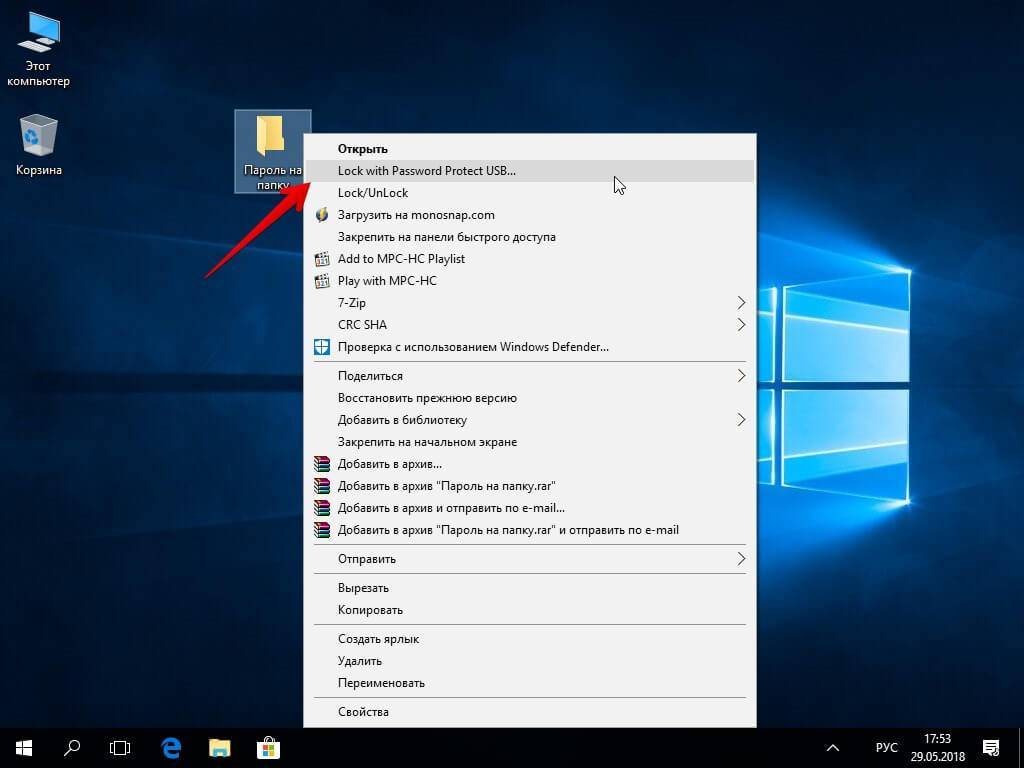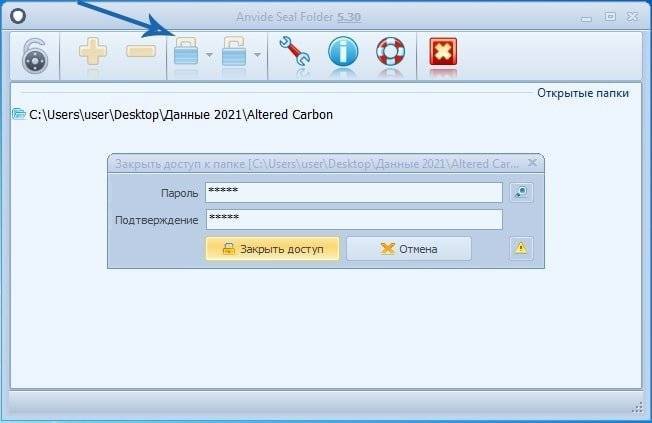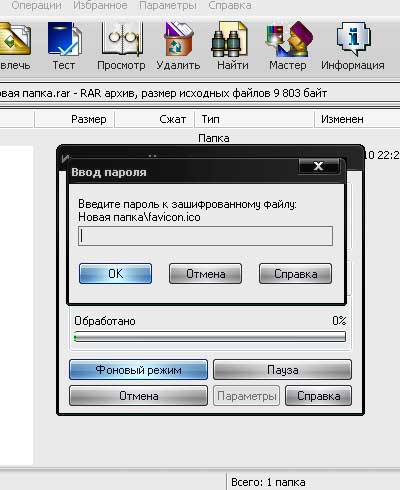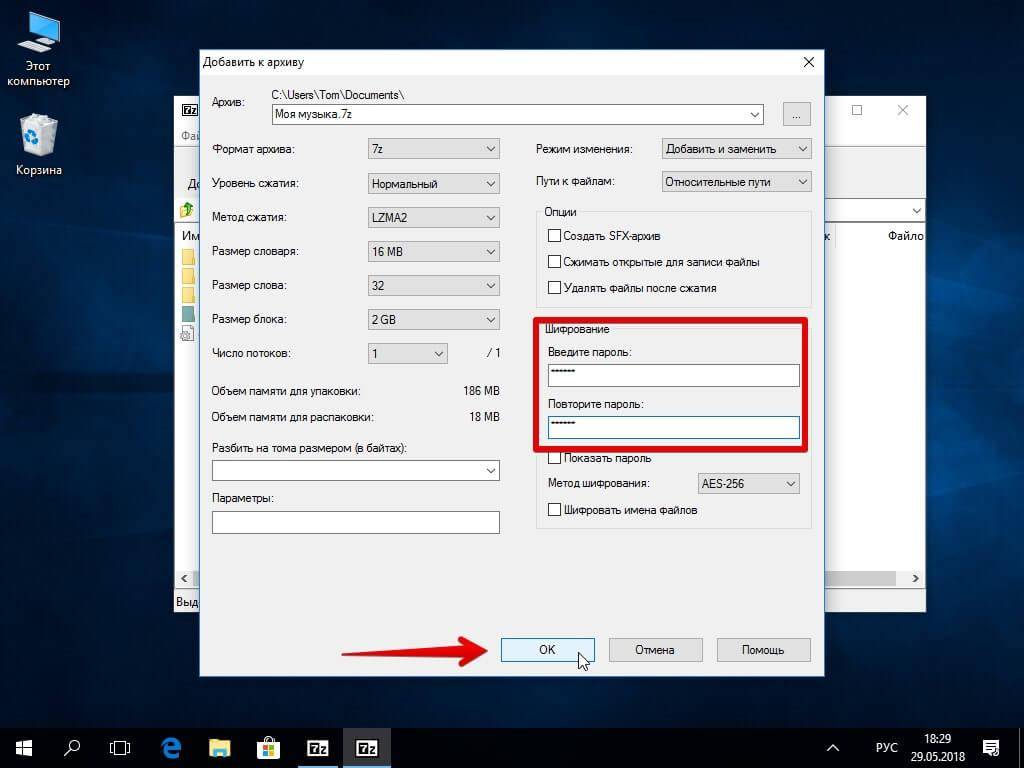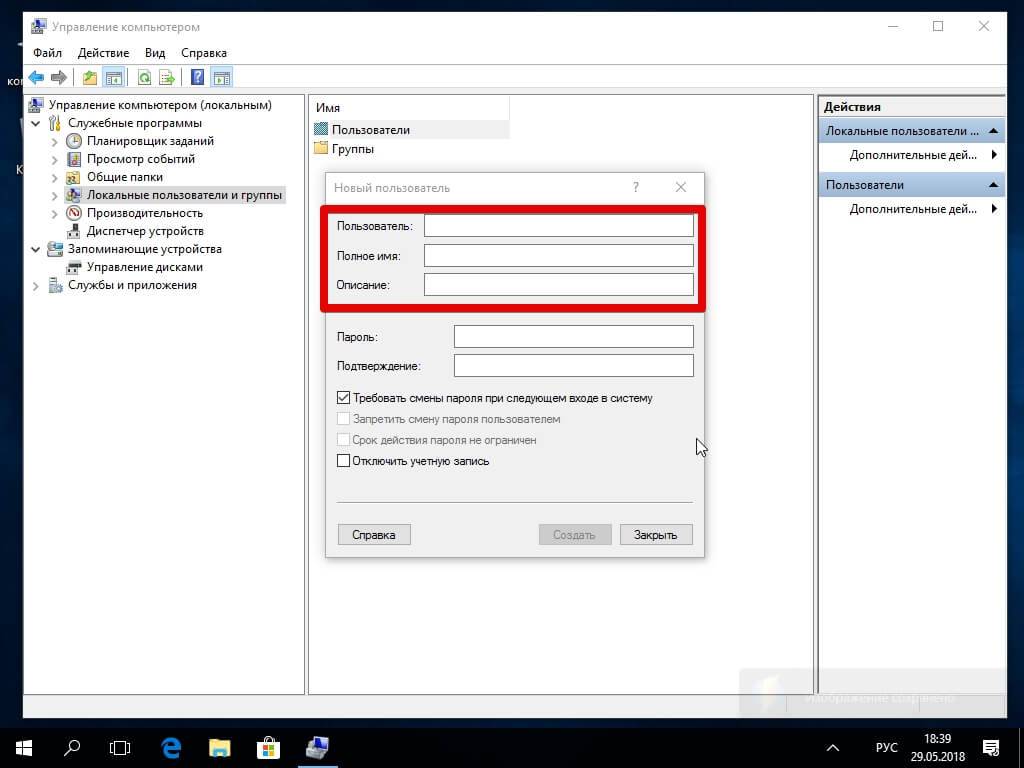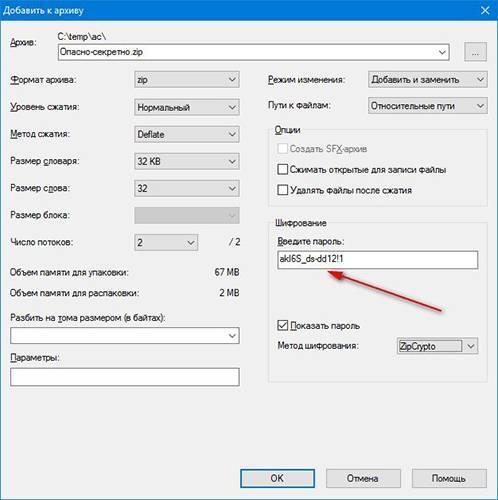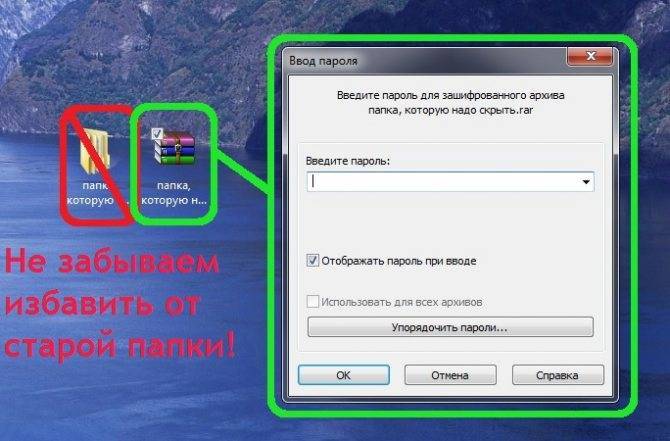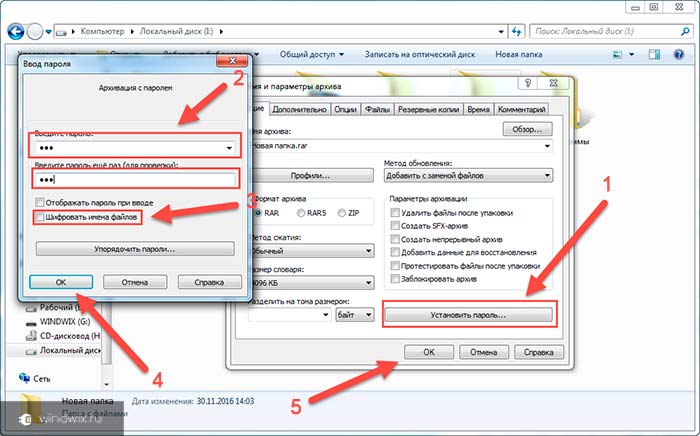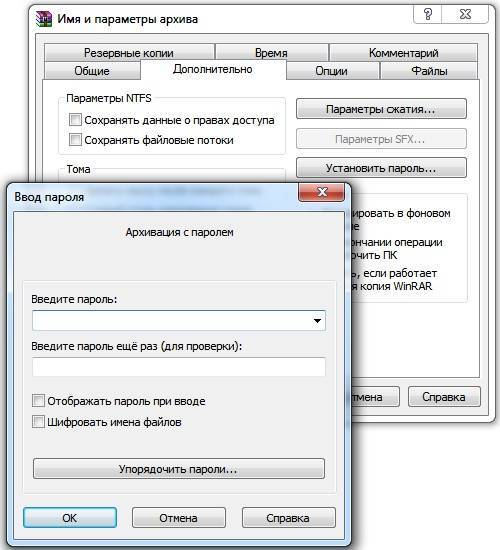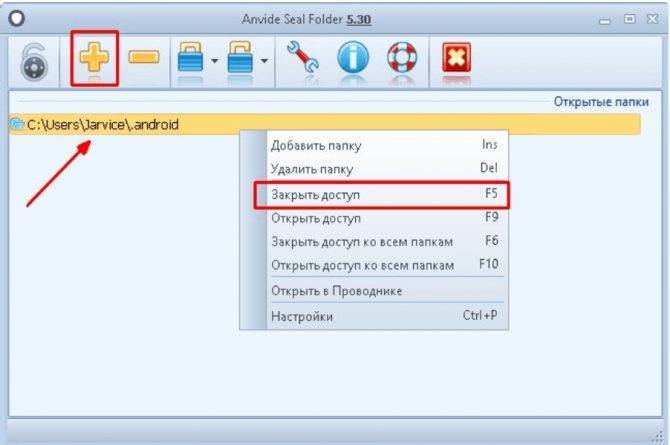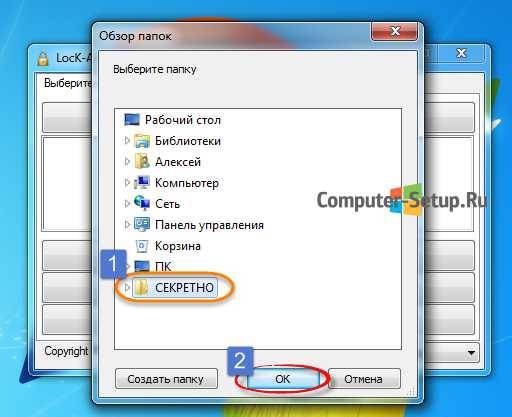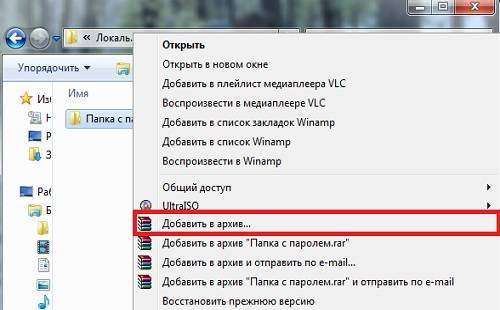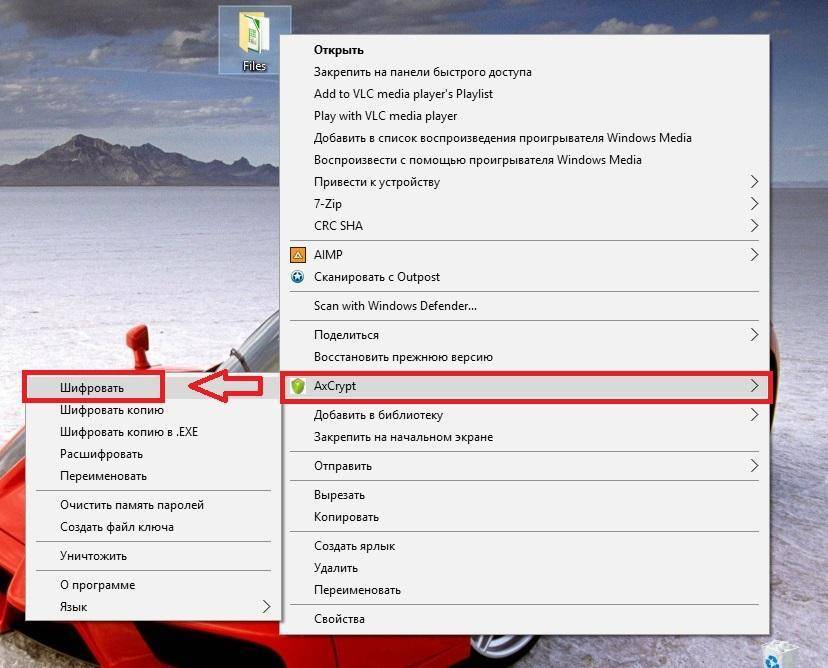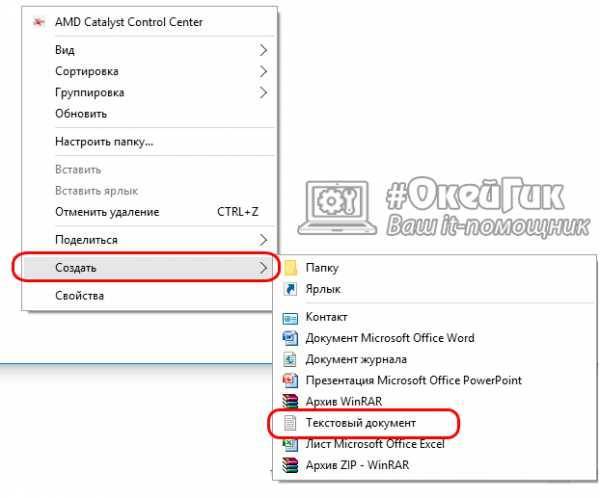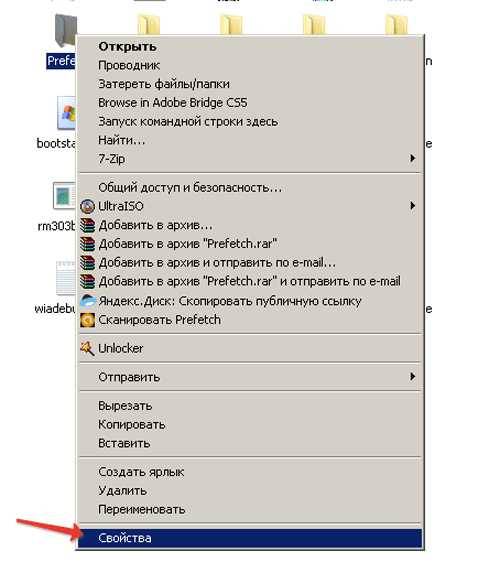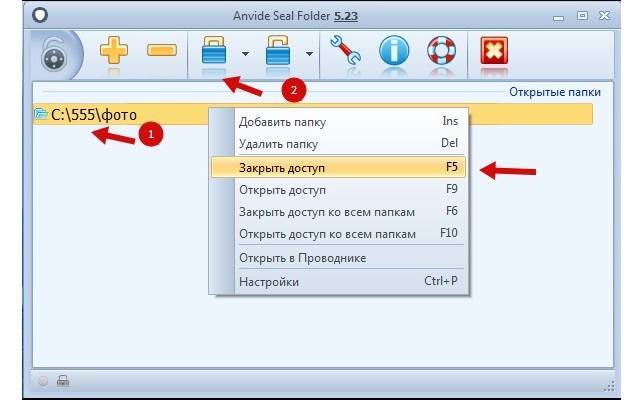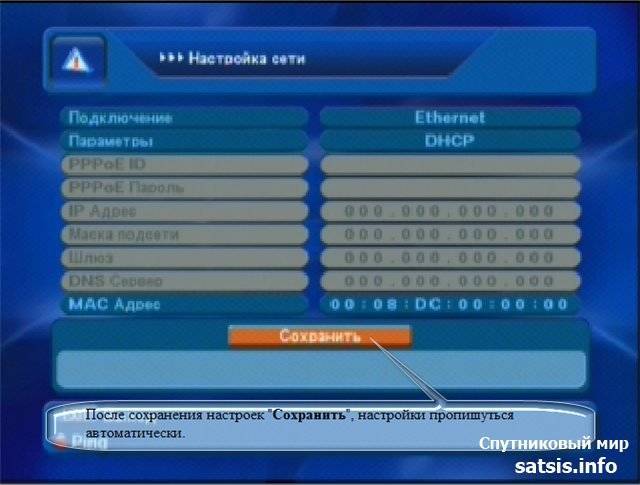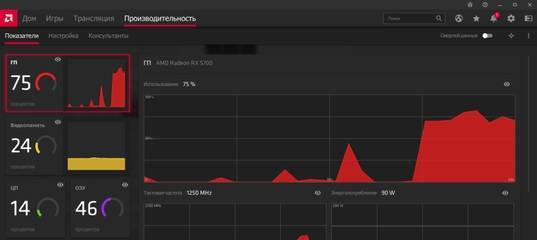Установка пароля стандартными средствами Windows
Среди средств администрирования Windows есть 2 утилиты, позволяющие выполнить шифрование данных и защитить их паролем:
- BitLocker – утилита, разработанная компанией Microsoft, для шифрования содержимого дисков;
- EFS (Encrypting File System) – система шифрования файлов в операционных системах Microsoft Windows.
Установка пароля с помощью BitLocker
Стоит отметить сразу, что BitLocker не очень удобен в использовании в качестве средства для установки пароля на папку так как требует выполнение ряда предварительных настроек по работе c криптографическим модулем TPM и созданию виртуального жесткого диска.
1. Разрешите работу BitLocker без совместимого TPM
Одно из неудобств данной утилиты в том, что для ее работы требуется совместимый аппаратный криптографический модуль TPM. BitLocker можно запустить и без TPM, но для этого требуется настройка групповых политик. Путь к политике: “Конфигурация компьютера → Административные шаблоны → Компоненты Windows → Шифрование диска BitLocker → Диски операционной системы”.Параметр: “Этот параметр позволяет настроить требование дополнительной проверки при запуске” Более подробно об этом читайте в статье “Как разрешить работу BitLocker без совместимого TPM”.
2. Создайте виртуальный жесткий диск
Следующее неудобство связано с тем, что программа BitLocker предназначена для шифрования дисков и не способна выполнять шифрование отдельных папок. Поэтому для защиты своих файлов этим способом приходится размещать их на отдельном диске или флешке, либо создавать на диске еще один раздел.
Есть способ позволяющий создать виртуальное хранилище и работать с ним практически так же, как с папкой. В Windows существует возможность создавать виртуальные жесткие диски, которые представляют собой файл формата VHD или VHDX и поэтому может быть легко перемещен или скопирован. Подробная инструкция по созданию виртуального диска в статье “Как создать виртуальный диск для Windows”.
3. Включите BitLocker на виртуальном диске.
После того как работа BitLocker c TPM настроена и создан виртуальный диск можно приступать к шифрованию данных и установке пароля.
Откройте список ваших дисков и кликните правой клавишей мыши по созданному виртуальному диску. В контекстном меню выберите пункт “Включить BitLocker”.
4. Создайте пароль для доступа к диску
5. Сохраните ключ восстановления.
Ключ восстановление представляет из себя хэш (набор символов), который будет запрошен в случае, если вы забыли пароль и пытаетесь восстановить его. Самый простой способ сохранить его файл и надежно спрятать, либо можно распечатать на лист бумаги.
6. Остальные шаги мастера “Шифрование диска BitLocker” оставьте по умолчанию.
- Пункт “Шифровать только занятое место на диске”. Так как BitLocker включен на вновь созданном диске, то шифровать достаточно используемую часть диска, а новые файлы будут шифровать по мере добавления.
- Пункт “Новый режим шифрования”. Этот пункт актуален в том случае, если вы не будете переносить папку на другой компьютер, где версия Windows может оказаться более старой.
Нажмите кнопку “Начать шифрование” и дождитесь окончание процесса.
7. Проверьте работу виртуального диска.
На защищенном BitLocker диске должно появится изображение замка.
Пока виртуальный диск смонтирован в операционной системе, доступ к нему будет осуществляться без ввода пароля. Для размонтирования диска кликните по нему и в контекстном меню выберите пункт “Извлечь”.
Чтобы вновь открыть виртуальный диск необходимо запустить файл диска с расширением VHD или VHDX. Так как диск зашифрован появится уведомление BitLocker.
Кликните на уведомление, введите установленный пароль доступа к диску и нажмите кнопку .
Диск вновь появится в списке и доступ к его содержимому будет открыт.
Установка пароля стандартными средствами Windows
Несмотря на то, что вы можете пользоваться 7-й, 8-й или 10-й версией ОС Windows, принцип создания кодовых слов везде одинаковый и может отличаться только наименованием самих команд, которые вы будете выполнять.
Рекомендуется, чтобы в операционке была поддержка BitLocker, после чего необходимо произвести такие действия:
- создать виртуальный образ ISO, аналогично тому, как это осуществляется с DVD;
- вызвать через правую кнопку мыши меню шифрования BitLocker;
- задать пароль для целевого объекта;
- все защищенные директории сохранить на одном виртуальном диске.
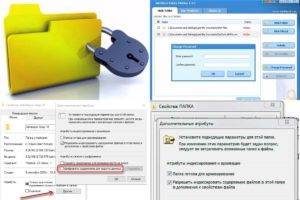
Встроенные средства Windows позволяют защитить паролем любую папку или документ
Далее поговорим о том, как запаролить через архив и специальные программы.
Бесплатная программа Anvide Seal Folder в прошлом Anvide Lock Folder
Эта программа заслуживает особого внимания, т.к. она умеет не только установить пароль на папку, но и может ее скрыть от посторонних глаз. Для того, чтобы пользоваться ее возможностями вам нужно ее скачать и установить.
После того как вы ее скачали и установили, появится ярлык на рабочем столе, запустите его. Запустится небольшая программка, которая на ура справляется со своими функциями.

Интерфейс программы удобный и дружелюбный, но давайте разберемся как все работает. Чтобы установить пароль на папку нужно перенести папку в программу или нажать на плюс и выбрать из списка. В окне программы становимся на папку и нажимаем на значке с замком, вводим придуманный пароль 2 раза, далее «закрыть доступ», сим-салабим и папка исчезла.
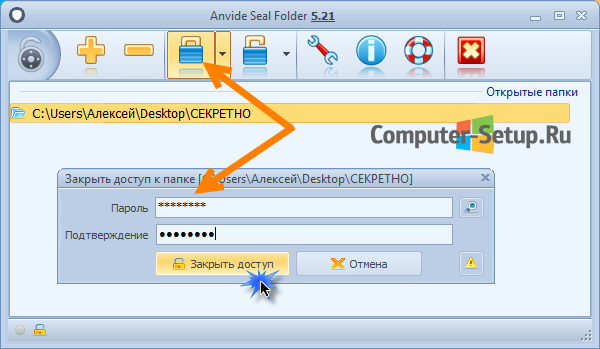
В процессе установки пароля программа предложит Вам ввести подсказку, ее можно не вводить, но не забудьте пароль который установите.
Для того, чтобы получить доступ к папке, нужно запустить программу Anvide Seal Folder, выбрать нужную папку, нажать на значке «открытый замок», ввести пароль, папка появится и откроется доступ.
Интересно в программе то, что после установки пароля ваши данные не сможет найти даже продвинутый пользователь, даже при загрузке с другой операционной системы. Единственное замечание, что программа не предназначена для защиты конфиденциальной информации, только для частного использования.
На запуск и изменения в программе, нужно установить пароль, для этого щелкните мышкой по кнопке «кодовый замок» в левой части программы, и введите пароль на вход.
В программе присутствует несколько полезных опций, для этого зайдите в настройки, нажмите на «гаечный ключ»
Для этого в настройках программы перейдите в пункт «Основные настройки», и установите галочки – «Закрывать доступ ко всем папкам после выхода из программы». «Принудительно закрывать доступ к папкам», данная функция понадобится в тех случаях, если при закрытии доступа к папке, файл будет занят другим приложением, программа принудительно закроет.
Для доступности данной функции Вам нужно нажать на кнопку «Настроить» и указать установленную программу «Unlocker» (по умолчанию программа устанавливается в каталог C:\Program Files\Unlocker, и выбрать файл программы Unlocker.exe).
Сторонние программы
Итак, мы рассмотрели, как установить пароль на папку в Windows 7/10 средствами системы, а также как приспособить для этого дела архиваторы. Теперь давайте посмотрим, как запаролить папку на компьютере с помощью сторонних программ.
Anvide Seal Folder
Простая бесплатная программа для скрытия папок на жестких дисках и съемных носителях. Утилитой поддерживается скрытие папок как с использованием пароля, так и без него, имеется встроенная функция шифрования. Anvide Seal Folder укомплектована интуитивно понятным пользовательским интерфейсом с поддержкой русского языка и лишена каких-либо сложных настроек.
Чтобы заблокировать папку, достаточно перетащить ее на окно программы, нажать кнопку в виде закрытого замка и ввести пароль. Снятие блокировки производится нажатием кнопки в виде открытого замка с последующим вводом пароля.
IObit Protected Folder
Быстро установить пароль на папку Windows 7/10 может программа IObit Protected Folder. В отличие от Anvide Seal Folder, пароль на защищаемые объекты устанавливается при первом запуске и настройке приложения. Пользоваться ею еще проще.
Чтобы заблокировать доступ к папке, просто перетащите ее на окно приложения, и она тут же исчезнет из Проводника. Пароль для разблокировки конкретной папки вводить не нужно, он вводится один раз при запуске самой программы. IObit Protected Folder дополнительно поддерживается запрет на чтение, запуск и копирование, создание списка исключений для дисков, каталогов и файлов.
Wise Folder Hider
Если вы ищите, как запаролить папку, можете попробовать также программу Wise Folder Hider. Принципом работы она схожа с Protected Folder. При первом запуске вам так же необходимо будет установить пароль, кроме того, в ней имеется возможность установки второго пароля на конкретную папку.
Программой поддерживается шифрование файлов, каталогов и съемных носителей, просмотр объектов в Проводнике, а также интеграция в его контекстное меню. Wise Folder Hider имеет простой приятный интерфейс, в настройках есть русский язык.
Hide Folders
Еще одна программа для защиты папок от несанкционированного просмотра. Утилитой поддерживается экспорт списка защищенных объектов, установка пароля на запуск самой программы, флешки и съемные жесткие диски.
Вариантов защиты папок в Hide Folders несколько – простое скрытие, скрытие и блокирование, установка атрибута «только чтение» и так далее. От вышеописанных приложений программа отличается широким набором настроек.
WinMend Folder Hidden
Последней в нашем списке идет бесплатная программа WinMend Folder Hidden. Она также позволяет запаролить папку в Windows 7/10. Пароль устанавливается один для всех защищаемых объектов при первом запуске программы, далее пользователь просто добавляет папки или файлы в список блокируемых объектов нажатием кнопки «Hide folder» или «Hide file(s)». Настройки в программе практически отсутствуют.
Программа проста и удобна в использовании, но, как и все подобные приложения, она не способна обеспечить стопроцентную защиту конфиденциальных данных. Загрузившись с любого LiveCD, опытный пользователь без труда сможет получить полный доступ к файловой системе компьютера, в том числе к скрытым подобными программами папкам.
4 лучших способа создать пароль доступа в папку
Если выше описанный способ для вас кажется слишком сложным, можно засекретить свою папку с помощью архивов WinRAR и 7zip, а также специальных программ.
Архиватор WinRAR
Установка происходит следующим образом:
- выбрать папку, которую вы желаете сделать недоступной для других;
- через правую кнопку мыши вызвать меню и задать опцию добавления в архив;
- выбрать тип архивирования, его название и кодовое слово;
- затем подтвердить команду установки пароля;
- когда появится окно, ввести в него шифр для подтверждения и указать шифрование данных;
- нажать Ок.
Архиватор 7zip
Принцип использования этого архива достаточно прост и удобен:
- выбрать папку для защиты;
- вызвать меню правой кнопкой мыши и выбрать опцию добавления в архив;
- задать пароль и метод шифрования (лучше всего выбирать AES-256 ZipCrypto).
Программа «Anvide Lock Folder»
Сейчас данная программа называется Anvide Seal Folder является лучшей среди бесплатных вариантов с русифицированным функционалом, чтобы быстро и безопасно установить пароль на папку.

Программы-архиваторы тоже помогут установить пароль на папку или документ
После запуска выполните следующие действия:
- выберите список и папку для установки защитного слова;
- нажмите F5 и задайте пароль;
- через настройки укажите шифрование для дополнительной защиты.
Программа «Lim LockFolder»
Это удобная и доступная на бесплатной основе утилита с опциями на русском языке. Единственная особенность – она не подходит для работы в 8-й и 10-й версиях Виндовс, а только для 7-й. Принцип паролирования аналогичный предыдущему способу:
- выбрать папку;
- запаролить папку;
- подтвердить все действия.
Lim Block Folder
Бесплатная программа от разработчиков MaxLim, способная запаролить любую папку. Некоторые пользователи наблюдают проблемы совместимости на Windows 10 и 8. Однако у меня на Windows 10 (x86) она работает без каких-либо проблем. По функционалу чем-то напоминает ранее рассмотренную утилиту «Anvide Seal Folder».
Выполняем следующие действия:
Принцип работы очень прост, в прочем, как и у любых других аналогичных приложений.
Платные программы
Наиболее адекватные и универсальные бесплатные приложения мы разобрали, теперь перейдем к платным. Возможно что-то из них для решения ваших задач подойдет больше.
Файл формата BAT
Есть ещё один отличный вариант, чтобы поставить любую папку на пароль, и защитить её содержимое. Подходит как для Windows 10, так и для уже не поддерживаемой версии Windows 7.
Особенность способа в том, что с его помощью можно поставить пароль на папку вообще без программ в Windows любой версии. Ничего скачивать и устанавливать не придётся. Нужен только bat файл и сама папка.
Смысл заключается в том, чтобы зашифровать нужную папку, скрыть её не просто паролем, но и вообще не отображать на дисплее. Для этого потребуется небольшой скрипт.
Преимущество метода в достаточно высоком уровне надёжности, а также в необходимости лишь единожды создавать этот файл. Но способ кажется не совсем простым, а у новичка он и вовсе может вызывать опасения. Если следовать инструкциям, всё получится.
Не зная, как создать bat файл и защитить папку надёжным паролем, повторите несколько шагов.
Первым делом откройте или создайте новую папку, куда хотите поместить все важные и ценные документы
Это можно сделать на рабочем столе, либо в другом каталоге, это уже не принципиально важно. Главное тут — заблокировать доступ надёжным паролем и скрыть папку от посторонних глаз
Внутри этой папки щёлкните по пустой зоне и создайте новый текстовый документ. Откройте документ и вставьте в него следующий скрипт:
Рекомендуется спрятать папку глубоко в компьютере, чтобы установить потом на неё пароль, и сделать её невидимой.
Дальнейшие действия такие:
- в этом скрипте найдите строку, где написано your_password goto FAIL;
- вместо your password придумайте и пропишите любой надёжный и безопасный пароль;
- нажмите на «Файл», далее «Сохранить как»;
- придумайте любое имя для документа;
- выберите расширение формата bat в открывающемся списке при сохранении;
- в итоге в папке останется текстовый документ и файл bat;
- текстовый документ просто удалите, он уже не нужен;
- кликнув 2 раза левой кнопкой по bat файлу, запустите его;
- при этом автоматически появится новая папка Private;
- все данные, которые вы хотите защитить, поместите внутрь этой папки;
- когда информация перемещена, ещё раз кликните по созданному файлу;
- появится чёрный экран с подтверждением блокировки папки;
- пропишите Y и нажмите на Enter.
После таких действий папка, как и всё её содержимое, исчезнет. Она будет скрыта от посторонних глаз.
Если нужно будет открыть эту папку, просто кликните дважды на bat и введите в новом окне придуманный ранее пароль.
Но минус метода в том, что надёжно защитить папку даже самым сложным паролем не получится. Дело всё в том, что взломать bat файл достаточно просто. Нужно его найти, кликнуть правой кнопкой, а затем нажать на «Изменить». И всё, информация с паролем в распоряжении у взломщика. Поэтому самым правильным решением будет скрыть данные как можно глубже в компьютере.
Специальные программы
Существует также специальный софт, позволяющий запаролить папки. На выбор предлагаются бесплатные и платные инструменты.
Поскольку большинство пользователей предпочитают именно бесплатные программы, стоит рассмотреть несколько популярных решений из этого сегмента.
Начать стоит с инструмента под названием Anvide Seal Folder. Для работы с ним нужно:
- загрузить программу с официального сайта, установить русскоязычную версию;
- придумайте и пропишите собственный пароль для входа в само приложение, чтобы посторонние не могли ничего изменить;
- кликните на значок плюса, и выберите папку, которую нужно запаролить;
- нажмите на кнопку с изображением закрытого замка;
- введите надёжный пароль;
- подтвердите свой выбор кнопкой ОК.
Всё, теперь выбранная папка не будет открываться, пока пользователь не пропишет код доступа.
Следующая программа, распространяемая бесплатно, это Lock A Folder.
Она помогает скрывать различные папки, расположенные на компьютере. Недостаток тут фактически только один. Это отсутствие русскоязычной версии. Хотя это не помешает разобраться в функционале приложения.
Требуется сделать следующее:
- загрузить и установить программу;
- открыть приложение;
- придумать и ввести код для входа в инструмент;
- выбрать папку для защиты;
- прописать защитный пароль для неё;
- подтвердить внесённые изменения.
Точно так же через эту программу можно сбросить пароль. Достаточно просто выбрать папку, и кликнуть на пункт UnLock.
Если юзер готов заплатить за защитный софт, тогда стоит обратить своё внимание на Hide Folders. Этот инструмент распространяется бесплатно, но работает только в течение 30 дней
Для продолжения работы придётся купить подписку.
Зато в своём сегменте это одно из лучших и самых надёжных решений.
У программы есть одновременно несколько способов для защиты. Это скрытие документов, блокировка с использованием пароля, а также комбинированный подход.
Меню выполнено на русском языке, интерфейс предельно понятный и дружелюбный. Нужно просто выбрать каталог, способ защиты и применить изменения. Вот и всё.

Защита папок для некоторых случаев действительно очень важное и полезное решение для предотвращения доступа со стороны посторонних лиц. Но полагаться только на пароли и невидимость не стоит
Используйте комплексную защиту, старайтесь нигде не светить свои коды, избегайте публичного показа личных данных.
Спасибо всем, кто прочитал этот материал!
Подписывайтесь, комментируйте, спрашивайте и рассказывайте о нас своим друзьям!
Как поставить пароль на папку в Windows без программ?
Способ, который будет описан ниже, не предусматривает полную защиту данных в папке от действий злоумышленников.
- Заходим в любую директорию компьютера, в которой вы желаете поместить папку с паролем, и нажимаем правой кнопкой мыши на любой свободной области. Выбираем «Создать» — «Текстовый документ». Имя для документа можете выбрать любое – это никак не скажется в дальнейшем.
- Открываем созданный текстовый файл и вставляем в него следующий код.
cls @ECHO OFF title Folder Private if EXIST "Compconfig Locker" goto UNLOCK if NOT EXIST Private goto MDLOCKER :CONFIRM echo Are you sure you want to lock the folder(Y/N) set/p "cho=>" if %cho%==Y goto LOCK if %cho%==y goto LOCK if %cho%==n goto END if %cho%==N goto END echo Invalid choice. goto CONFIRM :LOCK ren Private "Compconfig Locker" attrib +h +s "Compconfig Locker" echo Folder locked goto End :UNLOCK echo Enter password to unlock folder set/p "pass=>" if NOT %pass%== PASSWORD_GOES_HERE goto FAIL attrib -h -s "Compconfig Locker" ren "Compconfig Locker" Private echo Folder Unlocked successfully goto End :FAIL echo Invalid password goto end :MDLOCKER md Private echo Private created successfully goto End :End
Данный код является скриптом, который позволит поставить пароль на папку в Windows без программ.
- Теперь надо настроить пароль, который нужно будет вводить для доступа к секретной папке. Для этого находим слова в коде PASSWORD_GOES_HERE. Вместо них пишем пароль для будущего доступа к вашей личной папке.
- После того как пароль прописан, остается сохранить данный файл, но в определенном формате. Нажмите «Файл» — «Сохранить как …».
- В появившемся окне выберите тип файла «Все файлы», а в окне имя файла напишите желаемое имя, но с разрешением .bat, после чего нажимаем «Сохранить».
Внимание: Данный файл будет оставаться видимым для пользователей, и через него надо будет заходить в личную папку, на которой установлен пароль. Мы рекомендуем выбрать для файла имя, которое бы «отпугивало» злоумышленников
К примеру, файлу можно дать имя «Win.bat» или «splwow64.bat».
- Теперь возвращаемся в папку, в которой создавался текстовый документ. Видим, что в нем появился файл с выбранным именем и расширением .bat. Если на вашем компьютере не настроено отображение расширений файлов, то установите флажок в выбранной папке во вкладке «Вид» на пункте «Расширения имен файлов».
- Далее необходимо запустить созданный файл, нажав на него дважды левой кнопкой мыши. Данная процедура вызовет создание новой папки под названием Private.
- В новую папку Private можно забросить все файлы, которые вы желаете скрыть от посторонних глаз. После этого нажимайте 2 раза на созданный файл с расширением .bat. При этом появится системное окно, в котором будет написано «Are you sure you want to lock the folder (Y/N)». Таким образом, прописанный скрипт хочет получить подтверждение, что вам требуется заблокировать папку. Пишите в открывшемся окошке Y и жмете клавишу enter на клавиатуре. Папка Private исчезнет.
- Чтобы ее вернуть вновь нажимаете на файл с расширением .bat. В этот раз он выдаст сообщение «Enter password to unlock folder», и потребуется ввести пароль, который был создан на пункте 3 инструкции. После ввода пароля нажимайте enter, и папка вновь отобразится.
Как мы уже говорили выше, данный способ не идеален, и от опытных пользователей компьютера, которые желают получить доступ к вашей папке, подобным образом установленный пароль не спасет.
Как поставить пароль на папку в WinRAR
При использовании архиватора папка или файл превратиться в архив и его нельзя будет открыть, не зная пароля. На этом примере я использую архиватор WinRAR.
На Рабочем столе размещена папка, на которую нужно поставить пароль. Эту папку я назвал «Тайная папка». Щелкните по папке правой кнопкой мыши.
В контекстном меню выберите пункт «Добавить в архив…».
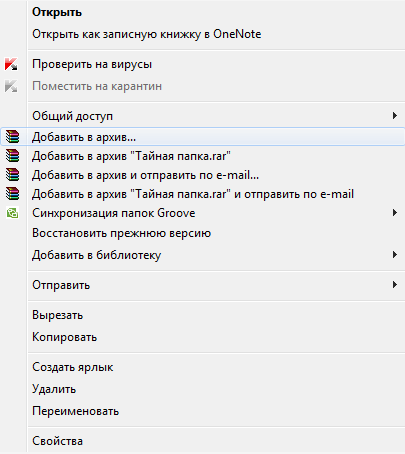
Далее открывается окно «Имя и параметры архива» архиватора WinRAR
В поле «Имя архива:» можно изменить имя создаваемого архива для того, чтобы не привлекать внимание к зашифрованным данным
В этом окне нажмите на кнопку «Установить пароль…».

Открывается окно «Ввод пароля».
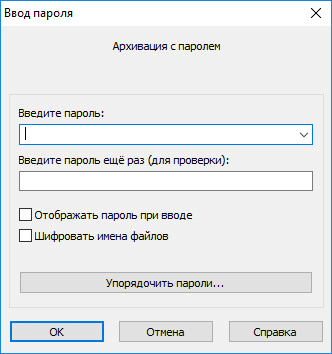
Введите пароль в соответствующее поле, а затем подтвердите пароль для проверки. На этом примере я использовал простой пароль. Если у вас очень важная информация, то пароль следует подобрать сложный.
Существуют специальные программы для подбора и расшифровке паролей. К простому паролю, такой программе будет легко подобрать пароль. Для создания надежного пароля лучше использовать специальную программу — менеджер паролей. С помощью такой программы вы можете создать надежный пароль, программа его запомнит, а когда понадобиться, вы с ее помощью сможете снова ввести свой пароль.
Если вы будете придумывать пароль сами, то используйте такой пароль, который вы не забудете (русские слова можно вводить в английской раскладке клавиатуры). Запомните пароль, потому что, если вы его забудете, то не сможете распаковать архив и открыть файл.
После этого установите флажок напротив пункта «Шифровать имена файлов», а затем нажмите на кнопку «OK».

Далее откроется окно «Имя и параметры архива», в этом окне нажмите на кнопку «OK».
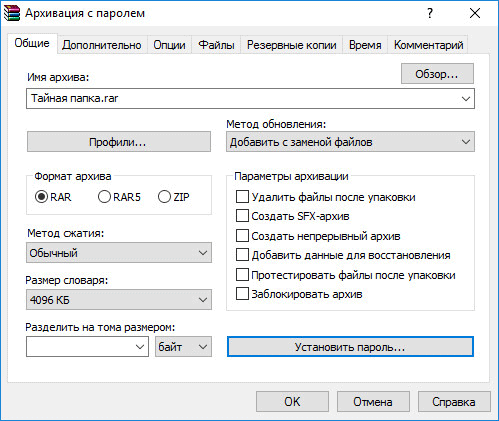
Начинается архивация, а после ее завершения, зашифрованный архив будет создан. Архив имеет такое же имя, как и первоначальная папка. После этого вы можете удалить, или куда-нибудь переместить первоначальную папку.
Для того, чтобы открыть созданный зашифрованный архив, щелкните по архиву правой кнопкой мыши, а в контекстном меню нажмите на пункт «Открыть».

Далее откроется окно «Ввод пароля», в котором нужно ввести пароль для зашифрованного архива. Если человек не знает пароль к архиву, то он не сможет распаковать этот архив.
Вам также может быть интересно:
- WinMend Folder Hidden — как скрыть папку на компьютере
- Anvide Seal Folder — скрываем папки
- Wise Folder Hider — программа для скрытия папок и файлов на компьютере
Введите пароль в соответствующее поле, а затем нажмите на кнопку «ОК».
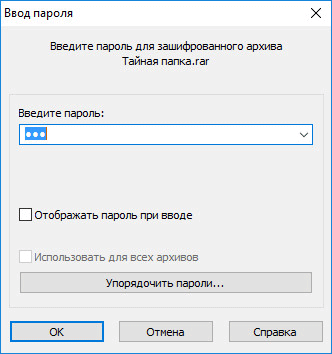
Появляется окно архиватора WinRAR, в этом окне нажимаем на кнопку «Извлечь…».
В окне «Путь и параметры извлечения» нажмите на кнопку «ОК».
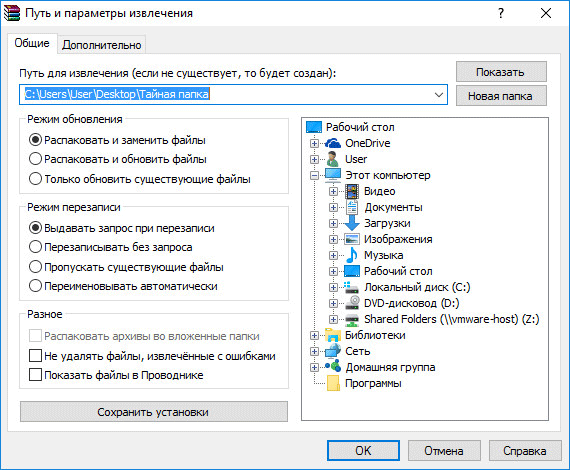
После этого, зашифрованный архив будет распакован на Рабочий стол, на нем снова появится папка, на которую ранее был поставлен пароль.
Пароль на файлы в операционной системе
Запаролить хранитель файлов в Виндовс 7 можно при помощи файл-ключа. Также используются различные программы для установления пароля на различные файлы системы.
Для начала разберём первый вариант — создание ключа. В седьмой версии операционной системы имеется дополнительная файловая система EFS, которая защищает данные. Для закрытия некоторых папок можно сделать специальный ключ с расширением pfx, который можно разместить на компьютере или съёмном носителе.
Создание ключа:
- Правой кнопкой необходимо щёлкнуть по папке, которую нужно заблокировать от постороннего взгляда.
- Перейти в «Свойства».
- Откроется окно, где будет находиться 5 основных вкладок. Необходимо выбрать «Общие».
- Найти строку «Атрибуты».
- Нажать «Другие».
- В открывшимся окне поставить галочку напротив «Шифровать содержимое…».
- Действия применяются ко всем файлам в папке. Этот пункт и необходимо выбрать в следующем окне.
- Подтвердить начало действия и нажать «Архивировать сейчас».
- Система автоматически запустит экспорт сертификатов.
- Нажать «Далее».
- В открывшемся окне выбрать «Файл обмена личной информацией…».
- Придумать пароль для ключа, записать два раза.
- Произвести экспорт данных в файл-ключ: «Обзор» — «Папка для хранения» — «Далее».
- В открывшемся окне нажать «Готово».
Сделать папку с паролем таким образом можно только в том случае, если в системе Виндовс 7 есть NTFS. Если есть такая система на компьютере, то можно воспользоваться и другим вариантом по запароливанию файлов:
- В проводнике необходимо найти нужный файл, щёлкнуть мышкой, выбрать «Свойства», перейти в «Безопасность», нажать «Изменить».
- Нажать «Добавить». Внести логины людей, которым не позволено просматривать содержимое папки. Если необходимо запретить доступ всем, то нужно нажать «Все» (не ставя кавычек) и подтвердить действие, поставить галочки на «Запретить» и подтвердить действие.
Запаролить текстовый файл
Запаролить текстовый файл можно отдельно от папки. Таким образом можно повысить его криптоустойчивость (устойчивость ко взлому).
В обычном текстовом файле можно сохранить огромное количество текста, поэтому такой способ прекрасно подойдет для шифрования паролем отдельных объемных пользовательских документов.
Для того чтобы повысить уровень защиты, следует также поменять кодировку текстового файла и тогда, в случае взлома, злоумышленник не сможет прочитать содержимое без использования ряда дополнительных программ, которые подбирают правильную кодировку.
Чтобы поставить пароль на файл блокнота, следуйте таким действиям:
Создайте файл блокнота;
Cоздание файла стандартного блокнота
Откройте только что созданный файлик и введите в него текст, который указан рисунке ниже. Вместо слов ВАШ_ПАРОЛЬ, нужно ввести комбинацию, которая будет паролем;
Текст для установки пароля в текстовом документе
Сохраните документ в формате bat;
Теперь при попытке открытия документа блокнота в компьютере, будет запрашиваться ввод пароля, только после введения правильного пароля пользователь сможет просматривать и редактировать содержимое файлика.
https://youtube.com/watch?v=7nCxUpMlkQ8