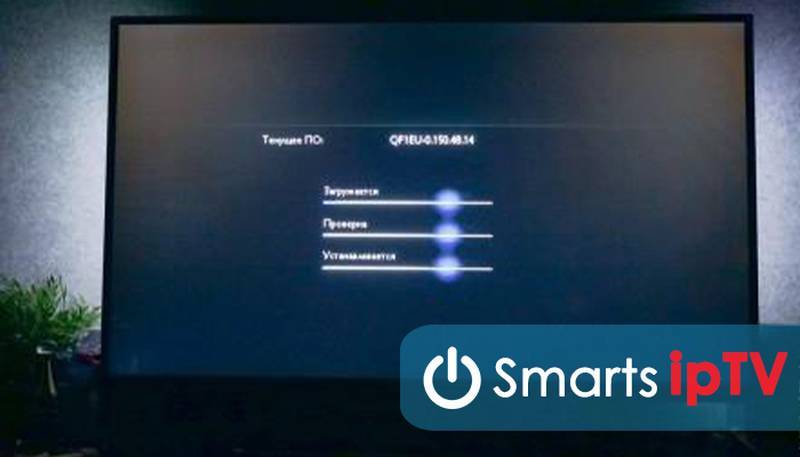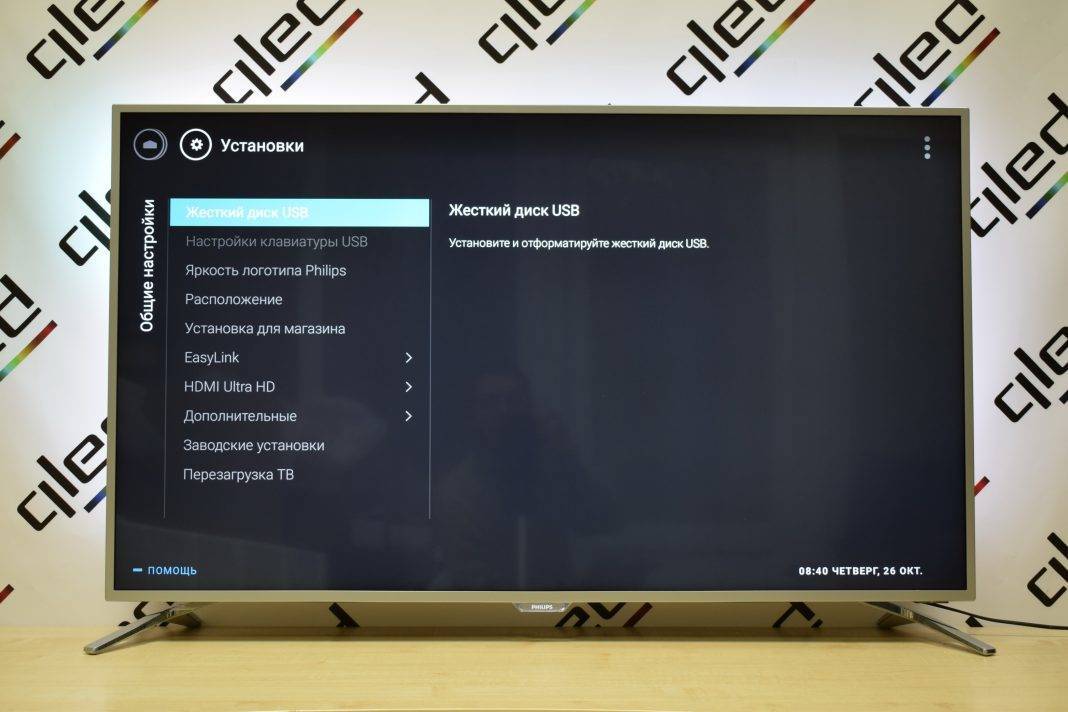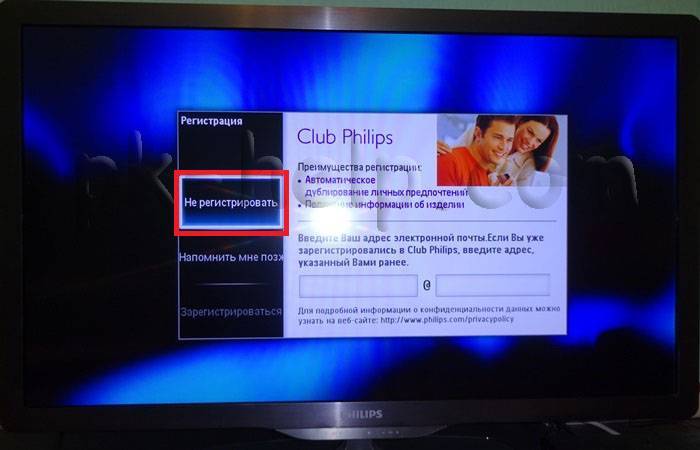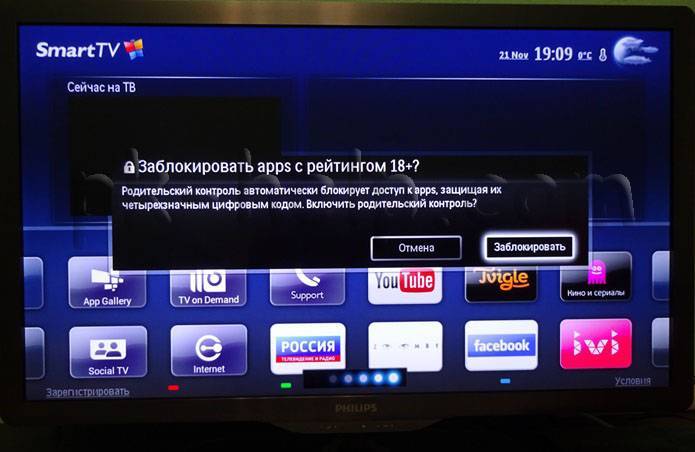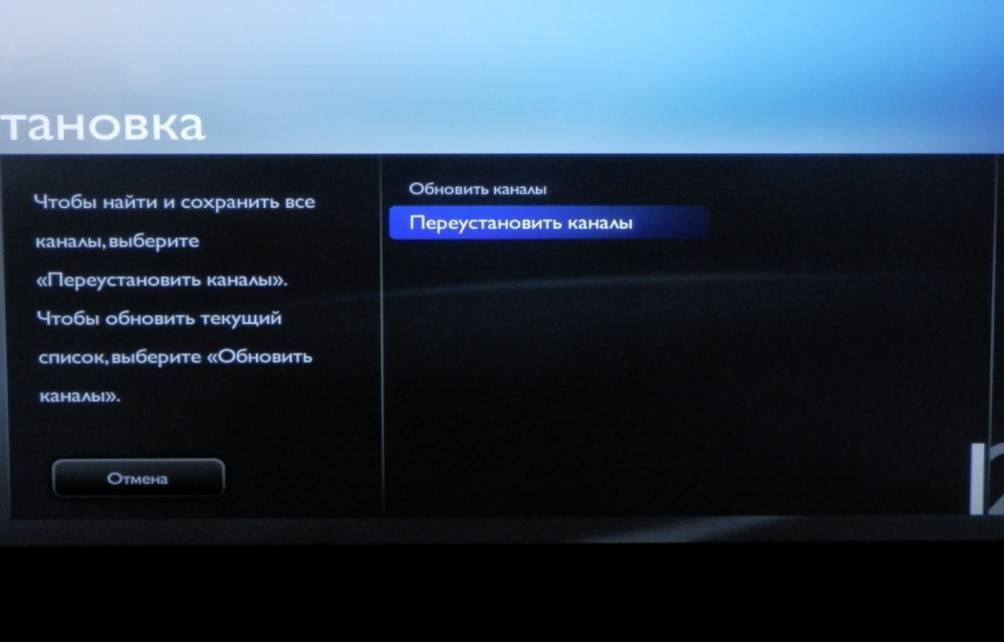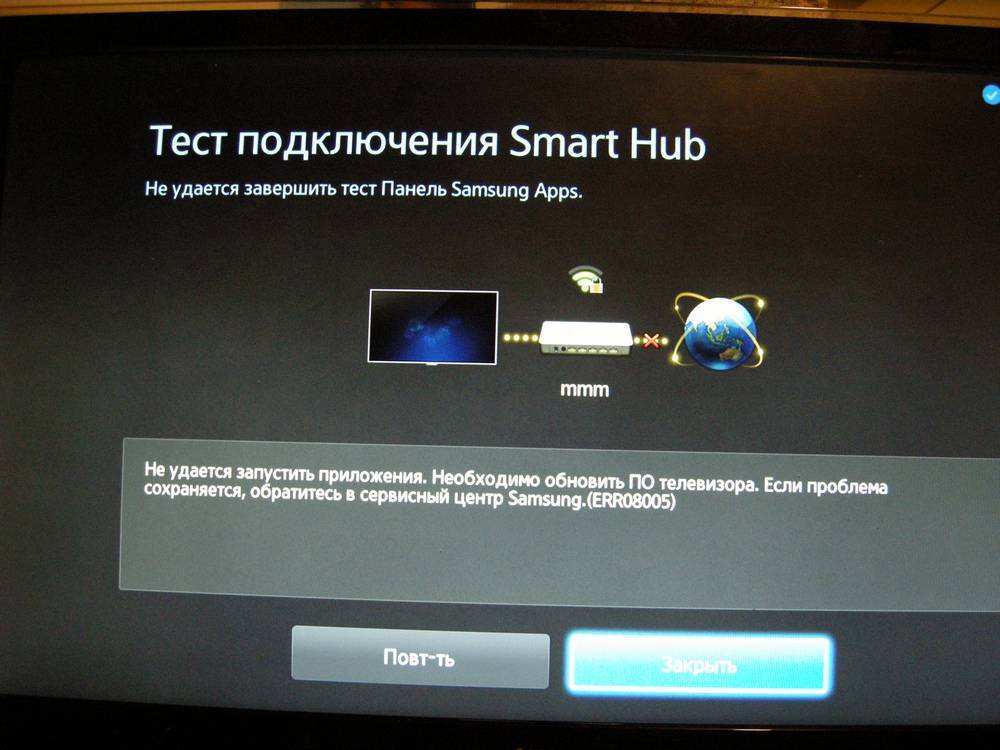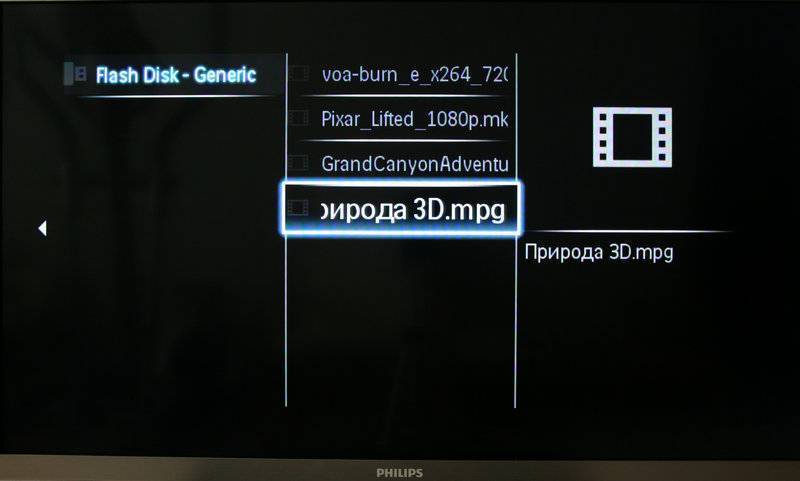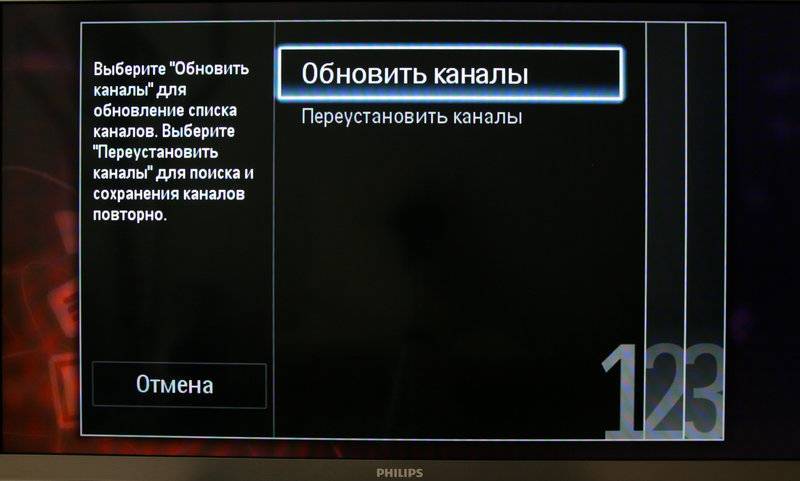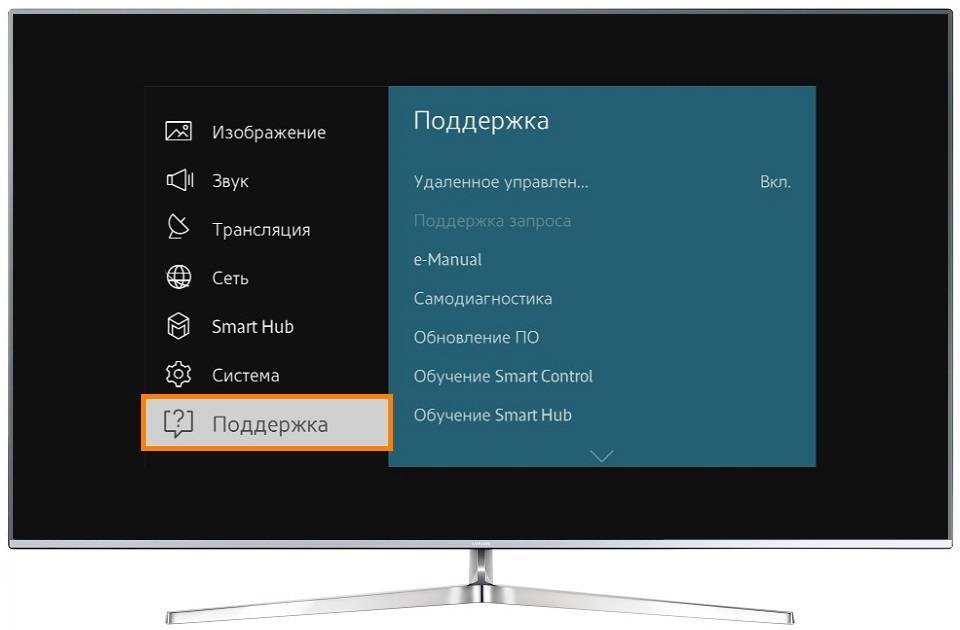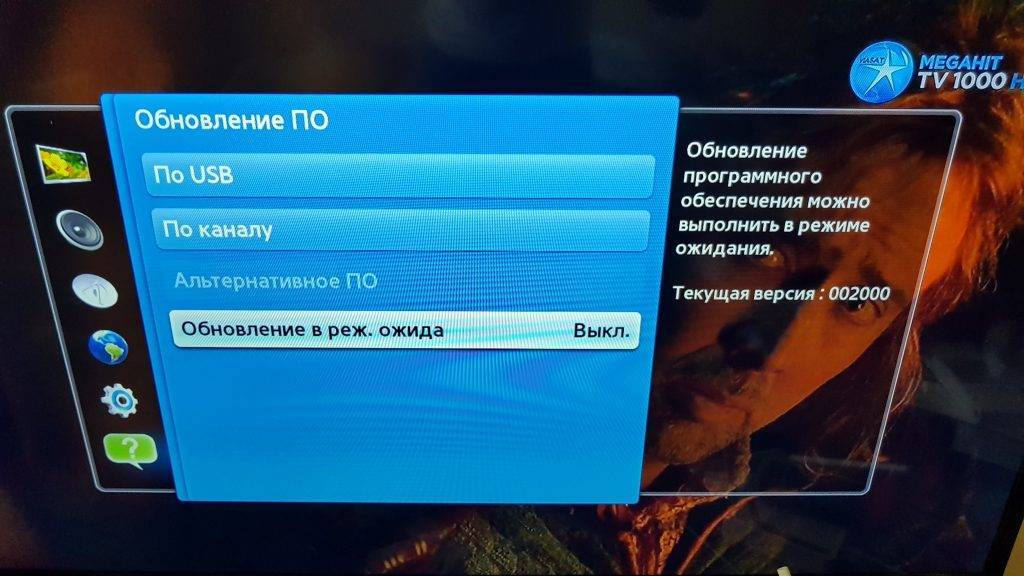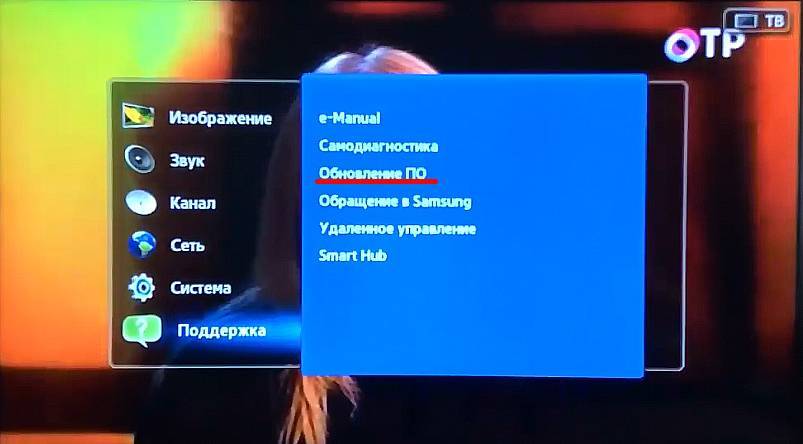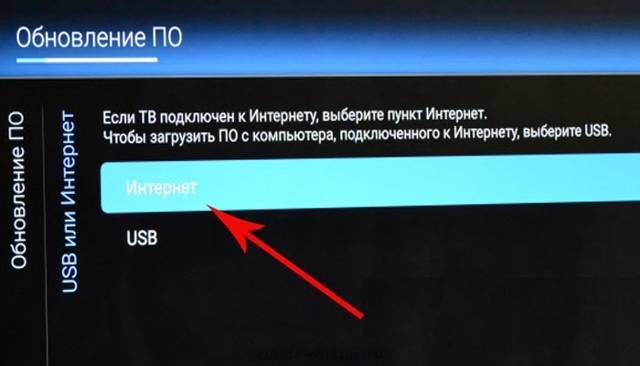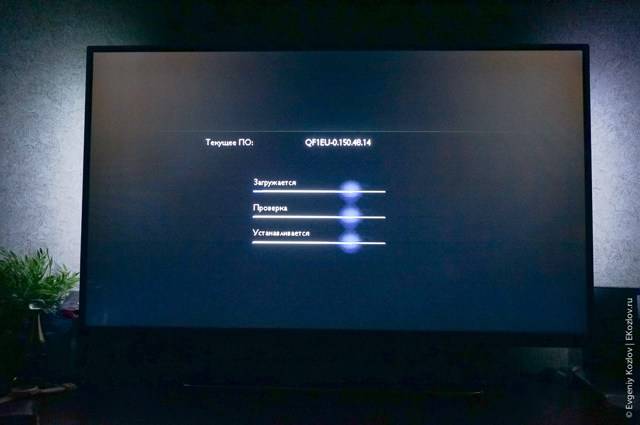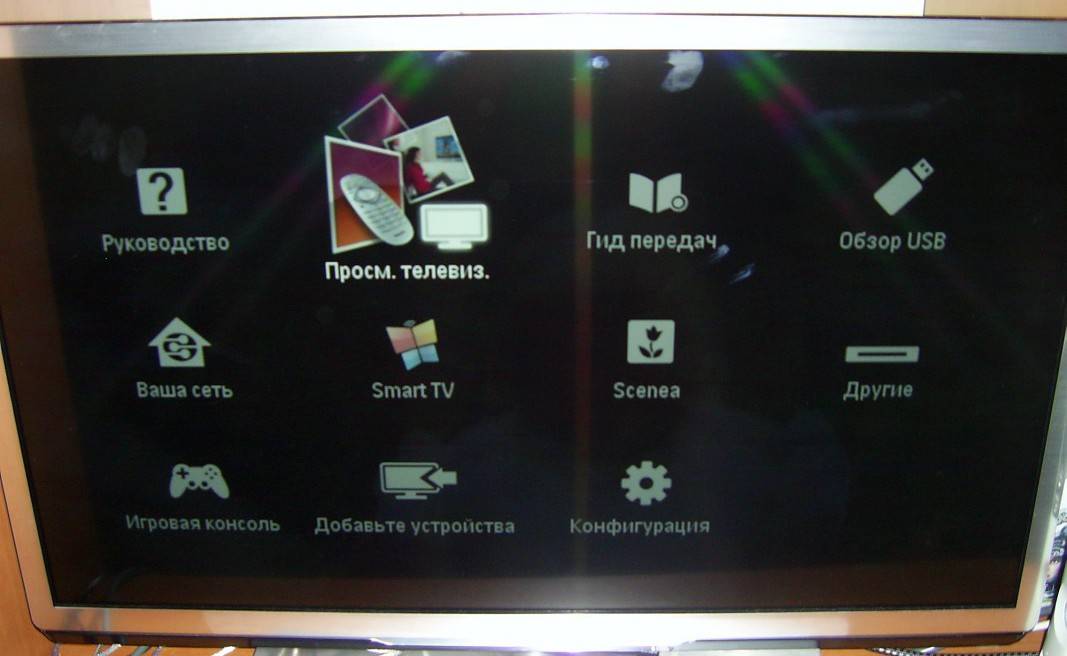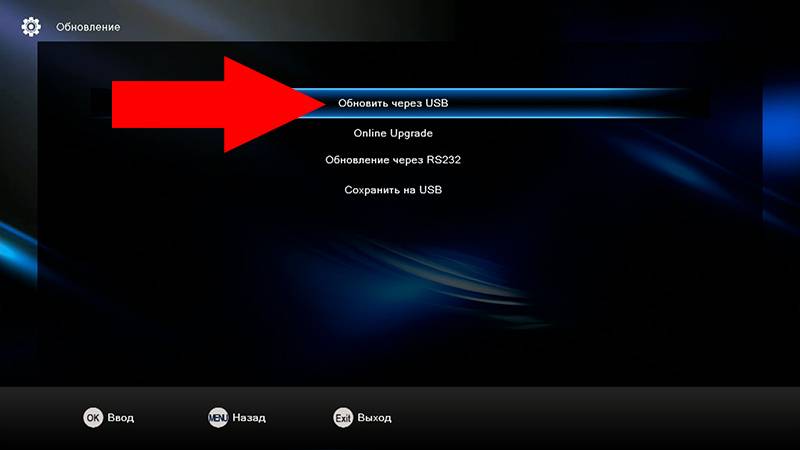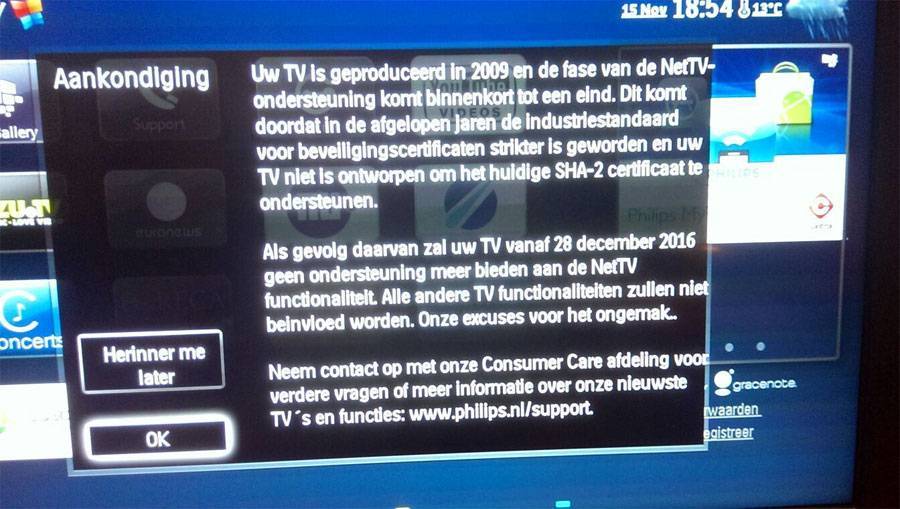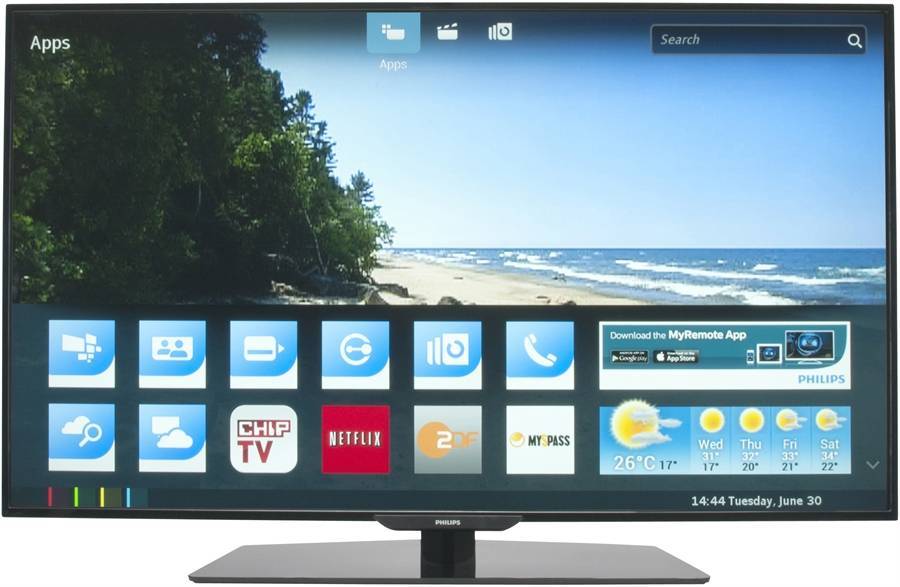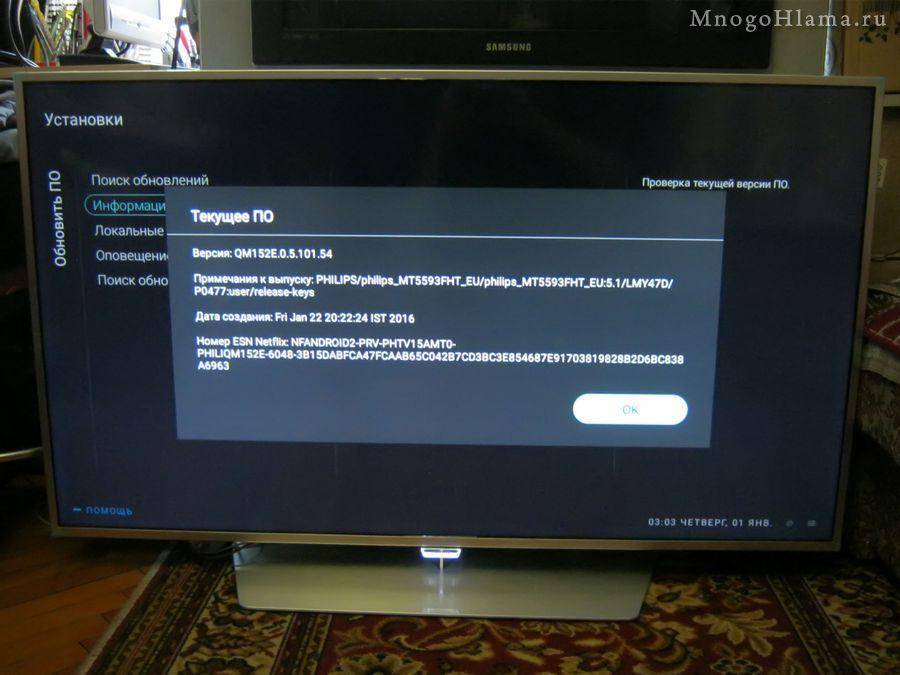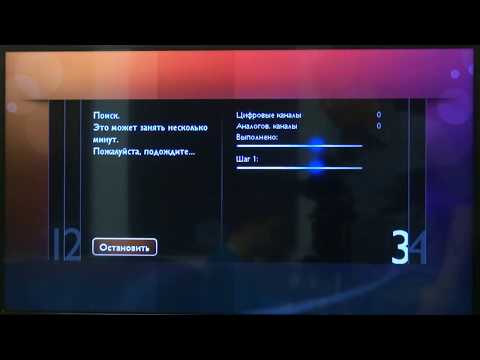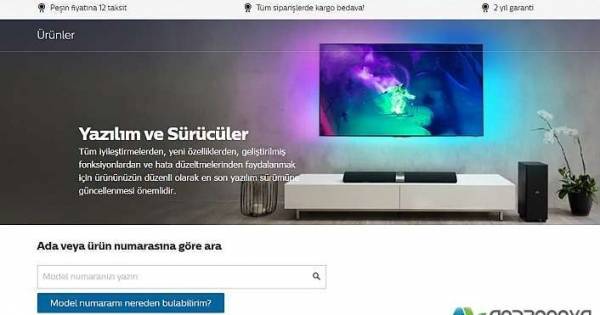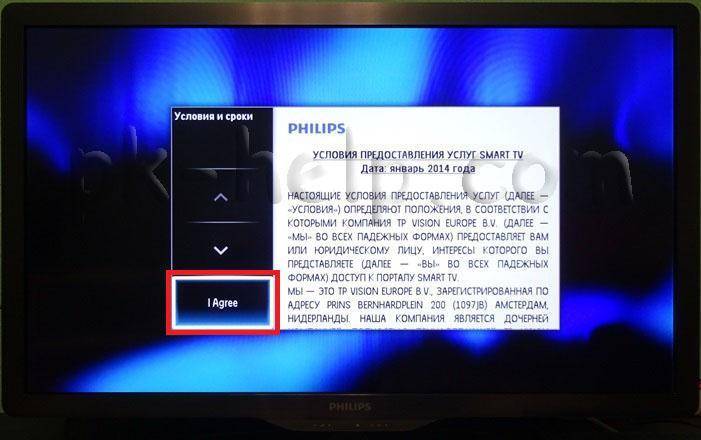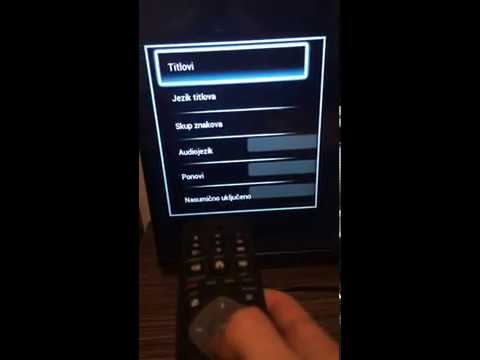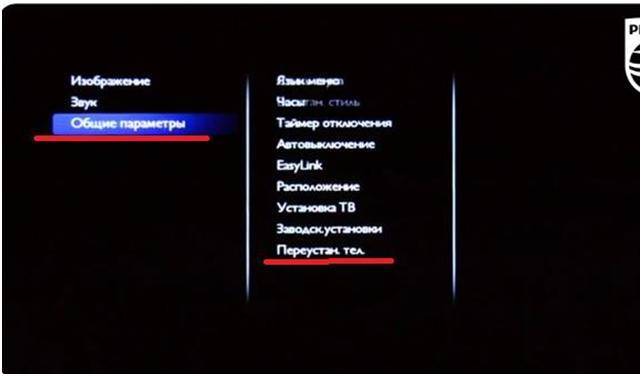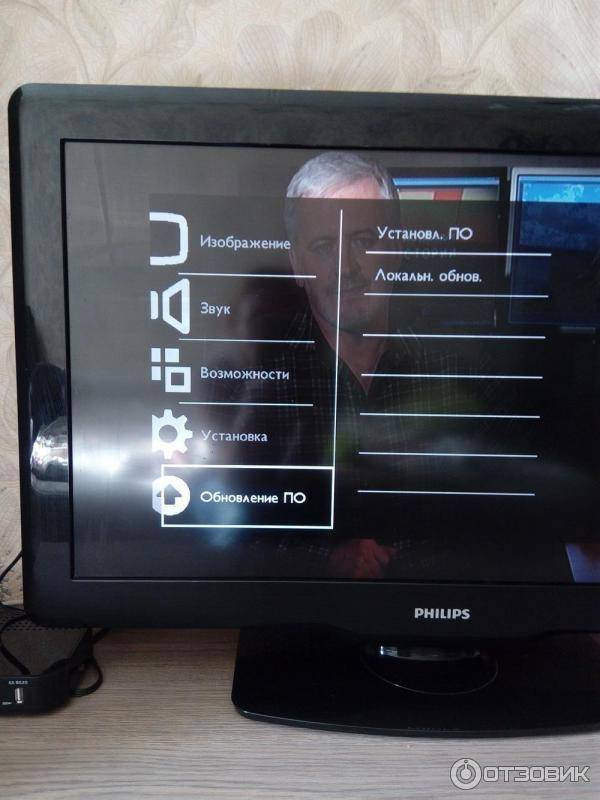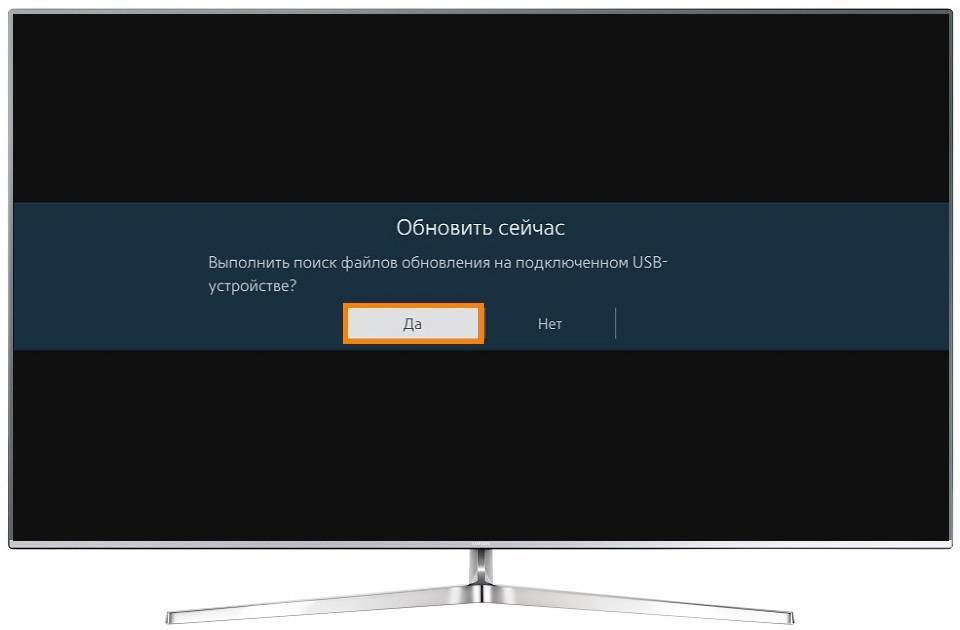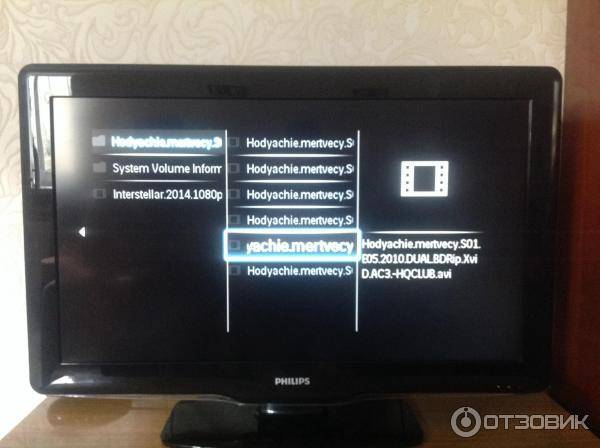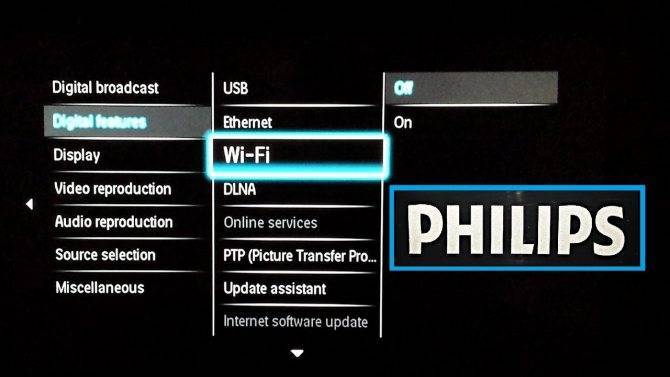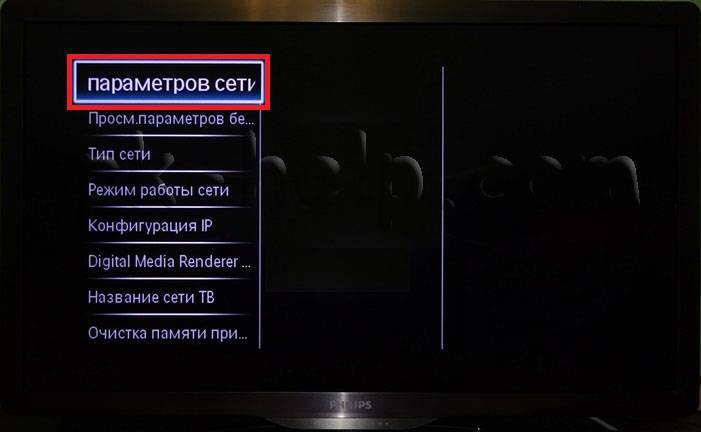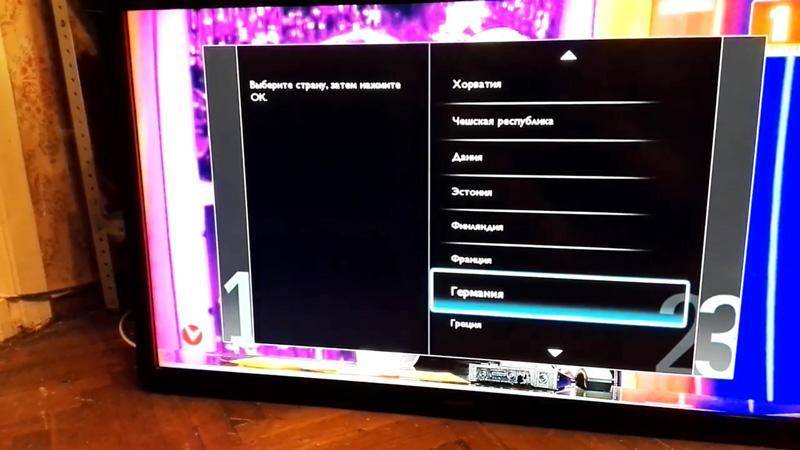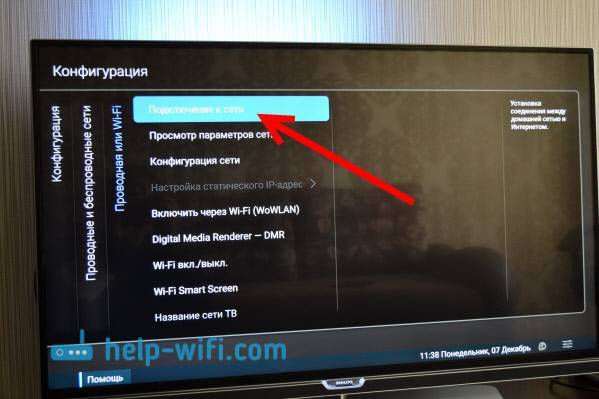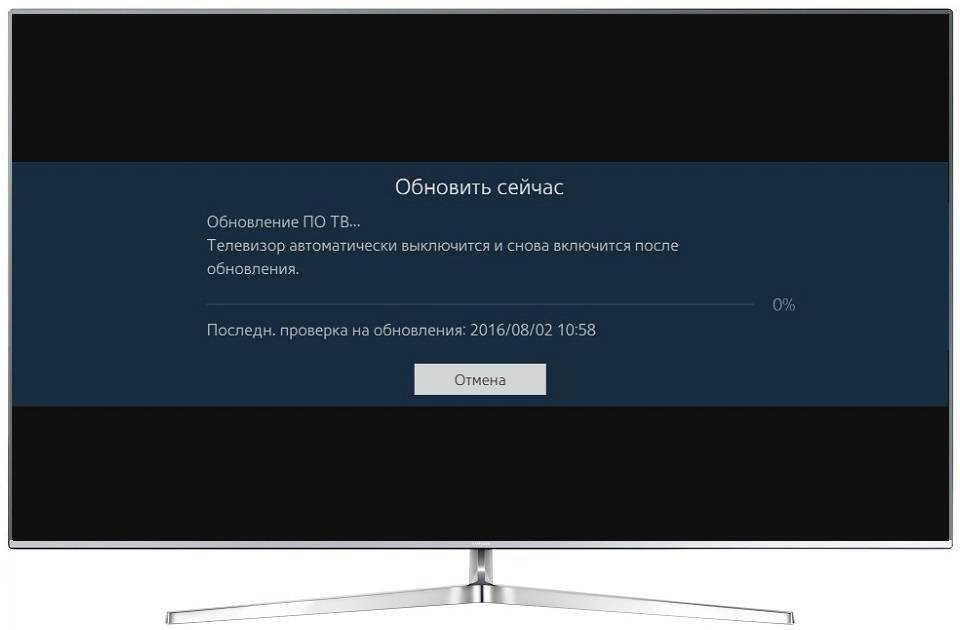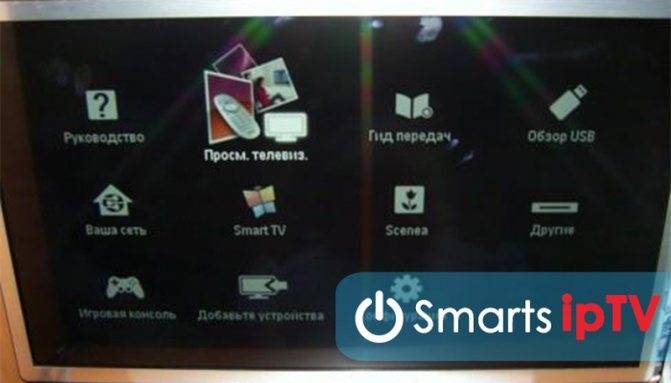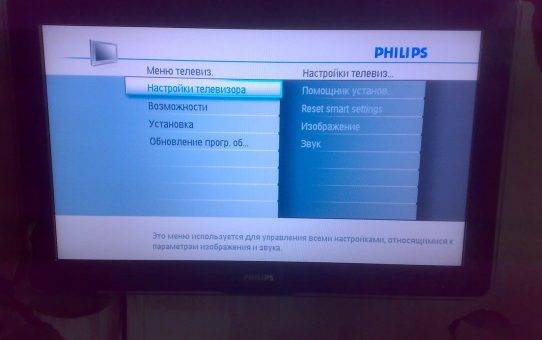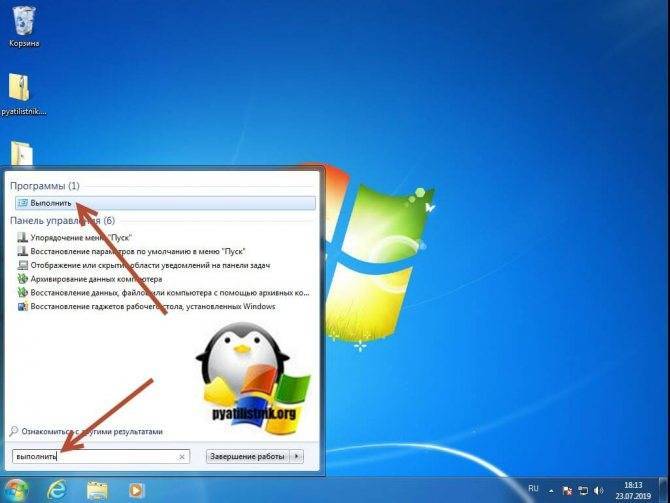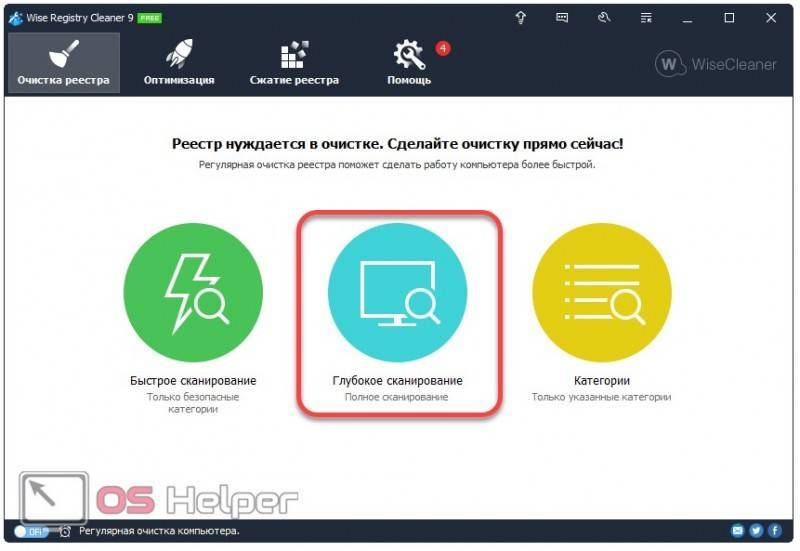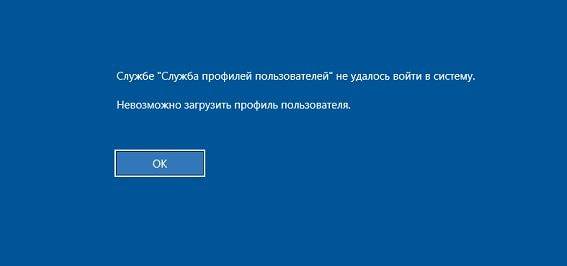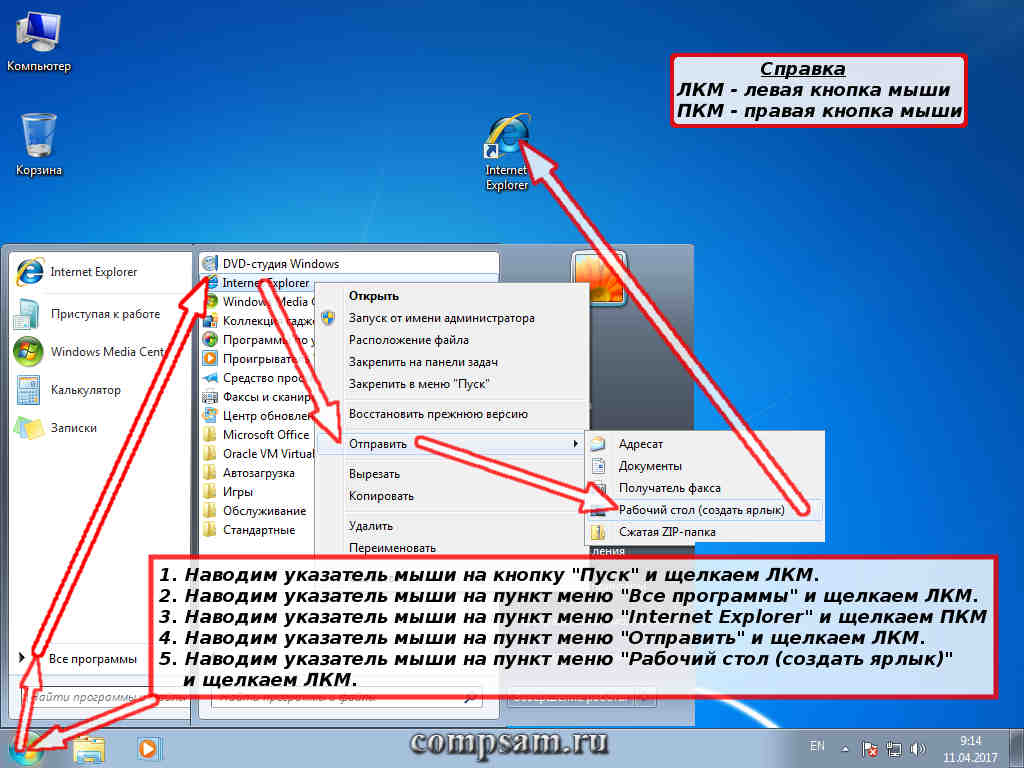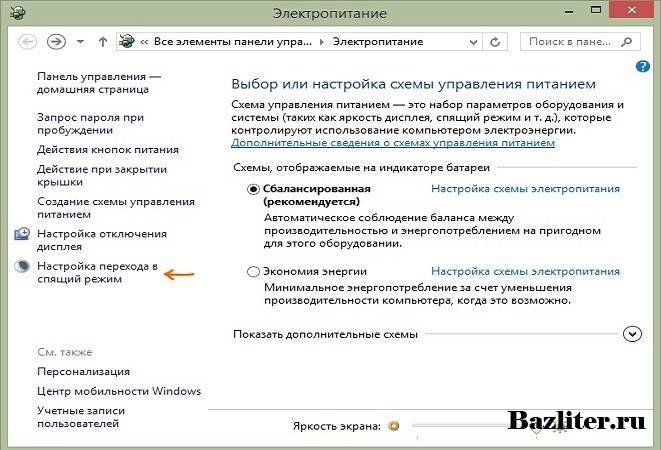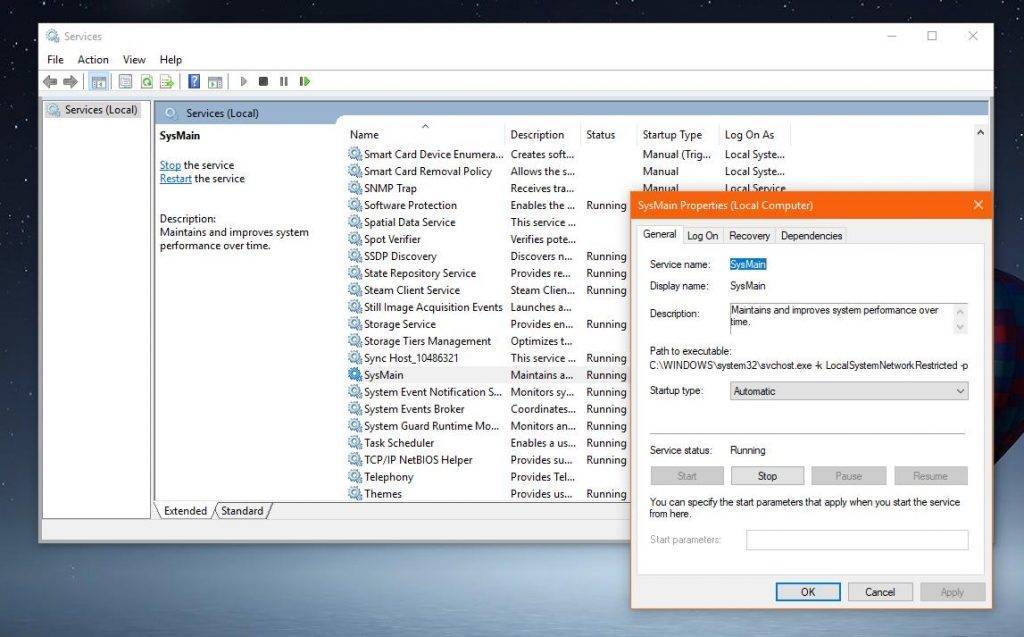Обновление прошивки телевизора Philips (Android TV) через интернет
Так как обновлять наш Android TV мы будем через интернет, то телевизор должен быть подключен к интернету по сетевому кабелю, или по Wi-Fi сети.
После того, как убедились, что интернет на телевизоре работает (можно например запустить видео на YouTube), открываем Smart TV, и прокручиваем до раздела “Установки”. Там выбираем пункт “Обновить ПО”
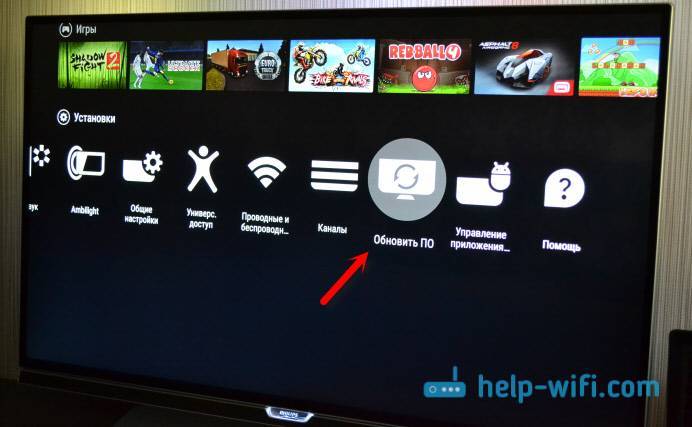
Дальше, выбираем пункт “Поиск обновлений”.
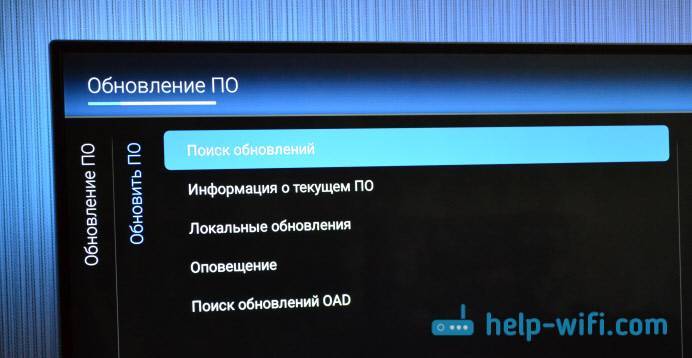
И в качестве источника выбираем “Интернет”.
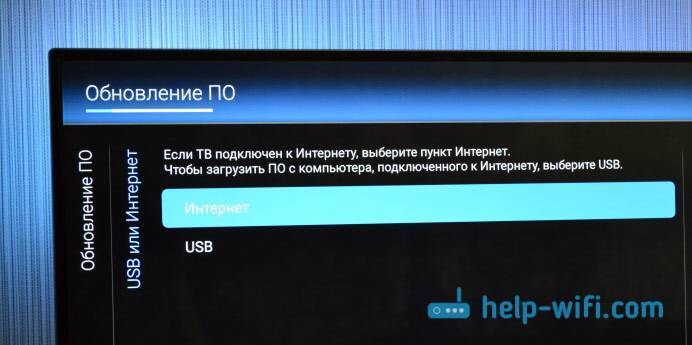
Телевизор выполнить проверку, и если найдет новое обновление ПО, то предложит обновится. Нажимаем на кнопку “Обновить”.
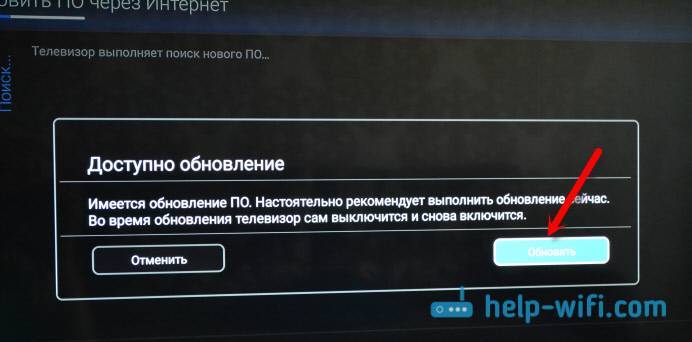
Дальше, принимаем пользовательское соглашение, и ждем, пока телевизор загрузит прошивку. Весит она не мало, поэтому, все зависит от скорости вашего подключения к интернету.

Если телевизор выключается в процессе загрузки обновления, то нужно отключить автоматическое выключение. Так как у меня не очень быстрый интернет, то я столкнулся с ошибкой, когда телевизор не скачав обновление показывал сообщение, что отключится через одну минуту. И что бы продолжить просмотр, нужно нажать на кнопку “Ok”. После нажатия, просто включался режим просмотра ТВ. И процесс прошивки обрывался.
Раньше я не сталкивался с такой проблемой. Решил просто: отключил автоматическое выключение телевизора в настройках. Есть там такой пункт “Таймер автовыключения” выставляем значение на 0.
Установка обновления системы на телевизоре Philips
Как только обновление будет загружено, телевизор предложит его установить. Нажимаем на кнопку “Начать”. Телевизор перезагрузится, и начнется установка обновления системы. Ждем.

Затем, телевизор снова будет перезагружен, и начнется обновление Android (оптимизация приложений). Ждем, пока закончится этот процесс.

После этого, можно пользоваться телевизором.
После обновления
У меня он сразу сильно глючил, Android TV еле запустился. А потом, вообще появился синий экран, я уже подумал, что это синий экран смерти
Но, отключив питание телевизора, и включив его, я реально обрадовался. В начале статьи я писал, что обновления совсем ничего не дают. Так вот, когда я это писал, данное обновление только загружалось. После его установки, все работает намного быстрее. Это реально заметно. Особенно, перемещение по самому меню Android TV. А в Play Маркет стало даже приятно просматривать приложения.
Главное, что телевизор адекватно и быстро реагирует на нажатия кнопок на пульте. А то до обновления, с этим были серьезные проблемы. Не знаю, может все станет как было, но я уже начал менять свое мнение о телевизорах Philips и самой системе Android TV.
И еще одна радужная новость, заработала беспроводная мышка! Раньше же не работала. Курсор очень четкий. В браузере листать сайты одно удовольствие. Но, в самом меню Android TV не возможно запускать программы. Они просто не выбираются курсором. Зато, работает кнопка “вперед” и “назад”. А в приложении YouTube, например, мышка отлично работает. Хотя, нужна она только для браузера.
Обновляйтесь, друзья!
50
Сергей
Philips (Android TV)
Важные советы
Эти несколько советов могут спасти ваш телевизор как до, так и после обновления системы. Конечно, благодаря перепрошивке можно добиться существенных улучшений, но также с её помощью можно благополучно угробить устройство. Вот несколько правил, которые уберегут от этого:
Скачивайте прошивку только с официальных источников, а не «левых» сайтов, где в файле могут быть вирусы и другие малоприятные сюрпризы;
Никогда не выключайте телевизор, когда идет процесс перепрошивки, иначе придётся вспоминать дорогу в сервисный центр и собирать деньги на новую материнскую плату;
Если в момент, когда происходило обновление ПО с флешки, выключили свет, устройство вытаскивать нельзя. Как только питание подадут, процесс восстановится без ущерба для ТВ;
Не паникуйте, если в процессе обновления система выдает сообщение об ошибке. Следует просто начать все заново.
TOP приложений 2021

Ниже предлагается ознакомиться с популярными виджетами, которые на сегодняшний день актуальны для Филипс Смарт ТВ.
Для телевидения
Для просмотра интересных телеканалов интерактивного ТВ существуют следующие варианты приложений:
- Интернет-вещание.
Популярные каналы, которые транслируют в сети, выпускают собственные виджеты для более удобного просмотра. В них можно управлять трансляцией, как и в IPTV. - Онлайн ТВ.
Они предлагают смотреть сотни федеральных и развлекательных программ на бесплатной основе (за показ рекламы) или за определенную плату. - От IPTV операторов.
Их услуги сравнимы с онлайн-сервисами, однако качество услуг и их стоимость намного выше.
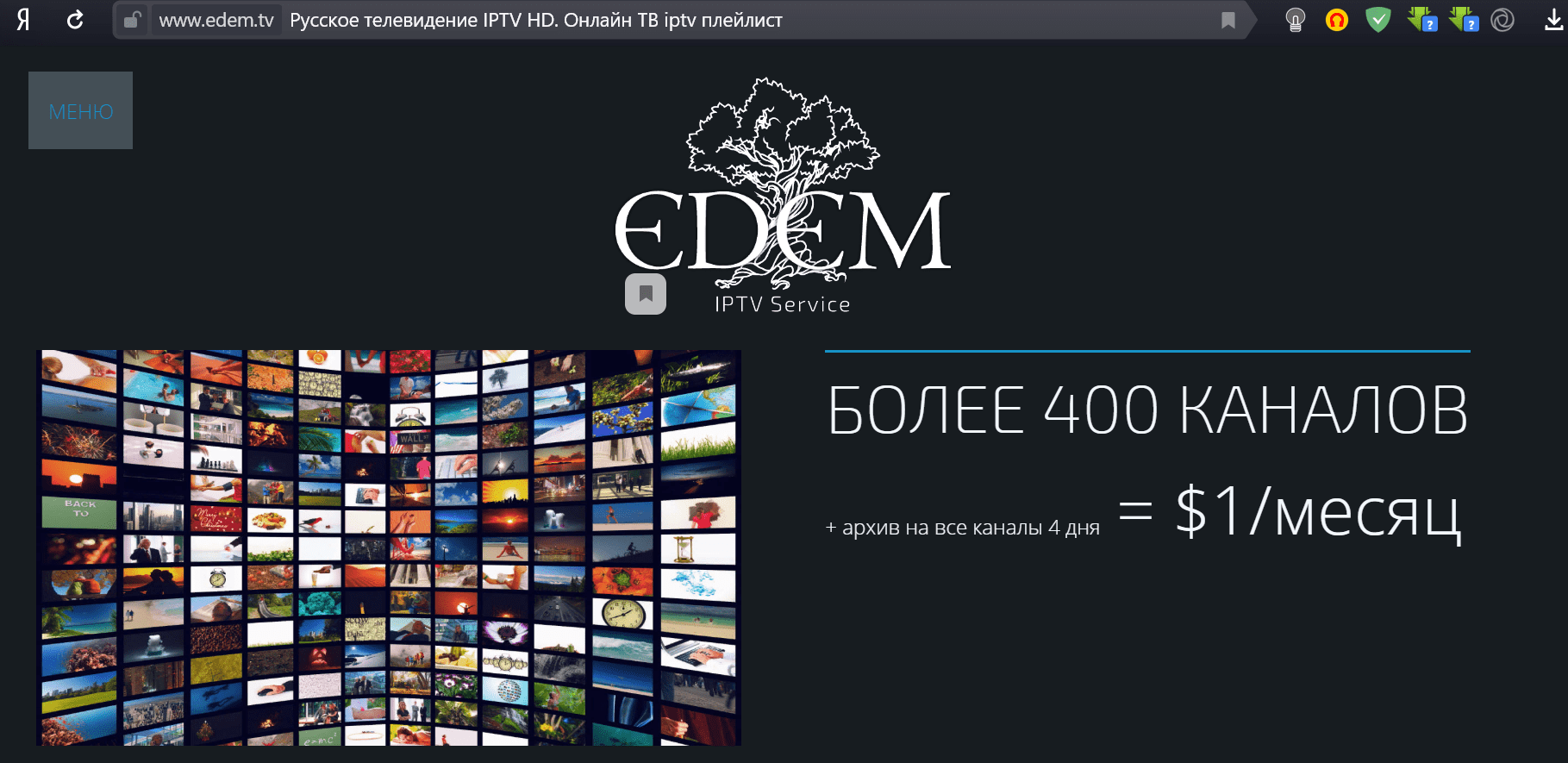
Лучшие IPTV провайдер.
Стоит отметить, что два последних действуют по одному принципу. Можно смотреть бесплатно с рекламой, или без нее с ежемесячной тарификацией.
Лучше всего установить:
- Первый Канал
- Телеканал Россия
- ЭдемТВ
- Глаз.ТВ.
Онлайн-кинотеатры
В Рунете очень много площадок для просмотра фильмов и кино,
но достаточно установить несколько популярных онлайн-кинотеатров:
- IVI.
Крупнейший на сегодня в России и восточной Европе сервис с медиатекой более 100 тыс. видеороликов. - OKKO.
Еще одна крупная площадка, которая станет дополнением на тот случай, если на IVI не найдется конкретного фильма. - Netflix.
Крупнейший зарубежный сервис, предлагающий киноленты от ведущих в мире студий, а также контент собственного выпуска.
Для желающих иметь возможность смотреть кино и телевидение с помощью одной программы можно установить виджет TVzavr.
Медиаплееры
Куда же Smart TV и без проигрывателя? Если ранее был настроен ForkPlayer для загрузки приложений, его же можно использовать для воспроизведения мультимедиа и IPTV. В качестве простого плеера для обычных музыкальных и видеороликов можно установить более простой VLC плеер. Он поддерживает списки IPTV плейлистов интерактивного ТВ.
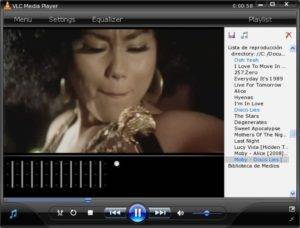
Внимание! У Philips Smart TV предустановленное приложение MediaPlayer, которое можно использовать сразу же. Но есть один недостаток – нельзя обновить его кодеки для распознавания медиафайлов с новым расширением
База кодеков увеличивается только вместе с обновлением прошивки ТВ.
WEB-браузер
Большой экран телевизора отлично подходит для серфинга или стриминга в сеть, особенно при наличии клавиатуры.
Для Philips ТВ лучше всего установить эти браузеры:
- Google Chrome.
Очень рекомендуется тем, кто предпочитает работать с Гугл-сервисами. У этого браузера есть встроенные расширения для поддержки своих площадок (Google Drive и др.). - Яндекс.Браузер.
Аналогичный вариант, только ориентированный на Рунет и работающий с одноименными сервисами. - Firefox TV.
Универсальный браузер, максимально оптимизированный под Смарт ТВ. Наиболее удобен для управления с обычного кнопочного пульта ДУ.
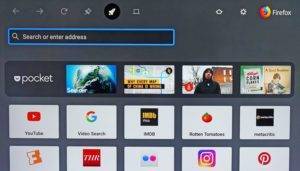
Также на телевизорах Филипс уже есть предустановленный Puffin TV, однако с ним не очень комфортно работать. Но его можно вполне использовать на крайний случай (например, для загрузки нового браузера после перепрошивки ТВ).
Полезные приложения
Помимо указанных выше программ, можно еще установить утилиты, которые сделают использование телевизора Philips Smart TV максимально удобным и полезным.
Среди них стоит выделить:
- Видеосервисы.
Как минимум, загрузить виджеты Youtube и Rutube, на которых размещены миллионы видеороликов. - Информационные.
Сервисы прогноза погоды, афиши кинотеатров, расписания автобусов, калькулятор и др. Они не требуют много памяти, но в конкретной ситуации могут хорошо выручить. - Соцсети и мессенджеры.
Из предустановленных есть только Facebook. В дополнение к нему на Philips TV можно скачать VK, OK.ru, Whatsapp, Skype, Telegram и др. - Системные.
Это менеджеры файлов, текстовые редакторы, архиваторы, диспетчеры соединения и др. Из конкретных программ можно порекомендовать TotalCommander, Блокнот и WinRAR.
Внимание! Большинство предложенных приложений на Philips Smart TV можно и не найти в магазине App Gallery. Но их всегда можно скачать в Google Play.
Игры

В зависимости от типа игрового сервиса необходимо рассматривать различные варианты:
- Оффлайн игр очень много в Плей Маркете, но требуется учитывать «железо» телевизора. Здесь нужен подход, как и к установке игр на ПК – учитывать возможности видео адаптера и оперативную память.
- Для онлайн-игр важна поддержка Flash-плеера конкретной версии. Если его нет, потребуется установка данного плагина. Возможно, не обойтись и без обновления прошивки.
Простые игрушки потянет даже старая модель телевизора Philips. А чтобы поиграть во что-нибудь более серьезное с красивой графикой, лучше рассматривать онлайн-сервисы.
Установка приложений
Самое сложное перед установкой программ – подключиться к интернету. Если вы это уже сделали, то дальше все просто. Ищете в своей прошивке нужный магазин приложений, и устанавливаете что-угодно. Ниже предлагаю к просмотру 2 видео по установке приложений для халявного IPTV с полной настройкой с нуля:
Самые популярные приложения для Philips Smart TV на текущий момент:
- Vintera TV – разные каналы.
- Youtube – просмотр видео с Ютуба.
- IVI – подборка фильмов.
- Skype – звонки.
- Tvigle – фильмы, мультики, сериалы.
- Angry Birds – да-да, те самые птички да еще на большой плазме.
- Explore 3D – просмотр 3D фильмов при поддержке.
Обновление для тв филипс. Зачем обновлять прошивку телевизора и как ее обновить на Samsung, LG, Philips, Sony и т.д

Телевизор Philips является инновационным устройством для просмотра телепередач и использования большинства функций интернета. Основой его деятельности остается программное обеспечение (ПО) встроенного типа, которое необходимо периодически обновлять.
Новая прошивка телевизора Philips добавит ему функциональности, улучшит эксплуатационные характеристики и повысит производительность. Ключевым моментом обновления прошивки является использование программного продукта исключительно с официального сайта Philips.
Данная статья посвящена процедуре обновления программного обеспечения на телевизоре определенной марки и акцентированию внимания на важности такого процесса. Не следует заранее пугаться таких слов как «перепрошивка»
Следуя предоставленным инструкциям, пользователь сможет выполнить необходимые действия самостоятельно, а значит – бесплатно.
Зачем нужно обновление
Часто наш консерватизм не позволяет начать новые действия. Например, процедура обновления для телевизора Philips зачастую не производится пользователем из-за опасения ухудшения эксплуатационных характеристик устройства.
Перепрошить Филипс следует для достижения нескольких целей:
- Улучшить показатели цифрового или аналогового изображения.
- Расширить перечень форматов, поддерживаемых плеером телевизора.
- Устранить возникшие неполадки и замедление процесса роботы.
Достижение поставленных целей оправдывает необходимость процедуры прошивки телевизора Philips.
Кроме обозначенных целей, существуют причины, почему пользователь должен обновить программное обеспечение на телевизоре Philips.
Проанализируем основные из них:
- Обновление прошивки телевизора Philips принесет стабильность работе устройства. Уже доказано, что часть современных моделей выпускалась с «серой прошивкой». Чтобы устранить ошибки и недочеты такого ПО нужно запустить обновление. Результатом станет стабильность работы, устранение технических неполадок, а главное – исчезнут присутствующие проблемы.
- Однозначно, после загрузки нового ПО увеличивается быстрота реакции и скоростной режим работы Philips. В чем это выражается? Намного быстрее происходит процесс включения и выключения аппарата. Переключение каналов становится мгновенным. Функции Smart TV расширяются и не тормозятся.
- Новая версия программного обеспечения повысит функциональность телевизора. Это будет выражаться в применении возможностей, которых ранее не существовало.
- Навсегда исчезнут раздражающие проблемы, связанные с использованием Смарт ТВ. Часто бывает, что даже специалисты не могут решить, почему не функционирует Smart Обновление прошивки приводит к запуску приложений, из-за которых, часто и приобретался такой телевизор. Особенно это касается не основных, но важных именно для пользователя приложений.
Если пользователь переживает, что не сможет самостоятельно обновить на телевизоре Philips необходимое программное обеспечение – главное действовать по описанной инструкции, тогда все получится.
Обновление, прошивка телевизора Филипс через флешку
Обсуждение PHILIPS Android SMART TV 2014 PHILIPS Android SMART TV, 48pfs8159/60 48PFS8209 55PFS8209 49PUS7909 48PFS8109 55PUS9109 55PUS8809 65PUS9109 55PFS8109 55PFS8109 Описание |
Обсуждение TV 2014
» | TV 2020 | TV 2016» | TV 2020 | TV 2018
В телевизорах Philips Ultra HD серии 7900 возможности Android сочетаются с качеством Ultra HD. Благодаря сверхбыстрому процессору Quad Core функции Smart TV работают максимально эффективно. Фоновая подсветка Ambilight и тонкая рамка усиливают впечатления от просмотра.
4K Ultra HD LED TV Quad Core Двойной тюнер DVB-T/T2/C/S/S2
ОС Android 4.2.2 (Jelly Bean) Предустановленные приложения Браузер Google Chrome Google Play Фильмы* Google Play Музыка* Объем памяти для установки приложений 1,6 ГБ возможность увеличения памяти, подключив жесткий диск через USB
В теме нет куратора. По вопросам наполнения шапки обращайтесь к модераторам раздела через кнопку под сообщениями, на которые необходимо добавить ссылки. Если в теме есть пользователь, желающий стать Куратором и соответствующий Требованиям для кандидатов, он может подать заявку в теме Хочу стать Куратором (предварительно изучив шапку темы и все материалы для кураторов).
Сообщение отредактировал mihadom
— 05.06.18, 20:17
pozvoni,
Обладаю 55PUS7909/60
со сторонних плееров.
Возможные неисправности ТВ и их устранение
ак перезагрузить телевизор?
| Данная статья актуальна только для телевизоров, выпущенных в 2013 г. и старше |
СитуацияПосле выполнения первоначальной настройки телевизор можно переустановить с помощью параметра меню.
ПроверкаУбедитесь в том, что:
• батареи правильно установлены в пульт дистанционного управления;• шнур питания правильно подключен к телевизору и розетке электросети.
ОтветПри (пере)установке телевизора все настройки возвращаются к значениям по умолчанию.
Чтобы переустановить все функции телевизора, нажмите кнопку Home на пульте дистанционного управления телевизора и выберите одну из следующих последовательностей (зависит от модели):• Setup) > TV Settings) > General Settings) > Reinstall TV).
• Setup) > TV Settings) > Reinstall TV).
Внимание: Если была выполнена калибровка ISF, убедитесь, что настройки ISF (изображение, откалиброванное специалистом) заблокированы специалистом ISF до того, как телевизор будет переустановлен.● Если настройки ISF не заблокированы, они будут удалены,● Если клиент не уверен в том, что настройки ISF заблокированы или нет, направьте клиента к специалисту по ISF,
● Поддержка Philips TV не предоставляет эту услугу!
Чтобы удалить все настройки телевизора / записи жесткого диска и запустить процесс первоначальной установки, подтвердите параметр с помощью кнопки OK на пульте дистанционного управления.
2. Первоначальная установка телевизора: основные настройкиНажмите кнопку OK на пульте дистанционного управления, когда на экране отобразится сообщение о сопряжении пульта с телевизором. На телевизоре будет запущен процесс установки.
После выполнения сопряжения с пультом дистанционного управления, на телевизоре отобразятся основные (обязательные) настройки:• Язык меню телевизора • Страна, в которой находится телевизор• Часовой пояс, в котором расположен телевизор (дополнительное требование, зависит от выбранной страны)• Размещение телевизора на подставке или на стене• Местоположение телевизора — выберите Home) для обычного использования телевизора• Предпочтительные настройки универсального доступа для людей с нарушениями слуха и зрения
3. Первоначальная установка телевизора: дополнительные настройкиПосле основной установки, на телевизоре отобразятся дополнительные (необязательные) настройки:
• Установить спутниковые каналы• Установить телеканалы (антенна/кабель) • Оптимизировать настройки изображения и звука• Подключить беспроводную АС (доступно не для всех серий телевизоров)• Подключение к сети• Добавить устройства
• Ambilight + оттенки
Возможности управления приставкой Триколор при помощи ПДУ
Примечание: Все выбранные параметры можно позднее изменить через меню телевизора.
Выберите Done) для перехода к следующему шагу.
4. Знакомство с функциями телевизораВ следующем меню телевизора могут содержатся следующие опции:
Demo) — В демороликах от экспертов представлена демонстрация функций качества изображения телевизора. Для выхода из деморежима нажмите кнопку возврата на пульте дистанционного управления. Tour) — Опция Tour) открывает функцию справки на телевизоре с информацией обо всех его функциях. Для выхода из тура по функциям телевизора нажмите синюю кнопку на пульте дистанционного управления.
Finish) — Выберите эту опцию и нажмите OK на пульте дистанционного управления, чтобы завершить установку и перейти в Home) телевизора.
philips-tvconsumercare.kxondemand.com
Установка
Ниже будут рассмотрены все способы загрузки приложений на Philips Smart TV:
- магазин приложений
- через USB порт
- ForkPlayer
Через магазин приложений
Как выше уже рассматривалось, есть два сервиса для закачки утилит – Google Play и App Gallery. В каждом из них свой интерфейс и управление.
Для установки программы с Плей Маркета потребуется следующие действия:
- Авторизоваться или создать новую учетную запись Google Account (у пользователей других устройств на платформе Андроид она уже должна быть, можно ее использовать);
- на главном экране открыть виджет Google Play;
- выбрать из списка рекомендуемых или ввести название утилиты и нажать на «Установить»;
- когда кнопка «Установить» изменится на «Открыть» программа будет уже установлена.
Совет! Плей Маркет поддерживает потоковую закачку. Если виджет оказался слишком «тяжелым» и долго устанавливается, можно закрыть страницу и переходить к поиску другого.
Загрузка приложений на Philips Smart TV в App Gallery выполняется так:
- создать учетную запись Philips: https://www.philips.ru/myphilips/login;
- авторизоваться в магазине приложений;
- выбрать понравившуюся программу и нажать «Установка».
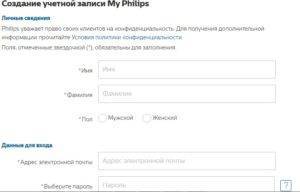
По завершению скачанная утилита появится на главном экране виджетов.
Важно! Использование учетной записи Philips для загрузки с магазина App Gallery не обязательно. Но она потребуется при совершении покупок.
Через USB
Нельзя напрямую установить сторонние приложения для Смарт ТВ на телевизор Филипс, особенно более старых серий.
Поэтому потребуется использовать USB-носитель:
- это может быть флешка или внешний HDD;
- любой смартфон или планшет в режиме USB-накопителя.
Процесс установки приложений на Philips Smart TV через USB проходит так:
- отформатировать накопитель в системе FAT32 и создать папку userwidget;
- скачать искомое приложение архивом или в формате APK и перенести в новую папку;
- вставить его в USB разъем телевизора и перейти в опцию Smart TV;
- дождаться, пока на экране появится оповещение о подключении нового устройства и начнется загрузка.

В папку userwidget можно переместить сразу несколько программ и все они будут за раз установлены на ТВ в последовательном порядке.
Внимание! После загрузки USB носитель требуется вытащить, в противном случае после перезагрузки телевизора последует повторная установка виджетов.
Специальных площадок для сторонних виджетов нет и они размещаются на различных форумах и файлообменниках. . Чтобы найти интересующееся неофициальное приложение, достаточно вд установкой поисковике ввести его названия и загрузить на одном из сайтов.
Через ForkPlayer
Это универсальная программа может практически все. Среди ее опций – встроенный WEB-браузер, который и будет использован для установки приложений (в т.ч. сторонних).
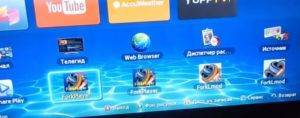
Для закачки программ на Philips Smart TV через ForkPlayer выполнить такие действия:
- в настройках сети изменить DNS1 и DNS2 на 046.036.218.194 и 008.008.008.008 соответственно (потребуется войти в учетную запись Philips);
- открыть приложение Megogo, а если его нет (на старых ТВ 10 – 11 г.в.), тогда Tvigle.
- дождаться загрузки ФоркПлеера.

Если включена автоматическая синхронизация приложений с удаленным сервером, тогда вышеуказанные виджеты не обязательно открывать – закачка начнется сразу после изменения DNS-адресов.
На главном экране открыть программу ForkPlayer, выбрать режим работы HTML – откроется интерфейс, напоминающий WEB-браузер. Теперь можно открыть страницу со сторонней утилитой и скачать его. По завершению сменить DNS-адрес.

Внимание! Смена DNS нужна не только для закачки ForkPlayer, но и загрузки программ с неизвестных сайтов. Поэтому не следует возвращать в настройках изначальные значения сразу после установки плеера.
Как обновить браузер на телевизоре Филипс Смарт ТВ
Обновление браузера — стандартная процедура, которая выполняется через настройки. Практически на всех моделях происходит аналогично. Компания браузер встраивает в официальную прошивку. Поэтому, когда нужно его обновить, то полностью обновляют ПО.
Для этого следуйте алгоритму:
- откройте «Настройки»/«Поддержка»;
- откройте раздел, который отвечает за обновление прошивки;
- нажмите ОК.
Пользователь выбирает браузер, который ему нравится в использовании. Статистика говорит о том, что большинство останавливаются на вариантах с интуитивно понятным интерфейсом. Наибольшей популярностью пользуются Google Chrome, Opera и Yandex.
Зачем нужно обновление?
Дорогие читатели, сегодня мы с вами узнаем, как обновить телевизор Филипс с флешки самому. Прежде чем что-либо делать, пожалуй, будет необходимым немного углубиться в теоретические знания, которые помогут вам понять цели вашей работы с ТВ. Потому что многие пользователи обновляют только в критические моменты, опасаясь, что они смогут поломать телевизор таким образом. На самом же деле, всё состоит несколько иначе. Давайте поразмыслим вместе.

Узнайте, как обновить телевизор Филипс через флешку правильно и быстро
Вообще, прошивка или программное обеспечение на ТВ является набором инструментов, которые, собственно, и позволяют вам смотреть любимые передачи, пользоваться некоторыми другими функциями устройства. Например, вы можете запускать браузер, приложения на умных Smart TV. И выпуская обновления, производитель всегда стремиться сделать свой продукт лучше, не заставляя при этом пользователя покупать новый продукт. Рассмотрим небольшой пример.
Представьте, компания выпускает телевизор с возможностью выхода в глобальную сеть через приложение браузера. Все бегут его покупать и с удовольствием пользуются. Но через некоторое время фирма придумала, как можно добавить ещё другие приложения на свои продукты. И вот они делают такие же устройства, только с небольшой программной доработкой. И вам придётся продать свой старый, прежде чем купить новинку. Конечно, вы можете подумать, что им выгоднее делать новые ТВ. Тогда встречный вопрос: а кто у них будет постоянно покупать каждые полгода новый телевизор? Естественно, никто.
Ещё другой пример: телевизор с большим набором функций может просто дать когда-нибудь сбой. Производитель не всегда может проверить абсолютно все возможные условия эксплуатации продукта (куда зайдёт человек в ТВ, в какой последовательности и так далее). И при получении пользователями сообщений о частой ошибке в определённых местах, разработчики могут исправить эту проблему, выпустив специальное обновление. Тогда ни вам не придётся ехать постоянно в магазин с претензиями, да и производителю меньше головной боли.
Как скачать прошивку?
Особенно актуально для второго способа. Те, кто не смог скачать свою прошивку, делают так:
- Идем на сайт www.samsung.com/ru/support и вводим точную модель своего телевизора:
- Загрузки и руководства:
- Скачиваем самое последнее программное обеспечение (ПО) с наивысшим номером (USB тип):
Скачанную прошивку уже можете перекидывать на флешку для обновления при помощи описанного выше Способа 2.
- https://viktorkorolev.ru/kak-proshit-televizor/
- https://otvet.tv/tehnika/televizor/proshivka.html
- https://televizore.ru/sovety/kak-proshit-televizor
- https://wifigid.ru/raznye-sovety-po-tv/kak-obnovit-televizor
Как Обновить Телевизор Самсунг Через Usb Повседневные вопросы
страница » Как Обновить Телевизор Самсунг Через Usb
Функция обновление по в телеке самсунг недосягаема.
Скачка обновлений осуществляется с сервера компании Самсунг. имя программного обеспечения имеет. Прописал с блокировкой портов 1-65535. в меню не активна функция обновление ПО. Необходимо подчеркнуть, что Smart TV не стоит на месте и дополняется новыми функциями и способностями и что бы ими воспользоваться, нужно часто делать обновление прошивки телека, по другому через какой то просвет времениКак обновить прошивку на TV Самсунг.
Не совершенно по теме, но прошу посодействовать Только купил телевизор
— Самсунг UE40KU6450U, и в настройках часть функций недоступна, к примеру — изображение — размер рисунки: нельзя поменять, установлен стандартный 16:9. Телеки Самсунг Smart Tv » Информационный раздел » Информбюро » Аннотации (Модер: dimsat1).Обновления не лезли. Подключение компьютера. Чтобобновить программное обеспечение телека, изберите Дальше.
Для этого перейдем по разделам меню «Поддержка». последней версии 102 Автоматическое обновление ПО телека 103 Обновление ПО телевизора вручную.»» Эта функция недосягаема на телеках посторониих производителей либо на других, хороших от ноутбуков, типах устройств. Автоматическое обновление ПО телека.руководствах юзера. «» Данная функция недосягаема, если для Сортировка по выбрано значение Папка.
Технические спецы компании Самсунг Electronics проведут диагностику, ремонт и обновление вашего телека удаленно. разработчики избавляют недочёты, при выпуске нового по. Принципиально что Самсунг — говно.
Функция недосягаема в режиме 3D. Что ж, давайте перейдем от слов к практике — я буду демонстрировать на примере ТВ от Самсунг, но эта аннотация универсальна для любыхЗаходим в меню Smart TV и в разделе «Поддержка» избираем «Обновление ПО».
. После обновления с прошивки 2111 на 2113 телик не выяснить! Сплошные глюки и танцы с бубном. Пусть работает, не выпускайте обновления для этой версии и всё.Почему заблаговременно не прудепреждают, при покупке телека, что ютуб в вашем телеке это временная функция?Самсунг в помойку. ПРИМЕЧАНИЕ.установленное в телеке. Автоматическое обновление ПО телека.руководствах юзера.
Отнес тв в сервисный центр самсунг, там произнесли, что это программный сбой необходимо плату поменять в тв.Настройка кардшаринга на Samsung Smart
TV. Дальше « Обновление ПО». Наверное Самсунг поменял порты. Необходимо ли обновлять ПО на телекеSamsung .
Скачала последнее обновление,установила в телевизор,перезагрузила и you tube теперь работает,ура).Александр, если под коннектишься с телевизором подразумевается функция screen mirroring по wi-fi, тоНа Самсунг Е серии через браузер ютуб недоступен. Ответить.
Но это не важно При обращении через социальные сети — проблемуСимтоматика неисправности такова — телевизор подключается к домашней сетиТак же есть информация о том, что Интернет через WiFi недоступен на Samsung Smart TV Обновление прошивки телевизора Samsung Smart TV через USB. не должны совпадать, иначе функция. В правой части окошка будет написана версия установленной в данный момент в вашем телевизоре прошивки
В правой части окошка будет написана версия установленной в данный момент в вашем телевизоре прошивки.
Краткое описание
Как обновить прошивку в телевизорах Samsung через USB. Как обновить
прошивку в телевизорах Samsung Как обновить прошивку в телевизорах Samsung через USB. Как обновить прошивку на телевизоре Samsung через Как подключить телевизор Самсунг K. Как обновить прошивку на телевизоре Samsung через.
Как обновить прошивку на телевизоре Samsung через флешку (по USB) Телевизор предложит. Как ПРАВИЛЬНО обновить — ПРОШИВКУ — через USB. Обновление прошивки в телевизорах Samsung через USB. Ошибка — Не удается подключиться к серверу. Обратитесь в сервисный центр Samsung или как обновить иначе через по USB»-«Ок». Как обновить телевизор Samsung Smart TV.
Как обновить телевизор Samsung по пунктам меню телевизора Меню-Поддержка-Обновление ПО-USB. Зачем обновлять прошивку телевизора и как ее обновить. Как обновить прошивку на Samsung, LG, Philips, Sony? Обновление прошивки на телевизорах можно. Как обновить прошивку на телевизоре Самсунг через.
Как обновить прошивку на как обновить телевизор
Самсунг через только через usb. Как обновить телевизор Samsung обновление по для.