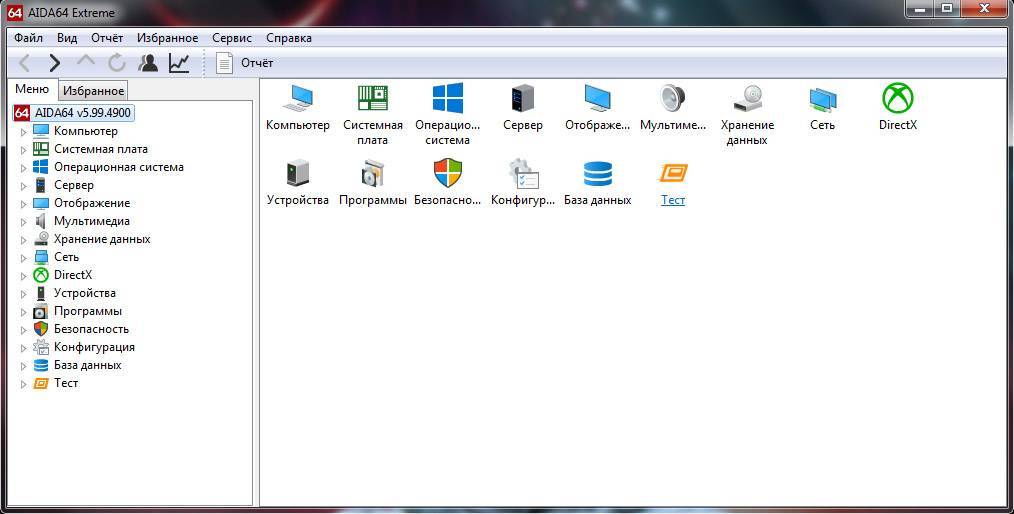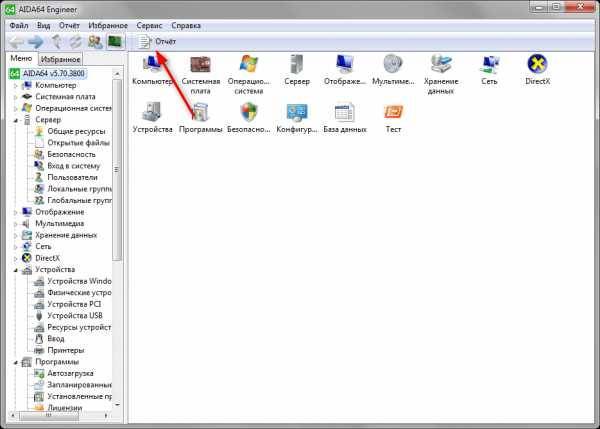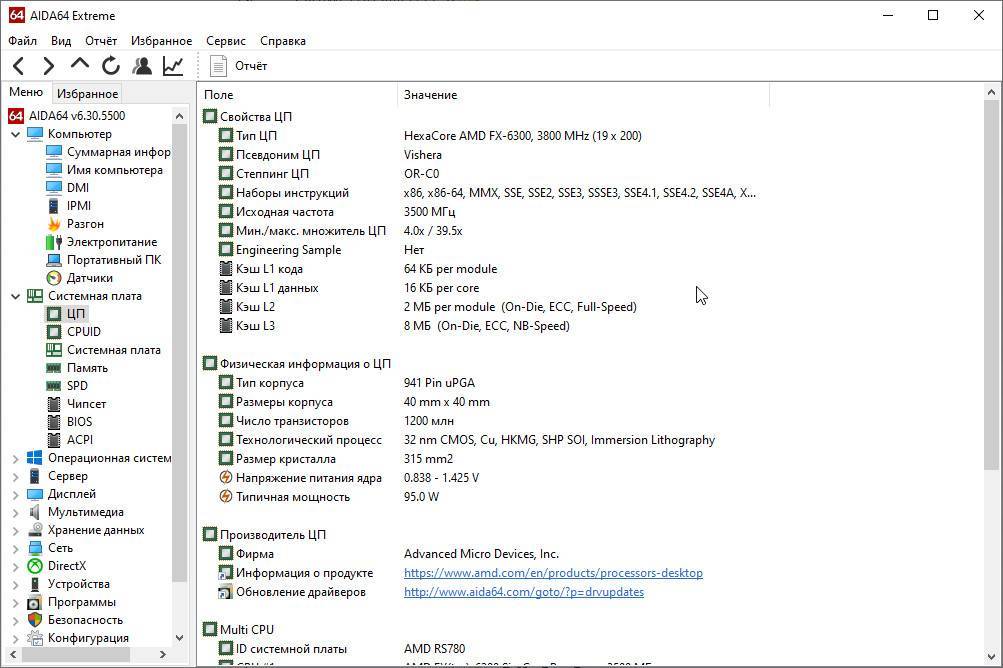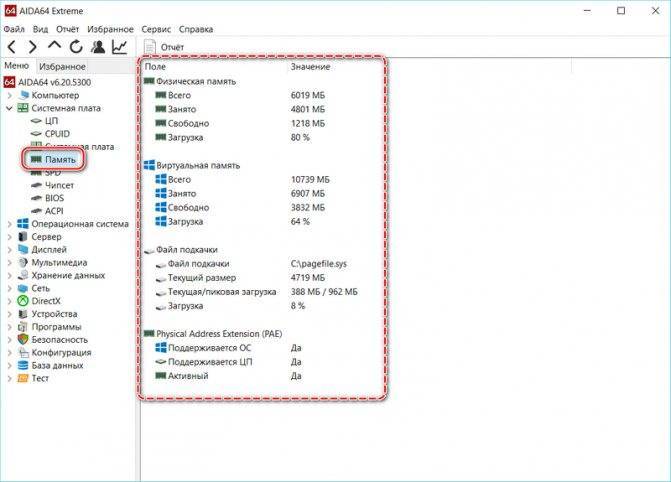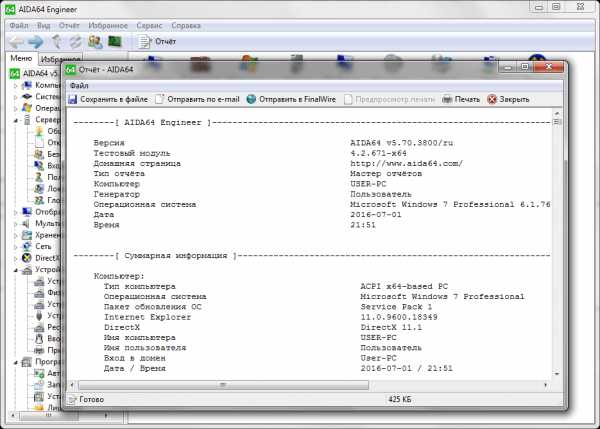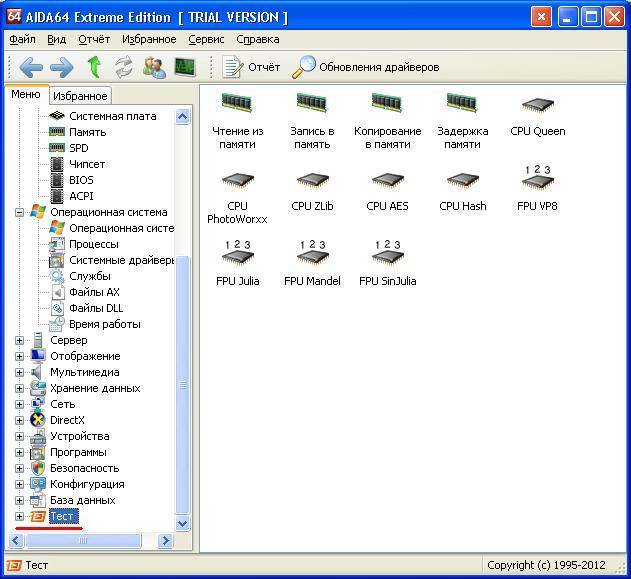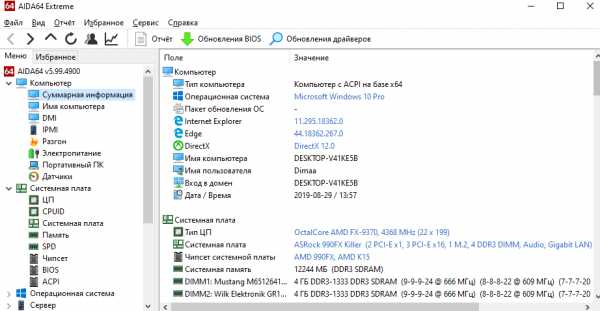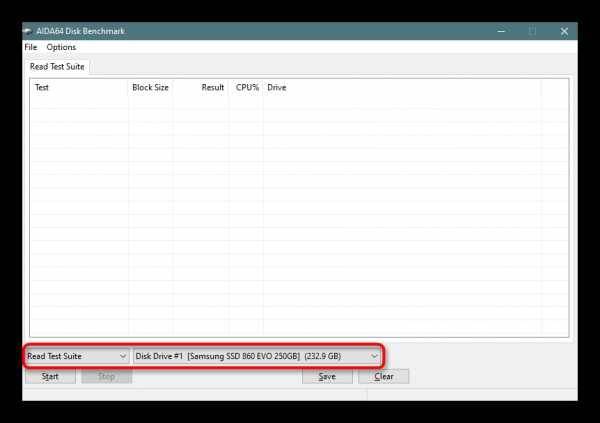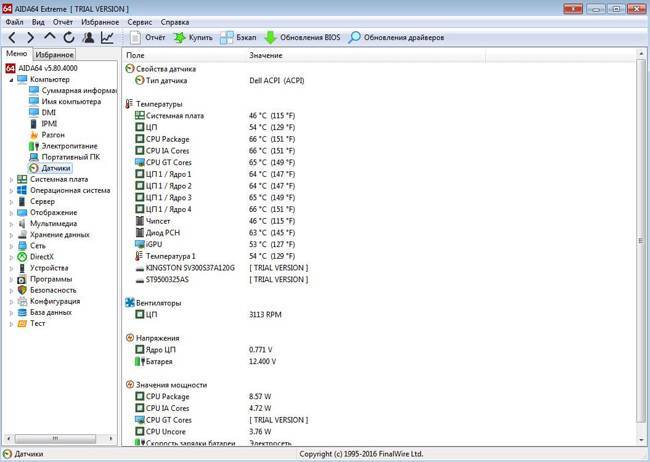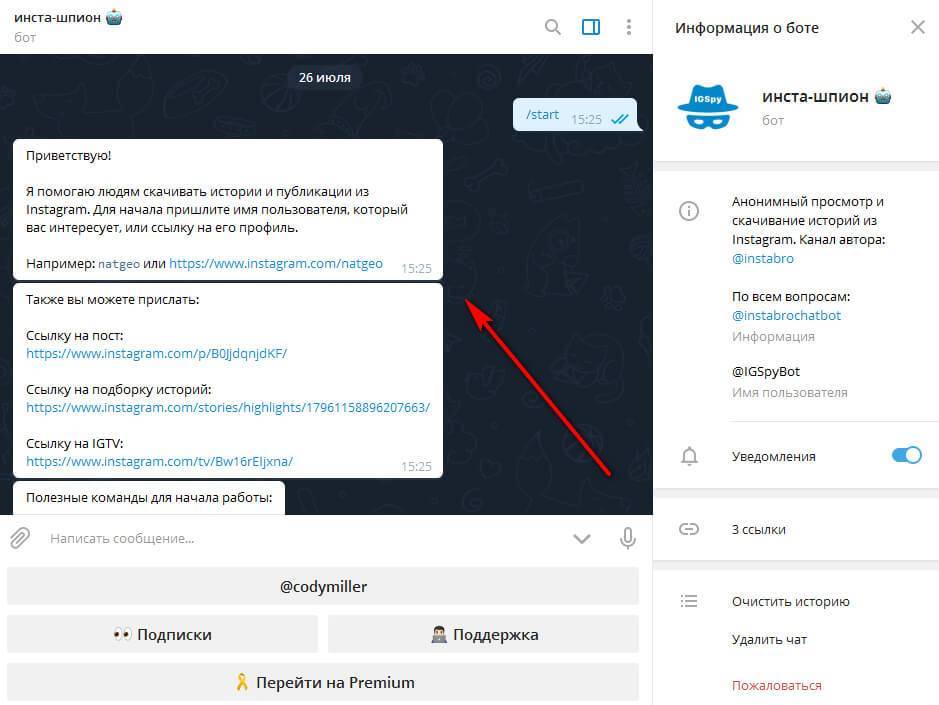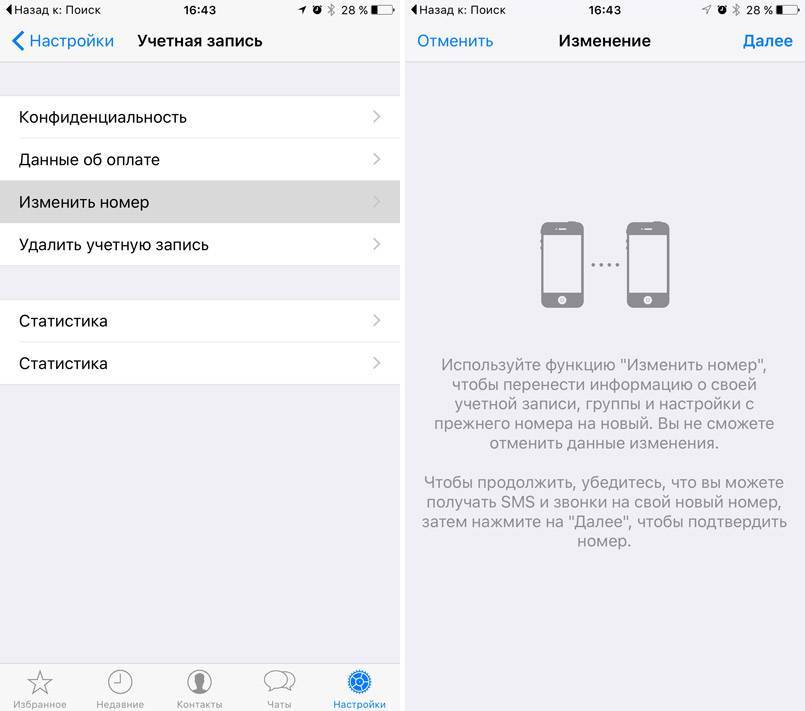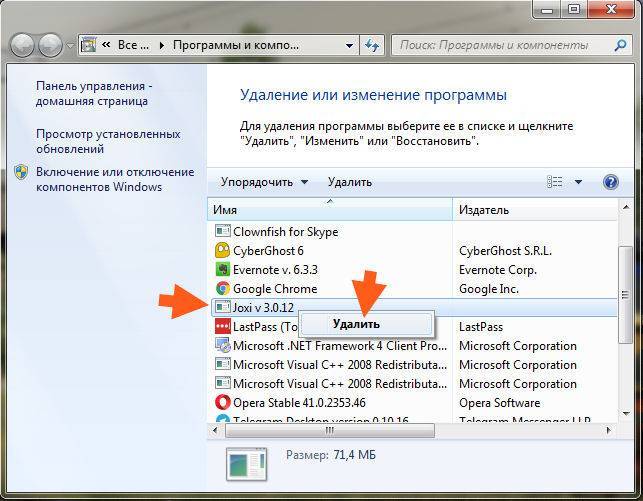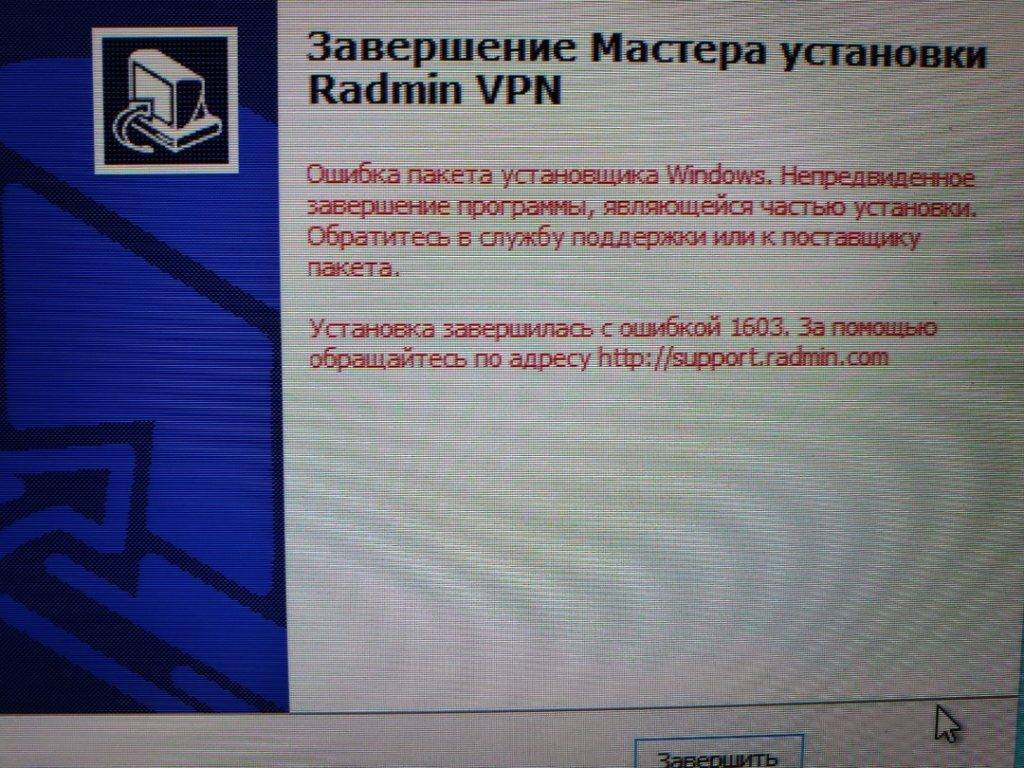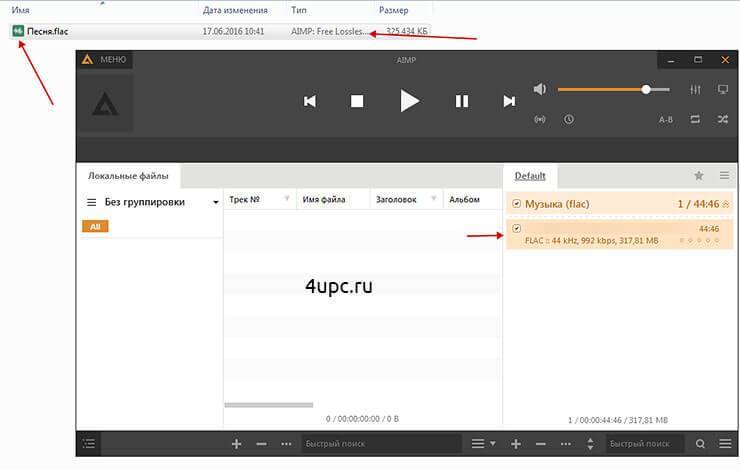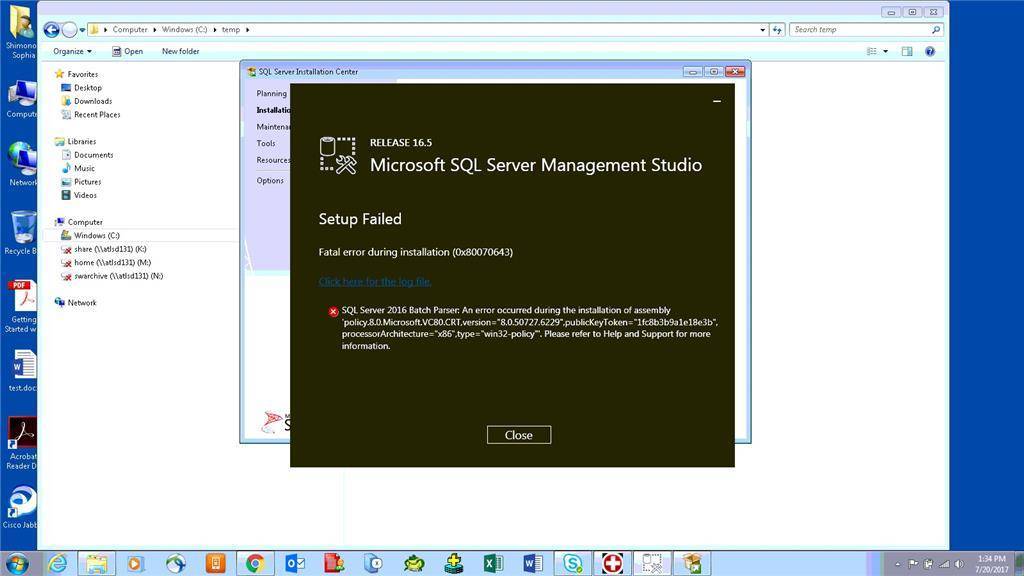Как вывести температуру на рабочий стол
Утилита обладает функцией вывода информации с датчиков на Рабочий стол.
При этом её можно отредактировать: удалить ненужные строчки с полосками и информацией и добавить недостающие.
Для этого разворачиваем пункт главного меню «Файл» и выбираем «Настройки».
Рис. 8 – Вызов настроек
Кликаем «SensorPanel» в перечне параметров конфигурации и ставим отметку «Показать панель датчиков», после чего сохраняем настройки.
Рис. 9 – Отображение данных с датчиков
Теперь при помощи контекстного меню появившегося окошка можно вызвать менеджер панели, чтобы изменить порядок расположения информации, удалить ненужную и добавить недостающие данные.
Рис. 10 – Информационная панель
Здесь можно сохранять и экспортировать настройки, а также изменить фоновый цвет окошка.
Стресс-тест стабильности системы
Провести диагностику оборудования в AIDA64 помогут стресс-тесты. Для запуска одного из них разворачиваем раздел «Тест» и выбираем необходимый.
Три первых обозначены иконкой ОЗУ и отвечают за неё, пять последующих – за процессор, остальные – за математический сопроцессор.
Результаты каждой проверки выводятся в виде диаграммы рядом с итогами тестирования иных аппаратных компонентов различных поколений.
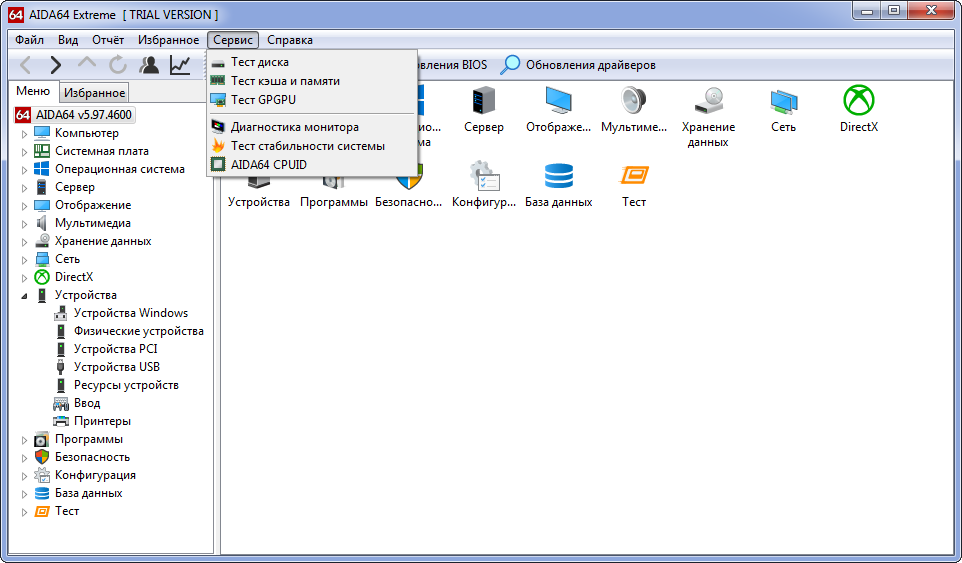
Рис. 12 – Тесты AIDA64
Также доступен ряд стресс-тестов в меню «Сервис»:
- Жесткий диск;
- Кэш и оперативная память;
- Графический адаптер;
- Тест стабильности компьютера.
В последнем случае можно одновременно запустить ряд алгоритмов в любой комбинации: диски, видеокарта, ЦП, ОЗУ, FPU, кэш.
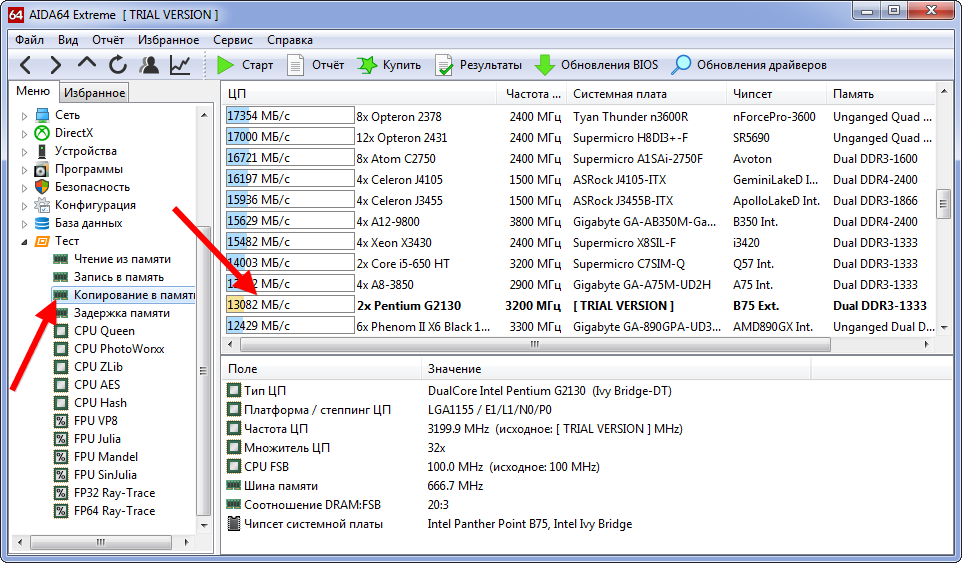
Рис. 13 – Результат
Также присутствует утилита для диагностики монитора – поможет выявить неисправные (битые) пиксели на дисплее посредством ряда алгоритмов.
AIDA64 – последователь Everest и лучшая информационная утилита для получения любых данных о компьютере. Также она позволяет проверить систему на стабильность при работе в режиме предельной нагрузки и создать отчёт фактически с любыми данными.
Программа Аида 64
Аида 64 – одна из лучших профильных программ для тестирования, диагностики и мониторинга персонального компьютера. Программа очень проста в использовании, предоставляет информацию о системе, а также дает возможность тестирования всех компонентов компьютера. Далее подробней разберемся, как же пользоваться правильно приложением Aida64. Остановимся более подробно на версии Экстрим, которая популярна среди начинающих пользователей.
Начиная с 2010 года, программа стала платной с пробным периодом. Стоимость довольно высока для такого приложения – 40 долларов, однако в сети достаточно просто найти ключ активации для нужной версии. Когда процесс активации будет закончен, перейдем к изучению работы полезного ресурса. Инструкция по применению, равно как и видео по тому, как работать в приложении, находится в сети в довольно большом количестве. Постараемся довольно ёмко ответить на все главные вопросы по работе Aida64.
Функционал Аида64
Какой конфигурацией располагает компьютер? Где посмотреть температурный режим устройств, а также его возможность перегрева при стрессовых нагрузках? Не возникают ли скачки напряжения? На эти и многие другие вопросы отвечает в своей работе ресурс Aida64.
Как проверить компьютер с помощью Aida64
Список функций версии Extreme Edition включает в себя следующее:
- Обнаружение устройств на персональном компьютере. Разработчики отмечают, что приложение обладает самой обширной базой распознавания оборудования.
- Мониторинг измерений рабочих характеристик. Поддерживаются датчики температуры, напряжения, энергопотребления и многие другие.
- Экранное отслеживание и уведомления. При помощи Аида можно непрерывно следить за состоянием ПК, в критических моментах будут немедленно срабатывать оповещения и выключение устройства.
- Тестирование оборудования. Здесь содержится ряд тестов, используемых для оценки оборудования и производительности в целом.
- Сведения о программном обеспечении. Большая база данных о характеристиках ПО и параметрах работы Windows.
Определение оборудования
Самая полная среди аналогичных программ база диагностируемого оборудования нарабатывалась долгое время. Проверить это можно, соблюдая нашу короткую пошаговую инструкцию пользования данной функцией.
- Открыть вкладку Меню.
- Найти интересующую составляющую и ознакомиться со сведениями об установленном «железе».
- Чтобы посмотреть данные по материнской плате – Системная плата – Чипсет, BIOS. Для оперативной памяти Системная плата – Память. Для Видеокарты – Отображение. Для жесткого диска — Хранение данных и звуковой карты — Мультимедиа. Полные данные об компьютере и ОС – Суммарная информация.
Советы по использованию приложения
Следует отметить еще несколько полезных функций программы, которые помогут воспользоваться преимуществами Аида 64.
Как узнать температуру с помощью Aida64
- Ресурс аккумулятора ноутбука можно узнать через меню Компьютер – Электропитание. Меню находится в главном окне программы.
- Для того, чтобы увидеть лицензионный ключ ОС Windows и Office, необходимо перейти в Меню – Программы – Лицензии. Платный установщик обновлений не рекомендуется устанавливать, поскольку денег за него просят довольно много, а многие обновления устанавливать вредно или бессмысленно.
- Инструмент Monitor Diagnostics позволяет настроить дисплей. Это способ позволяет обнаружить проблемы с конфигурацией и неисправностями. Данные можно найти через Сервис – Диагностика монитора.
- Во вкладке Меню также можно пройти в Датчики и посмотреть температуру оборудования. Те же данные отображаются и в процессе тестов.
- Вкладка Статистика поможет сравнить результаты тестов с исходными значениями.
Достоинства приложения
- Уведомления о критических ситуациях.
- Полное тестирование всего оборудования.
- Сбор полных сведений об устройствах компьютера.
- Бесплатный пробный период.
- Русскоязычная версия.
Бенчмарки
Бенчмарки – это тесты для проверки производительности устройств. В АИДА64 их пять разновидностей, они находятся в разделе «Сервис».
Disk Benchmark
Покажет скорость чтения, записи, копирования цифрового накопителя, подключенного к ПК: жесткий, твердотельный диск или оптический диск, RAID-массив любой конфигурации, флешка
Алгоритм «Запись» следует использовать осторожно, он может уничтожить важную информацию (перезаписать удаленные данные, которые, возможно, захотите восстановить)
При наличии пары устройств, выберите нужное в списке, в выпадающем меню About укажите алгоритм тестирования и жмите Start.
Cache & Memory Benchmark
Применяется для определения скорости чтения, записи и копирования, задержек перед выполнением этих операций для кеша четырех уровней L1-L4 и оперативной памяти. При эксплуатации 2-4 планок ОЗУ с разными показателями результаты приводятся для самой медленной. Дополнительно утилита сообщит основные сведения об аппаратной конфигурации ПК.
GPGPU Benchmark
Бенчмарк для оценки скорости обработки различных типов данных в разных ситуациях (вычисление хешей, обработка чисел с плавающей запятой). В истории хранит результаты всех проверок и делает скриншоты собственного окна.
Для старта отметьте флажками нужные устройства (видеокарту и процессор) или одно и жмите Start. Результат можно сохранить в файл формата png.
Monitor Diagnostic
Утилита, собравшая в себя около 50 конфигураций, состоящих из сеток, линий, цветовых заливок и паттернов, градиентов и текста. Они нацелены на выявление поврежденных пикселей, областей с искажением картинки и ее подсвечиванием. Может использоваться в качестве средства для тонкой калибровки дисплея. Тесты и их длительность выбираются вручную.
System Stability Test
Стресс-тест позволяет одновременно нагрузить выбранные устройства для оценки стабильности работы девайса или их связки. Начинающим пользователям запускать его на ноутбуках не рекомендуется – процессор может быстро перегреться и выйти из строя. И это несмотря на отображение температуры каждого из аппаратных компонентов и возможность прервать тест в любое время.
Как посмотреть состояние видеокарты
AIDA 64 способна определить качество работы видеокарты. Зайдите в «Дисплей» — «Графический процессор» и найдите строку ASIC Quality в правой части окна. Параметр отображает производительность устройства при текущем режиме питания.
Как вывести температуру процессора на Рабочий стол
Отобразить сведения с датчиков в отдельной панели поможет следующая инструкция:
- Через пункт «Файл» откройте настройки.
- В разделе OSD активируйте пункт «Показывать OSD-панель» и нажмите «Применить».
- Изменить ее фон, шрифт текста, прозрачность, добавить иконки устройств для наглядности.
Разделом ниже можете добавлять/удалять элементы экранного меню.
Прочие функции (активируются в настройках):
- управление RGB-подсветкой игровой клавиатуры;
- предупреждения при выполнении заданных условий (мало места на диске, перегрев или превышение заданной нагрузки на процессор);
- взаимодействие в внешними приложениями;
- поддержка гаджетов рабочего стола;
- управление горячими клавишами;
- отображение значков датчиков в трее.
Системные требования для установки AIDA64:
- Windows 95 или новее;
- 80 МБ места на накопителе;
- 32 МБ ОЗУ;
- процессор Intel Pentium и новее.
| Рекомендуем!InstallPack | Стандартный установщик | |
|---|---|---|
| Официальный дистрибутив Aida64 | ||
| Тихая установка без диалоговых окон | ||
| Рекомендации по установке необходимых программ | ||
| Пакетная установка нескольких программ |
AIDA64 – лучшая утилита для получения сведений о системе. Работает на любой Windows x32 или x64 bit и предоставляет ряд инструментов для тестирования аппаратуры и мониторинга за ее состоянием на Рабочем столе или в трее.
Какую версию Aida64 лучше выбрать
Средства диагностики компьютера бывают разные. Каждый пользователь выбирает исходя из своих потребностей. Для начинающих пользователей хватает минимального функционала, в то время как системным инженерам необходим расширенный спектр возможностей. Среди множества диагностических инструментов стоит выделить Aida64 за гибкость и функциональность решений.
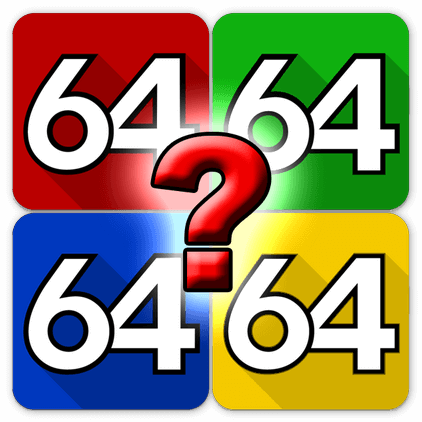
Какие виды Аида64 существуют на данный момент
Практически для всех категорий пользователей разработчики компании FinalWire Ltd создали продукт, удовлетворяющий потребности в полной мере. Расположим версии этого приложения в порядке расширения функциональной части:
- Extreme;
- Engineer;
- Network Audit;
- Business.
Рассмотрим каждую из них более подробно, чтобы сделать вывод о том, какая именно версия необходима Вам.
Что такое Aida64 Extreme
Базовое приложение из этой серии, которое имеет минимальный набор функций. Однако это совсем не мешает ему быть достаточно мощным диагностическим инструментом для персонального компьютера или ноутбука. Предоставляет полную информацию об аппаратной и программной оболочке.
В чем особенности Engineer версии
Более сложный инструмент, в отличие от Aida64 Extreme. Существенно расширен функционал диагностики и тестирования компьютера. Добавлена автоматизация командной строки, конфигурация управления питанием, количество логических процессоров увеличено до 640 (вместо 128 в Extreme). Реализована функция мониторинга латентности оперативной памяти. Приложение принадлежит к категории коммерчески используемых продуктов.
Какими возможностями обладает Aida 64 Network Audit
Специальный инструмент от FinalWire Ltd для мониторинга сетевых ресурсов, аппаратного и программного обеспечения компьютеров локальной сети. Средства тестирования подобраны таким образом, чтобы получить максимально достоверную и необходимую для принятия сложных IT решений, направленных на уменьшение издержек в содержании парка компьютеров. Сравнив функциональность с базовой версией можно сделать следующие выводы:
- Возможности разгона убраны;
- Тест стабильности системы исключен;
- Диагностика процессора, оперативной памяти, дисков, монитора так же отсутствуют;
- Запись локальных датчиков и оповещение об их работе не ведется;
- Включена автоматизация командной строки;
- Вывод сетевых отчетов в форматы csv и xml;
- Работа с базами SQL;
- Добавлен аудит с использованием сканера файлов;
- Количество логических процессоров составляет 640;
- Расширение для сбора информации с компьютеров под управлением операционной системы Linux.
Какие преимущества у Aida64 Business
Универсальное решение для всестороннего анализа компьютерного парка в целом и отдельно взятых машин в частности. Этот релиз вобрал в себя всю функциональную линейку. Характеризуется максимальными диагностическими возможностями. Он полностью совместим с 32 и 64 разрядными операционными системами семейства Windows.
Какую версию Аида 64 выбрать
Исходя из сказанного ранее, хочется отметить, что возможности стандартной версии весьма обширны. Обладая небольшим количеством компьютеров, вполне можно обойтись без дорогостоящей покупки последующих разновидностей Аида64. Для домашнего компьютера и вовсе нет смысла брать более функциональное приложение, чем Aida 64 Extreme.
Версия Engineer придется по душе IT специалистам из-за богатой функциональной наполненности. Аида Network будет полезна системным администраторам, которые ведут мониторинг локальной сети. Aida Business предназначена для решения широкого спектра задач, и будет полезна крупным и широкопрофильным предприятиям.
Article Rating
| Рекомендуем! InstallPack | Стандартный установщик |
| Официальный дистрибутив Aida 64 | |
| Тихая установка без диалоговых окон | |
| Рекомендации по установке необходимых программ | |
| Пакетная установка нескольких программ |
На что обратить внимание для успешного разгона
Используя приложение AIDA64 можно быстро выполнить “разгон”, однако, это будет не общий “разгон” системы, а ее отдельных элементов с дальнейшей оптимизацией рабочих процессов. Увеличить производительно часто требуется геймперам, когда не хватает мощности для поддерживания игрового процесса или IT-специалистам для определения возможностей элементов системы ПК или ноутбука. Кроме того данная процедура может быть интересна всем, кто интересуется работой аппаратного обеспечения. Стоит отметить, что “разгон” не является абсолютно безопасной процедурой, поэтому перед проведением данной процедуры надо убедиться в том, что оборудование пройдет ее успешно. Само приложение AIDA64 не имеет своих элементов позволяющих одномоментно разогнать систему, однако, подготовку к этому процессу мы выполним с использованием этого приложения.
Стресс тест процессора — для чего это нужно?
Часть пользователей конечно задумаются… — а зачем он вообще нужен, этот стресс тест процессора? Ответ прост — выяснить проблемы пока еще есть возможность исправить.
Практические самая распространенная причина поломок компьютеров или ноутбуков — это банальный перегрев (это особенно острая проблема ноутбуков). Забилась система охлаждения и при перегреве компьютер начинает медленно работать (проявляется троттлинг), зависать и делать другие непонятные вещи.
При длительной эксплуатации в таких условиях можно дождаться дорогостоящего ремонта (опять же — наиболее подвержены этому ноутбуки и ремонт их самый дорогой)
AIDA64 — Тест стабильности системы
Утилита AIDA 64 — это практически совершенство, когда нужно выполнить стресс тест процессора. Для работы сойдет и пробная версия, загрузить которую можно с официального сайта (нам нужна версия Extreme)
Запускаем приложение, вверху выбираем «Сервис» — «Тест стабильности системы». Перед вами откроется окно как на картинке ниже — жмите старт и наблюдайте за процессом. Внимательно следите за процессом и графиком температуры — если один из компонентов преодолел 70-80 градусов по Цельсию, то есть над чем задуматься… если температура за 90 — немедленно прекратите выполнение стресс теста процессора и ищите неисправность.
Вообще стресс тест процессора рекомендуется делать только по необходимости. Вот чувствуете что ноутбук перегревается — прогнали тестик, поняли что проблемы и почистили систему охлаждения. Прогнали второй раз — увидели что все в норме и можете и дальше работать спокойно… однако вы должны понимать, что желательно поглядывать за ходом выполнения теста, иначе возможен перегрев компонентов компьютера, а защита от перегрева не всегда срабатывает корректно.
Как правило проблемы с перегревом кроются в неисправности системы охлаждения или банально все забилось пылью… однако сильный перегрев может быть вызван неисправностью самого процессора
BurnInTest — тестирование надежности вашего процессора
Следующая утилита для теста процессора на надежность — BurnInTest. Ознакомиться с внешним видом приложения можно на картинке ниже (кстати, программа подойдет для определения характеристик компьютера). Как всегда, скачать можно с официального сайта… (нам нужна версия Standart)
Запускаем утилиту, выбираем в меню «Quick Test» — «CPU coverage» и жмем СТАРТ. Останется только наблюдать за процессом тестирования процессора. Я вам очень рекомендую параллельно запустить мониторинг температуры процессора, чтобы избежать неприятных ситуаций.
На скриншоте ниже можно увидеть, что BurnInTest отлично загружает все 4 ядра моего процессора и со своей задачей справляется отлично. (на 100% одно приложение никак не загрузит ЦП, так как он параллельно выполняет еще и другие задачи — это информация для тех, кто говорит что BurnInTest загружает только 97,3% системных ресурсов)
На самом деле BurnInTest может выполнить не только стресс тест процессора, но и других комплектующих — рекомендую ознакомиться с функционалом утилиты более подробно
OCCT — стресс тест процессора для техноманьяков
Почему я назвал OCCT вариантов для маньяков? — при нагрузкой ЦП данным тестом в среднем температура процессора была выше на 10-15 градусов в сравнении с той же AIDA64 или BurnInTest. Скачать можно с официального сайта, внизу страницы ZIP Version — не требует установки…
Нас интересует вкладка «CPU:OCCT» — это и есть тестирование процессора. Можно задать продолжительность выполнения теста или выполнять его постоянно пока вы сами его не остановите. Среди всех программ что я встречал для стресс тестирования CPU — OCCT единственная имеет такие гибкие настройки.
Во время теста в меню «Мониторинг» вы сможете наблюдать самые важные параметры, такие как температура процессора или скорость вращения вентиляторов системы охлаждения.
Данный тест отлично подойдет любителям покупать железо на авито и прочих сайтах — это лучший способ проверить процессор на наличие проблем. Если он стойко выдержал около часа в OCCT — можно смело брать. (тут существует еще и тест блока питания, вообще OCCT заслуживает отдельной обзорной заметки — функционал у утилиты большой)
Если вы не до конца понимаете для чего вам стресс тест процессора, то я не рекомендую вам использовать OCCT — с нагрузкой на процессор утилита справляется на все 100, а вот такая жесткая нагрузка может быть причиной неисправности вашего компьютера
AIDA64 — собираем информацию о компьютере
15.03.2018 : 2016 год или раньше
| Скачать AIDA64 (Everest) с официального сайта |
AIDA64 (ранее Everest, а еще ранее AIDA32) — программа для сбора информации о компьютере и его состоянии. Она может показать информацию о производителе и модели материнской платы, операционной системе, провести ряд тестов и многое другое.
Как скачать
В разделе «AIDA64 Trial Packages» нам предлагают для загрузки два варианта:
- AIDA64 Extreme Edition — для домашних компьютеров. Сбор информации о компьютере.
- AIDA64 Business Edition — для корпоративного использования. Инвентаризация компьютеров по сети.
Кликаем по Download версии Extreme Edition:
На следующей странице выбираем источник загрузки — сайт download.aida64.com:
Начнется загрузка программы на компьютер.
1. Установка
После установки запускаем программу. В первом окне будет сказано, что это пробная версия, срок действия которой истечет через 30 дней — нажимаем OK;
2. Тест жесткого диска
Программа тестирует скорость чтения носителя информации. Для запуска проверки кликаем по Сервис — Тест диска:
В открывшемся окне мы можем выполнить тесты в следующих режимах:
- Linear Read (линейное считывание).
- Random Read (Считывание случайных блоков).
- Buffered Read (Буферизованное считывание).
- Average Read Access (Средняя скорость доступа к данным).
- Read Test Suite — комплексный тест (делает проверки во всех вышеуказанных режимах).
- Average Read Access (Средняя скорость доступа к данным).
Выбираем нужный диск, если их несколько в системе, выбираем режим и нажимаем Start:
3. Тест стабильности системы
Если компьютер ведет себя странно (медленно работает, самопроизвольно перезагружается, выкидывает ошибки), стоит выполнить тест оборудования. Суть теста сводиться к тому, что на выбранные компоненты создается высокая нагрузка, которая заставляет их работать на пределе. Если компонент неисправен, тест закончиться ошибкой или перезагрузкой ПК, что даст нам информацию о его нестабильности.
В открывшемся окне ставим все галочки или оставляем как есть:
и нажимаем Start.
В случае обнаружения неполадок, в окне программы появятся красные надписи с сообщениями об ошибках или, как сказано выше, компьютер может перезагрузиться.
Переходим в разделы Компьютер — Датчики:
В правом окне подразделе «Температуры» можно увидеть текущие показатели:
5. Как узнать видеокарту
Переходим в раздел Отображение — Windows:
В правом окне подраздела «Свойства видеоадаптера» можно увидеть производителя и модель видеокарты:
6. Узнаем модель материнской платы
В главном окне находим Системная плата и кликаем на нее. Далее находим еще раз Системная плата — снова кликаем:
В подразделе «Системная плата» отображается модель материнской платы:
Ниже есть ссылка на сайт производителя и страничку с драйверами:
Обратите внимание, что не все поля доступны для просмотра в трианой версии:
Программы со схожими функциями
- Speccy — программа для получения информации о компьютере от компании Piriform.
- CPU-Z — показывает подробную информацию о процессоре, модель материнской платы и видеокарты.
- Speedfan — отображает информацию о температуре комплектующих.
Смогла ли помочь вам эта страница?
Да Нет
Отображение информации о компьютере
Говоря, что это за программа – AIDA64, в первую очередь необходимо уделить внимание основной ее функции – отображению информации о компьютере
Когда вы запустите приложение, откроется раздел “Компьютер”. В главной области вы увидите иконки, кликнув по которым, сможете получить информацию об интересующем вас компоненте. Выбрав подраздел “Суммарная информация”, вы попадете в меню, где будет расписана самая важная информация о компьютере. Если вдаваться в детали, то она собрана из всех остальных разделов понемногу, чтобы пользователь не утруждал себя долгими поисками. Также вы можете увидеть другие подразделы – для рядового пользователя они менее важны, но при желании можете открыть их и ознакомиться.
Дизайн и возможности
Интерфейс состоит из нескольких функциональных частей:
- главное меню, предоставляющее доступ ко всем функциям, которые дублируются посредством выпадающих контекстных меню;
- вкладки в виде дерева, где можно выбрать необходимый нам инструмент;
- окно с информацией;
- панель инструментов.
В каждом разделе собраны соответствующие инструменты.
Рис. 1 – Дизайн окна
Компьютер – здесь отображается суммарная информация о вашей машине, данные со всех датчиков и основные сведения о конфигурации, все запротоколированные системные события, отчеты об ошибках и предупреждениях, сведения о разгоне, если он осуществлялся.
Системная плата – всё о материнской плате, её спецификации, чипсете, оперативной памяти и центральном процессоре, а также BIOS.
Операционная система – больше данных об используемой ОС вы не найдёте даже в штатном Диспетчере задач.
Здесь находятся данные обо всех программах, процессах, службах, драйверах устройств, динамических библиотеках, сертификатах безопасности и многое другое, в том числе статистика работы вашей операционки: когда установлена, сколько проработала.
Сервер – касается использования сети: общие и расшаренные ресурсы, группы, в которых состоит учётная запись, и все о созданных аккаунтах.
Отображение – профессиональный информационный модуль для извлечения данных о графической составляющей:
- сведения о мониторе, графическом ускорителе и его компонентах (память, процессор);
- используемые драйверы;
- свойства и эффекты Проводника;
- поддерживаемые видеорежимы и технологии (CUDA, PhysX, DirectX), и всё о них.
Мультимедиа содержит данные о звуковой подсистеме компьютера, в том числе установленные кодеки и используемые аудиоустройства.
Хранение данных – перечень характеристик и текущего состояния устройств для долговременного хранения цифровой информации: физических, логических, съемных, оптических (дисководы), сетевых, а также SMART данные.
Сеть – сведения о сетевой карте, используемых сетях и ресурсах, интернете, портах.
Устройства – поподробнее о физических, логических устройствах, PCI и USB.
Программы – покажет автозагрузку, инсталированный на ПК софт, содержимое планировщика заданий, присутствующие на компьютере лицензии и зарегистрированные расширения файлов.
Конфигурация – все настройки Windows в одном месте, а также содержимое основных конфигурационных файлов Windows.
Тест – здесь собраны различные алгоритмы проверки стабильности и оценки производительности компонентов компьютера (ЦП, видеокарта, оперативная память), а также сравнение полученных результатов с итогами тестирования других составляющих.
Создание отчёта AIDA64

Инструкция по созданию отчёта AIDA64:
AIDA64 — это самая популярная программа для обзора и диагностики всех особенностей компьютера. AIDA64 даёт исчерпывающую информацию о составе компьютера: комплектующих, программах, операционной системе, сети, подключённых устройствах, а также обо всех компонентах системы, и включает целый набор тестов для проверки производительности и стабильности работы компьютера. Стоит отметить, что огромная база поддерживаемых программой устройств регулярно пополняется, а это говорит о постоянной актуальности выдаваемой AIDA64 информации.
Программа распространяется на коммерческой основе, но любой желающий может скачать AIDA64 бесплатно и использовать её в течение пробного периода.
В отчёте программы AIDA64 содержатся сведения о следующих особенностях компьютера:
- Тип операционной системы.
- Безопасность операционной системы Windows.
- Обновления операционной системы Windows.
- Протоколы событий операционной системы Windows.
- Тип компьютера.
- Тип оборудования (процессор, память, видеокарта, сеть, звук и др.).
- Скорость разгона оборудования.
- Температура оборудования.
- Загруженность процессора на момент выполнения программы.
- Файл подкачки.
- Процессы, запущенные в момент создания отчёта.
- Автозагрузка.
- Установленные программы.
- Файлы DirectX.
- Системные драйверы (наличие некорректно удалённых программ, не удалённых ядер антивирусов, вирусов).
- Сетевые настройки.
Инструкция по созданию отчёта AIDA64:
- Скачайте файл WOT_aida64.rpf, в котором определены все необходимые данные.
- Для создания отчёта программы AIDA64 войдите в меню «Мастер отчётов».
- Выберите файл WOT_aida64.rpf, который был сохранён вами ранее.
- После выбора файла WOT_aida64.rpf выберите формат отчёта «Простой текст».
- После создания отчёта сохраните данные в документе формата *.txt.
- После того как вы завершили создание отчёта программы AIDA64, прикрепите отчёт к заявке, отправляемой в Центр поддержки.
инструкция по созданию отчёта AIDA64 на
Что за программа
Aida64 – очень удобная и популярная программа, которая показывает всю информацию о компьютере. Более ранние её версии назывались Everest, они и сейчас встречаются. Для чего нужна программа Aida64? Она выводит детальную информацию как о «железе», так и о программном обеспечении, установленном на компьютере. Здесь можно посмотреть характеристики практически всех компонентов – материнской платы, оперативной памяти, процессора, видеокарты, винчестера и многого другого, вплоть до производителя. Также она покажет версии и состояние операционной системы и её частей, а также установленных программ. Aida64 – платная программа, но есть версия, которая обозначается как trial version. Это значит, что она будет работать с некоторыми ограничениями, пока не будет куплена лицензия. Вместо некоторых характеристик будет выводиться надпись Trial Version, которая исчезнет после ввода лицензионного номера. Основные данные она покажет, а некоторые скроет за надписью.
Информация об операционной системе
Продолжая описание программы AIDA64, стоит затронуть остальные разделы: “Операционная система”, “Сервер”, “Отображение”, “Сеть”, DirectX, “Программы”, “Безопасность”, “Конфигурация” и “База данных”. Начнем с первого.
Операционная система. В этом разделе перед вами откроется список соответствующих элементов. На данном этапе уже можно заметить, что здесь отображается информация, касающаяся непосредственно операционной системы, а именно: процессов, драйверов, служб, динамических библиотек, сертификатов и тому подобное. Если вы хотите ознакомиться, например, с информацией об установленных драйверах, то просто дважды кликните по одноименному значку.
Сервер. Понемногу мы начинаем понимать, что это за программа – AIDA64, но давайте ознакомимся со следующим разделом, а именно – с сервером. Сразу стоит сказать, что его необходимо посетить, если вам важна информация о том, кто имеет доступ к вашему компьютеру. Здесь вы найдете сведения об общих папках, пользователях и их группах.
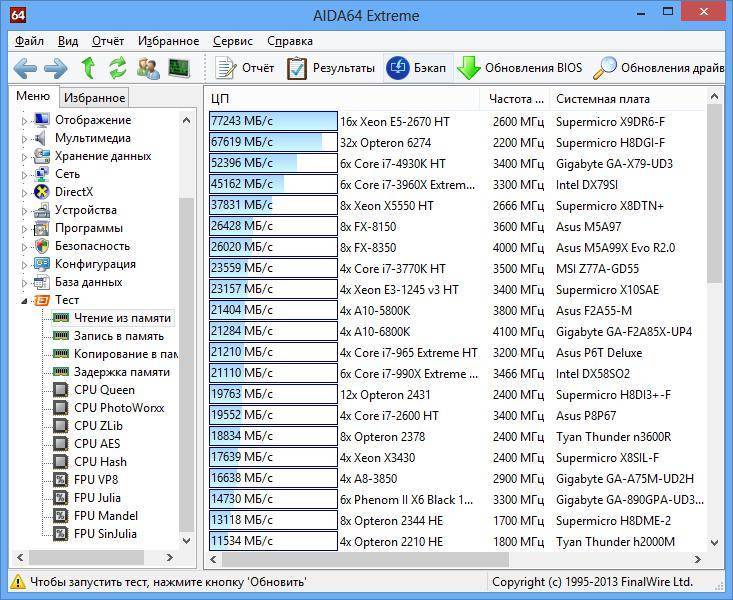
Отображение. Этот раздел очень полезен в том случае, если вы печетесь о внешнем виде интерфейса операционной системы. Здесь вы сможете найти сведения о видеокарте, об установленных соответствующих драйверах, о мониторе, мультимедийных устройствах, шрифтах и многом другом. К слову, прямо здесь можно совершать некоторые манипуляции с параметрами. Что самое главное, программа AIDA64 – на русском языке, так что каждый сможет разобраться во всех ее тонкостях.
Сеть. Из названия раздела становится понятным, что в нем находится информация обо всем, что связанно с сетью – это браузеры, сетевые интерфейсы, коммутаторы (если они есть), маршрутизаторы и тому подобное. Если вы не разбираетесь в том, как устроена сеть и какие параметры за что отвечают, то лучше воздержаться от изменений конфигураций в этом разделе. В противном случае велик шанс, что интернет-соединение пропадет.
DirectX – очень полезный раздел для тех пользователей, которые любят игры на компьютере. Как известно, DirectX отвечает за корректное отображение аудио- и видеоматериала в приложениях, соответственно, в программе AIDA64 пользоваться как настройкой звука, так и видео очень удобно, а все настройки помещены в один раздел.
Программы. В этой вкладке вы можете делать следующее: добавить или убрать ПО из атвозагрузки, просмотреть список установленных программ, просмотреть планировщик, лицензии ПО, типы файлов и добавить гаджеты на рабочий стол.
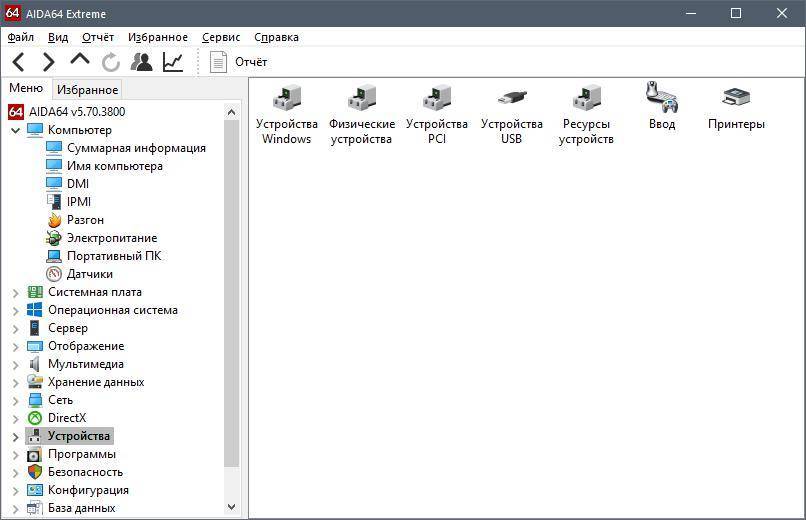


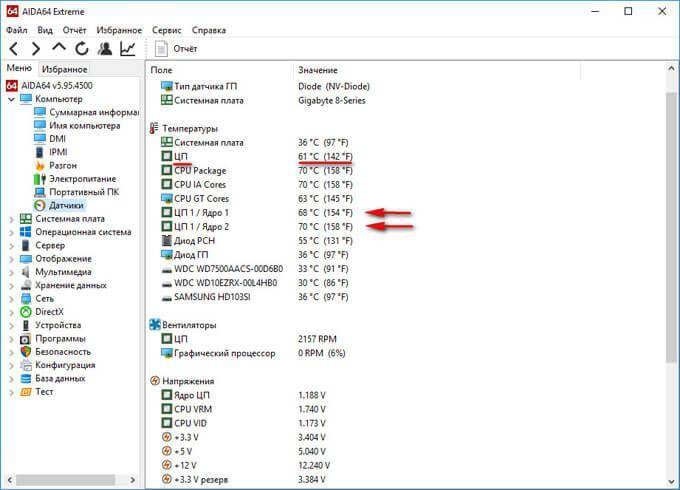
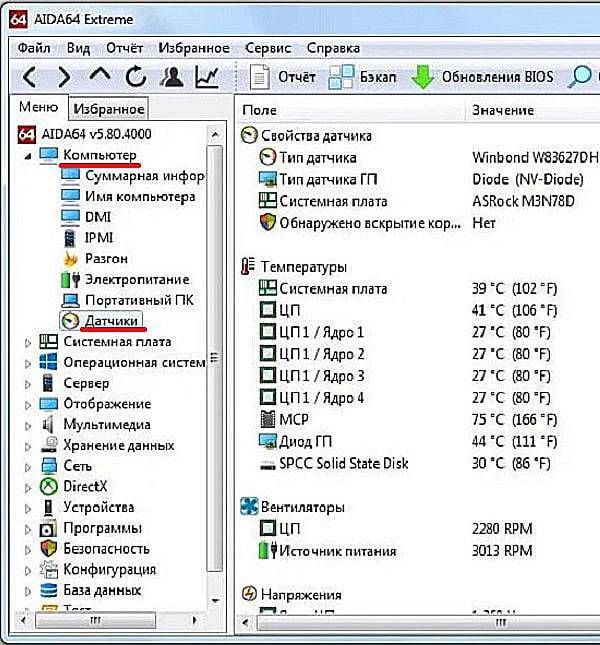
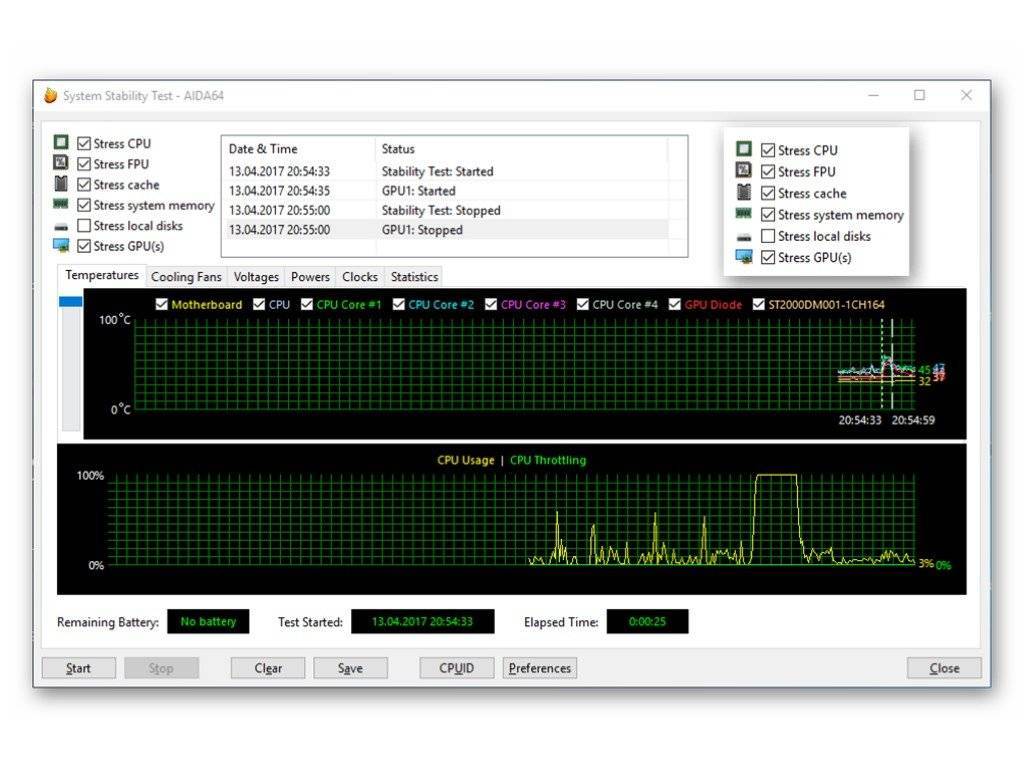
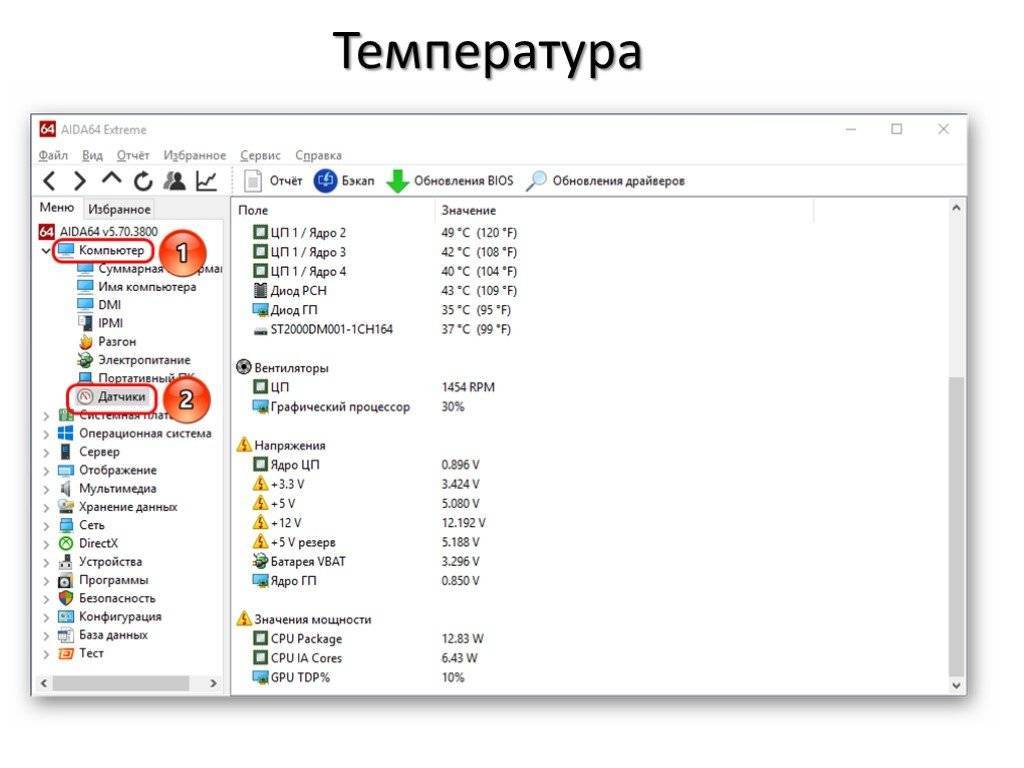
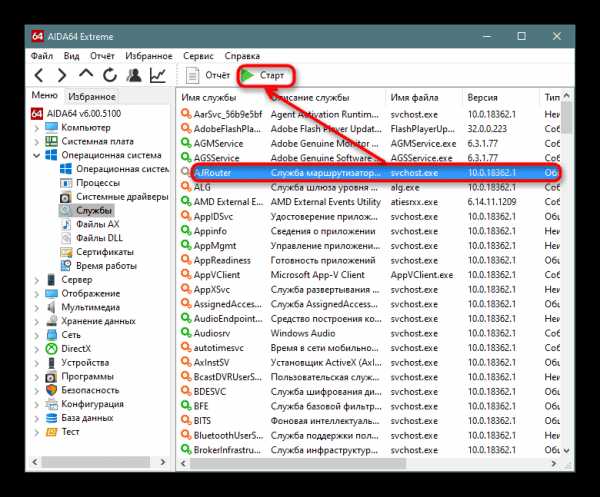
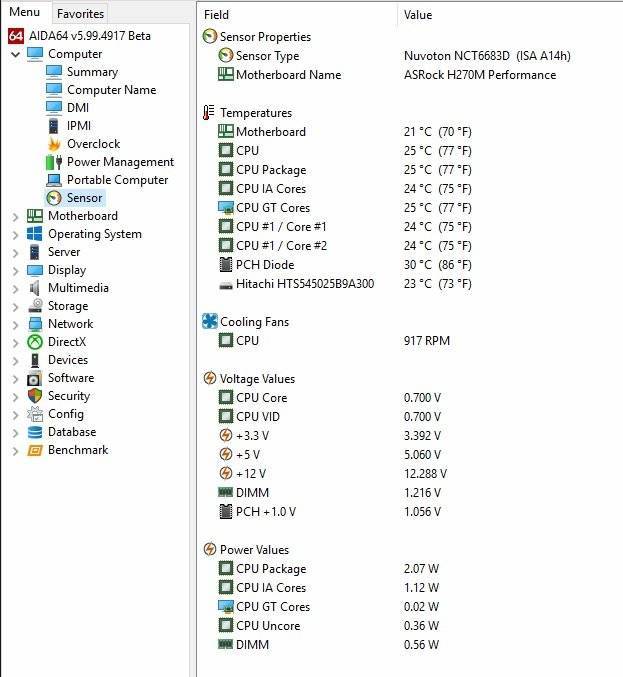
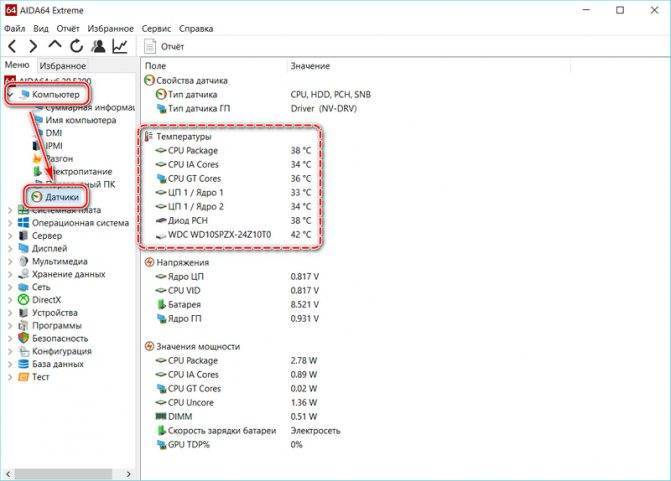
![Как протестировать компьютер на стабильность [aida64] - заметки сис.админа](https://setemonic.ru/wp-content/uploads/d/3/9/d39fac60d77654b1fdcc9fba0f2a9c87.jpeg)
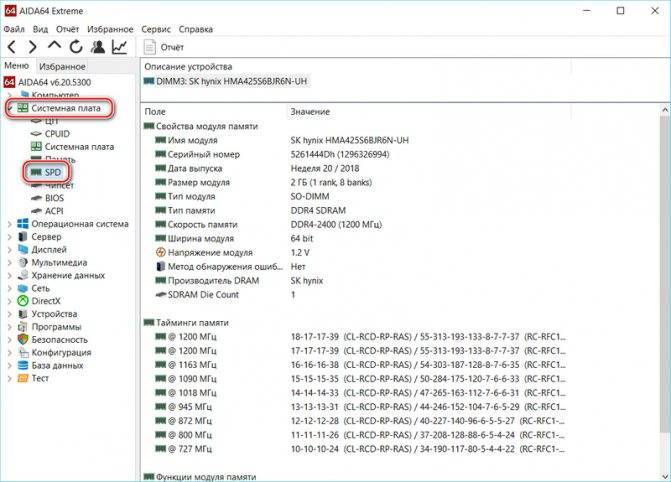
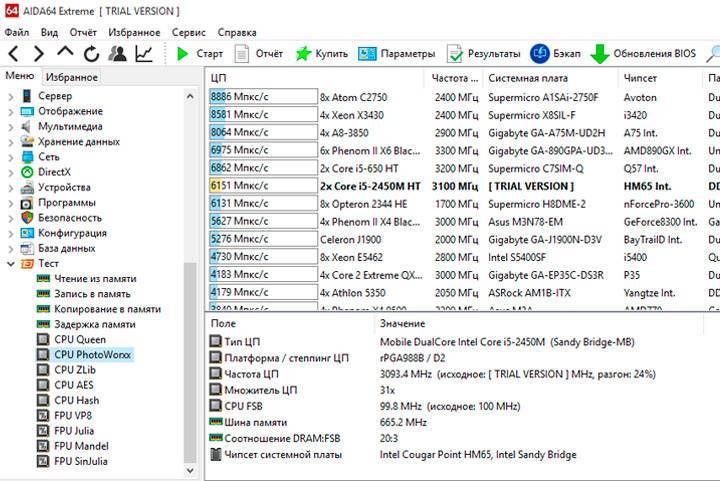
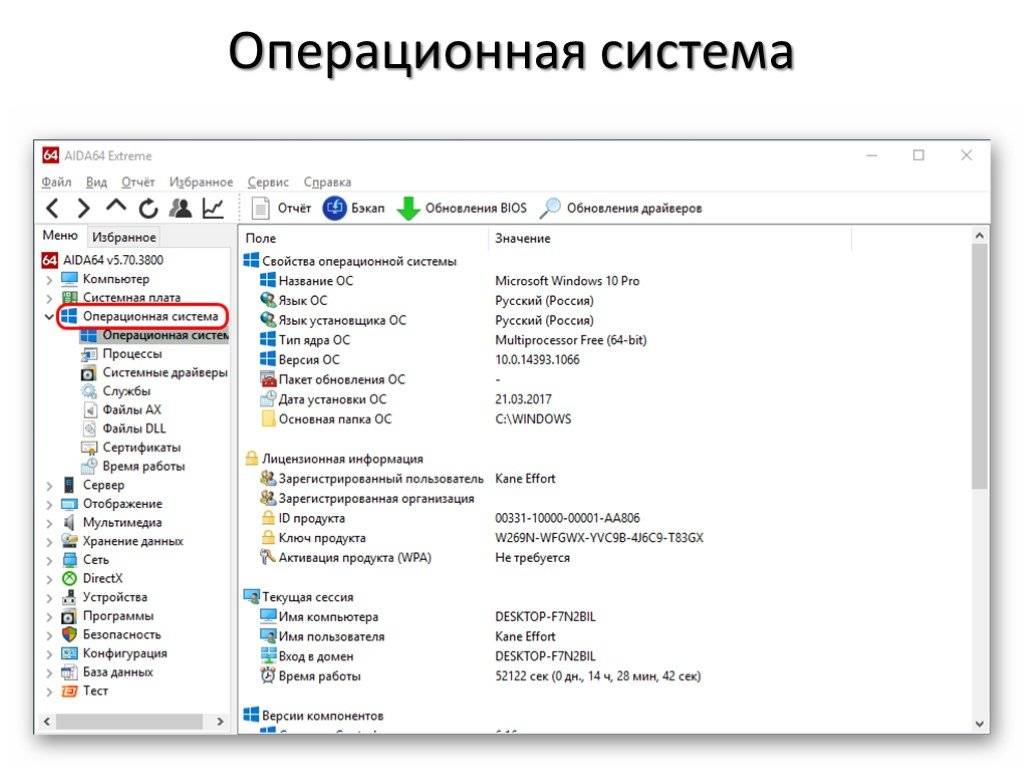
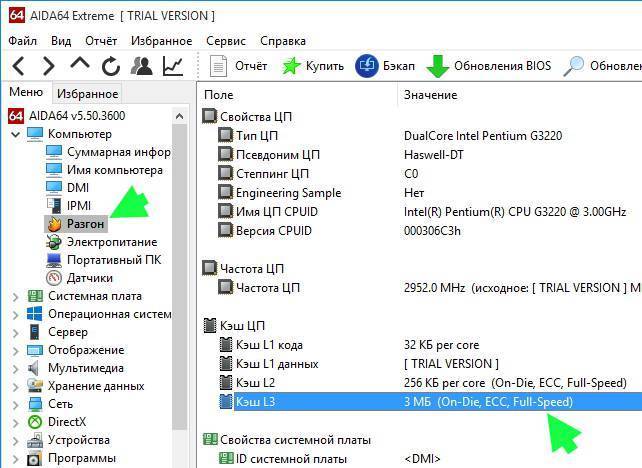
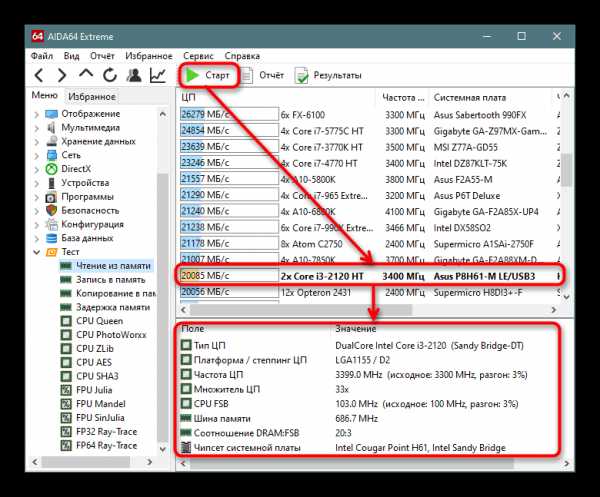
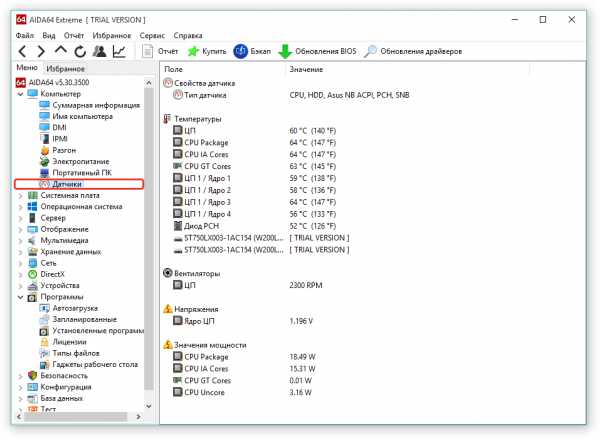
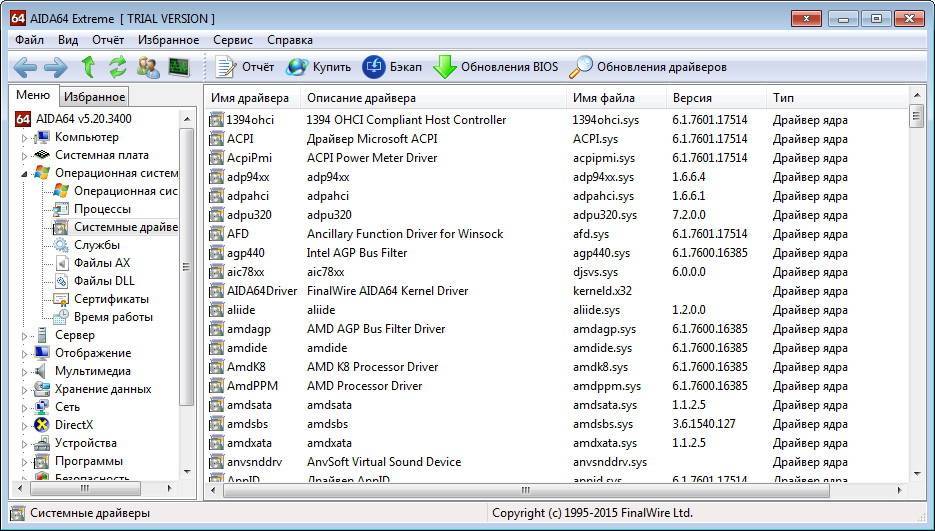
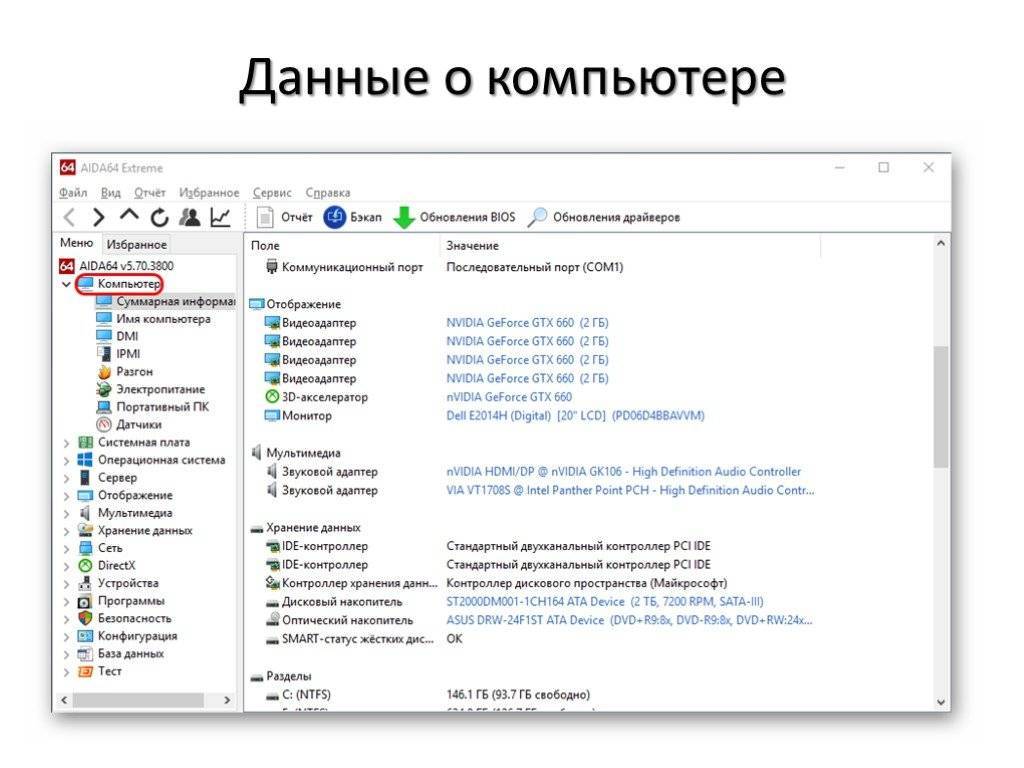
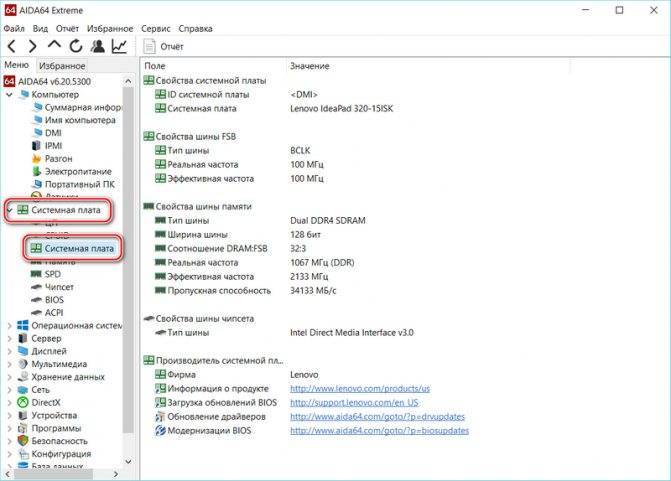
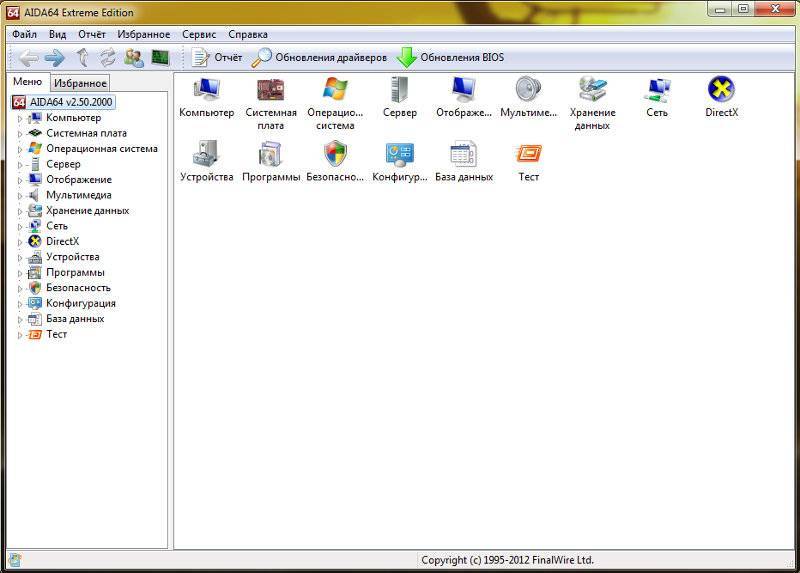
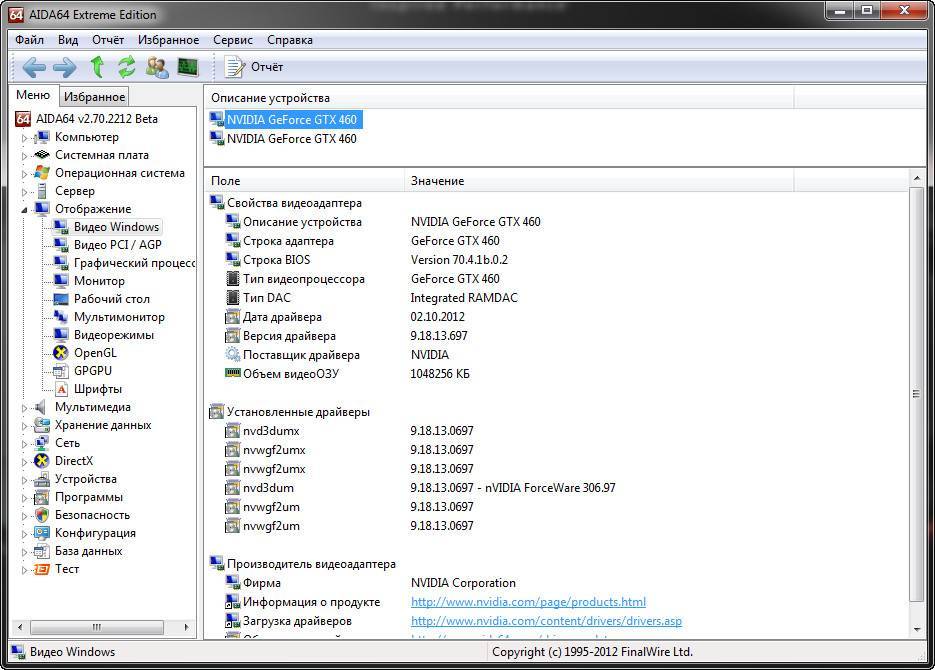
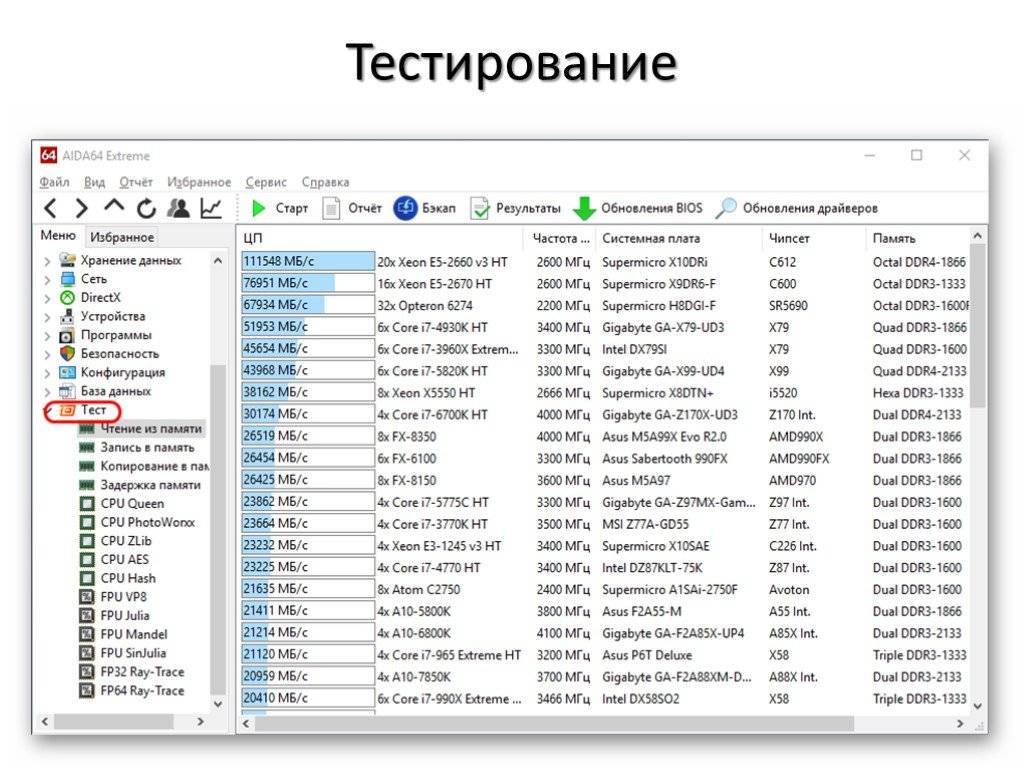
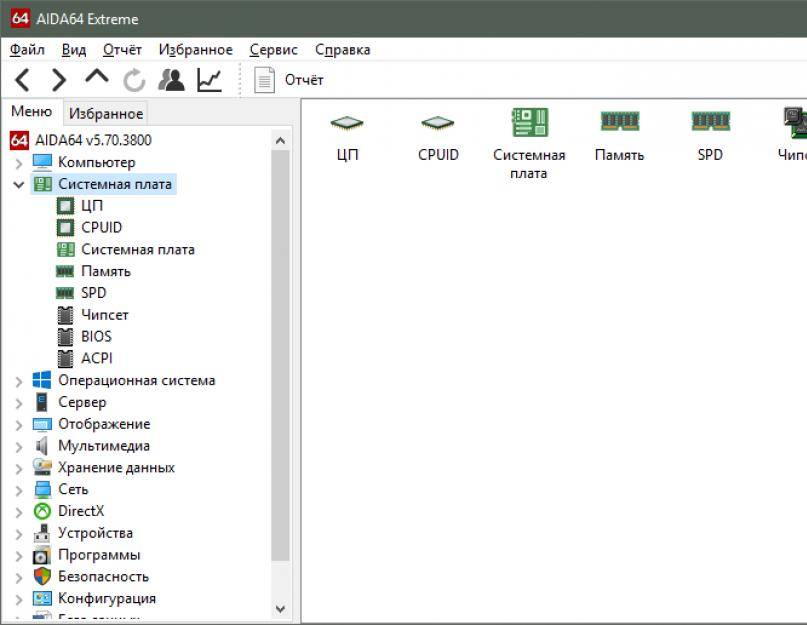
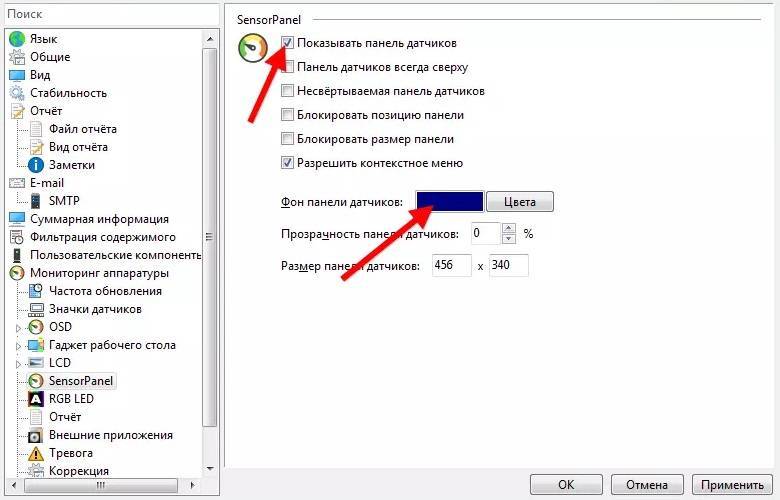
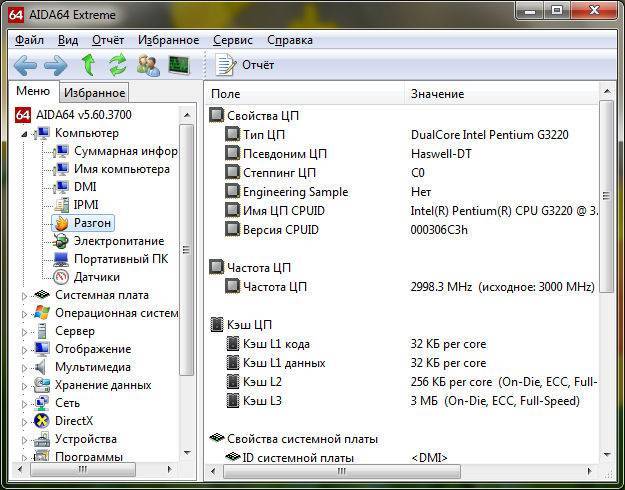
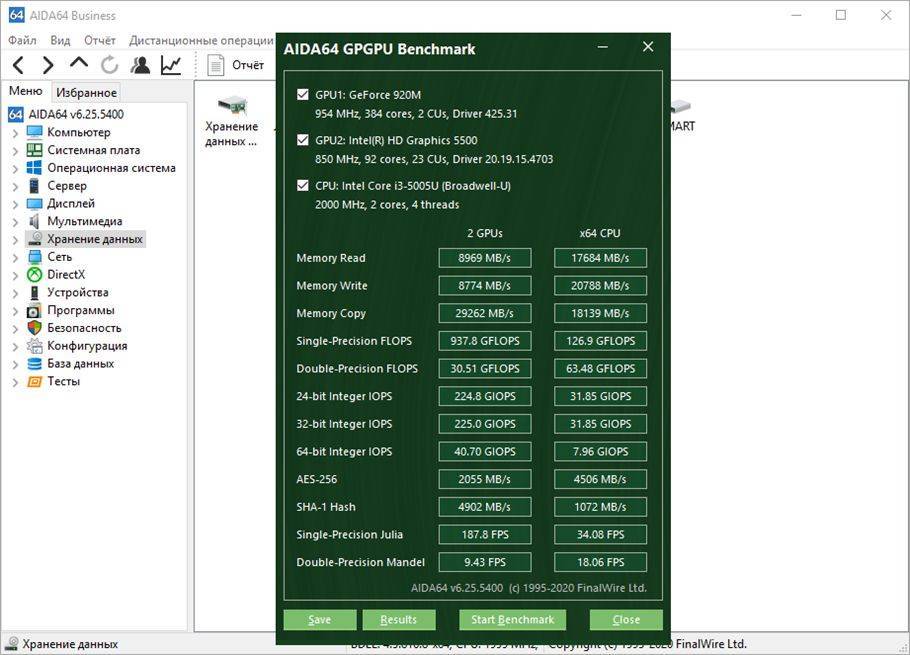
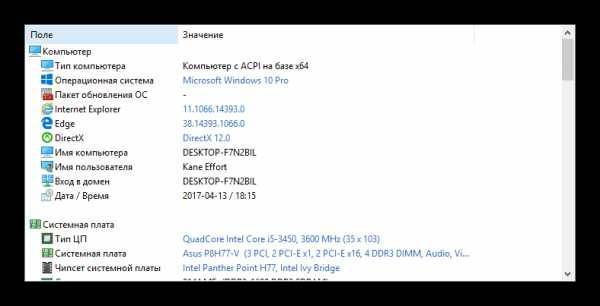
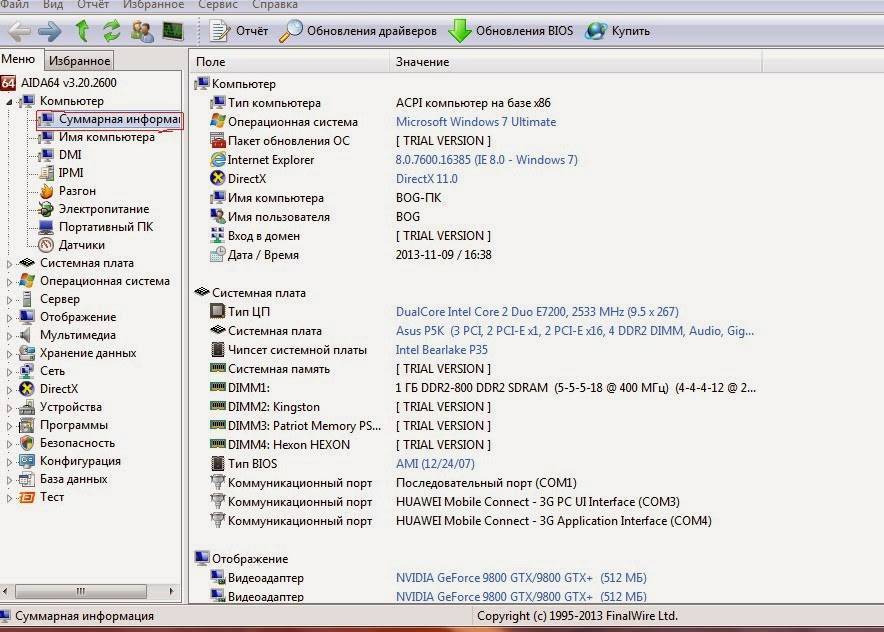
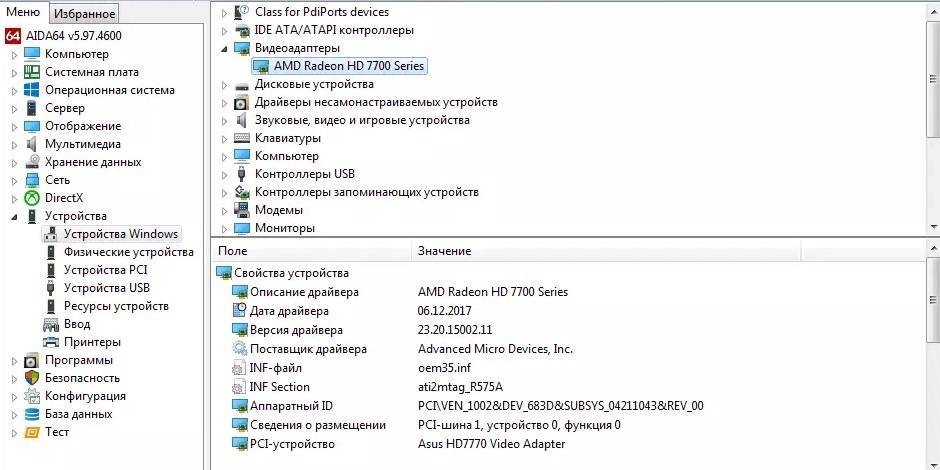
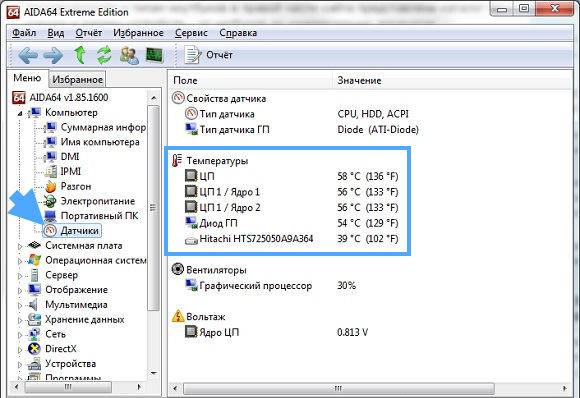
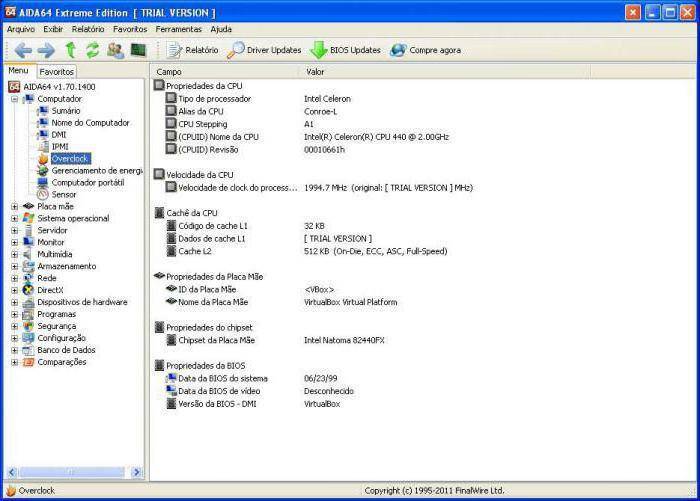
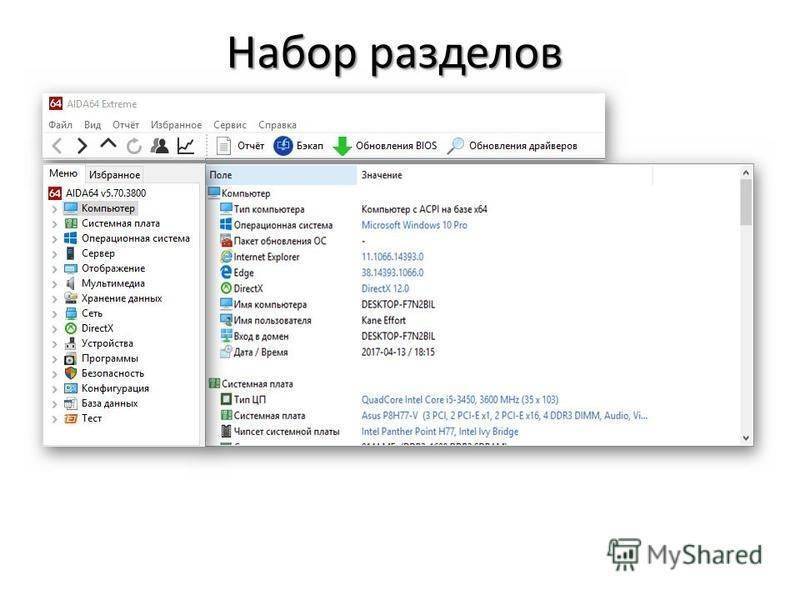

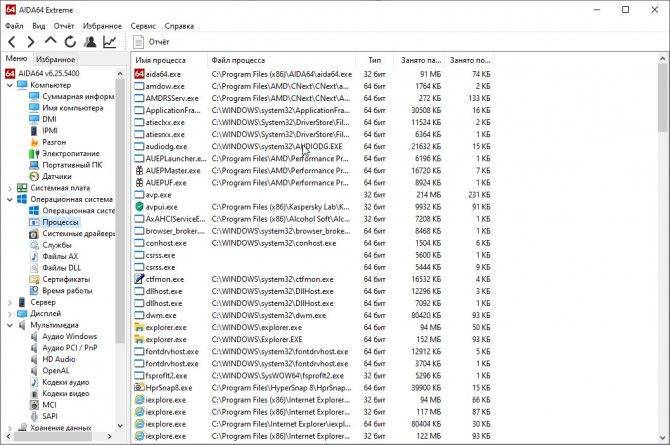
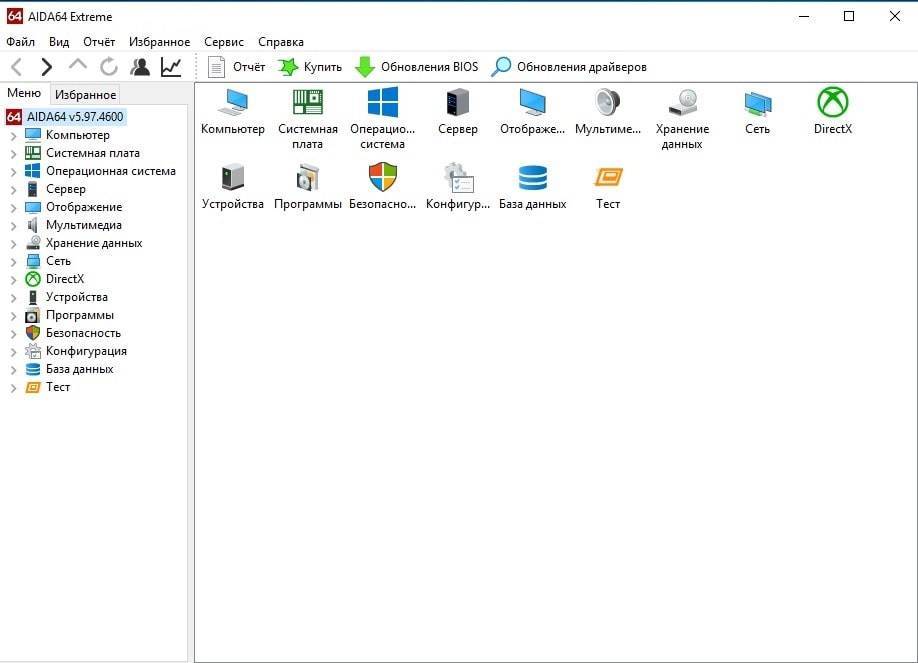
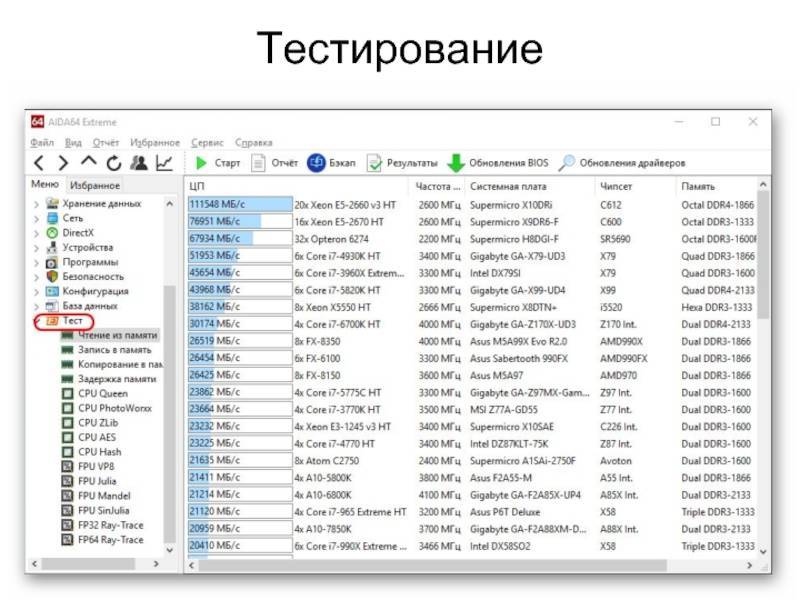
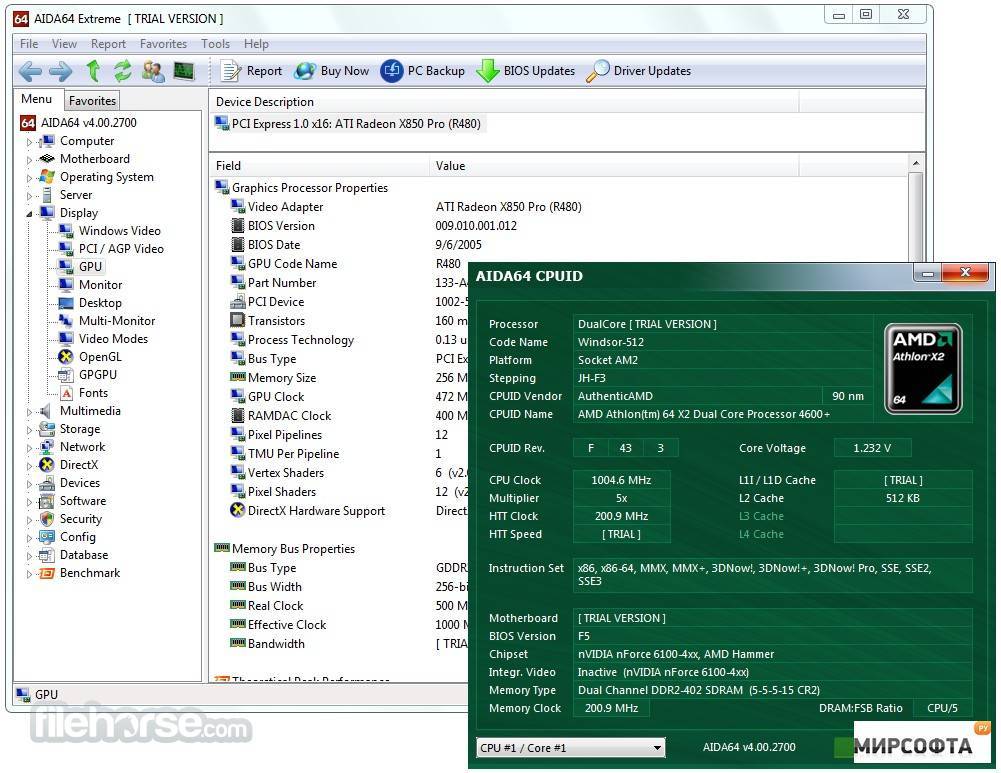

![Как протестировать компьютер на стабильность [aida64] - заметки сис.админа](https://setemonic.ru/wp-content/uploads/9/e/e/9ee4ca6962bf2a8340af24e9c547106c.jpeg)