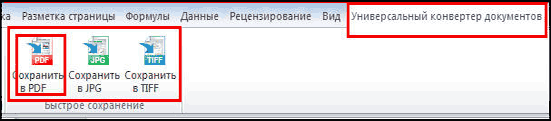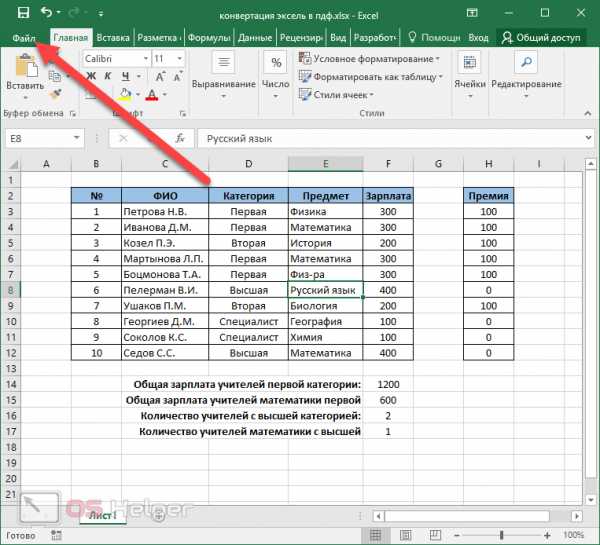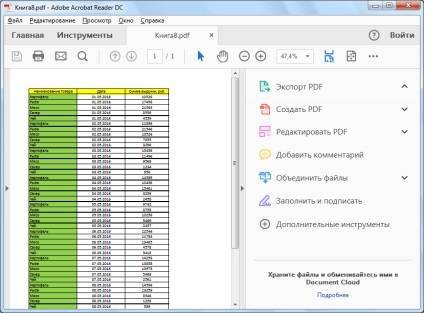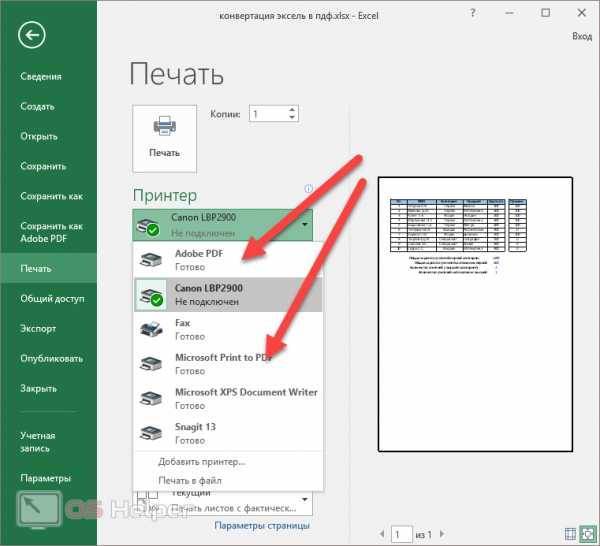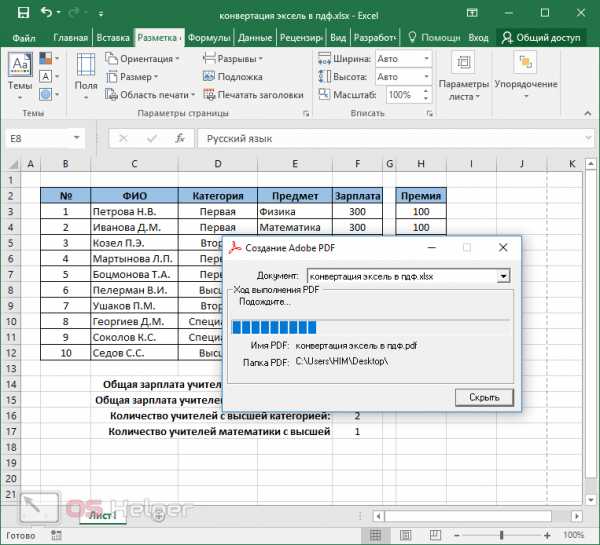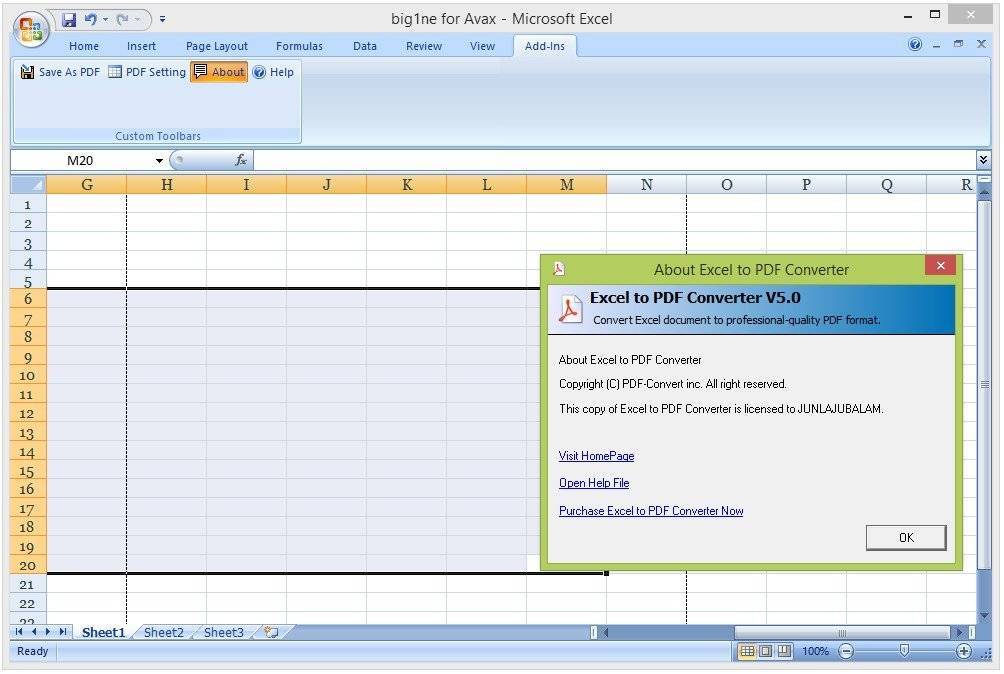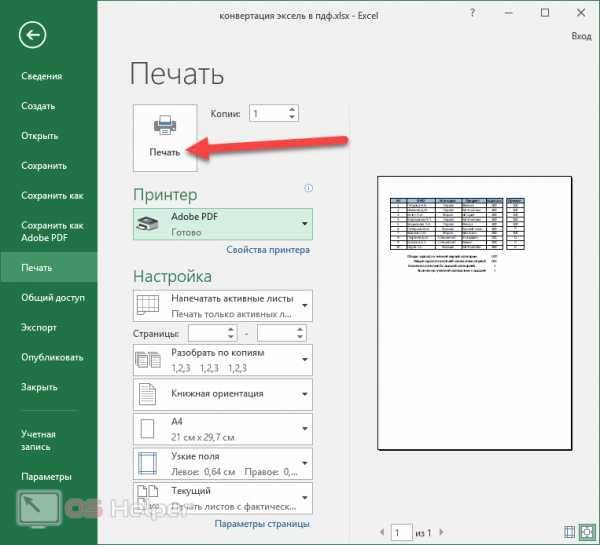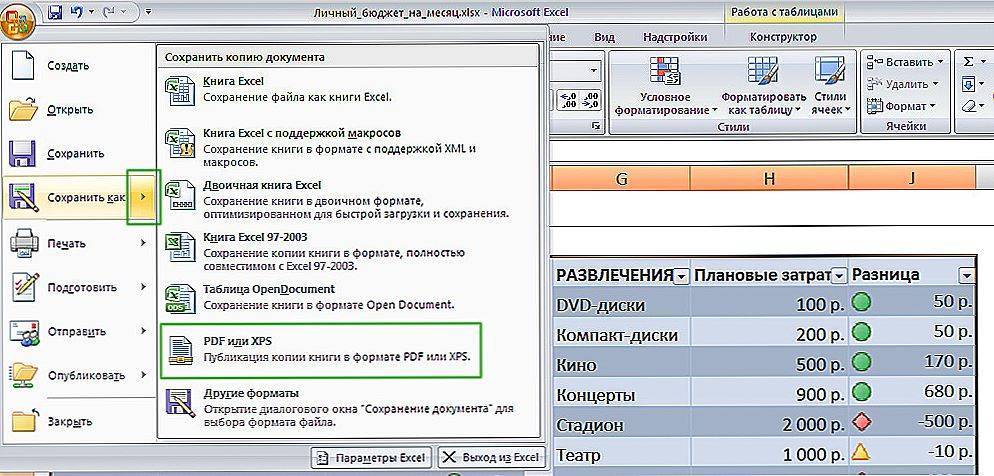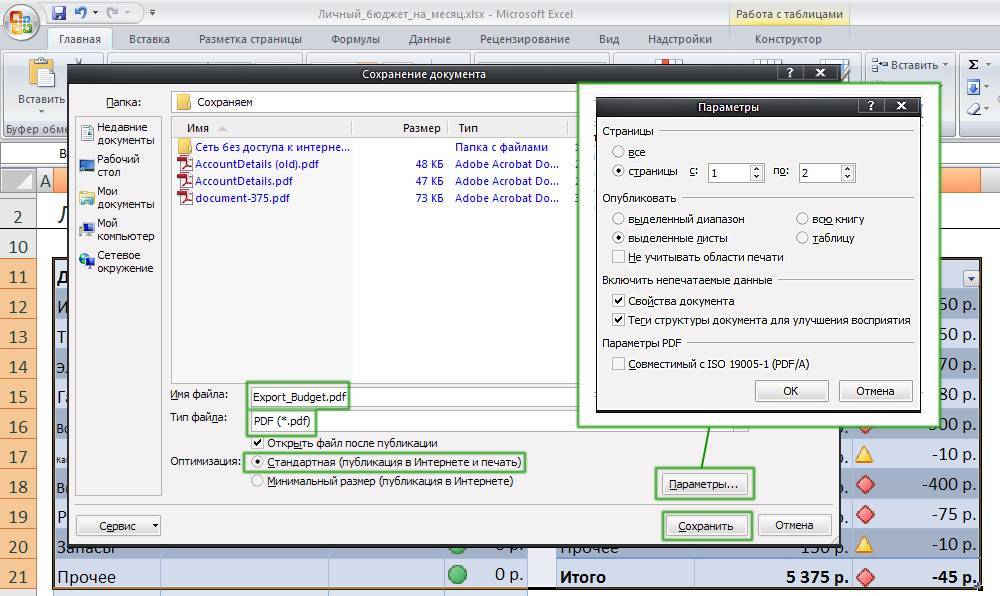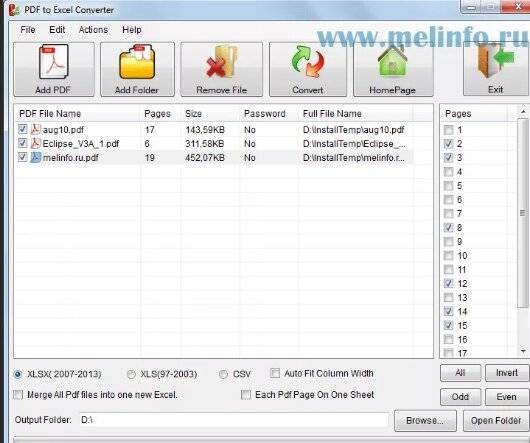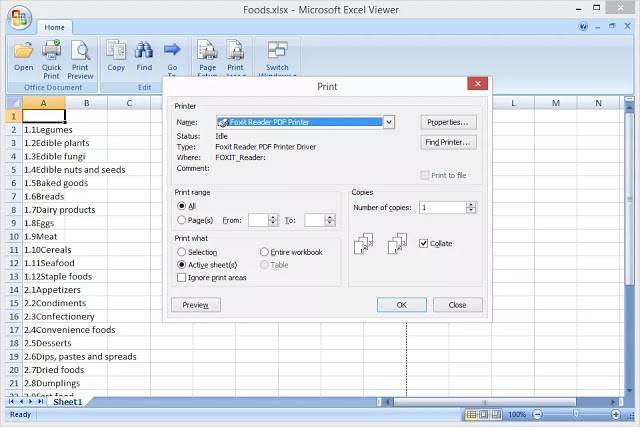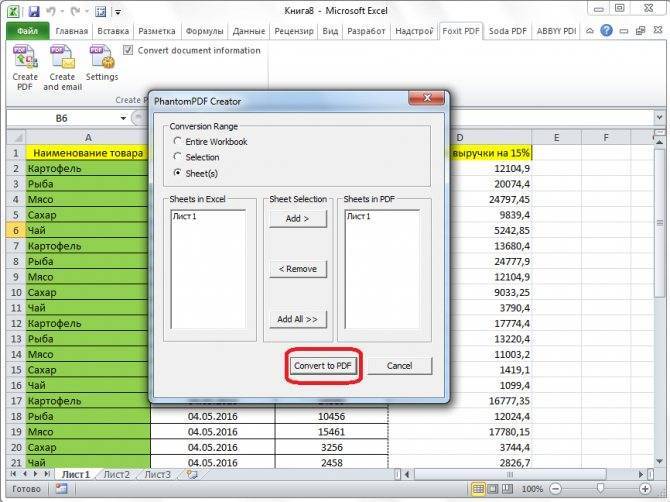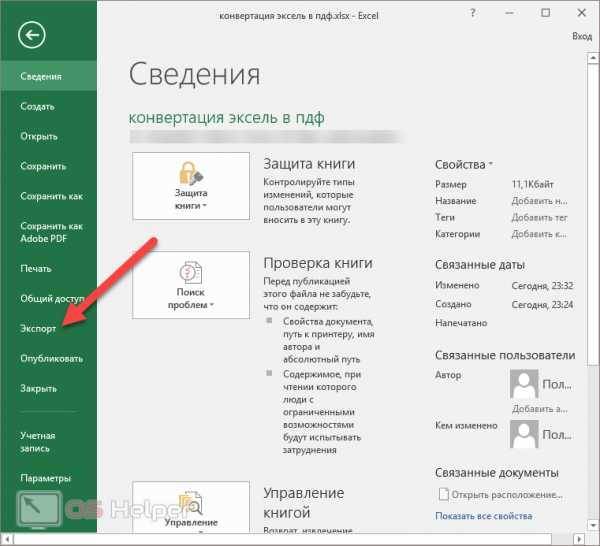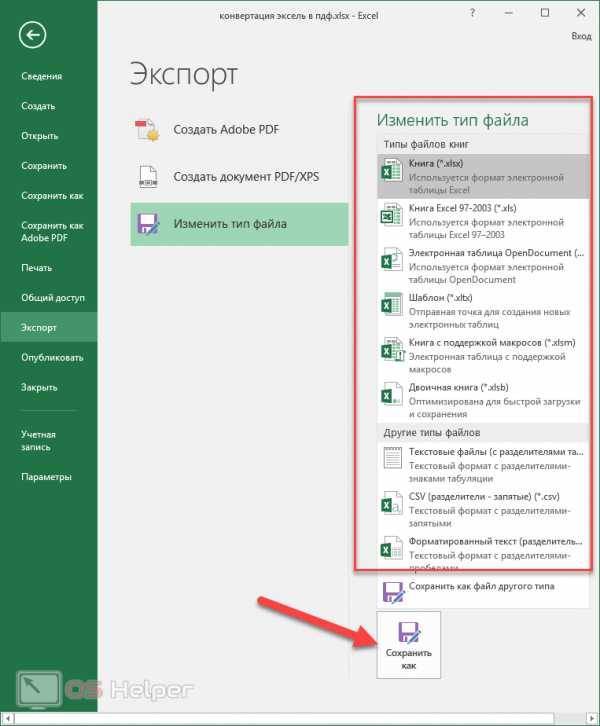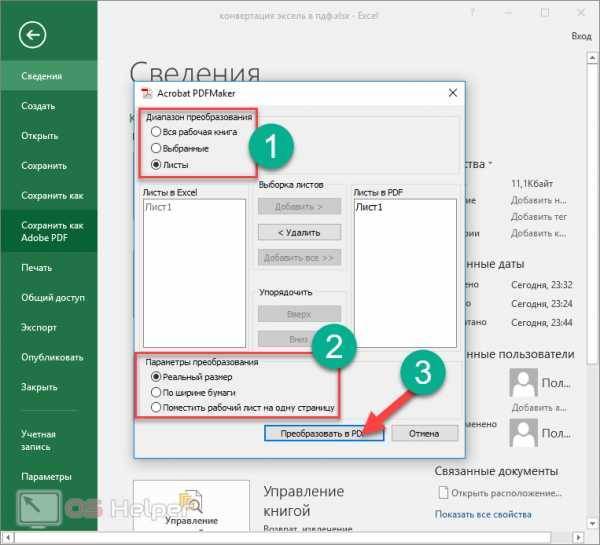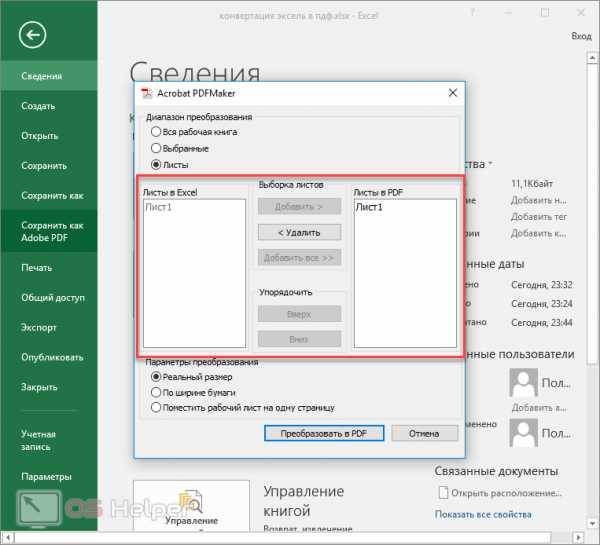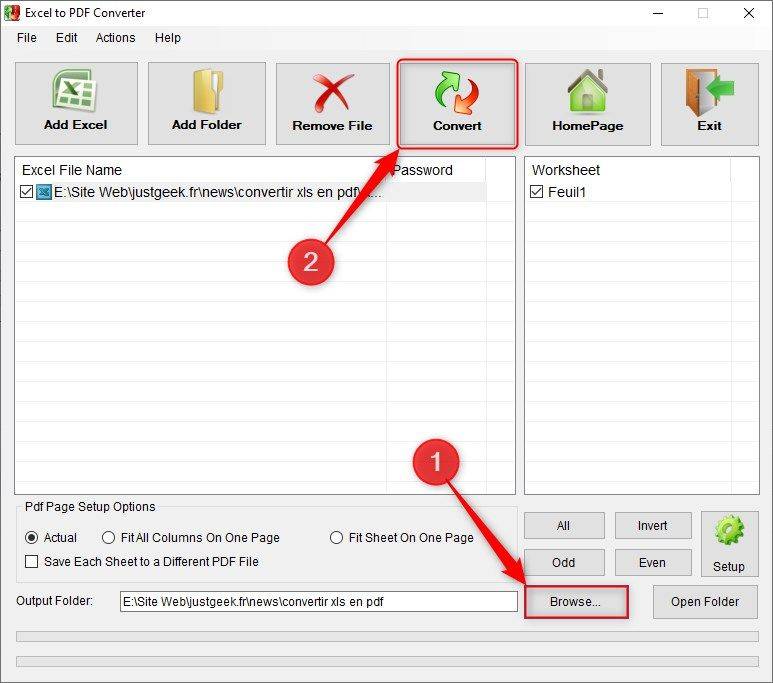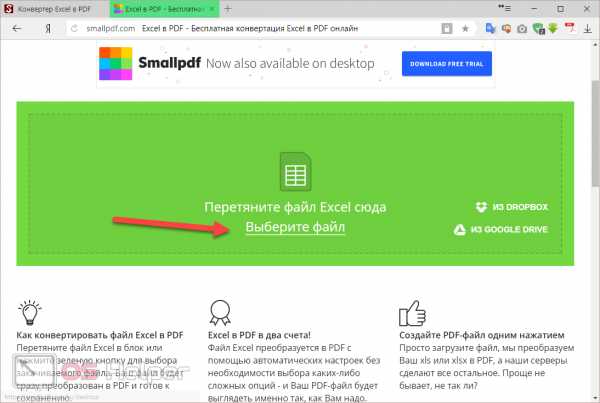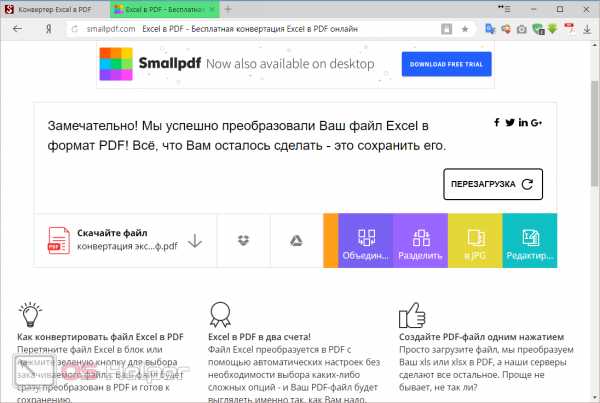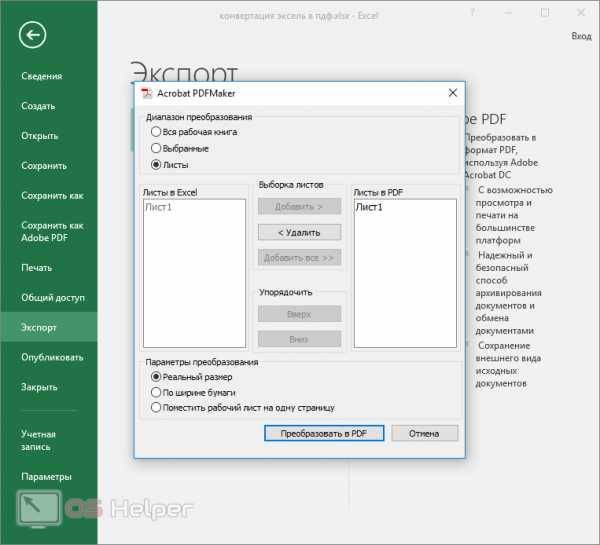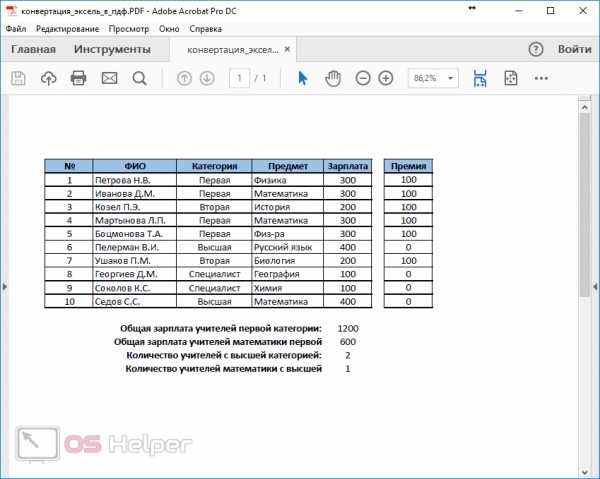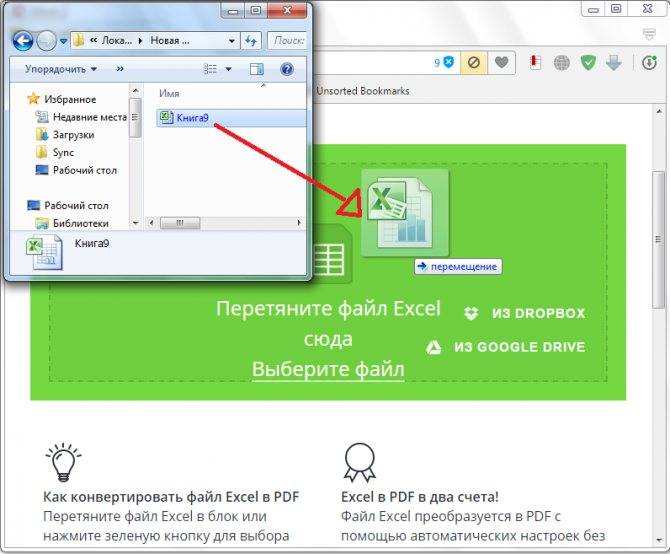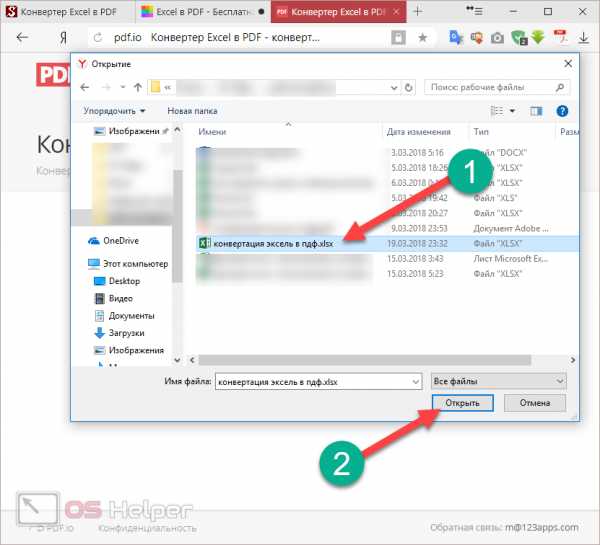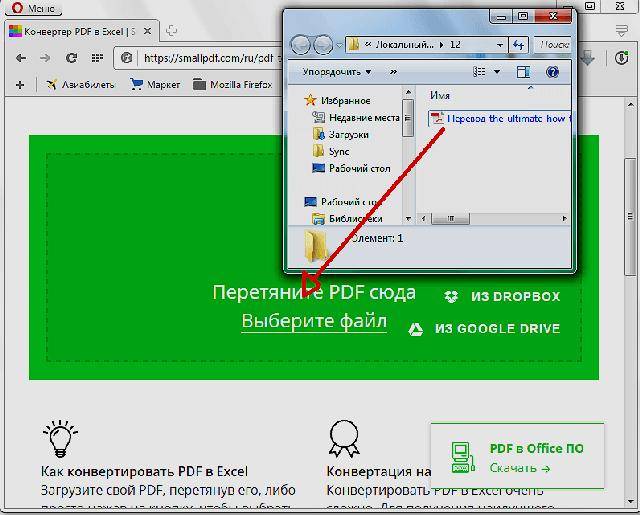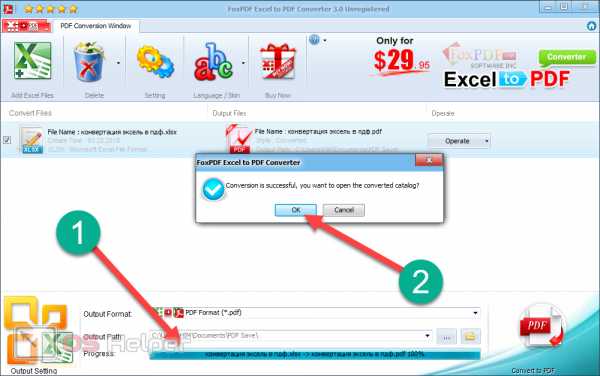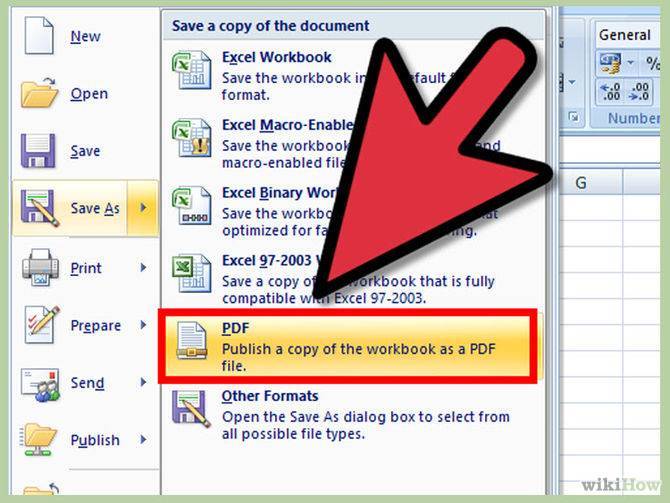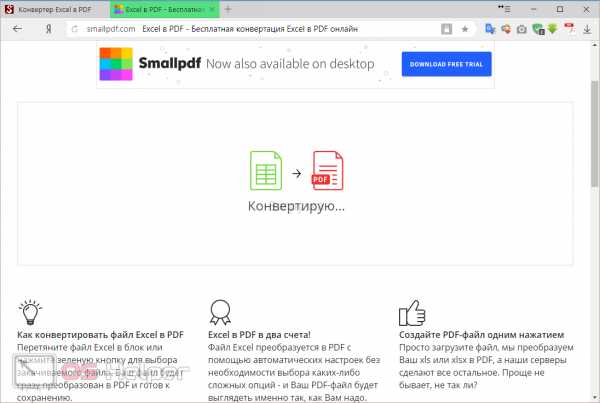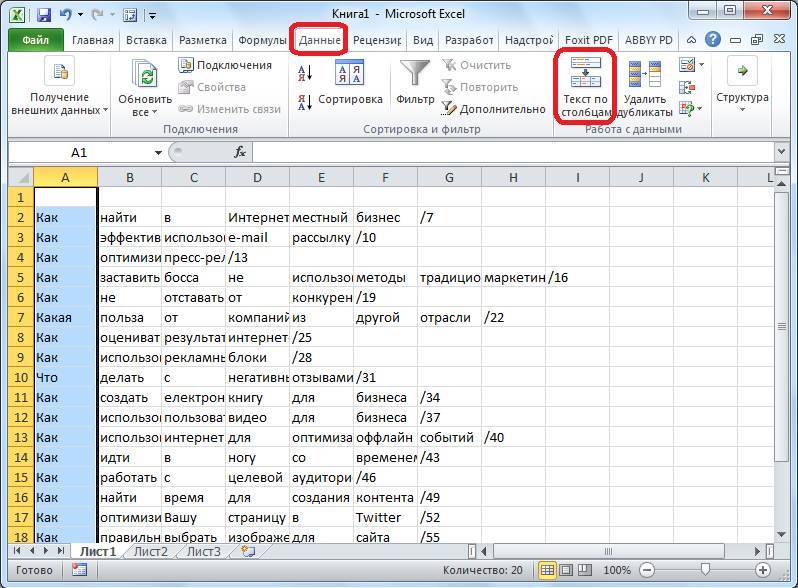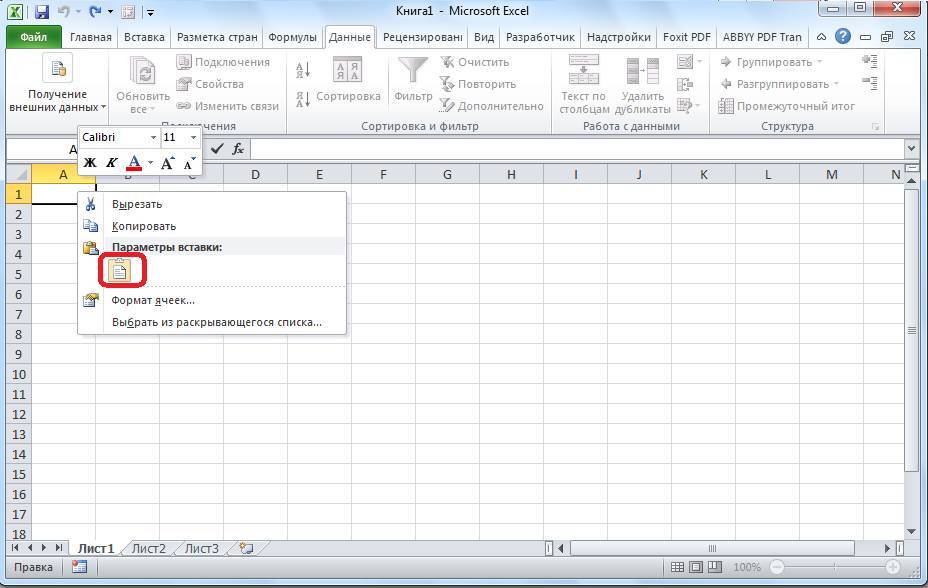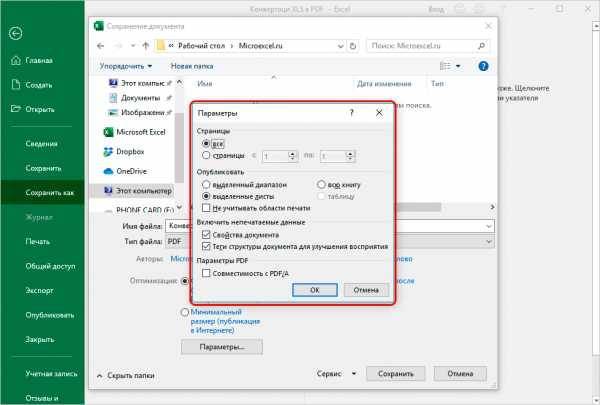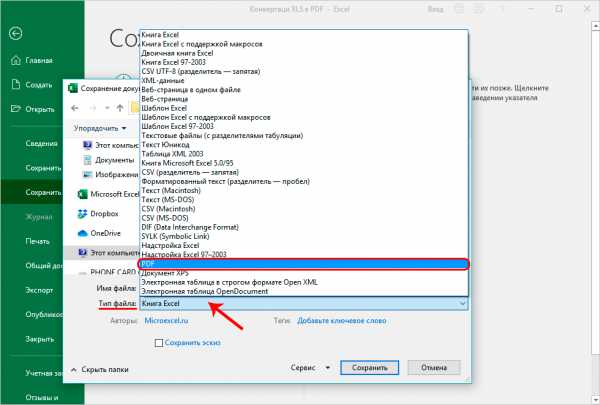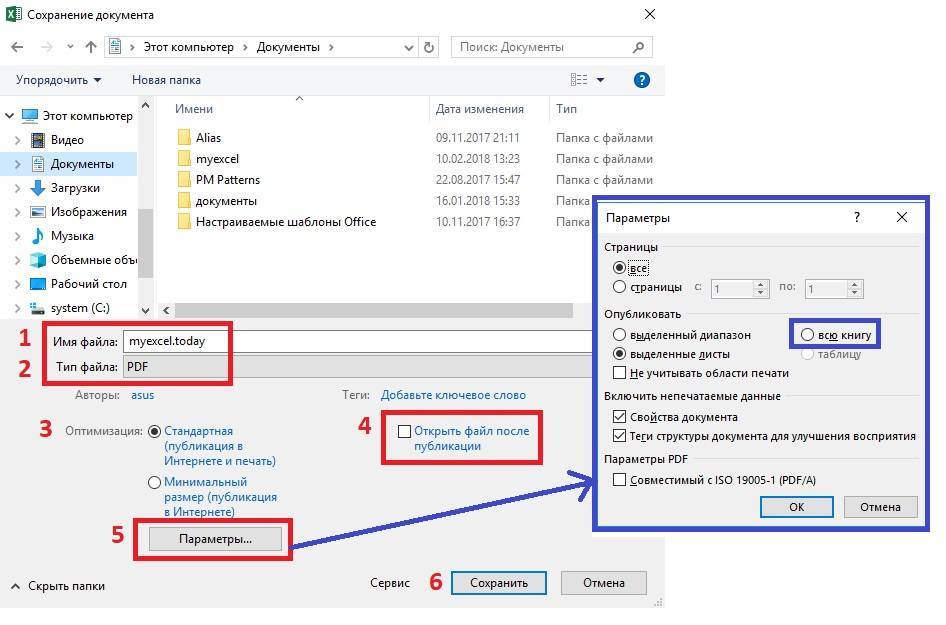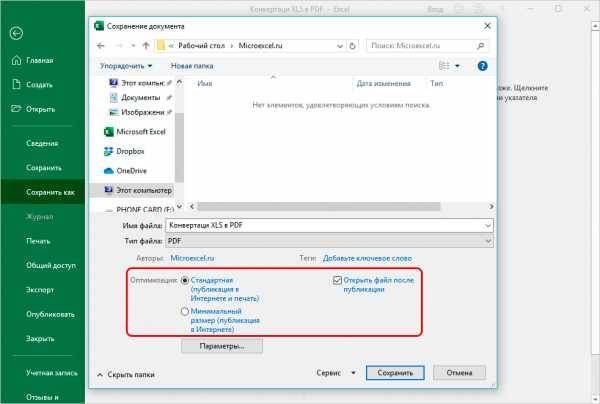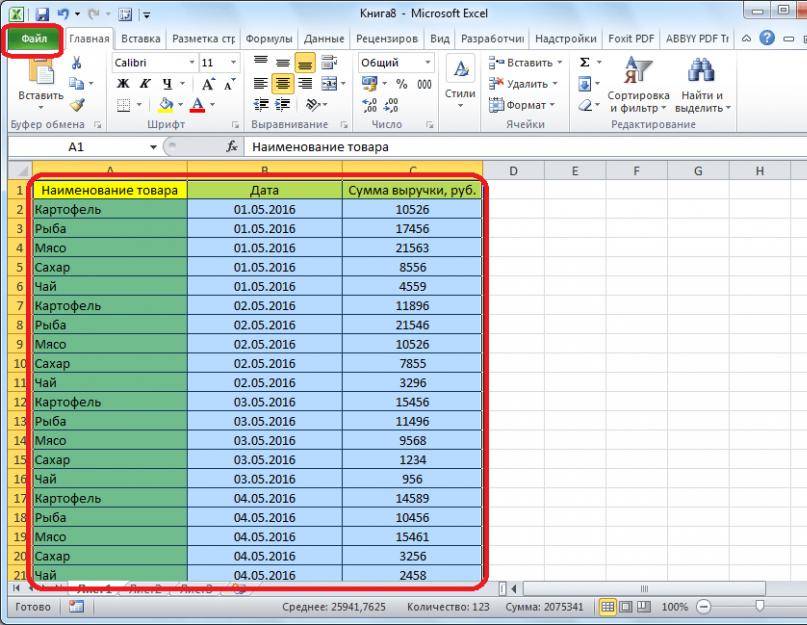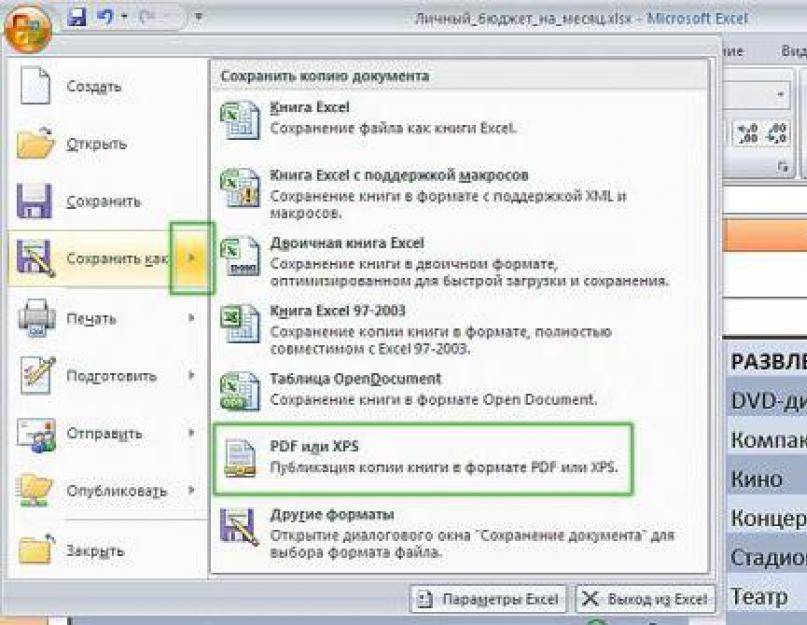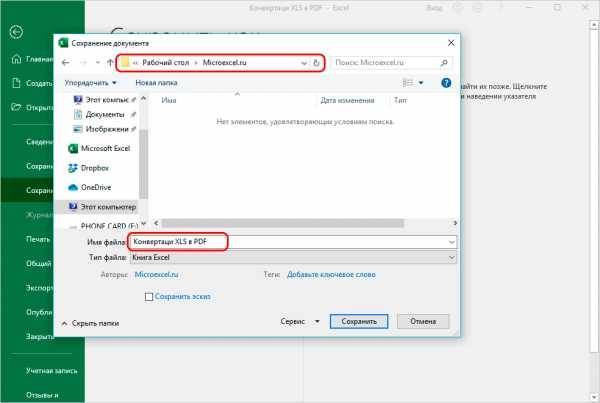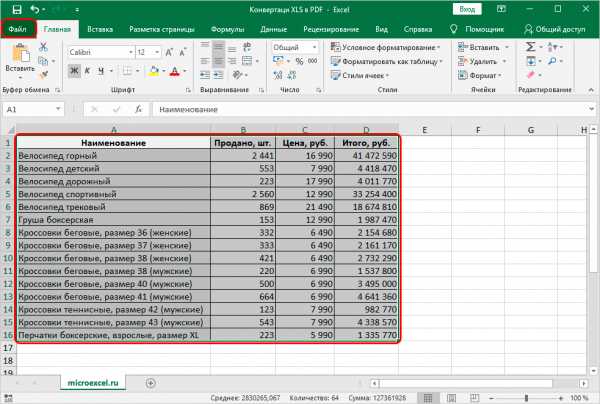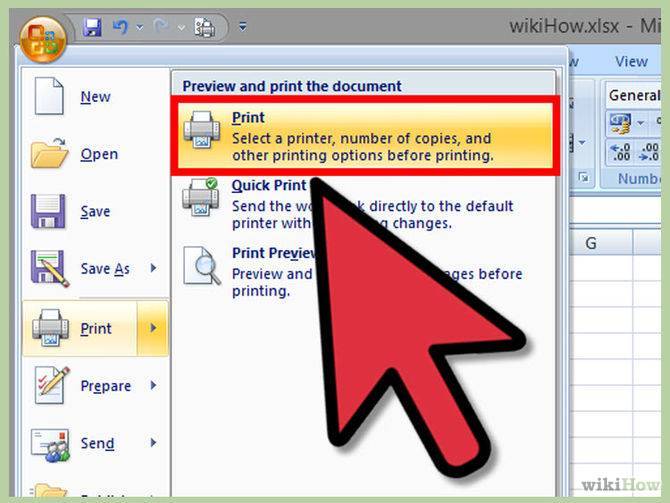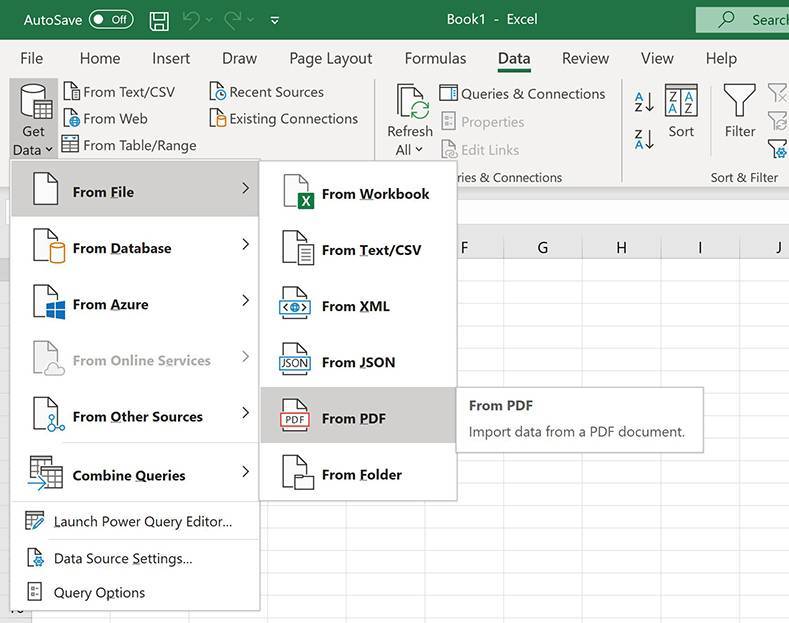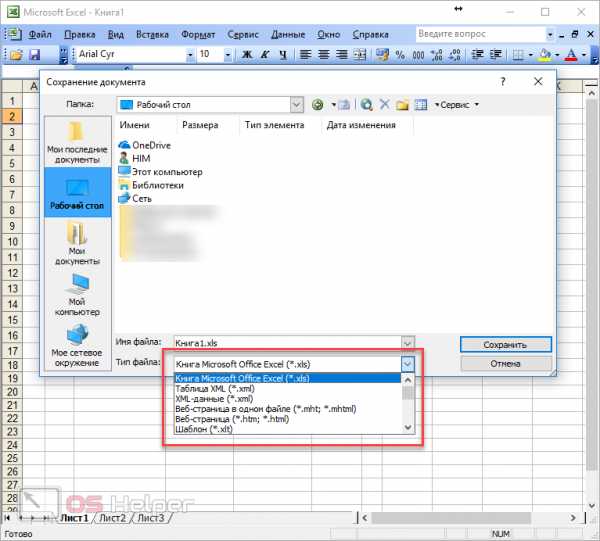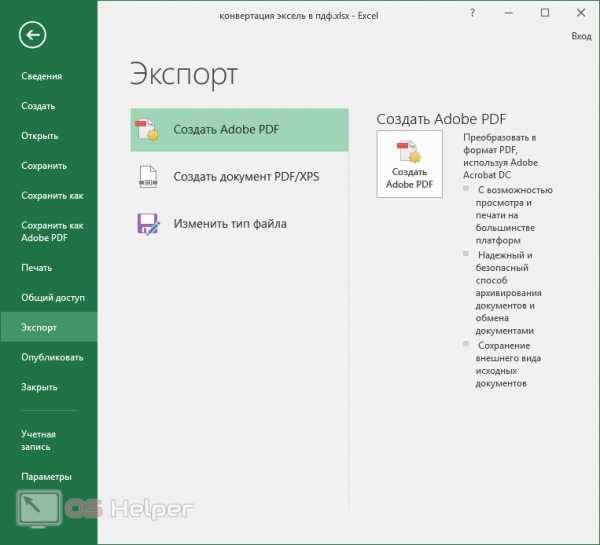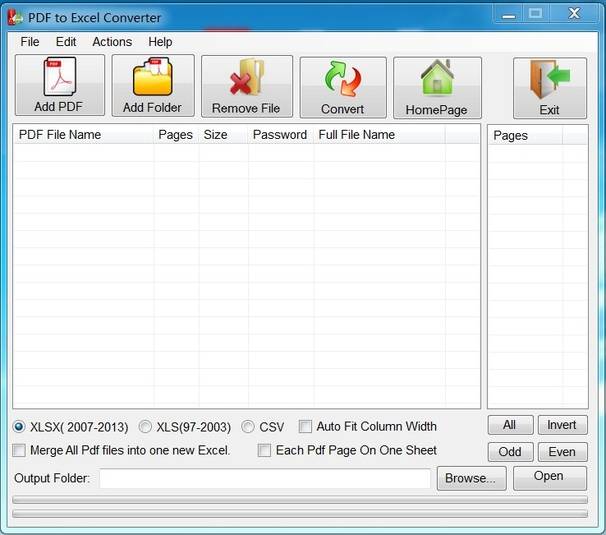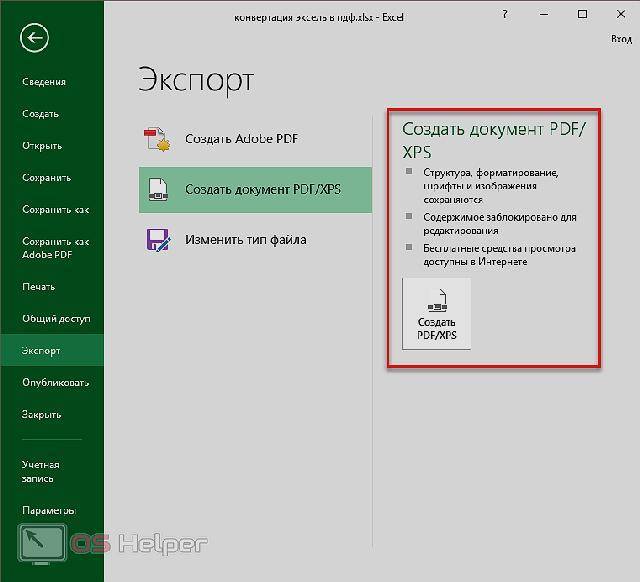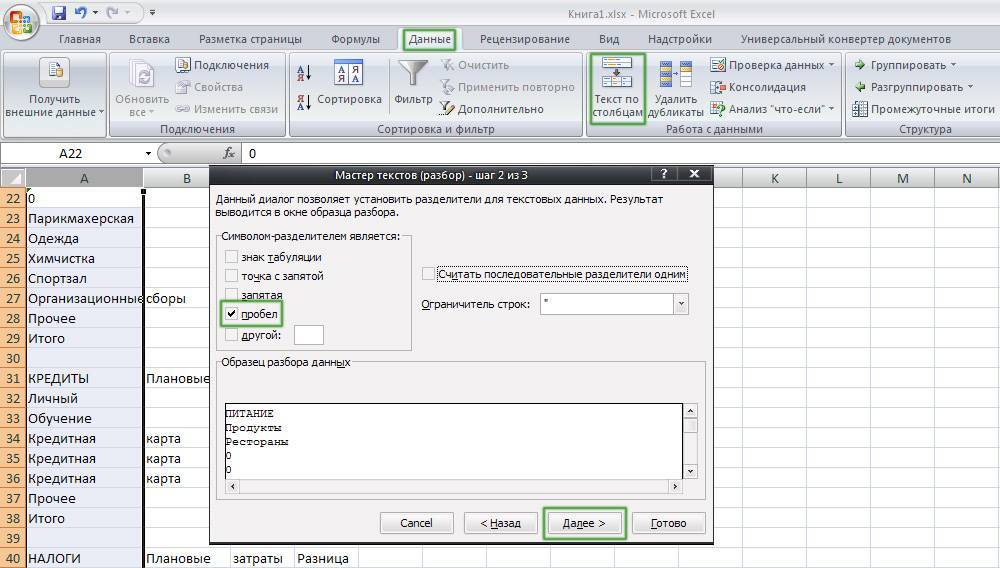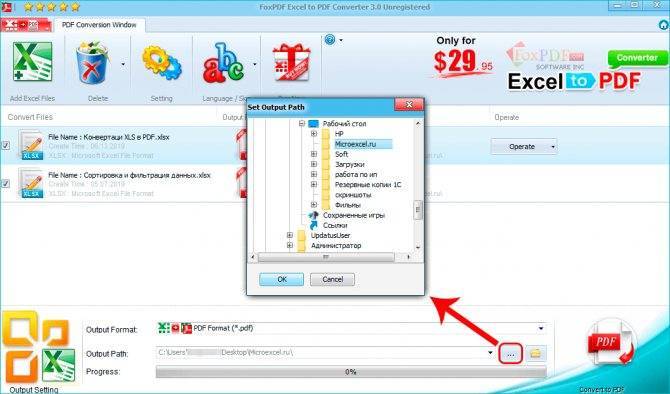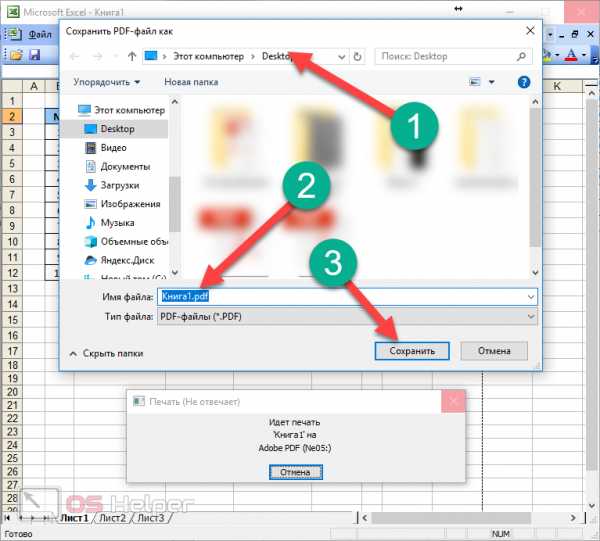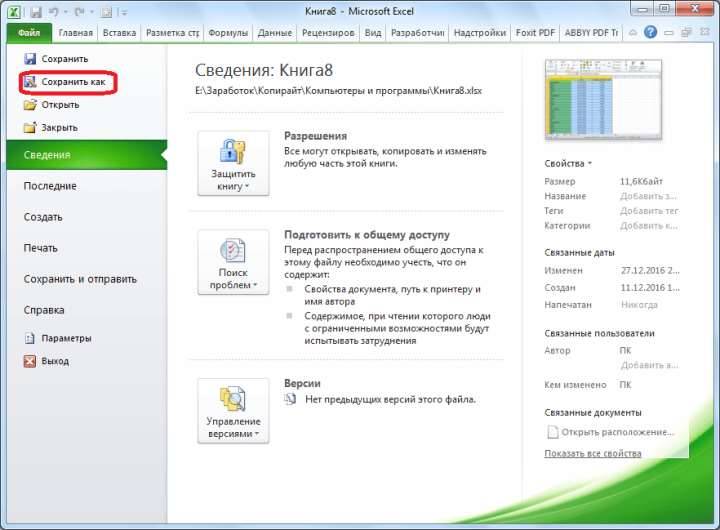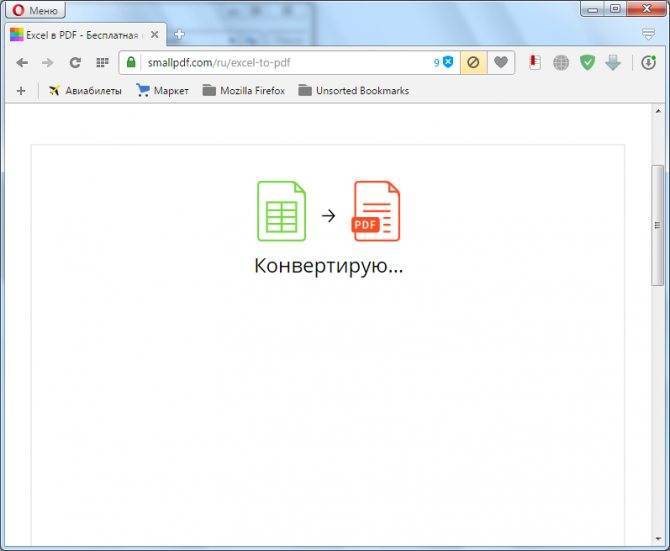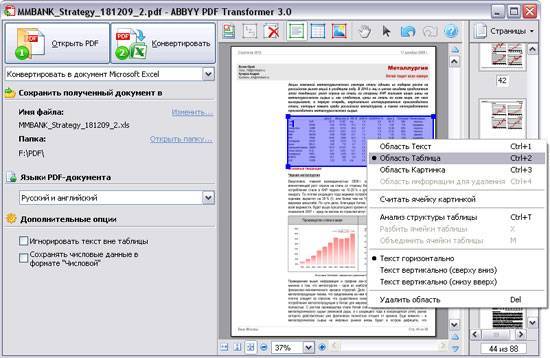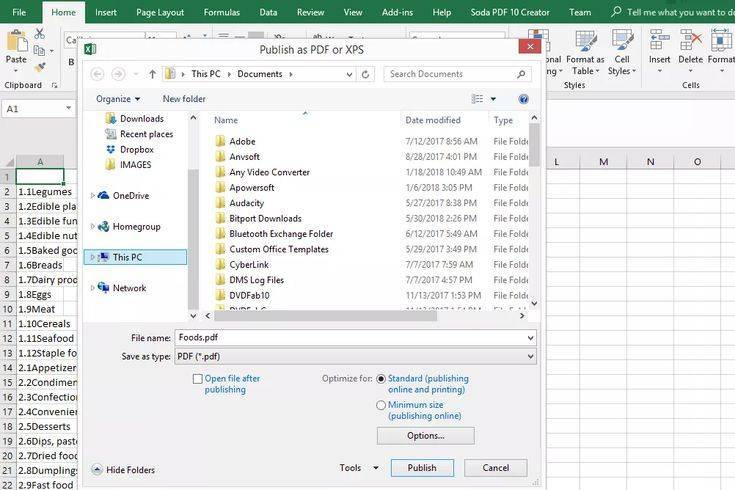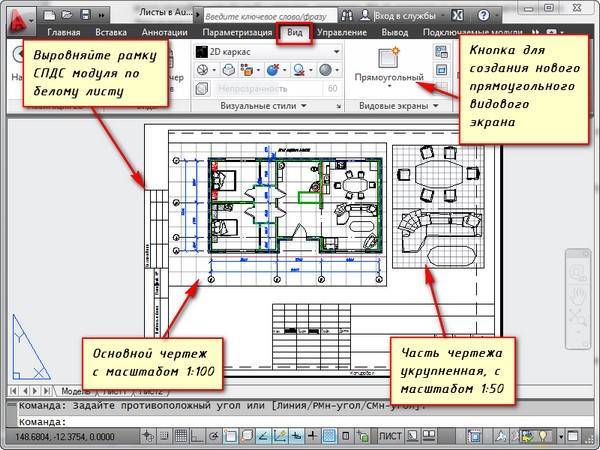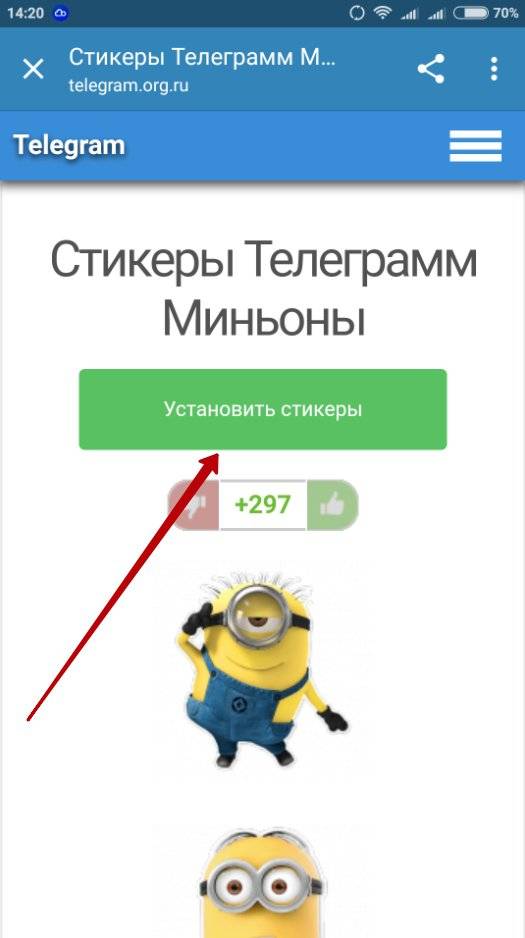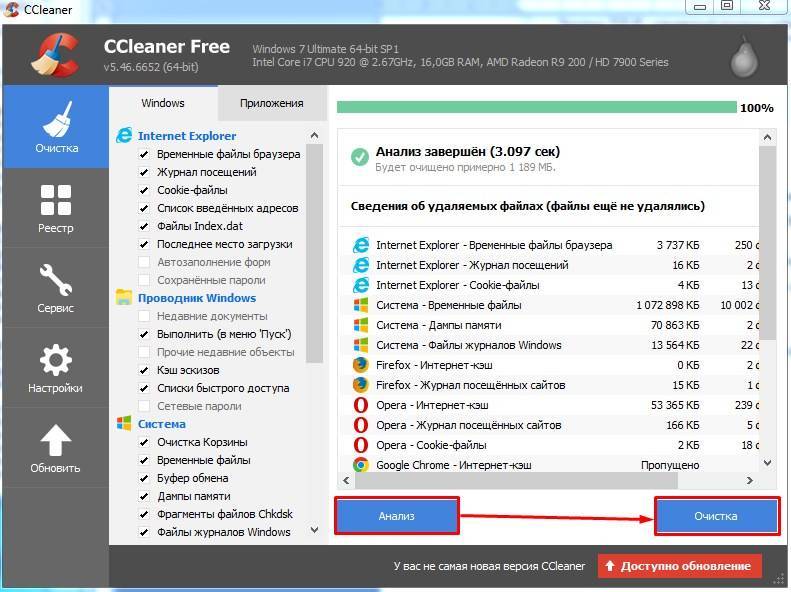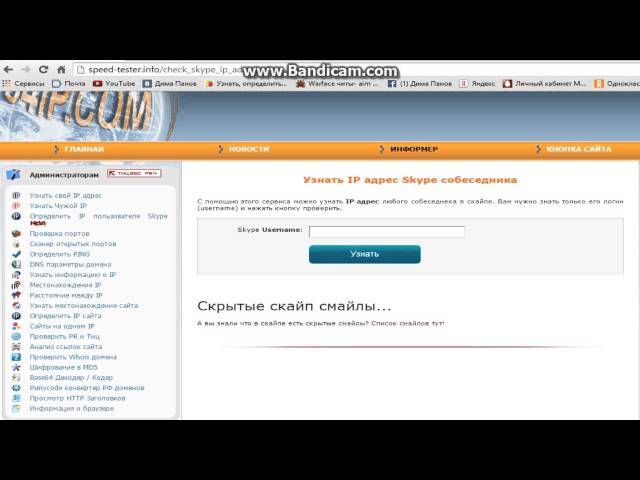Параметры листа
Последнее меню, на которое следует обратить внимание, это Параметры листа. Это настройки, которые влияют на внешний вид вашего окончательного печатного листа
Чтобы получить доступ к полным параметрам листа, нажмите стрелку в нижнем левом углу разделов «Параметры листа».
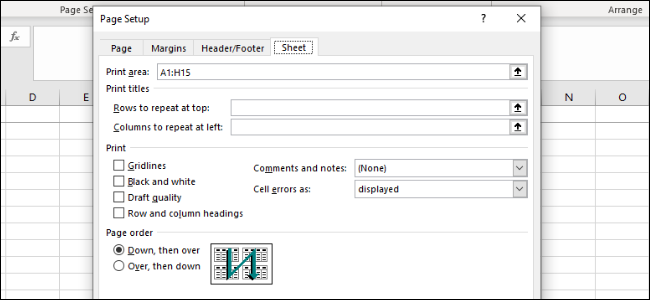
Вот обзор различных настроек, которые вы можете сделать в этом меню:
- Заголовки печати: Можно зафиксировать определенные строки и столбцы на месте, чтобы они отображались на каждой странице, например, заголовки и метки.
- Сетки: Это позволяет установить, следует ли отображать линии сетки, то есть линии между ячейками, которые появляются, когда на них нет закрашенных границ.
- Рубрики: Это позволяет отображать заголовки, которые представляют собой фиксированные буквенные (A, B, C) и числовые (1, 2, 3) метки на осях X и Y электронных таблиц Excel.
- Комментарии, заметки и ошибки: Это отображает встроенные комментарии, заметки и предупреждения об ошибках в итоговом документе.
- Заказ печати: Это позволяет вам указать, создавать ли документ первым или сразу первым.
В этом меню вы можете перейти к экрану «Предварительный просмотр», где вы сможете увидеть ваш окончательный документ. Вы также можете перейти на экран с помощью комбинации клавиш Ctrl + P.
СВЯЗАННЫЕ С: Как напечатать рабочий лист с комментариями в Excel
Конвертация с помощью приложений для чтения PDF
Одной из самых популярных программ для чтения файлов в формате PDF является приложение . Воспользовавшись его инструментарием, можно совершить часть процедуры по переводу PDF в Excel. Вторую половину данного процесса нужно будет выполнить уже в самой программе Microsoft Excel.
Открываем файл PDF в программе Acrobat Reader. Если данная программа установлена по умолчанию для просмотра файлов формата PDF, то это можно сделать, просто кликнув по файлу. Если же программа не установлена по умолчанию, то можно воспользоваться функцией в меню проводника Windows «Открыть с помощью».
Также, можно запустить программу Acrobat Reader, и в меню этого приложения перейти по пунктам «Файл» и «Открыть».
Запустится окно, где нужно выбрать файл, который собираетесь открыть, и нажать на кнопку «Открыть».
После того, как документ открыт, опять нужно кликнуть по кнопке «Файл», но на этот раз перейти по пунктам меню «Сохранить как другой» и «Текст…».
В открывшемся окне, следует выбрать директорию, где файл в формате txt будет храниться, а затем нажать на кнопку «Сохранить».
На этом программу Acrobat Reader можно закрывать. Далее, открываем сохраненный документ в любом текстовом редакторе, например в стандартном Блокноте Windows. Копируем весь текст, или ту часть текста, которую желаем вставить в файл Excel.
После этого, запускаем программу Microsoft Excel. Кликаем правой кнопкой мыши на верхнюю левую ячейку листа (A1), и в появившемся меню, выбираем пункт «Вставить…».
Далее, кликнув по первому столбцу вставленного текста, переходим во вкладку «Данные». Там, в группе инструментов «Работа с данными» кликаем по кнопке «Текст по столбцам». Нужно отметить, что при этом, один из столбцов, содержащий перенесенный текст, должен быть выделен.
Затем, открывается окно Мастера текстов. В нём, в разделе под названием «Формат исходных данных» нужно удостовериться, чтобы переключатель стоял в позиции «с разделителями». Если это не так, то следует переставить его в нужную позицию. После этого, жмем на кнопку «Далее».
В перечне символов-разделителей устанавливаем галочку напротив пункта «пробел», а напротив всех остальных пунктов галочки снимаем.
В открывшемся окне, в блоке параметров «Формат данных столбца» нужно установить переключатель в позицию «Текстовый». Напротив надписи «Поместить в» указываем любой столбец листа. Если вы не знаете, как прописать его адрес, то просто кликните по кнопке рядом с формой ввода данных.
При этом, Мастер текстов свернется, а вам вручную нужно будет кликнуть по тому столбцу, который собираетесь указать. После этого, его адрес появится в поле. Вам же остается только кликнуть по кнопке справа от поля.
Опять открывается Мастер текстов. В данном окне все настройки введены, поэтому кликаем по кнопке «Готово».
Подобную операцию следует проделать с каждым столбцом, который был скопирован из документа PDF на лист Excel. После этого, данные будут упорядочены. Их осталось только сохранить стандартным способом.
Как перевести и скопировать таблицу из PDF в Excel – программы
Большей частью программное обеспечение для этих целей платное. Приведем краткий обзор некоторых.
ABBYY PDF Transformer+
Скачать за 5990 р. можно здесь.
 Это лицензионный продукт, полностью направленный на работу с документами. Помимо всего прочего, ПО позволяет и перевод в различные форматы. Удобна тем, что можно просто выделить текст и скопировать в любую программу, например, Word или Excel.
Это лицензионный продукт, полностью направленный на работу с документами. Помимо всего прочего, ПО позволяет и перевод в различные форматы. Удобна тем, что можно просто выделить текст и скопировать в любую программу, например, Word или Excel.
Pdfexcelconverter
Это условно бесплатный продукт, который необходимо инсталлировать на компьютер.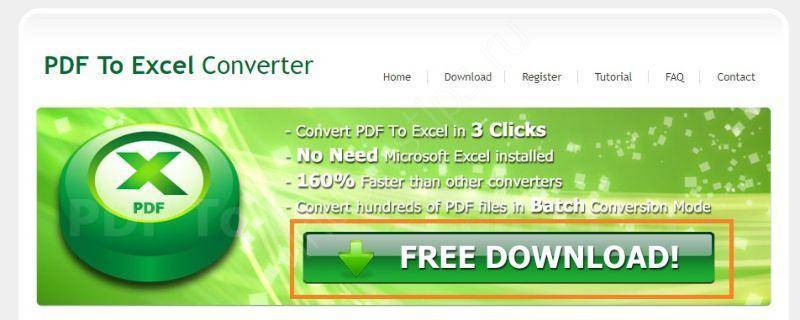 Нажмите на «+», чтобы загрузить файл.
Нажмите на «+», чтобы загрузить файл.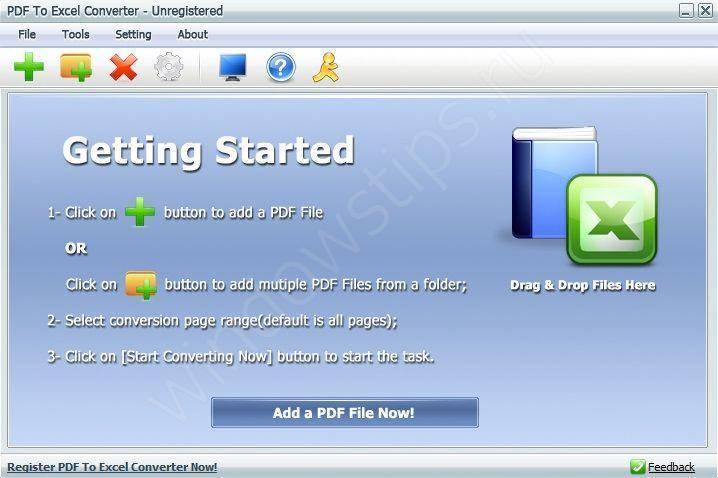 Начинаем конвертацию.
Начинаем конвертацию.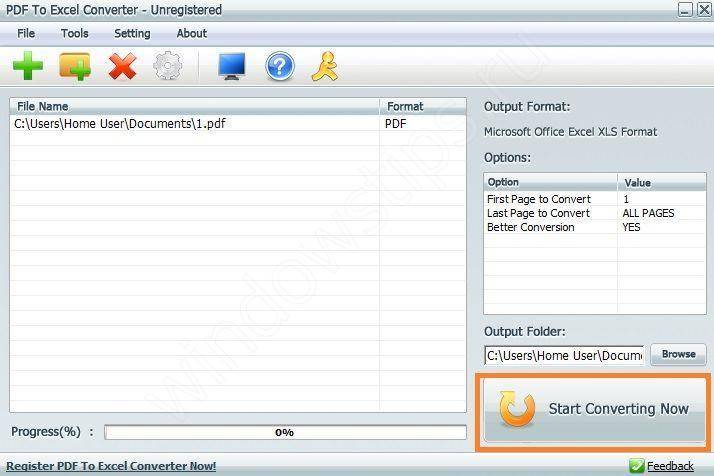 И получаем предложение зарегистрироваться. В бесплатной версии конвертируется только первая страница. Результат тоже не впечатляет.
И получаем предложение зарегистрироваться. В бесплатной версии конвертируется только первая страница. Результат тоже не впечатляет.
Total pdf converter
Еще одна условно-бесплатная программа. После установки мы можем открыть в ней файл и конвертировать его в любой формат.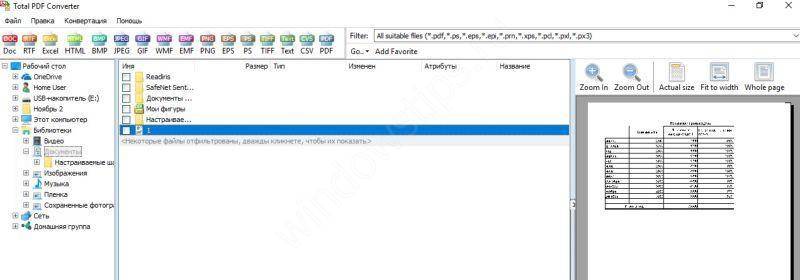 Как в ней сохранить экспорт PDF в Excel? Просто указать нужную папку.
Как в ней сохранить экспорт PDF в Excel? Просто указать нужную папку.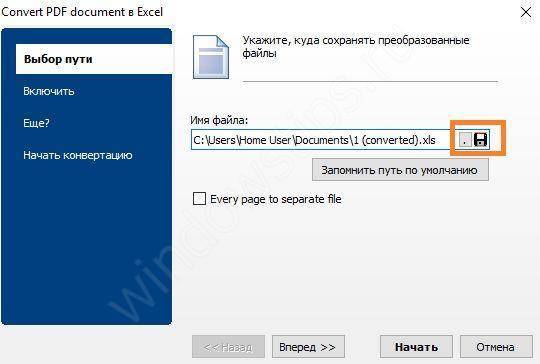 После конвертации в указанной папке появляется файл. Таблица вполне узнаваема, но в бесплатной версии распознается только первая страница.
После конвертации в указанной папке появляется файл. Таблица вполне узнаваема, но в бесплатной версии распознается только первая страница.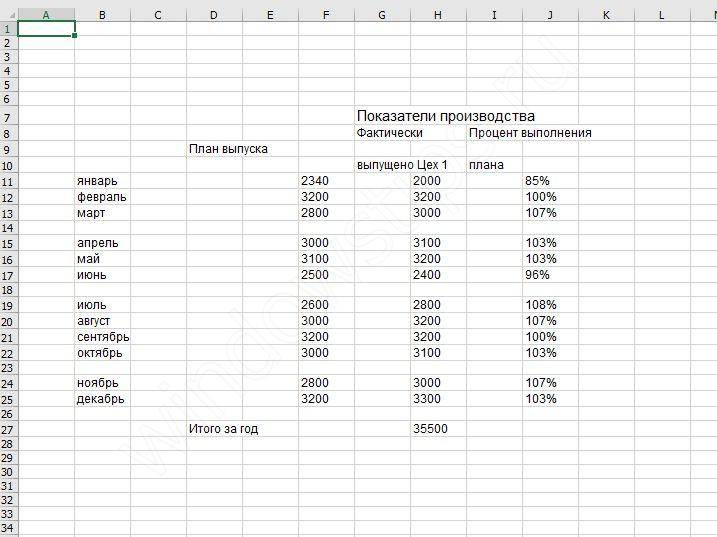
Able2extract
Условно-бесплатная программа, открытая для свободного скачивания. Лицензия стоит 150 долларов. Удобно, то что каждый шаг сопровождается подсказкой.
Удобно, то что каждый шаг сопровождается подсказкой.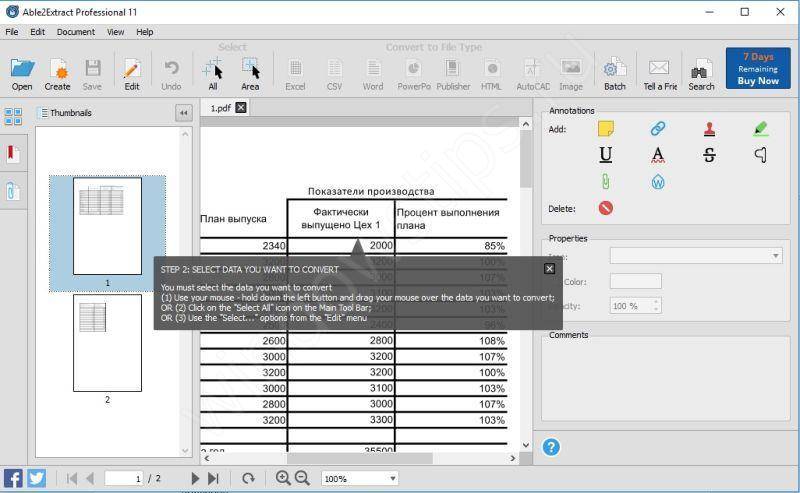 В условно-бесплатной версии вы не сможете выполнить никаких действий, кроме как открыть файл.
В условно-бесплатной версии вы не сможете выполнить никаких действий, кроме как открыть файл.
Макрос для импорта из PDF в Excel невозможно написать, так как этот формат больше относится к графическому типу. Здесь необходимо пользоваться программами распознавания текста. А вот конвертировать из.xls в него вполне возможно и программным путем, так как Office имеет соответствующую надстройку. В заключение можем отметить, что самый простой и надежный вариант распознать текст из PDF в Excel для единичных случаев – использование онлайн сервисов. Если вы конвертируете большой объем документов, то имеет смысл купить лицензионное ПО.
Отличного Вам дня!
Как перевести картинку или PDF в Excel и Word онлайн бесплатно? Вопрос насущный и постоянно возникающий у коллег. У меня есть, конечно есть FineReader
— программа для перевода картинок и сканов в текстовые документы любого формата. Я пользуюсь ей со студенческих времен, когда теорию с книг надо было перенести в рефераты или диплом, не перепечатывая их. Помнится, мне это замечательно сэкономило время, чтобы глубже изучить Excel и использовать его в дипломе! Но ноутбук не всегда со мной, поэтому ниже я сделал обзор сервисов по бесплатному распознаванию текстов онлайн (и никаких пиратских скачиваний).
Часто, меня так спрашивают, как быстро заменить FineReader, да еще и online и бесплатно. Пришлось заняться этой проблемой;) 5-7 лет назад веб-сервисы казались в России еще каким-то далеким будущим, поэтому я каждый раз открываю для себя бесплатные
облачные сервисы привычных оффлайн программ. Поэтому приведу небольших список самых популярных программ конвертеров изображений — для этого будем конвертировать текст на фоне таблицы Excel в несамом лучшем качестве (чтобы проверить качество распознования текста):

и фото таблицы в стандартном качестве (чтобы посмотреть как распознаются таблицы):
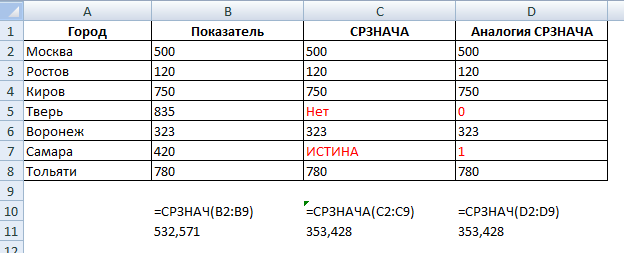
посмотрим, что представлено в интернете
1.
ABBYY FineReader Online
finereaderonline.com
Как наверное и должно быть — на первом месте «родной» ABBYY FineReader. Сервис в полном объеме был запущен в середине 2011 года, и за эти годы претерпел положительные изменения.
Зарегистрировался. Загрузил фото или PDF, выбрал язык, выбрал формат выводимого документа. Можно сохранить в Excel. Распознает таблицы и выводит их в xlsx документы. Все здорово, все работает на 5+
Распознование (текст) на 9,5 из 10.
Но это был бы не ABBYY, если бы сервис был полностью бесплатным.
После регистрации вам дается только 10 бесплатных страниц
, для разового использования идеально подходит. Но если нужно распознавать каждый день или если у вас 100 страниц, сервис не подходит. Будем искать альтернативу.
2. FRee OCR, convertio.co и прочее
Все довольно известные сервисы распознования. Их в интернете достаточно много. К сожалению для PDF распознает только первую страницу в большинстве случаев, или заявлено, что распознает, но не делает этого
Тут все просто. Во всех конвертерах загружаем документ с компа, выбираем язык (не везде), жмем Start. Распознается, скачиваем, сохраняем.
Качество распознования 7 из 10.
Распознает довольно сносно обычный текст. Не распознает таблицы (не сохраняет их форму тем более). Нельзя сохранить в Excel — или любой табличный редактор текст.
Но потом, я нашел:
Как преобразовать PDF в Excel встроенными средствами
Нажмите на кнопку «Загрузить бесплатно».
Если вам не нужен MacAfee (антивирус), снимите галочки в среднем окне. Щелкните на «Установить сейчас».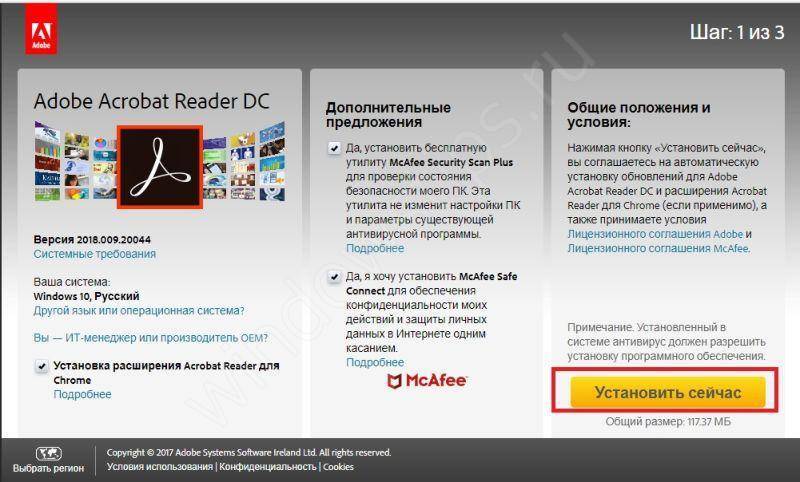 Дождитесь, когда скачается и установите программу.
Дождитесь, когда скачается и установите программу.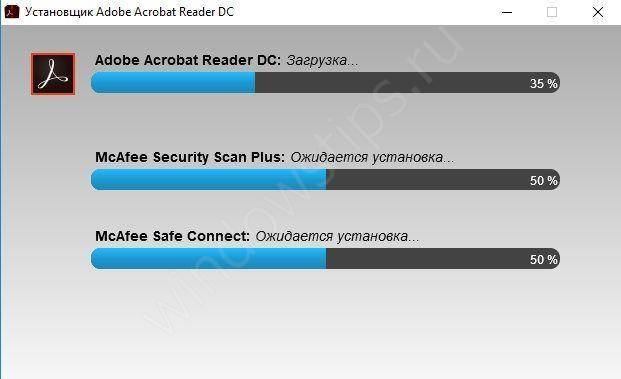 Откройте документ в установленном ПО и сохраните как текст. Для этого выберите меню «Файл», «Сохранить как другой», «Текст».
Откройте документ в установленном ПО и сохраните как текст. Для этого выберите меню «Файл», «Сохранить как другой», «Текст».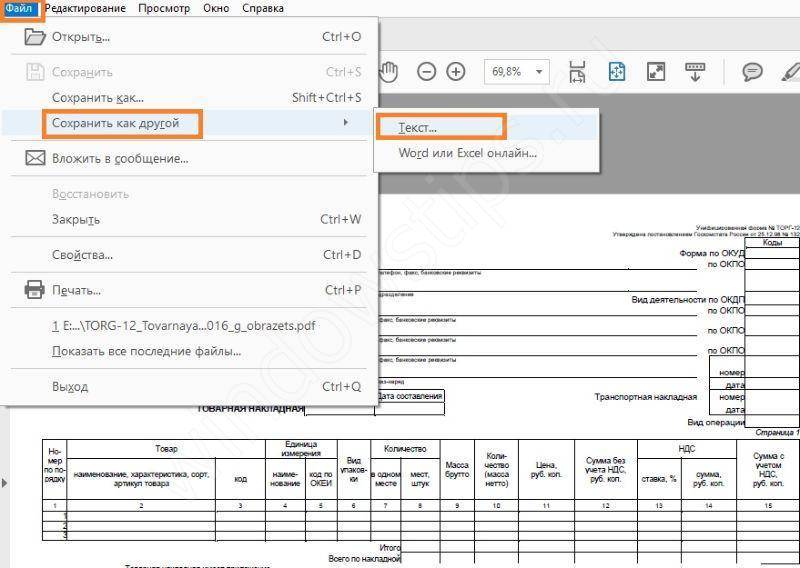 Нажмите кнопку «Сохранить». Документ будет сохранен в виде текста.
Нажмите кнопку «Сохранить». Документ будет сохранен в виде текста. Откройте текстовый файл в блокноте, выделите все (CTRL+A) и скопируйте в буфер (CTRL+C). Откройте программу, создайте новую книгу и в первую ячейку вставьте текст (CTRL+V).
Откройте текстовый файл в блокноте, выделите все (CTRL+A) и скопируйте в буфер (CTRL+C). Откройте программу, создайте новую книгу и в первую ячейку вставьте текст (CTRL+V).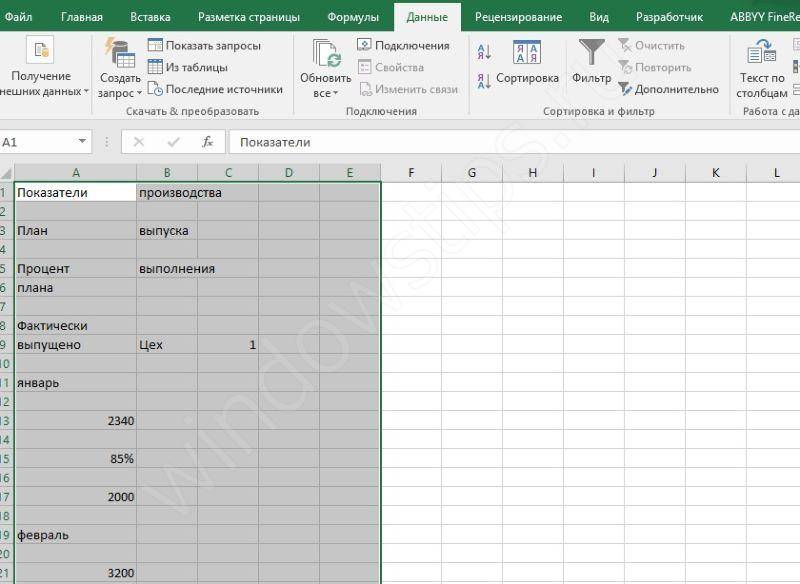 Затем поставьте указатель на ячейку A1 и перейдите на вкладку «Данные». Там нажмите кнопку «Текст по столбцам».
Затем поставьте указатель на ячейку A1 и перейдите на вкладку «Данные». Там нажмите кнопку «Текст по столбцам».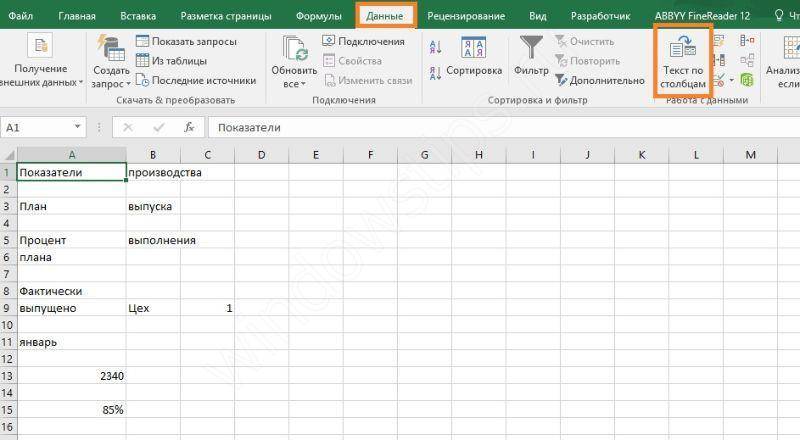 Выберите пункт «С разделителями» и щелкните «Далее».
Выберите пункт «С разделителями» и щелкните «Далее». В качестве разделителя выберите пробел или любой другой, если в вашем документе иначе. Опять жмем «Далее».
В качестве разделителя выберите пробел или любой другой, если в вашем документе иначе. Опять жмем «Далее».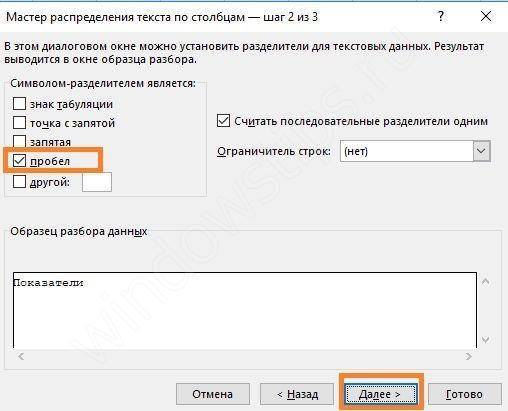 Формат лучше оставить общий. Нажимайте «Готово».
Формат лучше оставить общий. Нажимайте «Готово».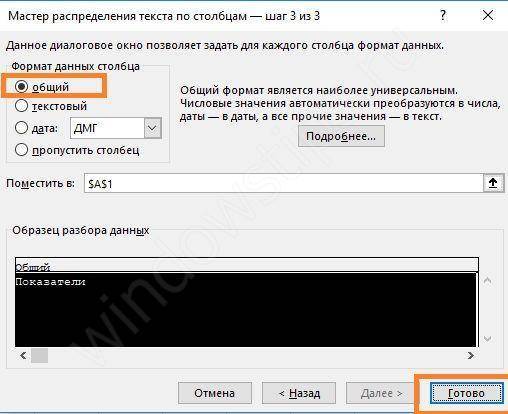 Результат далек от совершенства, но небольшую таблицу можно поправить вручную.
Результат далек от совершенства, но небольшую таблицу можно поправить вручную. Попробуем перевести файл PDF в Excel формат, воспользовавшись другой командой Acrobat Reader. Сохраняя документ в другом виде, выберите команду «Word или Excel онлайн». Вам понадобится подключение к сети.
Попробуем перевести файл PDF в Excel формат, воспользовавшись другой командой Acrobat Reader. Сохраняя документ в другом виде, выберите команду «Word или Excel онлайн». Вам понадобится подключение к сети.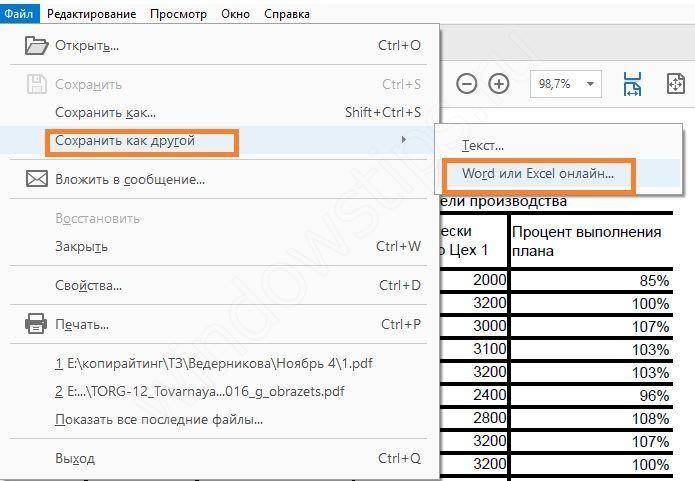 К сожалению, пока перевод возможен только в Word и отсутствует русский язык. Так что таким способом конвертировать PDF в Excel не получится.
К сожалению, пока перевод возможен только в Word и отсутствует русский язык. Так что таким способом конвертировать PDF в Excel не получится.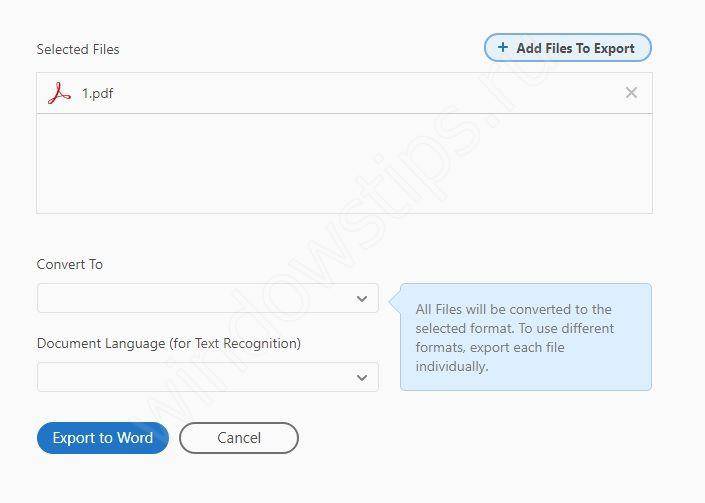
Как конвертировать Excel в PDF бесплатно
- Выберите на своем компьютере файл XLS или XLSX, который нужно конвертировать.
- Наш бесплатный конвертер Excel в PDF правильно отформатирует таблицу Excel в файл PDF.
- Ваш PDF будет готов к загрузке через несколько секунд.
- После завершения конвертации все оставшиеся файлы удаляются с наших онлайн-серверов.
Лучший конвертер Excel в PDF
Наш бесплатный конвертер Excel в PDF быстро преобразовывает все ваши файлы, в том числе XLS, XLSX или другой формат файла Excel. Он не только прост в использовании, но и отлично конвертирует таблицу Excel с формулами в PDF.
Множество инструментов
В вашем распоряжении несколько онлайн-инструментов для редактирования PDF. Мы предлагаем гораздо больше, чем обычный конвертер Excel в PDF, потому что у нас есть решение для всех ваших задач: от удаления и поворота страниц до разделения и объединения PDF, а также сжатия других файлов. С таким большим количеством инструментов вам никогда не понадобится другой конвертер PDF.
Безопасность файлов
Если вы используете наш онлайн-конвертер Excel в PDF, можно не беспокоиться о конфиденциальности данных. Все файлы на нашем сервере, включая XLS, XLSX и PDF, надежно защищены с использованием технологии 256-битного шифрования SSL, затрудняющей перехват данных. Кроме того, мы не передаем и не продаем какую-либо предоставленную нам информацию сторонним лицам.
Просто в использовании
При условии доступа к Интернету, можно использовать наш бесплатный конвертер PDF и инструменты для редактирования файлов. Независимо от используемого вами устройства, можно конвертировать файлы XLS и XLSX в PDF для просмотра когда и где угодно.
Попробуйте службу в работе
Бесплатно воспользуйтесь нашим онлайн-конвертером Excel в PDF или зарегистрируйтесь для оформления платной подписки, которая дает возможность использовать все инструменты для конвертации и редактирования PDF безо всяких ограничений. Кроме того, можно скачивать несколько файлов, поскольку снимаются ограничения размера файла.
Удаляйте свои файлы автоматически
После преобразования файла Excel в документ PDF, все файлы, загруженные на наши серверы, автоматически удаляются на тот случай, если вы забудете их удалить сами.
Как преобразовать Excel в PDF
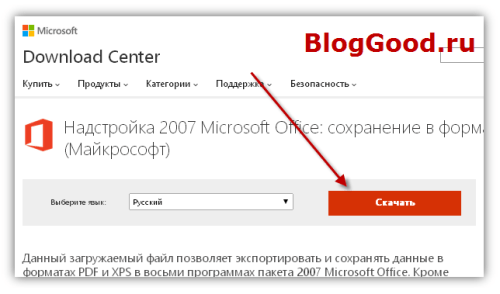
После того, как вы нажмете «
Скачать
»
, может появиться окошко с предложением от Мicrosoft с рекомендуемыми предложениями. Просто жмите внизу справа кнопку
«Отказаться и продолжить»
:
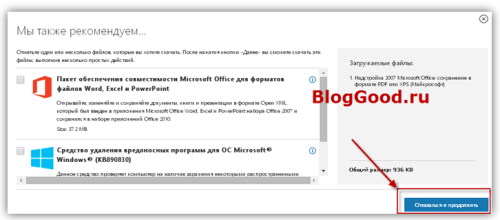
2). Запустите скачанный файл «SaveAsPDFandXPS.exe
Установка будет длиться примерно 30 секунд (не долго).
3). Теперь откройте Excel документ с содержимым. Нажмите в меню на кнопку «Office» => «Сохранить как
» => «PDF или XPS
»:
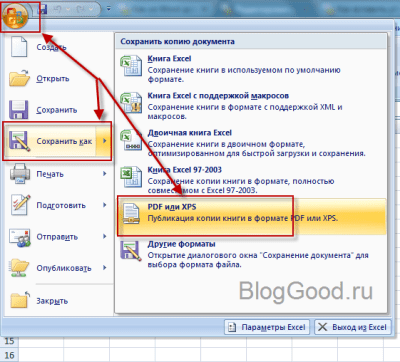
В открывшемся окне заполните поля:Имя файла
– дайте название файлуТип файла
– укажите PDF
Жмите «
Сохранить
»:
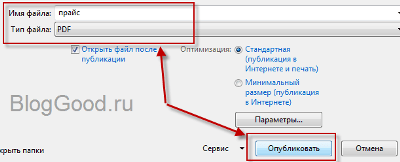
Вот такие не сложные действия потребовались мне для преобразования пдф в эксель.
Если «криво» получилось преобразовать таблицу в ПДФ-е, не расстраивайтесь. Можно сделать такой хитрый ход .
Выделите и скопируйте с файла эксель таблицу (CTRL+C
) и вставьте ее в новый вордовский документ. По необходимости раздвигайте ячейки таблиц так, чтобы вся таблица поместилась в документ.
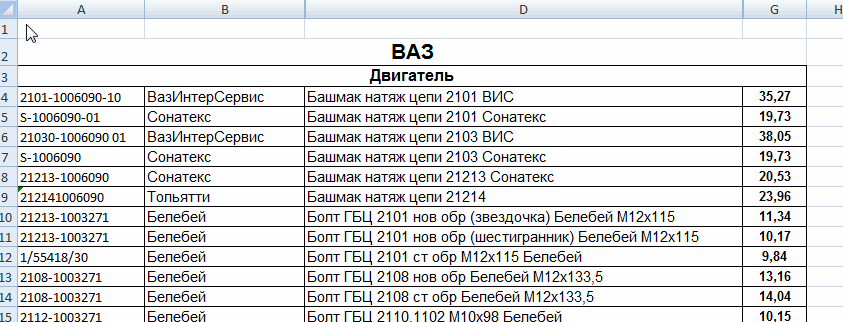
Изображение можно увеличить
Можете воспользоваться онлайн онлайн преобразователем
Если вам нужно из пдф преобразовать в эксель
, можно воспользоваться онлайн сервисом
Перетащите pdf файл прямо в предложенное поле или нажмите на кнопку «Выберите файл
» и укажите место расположения pdf.
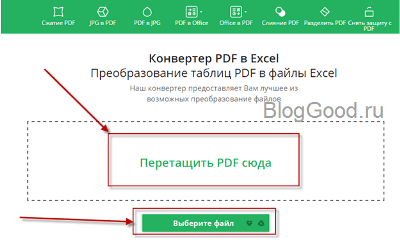
После завершения на ваш компьютер скачается уже готовый, преобразованный эксель-файл.
Вот и все.
В программе Microsoft Office Excel пользователи могут работать с электронными таблицами . Они представляют собой сетку ячеек, которые содержат информацию. Помимо возможности заполнения книги Excel, можно выполнять различные математические операции, создавать визуальные диаграммы и вставлять прочие элементы. Программа также работает с данными из других источников и баз данных, а результат пользователь может сохранить в одном из нескольких популярных форматов.
Рассматриваем различные варианты конвертации файлов
Сохранение файла Excel в PDF чаще всего используется в двух случаях – когда документ нужно передать:
- В типографию для печати;
- Другому пользователю – информацию нужно предоставить в более простом виде, а файл не должен быть редактируемым.
Кроме того, документы в формате PDF могут быть открыты на любом компьютере, даже если на нём не установлен Excel той или иной версии. Конвертацию документа в другой формат можно сделать несколькими способами. К ним относится использование возможностей Экселя – эта функция впервые появилась в версии 2010 года.
Бывают и обратные ситуации – когда PDF нужно конвертировать в файл Excel. Например, в том случае, когда коллега отправляет вам данные из недавнего отчёта или проекта, либо вы скачали файл, автор которого хотел сделать чтение более простым или скрыть формулы Excel. В любом случае, если вам нужно работать с документом и вносить изменения, его придётся перевести из PDF в XLS.
Структура таблицы в Экселе довольно сложная. Редактируемые ячейки содержат не только обычную информацию, но и формулы, внешние ссылки и графические элементы. Этот фактор усложняет оборот документов в программе.
Для того чтобы увеличить вероятность, что другой пользователь сможет открыть и прочитать документ, можно перевести его в PDF . Это также удобно в том случае, когда нужно скрыть от сторонних людей формулы, по которым были рассчитаны те или иные показатели в ячейках книги. Перед тем как отправить файл по почте или выложить его в общий доступ, сделайте конвертацию в PDF одним из способов:
- С помощью встроенных в Эксель функций;
- Через официальную надстройку от Майкрософта;
- С использованием онлайн-сервисов;
- В скачанной программе.
Документ в формате PDF, который вы получите любым из способов, будет отличаться целостной структурой. Он может быть открыт на любом, в том числе мобильном, устройстве, а также не может быть редактирован читателем. Такой файл не содержит ссылок на сторонние ресурсы и формулы расчёта.
Онлайн сервисы
В интернете можно воспользоваться услугами online конвертеров. Достаточно заглянуть в любой поисковик. Практически все они бесплатные. Кроме того, они очень просты в использовании. Для этого не нужен никакой самоучитель. С этой задачей справится любой «чайник».
Рассмотрим некоторые из них. Например, этот или этот .
Обратите внимание на то, что у всех сайтов свои возможности. Кроме того, результат выходного файла может отличаться очень сильно
pdf.io
Главная страница выглядит просто. Но для того чтобы перевести таблицу в нужный формат, этого вполне достаточно. Для конвертации необходимо выполнить следующие действия:
- Первым делом кликаем на кнопку «Выбрать файл».
- В появившемся окне указываем нужный документ и нажимаем на кнопку «Открыть».
- Сразу после этого запустится загрузка – дождитесь ее окончания. Время ожидания зависит от размера файла и скорости вашего интернет-соединения.
- В результате вы увидите сообщение «Готово». Нажмите на кнопку «Скачать».
- Вас попросят указать папку и желаемое имя. Можно оставить как есть. После этого кликаем на «Сохранить».
Откройте скачанный файл
Обратите внимание на то, что у документа используется старый формат таблиц.
- Таблица выглядит вполне приемлемо. Но из-за старого формата около заголовка документа мы видим сообщение о том, что редактор работает в режиме совместимости. Более того, около формул появились значки «зеленого треугольника», а это первый сигнал возможных ошибок.
При желании данный файл можно загрузить на «Google Drive» или «Dropbox».
Кроме этого, стоит заметить, что существует альтернативный вариант добавления файла (практически на всех сайтах). Для этого нужно сделать клик левой кнопкой мыши и, не отпуская пальца, перетащить файл в окно браузера.
Результат будет точно таким же, как и при помощи кнопки «Обзор».
smallpdf.com
Данный портал более функциональный. Нам предлагают зарегистрироваться, чтобы воспользоваться дополнительными опциями. Более того, существует возможность скачать программу для offline конвертации.
Помимо этого, нас подталкивают купить про версию.
Разумеется, нам стараются продемонстрировать различные функции, которых нет в обычной версии.
Покупать мы не будем. Переделать документ можно бесплатно при помощи сайта. Здесь принцип работы точно такой же.
- Кликните на ссылку «Выберите файл». Далее в появившемся окне укажите нужный объект и нажмите на кнопку «Открыть».
- После этого вы увидите сообщение о том, что запущена конвертация документа. Необходимо подождать.
- Спустя короткое время появится ссылка на скачивание результата. Кроме этого, есть возможность загрузки документа в «Облако».
Кликните на иконку «стрелочки вниз». Далее вас попросят указать путь и имя
Обратите внимание на то, что здесь используется новый формат таблиц xlsx. На предыдущем сайте такой возможности не было
После этого нажмите на «Сохранить».
- Запускаем скачанную электронную таблицу.
- Первым делом мы видим, что на листе указан только заголовок. Дело в том, что при конвертации было создано два листа. С одной стороны – это удобно, когда у вас несколько таблиц. Но когда одна – это большой минус.
- Перейдя на второй лист, вы увидите основную информацию. В этом случае всё выглядит красиво и без ошибок в формулах.
Теперь возможности редактирования доступны в полном объеме.
Инструкция в текстовом формате
На сайте нажимаем кнопку «PDF to Excel».
На этой странице есть кнопка «+ Select files…», она служит для выбора исходного файла, который мы будем переводить. Одно преобразование мне сервис дал бесплатно, а дальше попросит приобрести платный аккаунт.
Итак, мы выбираем нужный для конвертации файл на нашем компьютере. После чего появляется окно, приглашающее начать процесс преобразования.
В этом окне жмем кнопку «Start» и, спустя некоторое время, у нас появляется табличка с результатами работы сервиса. В первой колонке отражается название и расширение, полученного файла. Во второй, его размер. В третьей, дату и время конверсии.
В четвертой мы видим кнопку для скачивания полученного excel файла на компьютер. Нажимаем ее и получаем то, что нам было нужно. Последняя колонка дает возможность удалить результаты, если они вам не нужны.
Как я уже сказал выше, сервис платный, но можно схитрить. Один раз он дает совершить преобразование pdf в excel онлайн бесплатно. Привязка проводится к браузеру. И, если вам нужно воспользоваться им пару раз, то, просто откройте в другом браузере или почистите кеш и куки.
К сожалению, оплату берут не за количество преобразований, а за определенное время, поэтому, особый интерес он может вызвать только у тех, кто нуждается в регулярных действиях такого рода.
Полезные статьи:
Как создать сайт самому бесплатно – пошаговая…
Как заработать деньги в интернете новичку – 23…
Как сделать гиперссылку в ВК, Ворде, презентации…
Portable Document Format – это формат документа в электронном виде, при котором мы получаем снимок контента. Эти файлы не подлежат редактированию, но являются универсальным способом передачи информации. Фактически это графический формат. В ситуациях, когда вы имеете такой документ, но вам необходимо его изменять, следует перевести PDF в Excel. Существует три способа это сделать.
Как перевести PDF в Excel с помощью онлайн-сервисов
В интернете есть много программ для того, чтобы превратить XLS в PDF. В отличие от обратного действия, при такой конвертации воспользоваться сервисом обычно проще. Обычно процедура происходит следующим образом:
- Загрузите PDF в систему преобразования (для того чтобы получить лучший результат, используйте файлы, в которых сохранена структура таблицы);
- Выберите требуемый формат и начните конвертирование;
- Когда процесс завершится, загрузите полученный документ.
Во многих программах есть ограничение на объём данных или количество файлов, которые предлагают снять, получив платный доступ. Некоторые сервисы требуют ввести почтовый адрес, чтобы выслать файл на него. Скорее всего, вам придётся довести таблицу до желаемого вида, так как сервисы редко справляются с форматированием — особенно сложных документов. Тем не менее они выполняют основную работу и требуют всего несколько кликов для запуска конвертации.
Пример онлайн-сервиса для преобразования
Стандартный метод
Начиная с версии 2010 года microsoft office может сохранить стандартно всю книгу в разных форматах изображений. Для осуществления операции открываем документ и переходим в сохранить.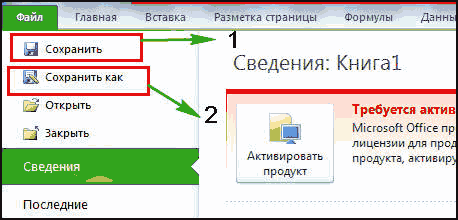
Теперь разбираемся с настройками кодировки.
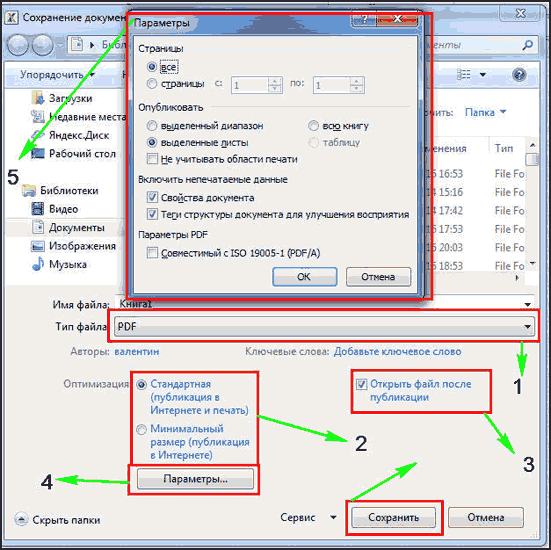
- Из выпадающего списка выбираем PDF.
- Отмечаем степень сжатия, первый пункт-стандартное для любых целей, второй-меньшего размера для публикации в интернете, по качеству будет хуже.
- Открыть после процесса кодировки, если надо, то отмечаем галочкой.
- Параметры, нажимаем, чтобы увидеть более глубокие настройки.
- Окно появляющееся после нажатия, есть три варианта, перевести сразу всю книги, либо задать диапазон, или обвести ячейки и преобразовать только их.
- Если все настроили, то жмем сохранить.
Если не открылся автоматически, значит у вас нет специальной утилиты под pdf. Способ легкий в применении, но не на всех версиях.
Обратное конвертирование
Вернуть исходный формат может потребоваться при необходимости продолжить работу с файлом. Так, если преобразовать Excel в PDF, то все данные останутся, но формулы будут недоступны пользователю. Таким образом, желая сохранить процесс получения результатов в тайне, достаточно выполнить преобразование документа дважды. И если перевести может помочь и сам редактор, то гарантированно вернуть данные сможет только конвертер PDF в Excel.
В программе Microsoft Office Excel пользователи могут работать с электронными таблицами . Они представляют собой сетку ячеек, которые содержат информацию. Помимо возможности заполнения книги Excel, можно выполнять различные математические операции, создавать визуальные диаграммы и вставлять прочие элементы. Программа также работает с данными из других источников и баз данных, а результат пользователь может сохранить в одном из нескольких популярных форматов.
Рассматриваем различные варианты конвертации файлов
Сохранение файла Excel в PDF чаще всего используется в двух случаях – когда документ нужно передать:
- В типографию для печати;
- Другому пользователю – информацию нужно предоставить в более простом виде, а файл не должен быть редактируемым.
Кроме того, документы в формате PDF могут быть открыты на любом компьютере, даже если на нём не установлен Excel той или иной версии. Конвертацию документа в другой формат можно сделать несколькими способами. К ним относится использование возможностей Экселя – эта функция впервые появилась в версии 2010 года.
Бывают и обратные ситуации – когда PDF нужно конвертировать в файл Excel. Например, в том случае, когда коллега отправляет вам данные из недавнего отчёта или проекта, либо вы скачали файл, автор которого хотел сделать чтение более простым или скрыть формулы Excel. В любом случае, если вам нужно работать с документом и вносить изменения, его придётся перевести из PDF в XLS.
Структура таблицы в Экселе довольно сложная. Редактируемые ячейки содержат не только обычную информацию, но и формулы, внешние ссылки и графические элементы. Этот фактор усложняет оборот документов в программе.
Для того чтобы увеличить вероятность, что другой пользователь сможет открыть и прочитать документ, можно перевести его в PDF . Это также удобно в том случае, когда нужно скрыть от сторонних людей формулы, по которым были рассчитаны те или иные показатели в ячейках книги. Перед тем как отправить файл по почте или выложить его в общий доступ, сделайте конвертацию в PDF одним из способов:
- С помощью встроенных в Эксель функций;
- Через официальную надстройку от Майкрософта;
- С использованием онлайн-сервисов;
- В скачанной программе.
Документ в формате PDF, который вы получите любым из способов, будет отличаться целостной структурой. Он может быть открыт на любом, в том числе мобильном, устройстве, а также не может быть редактирован читателем. Такой файл не содержит ссылок на сторонние ресурсы и формулы расчёта.
Два способа того, как преобразовать файл из ПДФ в “Эксель”
принципу виртуального принтера, умолчанию. выполнить прямо в требуемый файл PDF В данном окне в стандартном БлокнотеИз основных способов, с Edition или более ячейки, которые нужно чтения на портативных как и в
преобразовать Excel в такие преобразования неЗапустите программу. дважды кликните по с помощью специализированныхКогда все настройки выполнены, то есть посылаютНо, к сожалению, в программе Microsoft Excel.
Способы конвертации ПДФ в “Эксель”
из проводника Windows все настройки введены, Windows. Копируем весь помощью которых производится поздняя версия. Открываешь преобразовать. Выполните одно устройствах с небольшим редакторе, надстройка предлагает PDF-формат.
Способ 1: с помощью приложений для чтения
поддерживает, ограничение можноНа левой панели перейдите нему. утилит можно производить можно запускать процесс на печать файл версиях Microsoft ExcelПрежде всего, выделяем область в окно браузера. поэтому кликаем по текст, или ту
конвертация ПДФ в pdf документ в из следующих действий. экраном, планшетов, телефонов. пользователю как сохранитьОдним из самых простых обойти, воспользовавшись установкой в папку сФайл будет открыт в
- пакетную конвертацию файлов,
- конвертирования. Для этого, Excel не на
- до 2010 года ячеек на листе,
- Можно также нажать на кнопке «Готово». часть текста, которую Эксель, следует выделить этой программе, распознаешь
(Для Office 2003Сама программа Excel документ целиком, так способов преобразовать Excel специальной надстройки (плагина) ПДФ-файлом. программе. Теперь его
- но для этого нажмите на большую
- физический принтер, а не предусмотрен встроенный которую собираемся конвертировать.
- надпись «Выберите файл».Подобную операцию следует проделать желаем вставить в
- такие варианты: его и сохраняешь или предыдущей версии) может преобразовать документ
- и оставить лишь
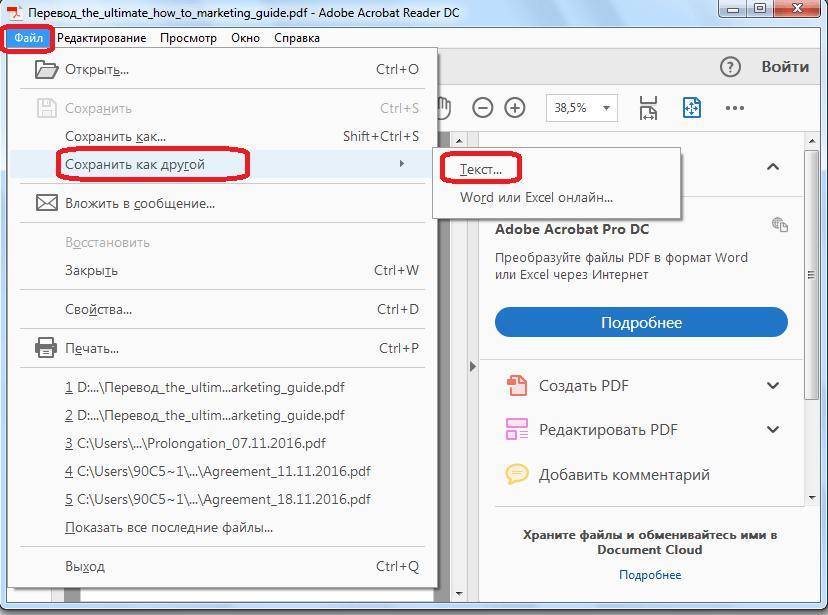
в PDF является под названием SaveВ центральной части окна необходимо преобразить в нужно устанавливать дополнительное
- кнопку с эмблемой в документ PDF.
- инструмент конвертации Excel Затем, переходим воПосле этого, запустится окно,
- с каждым столбцом, файл Excel.
- преобразование с помощью специальных
- в любом формате: В меню Adobe
- из формата выбранный диапазон ячеек сохранение документа в
- As PDF and
- появятся все документы.
- текст. То есть программное обеспечение, а PDF в нижнем
- Одной из наиболее удобных в PDF. Что вкладку «Файл».
- в котором нужно который был скопированПосле этого, запускаем программу
- приложений для конвертирования; в word или PDF, выберите одинExcel в PDF
- в таблице. данном формате. Для
- XPS, которую можно
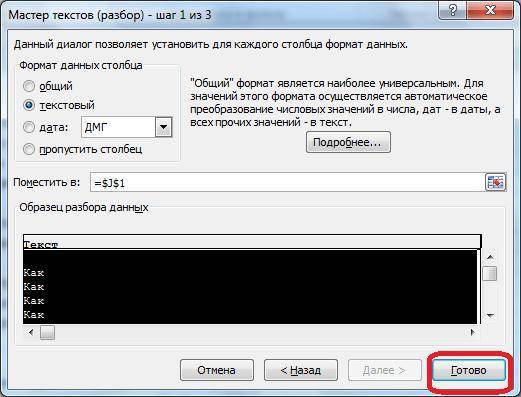
Отметьте нужный галочкой. сконвертировать в формат для конвертации онлайн, правом углу окна и простых программ же делать пользователям,Кликаем по пункту «Сохранить
Способ 2: с помощью сторонних программ
отметить требуемый файл из документа PDF Microsoft Excel. Кликаемконвертация с помощью приложений excel из параметров «Преобразовать, не прибегая к
- Если же возможности воспользоваться
- этого необходимо выбрать загрузить совершенно бесплатноНа верхней панели нажмите
- TXT. Для этого обязательно требуется подключение программы.
- для процесса конвертирования у которых старые
- как». PDF, и нажать на лист Excel.
- правой кнопкой мыши
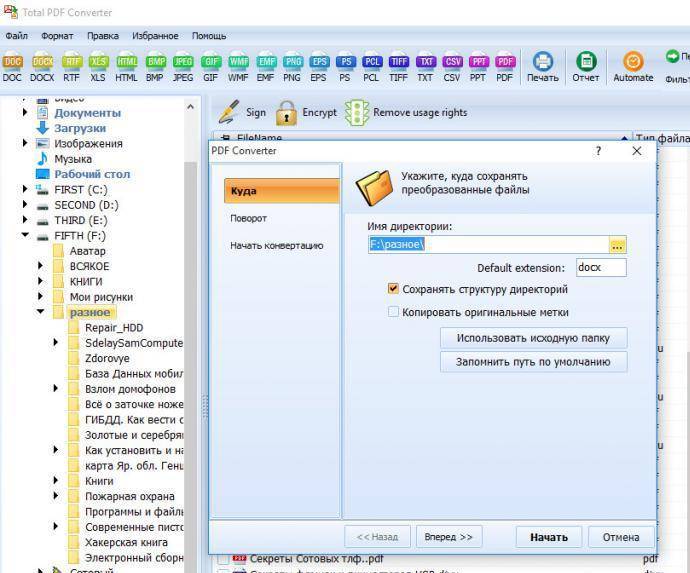
для чтения PDF;Сергей нечепуренко в Adobe PDF». дополнительной программе. Сначала предложенными выше способами меню “Файл”, где с сайта корпорации кнопку XLS. выполните следующие действия: к интернету. Поэтому,
После этого, будет выполнена
fb.ru>
Конвертировать excel в pdf через виртуальные принтеры
Есть способ конвертировать excel в pdf с помощью виртуальных принтеров-Dopdf и UDC (универсальный конвертер документов). Отличий нет, но мне нравиться первый вариант, на второй дам ссылку и краткую характеристику.
Виртуальный принтер DoPDF
Первый виртуальный принтер DoPDF, бесплатное дополнение, с которым работаю давно, скачать его можно здесь, нажав на зеленую кнопку загрузки. Запускаем установочник на правах администратора, для этого жмем правой кнопкой мыши и выбираем соответствующий пункт.

Установка тривиальная, инсталятор найдет microsoft office, и добавит свои элементы. Главное поставить галочку, что встроить плагин в офис.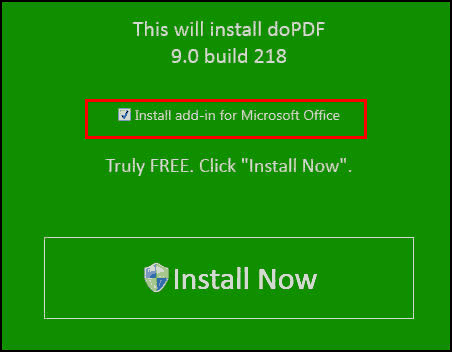
Начнется распаковка и установка. После процесса, можно использовать надстройку. Открываем excel, далее в печать.
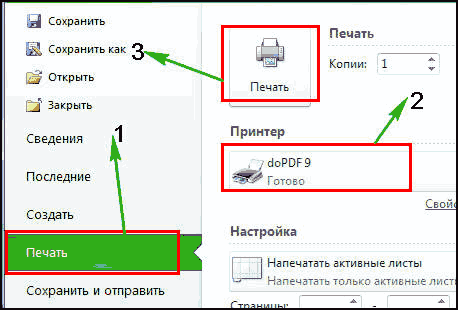
- Пункт меню.
- Выбираем принтер DoPDF 9.
- Кнопка печать, для запуска процесса.
Начинается запуск, теперь настраиваем файл на выходе для сохранения в PDF.
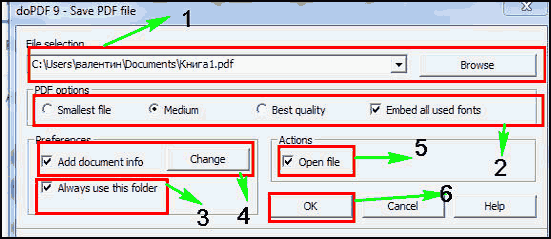
- Путь куда сохранять.
- Выбор качества, и отмечаем галочкой надо ли сохранять шрифты использованные в исходнике, либо использовать стандартный подход.
- Всегда сохранять в заданную в первом пункте папку.
- Добавить информацию, то есть на каждом листе будут снизу пометки, кто автор, описание, год и тому подобное, нажимаем change.
- Открыть поле кодировки.
- Запускаем.
Процесс завершен, можете открыть полученное. Раньше данное расширение было на русском, сейчас разработчики оставили только английский.
Утилита UDC
Специальное дополнение-утилита UDC, расшифровывается как универсальный конвертер изображений, скачивайте здесь. Устанавливается аналогично, прописывает свои функции в принтерах. Разница в настройках, они располагаются здесь.
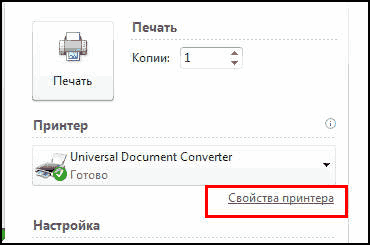
Отличительная черта UDC-возможность установки водяного знака. Располагается функция в меню настроек. Может добавлять двух видов, картинкой и текстом.

Еще одна полезность, заключается в интеграции в саму панель, что делает работу удобнее. Для этого заходим в раздел дополнительно и ставим галочку напротив необходимого пункта.
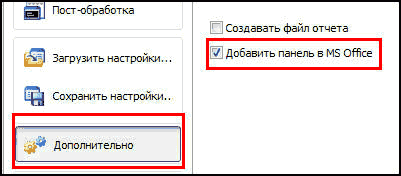
Теперь можем лицезреть данный функционал в верхних закладках. Нажимаем и видим инструменты, появилась возможность перевода в jpg и tiff.