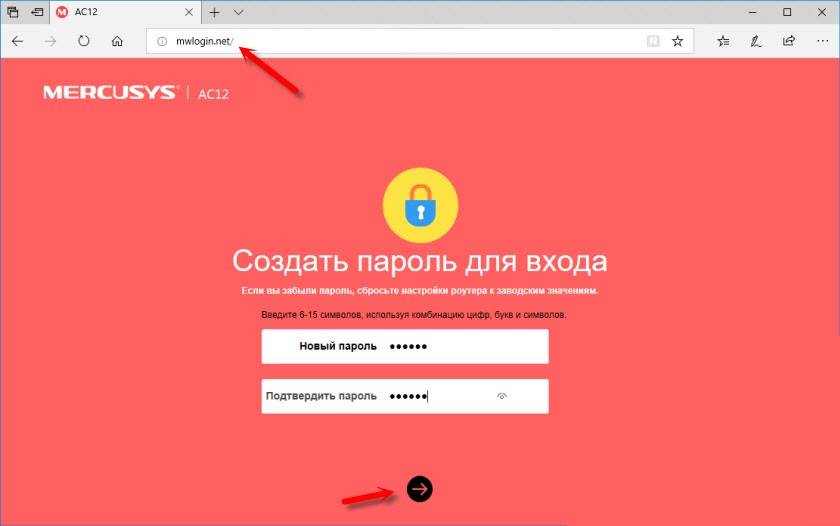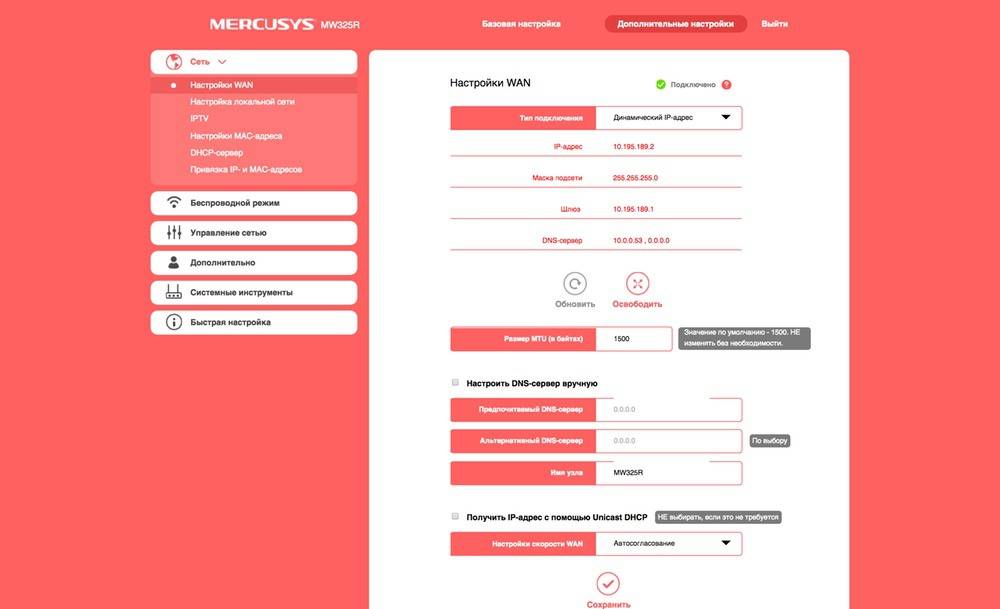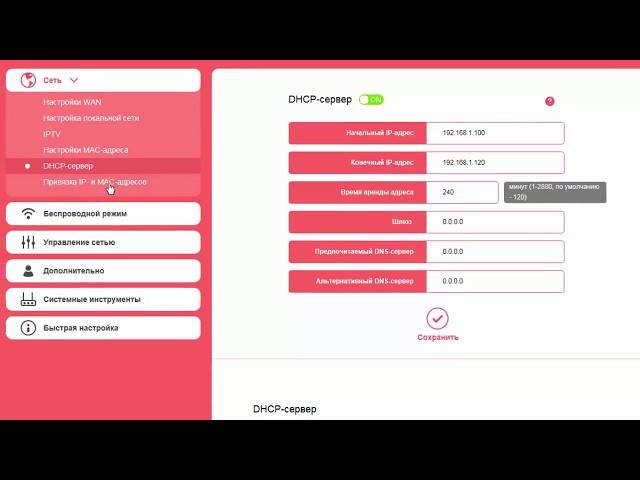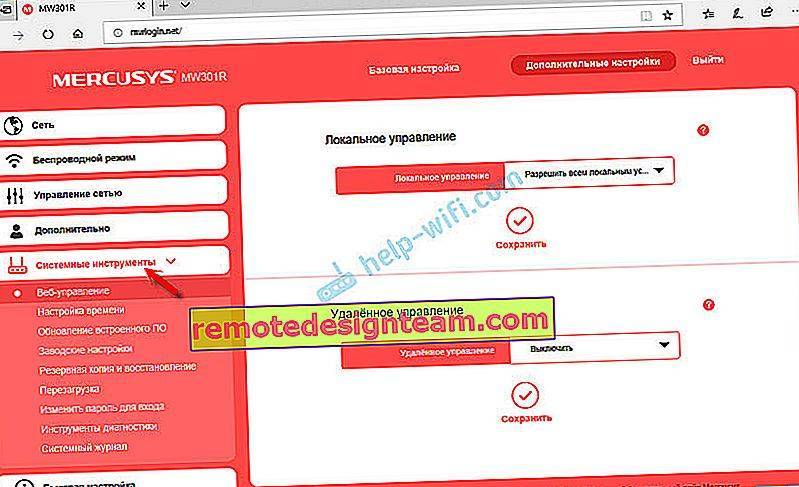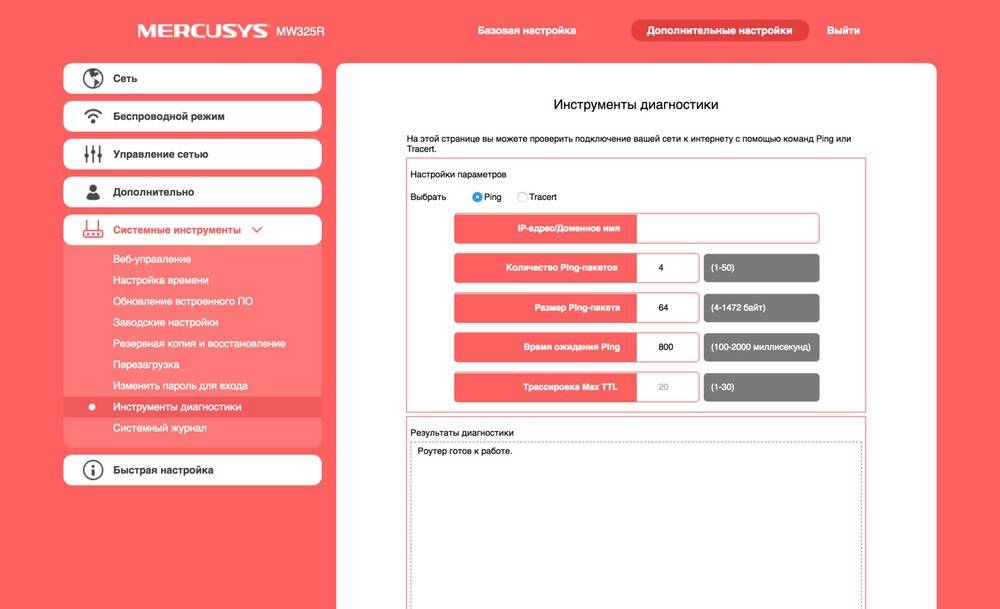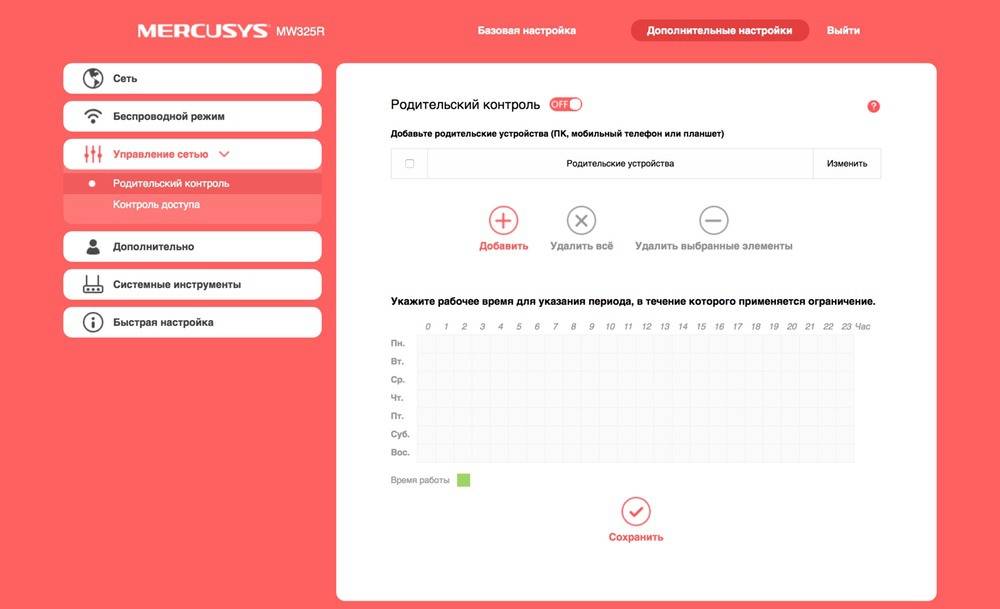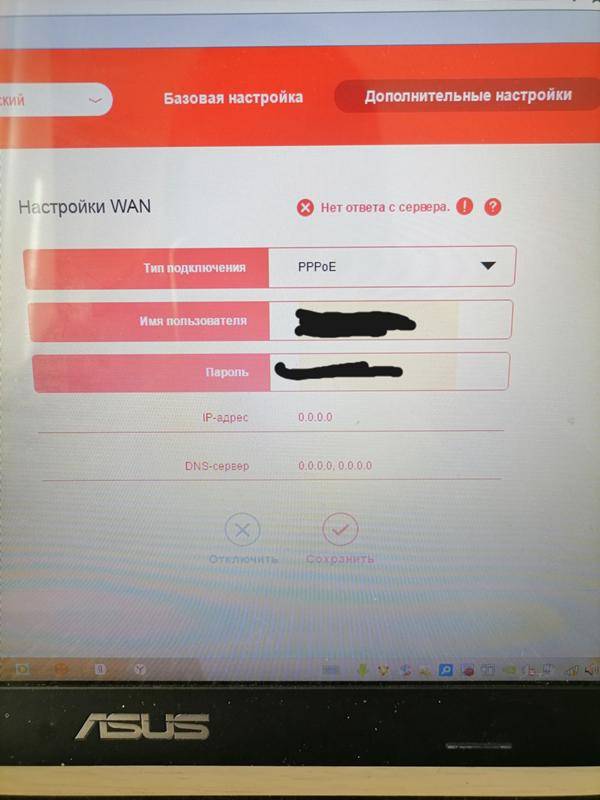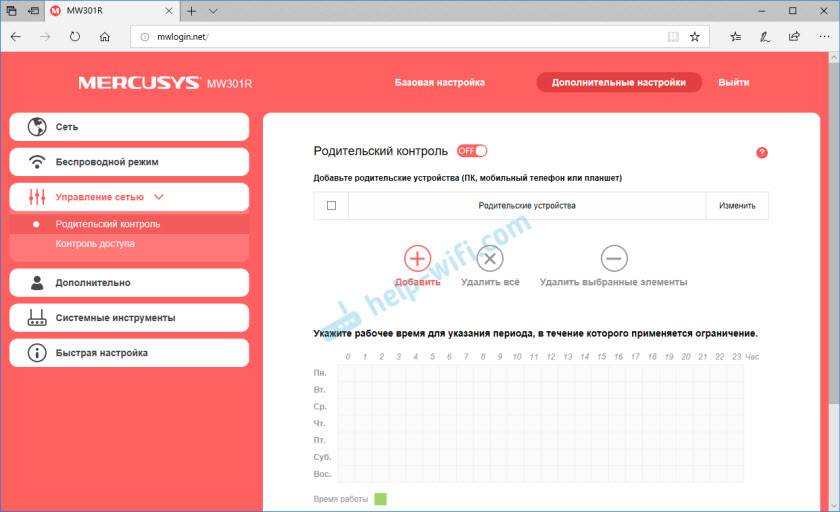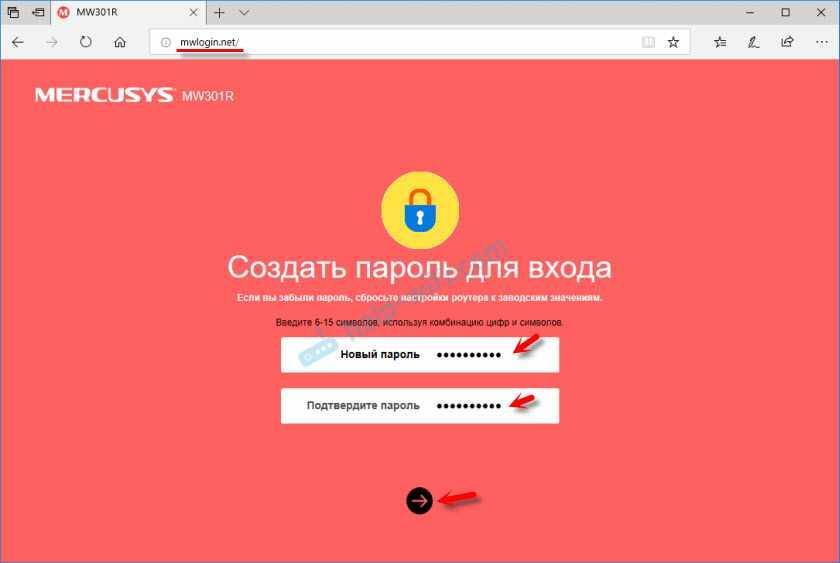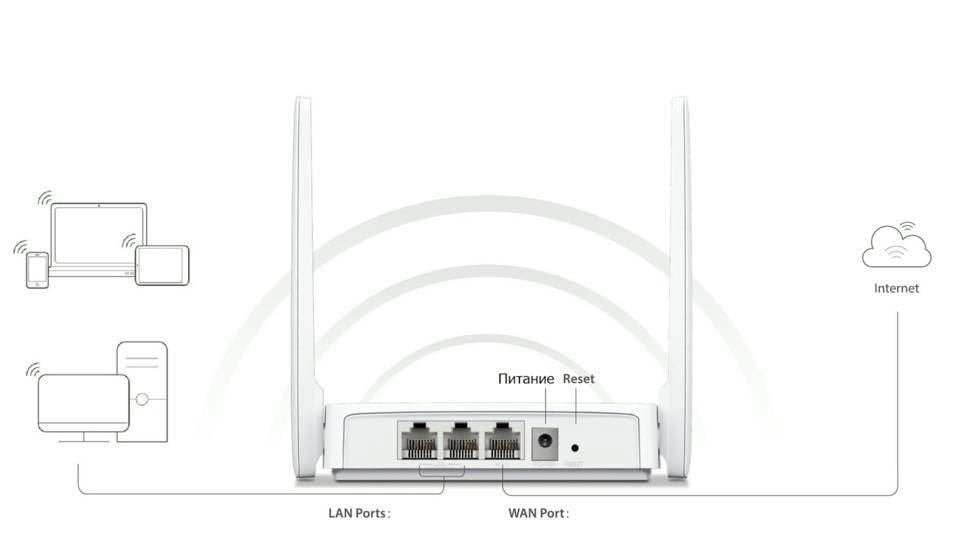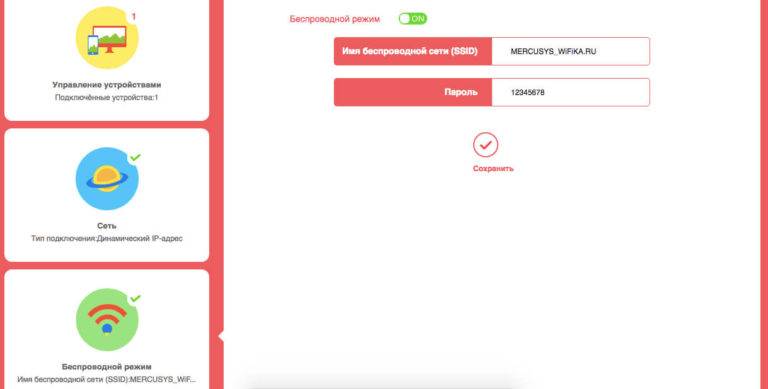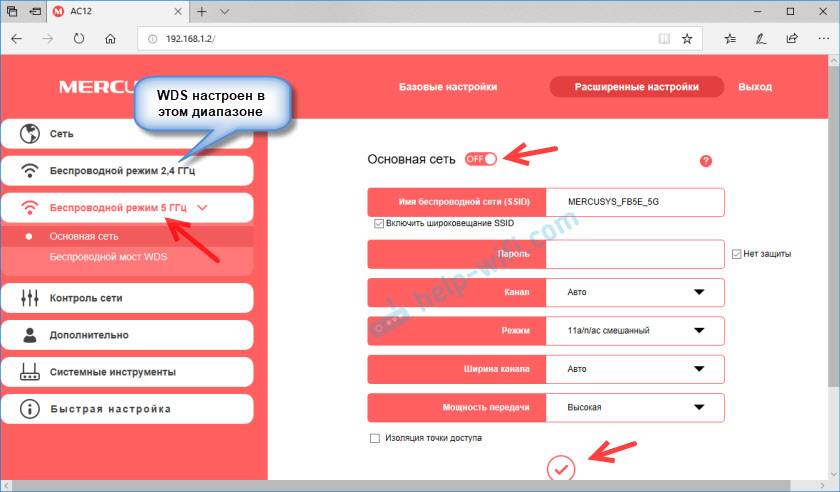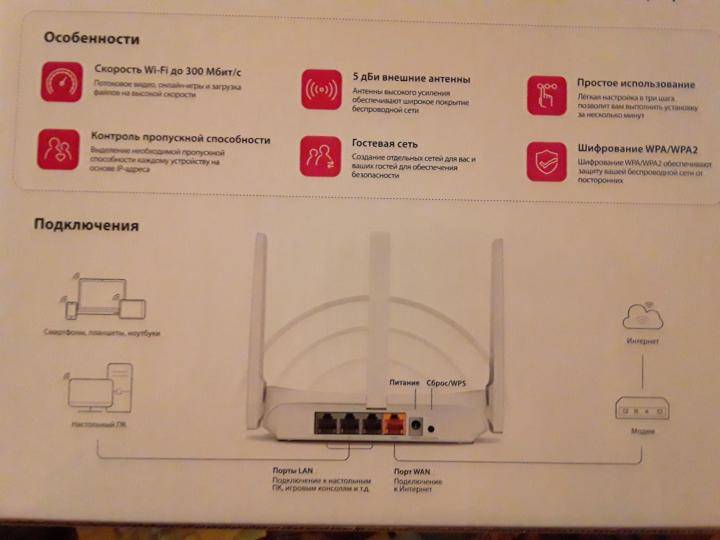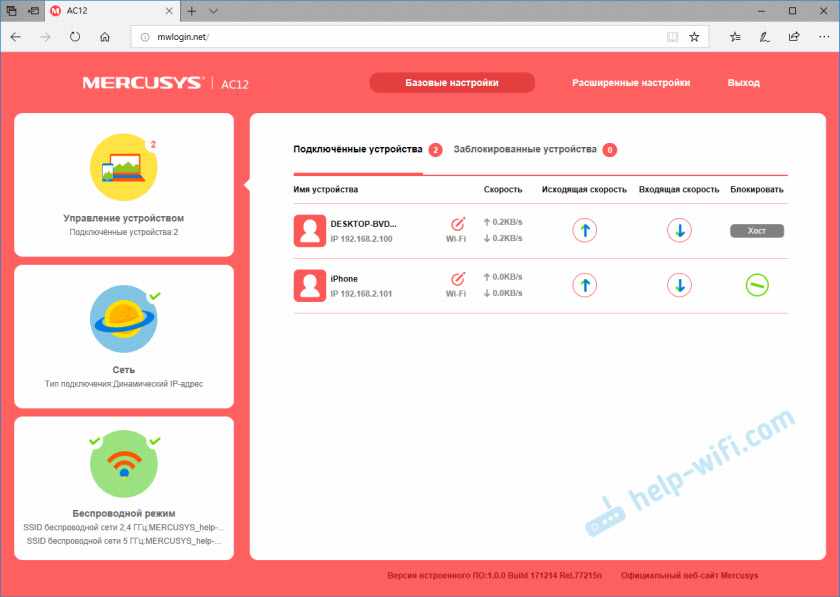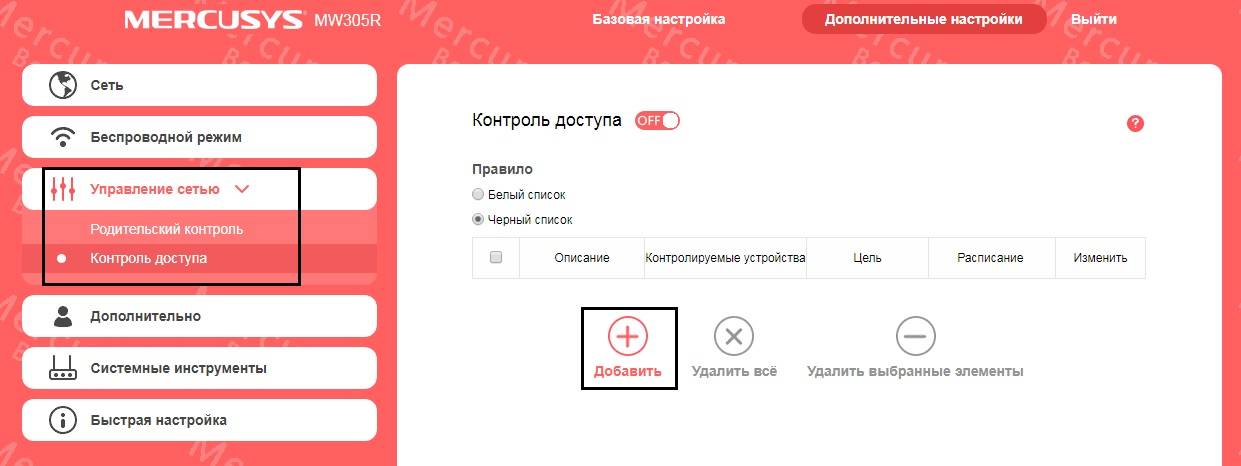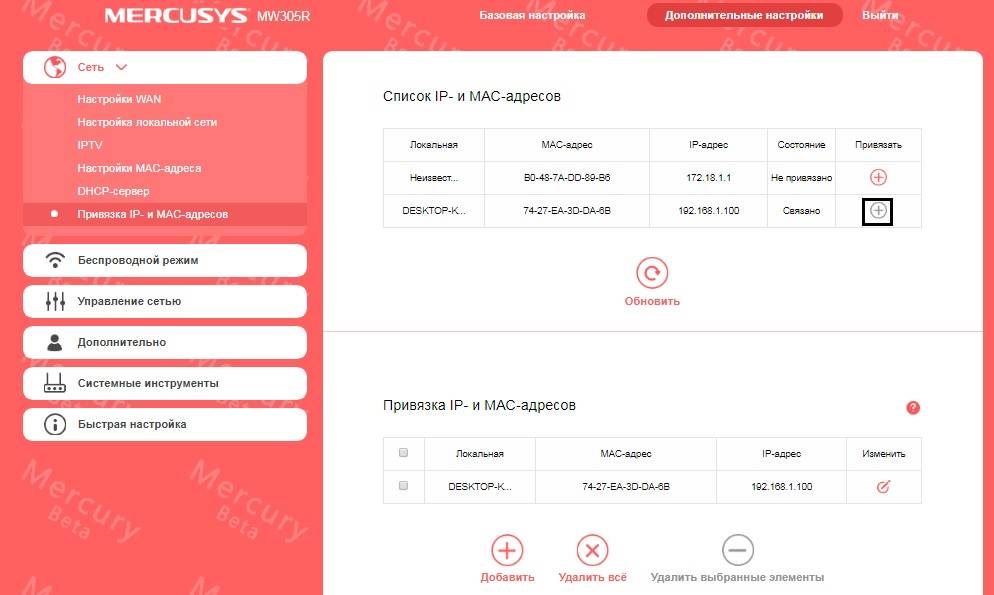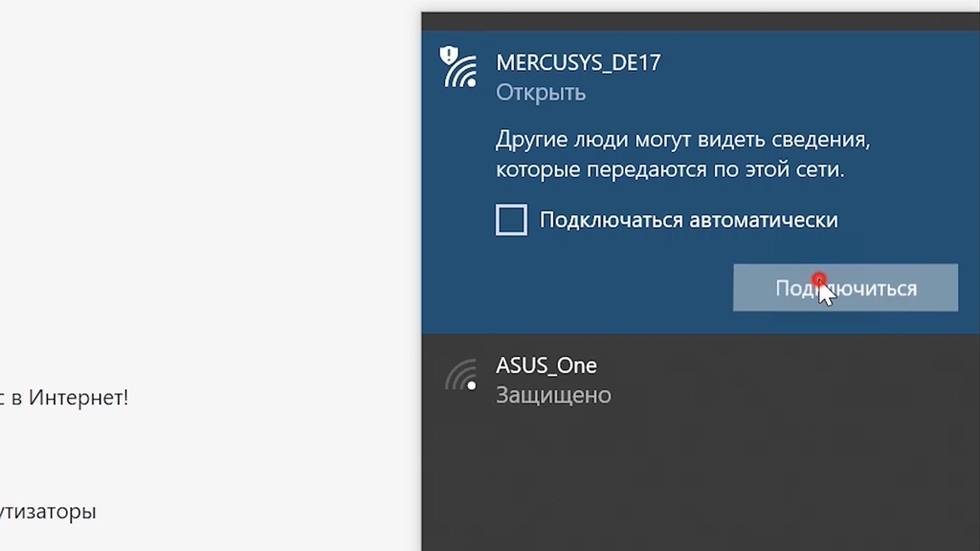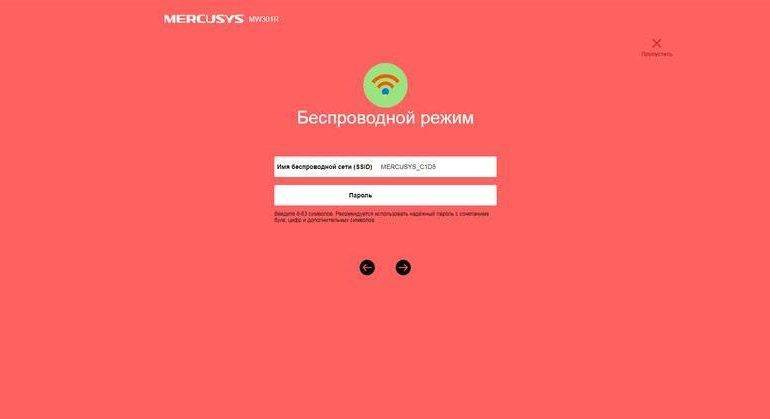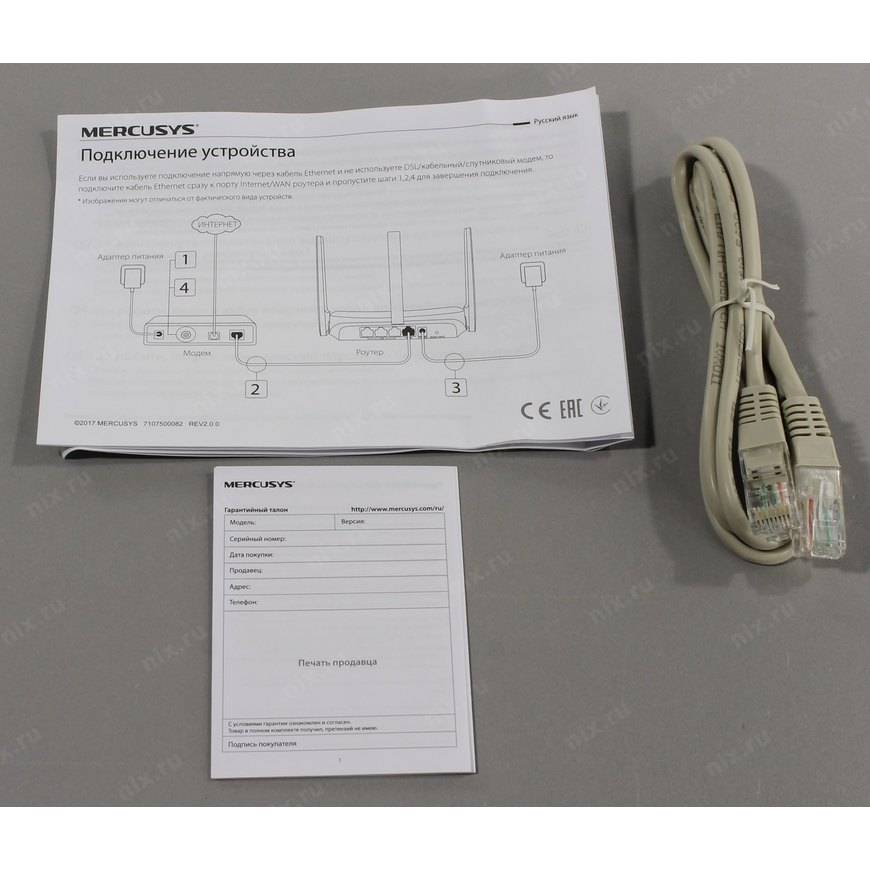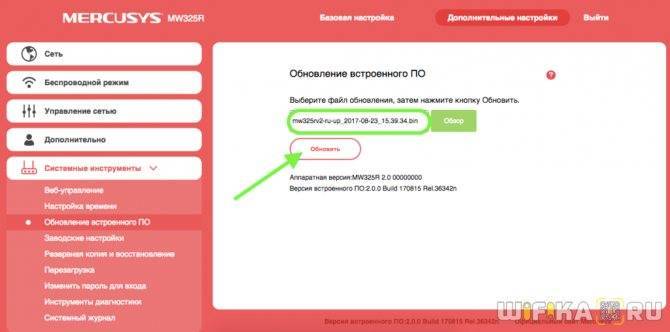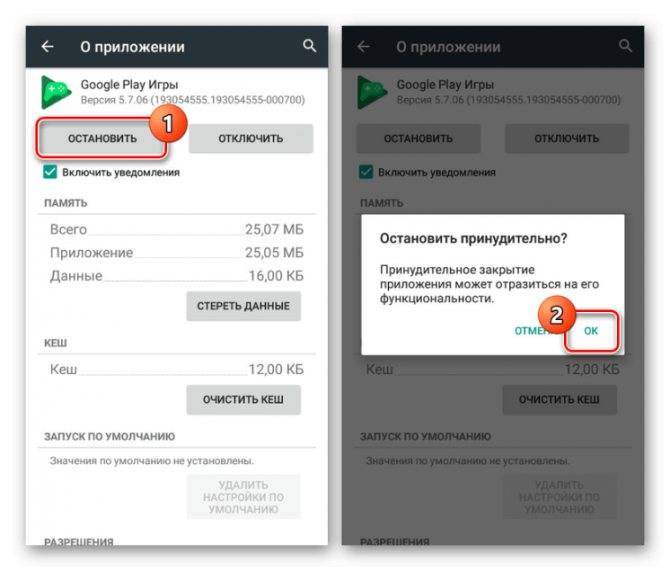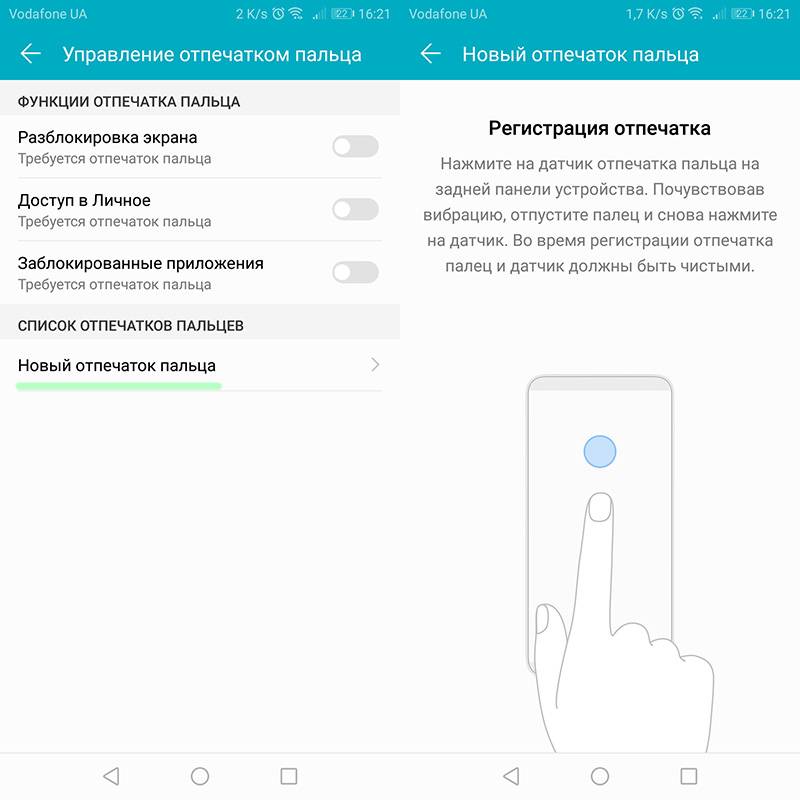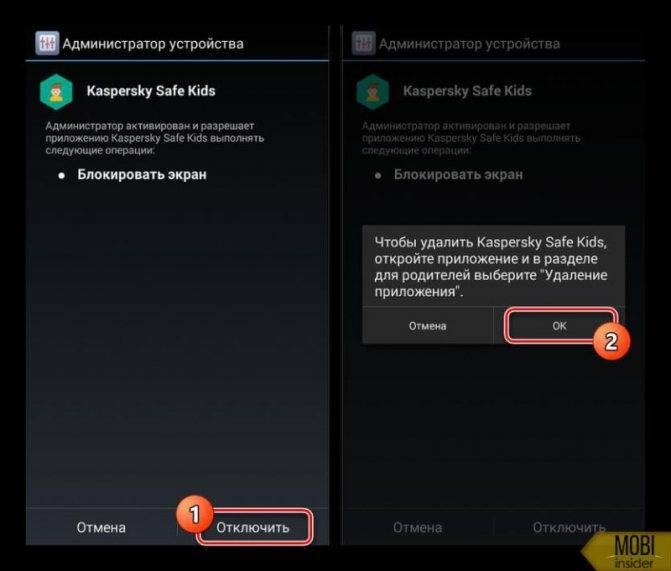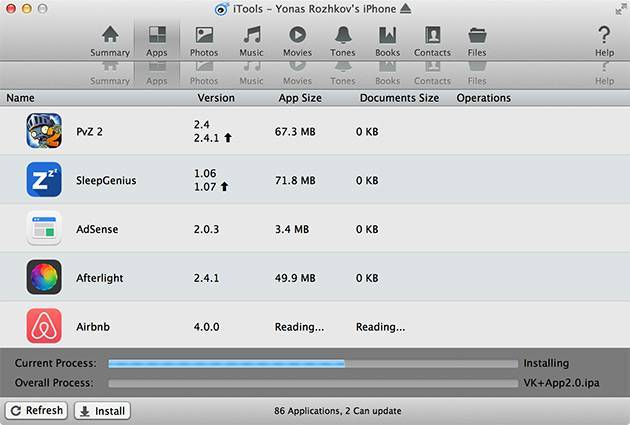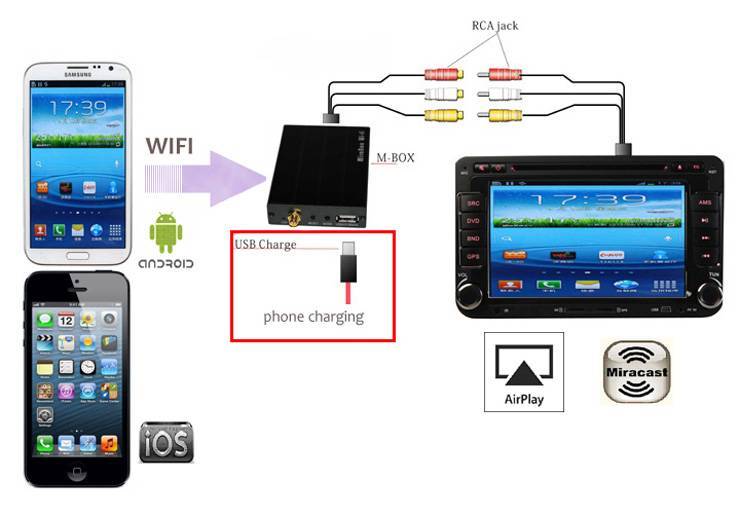Возможные риски
Рисками этого бизнеса являются:
- острая зависимость от наличия электроснабжения;
- возможные поломки на подающей линии;
- изменения в законодательстве.
Последние могут касаться обработки персональных данных.
Часть из этих рисков можно минимизировать страхованием и заключением договора с опытным юристом.
Кроме того, в крупных городах на рынке провайдерских услуг сложилась тенденция перехвата потребителей у конкурентов. Именно поэтому компания должна быть готова предложить своим клиентам привлекательные условия и снижение стоимости услуг.
Бизнес провайдерских услуг является самым динамичным в сфере телекоммуникаций, этим он и привлекает начинающих предпринимателей. Массовый спрос делает его рентабельным и позволяет инвестициям окупиться уже в течение первого полугодия.
Быстрая настройка
Чтобы открыть веб-интерфейс (настройки) роутера Mercusys MW306R, необходимо на устройстве, которое подключено к роутеру, открыть любой браузер и перейти по адресу mwlogin.net, или 192.168.1.1.

Если не получается – смотрите подробную инструкцию.
Сразу после входа в веб-интерфейс система предложит установить пароль администратора роутера. Этот пароль будет использоваться для защиты настроек. Его нужно будет вводить каждый раз при входе в веб-интерфейс роутера. Придумайте какой-то пароль и укажите его в двух полях.
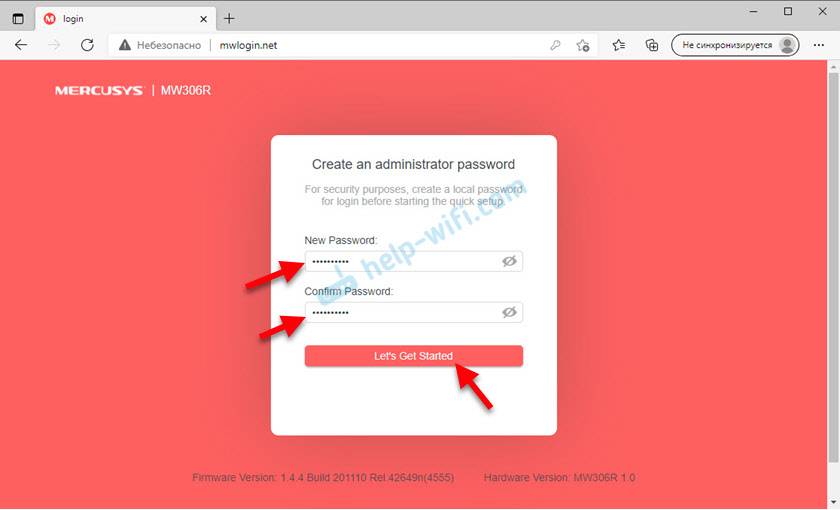
Зразу откроется мастер быстрой настройки с пошаговыми инструкциями. С его помощью очень удобно настраивать роутер.
Смените язык и выберите свой часовой пояс.
Очень важный шаг! Нужно выбрать тип подключения к интернету, который использует конкретно ваш интернет-провайдер. Обычно эта информация указана в договоре о подключении к интернету. Если у вас этой информации нет – звоните в поддержку провайдера. Если тип подключения “Динамический IP”, то просто выбираем его и нажимаем далее.
Если PPPoE, PPTP, L2TP, то на следующем шаге понадобится ввести имя пользователя, пароль, а для PPTP и L2TP еще и адрес сервера. Их так же выдает интернет-провайдер
Вот так выглядят настройки PPPoE:Очень важно правильно выбрать тип подключения и задать все параметры. В противном случае Mercusys MW306R не сможет подключиться к интернету и на всех устройствах будет подключение к сети без доступа к интернету.
В зависимости от типа подключения, на следующем шаге система приложит вам клонировать MAC-адрес роутера
Это нужно делать только в том случае, если ваш провайдер делает привязку по MAC-адресу. Это вы можете уточнить у поддержки. Если делает, то есть два варианта: задать на этом шаге MAC-адрес к которому интернет привязан на данный момент, или прописать у провайдера (через поддержку, в личном кабинете) WAN MAC-адрес роутера, который указан снизу на наклейке (в таком случае в настройках оставляем MAC-адрес по умолчанию).
Следующий шаг – настройка Wi-Fi сети. Ну здесь ничего особенного, меняем имя сети и пароль. Пароль постарайтесь запомнить, а лучше куда-то записать. А если все таки забудете его в будущем, то у нас есть инструкция как узнать свой пароль от Wi-Fi.
Подтверждаем настройки.
Ждем пока роутер сохранить настройки и перезапустить Wi-Fi сеть.
Если вы изначально подключились к Mercusys MW306R по Wi-Fi, то нужно заново подключиться к сети уже с новыми параметрами, так как мы их сменили в процессе настройки. После повторного подключения нажмите на кнопку “Подключено” на странице веб-интерфейса.
Нажмите на кнопку “Завершить”.
Откроется главное окно веб-интерфейса “Схема сети”.
Если интернет на подключенных к роутеру устройствах работает, значит все отлично. Если нет, то вы скорее всего неправильно выбрали тип подключения, либо неправильно указали некоторые параметры. Уточните все настройки у провайдера и запустите процесс настройки заново. Либо смените эти параметры в разделе “Дополнительные настройки” – “Сеть” – “Интернет”.
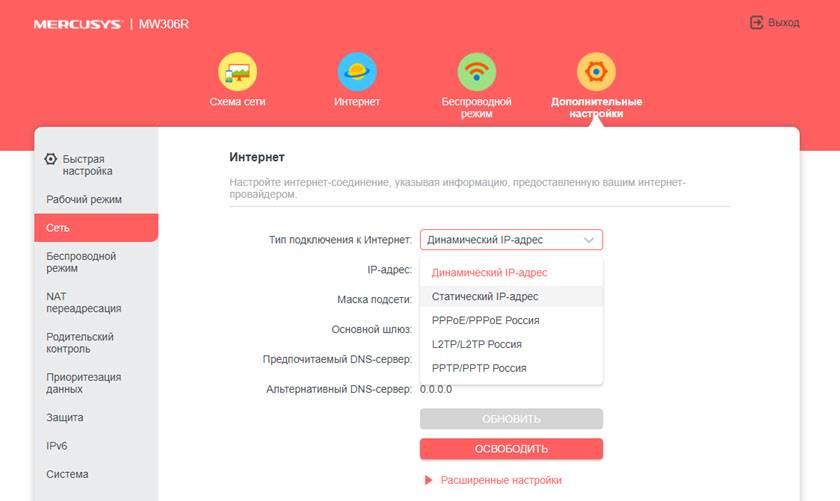
Вот еще статья на эту тему: при настройке роутера пишет “Без доступа к интернету”, или “Ограничено” и нет соединения с интернетом.
Внешний вид и компоновка элементов
Понятно, что в настолько доступном устройстве, а тем более, если это маршрутизатор — ничего уникального в дизайне ожидать не стоит. Mercusys MW301R выглядит максимально лаконично — маленькая компактная аккуратная коробочка белого цвета с двумя откидывающимися антеннами.
Эта коробочка полностью пластиковая и с минимальным набором элементов. Сам материал соответствует ценнику — он не самый качественный, ведь на нем остаются следы и царапины, но на белом корпусе они почти незаметны.
Тем не менее, подогнаны детали хорошо. Антенны вообще не болтаются, да и общая сборка на хорошем уровне, чему я, признаться, удивился.
И посмотрите, какой он, всё же, компактный.
Mercusys MW301R и обычная банковская карта
На верхней части этого устройства есть тиснение с логотипом производителя, а в самом низу, над ещё одним тисненым обозначением, — крохотное отверстие со светодиодным индикатором.
Последний здесь всего один и может светится зеленым цветом, когда маршрутизатор подключен к розетке, или мигать этим же цветом при удачном подключении Интернет-кабеля.
Грань спереди абсолютно пустая, а несъемные антенны размещены по бокам.
Последние могут раскрываться максимум на 180°.
Все порты, как обычно, — собраны сзади. Но их немного: два LAN-порта и один WAN-порт — они никак не отличаются по цвету друг от друга, так что при подключении будьте внимательны и смотрите, как они подписаны снизу, чтобы не ошибиться. Рядом с вышеупомянутыми портами есть разъем питания и отверстие с кнопкой сброса настроек роутера.
Это всё, кнопки питания и уж тем более кнопки WPS здесь не нашлось. Но это как раз таки неудивительно, ведь даже топовый роутер этого бренда Mercusys AC12 не имеет их.
Нижняя часть корпуса содержит наклейку со служебной информацией по центру. По бокам от неё находятся два отверстия для крепления роутера на стену. На 3 из 4 сторонах, вокруг всего этого дела, — разместили маленькие вырезы для вентиляции.
Аналогичным образом размещены продолговатые вырезы уже ближе к торцам корпуса.
Отдельных ножек здесь нет, но они по большому счету и не нужны, ведь конструкция такова, что упомянутые детали нижней части немного утоплены, а сам выступ фактически и является одной сплошной ножкой.
Как настроить роутер — алгоритм действий:
Любое действие должно быть обдумано, любая операция должна иметь свой алгоритм. Нет, конечно можно действовать «от фонаря» и как попало, но тогда можно просто добиться того, что в результате таких действий устройство будет работать нестабильно, терять сеть и т.п. Я приведу свою последовательность действий, которую делаю сам.
Шаг 1. Заходим в веб-интерфейс.
Для простоты настройки на всех современных роутерах SOHO-уровня сделан специальный интерфейс, который многие называют «Сайт модема». Чтобы попасть в веб-интерфейс, Вам нужно запустить веб-браузер (лучше всех Internet Explorer или Google Chrome). В адресной строке набираем IP-адрес маршрутизатора в локальной сети. Как правило, это — 192.168.1.1. Исключение составляют устройства от D-Link, Tenda и некоторые модели TP-Link — их IP 192.168.0.1. Если веб-интерфейс недоступен — изучите вот эти статьи: для 192.168.1.1 и для 192.168.0.1. Если же он доступен, но войти по стандартному логину admin и паролю по-умолчанию admin или 1234 не получается — поможет вот эта статья.
Шаг 2. Настраиваем подключение к Интернету (WAN).
Все основные параметры подключения к сети Интернет находятся в разделе веб-интерфейса под названием «WAN» или «Интернет»:
Для соединения с провайдером необходимо в этом разделе указать тип подключения — PPPoE, PPTP, L2TP или IPoE (Динамический или Статически IP). Если Вы не знаете какой тип у Вас используется — это можно уточнить в технической поддержке своего провайдера, т.к. они обязаны предоставлять такие данные. Если используется тип подключения PPPoE, PPTP или L2TP — тогда у Вас должна быть карточка с логином и паролем на доступ в Интернет. Если у Вас их нет данных для авторизации, то дальнейшие действия выполнять бессмысленно — сначала Вам придется идти в абонентский отдел провайдера и восстанавливать реквизиты. Так же, в большинстве случаев надо ставить галочки «Enable WAN Service», «Enable NAT» и «Enable Firewall».
Пример настройки маршрутизатора D-Link DIR для Ростелеком по PPPoE:
Пример для Билайн — L2TP + Dynamic IP:
По завершении настроек подключения к Интернету — нажмите кнопку Применить (Apply) или Save (Сохранить).
Шаг 3. Локальная сеть (LAN).
Базовая настройка локальной сети обычно уже сделана по умолчанию. А именно: прописан IP-адрес (192.168.1.1 или 192.168.0.1) и включен DHCP сервер для простоты подключения компьютеров, ноутбуков, планшетов и компьютеров к Вашей локальной сети. Параметры локальной сети можно найти в разделе LAN или Локальная сеть:
Фактически, менять в этом разделе ничего не нужно — надо всего лишь проверить включен ли DHCP-сервер. Иногда нужно использовать альтернативные DNS-серверы — в этом случае их тоже надо прописать в настройках DHCP-сервера и тогда они будут выдаваться устройствам при подключении.
Пример конфигурации локальной сети на маршрутизаторе Asus:
По завершении — нажмите кнопку Применить (Apply) или Save (Сохранить).
Шаг 4. Беспроводная сеть WiFi.
Весь процесс настройки сети WiFi на современном роутере сейчас сведена к тому, что Вам нужно просто изменить имя беспроводной сети — SSID и прописать свой пароль (ключи сети) WiFi. Эти параметры, как правило, находятся в одноименном разделе веб-интерфейса — Wi-Fi или Wireless:
Чаще всего базовая конфигурация беспроводной сети разделена на 2 части. Первая часть настроек находиться в разделе «Основные настройки (Basic Wireless Settings)», а вторая — в параметрах безопасности беспроводной сети (Wireless Security). В базовой части надо указать имя беспроводной сети — SSID, выбрать страну (регион) использования (в нашем случае Россия или Европа), используемый режим (mode) и канал (channel). Режим лучше всего выбирать смешанный — 802.11 b/g/n, а канал — 1,6, 11 или auto.
Конфигурация основных параметров WiFi на роутерах TP-Link:
В настройках безопасности роутера надо выбрать тип сертификата безопасности. На текущий момент самый надежный в плане взлома — это WPA2-PSK. Затем надо в поле Network Key или PSK Password прописать ключ безопасности сети. Им может быть буквенная, цифирная или смешанная последовательность не короче 8 символов. Для сохранения параметров нужно нажать кнопку Применить (Apply) или Сохранить (Save).
Параметры безопасности WiFi на TP-Link:
Как зайти в web-интерфейс Xiaomi по адресу miwifi.com или 192.168.31.1?
Первым делом подключаемся к маршрутизатору. Можно соединить его с компьютером, или ноутбуком с помощью сетевого кабеля. Но, так как с роутерами Xiaomi в комплекте нет сетевого кабеля (по крайней мере с моделью mini), то это не очень актуально
Но на всякий случай показываю как это сделать (обратите внимание, что в синий порт у вас может быть подключен интернет, у меня он просто не подключен на момент съемки фото)

Или подключитесь к Wi-Fi сети со своего ноутбука, телефона, планшета и т. д. Если роутер новый, то сеть будет с заводским именем и не защищена паролем.

После подключения откройте на своем компьютере, или мобильном устройстве любой браузер (советую стандартный Internet Explorer или Microsoft Edge) и перейдите по адресу miwifi.com (можно набрать с http:// получится http://miwifi.com).

Если настройки по этому адресу будут не доступны и вы увидите ошибку, то попробуйте зайти на 192.168.31.1. Так же можно набирать с http://

Адрес вводим именно в адресной строке браузера, а не в поисковой. А то вместо панели управления откроется Яндекс, или Google с результатами поиска.
Обратите внимание! По этой инструкции можно получить доступ к маршрутизатору на оригинальной прошивке. Если у вас установлена прошивка OpenWRT, или Padavan, то адрес скорее всего будет 192.168.1.1, или 192.168.0.1
Если страница с настройками не открываете, то решения смотрите в статье: не заходит на 192.168.31.1 и miwifi.com.
Если роутер еще не был настроен, то откроется окно с предложением установить программу на мобильное устройств
Пропускаем его и переходим к настройке маршрутизатора. Можете смотреть на примере настройки Xiaomi mini WiFi
Если роутер еще не был настроен, то откроется окно с предложением установить программу на мобильное устройств. Пропускаем его и переходим к настройке маршрутизатора. Можете смотреть на примере настройки Xiaomi mini WiFi.

Если роутер у вас уже настроен, то появится запрос пароля. Этот пароль вы (или кто-то другой) устанавливали в процессе первой настройки. Это не пароль от Wi-Fi сети (но они могут совпадать).
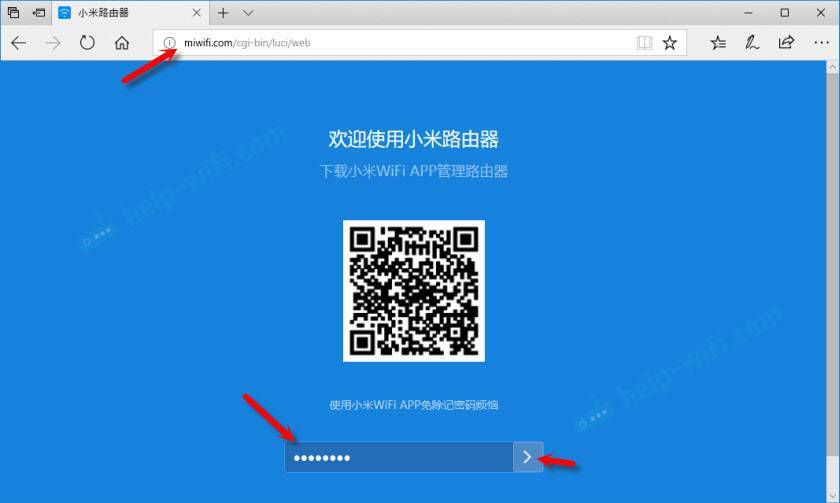
И уже после авторизации (если вы правильно укажете пароль) появится web-интерфейс.
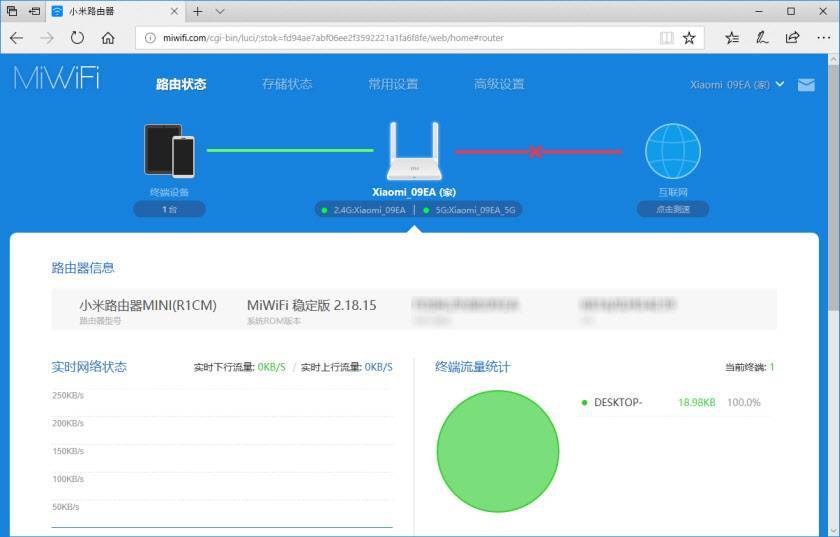
Если вы забыли пароль от роутера Xiaomi, то придется делать сброс всех параметров к заводским. Ссылку на инструкцию вы найдете ниже.
Программирование
Нажимаем клавишу «РЕ» до появления пункта меню «ПРОГРАММИРОВАНИЕ» и входим в раздел клавишей «ИТ»
Вводим пароль Администратора. По умолчанию в ККТ установлен пароль – 22
Клавишей «ПИ» выбираем пункт НАСТРОЙКА WIFI и входим в него клавишей «ИТ»
Ошибка создания миниатюры: Файл не найден
WiFi SSID
На первом экране настройки мы видим название сети «WiFi SSID» Для редактирования поля нажимаем клавишу«ИТ»’
Для сохранения нажимаем клавишу «ИТ»
В качестве примера введено SSiD «mywifi»
WiFi ПАРОЛЬ
Клавишей «ПИ» переходим в пункт «WiFi ПАРОЛЬ». Для редактирования поля нажимаем клавишу «ИТ»
Вводим пароль от Вашей сети и сохраняем его клавишей «ИТ».
В качестве примера введено Пароль «12345678»
Ошибка создания миниатюры: Файл не найден
Настройка Mercusys AC12
Нам необходимо зайти в веб-интерфейс. Для этого в браузере перейдите по адресу http://mwlogin.net.
Маршрутизатор сразу предложит нам придумать и установить пароль, который в дальнейшем нужно будет вводить для входа в настройки. Указываем пароль два раза и стараемся не забыть его (лучше записать).
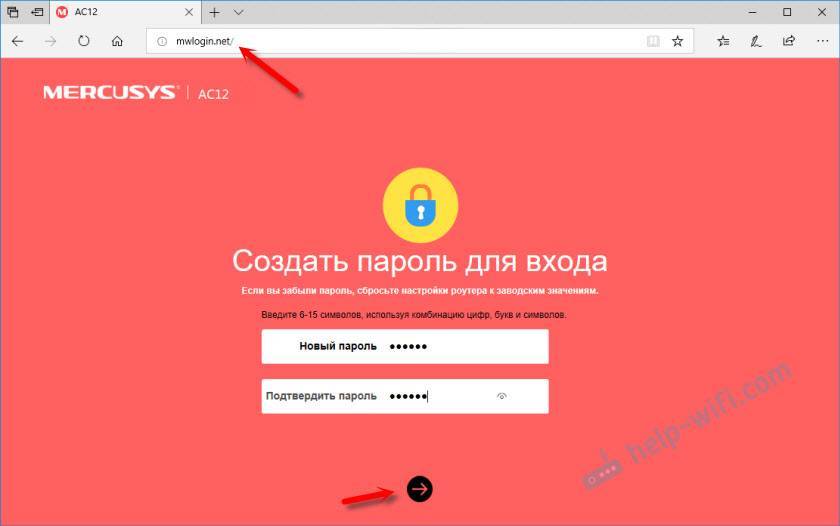
Следующий шаг – настройка подключения к интернету. Это самые важные настройки.
При необходимости, быструю настройку можно пропустить и перейти в панель управления.

Нужно выбрать тип подключения к интернету, по которому работает ваш интернет-провайдер. Скорее всего, это “Динамический IP”, PPPoE, L2TP, или “Статический IP”. Во всех случаях, кроме “Динамический IP”, нужно задать необходимые параметры. Это логин и пароль, или статические IP-адреса. Эти параметры выдает провайдер.
Думаю, здесь все понятно. Выбираем наш тип подключения, при необходимости задаем параметры и нажимаем “Далее”. Если вы не знаете, какие настройки задать на этом этапе, то уточните эту информацию у своего провайдера.
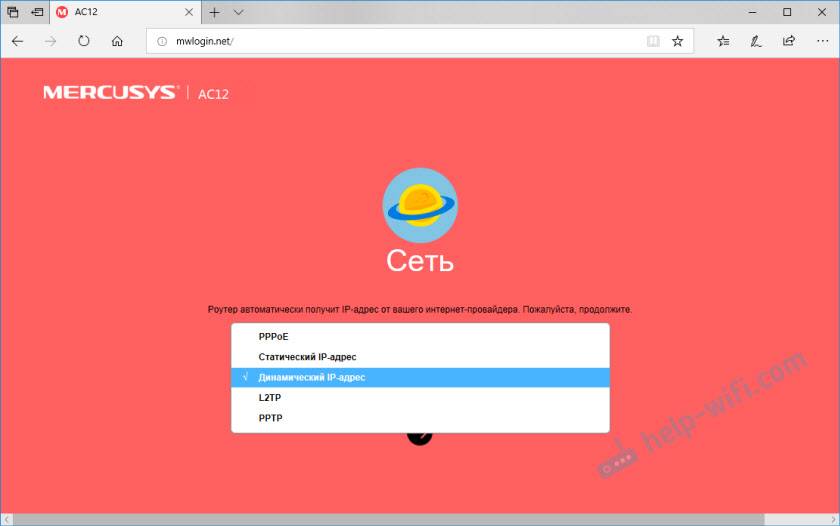
И последний шаг – настройка Wi-Fi сети.
Здесь можно сменить имя беспроводной сети в обоих диапазонах и установить пароль на Wi-Fi. Чтобы на сеть в диапазоне 5 ГГц поставить другой пароль, нужно убрать галочку с пункта “Копировать пароль беспроводной сети 2.4 ГГц”.
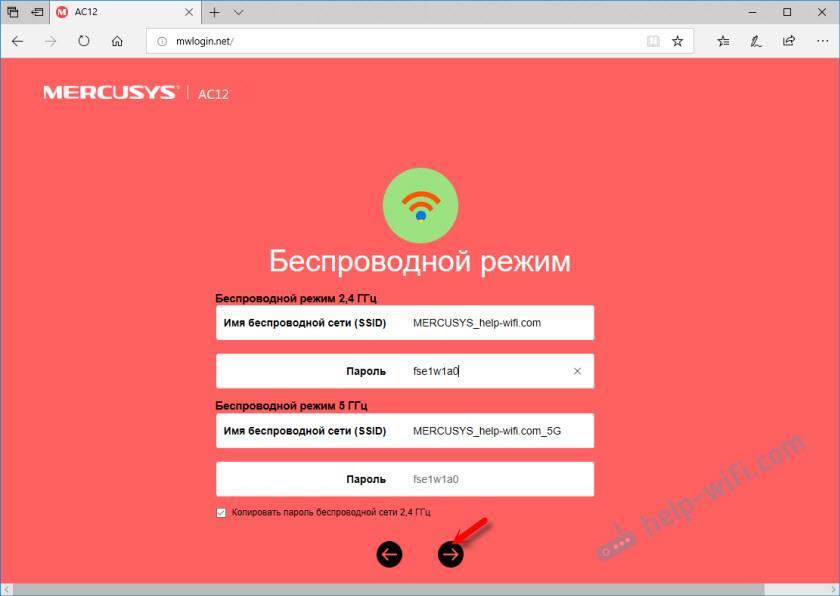
Нажимаем на зеленую галочку. Роутер сохранит все настройки и перезагрузится.
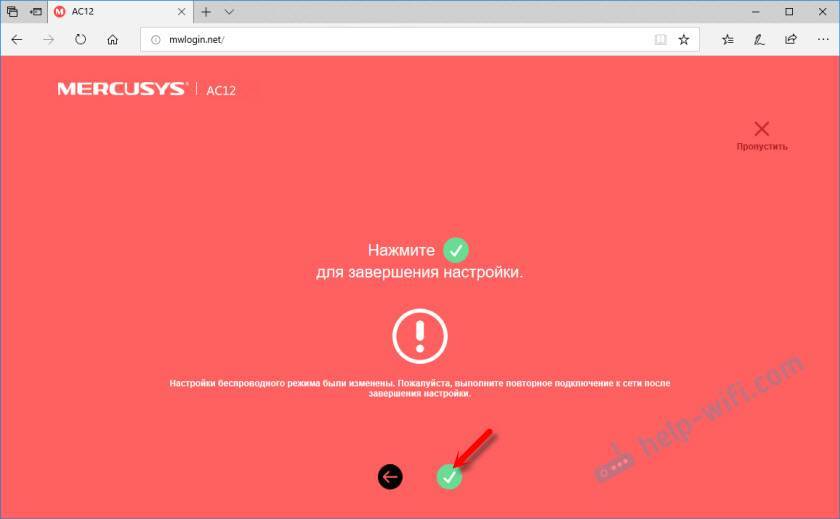
После перезагрузки нужно заново подключится к Wi-Fi, так как мы сменили имя сети и пароль.
Вот и все. Если Mercusys AC12 раздает интернет и все работает, то настройка завершена.
Если вы запутались в настройках, роутер уже был настроен, забыли пароль, или еще что-то, то можно сделать сброс настроек. Чтобы восстановить заводские настройки на Mercusys AC12, необходимо нажать на кнопку “Reset” и держать пока не загорятся и погаснут все индикаторы.

После перезагрузки все настройки и пароли будут удалены.
Вы можете снова зайти в панель управления по адресу http://mwlogin.net. Но уже понадобится указать пароль, который мы установили на первом шаге.
Расширенные (дополнительные) настройки
Открываем панель управления по адресу mwlogin.net и вводим пароль, который установили в процессе быстрой настройки.
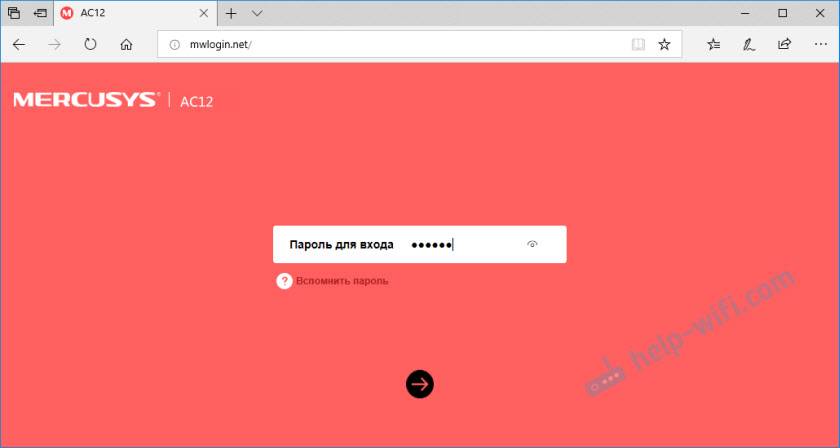
На главной странице есть три вкладки:
- Управление устройством (на скриншоте ниже). Где отображаются все подключенные устройства. Там их можно блокировать, или ограничивать для них скорость интернета.
- Сеть. Настройка подключения к интернету.
- Беспроводной режим. Там можно поменять имя беспроводной сети, пароль, или отключить Wi-Fi сеть. Например, в диапазоне 5 ГГц.
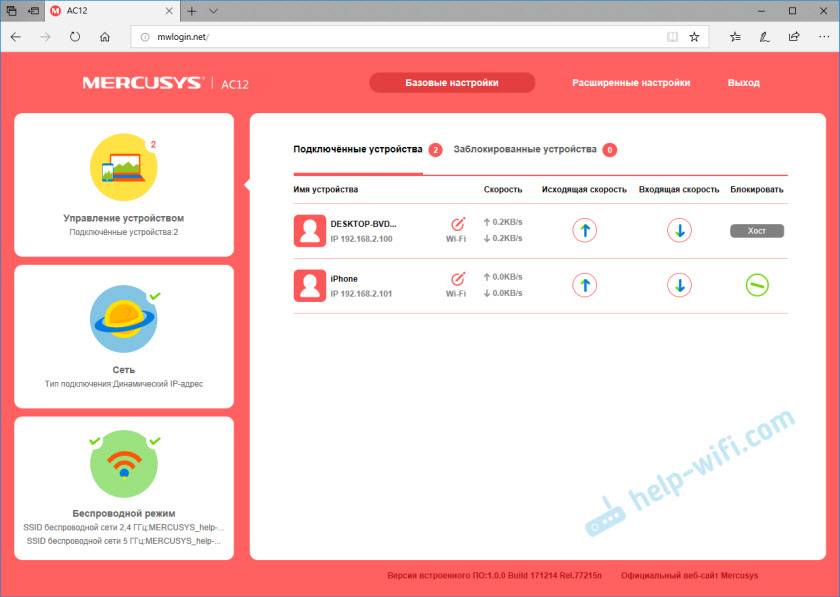
Остальные параметры находятся в разделе “Расширенные настройки”.

Рассмотрим некоторые параметры. Которые, возможно, вам пригодятся.
В разделе “Сеть” – “WAN” (на скриншоте выше) можно настроить подключение к интернету. Если через мастер быстрой настройки не получилось.
Настройки IPTV. Можно выбрать режим “Мост” и подключить IPTV приставку в выбранный LAN порт, или включить 802.11Q VLAN.
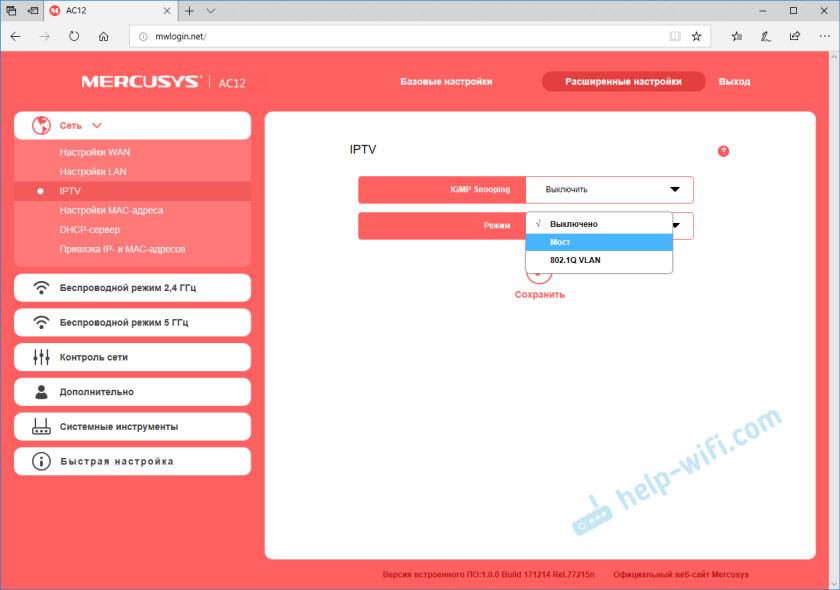
Настройки MAC-адреса. Этот раздел понадобится вам в том случае, когда провайдер делает привязку по MAC-адресу. Можно клонировать MAC-адрес с компьютера (к которому подключены по кабелю), или прописать адрес вручную. Там же можно посмотреть MAC-адрес вашего Mercusys AC12, чтобы при необходимости прописать его у провайдера.
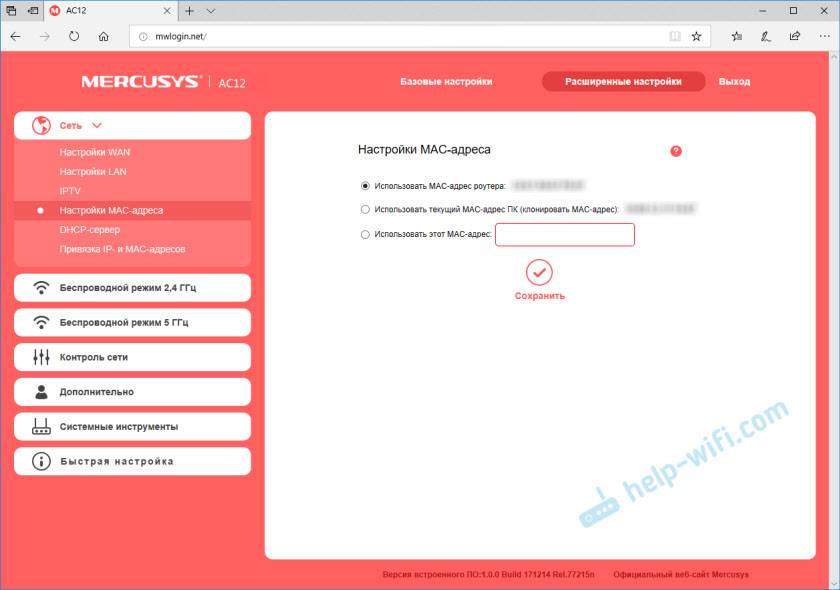
Отдельные разделы с настройками беспроводной сети. Для 2.4 ГГц и 5 ГГц. Можно запустить гостевую сеть. Но только в диапазоне 2.4 ГГц.
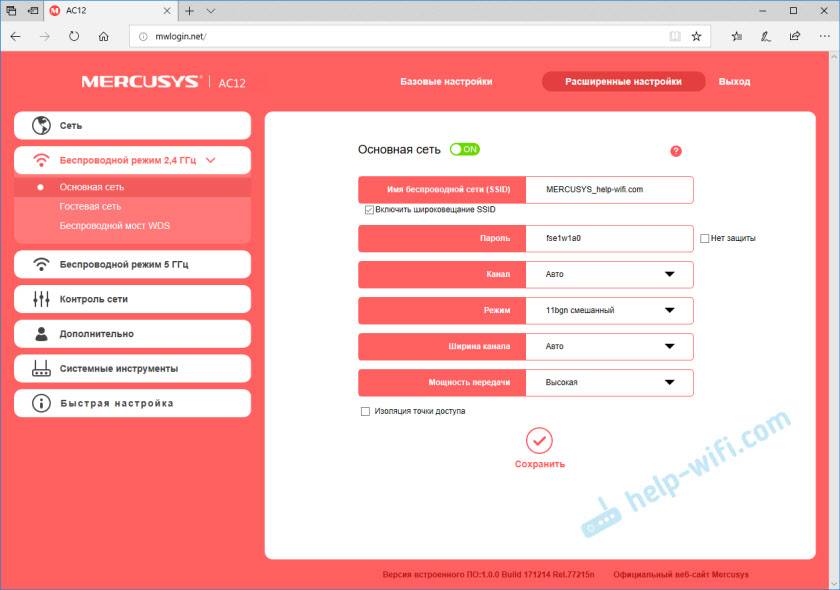
Беспроводной мост WDS. Mercusys AC12 можно настроить в режиме моста (WDS). В этом режиме мы можем подключить наш маршрутизатор к другой Wi-Fi сети. Например, для расширения покрытия беспроводной сети, или для использования AC12 в качестве Wi-Fi приемника.
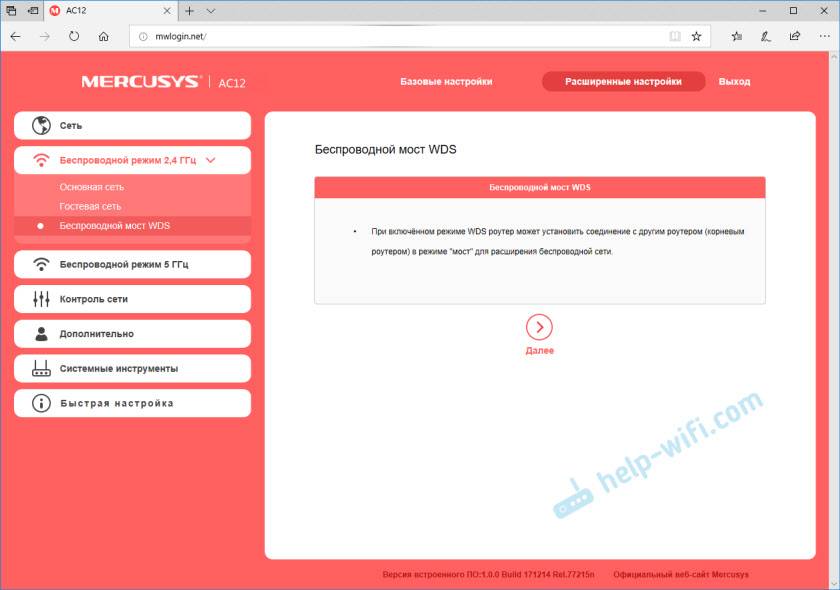
Родительский контроль. Если необходимо, можно настроить родительский контроль. Добавить устройство и задать время, когда это устройство сможет получать доступ к интернету.
Или контроль доступа, где можно создать белый, или черный список устройств, которым либо запретить, либо разрешить подключаться к вашей сети.
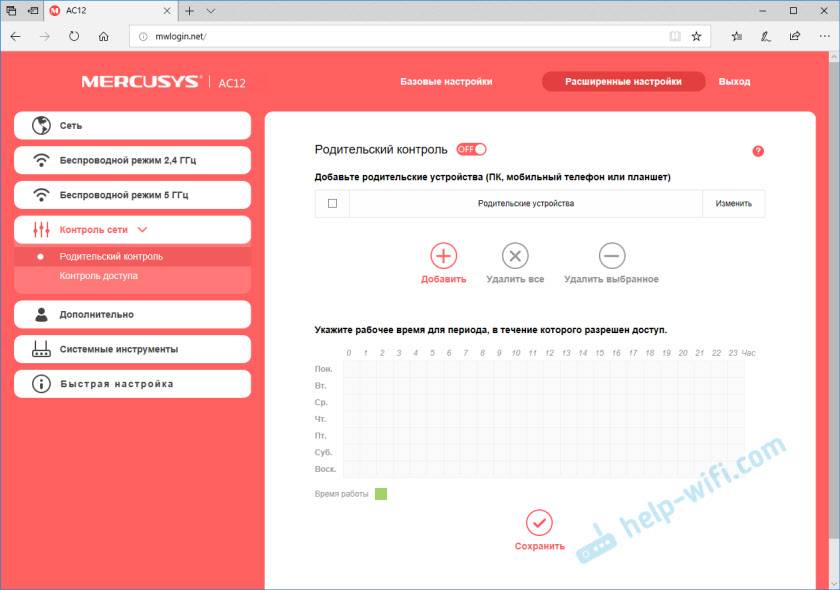
Много полезных настроек находится в разделе “Системные инструменты”. Где можно обновить прошивку, настроить доступ к веб-интерфейсу, настроить время, сделать сброс настроек, сохранить/восстановить настройки из резервной копии, сменить пароль от панели управления, выполнить диагностику, посмотреть системный журнал, или перезагрузить роутер.
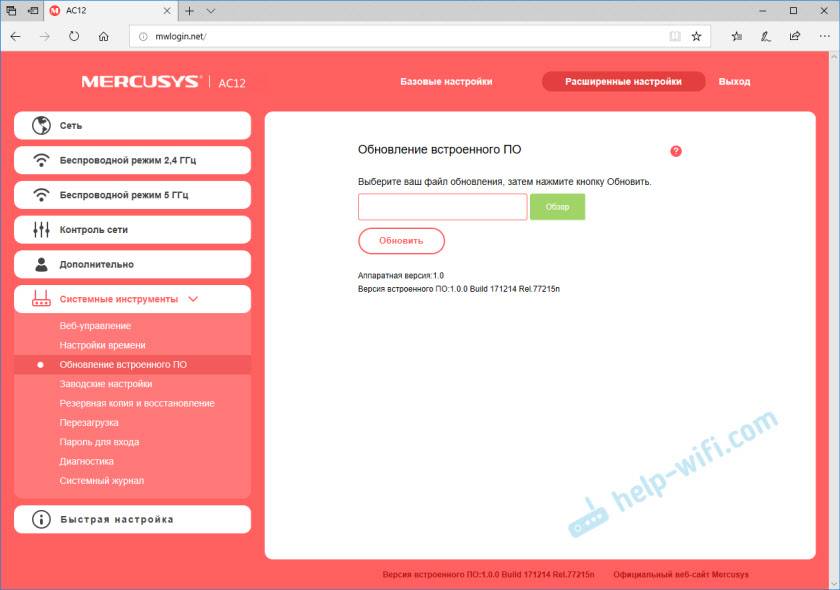
Не вижу смысла подробно рассматривать каждую страничку из веб-интерфейса. На каждой странице есть кнопка в виде знака вопроса. Нажимаем на нее и появляется справка. Там все очень подробно описано.

127
Сергей
Mercusys
Технические характеристики Mercusys MW301R
| Размеры (Ш х Д х В) | 135,77 x 93,31 x 25,85 мм |
| Внешний источник питания | 5 В пост. тока/0,6 А |
| Тип антенны | 2 x 5 дБи фиксированные всенаправленные антенны |
| Скорость передачи | 11n: До 300 Мбит/с (динамически) 11g: До 54 Мбит/с (динамически) 11b: До 11 Мбит/с (динамически) |
| Кнопки | RESET |
| Стандарты беспроводной связи | IEEE 802.11n, IEEE 802.11g, IEEE 802.11b |
| Диапазон частот (приём и передача) | 2,4 — 2,4835 ГГц |
| Чувствительность (приём) | 270 Мбит/с: -70 дБм @10% PER 130 Мбит/с: -74 дБм @10% PER 108 Мбит/с: -77 дБм @10% PER 54 Мбит/с: -76 дБм @10% PER 11 Мбит/с: -90 дБм @8% PER 6 Мбит/с: -92 дБм @10% PER 1 Мбит/с: -97 дБм @8% PER |
| Интерфейсы | 2 порта LAN 10/100 Мбит/с 1 порт WAN 10/100 Мбит/с |
| Сертификация | CE, ROHS |
| Комплект поставки | MW301R Адаптер питания Руководство по быстрой настройке Кабель Ethernet |
| Параметры окружающей среды | Рабочая температура: 0°C~40°C Температура хранения: -40°C~70°C Влажность воздуха при эксплуатации: 10% ~ 90% , без образования конденсата Влажность воздуха при хранении: 5%~90% , без образования конденсата |
| Мощность передатчика | < 20 дБм |
| Защита беспроводной сети | 64/128/152-бит WEP / WPA / WPA2,WPA-PSK / WPA2-PSK |
| Функции беспроводной сети | WDS Bridge |
| Тип WAN | Динамический IP-адрес/статический IP-адрес/PPPoE/PPTP/L2TP |
| Управление | Родительский контроль Контроль доступа Локальное управление Удалённое управление |
| DHCP | Сервер |
| Перенаправление портов | Виртуальный сервер, UPnP, DMZ |
| Динамический DNS | DynDNS, NO-IP |
| Межсетевой экран | Привязка по IP- и MAC-адресу |
| Протоколы | IPv4 |
| Гостевая сеть | 2,4 ГГц гостевая сеть |
Страница устройства на официальном сайте.

Стоимость Mercusys MW301R в Украине — 329 гривен, что равно около $12. Но как нам рассказали в представительстве компании, в декабре его стоимость упадет до 299 гривен (меньше $11). На все устройства производителя также предоставляется гарантия сроком на 2 года.
После настройки роутера, обратитесь в службу технической поддержки для привязки MAC адреса Вашего роутера.
Сохранение/восстановление настроек роутера.
После проведения настройки, рекомендуется сохранить их, чтобы в случае возникновения проблем, можно было их восстановить. Для этого необходимо зайти во вкладку Системные инструменты, меню Резервная копия и восстановление.
— Для сохранения текущих настроек роутера необходимо нажать кнопку Резервная копия. Файл с настройками будет сохранен в указанное место на жёстком диске.
— Для восстановления настроек настроек из файла, необходимо нажать кнопку выбора файла, указать путь к файлу с настройками, затем нажать кнопку Восстановить.
Просмотров: 12567
Итак, необходимо выполнить следующие действия:
Подсоедините усилитель сигнала к розетке.
Подсоедините усилитель сигнала к розетке, расположенный рядом с вашим модемом/роутером.
Подождите, пока индикатор сигнала не загорится красным цветом.
Установите соединение с усилителям сигнала.
Подключите компьютер к Wi-Fi сети усилителя сигнала MERCUSYS_RE_E023.
Зайдите в настройки усилителя сигнала.
Откройте любой браузер. В адресной строке перейдите по адресу 192.168.1.253 или http://mwlogin.net.
Придумайте пароль для входа в настройки усилителя сигнала.
Нажмите Start для продолжения.
Выберите вашу домашнюю сеть Wi-Fi.
После авторизации откроется вкладка для выбора Wi-Fi сети. Вам необходимо выбрать из списка вашу домашнюю сеть Wi-Fi, сигнал который вы хотите усилить, и ввести от неё пароль.
После ввода пароля нажмите Connect.
Примечание
Обратите внимание, усилитель сигнала использует имя вашей домашней сети, а также тот же пароль, что и у вашей домашней сети. В данном случае имя сети Wi-Fi усилителя с окончанием _EXT.
Переместите усилитель сигнала.
Установите усилитель сигнала примерно посередине между вашим модемом и “мертвой зоной” Wi-Fi
Выбранное вами местоположение должно находится в зоне покрытия вашей домашней сети Wi-Fi.
Описание индикаторов
Состояние
Обозначение
Мигает красным
Усилитель подключен к основной сети.
Горит красным
Усилитель не подключен к основной сети.
Горит зеленым
Усилитель подключен к основной сети и работает в нормальном режиме.
Горит оранжевым
Усилитель подключен к основной сети, но расположен слишком далеко от модема/роутера.
Всё готово!
На этом шаге настройка закончена. Подключите ваше устройство к усилителю по беспроводному соединению.
Mercusys MW325R – Расширенная Инструкция
На этом инструкцию по настройке Mercusys MW325R можно завершить. Интернет на нем уже есть и wifi работает. Теперь, чтобы вернуться в панель управления, необходимо переподключиться к новой сети с тем названием, которое мы ей только что задали.
Мы попадем на главную страницу админки, где увидим информацию об устройствах, находящихся в онлайн. Как видим, мой макбук, с которого я выполняю управление, обозначен словом “админ”. При этом его нельзя заблокировать. Все остальные же устройства в один клик можно отключить от роутера. Для этого достаточно нажать на зеленый значок. Также под стрелками “вверх” и “вниз” скрывается настройка лимита входящего и исходящего трафика для каждого девайса в отдельности.
В левой колонке – быстрый доступ к основным настройкам маршрутизатора Mercusys – подключения к интернету
И Беспроводного соединения. Тут, кстати, можно его выключить, чтобы интернет работал только на компьютерах, подключенных к маршрутизатору по кабелю.
Если выбрать в верхнем меню “Дополнительные настройки”, то откроется доступ ко всем тонким конфигурациям сети. Надо отдать должное, сгруппированы они очень удобно по категориям и все функции управляются интуитивно понятно.
Как сделать сеть Mercusys невидимой?
Пароль для авторизации в админке мы поменяли, имя wifi и ключ тоже поменяли. Поэтому последнее, что осталось сделать для обеспечения максимальной безопасности – сделать сеть невидимой для устройств. То есть к ней можно будет подключиться, но лишь зная ее SSID и вводя его вручную. В списке же среди других вайфаев ее видно не будет.
Для того, чтобы включить эту настройку на роутере Mercusys, нужно зайти в настройки основной сети и снять галочку с пункта “Включить широковещание SSID”
Смена канала WiFi на Mercusys
Еще одна иногда полезная функция, реализованная на Mercusys – это возможность поменять канал wifi сети. Поскольку раздача сигнала производится на довольно заспамленном другими точками доступа диапазоне 2.4 GHz, с помощью подбора каналов мы можем немного поднять скорость и стабильность соединения. По умолчанию он выбирается автоматически. Но можно выставить вручную – от 1 до 12.
Уменьшение или увеличение мощности сигнала Mercusys
Здесь же находится и такая настройка, как уменьшение или усиление беспроводного сигнала. Если квартира небольшая и вы не хотите, чтобы ваш wifi ловился у соседей, то просто делаем мощность на минимальное значение.
Остальные функции по отдельности мы разберем в других тематических публикациях на нашем сайте. Так что не пропустите!
Лучшие предложения
АлександрСпециалист по беспроводным сетям, компьютерной технике и системам видеонаблюдения. Выпускник образовательного центра при МГТУ им. Баумана в Москве. Автор видеокурса «Все секреты Wi-Fi»
Новая инструкция по настройке маршрутизаторов компании Mercusys. И в этот раз мы будем настраивать Mercusys MW325R. Покажу весь процесс подключения и настройки. Почему-то многие пользователи обычно игнорируют инструкцию, которая есть в комплекте с маршрутизатором. И ищут руководство по настройке в интернете. Бывает оборудование, в котором и меню и руководство на английском языке. Но в Mercusys об этом позаботились, и в коробку с роутером положили руководство на русском и украинском языке. Веб-интерфейс так же на русском.
Так как я уже делал обзор Mercusys MW325R, то мы можем сразу перейти к настройке. Если вы случайно зашли на эту страницу, и у вас еще нет MW325R, то рекомендую почитать мой обзор.
Чтобы у нас все заработало, нужно правильно подключить Mercusys MW325R. Первым делом подключите питание и включите роутер. В WAN порт подключите интернет. Кабель от интернет-провайдера (возможно, у вас от ADSL модема). Если вы будете выполнять настройку с ПК, или ноутбука, то рекомендую подключить роутер по сетевому кабелю, который можно найти в комплекте. Должно получится примерно вот так:
Если у вас нет устройства, которое можно подключить к MW325R с помощью сетевого кабеля, то подключитесь по Wi-Fi. Так тоже можно. По умолчанию (на заводских настройках) Wi-Fi сеть открытая (без пароля).
Можно выполнить настройку со смартфона, или планшета. Подключившись к беспроводной сети маршрутизатора. Но для удобства лучше использовать компьютер.
После подключения, возможно, интернет работать не будет (без доступа к интернету, ограничено). Это нормально. Нужно настроить роутер и доступ к интернету появится.
Обзор Mercusys MW325R

Сразу хочется сказать о главном: роутер MW325R представляет собой невероятно дешевое, но качественное устройство, которое идеально подойдет для домашнего использования. Среди достоинств этой модели можно выделить следующее:
- четыре 5 дБи антенны для покрытия до 500 кв. метров;
- антенны высокого усиления, значительно увеличивающие зону покрытия Wi-Fi;
- скорость до 300 Мбит/с;
- удобный веб-интерфейс позволит вам выполнить настройку без особых усилий.
Минусами этой модели можно условно назвать отсутствие поддержки стандарта 802.11ac для раздачи беспроводной сети на частоте 5GHz и USB-порта, тем не менее эти минусы нивелируются, как уже было сказано ранее, ценовой категорией, в которой находится Mercusys MW325R. В этом устройстве нет ничего лишнего, все для обычного пользователя, желающего пользоваться благами беспроводных технологий.
Давайте теперь поговорим о зоне покрытия Wi-Fi сети. Разработчики утверждают, что Mercusys MW325R сможет обеспечить покрытие вплоть до пятисот квадратных метров. Звучит впечатляющее, однако, сразу стоит заметить, что подобных результатов вы на практике добиться не сможете. После использования MW325R можно с уверенностью сказать, что сигнал сети распространяется крайне далеко и без перебоев. Понятное дело, результаты будут различаться в каждом случае по вполне очевидным причинам.
А что же насчет прочих характеристик устройства? Ну, тут все вполне стандартно: скорость портов роутера соответствует 100 Мбит/сек, присутствует поддержка WDS и гостевой сети. Помимо прочего, роутер обладает четырьмя антеннами, которые, к сожалению, являются несъемными. В общем, все то, что необходимо простому пользователю — ничего лишнего. Кстати, хочется отметить вот еще что: панель управления MW325R, через которую производится настройка параметров, крайне элементарна.

Открыв коробку с только что купленным роутером MW325R, вы обнаружите вполне стандартный набор: сетевой кабель, блок питания и всякая полезная документация. Сам маршрутизатор выполнен из белой пластмассы, впрочем четыре антенны и область с индикаторами окрашена серым цветом. Давайте теперь посмотрим на заднюю часть корпуса: три LAN-порта(вместо четырех привычных, но да ладно), один WAN-порт, разъем для блока питания и кнопка сброса. Нет, у модели MW325R, к сожалению, нет кнопки питания, WPS и включения/отключения беспроводной сети.
Если перевернуть маршрутизатор вверх ногами, то мы увидим, что его запросто можно повесить на стену. Антенны, хоть и не съемные, но вполне подвижные, благодаря чему можно не переживать, что те будут горизонтально торчать со стены, если вы захотите прикрепить к ней роутер.