Как проверить камеру на ноутбуке
Проверять веб-камеру ноутбука можно самыми различными способами. Главное, следовать за инструкциями мастеров и выполнять рекомендации, которые описаны в этой статье.
Проверка стандартными инструментами Windows
Если на вашем устройстве установлена новая версия Windows 8 или 10, проверить работоспособность встроенной камеры можно будет без использования отдельных программ. Достаточно написать в строе поиска слово «Камера» и выбрать первый найденный объект. Если после открытия программы на мониторе появилось изображение, значит, проверка прошла успешно и вам не придётся решать проблему дополнительными путями. Панель управления камерой можно найти ещё в одном разделе. Он называется «сканеры и камеры».
Важно знать, что на некоторых моделях ноутбуков есть специальные утилиты и программы для функционирования компонента. Их просто найти в панели управления Windows или в разделе «Все программы», который расположен в меню «Пуск»
Как проверять через программу
Сегодня существует масса различных программ, которые могут использоваться в роли тестера. Среди них: Skype, Webmax, CyberLink, Viber и многие другие. Если рассмотреть в качестве примера, самый популярный инструмент для голосовой и видеосвязи Skype, то проверка камеры на основе этой программы будет выглядеть следующим образом.
Для начала нужно скачать с официальных источников мастер установки Skype и установить приложение на своё устройство. После завершения инсталляционного процесса необходимо перейти по пункту «Инструменты» и нажать на вкладку «Настройки». На четвертой строке слева будет расположен пункт «настроек видео». Если камера работает без сбоев, в небольшом окошке вы сможете увидеть картинку. При использовании других программных инструментов всё выполняется аналогичным способом. Иногда деталь включается лишь после перезагрузки компьютера, поэтому не стоит паниковать, когда изображение с камеры мгновенно исчезает.
Как проверять в режиме онлайн
Помимо программ и утилит, проверять компонент на работоспособность можно и другим способом. Один из них заключается в посещении специальных веб-сайтов, на которых можно выполнить онлайн-тест. Есть масса соответствующих сервисов, где предлагается проверка веб-камеры и микрофона ноутбука. Перед тем как начать тест, нужно разрешить сайту использовать отдельные компоненты вашего ноутбука.
После того как вы откроете доступ, на экране появится окно с изображением. Такой способ очень простой и удобный, т.к. он не требует установки дополнительного программного обеспечения или других сложных действий. Поэтому если вы хотите, как можно быстрее проверить веб-камеру своего ноутбука, но не располагаете временем или желанием выполнять установку специализированных утилит и программ, онлайн-сервисы станут лучшим выходом из ситуации.
Что делать если деталь перестала работать?
- Купить новый ноутбук и забыть о проблеме;
- Занести устройство в сервисный центр;
- Попытаться самостоятельно устранить неполадки, следуя за инструкциями;
Как ни странно, но в большинстве случаев камера ноутбука перестаёт работать из-за отключения драйверов в «Диспетчере устройств». Если же проблема носит аппаратный (физический) характер и без обращения к специалисту её не решить, лучше как можно быстрее отнести компонент в сервисный центр и доверить ремонт опытным профессионалам. Но аппаратные сбои происходят лишь после падения ноутбука, залития жидкостью или других агрессивных воздействий. Реже к повреждению приводит заводской брак.
Поэтому вероятность того, что проблема кроется именно в драйверах, очень большая. Но вы можете решить её откатом драйверов до предыдущей версии в «Диспетчере устройств». После перезагрузки деталь снова заработает.
Как включить веб-камеру на ноутбуке
Сегодня каждый современной ноутбук оснащен встроенной веб-камерой, которая выполняет очень важную роль, помогая нам общаться с друзьями и близкими в видео режиме. Довольно часто начинающие пользователи не знают, как включить веб-камеру на ноутбуке и начинают бороздить просторы интернета, чтобы найти ответ на этот вопрос. На самом деле встроенные веб-камеры включаются автоматически, при совершении видеозвонка, поэтому зачастую просто нужно открыть программу с доступом к камере, к примеру, Skype и вопрос решится сам собой. Впрочем, иногда веб-камера остается не активной даже после входа в программы с доступом к камере. Причин для возникновения этой проблемы существует несколько и мы разберем самые распространенные.
Проверяем драйвера
Если при входе в приложения, работающие с веб-камерой ноутбука ничего не происходит, то вполне вероятно причиной этой проблемы является отсутствие необходимых драйверов. Чтобы выяснить, есть ли у вас драйвера для нормальной работы веб-камеры, нужно запустить диспетчер устройств (комбинация клавиш Win+R) и в открывшемся окне «Выполнить» в строку «Открыть» набираем команду: devmgmt.msc.

Далее нужно проверить, присутствуют ли в списке устройства с желтым восклицательным знаком. В моем примере все драйвера работают исправно, у вас же могут наблюдаться проблемы.
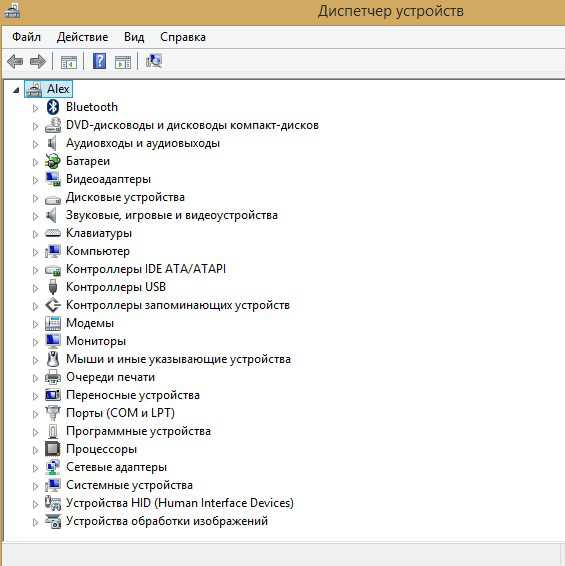
Как правило, за работу вебки отвечают несколько драйверов. Если в списке есть устройства с восклицательным знаком, имеющие в названии слово «Webcam», то проблема будет решаться посредством установки необходимого драйвера. Кликните на устройство, помеченое восклицательный знаком правой кнопкой мыши и выберете пункт «Обновить драйверы».
Довольно часто система самостоятельно не находит необходимые драйвера. В таком случае нужно зайти на сайт производителя вашего ноутбука и найти там нужные драйвера. После установки драйвера веб-камеры необходимо выполнить перезагрузку ноутбука, после чего вебка должна заработать. Если этого не произошло, то причиной может служить отключение камеры в диспетчере устройств. О том, как включить веб-камеру в диспетчере устройств и пойдет речь ниже.
Как включить веб-камеру на ноутбуке через диспетчер устройств
Если на вашем компьютере установлена операционная система windows 7, то включить веб-камеру можно следующим образом:
Нажмите на меню Пуск и выберите пункт «Панель управления».

Затем в режиме просмотра «Категория» выберите раздел «Оборудование и звук».
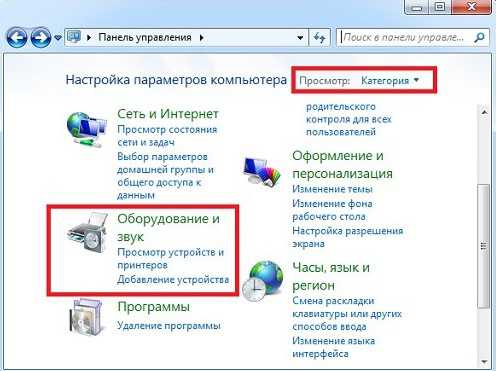
Теперь необходимо о разделе «Устройства и принтеры» выбрать «Диспетчер устройств».
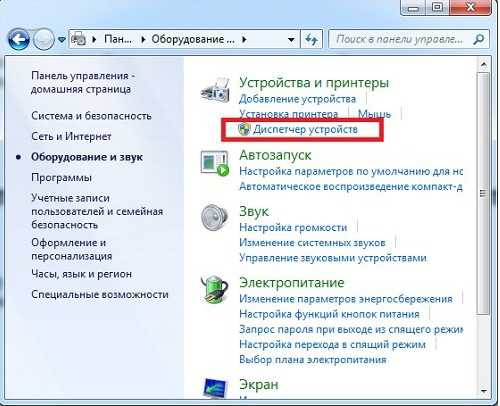
В Диспетчер устройств можно попасть и другими способами, если вам удобнее сделать это другим способом, то делайте по своему, разницы нет. К примеру, можете кликнуть правой кнопкой мыши на «Мой компьютер» и выбрать «Свойства» и в открывшемся окне слева выбрать «Диспетчер устройств». Путь, по которому вы войдете в диспетчер устройств не важен, важны действия, которые вам предстоит выполнить в этом разделе.
Итак, найдите пункт «Устройства обработки изображений», где должна отображаться ваша веб-камера. Вам нужно посмотреть, не стоит ли на вебке значков со стрелкой вниз. Если таковой присутствует, то веб-камера отключена. Включить ее можно посредством нажатия по ней правой кнопкой мышки и выбора пункта «Задействовать».
Если вебка по-прежнему не работает, то вероятнее всего проблема в самой камере. Попробуйте подключить к ноутбуку вебку через usb. В завершение следует сказать, что перед тем как включить веб-камеру на ноутбуке через диспетчер устройств или проверять драйвера, нужно воспользоваться любой программой для видеозвонков. Это может быть скайп или даже одноклассники. Чаще всего происходит автоматическое включение камеры. Если этого не произошло, тогда следует искать проблему и решать ее отталкиваясь от этой инструкции.
Зачем нужна проверка веб камеры?
Часто, при покупке нового мультимедийного девайса, требуется проверить как работает веб камера и работает ли она вообще. То же самое относится и к необходимости проверить микрофон на веб камере. И здесь возникает небольшой когнитивный диссонанс, потому что в большинстве случаев эта простейшая операция превращается в проблему, т.к. без прямого звонка кому-нибудь в скайпе и других мессенджерах проверить камеру довольно затруднительно. Но, согласитесь, глупо беспокоить знакомых с просьбой подтвердить наличие и качество сигнала. Вот здесь и приходит на помощью наш бесплатный онлайн сервис проверки веб камеры. Вам не нужно ничего устанавливать и копаться с настройками: просто зайдите и проверьте.
Также, необходимость проверить веб камеру возникает при переустановке устройства на новый компьютер или в другой порт. Дело в том, что не всегда происходит точное определение устройства и чаще всего оно работает некорректно. В этих случаях наш диагностический онлайн сервис будет незаменимым инструментом при отладке и настройке видеоустройства.
Возможные проблемы при проверке веб камеры.
Если вы не видите приложения и/или оно у вас не загружается, то проверьте, установлен ли в вашем браузере Adobe Flash Player, который требуется для корректной работы проверщика.
Если вы разрешили доступ к устройству, но при этом один или оба сигнала не поступают, то проблемы могут быть следующие:
- Веб камера не подключена, или подключена не корректно. Проверьте подключение или попробуйте воткнуть камеру в другой USB порт.
- Не установлены или повреждены необходимые драйвера. Вообще, такая проблема встречается редко, но тем не менее мы советуем вам проверить наличие и актуальность драйверов в настройках вашей операционной системы (Для Windows – «Диспетчер устройств» или через панель управления).
- Флеш приложение тестирует другое устройство. Очень часто бывает так, что к компьютеру подключено другое устройство, или стоят драйвера, которые могут котироваться как мультимедийный девайс. В этих случаях программа теста камеры может ошибиться и выбрать по умолчанию не то устройство, которое нужно. Чтобы устранить эту проблему, нажмите правой кнопкой на приложение и зайдите в «Параметры»:
Затем на вкладках микрофона и камеры проверьте корректность выбранных девайсов:
Если выбрано другое устройство, то откройте выпадающий список, щелкните на правильное название, после чего нажмите кнопку «Закрыть» и перезагрузите страницу:
Использование онлайн-сервисов
Удостовериться в работоспособности видеоустройства можно с помощью специальных ресурсов в сети интернет, предназначенных для проверки камеры на ноутбуке онлайн. Это универсальный способ, подходящий для всех версий и редакций Windows, но нужно чтобы на компьютере был установлен Adobe Flash Player. Самих сервисов очень много, поэтому мы ограничимся упоминанием только трех наиболее популярных.
WebCamTest
Простой сервис, позволяющий проверить корректность работы веб камеры и микрофона. Чтобы выполнить проверку, зайдите на страничку webcamtest.ru, кликом в окне плеера включите Adobe Flash и предоставьте сервису доступ к вашей веб-камере и микрофону. После этого в окошке плеера должно появиться изображение.
Если картинки нет, убедитесь, что flash-плеер правильно настроен, для чего откройте кликом ПКМ его меню, выберите «Параметры», в появившемся окошке кликните по значку камеры и в выпадающем списке укажите ваше видеоустройство. Если картинка не появится и после этого, значит есть вероятность того, что у вас нелады с самой камерой или драйверами.
Тест веб-камеры
Сервис с говорящим названием, позволяющий проверить веб камеру на ноутбуке онлайн. Зайдите на страничку ru.webcamtests.com, дождитесь обнаружения устройства (об этом вы будете уведомлены), нажмите кнопку «Тестировать камеру» и предоставьте приложению доступ к камере. При этом в окошке плеера вы должны будете увидеть то, что видит камера. Дополнительно сервисом поддерживаются определение разрешения камеры, количество мегапикселей, тип потока, величины светимости и яркости, соотношение сторон картинки, битрейт и много других параметров.
OnlineMicTest
Англоязычный сервис, доступный по адресу www.onlinemictest.com/webcam-test. Чтобы проверить камеру на ноутбуке с его помощью, перейдите по указанной ссылке, кликните по кнопке «Play» в окошке плеера и разрешите веб-приложению доступ к вашему видеоустройству. Если всё в порядке, в окне плеера появится ваше изображение, а в правом верхнем его углу – число кадров в секунду. Сервис также позволяет протестировать работу встроенного микрофона и клавиатуры.
Компьютер не видит карту памяти
Для того, чтобы устранить проблему, нужно найти причину. Причина может быть как аппаратная, так и программная. Рассмотрим пошагово, что нужно делать, когда компьютер не хочет видеть SD или microSD.
Проверьте исправность Вашей SD-карты. Для этого достаточно подключить ее к другому компьютеру или ноутбуку. Также, если у вас есть еще одна карта памяти такой же модели, то проверьте, распознается ли она на Вашем компьютере. Если это так, значит картридер на компьютере исправен и дело в самой карте. Причиной сбоя в работе карты памяти может быть неверное извлечение во время работы или ее физический износ. В этом случае можно попытаться восстановить работоспособность SD-карты. Для этого специалисты выделяют 2 способа:
- Утилита низкоуровневого форматирования HDD Low Level Format Tool . Чтобы ею воспользоваться, сделайте вот что:
- скачайте и установите утилиту HDD Low Level Format Tool;
- при запуске программы выберете вашу карту памяти и нажмите на кнопку «Continue»;
откроется окно с предупреждением, что данные будут уничтожены, в нем нажмите на « FORMAT THIS DEVICE».
Такая процедура поможет вернуть к жизни Вашу карту памяти.
- Программа SDFormatter , предназначенная для форматирования карт памяти SD, SDHC и SDXC. Ее использование выглядит следующим образом:
- установите и запустите SDFormatter;
- при запуске программа определяет подключенные карты памяти, которые отображаются в главном окне;
- нажмите на кнопку «Option» и установите параметры для форматирования.
Здесь «Quick» означает быстрое форматирование, «Full (Erase)» – полное форматирование со стиранием данных, а «Full (Overwrite)» – полное с перезаписью; - нажмите «ОК»;
- вернувшись в основное окно, нажмите «Format», начнется форматирование карты памяти.
Программа автоматически устанавливает файловую систему FAT32.
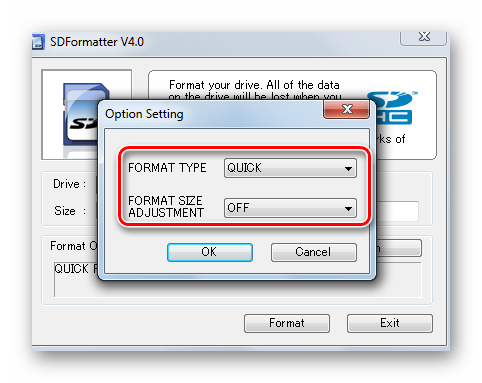
Эта утилита позволяет быстро восстановить работоспособность карты памяти. Если она защищена паролем, тогда программа карту отформатировать не сможет.
Если же сам картридер не видит карту памяти, нужно обратиться за ремонтом в сервисную службу. Если устройством необходимо воспользоваться срочно, можно воспользоваться временным решением: использовать портативный картридер, который можно подключить к ноутбуку через USB порт.
Возможна проблема с несовместимостью моделей. Существует две разновидности карт памяти: SD c побайтной адресацией страниц и SDHC с посекторной адресацией. Если в устройство для SD вставить SDHC карту, то она может не определяться. В этой ситуации используйте переходник SD–MMC. Он тоже вставляется в USB порт компьютера. С другой стороны находится разъем для разных видов карт памяти.
Причинами, из-за которых карта памяти не распознается компьютером, связанными со сбоем операционной системы, могут быть:
Очень популярна для нахождения и обновления устаревших драйверов программа DriverPack Solution. Чтобы ею воспользоваться, сделайте вот что:
- установите и запустите DriverPack Solution;
- при запуске программа автоматически проверяет конфигурацию системы и версии установленных драйверов, а по завершению появляется окно с результатом анализа;
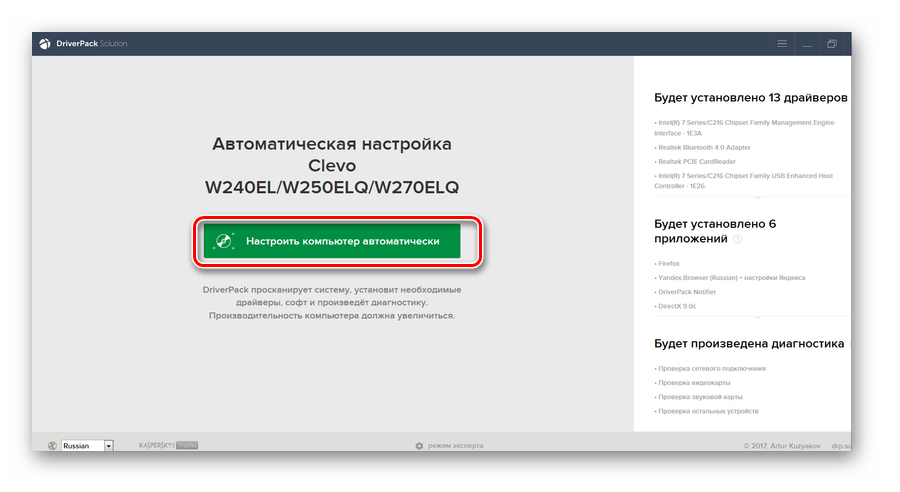
- нажмите на пункт «Настроить компоненты автоматически»;
- дождитесь установки обновлений.
На компьютере обязательно должна быть установлена антивирусная программа. Для устранения проблемы достаточно просканировать компьютер вместе с флеш-картой на вирусы и удалить зараженные файлы. Для этого в «Компьютере» правой кнопкой мыши вызовите выпадающее меню и выберете там пункт «Сканировать».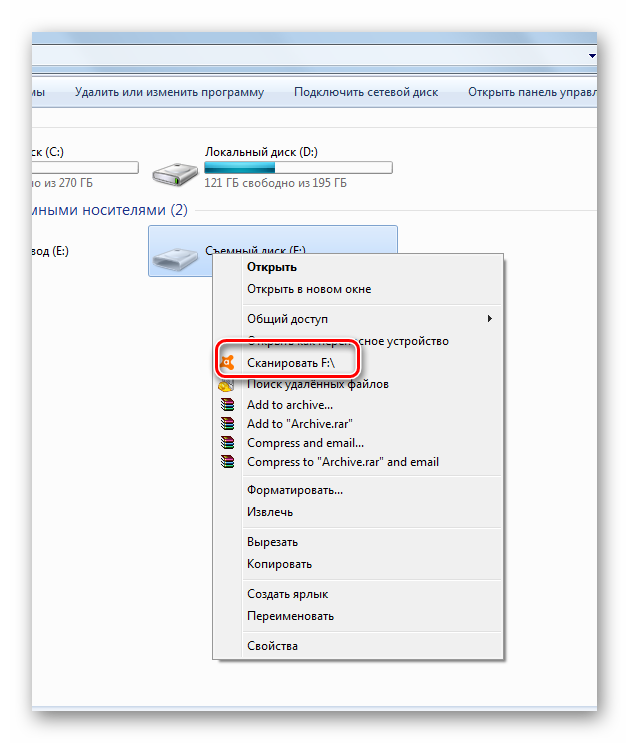
- зайдите в «Панель управления», затем в «Система и безопасность» и «Параметры папок»;
- войдите во вкладку «Вид»;
- в параметре «Показывать скрытые файлы и папки» установите отметку;
- нажмите «ОК».
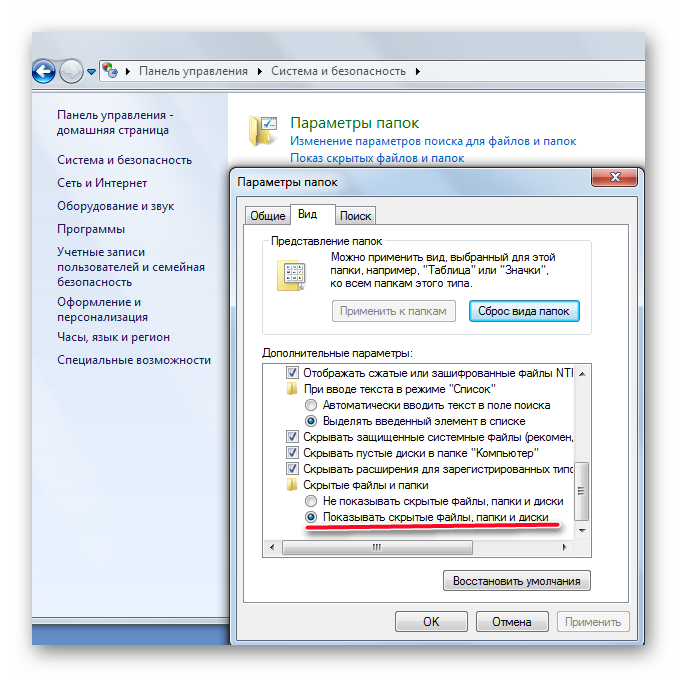
Нередко после заражения флеш-карты вирусами ее приходится форматировать и данные теряются.
Помните о том, что данные на карте памяти могут в самый неподходящий момент исчезнуть. Поэтому делайте периодически резервное копирование
Этим Вы обезопасите себя от потери важной информации
Webcamtest
Здесь вы легко сможете проверить онлайн свою веб камеру со звуком. В открывшемся окошке будет две кнопки – «Видео…», а также «Аудио сигнал». Именно они нам нужны. Под каждой из них имеется небольшая инструкция, позволяющая устранить неисправности, приводящие к некорректному отображению результатов.
Если на мониторе ничего не появилось, то следует в активной области сделать правый клик мышкой и зайти в раздел «Камера» (либо «Микрофон») и найти в списке свое оборудование.
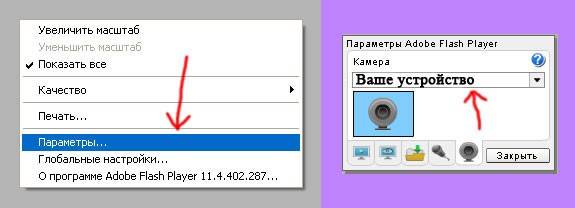
Не забывайте разрешить доступ к устройствам. После проверки на экране появится ваше отображение. Если его нет, следует проверить корректность подключения вебки.
Настройка веб-камеры в приложении (Skype, Вконтакте и др.)
Если не работает камера Windows 10, стоит проверить, что это устройство выбрано в качестве аппарата для захвата картинки по умолчанию. Какие-то второстепенные аксессуары могут перехватывать эту опцию, но не справляться с задачей. Еще часто встречается конфликт между встроенной и дополнительной камерами. Если программа связи это поддерживает, нужно выбрать в настройках устройство по умолчанию.
К примеру, Skype поддерживает подобную функцию. У него в параметрах на странице «Настройки видео» можем «Выбрать веб-камеру» и задать много полезных улучшений изображения.
Как настроить камеру для ВК:
- Открываем меню браузера (в нашем случае Google Chrome) и переходим в «Настройки».
- В блоке «Конфиденциальность и безопасность» выбираем «Настройки сайта».
- Переходим в раздел «Камера».
- Удаляем VK со списка «Блокировать».
- Перезагружаем страницу ВКонтакте, запускаем видеосвязь и нажимаем «Разрешить».
Откат до прежней версии драйвера
Если вы заметили, что «вебка» стала отказываться работать после недавнего обновления драйверов, выполните откат до предыдущей версии. Следующая процедура может помочь вам восстановить доступ к камере:
- Снова вызываем на дисплее «Диспетчер устройств». В контекстном меню видеоустройства, которое находится в разделе «Камеры», кликаем по опции «Свойства».
- Переключаемся на второй блок и в нём жмём на клавишу «Откатить». Нужно отметить, что некоторые драйверы не поддерживают откат. В этом случае кнопка имеет тусклый оттенок и становится некликабельной — сделать откат в этом случае не получится.
- Подтверждаем своё действие кликом на кнопку «Да».
- После процедуры проверяем, работает ли камера.
Проверка камеры на ноутбуке: способы
Любой только купленный ноутбук имеет камеру, то есть не потребуется выполнять каких-либо настроек. Видеокамере не требуется активация, так как производитель позаботился о наличии необходимых драйверов.
Включая любое приложение, где используется видеокамера, происходит автоматический запуск этого устройства. На это указывает мигающий диод, расположенный около камеры. Узнать рабочее ли устройство можно различными способами.
С помощью «Пуск»
Основные этапы действий:
- Слева снизу экрана нажать «Пуск».
- Перейти в «Диспетчер задач», зайти «Оборудование и звук». В ОС Виндовс 10, чтобы войти в диспетчер задач, нужно кликнуть на клавиатуре кнопку Win, затем слева снизу экрана нажать на стрелку и в меню опуститься в конец. Здесь отыскать «Диспетчер управления».
- Затем нужно войти во вкладку «Оборудование для обработки изображений».
- Теперь кликнуть на веб-камеру, правой клавишей мышки нажать «Включить».
- После нужно произвести последнюю проверку — кликнуть на пункт «Свойства», должно появиться транслируемое изображение.
Приложения для видеосвязи
Этот вариант проверки является универсальным и может использоваться для любой модели ноутбука. Этот способ характеризуется проверкой устройств с помощью приложений Skype, Mail Агента и иных программ, через которые можно общаться с помощью видеоустройства.
Portable-программы
Как узнать исправность камеры, если нет интернета либо по какой-то причине невозможно зайти в видеочат? В таком случае можно закачать portable версию программы, которая используется для работы с видеокамерой.
Все требуемые приложения можно с лёгкостью отыскать в сети и бесплатно закачать на флэшку. К этим ПО относится множество продуктов, например: Ava Cam, CyberLink You Cam, Webcam Max и некоторые иные. Закачать необходимую программу и запустить её не составляет сложности, потому этот вариант проверки работоспособности видеоустройства не потребует особых знаний в этой области.
Проверка ПО
Для проверки драйверов нужно выполнить следующие этапы:
- Открыть «Пуск», после войти в меню «Диспетчер управлений», найти «Панель устройств».
- Теперь в перечне установленного оборудования нужно отыскать «Оборудование для обработки изображений» и открыть эту ссылку, кликнув на стрелку.
- Нажать клавишей мыши на видеоустройстве, найти «Свойства».
- В появившемся новом окне отыскать пункт «Общие», в меню «Состояние оборудования» обязан быть указан статус камеры «Оборудование работает нормально». Если не появилось это сообщение, то необходимо зайти во вкладку «Драйвер».
- В этом меню можно произвести обновление находящихся драйверов или выполнить установку новых.
Как проверить, работает ли камера?
Многие пользователи проверяют, работает ли камера, в установленных на ноутбуке программах. Например, звонят друзьям и родственникам в Skype. Однако этот метод не является на 100% надежным. Дело в том, что вебка может быть отключена в настройках того или иного приложения, находясь в рабочем состоянии.
Узнать, действительно ли камера включена, позволяют специальные онлайн-сервисы. Один из наиболее простых и удобных — WebcamMic Test. Для проверки видеокамеры пользователю необходимо:
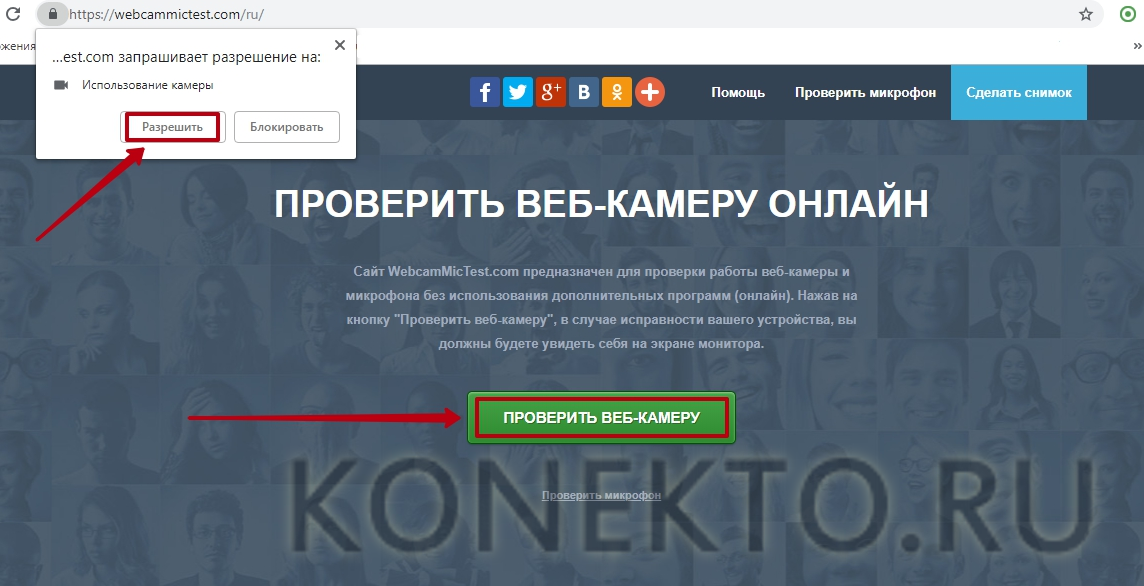
Если камера включена и исправна, пользователь увидит на экране ноутбука или ПК свое изображение. В противном случае появится следующее сообщение.
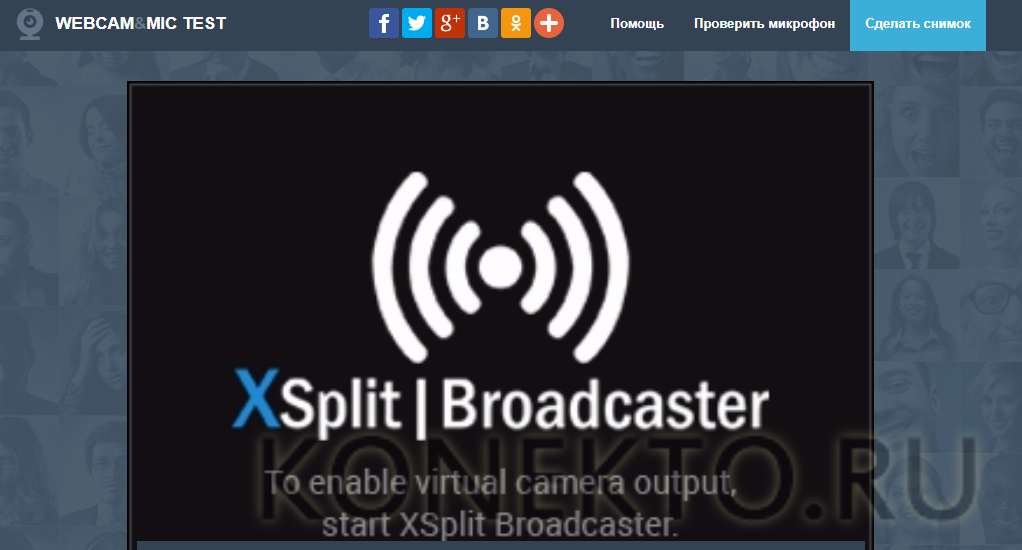
Кроме того, можно узнать, включена ли на ноутбуке вебка, и без доступа к Интернету. На компьютерах с Windows 10 установлено стандартное приложение, которое позволяет выполнить данную проверку. Необходимо открыть меню «Пуск» и найти в нем программу с названием «Камера».
Вебка автоматически включится при запуске, а на экране появится изображение с нее. О неисправности будет свидетельствовать соответствующее оповещение.
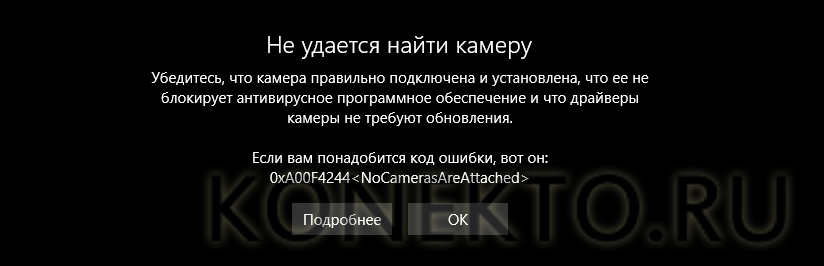
Процедура включения видеокамеры
Прежде чем производить включение камеры на ПК с Виндовс 7, естественно, нужно подсоединить к нему данное оборудование, если оно не встроено в корпус
Физическому подключению у нас посвящена отдельная статья, так что заострять внимание тут на данной процедуре не будем. Мы же подробно рассмотрим порядок действий внутри операционной системы для активации видеокамеры
Способ 1: «Диспетчер устройств»
В большинстве случаев при подсоединении к компьютеру веб-камера должна включаться автоматически, но иногда её требуется задействовать в «Диспетчере устройств».
- Щелкните «Пуск» и переместитесь в «Панель управления».
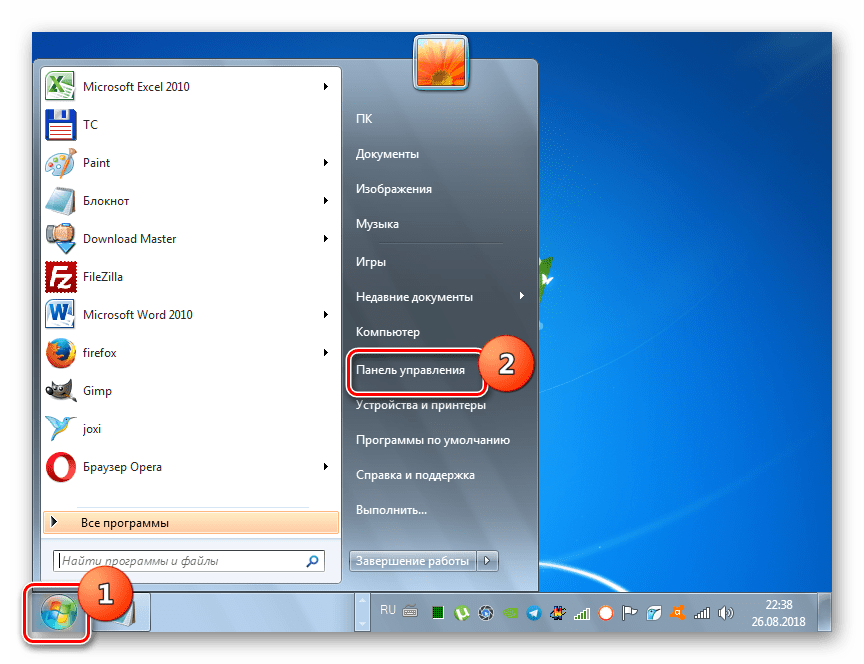
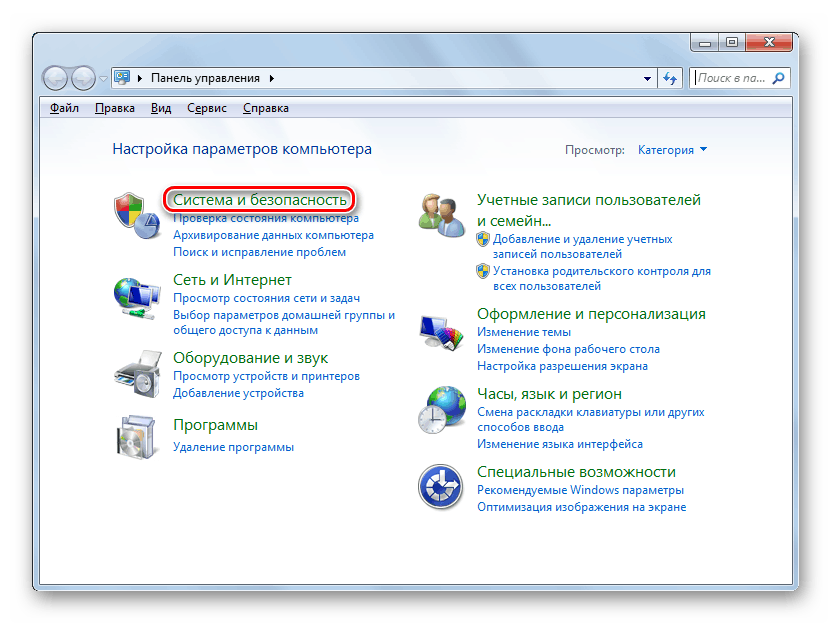
Далее в разделе «Система» отыщите пункт «Диспетчер устройств» и щелкните по нему.
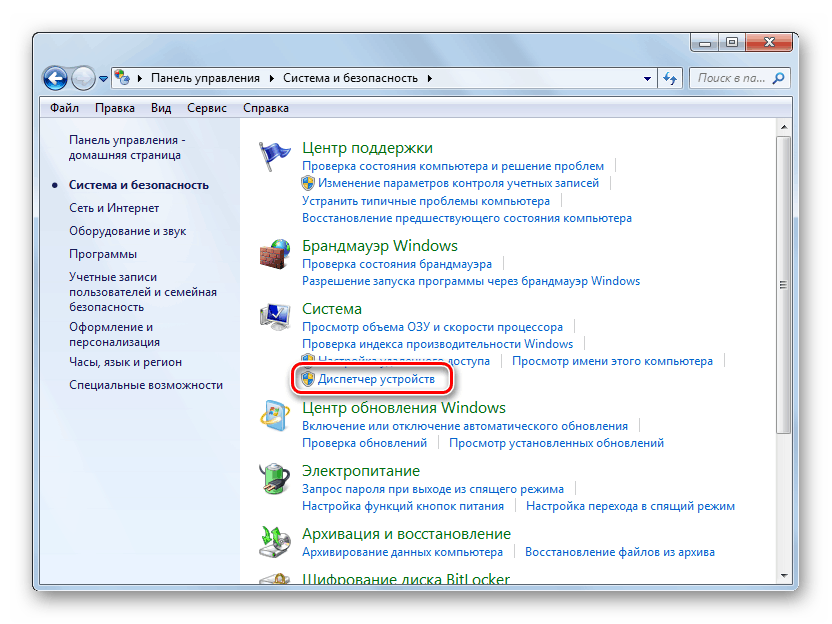
Перейдите в раздел «Устройства обработки изображений» или «Звуковые, видео и игровые устройства» (зависит от типа камеры).
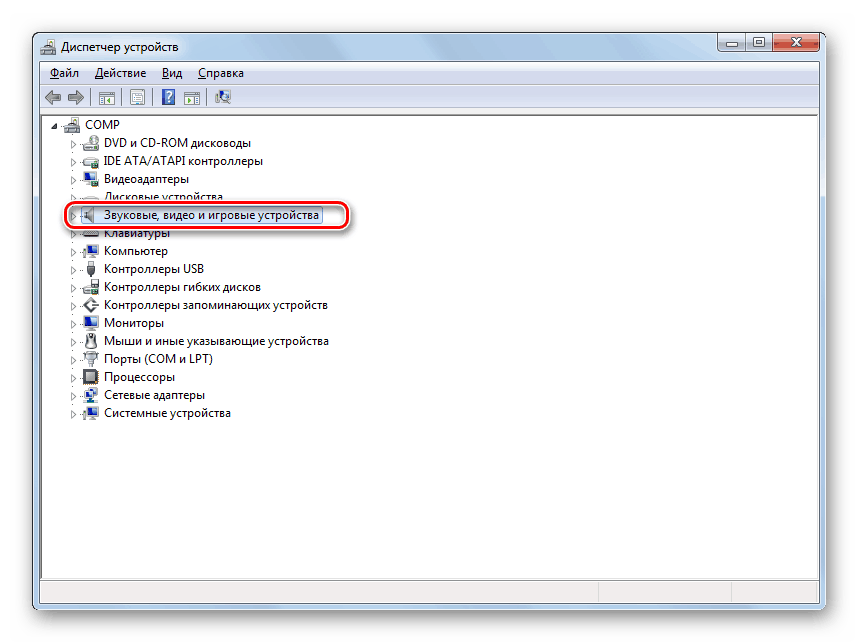
В открывшемся списке устройств отыщите наименование видеокамеры, которую требуется подключить, и щелкните по её названию правой кнопкой мышки. Присутствие пункта «Задействовать» в отобразившемся меню означает, что камера отключена. В этом случае требуется кликнуть по нему.
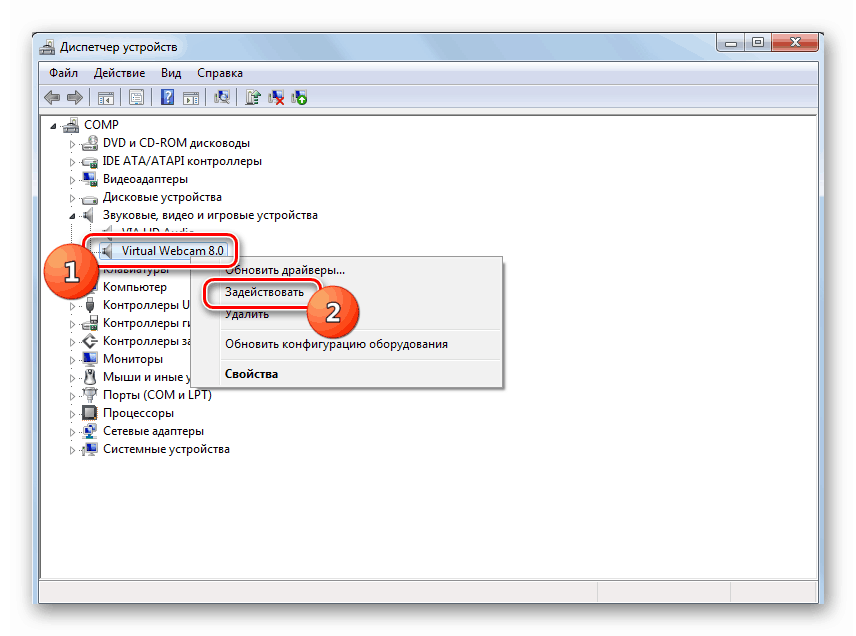
После перезапуска ПК видеокамера будет включена в системе и готова к использованию по назначению.
Если вы не найдете в «Диспетчере устройств» название видеокамеры, а такое иногда бывает, потребуется дополнительно произвести обновление конфигурации устройств.
- Для этого щелкайте в меню по пункту «Действие» и выбирайте «Обновить конфигурацию».
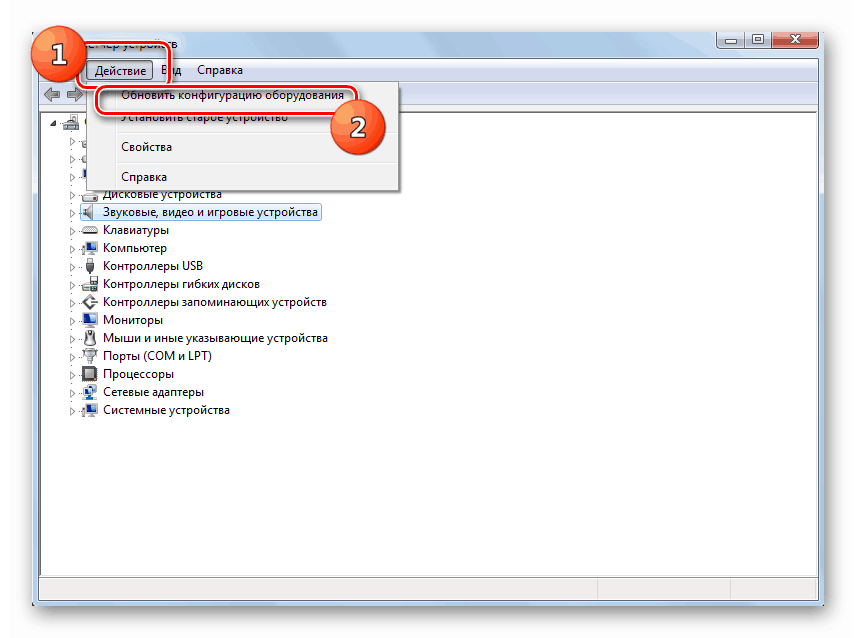
После обновления конфигурации камера должна появиться в списке устройств. В случае если вы обнаружите, что она не задействована, её нужно будет включить так, как было описано выше.

Кроме того, нужно отметить, что для корректной работы камеры и её правильного отображения в «Диспетчере устройств» требуется наличие актуальных драйверов. Поэтому обязательно следует инсталлировать те драйвера, которые поставлялись вместе видеооборудованием, а также периодически производить их обновление.
Способ 2: Включение камеры на ноутбуке
Современные ноутбуки, как правило, имеют встроенную камеру, а поэтому порядок её включения отличается от аналогичной процедуры на стационарном ПК. Зачастую, данное действие производится путем нажатия определенной комбинации клавиш либо кнопки на корпусе в зависимости от модели ноутбука.
Наиболее частые сочетания клавиш для запуска камеры на ноутбуках:
Как видим, зачастую для включения камеры в стационарном компьютере требуется просто подсоединить её к ПК и при необходимости установить драйвера. Но в отдельных случаях также придется произвести дополнительные настройки в «Диспетчере устройств». Активация же встроенной видеокамеры на ноутбуке выполняется чаще всего путем нажатия определенной комбинации клавиш на клавиатуре.
Интернет-сети сегодня являются не только источником информации, но и предоставляют масштабные возможности для общения в режиме онлайн. С развитием технологий и появлением web-камер у человечества появилась возможность поддерживать контакты со знакомыми и родными не только в письменном формате, но и путём реального общения, посредством речи и голоса, с поддержкой изображения через специальные приложения и мессенджеры. Современные компьютерные устройства, ноутбуки, даже планшеты и телефоны поддерживают возможность связи в видеоформате, через встроенную или подключаемую камеру. В этой статье расскажем, как проверить, работает ли web-камера на ПК или ноутбуке.
Настройка работы web-камеры на компьютере или ноутбуке.
Проверка средствами Windows
Для начала следует убедиться, что камера определяется и не имеет никаких ограничений со стороны Windows 7/10. Посему первым делом заходим в Диспетчер устройств, ищем и разворачиваем пункт «Устройства для обработки изображений», находим там камеру и дважды кликаем по ней. В окне свойств в поле состояния должно быть написано «Устройство работает нормально», если камера отключена, запись будет соответствующая.
Если вы видите сообщение о неполадках, камера в списке устройств отмечена желтым значком или вообще отсутствует (есть некое неопознанное устройство), скорее всего у вас проблема с драйверами. Воспользуйтесь DriverPack Solution или аналогичным инструментом для поиска, установки и обновления драйверов, также вы можете скачать драйвер камеры с веб-ресурса производителя.
Если с определением видеоустройства у вас всё в порядке, переходим к следующему этапу – проверке транслируемой картинки. Сначала посмотрим, как проверить камеру на ноутбуке с Windows 10 и 8.1. Обе эти версии поставляются со встроенным универсальным приложением «Камера», способным снимать фото и видео. Найдите его через поиск или меню Пуск и запустите.
Как только вы это сделаете, в окне приложения появится передаваемая вебкой картинка. В Windows 10 запустить приложение «Камера» можно также с помощью апплета Панели управления «Сканеры и камеры», но это если он в ней присутствует.
А вот с «семеркой» всё немного сложнее, потому что в ней нет штатного средства для работы с видеоустройством. Если вы ищете способ, как проверить камеру на ноутбуке с Windows 7, то смотрите ниже.
Причины неисправности устройства
Даже полностью работоспособная камера может не функционировать из-за некорректных действий пользователя, проблем с драйверами, неправильных настроек или действий других программ, установленных на ноутбуке.
Ручное отключение
В некоторых моделях отключить веб-камеру на ноутбуке можно при помощи комбинации клавиш, например, Fn и одной из функциональных (F1-F12), буквы «V» или другой. Часто на нужной кнопке помещается схематическое изображение фотоаппарата. Именно эта клавиша в сочетании с зажатой и удерживаемой Fn включает и выключает устройство. Если пиктограмма отсутствует, лучше обратиться к руководству пользователя, чтобы выяснить, поддерживает ли лэптоп такой способ управления камерой и какая комбинация сработает на конкретной модели.
Отсутствие драйверов
Если в Диспетчере устройств рядом с моделью оборудования стоит восклицательный или вопросительный знак, то драйвер требует переустановки или отката к предыдущей версии (при возникновении проблем сразу после обновления системы). В строке состояния камеры (на вкладке «Общие» в «Свойствах», куда можно попасть через контекстное меню) при этом отображаются коды 18, 28, 32 или другие. На вкладке «Общие» окна «Свойства» следует выбрать пункт «Обновить» или «Откатить». При обновлении можно воспользоваться автоматическим поиском драйверов или заранее скачать актуальную версию с сайта производителя оборудования. В последнем случае потребуется уточнить модель ноутбука.
Если устройства нет в списке, драйвер понадобится установить с диска или из файла.
Блокировка камеры антивирусом
Программы для защиты системы от вирусов и других угроз могут запрещать сторонним приложениям доступ к встроенной камере. Если на ноутбуке установлено ПО такого рода, в настройках софта нужно найти и отключить эту опцию.
Запрет доступа в параметрах конфиденциальности
В Windows 10 доступ к «вебке» можно настроить в несколько кликов. Чтобы включить камеру на ноутбуке с указанной версией ОС, нужно выполнить следующие действия:
- Зайти в меню «Пуск».
- Перейти в пункт «Параметры».
- Выбрать категорию «Конфиденциальность».
- Выбрать пункт «Камера».
- В блоке «Разрешить доступ к камере» передвинуть ползунок в положение «Вкл.».
После любой из описанных выше последовательностей действий нужно проверить, работает ли устройство. Включение камеры на ноутбуке происходит быстро, но в случае поломок предпринятые меры оказываются безрезультатными. При аппаратных сбоях компонентам требуется профессиональная диагностика и ремонт, для чего лэптоп понадобится отнести в мастерскую или сервисный центр.
Проверяем веб-камеру на ноутбуке с Windows 7
Изначально камера не требует никаких настроек, но их необходимо совершать перед работой в определенных программах. Как раз из-за неправильной настройки и проблемам с драйверами возникают различные неполадки с веб-камерой. Более подробно о причинах и их решениях вы можете узнать в нашей статье.
Подробнее: Почему не работает веб-камера на ноутбуке
Неполадки обнаруживаются чаще всего во время тестирования устройства, поэтому давайте перейдем к рассмотрению способов проверки веб-камеры.
Способ 1: Skype
Большинство пользователей для видеосвязи используют популярную программу Skype. Она позволяет проверить камеру перед совершением звонков. Провести тестирование достаточно просто, нужно только перейти в «Настройки видео», выбрать активное устройство и оценить качество картинки.
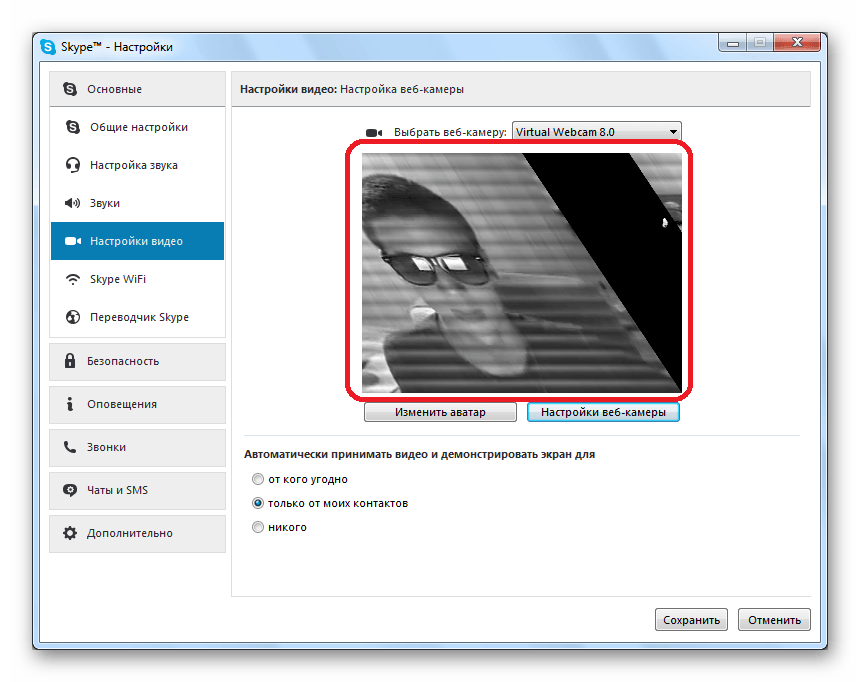
Подробнее: Проверка камеры в программе Skype
Если результат проверки по каким-либо причинам вас не устраивает, необходимо провести настройку или исправить возникшие неполадки. Выполняются эти действия, не выходя из окна тестирования.
Подробнее: Настройка камеры в программе Skype
Способ 2: Онлайн-сервисы
Существуют специальные сайты с простыми приложениями, которые предназначены для тестирования веб-камеры. Вам не нужно выполнять сложные действия, часто достаточно нажать только одну кнопку, чтобы началась проверка. На просторах интернета находится множество подобных сервисов, просто выберите один из списка и проведите тестирование устройства.
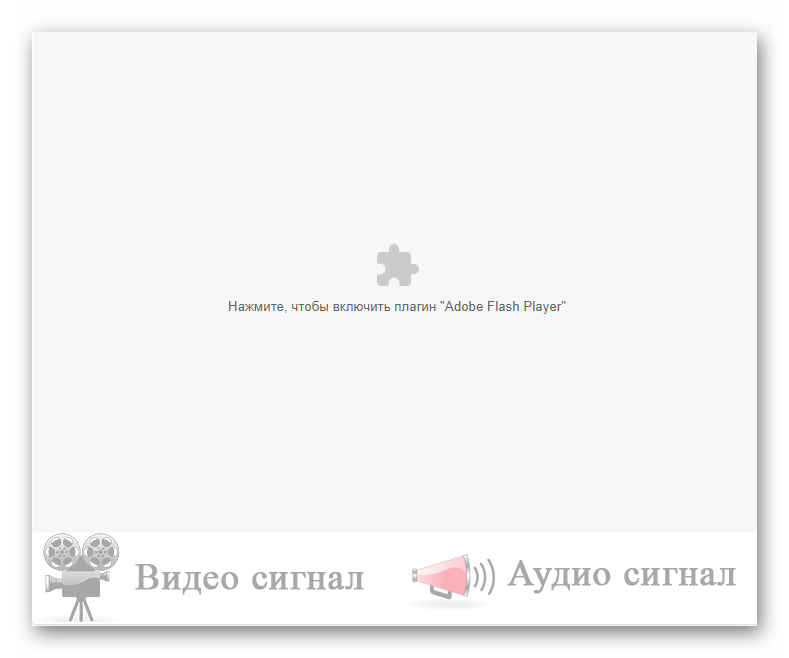
Подробнее: Проверяем веб-камеру онлайн
Поскольку проверка осуществляется через приложения, то корректно они будут работать только в том случае, если у вас на компьютере установлен Adobe Flash Player. Не забудьте его скачать или обновить перед началом тестирования.
Способ 3: Онлайн-сервисы для записи видео с веб-камеры
Кроме сайтов для проверки существуют и сервисы, позволяющие записать видео с камеры. Они также подойдут, чтобы осуществить тестирование устройства. Кроме этого такие сервисы можно использовать вместо специальных программ. Процесс записи очень прост, достаточно только выбрать активные устройства, настроить качество и нажать кнопку «Записать».
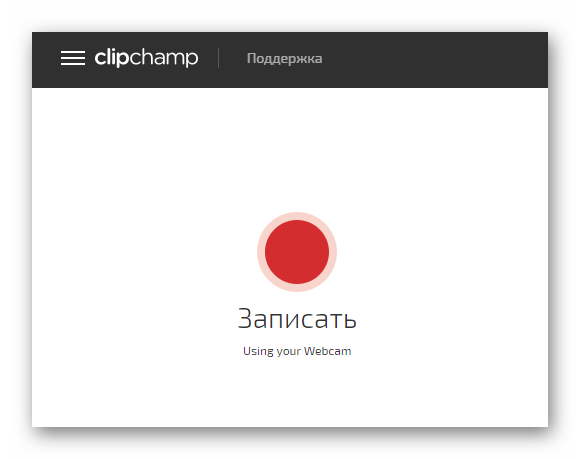
Таких сайтов существует множество, поэтому мы предлагаем ознакомиться с лучшими в нашей статье, где присутствуют подробные инструкции по записи видео в каждом сервисе.
Подробнее: Запись видео с веб-камеры онлайн
Способ 4: Программы для записи видео с веб-камеры
Если вы собираетесь записывать видео или фотографироваться с камеры, то лучше всего сразу же осуществить тестирование в необходимой программе. В качестве примера мы подробно рассмотрим процесс проверки в Super Webcam Recorder.
- Запустите программу и нажмите кнопку «Record», чтобы начать запись видео.
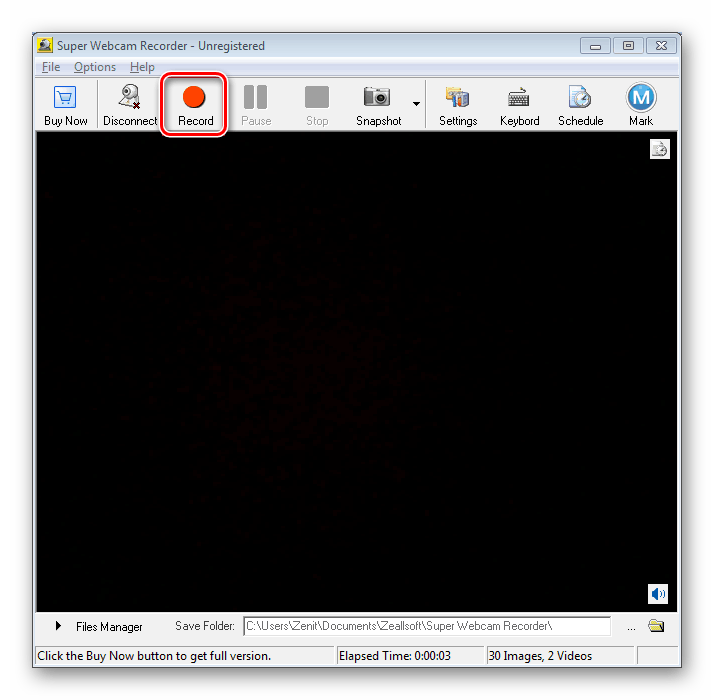
Вы можете поставить запись на паузу, остановить ее или сделать снимок.
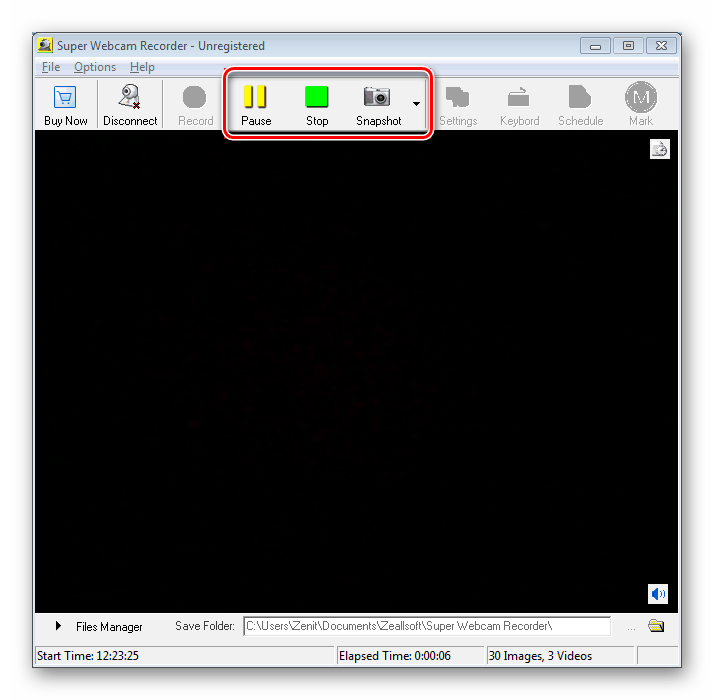
Все записи, снимки будут сохранены в файловом менеджере, отсюда доступен их просмотр и удаление.
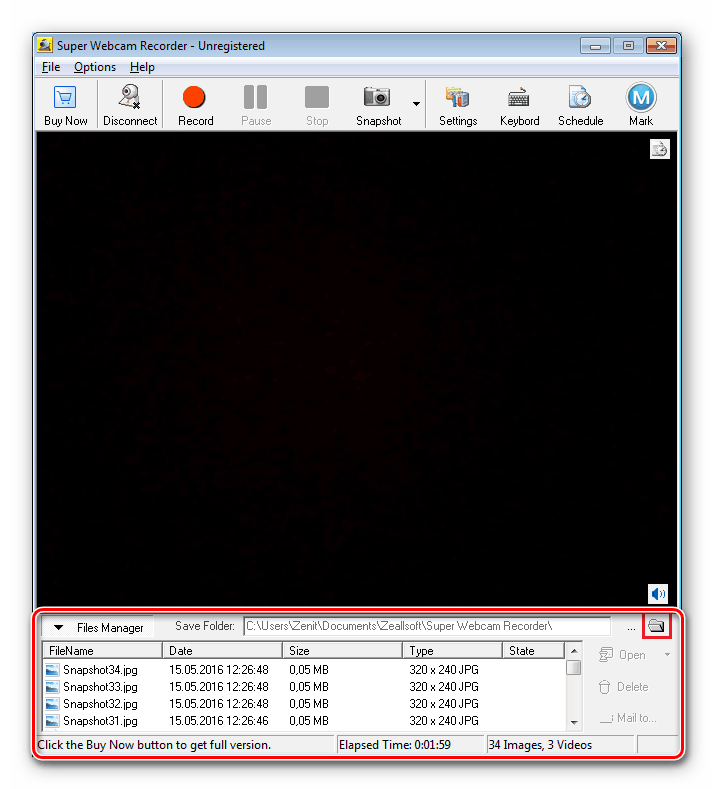
Если Super Webcam Recorder вас не устраивает, то рекомендуем ознакомиться со списком лучших программ записи видео с веб-камеры. Вы точно найдете подходящий софт для себя.
Подробнее: Лучшие программы для записи видео с веб-камеры
В этой статье мы рассмотрели четыре способа проверки камеры на ноутбуке с Windows 7. Более рационально будет сразу тестировать устройство в той программе или сервисе, который вы планируете использовать в дальнейшем. В случае отсутствия картинки рекомендуем еще раз проверить все драйвера и настройки.
Опишите, что у вас не получилось.
Наши специалисты постараются ответить максимально быстро.
Подводим итоги
Проверить, работает ли веб-камера на ноутбуке, можно несколькими способами. Самые простые и надежные — воспользоваться специальными онлайн-сервисами или стандартным приложением для Виндовс. Ручное включение и отключение камеры осуществляется через диспетчер устройств. В нем же отображается состояние вебки, обновляются драйвера. Для расширения возможностей камеры доступны многочисленные специализированные программы — они позволяют наложить на изображение эффекты, всячески улучшить и дополнить его.
Веб-камера (вебка) – неотъемлемая часть абсолютного большинства ноутбуков. Она, в отличие от адаптера Bluetooth, включена по умолчанию и после первого запуска аппарата сразу готова к работе. Но что делать, если вы пытаетесь получить с камеры изображение, а его нет?

Главное – не паниковать. Ситуации, когда на мобильном компьютере не работает веб-камера, чаще связаны с тем, что она попросту выключена или не установлена в операционную систему (поломки этого устройства, к счастью, редки). О том, как включить камеру на ноутбуке и устранить связанные с этим неполадки, читайте ниже.


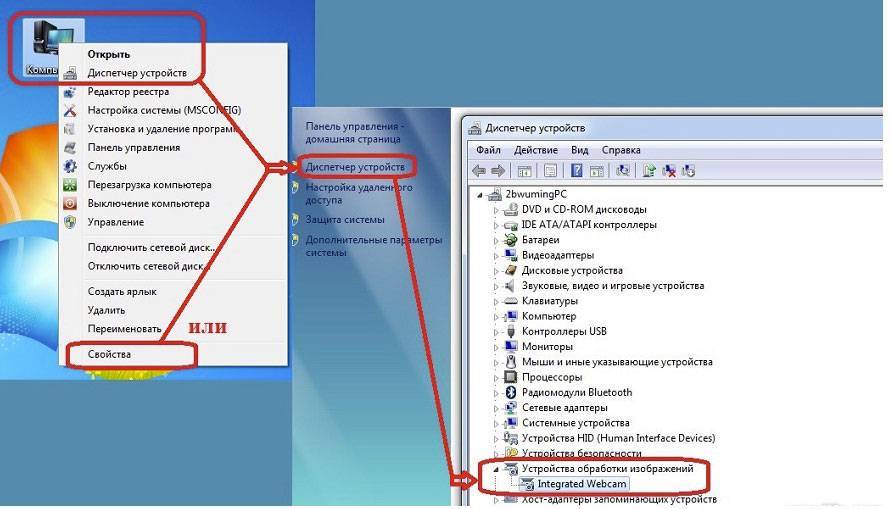
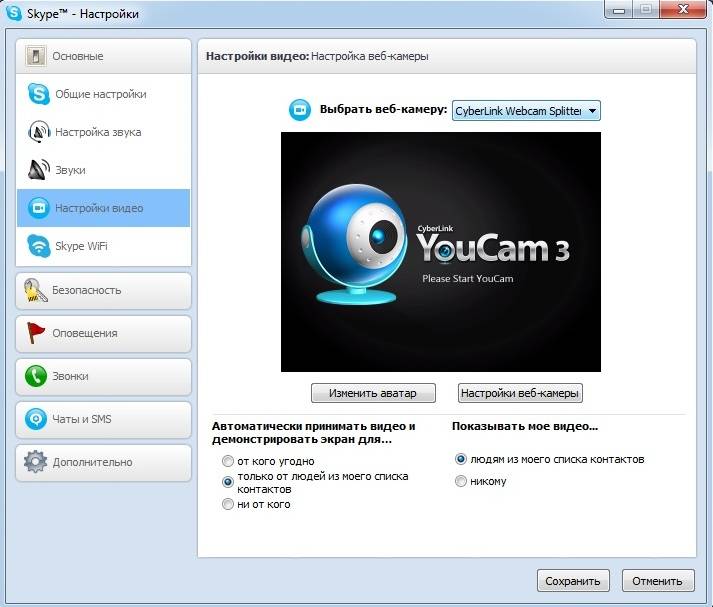
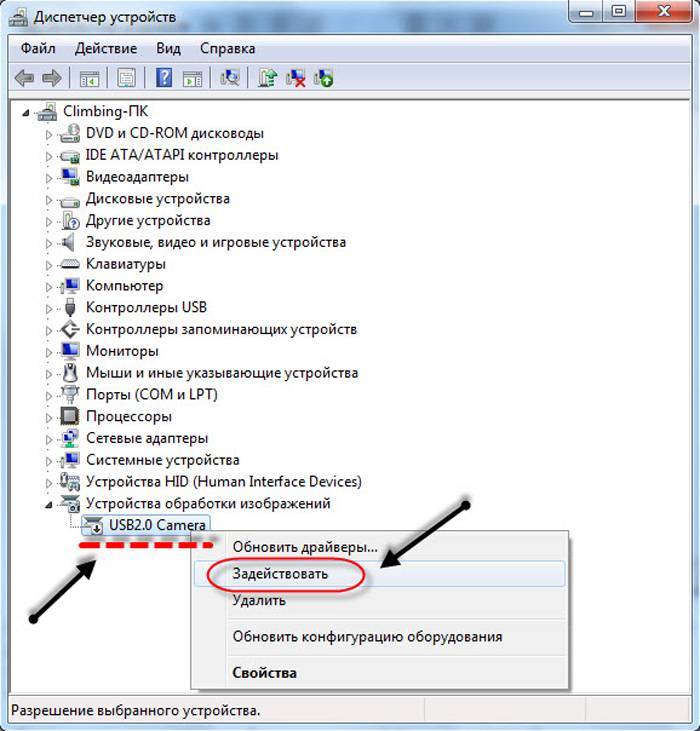
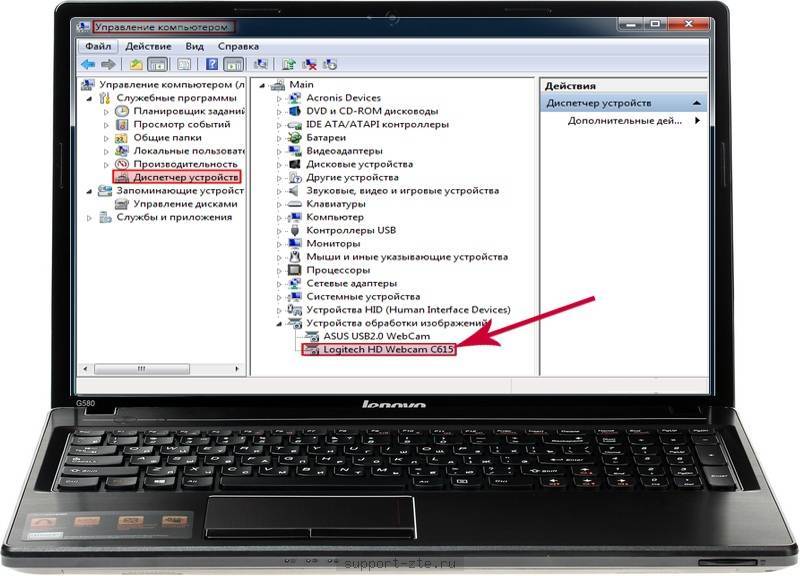
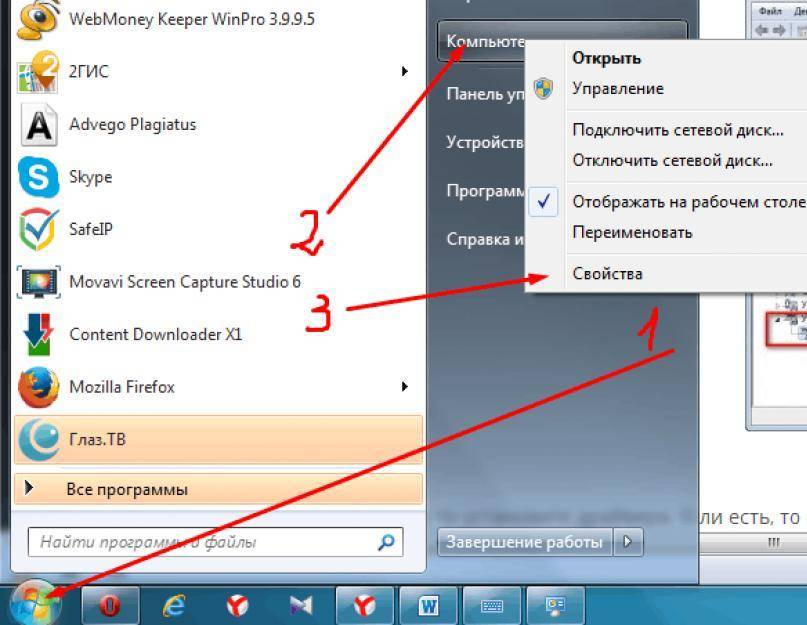
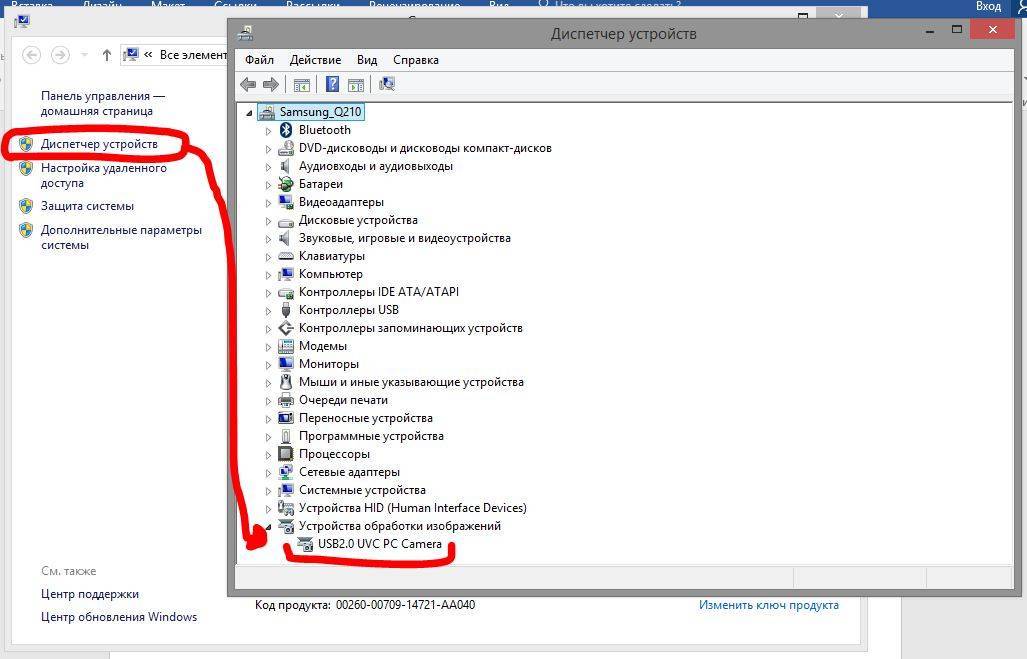
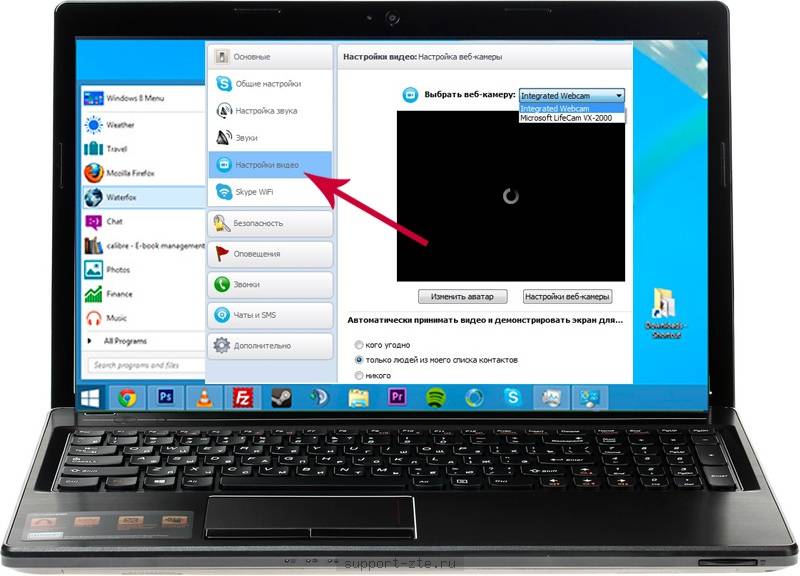
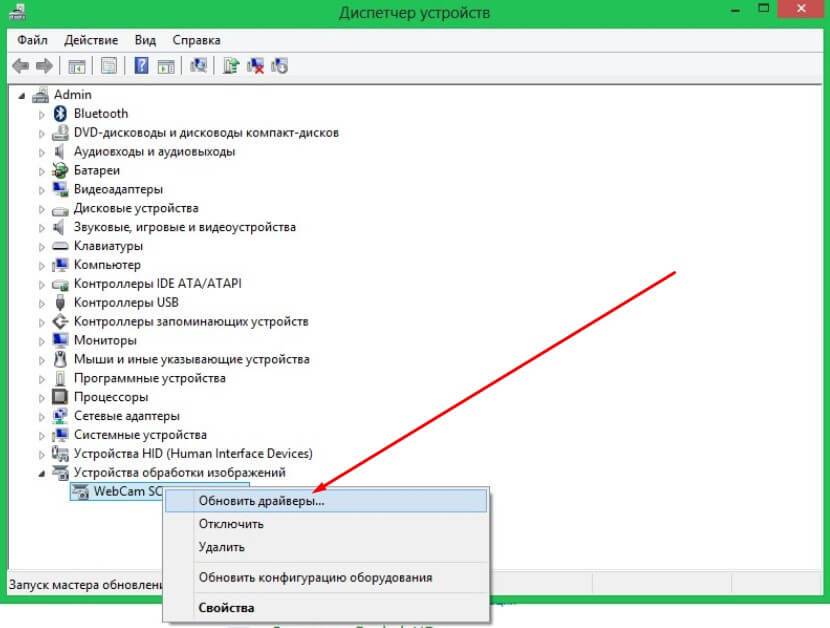
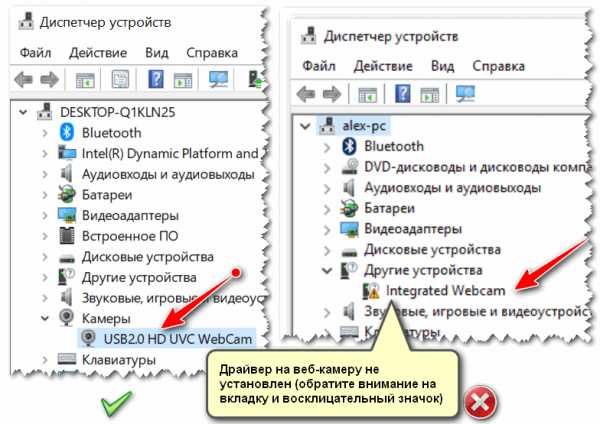
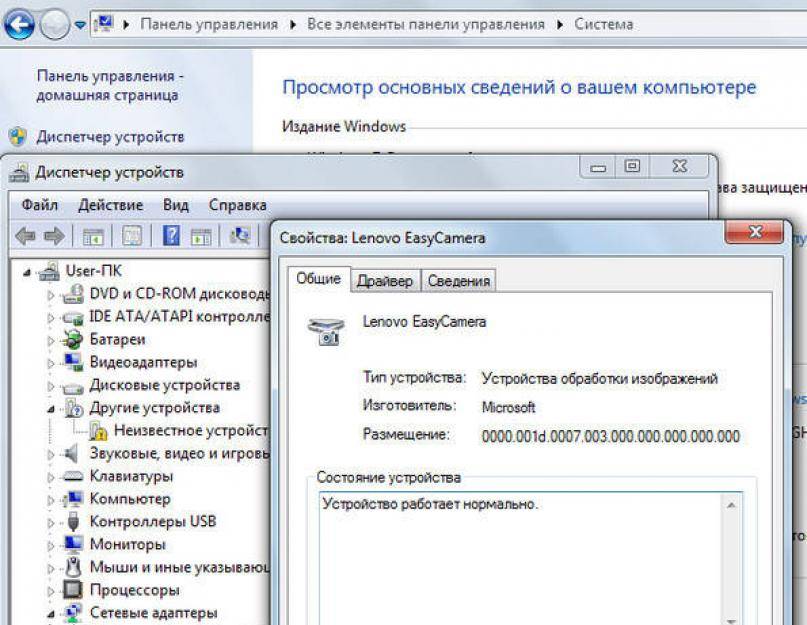

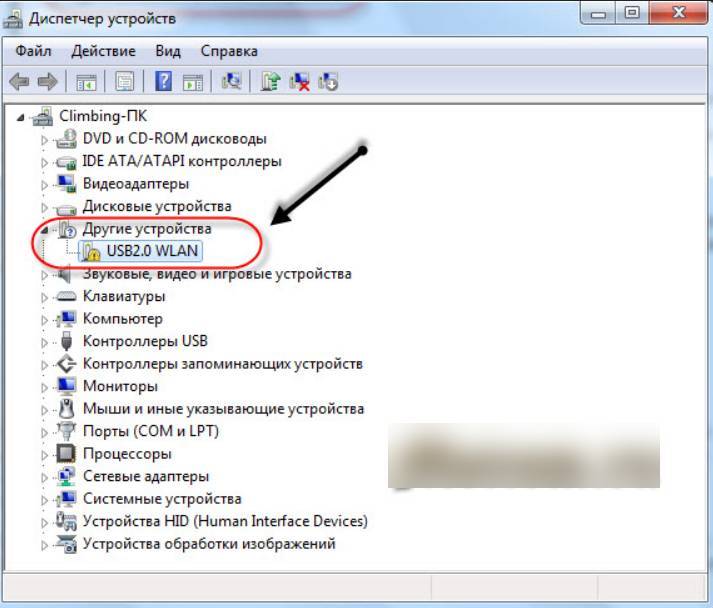
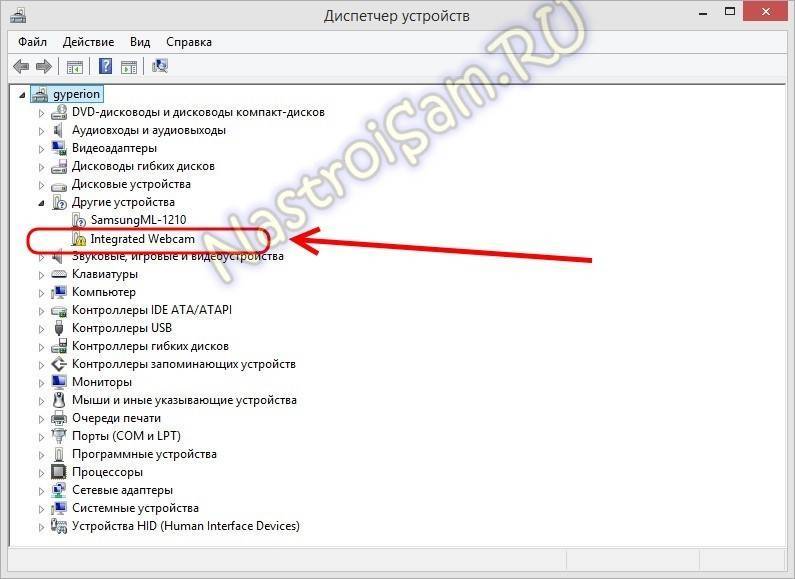

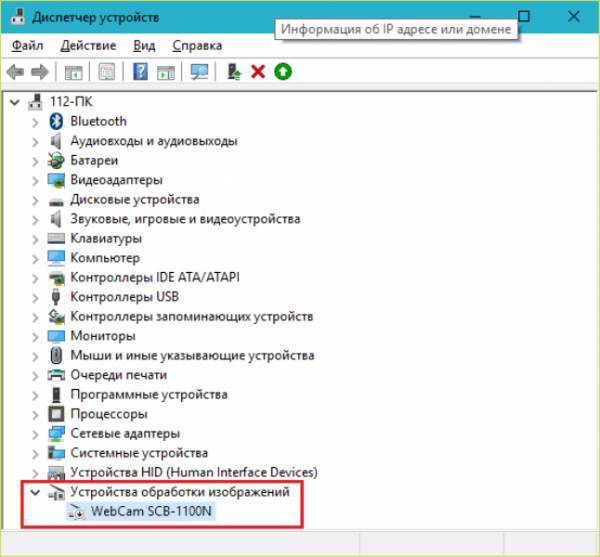
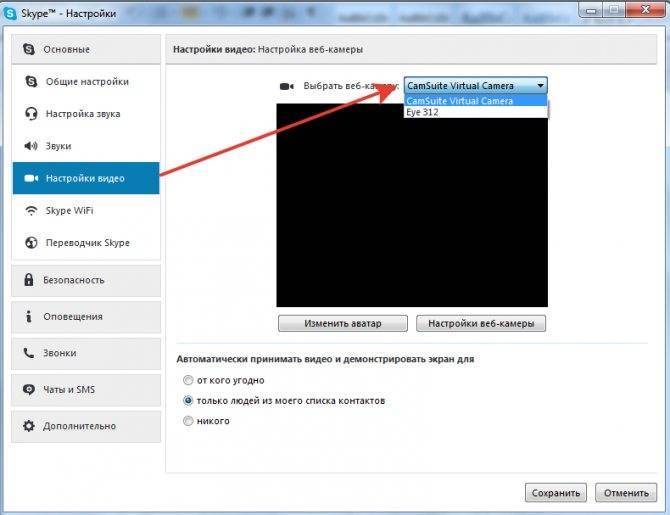

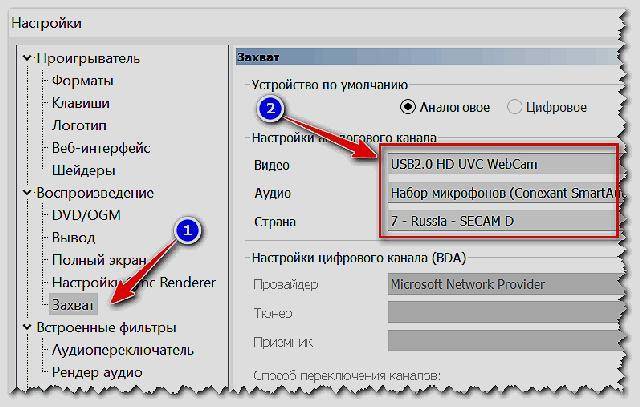
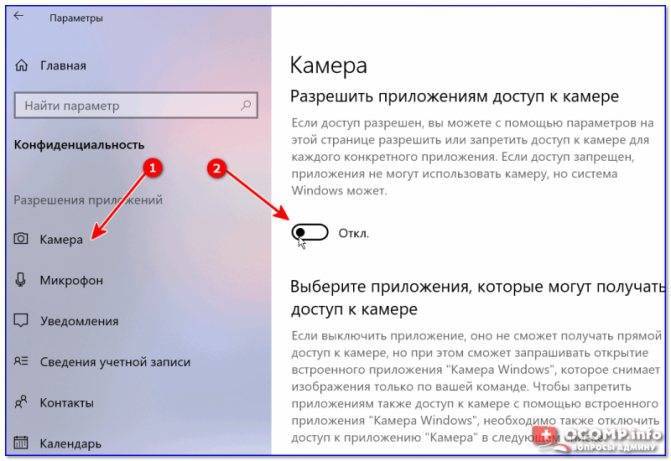
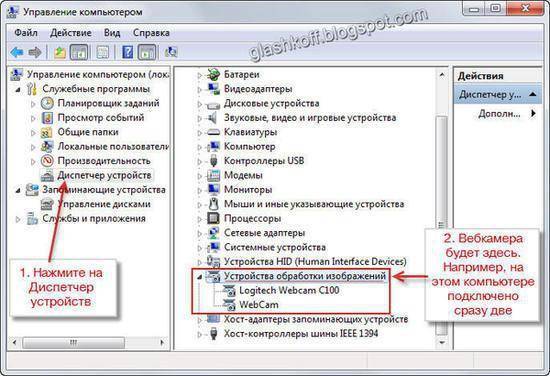
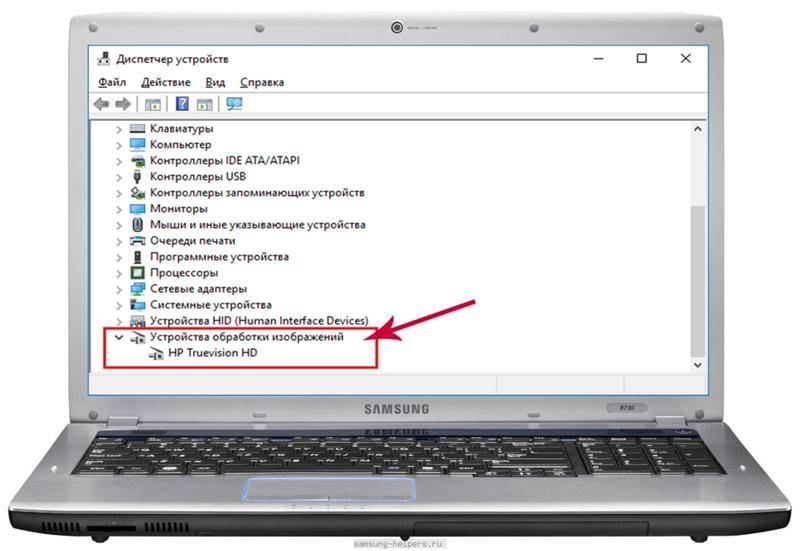

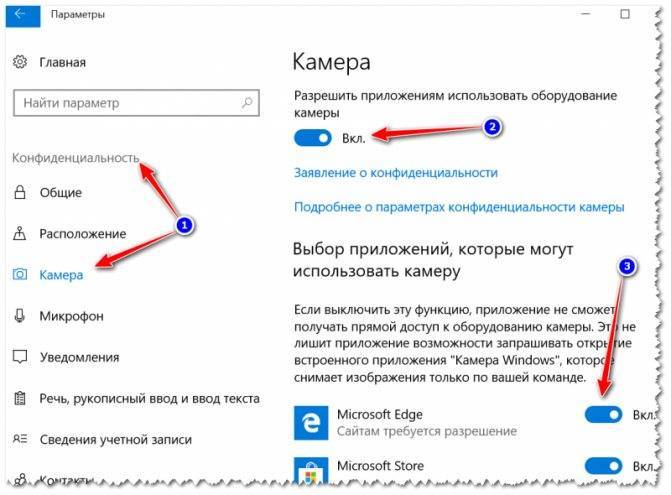
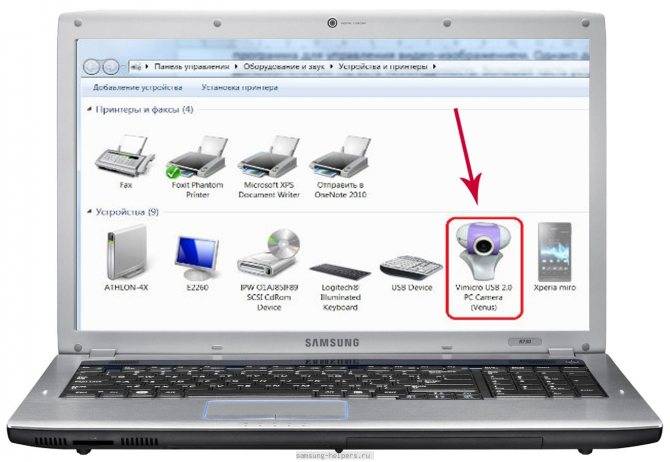
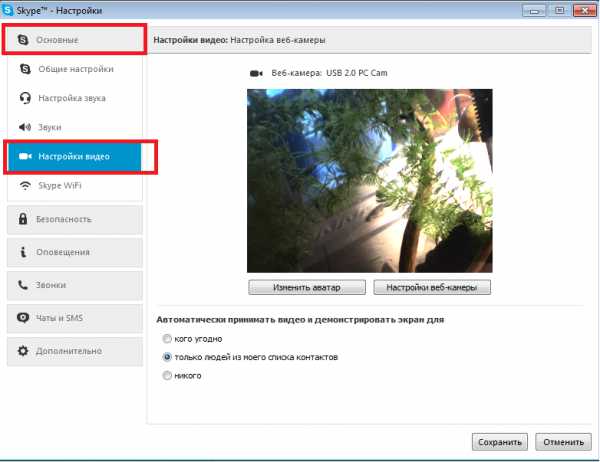
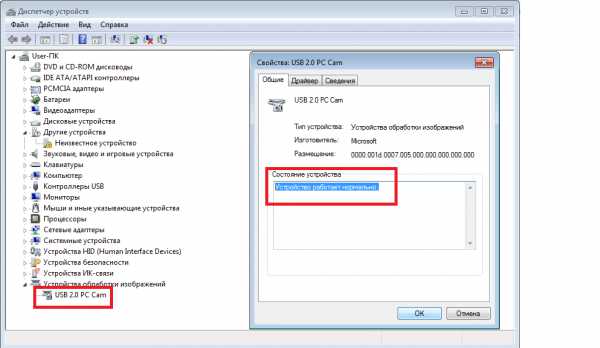

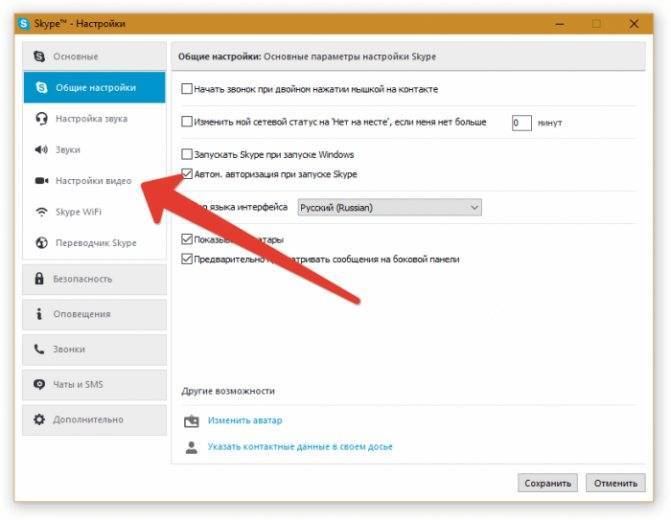
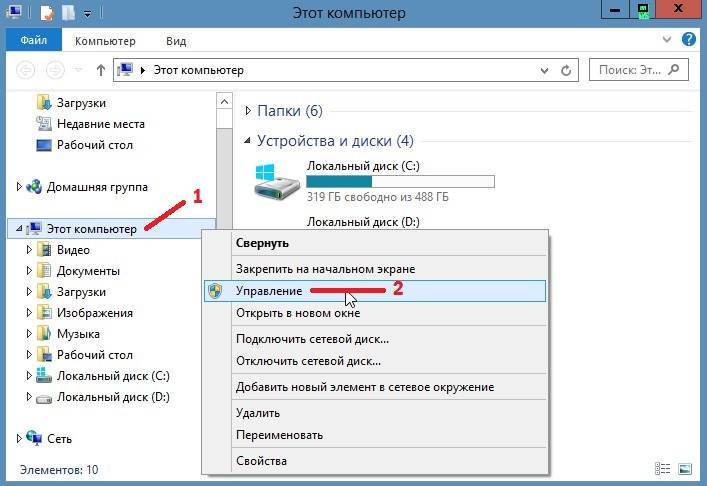
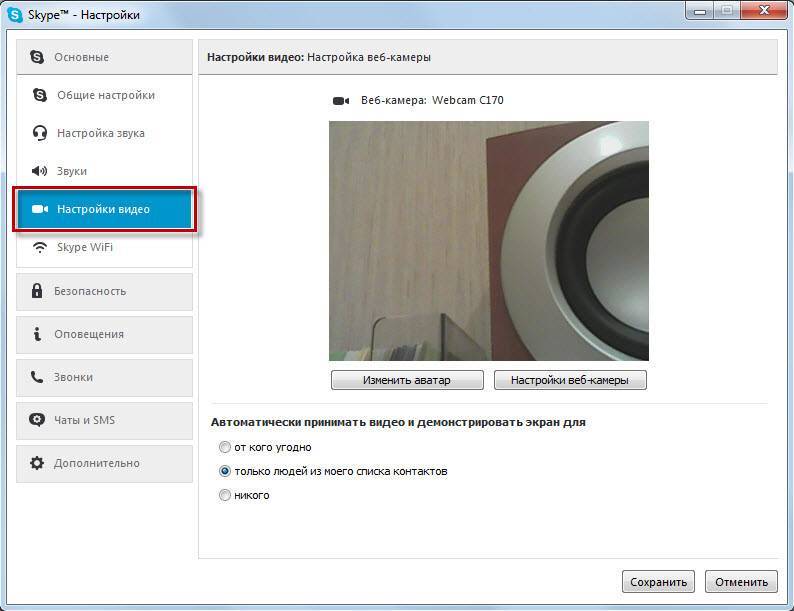

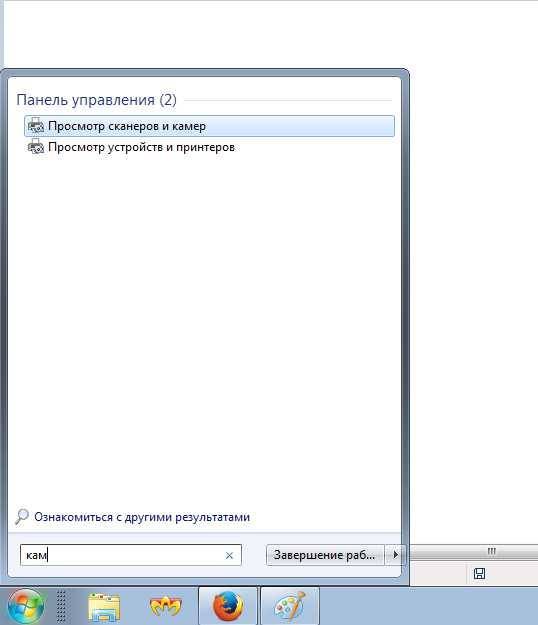
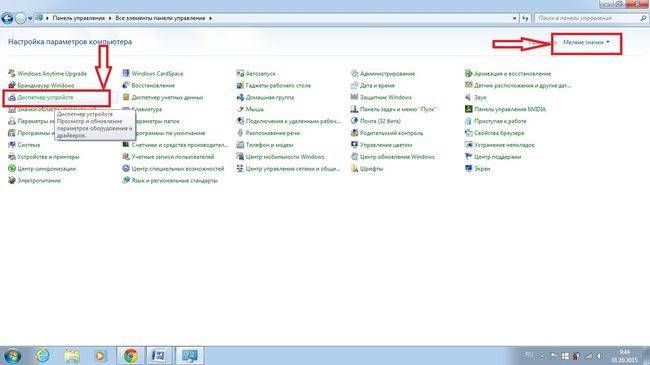
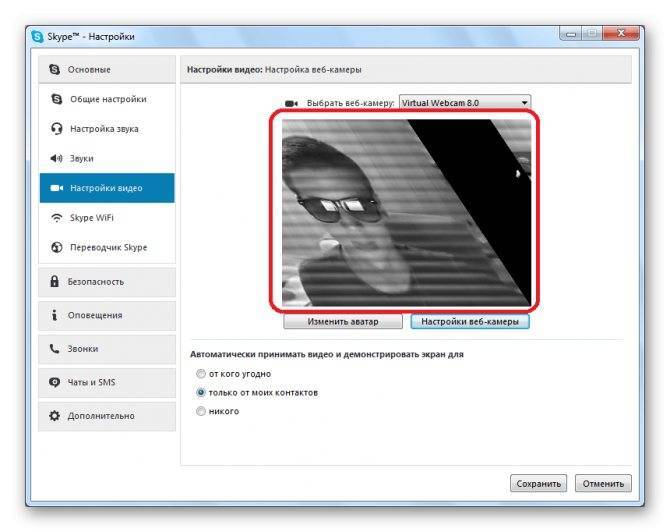
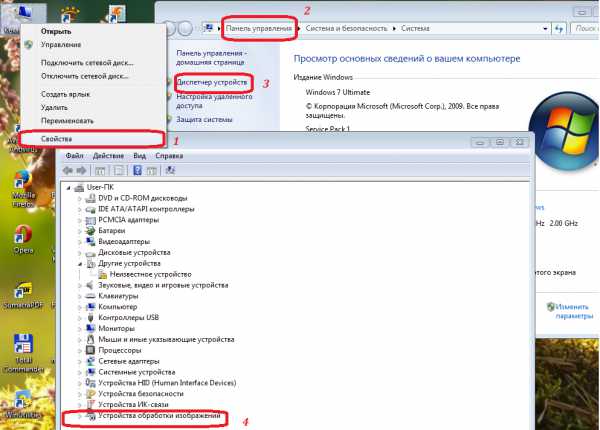
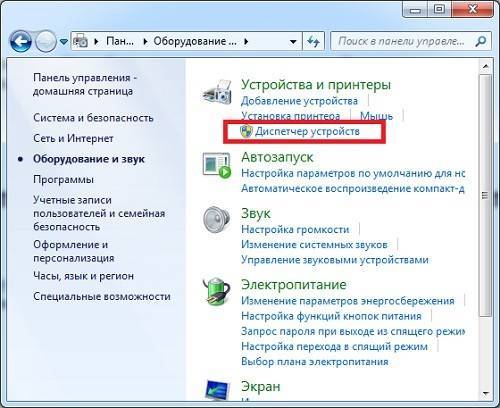
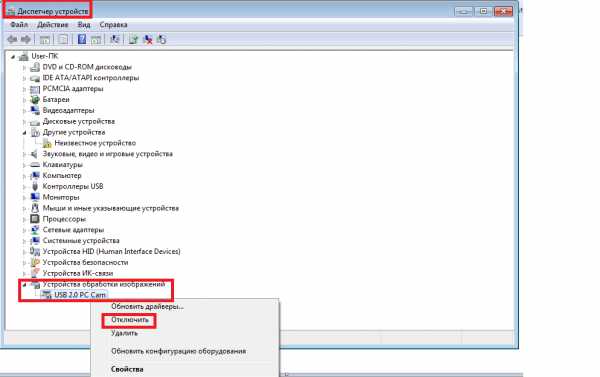
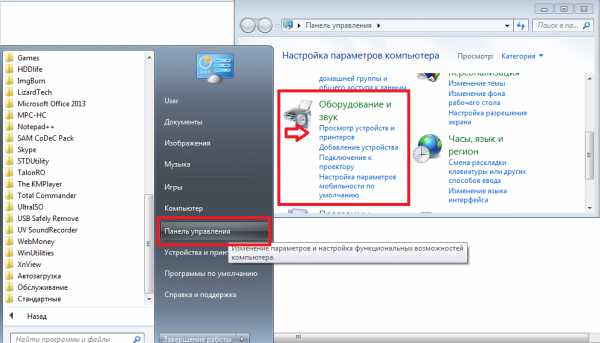

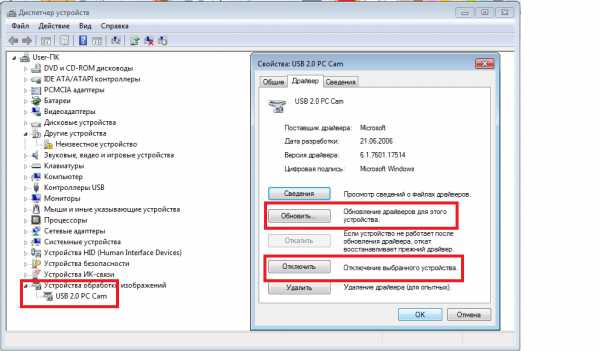
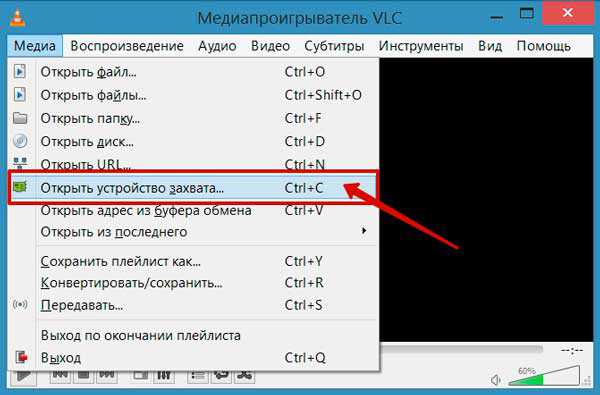
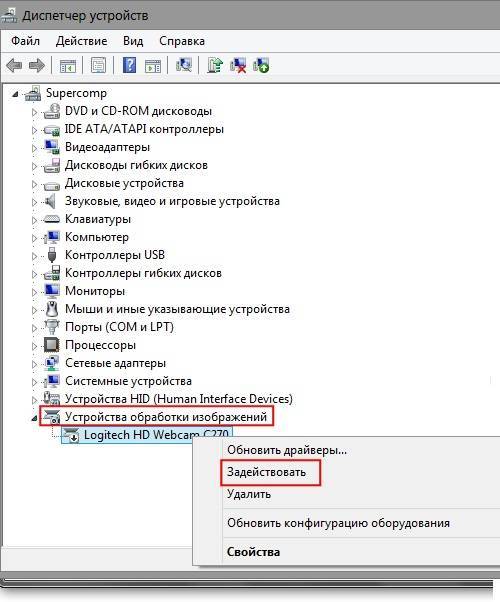
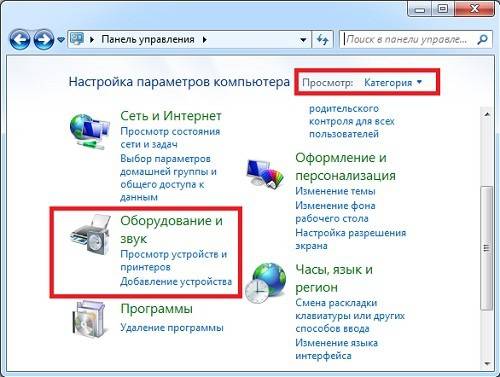
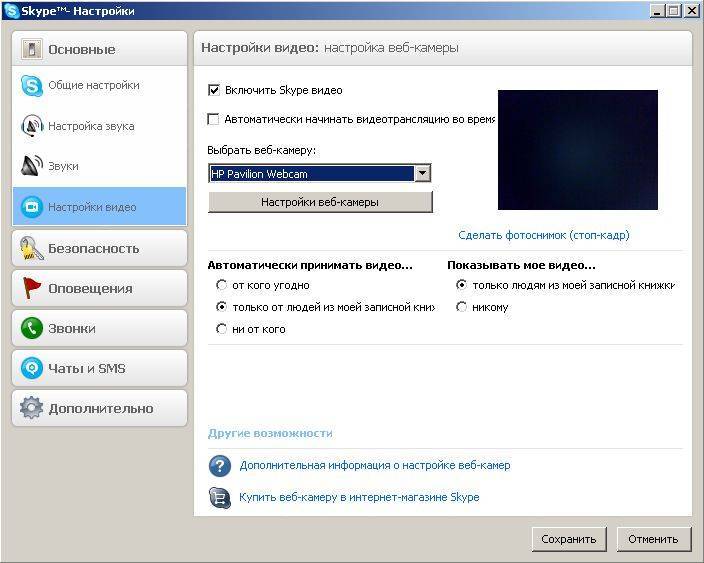
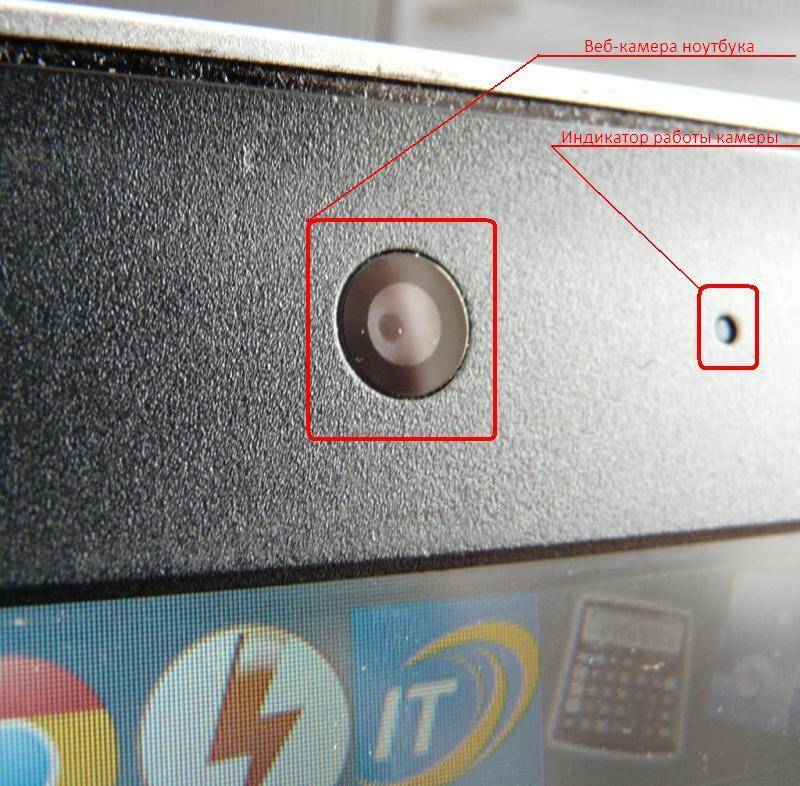
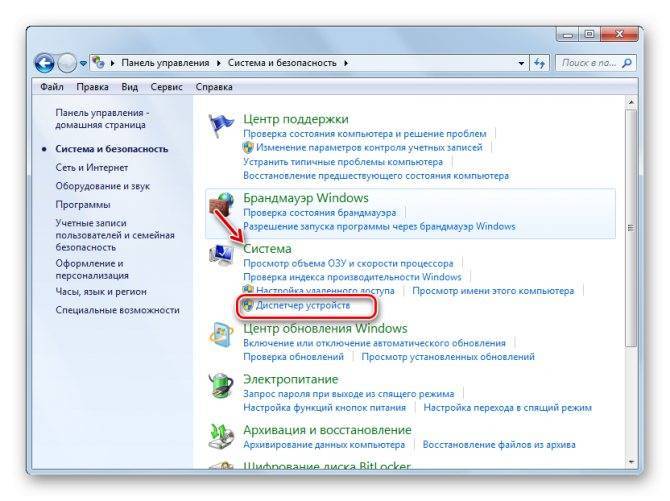
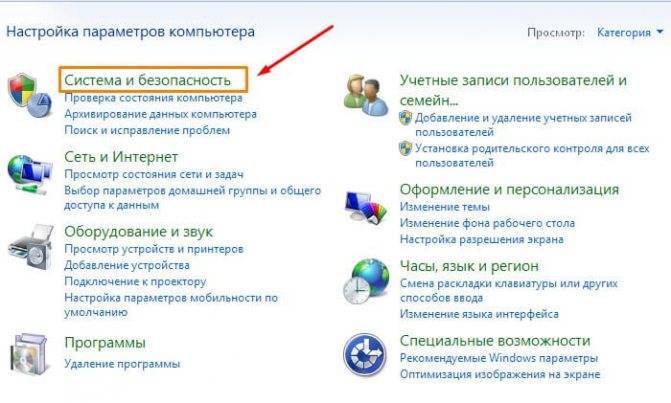
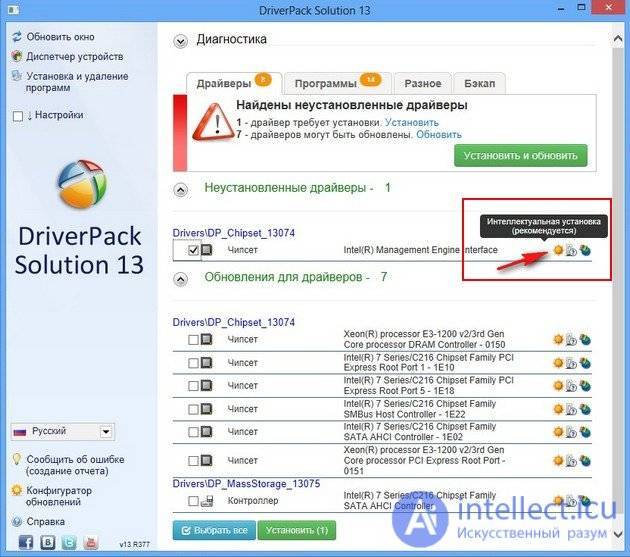


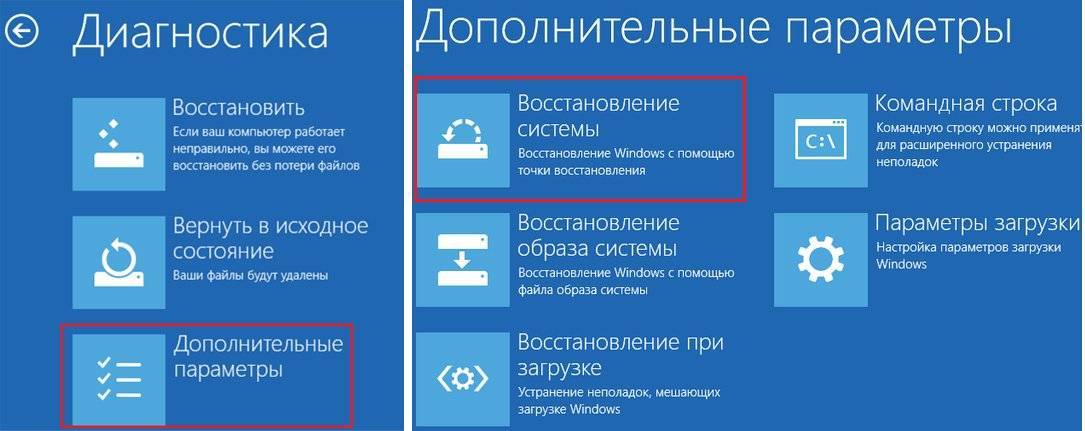

![How to fix kmode exception not handled error [11 solutions]
windowsreport logo
windowsreport logo
youtube](https://setemonic.ru/wp-content/uploads/d/4/5/d459fdd1e7787f605620fa9b4bc97531.jpeg)