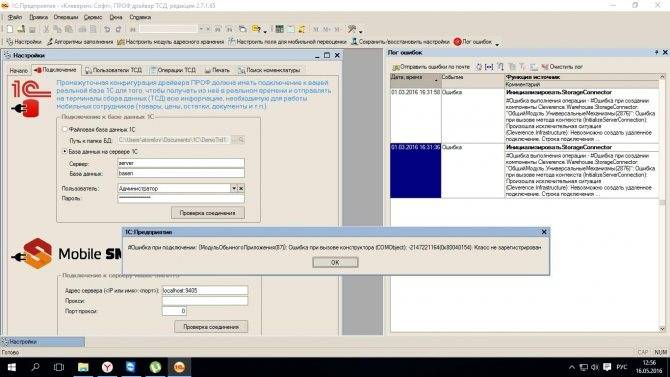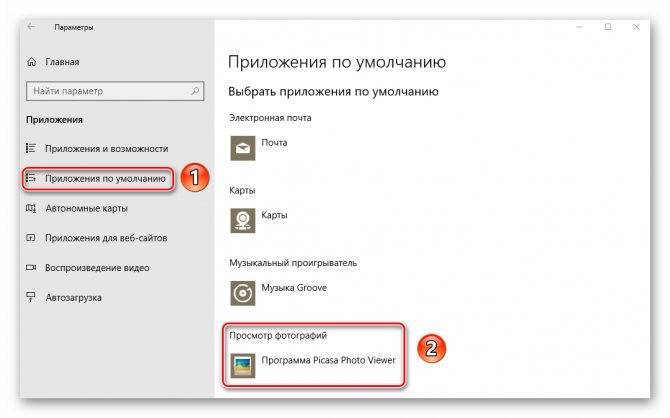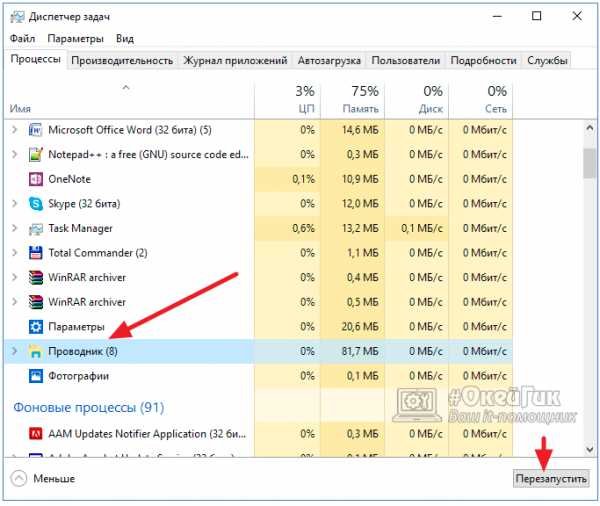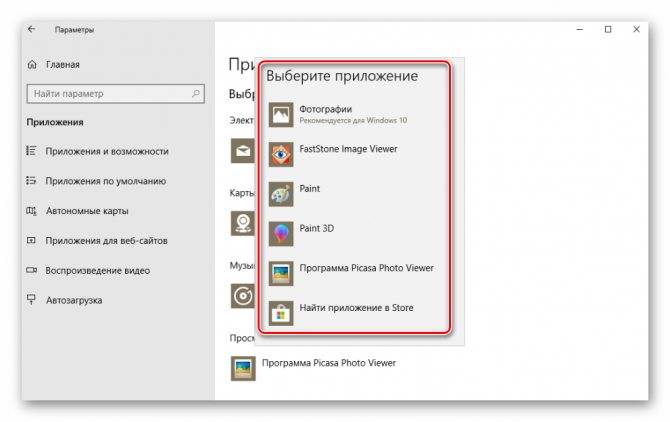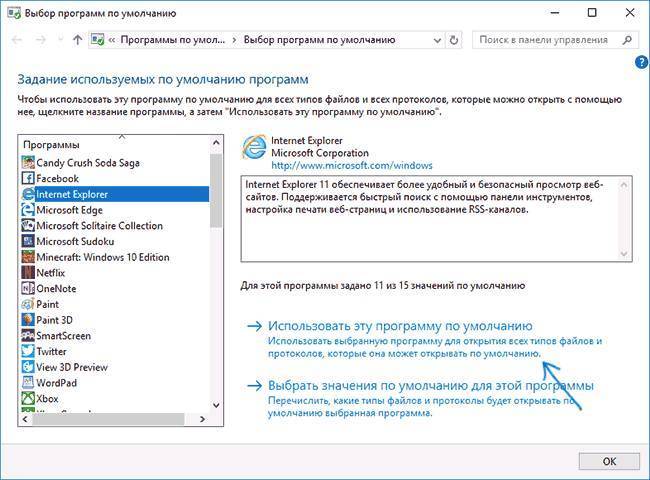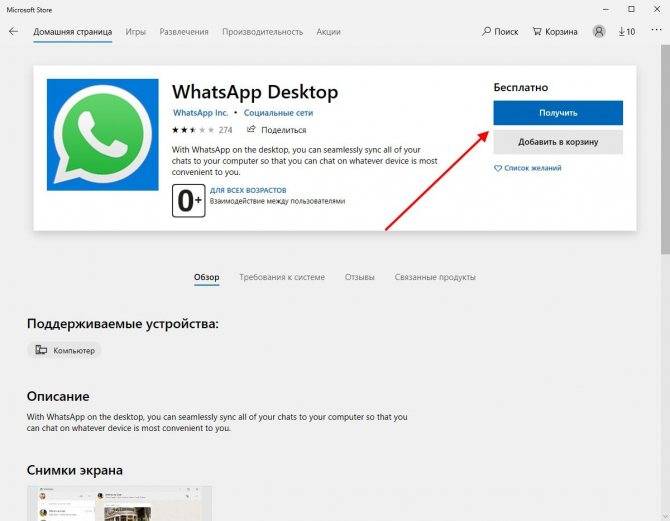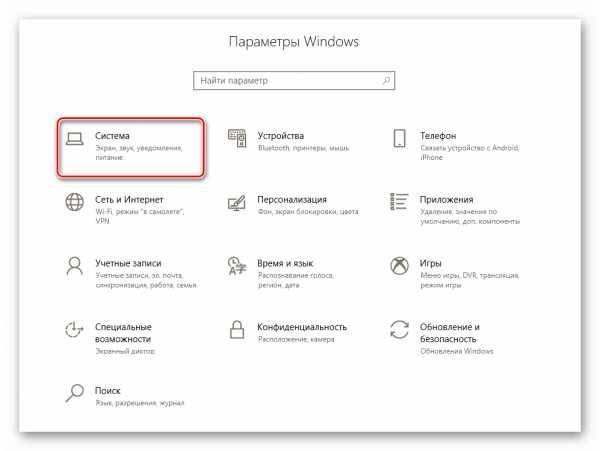Когда может возникать ошибка «Класс не зарегистрирован»
Ошибка с незарегистрированным классом возникает в таких ситуациях:
- запуск изображения или фото в различных форматах (png, jpg и другое);
- вход в «Параметры Windows 10» (отличительным признаком здесь выступает наличие названия файла Explorer.exe);
- запуск любого приложения на ПК — встроенного, загруженного из магазина «Виндовс» (обычно ошибка сопровождается кодом 0x80040154), стороннего.Часто ошибка появляется при запуске обозревателей
Часто ошибка появляется при открытии или при работе в программе 1C.
Ошибка с классом появляется даже при запуске программы 1C
У ошибки могут быть такие причины:
- Конфликт между двумя установленными антивирусами, например, «Защитником Виндовс» и сторонним защитным ПО Avast. В этом случае удалите стороннее ПО либо выключите полностью одно из приложений, чтобы они не работали одновременно.
- Заражение ПК вирусами — проверьте устройство постоянным антивирусом, который установлен в данный момент у вас на ПК, и дополнительным портативным средством (AVZ, Dr.Web CureIt, Windows Safety Tool и другие).
- Неграмотное удаление программ без последующей чистки реестра и жёсткого диска от остаточных файлов и записей. Если вы вновь установите удалённую таким образом программу, она будет работать со сбоями.
Решение 7. Удалите проблемные ключи и установите Chrome в качестве приложения по умолчанию для файлов PDF
Немногие пользователи утверждают, что эта проблема возникает при попытке просмотра PDF-файлов в Chrome. По их словам, проблема может заключаться в определенном ключе в вашем реестре. Чтобы решить эту проблему, сначала необходимо удалить этот ключ, выполнив следующие действия:
- Откройте редактор реестра .
- Перейдите к ключу HKEY_CURRENT_USERSoftwareClasses на левой панели. Найдите ключ pdf_auto_file в левой панели и удалите его.
Если вы не можете найти этот ключ в своем реестре, просто перейдите к следующему сегменту. Теперь вам просто нужно установить Chrome в качестве приложения по умолчанию для файлов PDF. Для этого выполните следующие действия:
- Нажмите клавишу Windows + I, чтобы открыть приложение «Настройки». Перейдите в раздел « Приложения ».
- Перейдите в раздел « Приложения по умолчанию » и выберите « Выбор приложений по умолчанию по типу файла» на правой панели.
- Появится список типов файлов. Найдите расширение .pdf и щелкните приложение рядом с ним.
- Выберите Google Chrome из списка.
Есть еще один способ установить Chrome в качестве приложения по умолчанию для файлов PDF. Для этого выполните следующие действия:
- Нажмите Windows Key + S и войдите в панель управления . Выберите Панель управления из списка результатов.
- Список вариантов появится. Выберите Программы по умолчанию из списка.
- Перейдите в раздел «Установка программ по умолчанию»
- Список всех приложений появится. Выберите Google Chrome на левой панели и выберите « Выбрать значения по умолчанию для этой программы» .
- Проверьте .pdf из списка расширений и нажмите Сохранить .
Вы также можете использовать Связать тип файла с опцией программы, чтобы установить значения по умолчанию. Вы можете сделать это, выполнив следующие действия:
- Перейдите в раздел « Программы по умолчанию » и нажмите « Связать тип файла или протокол с программой» .
- Найдите .pdf в списке и дважды щелкните по нему.
- Выберите Google Chrome из списка и нажмите OK, чтобы сохранить изменения.
После этого Google Chrome станет приложением по умолчанию для файлов PDF, и это, надеюсь, исправит эту ошибку на вашем ПК.
Вариант 3: Регистрация системных DLL
Сбои в работе системных DLL-файлов — ситуация, с которой обычный пользователь сталкивается крайне редко. Однако именно это может послужить проблемой при попытках взаимодействия с меню Пуск или панелью задач. Тогда все необходимые DLL нужно повторно зарегистрировать через Командную строку, что не займет много времени.
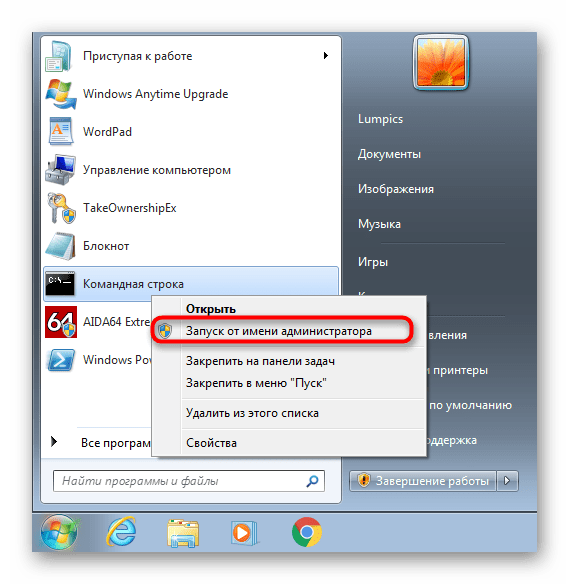
Скопируйте следующее содержимое и целиком вставьте его в «Командную строку». Активация всех команд произойдет автоматически, а вам остается только дождаться завершения операции.
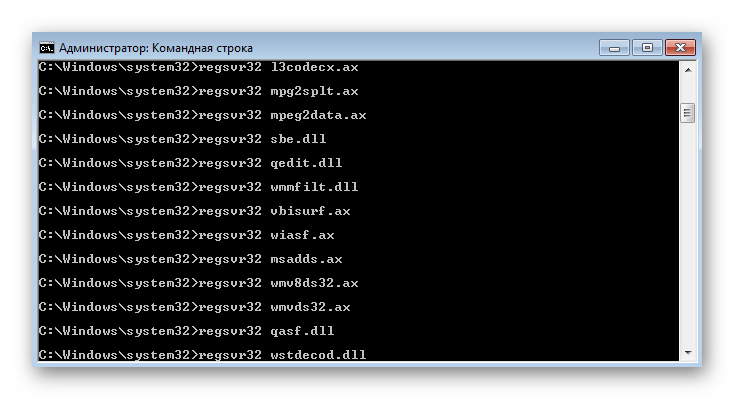
regsvr32 quartz.dll regsvr32 qdv.dll regsvr32 wmpasf.dll regsvr32 acelpdec.ax regsvr32 qcap.dll regsvr32 psisrndr.ax regsvr32 qdvd.dll regsvr32 g711codc.ax regsvr32 iac25_32.ax regsvr32 ir50_32.dll regsvr32 ivfsrc.ax regsvr32 msscds32.ax regsvr32 l3codecx.ax regsvr32 mpg2splt.ax regsvr32 mpeg2data.ax regsvr32 sbe.dll regsvr32 qedit.dll regsvr32 wmmfilt.dll regsvr32 vbisurf.ax regsvr32 wiasf.ax regsvr32 msadds.ax regsvr32 wmv8ds32.ax regsvr32 wmvds32.ax regsvr32 qasf.dll regsvr32 wstdecod.dll На экране должен появиться ряд уведомлений с сообщениями об успешном выполнении регистрации DLL-библиотек.

После этого перезагрузите ПК и попытайтесь нажать по «Пуск» или управлять панелью задач повторно. Если ошибка до сих пор появляется, решить ее можно при помощи сканирования системных файлов на целостность, о чем читайте в статье ниже.
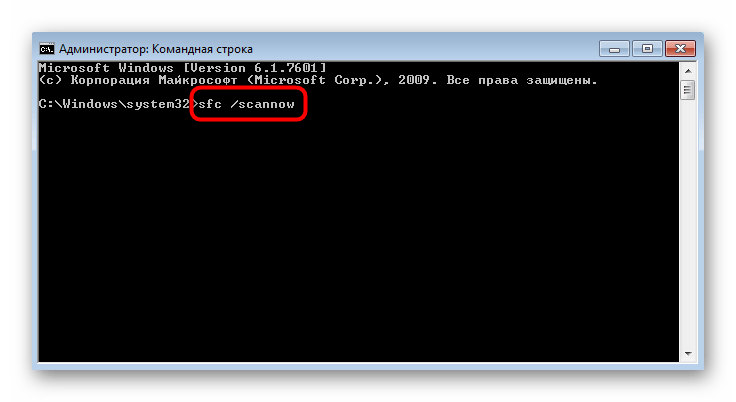
Как убрать ошибку «Класс не зарегистрирован»
Шаг 1: удаление всех компонентов windows через командную строку
Чтобы решить проблему, необходимо удалить все основные компоненты Виндовс, используя для этого командную строку. Майкрософт выделила отдельный топик, выполнение руководства которого не займет много времени.
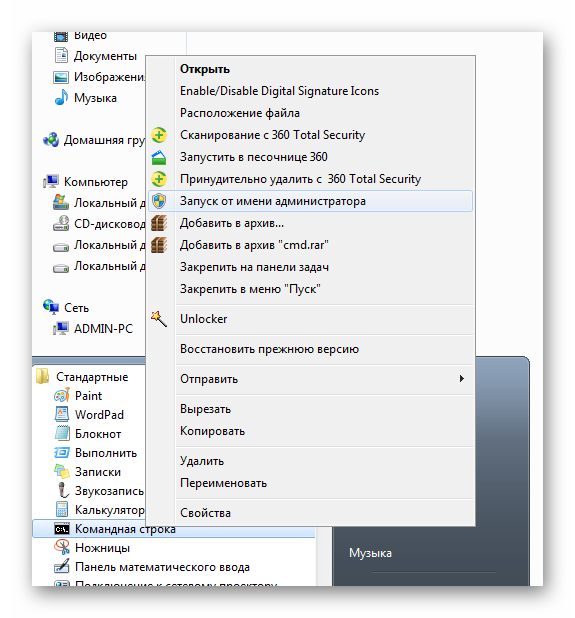
- Перейдите в «Пуск», щелкните пункт «Все программы» и выберите папку «Служебные».
- В этом разделе выберите правым щелчком командную строку и нажмите «Запуск от имени администратора» (хотя можно просто щелкнуть левой клавишей).
Используйте следующие команды, позволяющие деинсталлировать основные составляющие Виндовс Лайв:

- для 64-bit: «c:program files (x86)windows liveinstallerwlarp.exe» /cleanup:all /q
- для 32-bit: «c:program fileswindows liveinstallerwlarp.exe» /cleanup:all /q
Шаг 2: очистка диска
Далее необходимо полностью очистить диск от остаточных файлов, чтобы ошибка не повторялась. Открыть средство очистки диска и указать нужный диск, который будет очищен через консоль, можно следующим методом:
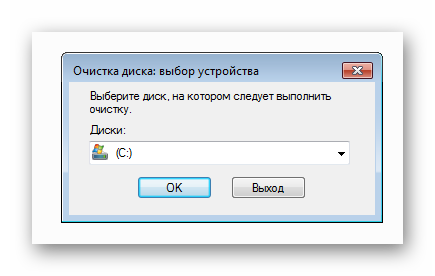
- Выберите значок «Пуск» и щелкните команду «Выполнить».
- В графе «Открыть» напишите такую команду: cwindowsSYSTEM32cleanmgr.exedDrive и нажмите Ентер.
Этой командой диск представляет букву для очистки. Далее нужно следовать инструкциям.
Шаг 3: проверка удаления и скачивание нового редактора
Теперь необходимо проверить, все ли качественно удалилось.
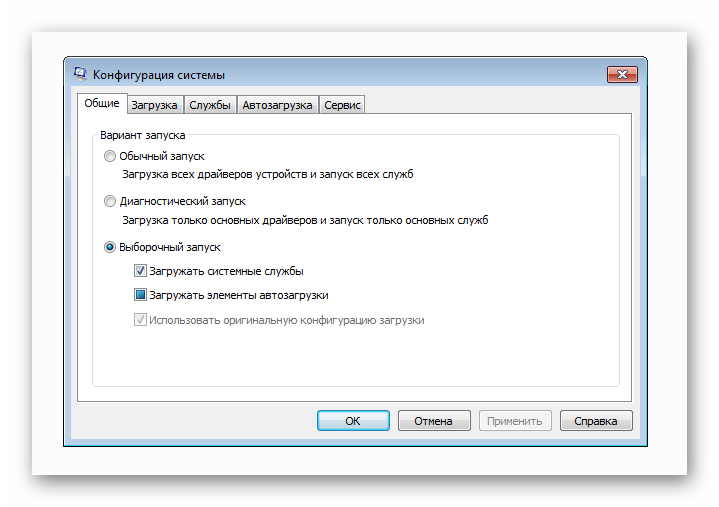
- Перейдите в диск С, откройте папку Windows и проверьте, нет ли папки с названием Windows Live или файлов без определенного формата с именем «ru». Если есть – переименуйте или удалите их.
- Щелкните «Пуск» и в поисковой строке впишите msconfig, далее клацните Ентер. Откроется окна с программами автозапуска – удалите все лишние программы. После этого необходимо перезапустить портативный компьютер.
- Перейдите по пути CProgramFilesCommonFilesWindowsLive и если данная папка имеется – удалите ее.
| Рекомендуем! InstallPack | Стандартный установщик |
|---|---|
| Официальный дистрибутив Movie Maker | |
| Тихая установка без диалоговых окон | |
| Рекомендации по установке необходимых программ | |
| Пакетная установка нескольких программ |
рекомендует InstallPack, с его помощью вы сможете быстро установить программы на компьютер, подробнее на сайте.
Остается лишь скачать новую версию видеоредактора Windows Movie Maker из нового источника. Также стоит скачать один из известных паков видеокодеков, позволяющих производить всевозможные форматы клипов.
голоса
Рейтинг статьи
Causes of Error message: no class not registered ?
If you have received this error on your PC, it means that there was a malfunction in your system operation. Common reasons include incorrect or failed installation or uninstallation of software that may have left invalid entries in your Windows registry, consequences of a virus or malware attack, improper system shutdown due to a power failure or another factor, someone with little technical knowledge accidentally deleting a necessary system file or registry entry, as well as a number of other causes. The immediate cause of the «Error message: no class not registered » error is a failure to correctly run one of its normal operations by a system or application component.
Вариант 2: Настройка ассоциаций для изображений
Сброс параметров ассоциаций форматов файлов для средств просмотра изображений — вторая популярная причина появления уведомления «Класс не зарегистрирован» в операционной системе Windows 7. Решение в этом случае будет примерно таким же, как и для веб-обозревателей.
- В главном меню «Панели управления» выберите пункт «Программы по умолчанию».
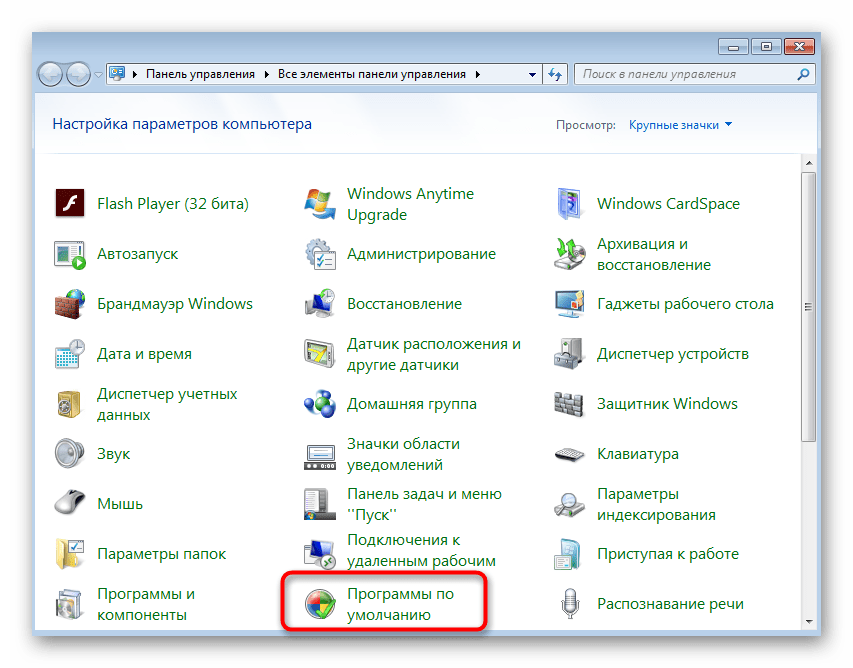
Перейдите в раздел «Задание программ по умолчанию».
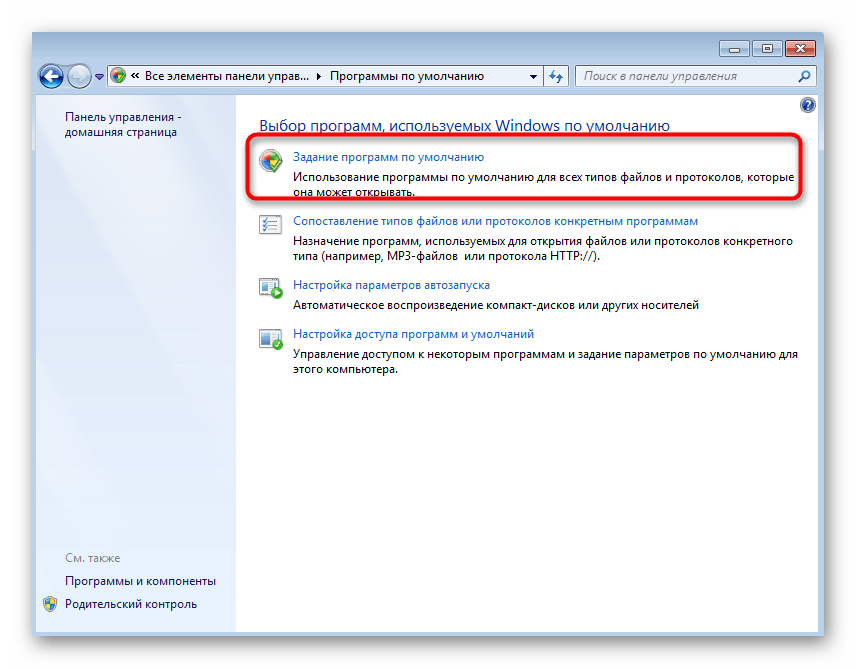
Выберите желаемое средство просмотра фотографий и назначьте его основным.
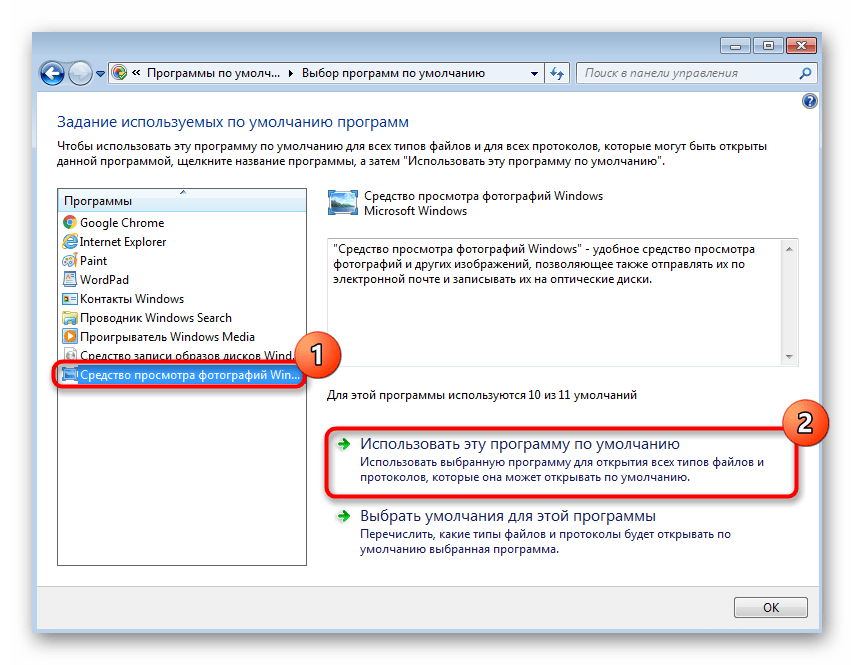
Дополнительно перейдите в меню «Выбрать умолчания для этой программы» и отметьте галочками все присутствующие там пункты, после чего нажмите на «Сохранить».
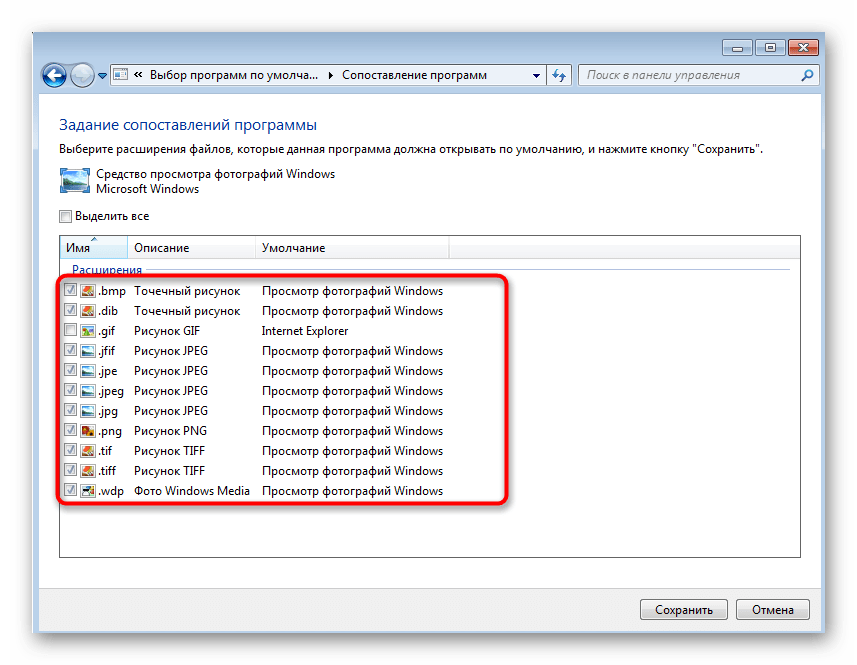
В большинстве случаев этих действий бывает достаточно, чтобы наладить корректный просмотр изображений в Виндовс 7, однако иногда данные манипуляции не приводят к положительному эффекту исправления ассоциаций. Тогда придется вручную редактировать параметры реестра или задействовать радикальные методы, о чем в развернутом виде читайте в статье ниже.
Подробнее: Устранение неполадок с открытием изображений в Windows 7
Решение 9. Выполните восстановление системы/выполните чистую установку
Если все вышеперечисленные методы не работают, у нас не остается выбора, кроме как восстановить Windows до последней точки восстановления. . Если у вас нет последней точки восстановления, вы можете установить чистую версию Windows. Вы можете использовать утилиту «Belarc», чтобы сохранить все свои лицензии, сделать резервную копию данных на внешнем хранилище и затем выполнить чистую установку.
Примечание. Убедитесь, что для резервного копирования ваших данных перед выполнением этого решения. На всякий случай используйте внешний жесткий диск или USB-накопитель для сохранения всех важных файлов.
Вот метод, как восстановить Windows из последней точки восстановления.
- Нажмите Windows + S , чтобы открыть строку поиска в меню «Пуск». Введите « restore » в диалоговом окне и выберите первую программу, которая появится в результате.
- В настройках восстановления нажмите Восстановление системы в начале окна на вкладке Защита системы.
- Теперь откроется мастер, который проведет вас по всем этапам восстановления вашей системы. Нажмите Далее и следуйте всем дальнейшим инструкциям.
- Теперь выберите точку восстановления из списка доступных параметров. Если у вас есть несколько точек восстановления системы, они будут перечислены здесь.
- Теперь окна будут подтверждать ваши действия в последний раз перед запуском восстановления системы процесса. Сохраните всю свою работу и сделайте резервную копию важных файлов на всякий случай и продолжите процесс.
- Один раз вы успешно восстановили, войдите в систему и проверьте, исправлена ли возникшая ошибка.
Справляемся с проблемой
Заканчиваем с теорией и переходим к практике – пробуем исправить ошибку «2147221164 (0×80040154): Класс не зарегистрирован».
Регистрируем библиотеку comcntr.dll
Ошибка может проявиться, если не зарегистрирована библиотека comcntr.dll. Решаем ее следующим образом. Вызываем строку «Выполнить» (кликнув ПКМ по кнопке «Пуск») и вводим regsvr32.exe «C:Program Files (86) 1cv828.3.XX.XXXXincomcntr.dll». Нажимаем ОК и, если все прошло корректно, то мы увидим сообщение об успешной регистрации библиотеки.
Создаем новое приложение СОМ+
Если библиотека зарегистрирована, но проблема остается, то кликаем ПКМ по кнопке «Пуск» (для ОС Windows 10) и вызываем «Панель управления». Затем входим в раздел «Система и безопасность», после чего переходим в «Администрирование». Появляется окно, в котором мы ищем строку «Службы компонентов» и открываем ее двойным щелчком ЛКМ. В новой консоли два раза кликаем ЛКМ по папке «Компьютер» и затем «Мой компьютер». Перед нами появляется список папок. ПКМ нажимаем на «Приложения СОМ+» и выбираем «Создать» → «Приложение».
Создаем новое COM+ приложение
Далее действуем следующим образом.
- В открывшемся Мастере нажимаем «Далее» и, когда в следующем окне нам предложат действие на выбор, кликаем «Создать новое приложение».
- В соответствующей строке присваиваем новому приложению имя, которое будет понятно не только нам, но и другим пользователям при дальнейшей работе, например 1CV8_ComConnect. Здесь же выбираем способ активации – «Серверное приложение».
Вводим имя нового приложения 1CV8_ComConnect
Теперь проводим процедуру удостоверения. В поле «Указанный пользователь» при помощи функции «Обзор» ищем учетную запись, под которым будем запускать сервер 1С версии 8.3. (Для примера обозначим ее как User1CV83). Ищем пользователя при помощи функции «Обзор»
Конкретные шаги выбора пользователя
Пропускаем процедуры, предлагаемые в следующих окнах, и нажимаем кнопку «Готово». Мастер закрывается.
Возвращаемся в окно «Службы компонентов» и раскрываем ветку нашего только что созданного приложения. Разворачиваем узел «Роли», в которой кликаем на пункт CreatorOwner. ПКМ щелкаем по строке «Пользователи» и создаем нового пользователя. Снова выбираем ту учетную запись, под которой будет запускаться сервер 1С (это та самая User1CV83, о которой шла речь выше).
Переходим в ветку приложения 1CV8_ComConnect и кликаем ПКМ на узел «Компоненты». Создаем новый компонент.
В открывшемся Мастере делаем выбор пункта «Установка новых компонентов» и, когда появляется следующее окно, определяем нужную нам библиотеку dll (она находится по пути C:Program Files (x86) 1cv81in). Завершаем работу Мастера.
У нас появился компонент 1CV81.ComConnect.1. Кликаем по нему ПКМ и открываем пункт «Свойства». Во вкладке «Безопасность» находим перечень «Явно установленные для выделенных объектов роли» и ставим флажок напротив CreatorOwner.
Мы рассмотрели соединение с базой из программы 1С:Предприятие версии 8.3. Если планируется устанавливать коннект с БД 8.1 из версии 1С 8.2, то нужно добавить нового пользователя. Переходим по пути 1CV8_ComConnect → Роли → CreatorOwner → Пользователи и добавляем новую учетную запись User1CV82, под которой будет производиться запуск сервера 1С версии 8.2.
При установке популярной программы бухгалтерского учёта «1С» (версии 8.3) или обновления программы с версии 8.2 на 8.3, а также запуска какой-либо соответствующей процедуры, юзер может получить сообщение «Ошибка 2147221164 0×80040154 класс не зарегистрирован», вызванное отсутствием регистрации класса. Данная ошибка может быть вызвана несоответствием версий 1С на сервере и клиентском ПК, а также отсутствием регистрации необходимого класса COMConnector (dll-библиотека comcntr.dll) в ОС Виндовс. В данном материале я расскажу о сути указанной дисфункции, а также поясню, как от неё избавиться.
Стандартное сообщение о возникшей дисфункции
Решение ошибки «Класс не зарегистрирован»
Некоторые пользователи сталкиваются с проблемой «Класс не зарегистрирован» во время входа в браузер Chrome или запуска других приложений на операционных системах windows версий 7, 8 и 10. Нужно понимать, что это сообщение об ошибке появляется в том случае, когда программа не может найти путь к системному реестру. В некоторых случаях причиной проблемы становится установка Chrome веб-обозревателем по умолчанию, как правило, это случается у пользователей windows 8. О том, как быть в такой ситуации и как решить эту ошибку, разберёмся в данной статье. Поехали!
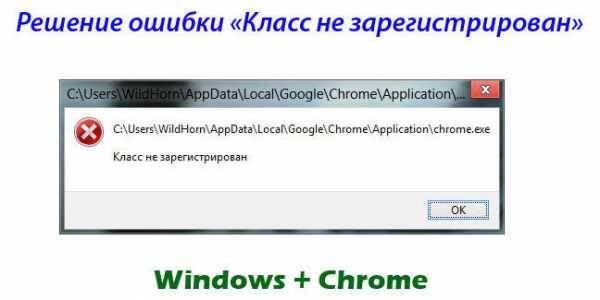
Чаще всего проблема кроется в настройках системного реестра.
«Класс не зарегистрирован» в Chrome — решение
Первое, с чего целесообразно начать, это то, что браузер всё-таки можно запустить, несмотря на сообщение об ошибке. Для этого нужно просто запустить Chrome от имени администратора.
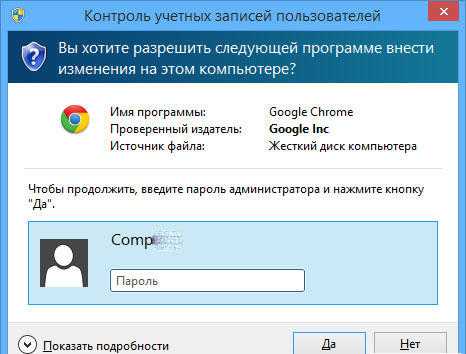
Затем перейдите непосредственно к ликвидации этой самой неприятности. Для начала создайте текстовый файл, в который необходимо вставить путь к папке с цифрами, которая имеет следующее расположение: Program Files (x86)—Google—Chrome—Application. Теперь допишите к указанному пути: delegate_execute.exe. Не забудьте поставить «\», прежде чем дополните строку. После этого сохраните изменения и закройте текстовый документ. Следующий шаг — открыть поиск windows и ввести туда «Выполнить». Запустите утилиту «Выполнить» и пропишите «regedit» в поле для ввода. Перед вами откроется редактор реестра системы. В нём отыщите вкладку «Правка» и в появившемся списке выберите пункт «Найти». В свободное поле впишите «5C65F4B0-3651-4514-B207-D10CB699B14B». Найдя нужный раздел, вы увидите строку, содержащую путь к Google Chrome. Кликните по данной строке, чтобы отредактировать её, а именно скопировать в неё то, что вы сохранили в текстовом документе. Теперь перейдите к следующей строке в указанном разделе. С ней необходимо повторить то же самое. Сотрите имеющуюся запись и вставьте скопированный путь. Чтобы перейти к следующей папке, нажмите F3. Повторите аналогичные действия в этом разделе. Продолжайте изменять пути в строках каждой папки, переходя в них нажатием F3. Как только вы побываете в каждом каталоге, содержащем запись, которую необходимо заменить на заготовленную вами в текстовом файле, откроется окно с сообщением «Поиск в реестре завершён».
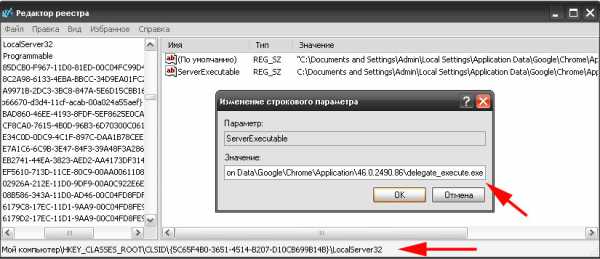
На этом процесс настройки завершён. Чтобы запустить Chrome, откройте папку с исполнительным файлом и дважды кликните по «chrome.exe». Как видите, браузер запустился без сообщения об ошибке. Теперь попробуйте открыть Google Chrome с рабочего стола, всё также должно работать как следует.
https://youtube.com/watch?v=Eghso7L–Ac
Существует ещё один способ, который может помочь решить данную проблему. Заключается он в следующем:
- Зайдите в «Свойства» исполнительного файла веб-обозревателя.
- Перейдите на вкладку «Безопасность».
- Далее нажмите кнопку «Дополнительно».
- В окне «Дополнительные параметры безопасности» откройте вкладку «Выбрать пользователя».
- Теперь снова нажмите «Дополнительно», но уже в появившемся окне «Выбор: «Пользователь» или «Группа»».
- Кликните по кнопке «Поиск» и укажите имя своего юзера или выберите «Всех».
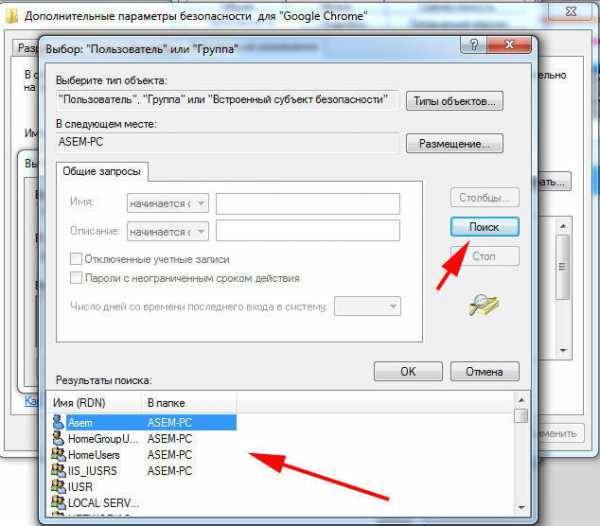
Данный подход призван исправить ошибку при запуске Google Chrome на windows 8.
Чтобы решить эту проблему в случае с другими приложениями на windows 7 и 8, создайте тестовый документ и пропишите в нём следующее:
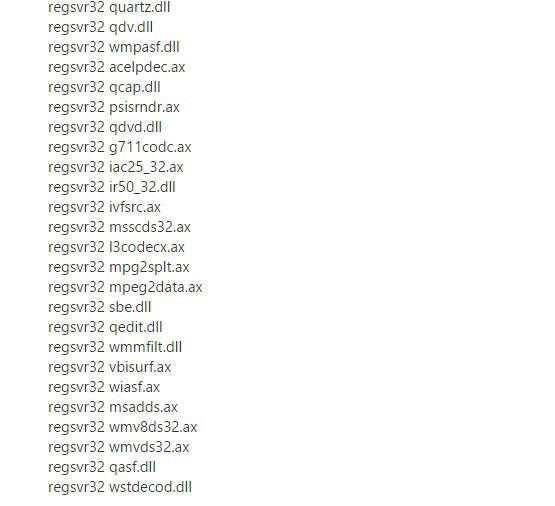
Затем сохраните изменения и закройте файл. Следующим шагом будет изменение расширения этого текстового файла: «.txt» нужно заменить на «.bat». Такое изменение превратит текстовый документ в исполняемый файл, который и исправит данную неприятность.
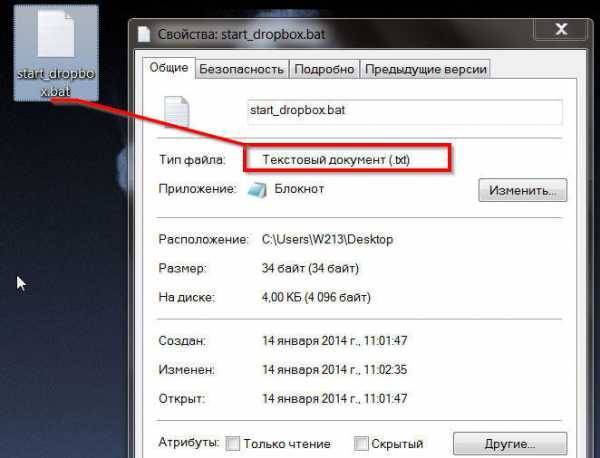
При открытии кнопки Пуска
Откройте любую папку и введите путь «WindowsSystem32 WindowsPowerShell». Найдите там директорию «WindowsPowerShell» и откройте приложение «powershell» от имени администратора. Если меню пуск или параметры всё равно не открываются, есть ещё одна методика.

Так как у вас не работает меню Пуск, откройте меню «выполнить» нажатием горячих клавиш Виндоус (клавиша с официальным лого Windows 10) и R. Введите в окно утилиты «control». Это поможет открыть все элементы панели управления без доступа к меню пуска. В пункте с программами и компонентами выберите ссылку с их включением и отключением слева. Найдите в открывшемся окне «Internet Explorer 11» и снимите с него галочку.
Избавление от «дыры» службой компонентов
В любой версии Windows есть утилита – служба компонентов. Думаю, она нам поможет в независимости от причины происхождения проблемы. Сценарий работы будет таким:
- Открываем окно «Выполнить» клавишами Win+R и прописываем dcomcnfg;
- В отрывшемся окошке доходим до вкладки «Мой компьютер»;
- С правой стороны выбираем параметр «Настройка DCOM»;
- Может появиться маленькое окошко с предложением зарегистрировать компоненты, соглашайтесь;
- Когда процесс регистрации закончиться перезагружаете ПК.
Довольно быстрый способ не так ли? Но это не значит, что он 100% поможет. Есть еще моменты, и их я хочу разобрать, поехали.
Что делать, когда при установке система Windows 10 зависает
Универсальный способ
Указанный ниже метод может сработать вне зависимости от ситуации, в которой появилось сообщение об ошибке:
- Нажмите Win+R, выполните «dcomcnfg».
- Раскройте раздел «Службы компонентов», далее зайдите в «Компьютеры» – «Мой компьютер».
- Откройте каталог «Настройка DCOM».
- Согласитесь зарегистрировать предложенные компоненты.
- Закройте окно службы и перезагрузите компьютер.
По некоторым данным, причиной появления ошибки может являться установка iCloud для Windows, а также поврежденный реестр. Если никакие способы не помогают избавиться от неполадки, можно просто сбросить Windows 10 с сохранением или без сохранения данных.
Способ №2. Создаём компоненты для исправления ошибки 2147221164 0x80040154
Выполните следующее:
- Запустите консоль «Службы компонентов» (перейдите в «Панель управления», затем в «Администрирование», и здесь кликните на «Службы компонентов»);
- Здесь выберите «Мой компьютер» («Службы компонентов», затем «Компьютеры», и «Мой компьютер»). Наведите курсор на «Приложения COM+», нажмите на правую клавишу мыши, выберите «Создать» — «Приложение»;
- В открывшемся окне «Установка или создание нужного приложения» кликните на «Создать новое приложение».
- Введите имя для него (например, «ComConnector8»), а способом активации установите «Серверное приложение»;
- Учётной записью для активации приложения поставьте «Указанный пользователь». Нажмите на «Обзор», найдите учётную запись, из-под которой запускается наш сервер 1С (версия 8.3). К примеру, это может быть «USER1CV8». Пропустите следующие два пункта (дважды жмём на «Далее», а потом на «Готово)
- В ветке созданного приложения кликните на узел «Роли», а в нём – на CreatorOwner». Наведите курсор на пункт «Пользователи», кликните на правую кнопку мышки, выберите «Создать», и «Пользователь». Затем выберите учётку, из-под которой стартует сервер 1С (к примеру, тот же «USER1CV8);
- В ветке созданного нами приложения (в нашем случае это «ComConnector8») перейдите на узел «Компоненты». Наведите на него курсор, нажмите правую клавишу мыши, выберите «Создать», и «Компонент»;
- Затем выберите опцию «Установка новых компонентов», и в открывшемся окне найдите и кликните на нужный нам dll-файл (в нашем варианте это находящийся по пути C:\Program Files (x86)\1cv81\XXXXX\bin\comcntr.dll). Заверите создание указанного компонента;
- Откройте свойства созданного компонента, выберите вкладку «Безопасность», найдите там список «Явно установленные для выделения объектов роли», и поставьте флажок напротив «CreatorOwner».
Не работает кнопка «Пуск» или «Параметры»
Как уже говорилось ранее, ошибка «Класс не зарегистрирован» может возникать и в случае запуска меню «Пуск» или «Параметры». Решить это можно одним из нижеприведенных методов.
Специальная команда
В первую очередь следует попробовать выполнить специальную команду, которая поможет вернуть работоспособность кнопке «Пуск». Сделать этом можно следующим образом:
Кликаем правой кнопкой мыши по панели задач и выбираем опцию «Диспетчер задач».
В верхней части отобразившегося окна нажимаем на кнопку «Файл» и выбираем «Запустить новую задачу».
Далее в отобразившемся окне вписываем команду cmd и обязательно устанавливаем галочку на пункте «Создать задачу с правами администратора».
Вводим команду Get-AppXPackage -AllUsers | Foreach {Add-AppxPackage -DisableDevelopmentMode -Register “$($_.InstallLocation)\AppXManifest.xml”} и нажимаем на «Enter».
В завершение выключаем утилиту «Командная строка» и перезагружаем компьютер. После этого снова проверяем, решилась ли ошибка «Класс не зарегистрирован». Если нет, то переходим к следующему разделу.
Перерегистрация файлов
В данном случае опять же запускаем «Командную строку» и вставляем в нее следующие параметры:
regsvr32 quartz.dllregsvr32 qdv.dllregsvr32 wmpasf.dllregsvr32 acelpdec.axregsvr32 qcap.dllregsvr32 psisrndr.axregsvr32 qdvd.dllregsvr32 g711codc.axregsvr32 iac25_32.axregsvr32 ir50_32.dllregsvr32 ivfsrc.axregsvr32 msscds32.axregsvr32 l3codecx.axregsvr32 mpg2splt.axregsvr32 mpeg2data.axregsvr32 sbe.dllregsvr32 qedit.dllregsvr32 wmmfilt.dllregsvr32 vbisurf.axregsvr32 wiasf.axregsvr32 msadds.axregsvr32 wmv8ds32.axregsvr32 wmvds32.axregsvr32 qasf.dllregsvr32 wstdecod.dll
Обратите внимание, что система моментально начнет перерегистрировать те библиотеки, которые были указаны во введенном перечне. При этом на экране будет отображено множество окошек с ошибками – это нормально
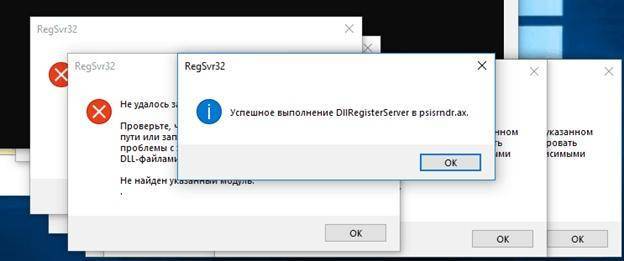
Закрываем все появившиеся окна
Когда окна прекратят появляться, вам необходимо закрыть их все и перезагрузить систему. После этого следует снова проверить работоспособность кнопки «Пуск».
Проверка системных файлов на наличие ошибок
В некоторых случаях помогает и проверка файлов, которая осуществляется с помощью специальной команды в командной строке. Также это может помочь и при других проблемах, о которых вы могли и не знать.
Чтобы выполнить проверку файлов, запускаем командную строку от имени администратора и вводим команду sfc /scannow.
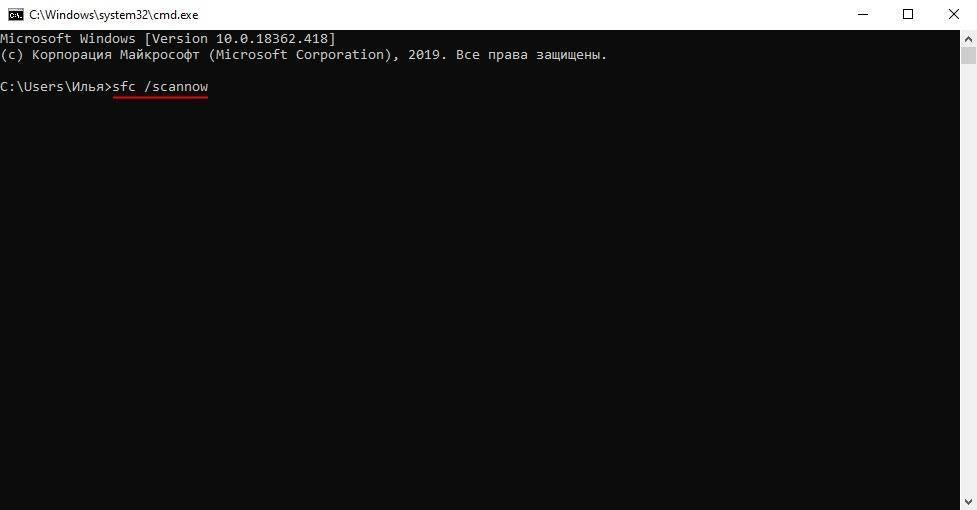
Сканирование системы в среднем занимает около 20 минут
Ожидаем окончания процесса диагностики. Во время своей работы программа сообщает об обнаруженных ошибках и способах решения проблемы через «Центр уведомлений». Также подробный отчет о выявленных проблемах можно будет найти в файле CBS.log.
Универсальное решение
Независимо от того, в каких случаях появляется ошибка «Класс не зарегистрирован», есть одно универсальное решение, способное помочь в решении проблемы. Его суть заключается в регистрации недостающих компонентов системы. Сделать это можно следующим способом:
Используем сочетание клавиш «Win+R» и вводим запрос dcomcnfg.
Далее в левой части окна переходим по следующему пути: «Службы компонентов» → «Компьютеры» → «Мой компьютер».
Затем в центральной части окна находим папку «Настройка DCOM» и кликаем по ней двойным щелчком мыши.
В отобразившемся окне нам предлагают зарегистрировать недостающие компоненты. Соглашаемся и нажимаем кнопку «Да». Если окно появляется еще раз, то выполняем аналогичное действие.
По окончании регистрации нужно закрыть окно настроек и перезагрузить систему. После этого можно снова попробовать выполнить операцию, во время которой появлялась ошибка.
На этом статья подошла к концу. Надеюсь, что один из методов вам помог. Также помните, что причины могут крыться совершенно в других местах. Например, виновны могут быть вирусы. Поэтому не забываете периодически проверять компьютер антивирусным средством. Удачи!
Post Views:
387
Появление ошибки при открытии браузера
Данная инструкция подойдет для тех пользователей, у кого установлены браузера от Google (Google Chrome), Mozilla (Mozilla Firefox), Microsoft (Internet Explorer) и остальных, исключением является Microsoft Edge.
Начнем все по порядку:
1)Сначала зайдите в «Параметры» через Поиск
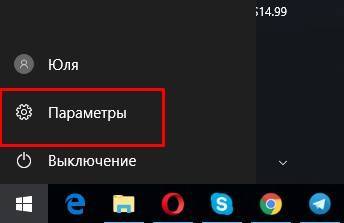
2)Следующим нашим шагом должен быть вход в «Систему».

В новом окне будет несколько задач, среди которых ищем «Приложение по умолчанию». После чего нажмите на голубую строчку «Задать значение по умолчанию».
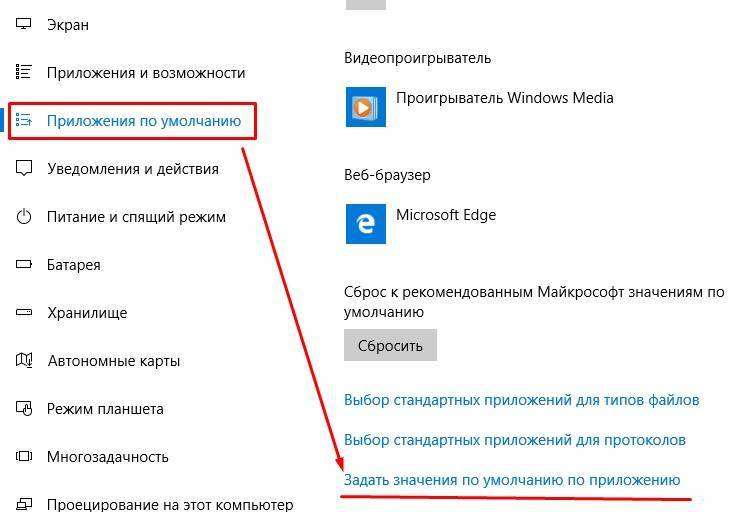
3)В новом окне найдите веб-обозреватель «с проблемой», кликнув по нему, с правой стороны увидите парочку действий, нажимаете на «Использовать эту программу по умолчанию».
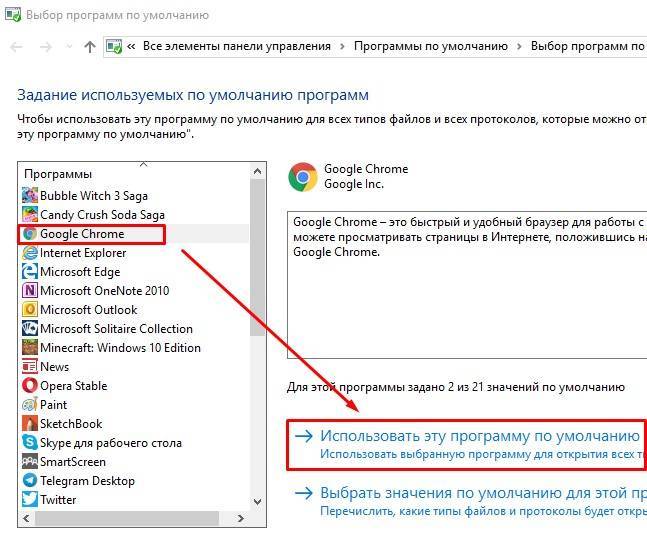
4)Но эти манипуляции могут не всегда помочь. Например, Internet Explorer может и дальше не функционировать. Поэтому решить проблему поможет командная строка, запущенная от имени администратора. Открыть ее очень легко. Нажимаем Пуск, среди списка всех программ, находим «Служебные» и там будет «Командная строка», в которой нужно ввести задачу regsvr32 ExplorerFrame.dll.
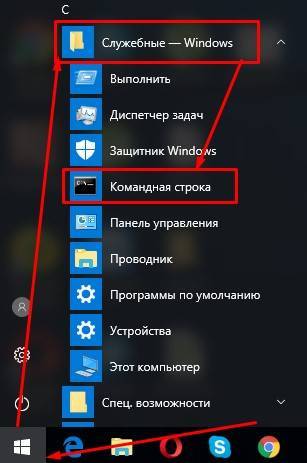
В ней нужно ввести задачу

Как только команда выполнится, включите и выключите устройство и проверьте работоспособность браузера. Если ничего не сработало, тогда нужно прибегнуть к удалению браузера и его новой полной установке.


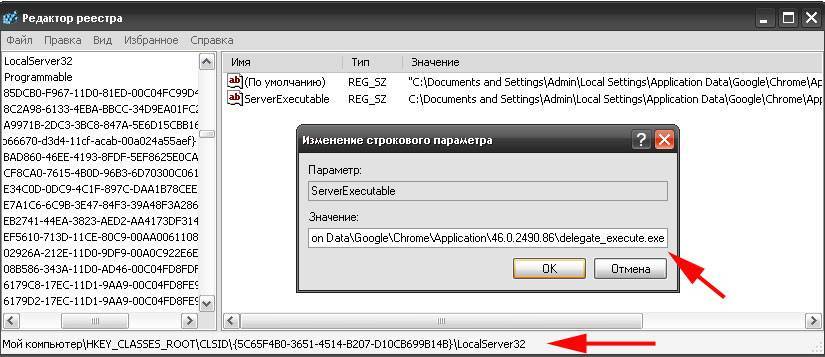
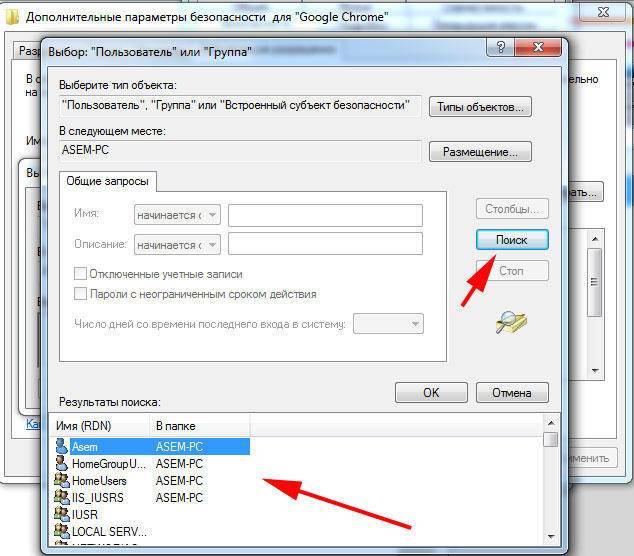
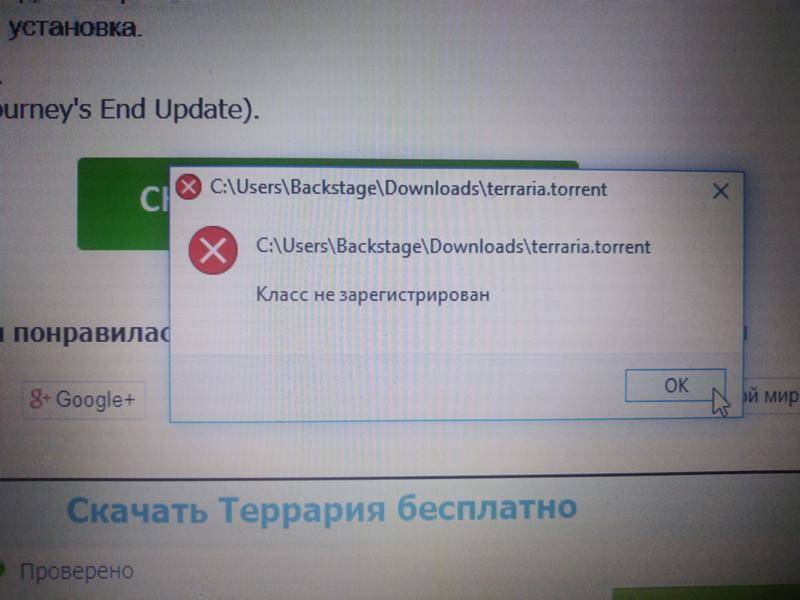
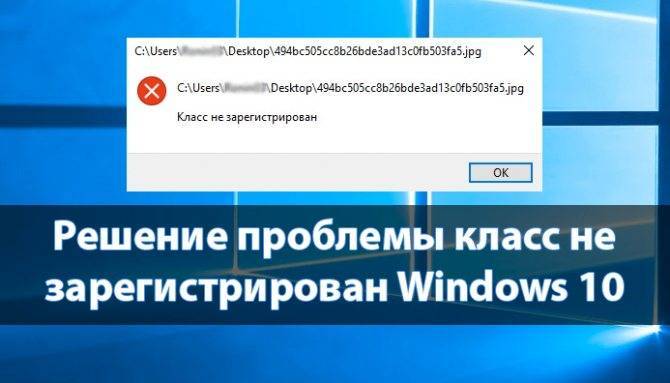
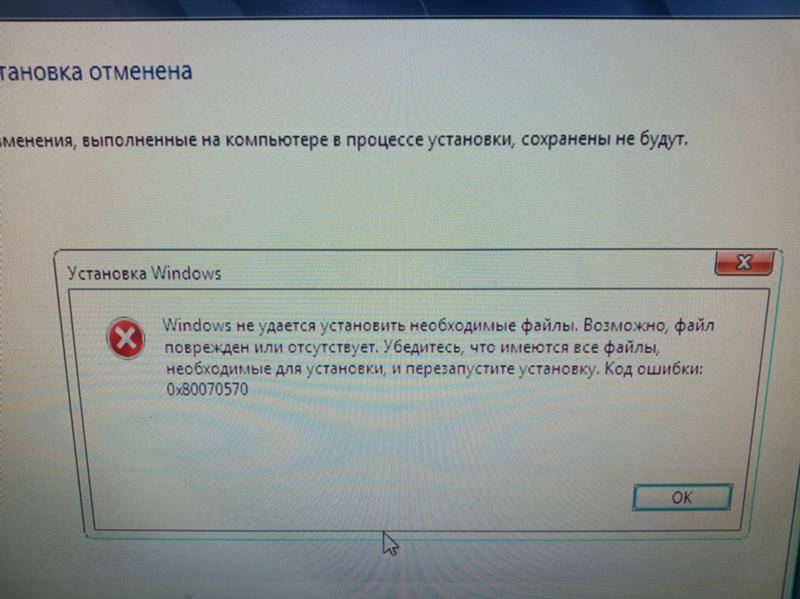
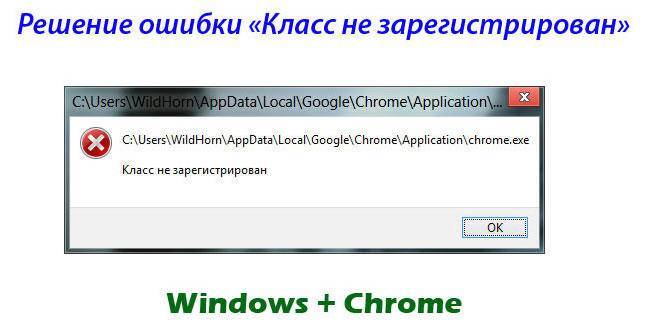
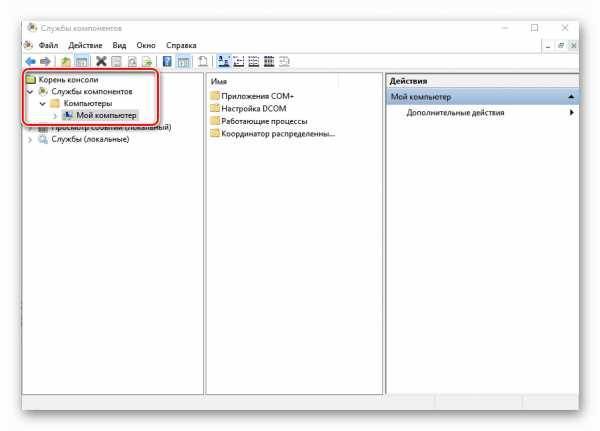
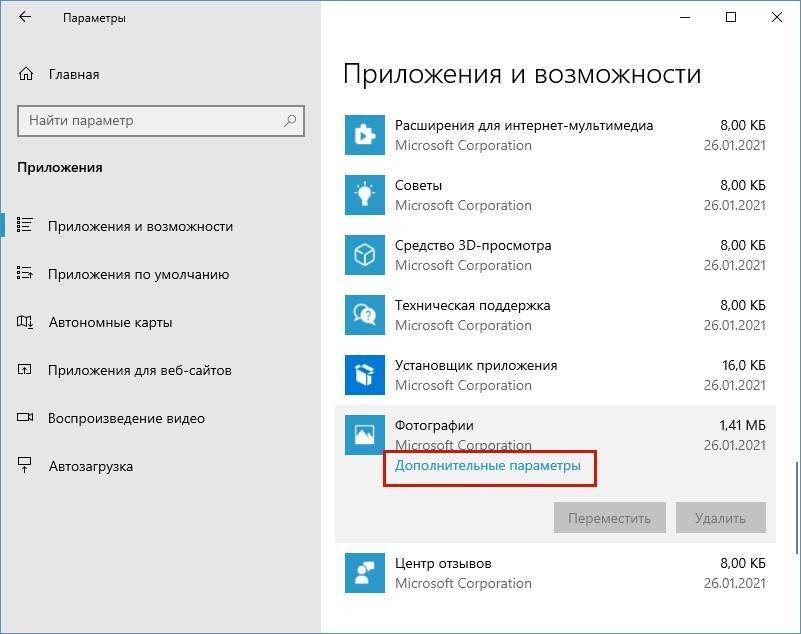
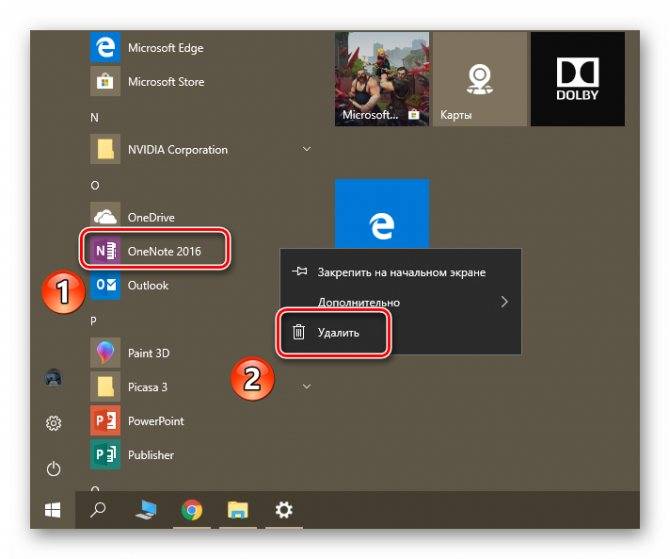
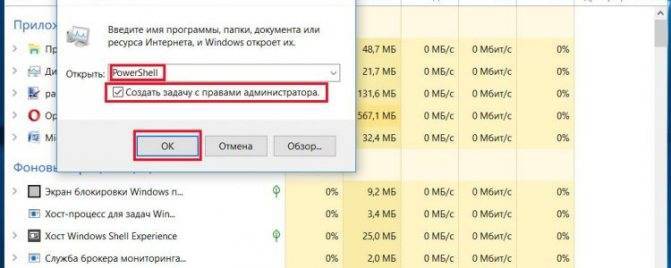
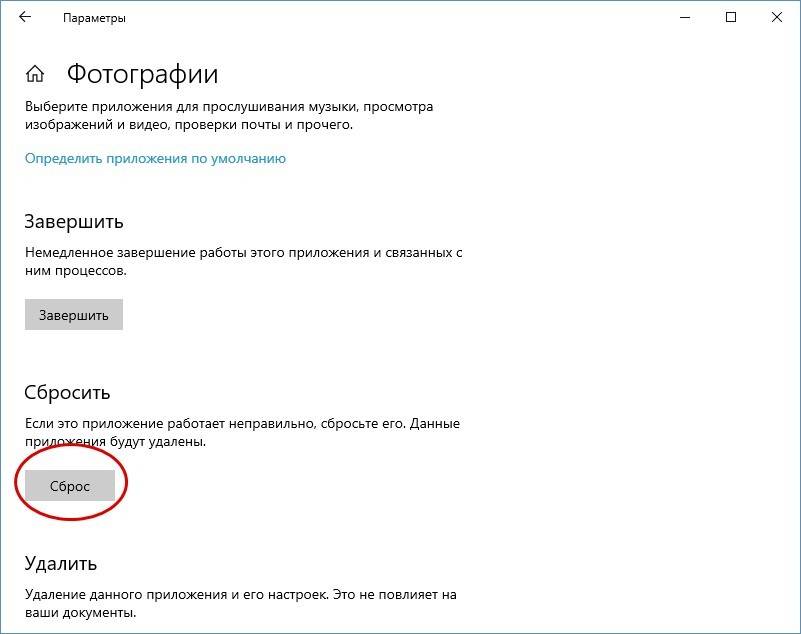
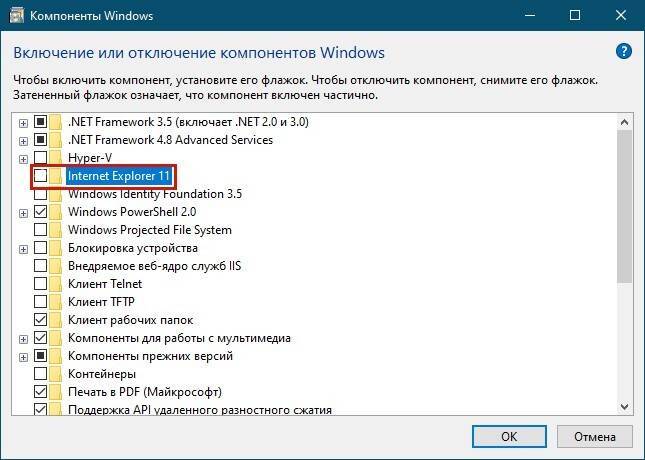
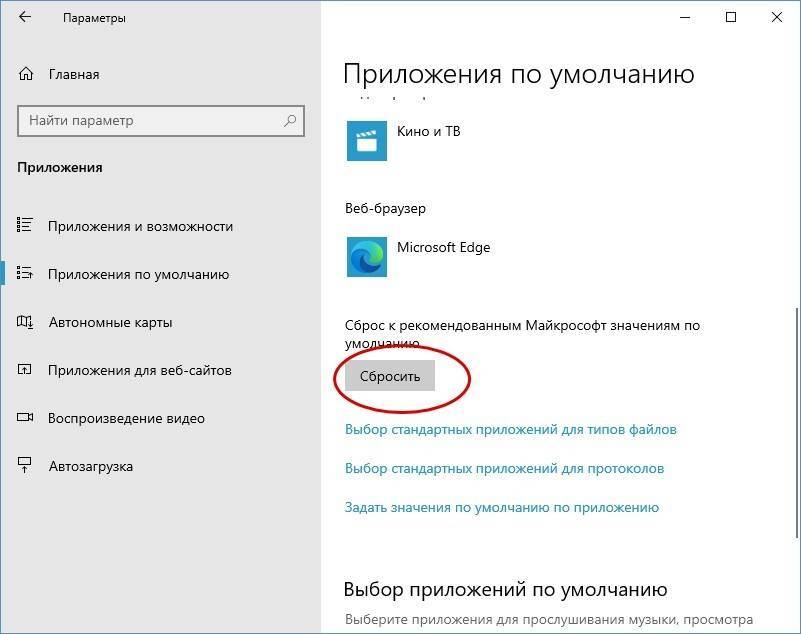
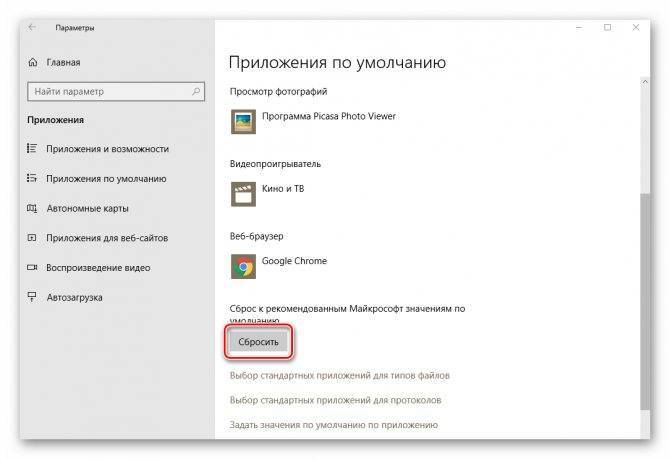
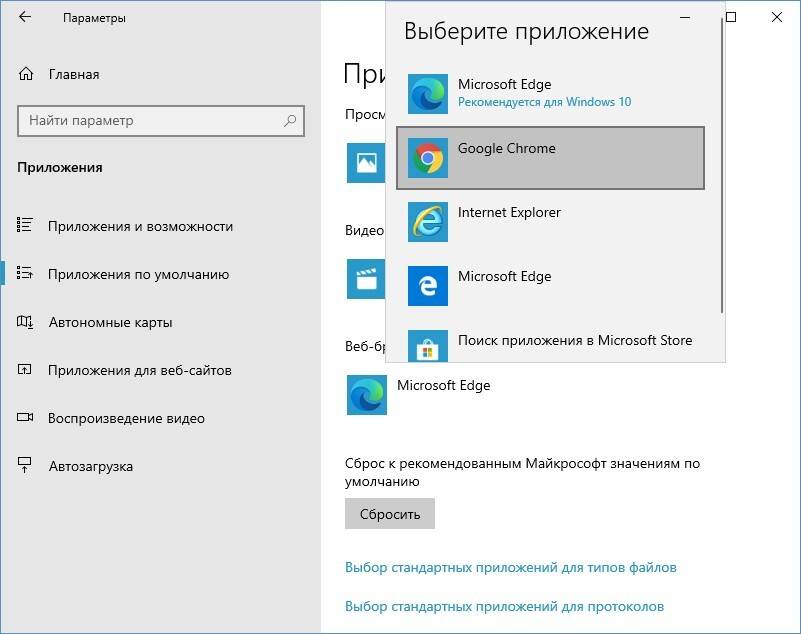
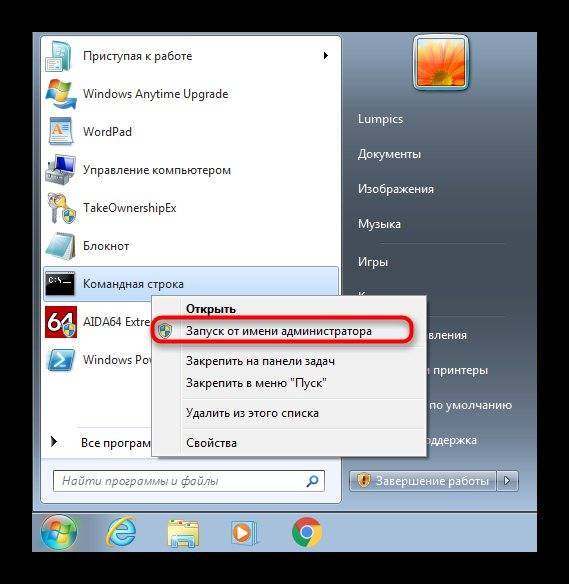
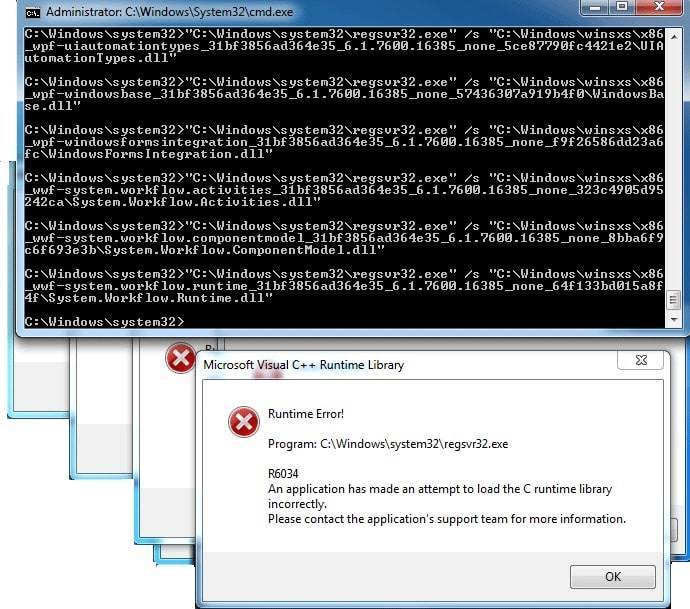
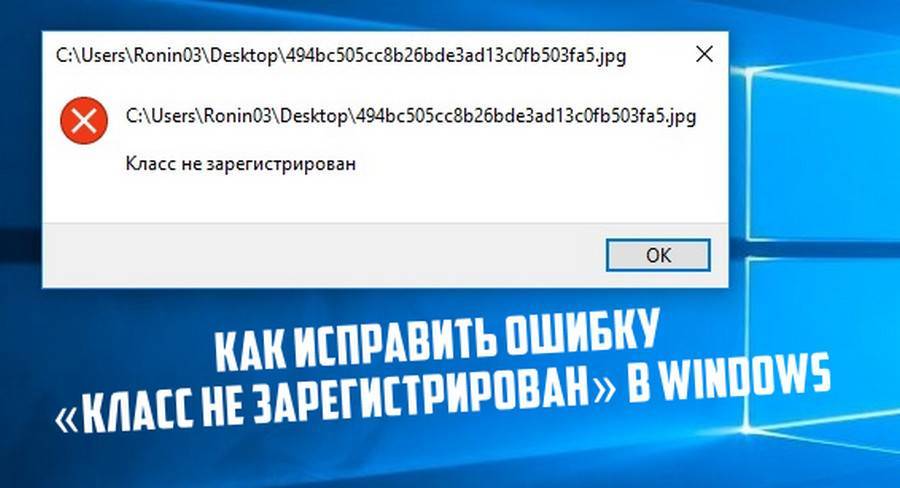
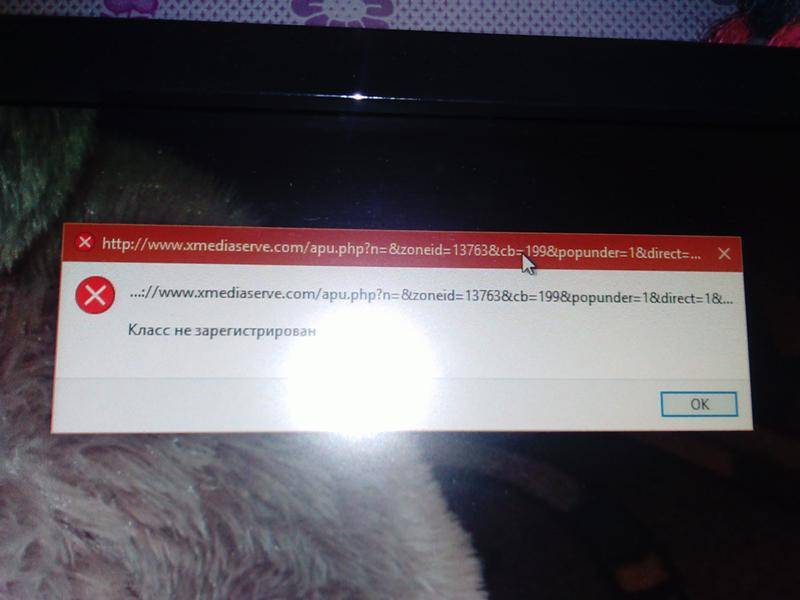
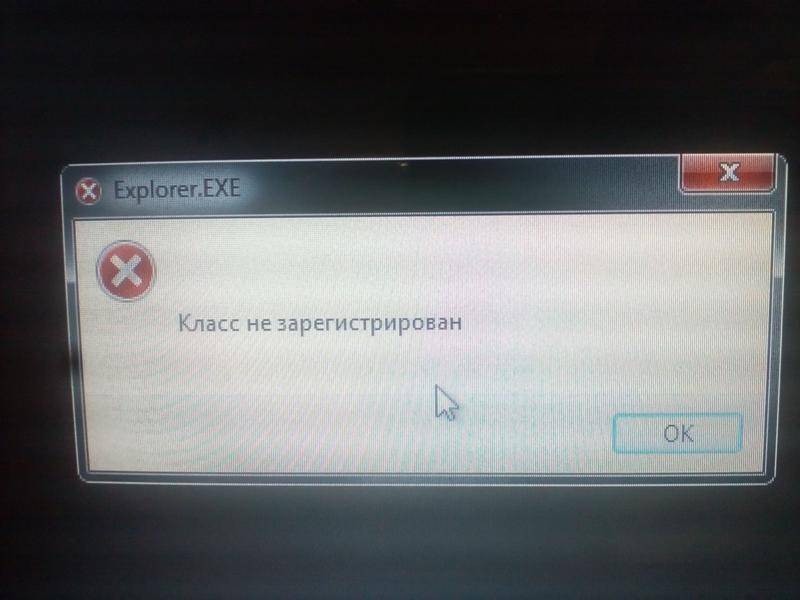

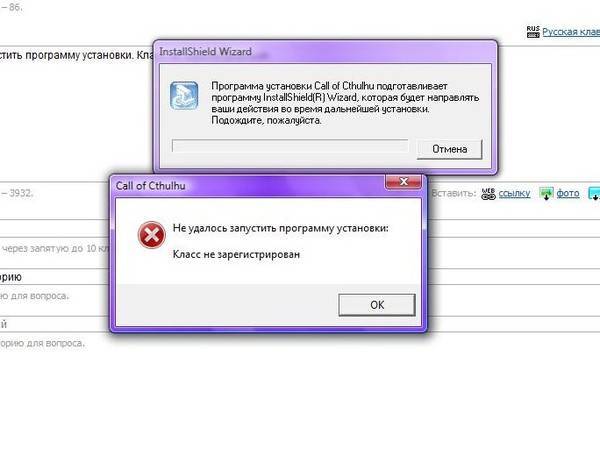

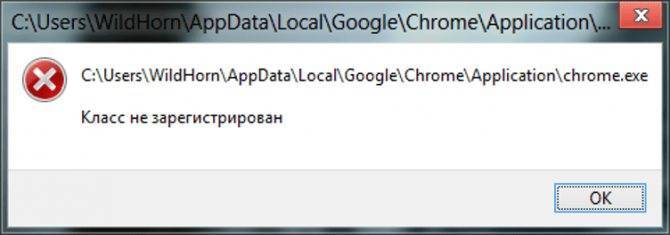

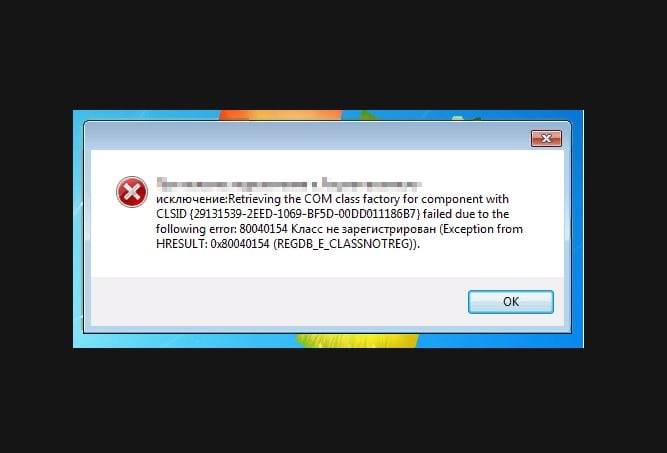

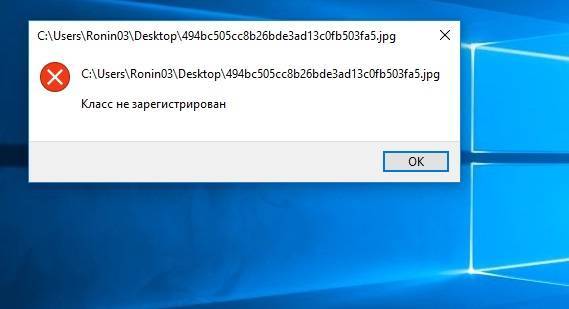
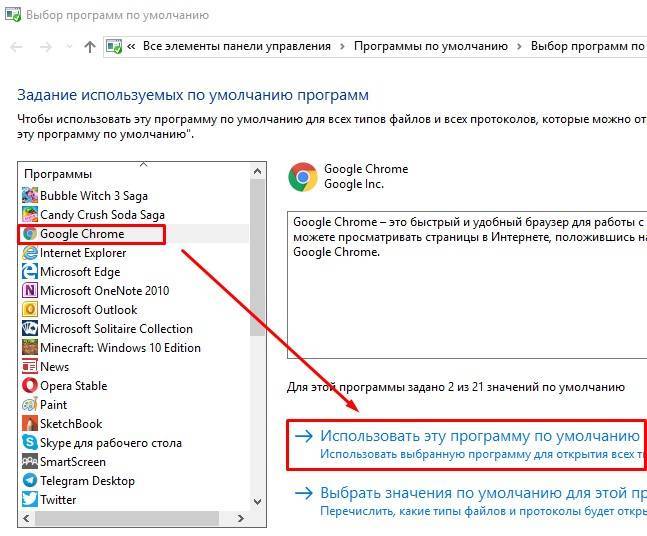
![Класс не зарегистрировано в windows 10 [полное руководство]](https://setemonic.ru/wp-content/uploads/b/f/9/bf9627a63237ddc2d01e4351c1e7bbb1.jpeg)

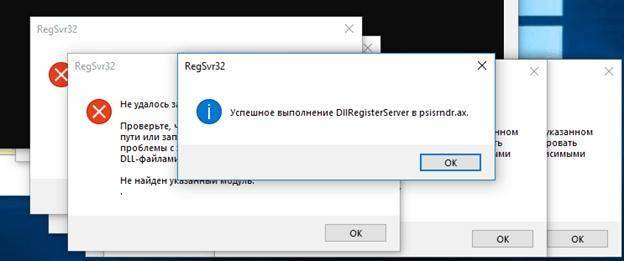

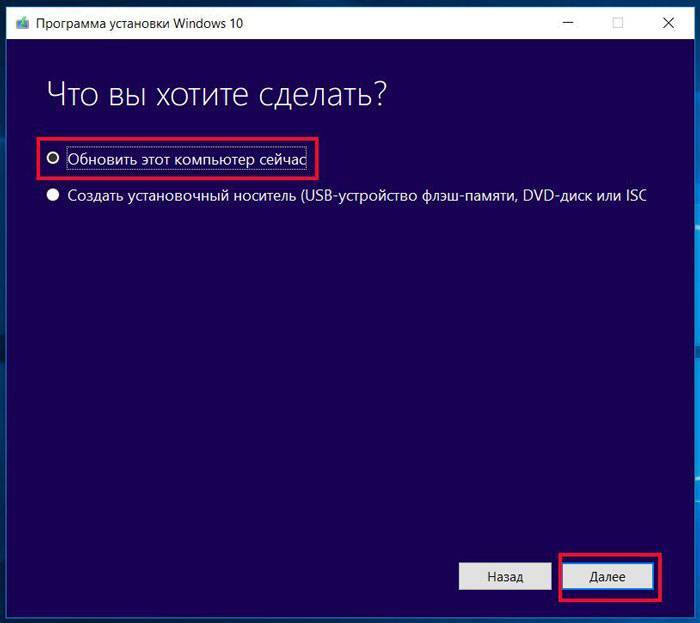
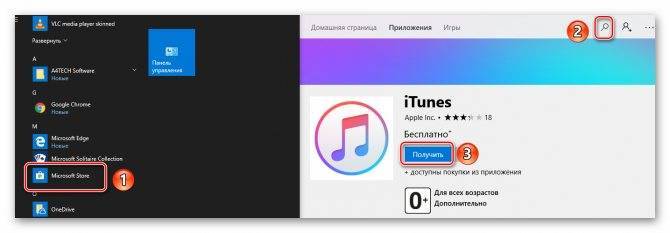
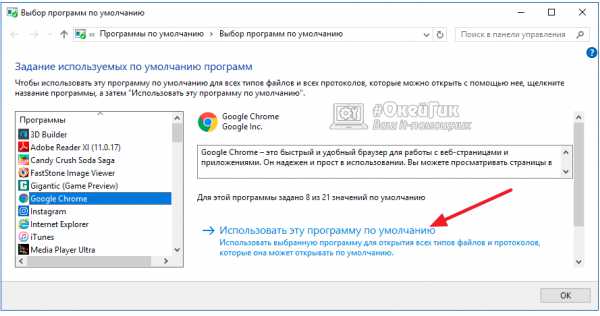
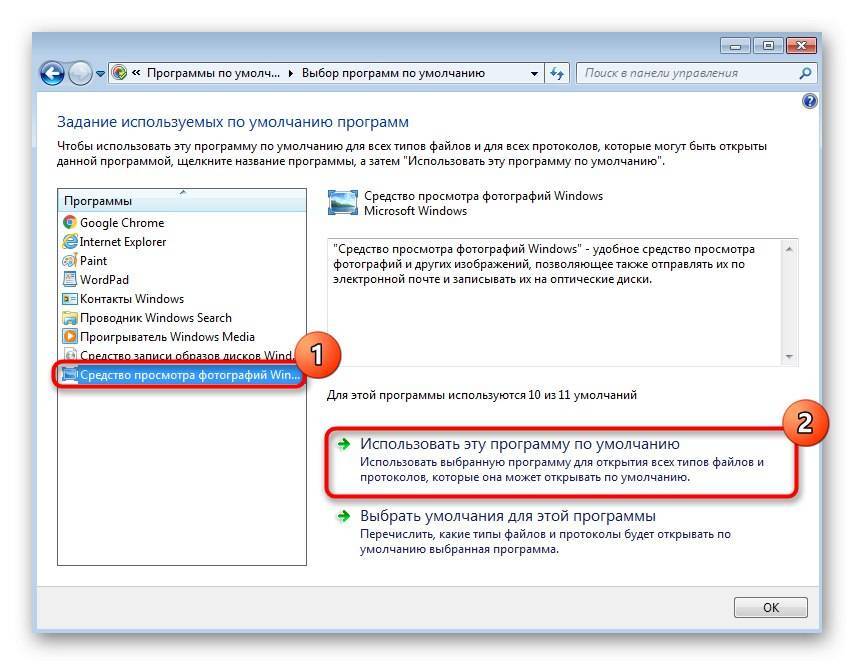
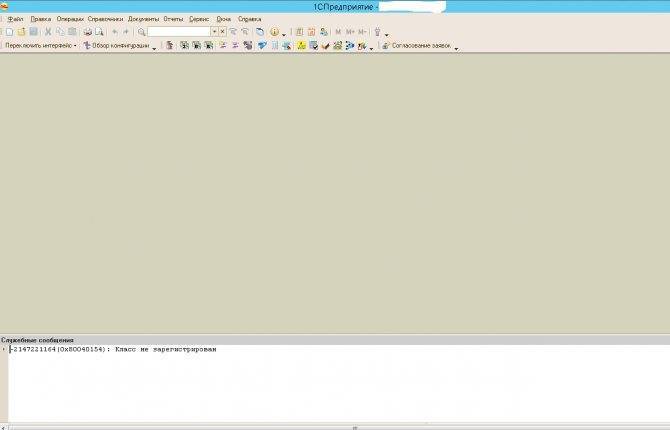
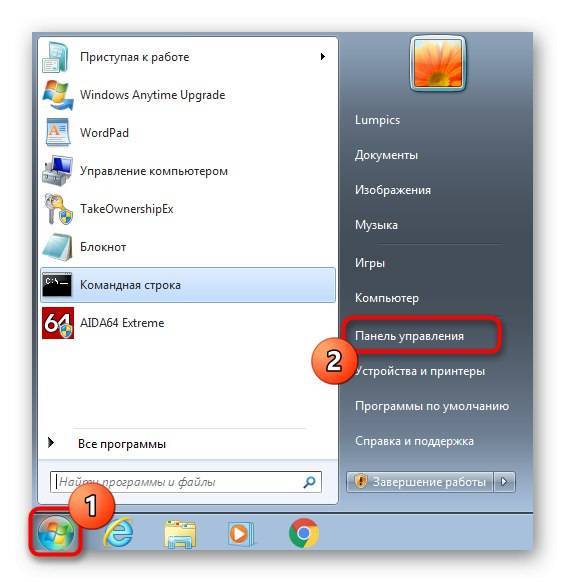

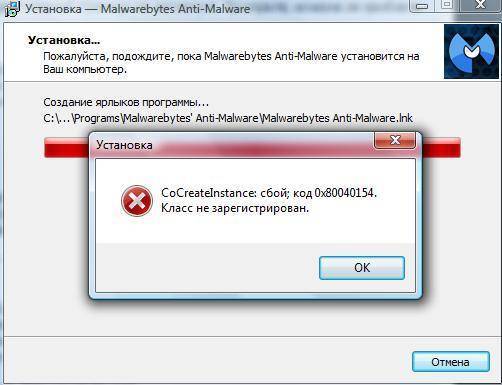
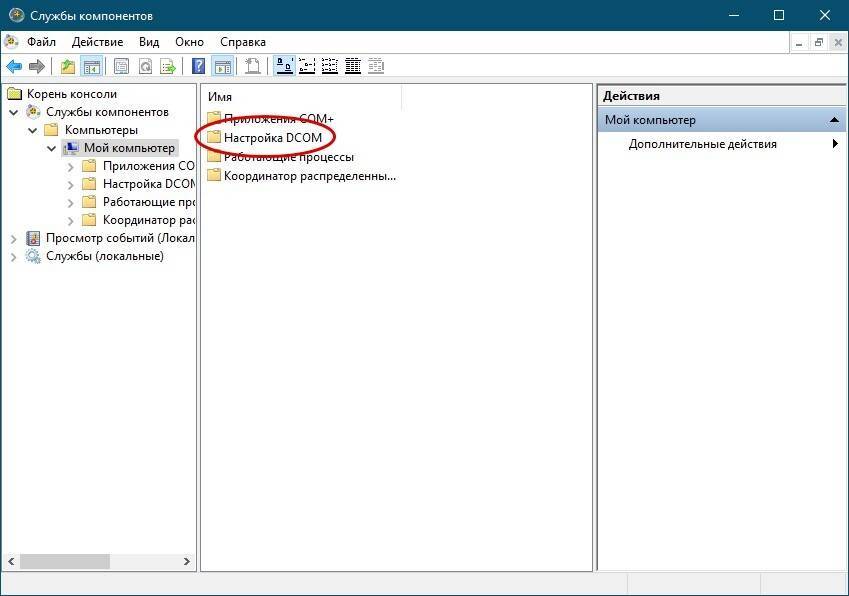
![Класс не зарегистрировано в windows 10 [полное руководство]](https://setemonic.ru/wp-content/uploads/e/a/9/ea9e6ea4659686ec775b4d464f15cff9.jpeg)