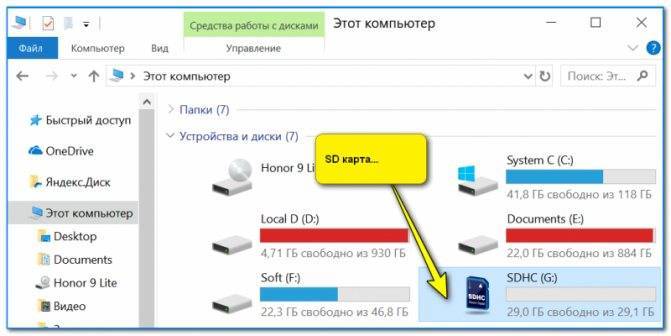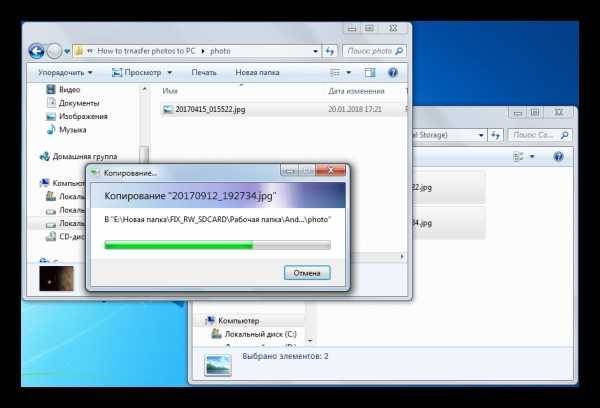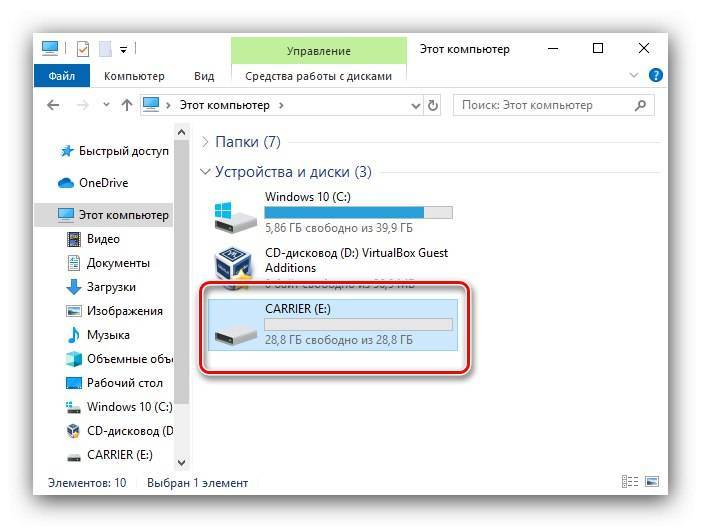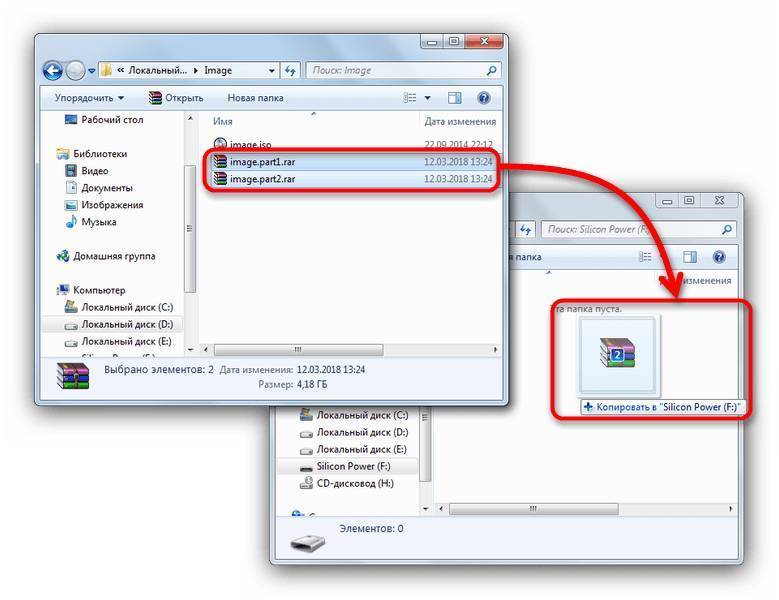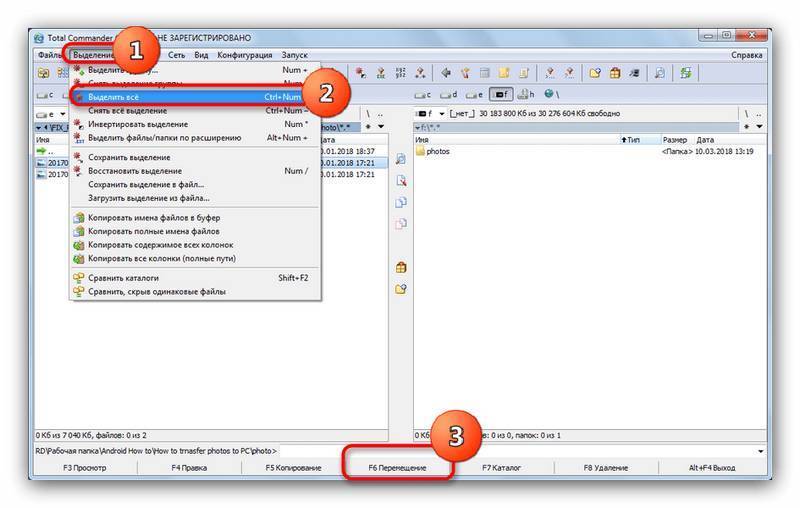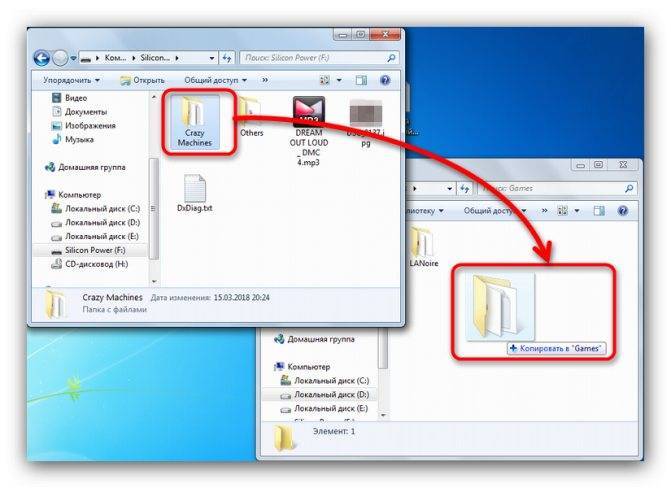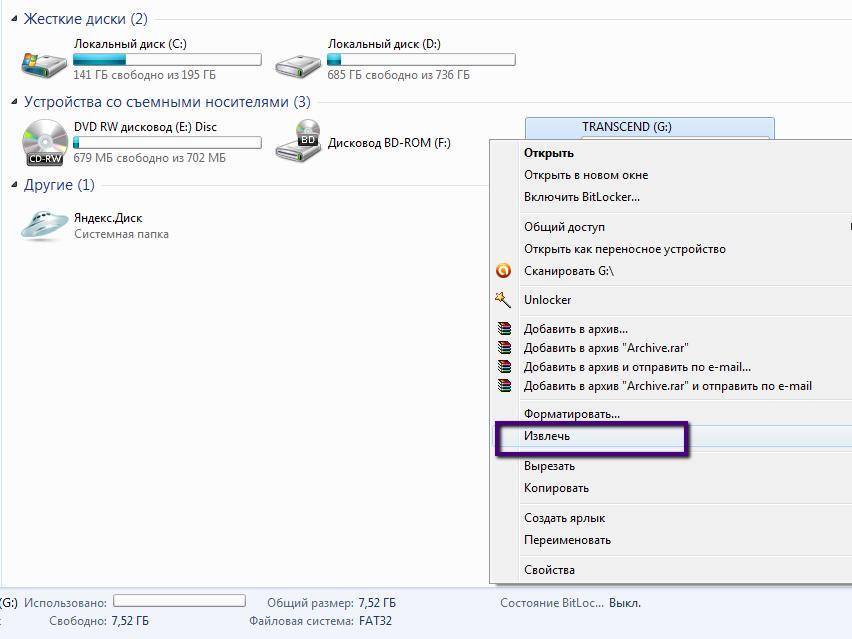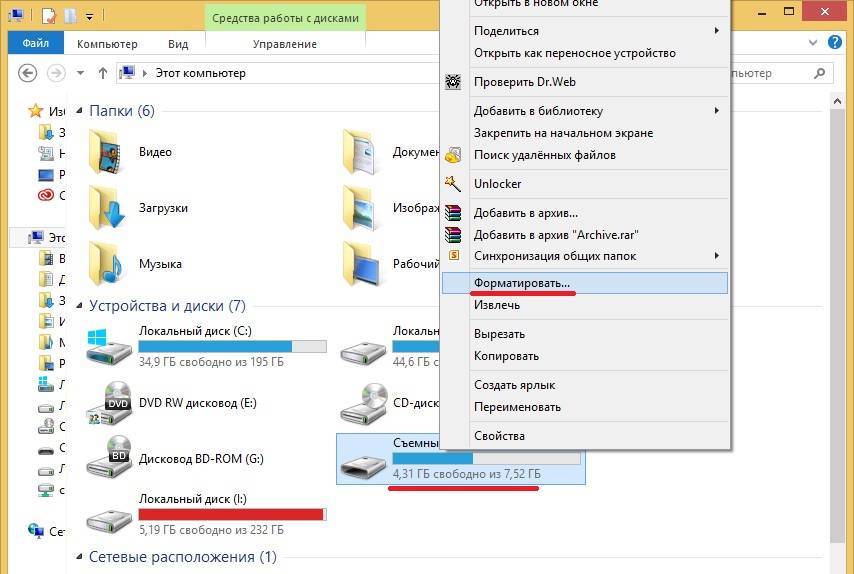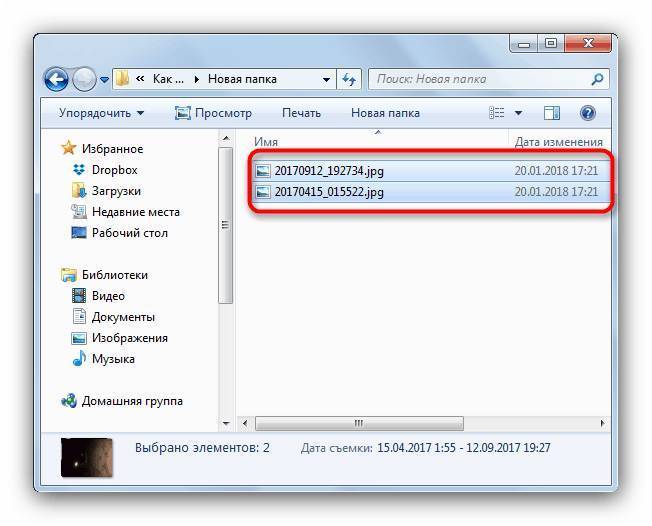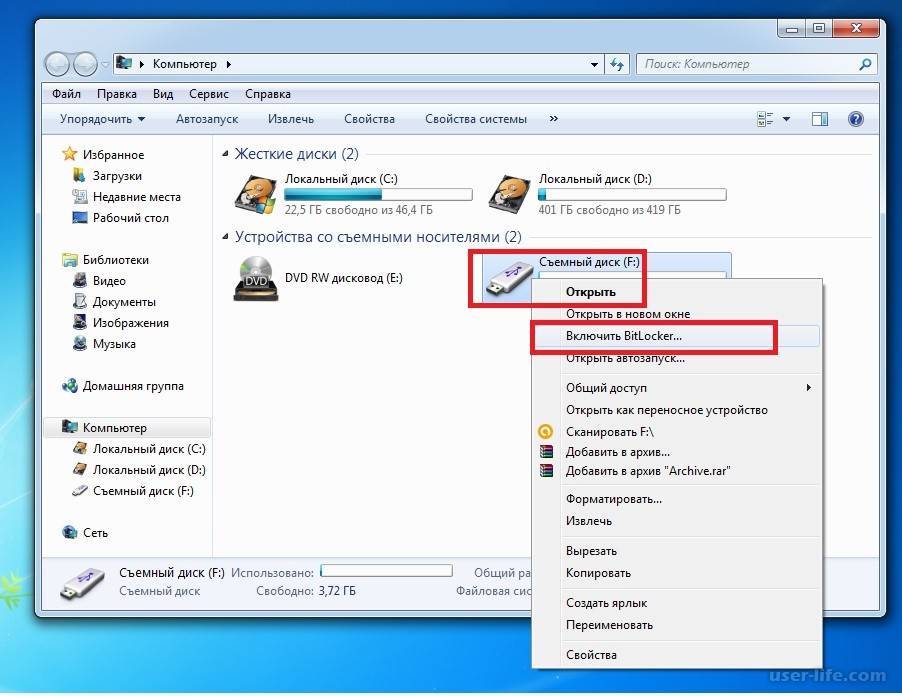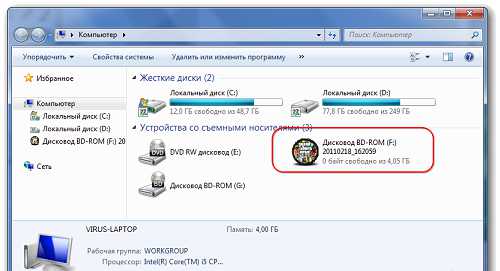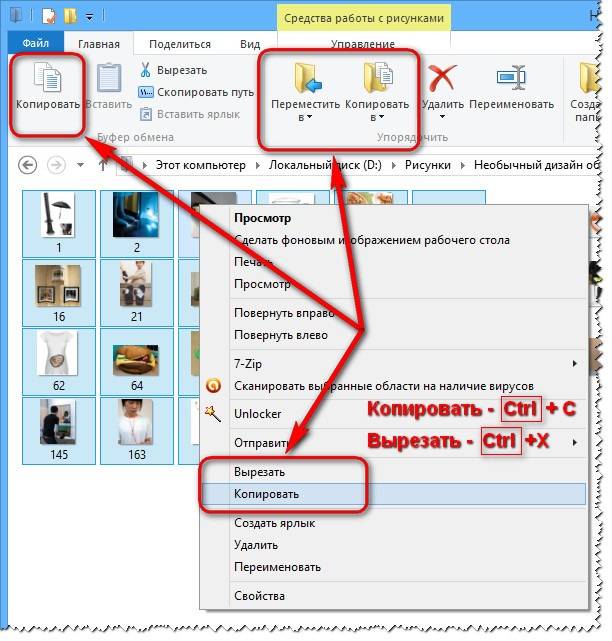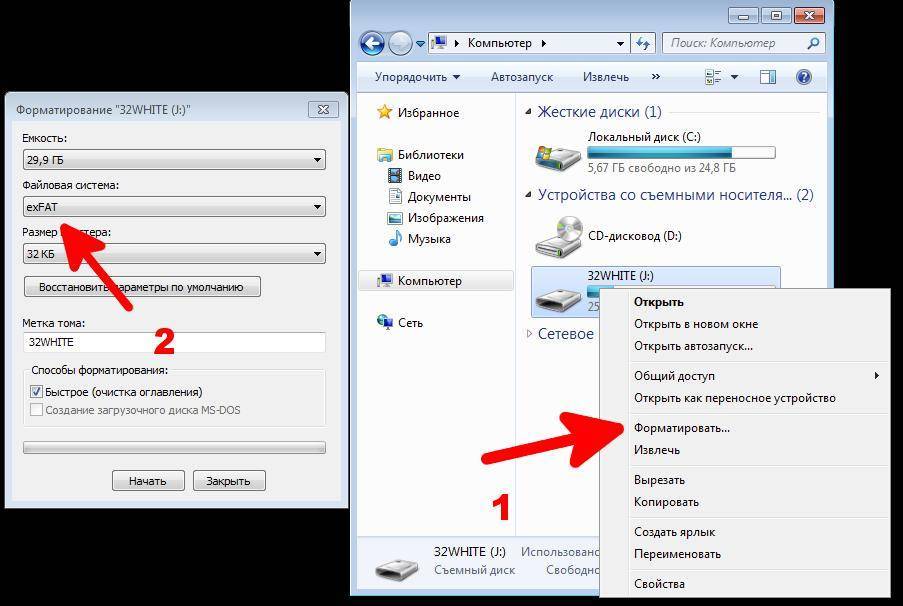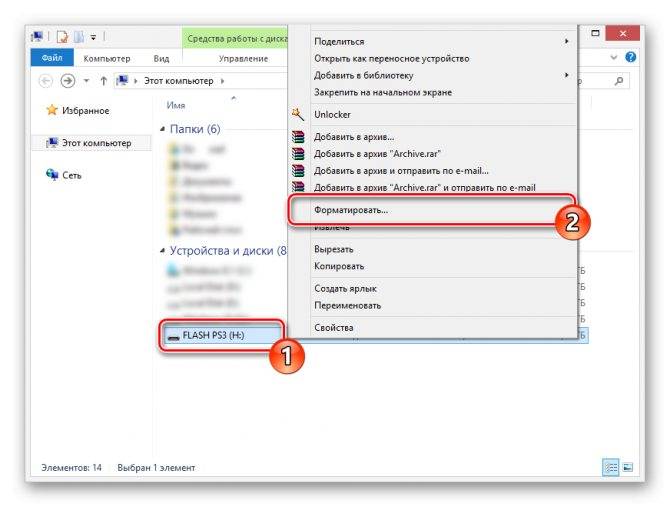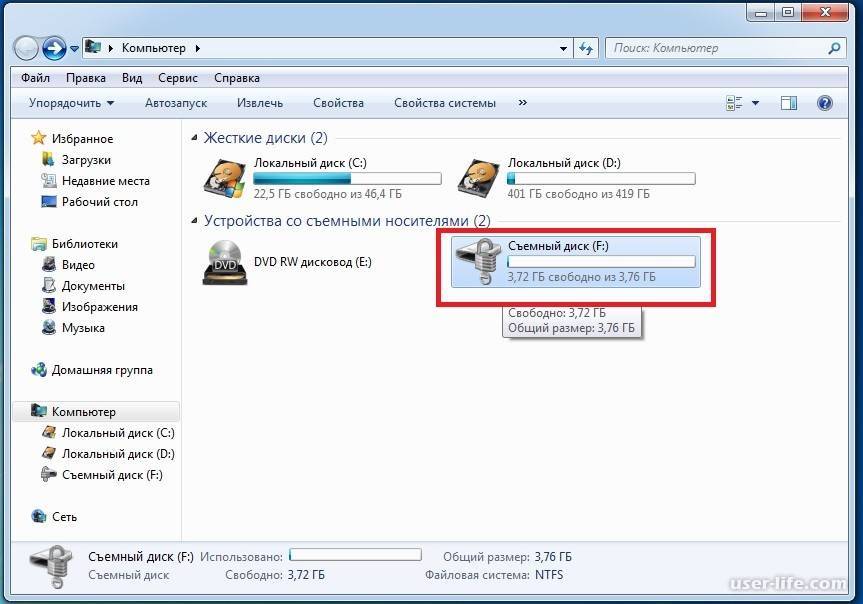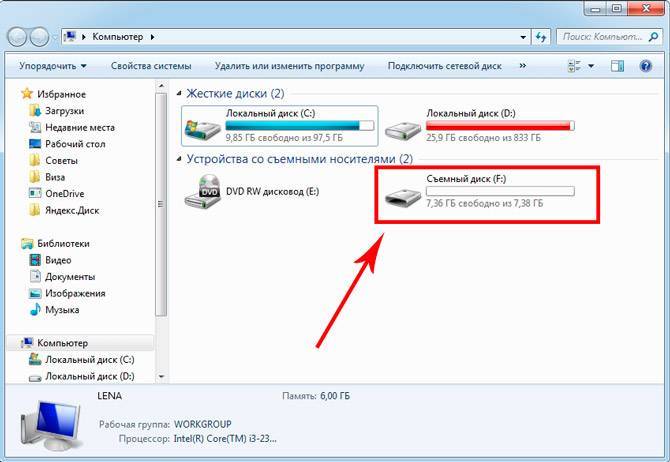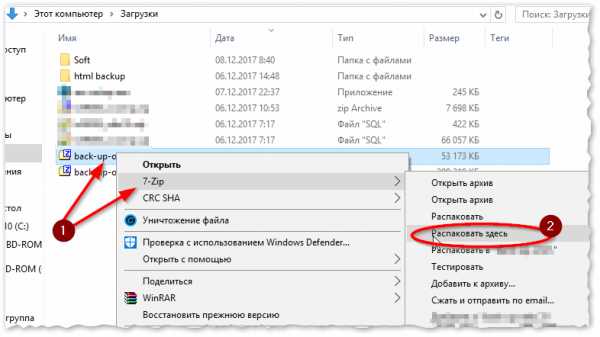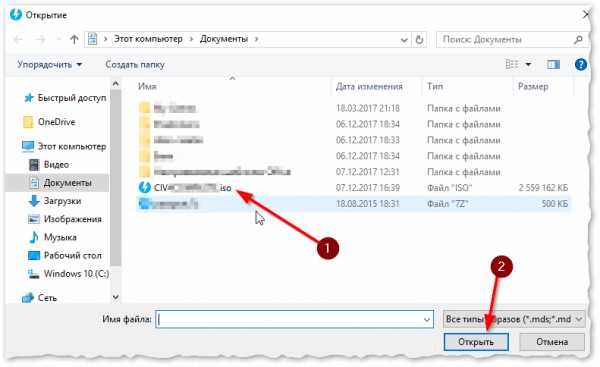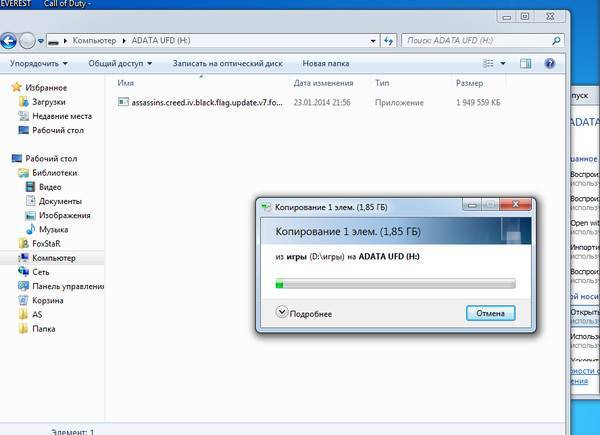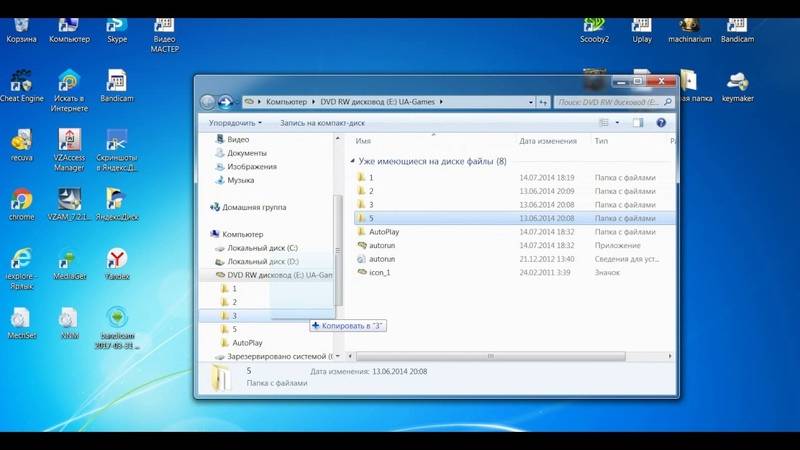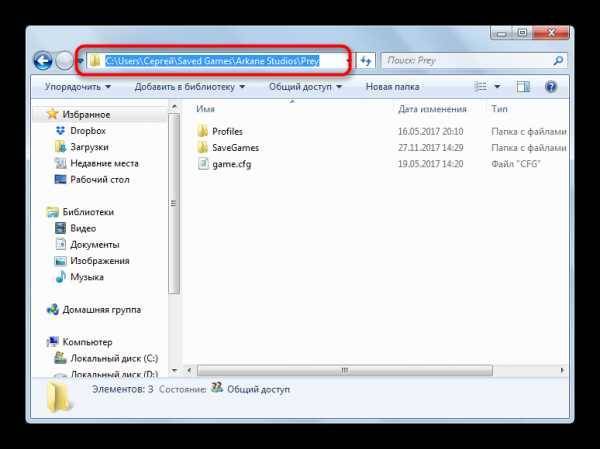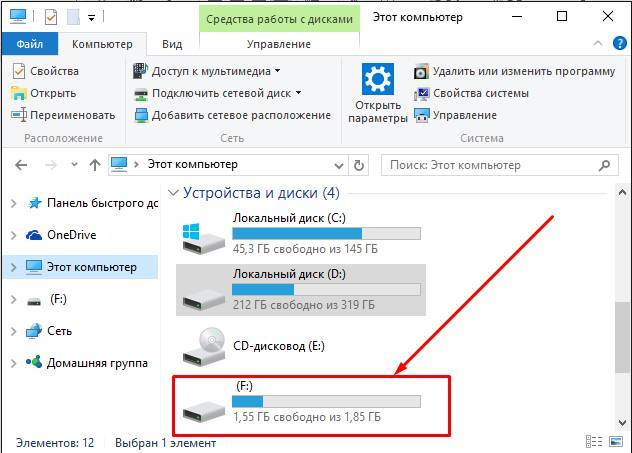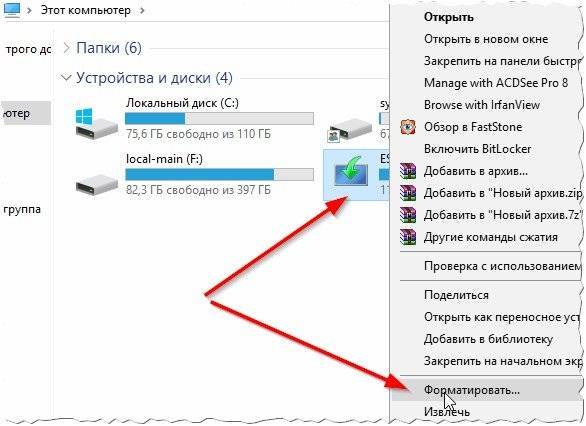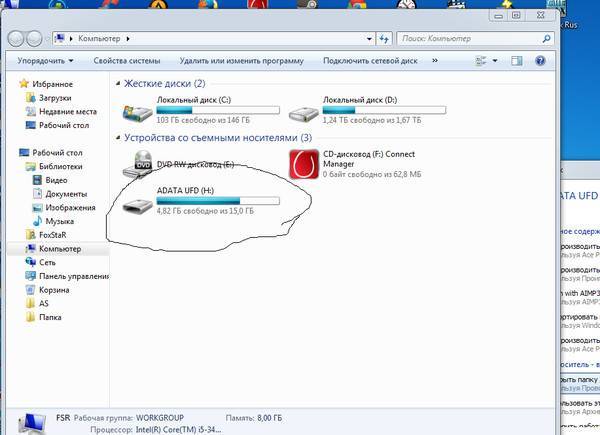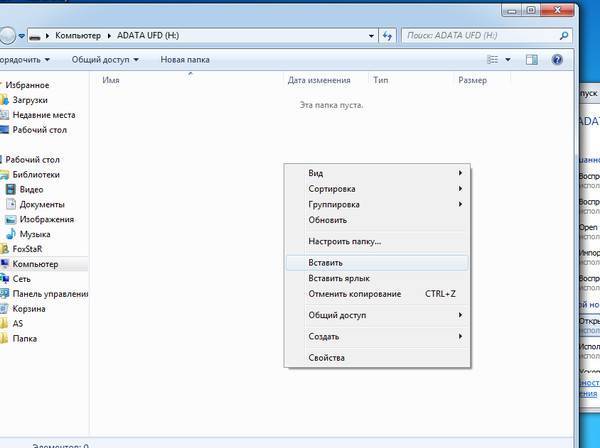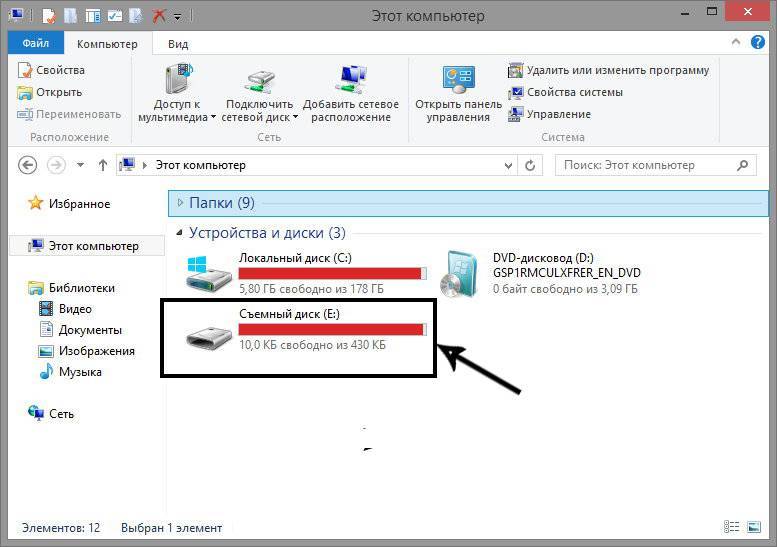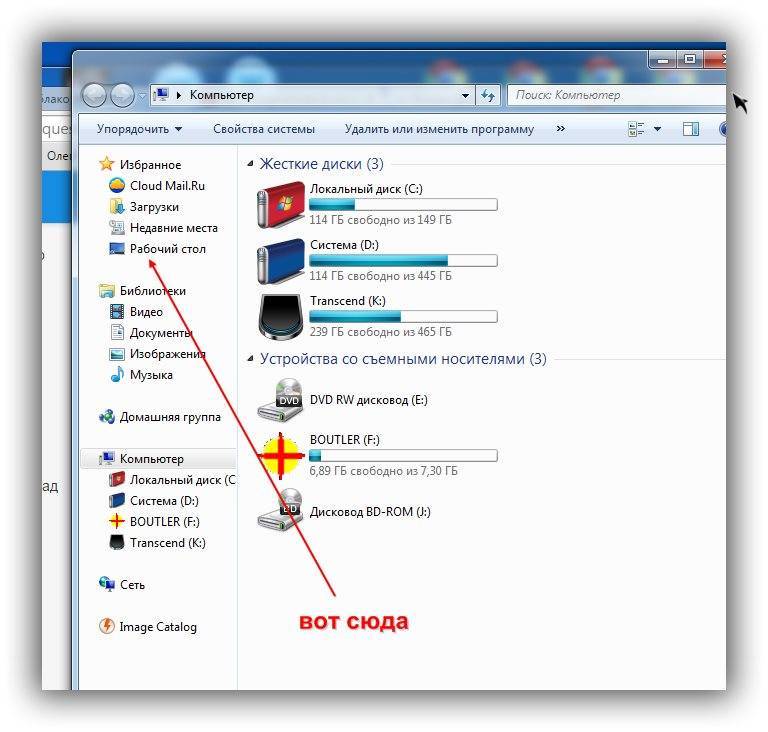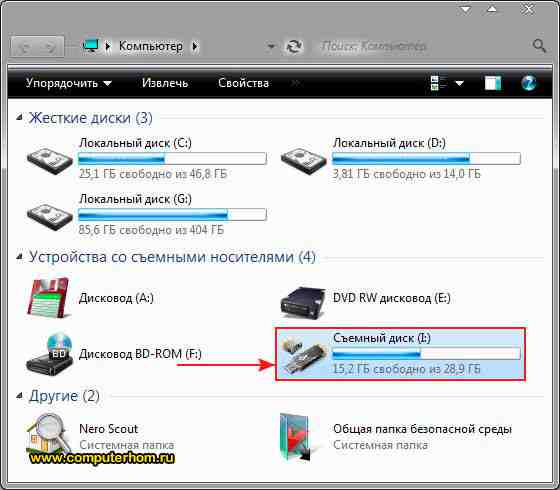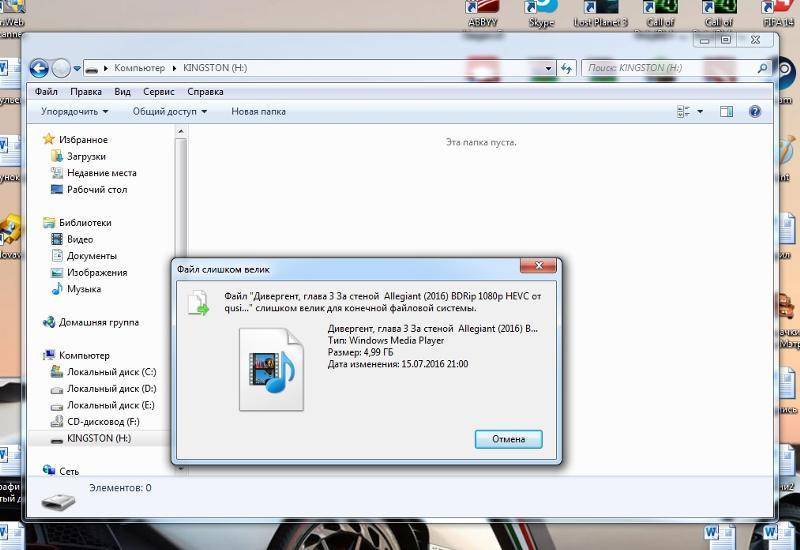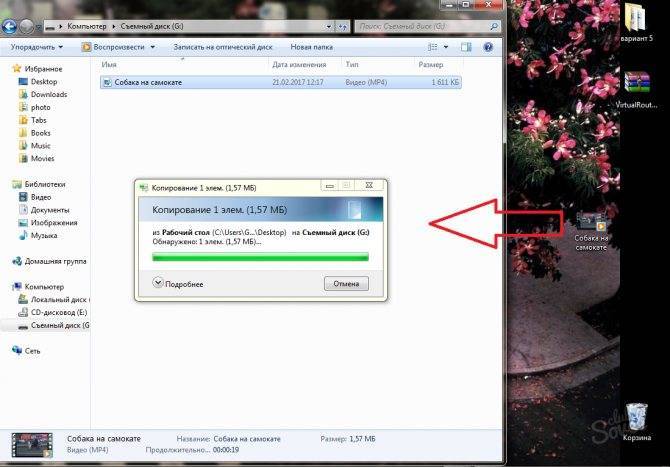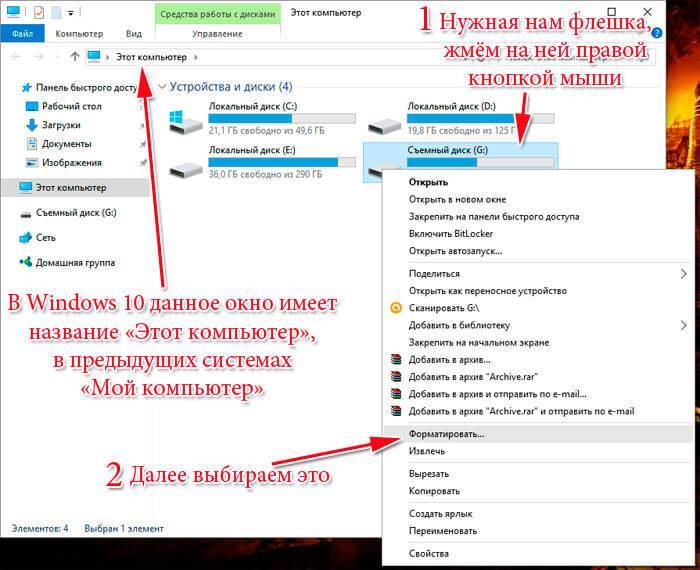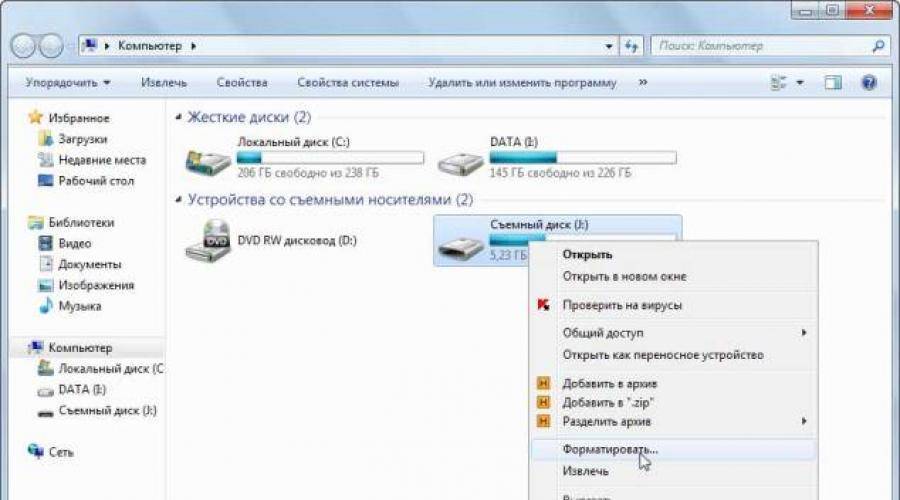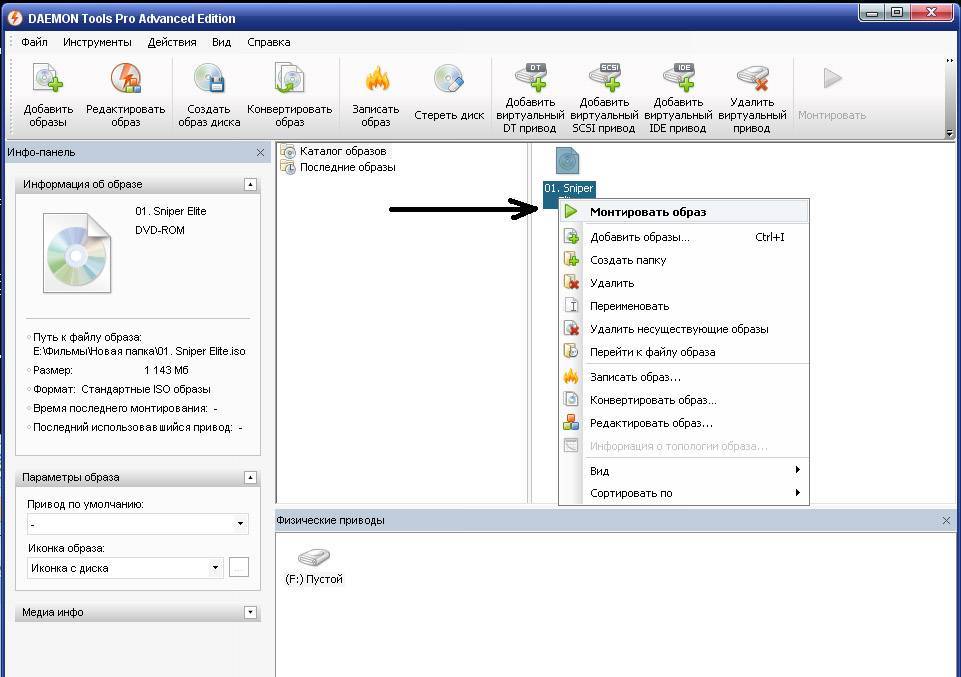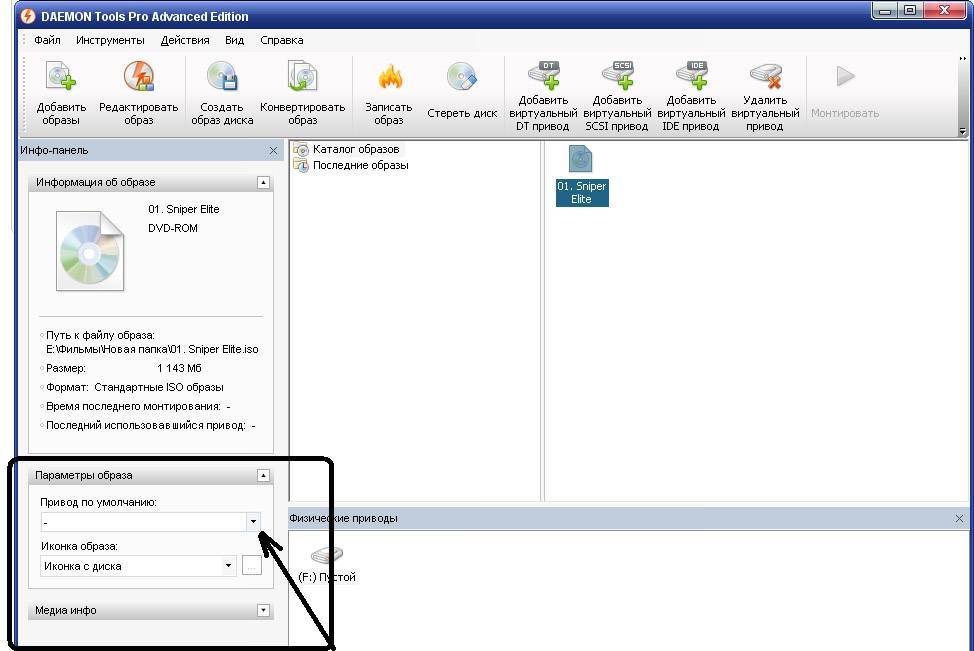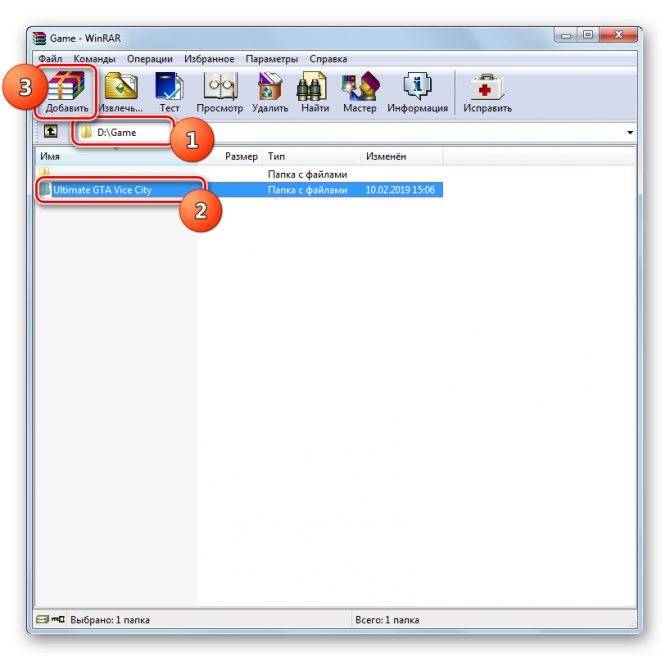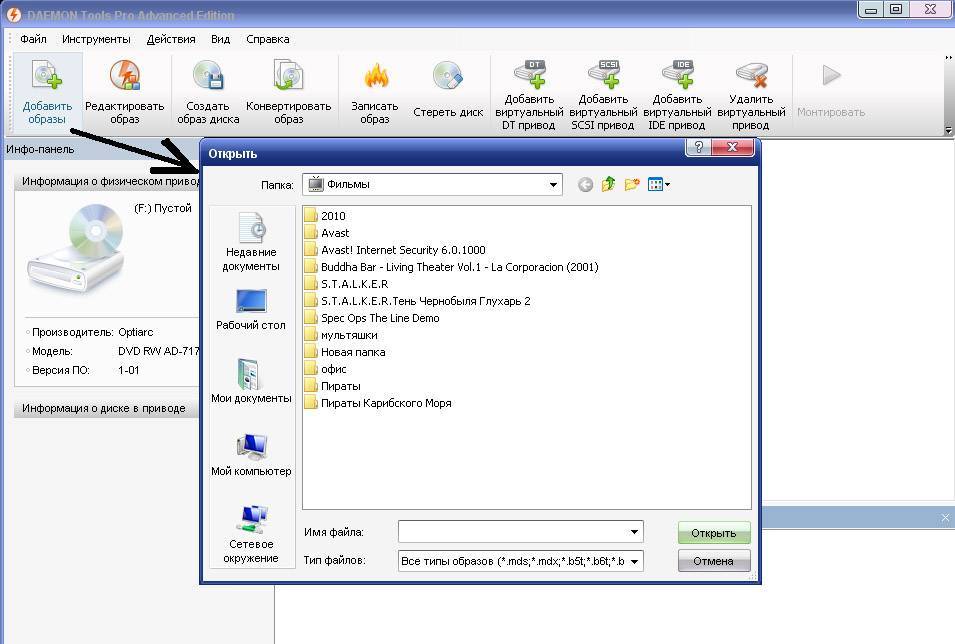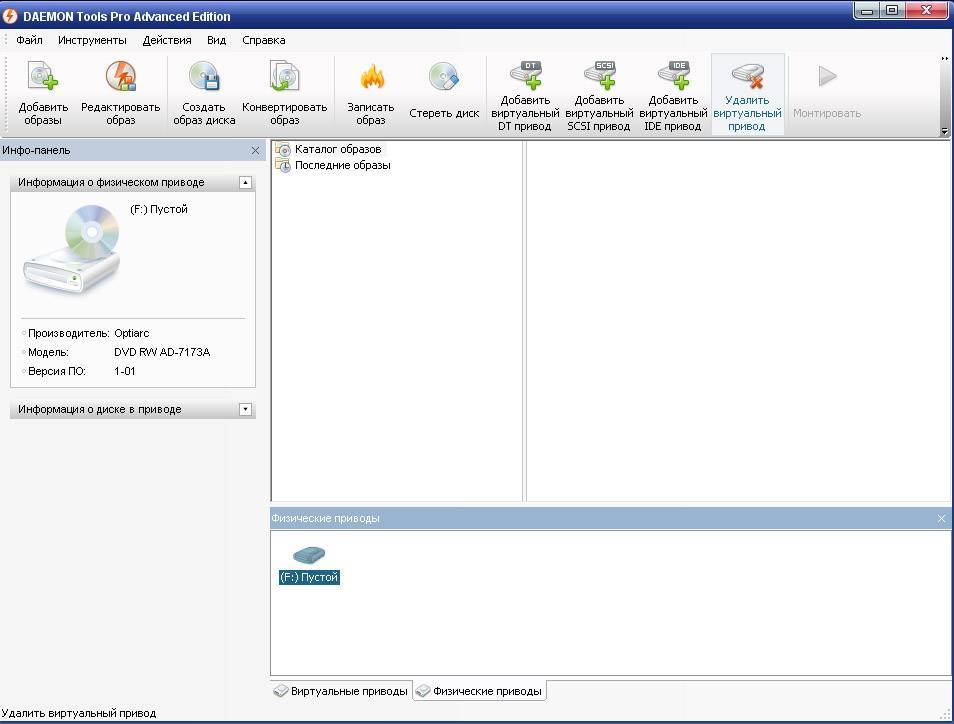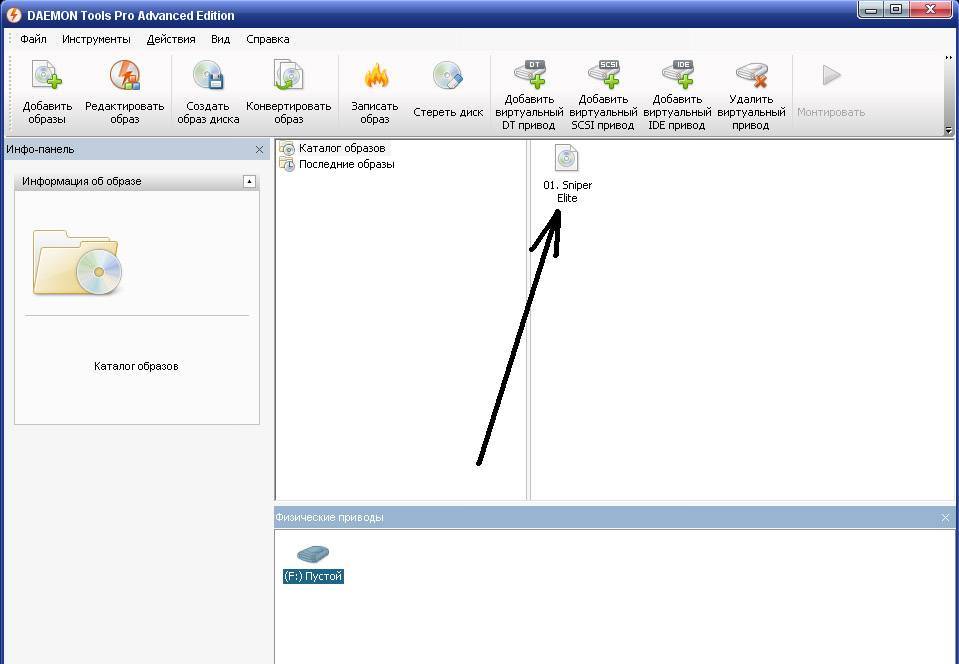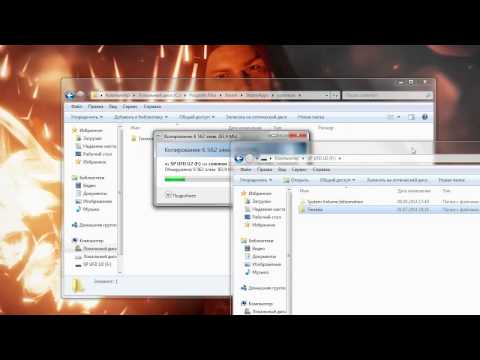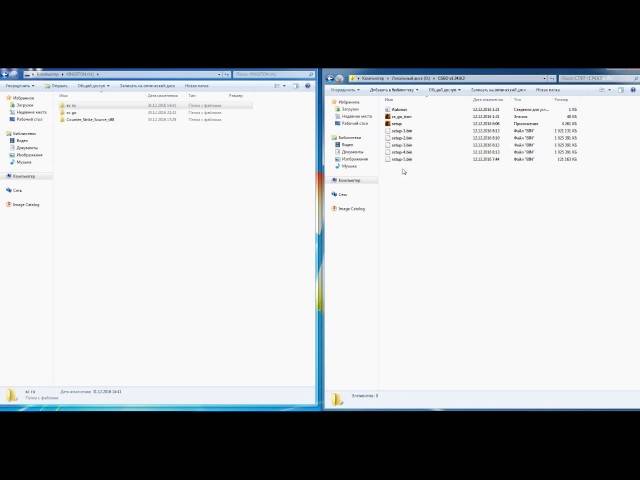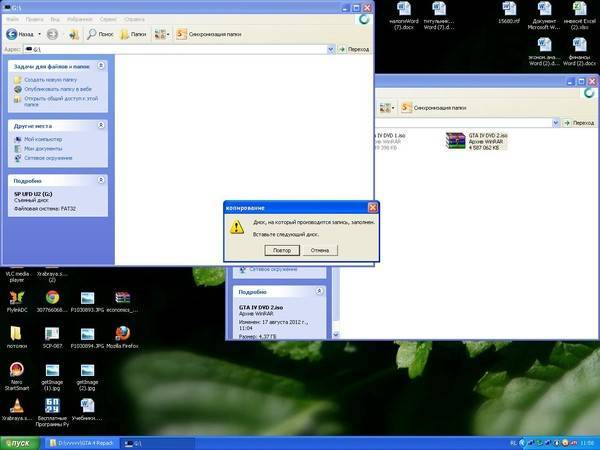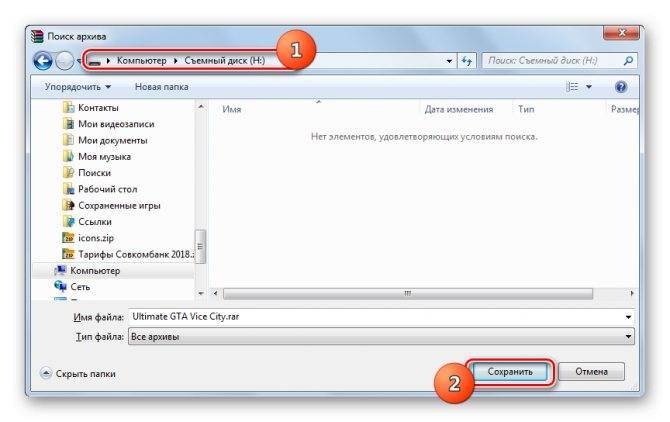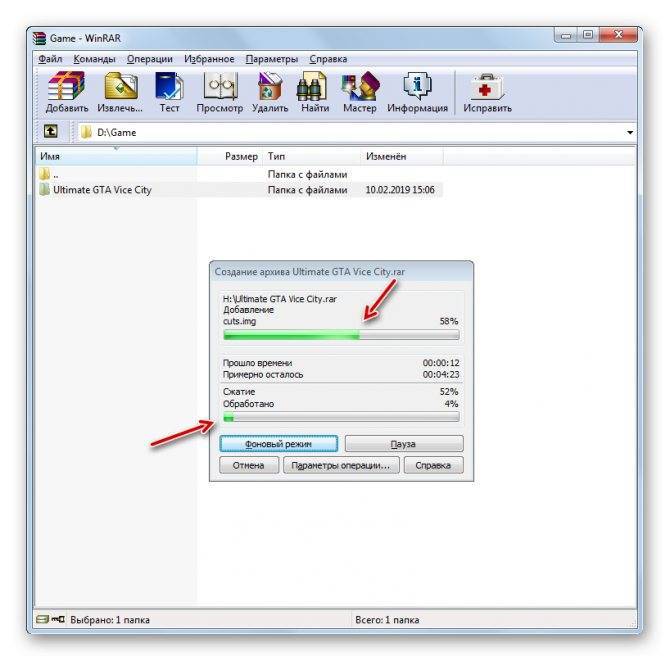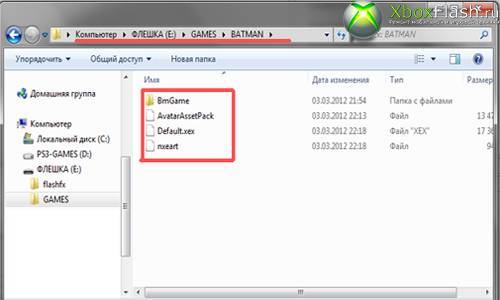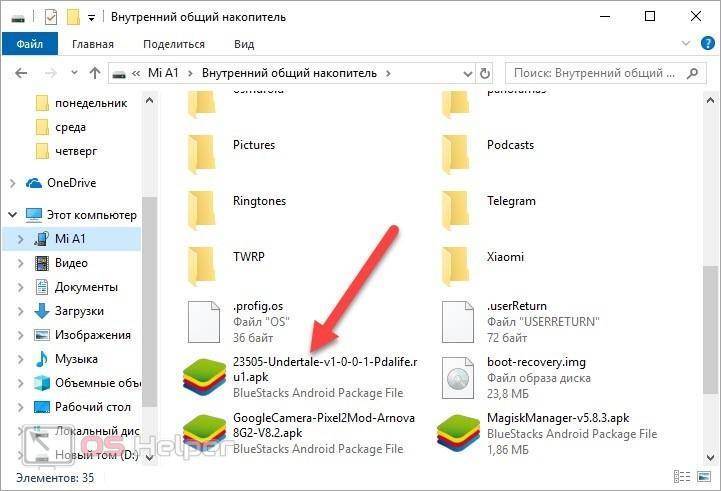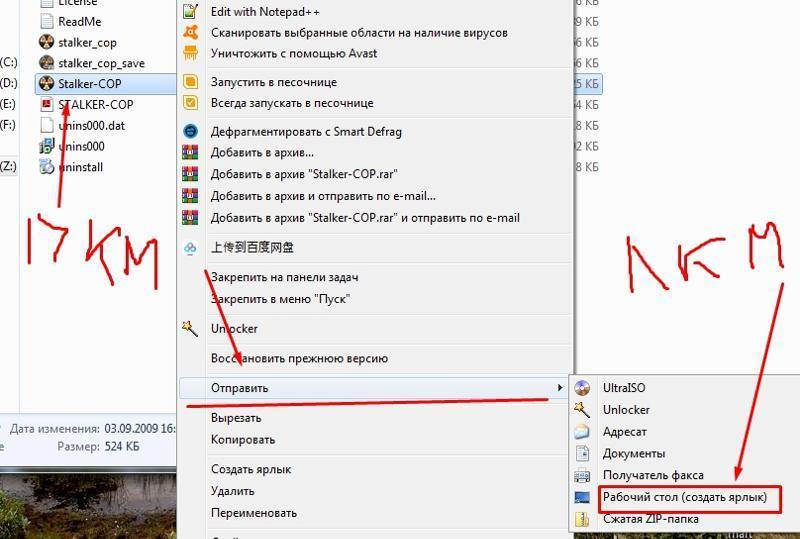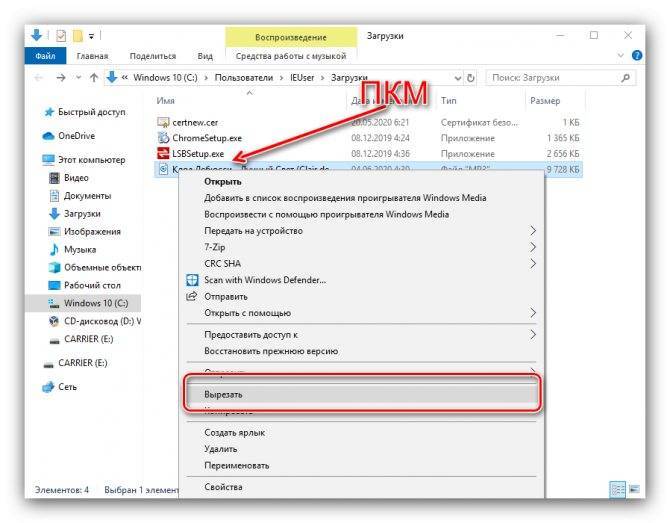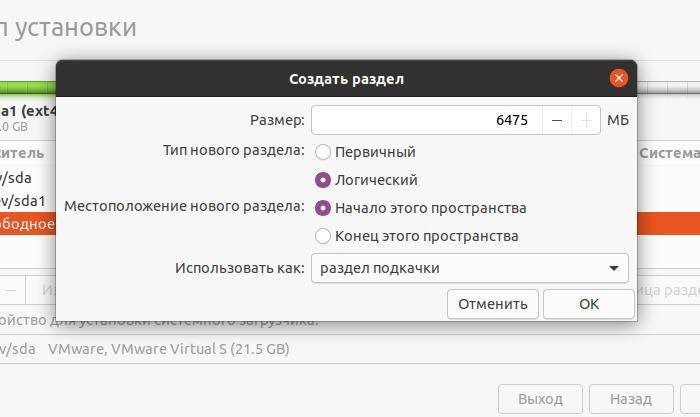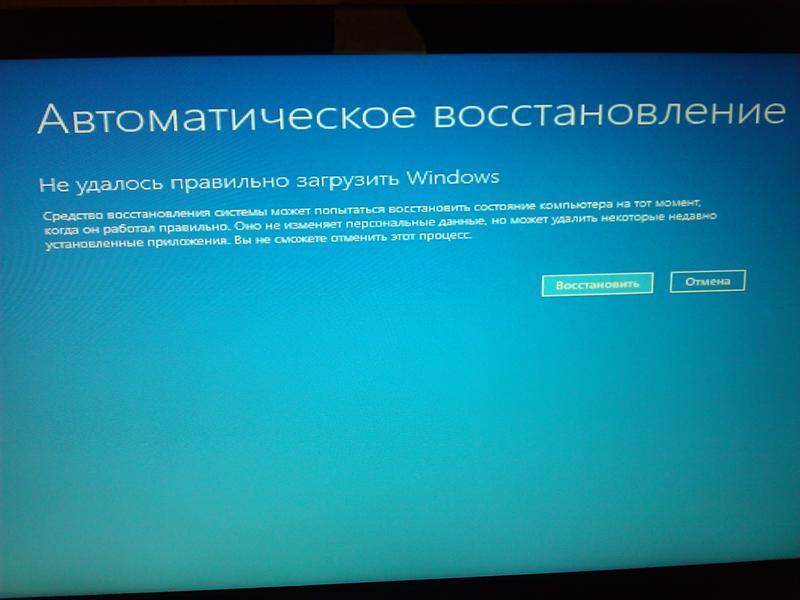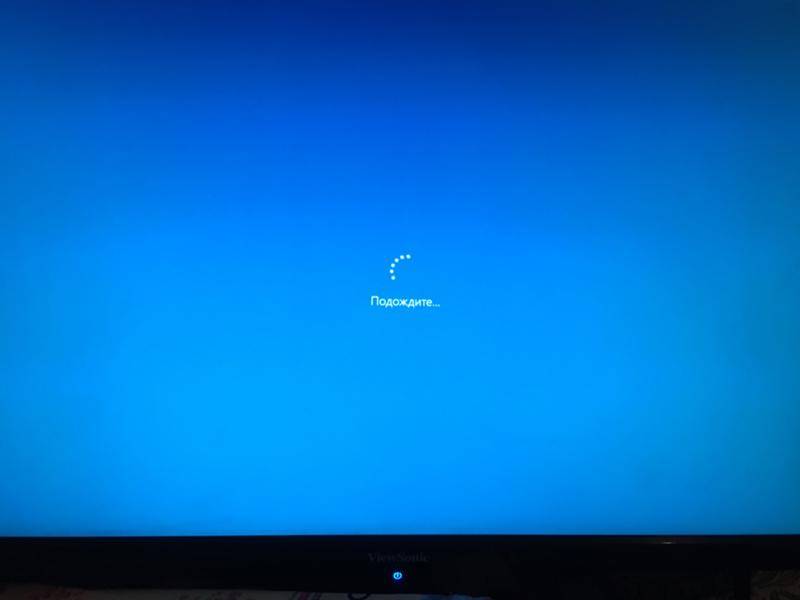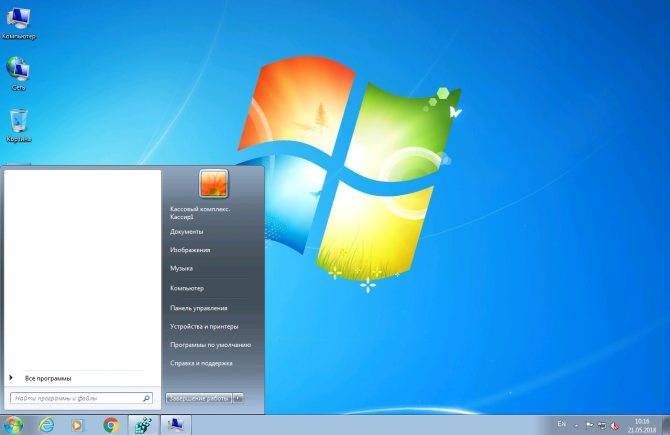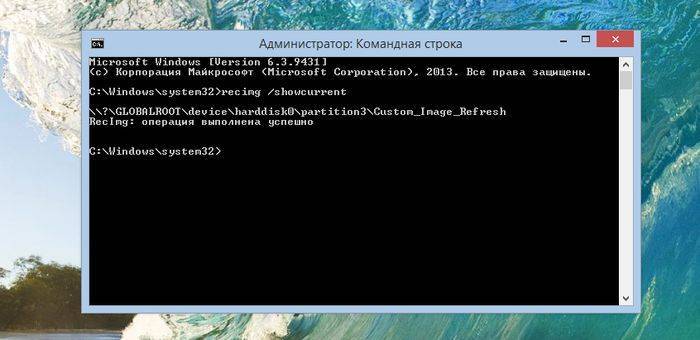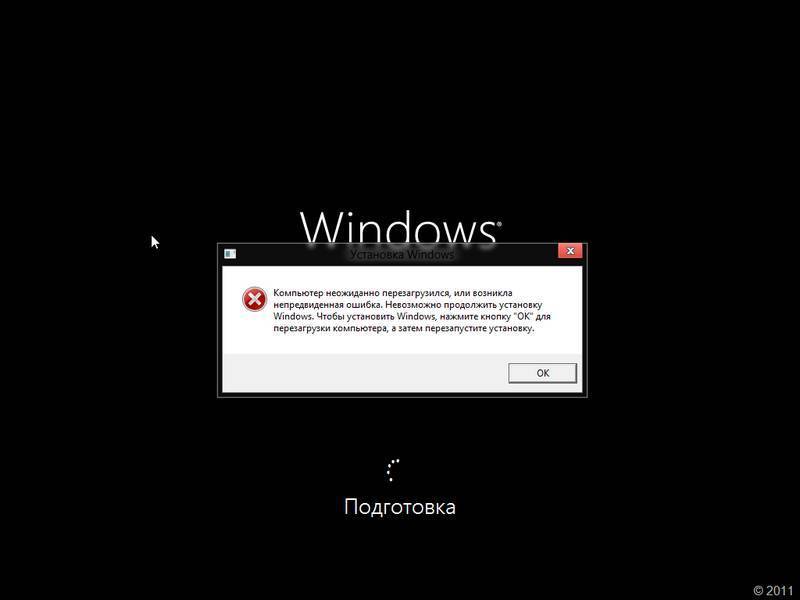Как перенести презентацию на флешку с компьютера
Как копировать, перемещать файлы и папки?
Рассмотрим два способа копирования информации с флешки на компьютер.
Копирование с помощью контекстного меню.
Нажимаем на флешку, и открываем ее двойным щелчком мыши. Выбираем на флешке файлы или папки, которые нам нужны чтобы скопировать либо вырезать(переместить), нажимаем правую кнопку мыши, появится контекстное меню и выбираем нужный Вам пункт.
После выбора необходимо пункта с контекстного меню, выбираем место, куда Вам нужно скопировать или вставить файлы. В нашем примере мы выбрали папку «Документы», нажимаем правую кнопку мыши в любом месте на белом фоне, и нажимаем левой кнопкой на контекстном меню «вставить» и ожидаем пока файлы скопируются в папку.
Когда копирование закончилось, можно извлечь безопасно флешку. Теперь Ваши файлы находятся в папке «Документы».

Перемещение с окна в окно.
Открываем два окна. Одно окно флешки(откуда будем копировать), второе окно папку куда будем копировать.
Теперь зажимаем левой кнопкой мыши (файл или папку) и, не отпуская левую кнопку перемещаем в нужное нам окно.
Отличия от первого способа в том, что этот объект мы переместили и с флешки(или с папки от куда мы копировали он пропал). Такое отличие копирования от перемещения.
Таким образом, проходит копирования с любых носителей на Ваш компьютер. В этой статье можете посмотреть, как записать музыку на флешку.
Как записать программу на флешку. Вариант первый
Самый простой из этих вариантов — это когда нужно просто перенести файл какой-либо программы, например, её инсталлятор, на флешку и ничего более. Сделать это можно элементарно, используя стандартные функции операционной системы, либо какие-нибудь сторонние инструменты. Проще всего при этом использовать Проводник Windows или какой-то другой файловый менеджер. При этом скопировать программу на флэшку можно массой различных способов. Естественно, первое, что следует при этом сделать — это подключить к компьютеру саму флешку.
Кстати, всё здесь написанное в равной степени может относиться как к обычным USB-флешкам, так и к флеш-картам. В данном вопросе какой-либо принципиальной разницы между ними нет.

Далее можно выделить в Проводнике нужный нам файл и в зависимости от версии операционной системы выбрать в меню (стандартном меню; контекстном меню, вызываемом правой кнопкой мыши; кнопкой на панели, etc.) пункт «Копировать в . ». И в открывшемся окошке, где требуется указать пункт назначения для копируемого файла, найти свою флешку. Ещё один способ — использовать перетаскивание, так называемый метод «drag-n-drop». Нужно просто выделить файл левой кнопкой и, не отпуская её, перетащить мышкой в нужное место — папку, флешку, etc. — и там отпустить. Если использовать при этом Проводник Windows, то слева в нём будет показано дерево папок и устройств компьютера, в котором можно запросто найти и нужную нам флешку.
Ещё один способ, возможный в Проводнике некоторых версий Windows — это использовать меню «Отправить». Выделить нужный файл правой кнопкой мыши и в появившемся контекстном меню найти строчку «Отправить. ». Если задержать курсор мыши над этой стройкой, она развернётся в более подробный список, в котором в качестве одного из вариантов будет и флешка, на которую нам нужно скопировать файл.
Существует ещё один, универсальный, способ копирования, который работает всегда и везде, независимо от версий операционной системы или используемых файловых менеджеров — метод «копипаст».
Слово «копипаст» происходит от английского сочетания «copy-paste» в буквальном переводе означающего «копировать-вставить».
Для его использования нужно выделить искомый файл и выбрать в меню «Копировать» (обратите внимание: не «Копировать в. », а просто «Копировать»)
Затем перейти в нужную папку (в нашем случае — флешку) и выбрать в меню опцию «Вставить». Всё, файл будет скопирован в нужное нам место.
Гораздо удобнее для копипаста использовать не функции меню, а сочетания «горячих клавиш». При этом комбинация клавиш «Ctrl+C» будет соответствовать команде «Копировать», а сочетание « Ctrl+V» — команде «Вставить».
Это всё, что нужно, если пользователю требуется лишь просто копировать файл программы на флешку.
Простые способы копирования игры на флешку
Компактное хранилище информации в последнее время стало безумно популярным за счёт своего удобства. Теперь хранить данные в любом виде можно на флешке, и она всегда под рукой. При этом перекачать на неё необходимые файлы достаточно просто. Единственный вопрос, который часто всплывает у владельцев такого гаджета, как с компьютера на флешку скачать игру? Дело в том, что подобные программы зачастую представляют собой иерархию, где каждый элемент друг от друга зависит. Если неправильно перенести их, есть большая вероятность её не запустить в будущем.
При копировании на usb-накопитель надо соблюсти порядок действий, чтобы сохранить работоспособность приложения.
Именно поэтому многие не знают, как с компьютера на флешку скинуть игру, чтобы не навредить работоспособности проекта. Есть несколько вариантов, но прежде стоит подготовить правильный переносной накопитель. Объём памяти такого устройства должен быть достаточно большим. Скачанный образ современных игр часто занимает более 30 Гб свободного места на жёстком диске. Соответственно, если у вас будет меньше, то проект попросту не запишется.
Также не стоит забывать про проверку носителя и файлов. Часто бывает так, что они заражены вирусами, которые точно испортят вам времяпрепровождение, а вместе с тем и все другие элементы помимо записанных. Лучше не скачивать игры и пользоваться лицензионной продукцией.
Как записать программу на флешку. Вариант второй
Но гораздо чаще в ответ на вопрос из заголовка требуется немного другое. Нужно не только скопировать туда программу, но при этом сделать так, чтобы эта программа могла работать с этой флешки. Чисто теоретически, в этом ничего сложного нет, но при практическом применении удастся такое далеко не всегда, так как нужно учитывать несколько важных моментов.
Допустим, у вас в Windows уже установлена нужная программа или игра. Тогда можно попробовать просто скопировать её файлы и папки на флешку (любым из способов, которые были описаны выше). Но далеко не факт, что при этом она будет работать. Либо другой вариант – работать она будет, но только тогда, когда флешка присоединена именно к вашему компьютеру. Ни с каким другим ПК она работать не захочет.
Причин такому поведению может быть целых три. Первая – файлы, нужные программе, при её установке скопировались не только в её собственную папку, но и в другие системные директории. Поэтому при простом копировании на флешку можно скопировать не всё, что программе необходимо для работы, а разбираться в деталях обычно достаточно сложно и долго. Вторая причина – программе для работы нужны какие-то системные файлы, которые в вашей Windows есть, а в других, например, у вашего друга, может не оказаться. И третья – программа при установке слишком глубоко прописывается в операционной системе, и при попытке запустить её с флешки её связи с операционкой разрываются, и возникают всевозможные ошибки, либо программа вообще отказывается работать.
Впрочем, попробовать никто не запрещает. Находите на системном разделе диска папку с файлами нужной программы и копируете её целиком на флешку. Любым из способов, которые мы описали выше. И пробуете запустить её с флешки. Работает, без глюков и сбоев – радуетесь, что всё удачно получилось. Если нет – думаете о других вариантах.
Ещё один, компромиссный, способ, который можно попробовать. Подключите к компьютеру свою флешку и запустите программу на инсталляцию. В качестве папки назначения укажите флешку, и программа установится на неё. Теперь работать она будет с этой флешки, но, скорее всего, только тогда, когда флешка подключена именно к вашему компьютеру, с другими ПК может и не заработать. Опять же, попробовать никто не запрещает.
Портативное Приключение: Темная Комната
Известная тем, что обновляет давно заброшенный текстовый приключенческий формат, A Dark Room широко доступна в различных форматах. К счастью, вы также можете запустить его как портативную игру.
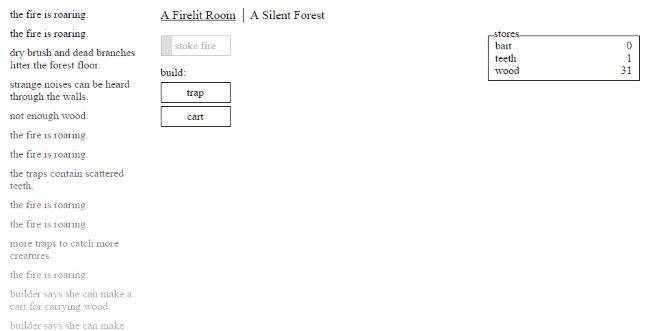
Темная комната, описанная как минималистское текстовое приключение, начинает, как вы уже догадались, темную комнату, где вы должны зажечь огонь и взаимодействовать с событиями, когда они происходят. Хотя текстовое приключение, управление осуществляется с помощью мыши. Атмосферный и суровый, эта сказка будет держать вас заинтригован.
Убедитесь, что вы не настолько вовлечены, что кто-то начинает смотреть через плечо, а вы не замечаете!
Как копировать, перемещать файлы и папки!
Здравствуйте, уважаемые читатели Soft Apps!
С появлением флешек, цифровых фотоаппаратов, видеокамер и других вещей на которых хранятся какие-либо файлы, появилась и потребность эти файлы оттуда “вытаскивать”, чему мы сегодня и научимся!
Существуют различные способы копирования и перемещения файлов, но на данном этапе мы не будем прибегать к помощи файловых менеджеров (которые разберем позже), а рассмотрим самые простые способы, которыми пользуются все новички.
Давайте возьмем определенную ситуацию, от которой и будем отталкиваться! Например, Ваш друг дал Вам флешку с фотографиями, которые Вы хотели бы сохранить у себя на компьютере. Задача ясна приступим!
Способ первый: архив
Самый элементарный способ, о котором знали пользователи старенькой, но доброй Window XP – это копирование архива или файлов игры прямо на съемное устройство. Разумеется, время загрузки большого объема информации требует немало времени при условии старого разъема USB 2.0, однако наиболее действенным.
Как перекинуть архив на флешку?
- Вставьте накопитель в разъем персонального компьютера;
- Скопируйте архив с игрой комбинацией клавиш CTRL + C;
- Открыв память устройства, скопируйте файлы комбинацией клавиш CTRL + V;
- Дождитесь окончания копирования.
Единственный ощутимый минус такого процесса – это необходимость скопировать файл игры на персональный компьютер для последующей разархивации. Только после завершении этих пунктов можно установить приложение на новой машине.
Способы переноса крупных файлов на запоминающие USB-устройства
Сам процесс перемещения, как правило, не представляет собой никаких трудностей. Основная же проблема, с которой сталкиваются пользователи, собираясь скинуть или скопировать большие массивы данных на свои флешки – ограничения файловой системы FAT32 на максимально возможный объем одиночного файла. Этот лимит равен 4 Гб, что в наше время не так уж и много.
Самым простым решением в такой ситуации будет скопировать с флешки все нужные файлы и отформатировать её в NTFS или exFAT. Для тех, кому такой метод не подходит, существуют альтернативы.
Способ 1: Архивация файла с разбиением архива на тома
Не все и не всегда имеют возможность отформатировать флешку в другую файловую систему, поэтому самым простым и логичным методом будет заархивировать объемный файл. Однако обычное архивирование может быть неэффективно – сжав данные, можно достичь лишь небольшого выигрыша. На этот случай предусмотрена возможность разбить архив на части заданного размера (помним, что ограничение FAT32 касается только одиночных файлов). Наиболее просто сделать это с помощью WinRAR.
- Открываем архиватор. Используя его как «Проводник», переходим к местоположению объемного файла.
Выделяем файл мышкой и нажимаем «Добавить» в панели инструментов.
Откроется окошко утилиты сжатия. Нам нужна опция «Разделить на тома размером:». Откройте выпадающий список.
Как подсказывает сама программа, лучшим выбором будет пункт «4095 МБ (FAT32)». Конечно, можете выбрать и меньшее значение (но не большее!), однако в таком случае процесс архивации может затянуться, и возрастет вероятность появление ошибок. Выберите дополнительные опции, если требуется, и нажимайте «ОК».
Начнется процесс архивации. В зависимости от размеров сжимаемого файла и выбранных параметров, операция может оказаться довольно длительной, так что будьте терпеливы.
Когда архивация закончится, интерфейсе ВинРАР мы увидим, что появились архивы в формате RAR с обозначением порядковых частей.
Эти архивы и переносим на флешку любым доступным способом – подойдет и обычное перетаскивание.
Способ затратный по времени, но позволяет обойтись без форматирования накопителя. Добавим также, что и программы-аналоги WinRAR обладают функцией создания составных архивов.
Способ 2: Конвертирование файловой системы в NTFS
Еще один метод, который не требует форматирования запоминающего устройства, заключается в преобразовании файловой системы FAT32 в NTFS с помощью стандартной консольной утилиты Windows.
- Заходим в «Пуск» и пишем в строке поиска cmd.exe. Щелкаем правой кнопкой по найденному объекту и выбираем «Запуск от имени администратора».
- Когда появится окошко терминала, пропишите в нем команду:
convert Z: /fs:ntfs /nosecurity /x
Вместо «Z» подставьте букву, который обозначена ваша флешка. Закончите ввод команды нажатием на Enter.
Успешное конвертирование будет отмечено вот таким сообщением.
Готово, теперь на вашу флешку можно записывать большие файлы. Однако злоупотреблять таким методом мы все-таки не рекомендуем.
Способ 3: Форматирование запоминающего устройства
Простейший способ сделать флешку пригодной для переноса крупных файлов – отформатировать её в файловую систему, отличную от FAT32. В зависимости от ваших целей, это может быть как NTFS, так и exFAT.
- Откройте «Мой компьютер» и щелкните правой кнопкой мышки по вашей флешке. Выберите «Форматировать».
- В открывшемся окошке встроенной утилиты первым делом выберите файловую систему (НТФС или ФАТ32). Затем убедитесь, что вы отметили пункт «Быстрое форматирование», и нажимайте «Начать».
Подтвердите начало процедуры нажатием на «ОК». Дождитесь окончания форматирования. После этого на флешку можно будет скинуть ваши крупные файлы.
Отформатировать накопитель можно также с помощью командной строки или специальных программ, если вас по каким-то причинам не устраивает стандартное средство.
Запись на флешку. Как записать на флешку музыку, игру, видео, фильм
by Journal «Wie man alles selbst macht»
Помощь каналу: Webmoney Z345112632730 R255774763420 Яндекс.Деньги 41001534672996
Как выделить файл — https://www.youtube.com/watch?v=1L_rZ… .
Ссылка на статью — https://kak-sdelat-vse.com/kompyutery/…
Сначала нужно вставить флешку в компьютер. Затем выделить один файл или группу файлов и кликнуть по ним правой кнопкой мыши. В выпавшем меню, выбрать пункт Отправить, и пройдя по нему выбрать в дополнительном меню свою флешку, по которой кликнуть один раз левой кнопкой мышки. Можно также скопировать файл и вставить его на флешку. Не имеет значения, какой это файл – один, группа или папка с файлами. Имеет большое значение только размер записываемых файлов, чтобы он не превысил свободное пространство для записи на флешке. * Канал журнала Как сделать всё рассказывает о разных полезных советах, которые пригодятся каждому человеку в его жизни, независимо от пола и возраста. Постараемся рассказать просто о том, как лучше сделать какое-то изделие, как осуществить свой выбор или как лучше поступить в той или иной ситуации. Все предлагаемые советы проверены на собственном опыте. * Как записать музыку на флешку — https://kak-sdelat-vse.com/kompyutery/… . Уроки по компьютеру. Обучение компьютеру для начинающих — https://www.youtube.com/playlist?list…
Лайфхак, Полезные советы — https://www.youtube.com/playlist?list…
Приготовление пищи — https://www.youtube.com/playlist?list…
Медицина и здоровье — https://www.youtube.com/playlist?list…
Строим своими руками — https://www.youtube.com/playlist?list…
Изделия из бумаги. Изделия из бумаги своими руками — https://www.youtube.com/playlist?list…
Геометрические фигуры из бумаги — https://www.youtube.com/playlist?list…
Новогодние поделки своими руками — https://www.youtube.com/playlist?list…
Оригами.
Как записать программу на флешку. Вариант первый
Самый простой из этих вариантов — это когда нужно просто перенести файл какой-либо программы, например, её инсталлятор, на флешку и ничего более. Сделать это можно элементарно, используя стандартные функции операционной системы, либо какие-нибудь сторонние инструменты. Проще всего при этом использовать Проводник Windows или какой-то другой файловый менеджер. При этом скопировать программу на флэшку можно массой различных способов. Естественно, первое, что следует при этом сделать — это подключить к компьютеру саму флешку.
Кстати, всё здесь написанное в равной степени может относиться как к обычным USB-флешкам, так и к флеш-картам. В данном вопросе какой-либо принципиальной разницы между ними нет.
Далее можно выделить в Проводнике нужный нам файл и в зависимости от версии операционной системы выбрать в меню (стандартном меню; контекстном меню, вызываемом правой кнопкой мыши; кнопкой на панели, etc.) пункт «Копировать в . ». И в открывшемся окошке, где требуется указать пункт назначения для копируемого файла, найти свою флешку.
Ещё один способ — использовать перетаскивание, так называемый метод «drag-n-drop». Нужно просто выделить файл левой кнопкой и, не отпуская её, перетащить мышкой в нужное место — папку, флешку, etc. — и там отпустить. Если использовать при этом Проводник Windows, то слева в нём будет показано дерево папок и устройств компьютера, в котором можно запросто найти и нужную нам флешку.
Ещё один способ, возможный в Проводнике некоторых версий Windows — это использовать меню «Отправить». Выделить нужный файл правой кнопкой мыши и в появившемся контекстном меню найти строчку «Отправить. ». Если задержать курсор мыши над этой стройкой, она развернётся в более подробный список, в котором в качестве одного из вариантов будет и флешка, на которую нам нужно скопировать файл.
Существует ещё один, универсальный, способ копирования, который работает всегда и везде, независимо от версий операционной системы или используемых файловых менеджеров — метод «копипаст».
Слово «копипаст» происходит от английского сочетания «copy-paste» в буквальном переводе означающего «копировать-вставить».
Для его использования нужно выделить искомый файл и выбрать в меню «Копировать» (обратите внимание: не «Копировать в. », а просто «Копировать»)
Затем перейти в нужную папку (в нашем случае — флешку) и выбрать в меню опцию «Вставить». Всё, файл будет скопирован в нужное нам место.
Гораздо удобнее для копипаста использовать не функции меню, а сочетания «горячих клавиш». При этом комбинация клавиш «Ctrl+C» будет соответствовать команде «Копировать», а сочетание « Ctrl+V» — команде «Вставить».
Это всё, что нужно, если пользователю требуется лишь просто копировать файл программы на флешку.