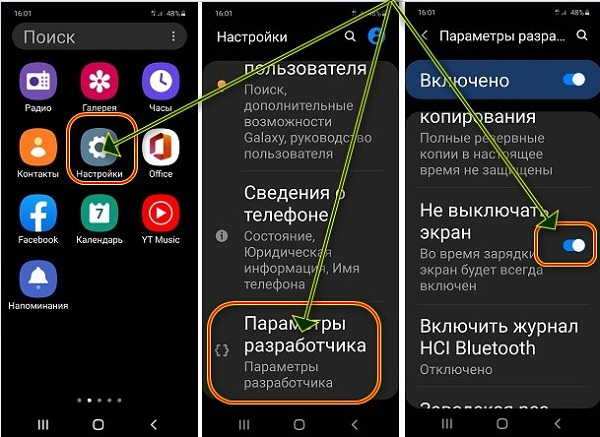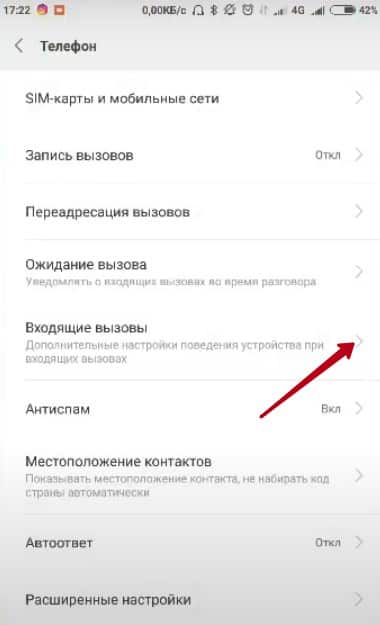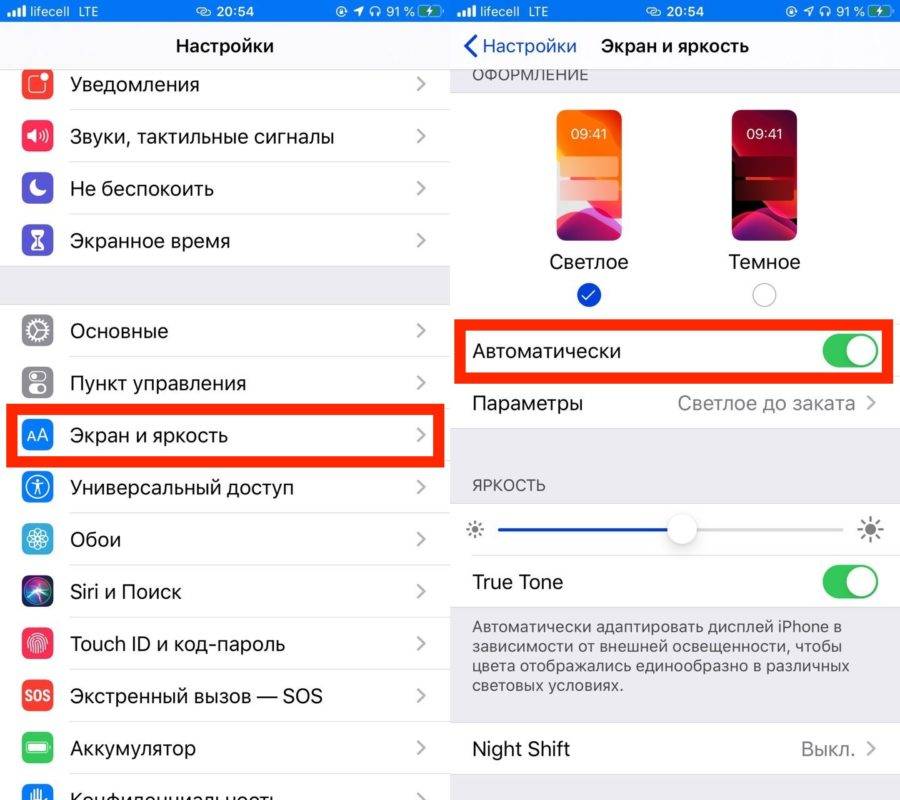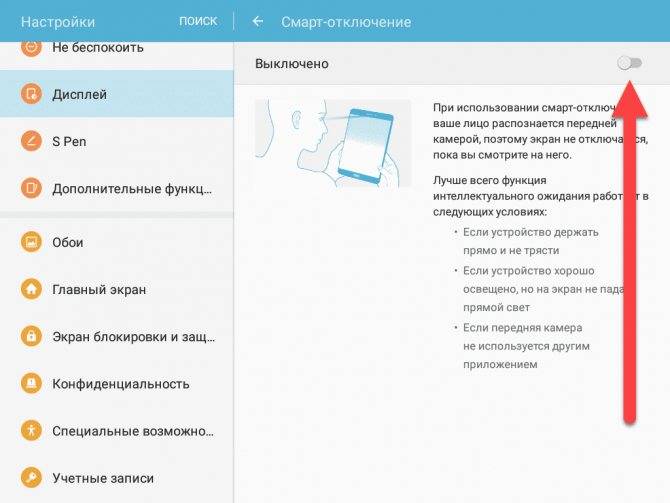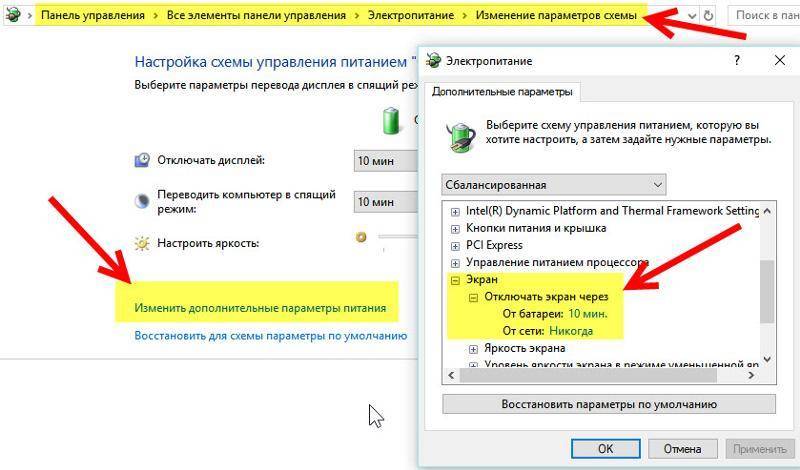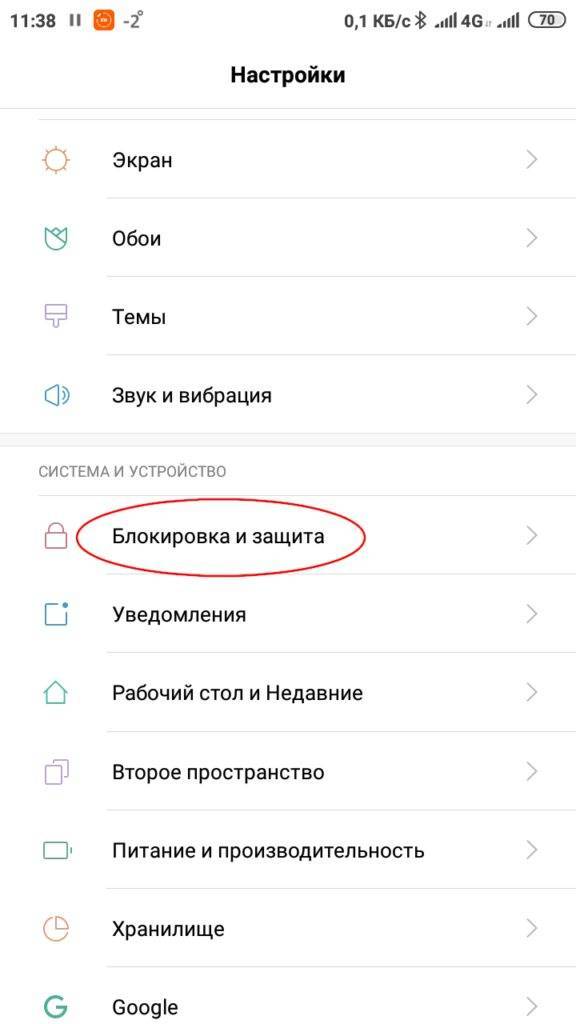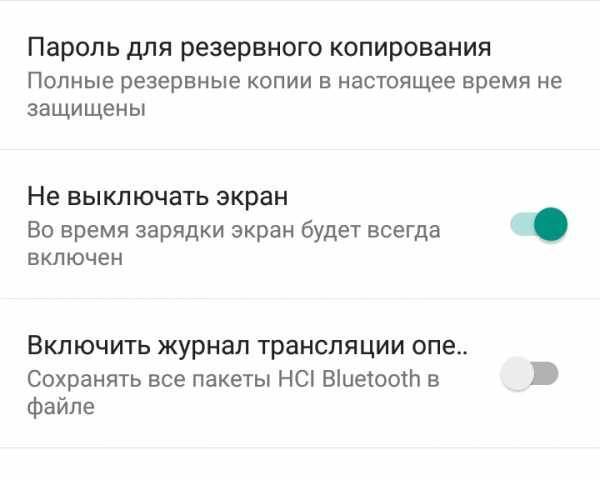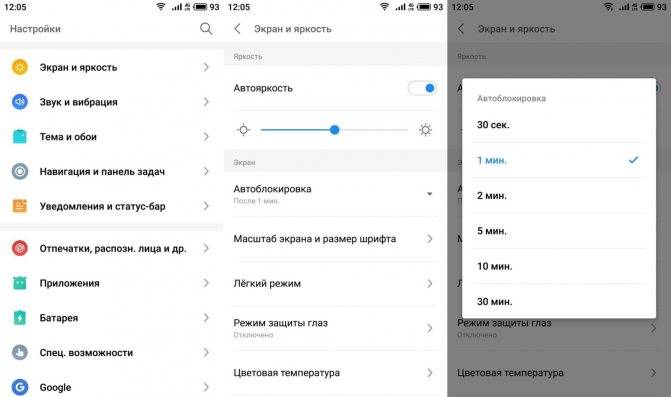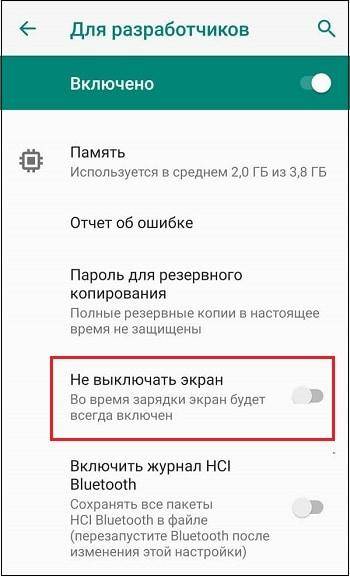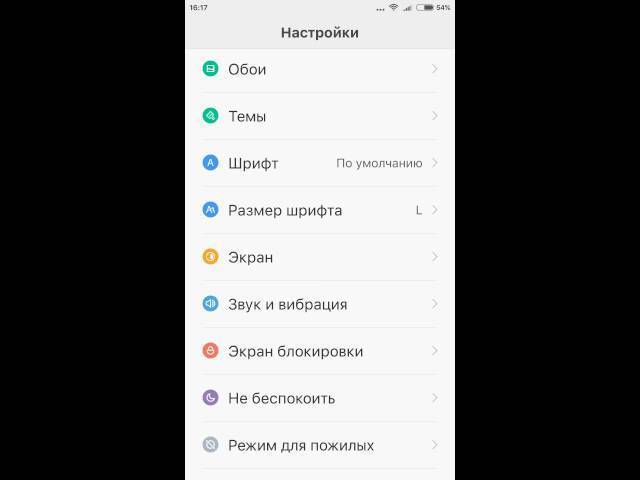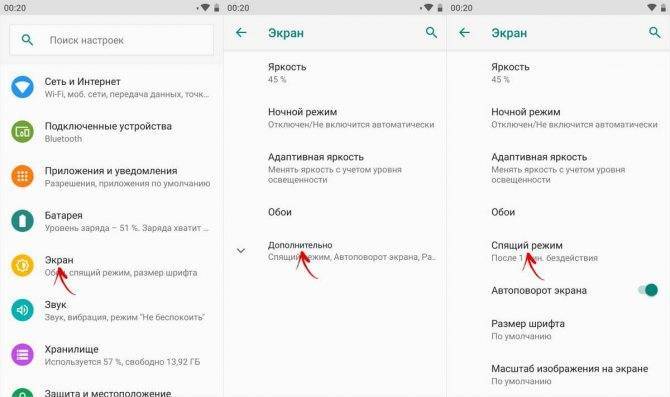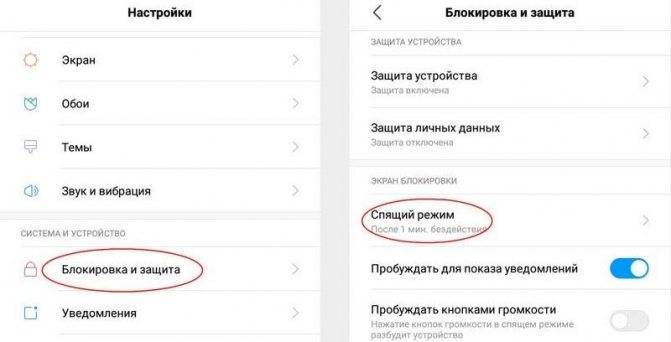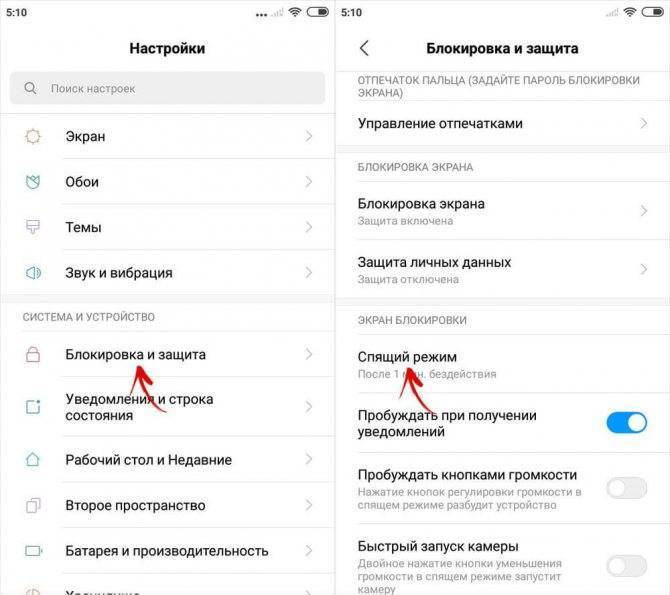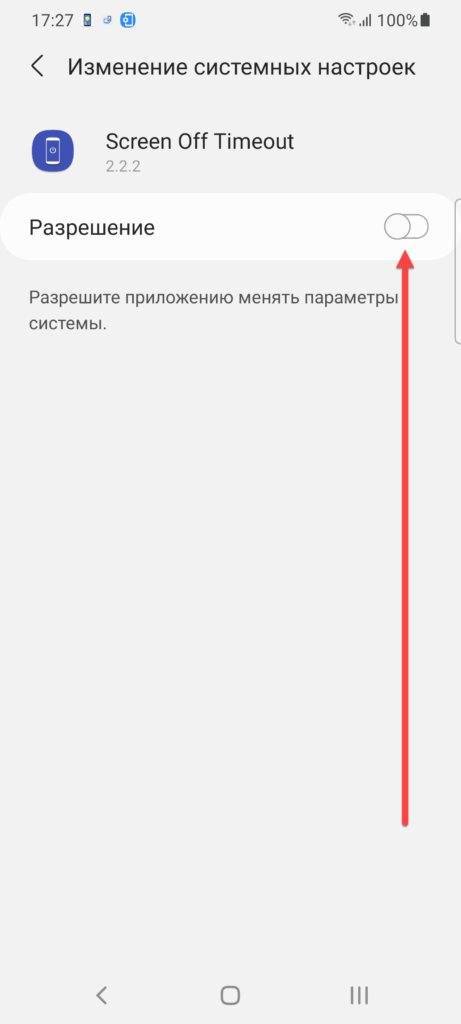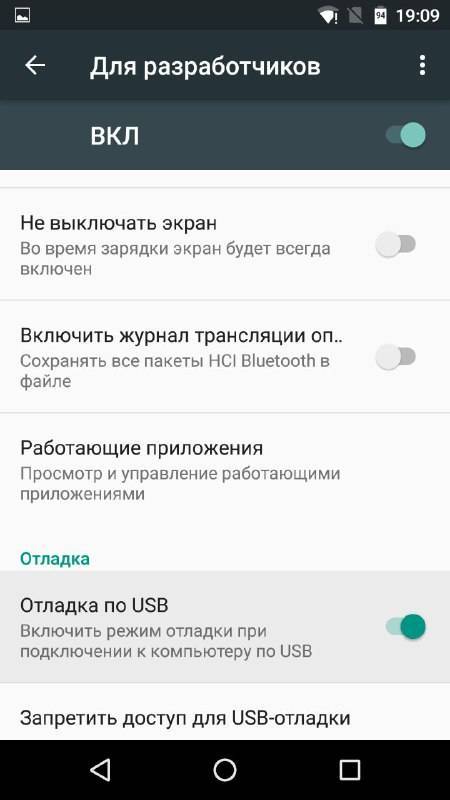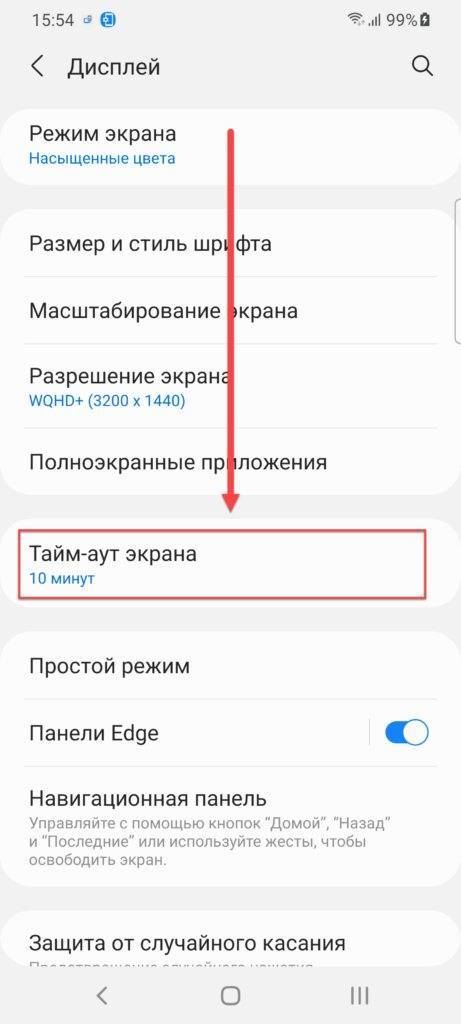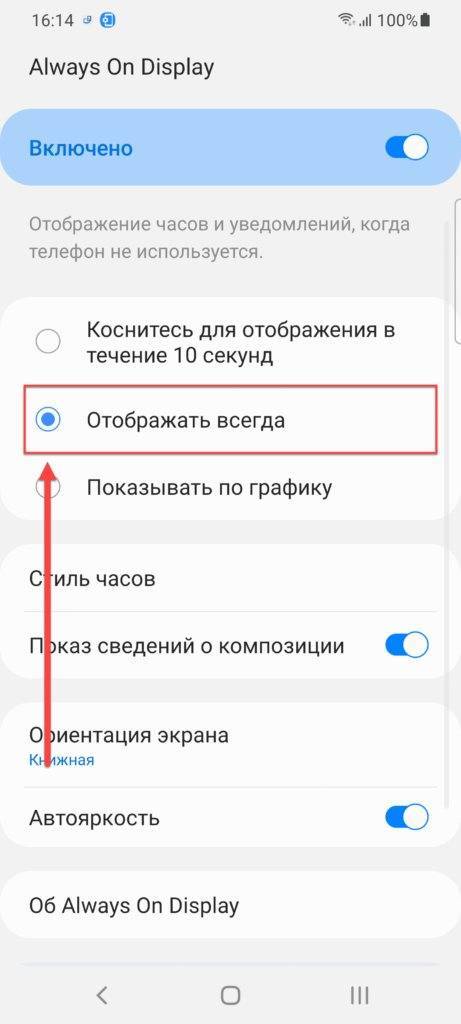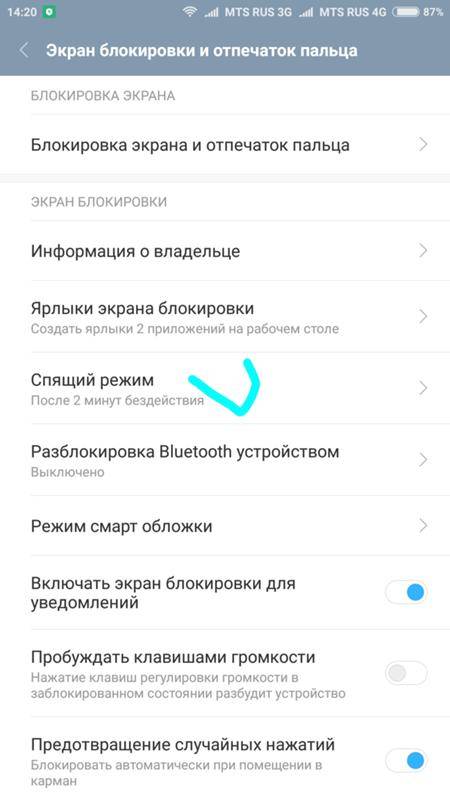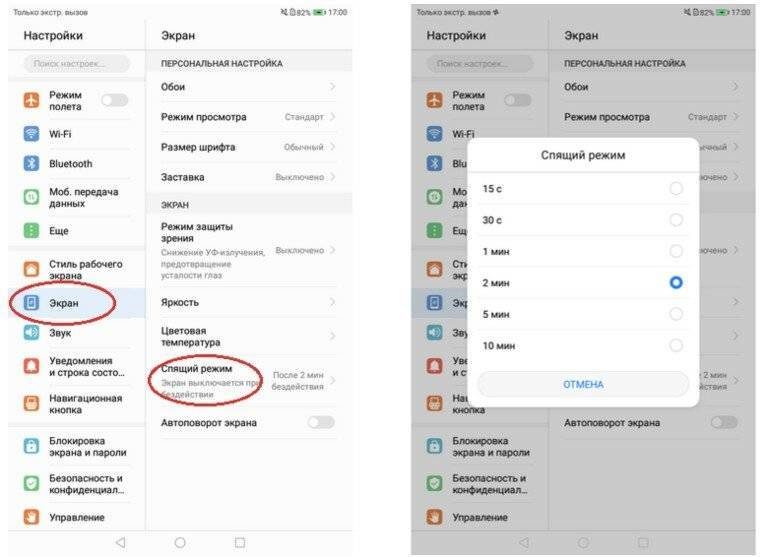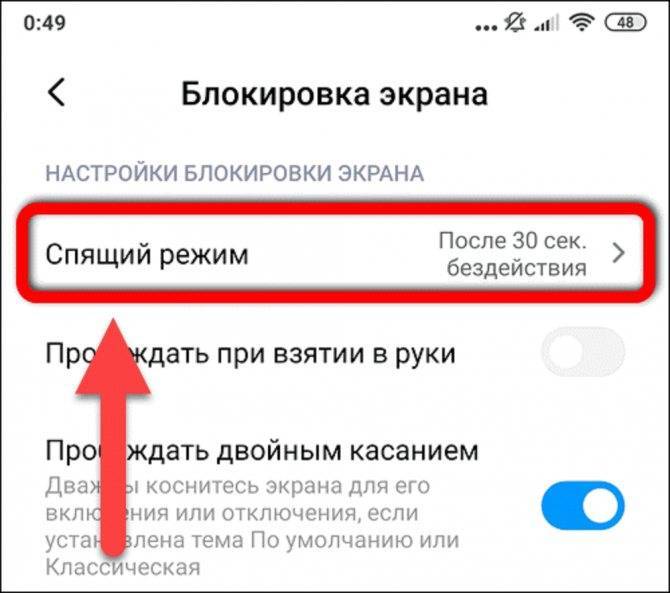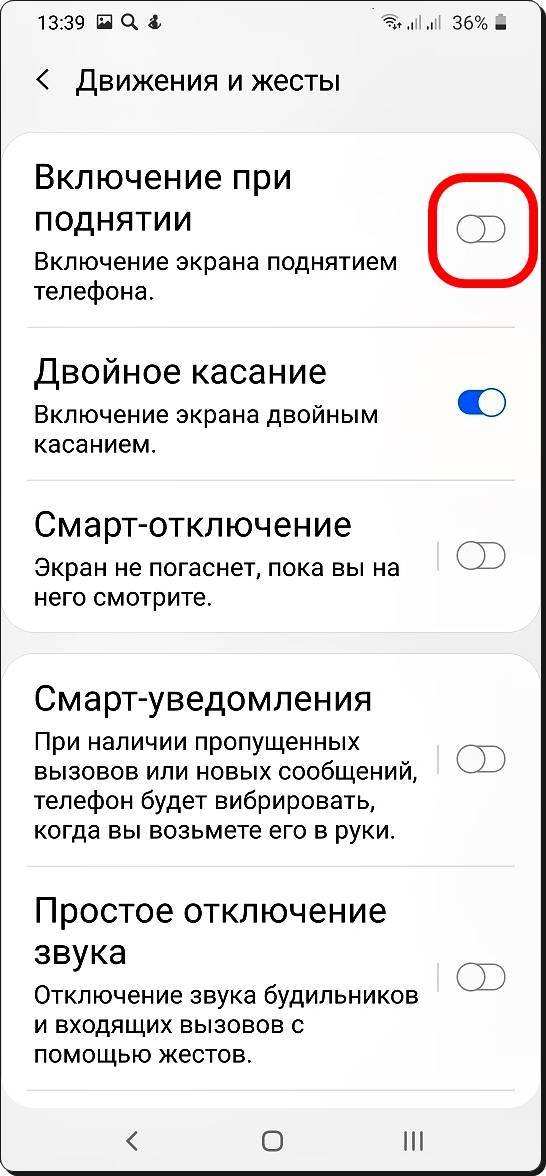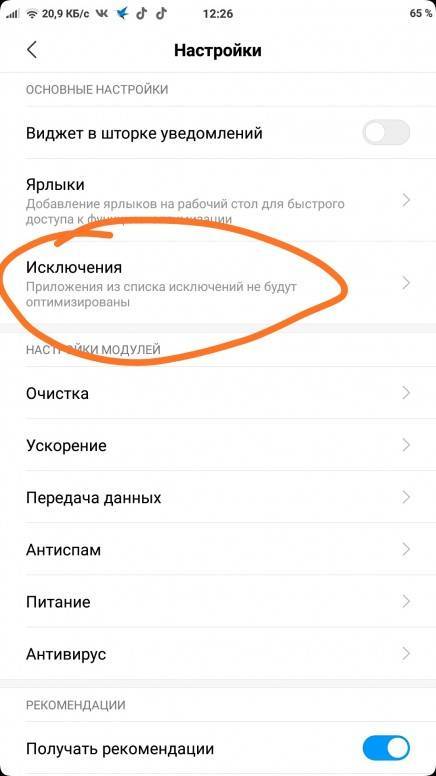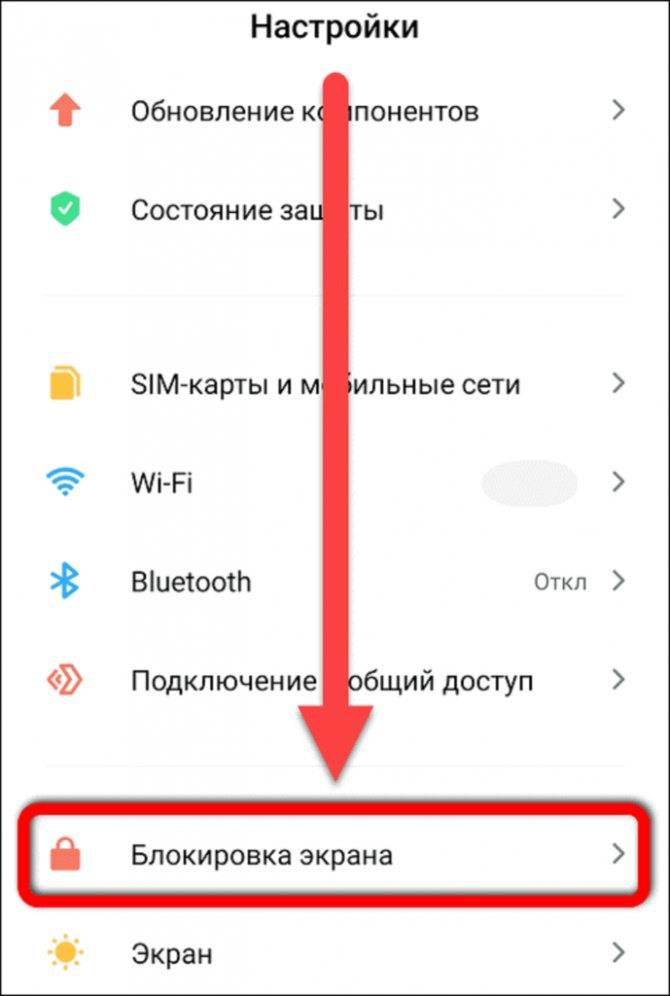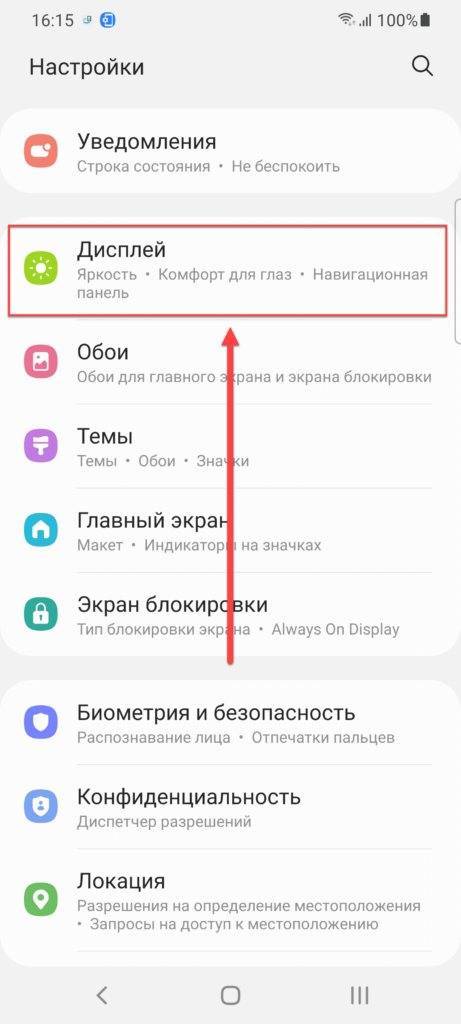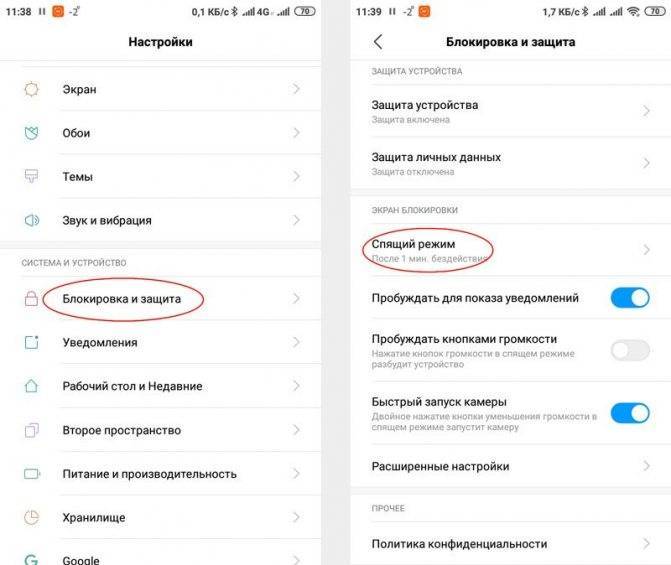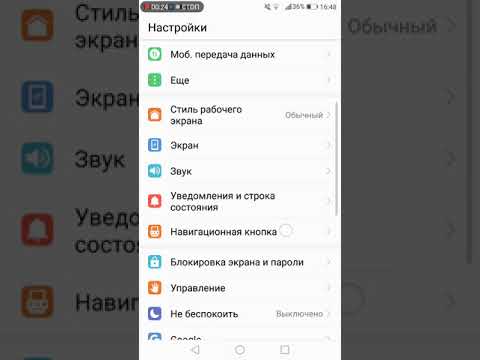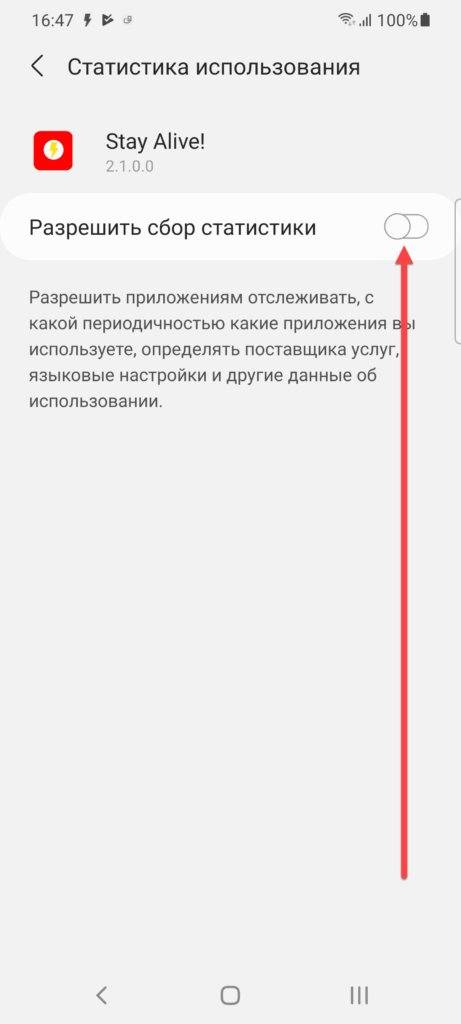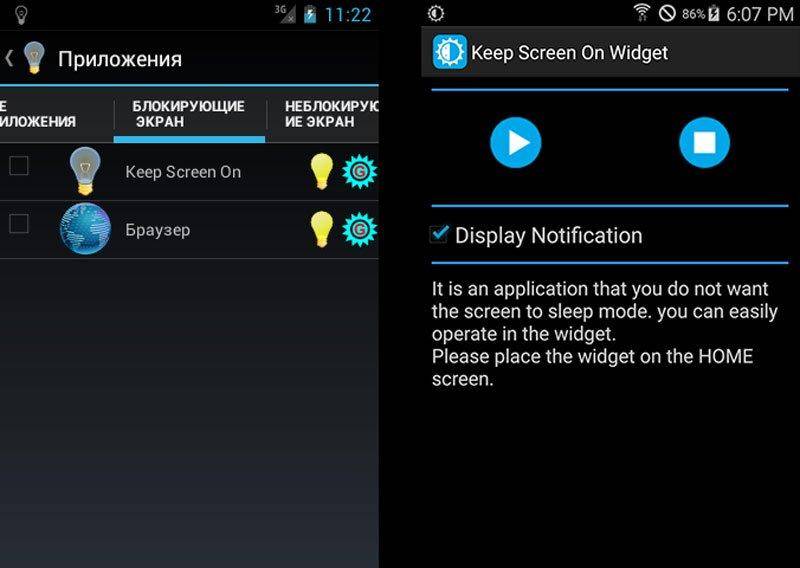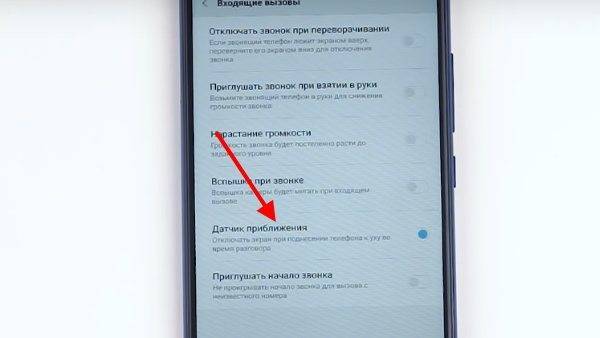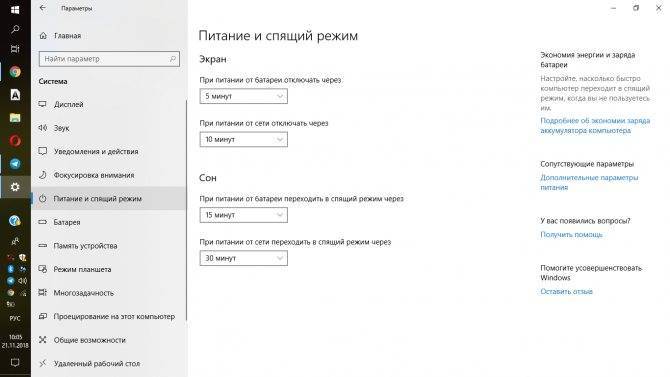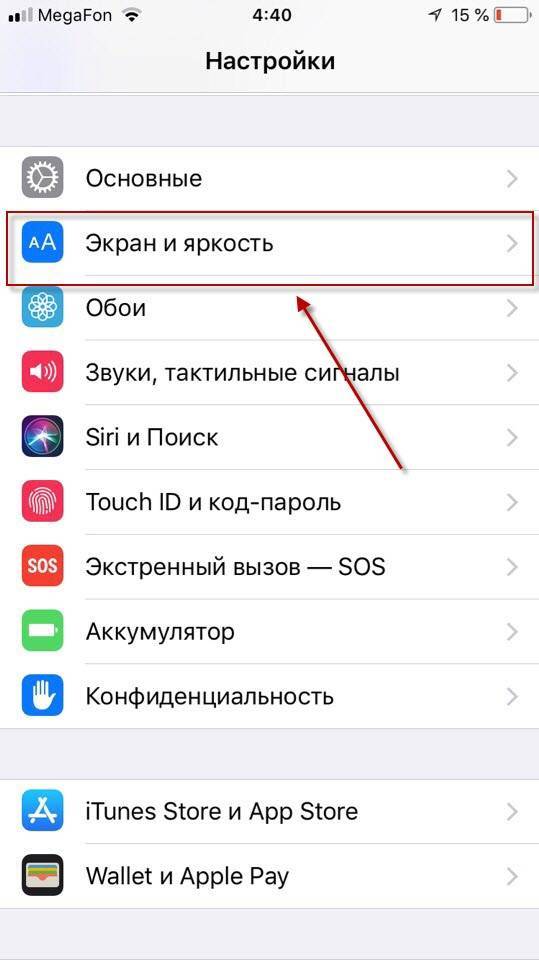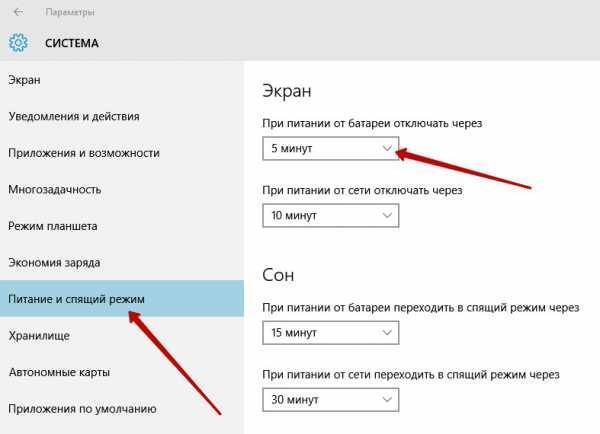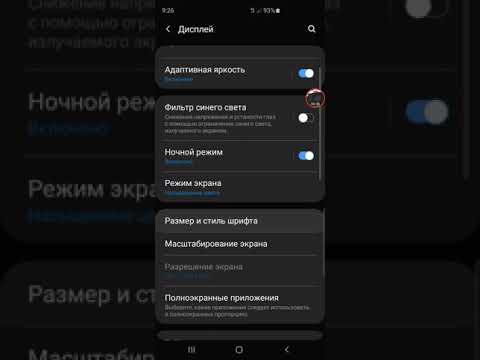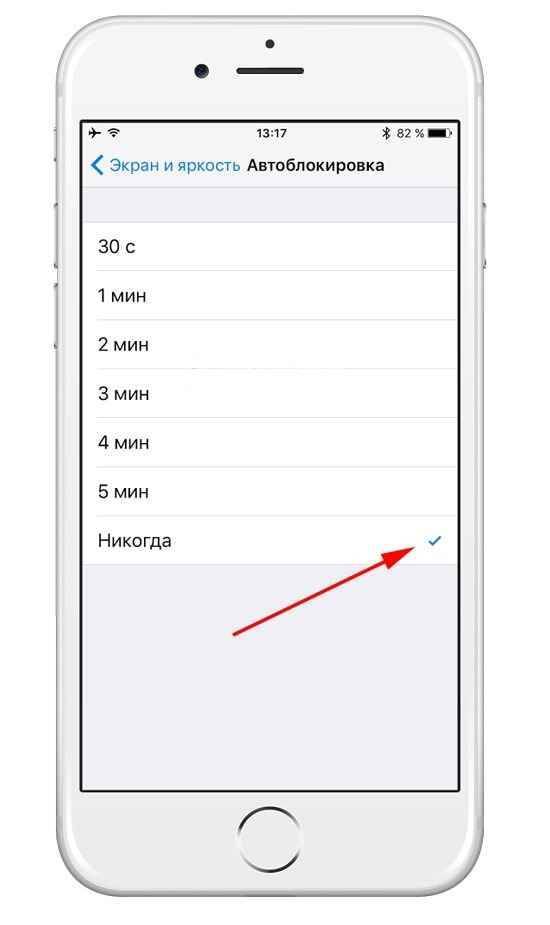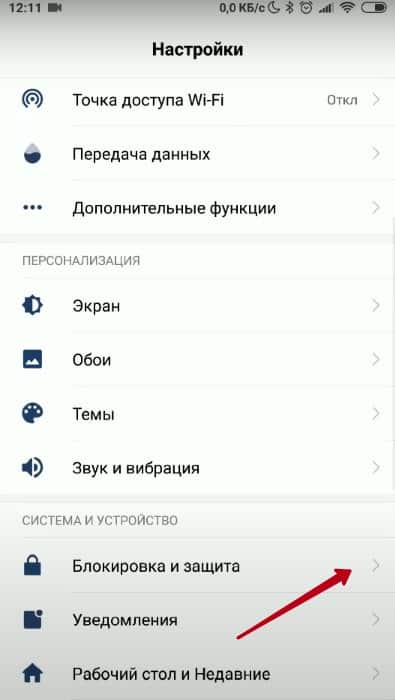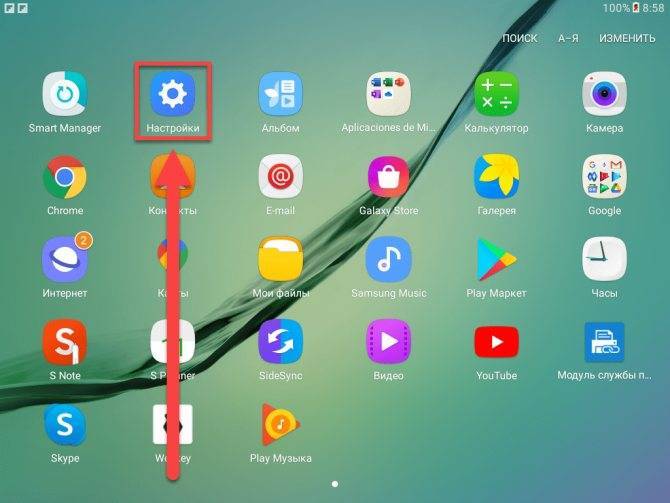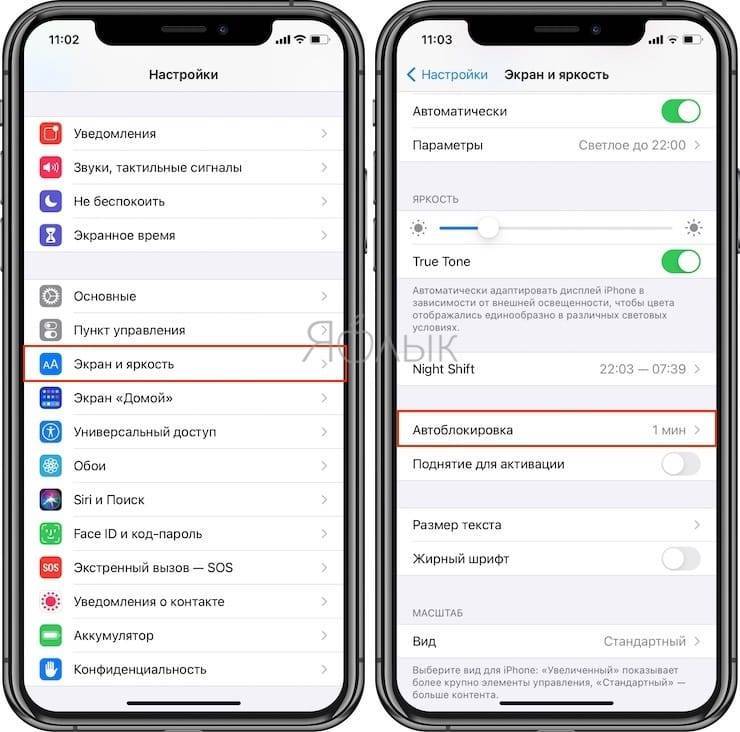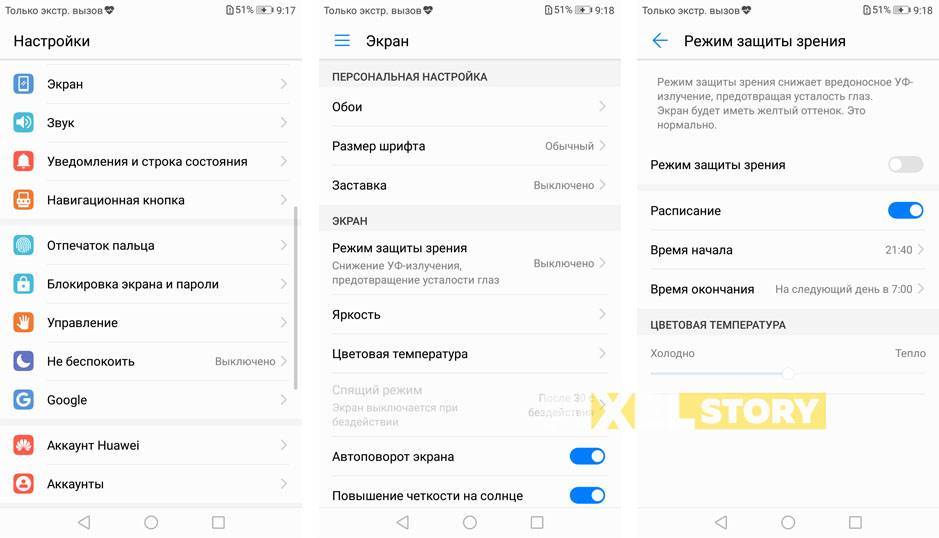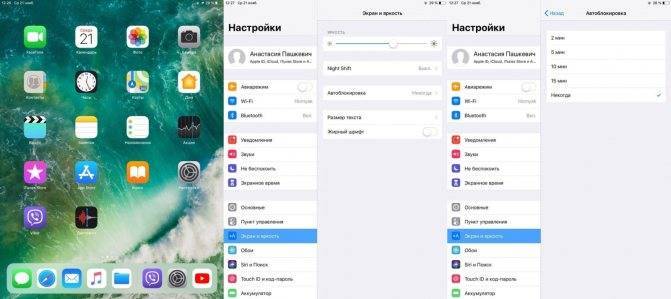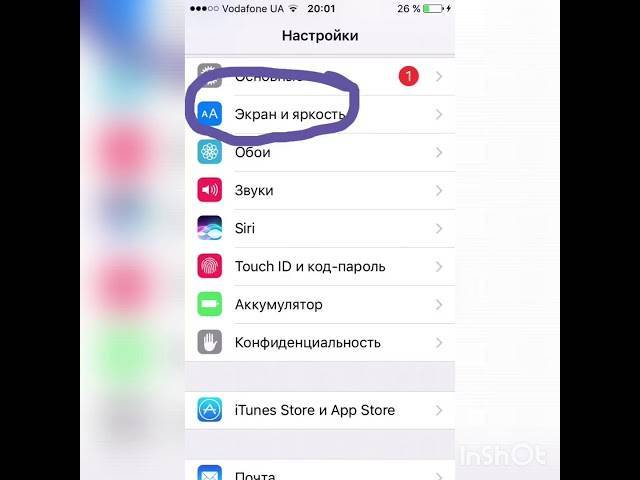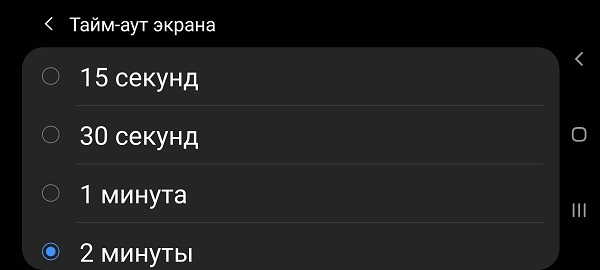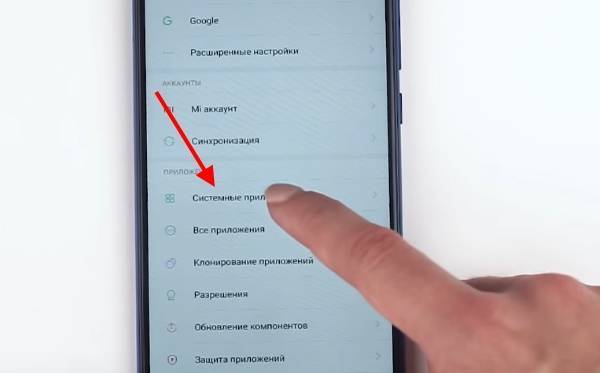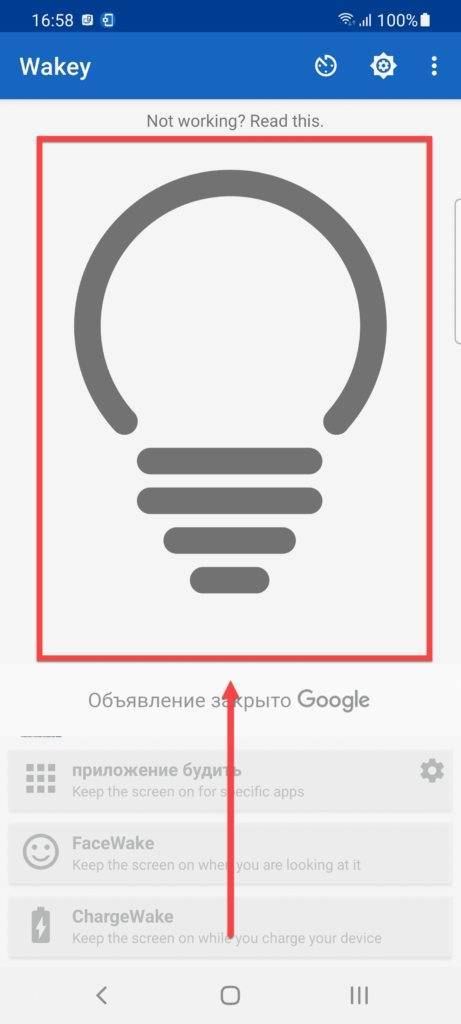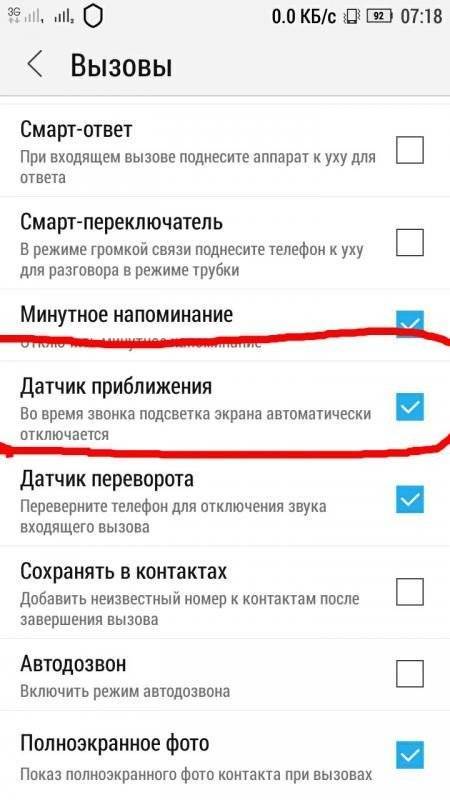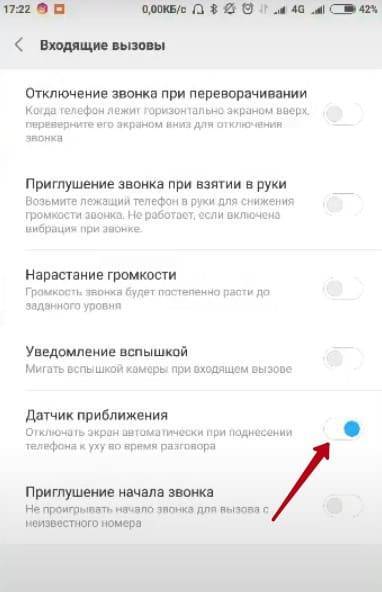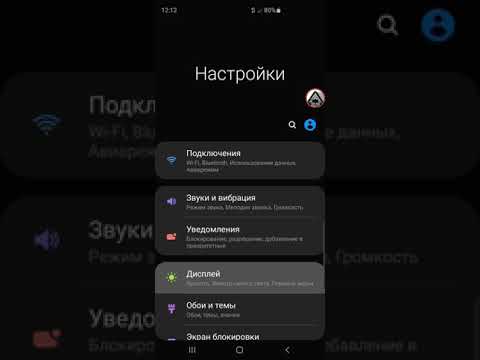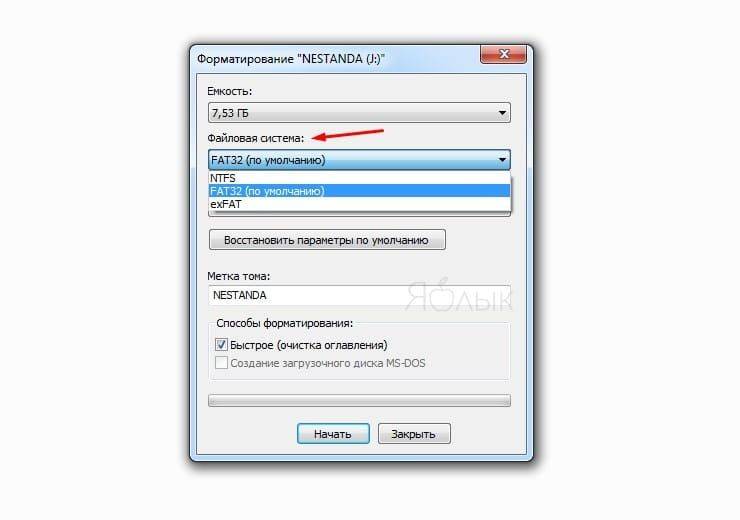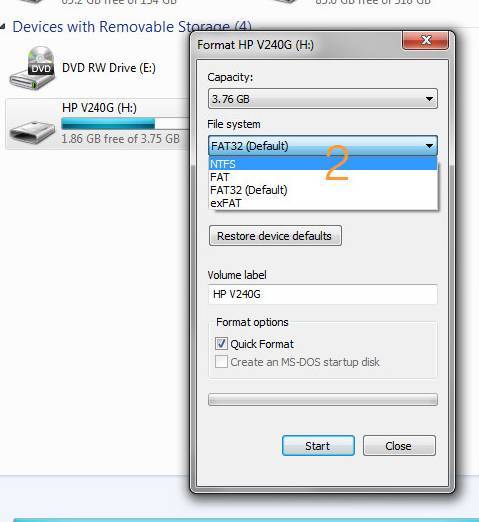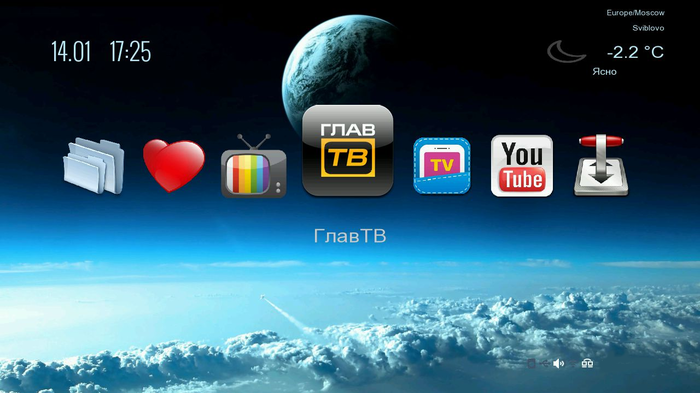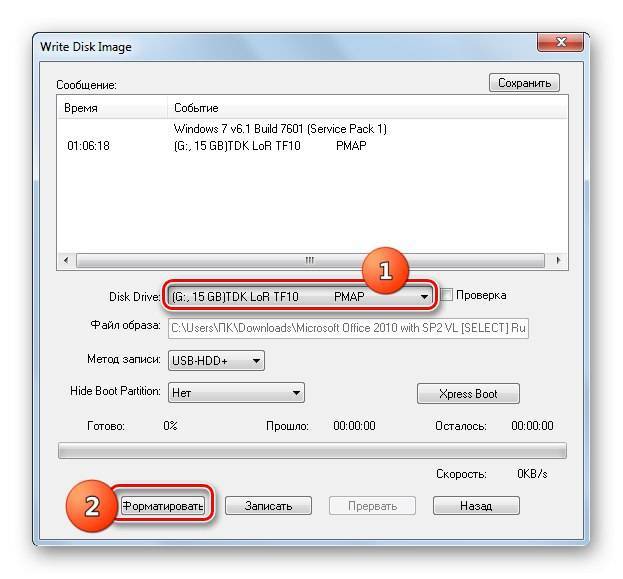Как сделать, чтобы экран не выключался на любом телефоне Android
Если на вашем телефоне нет настроек спящего режима экрана или времени, которое предлагает производитель, недостаточно, вы можете установить приложение No screen off. Это приложение доступно в Play Market. Оно не поддерживает русский язык и достаточно давно не обновлялось, но при этом продолжает исправно работать (и не содержит рекламы!)
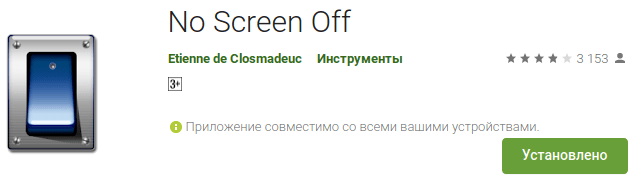
Работает приложение очень просто — при запуске оно отключает таймер перехода в спящий режим (то есть экран телефона будет оставаться включенным, пока не сядет батарея или пока вы не выключите его). При повторном нажатии на значок приложения (или при нажатии на значок с солнышком в шторке) таймер спящего режима включается (возвращается установленное вами в настройках значение). Вот демонстрация работы приложения:
Насколько это может быть вредно
Вокруг отключения спящего режима ходит много мифов и легенд. Некоторые говоря, что если отказаться от его использования, смартфон быстро выйдет из строя. На вопрос о том, так ли это на самом деле, отвечает наш специалист.
Герман
Эксперт в области цифровых технологий и деятельности мобильных операторов. Занимаюсь постоянным мониторингом изменений отрасли в России и за рубежом.
Задать вопрос
Вопрос эксперту
Как повлияет на смартфон отключение спящего режима?
В первую очередь пострадает автономность устройства. Телефон станет быстрее разряжаться, поскольку его экран всегда будет активен.
Опасно ли отключение спящего режима?
Деактивация опции будет опасна только в тот момент, когда девайс стоит на зарядке. В процессе восстановления энергии он и без того нагревается, а при активном экране температура корпуса и внутренних элементов повысится еще сильнее. Это может привести к сгоранию аккумулятора или выходу из строя процессора или блока оперативной памяти.
Как безопасно использовать смартфон без спящего режима?
Просто во время нажимайте кнопку питания для блокировки устройства. Если вы прерываете просмотр видео или игровую партию, заблокируйте экран, и тогда серьезного нагрева удастся избежать.
4.5 / 5 ( 29 голосов )
Автор
Герман
Эксперт в области цифровых технологий и деятельности мобильных операторов. Занимаюсь постоянным мониторингом изменений отрасли в России и за рубежом.
Инструкция по калибровке сенсора
Перед проведением операции необходимо убедиться в исправности датчика. Для этого вводится специальный код *#*#6484#*#* (второй вариант – *#*#4636#*#*), который позволяет войти в инженерное меню . При его открытии надо выбрать пункт Single Item Test.
В появившемся окне будет предложено на выбор значительное количество тестов, а для проверки датчика выбирается пункт Proximity Sensor.
При его запуске надо пальцем закрыть сенсор. Если появится надпись «Далеко» или «Близко», значит, он исправен и можно проводить его калибровку.
Она предполагает следующую последовательность действий:
- Отключение смартфона;
- Зажимается клавиша увеличения громкости и кнопка питания. Телефон должен начать вибрировать, после чего разрешается отпустить кнопки;
- В открывшемся меню на китайском языке находим сочетание иероглифов 中文, которое обычно располагается в нижней правой части экрана поблизости от кнопки Download (模式). Это позволит переключиться на английский язык;
- Далее надо выбрать PCBA Test, после чего произойдет переход в инженерное меню, в котором опять нажимается Proximity Sensor;
- Далее надо нажать на Calibration, положить смартфон на ровную поверхность и исключить вероятность попадания на него яркого света.
Свидетельством об успешности калибровки станет появление надписи Successfully.
Почему телефон экрана гаснет
ОС считывает, производятся ли какие-либо действия на устройстве (например, нажатия на тачскрине или изменение громкости с помощью боковых кнопок), чтобы понять, используется ли гаджет. Если ничего не происходит долгое время, то для сохранения заряда экран сначала теряет яркость, а потом и отключается, вместе с чем программы начинают работать в «фоне» или вовсе закрываются, что позволяет снизить нагрузку на остальные компоненты телефона – например, оперативная память очищается, «избавляясь» от информации о процессах. Если у вас мало ОЗУ на телефоне, можете почитать, как увеличить оперативную память на Андроиде.
Если речь идёт о том, что дисплей мерцает или выключается непроизвольно, лучше всего отказаться от варианта его самостоятельной починки. Гораздо безопаснее обратиться в сервисный центр, где смогут заменить экран, если выяснится, что проблема связана с ним. К тому же, при отсутствии физических повреждений и следов вскрытия гаджета эта ситуация считается гарантийным случаем, по которому положен бесплатный ремонт.
Почему экран мобильного телефона гаснет
Одной из функций смартфонов, установленной производителем по умолчанию, является «спящий режим», который активируется, если устройство не используется пользователем некоторое время, обычно это 30 секунд. Этим же свойством были наделены и обычные кнопочные мобильники задолго до появления умных телефонов, так что автоматическое отключение дисплея новостью ни для кого не является. Опция позволяет значительно экономить заряд батареи девайса, поскольку активный экран потребляет немало энергии. Кроме того, на современных смартфонах предусмотрена опция блокировки дисплея и сенсорных кнопок при совершении звонков, что предотвращает случайные нажатия во время разговоров, а также не позволяет получить доступ к устройству третьим лицам.
Несмотря на большую пользу автоматического отключения экрана, в некоторых ситуациях, когда пользователь физически не взаимодействует с телефоном, такая возможность становится проблемой, препятствуя выполнению определённых задач. При этом можно увеличить время активности дисплея или сделать так, чтобы он не гас вовсе. Как это осуществить, рассмотрим далее.
Что делать, если отключается плеер при блокировке экрана на Xiaomi линейке Redmi Note
Китайский производитель отличается тем, что живет по своим собственным правилам, в частности, разработав свою операционную систему MIUI. Однако и здесь существует проблема остановки аудиовоспроизведения при выключенном экране.
Возможной причиной может быть то, что смартфон сам отключает это приложение. Чтобы этого не происходило, необходимо установить на него замок, в этом случае приложение будет работать всегда. Порядок действий:
- Свернуть приложение.
- Вызвать все недавно использовавшиеся приложения нажатием специальной кнопки.
- Перетащить интересующую программу вниз, при этом откроется небольшое меню.
- Нажать на значок замка.
- Теперь виджет приложения на главном экране будет отображен с небольшим замком сбоку.
Обратите внимание! Еще одна причина — MIUI останавливает все процессы в режиме ожидания. Чтобы исправить это, необходимо зайти в настройки батареи и отключить ограничение фоновой активности либо перевести свое приложение в список избранных
Интерфейс MIUI сильно отличается от андроид
Беспроводные модули
Беспроводные модули Wi-Fi, 3G/4G, Bluetooth, GPS также постоянно потребляют энергию и довольно много (до 40%), даже если они просто включены и не идет передача данных.
Рекомендую отключить Bluetooth и GPS, а включать их по необходимости. Обычно это легко сделать с помощью кнопок за шторкой (в верхней панели) или с помощью виджета «Power Toggles».
Что касается 3G/4G, то если у вас нет необходимости постоянно находиться на связи в мессенджерах (Skype, WhatsApp, Viber, Telegram) и отслеживать почту онлайн, то отключайте также передачу данных и включайте по необходимости, когда заходите в интернет.
Это поможет существенно сократить расход энергии, особенно в пути и зонах с плохим приемом. Кроме того, мессенджеры и клиенты соцсетей постоянно потребляют трафик и тормозят работу системы (особенно Skype и Facebook).
Держать постоянно включенным Wi-Fi требуется еще реже, так как обычно он есть только дома, иногда на работе. Тем не менее, включенный модуль Wi-Fi постоянно ищет сети, на что расходуется много энергии.
Также в настройках Wi-Fi есть бывают функции типа «Уведомление о сетях», «Сканирование сетей», «Спящий режим», «Режим экономии» и т.п., которые влияют на энергопотребление. Рекомендую отключить ненужные функции, задействовать спящий и экономный режимы. Также можно отключить частоту 5 ГГц, если у вас нет такого роутера.
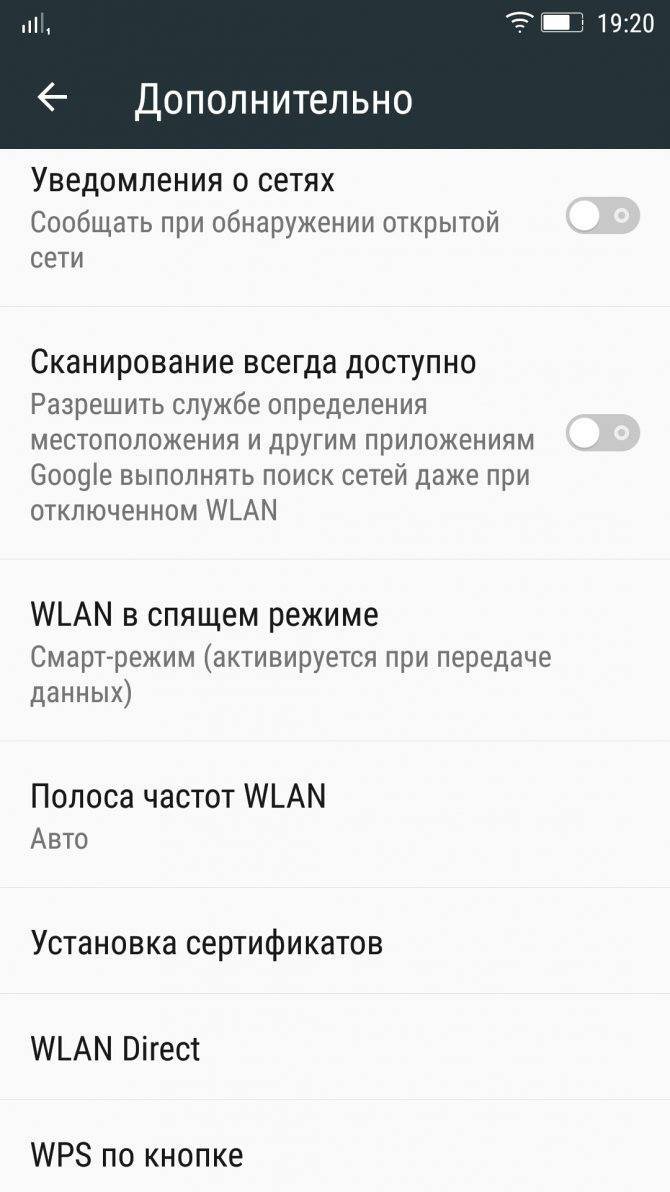
Исправление системного файла Hosts
Теперь перейдем к более сложному методу исправления ошибок, когда может срабатывать тайм-аут операции.
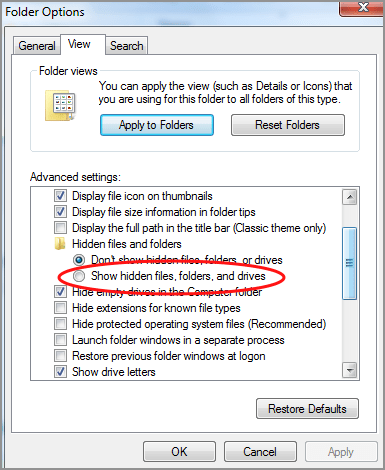
Сначала в меню отображения файлов и папок (в стандартном «Проводнике» это меню «Сервис» со строкой «Параметры папок») на вкладке вида необходимо задать показ скрытых папок и файлов.
После вышеуказанной операции необходимо открыть меню «Выполнить» и ввести в строке команду «notepad %windir%\system32\drivers\etc\hosts» (естественно, без кавычек), поле чего в «Блокноте» будет открыт файл Hosts
Обратите внимание: снизу имеется строка «::1 localhost». По идее, она должна быть последней, так что все, что находится ниже нее, нужно удалить, после чего произвести сохранение файла с оригинальным названием и местоположением
Теперь остается только перезагрузить компьютерный терминал. Затем, как правило, ошибка исчезает.
Мобильные приложения, запрещающие отключать экран телефона
Также существует ряд мобильных приложений, позволяющих сделать так, чтобы экран телефона не гас.
Среди них отметим следующие:
| Приложение: | Описание: |
|---|---|
| «Keep Screen On» | Здесь есть несколько удобных опций, включая датчик приближения, настройки для каждого приложения и возможность держать экран включенным во время зарядки устройства. В целом по своему функционалу уступает приложениям, описанным чуть ниже, но благодаря своему бесплатному характеру может стать отличным выбором. |
| «Stay Alive» | предлагает впечатляющее количество бесплатных опций, а также дополнительные возможности за плату. Бесплатно вы можете оставить экран включённым на неопределённое время, настроить параметры отключения экрана для отдельного приложения, и отключить программу, если батарея достигнет определённой степени разряда. Платно доступны функции сплошного чёрного, альтернативный экран блокировки при нажатии, автоматический запуск при загрузке и другие возможности. |
| «Wakey» | бесплатно делает всю работу по поддержанию экрана включённым. Вы просто нажимаете на лампочку внутри приложения, и экран не гаснет до тех пор, пока вы этого не захотите. В бесплатной версии программы есть также опция таймера и затемнения. В платной версии есть автовыключение, сохранения экрана включенным во время зарядки, и опция пробуждения процессора. |
В целом перечисленные приложения — это хорошая альтернатива, позволяющие сделать так, чтобы дисплей вашего смартфона не отключался длительное время.
Как отключить тайм аут экрана с помощью стороннего софта
Думаю, не стоит особо вдаваться в подробности, для чего нужна функция «Спящий режим», или отключение экрана через определённый промежуток времени (таймаут от англ. timeout – время ожидания). Понятно, что, если смартфон будет находиться постоянно в активном режиме, то заряд батареи слишком быстрыми темпами начнёт стремиться к нулю.
В таком случае проблема легко решается с использованием специальных утилит.
Hold Screen On Demo
Эта программа не даст погаснуть экрану, пока вы на него смотрите. С помощью фронтальной камеры Hold Screen ON улавливает ваш взгляд и не даёт смартфону «уснуть». Когда же вы перестаёте смотреть на экран, он затухает и, соответственно, прекращается потребление ресурсов.
Есть возможность привязать работу утилиты к конкретному приложению, и тогда экран телефона не будет гаснуть, определяя ваши глаза в этом приложении, однако, если ваша камера будет работать в другом приложении, то программе придётся подождать, пока она освободится.
Владельцы Samsung Galaxy S3 пользуются этой функцией без установки утилиты, поскольку в этой модели она присутствует по умолчанию, а если у вас более простой аппарат, то нужно просто скачать Hold Screen ON :

KeepScreen (now free)
Ещё одно хорошее приложение, которое отлично справляется с задачей отключения таймаута. В отличие от предыдущего, Keep Screen контролирует положение аппарата, используя встроенный гироскоп. Поэтому, когда вы держите свой гаджет в руках, утилита, учитывая его угол наклона относительно горизонтальной оси, не даст экрану погаснуть.
Кроме того, здесь тоже есть возможность заблокировать отключение экрана на Андроид-устройстве для выбранных приложений. Для этого, после указания нужной программы, нажимаем»Start/stop service «, а на телефоне, в датчике погашения экрана (см. первый скриншот) выставить интервал 30 секунд.
Keep Screen бережно относится к ресурсам смартфона и работает в фоновом режиме, для этого нажимаем «On », а после этого «Save and restart app ».
Важно! Если выключить (заблокировать) аппарат, используя кнопку питания, во время работы программы, то по истечении тридцати секунд экран включится и уже не погаснет. Поэтому, прежде чем блокировать гаджет кнопкой питания, нужно закрыть приложение или просто вернуться на основной рабочий стол
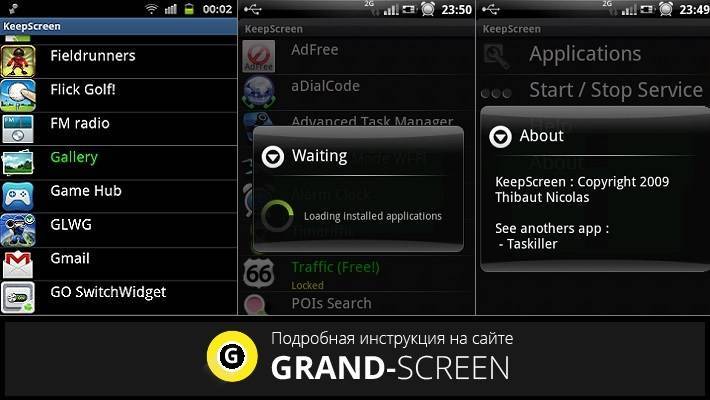
По сегодняшней теме нам больше нечего добавить, а, насколько была полезна представленная информация, судить, конечно, вам. Удачи!
Представьте ситуацию. Вы готовите что-то на кухне, руки заняты, а параллельно вы запустили на своём телефоне какой-то видеоролик. И вот на самом интересном месте дисплей выключается, и вы ничего не можете сделать, так как руки заняты готовкой. Знакомо? И подобные ситуации могут возникнуть где угодно – на работе, при вождении машины и других местах, когда вам нужно, чтобы интерфейс вашего гаджета все время работал. Что же делать? Ниже разберём, каким образом сделать, чтобы экран вашего мобильного телефона никогда не гаснул. А также рассмотрим, какие способы нам в этом помогут.
Как сделать, чтобы экран не выключался на любом телефоне Android
Если на вашем телефоне нет настроек спящего режима экрана или времени, которое предлагает производитель, недостаточно, вы можете установить приложение No screen off. Это приложение доступно в Play Market. Оно не поддерживает русский язык и достаточно давно не обновлялось, но при этом продолжает исправно работать (и не содержит рекламы!)
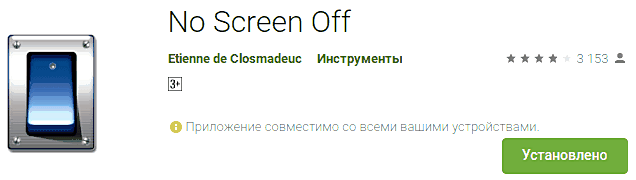
Работает приложение очень просто — при запуске оно отключает таймер перехода в спящий режим (то есть экран телефона будет оставаться включенным, пока не сядет батарея или пока вы не выключите его). При повторном нажатии на значок приложения (или при нажатии на значок с солнышком в шторке) таймер спящего режима включается (возвращается установленное вами в настройках значение). Вот демонстрация работы приложения:
Как отключить тайм аут экрана с помощью стороннего софта
Думаю, не стоит особо вдаваться в подробности, для чего нужна функция «Спящий режим», или отключение экрана через определённый промежуток времени (таймаут от англ. timeout – время ожидания). Понятно, что, если смартфон будет находиться постоянно в активном режиме, то заряд батареи слишком быстрыми темпами начнёт стремиться к нулю.
В таком случае проблема легко решается с использованием специальных утилит.
Hold Screen On Demo
Эта программа не даст погаснуть экрану, пока вы на него смотрите. С помощью фронтальной камеры Hold Screen ON улавливает ваш взгляд и не даёт смартфону «уснуть». Когда же вы перестаёте смотреть на экран, он затухает и, соответственно, прекращается потребление ресурсов.
Есть возможность привязать работу утилиты к конкретному приложению, и тогда экран телефона не будет гаснуть, определяя ваши глаза в этом приложении, однако, если ваша камера будет работать в другом приложении, то программе придётся подождать, пока она освободится.
Владельцы Samsung Galaxy S3 пользуются этой функцией без установки утилиты, поскольку в этой модели она присутствует по умолчанию, а если у вас более простой аппарат, то нужно просто скачать Hold Screen ON :

KeepScreen (now free)
Ещё одно хорошее приложение, которое отлично справляется с задачей отключения таймаута. В отличие от предыдущего, Keep Screen
контролирует положение аппарата, используя встроенный гироскоп. Поэтому, когда вы держите свой гаджет в руках, утилита, учитывая его угол наклона относительно горизонтальной оси, не даст экрану погаснуть.
Кроме того, здесь тоже есть возможность заблокировать отключение экрана на Андроид-устройстве для выбранных приложений. Для этого, после указания нужной программы, нажимаем»Start/stop service
«, а на телефоне, в датчике погашения экрана (см. первый скриншот) выставить интервал 30 секунд.
Keep Screen бережно относится к ресурсам смартфона и работает в фоновом режиме, для этого нажимаем «On
», а после этого «Save and restart app
».
Важно! Если выключить (заблокировать) аппарат, используя кнопку питания, во время работы программы, то по истечении тридцати секунд экран включится и уже не погаснет. Поэтому, прежде чем блокировать гаджет кнопкой питания, нужно закрыть приложение или просто вернуться на основной рабочий стол
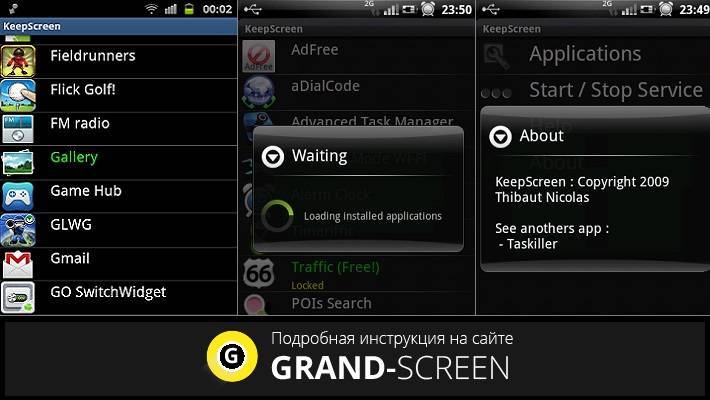
По сегодняшней теме нам больше нечего добавить, а, насколько была полезна представленная информация, судить, конечно, вам. Удачи!
На многих смартфонах и планшетах под управлением Android экран отключается через 30 секунд бездействия пользователя. Как правило, это оптимальный вариант, при котором можно комфортно пользоваться устройством и экономно расходовать заряд его батареи. Но бывают моменты, когда необходимо отключить спящий режим при работе какого-либо приложения. Так как штатными средствами Android сделать это невозможно, мы расскажем, как это реализовать другими способами.
Для начала, давайте определимся, зачем нам может понадобиться отключать тайм-аут экрана, ведь лишнее время работы экрана приводит к быстрой разрядке аккумулятора? Например, вы читаете статью в браузере или смотрите видео в YouTube, делаете паузу и через минуту ваше устройство уже спит крепким сном. Или другой вариант – вы используете смартфон в качестве пульта управления или демонстрируете слайды. Таким образом, самыми распространенными случаями, когда требуется постоянно активный экран, являются:
- чтение электронных книг, документов, другой текстовой информации;
- просмотр фото- и видеоматериалов;
- демонстрация чего-либо на экране смартфона;
- игры, геймплей которых не требует активных действий;
- работа с GPS и картографическими программами.
тонкой настройки
Для чего предназначен подобный функционал
В первую очередь инженерное меню Huawei и Honor (а также аналогичный функционал на других мобильниках, работающих на OS Android), используется при окончательной, предпродажной отладке техники на заводе-производителе.
То есть, проверяется работоспособность гаджета, его компонентов, доступного функционала, выполняется тестирование на наличие ошибок и так далее.
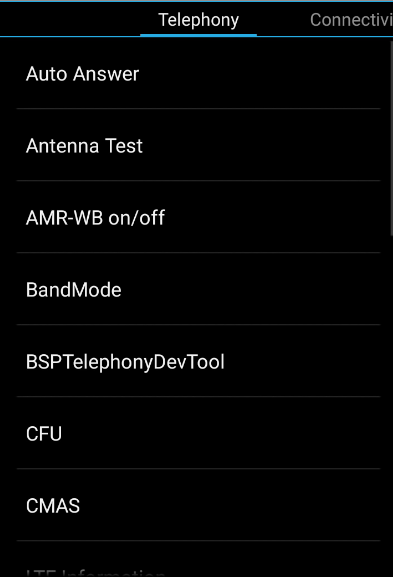
Естественно, этими же возможностями часто пользуются и специалисты различных сервисных центров, чтобы привести смартфон к былому функциональному состоянию.
Некоторые производители мобильной техники, перед выпуском с завода своей продукции, полностью удаляют этот весьма полезный инструмент. Делается это для того, чтобы неопытные владельцы не навредили купленной техники, необдуманно внося в ее работу какие-то изменения.
Поэтому, прежде чем зайти в инженерное меню Huawei или Honor, следует несколько раз подумать – не нанесете ли вы непоправимого вреда своему гаджету?
Причины поломки датчика приближения
Существуют несколько факторов, которые могут стать виной данной неисправности: изменения в настройках девайса, последствия удара, попадание влаги под корпус телефона, нехватка оперативной памяти или ошибка операционной системы.
Для начала можно попробовать устранить неполадку самостоятельно.
Протрите мягкой салфеткой экран, уделяя более пристальное внимание его верхней части.
Проверьте состояние пленки или защитного стекла, возможно они повредились, и причина кроется именно в этом. Попробуйте из снять.
Если смартфон или планшет падал, то проверьте устройство на наличие механических повреждений
Вы их обнаружили? Тогда вам прямая дорога к специалистам, ведь скорее всего потребуется замена датчика.
Сопоставьте факты: на вашем Андроид перестал гаснуть экран после попадания влаги или нет.
Проверьте оперативную память гаджета, возможно она переполнена. Отключите ненужные приложения и очистите кэш, удостоверьтесь в наличии свободной памяти.
Включение и отключение датчика
Возможно ваш датчик приближения отключен. Чтобы это устранить вам необходимо:
- зайти в свое устройство в раздел «Вызовы»,
- затем перейти в пункт «Настройки вызовов»,
- поставить галочку напротив пункта «Датчик приближения».
Тем же способом, если это необходимо, датчик можно отключить. Для различных версий Андроид возможны некоторые отклонения в инструкции.
Калибровка девайса
Вы сделали все, что указанно выше, но блокировка экрана так и не стала работать? Возможно вам нужно откалибровать устройство. Для этого необходимо установить бесплатное приложение «Датчик приближения Сброс» из Play Market. Инсталлируйте и запустите данное ПО:
- а) нажимаете Calibrate Sensor,
- б) выбираете Next, при этом закрываете рукой датчик,
- в) опять нажимаете Next, при этом убираете руку,
- г) выбираете снова Calibrate, затем жмете Confirm,
- д) позволяете приложению использовать ROOT-права, нажав «Разрешить».
После этого ваше устройство должно выключиться. Подождите, пока смартфон или планшет включится заново и совершите звонок, чтобы проверить, как работает блокировка.
Сброс до заводских настроек
Если все эти действия не помогли и датчик все-равно не работает, то можно сбросить настройки гаджета до заводских, предварительно сделав резервную копию всех важных данных.
Способ 1. Модуль Xposed
Этот способ требует наличие на устройстве ROOT-прав и установленной специальной среды выполнения Xposed Framework. Модуль, который нам необходимо подключить к Xposed Framework, называется Stay Awake — Keep On Screen. Он позволяет легко отключать блокировку экрана на определенных приложениях и возвращаться к предыдущим настройкам тайм-аута экрана.
Как загрузить и установить Stay Awake — Keep On Screen:
- Запустите приложение Xposed Installer и выберите раздел «Загрузка».
- Воспользуйтесь поиском, чтобы найти модуль Stay Awake — Keep On Screen.
- На странице модуля перейдите к вкладке «Версии» и загрузите его последнюю версию.
- Установите модуль и перезагрузите устройство.
- Снова запустите Xposed Installer и зайдите в раздел «Модули». Убедитесь, что вы активировали модуль, поставив галочку напротив Stay Awake — Keep On Screen.
- Перезагрузите устройство.
После всех этих действий можно использовать функцию включения/отключения спящего режима на системном уровне для каждого приложения. Работает это очень просто. Чтобы запретить экрану отключаться, просто зажмите обе кнопки громкости в любом активном приложении. Вы увидите надпись «Stay Awake Enable» — это означает, что экран в текущем приложении будет включен постоянно.
Использование этого модуля удобно тем, что он запоминает, в каких приложениях вы отключили тайм-аут экрана, и можно в любой момент вернуть все обратно простым нажатием кнопок громкости. Работает эта функция даже на уровне родного лаунчера.