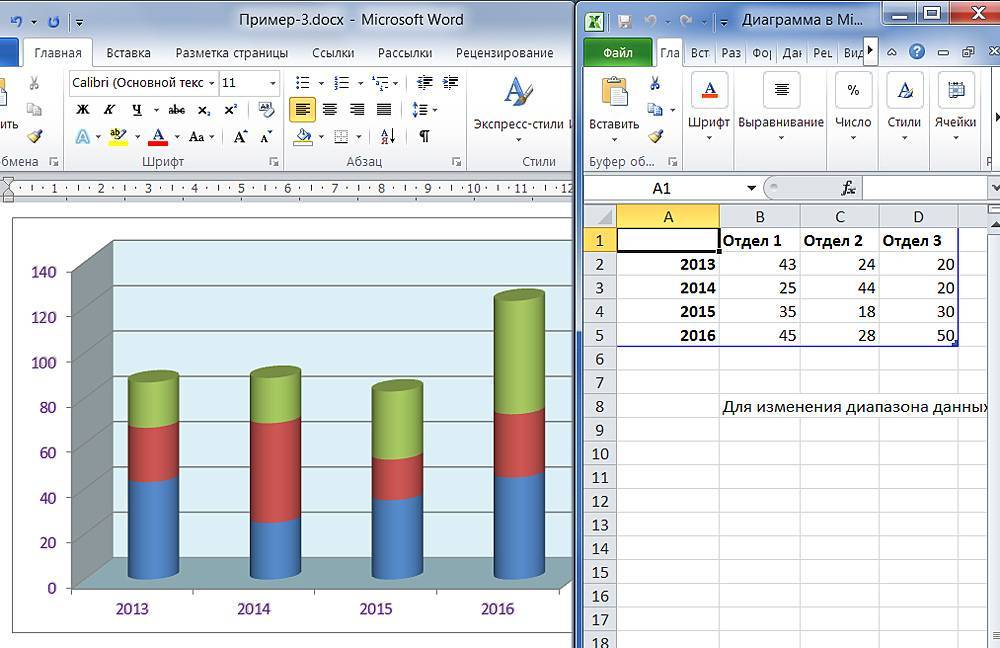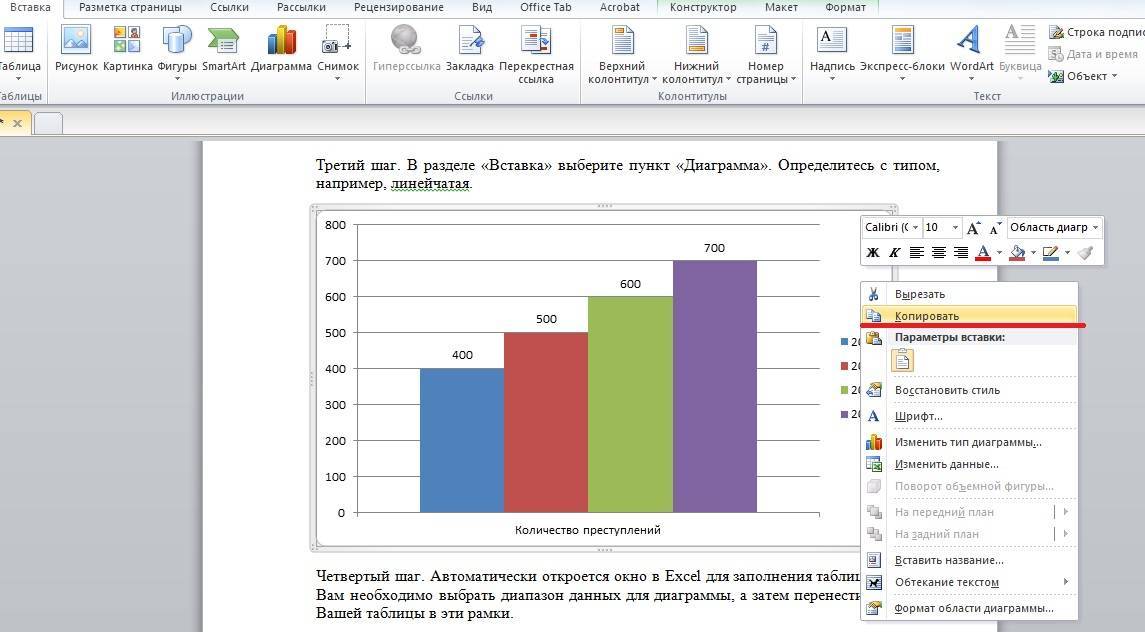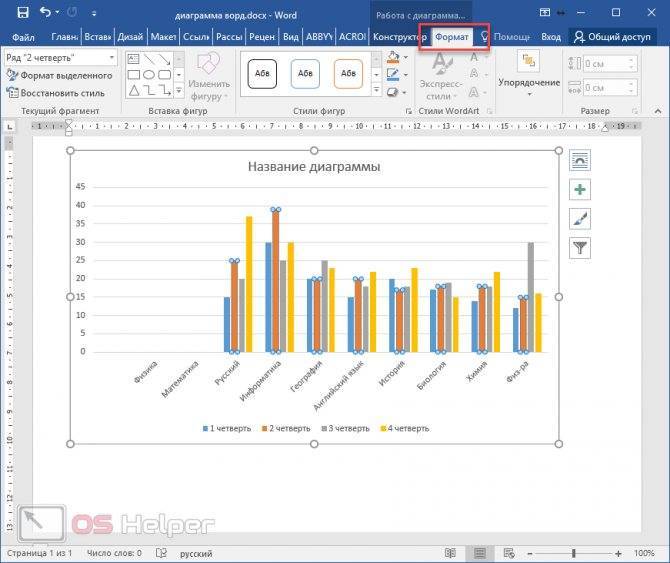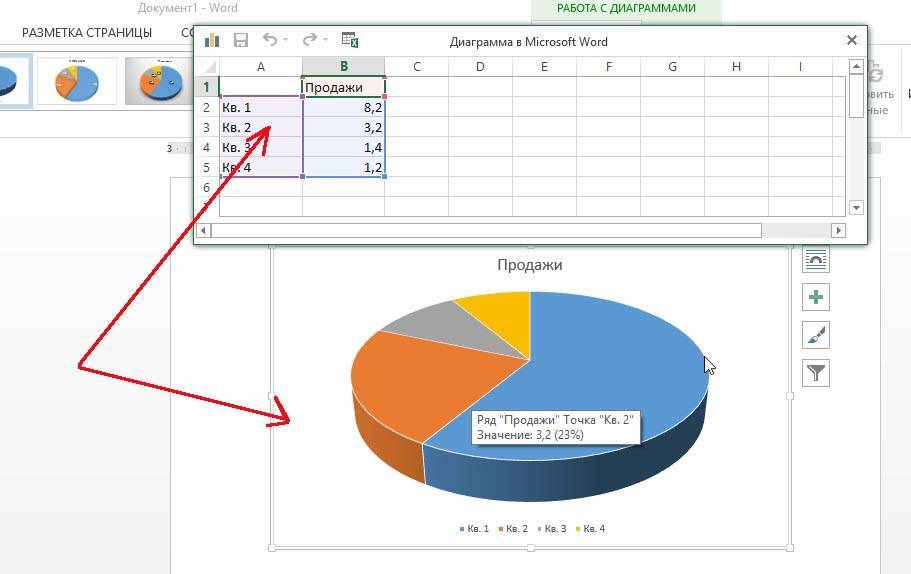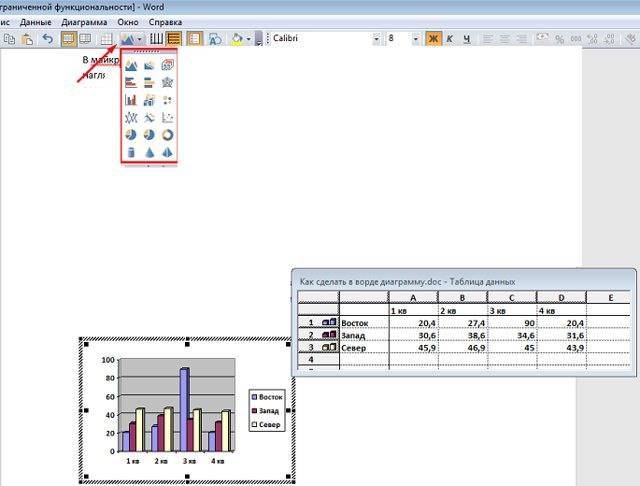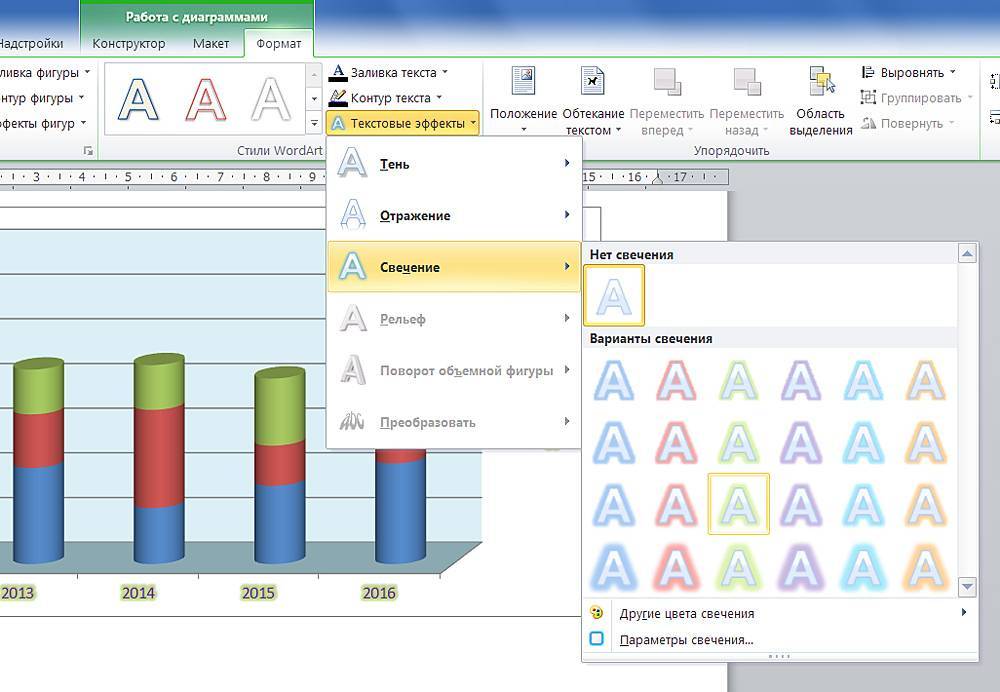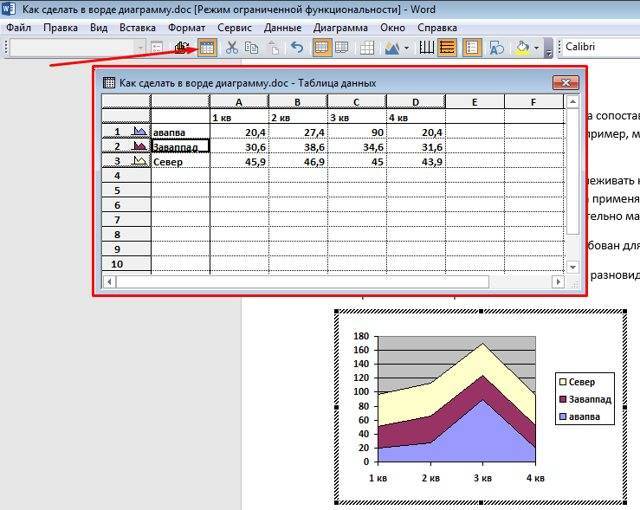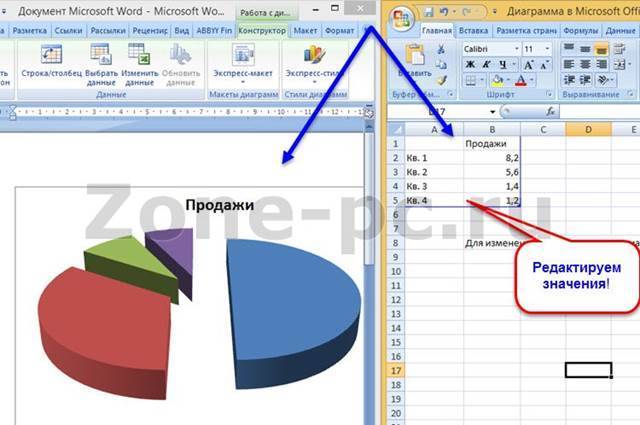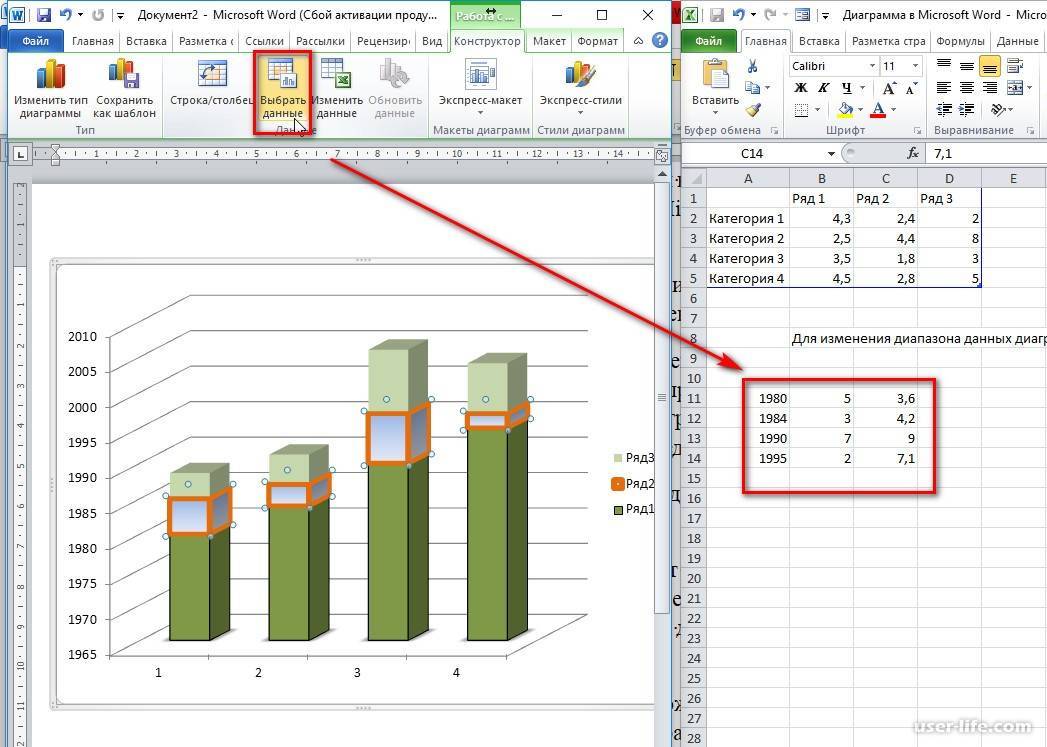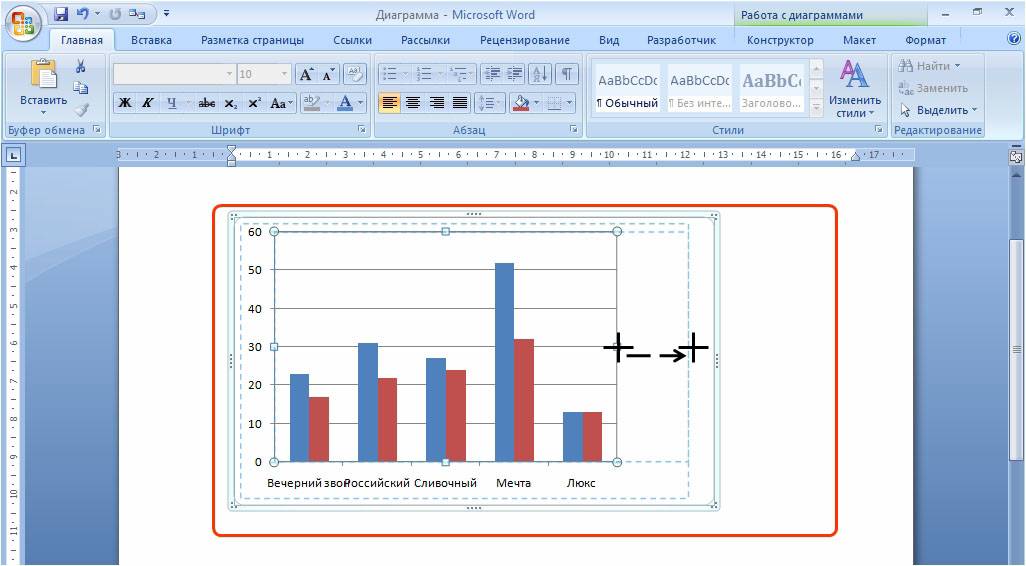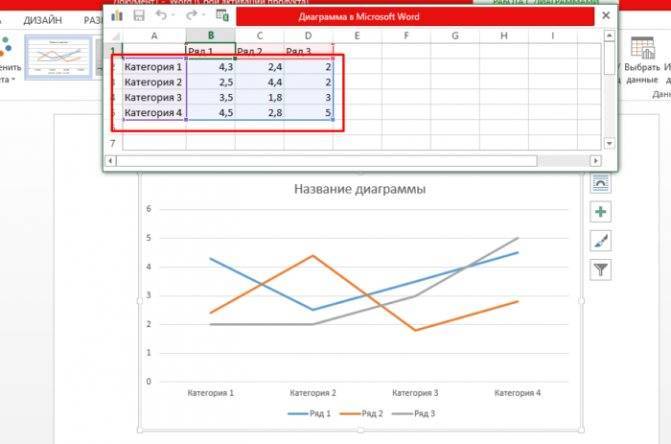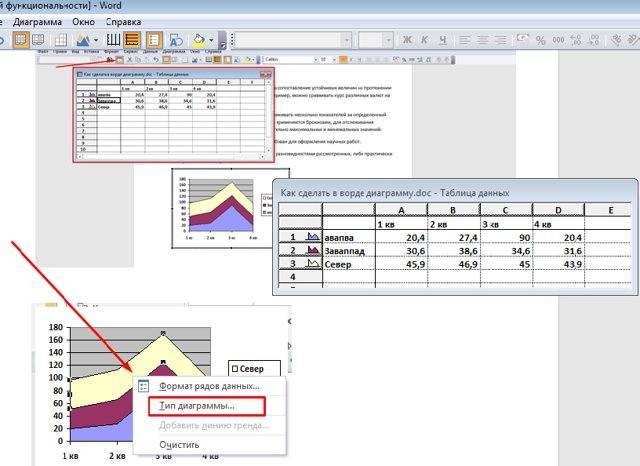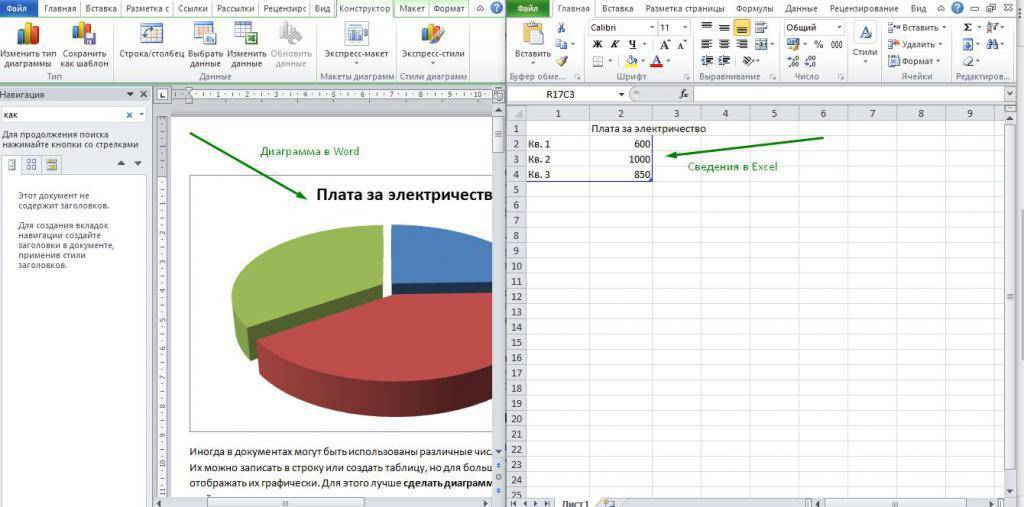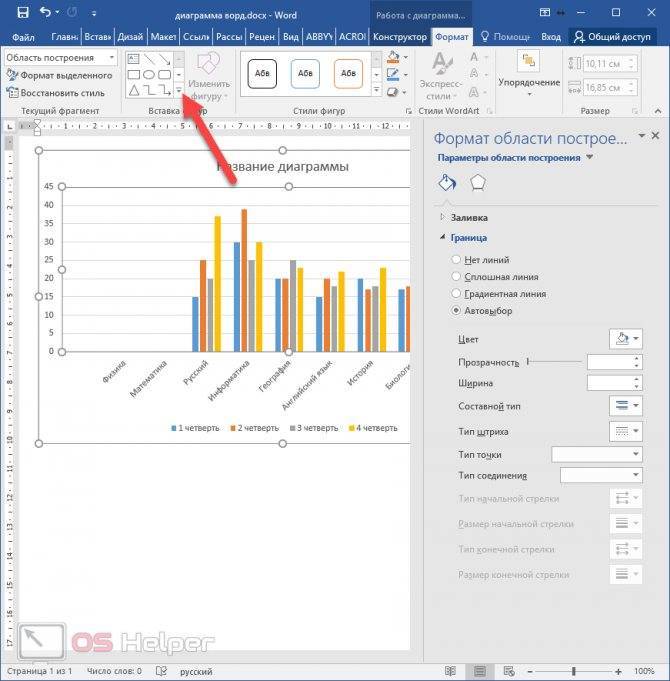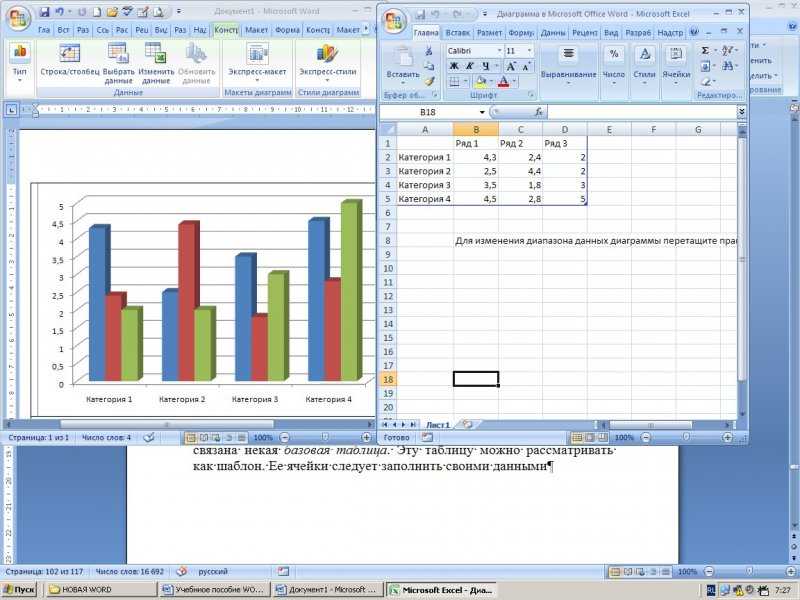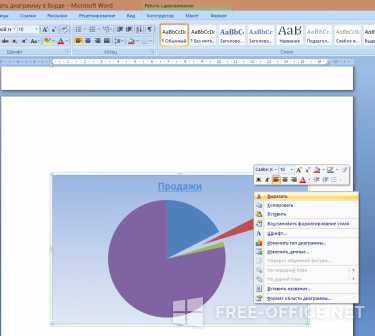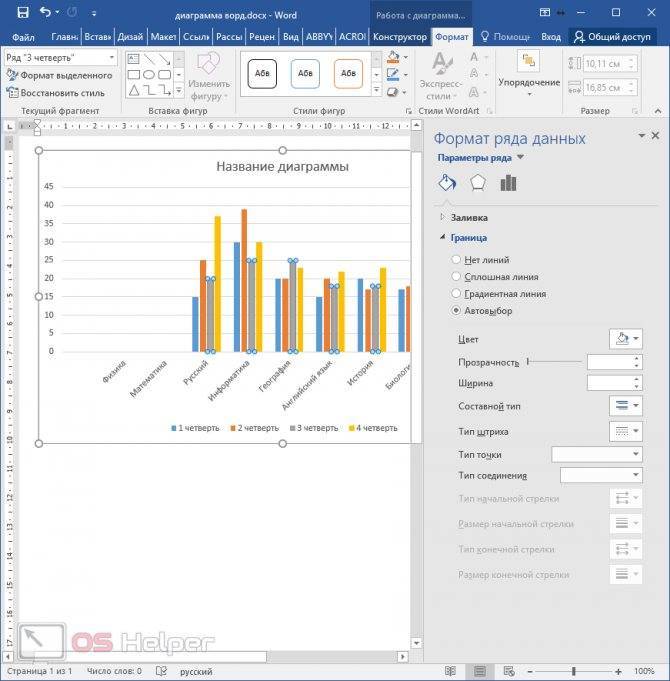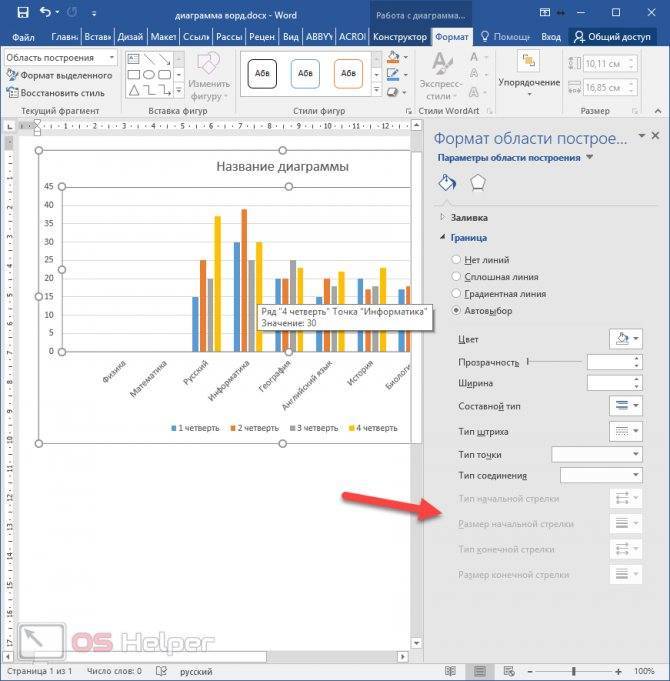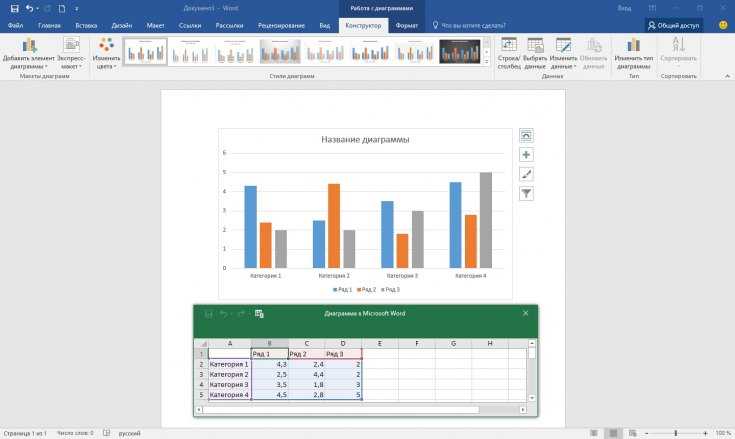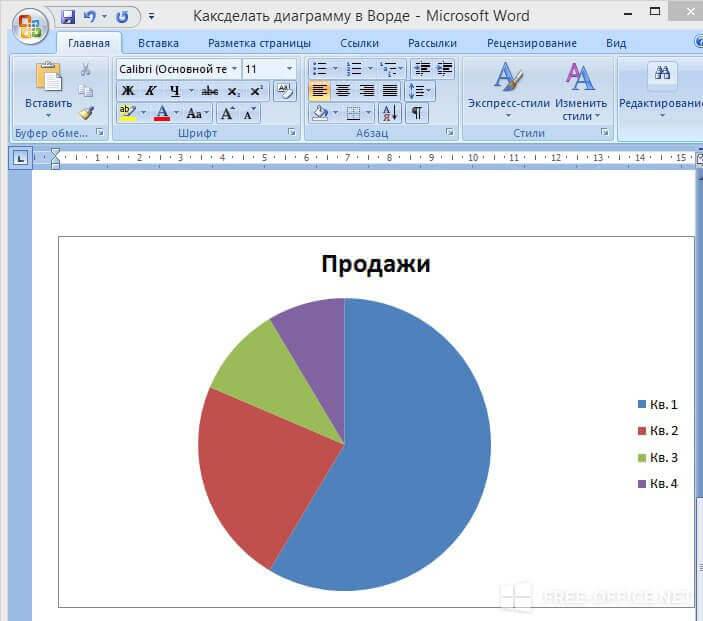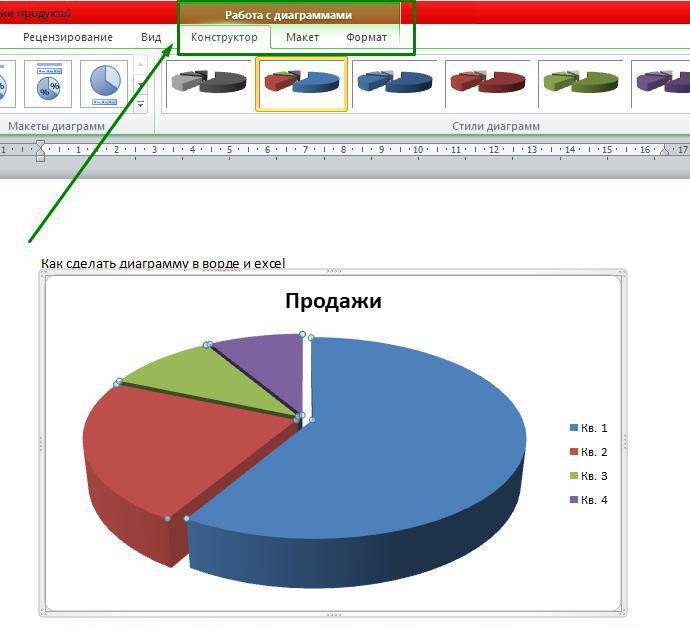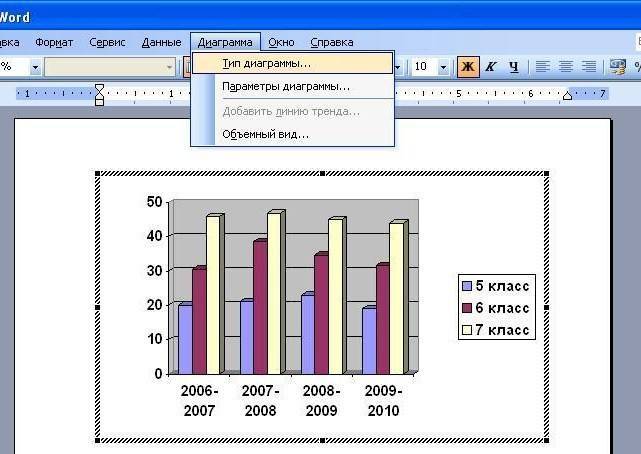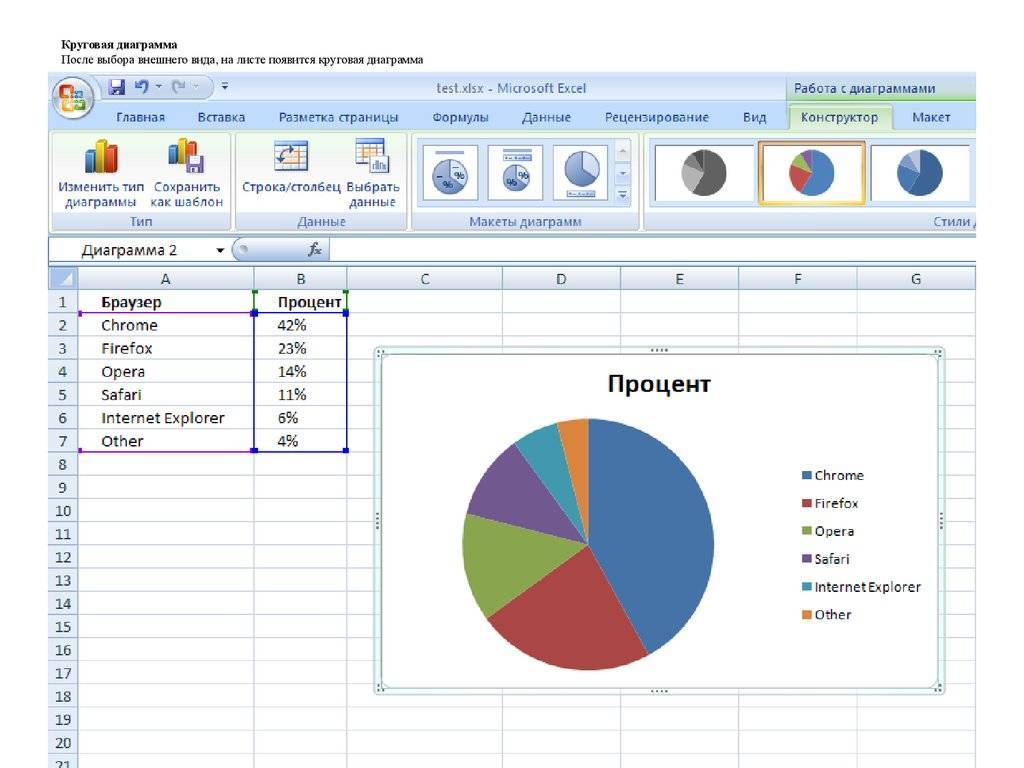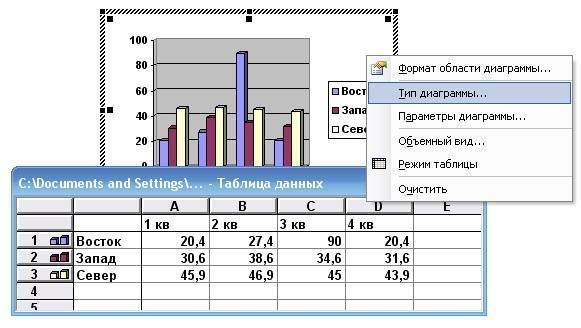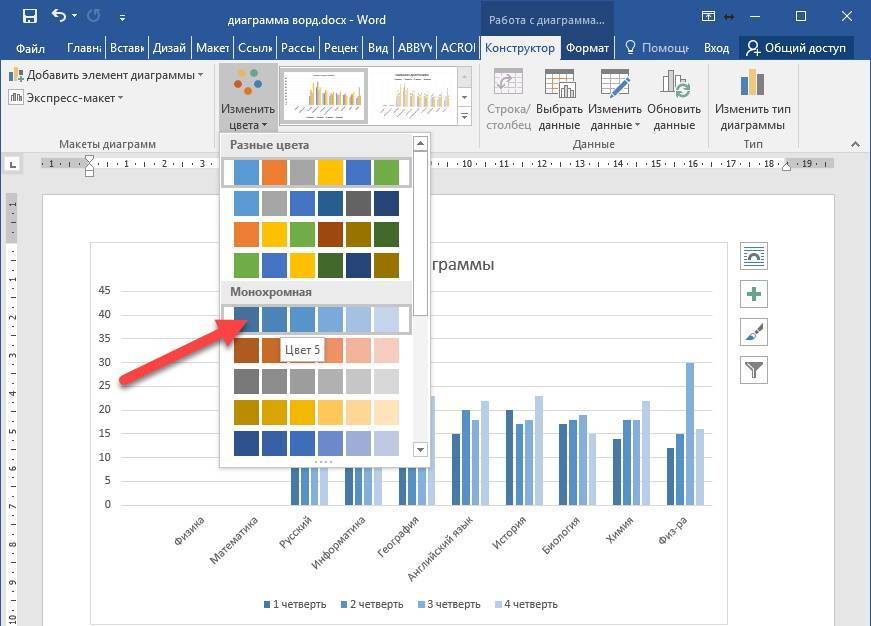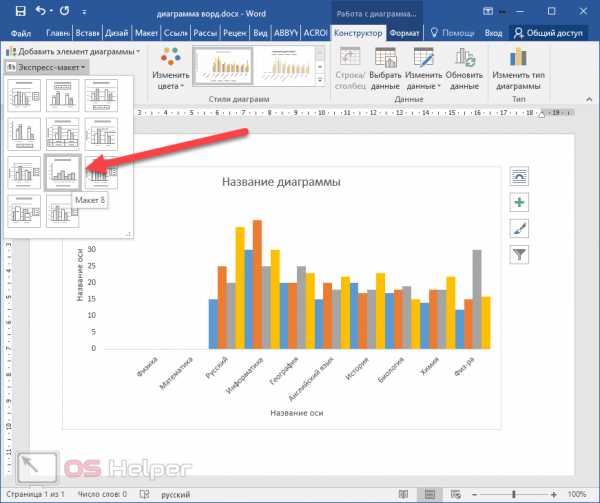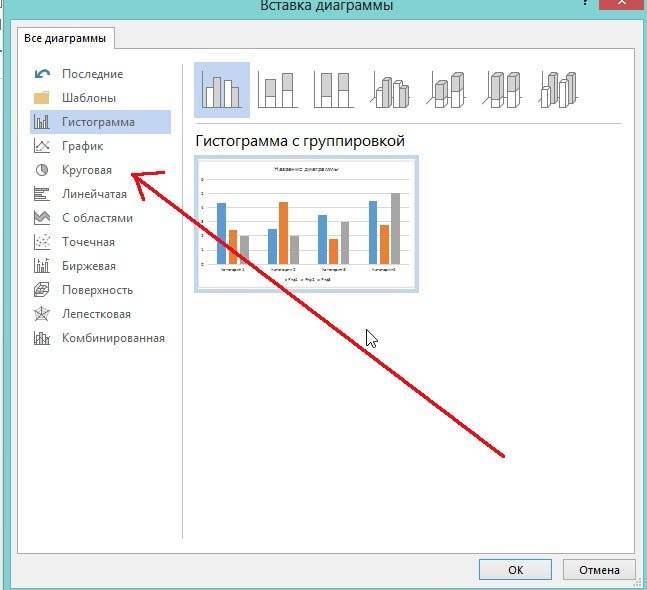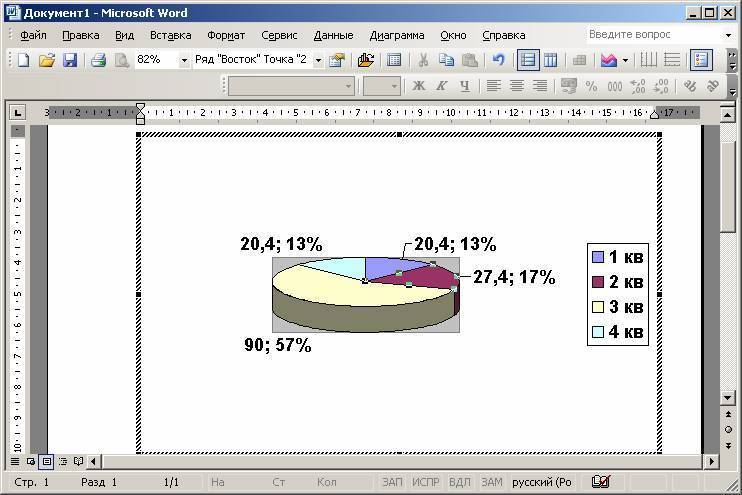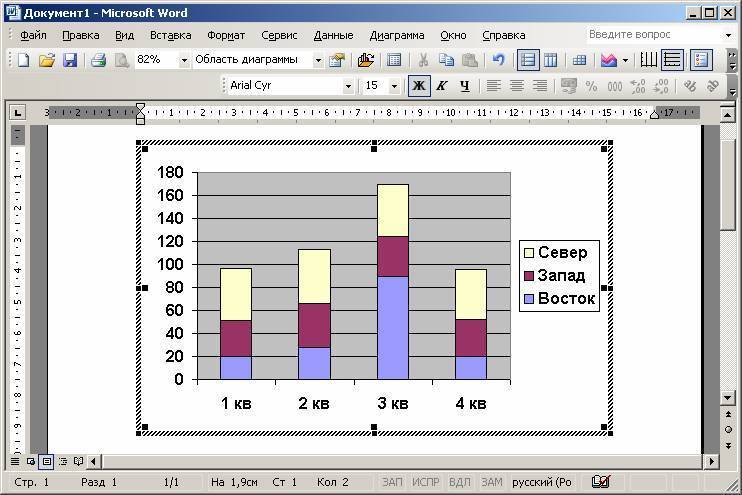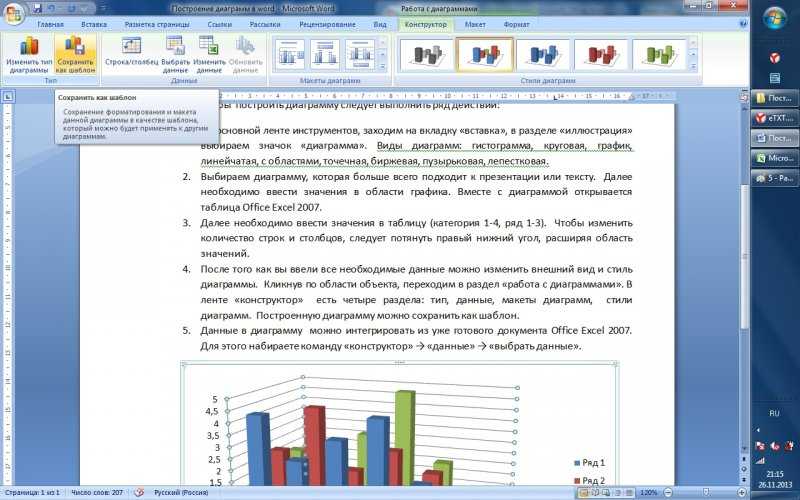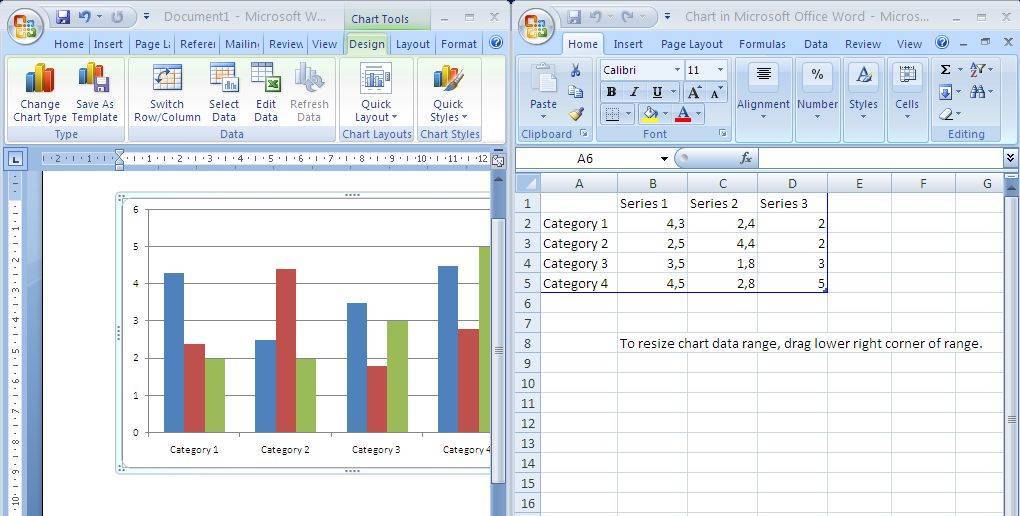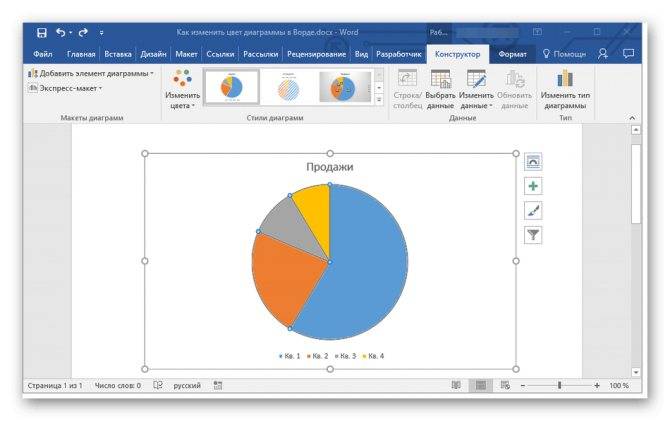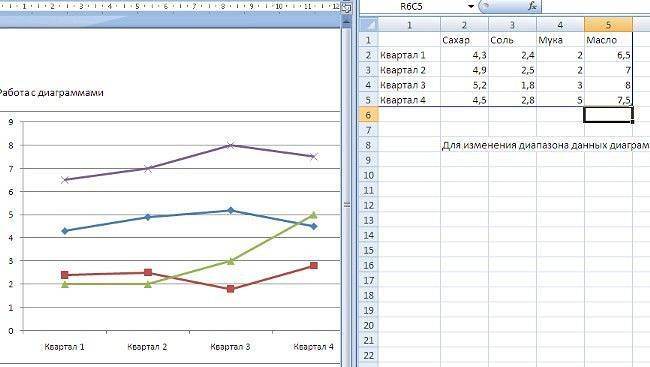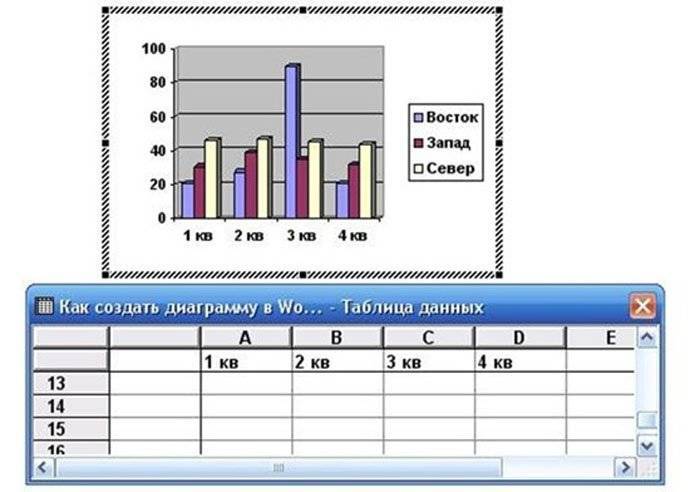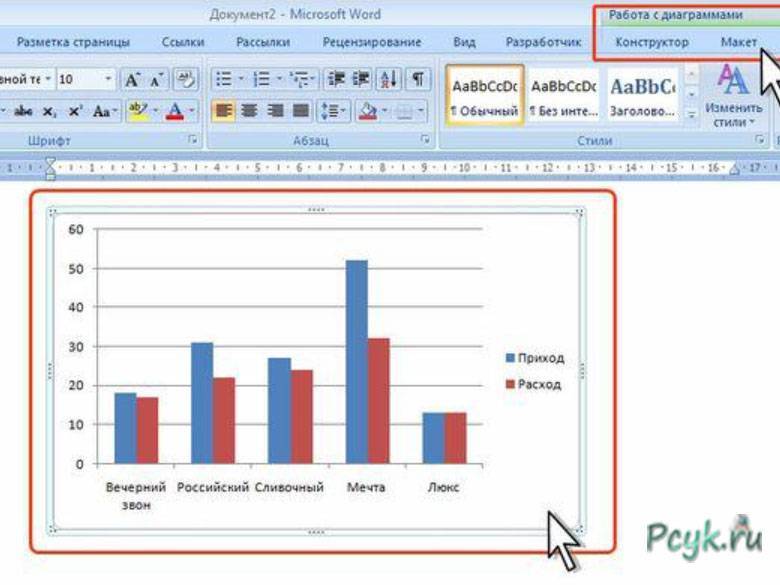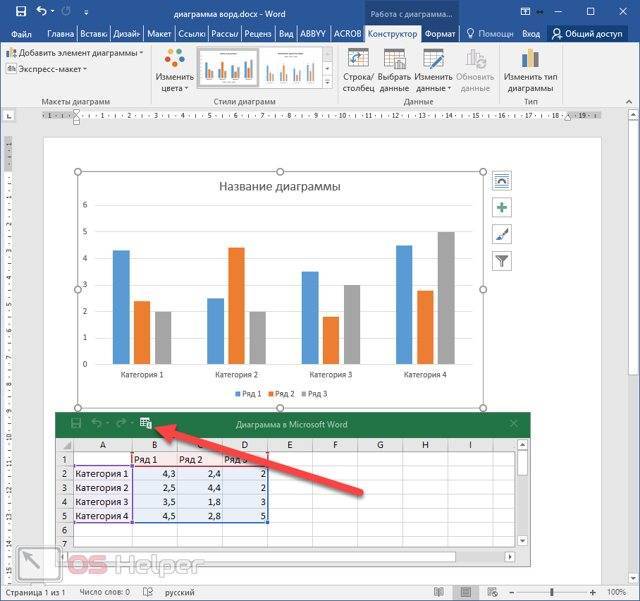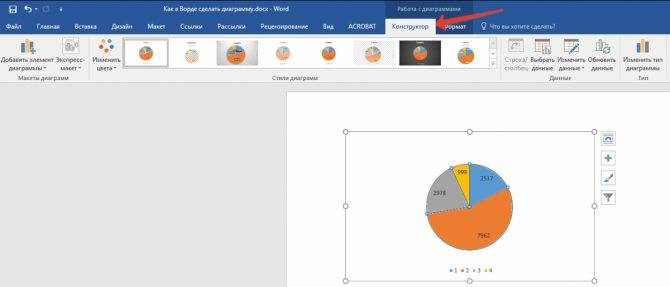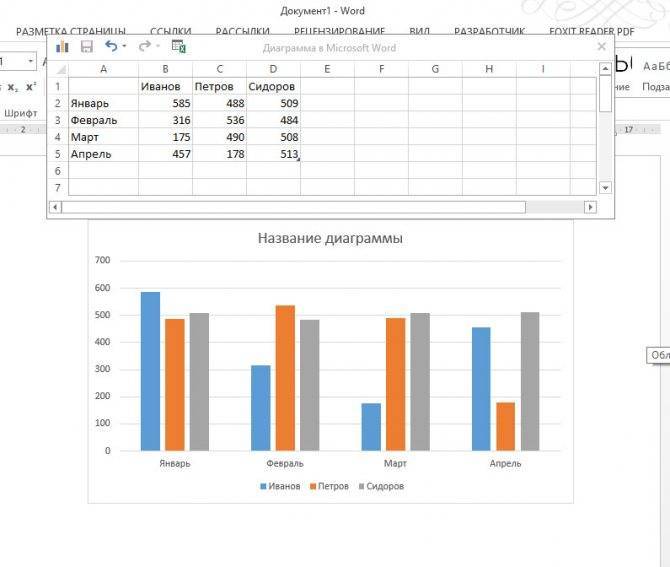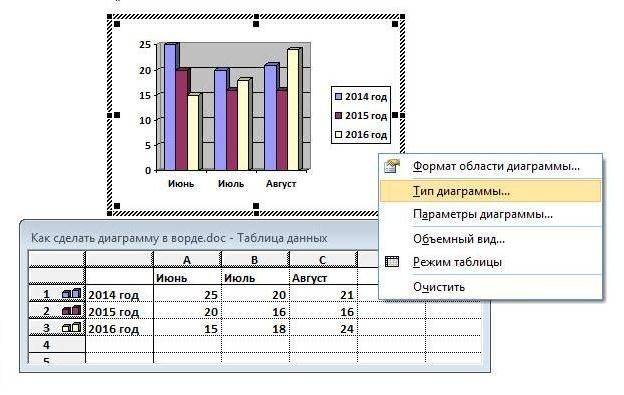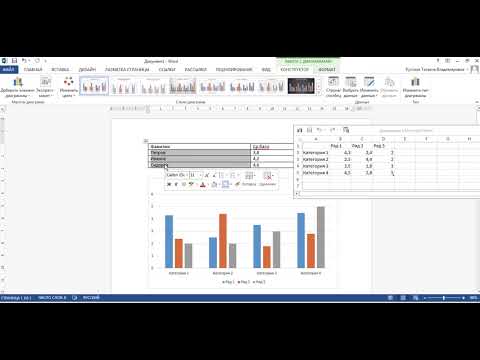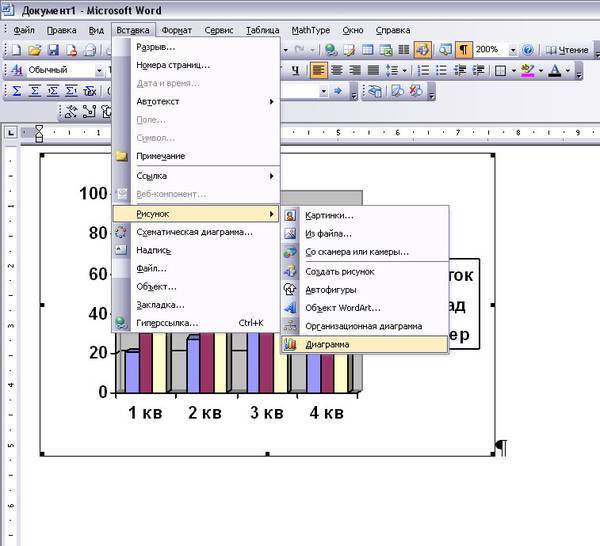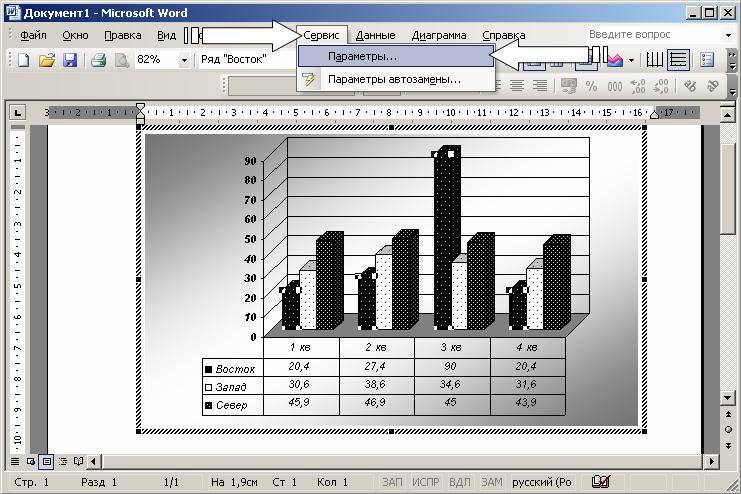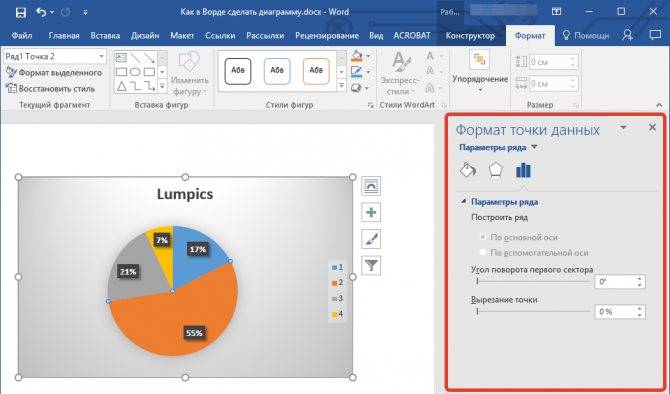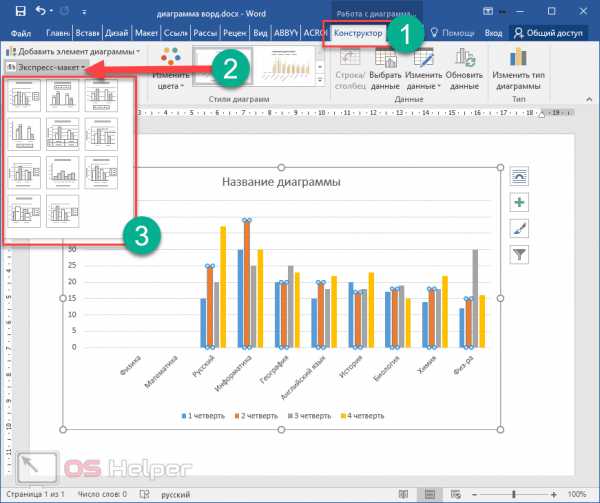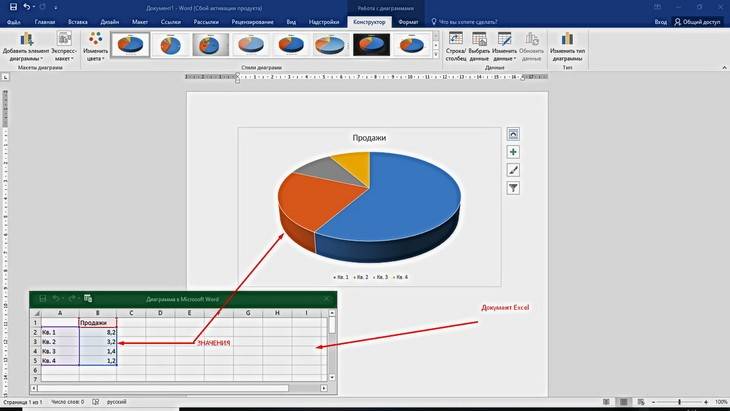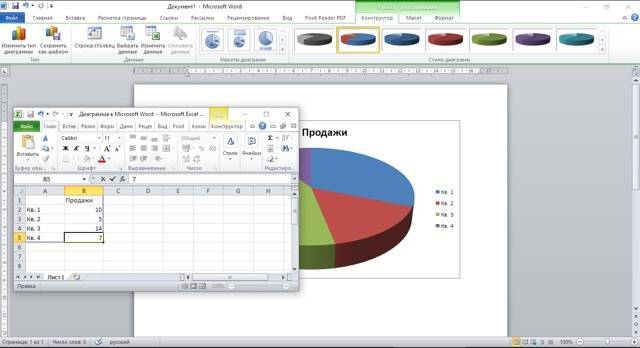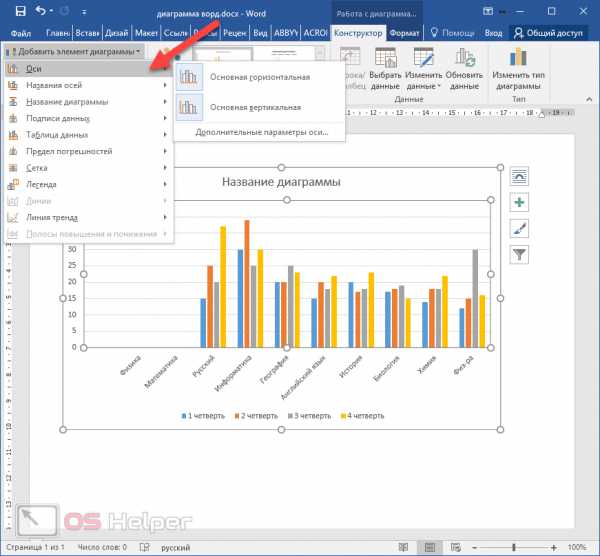Процесс создания диаграмм
В современных версиях текстового редактора создать диаграмму совершенно несложно. Как сделать диаграммы в Ворде, поможет понять следующий список действий:
- В открытом вордовском документе мышкой нажимаем на место, где и будет размещаться изображение.
- В главном меню выбираем команду «Вставка» с переходом на поле «Диаграмма». В появившемся окне необходимо будет выбрать определенный тип диаграммы.
- После подтверждения выбора пример диаграммы появится одновременно в Word и в Excel. В последнем документе изображение будет построено на основании занесенных значений.
- Необходимо в новой диаграмме отредактировать данные, произвести замену на нужные показатели. При этом помните, что изменение показателей в Excel вордовский график будет автоматически менять.
- Оформление. Созданному творению нужно присвоить название и осуществить настройку разных параметров ее оформления. Сделать это можно путем нажатия правой кнопкой мышки по диаграмме в открывшемся окне.
Рассмотрим основные типы диаграмм:
- график — позволяет наглядно проиллюстрировать динамику каких-либо изменений определенных значений в зависимости от другого показателя;
- диаграмма круговая — демонстрирует соотношение нескольких величин, которые объединены общим показателем;
- гистограмма — иллюстрирует изменений соотношений устойчивых групп конкретных величин в зависимости от определенного фактора;
- диаграммы биржевые — позволяют наглядно отслеживать связь сразу нескольких параметров, в зависимости от выбранного фактора, роль которого зачастую выполняет время;
- поверхность — может отображать 3-мерные модели разных процессов.
Как построить гистограмму?
Давайте представим, что вам необходимо провести социологическое исследование и затем представить его результаты.Для наглядности вам предстоит построить диаграмму. В этом вам и поможет гистограмма.
Схема построения гистограммы:
- С помощью Ворда создайте гистограмму, где основными элементами является признак и его распределение. Признаком можно считать изучаемое явление, а распределением — полученные результаты.
- Необходимо построить 2-мерную координатную плоскость, где на оси Х будут представлены ответы, а по оси У — частота их получения. Результаты необходимо на графике отметить так, чтобы получились вертикальные столбцы, количество которых должно совпадать с количеством отмеченных признаков. При этом нужно достичь совпадения высоты с частотой встречаемости результатов исследования. Для лучшего восприятия рекомендуется раскрасить столбцы в разные цвета.
- В Ворде, выбрав в меню пункт «Вставка», нужно нажать на команду «Иллюстрация», после чего кнопку «Диаграммы» и «Гистограммы». В открывшееся окно следует внести всю необходимую информацию, где после подтверждения в документе появится гистограмма. Для коррекции нужно будет левой кнопкой кликнуть дважды.
Грамотное использование диаграмм в Word существенно увеличивает шансы того, что представленная информация будет понятна для всех.
Вопросы от новичков по создания диаграмм в Ворде
Ниже будут даны ответы на самые популярные вопросы, касающиеся создания и настройки диаграмм в Ворде.
Как добавить связанную диаграмму?
Связанная диаграмма, в отличие от создаваемой непосредственно в Word, хранится в документе Excel; как только производятся изменения в исходном листе, преобразуются рисунки в обоих документах — до тех пор, пока пользователь хранит файлы в заданных папках и не переименовывает их.
Добавить связанный рисунок можно в несколько простых шагов:
Составить таблицу с данными и сделать диаграмму в Excel, а затем выделить щелчком поле изображения и скопировать его с помощью комбинации клавиш Ctrl + C.
Вставить картинку в Word, используя сочетание Ctrl + V.
Как вручную изменить макеты?
MS Word позволяет юзеру изменять большинство настроек готовых макетов — редактировать названия и подписи данных, изменять начертание шрифта, подбирать оптимальные цветовые схемы. Как это сделать, было подробно рассказано в предыдущем разделе; несомненный плюс программы — отсутствие влияния текущих тонких настроек на сохранённые макеты — можно не бояться, что одно неправильное решение раз и навсегда испортит приглянувшуюся заготовку.
Как вручную изменить формат элементов?
Пользователь может без всяких сложностей преобразовать любой элемент диаграммы в Ворде, выделив его щелчком мыши и используя ранее описанные инструменты. Наибольший интерес представляют секторы круговой диаграммы; изменять их можно следующим образом:
Кликнуть по нужному «кусочку» и, перетаскивая его мышью, обособить от остальных.

Подписать, щёлкнув по нему правой клавишей мыши и выбрав в контекстном меню строчку «Добавить подписи данных».
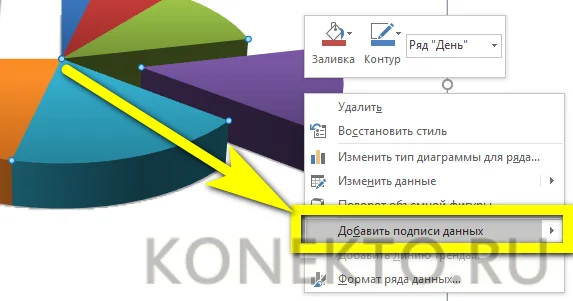
В результате поясняющая надпись появится только возле выделенного фрагмента.

В «Дополнительных параметрах» юзер легко настроит текстовое поле, добавив в него абсолютное значение, показатель доли, линию выноски и так далее.
А чтобы развернуть диаграмму отделённым сектором к зрителю, следует в том же контекстном меню щёлкнуть по пункту «Формат ряда данных» и подобрать в открывшемся окошке угол поворота и глубину вырезания.
Как сохранить диаграмму в качестве шаблона?
Если диаграмма отлично получилась, не помешает сохранить её как шаблон:
Щёлкнуть правой клавишей мыши по полю вне рисунка и выбрать одноимённый пункт.
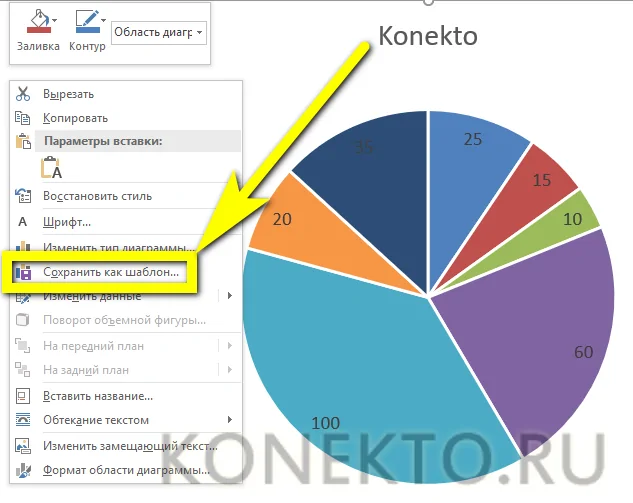
Указать в новом окне название заготовки и место сохранения; последнее крайне рекомендуется оставить по умолчанию.
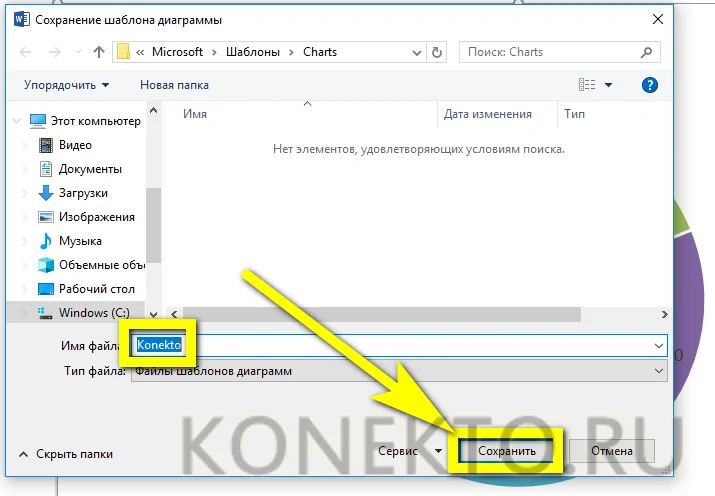
Найти шаблон можно, щёлкнув по кнопке «Изменить тип диаграммы» и перейдя в открывшемся окне в раздел «Шаблоны»; отсюда же пользователь получает возможность применить заготовку, кликнув по ней и нажав «ОК».
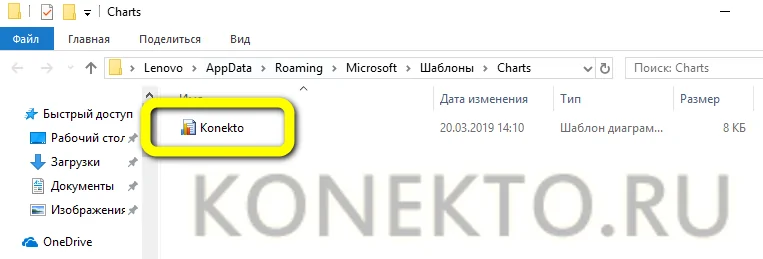
Как построить график в Ворде
Приветствую, друзья! Сегодня я поделюсь с Вами информацией, как построить в Ворде график функции. В Интернете много примеров построения диаграмм с использованием Ворда и Экселя, но данные приемы не всегда могут соответствовать конечному результату.
Например, чтобы построить график функции по точкам, нужно заполнить таблицу данными, затем построить диаграмму типа График. Далее необходимо провести кучу дополнительных настроек, чтобы привести этот график к нужному виду.
И скажите, зачем столько трудностей, когда нужен всего-то рисунок этого графика для иллюстрации функции. Следовательно, проще взять и нарисовать этот график средствами векторного редактора, встроенного в Word.
Итак, давайте на примере параболы разберем, как построить в Ворде график этой функции. Если быть кратким, то сначала нарисуем график, а потом сохраним его как картинку и вставим в нужный документ. Я использую версию Word 2016, но все шаги вполне применимы и в более ранних версиях, так как отличия в интерфейсе минимальны.
Начало работы
Сначала необходимо сделать следующие действия.
- Откройте нужный документ.
- Перейдите на вкладку «Вставка». После этого кликните на иконку «Диаграммы».
- В результате этого появится окно, в котором вы сможете выбрать нужный тип диаграммы:
- гистограмму (столбчатую);
- график;
- круговую;
- линейчатую;
- с областями;
- точечную;
- биржевую;
- поверхность;
- лепестковую;
- дерево;
- солнечные лучи;
- ящик с усами;
- каскадную;
- комбинированную.
- Для того чтобы увидеть диаграмму в увеличенном размере, достаточно навести курсор на нужный тип. Благодаря такому предварительному просмотру вы сможете выбрать подходящий для вас вариант.
- После того как вы определитесь с выбором (например, решите использовать круглую с процентами, обычную гистограмму или что-то еще), нужно будет нажать на кнопку «OK».
- В результате этого вы увидите новый элемент, который будет содержать стандартную информацию. При этом для вас она никакой ценности не представляет. Кроме этого, откроется маленькое окошко с редактором Microsoft Excel.
Создание базовой диаграммы в Ворде
Добавить диаграмму в текстовый редактор от Майкрософт можно двумя способами – внедрить ее в документ или вставить соответствующий объект из Эксель (в таком случае она будет связана с данными на исходном листе табличного процессора). Основное различие между этими диаграммами заключается в том, где хранятся содержащиеся в них данные и как они обновляются непосредственно после вставки. Подробнее все нюансы будут рассмотрены ниже.
Примечание: Некоторые диаграммы требуют определенного расположения данных на листе Microsoft Excel.
Вариант 1: Внедрение диаграммы в документ
Диаграмма Эксель, внедренная в Ворд, не будет изменяться даже при редактировании исходного файла. Объекты, которые таким образом были добавлены в документ, становятся частью текстового файла и теряют связь с таблицей.
Примечание: Так как содержащиеся в диаграмме данные будут храниться в документе Word, использование внедрения оптимально в случаях, когда не требуется изменять эти самые данные с учетом исходного файла. Этот метод актуален и тогда, когда вы не хотите, чтобы пользователи, которые будут работать с документом в дальнейшем, должны были бы обновлять всю связанную с ним информацию.
- Для начала кликните левой кнопкой мышки в том месте документа, куда вы хотите добавить диаграмму.
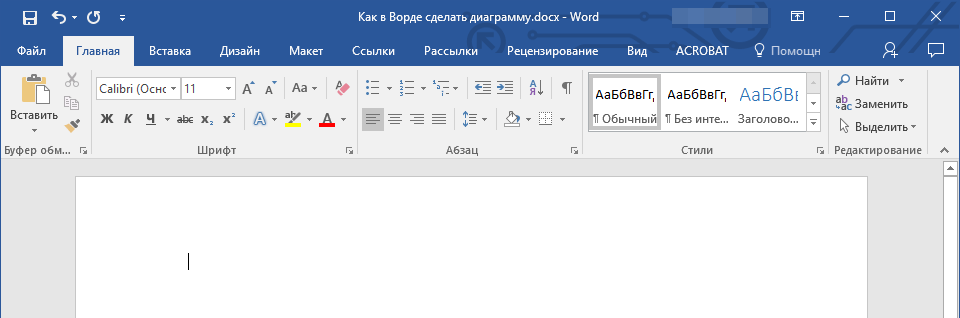
Далее перейдите во вкладку «Вставка», где в группе инструментов «Иллюстрации» кликните по пункту «Диаграмма».
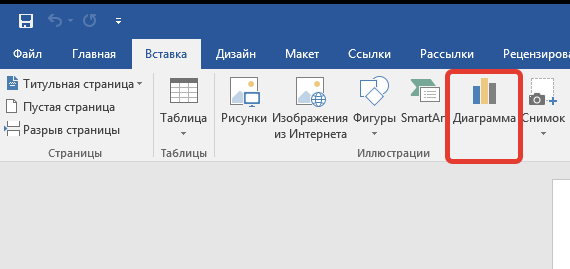
В появившемся диалоговом окне выберите диаграмму желаемого типа и вида, ориентируясь на разделы в боковой панели и представленные в каждом из них макеты. Определившись с выбором, нажмите «ОК».
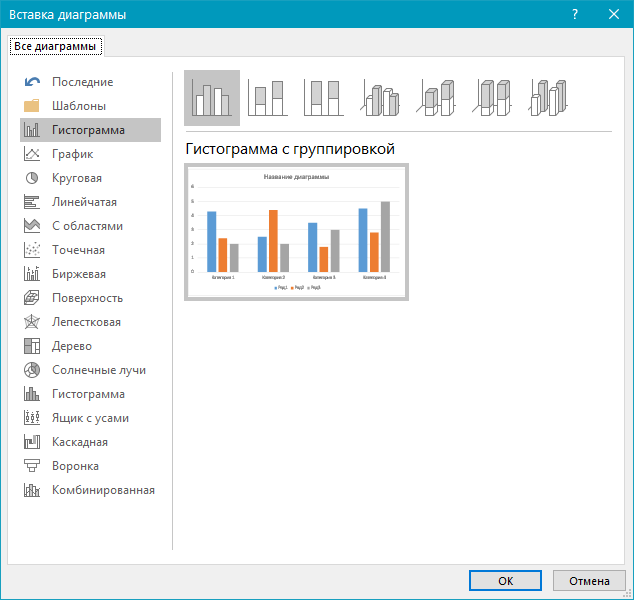
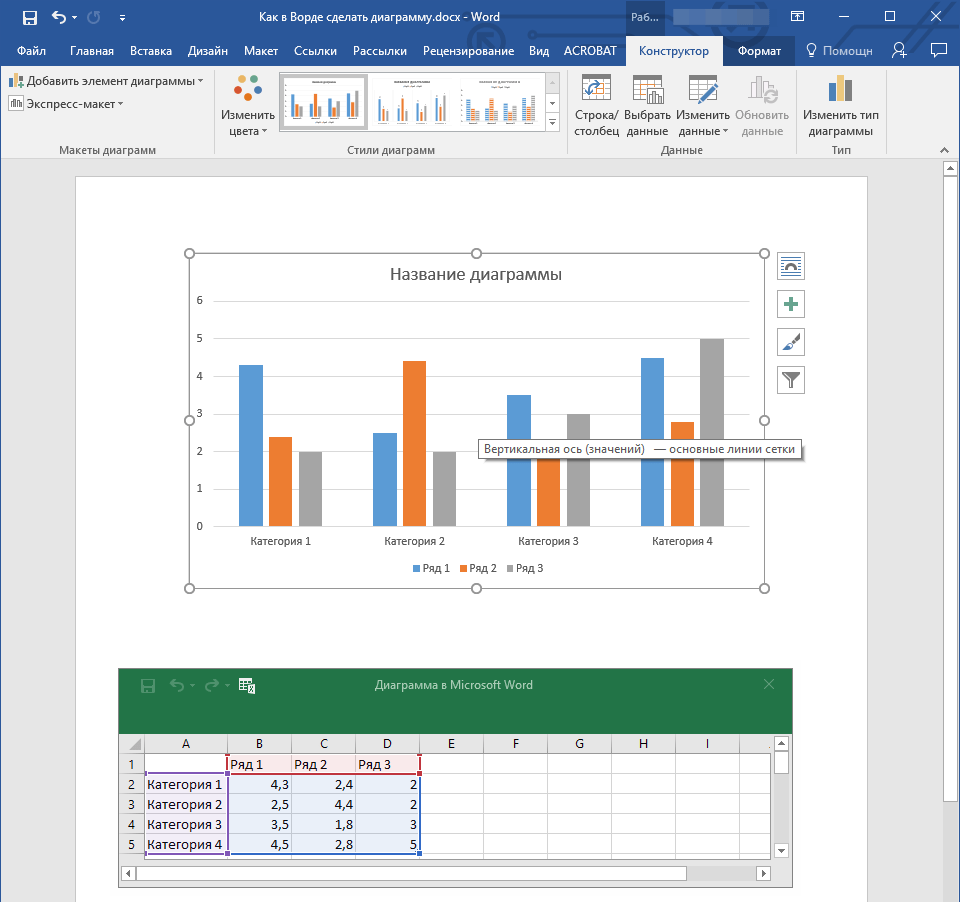
Замените указанные по умолчанию данные, представленные в этом окне Эксель, на значения, которые вам необходимы. Помимо этих сведений, можно заменить примеры подписи осей (Столбец 1) и имя легенды (Строка 1).
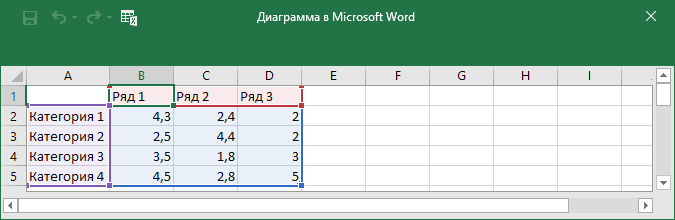
После того как вы введете необходимые данные в окно Excel, нажмите на символ «Изменение данных в Microsoft Excel» и сохраните документ, воспользовавшись пунктами меню «Файл» — «Сохранить как».
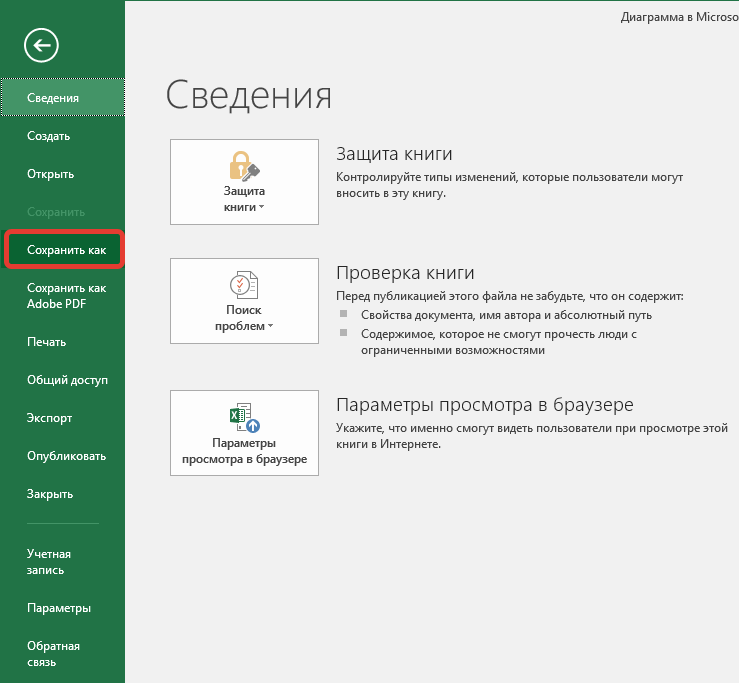
Выберите место для сохранения документа и введите желаемое имя. Нажмите по кнопке «Сохранить», после чего документ можно закрыть.

Это лишь один из возможных методов, с помощью которых можно сделать диаграмму по таблице в Ворде.
Вариант 2: Связанная диаграмма из Excel
Данный метод позволяет создать диаграмму непосредственно в Excel, во внешнем листе программы, а затем просто вставить в Word ее связанную версию. Данные, содержащиеся в объекте такого типа, будут обновляться при внесении изменений/дополнений во внешний лист, в котором они и хранятся. Сам же текстовый редактор будет хранить только расположение исходного файла, отображая представленные в нем связанные данные.
Такой подход к созданию диаграмм особенно полезен, когда необходимо включить в документ сведения, за которые вы не несете ответственность. Например, это могут быть данные, собранные другим пользователем, и по мере необходимости он сможет их изменять, обновлять и/или дополнять.
Подробнее: Как в Excel сделать диаграмму
Выделите и вырежьте полученный объект. Сделать это можно нажатием клавиш «Ctrl+X» либо же с помощью мышки и меню на панели инструментов: выберите диаграмму и нажмите «Вырезать» (группа «Буфер обмена», вкладка «Главная»).
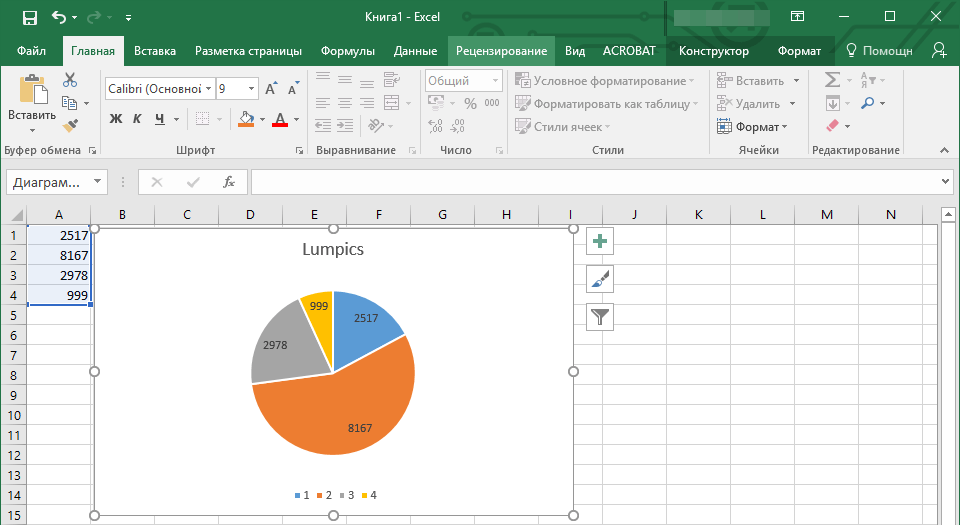
В документе Word нажмите на том месте, куда вы хотите добавить вырезанный на предыдущем шаге объект.
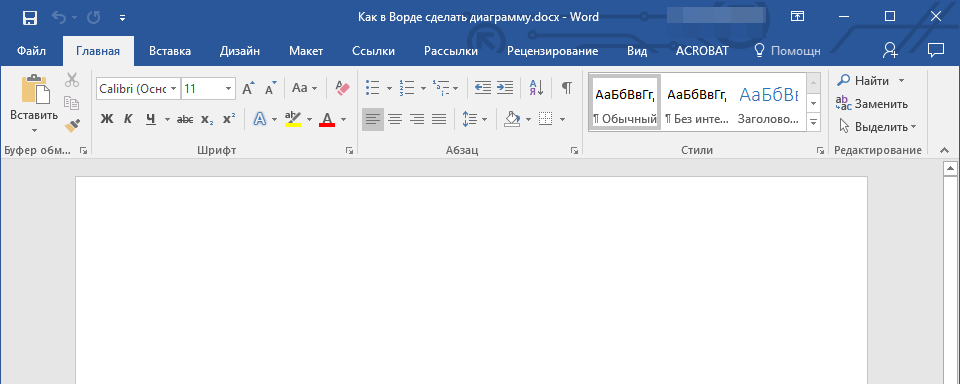
Вставьте диаграмму, используя клавиши «Ctrl+V», или выберите соответствующую команду на панели управления (кнопка «Вставить» в блоке опций «Буфер обмена»).
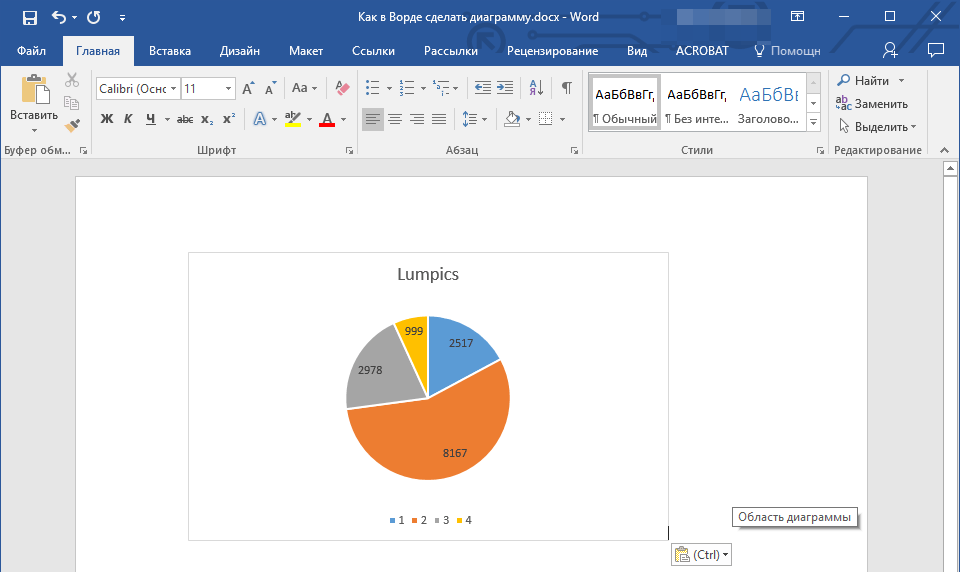
Сохраните документ вместе со вставленной в него диаграммой.
Примечание: Изменения, внесенные вами в исходный документ Excel (внешний лист), будут сразу же отображаться в документе Word, в который вы вставили диаграмму. Для обновления данных при повторном открытии файла после его закрытия потребуется подтвердить обновление данных (кнопка «Да»).
В конкретном примере мы рассмотрели круговую диаграмму в Ворде, но таким образом можно создать и любую другую, будь то график со столбцами, как в предыдущем примере, гистограмма, пузырьковая и т.д.
Вкладка «Формат»
Данные инструменты в основном используются для изменения внешнего вида элементов по отдельности, а не всего объекта в целом.
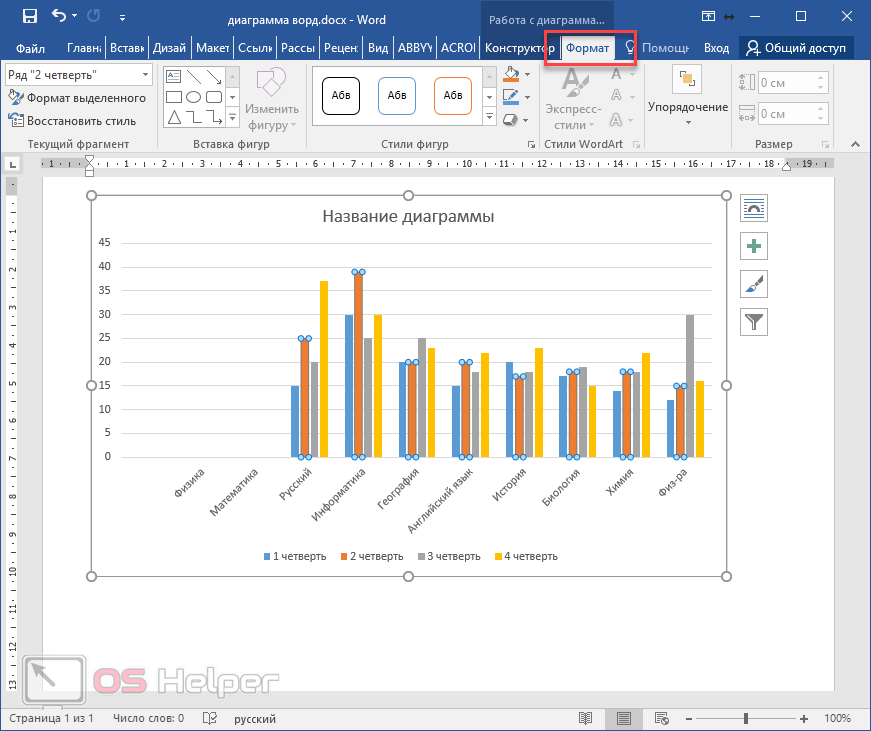
Рассмотрим каждый раздел более детально.
Текущий фрагмент
В левой части данной панели выводится информация о выделенном элементе. Она обновляется сразу после клика. Например, если нажать на столбец, вы увидите название этого ряда и кнопки для его редактирования.
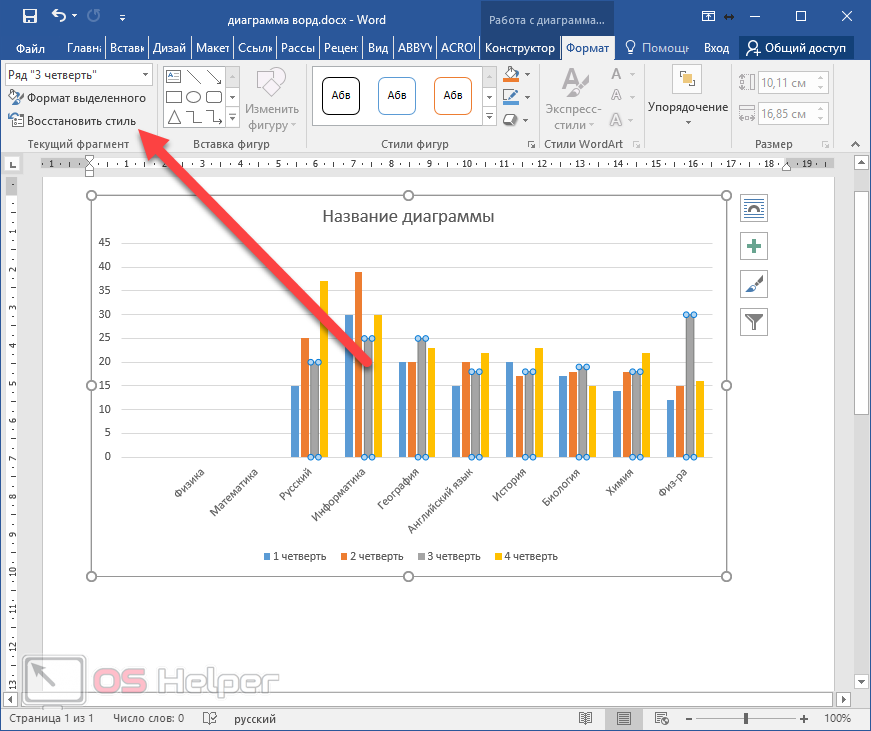
При клике по вертикальной оси вы увидите соответствующую информацию.
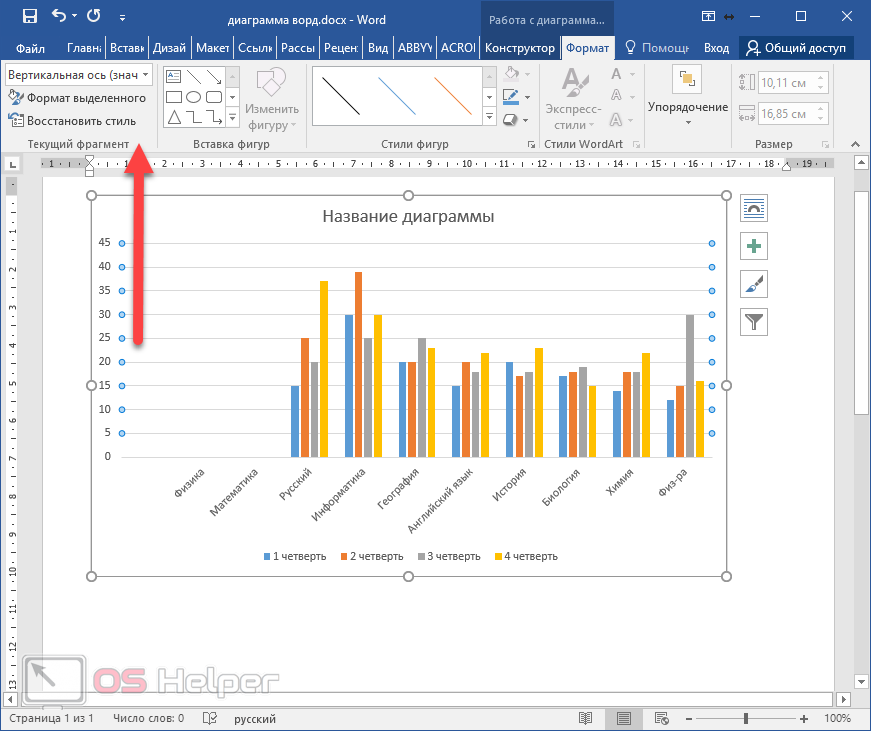
При нажатии на кнопку «Формат выделенного» в правой части программы появится панель для редактирования различных параметров.
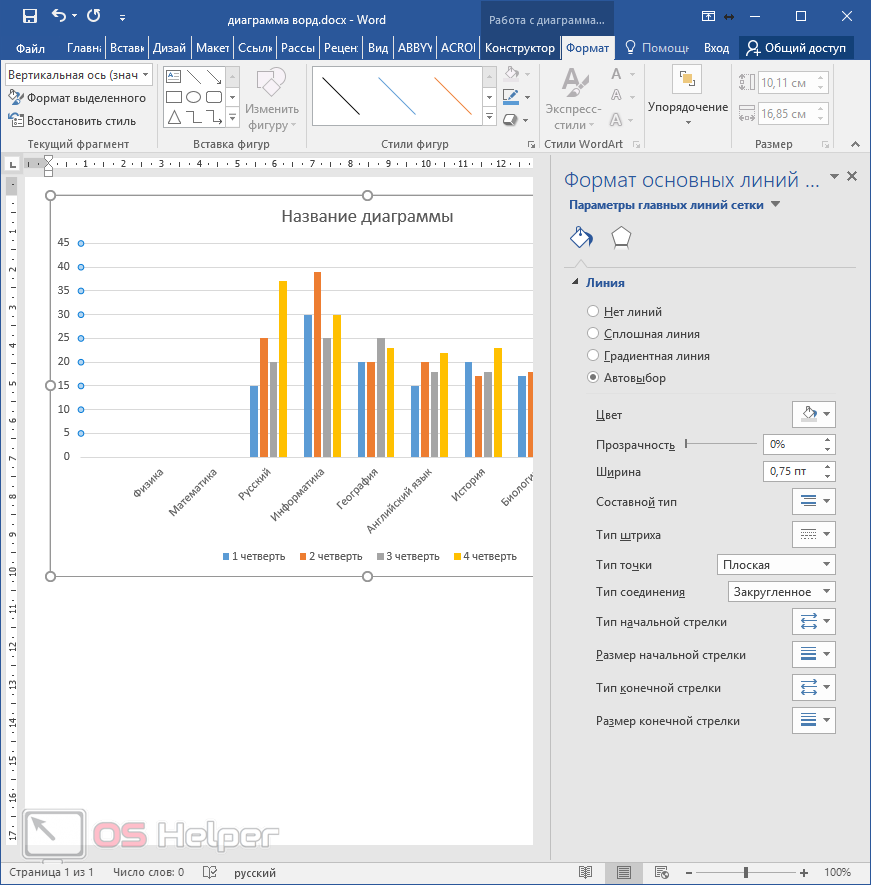
Ее содержимое будет меняться в зависимости от выбранного элемента.
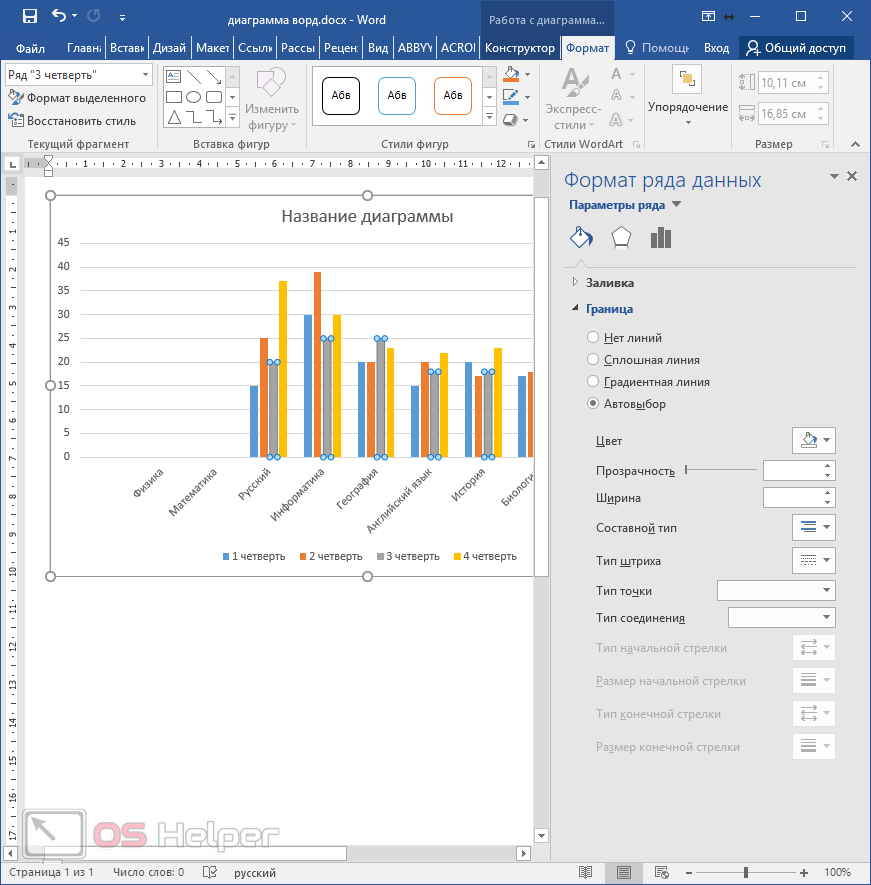
Изменяться будут не только эти свойства (в правой части редактора), но и остальные параметры, расположенные на главной панели инструментов.
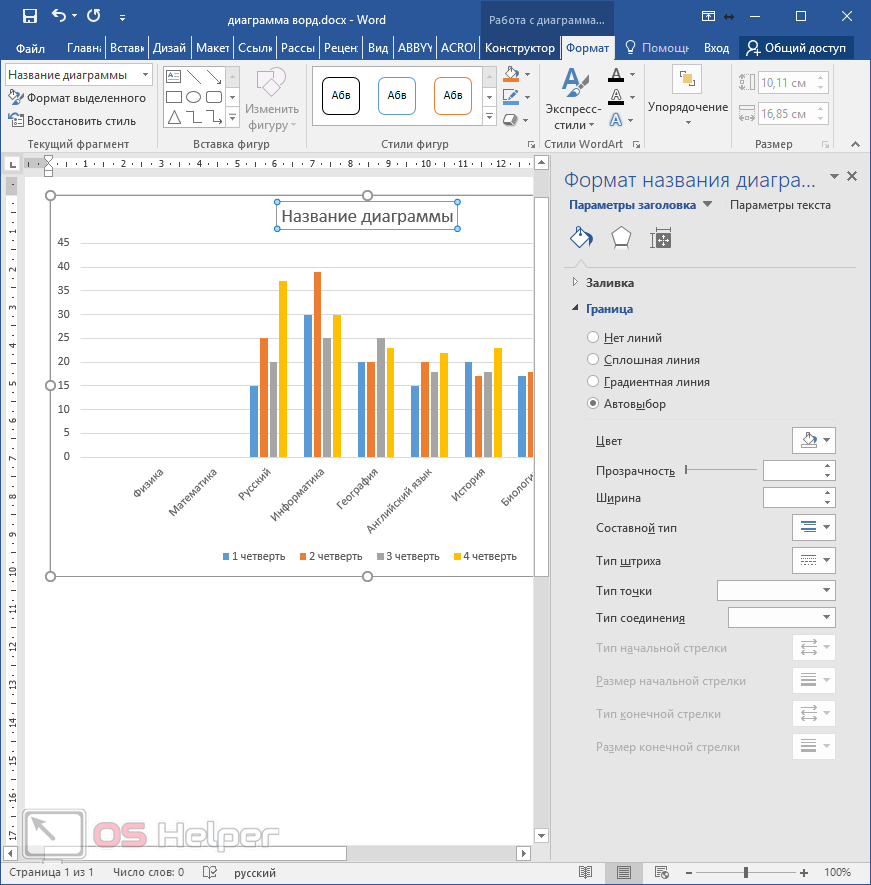
Некоторые свойства будут становиться неактивными, если они неприменимы для этого элемента.
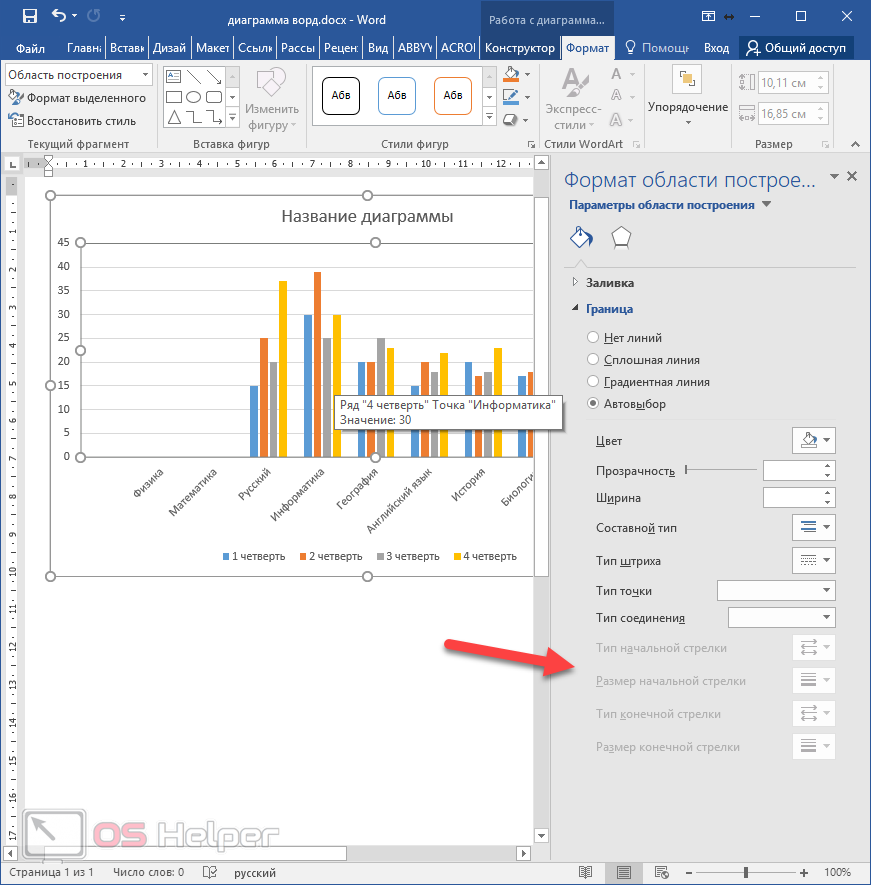
Вставка фигур
Если стандартного набора элементов в вашей диаграмме вам недостаточно, вы всегда можете добавить что-нибудь еще. Для того чтобы увидеть полный список, нужно кликнуть на маленький треугольник.

В результате этого вы увидите огромный список различных фигур.
К ним относятся:
- линии;
- прямоугольники;
- основная категория;
- фигурные стрелки;
- фигуры для уравнений;
- блок-схемы;
- звёзды и ленты;
- выноски.
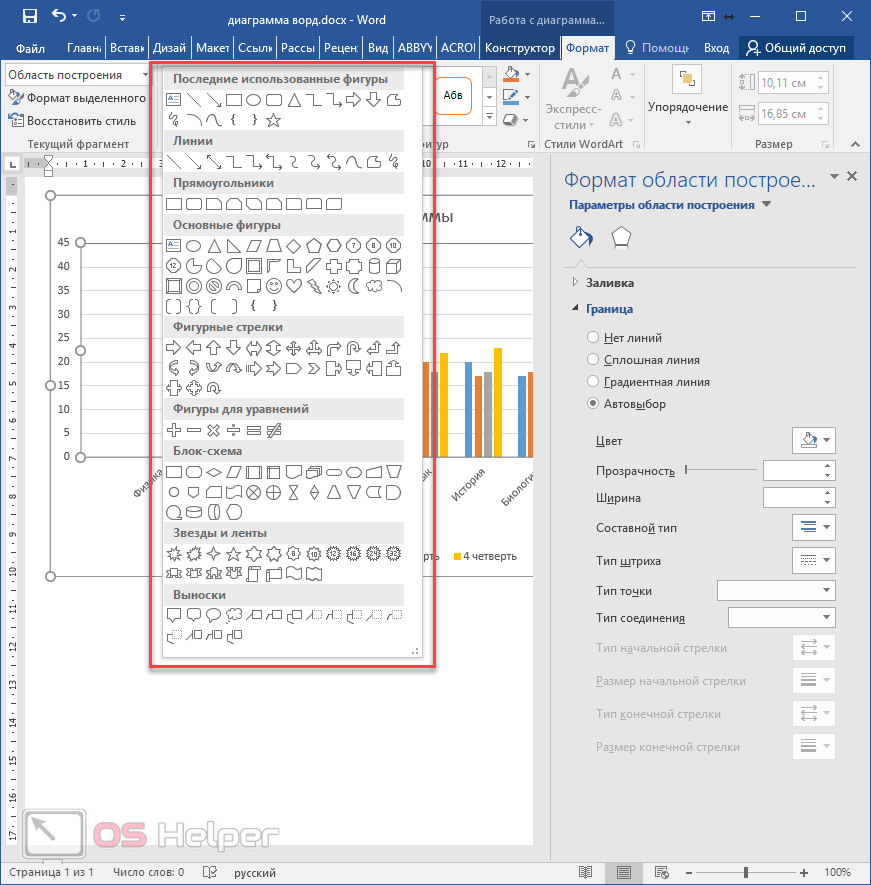
Стили фигур
Если вы не можете самостоятельно подобрать нужное оформление, то всегда можно воспользоваться готовыми стилями. Для раскрытия полного списка достаточно нажать на маленький треугольник.
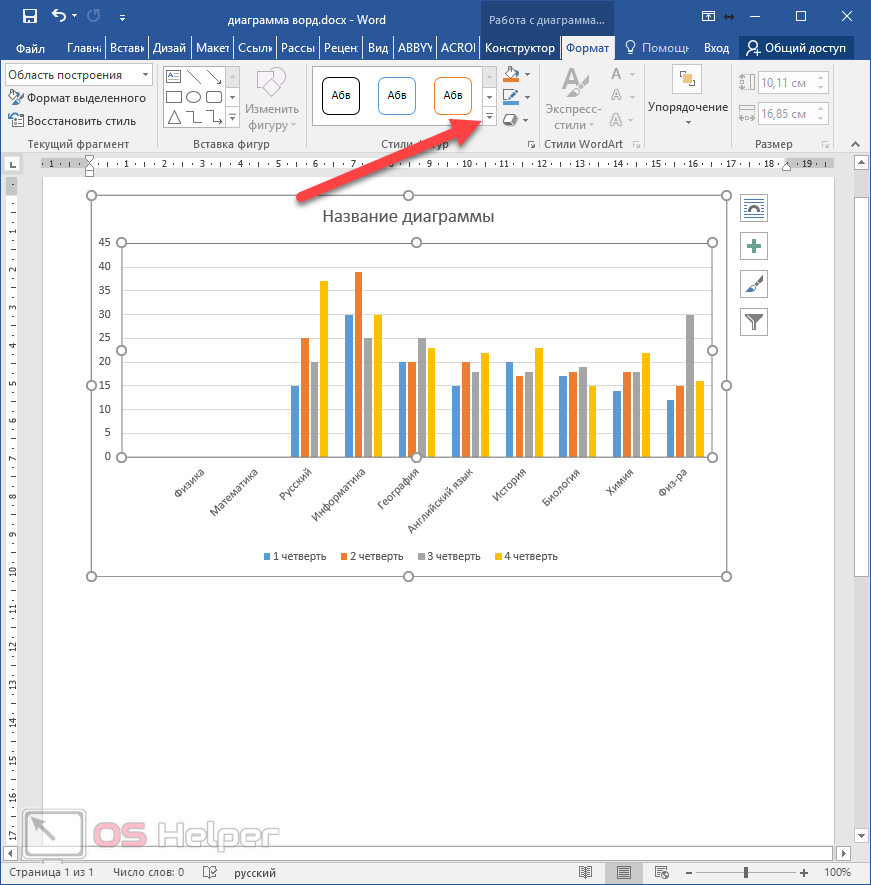
Сразу после этого вы увидите большой список различных вариантов стилей и заготовок.

Для предварительного просмотра достаточно навести на любую иконку.
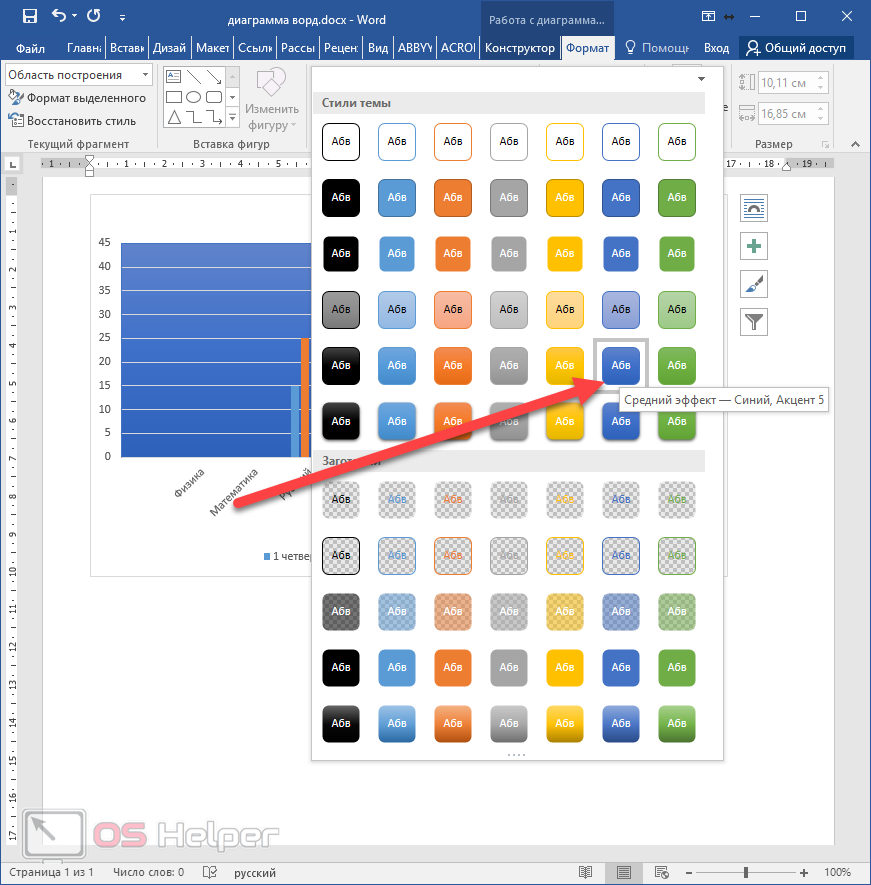
Заливка
Для того чтобы закрасить какой-нибудь элемент, нужно сделать следующее:
- Кликнуть на него.
- Нажать на соответствующую иконку.
- Выбрать желаемый оттенок.
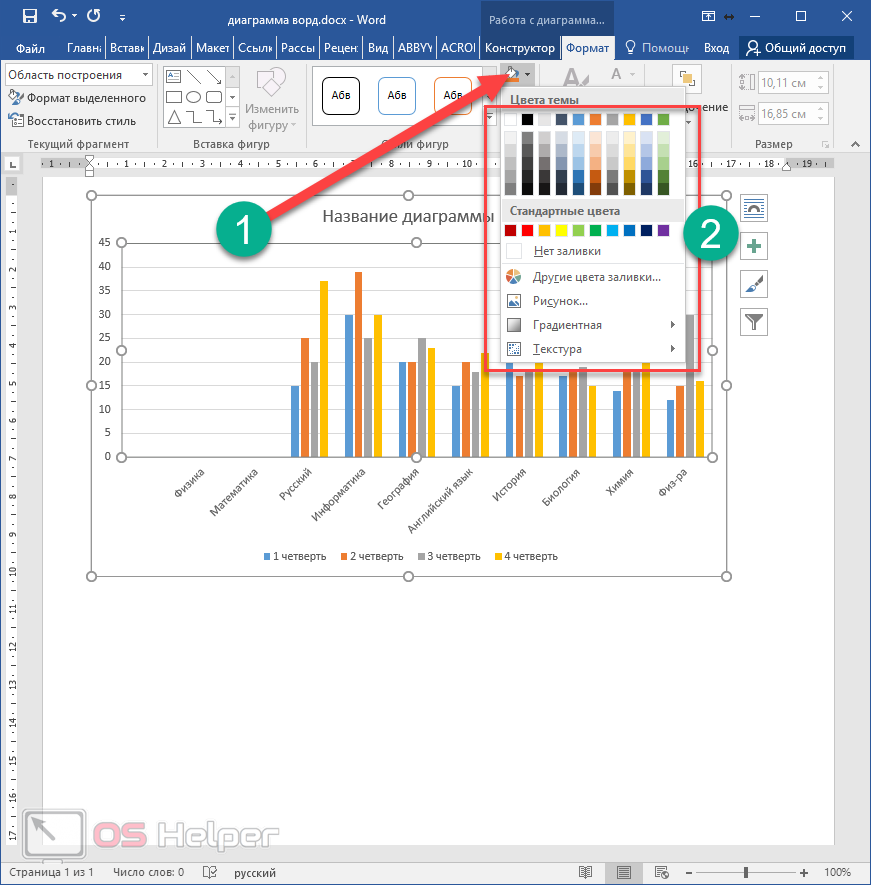
При помощи этого инструмента, помимо выбора цвета, можно выбрать следующие пункты:
- отменить заливку;
- выбрать другие цвета;
- вставить рисунок;
- выполнить градиентную заливку;
использовать какую-нибудь текстуру.
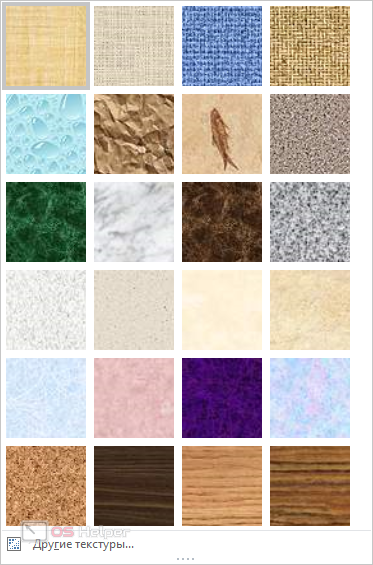
Контур фигуры
Если вы не хотите, чтобы у ваших элементов диаграммы был сплошной цвет, вы всегда можете добавить им очертание. Для этой цели достаточно кликнуть на соответствующую иконку. Сразу после этого вы сможете выбрать любой нужный цвет.

Кроме этого, вы всегда можете указать толщину границ.
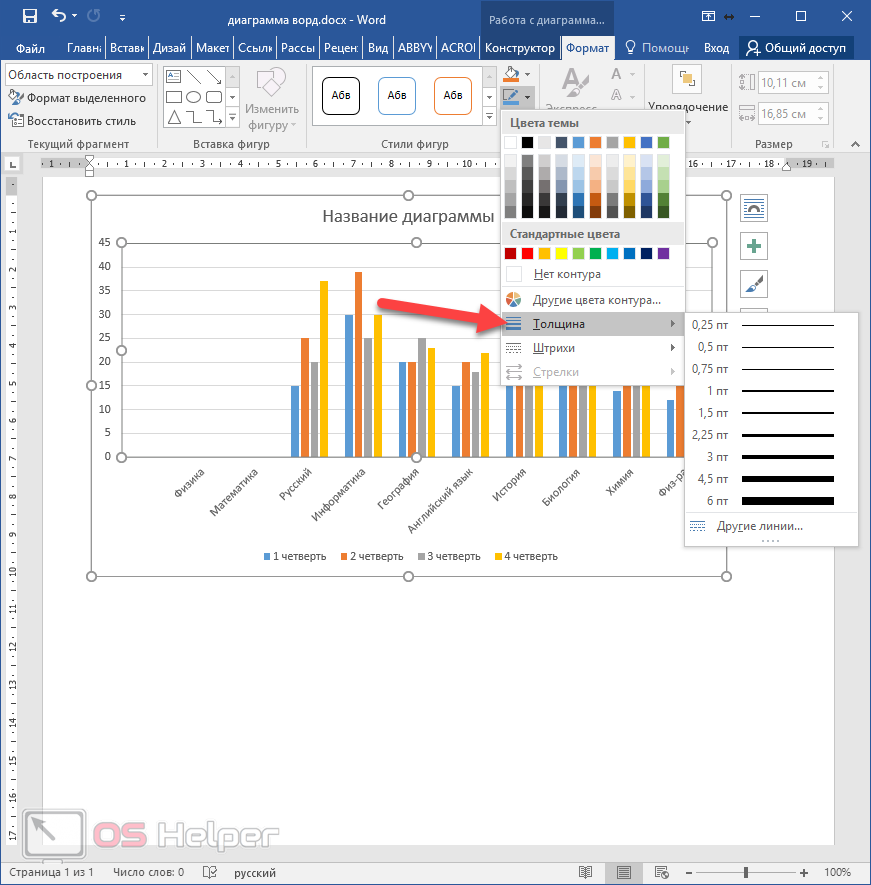
Помимо этого, сплошной контур можно заменить пунктирными линиями либо на «точку-тире».
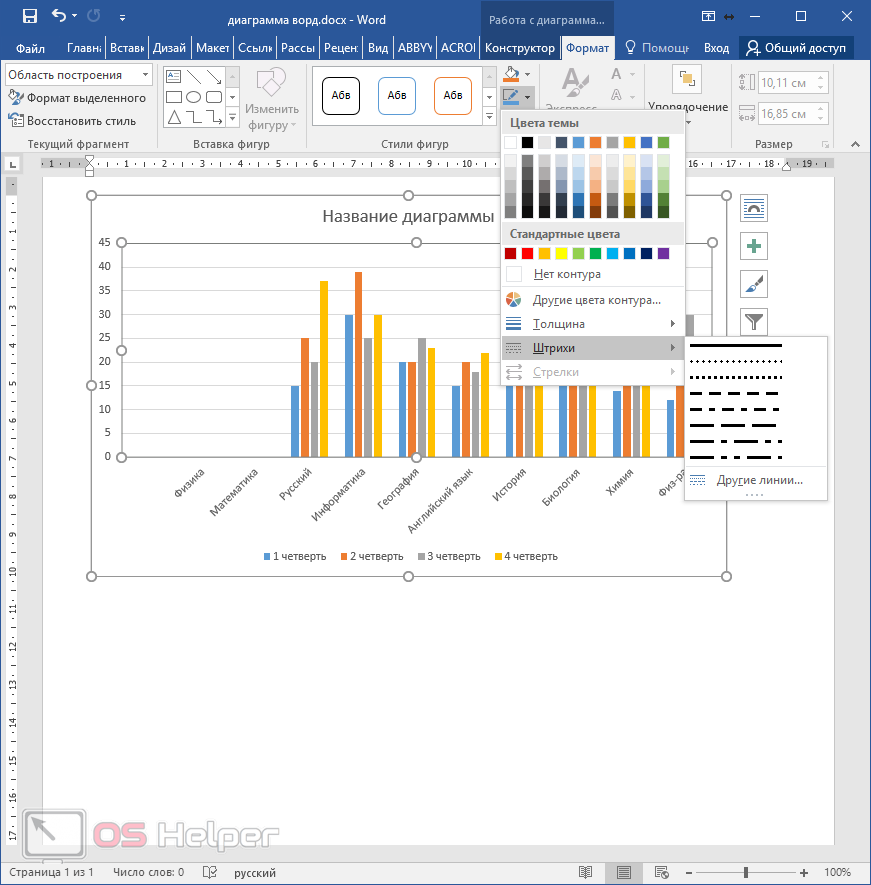
Эффекты фигуры
Если хотите добавить различных «3D-эффектов», то для этого нужно кликнуть на последнюю иконку в этом разделе. В результате вы увидите большой список из следующих пунктов:
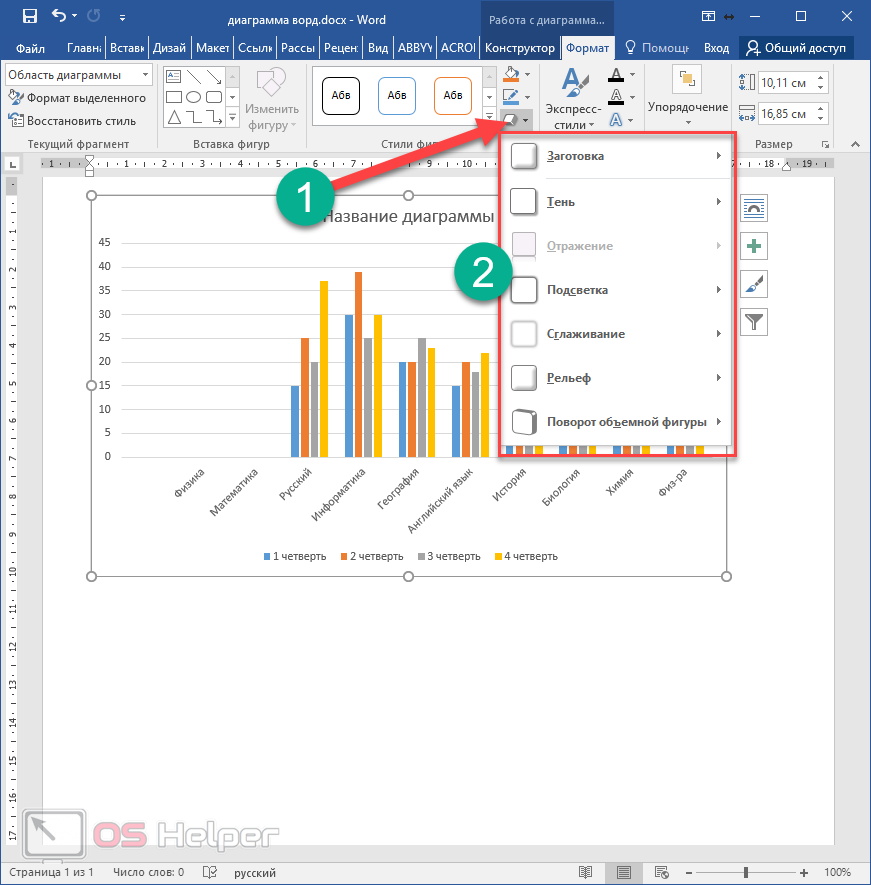
заготовки;
тени;
подсветку;
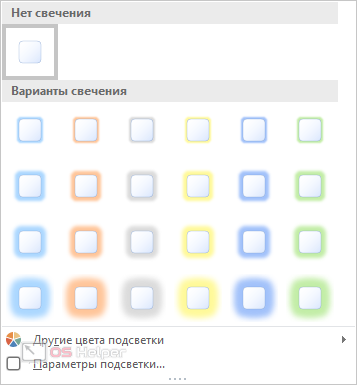
сглаживание;
рельеф;
поворот объемной фигуры.
Стили WordArt
Для изменения текстовых элементов можно найти готовые «Экспресс-стили». При этом необходимо обязательно предварительно выделять нужный текст.
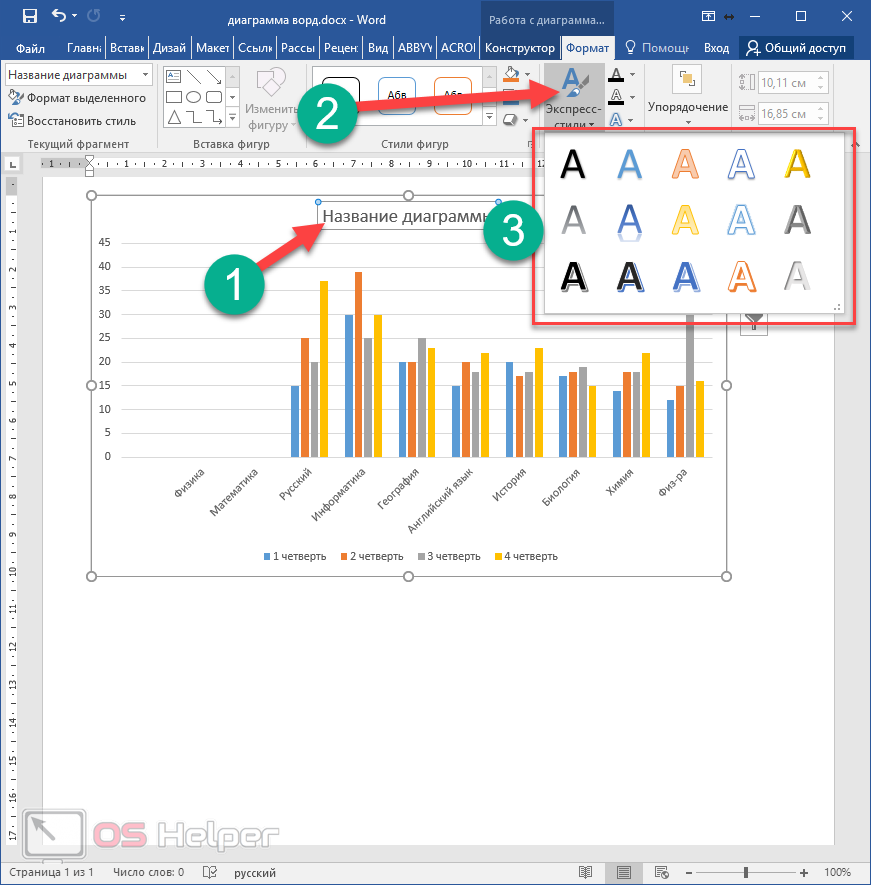
Для предварительного просмотра достаточно навести на любой из вариантов.
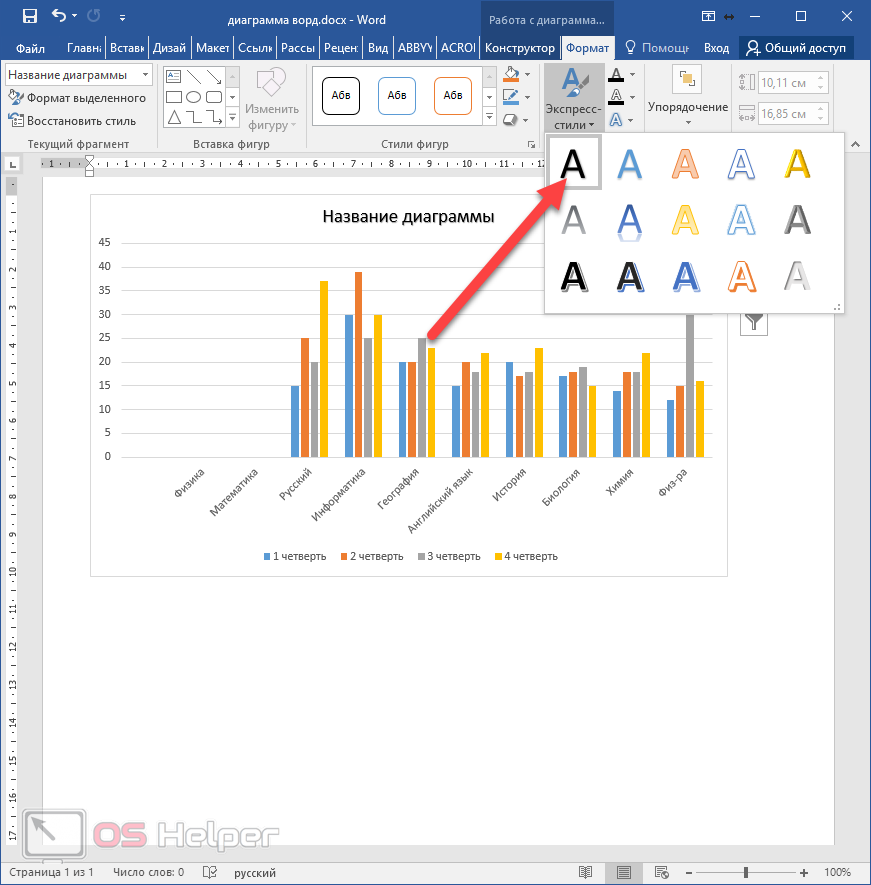
Помимо этого, вы сможете:
сделать заливку текста;
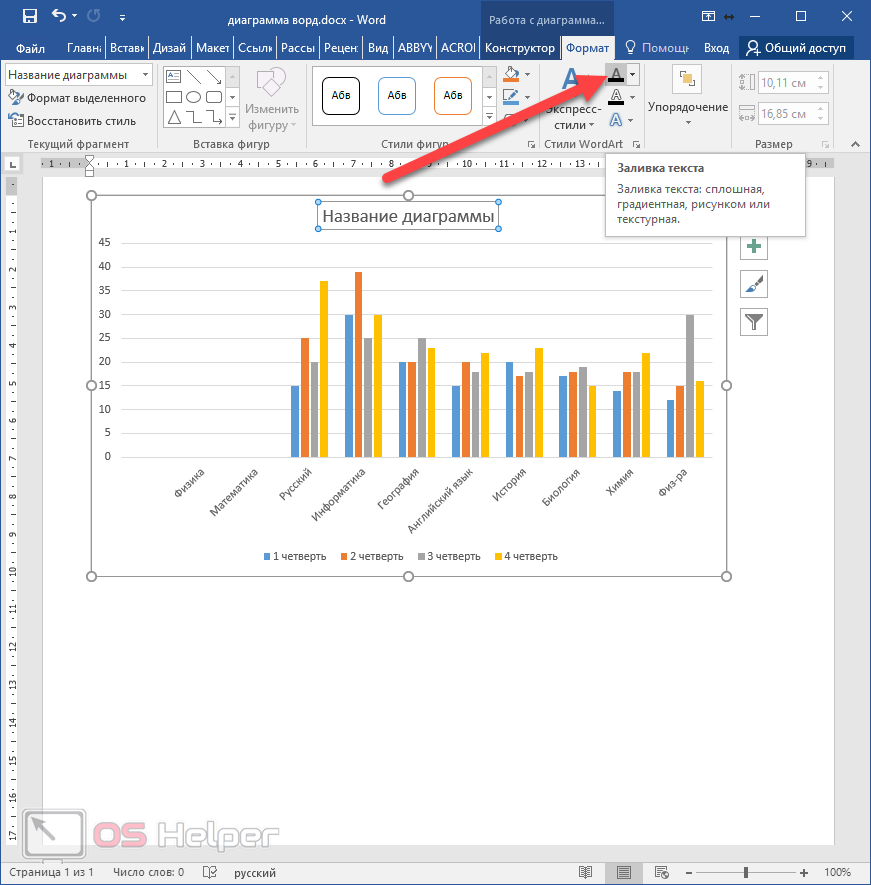
изменить конкур текста;
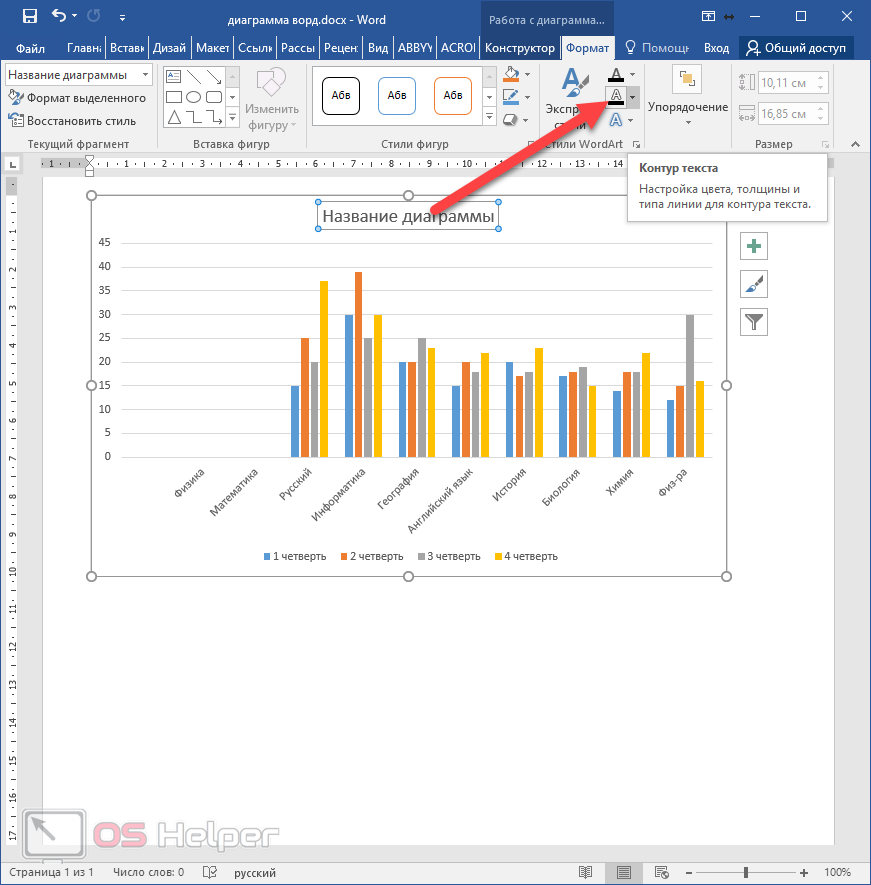
добавить различные текстовые эффекты.
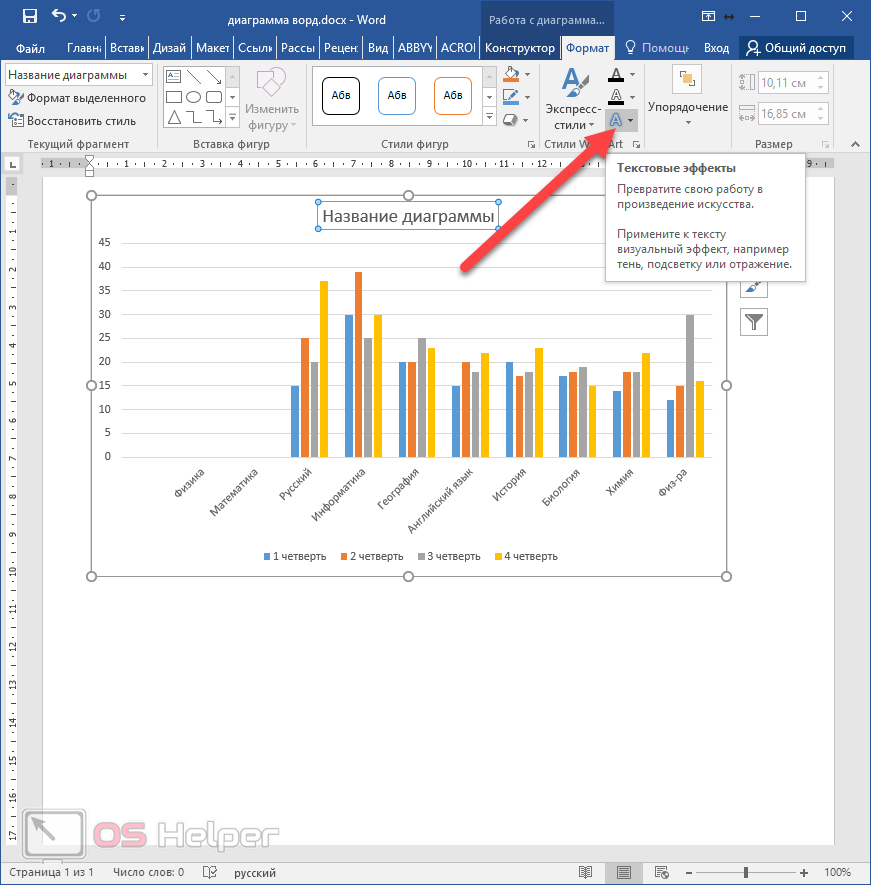
Упорядочение
Для того чтобы изменить положение элементов, нужно нажать на соответствующую кнопку.
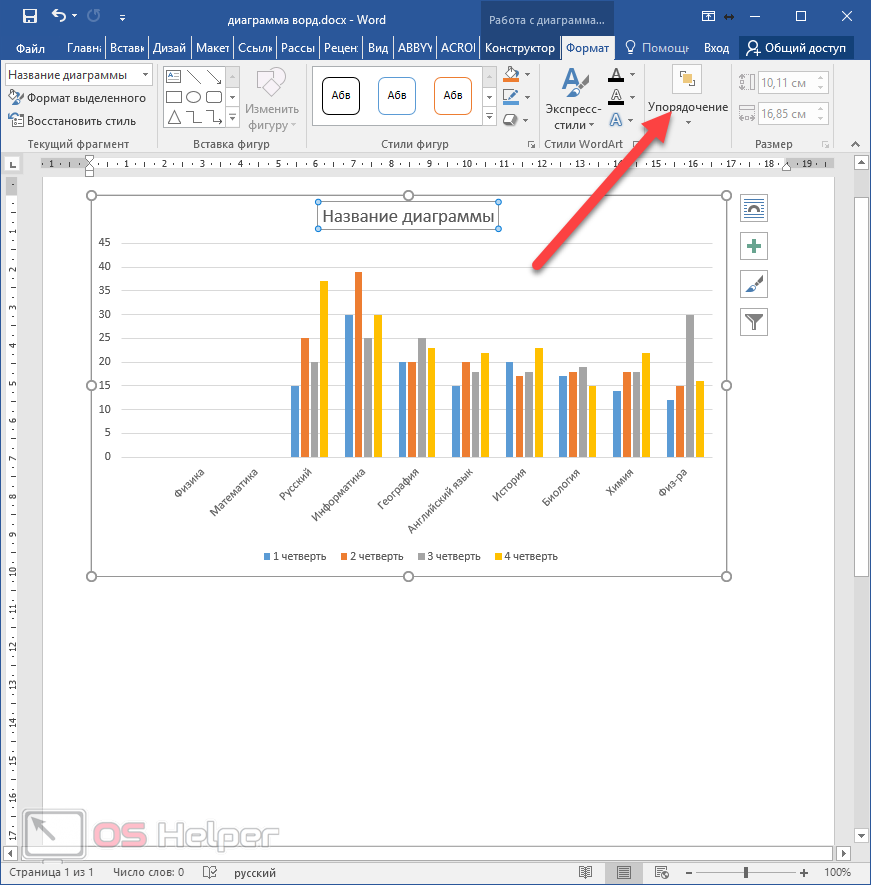
В результате этого вы увидите следующие варианты меню.

К ним относятся:
положение;
обтекание текстом;
выравнивание;
- группировка;
- повороты;
- перемещение назад и вперед.
Изменение макета и стиля диаграммы
Диаграмму, которую вы создали в Word, всегда можно отредактировать и дополнить. Вовсе необязательно вручную добавлять новые элементы, изменять их, форматировать — всегда есть возможность применения уже готового стиля или макета, коих в арсенале текстового редактора от Майкрософт содержится очень много. Каждый такой элемент всегда можно изменить вручную и настроить в соответствии с необходимыми или желаемыми требованиями, точно так же можно работать и с каждой отдельной частью диаграммы.
Применение готового макета
- Кликните по диаграмме, которую вы хотите изменить, и перейдите во вкладку «Конструктор», расположенную в основной вкладке «Работа с диаграммами».
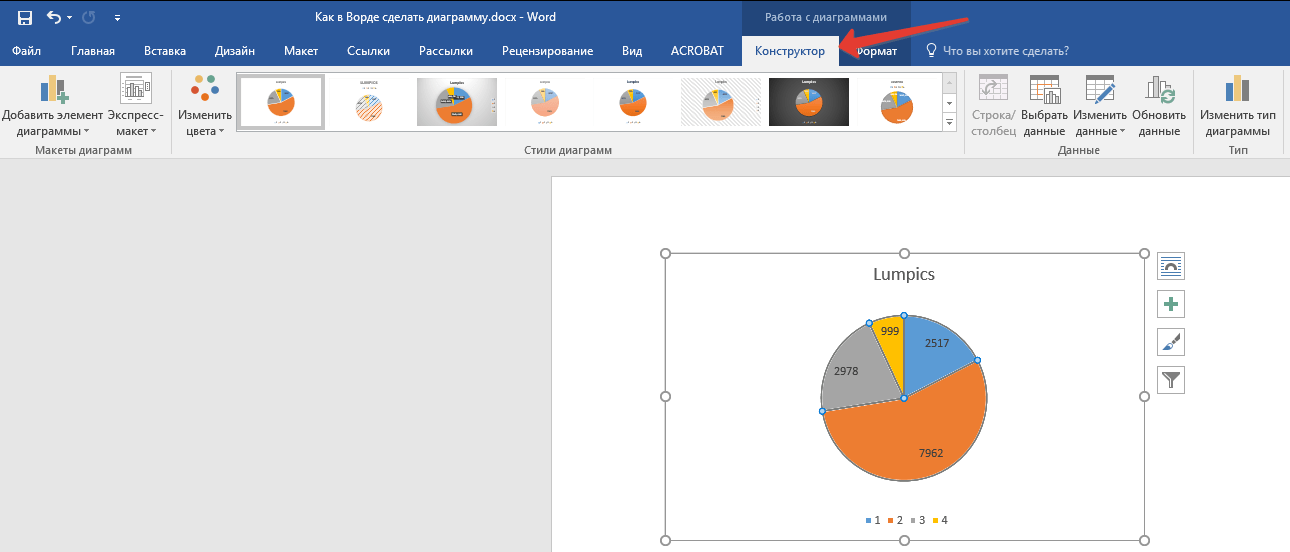
Выберите макет, который вы хотите использовать (группа «Стили диаграмм»), после чего он будет успешно изменен.
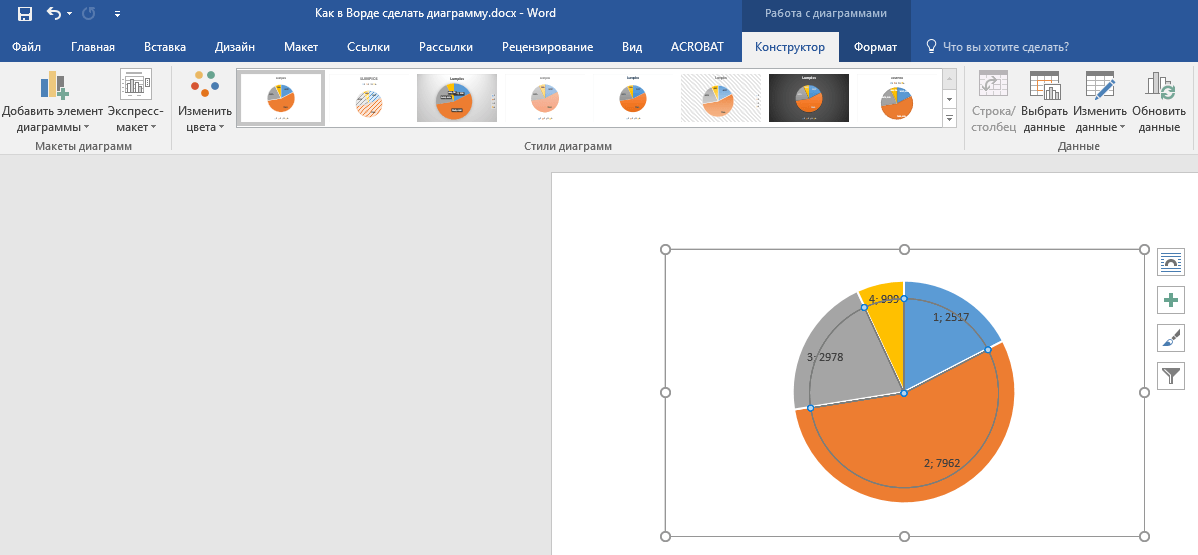
Примечание: Для того чтобы увидеть все доступные стили, нажмите по кнопке, расположенной в правом нижнем углу блока с макетами — она имеет вид черты, под которой расположен указывающий вниз треугольник.
Применение готового стиля
- Кликните по диаграмме, к которой вы хотите применить готовый стиль, и перейдите во вкладку «Конструктор».
- В группе «Стили диаграмм» выберите тот, который хотите использовать для своей диаграммы
- Изменения сразу же отразятся на созданном вами объекте.

Используя вышеуказанные рекомендации, вы можете изменять свои диаграммы буквально «на ходу», выбирая подходящий макет и стиль в зависимости от того, что требуется в данный момент. Таким образом можно создать для работы несколько различных шаблонов, а затем изменять их вместо того, чтобы создавать новые (о том, как сохранять диаграммы в качестве шаблона мы расскажем ниже). Простой пример: у вас есть график со столбцами или круговая диаграмма — выбрав подходящий макет, вы сможете из нее сделать диаграмму с процентами, показанную на изображении ниже.
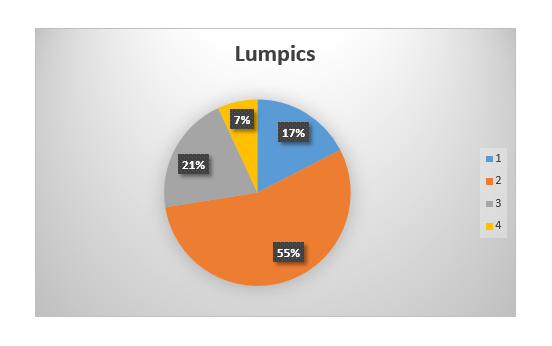
Ручное изменение макета
- Кликните мышкой по диаграмме или отдельному элементу, макет которого вы хотите изменить. Сделать это можно и по-другому:
- Кликните в любом месте диаграммы, чтобы активировать инструмент «Работа с диаграммами».
- Во вкладке «Формат», группа «Текущий фрагмент» нажмите на стрелку рядом с пунктом «Элементы диаграммы», после чего можно будет выбрать необходимый элемент.
- Во вкладке «Конструктор» в группе «Макеты диаграмм» кликните по первому пункту — «Добавить элемент диаграммы».
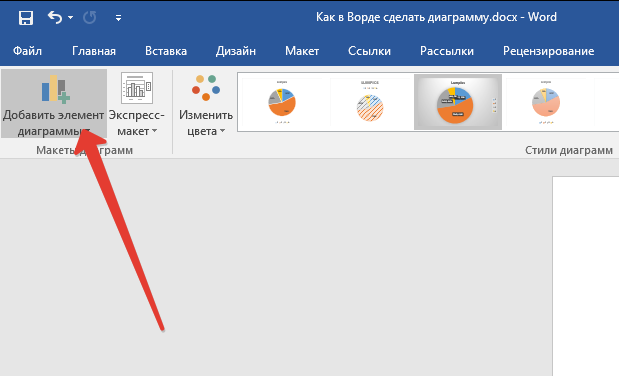
В развернувшемся меню выберите, что вы хотите добавить или изменить.
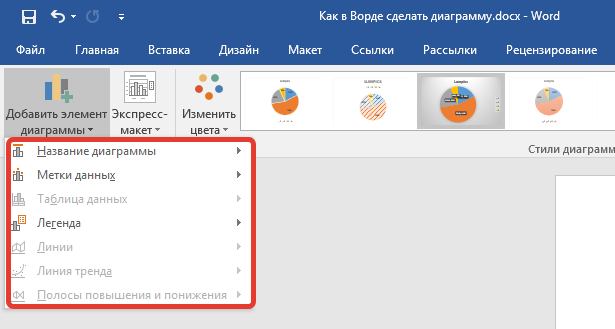
Примечание: Параметры макета, выбранные и/или измененные вами, будут применены только к выделенному элементу (части объекта). В случае если вы выделили всю диаграмму, к примеру, параметр «Метки данных» будет применен ко всему содержимому. Если же выделена лишь точка данных, изменения будут применены исключительно к ней.
Ручное изменение формата элементов
- Кликните по диаграмме или ее отдельному элементу, стиль которого вы хотите изменить.
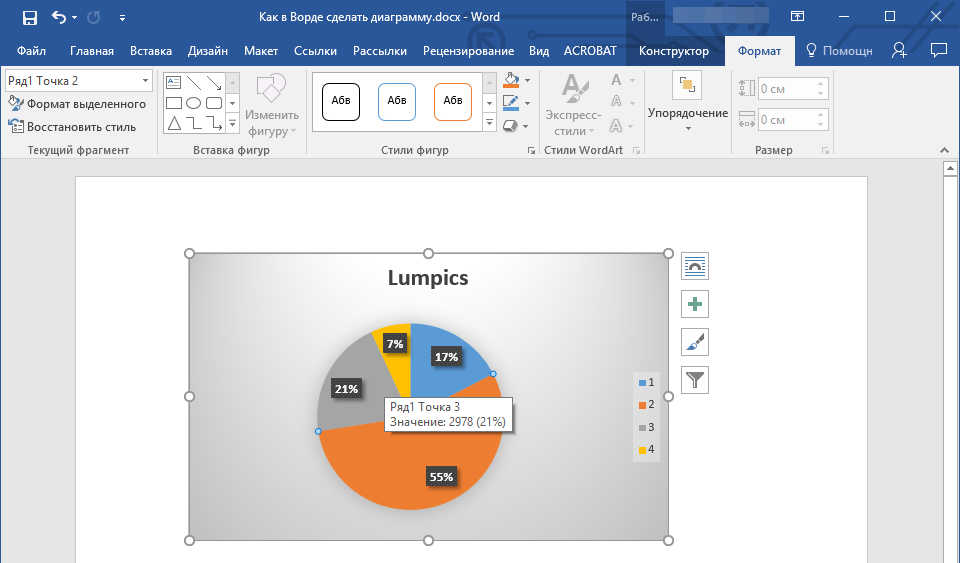
Перейдите во вкладку «Формат» раздела «Работа с диаграммами» и выполните необходимое действие:
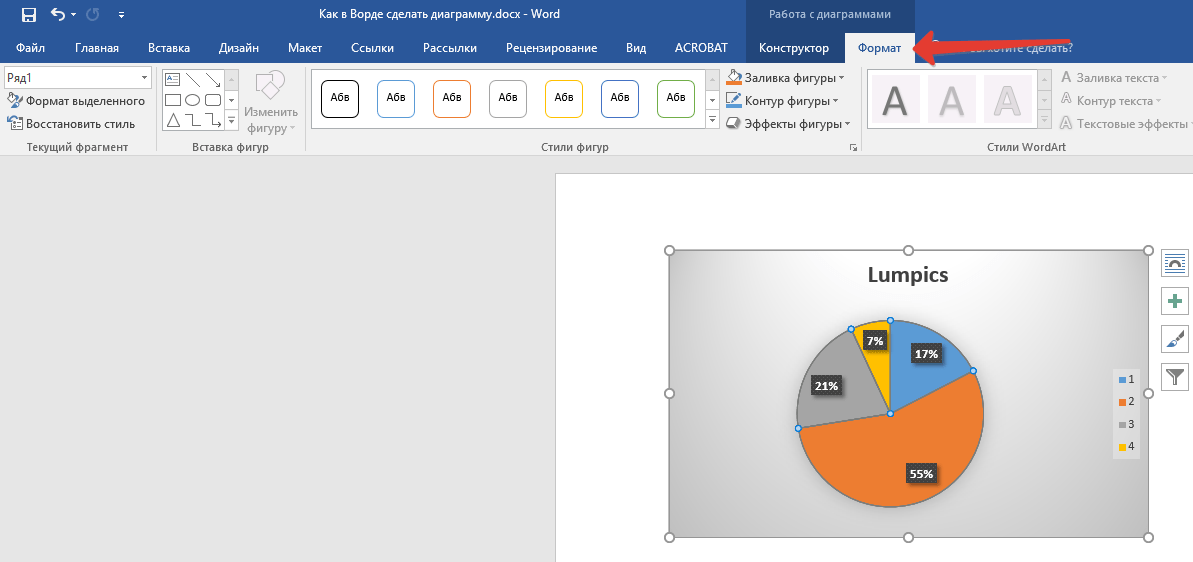
Для форматирования выделенного элемента диаграммы выберите «Формат выделенного фрагмента» в группе «Текущий фрагмент». После этого можно будет установить необходимые параметры форматирования.
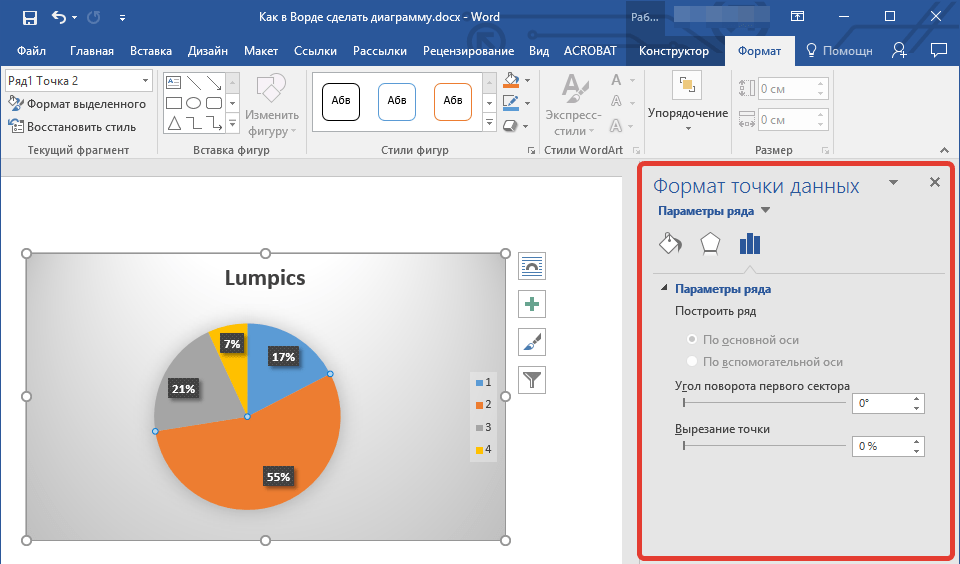
Для форматирования фигуры, которая является элементом диаграммы, выберите необходимый стиль в группе «Стили фигуры». Помимо этого вы также может залить фигуру, изменить цвет ее контура, добавить эффекты.
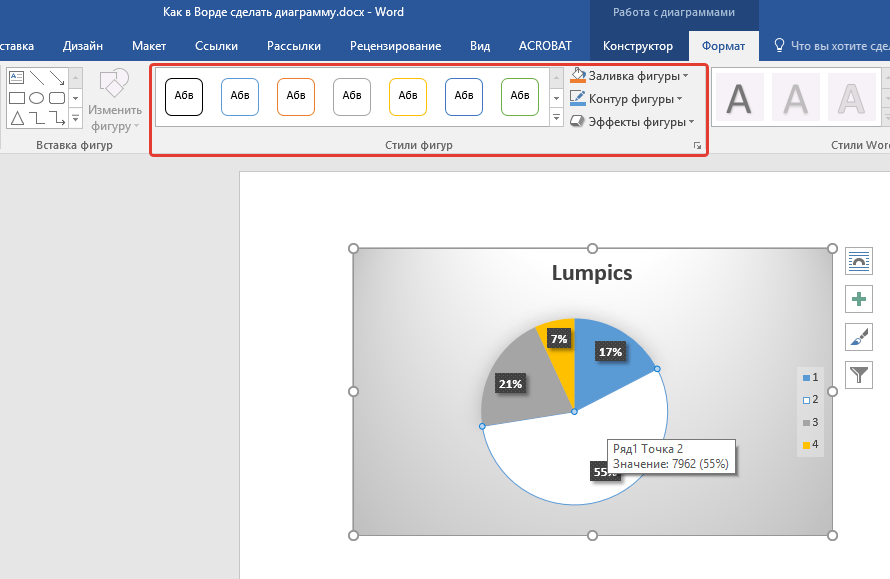
Для форматирования текста выберите желаемый стиль в группе «Стили WordArt». Здесь же можно выполнить «Заливку текста», определить «Контур текста» или добавить специальные эффекты.
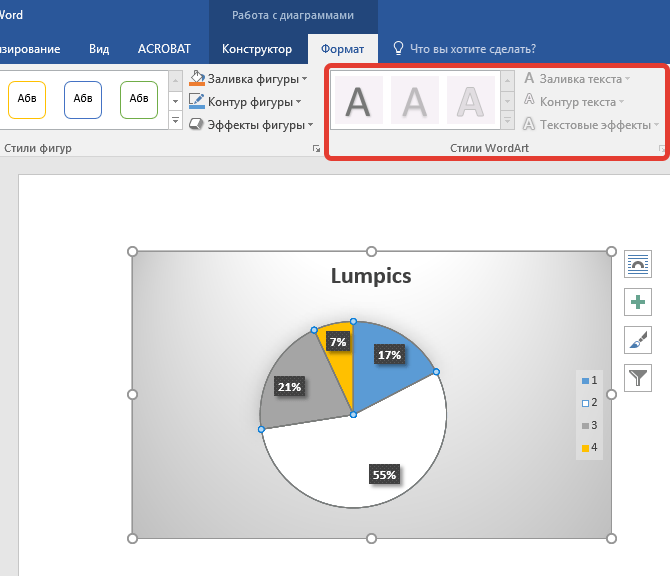
Сохранение в качестве шаблона
Нередко бывает так, что созданная вами диаграмма может понадобиться в дальнейшем, точно такая же или ее аналог, это уже не столь важно. В данном случае лучше всего сохранять полученный объект в качестве шаблона, упростив и ускорив таким образом свою работу в будущем
Для этого:
- Кликните по диаграмме правой кнопкой мышки и выберите в контекстном меню пункт «Сохранить как шаблон».
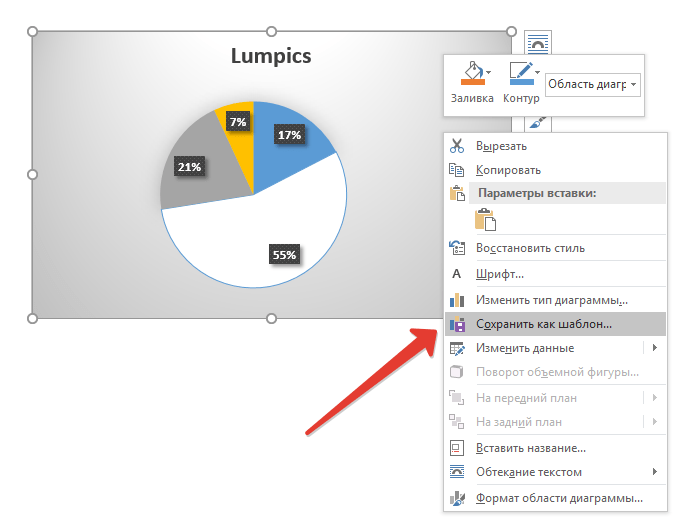
В появившемся окне системного «Проводника» укажите место для сохранения и задайте желаемое имя файлу.
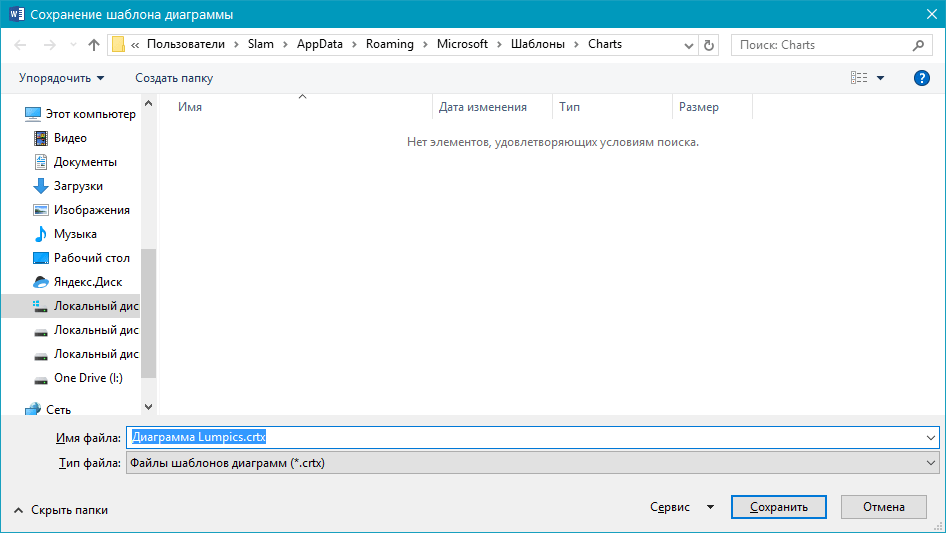
Нажмите по кнопке «Сохранить» для подтверждения.
Microsoft Office
Форматирование диаграмм и графиков в Word
Скорее всего, вас не устроит та диаграмма, которая генерируется по умолчанию. Модуль Microsoft Graph предоставляет широчайшие возможности форматирования. Вы можете выбирать тип диаграммы, изменять цвет рядов данных, добавлять заголовки, перемещать легенду, настраивать оси, их шкалы и метки делений, добавлять подписи данных и изменять множество дополнительных параметров, влияющих на способ представления данных. В этом упражнении на примере диаграммы, построенной на базе таблицы Word, будут рассмотрены лишь некоторые из доступных приемов форматирования.
1. Чтобы модифицировать диаграмму, нужно снова открыть модуль Microsoft Graph. Для этого дважды щелкните на диаграмме.
2. Щелчком на кнопке Режим таблицы скройте таблицу данных Graph. Сейчас мы не будем изменять данные. Таблица данных Graph похожа на лист Excel.
3. В панели инструментов Стандартная раскройте палитру кнопки типа диаграммы и выберите подходящий тип, например График.
Примечание
Способы форматирования диаграмм Microsoft Graph похожи на приемы оформления диаграмм Excel.
Примечание
Если вас не устраивают типы диаграмм, представленные в палитре кнопки панели инструментов, выберите команду Диаграмма > Тип диаграммы. Откроется окно диалога, первая вкладка которого предлагает на выбор больше сотни стандартных вариантов диаграмм, а вторая дает пользователю возможность сконструировать свой собственный тип диаграммы.
4. Легенда диаграммы расположена неудобно, давайте переместим ее вниз. Для этого щелкните на легенде правой кнопкой мыши, выберите в контекстном меню команду Формат легенды и на вкладке Размещение открывшегося окна диалога выберите положение переключателя Внизу, посередине. Затем щелкните на кнопке ОК.
5. Захватите мышью правый нижний маркер габаритного прямоугольника диаграммы и перетащите его вправо вниз, чтобы сделать диаграмму немного крупнее, как показано на рис. 7.19.
Теперь давайте приукрасим подписи осей, изменим сетку, на фоне которой выводится график, и увеличим маркеры данных, чтобы они были лучше видны.
6. Дважды щелкните на числах меток вертикальной оси графика. В открывшемся окне диалога разверните вкладку Шкала, показанную на рис. 7.20.
7. Сбросьте флажки Максимальное значение и Цена основных делений, чтобы отключить автоматическую настройку этих параметров.
8. В одноименные поля после флажков введите числа 80 и 20 соответственно.
9. Щелкните на кнопке ОК. Четыре другие вкладки окна диалога форматирования осей позволяют настраивать вид осей, шрифт меток делений, числовой формат меток и режим их выравнивания.
10. Чтобы убрать серый фон графика, выберите команду Диаграмма > Параметры диаграммы, которая открывает окно диалога параметров диаграммы. Шесть вкладок этого окна содержат следующие параметры:
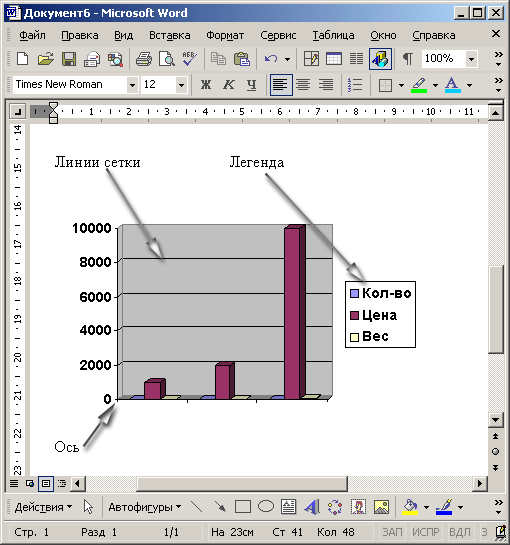
Рис. 7.19. Форматирование диаграммы в Word
* Заголовки — названия диаграммы, вертикальных и горизонтальных осей;
* Оси — режимы отображения осей категорий и значений;
* Линии сетки — флажки включения и отключения вертикальных и горизонтальных линий сетки фона диаграммы;
* Легенда — режим отображения и способ расположения легенды диаграммы;
* Подписи данных — переключатель, дающий возможность выводить различные подписи рядом с маркерами данных;
* Таблица данных — флажки настройки режима вывода таблицы отображаемых данных под горизонтальной осью диаграммы.
11. На вкладке Линии сетки, показанной на рис. 7.21, сбросьте флажок Основные линии в разделе Ось Y (значений).
12. Установите одноименный флажок в разделе Ось Х (категорий).
13. Щелчком на кнопке ОК закройте окно диалога. Горизонтальные линии сетки будут заменены на вертикальные.
14. Щелкните на области построения диаграммы. В меню Формат выберите первую команду. Ее название начинается со слова Выделенный, после которого следует название выделенного элемента. В данной ситуации это будет команда Выделенная область построения диаграммы.
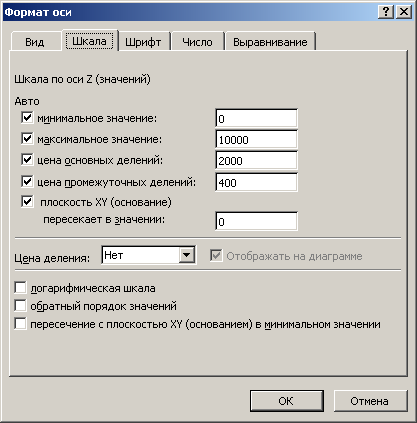
Рис. 7.20. Форматирование осей диаграммы
15. В открывшемся окне диалога выберите положение Прозрачная переключателя Заливка, чтобы отменить заливку диаграммы. Затем щелкните на кнопке ОК.
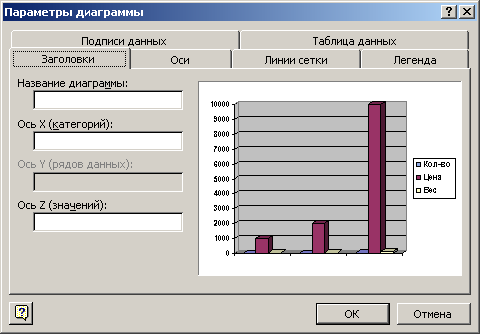
Рис. 7.21. Параметры диаграммы
16. Чтобы выйти из режима редактирования диаграммы и закрыть модуль Microsoft Graph, щелкните на свободном пространстве документа Word. Теперь таблица и график будут выглядеть так, как показано на рис. 7.22.
17. Сохраните документ, он пригодится в контрольном упражнении.

Рис. 7.22. Окончательный вид диаграммы в Word
Простейший способ изменить тип круговой диаграммы
Для быстрого редактирования вида диаграммы стоит воспользоваться экспресс-макетами. Они представляют собой предзаготовленные настройки отображения данных. Для этого следует выделить диаграмму, нажать на «Экспресс-макет» на верхней панели и выбрать нужный вид.
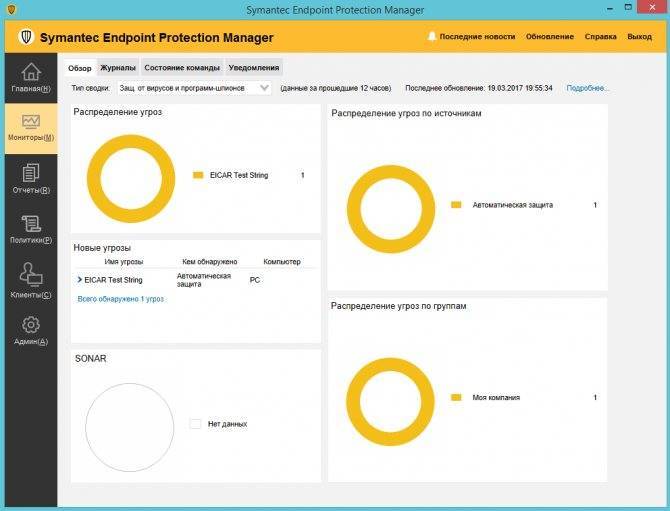
Изменение стиля
Чтобы изменить цветовое отображение диаграммы, следует:
- Выделить диаграмму.
- В автоматически открывшемся разделе «Конструктор» выберите в категории «Стили диаграмм» желаемый макет.
- При необходимости отредактировать цветовую схему, нажмите на «Изменить цвета» и выберите нужные варианты.
При наведении мышкой на шаблон он автоматически отобразится на выбранной диаграмме.
Добавление названий и меток данных
Кроме стиля и цветовой палитры, нередко требуется отформатировать диаграмму так, чтобы при взгляде на нее сразу была понятна вся информация. Для этого используются метки данных и названия. Установить их можно по следующей инструкции:
- Нажмите на диаграмму, а затем на иконку плюсика рядом с выделенным изображением. Альтернативно можно выбрать на верхней панели «Добавить элементы диаграммы» в категории «Конструктор».
- В появившемся окне следует отметить галочкой нужные пункты.
Для редактирования текста меток данных и названия необходимо нажать на «Дополнительные параметры». Чтобы изменить содержимое внутри появившихся блоков, требуется нажать на один из них. Также можно менять местоположение текста.
Построение гистрограммы в Microsoft Word
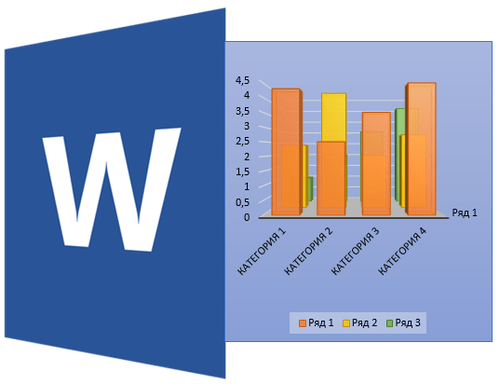
В программе MS Word имеется множество полезных функций, которые выводят данную программу далеко за пределы среднестатистического текстового редактора. Одна из таких “полезностей” — создание диаграмм, более подробно о котором вы можете узнать в нашей статье. В этот же раз мы детально разберем то, как построить гистограмму в Ворде.
Гистограмма — это удобный и наглядный метод представления табличных данных в графическом виде. Состоит она из определенного количества прямоугольников пропорциональной площади, высота которых и является показателем значений.
Для того, чтобы создать гистрограмму, выполните следующие действия:
1. Откройте документ Word, в котором необходимо построить гистрограмму и перейдите во вкладку “Вставка”.
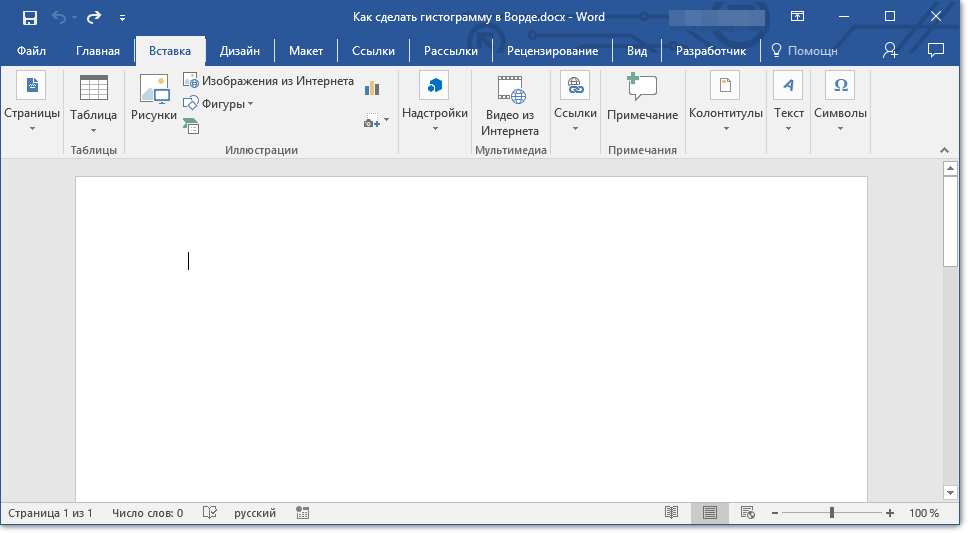
2. В группе “Иллюстрации” нажмите на кнопку “Вставить диаграмму”.
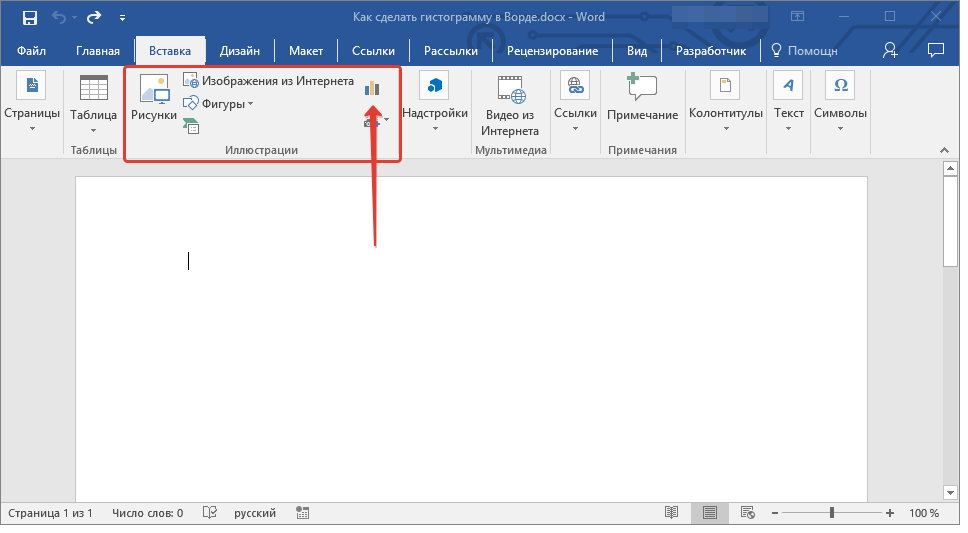
3. В окне, которое появится перед вами, выберите пункт “Гистрограмма”.
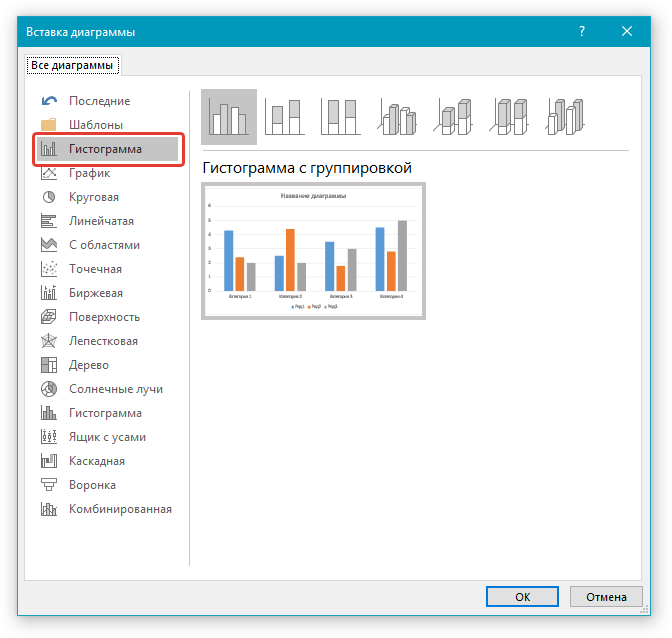
4. В верхнем ряду, где представлены черно-белые образцы, выберите гистограмму подходящего типа и нажмите “ОК”.
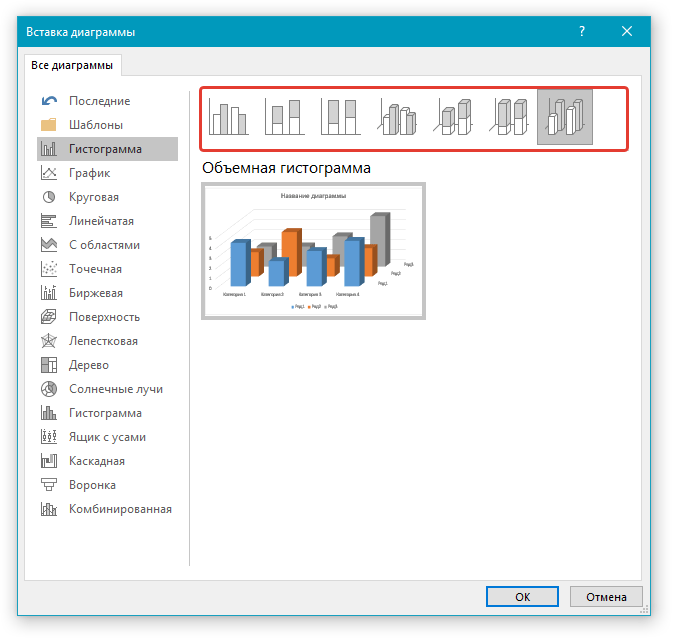
5. Гистограмма вместе с небольшой таблицей Excel будет добавлена в документ.
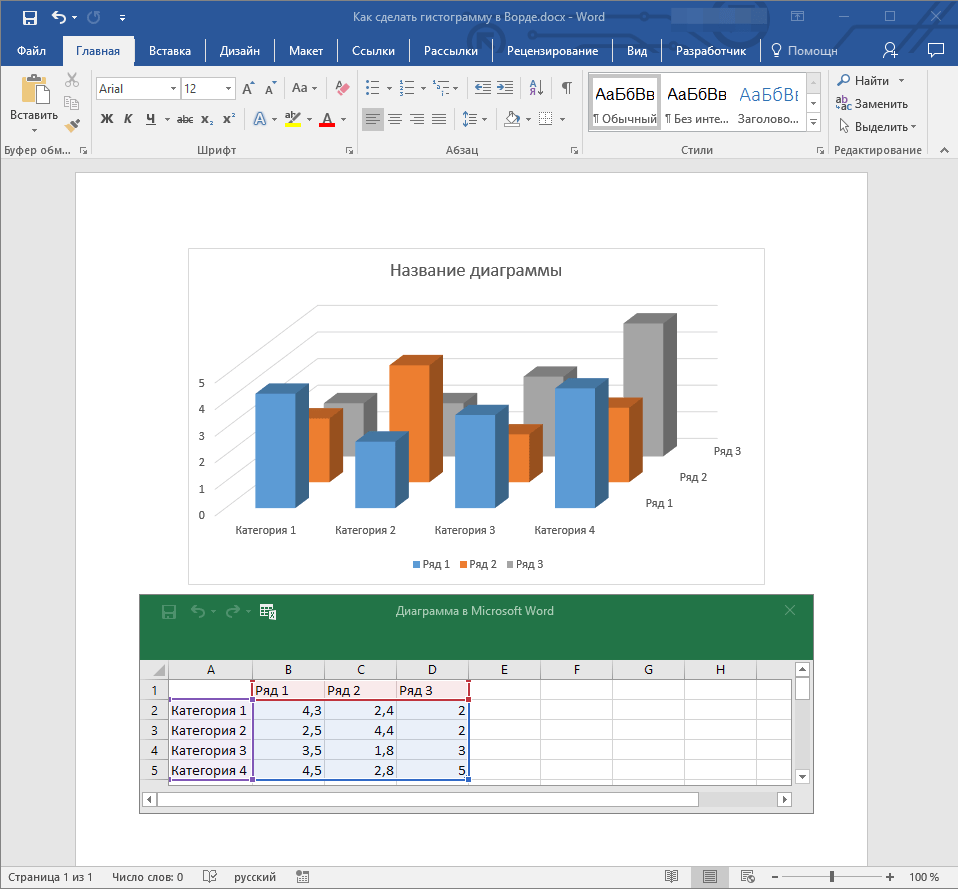
6. Все, что вам остается сделать, заполнить категории и ряды в таблице, дать им наименование, а также ввести название для вашей гистограммы.
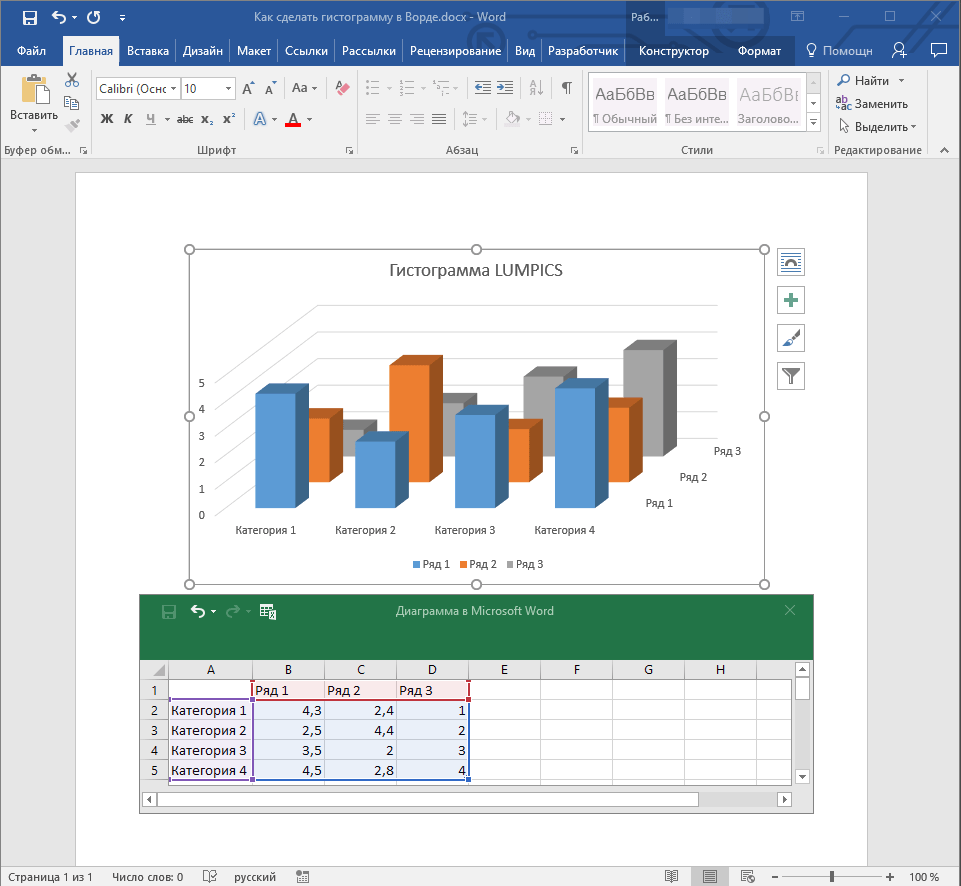
Изменение гистрограммы
Для изменения размера гистрограммы кликните по ней, а затем потяните за один из маркеров, расположенных по ее контуру.
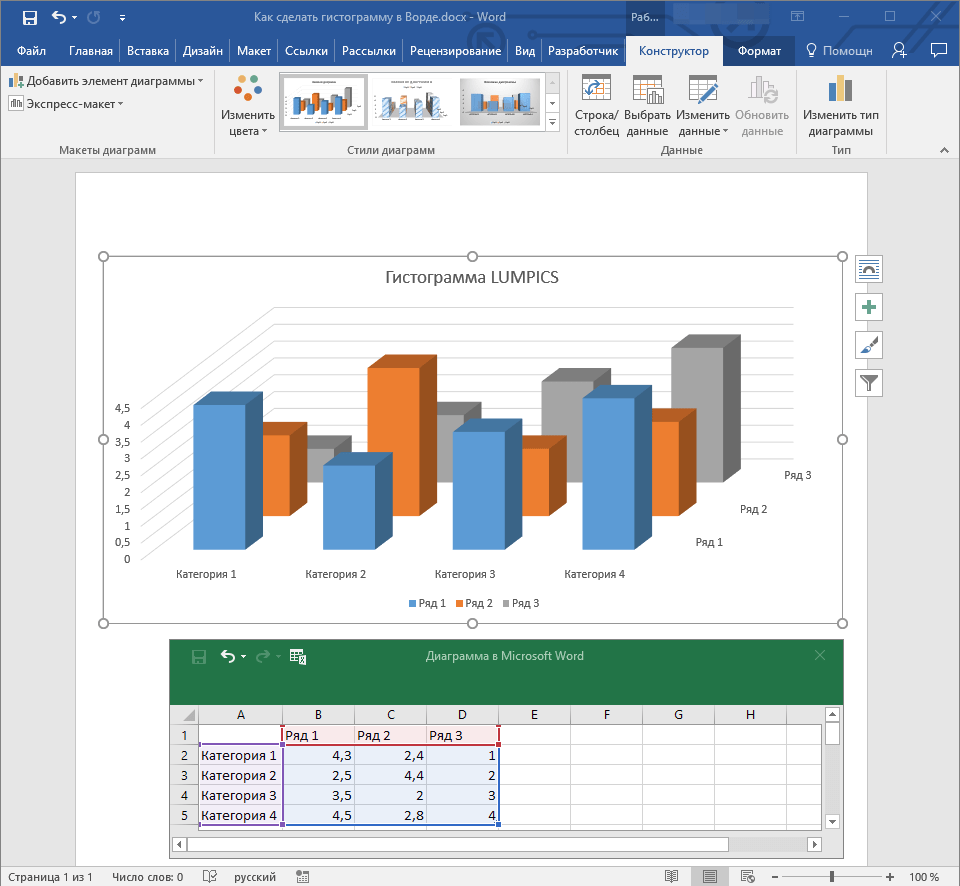
Кликнув на гистограмму, вы активируете основной раздел “Работа с диаграммами”, в котором есть две вкладки “Конструктор” и “Формат”.
Здесь вы можете полностью изменить внешний вид гистограммы, ее стиль, цвет, добавить или удалить составные элементы.

- Совет: Если вы хотите изменить и цвет элементов и стиль самой гистограммы, сначала выберите подходящие цвета, а затем уже измените стиль.
Во вкладке “Формат” вы можете задать точный размер гистограммы, указав ее высоту и ширину, добавить различные фигуры, а также изменить фон поля, в котором она находится.
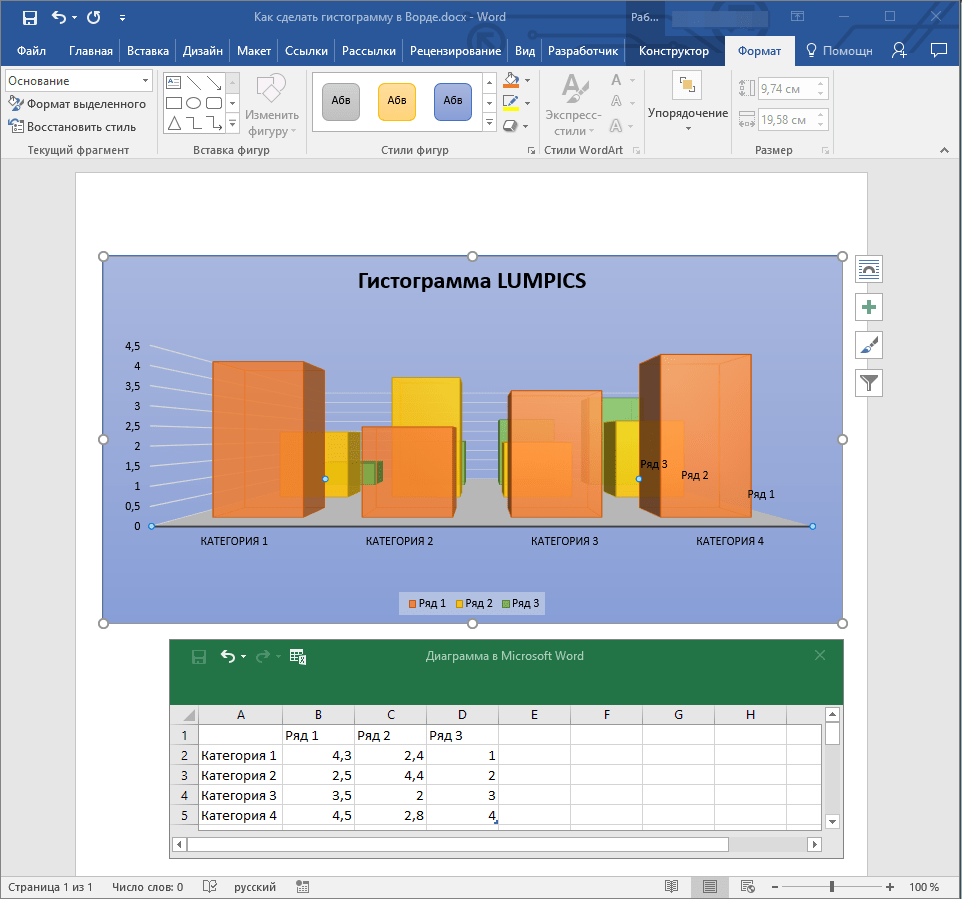
На этом мы закончим, в этой небольшой статье мы рассказали вам о том, как сделать гистограмму в Word, также о том, как ее можно изменить и преобразить.
Мы рады, что смогли помочь Вам в решении проблемы.
Опишите, что у вас не получилось. Наши специалисты постараются ответить максимально быстро.
Основные настройки графиков
Увеличить количество рядов и категорий можно, используя вкладку «Конструктор». В этом случае названия рядов останутся пустыми. Если редактировать таблицу на главной вкладке, новым колонкам автоматически присваивается названия «Ряд 4», «Ряд 5» и далее по списку.
Среди других изменений стоит обратить внимание на следующие:
- в группе «Макеты диаграмм» можно найти несколько шаблонов и добавить дополнительные элементы — от названия осей до меток данных;
- меню изменения цветов позволяет автоматически устанавливать цветовую гамму графика;
- список стилей дает возможность выбрать один из уже готовых шаблонов, сэкономив время на настройке вручную;
- иконка «строка/столбец» позволяет поменять местами категории и ряды;
- в группе «Тип» можно выбрать вариант диаграммы из списка, число элементов которого не уступает MS Excel.
Для изменения, скрытия и возвращения легенды можно применять иконку «Элементы диаграммы» в виде крестика, появляющуюся при выделении области построения. Для изменения стилей и цветовой гаммы — значок в виде кисти. Иконка параметров разметки позволяет настраивать положение диаграммы на странице и ее обтекание текстом. А значок в виде воронки обеспечит фильтрацию данных в соответствии с установленными настройками.
- Скрытые инструменты Microsoft: лучшие утилиты для Windows 10