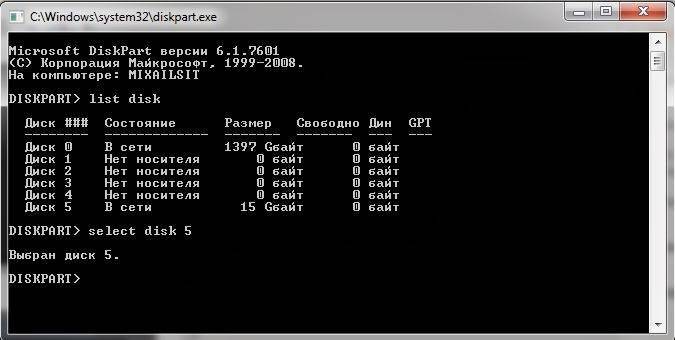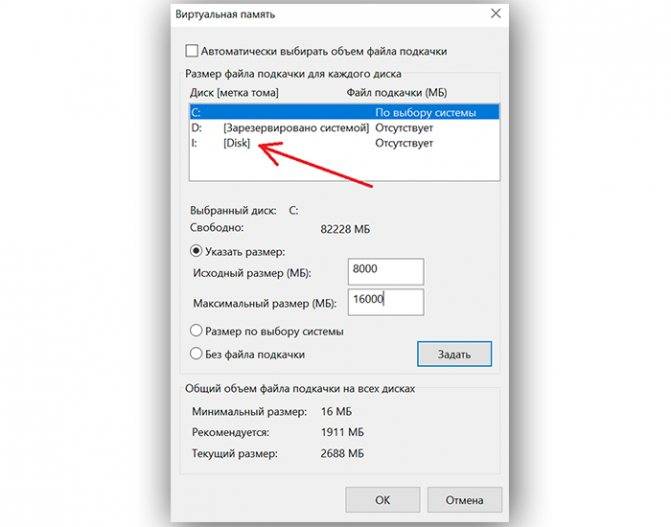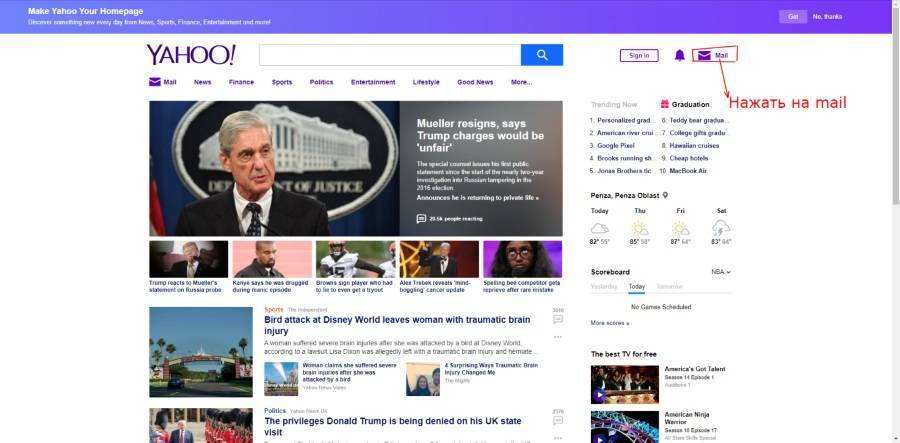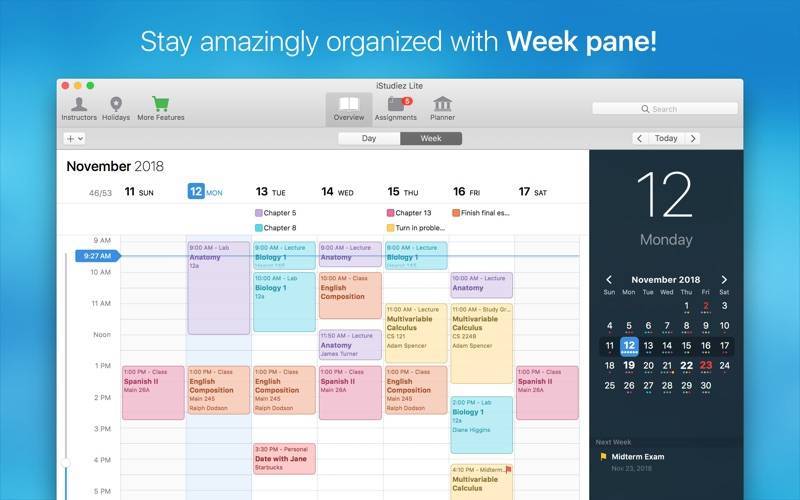Компоненты LibreOffice с подробным описанием
При запуске LibreOffice система предложит вам выбрать действие: открыть уже существующий документ или создать новый.

Давайте по порядку создадим все возможные варианты документов и наглядно посмотрим интерфейс всех программ.
LibreOffice Writer – текстовый редактор, почти полный аналог Microsoft Word.
Можно набирать и редактировать текст, легко открывает документы формата doc и docx, а также rtf, txt, html и другие. Причем сохранить созданную страницу можно в любом из этих форматов, а также в pdf, xml, png, jpg. В текст можно вставить картинку, формулу, таблицу, диаграмму и т.д.

Как видно по иконкам на верхней панели документа, функциональные возможности в основном совпадают с Вордом, но небольшие недоработки все же есть. Например, изображение в колонтитул вставляется неправильно, поменять короткое тире на длинное сочетанием клавиш не получится. Ну и другие моменты, которые заметят, вероятно, только пользователи Ворда на уровне «Гуру».
LibreOffice Calc – программа для работы с электронными таблицами. По функциям и удобству работы почти не уступает всем известному Excel.
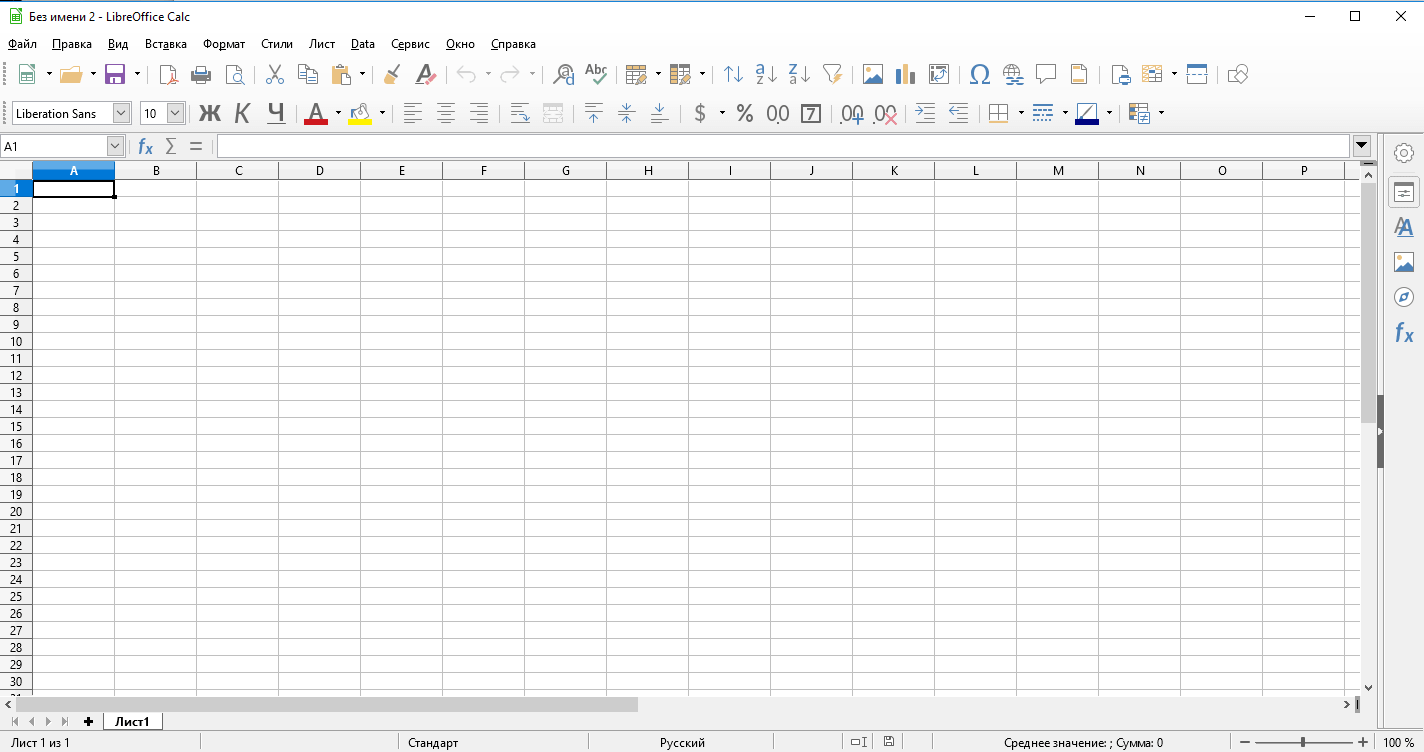
Форматы файлов те же, что и у Microsoft: xls, xlsx, xml и другие. Табличные данные можно вводить, систематизировать, делать расчеты (можно вставить формулы), фильтровать, на их основе делать диаграммы или графики и вставлять в документ.
Единственное, если в Excel вы работаете на профессиональном уровне с проведением сложных расчетов, то функционала Calc вам явно не хватит.
LibreOffice Impress – простой и удобный аналог Power Point. Можно создавать, просматривать и редактировать презентации с использованием 2D и 3D-графики, эффектов анимации.
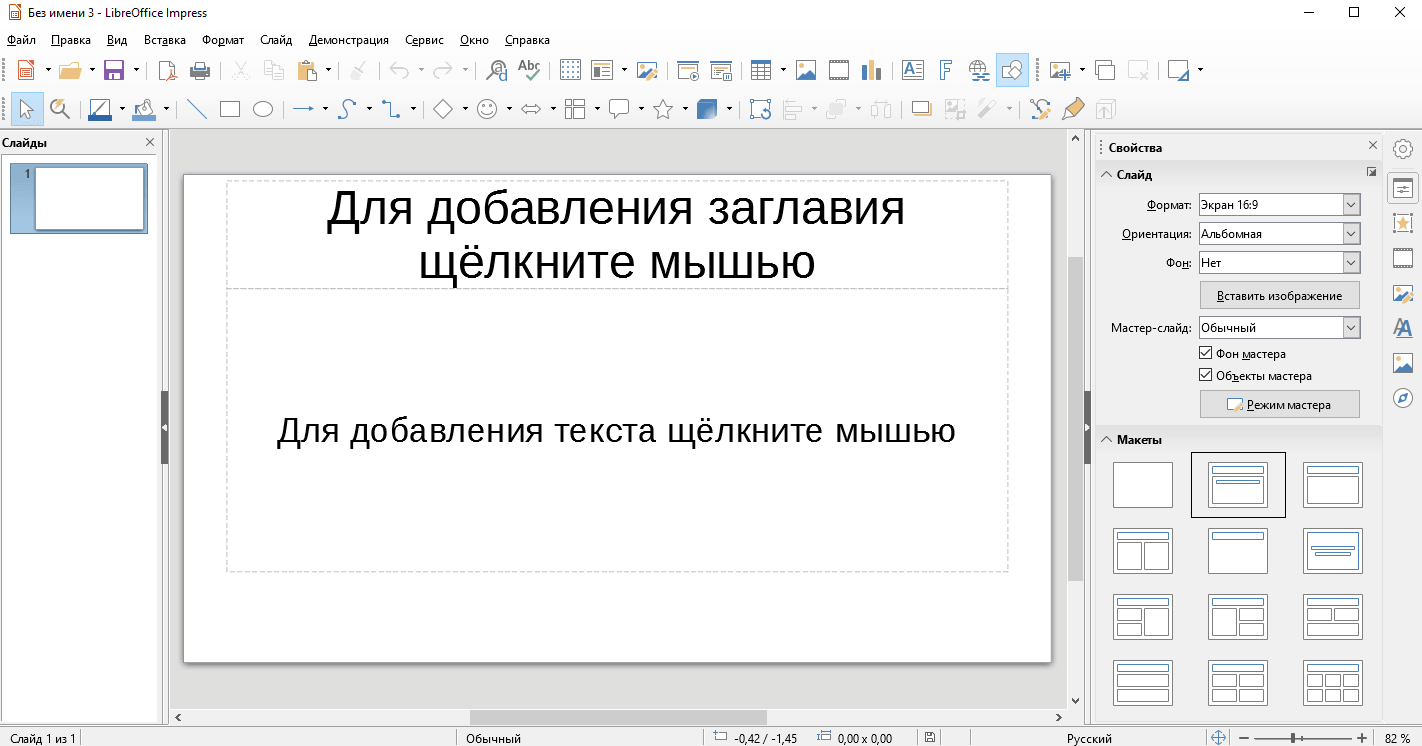
Как и у Microsoft, здесь есть набор шаблонов и макетов, можно добавлять и удалять слайды в любом месте презентации, форматировать текст или графику, и много чего еще. Работает с форматами ppt, pptx, pps.
Сложности в работе с Impress могут возникнуть при открытии презентаций, изначально созданных в Power Point: пропадают некоторые шрифты. Также здесь не получится создать анимированную диаграмму, нет функции групповой работы над презентациями.
LibreOffice Draw – программа для создания рисунков. По возможностям лишь немного уступает Adobe Illustrator, Microsoft Visio, CorelDRAW, а в простоте работы даже превосходит.
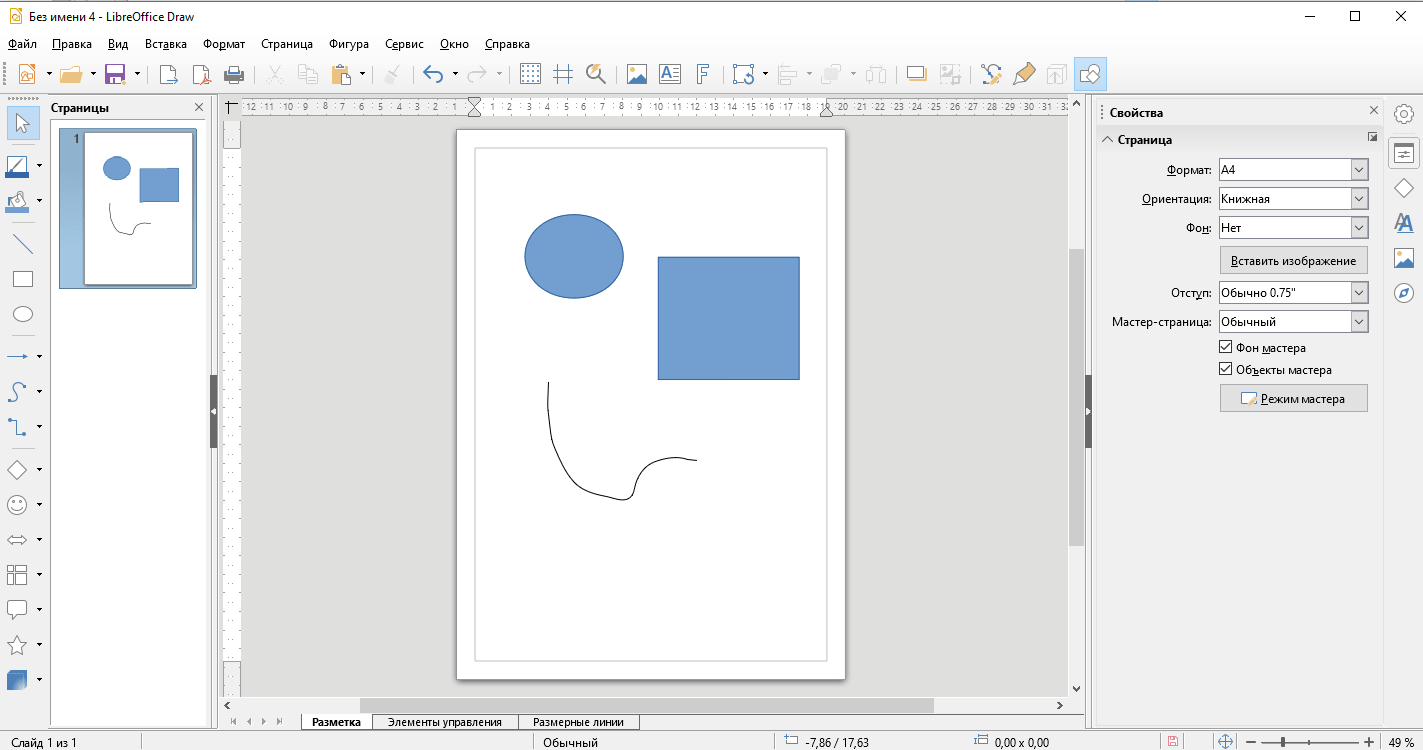
Распознает файлы форматов odg, otg, ps, eps. В программе можно легко и быстро нарисовать схему, график, план, чертеж. Есть возможность изображения многоугольников, сложных контурных объектов, создания 3D-объектов и т.д. Также можно создать рисунок на основе картинки или фотографии, которые загружены в формате jpeg, png.
LibreOffice Math – позволяет создавать и редактировать математические формулы, причем их легко можно вставить в другие программные компоненты LibreOffice. Это бывает полезно при написании, например, дипломной или курсовой работы, создании презентации или плаката для выступления.
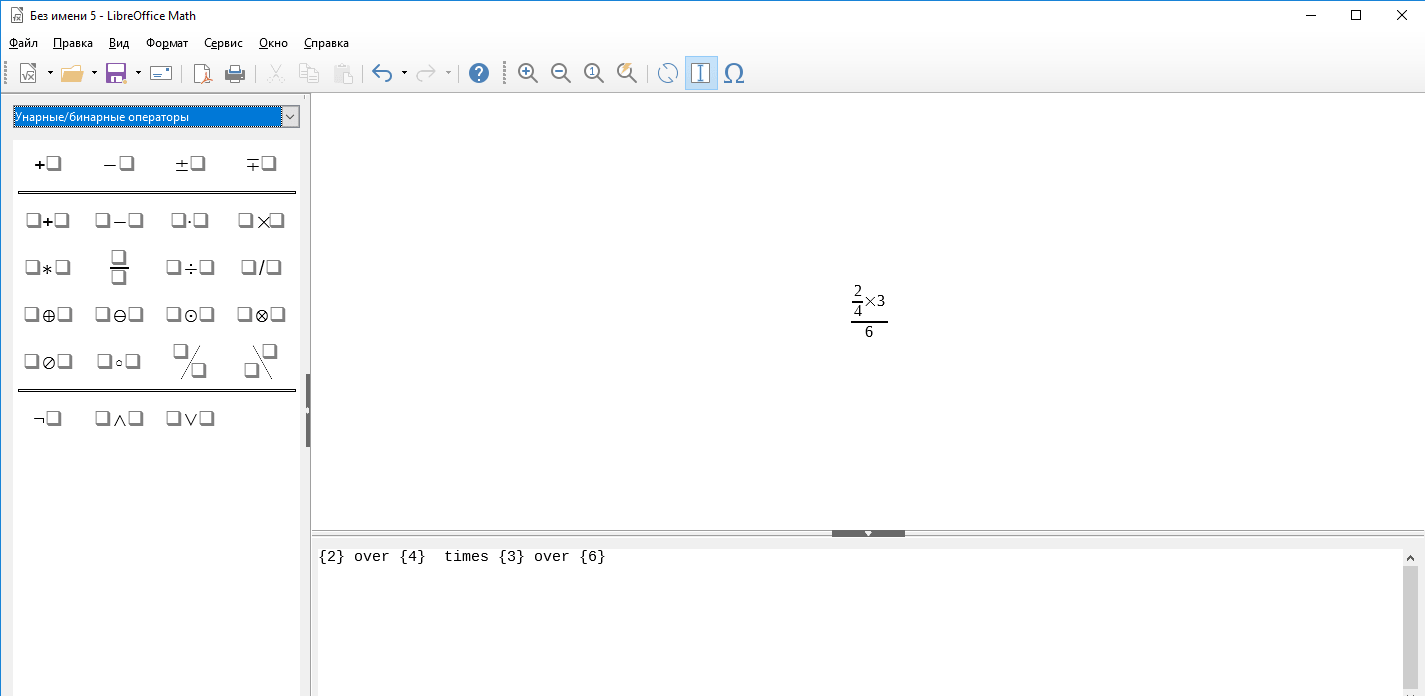
Для ввода значений можно использовать графическое изображение, либо ориентироваться на спецсимволы. Возможно создание формул любой сложности и этажности.
Наиболее популярные аналоги этой программы – Microsoft Equation Tools, OpenOffise Math, но, скорее всего, о них даже не слышали те, кто не связан с техническими дисциплинами. Обычно, если нужно вставить формулу в текст, люди начинают изобретать что-то невообразимое с таблицами, либо вставляют рисунок с формулой, либо еще как-то изгаляются. С программой LibreOffice Math интегрировать математическую формулу в текст уже не проблема.
Ну и последний компонент — LibreOffice Base, составляет мощную конкуренцию Microsoft Access. Можно как создавать новые базы, так и редактировать данные из Access. Формат документов odb един для обеих программ.
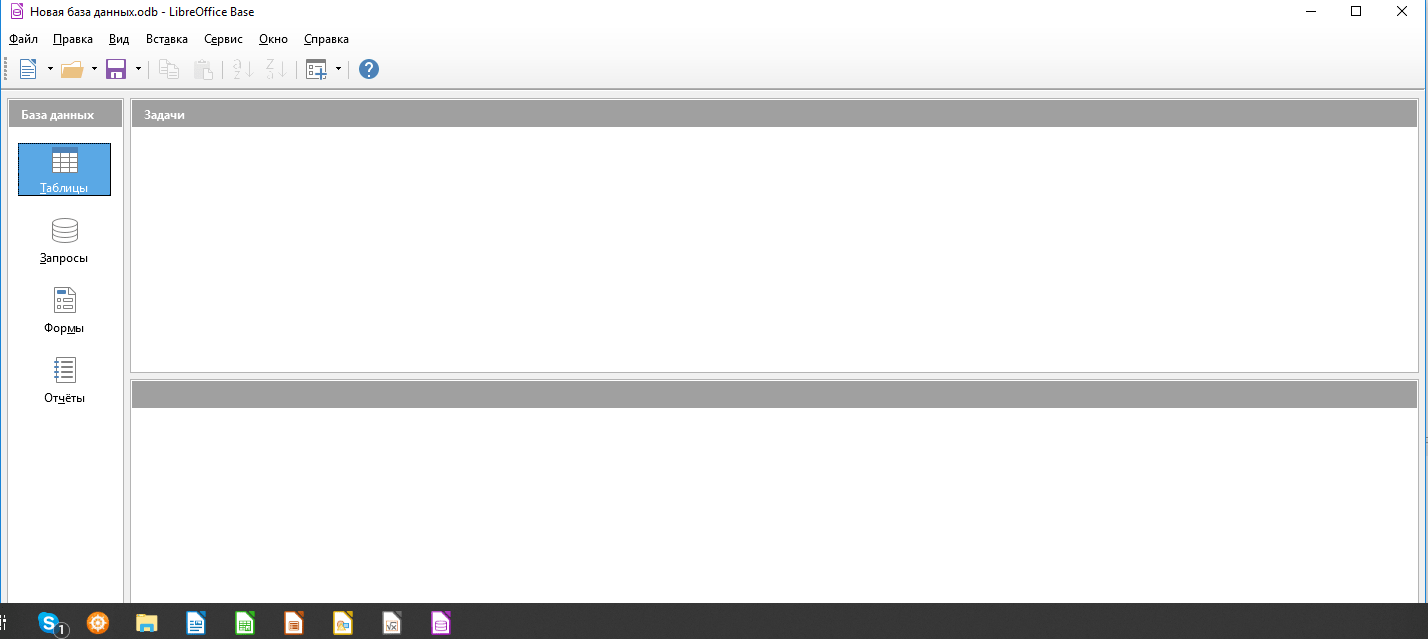
Основное различие – в совместимости с ОС. Если Access работает только под Windows, то Base можно также использовать на Linux и MacOS.
Из краткого обзора видно, что в пакет LibreOffice входят самые популярные программы для обработки документов. О наиболее значимых и заметных различиях Microsoft Office и LibreOffice расскажем далее.
Что такое стили?¶
Стиль ― совокупность правил (настроек) оформления текста, таблиц, врезок и страниц. Стили содержат целую группу настроек форматирования и позволяют быстро применить заданное форматирование к объектам в документе.
Большинство пользователей форматируют абзацы, слова, таблицы, разметку страниц и другие части документа без использования стилей. Таким образом, они создают документы в соответствии с физическими атрибутами. Например, заголовки выделяются полужирным начертанием.
Стили являются логическими атрибутами. Это означает, что необходимо перестать мыслить категориями: размер шрифта 14pt, Times New Roman, жирный, расположение по центру и др. Необходимо перейти на структурное мышление и начать воспринимать текст как совокупность заголовков (1-го, 2-го, n-го уровня), абзацев основного текста и т.д. Другими словами, надо отвлечься от внешнего оформления и сосредоточиться на структуре текста. Так, например, к заголовку необходимо применять стиль Заголовок, которому присвоены различные характеристики (начертание, размер шрифта, отступы).
Стили помогают сконцентрироваться на документе. Они также делают значительно проще процесс изменения форматирования. Например, необходимо изменить отступ всех абзацев или шрифт для всех заголовков (или для заголовков определенного уровня) в документе. Для большого документа эта простая задача может стать большой проблемой, если решать ее вручную. Применение стилей делает задачу легко решаемой.
Кроме того, стили используются в LibreOffice для многих других функций, например, Writer создаёт оглавление, опираясь на стили типа «Заголовок». Некоторые общие примеры использования стилей приведены в разделе .
Компоненты LibreOffice поддерживают следующие типы стилей:
Writer:
- Стили страницы – задают оформление полей, колонтитулов, обрамление, разбиение на колонки и фон.
- Стили абзаца – содержат настройки абзацев (заголовков): гарнитуру, кегль, междустрочный интервал, отступ первой строки, отступы слева и справа и другие.
- Стили символа – включают в себя настройки отдельных символов внутри абзаца (гарнитура, кегль, эффекты шрифта). Данные стили могут быть применены как к отдельному символу в абзаце, так и к целому слову или группе слов.
- Стили врезок – используются для форматирования графических и текстовых врезок, включая переходы на новую строку, границы, фон и колонки.
- Стили списка – определяют выравнивание, тип нумерации или маркеров и шрифты для нумерованных и ненумерованных списков. Сами по себе они не используются. Стили списка применяются к стилям абзаца в диалоге создания и редактирования стиля абзаца на вкладке «Структура и нумерация».
Calc:
- Стили ячейки – содержат настройки шрифтов, выравнивания, границ, фона, форматов чисел (например, валюта, дата, номер) и защиты ячеек.
- Cтили страницы – содержат параметры вывода листов на печать или экспорта в PDF.
Impress и Draw:
- Стили графических объектов – содержат настройки линий, областей, теней, прозрачности, шрифтов, соединителей, размеров и других атрибутов.
- Стили презентации – определяют атрибуты шрифта, отступов, расстояний, выравнивания и табуляции.
Base и Math не имеют собственных стилей, однако к объектам из Base и Math могут применяться стили тех модулей, в которые они вставлены. Например, к формулам могут быть применены стили врезок Writer.
LibreOffice содержит большое количество готовых стилей. Можно использовать стандартные стили, изменять их или создавать новые стили так, как это описано в данной главе.
В различных компонентах доступны различные наборы стилей.
Достоинства и недостатки
Как и у любой другой программы, работающей под управлением операционной системы от Microsoft, у данной утилиты есть собственные положительные и отрицательные особенности.
Плюсы:
- Программа полностью переведена на русский язык.
- Это на 100% бесплатный продукт.
- Огромная популярность обуславливается большим количеством положительных отзывов.
- Широкий набор возможностей позволяет собирать презентацию высочайшего уровня.
Минусы:
Так как LibreOffice Impress входит в состав офисного пакета, скачать отдельно только данный инструмент нельзя. В результате пользователь вынужден загружать огромное количество дополнительных, не нужных ему, программ.
Быть или не быть программе LibreOffice на вашем компе?
Подведем небольшой итог всему вышесказанному
- LibreOffice – почти полный аналог программного пакета Microsoft Office, но есть небольшие различия по функциям и возможностям.
- В состав пакета Libre входят наиболее востребованные программы для работы с документацией.
- LibreOffice распространяется совершенно бесплатно.
- Установка LibreOffice на стационарный компьютер проста, не требует специальных знаний и не занимает много времени.
- Для установки LibreOffice нет особых технических требований, весь софт занимает около 600 Мб дискового пространства.
- LibreOffice совместим с любой компьютерной операционной системой, дорабатывается возможность использовать пакет программ на переносных устройствах на Android или iOS.
Быть или не быть программе LibreOffice на вашем компьютере? После прочтения нашей обзорной статьи каждый пользователь сможет ответить для себя на этот вопрос и сделать обдуманный выбор.
Плюсы и минусы
Основные достоинства:
- широкие возможности для создания, показа и публикации профессиональных презентаций;
- много полезных инструментов;
- интеграция с другими программами LibreOffice;
- встроенные эффекты и шаблоны, облегчающие работу с программой;
- поддержка мультимониторности;
- поддержка и сохранение в распространенных форматах (в т. ч. MS Office);
- показ презентации на большом экране, раздаточных материалах или на сайте;
- конвертация в PDF файл.
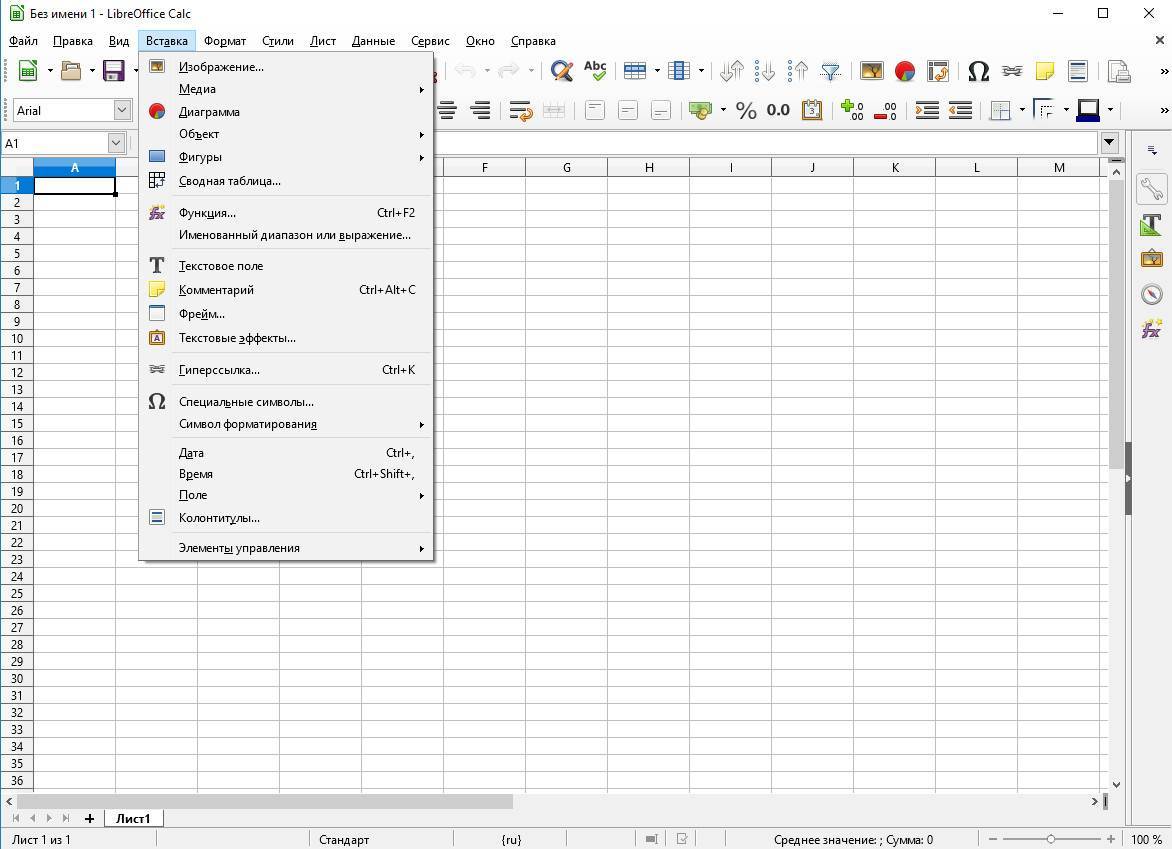
Особых недостатков найдено не было. Разработчики оперативно исправляют все обнаруженные проблемы. Пользователи получают оперативную помощь, в т. ч. от заинтересованных добровольцев на форуме.
Применение стилей¶
LibreOffice предоставляет несколько способов выбора стилей для применения.
Использование диалога Стили и форматирование
- Нажмите на значок Стили, расположенной с левого края панели форматирования или выберите пункт меню Формат ‣ Стили или нажмите клавишу на клавиатуре.

Значок Стили на панели форматирования
Окно Стили и форматирование отображает доступные для использования в текущем компоненте LibreOffice типы стилей. На рисунке ниже показан диалог Стили и форматирование для Writer с открытой вкладкой Стили абзаца. Данное окно можно передвинуть в любое место на экране или прикрепить к краю экрана.
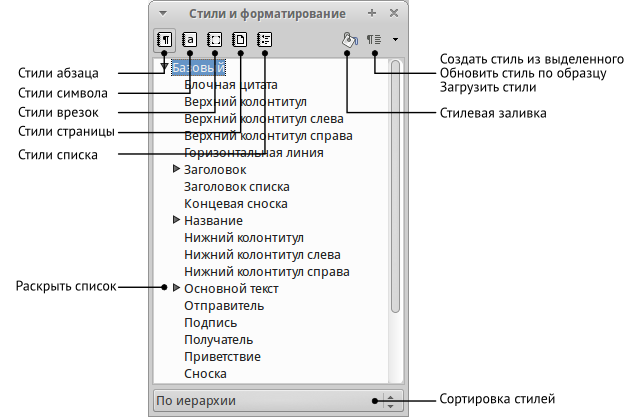
Окно Стили и форматирование компонента Writer
- Нажмите на один из значков (вкладку) в верхней части окна Стили и форматирование, чтобы отобразить список стилей в той или иной категории.
- Чтобы применить существующий стиль, поместите курсор в абзаце, врезке, странице или слове, а затем дважды нажмите на название стиля в одном из этих списков. Чтобы применить стиль символов для более, чем одного слова, сначала выберите необходимые символы, зажав клавишу , затем выберите необходимый стиль символа.
Примечание
В нижней части окна Стили и форматирование есть выпадающий список. Он позволяет сортировать списки стилей, отображаемые в окне. Можно выбрать отображение всех стилей или группы стилей, например, только пользовательских стилей. Очень удобен фильтр По иерархии.
Использование стилевой заливки
Используйте стилевую заливку, чтобы применить стиль к нескольким различным областям, без необходимости каждый раз возвращаться к окну Стили и форматирование. Этот метод весьма полезный, если необходимо отформатировать много разбросанных по тексту абзацев, ячеек или других элементов с единым стилем.
- Откройте окно Стили и форматирование и выберите стиль, который необходимо применить.
- Нажмите на значок Стилевая заливка .
- Чтобы применить стиль к абзацу, странице или врезке, установите курсор мыши на абзац, страницу или врезку и нажмите левую кнопку мыши. Чтобы применить стиль символа, удерживайте левую кнопку мыши, выбирая символы. Нажатие кнопкой мыши на слове применяет стиль символа к слову.
- Чтобы выйти из режима Стилевая заливка, нажмите на значок Стилевая заливка еще раз или нажмите клавишу на клавиатуре.
Предупреждение
Когда режим Стилевая заливка активен, то нажатия на правую кнопку мыши отменяют последние изменения. Будьте осторожны, чтобы случайно не нажать правую кнопку мыши, отменив при этом действия, которые требовалось сохранить.
Использование списка Используемые стили
После того, как стиль хотя бы раз использован в документе, его название появляется в списке Используемые стили, расположенном в левой части панели форматирования, рядом со значком Стили. Можно открыть данный список и нажать левой кнопкой мыши на одном из стилей. Также можно пролистывать список клавишами со стрелками вверх и вниз, а выбор необходимого стиля осуществлять нажатием клавишей .

Список Используемые стили на панели форматирования
Примечание
Выберите пункт Еще… внизу списка, чтобы открыть окно Стили и форматирование.
Программа LibreOffice: подробная инструкция по установке
LibreOffice Writer – текстовый редактор, почти полный аналог Microsoft Word. Можно набирать и редактировать текст, легко открывает документы формата doc и docx, а также rtf, txt, html

и другие. Причем сохранить созданную страницу можно в любом из этих форматов, а также в pdf, xml, png, jpg.
Если у вас на компьютере стоит Windows, то работаете с документами, вы, скорее всего, в программах Microsoft Office. Это привычные, понятные и удобные редакторы, обращению с которыми нас учат еще в школе.
Но довольно давно существует и альтернативный вариант – пакет офисных программ LibreOffice. Сейчас он настолько догнал в развитии своего основного конкурента, что функционал некоторых программ почти полностью совпадает.
Кому будет интересен LibreOffice? Когда и как его использовать? Есть ли смысл отказываться от Microsoft Office и пробовать что-то новое? Ведь любой человек, даже очень далекий от программирования, знает главный закон обращения с компьютером: «Пока это работает – не трогай!». Давайте разберемся в этих вопросах, а заодно узнаем, как установить Либер Офис на свой компьютер.
Создание веб-страниц при помощи Веб-мастера¶
Веб-мастер в LibreOffice позволяет создавать несколько типов стандартных веб-страниц и доступен из всех модулей LibreOffice. Однако, каждый раз, когда открывается веб-мастер из модуля LibreOffice, до появления окна веб-мастера будет автоматически запускаться Writer. Веб-мастер связан с Writer и, как правило, используется именно в Writer для создания веб-страниц.
- Используйте пункт меню Файл ‣ Мастер ‣ Веб-страница, чтобы открыть диалог Веб-мастер.

Диалог Веб-мастер. Шаг 1. Введение
- На первой странице мастера выберите установки и нажмите кнопку Дальше. Если это первый опыт создания веб-страниц, то не изменяйте значение по умолчанию <стандарт>.
- Выберите или добавьте документ, который нужно отформатировать. Информация в полях Заголовок, Краткое описание и Автор берётся из свойств документа. При необходимости можно изменить эту информацию.
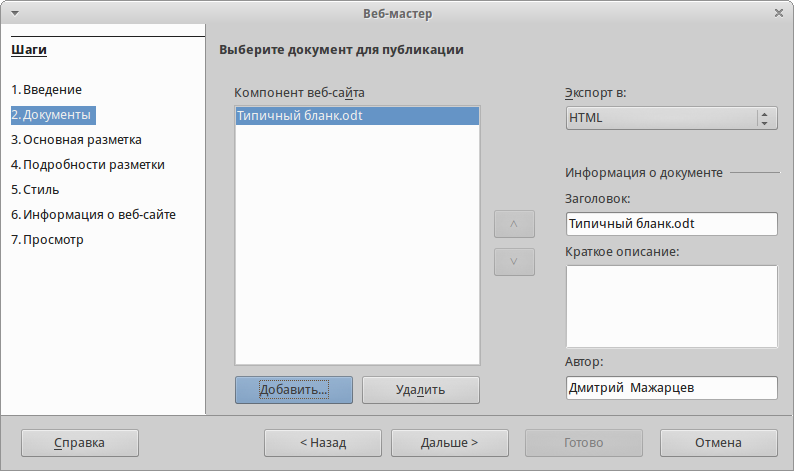
Диалог Веб-мастер. Шаг 2. Документы
- Нажмите кнопку Дальше и выберите внешний вид веб-сайта, используя миниатюры.
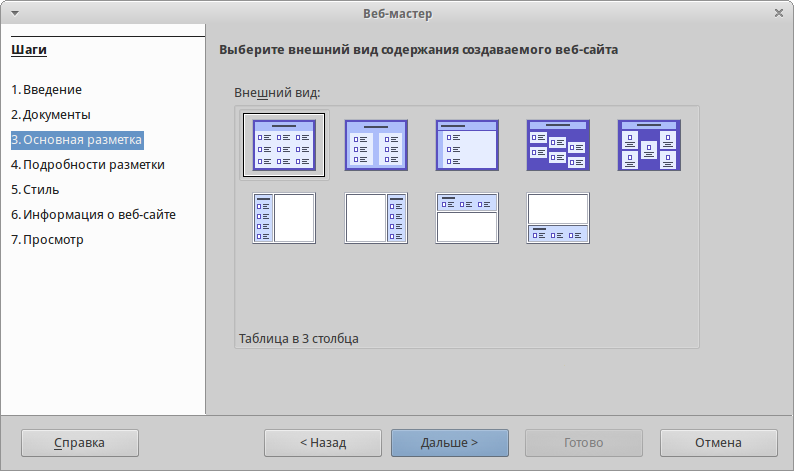
Диалог Веб-мастер. Шаг 3. Основная разметка
- Нажмите кнопку Дальше, чтобы настроить выбранный внешний вид, выбрать информацию и разрешение экрана.
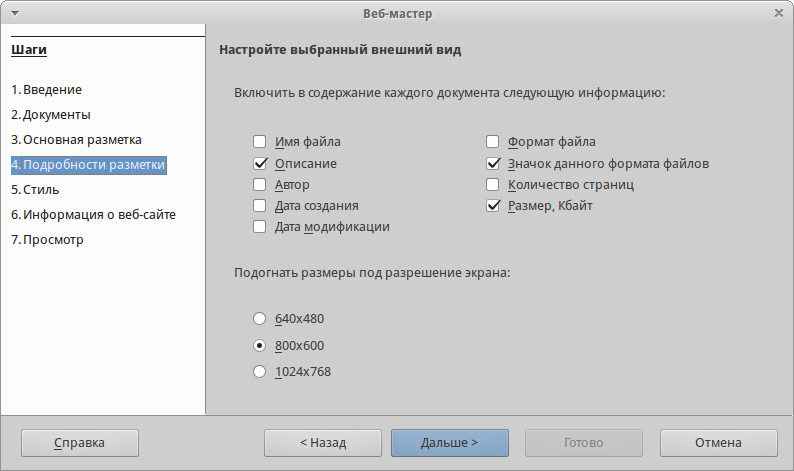
Диалог Веб-мастер. Шаг 4. Подробности разметки
- Нажмите кнопку Дальше и выберите стиль страницы. Используйте выпадающий список с различными стилями. Найдите и выберите изображение фона и набор пиктограмм из Галереи.

Диалог Веб-мастер. Шаг 5. Стиль
- Нажмите кнопку Дальше и введите общую информацию о сайте, такую, как Заголовок и Метаданные HTML.
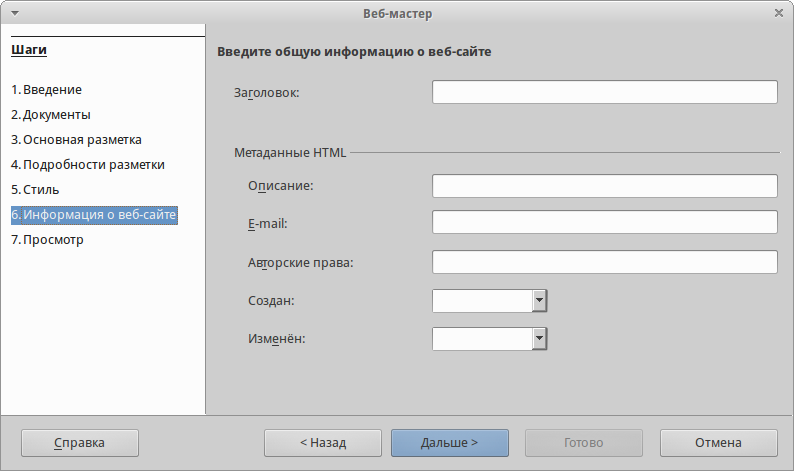
Диалог Веб-мастер. Шаг 6. Информация о веб-сайте
- Нажмите кнопку Дальше и выберите место для сохранения файла и, если желаете, можно предварительно просмотреть страницу.
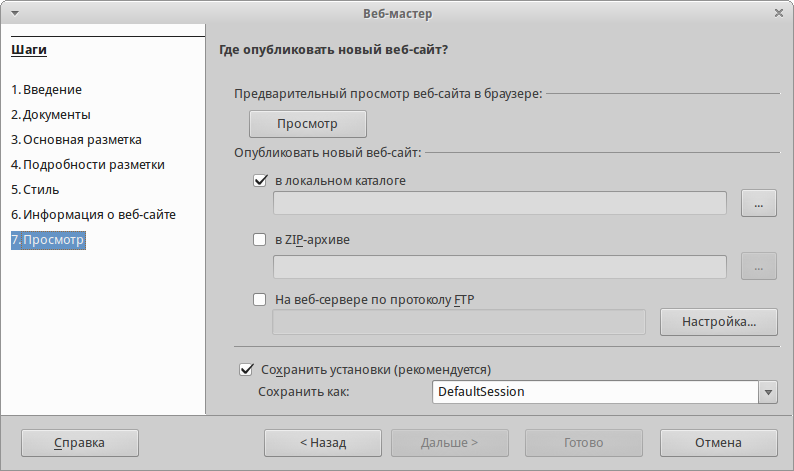
Диалог Веб-мастер. Шаг 7. Просмотр
Рабочая область
Это и есть сам слайд, где будет размещена информация для демонстрации. В зависимости от типа информации необходимо использовать разные макеты.
Макет — это шаблон визуального отображения информации в рабочем поле листа. Его можно изменить вручную или выбрать из списка, предлагаемого программой. Для изменения макета перейдите в панель «Свойства», расположенную справа от рабочей области, и выберите необходимый. Если же вы хотите изменить расположение полей вручную, то просто выберите требуемый объект и перемещайте, растягивайте или уменьшайте до тех пор, пока не получите желаемый результат.
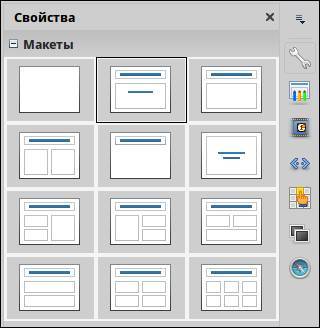
А также в меню «Свойства» есть раздел «Символы», в котором вы сможете настроить шрифты, размер и внешний вид расположенного на слайде текста.
Если вы посмотрите ниже меню «Свойства», то прямо под ним увидите «Смена слайдов». Название говорит само за себя — предназначена эта вкладка для оформления анимации слайдов (их возникновение, смена одного слайда другим и т. д.). Поэкспериментируйте и выберите оптимальный для вашей тематики вариант. Тут же можно задать скорость анимации и прикрепить звуковой файл, который будет сопровождать появление слайда.
Следующее, на что мы хотели бы обратить внимание — это меню «Эффекты». Здесь вы можете настроить анимации для всех элементов, расположенных на слайде (текст, картинки и т
д.). Грамотный выбор эффектов позволит акцентировать внимание на главном в презентации.
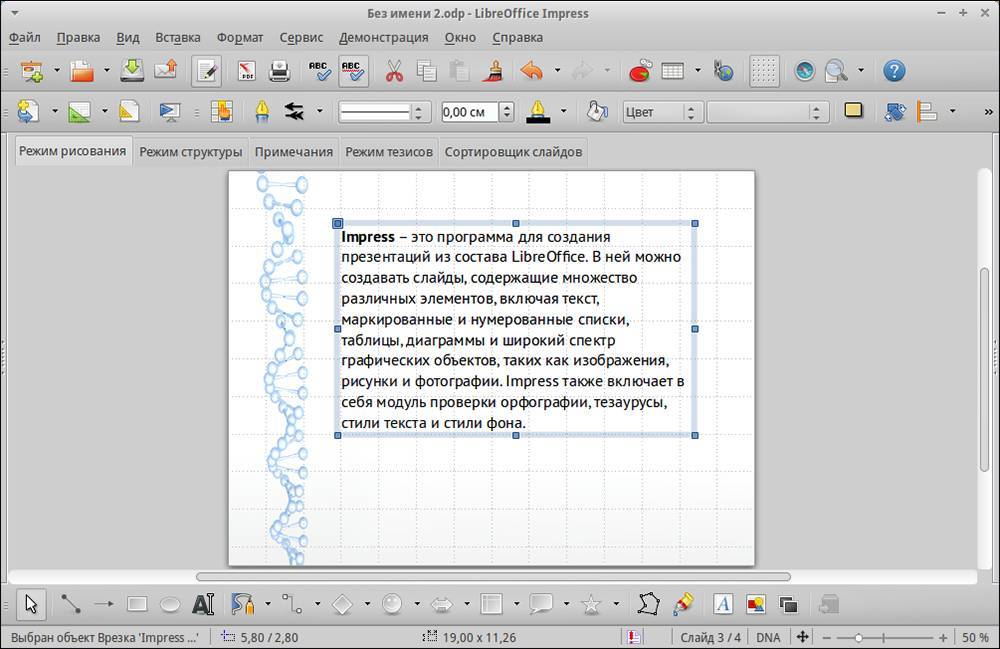
«Фоны страниц» также помогут в оформлении презентации, всё зависит от вашего вкуса и заданной тематики. Попробуйте и подберите необходимое сочетание текста и фона.
Ещё одна приятная возможность — это использование Галереи, которая поможет вам с добавлением графики.
Создание презентации в LibreOffice Impress
Пакет офисных программ LibreOffice с каждым годом набирает всё большую популярность. В этом нет ничего удивительного — отзывчивый интерфейс, множество функций и открытый код привлекают пользователей. А также приятным бонусом для коммерческих предприятий будет то, что программа совершенно бесплатна и находится в открытом доступе.

В пакете программ LibreOffice имеется прилоежние для создания презентаций – Impress.
При выборе LibreOffice многие полагают, что у этого пакета очень скудный функционал в сравнении с тем же MS Offise. Спешим развеять эти предположения. Либре Офис имеет в своей конфигурации множество программ:
- текстовый редактор Writer;
- табличный редактор Calc;
- средство создания и демонстрации презентаций Impress;
- векторный редактор Draw;
- редактор формул Math;
- система управления базами данных Base.
Все они имеют широкий функционал и помогут справиться с любой задачей в пределах их областей применений.
В этой статье хотелось бы подробней раскрыть тему создания презентаций. Как видно из списка выше, создаются они в программе Impress. Тем, кто ранее создавал презентации в MS PowerPoint, будет проще освоиться, но и новички быстро разберутся что к чему благодаря интуитивно понятному интерфейсу.
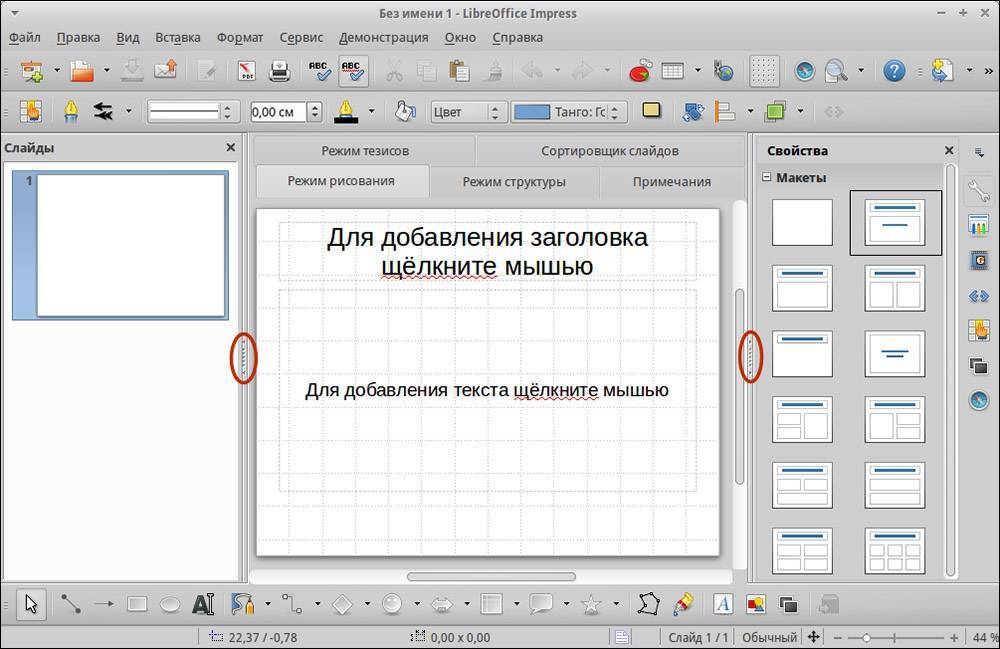
Первым шагом будет запуск самого пакета Либре Офис. При запуске программа предложит выбрать тип создаваемого документа (текст, таблица, презентация и т. д.) — выберите пункт «Презентация Impress». После запуска вы увидите интерфейс программы и автоматически созданный первый слайд презентации. Он, как правило, выступает в роли обложки, и макет у него соответствующий. Слева от рабочего поля размещена панель слайдов, снизу панель инструментов, вверху стандартное меню программы.
Поговорим подробней о каждой из панелей и разберём их предназначение.
Добавление шаблонов, полученных из других источников¶
Скачать шаблоны для LibreOffice можно из множества источников, включая официальный репозиторий по адресу /templatesж.libreoffice.org/, и затем можно установить их на компьютер. На дургих сайтах можно найти коллекции шаблонов, запакованных в файлы с расширением . Они устанавливаются несколько иначе и об этом сказано ниже.
Установка индивидуальных шаблонов
Чтобы установить индивидуальные шаблоны:
- Скачайте шаблон и сохраните его на вашем компьютере.
- Импорт шаблона в папку с шаблонами описан в инструкции в разделе .
Совет
(Для продвинутых пользователей) Если расположение папки с шаблонами LibreOffice известно, то можно вручную скопировать новый шаблон в неё. Расположение варьируется в зависимости от операционной системы на компьютере пользователя. Чтобы узнать, где расположены папки с шаблонами на компьютере, посмотрите в меню Сервис ‣ Параметры ‣ LibreOffice ‣ Пути.
В каких случаях можно использовать LibreOffice
Представьте себе такую ситуацию: ваш компьютер исправно служил вам 5-6 лет, но в один не очень прекрасный момент вам понадобилось переустановить систему. Вообще, продвинутые пользователи рекомендуют проводить эту процедуру не реже, чем раз в год. Но будем считать, что раньше такой необходимости у вас не было, а тут вдруг стало жизненно необходимо.
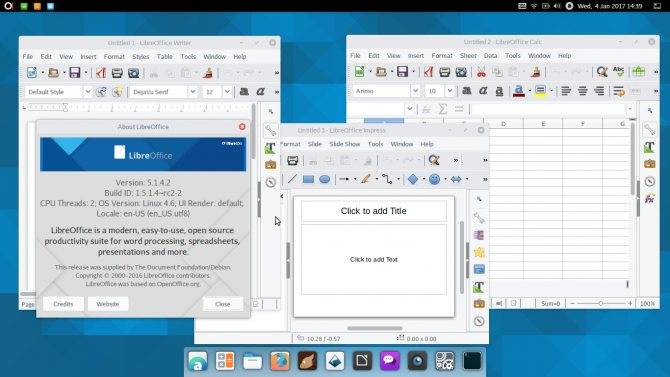
Что делает каждый «не очень продвинутый» пользователь в этом случае? Ищет знакомого, который «шарит в компах», и просит его помочь. Знакомый соглашается, сносит всю операционную систему подчистую и ставит заново.
И плюсом сразу устанавливает минимальный набор стандартных программ (он же понимает, что вам на компьютере не только на заставку любоваться надо, но и делать что-то). Обычно это антивирусник, браузер, аудио/видео плеер и офисные программы Microsoft.
А дальше начинается самое интересное. Открываете вы одну из стандартных программ (Word, Excel и т.д.), чтобы что-то напечатать, и видите окошко с надписью: «Эта копия Microsoft Office не активирована». Поздравляем, вы пополнили ряды «пиратов» — тех пользователей, кто установил и использует нелицензионную версию программы.
Знакомого ругать не надо, он же как лучше хотел. Вот только лицензионные программы уже давно стоят денег, причем немалых. У российского программиста обычно нет лицензии на использование пакета Microsoft Office, но есть варианты, как сделать это бесплатно.
И все бы ничего, работает, да и ладно. Но нелицензионный софт таит в себе несколько угроз:
- отсутствие обновления
- отсутствие официальной поддержки
- некоторые сервисы отказываются принимать технику с пиратским софтом в ремонт (да, и такое случается)
- сбои в работе программ
И много чего еще, вплоть до уголовной ответственности. И что же делать в таком случае? Ведь программная лицензия – недешевое удовольствие. А покупка такой на каждый компьютер в организации вообще обойдется в круглую сумму.
Когда еще использовать Microsoft Office – не вариант
Или такая ситуация. Решили вы сменить операционную систему на Linux, мол, там вирусов не бывает. Вирусов нет, зато и многие программы для Windows не запустятся. Тот же Офис, например. А создавать документы рано или поздно приходится всем, и вряд ли сия участь вас обойдет. Будете к знакомым проситься «попечатать»?
То же самое будет, если вы купите компьютер на MacOS или макбук. Там тоже своя операционка, под которой Офис от Майкрософта не работает.
Что делать пользователю, попавшему в одну из этих ситуаций? Очевидно, искать замену стандартному пакету программ Microsoft Office. Какой же должна быть эта замена? Простой для понимания, удобной в работе, а еще желательно бесплатной.
Всем этим параметрам отвечает пакет программ LibreOffice, который существует с 2010 года. Стоит узнать про него подробнее, прежде чем делать свой выбор.

Преимущества работы в LibreOffice
Программа LibreOffice — это заслуженно один из наиболее популярных офисных продуктов. Он имеет ряд преимуществ, к которым относят:
- наличие портативной онлайн-версии;
- поддержку всех форматов Офиса;
- возможность работать в программе без мышки, управление осуществляется с помощью комбинаций клавиш;
- удобный интерфейс;
- наличие огромного количества разнообразных инструментов для работы в редакторах и многое другое.
LibreOffice — это мощный комплекс прикладных программ и отличная альтернатива дорогостоящему Microsoft Office. Отличается достаточно простым процессом установки. Он прекрасно подойдёт как начинающим, так и продвинутым пользователям.
Как пользоваться
По традиции немного ниже вы найдете подробную пошаговую инструкцию из нескольких этапов, позволяющую разобраться с установкой приложения, его использованием и другими сопутствующими элементами.
Загрузка и установка
В первую очередь пользователю понадобится произвести установку программы. Делается это примерно так:
- Перейдите в самый конец странички и нажмите кнопку, при помощи которой скачаете архив с приложением. Распакуйте содержимое архива и запустите исполняемый файл LibreOffice Impress.
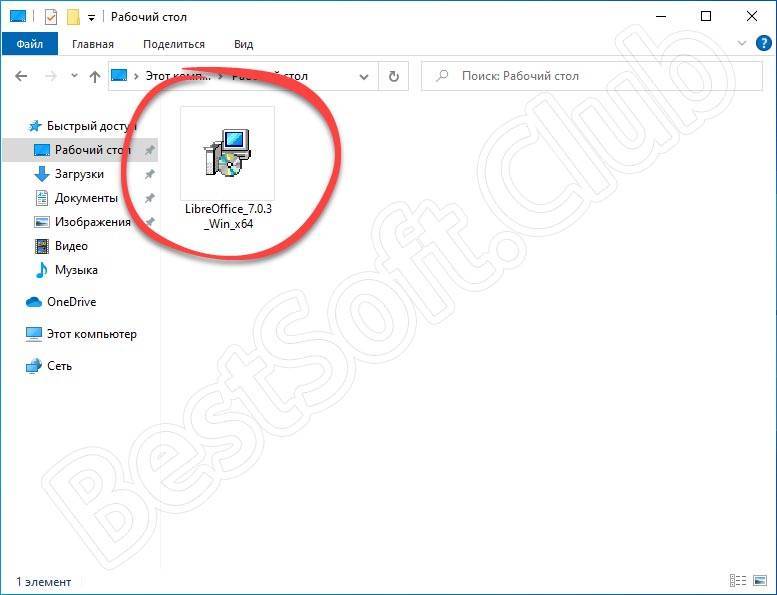
- Дальше выбираем тип установки. Это может быть стандартный режим либо настраиваемая конфигурация. Когда выбор будет сделан, переходим к следующему шагу, кликнув по кнопке с надписью «Далее».

- Если нужно, приложение позволяет создать ярлыки на рабочем столе операционной системы либо в меню «Пуск».
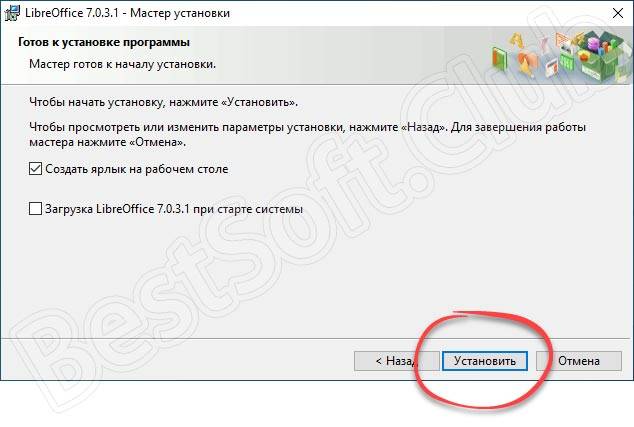
- На следующем этапе запустится и сама установка. Пользователю останется лишь подождать несколько секунд до того момента, когда она будет завершена.
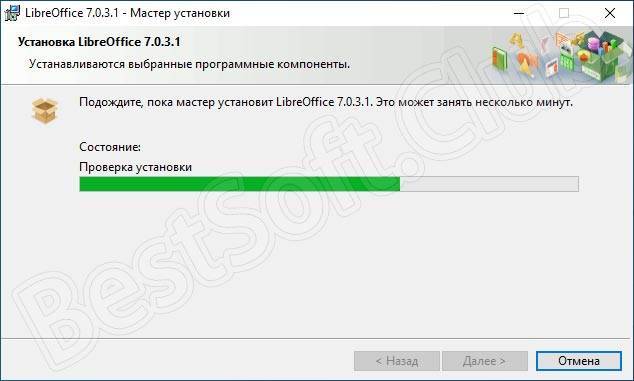
- Теперь мы можем закрыть инсталлятор и тем самым завершить установку приложения.
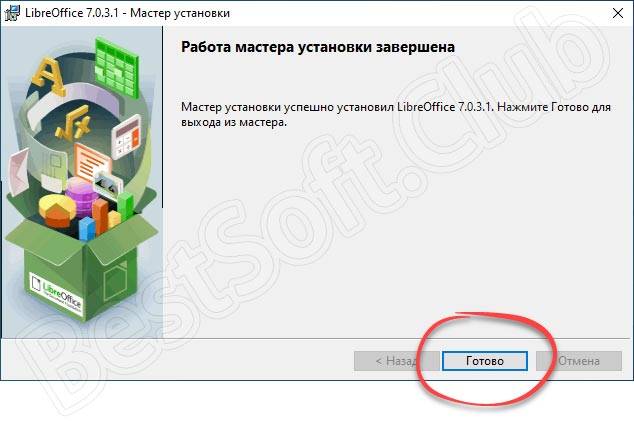
Инструкция по работе
Можно подумать, что немного ниже вас ждет подробная пошаговая инструкция о том, как пользоваться программой. Но для того чтобы не делать и без того не маленькую статью огромной, мы решили схитрить и пойти по другому, более простому пути.
Для того чтобы начать знакомиться с LibreOffice Impress просмотрите короткий обучающий ролик, в котором затронуты основы, связанные с работой в данной программе. В дальнейшем вы расширите свой кругозор, просматривая следующие видео.
Если кому-то из пользователей неохота тратить свое время на просмотр роликов, то мы рекомендуем прочитать короткий пошаговый алгоритм, отождествляющий суть использования программы:
- Загружаем все необходимые материалы. Это могут быть картинки, музыка, видео и так далее.
- Пользуясь возможностями программы, слайд за слайдом собираем нашу презентацию.
- Экспортируем готовый результат в удобный для себя формат.
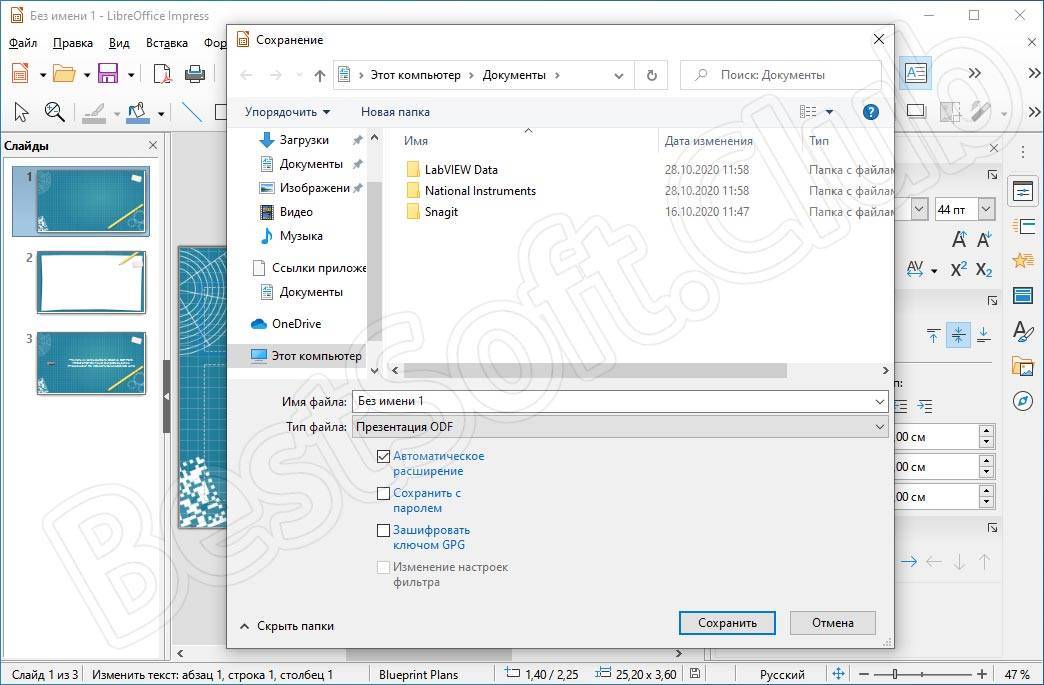
Использование Навигатора¶
Можно вставлять гиперссылки, используя Навигатор. Это простой способ вставить гиперссылку на другую часть этого же документа.
- Откройте документы, содержащие элементы, на которые нужно создать перекрестную ссылку.
- Нажмите на значок Навигатор или выберите пункт меню Вид ‣ Навигатор , или нажмите клавишу , чтобы открыть окно Навигатор.
- Нажмите на треугольник справа от значка Режим перетаскивания и выберите пункт Вставить как гиперссылку. Значок Режим перетаскивания по умолчанию выглядит, как значок Гиперссылка .
- Выберите документ из выпадающего списка в нижней части Навигатора, который содержит элемент, на который вы хотите создать перекрестную ссылку.
- В списке Навигатора, выберите элемент, который вы хотите добавить в качестве гиперссылки.
- Перетащите элемент на место в документе, куда нужно вставить гиперссылку. Имя элемента будет вставлено в документ в качестве активной гиперссылки.

Вставка гиперссылки, используя Навигатор
При использовании Навигатора для вставки гиперссылки на объект, например, график, рекомендуется дать гиперссылке узнаваемое имя, например, «График продаж за 2009 год» . Необходимо задавать имена таким объектам, а не оставлять имя по умолчанию, например, «График_6», иначе придется изменять имя результирующей ссылки с помощью диалога Гиперссылка, как описано ниже.