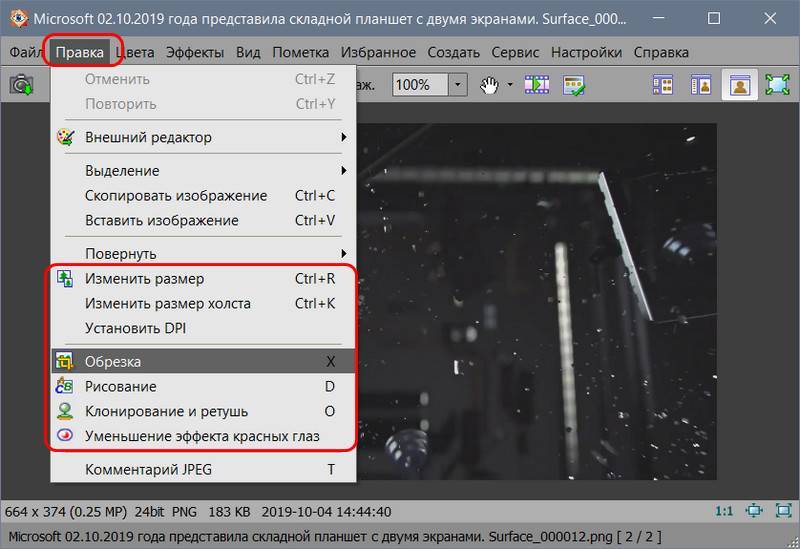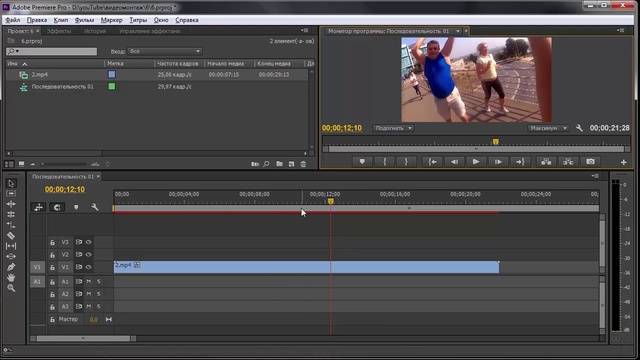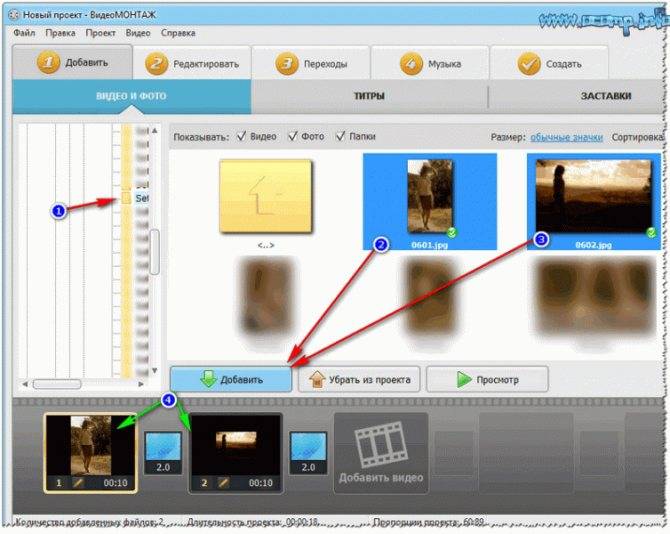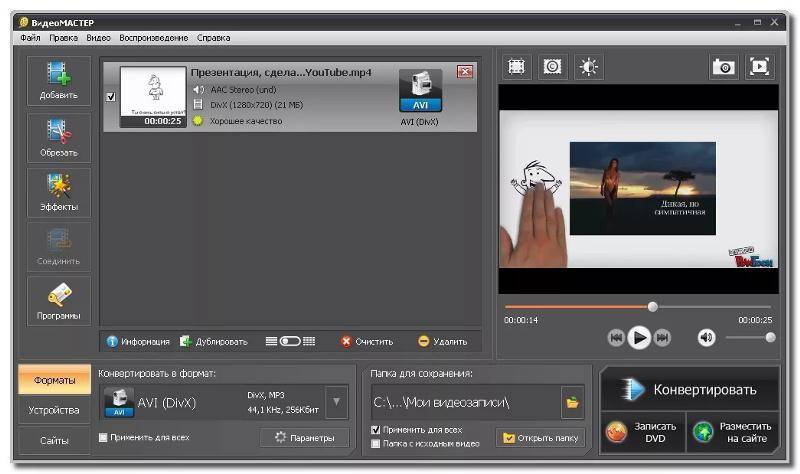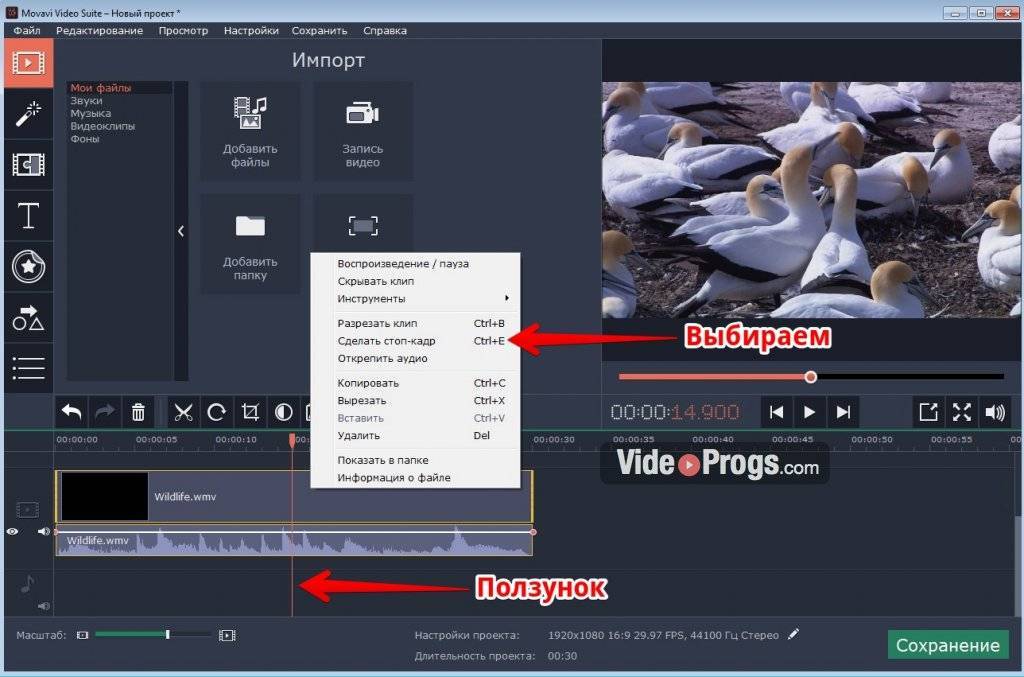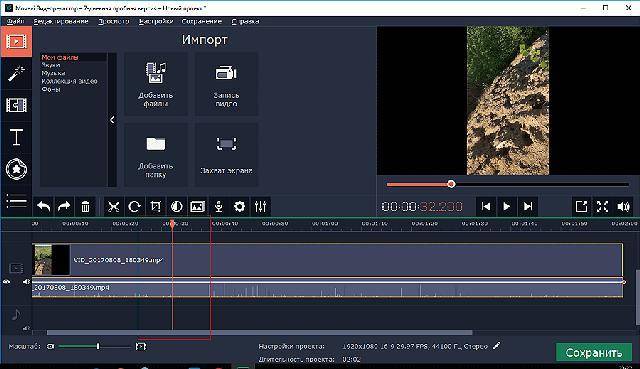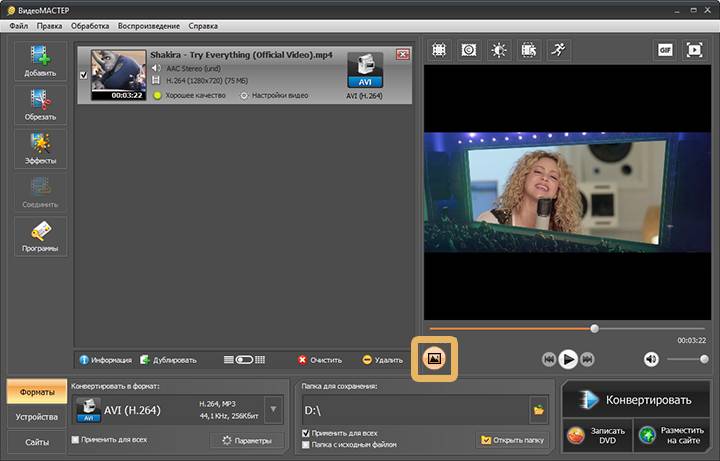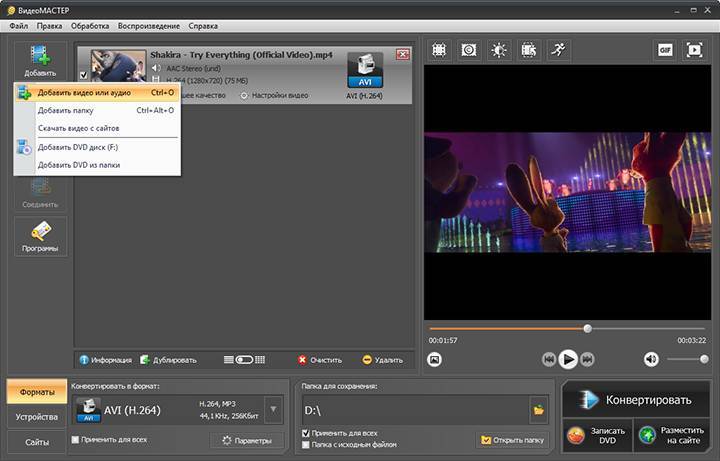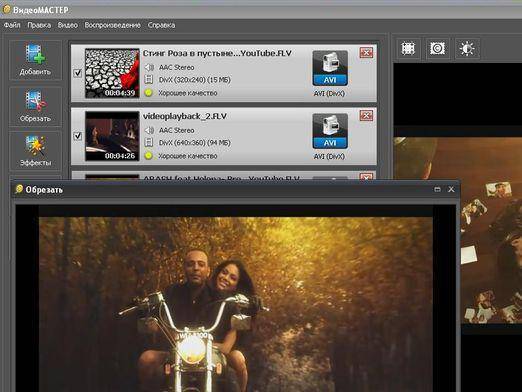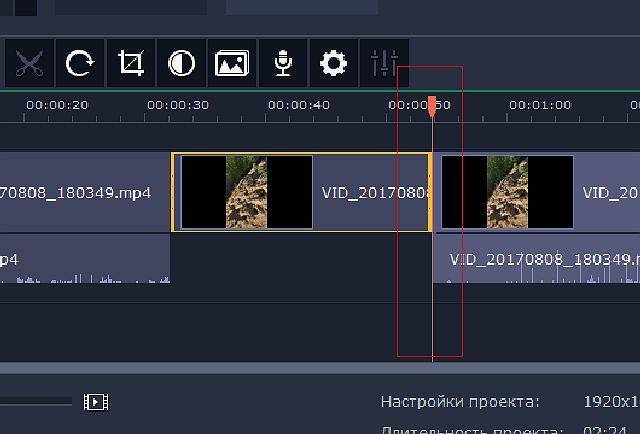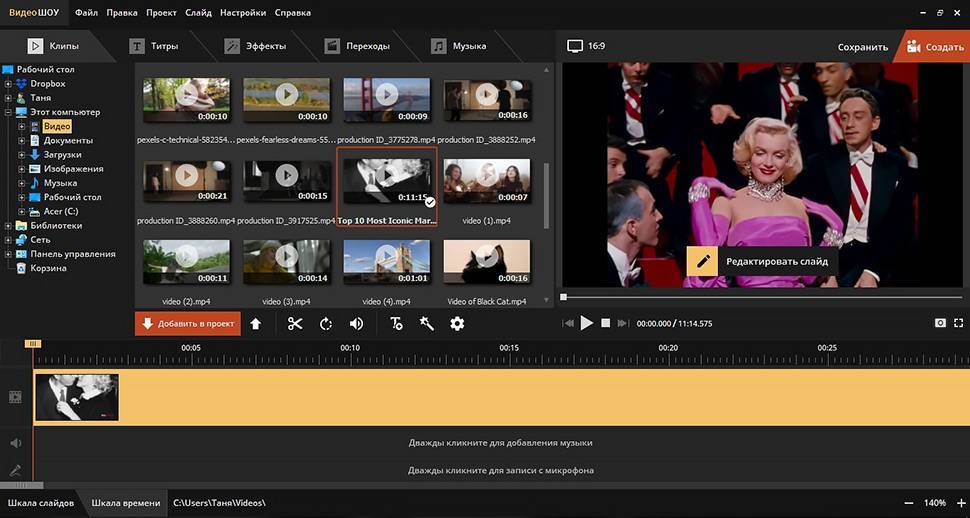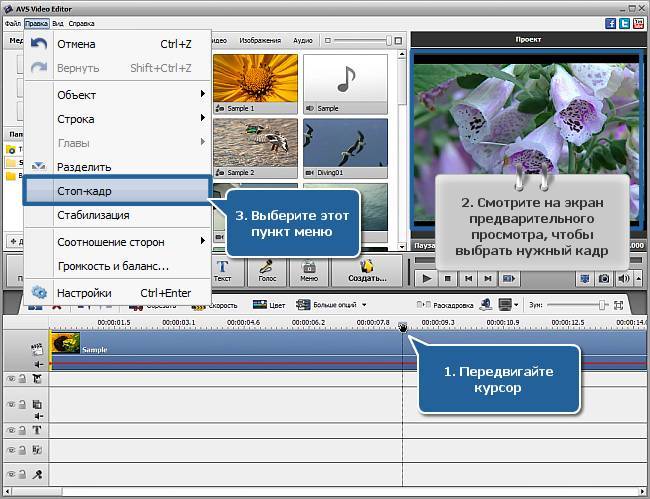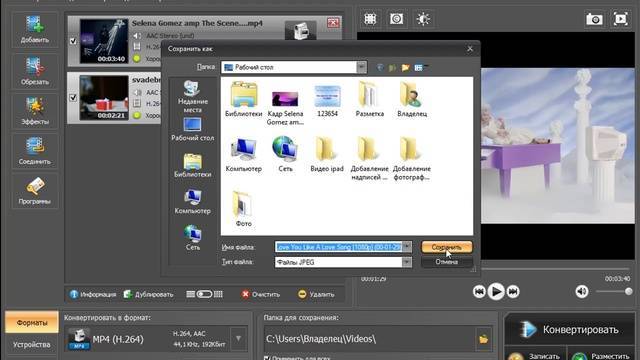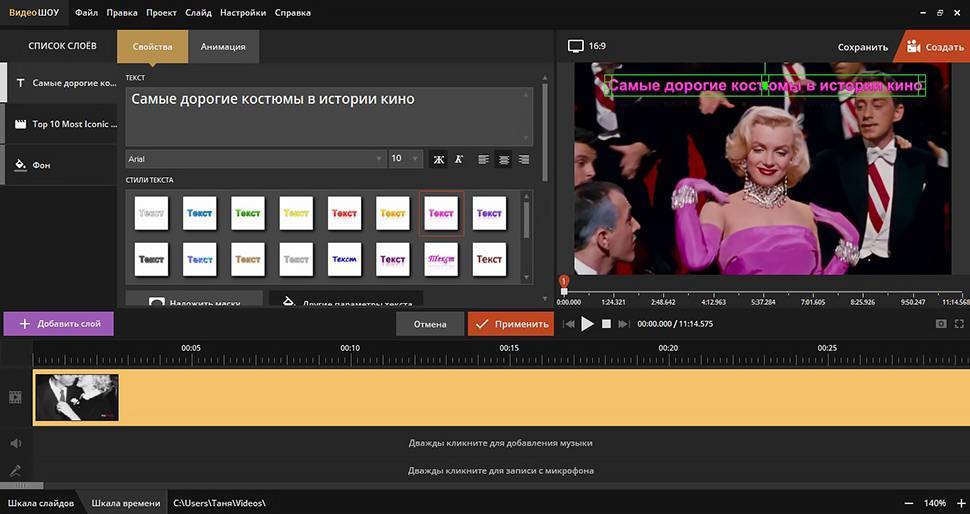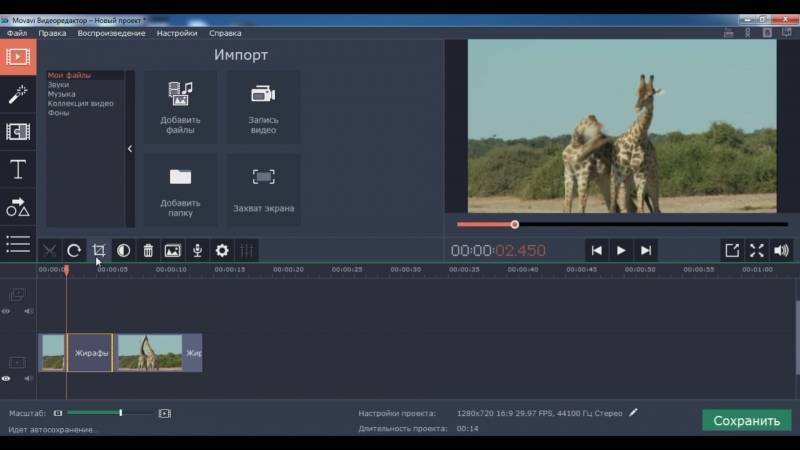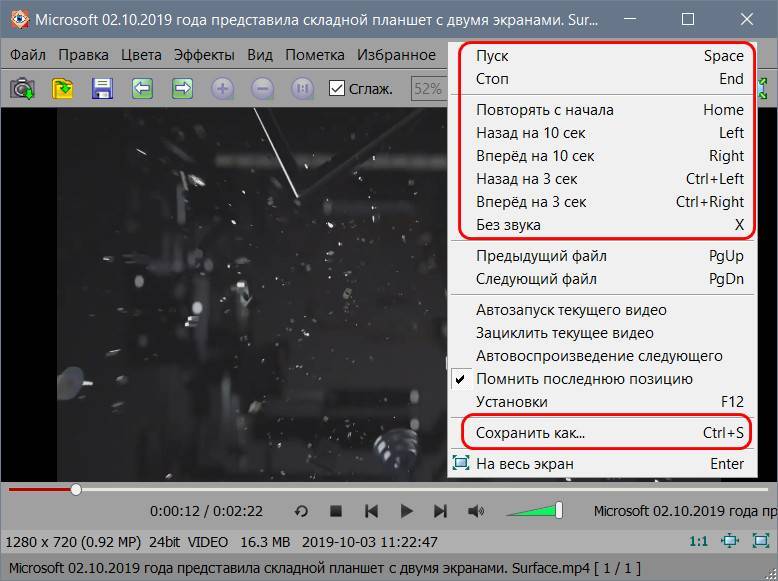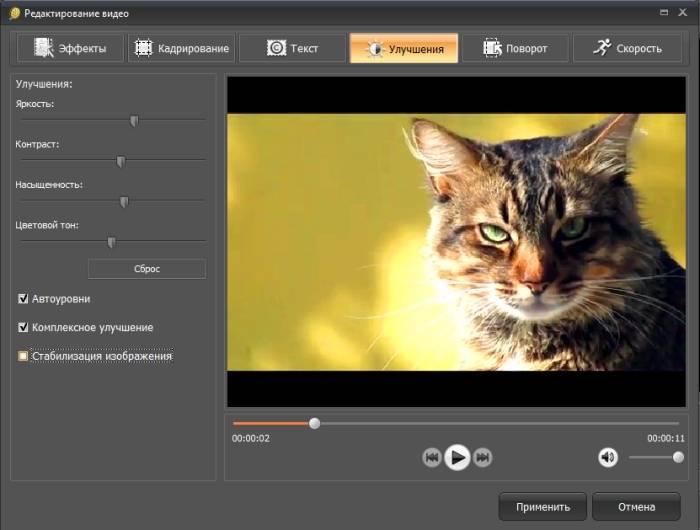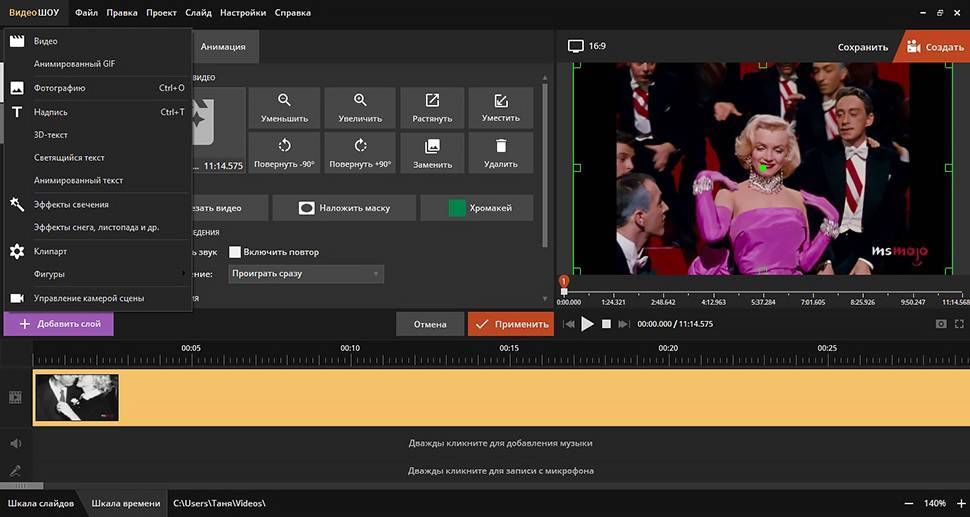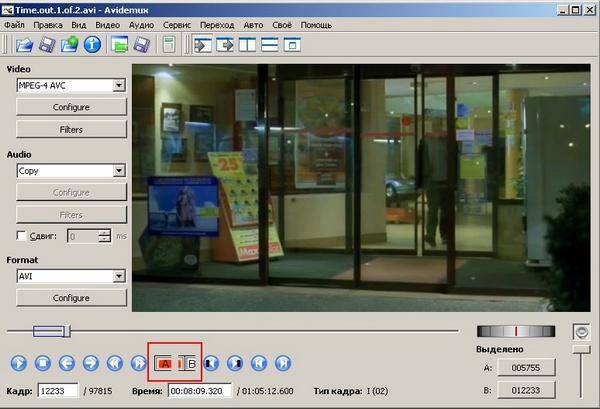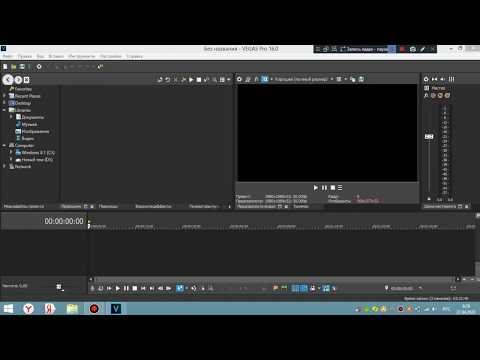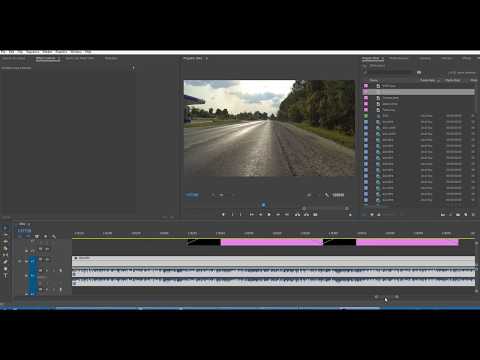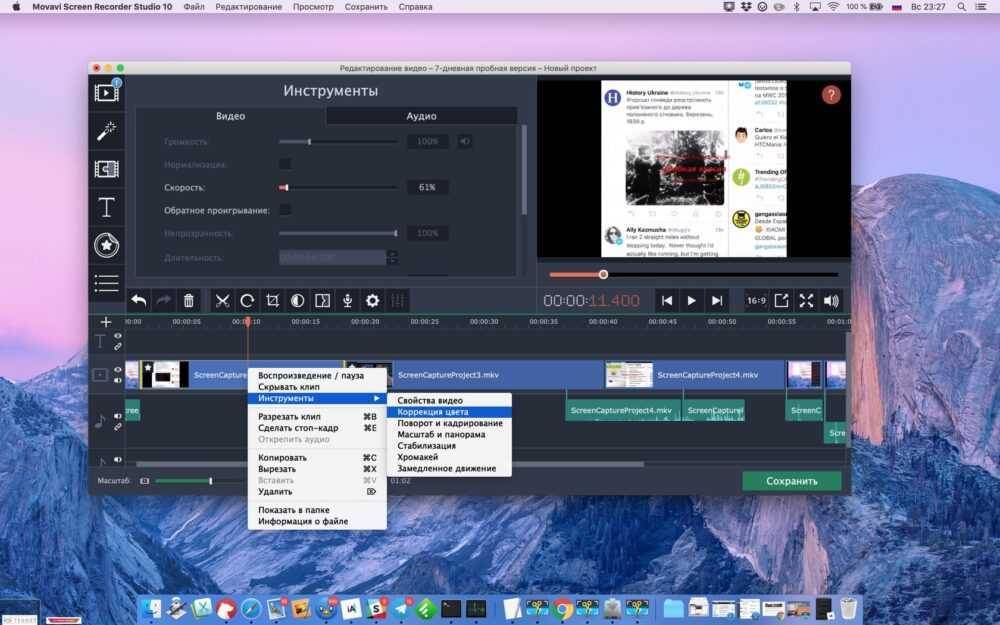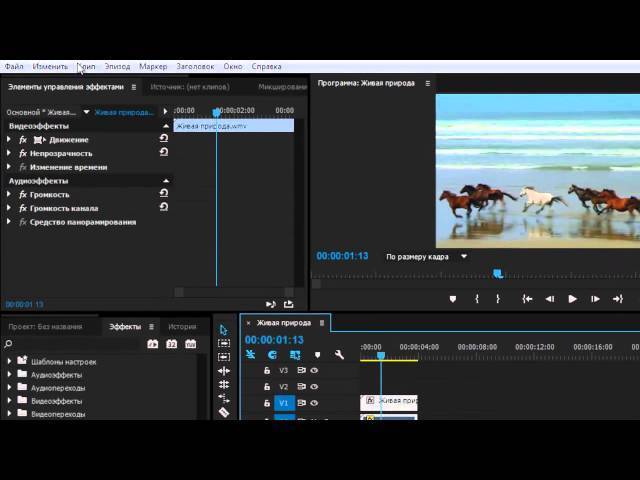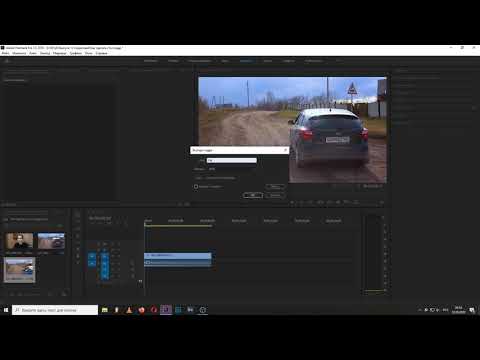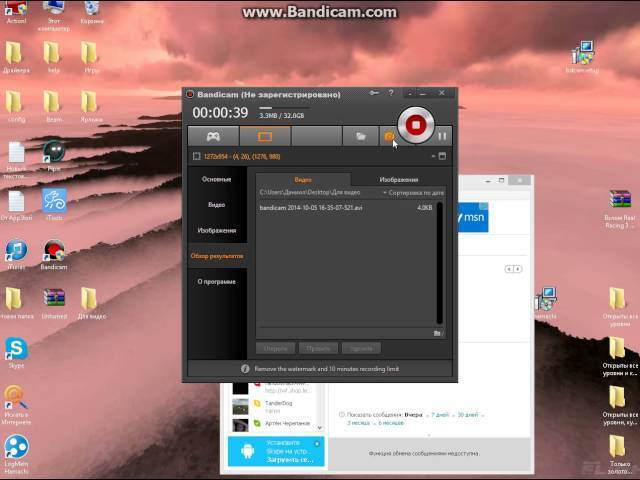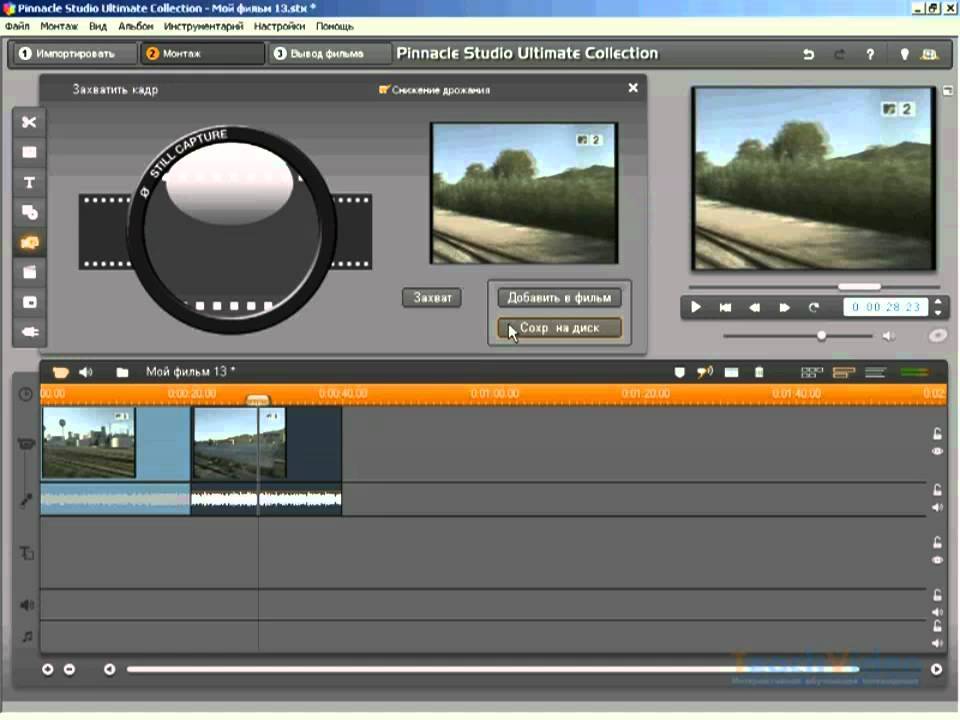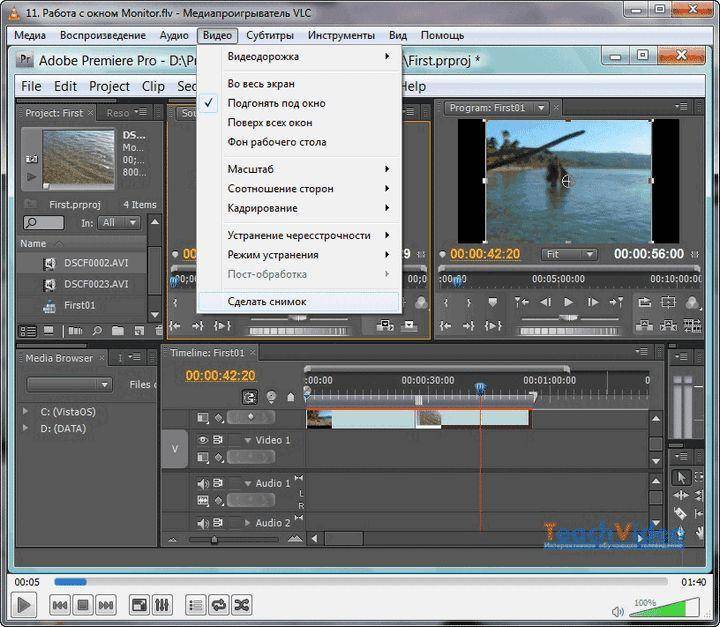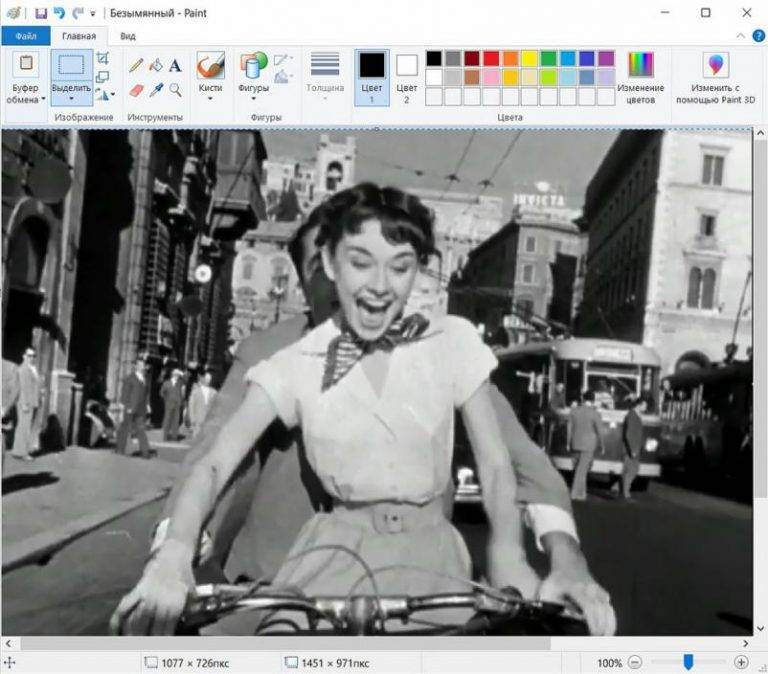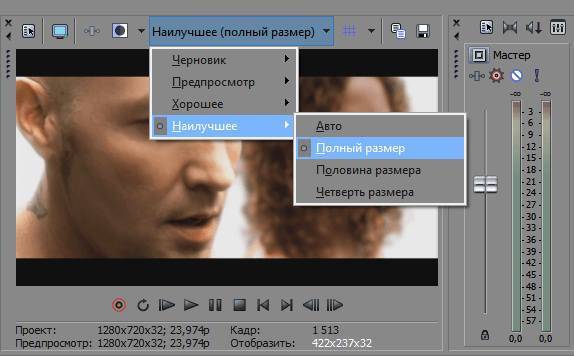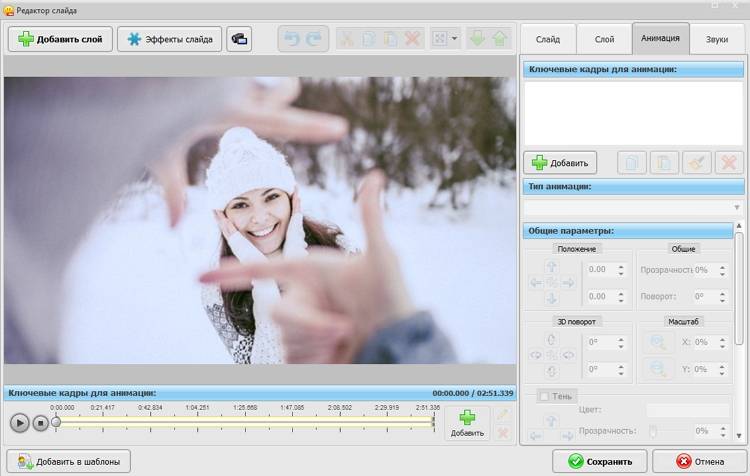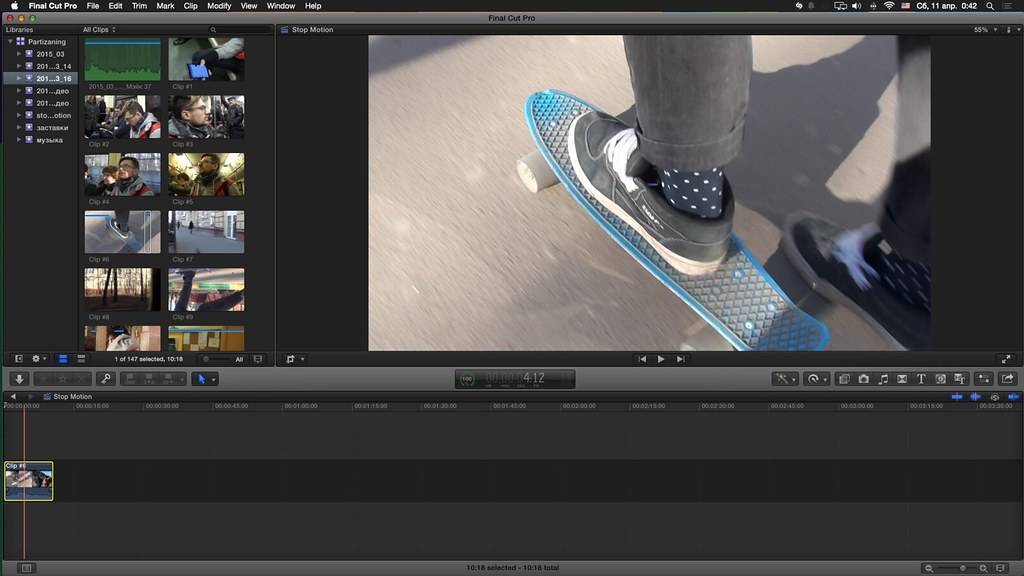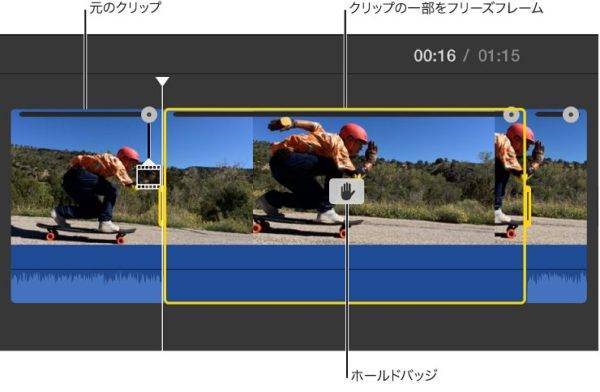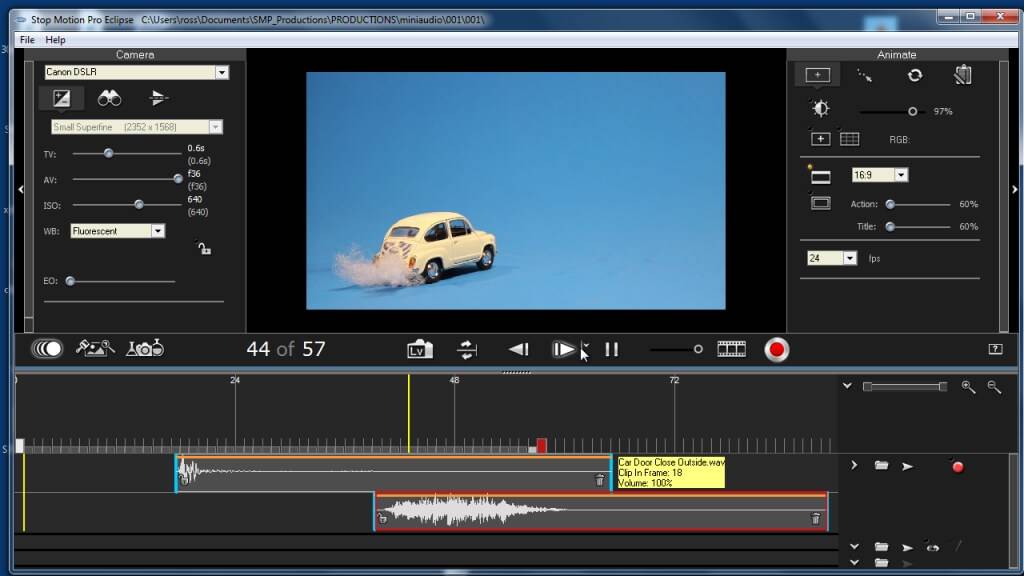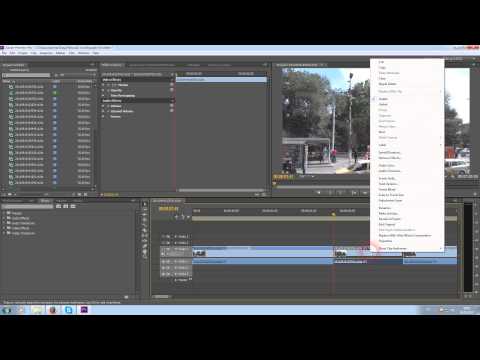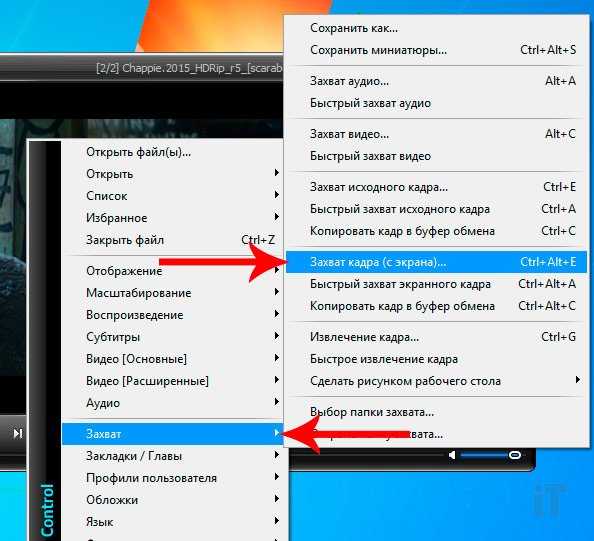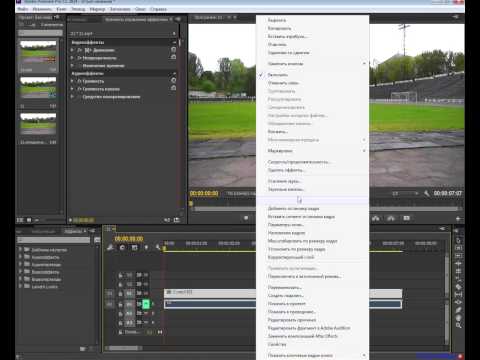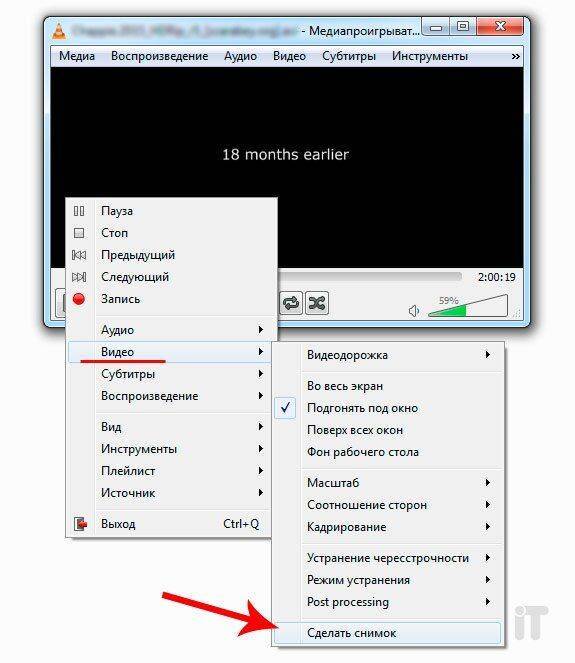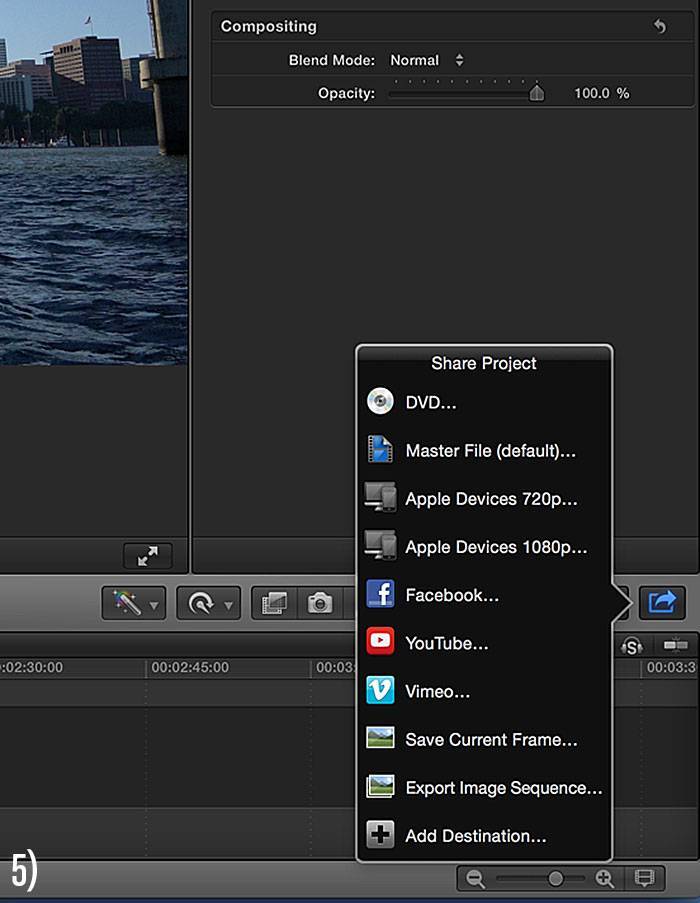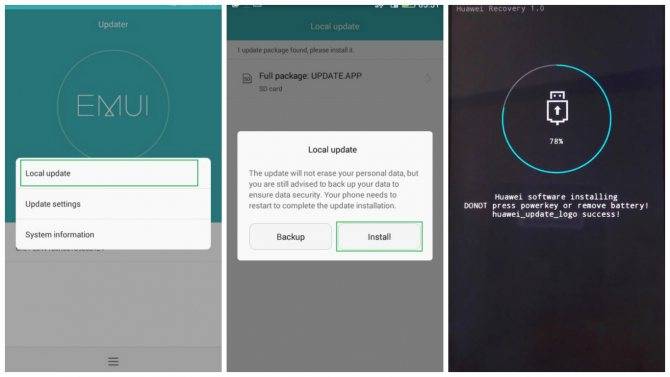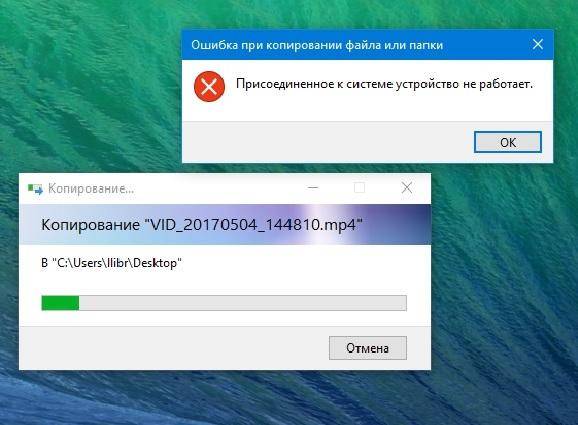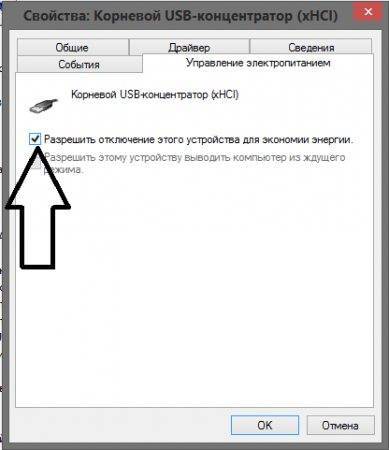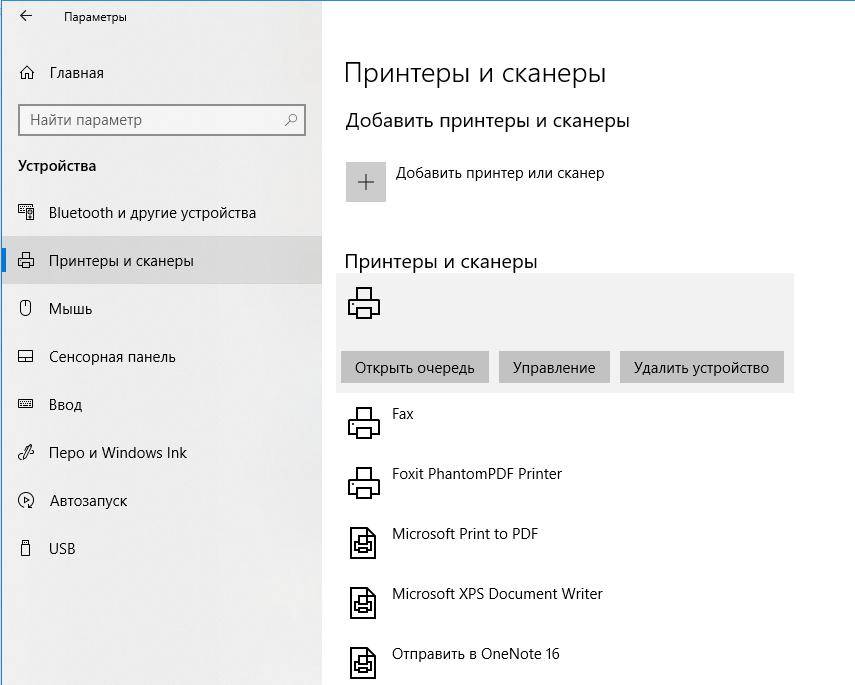Что требуется для того чтобы сделать stop-motion?
Для создания элементарного и качественного stop-motion видео вам не понадобится много аппаратуры, вы можете обойтись одним простым фотоаппаратом с ручными настройками и , по возможности, компьютер для облегчения съемочного процесса.
По опыту могу подсказать, что тщательная и своевременная подготовка может не только сэкономить много времени, но и в дальнейшем нервы на обработку анимации.
Свет
Прежде всего нужно помнить про то, что свет на протяжение всей съемки должен оставаться одинаковый, можно использовать как дневной свет, так и софтбоксы. Существует множество мнений насчет наборов света для съемки, но на самом деле все зависит от задач и умений фотографа. Если вы решили снимать дома с дневным светом нужно быть аккуратным и учитывать то, что с длительным протяжением съемки свет за окном может измениться обычным появлением тучи, лучей солнца и на снимках возникнут новые тени или недостаточно освещенные участки.
Техника
Техническая сторона съемки тоже довольно простая. Закрепите фотоаппарат на штатив или любую плоскую поверхность, чтобы на протяжении всей съемки он был четко закреплен, без малейших сдвигов. Не существенные смещения на 5 миллиметров вправо или влево могут поменять не только свет, но и угол обзора на снимке, что будет заметно при просмотре уже готовой работы. Стандартное положение камеры параллельно композиции.
Фон
Так же важно закрепить фон, на котором вы будете снимать, так как сдвиг фона, равен сдвигу фотоаппаратуры. Во время обработки ваши кадры не будут красиво состыкованы и можно потерять время на выравнивание снимков для получения идеального результата
Заранее определитесь с тематикой съемки, предметами, которые будут использованы в кадре, и продумайте историю, которую хотите рассказать в вашей маленькой анимации.
4. KMPlayer
Другой популярный медиаплеер для Windows – KMPlayer – также может предложить инструментарий для раскадровки видео. В его меню «Навигация» можем использовать опции или горячие клавиши для поиска нужного кадра – покадровое пролистывание приостановленного видео вперёд и назад, переход на указный отрезок времени.
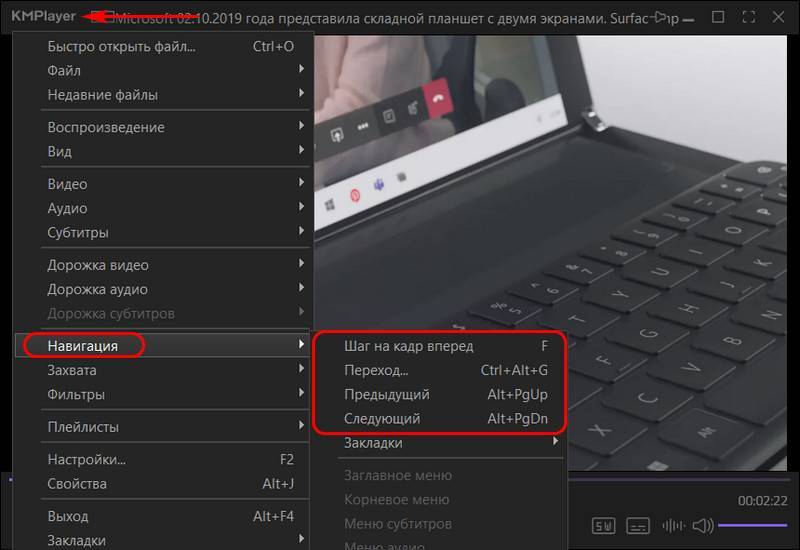
Опции сохранения кадра как изображения находятся в меню «Захвата». Здесь можем отправить снимок в буфер, сохранить его (опция «Спасти изображение»), а также автоматически создать коллаж из кадров видео (опция «Сохранить и миниатюры»).
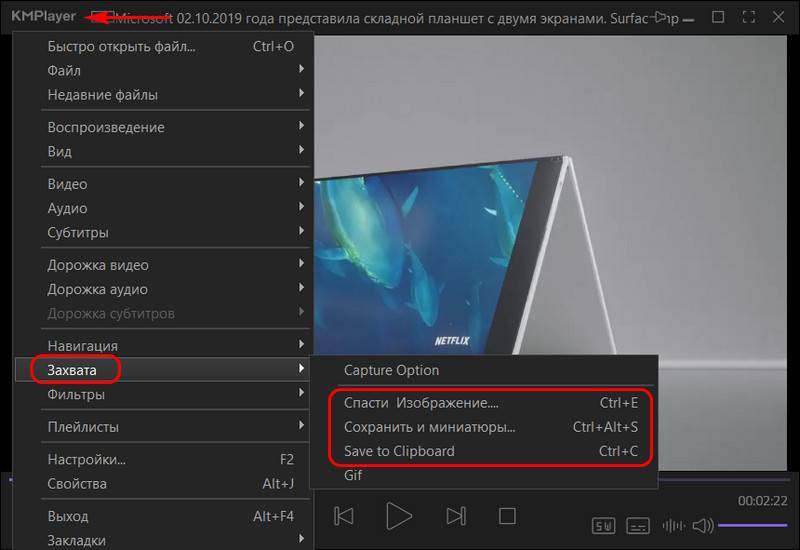
Снимки сохраняются в форматы PNG, JPG, BMP. Для создания снимка кадра можно использовать опцию «Спасти изображение», горячие клавиши или кнопку на панели инструментов плеера.
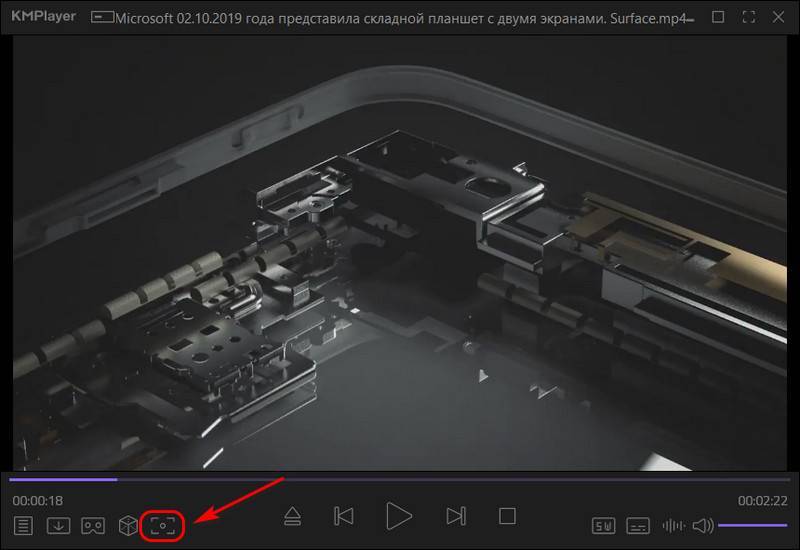
Что такое автоматический коллаж, создаваемый средствами KMPlayer? Это создание подборки миниатюр из кадров видео через определённые равные промежутки времени. При выборе в меню «Захвата» опции «Сохранить и миниатюры» увидим окно обзора для указания пути и формата сохранения изображения. И здесь же сможем задать параметры подборки миниатюр – число их строк и столбцов, ширину картинки в пикселях.
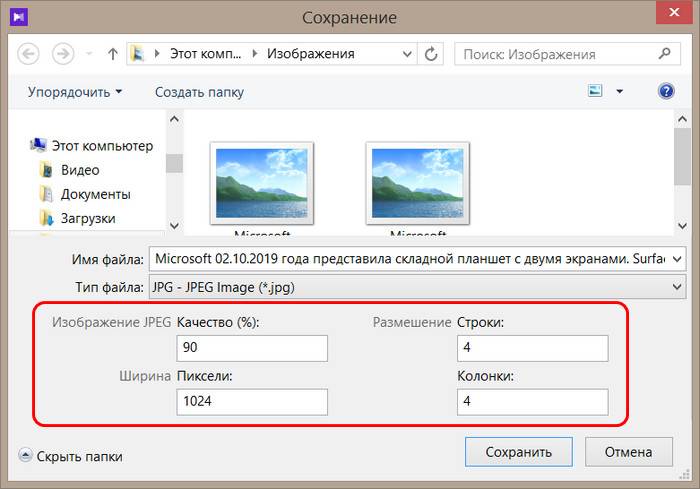
На выходе получим такое вот нечто автоматизированного фотоотчёта, сухо дающее представление о чём видеоролик – изображение с указанием свойств видеофайла и подборкой кадров с указанием их времени.

Movavi Video Suite
Ещё одна разработка от Movavi, которая позиционируется как инструмент для монтажа видео.
Используя это решение, можно легко создать слайд-шоу с музыкальным сопровождением и визуальными эффектами. А если нужно, то за считанные секунды сохраняются отдельные кадры. Приложение также может захватывать видео с рабочего стола или камеры, то есть сохранять ролики в режиме онлайн.
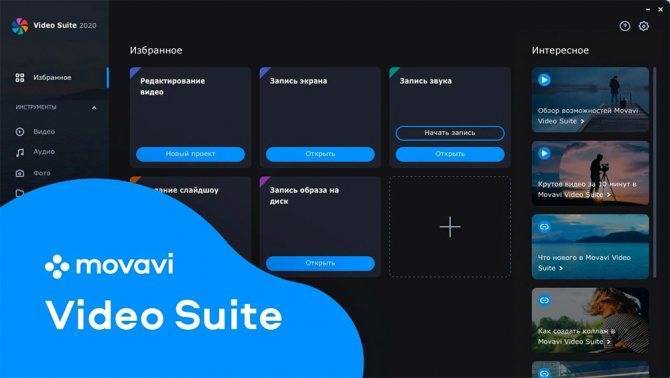
Теперь более подробно о том, как с помощью Movavi Video Suite можно сделать стоп-кадр из видеоролика. Для этого потребуется:
- запустить программу;
- выбрать меню «Добавить файл»;
- выгрузить в приложение нужное видео;
- после добавления ролика перейти в раздел «Редактирование»;
- красный маркер поставить на той точке бегунка, где нужно сделать кадр;
- нажать правую кнопку мышки, вызвав контекстное меню;
- там кликнуть на пункт «Сделать стоп-кадр»;
- изображение автоматически сохранится в папку Movavi Library.
Уже из стандартной папки для сохранения вы можете легко переместить сделанный кадр в любую другую папку, закинуть на рабочий стол, отправить друзьям по электронной почте или в любой мессенджер.
Зная теперь, как через программу Мовави быстро сделать стоп-кадр, можно без проблем сохранить большое количество изображений, сделать полноценное слайд-шоу. Но это ещё далеко не полный перечень программ, где в набор функций и инструментов входит стоп-кадр из видеороликов.
ВидеоМАСТЕР
ВидеоМАСТЕР — быстрая программа-конвертер, которая оснащена всем нужным функционалом для работы с видеозаписями, в том числе и удобным инструментом для обрезки картинки. Софт может менять формат видео у отдельных записей и у целых DVD-дисков. Интерфейс программы — на русском языке. Настолько простой и понятный, что с ним разберётся даже начинающий пользователь. Давайте рассмотрим, как кадрировать видео с помощью этой программы:
- Скачайте и установите программу. Загрузку ВидеоМАСТЕРА стоит совершать только с официального сайта, чтобы избежать вирусов.
- Добавьте видеозапись. Загрузите файл в программу — для этого в левой части интерфейса кликните на кнопку «Добавить». Затем выберите первый пункт «Добавить видео/аудио», после чего найдите на своём компьютере необходимый файл. Нажмите на него и удостоверьтесь, что он появился в окне программы.
- В верхнем меню нажмите на раздел «Обработка». Далее в выпадающем меню нужно кликнуть на «Кадрировать». Экран разделится на две части: в первой находится плеер для проигрывания видео, во второй — приложение для настроек кадра. Используйте это окно, чтобы отрегулировать область изображения: меняйте значения в пунктах «Размер», «Положение» и «Пропорции». Также вы можете вручную кадрировать видео без потери качества, вытягивая область за квадратные края (по высоте и длине).
Программа ВидеоМАСТЕР — это идеальный вариант для оптимизации ваших видеофайлов, причём сам процесс занимает пару минут. Помимо кадрирования в этой программе вы сможете быстро обрезать и соединить записи, перевернуть видеоролик, применить красивые спецэффекты и добавить тексты с логотипами без водяного знака.
В программе также доступны функции извлечения звука из видеофайлов, быстрой конвертации видео в GIF-формат и загрузки видео на YouTube прямо из редактора. Если вам нужно залить ролик в Тик-Ток или Инстаграм — просто выберите подходящий профиль сохранения и произведите конвертацию. Помимо этого программа позволяет изменять скорость воспроизведения записи и делать из видео стоп-кадры. ВидеоМАСТЕР хорошо оптимизирован и довольно быстро работает даже на слабых ПК и ноутбуках. Данная программа — отличный выбор для пользователей, желающих работать с видеороликами на начальном и среднем уровне как в онлайне, так и в оффлайне.
Продумайте идею
Идея — основа для покадрового видео. Для удобства можно набросать от руки быструю раскадровку, продумать основной сюжет и стиль. Это поможет представить, как будет выглядеть фильм во время объединении кадров на компьютере и упростит процесс съемки.
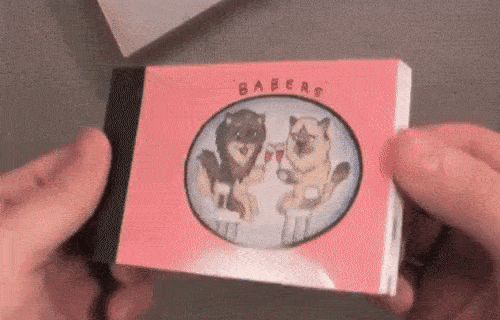
Покадровая анимация появилась задолго до видеокамер
На этом этапе также нужно определиться с местом и объектами, которые понадобятся для съемки. После этого выберите аппаратуру. Прелесть создания покадрового видео в том, что вам не нужно использовать профессиональную видеокамеру. Вы можете снять стоп моушен на телефон или фотоаппарат, главное, чтобы техника поддерживала изображения высокого разрешения.
Еще один важный аспект — продумать стиль мультика. Существует множество интересных идей для эффекта stop motion: с вырезанными из бумаги или картона силуэтами, с куклами из пластилина, фигурками Lego, фотографиями в фоторамках или даже овощами и фруктами.
1. Приложение «Кино и ТВ» Windows 10
Найти удачный кадр видео и запечатлеть его в снимке можно с помощью штатного приложения «Кино и ТВ» актуальной версии Windows 10. В окне проигрывателя жмём кнопку в виде карандаша и выбираем «Сохранить кадр из видео».

Попадём в специальную среду другого штатного приложения системы «Фотографии», где сможем покадрово пролистать видео. Кнопки-стрелки отвечают за пролистывание кадров вперёд и назад. Для быстрой кадровой перемотки используем шкалу и ползунок. В процессе быстрой перемотки будем видеть время кадров, вплоть до миллисекунд. Выбрав нужный момент, жмём «Сохранить фото».
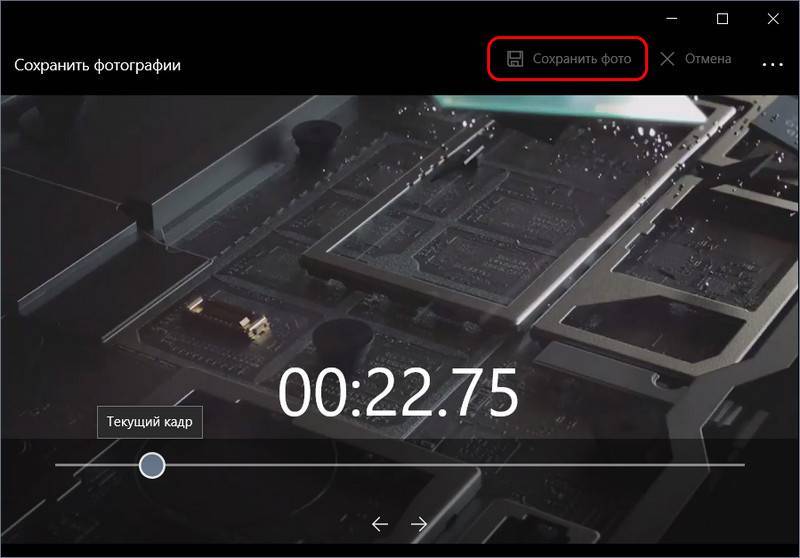
В окне проводника указываем путь сохранения и, собственно, сохраняем. Приложение сохраняет кадры только в файлы JPG.
Приложение «Кино и ТВ» Windows 10
Найти удачный кадр видео и запечатлеть его в снимке можно с помощью штатного приложения «Кино и ТВ» актуальной версии Windows 10. В окне проигрывателя жмём кнопку в виде карандаша и выбираем «Сохранить кадр из видео».

Попадём в специальную среду другого штатного приложения системы «Фотографии», где сможем покадрово пролистать видео. Кнопки-стрелки отвечают за пролистывание кадров вперёд и назад. Для быстрой кадровой перемотки используем шкалу и ползунок. В процессе быстрой перемотки будем видеть время кадров, вплоть до миллисекунд. Выбрав нужный момент, жмём «Сохранить фото».
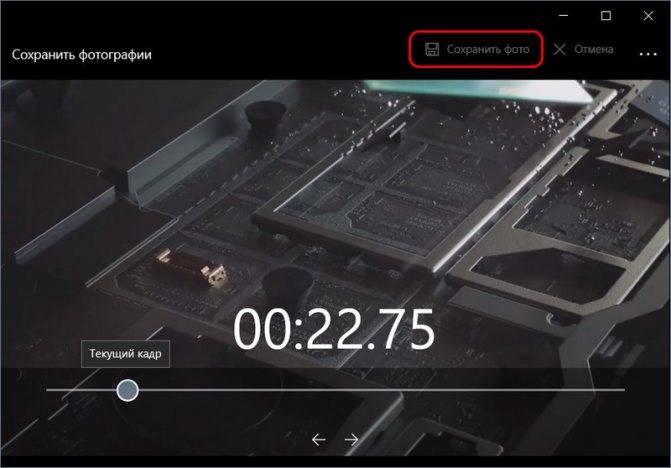
В окне проводника указываем путь сохранения и, собственно, сохраняем. Приложение сохраняет кадры только в файлы JPG.
Конструктор
Конструктор работает по простому принципу — методист формирует блоки курса, а темы для подробного обсуждения выбирают сами участники. Это своеобразная дженга, когда полностью убрать тот или иной уровень не получится, но в наших силах вытащить отдельные кубики и поэкспериментировать с ними.
Как и в случае с групповым проектом, этот формат позволяет ученикам влиять на программу, подбирать что-то полезное для себя и заодно погружаться в теорию, без которой выбрать практику невозможно.
Для чего подходит
Для преподавания очень объёмных, но непрофильных для конкретной целевой аудитории тем, которые нужно «вложить» в них за короткий срок. Например, курс права для студентов-экономистов (понятно, что за один семестр невозможно изучить всё то, что студенты-юристы проходят за четыре года, поэтому создаётся курс-ликбез по основам).
Конструктор можно использовать и в образовательных учреждениях, и в корпоративном обучении.
Как применяется
Подобный формат я делала несколько лет назад для студентов ИТМО, когда мне предложили прочитать им курс с ёмким названием «Психология». Задача была сложной, поскольку в техническом вузе знаний по психологии даётся минимум, и есть всего одна попытка, чтобы увлечь ребят предметом и не разочаровать их. При этом глубоко погрузиться в тему психологии за 5–6 занятий просто невозможно, поэтому и был задействован конструктор: на лекции я давала студентам теорию, а они на основании этого материала выбирали тему, которую хотели бы изучить подробнее, и предлагали обоснование своего выбора. Те, кто не посещал лекции, не могли повлиять на выбор практической темы — благодаря этому бонусу я получила лучшую посещаемость за все курсы, которые когда-либо вела.
Эта статья подготовлена на основе вебинара «Больше, чем лекция: 6 неклассических способов провести курс», который прошёл на онлайн-площадке «Ра-курс».
обложка: Оля Ежак для Skillbox
ВидеоМастер
Достаточно универсальный инструмент, который поддерживает большое количество популярных и не очень распространённых форматов видео, фото и аудио.
С помощью ВидеоМастера можно быстро вырезать любой кадр из фильма, клипа или видеоролика и сохранить его в формате изображения. Программа полностью выполнена на русском языке. Потому разобраться во всех функциях и возможностях будет ещё проще.
Инструкция по созданию стоп-кадра выглядит следующим образом:
- запустите программу;
- в открывшемся окне кликните на клавишу «Добавить»;
- выбрать видеоролик, из которого требуется извлечь изображение или сделать несколько стоп-кадров;
- после загрузки видео появится окно предпросмотра с временной шкалой;
- здесь же располагаются элементы навигации;
- слева от элементов управления есть иконка с графическим изображением;
- это и есть кнопка для создания стоп-кадров;
- использовать кнопку сохранения можно при проигрывании видео по ходу просмотра, либо остановив ролик на конкретном временном отрезке;
- при нажатии на кнопку сохранения кадра автоматически появляется окно, здесь нужно задать файлу название и формат, в котором хотите сохранить картинку;
- и далее выбирайте папку, где и останется изображение для последующей работы с ним.
Принцип работы инструмента по созданию стоп-кадров предельно простой и понятный. Потому можно смело приступать к извлечению изображений из любого видеоролика.
Как вырезать кусок видео с помощью Sony Vegas
Если вы намереваетесь частенько работать с видеофайлами, то я рекомендовал бы вам поставить замечательный видеоредактор Sony Vegas Pro. Он обладает огромными возможностями, а с нашими нуждами справится просто на ура.
- Зайдите в Vegas Pro и откройте ролик, нажав в меню «File» — «Open». Файл автоматически встанет на видеодорожку.
- Теперь, наведите мышкой на любой из краев дорожки, пока курсор не преобразуется в квадрат с двойной стрелочкой. После этого зажмите левую кнопку мыши и начинайте двигать фрагмент по направлению к началу и концу того куска, который вы хотите вырезать и сохранить.
- Если дорожка теперь находится не в начале, то зажмите левой кнопкой мыши любую область на видео и перетащите ее на старт.
- Чтобы сохранить фрагмент, идите в меню «File» — «Render As». Там вам нужно будет выбрать папку сохранения, формат файла (например, mp4), качество (например 1080p), после чего можно нажать на Render.
Теперь ждите, пока завершится рендеринг. В зависимости от длительности и количества задействованного материала время может быть затрачено разное.
Конечно, это не самая лучшая программа для видео монтажа, но она определенно в топе. Для более проессионального редактирования роликов я бы рекомендовал использовать Adobe Premiere Pro. Единственное, оно гораздо сложнее для новичка. Но если вы решитесь на изучение, то рекомендую пройти полный курс, после которого вы станете настоящим профессиональным видеоредактором.
Способ создания обычного скриншота из видео
И последним способом нужно описать самый популярный и распространенный способ сделать из видео фото – создание скриншота экрана. Главным преимуществом данного способа является его универсальность. Не зависимо от того, какой именно проигрыватель вы используете, есть ли в нем возможность сделать сохранение кадра – скриншот можно сделать в любых условиях. Самое главное – воспроизвести видео, из которого необходимо сохранить фото.
Для этого:
- Воспроизведите видео в любом плеере.
- Найдите нужный кадр средствами плеера и остановите воспроизведение, используя стоп или паузу.
- В самом верхнем (обычно) ряду клавиш найдите «PrintSc».
- Далее откройте стандартный графический редактор Windows – Paint и, открыв новый файл, нажмите сочетание клавиш CTRL+V для вставки запечатленного экрана.
- Далее нажмите «Файл», «Сохранить как…» и выберите расширение для будущего кадра из фильма.
Теперь вы знаете практически все популярные способы создания фото из видео и при необходимости можете самостоятельно выбрать тот вариант, который вам подходит.
Хакатон
Хакатоны изначально возникли в IT-среде. Их суть заключается в следующем: в одном месте собирается несколько команд разработчиков, организатор хакатона объявляет сложную IT-задачу — написать новую программу с определёнными функциями или «хакнуть» действующую программу, то есть найти в ней уязвимость, или что-то подобное. На решение задачи даётся короткий срок (обычно от 8 до 72 часов), и всё это время команды не покидают помещение, где проходит хакатон. Команда, которая быстрее всех справится с задачей, получает приз. Со временем формат хакатонов вышел за рамки IT-мира и стал применяться в совершенно разных сферах.
В классических программах мы, конечно, не запираем участников в комнате на несколько суток. Тем не менее учебные программы в похожем формате тоже существуют. Привлекательность хакатона заключается в быстром достижении цели, необычной обстановке и в хорошем призовом фонде — поощрением может быть денежная награда или, например, финансирование проекта-победителя спонсором, как делают во многих крупных технологических компаниях.
Но организовать процесс непросто: надо подобрать заказчиков-спонсоров, менторов для работы с командами и решить ещё массу других задач, которые после перехода на тотальный дистант сконцентрированы вокруг обеспечения техникой и обратной связью.
Для чего подходит
Для практико-ориентированных курсов, в рамках которых могут быть сложные практические задания, рассчитанные на групповое решение. Упрощённая версия хакатона может помочь, когда есть риск, что учащиеся заскучают из-за большого количества однообразных действий.
Как применяется
В своей практике я не применяла хакатон в чистом виде, но использовала его упрощённую версию для формата онлайн-защиты итоговых (выпускных) проектов. Вот как это было.
Геймификация
Геймификация — это адаптация игровых механик для неигровых процессов, в частности для образования. Она позволяет увлекать участников через придуманную разработчиком программы историю или метафору. При этом не происходит отрыва от основной задачи обучения, под неё можно подстроиться, даже если речь идёт об уже сложившейся программе. Участники не покидают привычную реальность, но могут примерить в ней игровую роль и быстро получить обратную связь через систему вознаграждений — баллов, рейтингов и так далее.
Для чего подходит
Для любых видов обучения как детской, так и взрослой аудитории.
Как применяется
Несколько примеров наглядно показывают, что использовать такую механику можно в разных сферах.
Игровой персонаж в курсе. Обычно это придуманный герой с некой предысторией, и он проходит весь путь обучения вместе со студентами, постоянно оказываясь в тех ситуациях, которые изучаются на курсе, где ему надо сделать тот или иной выбор. Студенты, делая выбор за героя, учатся на его ошибках. Например, в магистерском курсе ИТМО «Личная эффективность и управление временем» мы с коллегами ввели персонажа Арину. У Арины есть свои цели, ценности и ресурсы, на каждом семинаре она попадает в ситуацию выбора, который за неё делают учащиеся. В конце курса Арина либо достигает цели, либо остаётся с теми же знаниями, которые были на старте, или даже ухудшает свою жизнь. Персонаж проходит собственный путь, и его опыт становится полезным всей группе.
Курс, построенный по сценарию сюжетной истории. В качестве примера приведу удачный кейс моих коллег: они сделали корпоративный welcome-тренинг для новых сотрудников. Он представлял собой видеокурс с сюжетом про первый день работы. Курс знакомил с ценностями компании и позволял ориентироваться в основной полезной информации. В видеоряде были стоп-кадры, в которых зрителям следовало сделать выбор в непростой ситуации. Например, как реагировать и куда бежать, если в лифте тебя, такого красивого и нарядного, случайно облили кофе?
Курс в формате игры. Отличный пример геймификации — игра Join TPU, созданная несколько лет назад для абитуриентов Томского политехнического университета в качестве альтернативы дню открытых дверей. С помощью видеоквеста будущие студенты вуза проходили миссии, открывали новые локации и в формате игры узнавали особенности обучения в ТПУ. Каждому новому игроку присваивали стартовые баллы, а заработать новые можно было через развитие своих скиллов. Участники игры получали возможность познакомиться с университетом и почувствовать себя студентом уже во время обучения в школе, выиграть призы и получить дополнительные четыре балла при поступлении в вуз
Если обычное офлайн-мероприятие такого формата набирает от силы несколько сотен участников, то к онлайн-игре присоединились тысячи — вуз привлёк к себе внимание, выделился и, возможно, повысил желание выбрать его для поступления.

Pressmaster / Shutterstock
Выбор кадра
Чтобы выбрать и обрезать нужный кадр, необходимо выделить конкретный фрагмент видео. Сделать это можно, загрузив клип на монтажный стол, и с помощью курсора и направляющих линий очертить необходимую часть.

Чтобы точнее определить область работы в видеоролике, рекомендуется воспользоваться временной шкалой. Благодаря этому можно быстрее найти точный момент клипа, который необходимо вырезать.
Найдя начало нужного куска, следует остановить проигрывание видео. Если с первого раза сделать это не удалось, и изображение не соответствует требованиям, то с помощью кнопок «Предыдущий кадр» и «Следующий кадр» можно изменить положение ползунка на временной шкале.
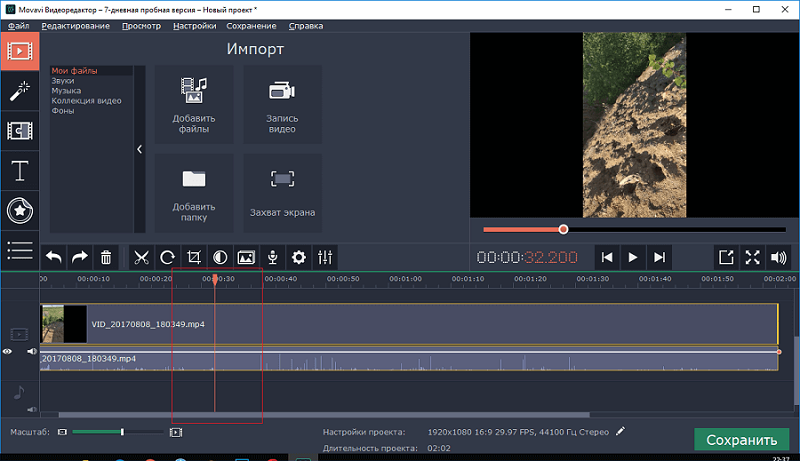
Kizoa
1. Загрузите изображения. Наведите курсор на «Модели Kizoa». Установите категорию и подберите заготовку подходящую по тематике и стилю оформления. С помощью встроенных заготовок вы сможете создать свадебное видео, подготовить ролик ко дню рождения ребенка или смонтировать трэвел-дневник. С помощью бегунка в верхней части окна укажите пропорции проекта: 16:9, 1:1 или 9:16. Кликните «Мой компьютер» и выберите материалы с устройства.
Выберите видеомодель, на основе которой будете создавать проект
2. Скорректируйте контент. Сервис вставит ваши материалы в указанный шаблон слайд-шоу. Если вы захотите дополнить и улучшить проект, нажмите «Изменить». Вы сможете увеличить или уменьшить длительность показа слайдов, настроить переходы, наложить видеоэффекты, создать текстовые слои и заменить фоновую песню.
Вы можете редактировать каждый слайд (диапозитив) по-отдельности
3. Скачайте итог. Дождитесь завершения обработки и выберите способ экспорта – сохраните проект в обычном расширении для ПК, подготовьте к загрузке на видеохостинги или сгенерируйте HTTP-ссылку.
Сервис предлагает несколько способов выгрузки итогового ролика
Плюсы:
- не нужно устанавливать ПО на компьютер;
- бесплатная коллекция заготовок;
- возможность сделать видео для Инстаграма.
Минусы:
- нужно пройти регистрацию;
- неудобное управление и частичный перевод интерфейса;
- необходимость загружать свои личные снимки на сторонний ресурс.
Avidemux
Данный редактор — полностью бесплатный и способен кадрировать записи вместе с применением фильтров, нарезкой частей и склеиванием видео, а также другими простыми задачами по редактированию. Программа Avidemux поддерживает много расширений, что является её основным достоинством. Помимо этого её сильной стороной является удобство интерфейса, которое сильно упрощает пользователю жизнь. Данный редактор доступен для всех основных операционных систем: Windows, Linux и MacOS.
Однако главным минусом Avidemux можно считать весьма скудный функционал, благодаря которому данная программа не дотягивает до полноценного видеоредактора. Мы понимаем, что от бесплатной программы сложно ожидать чего-то грандиозного, но всё же хочется немного большего.
Смена длины стоп-кадра
Продолжительность стоп-кадра изначально исчисляется в секундах (обычно 4, но параметр может меняться в зависимости от установленных настроек). То есть выделенный фрагмент после включения воспроизведения видео будет коротким. По сути, данный кусок представляет собой отдельное изображение, вырезанное из клипа.
Чтобы увеличить длину данного фрагмента, необходимо:
- Поставить курсор в начало или конец выделенного программой куска.
- Потянуть за направляющие линии вправо (или влево, в зависимости от положения курсора), увеличив длину до нужного размера.
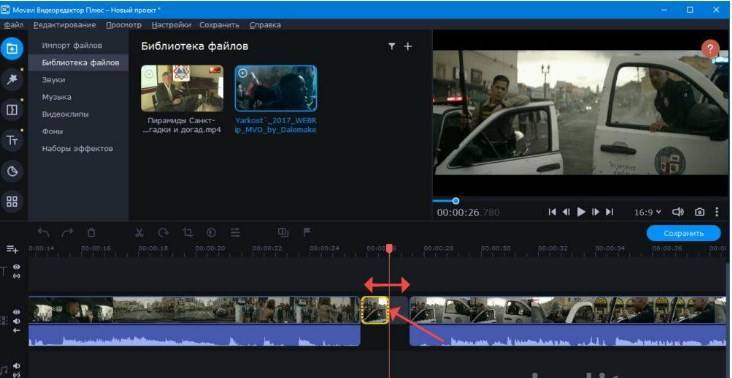
Подобрать требуемую длину стоп-кадра описанным способом сложно. Двигая курсором направляющие линии, трудно попасть на тот момент, который необходим, согласно заданным условиям проекта.
Поэтому, чтобы упростить задачу, рекомендуется задавать длину выделенного фрагмента с помощью временной шкалы. Для этого нужно нажать на последнюю и в появившемся окне ввести продолжительность воспроизведения стоп-кадра в секундах или миллисекундах.
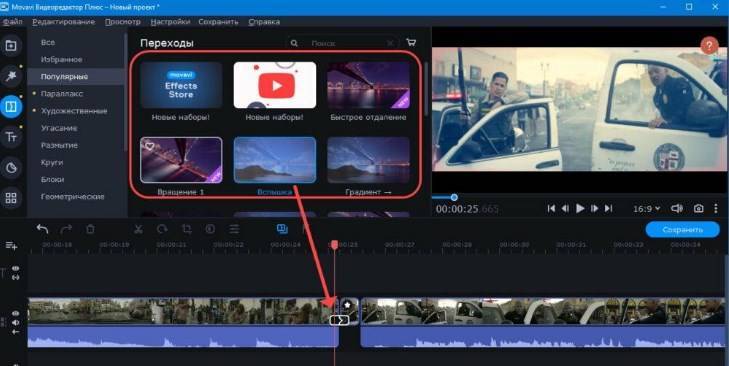
При необходимости данный кусок можно дополнить звуком, переходами, титрами и другими эффектами, воспользовавшись соответствующими инструментами Movavi.
Шаг 3. Как сделать стоп кадр из видео?
В списке загруженных роликов выделите тот, в котором вы собираетесь сделать стоп кадр из видео. В плеере запустите просмотр ролика и выберите нужный стоп кадр. Далее нажмите кнопку Сохранить текущий кадр,
которая расположена в правом верхнем углу программы. В открывшемся окне выберите папку для сохранения изображения и формат файла (GPEG, GIF, BMP, PNG). После этого вы сможете открыть сохраненный стоп кадр прямо из программы.
Пол Бергер, который живет и работает в Сиэтле, с середины 70-х годов особенно внимательно относился к тому, как изображения неизбежно объединяются и рекомбинируются, а также к процессам, которые мы развиваем и используем для «чтения» того, что видим. но он отметил, что их лево-правовая артикуляция и последовательная организация в горизонтальных «заявлениях» параллельны тому, как текст работает в шаблоне. Частично перекрывая его фильм, пока он все еще находился в камере и печатал результирующий бестелесные биты вывесок, Бергер сделал свои мелкие данные еще более разрозненными и изолированными, так что они составляли своего рода бесконечное заикание на краю коммуникации.
Movavi Video Editor
Movavi Video Editor — довольно быстрый видеоредактор, в работе с которым не было замечено тормозов и зависаний. У программы весьма широкий список функций, элементарный интерфейс с интегрированными подсказками. Пользователь может конвертировать видео в разных форматах (avi, mp4 и так далее), и при этом не нужно обладать какими-либо профессиональными знаниями для полноценного пользования программой. Кадрирование видео делается очень просто и отнимает от силы пару минут.
Но есть и несколько значительных недостатков у Movavi Video Editor. Во-первых, лицензия программы стоит довольно дорого для своего функционала — почти 2000 рублей. По сравнению, Adobe Premier — это цветочки, но и функционал у Movavi значительно проще. Во-вторых, программа иногда перестаёт работать (зависает, а затем вылетает). Это значит, что разработчики еще не довели свой продукт полностью до ума.
Как сохранить кадр при помощи видеоплеера Media Player Classic
Сохранить изображение можно при помощи популярных проигрывателей видео. Такой функцией обладает популярный проигрыватель Media Player Classic. Для того, чтобы сохранить определенный кадр с его помощью – откройте в нем необходимое видео.
- Это делается следующим образом – нажмите «File», после «Open File».
Опции Media Player Classic
- В этом окне нажмите «Browse». Выберите ролик и нажмите «Открыть», затем «Ок».
- Далее остановите кадр на моменте, где нужно сделать фото кнопкой «Стоп» или «Pause».
- Теперь выберите «File», «Save Image». Выберите место сохранения и нажмите «Открыть», после этого «Сохранить».
- Откройте папку, которую вы указывали при сохранении, чтобы удостовериться, что файл сохранился.
Подобные действия можно совершать с любым видеоплеером, который вы применяете на своем компьютере. Вы можете выбрать покадровое воспроизведение, чтобы выбрать нужный кадр. Для этого, когда вы окажитесь рядом с желаемым кадром, но точно не помните, в каком он именно месте – включите кнопку «Step» на панели. Начнется проигрывание по одному кадру, вам остается ловить нужный и нажать стоп в конце.
Movavi Video Suite
Ещё одна разработка от Movavi, которая позиционируется как инструмент для монтажа видео.
Используя это решение, можно легко создать слайд-шоу с музыкальным сопровождением и визуальными эффектами. А если нужно, то за считанные секунды сохраняются отдельные кадры. Приложение также может захватывать видео с рабочего стола или камеры, то есть сохранять ролики в режиме онлайн.
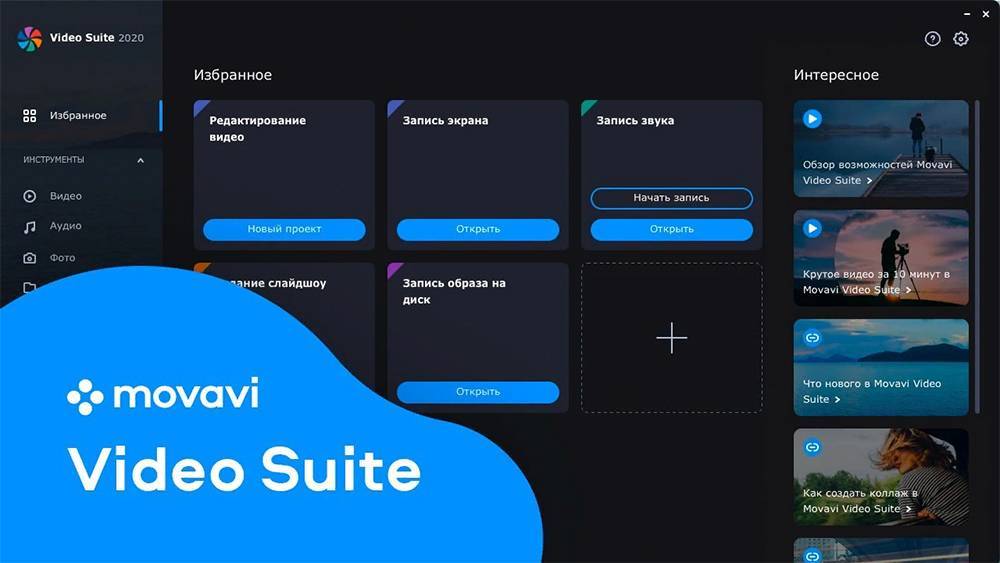
Теперь более подробно о том, как с помощью Movavi Video Suite можно сделать стоп-кадр из видеоролика. Для этого потребуется:
- запустить программу;
- выбрать меню «Добавить файл»;
- выгрузить в приложение нужное видео;
- после добавления ролика перейти в раздел «Редактирование»;
- красный маркер поставить на той точке бегунка, где нужно сделать кадр;
- нажать правую кнопку мышки, вызвав контекстное меню;
- там кликнуть на пункт «Сделать стоп-кадр»;
- изображение автоматически сохранится в папку Movavi Library.
Уже из стандартной папки для сохранения вы можете легко переместить сделанный кадр в любую другую папку, закинуть на рабочий стол, отправить друзьям по электронной почте или в любой мессенджер.
Зная теперь, как через программу Мовави быстро сделать стоп-кадр, можно без проблем сохранить большое количество изображений, сделать полноценное слайд-шоу. Но это ещё далеко не полный перечень программ, где в набор функций и инструментов входит стоп-кадр из видеороликов.
2. FastStone Image Viewer
Делать раскадровку видео можно с участием разных типов программ для работы с медиаконтентом – видеоредакторов, фоторедакторов, менеджеров фото. Два последних типа программ с поддержкой такой функции примечательны тем, что с их помощью можно ещё и провести редактирование снимка – обрезать, подкорректировать освещение, убрать эффект красных глаз, наложить фильтры и т.п. Для обывательских задач подойдёт бесплатный менеджер фото FastStone Image Viewer. Открываем в его проводнике видео и работаем с раскадровкой с помощью опций в контекстном меню или горячих клавиш.
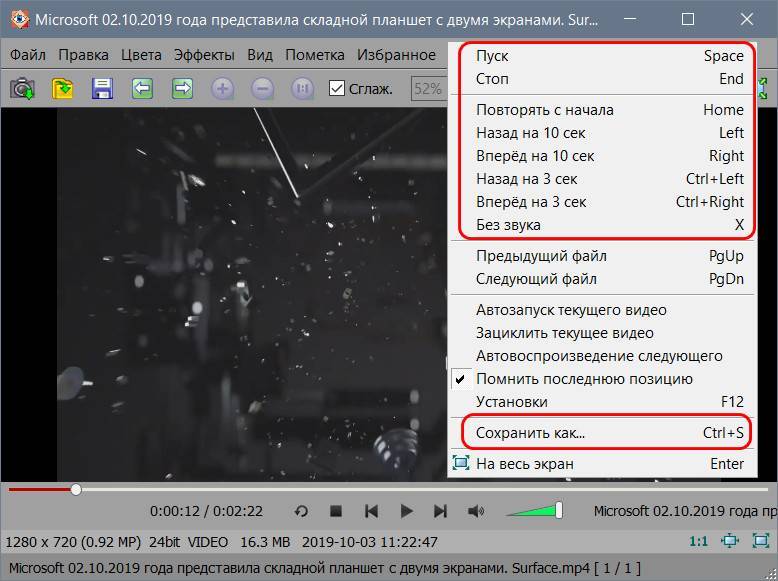
Программа предусматривает возможность отключения звука видео, а также шаги перемотки вперёд и назад на 3 и 10 сек. Одна из примечательностей FastStone Image Viewer – поддержка большого числа форматов изображений для сохранения кадров.
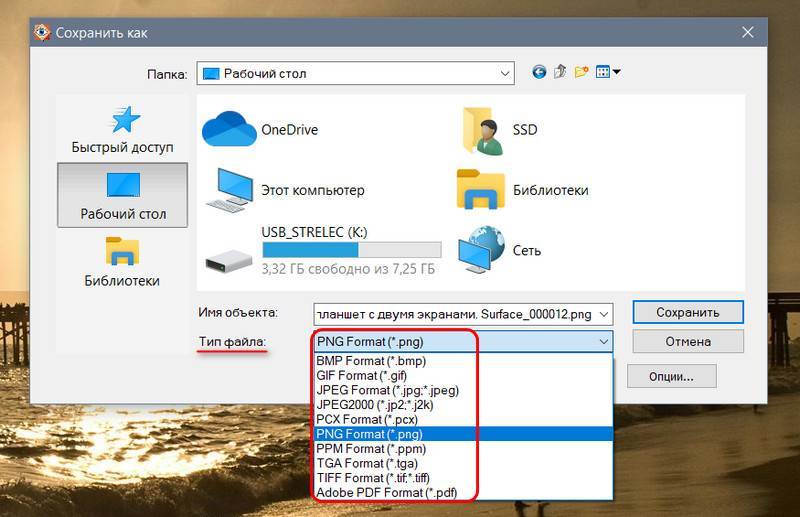
Программа не являет собой профессиональный продвинутый графический редактор, но может предложить все необходимые для базовой корректировки изображений функции – обрезку, изменение размеров и DPI, устранение эффекта красных глаз, клонирование и ретушь, заблюривание, наложение графических пометок, эффекты рельефа, эскиза, картины маслом и линзы.