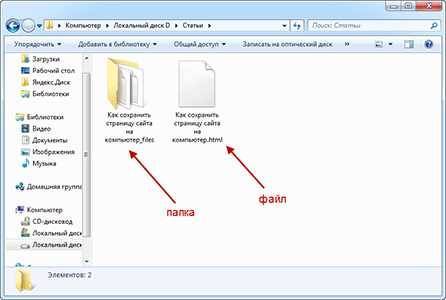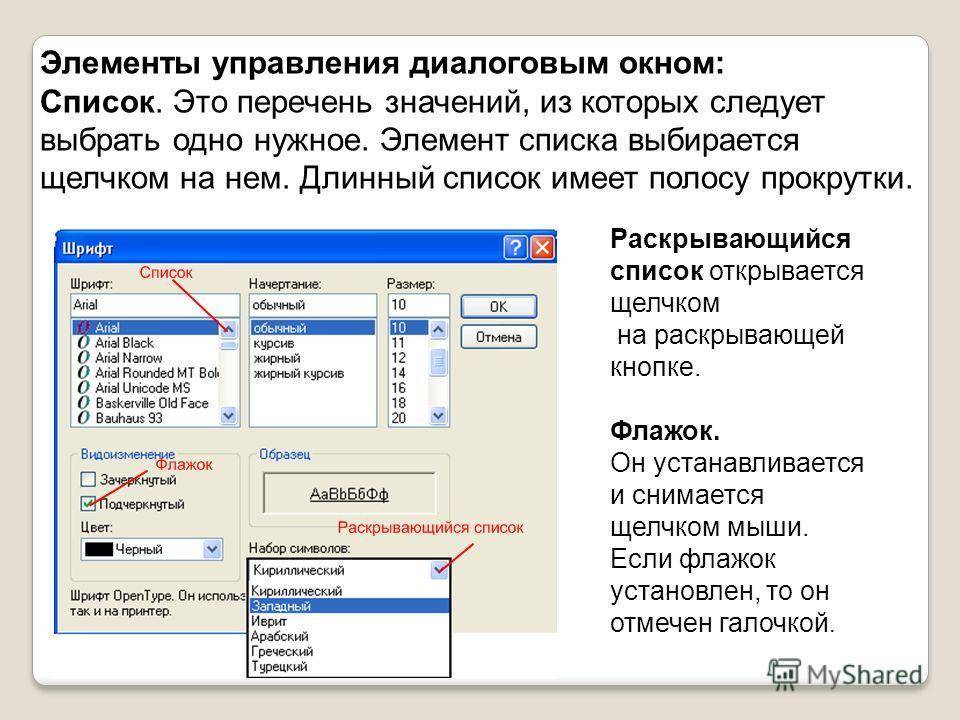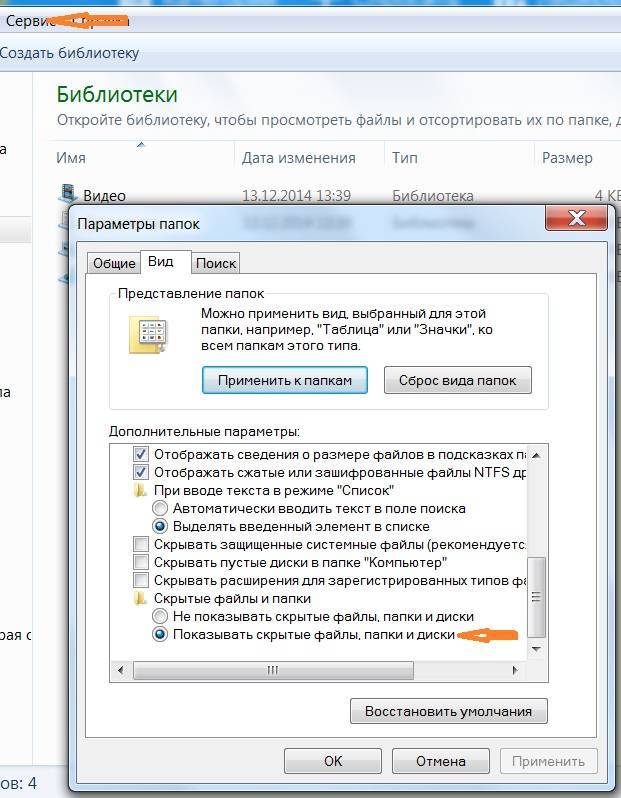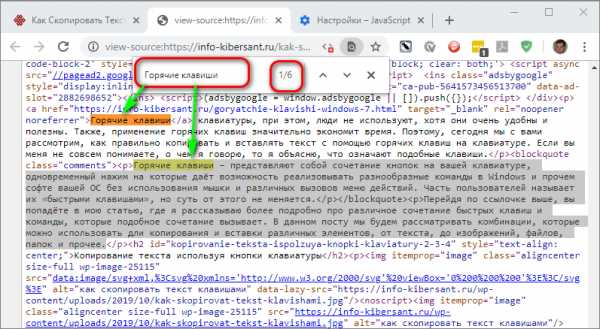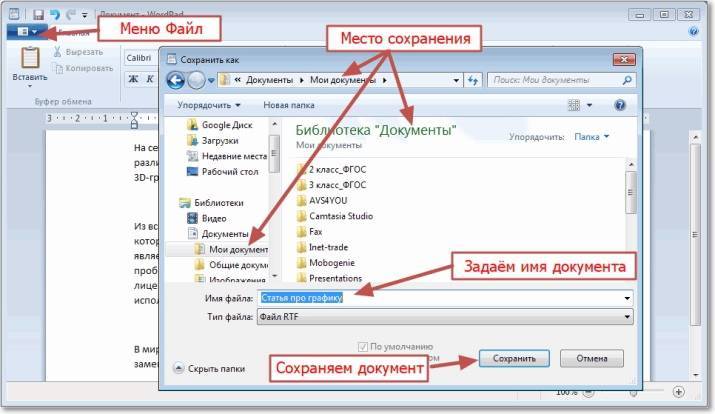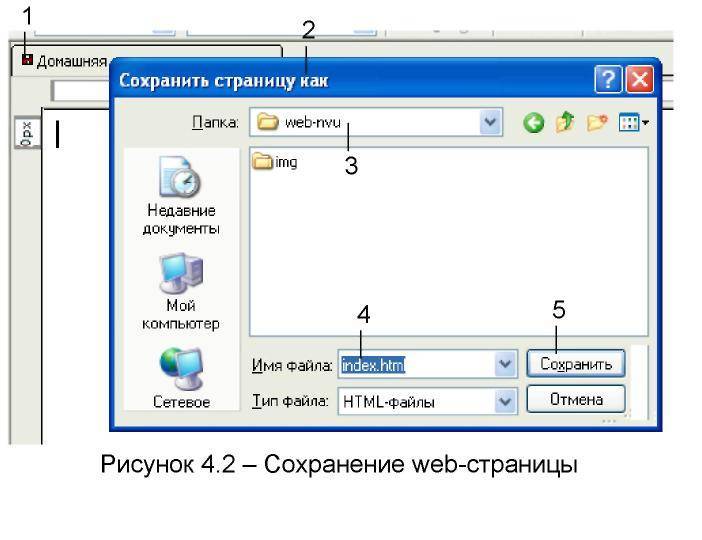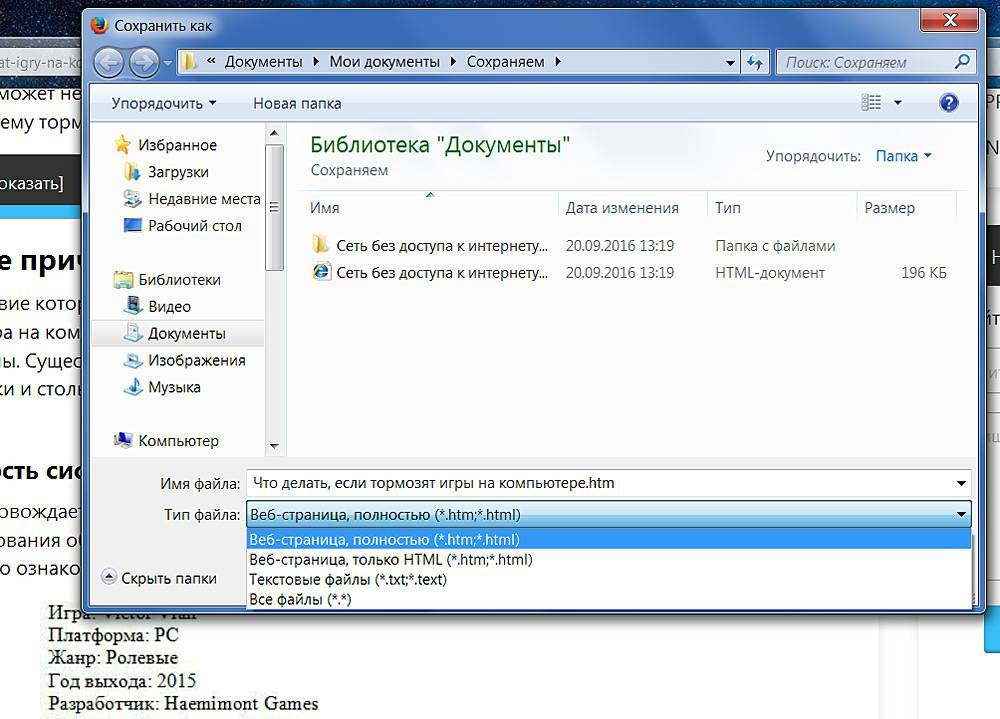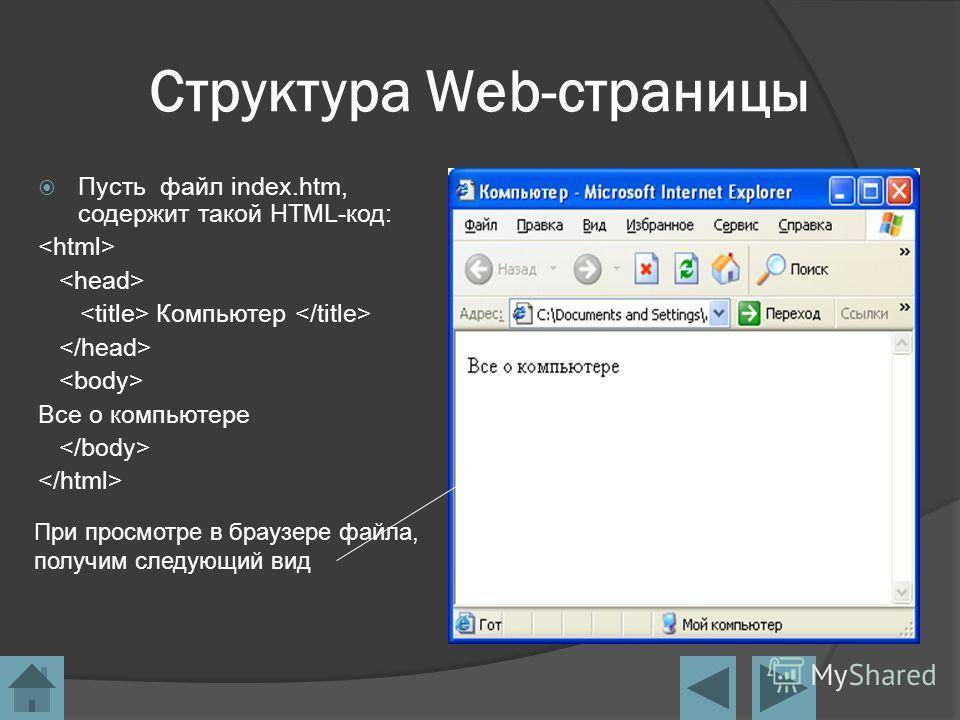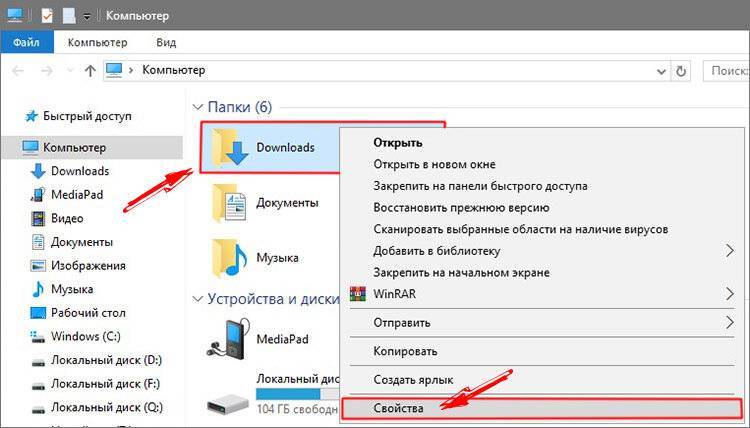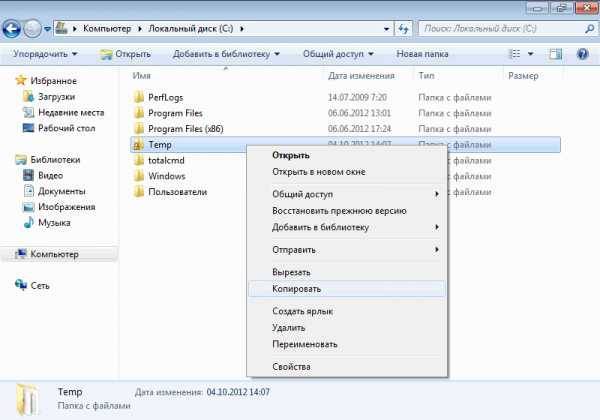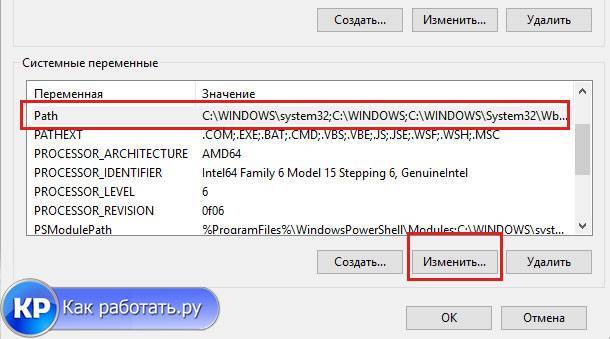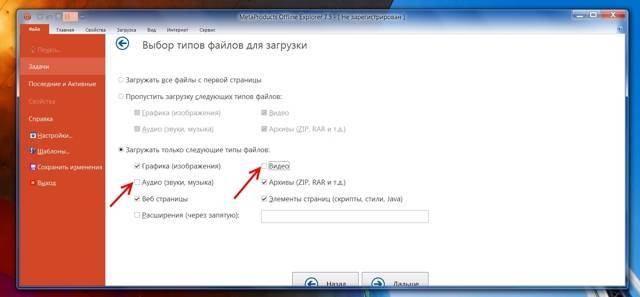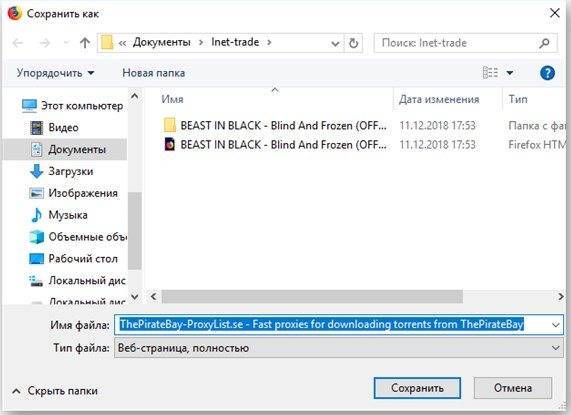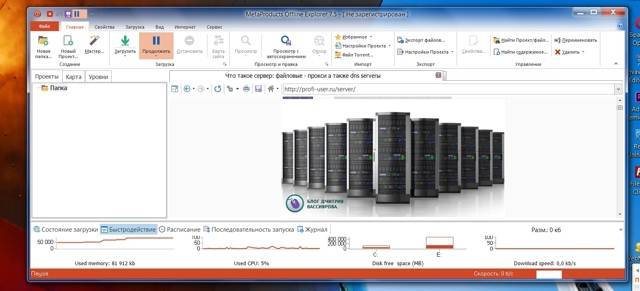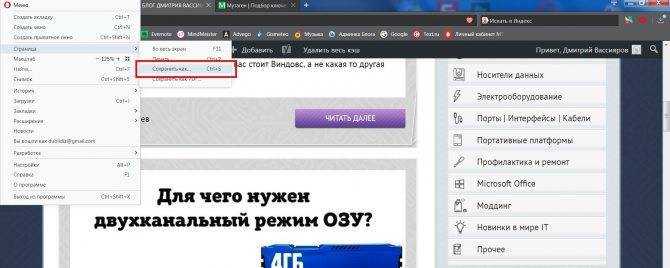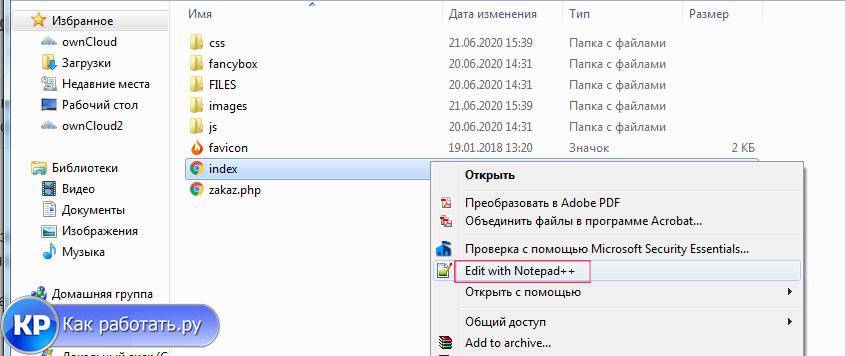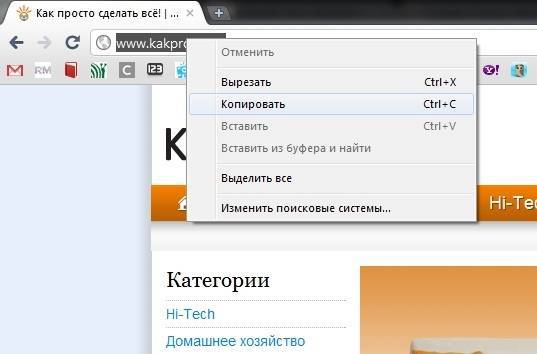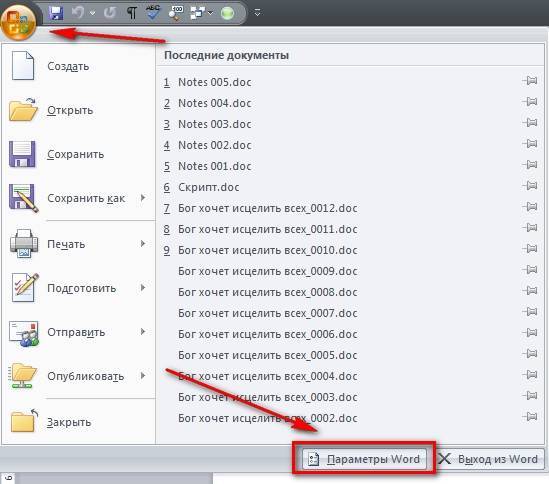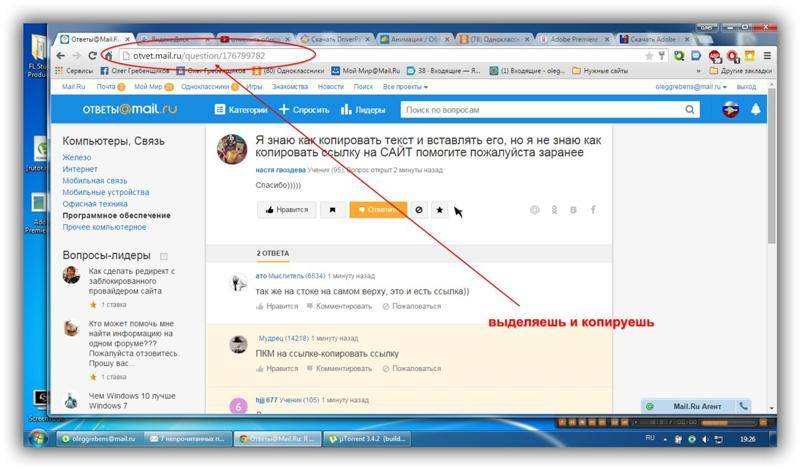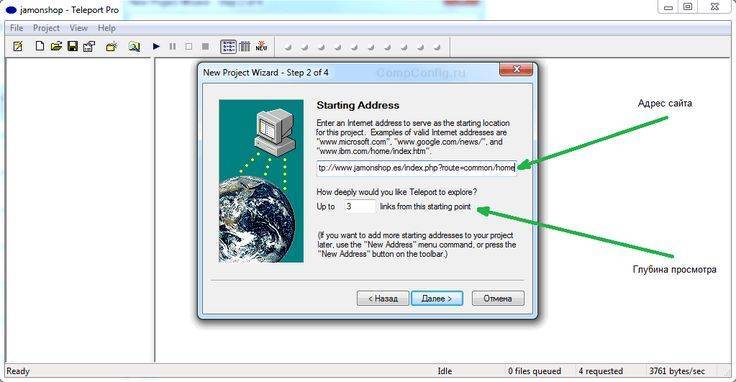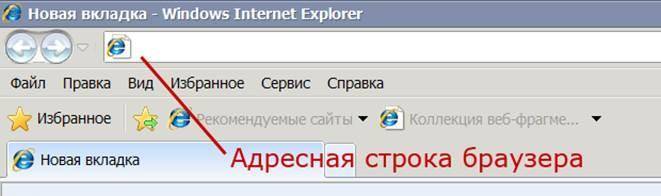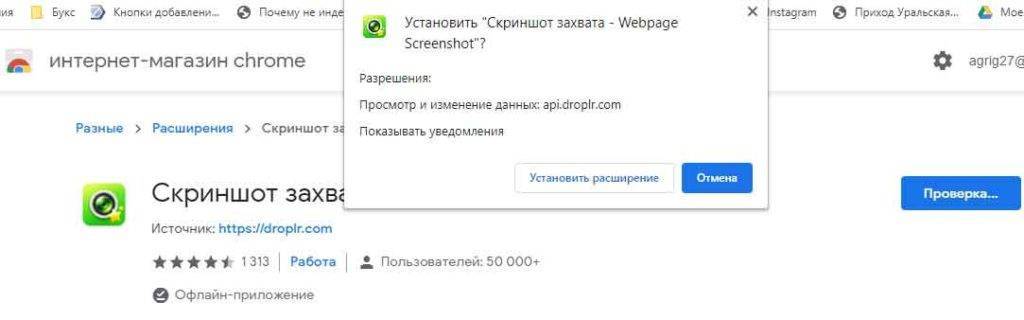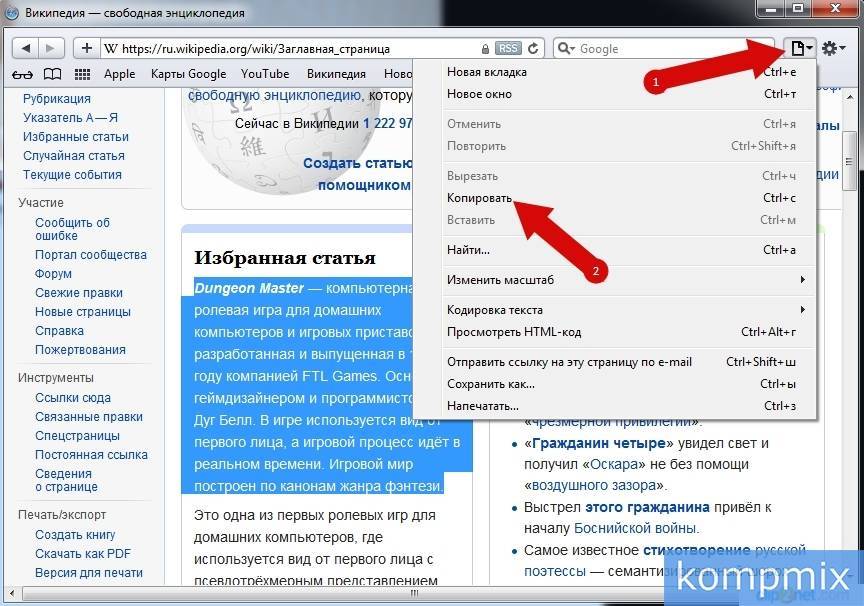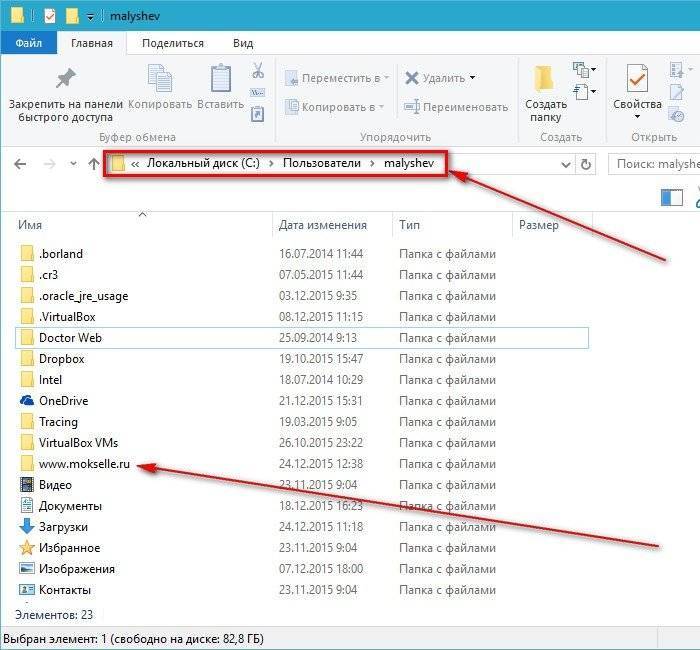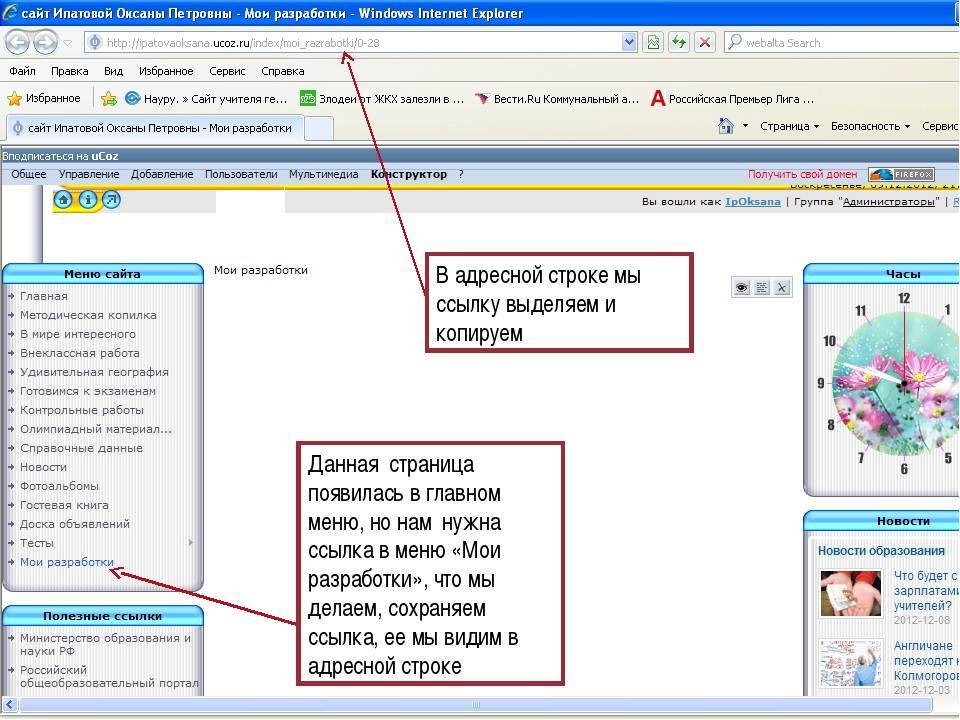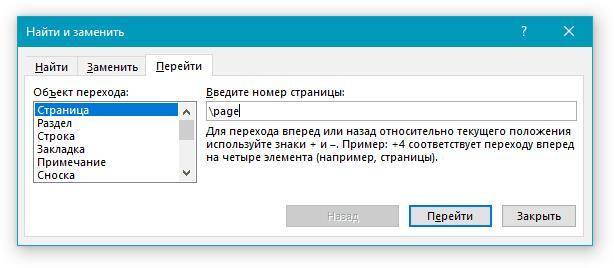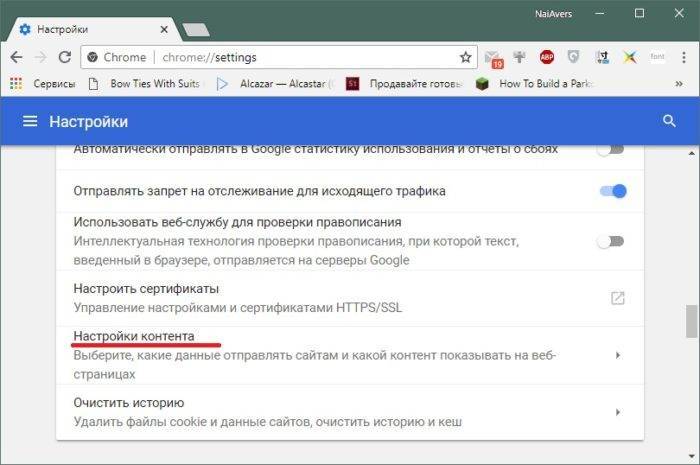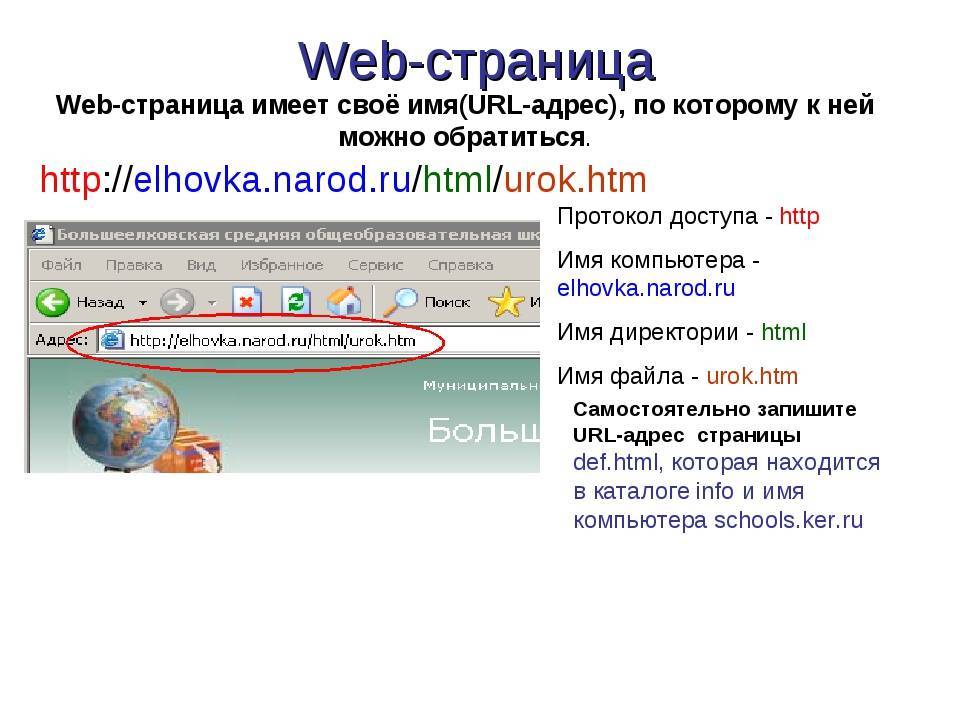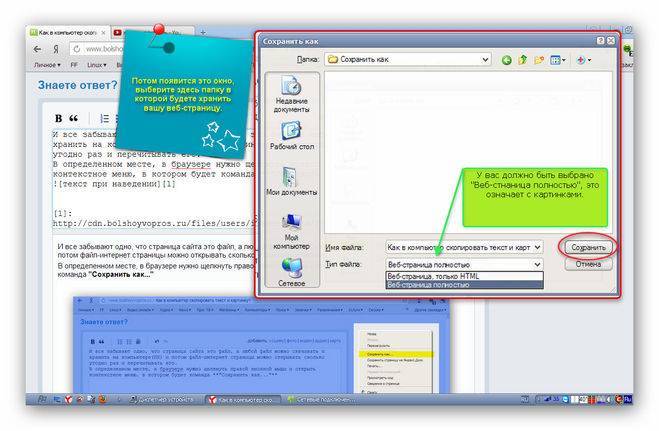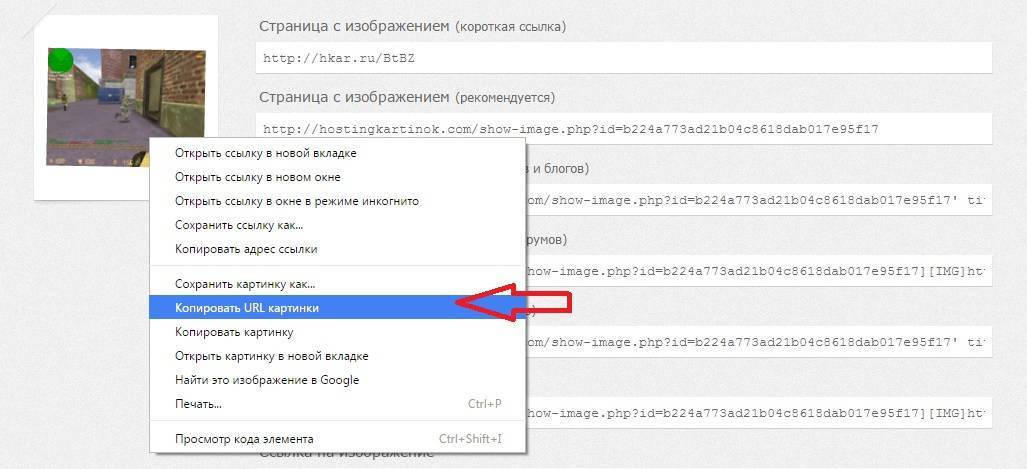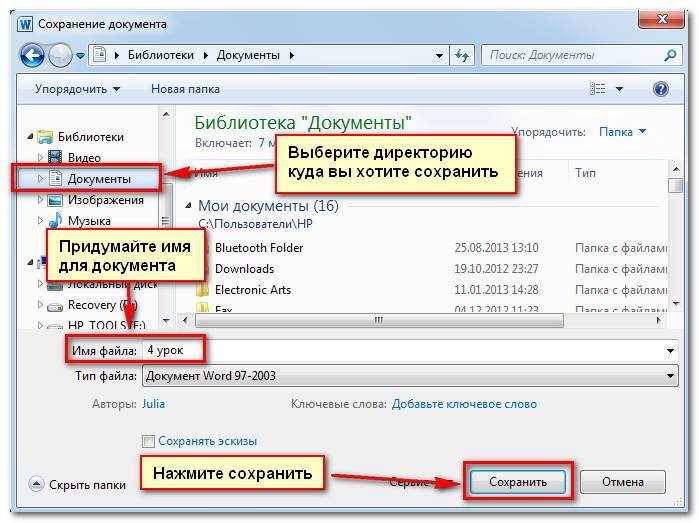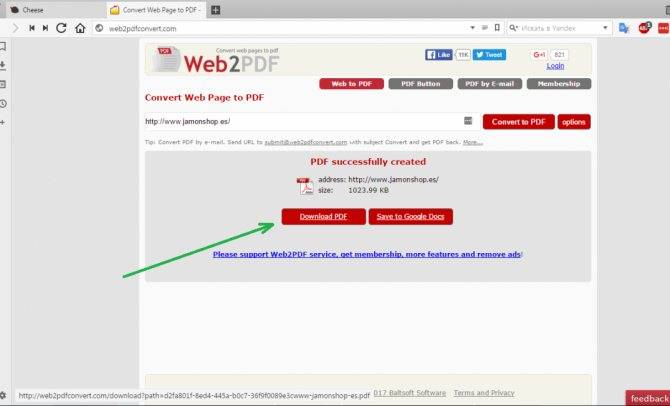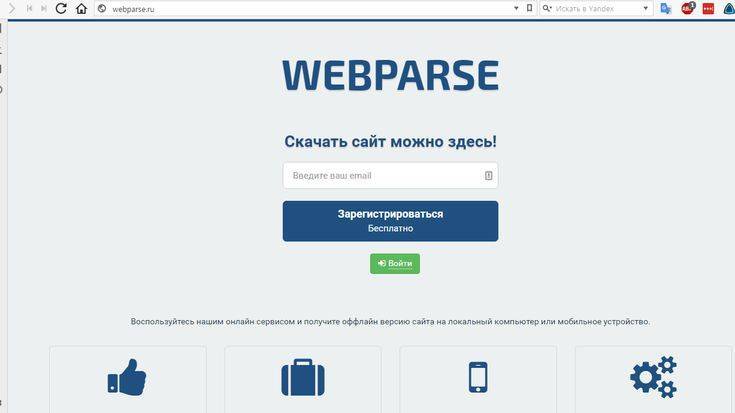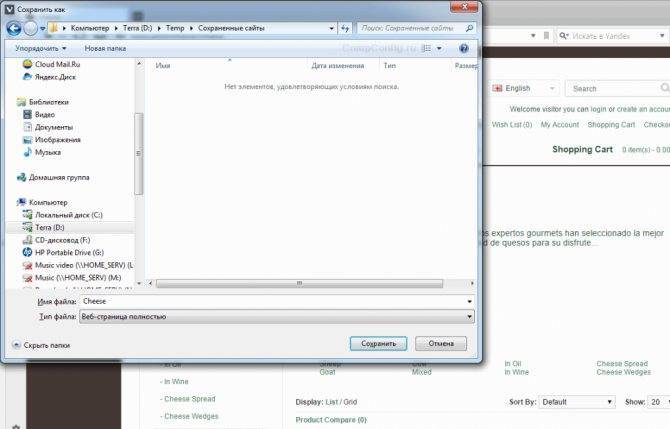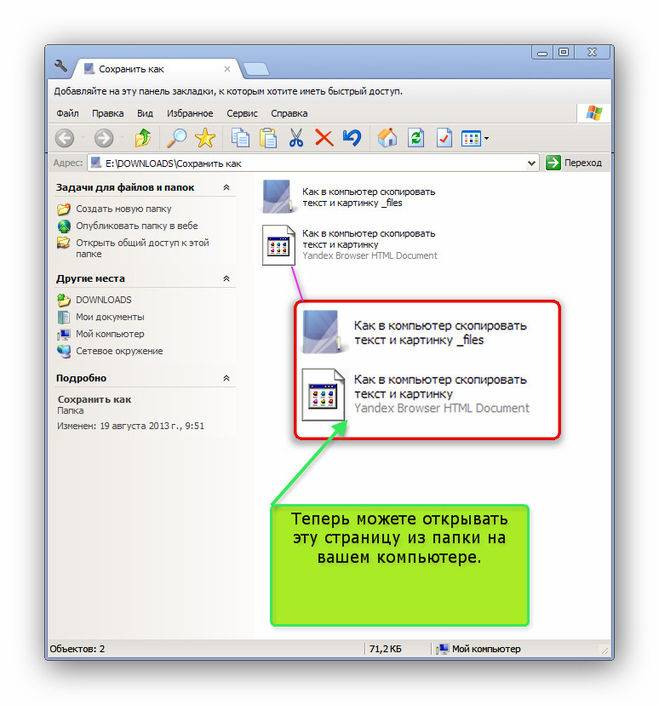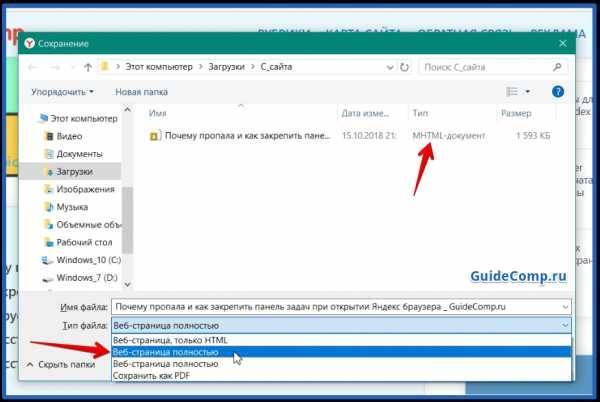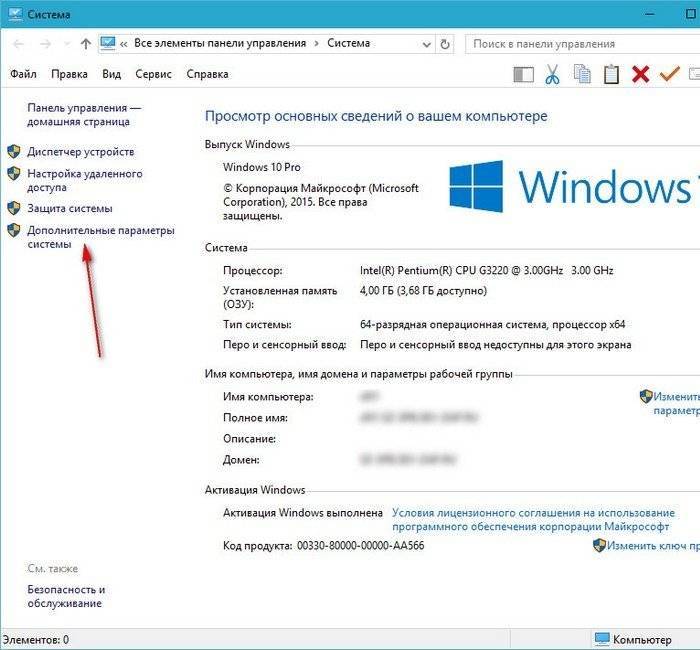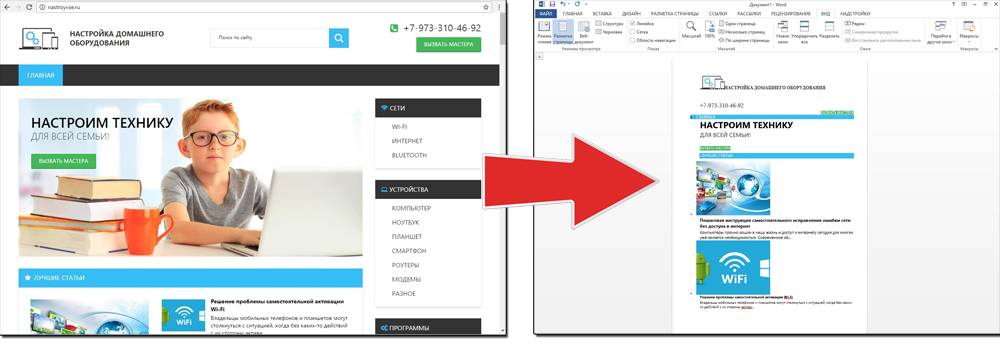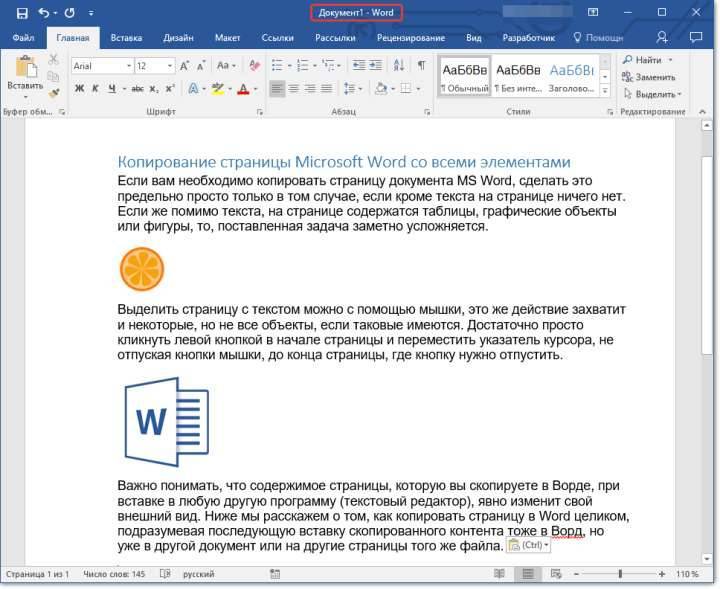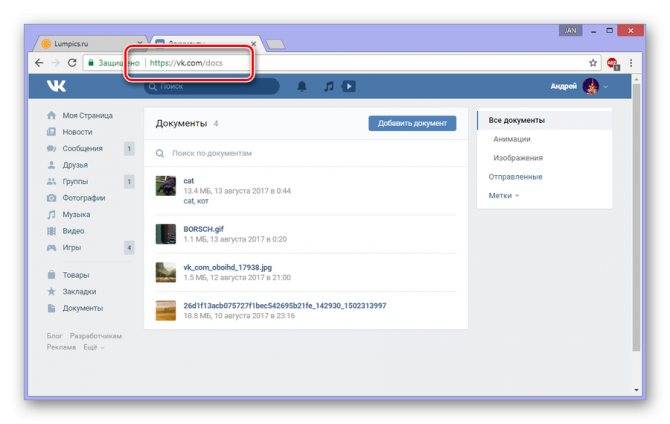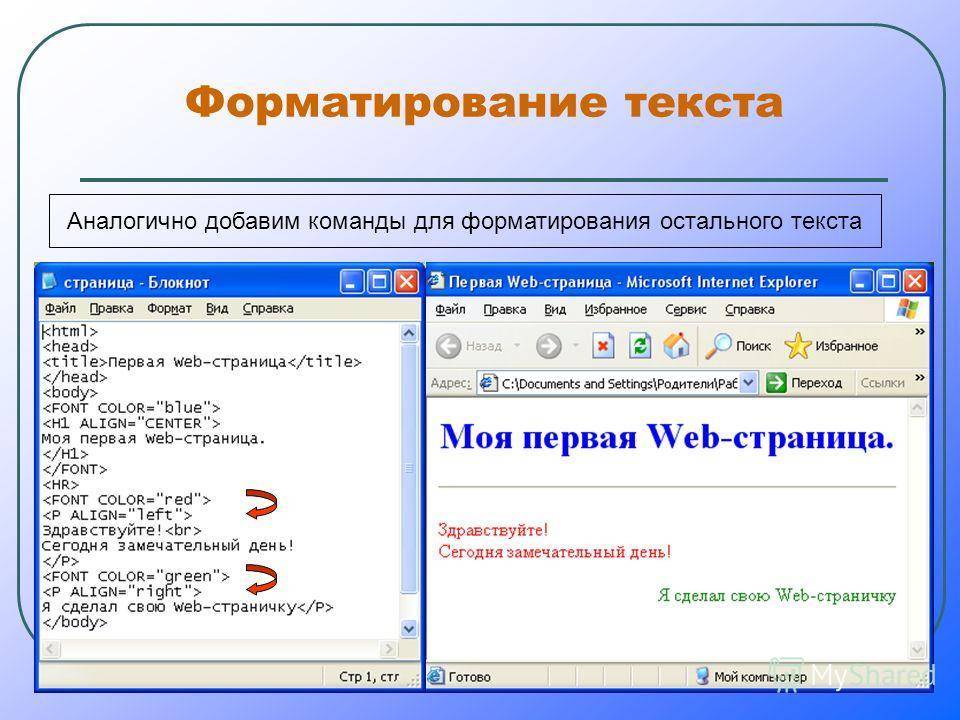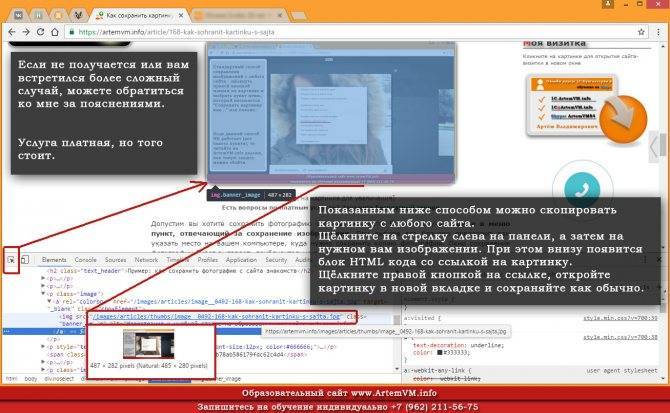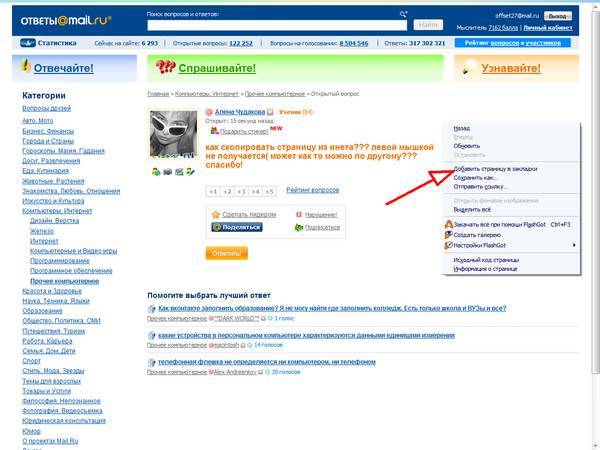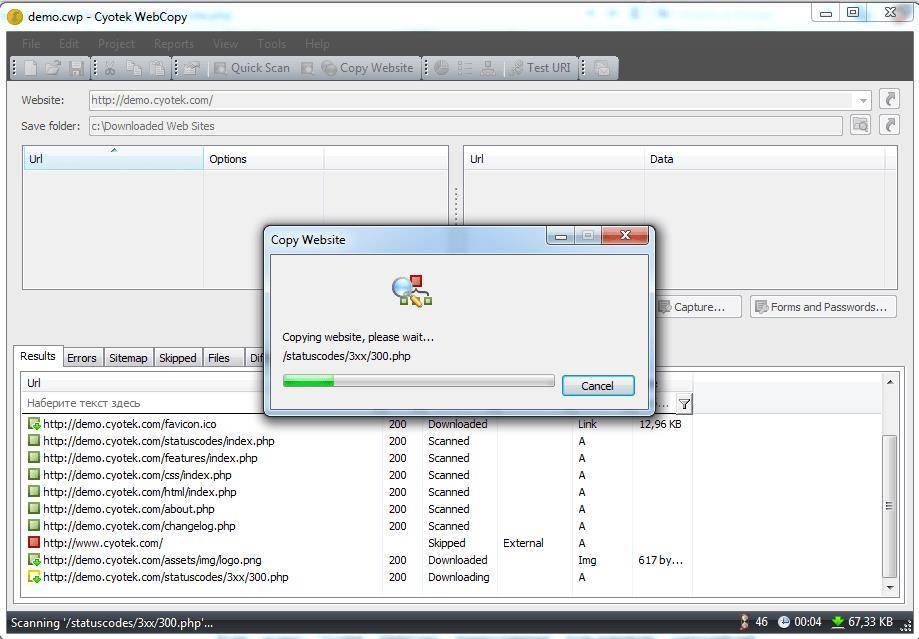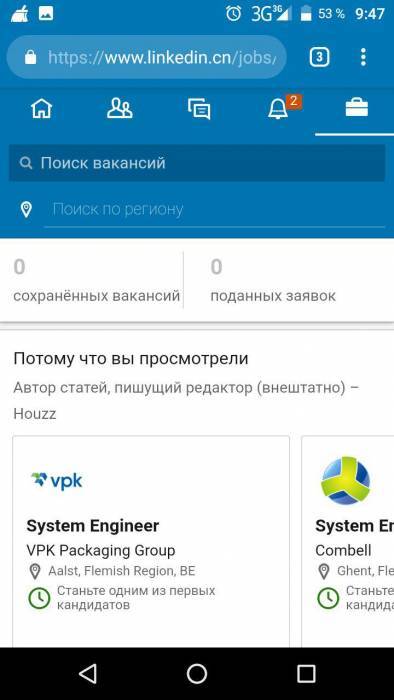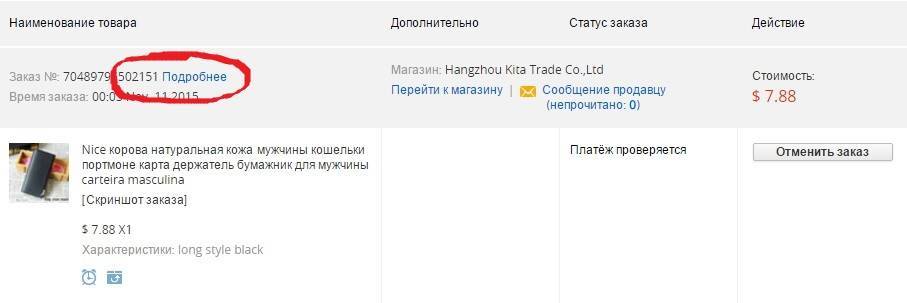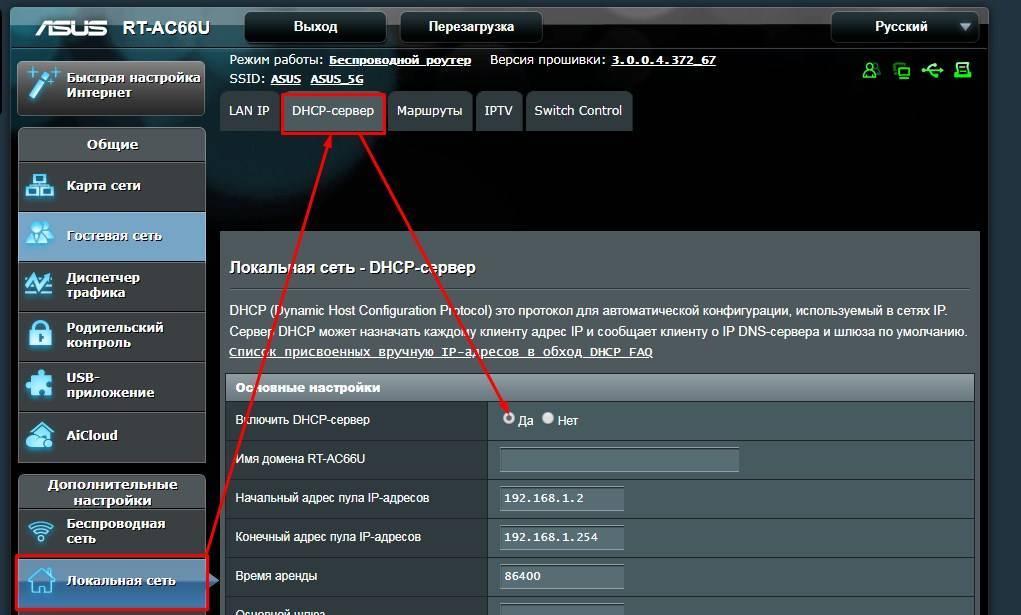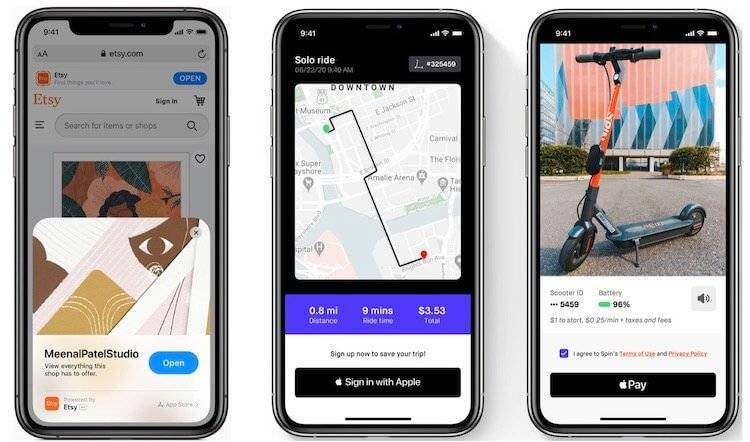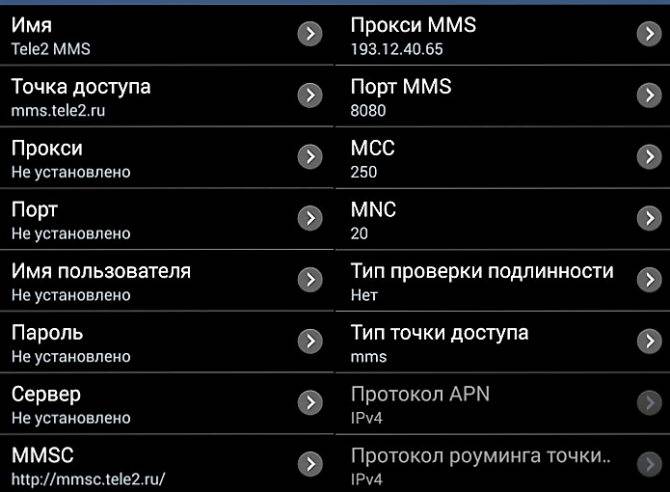Способы сохранения веб страниц
Google Chrome
1. Способ
Заходим на ту Web страницу, которую хотим сохранить, нажимаем на горячие клавиши Ctrl + S, после чего появится вот такое окно, где по умолчанию мне предлагается сохранить страницу в папку Downloads, но если нажать, как показано на картинке на кнопку с треугольником можно изменить путь сохранения на любой свой.
Имя файла: оставляете все как есть или меняете на свое.
Тип файла: оставляйте веб страница полностью.
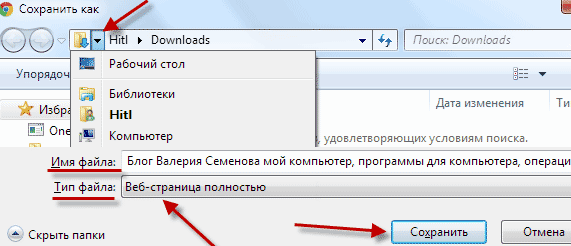
2. Способ
Сохраняем веб страницу формат PDF
Данный формат широко используется для изготовления электронных книг, но главный плюс этого формата это возможность копирования текста с тех сайтов, у которых стоит защита на копирование контента, а данный способ обходит эту защиту хоть он не единственный, но тема сейчас не об этом.
Выбрали интересную страничку сочетая клавиш Ctrl + P вызываем вот такое окно ничего здесь не делаем просто жмем Сохранить.
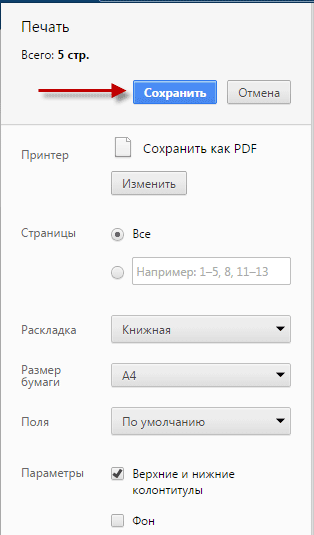
Появится следующие окошко, как на первой картинке, где также прописываем пути сохранения, если, нужно не забывая все сохранить.
Теперь чтобы открыть сохраненные файлы просто двойным кликом левой кнопкой мыши запускаем и смотрим без всякого интернета скопированную информацию.
Если вы не знаете где найти сохраненный файл, тогда вот эта статья вам будет в помощь.
Mozilla Firefox
Здесь действия ни чем практически не отличаются от первого примера, нашли сайт ⇒ зашли на него ⇒ заинтересовало ⇒ жмем Ctrl + S, появится меню для сохранения файла.
Единственное отличие это Тип файла: можно выбрать веб страница полностью, что самое логичное, но есть текстовый формат tht, который не имеет графики, работает в основном текстовом редакторе Блокнот.
Также есть еще 2 два формата кому интересно можете их протестировать.

В отличии от браузера Chrome у Mozilla нет возможности сохранения в PDF но не беда этот пробел легко восполнить с помощью специального плагина который мы сейчас установим, что в будущем пригодиться это умение по поиску и установке дополнений для браузера.
Сочетаем клавиши Ctrl + Shift + A, входим в Меню дополнений в строке поиска вводим название плагина Printpdf нажимем на поиск.

Буден найден нужный плагин, устанавливаем его.
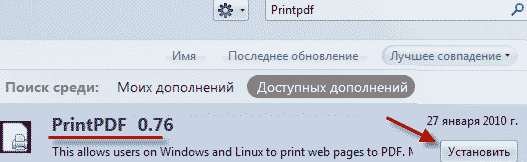
после установки нужно будет перезапустить браузер, что будет вам предложено.

Вот и все теперь, чтобы сохранить веб страницу в pdf в левом углу браузера кликаем по вкладке Файл в открывшемся окне выбираем пункт Print to PDF, ну а дальше выше описанными способами.
Если у вас нет сверху браузера панели как показано у меня, то это легко поправить кликаем правой кнопкой мыши по верху окна браузера должен появится список, напротив каждого пункта ставим галочки.
Ваш список будет немного другой, но это совсем не важно. На этом пока все, если, что не ясно задавайте вопросы или пишите свои дополнения
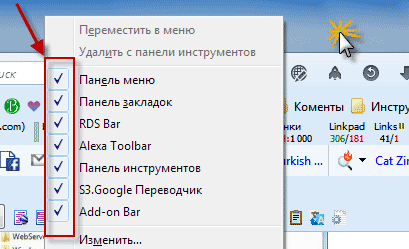
На этом пока все, если, что не ясно задавайте вопросы или пишите свои дополнения.
Валерий Семенов, moikomputer.ru
Совет 5: Как скопировать в браузер ссылку
Многие пользователи сети интернет привыкли сберегать ссылки на сайты в качестве закладок, которые находятся в конфигурационных файлах самого браузера . Правда некоторые до сего времени, по старинке, имеют повадку вносить ссылки в текстовые файлы, дабы они не потерялись.Вам понадобится
- – Блокнот;
- – Microsoft Office Word.
1. Дабы открыть ссылку на страницу, нужно ее скопировать и вставить в адресную строку всякого из установленных на вашем компьютере браузеров. Существует несколько методов выполнения этой несложной операции. Текстовые файлы дозволено открыть, как при помощи стандартной программы «Блокнот» семейства операционных систем Windows, так и при помощи приобретенного программного обеспечения MS Word (пакет Microsoft Office Word).2. Откройте файл, в котором находятся ссылки. Для его открытия двукратно щелкните значок текстового файла либо откройте текстовый редактор, после этого нажмите сочетание клавиш Ctrl+O, выберите файл и нажмите кнопку «Открыть».3. Выделите ссылку . Выделение производится левой кнопкой мыши
Обратите внимание, что для правильной загрузки интернет-страницы нужно начать выделение с символов http. Выделение стоит завершить на символе, тот, что будет предшествовать пробелу, к примеру, https://сайт.ру/раздел/категория/страница.html.4
Копирование выделенного текста ссылки производится в основном при помощи «жгучих клавиш» (сочетания клавиш на клавиатуре). Нажмите Ctrl+C, также для копирования дозволено применять сочетание Ctrl+Ins. Помимо «жгучих клавиш» дозволено воспользоваться средствами меню используемых программ. Нажмите верхнее меню «Правка» и выберите пункт «Копировать».5. Запустите браузер и в адресную строку вставьте скопированную ссылку . Вставка при помощи «жгучих клавиш» выполняется нажатием Ctrl+V либо Shift+Insert. При применении меню браузера вставка осуществляется нажатием на элемент верхнего меню «Правка» и команды «Вставить». Для перехода оп ссылке нажмите клавишу Enter.Полезный совет Стоит подметить, что при сохранении ссылок в MS Word они механически превращаются в гиперссылки. Для стремительного открытия гиперссылки в браузере довольно зажать клавишу Ctrl и нажать левой кнопкой мыши на текст ссылки.
Архивы веб-страниц, постоянные
Если вы хотите сохранять текстовый контент, то для этих целей рекомендуются Pocket и Instapaper. Вы можете сохранять страницы через электронную почту, расширения для браузеров или через приложения. Эти сервисы извлекают текстовый контент из веб-страниц и делают его доступным на всех ваших устройствах. Но вы не можете загрузить сохраненные статьи, а только прочитать их на сайте Pocket или через мобильное приложение сервиса. Дальше мы расскажем, как полностью скопировать страницу сайта.
Evernote и OneNote — это инструменты для архивирования контента в подборки. Они предоставляют в распоряжение пользователей веб-клипперы (или расширения), которые позволяют легко сохранять полные веб-страницы в один клик.
Захваченные веб-страницы могут быть доступны с любого устройства, сохраняется оригинальный дизайн и возможность поиска по странице. Эти сервисы могут даже выполнять оптическое распознавание, чтобы найти текст на фотографиях. Evernote также позволяет экспортировать сохраненные страницы как HTML-файлы, которые можно загрузить в другом месте.
Если нужен быстрый и простой доступ к веб-страницам, то сохраняйте их в виде PDF-файлов. Перед тем, как скопировать страницу сайта в виде картинки, выберите правильный инструмент.
Google Chrome имеет встроенный PDF-конвертер. Также можно использовать Google Cloud Print. На сервис добавлен новый виртуальный принтер «Сохранить в Google Drive». В следующий раз, когда вы будете печатать страницу на компьютере или мобильном устройстве через Cloud Print, вы сможете сохранить ее PDF-копию в Google Drive. Но это не лучший вариант сохранения страниц со сложным форматированием.
Когда важно сохранить дизайн, то лучше всего использовать скриншотер. Выбор подобных программ довольно велик, но я бы рекомендовал официальное дополнение Chrome от Google
Оно не только захватывает полные скриншоты веб-страниц, но также загружает полученное изображение на Google Drive. Дополнение может сохранять веб-страницы в формате веб-архива (MHT), который поддерживается в IE и Firefox.
Wayback Machine на Internet Archive — это идеальное место для поиска предыдущих версий веб-страницы. Но этот же инструмент можно использовать, чтобы скопировать страницу сайта и сохранить ее. Перейдите на archive.org/web и введите URL-адрес любой веб-страницы. Архиватор скачает на сервер ее полную копию, включая все изображения. Сервис создаст постоянный архив страницы, который выглядит так же, как оригинал. Он останется на сервере, даже если исходная страница была переведена в автономный режим.
Internet Archive не предоставляет возможности загрузки сохраненных страниц, но для этого можно использовать Archive.Is. Этот сервис очень похож на archive.org в том, что вы вводите URL-адрес страницы, и он создает на своем сервере точный ее снимок. Страница будет сохранена навсегда, но здесь есть возможность загрузить сохраненную страницу в виде ZIP-архива. Сервис также позволяет создавать архивы по дате. Благодаря чему вы можете получить несколько снимков одной и той же страницы для разных дат.
Все популярные браузеры предоставляют возможность загрузить полную версию веб-страницы на компьютер. Они загружают на ПК HTML страницы, а также связанные с ней изображения, CSS и JavaScript. Поэтому вы сможете прочитать ее позже в автономном режиме.
Теперь разберемся, как полностью скопировать страницу сайта на электронную читалку. Владельцы eReader могут использовать dotEPUB, чтобы загрузить любую веб-страницу в формате EPUB или MOBI. Данные форматы совместимы с большинством моделей электронных книг. Amazon также предлагает дополнение, с помощью которого можно сохранить любую веб-страницу на своем Kindle-устройстве, но этот инструмент в основном предназначен для архивирования текстового контента.
Большинство перечисленных инструментов позволяют загружать одну страницу, но если вы хотите сохранить набор URL-адресов, решением может стать Wget. Также существует Google Script для автоматической загрузки веб-страниц в Google Drive, но таким образом можно сохранить только HTML-контент.
Данная публикация представляет собой перевод статьи «The Best Tools for Saving Web Pages, Forever» , подготовленной дружной командой проекта Интернет-технологии.ру
Еще не голосовали рейтинг из ХорошоПлохо Ваш голос принят
Скриншот веб-страницы
Второй по простоте способ: сделать скриншот всей страницы или участка конкретной статьи.
При помощи средства операционной системы Windows, при нажатии на клавишу клавиатуры «Print Screen», происходит копирование открытой страницы сайта. После копирования в буфер обмена, мы можем открыть страницу в графическом редакторе, например, во встроенном в операционную систему графическом редакторе Paint.
В редакторе Paint нажмите на вкладку «Главная», а потом на кнопку «Вставить». После вставки изображения, вы можете его отредактировать, если это необходимо, а потом сохранить в нужном графическом формате.
Минусы этого способа — это то, что копия сохраняется как графический файл, в нем нельзя будет отредактировать текст, не вся страница может попасть на изображение, если она не полностью помещается на экране монитора.
У тех пользователей, на компьютерах которых установлены операционные системы Windows Vista и Windows 7 (в старших редакциях), установлена хорошая программа для снятия скриншотов — Ножницы.
С помощью приложения можно скопировать не только всю страницу, но и отдельную часть статьи или только саму статью, если она небольшого размера. Это можно сделать также и при помощи других программ для снятия скриншотов, а также с помощью соответствующих дополнений (расширений) браузеров.
Как сохранить страницу с интернета на компьютер
Интернет для большинства людей является своего рода библиотекой, справочником и путеводителем. Он представляет возможность человеку развиваться, увеличивать свой уровень образованности и знаний. С его помощью можно получить ответы на интересующие вопросы, изучать те или иные темы, в том числе даже на иностранных языках, ведь почти все браузеры имеют встроенные переводчики. В общем, это кладовая информации с неограниченным потенциалом. Многие люди уже не представляют повседневную жизнь без интернета.
Бывают случаи, когда пользователь находит интересные для себя статьи и публикации, но не хватает времени прочесть в связи с очень плотным графиком жизни. Он бы занял себя чтением по дороге на работу, или ему необходимо срочно посмотреть какую-то инструкцию, но нет возможности подключится к интернету.
Много людей сталкиваются с такой проблемой, поэтому рассмотрим способы, сохранения страницы из интернета на компьютер. Итак, как сохранить страницу сайта и просматривать её в режиме оффлайн (без подключения к интернету).
Способы сохранения страницы сайта в популярных браузерах
В каждый интернет браузер встроена функция сохранения веб страницы на компьютер. Рассмотрим, на примере, как сохранить страницу сайта в браузере Opera.
Переходим в браузере Opera на страницу, которую вы хотите сохранить. В верхнем левом углу браузера отображается кнопка «Opera», при переходе на которую всплывает меню. В выпадающем меню после нажатия на вкладку «Страница» высветится пункт «Сохранить как…». Есть и более простой способ, нажав комбинацию клавиш Ctrl+S.
После нажатие на этот пункт будет предложено указать место на диске, где вы хотите сохранить файл, и выбрать его тип. По умолчанию страница сайта сохраняется в формате «Веб-архив (единственный файл)» с расширением mht. Этот формат очень удобен, ведь все элементы сайта, в том числе картинки, будут сохранены полностью и находиться в одном файле. Кроме Оперы в таком формате ещё сохраняет браузер Internet Explorer.
При сохранении как «HTML с изображениями», кроме файла с таким расширением, на компьютере создастся отдельный каталог с картинками и прочими элементами. Несмотря на то, что страница будет сохранена полностью, это не столь удобно. Ведь при копировании на флешку, порой для каталога с «увесистыми» картинками может не хватить места, и тогда сохраненный сайт откроется в виде одного текста, что не очень удобно при просмотре.
Если вам картинки не важны, есть возможность полностью сохранить её на компьютер в текстовом формате с расширением txt.
Процесс сохранения в других браузерах аналогичен, но есть некоторые нюансы. Так в браузере Google Chrome, пункт «Сохранить страницу как…» находится в меню настроек и управления (квадрат в верхнем правом углу с тремя линиями). Кроме того, Chrome не поддерживает сохранение в текстовом и архивном файле. В браузерах Mozilla Firefox и Internet Explorer пункт «Сохранить как…» появляется в выпадающем меню при нажатии на кнопку «Файл».
Как сохранить веб страницу в PDF формате
Для многих сохранение страницы на компьютер через веб браузер может показаться не столь удобным, ведь кроме неё подтягивается и каталог с изображениями и массой отдельным элементов. Намного компактнее сохранить страницу в PDF. Такую возможность предоставляет браузер Google Chrome, к тому же, она будет сохранена на компьютере полностью.
Для сохранения в PDF заходим в меню управления и настроек и нажимаем на пункт «Печать». После появляется окно печати документа. В подпункте «Принтер» нажимаем на кнопку «Изменить». Перед нами появляются все доступные принтеры, а также строка «Сохранить как PDF». После нажимаем на «Сохранить» и указываем место на диске, где вы хотите сохранить интернет-страницу.
Сохранение через снимок экрана (скриншот)
Еще вариант, сохранить веб страницу из интернета в виде картинки. Для этого откройте страницу в интернете и сделайте её скриншот с помощью комбинации клавиш Shift+Print Screen. При каком способе вам не удастся сохранить её целиком, а только часть, которая входит в рамки экрана. Если какой-то фрагмент текста немного выходим за рамки, можно постараться уменьшить захват экрана через изменения масштаба. Затем откройте любой графический редактор и вставьте полученную картинку.
Если вам нужна картинка веб страницы целиком, можно сохранить её на компьютере в PDF, а затем конвертировать, например, в JPG формат.
Как сохранить документ Word — НА ПРИМЕРАХ
В этой статье мы рассмотрим, как сохранить документ в ворде.
Как сохранить новый документ в ворде
После того, как вы закончили наполнять новый документ, пришло время сохранить документ ворд, чтобы не потерять работу, которую вы сделали. Ниже приведены шаги по сохранению отредактированного документа Word.
- Нажмите на вкладку «Файл» в верхнем левом углу экрана.
Как сохранить документ в Word – Вкладка Файл
Версия Word 2007 иметь кнопку «Office» в верхнем левом углу. Нажмите на нее, чтобы открыть меню для продолжения.
Как сохранить документ в Word – Кнопка Office в Word 2007
- В меню выберите пункт «Сохранить как».
Как сохранить документ в Word – Сохранить как
- Появится диалоговое окно «Сохранение документа». Если вы пользуетесь версией Word 2016, 2013, то для появления окна «Сохранение документа» нажмите кнопку «Обзор»:
Как сохранить документ в Word – Обзор
В верхней части и в левой части окна отображается папка, в которой вы будете сохранять документ. Если вы хотите изменить эту папку, перейдите по папкам в левой части диалогового окна, чтобы выбрать ту, где вы хотите сохранить документ ворд.
Как сохранить документ в Word – Окно Cохранение документа
- Ворд автоматически присвоит вашему документу имя, основанное на первых словах вашего текста. Если вам оно не подходит, введите свое имя для документа в поле «Имя файла». Придумайте краткое имя, которое позволит вам легко найти документ ворд.
Как сохранить документ в Word – Название документа
- Нажмите кнопку «Сохранить», и ваш документ будет сохранен с введенным именем в выбранной папке.
Как сохранить документ в Word – Сохранить документ ворд
Как сохранить существующий документ в ворде
В случае, когда вы открываете существующий документ и редактируете его частично или полностью, вы можете сохранить изменения в текущем файле или же сохранить документ ворд под новым именем, не изменяя текущий документ.
Как сохранить изменения в текущем документе
Если вы хотите сохранить текущий документ ворд:
- Просто нажмите клавиши Ctrl+S, чтобы сохранить изменения.
- Вы можете щелкнуть значок дискетки, расположенный в верхнем левом углу чуть выше вкладки «Файл». Этот параметр также поможет вам сохранить изменения.
Как сохранить документ в Word –Кнопка Сохранить документ ворд
Или же во вкладке «Файл» нажать «Сохранить».
Как сохранить документ в Word – Сохранить документ ворд
Как сохранить текущий документ как новый
В случае если вы хотите сохранить текущий файл с изменениями, как новый документ вы должны выбрать команду «Сохранить как» в меню на вкладке «Файл».
Как сохранить документ в Word – Сохранить документ ворд как новый
Данный способ полезен, когда вы внесли изменения в документ и хотите сохранить изменения, но также сохранить исходный документ в оригинальном формате и под его оригинальным именем.
Вот такими способами вы можете сохранить документ ворд.
Инструкция по загрузке страницы
Сам способ довольно прост. Он не требует особых технических знаний, но весьма любопытен в своих результатах:
- Открываем нужную страницу.
- Разворачиваем «Настройки» браузера.
- Выбираем пункт «Сохранить как…».
- Указываем место сохранения и название файла.
- Проверяем результат.
Не имеет смысла загружать подобным образом страницы с некоторых ресурсов (например, Youtube). А вот сохранить, например, рецепт блюда вполне реально. Да и от исходного кода страницы зависит очень много. Написанная на PHP страница после сохранения и открытия будет выдавать «белый экран».
Как выглядит загруженная страница?
При нормальных условиях загруженная страница выглядит, как точная копия оригинала с неактивными ссылками. Используется такой же способ хранения разметки, как и обычный. Также, следует отметить, что сохраняются все изображения со страницы.
В результате сохранения на жёстком диске создаются:
- документ выбранного расширения (зачастую .html);
- папка с названием, аналогичным документу.
В документе, который теперь можно редактировать, хранится html разметка документа. А вот папка является хранилищем для картинок. Без неё в документе будут фигурировать огромные пробелы, вызывающие недоумение.
Важно понимать, что при перемещении или смене названия папки картинки тоже пропадут. Потому что в html-документе прописывается название папки при сохранении
После загрузки менять даже расположение файла и папки категорически не рекомендуется.
Онлайн скачивание
Этот вариант – отличное решение для тех, кто хочет скачать сайт целиком на компьютер. Уже разработано много разнообразных программ и ресурсов, которые помогут с перекодировкой файлов, с редактированием аудиофайлов.
Одно из самых важных достоинств этого варианта, это то, что нет необходимости захламлять операционную систему лишними утилитами, которыми в лучшем случае вы воспользуетесь только один раз.
Для скачивания достаточно зайти на специальный сайт, вбить адрес нужного вам ресурса, и запустить скачивание, предварительно выбрав папку, где будет храниться сайт.
Теоретически это все просто, а на самом деле найти действительно качественный и безопасный ресурс тяжело, потому что по настоящему их несколько штук.
Конечно, если вы хотите найти бесплатный ресурс.
А остальные хорошие ресурсы, как правило, платные.
Но сейчас хотелось бы рассмотреть именно бесплатные варианты.
Site2Zip com
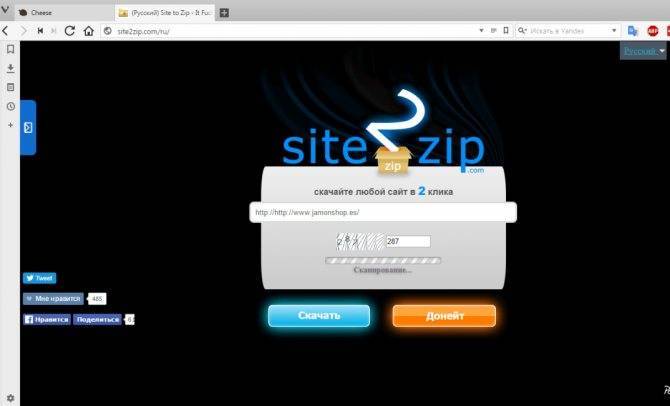
Site2Zip.com
Бесплатный и, что немаловажно, русскоязычный ресурс. Простой интерфейс поможет быстро разобраться что к чему даже непрофессионалу
В окошко необходимо ввести адрес, капчу и нажать кнопку «Скачать», все осталось просто подождать
Простой интерфейс поможет быстро разобраться что к чему даже непрофессионалу. В окошко необходимо ввести адрес, капчу и нажать кнопку «Скачать», все осталось просто подождать.
Действие небыстрое, да и у тех, кто пробует первый раз, может не получиться.
При удачном завершении процесса, то на выходе у нас есть архивированный сайт.
Webparse
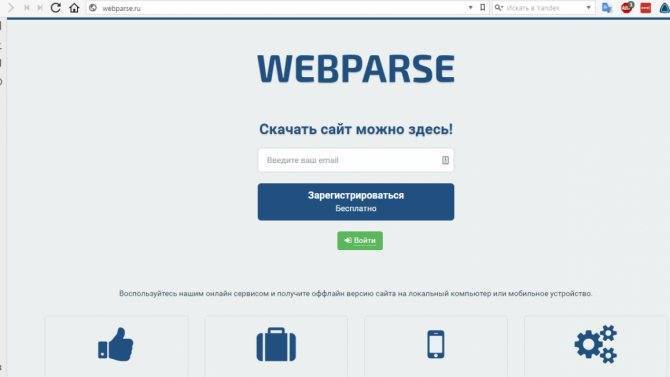
Сайт Webparse.ru
С одной стороны вроде бы бесплатный ресурс с одним но. Воспользоваться им бесплатно можно только один раз, дальше за скачивание страниц и сайтов необходимо платить.
Скорость скачивания, безусловно, больше, нежели у вышеописанного ресурса, но уже не бесплатно. На выходе у нас образовывается архив из сайтом.
Глубины парсинга в настройках, к сожалению нет. А это значит убедиться в полной закачке сайта невозможно, необходимо самостоятельно сверять копии и оригинал.
Web2PDFConvert
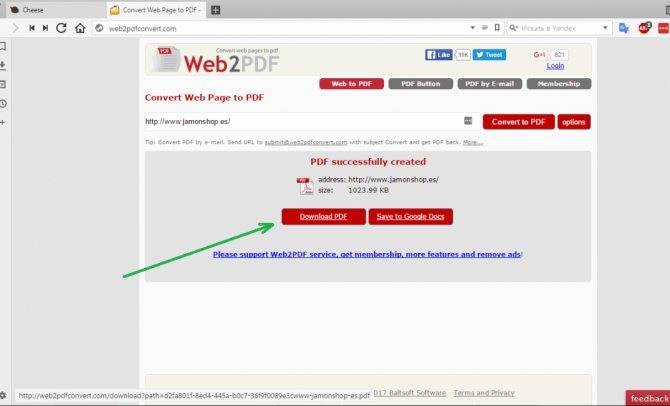
Сайт Web2PDFConvert.com
Web2PDFConvert.com создает PDF – файл. В этом файле собраны страницы сайта который скачивается.
Соответственно большая часть сайта в процессе потеряется. Если это не будет проблемой, то пользоваться этим ресурсом можно.
Не один из способов ни помог скопировать текст?
Иногда бывает, что данные методы не помогают. Это может произойти в том случае, если статья на сайте состоит не из текста, а из большого изображения (картинки). В данном случае, берёте и просто копируете данную картинку, кликнув по ней правой клавишей мышки и в ниспадающем меню выбираете «Сохранить изображение как…».
Если же вебмастер заблокировал мышку, необходимо из данного изображения создать скриншот всего ресурса. Чтобы это сделать, открываем сайт, нажимаем кнопочку «PrintScreen», которая находится в верхней части клавиатуры, и у вас создаётся снимок всего экрана монитора.
Затем, вставляем данную картинку в любой графический редактор (можно в Adobe Photosop, Paint и прочее). Затем, обрезаем все ненужные детали на картинке и вставляем в специальный сервис, который может перевести снимок с текстом в текстовый формат. Копируете данный текст и вставляете в нужный документ. Также, можно установить программу ABBYY FineReader, которая переводит картинку с текстом в текстовый редактор. Об этой программе я написал подробную статью: — Программа для распознания текста. Затем, с помощью ABBYY FineReader переводите картинку в текст и вставляете в нужное место. Успехов!
Как скопировать картинку если отсутствует контекстное меню: ищем ссылку в исходном коде страницы
Владельцы сайтов защищают свой контент весьма разнообразными способами. Одни – наложением водяных знаков, другие – отключением контекстного меню на сайте или отображением уменьшенной версии изображения (когда отображается миниатюра размером, например, 800×600 px, при оригинале 1920×1018 px). Во втором и третьем случаях графические файлы защищены от копирования только для начинающих пользователей.
- Откройте необходимую веб-страницу и нажмите Ctrl + U или кликните правой кнопкой мыши, а затем выберите пункт «Исходный код страницы».
- Найдите в исходном коде текст, предшествующий графическому файлу: скопируйте несколько слов непосредственно перед ней, на новой вкладке воспользуйтесь клавиатурной комбинацией Ctrl + F и вставьте содержимое буфера обмена.
После этого откроется новая вкладка с исходным кодом страницы. Пугаться этого не следует. Нужная ссылка идет после найденного фрагмента текста. Она имеет вид <a href=”сама_ссылка”a>
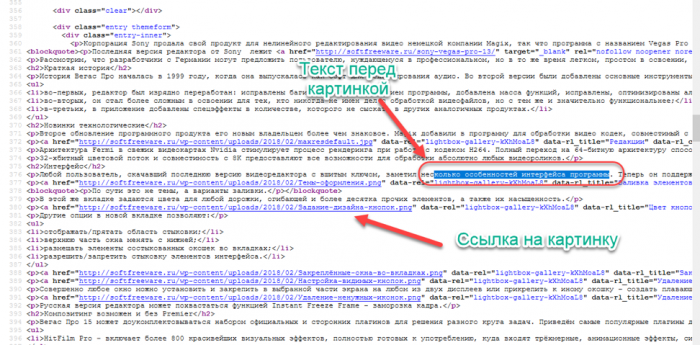
- Скопируйте найденную таким образом ссылку в буфер обмена и вставьте ее в адресную строку браузера. Сохраните картинку через контекстное меню или с помощью клавиатурной комбинации Ctrl + S.
Выключаем JavaScript
Данный ДжаваСкрипт можно отключить специальным дополнением для обозревателя «NOScript». Его достаточно скачать с базы дополнений и установить. Но, лучше попробовать выключить этот скрипт ручным методом. Лишние расширения тормозят браузер.
- Эту настройку я покажу в Chrome, так как им пользуется большая часть людей в мире. Текст на моём сайте остаётся заблокированным. Итак, необходимо зайти в настройки Хрома. Для этого, кликнем по 3 вертикальным точкам и в ниспадающем меню выберем «Настройки»;
- В новом окошке страницу перекручиваем в самый низ и нажимаем на треугольник команды «Дополнительные»;
- В показавшемся продолжении страницы находим команду «Настройки сайта» и нажимаем на неё;
- Теперь ищем вкладку JavaScript, нажимаем на неё;
- В новом окне над командой «Разрешено» передвигаем выключатель влево. Теперь у нас на этом месте появилась надпись «Заблокировано»;
- Вам осталось обновить нужную страницу, и вы можете скопировать текст без ограничений. После этого, нужно вернуть всё на место, иначе часть ресурсов будут показываться некорректно.
Данный метод работает не на всех сайтах. На моём он не сработал (а первый вариант сработал). Видно, я прославил довольно сильный плагин для блокировки. Но, зато, зайдя на другие сайта, он показал себя как отличный способ для разблокирования первого варианта.
Хочу добавить, если у вас появилась желание на части ресурсов отключить JavaScript навсегда, тогда проделаем следующее:
- Заходим в это же окно и после выключателя нажмём на синюю ссылку «Блокировать»;
- На этой кнопочке появляется надпись «Добавить», нажимаем на неё, и в открывшемся окошке вводим адрес сайта, на котором мы желаем заблокировать JavaScript.
- Теперь на сайте, с которого вы убрали действие ДжаваСкрипта, вы всё время сможете копировать столько текста, сколько нужно. Но, вполне возможно, что часть функций не будут на данном ресурсе работать, пока вы его адрес не удалите из этого списка.
Как переделать сайт под себя?
Результат работы сервиса представлен в виде структурированной информации упаковонной в архиве, поэтому у Вас не будет вопросов типа: “как сохранить на компьютер копию сайта?”. По сути сайт работает на платформе с сохранением оригинальной структуры. Это делает сайт наиболее гибким для редактирования, что позволит Вам без труда отредактировать исходный код у себя на компьютере используя блокнот. Более того, код самого движка написан на php и является открытым.
Все страницы сайта находятся в одной папке без какого либо мусора и вложенности. Удобный роутер URL (адресов) позволяет эмулировать какие угодно адреса страниц. Конфигурационные файлы позволяют: задать переменные, массово заменить участки кода, замена по регулярным выражениям.
Без проблем разместите ресур на своем домене. Для того, чтобы переделать сайт под себя, необходимо ознакомится с мануалом. Это не займет много времени. Для изучения желательно иметь базовые знания html и php. Но если у Вас с этим проблемы, — мы и об этом позаботились, написав отдельную статью с готовыми примерами кода.
В наше время, когда интернет доступен практически в любой момент, иногда возникает необходимость скачать сайт целиком. Зачем это нужно? Причины могут быть разные: и желание сохранить важную информацию на будущее, и необходимость получить доступ к нужным данным при отсутствии доступа в сеть, и возможность ознакомиться с тем, как сверстаны страницы. Могут быть и другие резоны
Важно знать, как выполнить эту задачу, и далее мы покажем несколько способов как сделать копию сайта для последующего его использования в оффлайн режиме
Нет номера и почты — восстановление страницы через поддержку.
Цифры нужно заменить на свой id — это цифры из адреса вашей странички, если в вашем адресе нет ай ди, он был заменён буквами, то смотрите как узнать свой id.
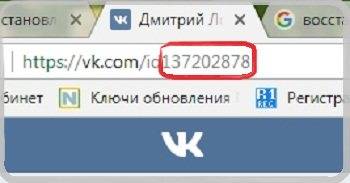
Далее вам будет предложено ввести действующий, ваш номер телефона и сделать фотографию на фоне своей страницы, к которой вы потеряли доступ. Загрузить фото на компьютер и потом отправить его в поддержку, проверка будет идти в ручном режиме.
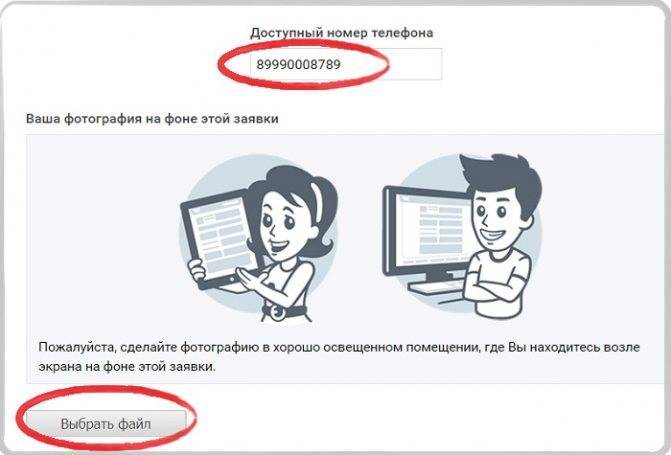
Следом сделайте фотографию вашего паспорта в развёрнутом виде, фото должно быть хорошего качества. Если ваша страница не содержала настоящего имени и фамилии, то при успешном восстановлении они будут изменены на настоящие из документа.
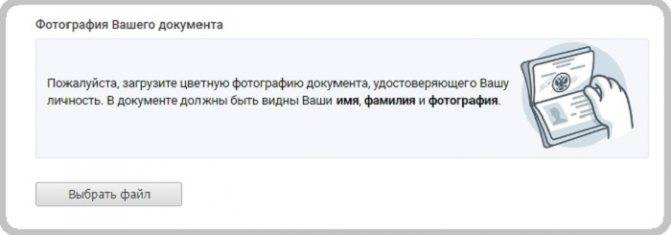
Оставьте свой комментарий, когда и при каких условиях вы потеряли доступ. Не думаю что конкретное число вы вспомните, пишите приблизительную дату, причиной можете указать например, что ваш телефон был украден.
Как написано в одном из блогов по этой теме, специалисты тех. поддержки не даром едят свой хлеб и обязаны вам помочь получить доступ к своей странице Вконтакте, другое дело что на это уйдёт не мало времени, так как желающих получить помощь огромное количество.
Причины отказа в восстановлении страницы службой поддержки.
Не редко бывает так, что вам могут отказать в восстановлении, причинами могут быть:
- Недостаточные данные, например не читаемые фотографии или вами предоставлен несуществующий телефонный номер.
- По ошибке пытаетесь восстановить доступ к чужой странице. Внимательно удостоверьтесь что просите получить доступ именно к своему аккаунту.
- Вы не в полном объёме приложили требуемые фотографии. Требуется сделать фотографии на фоне страницы восстановления и снимок вашего документа, им может быть ваш паспорт. Изображения не должны быть низкого качества, иначе такие заявки будут отклонены.
- Не подделывайте снимки в редакторах, например в Photoshop или Paint, это очень легко распознаётся специалистами службы поддержки. Такие заявки будут отклонены.
- На вашей страничке не присутствуют видимые признаки распознавания для вашей идентификации, например фотографий с вами или настоящего имени. Если имя настоящее то фото могут и не потребоваться, так же как и если имя не настоящее а на фото вы есть, будьте готовы к тому что его изменят и приведут в соответствие вашим данным из документа.
- Так же будьте готовы получить отказ в восстановлении если ваша страница была заблокирована за нарушение правил сайта. Это не относится к временной заморозке за спам.
Как сохранить картинку?
Как сохранить картинку из интернета? Очень часто начинающие пользователи хотят сохранить определенную картинку в компьютере, но не знают как это делать.
Внизу страницы, можно посмотреть видео, где в наглядной форме и более подробно разбираем эту тему.
Нужно признать, что из Интернета можно скачать и сохранить себе на компьютер абсолютно любое изображение. Даже если картинка защищена от копирования или заблокирована правая клавиша мыши.
- Как можно сохранить изображение на своём компьютере?
- Как можно найти исходник картинки в интернете?
В статье попробуем разобраться с этими проблемами и научимся преодолевать эти маленькие препятствия.Для примера будем использовать браузер Google Chrome.
Для начала нам нужно узнать, увеличивается ли изображение, которое мы хотим «скачать».
Если картинка увеличилась, то сохранять нужно именно такой увеличенный вариант. То есть, сначала увеличили, а потом сохранили.
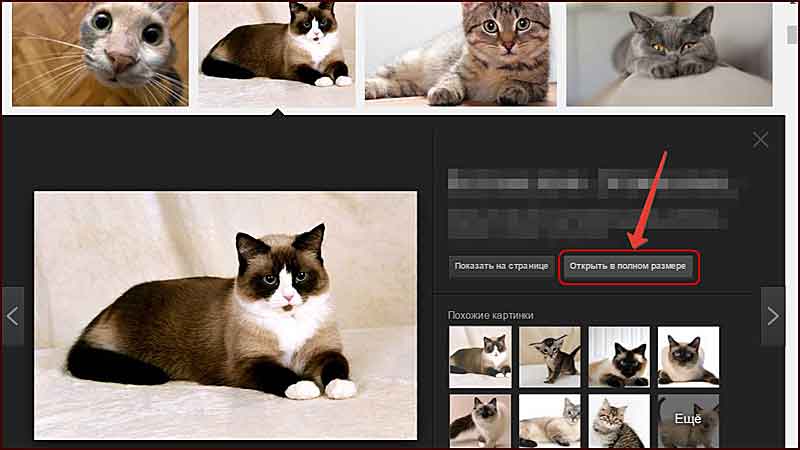
Нажмите правой кнопкой мыши по фотографии или рисунку, который хотите сохранить из Интернета на свой компьютер. Откроется список (меню).
Из этого списка вам нужно выбрать пункт, который называется «Сохранить рисунок как…». Также он может называться «Сохранить изображение…» или «Сохранить рисунок».
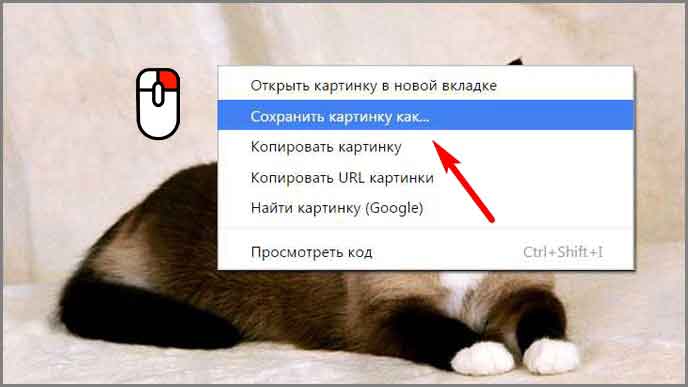
Нажмите на этот пункт левой кнопкой мышки. Откроется небольшое окошко.
В этом окошке вам нужно выбрать место на компьютере, куда вы хотите сохранить картинку из Интернета. Например, Локальный диск D.
А теперь нажмите на кнопку «Сохранить».
Как можно сохранить изображение на своём компьютере?
Тяжёлого здесь ничего нет, тем не менее, пользователи очень часто задают именно этот вопрос.
Если мы нашли подходящую нам картинку в Интернете, мы сперва открываем картинку в полном размере, а потом нажимаем правой клавишей мыши и выбираем «Сохранить картинку как».
Важно!Перед тем как сохранить ваш файл, обязательно посмотрите место где он будет храниться. Или предварительно создайте папку именно для файлов, которые будут скачаны из Интернета
После загрузки файла, мы можем нажать на вкладку «Показать в папке» и сразу увидим скачанные картинки.
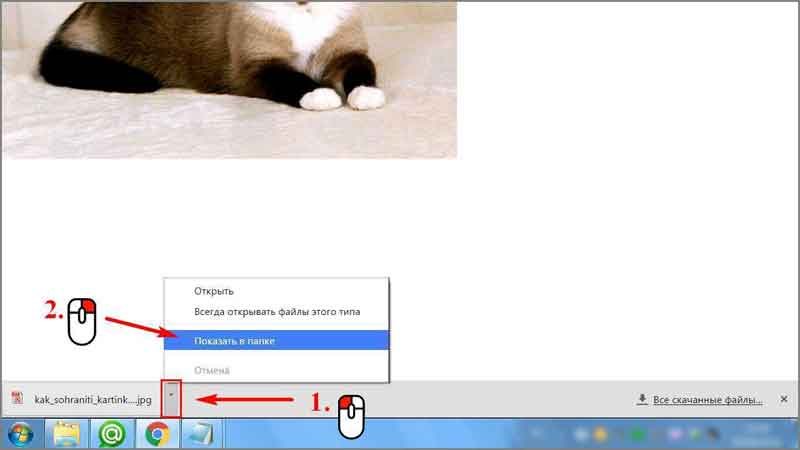
Как можно найти исходник картинки в Интернете?
Для того чтобы найти исходник картинки, открываем новую вкладку в браузере, выбираем «Картинки», «Поиск по картинке».
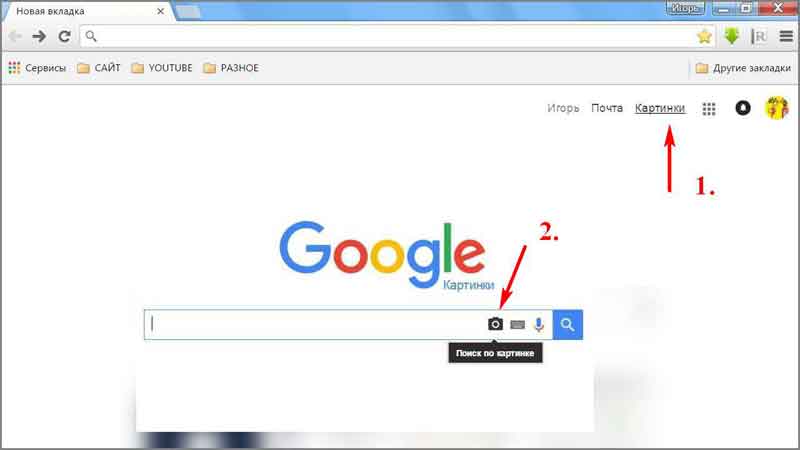
После этого нам нужна вкладка «Загрузить файл», «Выберите файл».
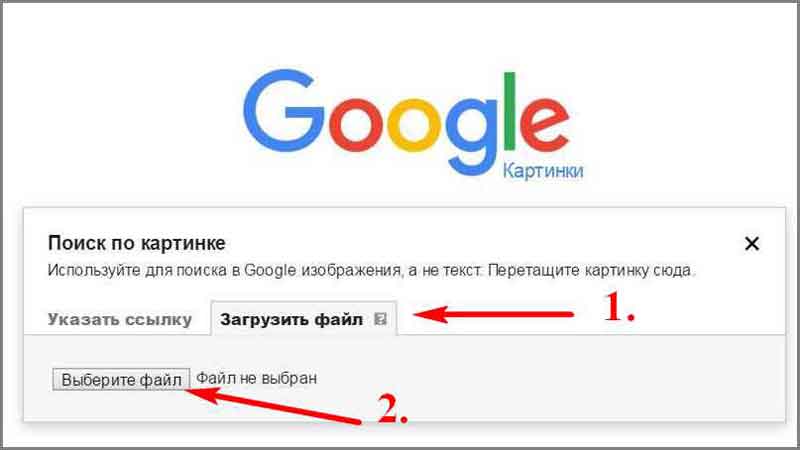
Выбираем нужный файл и нажимаем «Открыть».
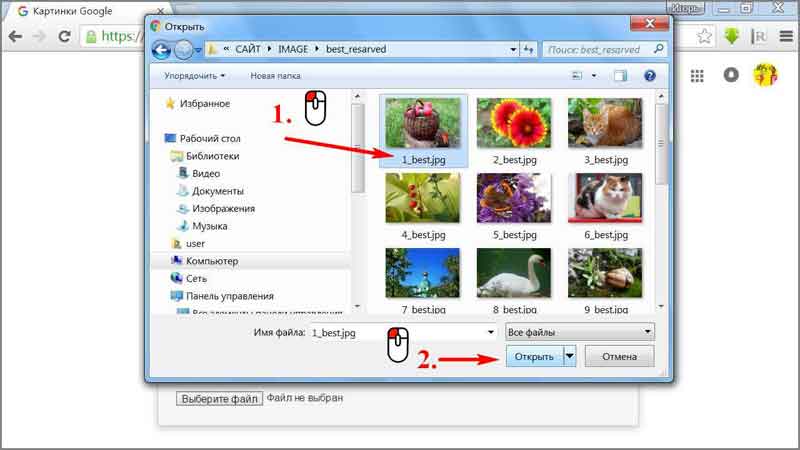
Таким образом, мы загружаем картинку со своего компьютера, и браузер выдаст нам все похожие картинки на ту которую мы загрузили. То есть, это простой поиск по картинке.
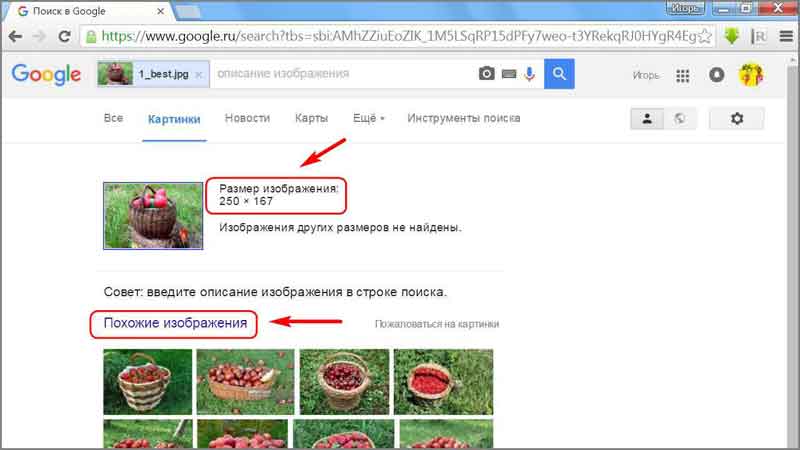
Также мы можем найти исходник картинки, если мы укажем ссылку на этот файл.
Проще будет если при наведении курсора на само изображение мы нажмём правую клавишу мыши, а из выпавшего меню выберем копировать URL картинки.
После этого, мы опять создаем новую вкладку, выбираем «Картинки», «Поиск по картинке» и «Указать ссылку», здесь вставляем ссылку, которую скопировали ранее, нажимаем Enter или синее поле с надписью «Поиск по картинке».
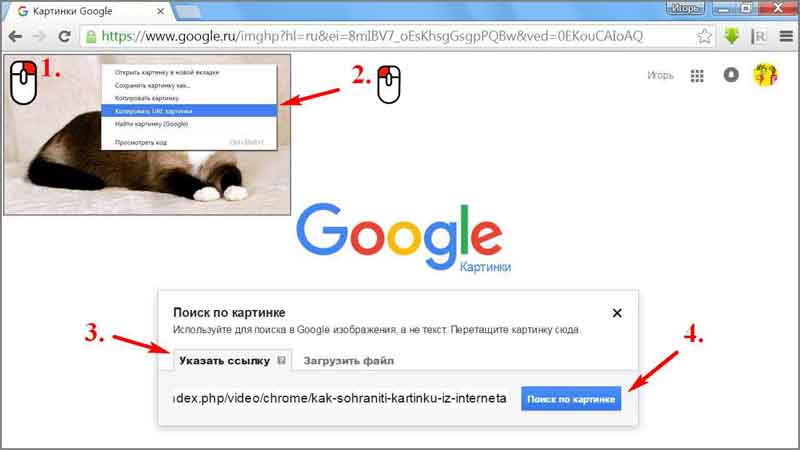
Ну и наконец, ещё один из способов — это простое перетаскивание изображения в браузер.
Результат будет абсолютно таким же, как и при выше перечисленных способах сохранения картинки на наш компьютер.
Как использовать инструменты разработчика?
Если же надписи «Сохранить картинку как» — вообще нет, то нажимаете клавишу F12, чтобы открыть «Инструменты разработчика», то есть нам нужен код страницы, а там и указан путь к нужному нам файлу.
Нам нужна вкладка инструмента «Network» браузера Google Chrome. Здесь нажимаем по иконке с изображением воронки («Filter»), «Images», чтобы отображались только картинки.
А дальше, остаётся только открыть изображение в отдельной вкладке.
Учтите тот факт, что не нужно злоупотреблять копированием картинок или фотографий с сайтов, потому что у каждого изображения или фотографии есть автор, который может обладать авторскими правами и тогда у вас могут появиться лишние проблемы, но об этом уже поговорим в других статьях.
Таким образом, наша статья «Как сохранить картинку, изображение или фотографию» надеемся, поможет вам с лёгкостью справиться с такой задачей.