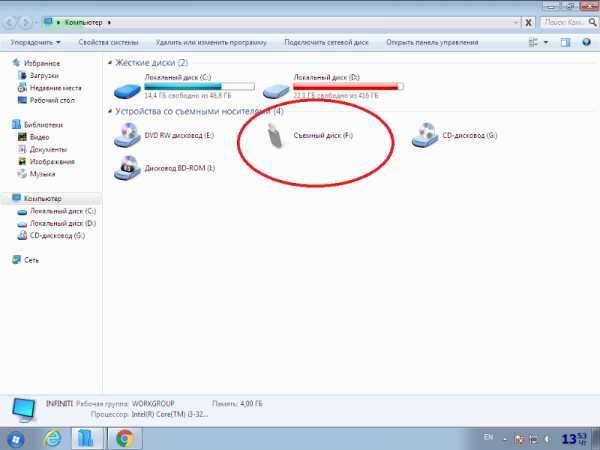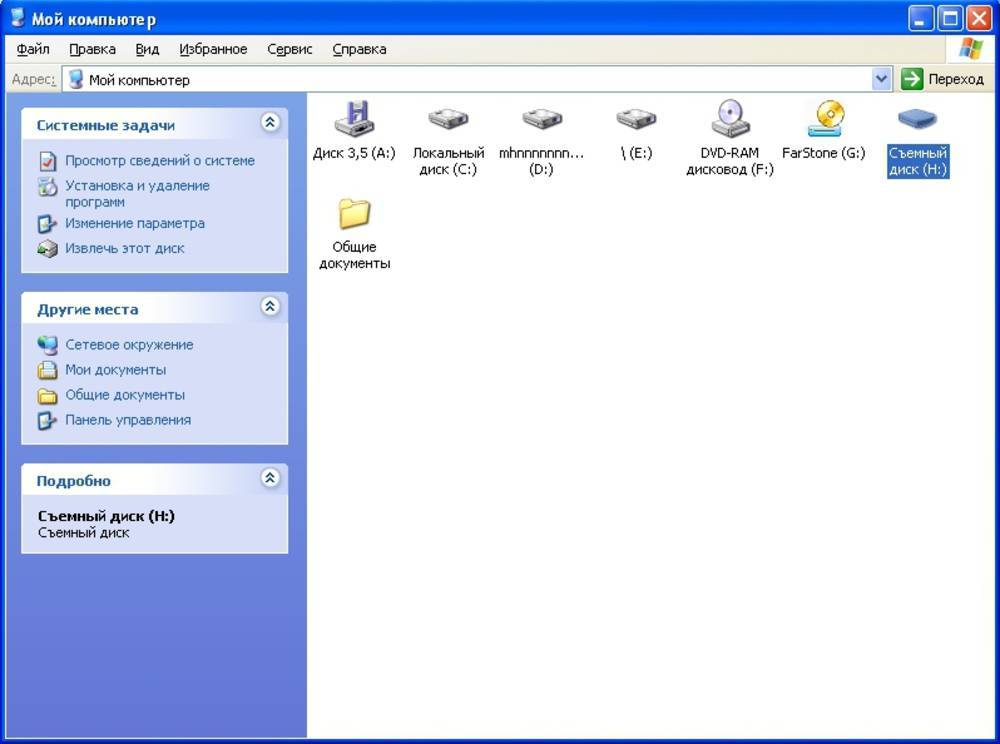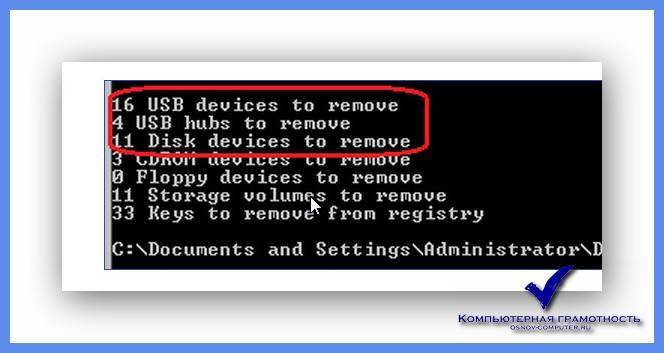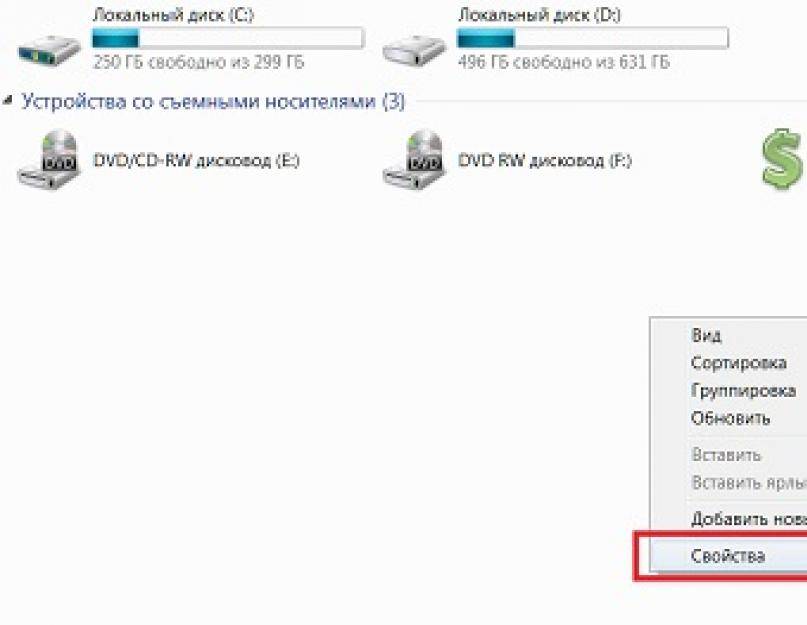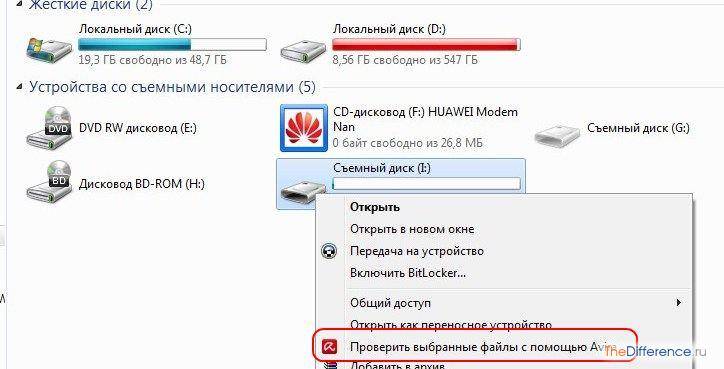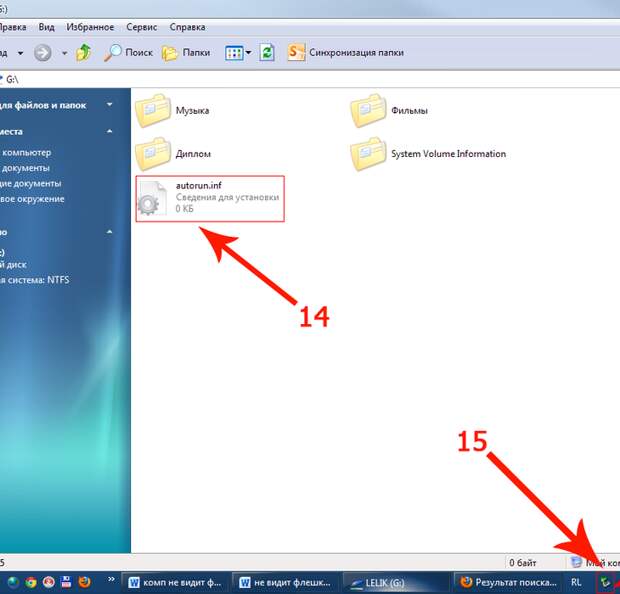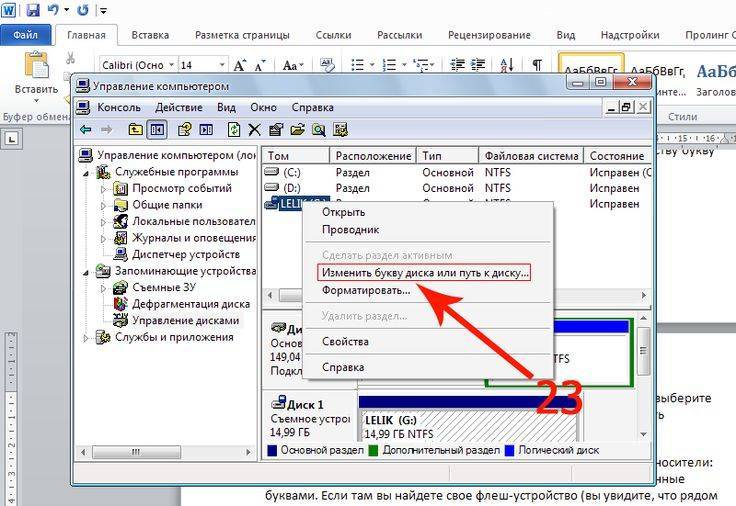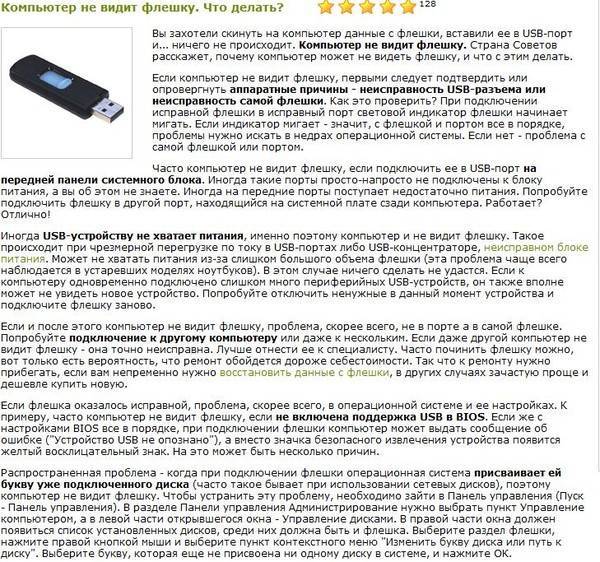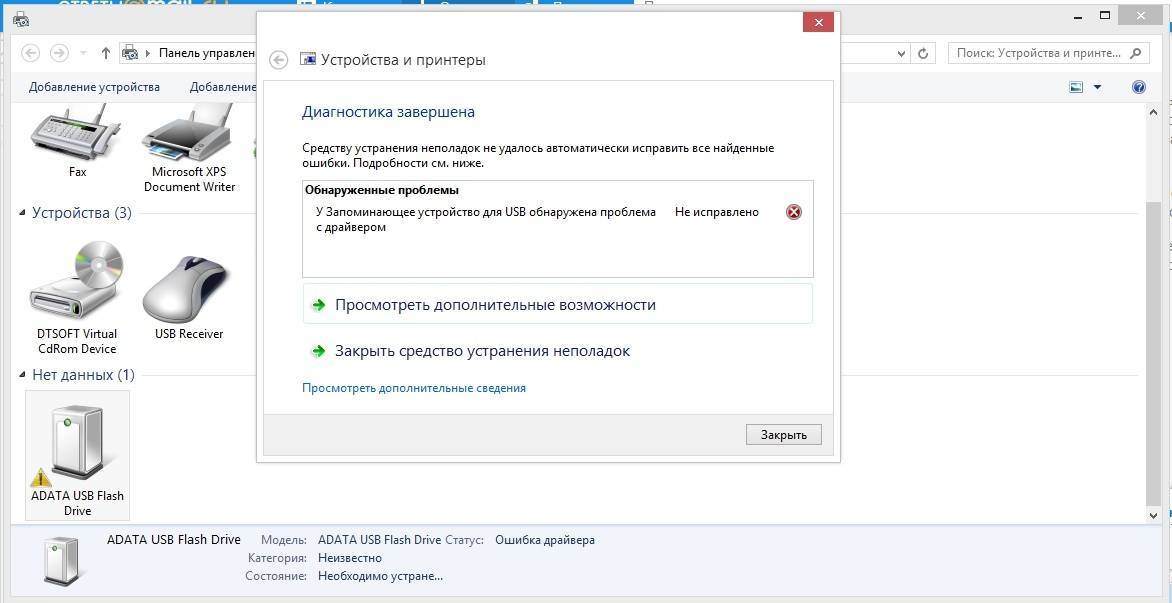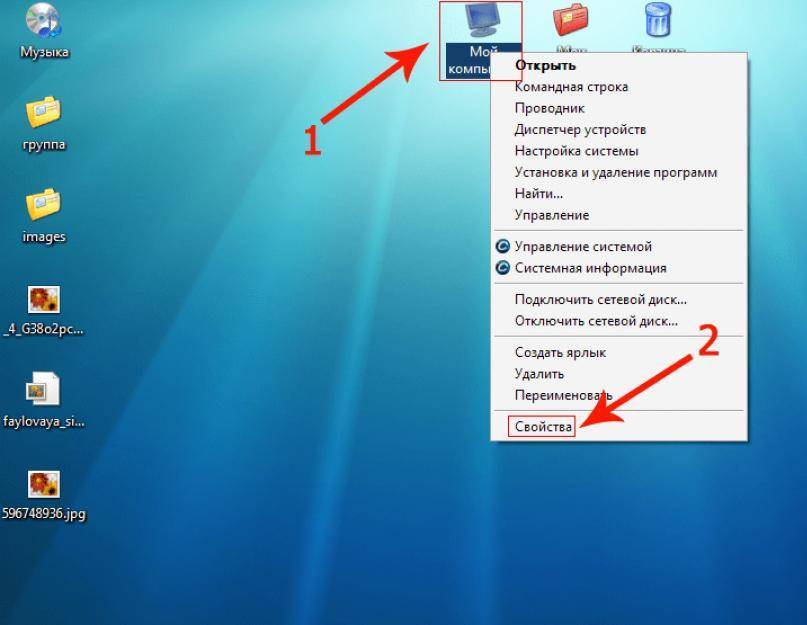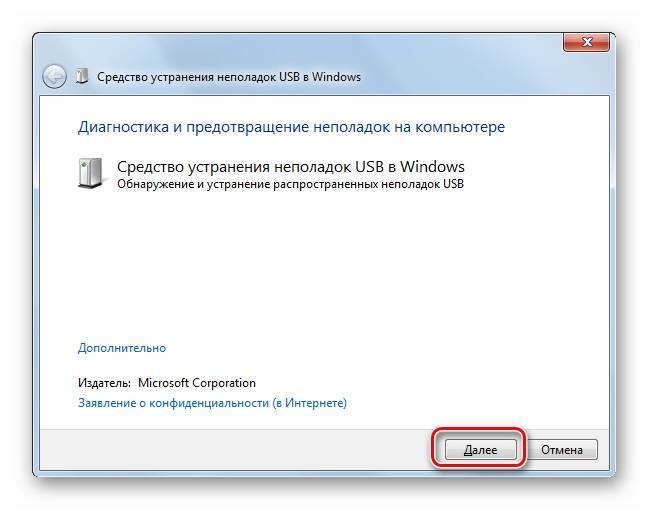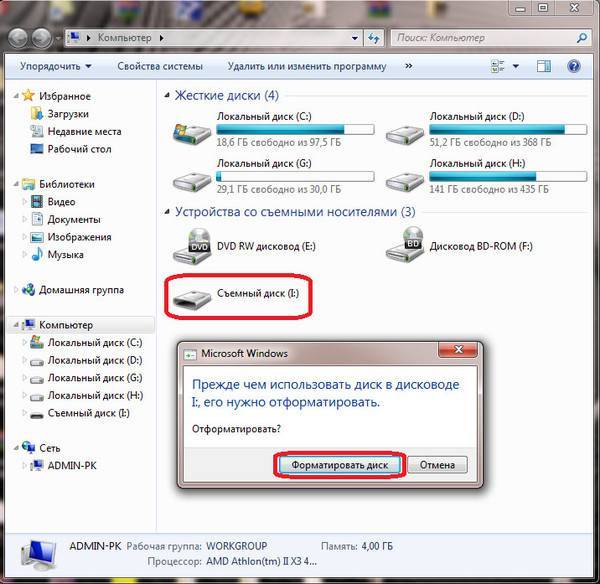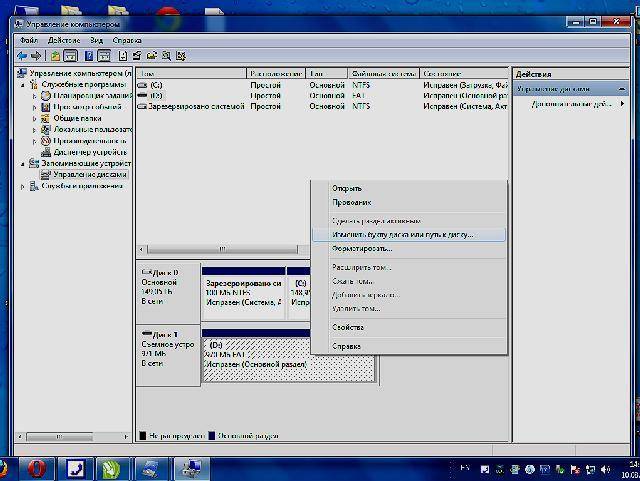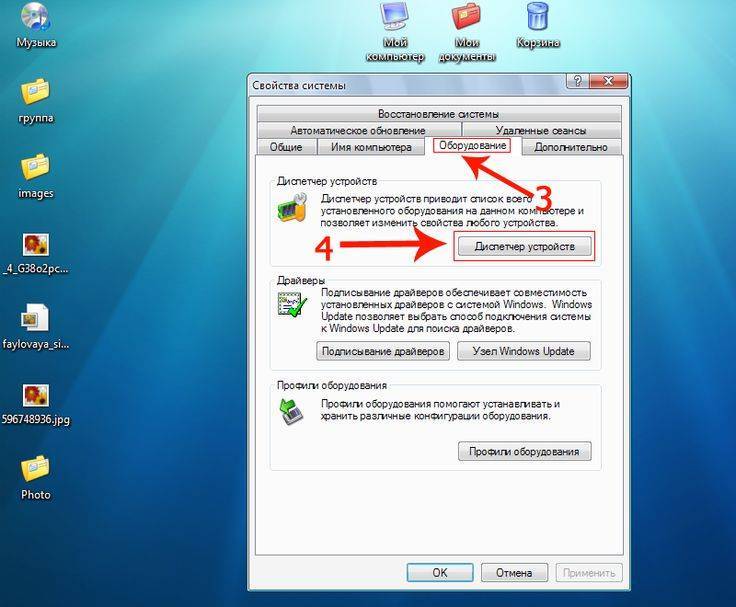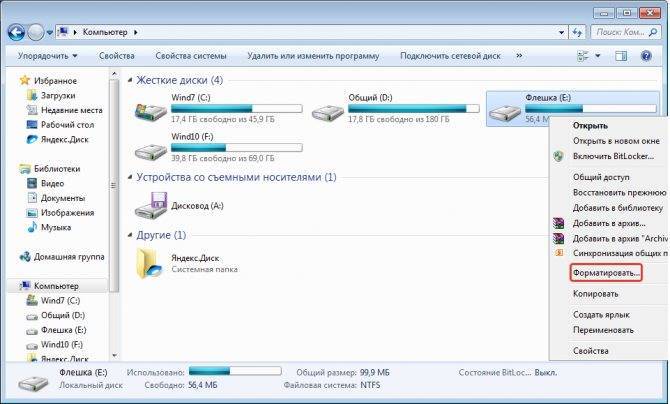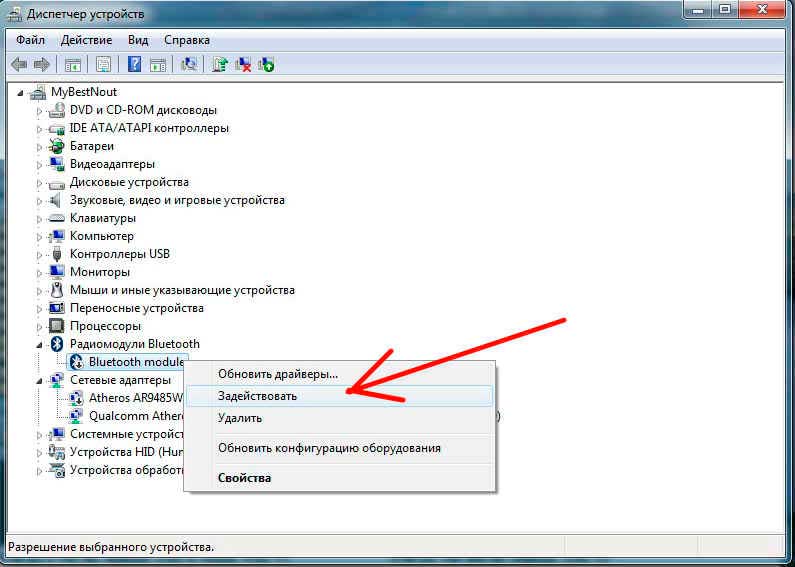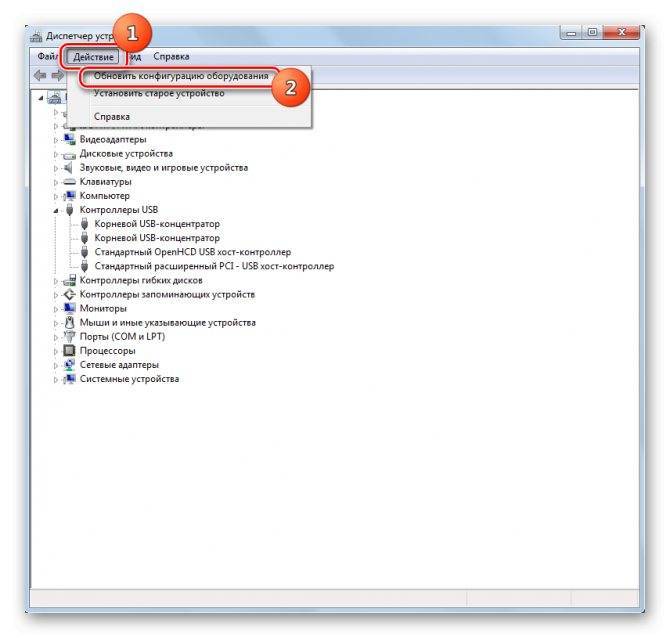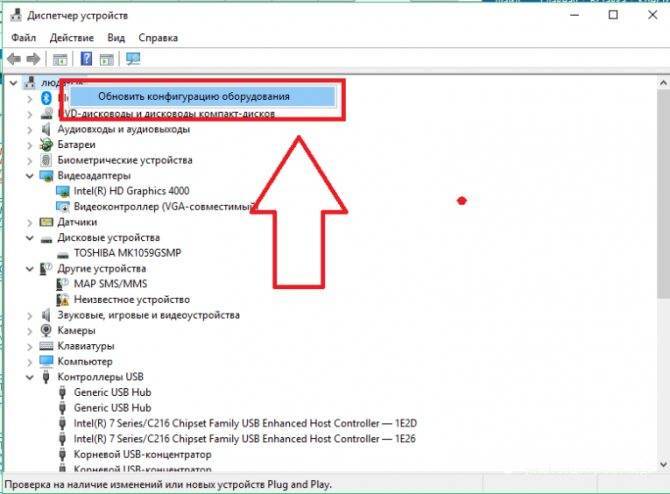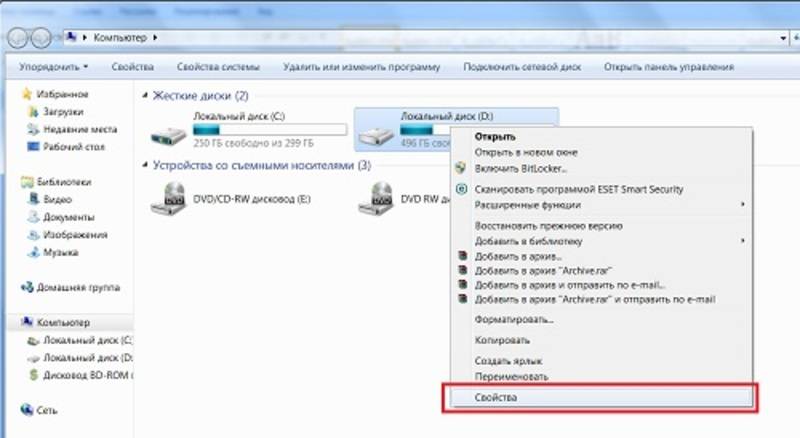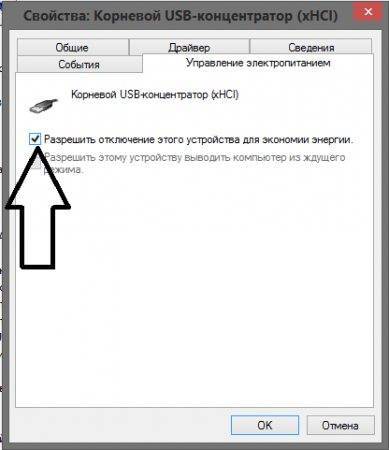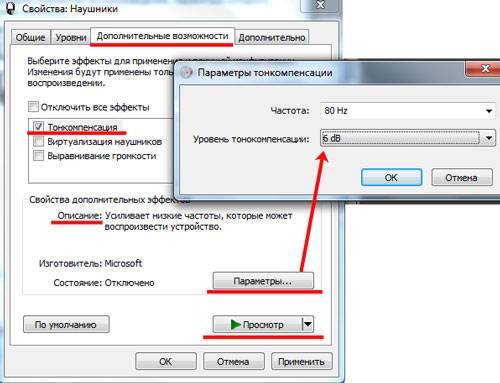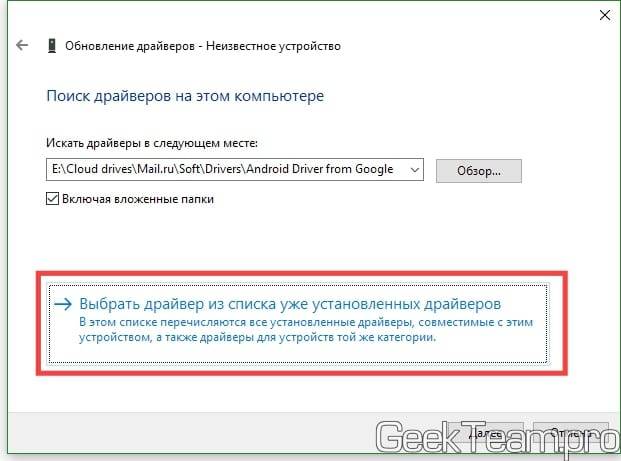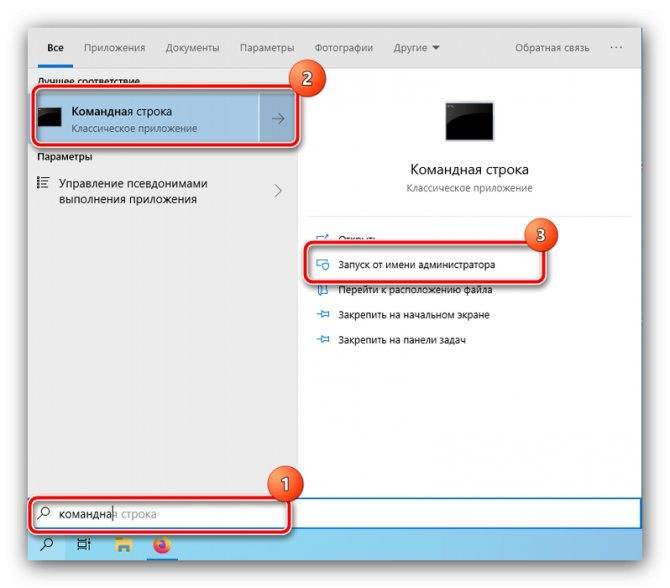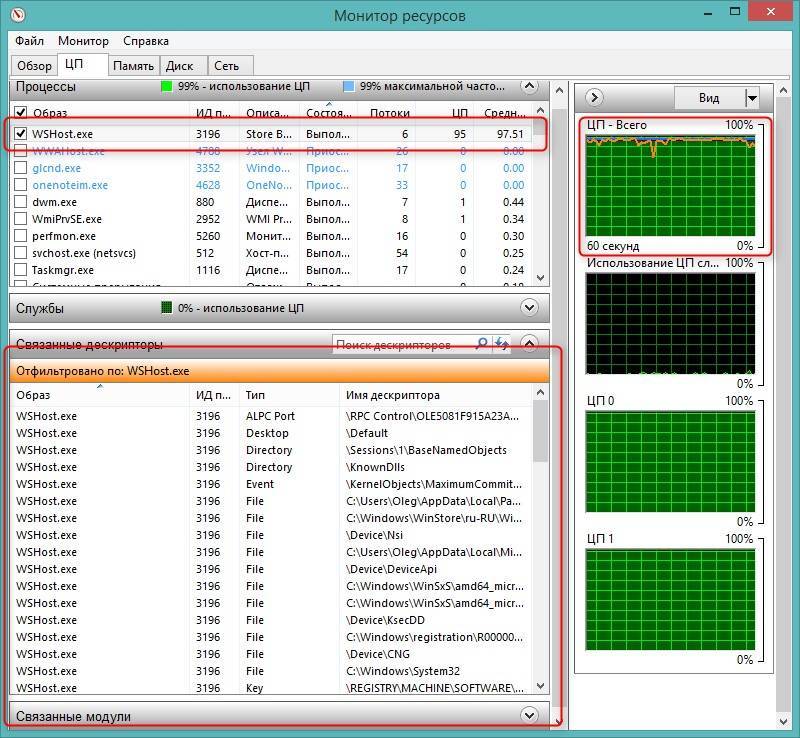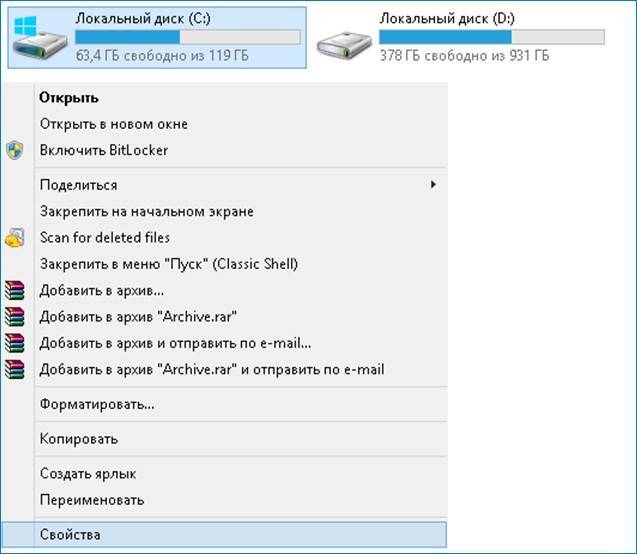Как отремонтировать USB-порт
Проверка механических повреждений
Прежде чем приступать к более сложным методикам, рекомендуем обратить внимание на физическое состояние порта. Подключите USB-кабель и аккуратно подвигайте им в разъеме, чтобы установить степень его “разболтанности”
Если вы не знаете стандартную степень плотности гнезда, проверьте сначала в работающем.
Достаточно высокая свобода движений внутри порта говорит о том, что он разболтан и требует замены.
Главное помните, не совершайте резких и сильных движений, поскольку велик риск повредить здоровый порт, так и не найдя реальную причину поломки.
Перезагрузка компьютера
В редких случаях операционная система может попросту не заметить новое установленное оборудование. Поэтому, чтобы исправить данную ошибку, перезапустите компьютер. Windows заново просканирует список подключенных устройств и отобразит нужную вам флешку или внешний жесткий диск.
Диспетчер устройств
Этот раздел касается непосредственно аппаратуры и ее программного обеспечения. Очень часто устройства не могут нормально функционировать, поскольку произошел сбой в драйвере или контроллер перестал корректно работать. Мы подготовили для вас два способа внутри утилиты Диспетчер устройств, которые помогут быстро вернуть USB-порт в рабочее состояние.
Способ первый:
1. Откройте Диспетчер устройств. Сделать это можно следующим образом: Щелкните правой кнопкой мыши по иконке Мой компьютер > Управление компьютером > Диспетчер устройств.
Альтернативный способ, и возможно для некоторых более удобный, — откройте утилиту Выполнить, в открывшемся диалоговом окне введите команду devmgmt.msc и нажмите Enter.
2. Откройте раздел Контроллеры USB. В нем обязательно должны присутствовать два контроллера с названием Intel(R) 7 Series/C216 Chipset Family USB Enhanced Host Controller. В зависимости от производителя, наименования могут отличаться, тем не менее часть USB Host Controller должна быть идентичной.
3. Теперь щелкните по иконке Обновить конфигурацию оборудования.
4. Перезапустите компьютер.
Способ второй
Альтернативный способ заключается в том, что нужно удалить эти два контроллера перед следующим перезапуском. Это позволит операционной системе Windows самостоятельно совершить нужные настройки перед стартом.
Параметр временного отключения USB-порта
Параметр временного отключения USB-порта — инструмент Windows, который позволяет компьютеру повысить время автономной работы. Особенно это актуально для ноутбуков. Таким образом операционная система временно прекращает подачу питания на USB-порт, который какое-то время стоял без дела. Чтобы восстановить стабильную работоспособность порта, нужно выполнить одну из двух следующих инструкций:
Способ первый. Параметры электропитания.
1. Откройте Параметры Windows с помощью комбинации клавиш Win + I.
2. Перейдите в раздел Система.
3. Перейдите в подраздел Питание и спящий режим.
4. Пролистайте страницу вниз и в разделе Сопутствующие параметры откройте Дополнительные параметры питания.
5. Выберите нужную вам схему питания и перейдите в Настройки схемы электропитания.
6. Перейдите в раздел Изменить дополнительные параметры питания.
7. Найдите раздел Параметры USB и разверните его.
8. Теперь откройте подраздел Параметр временного отключения USB-порта.
9. Измените значения параметров От батареи и От сети на Запрещено.
10. Нажмите Применить и ОК, чтобы подтвердить внесенные изменения.
Способ второй. Редактор реестра.
Работая с реестром, важно помнить, что от его состояния напрямую зависит здоровье операционной системы. Никогда и ни при каких обстоятельствах не стоит вносить в него необдуманные изменения
Поэтому, перед тем как приступать к этому способу, настоятельно рекомендуем сделать резервную копию реестра.
1. Откройте утилиту Выполнить путем нажатия клавиш Win + R.
2. В диалоговом окне введите команду regedit и нажмите Enter.
3. Перейдите по следующему пути:HKEY_LOCAL_MACHINESYSTEMCurrentControlSetServicesUSBDisableSelectiveSuspend. Если он отсутствует, придется создать вручную.
4. Создайте новый Параметр DWORD (32 бита).
5. Присвойте параметру имя DisableSelectiveSuspend.
6. Щелкните по ключу правой кнопкой мыши и нажмите Изменить.
7. Установите Значение равное 1 и нажмите ОК.
Готово.
Проверьте, работает ли ваш USB-порт.
Замена поврежденного оборудование
Если ни один из описанных выше способов не смог вам помочь, высока вероятность, что USB-порт был непоправимо поврежден. Единственное что может изменить положение — замена разъема в ближайшем сервисном центре.
Комп не видит флешку через usb, переустановка в диспетчере устройств Windows
Если представленные ранее варианты вам не помогли и ПК по-прежнему не видит никакие USB-накопители, то можно попробовать еще один способ:
- Зайдите в диспетчер устройств, с помощью клавиш Win+R и введите там devmgmt.msc.
- Находим в раздел “Контроллеры USB” и открываем его.
- Удаляем все устройства в названиях которых содержится Корневой USB концентратор, USB Host Controller и Generic USB Hub.
- Выбираем в меню “Действия” “Обновить конфигурацию оборудования”.

Одной из причин не корректной работы системы, являются вирусы. Они так же могут повлиять на USB устройство, поэтому стоит проверить ПК на их наличие. Так же просмотрите реестр, а точнее ключ HKEY_CURRENT_USER\Software\Microsoft\Windows\CurrentVersion\Policies\Explorer, если же он содержит параметр “NоDrives” удалите его, после чего выполните перезагрузку компьютера. Проверьте раздел реестра Windows HKEY_LOCAL_MACHINE\System\CurrentControlSet\Control, на наличие параметра StorageDevicePolicies и удалите. После проделанной работы проверьте, видит ли ваш ПК USB-накопитель.
Часто задаваемые вопросы
Мой фотоаппарат, компьютер, планшет и даже телефон не видят микро флешку из фотоаппарата, а на ней фотографии моего ребенка за 3 года! Есть надежда?
Надежда, как говорится, умирает последней. Вообще, было бы интересно услышать, после каких событий появилась проблема. Дело в том, что по вашему описанию сложно диагностировать, что произошло с вашей micro sd картой.
Например, если ни одно устройство не видит файлы на флешке после того, как вы уронили эту самую флешку в воду или на твердую поверхность – пиши пропало. Попробуйте подсоединить флешку к компьютеру через кард-ридер – может быть, вы просто неправильно подсоединили ее к устройству.
Я взял у друга usb-флешку. После “очистки” антивирусником ни на каком ПК не видит флешку (ни одной из программ). Во время подключения издается звук о том, что USB подключен и оповестительный диод на флешке тоже работает.
Возможно, слетела файловая таблица, поэтому Windows не видит флешку. Попробуйте отформатировать флешку фирменным софтом (если он доступен на сайте производителя). Как вариант, попробуйте программу для низкоуровневого форматирования – HDD Low Level Format Tool.
Если никаких физических повреждений на флешке нет и причиной служил именно антивирус, других вариантов быть не должно. Тем более что форматирование – единственный метод программно воздействовать на это устройство хранения.
При подключении флешки происходит установка программного обеспечения. Windows показывает, что устройство готово к использованию, а ПК все равно не распознает.
Зайдите в “Управление дисками” и проверьте, определяется ли флешка как файловый том или неразмеченное пространство. Далее необходимо:
- присвоить usb флешке через панель “Управление дисками” Windows новую букву
- создать новый файловый том
- отформатировать флешку в FAT32 или exFat
Флеш-накопитель Silicon Power на 32 ГБ, ПК не видит его. Отображается в Управлении дисками как нераспределенное пространство, но при попытке создать простой том появляется ошибка.
Создать новый раздел можно, зайдя в Управление дисками через Панель управления. Файловое пространство может быть отмечено как RAW, на нем и нужно создавать новый раздел. Кроме того, есть специализированные программы для работы с разделами и форматирования. Изучите наше руководство, как форматировать флешку
Карту памяти после форматирования Проводник не видит, при попытке включить ее телефон пишет “не удалось безопасно извлечь устройство: sd карта sandisk”.
Возможно, модель карты памяти не поддерживается вашим мобильным устройством – такое бывает часто. Кроме exFAT, попробуйте отформатировать Fat32.
Протестируйте карту на любом другом устройстве с Андроид: читается ли флешка? Если проводник Windows не видит карточку, зайдите в Управление дисками через Панель управления и проверьте, есть ли неразмеченная область. Если есть – ее нужно отформатировать и присвоить диску букву.
Пробую восстановить фото с помощью Recuva, но при подключении через USB компьютер не видит карту памяти, телефон отображается как портативное устройство. Значок отладки по USB включен.
При восстановлении файлов с внутренней памяти нужно сделать ее образ (см. инструкцию), и уже затем копию внутренней памяти примонтировать как отдельный диск. Только после этих сложных манипуляций Recuva сможет обнаружить диск.
Если компьютер не видит sd карту, а не внутреннюю память, то это другой вопрос. Дело в том, что подключать карту памяти к ПК нужно не через кабель, а с помощью картридера. Только тогда sd-карта будет отображаться как диск.
При попытке отформатировать флешку компьютер выдал сообщение: “диск защищен от записи”. Отформатировать не удалось, зато флэшку перестал видеть ПК.
Проверить работоспособность флешки вы можете через Управление дисками (Пуск – Выполнить – diskmgmt.msc).
При подключении usb-накопителя, в списке появится новое устройство. Для того, чтобы флешка определялась вновь, на ней нужно создать новый диск и отформатировать его. Сделать это можно утилитой SDFormatter.
Как проявляется неполадка
Неполадка может возникнуть в любой из версий Виндовс. Проявляется ошибка одним из следующих образов:
- Вы подключили накопитель, но компьютер не подает никаких признаков появления нового устройства. Такое происходит и после многократной перезагрузки ПК;
- Появился звук подключенного накопителя, но нужная папка не видна на ПК;
- Компьютер требует ;
- Появляется окно с сообщением об ошибке считывания информации;
- ПК зависает сразу после подключения флешки;
- Неполадка с текстом «Устройство не опознано».
Заметьте, что выше рассмотрены только варианты, когда сама флешка исправна, но не распознается компьютером. Соедините накопитель с другим ПК или смартфоном. Если проблема заключается именно во флешке, необходимо провести её ремонт.
Причины, почему компьютер не видит флешку
Среди причин появления неполадки могут быть как сбои в работе ОС, так и аппаратные поломки. Сначала рекомендуем попробовать исправить проблему с помощью программных способов. Затем необходимо проверить исправность аппаратных компонентов ПК и работу флешки на других компьютерах.
Программные причины:
Перегрев системы.
Простейшая и наиболее частая причина ошибок в работе флешки – это компьютер, который сильно греется. Если порт USB
расположен возле системы охлаждения, повышение температуры может стать причиной принудительного отключения работы этого порта. Таким образом ОС автоматически защищает порт от повреждений;
Неподходящие драйверы.
Компьютер не видит флешку, если нет драйверного ПО для USB
или программа неправильная. С такой ситуацией в основном сталкиваются пользователи, которые недавно переустановили ОС и еще не настроили её работу;
Накопитель не отформатирован.
Первое подключение флешки к компьютеру может сопровождаться сообщением о необходимости отформатировать хранилище. Это сотрет все данные и файлы. Без форматирования вы не сможете использовать флешку в данной системе, так как ее параметры не совместимы с настройками ОС. Для сохранения нужных вам данных следует подключить диск к другому ПК.
Неправильное определение устройства.
Когда вы слышите звук подключённого устройства, но не видите его в проводнике, можно говорить о том, что произошла ошибка в системных разделах и имени накопителя. Это и есть причина, почему не видна флешка на компьютере. Система просто присвоила ей букву уже существующего диска;
Конфликт файловой системы ПК и флешки.
В таком случае, вы сможете открыть папку накопителя, но она будет пуста. К примеру, если на вашем компьютере настроена NTFS
, а на флешке FAT
32 – два устройства смогут настроить подключение, но пользователь не сможет ни просматривать файлы, ни добавлять их в папку накопителя;
Заражение флешки вирусами.
По статистике, боле 70% всех вредоносных программ пишутся именно для установки и распространения через внешние USB
-гаджеты. Возможно, встроенный защитник ОС просто «не пропускает» флешку, чтобы вирус не распространился.
Порт USB
отключен в настройках БИОС.
В таком случае, пользователю нужно самостоятельно зайти в системное меню и активировать работу порта.
Аппаратные причины:
Разъем накопителя загрязнен.
Мы часто носим флешки в сумках, карманах. Так устройство может быть повреждено сторонними предметами. Обязательно проверьте, не запылен ли разъем USB
на флешке. При необходимости его можно очистить с помощью сухой ватной палочки.
Порт USB
обесточен.
Если вы пользуетесь десктопным ПК, порты на передней части кейса могут быть обесточены. Такое происходит, когда на этапе сборки переднюю панель ПК не соединили с общей системой питания. Исправить проблему можно в любом сервисном центре.
Отметим и случаи, когда компьютер не видит флешку Микро СД. Такое случается, когда неисправен коннектор (переходник, который соединяет карту памяти и порт USB
на компьютере). Также, причиной неполадки могут стать разные файловые системы.
Что делать: диагностика и исправление
Решение проблемы нужно начать с работы со стандартной утилитой диагностики. В эта утилита установлена по-умолчанию. Её главное преимущество – способность точно определять, почему компьютер не видит флешку или другое подключенное устройство.
Следуйте инструкции:
Откройте Центр уведомлений и нажмите на плитку «Параметры»;
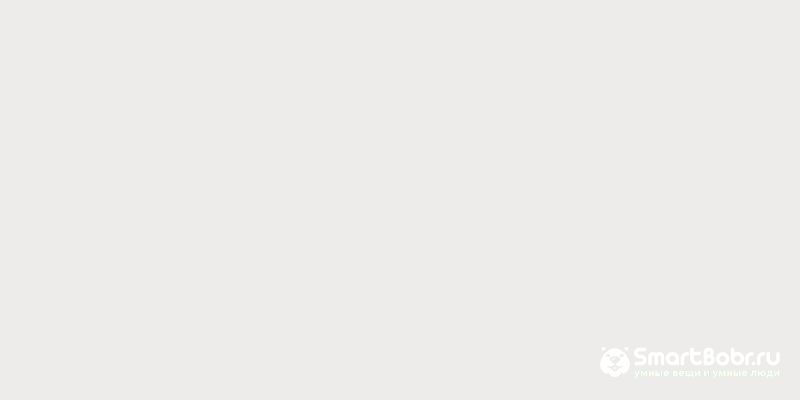
- Далее кликните на «Обновление и безопасность», а в новой вкладке зайдите в «Устранение неполадок»;
- В правой части экрана найдите пункт «Оборудование…» и выберите его. Откроется утилита диагностики, которая в автоматическом режиме определит неполадку и решит её.
Чтобы запустить средство восстановления в Windows
7, необходимо нажать на сочетание клавиш Win
+R
и в открывшемся окне «Выполнить» ввести указанную на рисунке команду. Нажмите «ОК» и в новом окне откроется утилита диагностики.
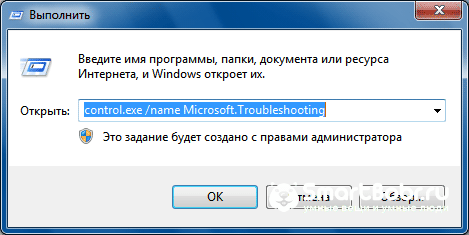
Почему компьютер перестал видеть флешку и что делать?
- Проблема в USB-разъёмеНаиболее частая причина, по которой компьютер не видит флешку, это проблема в самом USB-разъёме. Очень часто с данной проблемой сталкиваются пользователи, у которых USB-разъём вынесен на переднюю часть системного блока. Чтобы установить, что проблема вызвана именно портами USB, попробуйте подключить флешку к USB-порту, который находится с задней стороны системного блока, на самой материнской плате. Если же флешка работает, и компьютер её видит, то проблема кроется именно в нерабочем состоянии корпусных разъёмов.В этом случае необходимо проверить подключение данного блока USB-портов к специальному разъёму на материнской плате: подключение должно быть произведено правильно в соответствующий порт.
- USB-хабUSB-порты настолько плотно вошли в нашу компьютерную жизнь, что их зачастую просто-напросто не хватает. Даже несмотря на то, что большинство материнских плат имеют от 6 и более портов, их порой бывает недостаточно, для подключения всех необходимых устройств, для чего многие используют специальные USB-хабы. В результате большого количества подключённых устройств к хабу, его питания может быть недостаточно для флешки, и компьютер её не видит.Для этого подключите флешку в другой USB-разъём, не через хаб, либо же разгрузите данный USB-хаб, чтобы хватило питания для флешки.
- Версия USB
На сегодняшний день большинство USB-устройств поддерживают работу с версией USB 3.0. Несмотря на это, они должны поддерживать работу и с версией 2.0. Тем не менее, есть примеры, когда новые флешки отказывались работать на старых версиях USB.Решения проблемы как таковой нет. В некоторых случаях флешка может не работать на USB-разъёмах, вынесенных на переднюю часть системного блока, в данном случае подключение к разъёмам USB на материнской плате иногда решает проблему, но не во всех случаях. Для полного решения проблемы на компьютере вам будет необходим порт USB 3.0. - Драйвер для USBЕщё одной причиной того, что компьютер не видит USB, может стать отсутствие драйвера в операционной системе. В данном случае могут не работать как все USB-порты, так и только порты версии 3.0.Чтобы устранить проблему, достаточно установить драйвер, который размещён на диске, идущем в комплекте с материнской платой, либо же скачать соответствующий драйвер с официального сайта производителя вашей материнской платы.
- Вирусы или антивирусВирусы могут также выступить причиной того, что компьютер не видит или не открывает флешку. Таким образом, имеющийся на флешке вирус может тормозить открытие устройства, а иногда и вовсе уничтожить данные. Также наличие вируса может стать причиной того, что флешка не открывается, из-за блокировки её антивирусом.Если на флешке обнаружен вирус, то попытайтесь его вылечить, что не всегда удаётся в полной мере и сохраняется вероятность удаления данных. Если же вам очень необходимы данные с флешки, то их можно скопировать на устройство под другой операционной системой, либо же переместить в облачное хранилище, где устройство можно отформатировать, а данные после этого пересохранить. В противном случае флешку рекомендуется полностью отформатировать, удалив все данные с неё.
- Файловая система флешкиФлешка может не открыться на компьютере из-за того, что она отформатирована в неизвестной операционной системе файловой системе.Если на данной флешке имеются данные, то попробуйте открыть эту флешку на другом компьютере, скопировать данные, отформатировать её и затем снова скопировать на неё информацию. Если же флешка новая и важных данных на ней не храниться, то просто отформатируйте её в файловой системе NTFS, и она отобразится в проводнике.
- Неисправна сама флешкаФлешка, как и любое другое устройство записи и хранения данных имеет свой срок службы, точнее имеет ограниченное количество записи информации. Многими исследователями была названа цифра в 100 000 раз, то есть каждый сектор поддерживает данное количество перезаписей. Когда же сектора становятся нерабочими, они как бы отсекаются и на них не производится запись данных, в данном случае фактически сокращается и объём флешки, но, тем не менее, запись данных производится на рабочие сектора до тех пор, пока они не составят большую часть памяти флешки.
Флешка определяется, но её не видно в проводнике
Это значит, что раздался звук подключения флешки, появился значок сменного носителя в системном трее (возле часиков), но в «Мой компьютер» Flash-диск не обнаруживается. В самом простом случае, не присвоилась буква для диска флешки. Нажимаем «Win + R» и пишем:
diskmgmt.msc
Найдите флешку в окне «Управление дисками», проще всего её определить по размеру. Моя на 8ГБ, это реальных чуть меньше – 7,46 ГБ. У меня диск называется «SMBB», видно, что рядом с названием нет буквы диска. Все остальные диски с буквами, поэтому их видно в «Моём компьютере», а флешку – нет. При этом файловая система определилась, здесь это «FAT32».
Чтобы присвоить диску букву:
- Нажимаем правой кнопкой и выбираем «Изменить букву диска или путь к диску»;
- Нажимаем кнопку «Добавить»;
- Выбираем любую букву диска, например «E»;
- Проверяйте, ваша флешка теперь должна нормально отображаться в проводнике.
Если файловая система не FAT32 или NTFS, то ваша версия Windows не может с ней работать. Чтобы сохранить данные, нужно скопировать их на том компьютере, где флеш-накопитель нормально работает, затем можно отформатировать диск на новом компьютере. Если это не представляется возможным, то на любой случай есть решение в интернете.
Плохо если файловая система никак не определилась, отображается метка «Неизвестный» или «Не инициализирован» или один раздел в состоянии «Не распределен». Это значит что носитель придётся форматировать. Так бывает при системных сбоях во время записи данных, небезопасном извлечении флешки из ноутбука, неправильном или неполном форматировании, при вирусных атаках, на сбойной флеш-памяти. Для безопасного извлечения съёмного носителя нажимайте на значок устройства в системном трее и выбирайте «Извлечь Mass Storage Device (имя устройства)»:
Если информация, которая должна быть на накопителе, важна, то форматирование не подойдёт, сначала нужно попытаться восстановить документы. Для новой флешки Windows сама предложит отформатировать её, тогда вы увидите сообщение «Нужно отформатировать диск в дисководе … перед тем, как использовать его».
ФОРМАТИРОВАНИЕ УНИЧТОЖАЕТ ВСЕ ДАННЫЕ!
Чтобы отформатировать диск в окне «Управление дисками» нажимаем правой кнопкой по флешке и выбираем «Форматировать»:
- Пишем любое название (метку тома);
- Файловую систему рекомендую выставить NTFS, это более надёжная система, чем FAT32;
- Размер кластера, Быстрое форматирование, Сжатие файлов и папок – оставляем по умолчанию.
Если увидите оповещение «Это активный раздел этого диска… данные будут удалены…», это значит, что ваша флешка была загрузочной, просто соглашайтесь. После форматирования проверьте, присвоилась ли буква диску.
Переподключение
В первую очередь возьмите вашу флешку и попробуйте использовать другой USB порт. Входы на компьютере, как и любое другое устройство, могут просто выйти из строя. Если это не поможет, те подключите Flash-носитель к материнке напрямую. Для этого нужно будет подключить устройство к задним портам системного блока. Очень часто бывает, когда после сборки компьютера пользователя забывают подключить переднюю USB панель к материнской плате.
Попробуйте каждый из портов. Во время подключения лучше включить звук и смотреть на монитор, чтобы в случае коннекта вы увидели определенный звуковой или визуальный знак.

Если проблема решена, и у вас всё же не подключена передняя панель, то я дам ещё пару советов. Для остальных – переходите к следующей главе.
Так как, это не совсем удобно постоянно лазать и подключить флэшку к задним портам, то вам нужно подключить переднюю панель к материнке. Обычно коннект выглядит примерно как на картинке ниже. Вам нужно просто снять боковую крышку, найти сами проводки и подключить строго по маркировкам, которые указаны как на проводе, так и на самой материнской плате. При этом нужно обязательно выключить системный блок.

БИОС не видит загрузочную флешку: как исправить
Вообще, нет ничего лучше для установки ОС на свой компьютер, чем собственноручно сделанная загрузочная флешка. В ней вы будете уверены на 100%. В некоторых случаях получается, что сам носитель сделан неправильно. Поэтому мы рассмотрим несколько способов, как изготовить его для самых популярных версий Windows.
Кроме того, нужно выставить правильные параметры в самом БИОСе. Иногда причина отсутствия накопителя в списке дисков может быть именно в этом. Поэтому после того, как разберемся с созданием флешки, мы рассмотрим еще три способа для настройки самых распространенных версий BIOS.
Способ 1. Флешка с установщиком Windows 7
В данном случае мы воспользуемся Windows USB/DVD Download Tool.
- Первым делом отправляйтесь на сайт Майкрософт и загружайте оттуда утилиту для создания загрузочного флеш-накопителя.
- Инсталлируйте ее и приступайте к изготовлению флешки.
- С помощью кнопки «Browse», которая откроет проводник, укажите место, в котором находится ISO-образ ОС. Нажмите на «Next» и переходите к следующему действию.

В окне с выбором типа установочного носителя укажите «USB device».


Дальше начнется, собственно, процесс создания накопителя.

Закройте окно обычным способом и приступайте к установке системы с только что созданного носителя.
Попробуйте воспользоваться загрузочным накопителем.
Данный способ подходит для Виндовс 7 и старше. Чтобы записать образы других систем, воспользуйтесь нашей инструкцией по созданию загрузочных флешек.
В следующих инструкциях Вы сможете увидеть способы по созданию такого же накопителя, но не с Windows, а с другими операционными системами.
Способ 2: Настройка Award BIOS
Чтобы зайти в Award BIOS, нажмите на F8 во время загрузки операционной системы. Это наиболее распространенный вариант. Также бывают следующие комбинации для входа:
- Ctrl+Alt+Esc;
- Ctrl+Alt+Del;
- F1;
- F2;
- F10;
- Delete;
- Reset (для компьютеров Dell);
- Ctrl+Alt+F11;
- Insert.
А теперь поговорим о том, как правильно настроить БИОС. В большинстве случаев проблема именно в этом. Если у Вас Award BIOS, сделайте вот что:
- Зайдите в БИОС.
- С главного меню перейдите, используя стрелки на клавиатуре, в раздел «Integrated Peripherals».

Проверьте, чтобы переключатели USB контроллеров стояли в положении «Enabled», при необходимости, переключите сами.

Перейдите в секцию «Advanced» с основной страницы и найдите пункт «Hard Disk Boot Priority». Он выглядит так, как показано на фото ниже. Нажимая «+» на клавиатуре, передвиньте на самый верх «USB-HDD».
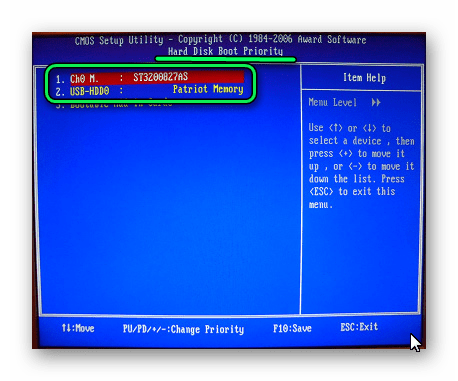
В результате все должно выглядеть так, как показано на фото ниже.
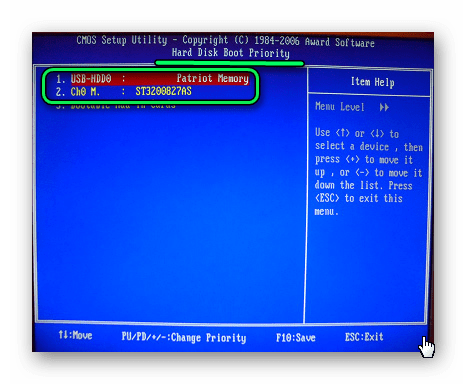
Снова переключитесь на основное окно секции «Advanced» и установите переключатель «First Boot Device» на «USB-HDD».

Вернитесь на основное окно настроек своего БИОСа и нажмите «F10». Подтвердите выбор клавишей «Y» на клавиатуре.

Теперь после перезагрузки ваш компьютер начнет установку с флешки.
Способ 3: Настройка AMI BIOS
Комбинации клавиш для входа в AMI BIOS те же самые, что и для Award BIOS.
Если у Вас AMI BIOS, выполните такие простые действия:
- Зайдите в БИОС и найдите сектор «Advanced».
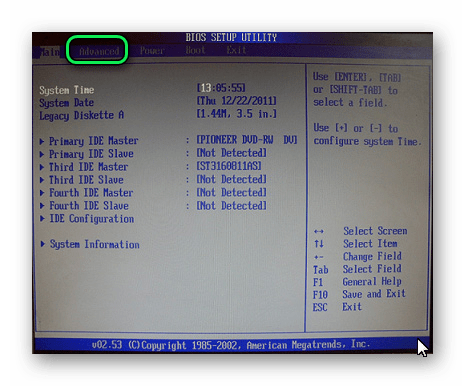
Переключитесь на него. Выберите секцию «USB Configuration».
Выставьте переключатели «USB Function» и «USB 2.0 Controller» в положение «Включено» («Enabled»).
Перейдите на вкладку «Загрузка» («Boot») и выберите секцию «Hard Disk Drives».
Передвиньте пункт «Patriot Memory» на место («1st Drive»).
Результат ваших действий в этой секции должен выглядеть вот так.
В секции «Boot» зайдите в «Boot Device Priority» и проверьте — «1st Boot Device» должен точно совпасть с тем результатом, что получен на предыдущем шаге.
Если все выполнено правильно, переходите на вкладку «Exit». Нажмите «F10» и в появившемся окошке – клавишу ввода.
Компьютер уйдет в перезагрузку и начнет новый сеанс работы запуском с Вашей флешки.
Способ 4: Настройка UEFI
Вход в UEFI осуществляется точно так же, как и в BIOS.
Эта продвинутая версия БИОСа имеет графический интерфейс и работать в ней можно с помощью мышки. Чтобы выставить там загрузку со съемного носителя, выполните ряд простых действий, а конкретно:
- На главном окне сразу выберите раздел «Settings».
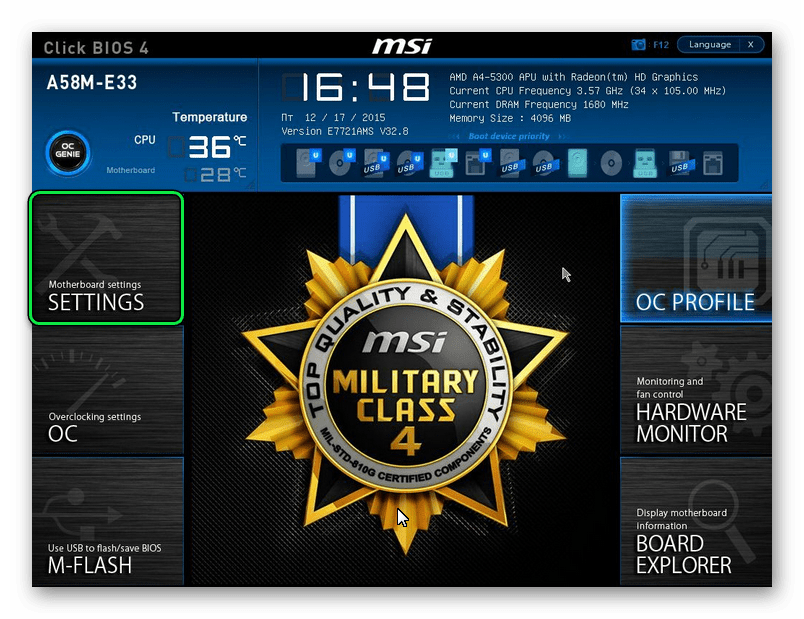
В выбранном разделе мышкой установите параметр «Boot Option #1» так, чтобы он показывал флешку.
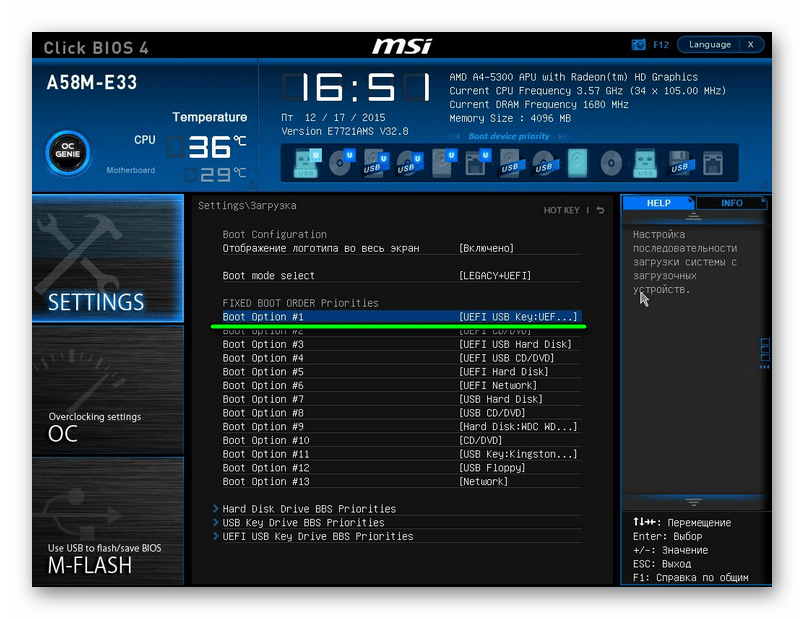
Выходите, проводите перезагрузку и устанавливайте понравившуюся вам ОС.
Теперь, вооруженные правильно сделанной загрузочной флешкой и знанием настроек BIOS, вы сможете избежать лишних волнений при установке новой операционной системы.
Помимо этой статьи, на сайте еще 11959 инструкций. Добавьте сайт Lumpics.ru в закладки (CTRL+D) и мы точно еще пригодимся вам.
Компьютер не видит USB флешку из-за драйверов
Ваш ПК может не увидеть USB устройство, при устаревший драйверов (они могут вообще отсутствовать). Чтобы это устранить, достаточно обновить драйвера (дрова) системной платы. Просмотрите инструкцию вашей маретинки и узнайте ее модель. Также это можно сделать с помощью программы Speccy. Дрова для нашей материнке качаем с сайта производителя системной платы, иначе можем навредить ПК.
Может случиться, что ЭВМ не увидит дрова для флеш карты. Для проверки, откроем Диспетчер устройств
Обратим внимание на раздел контроллеры USB. Если ПК не видит дрова флеш катры, рядом с USB-подсоединениями вы увидите вопросительные знаки жёлтого цвета
Тогда отключим флешку и переустановим ее снова. Могут возникнуть затруднения, тогда придется удалить все дрова для USB. В этом случае, когда мы будем перезагружать компьютер, операционка попросит произвести установку контролеров USB на автомате. Но, без особой необходимости, данный метод не стоит использовать.


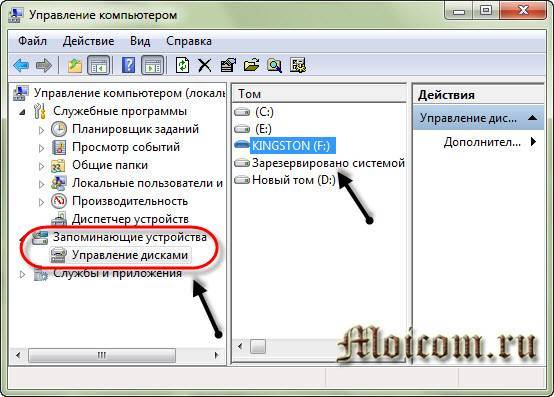
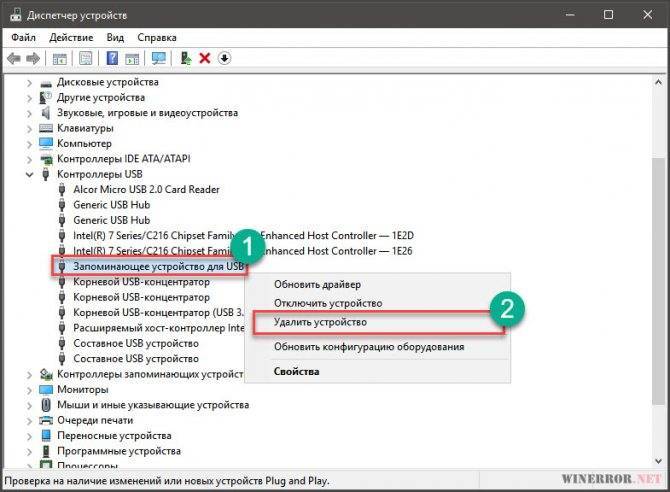
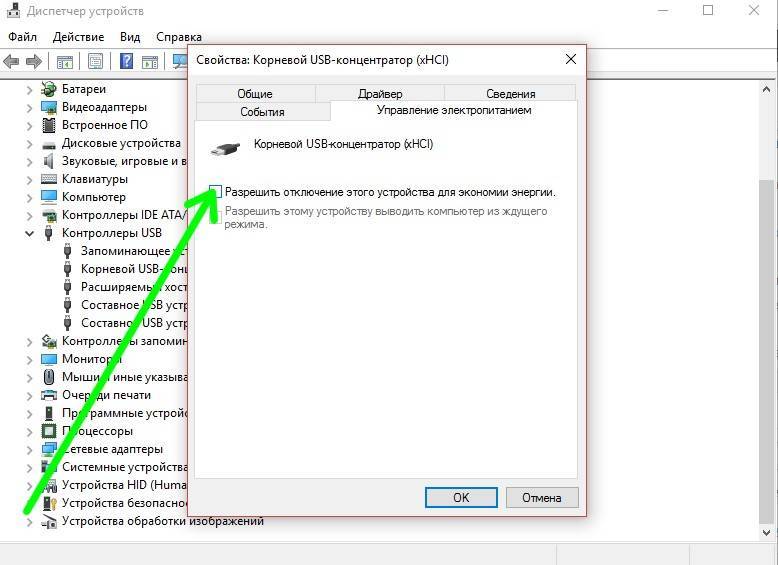
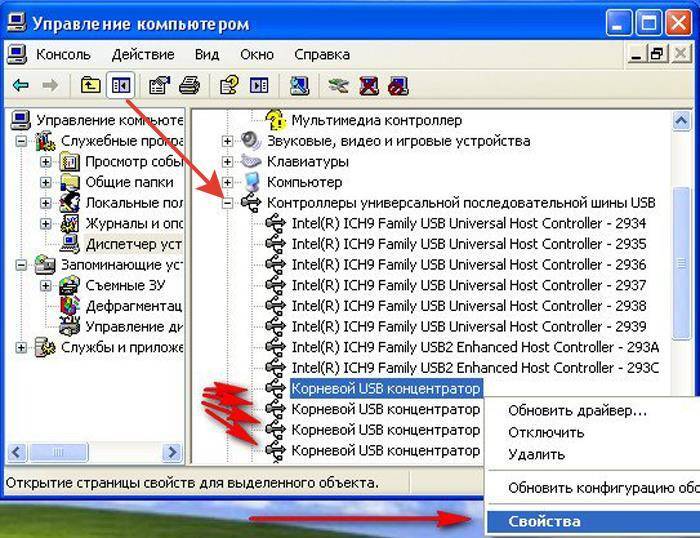
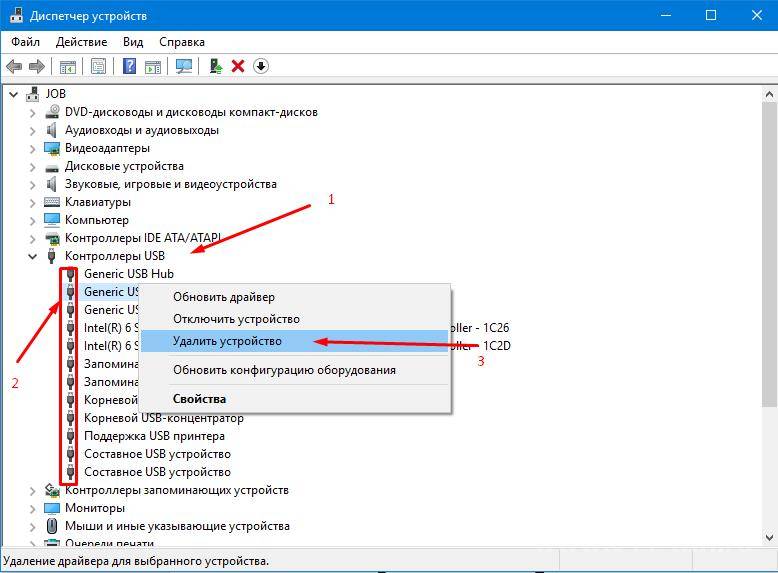
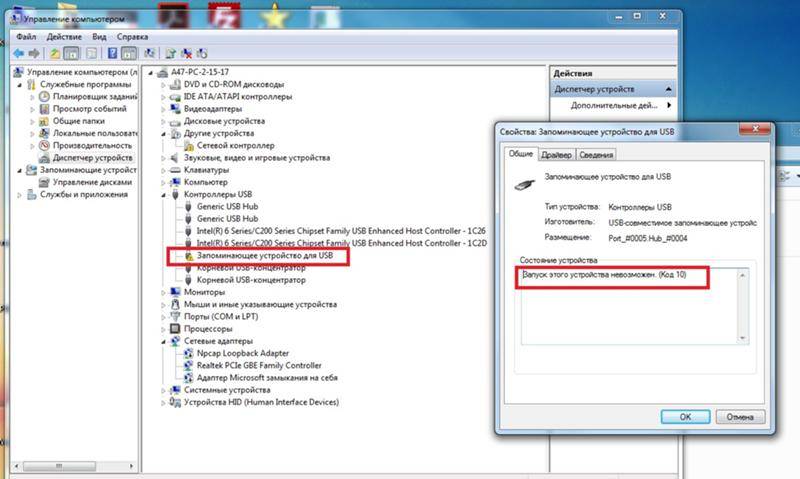
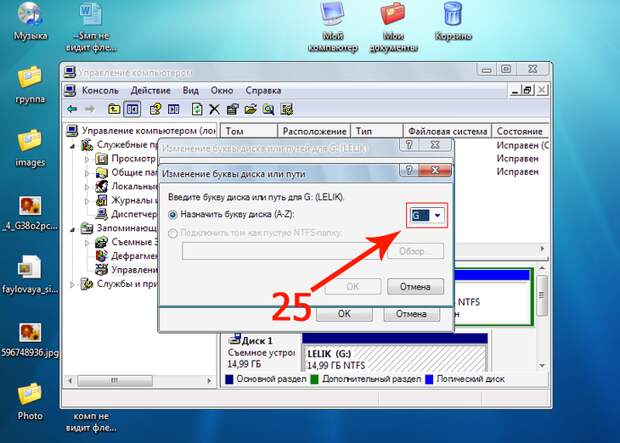
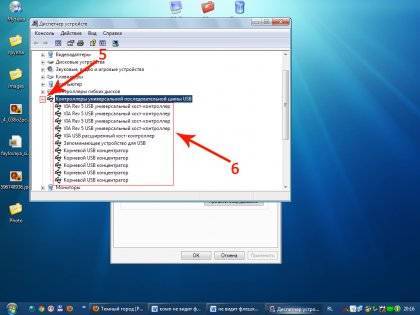
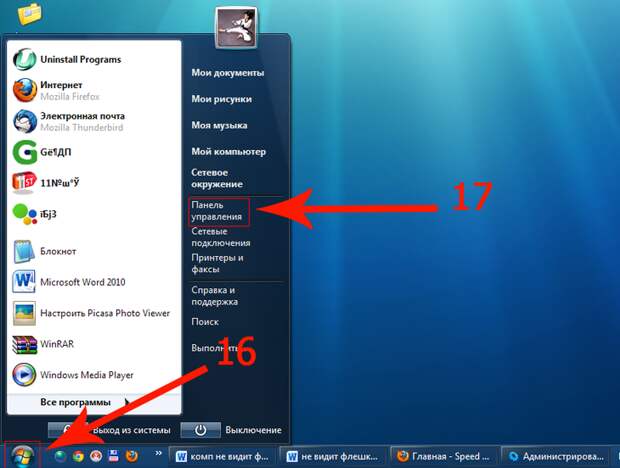

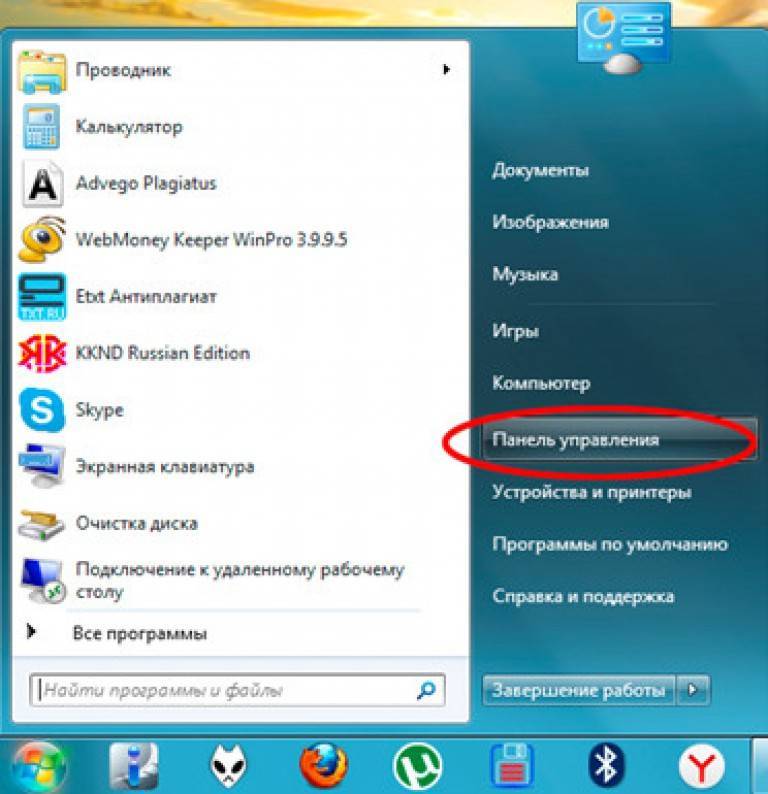
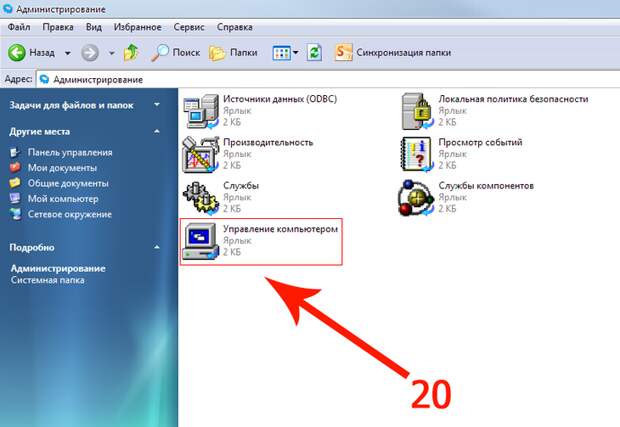
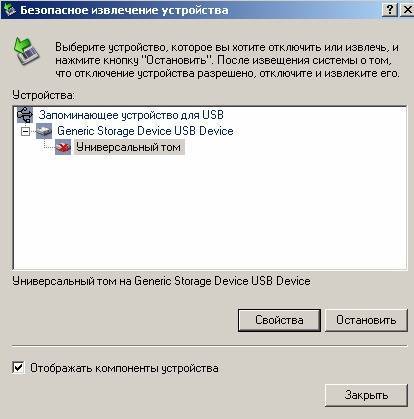
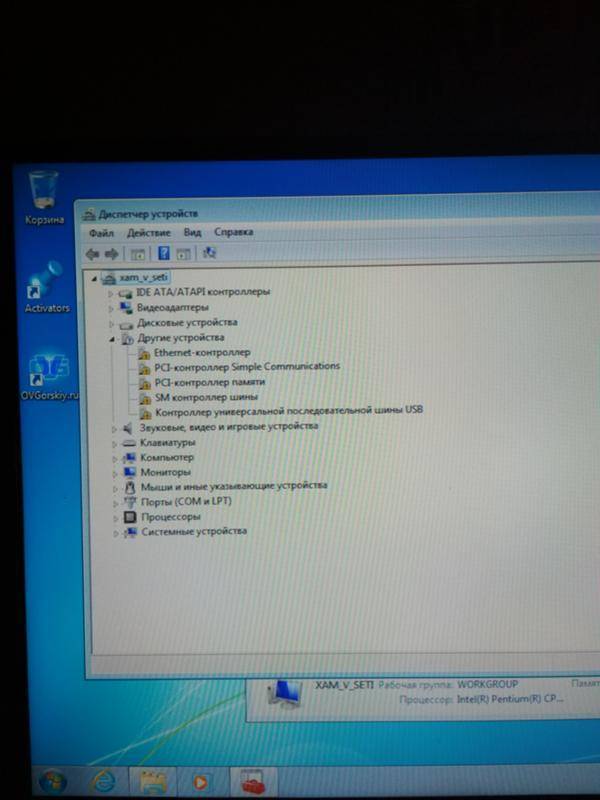


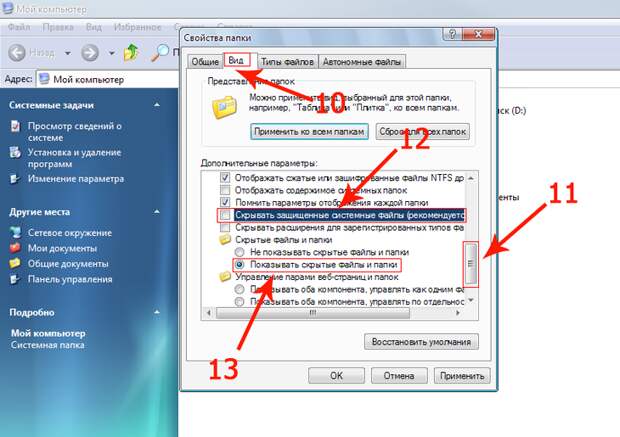
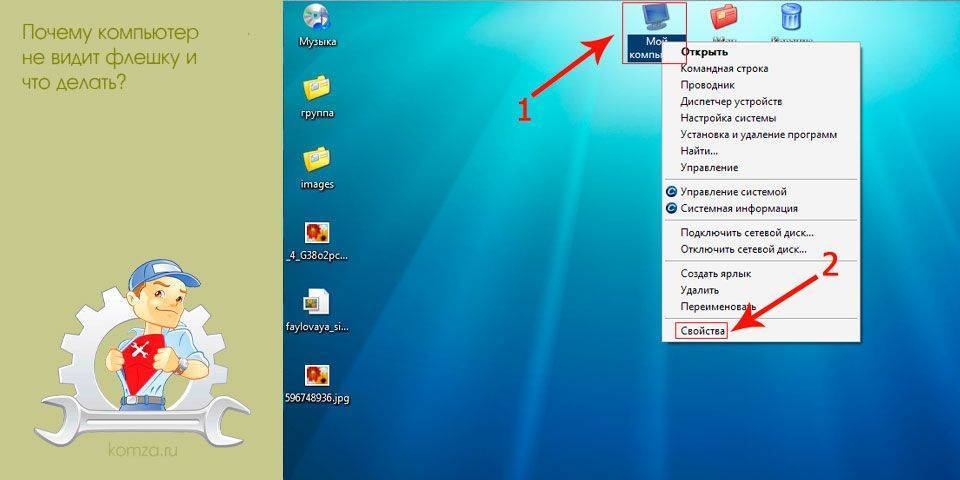
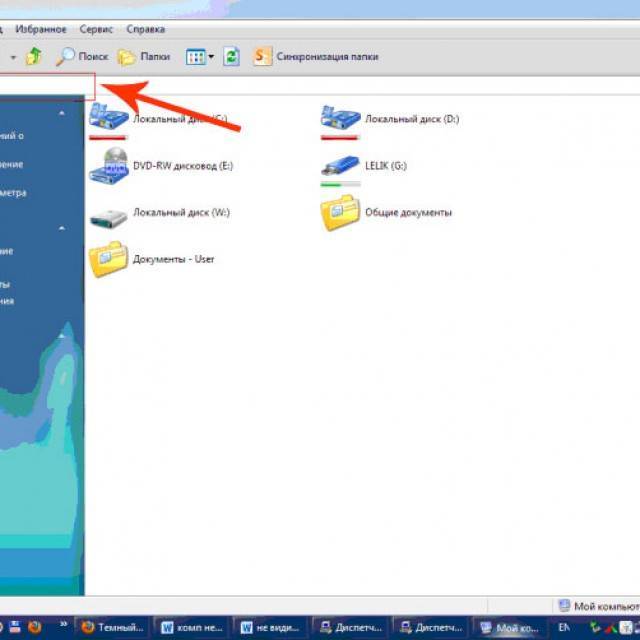
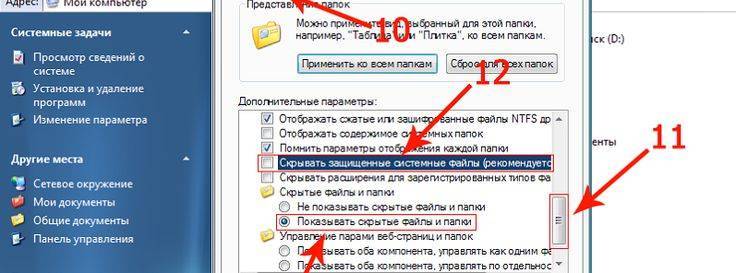
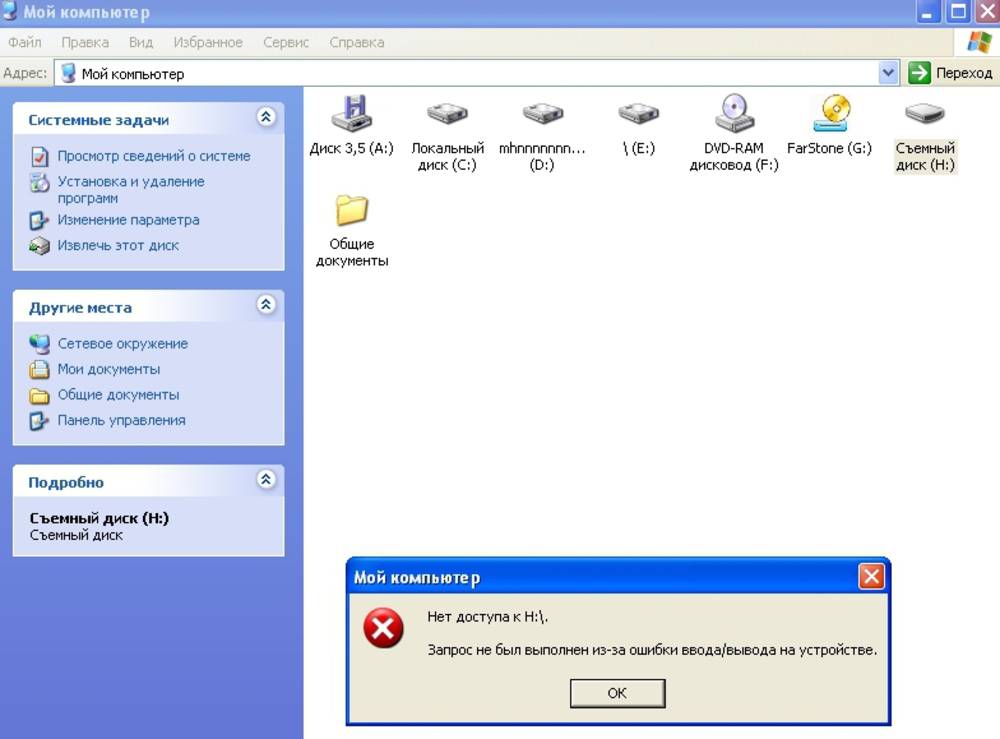
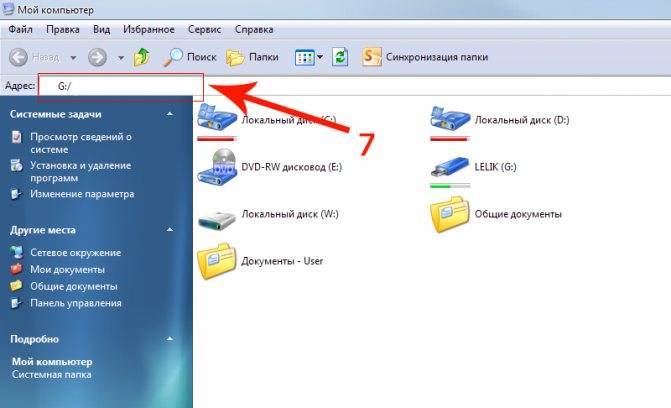
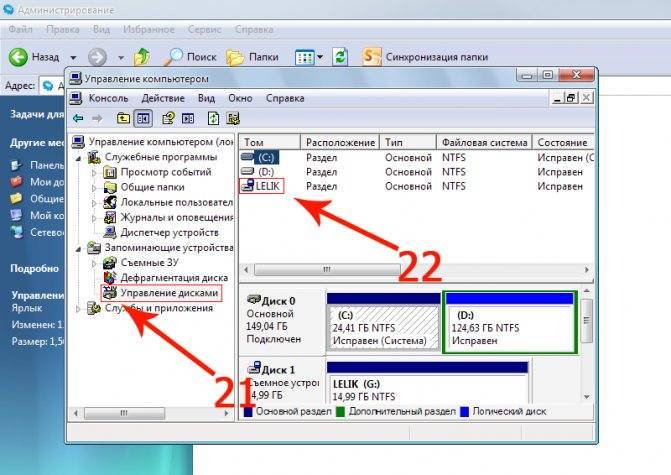
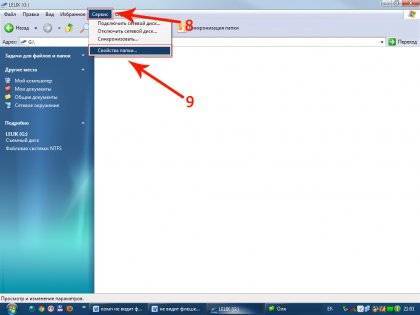
![Компьютер не видит загрузочную флешку [решено]](https://setemonic.ru/wp-content/uploads/8/2/c/82c46e919959d304094d92ca6d571731.jpeg)