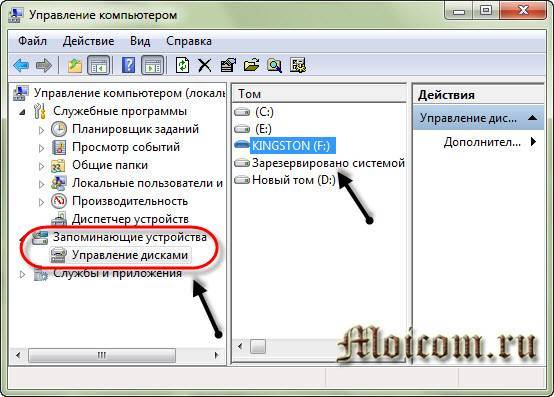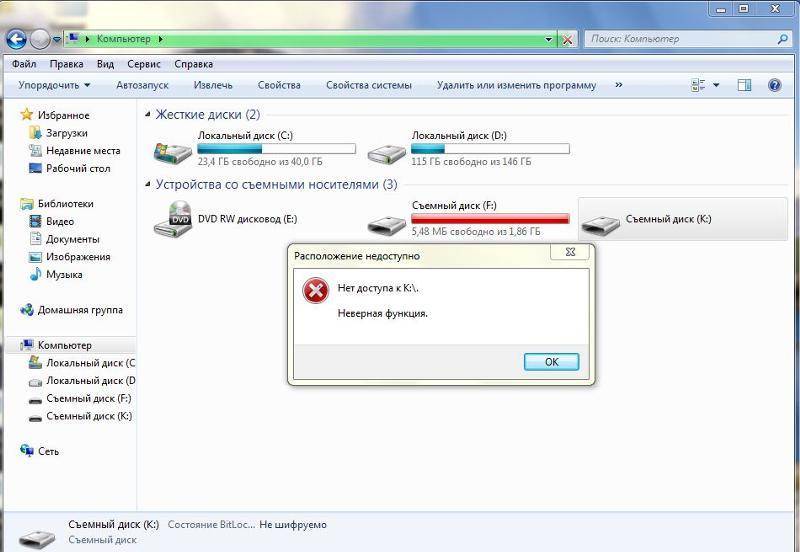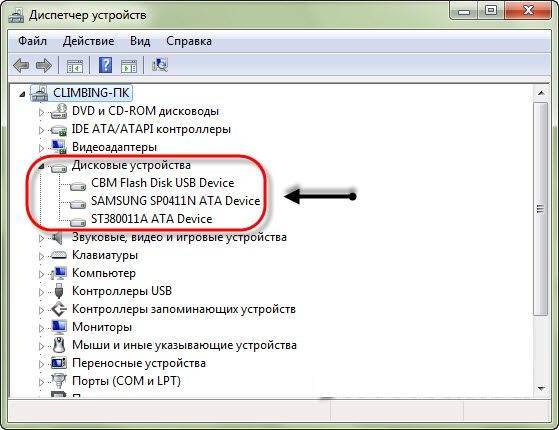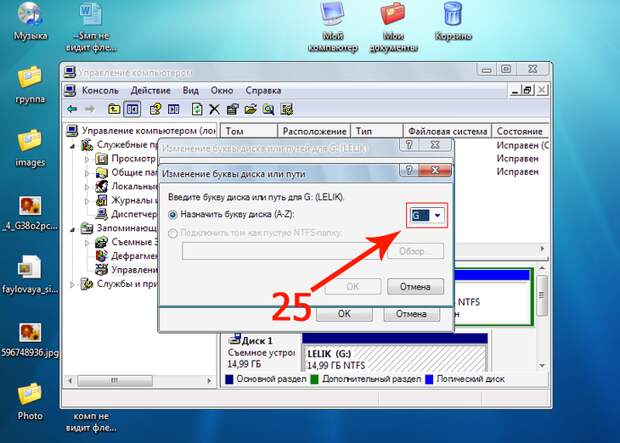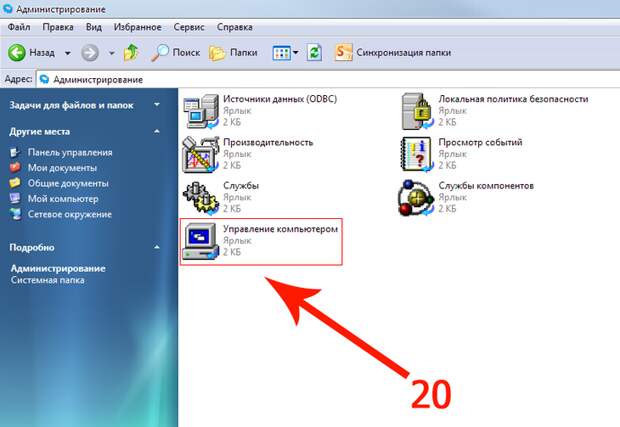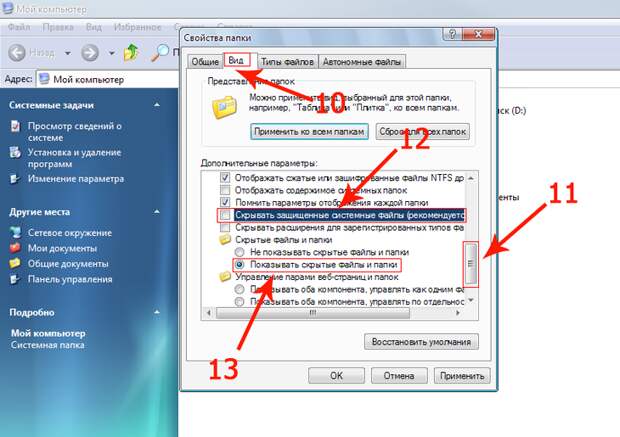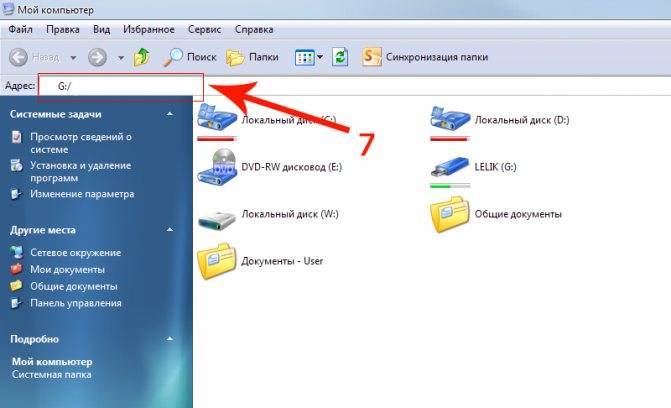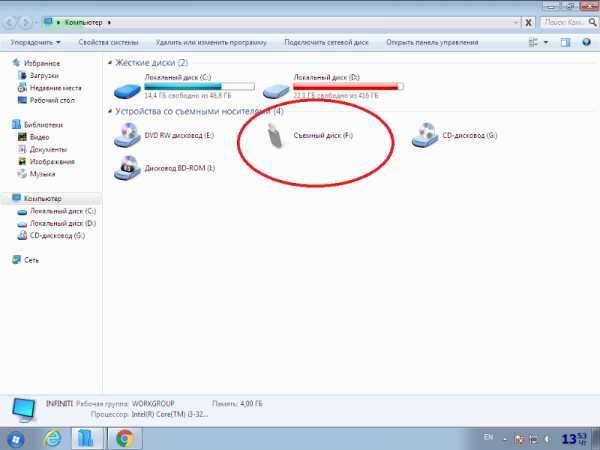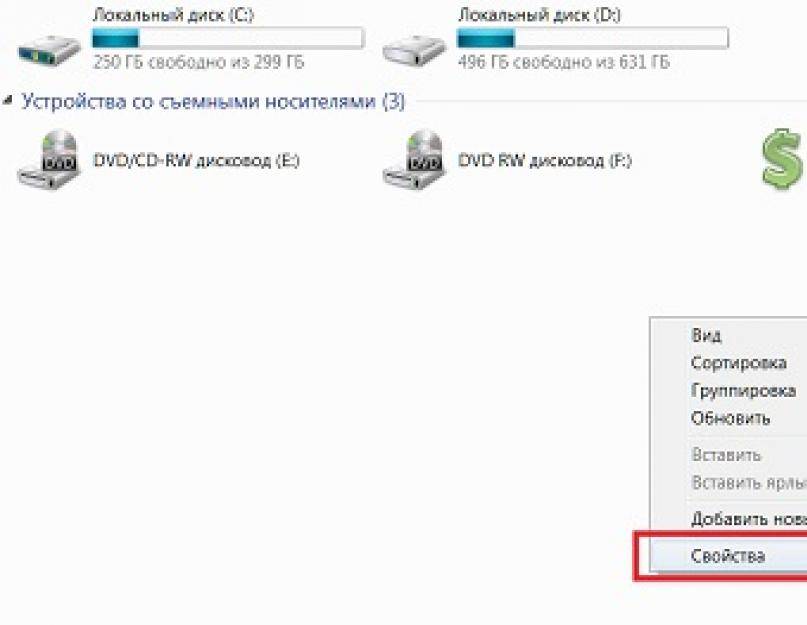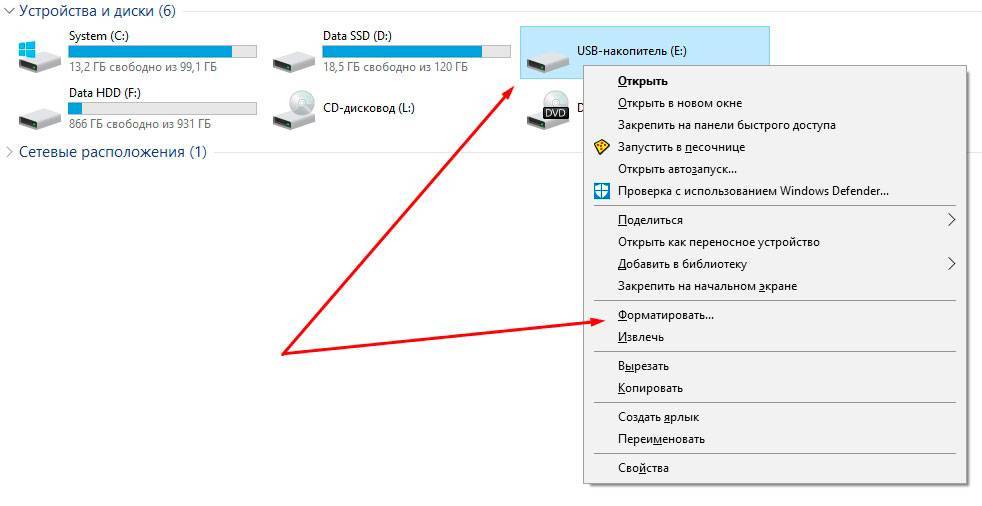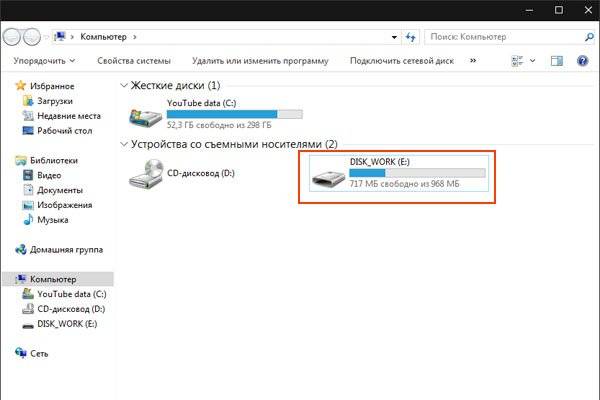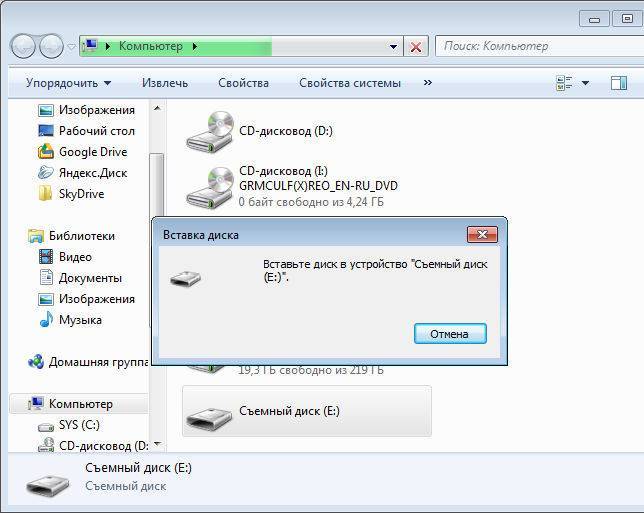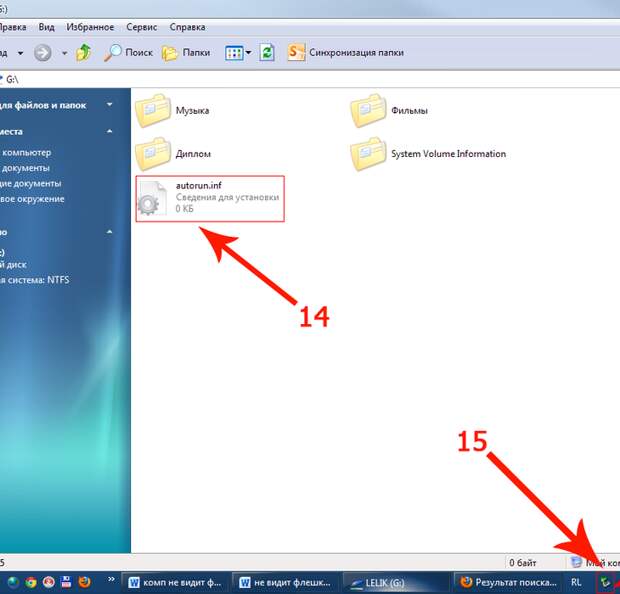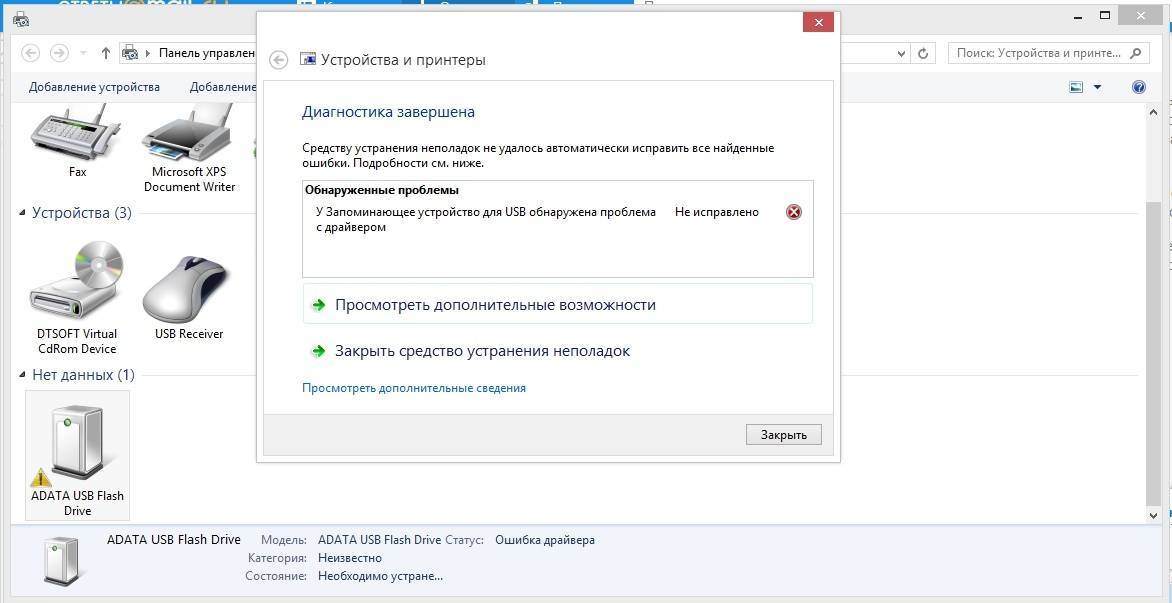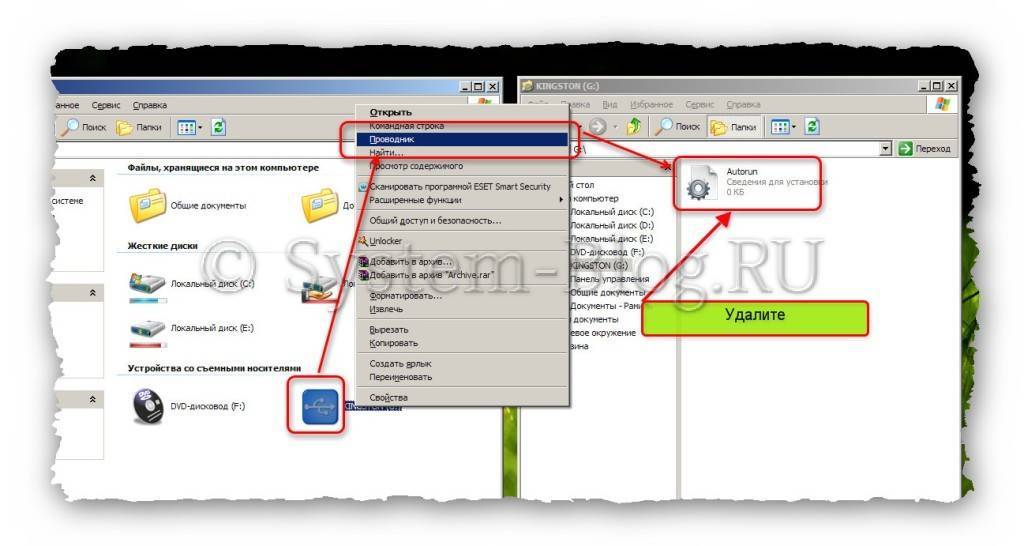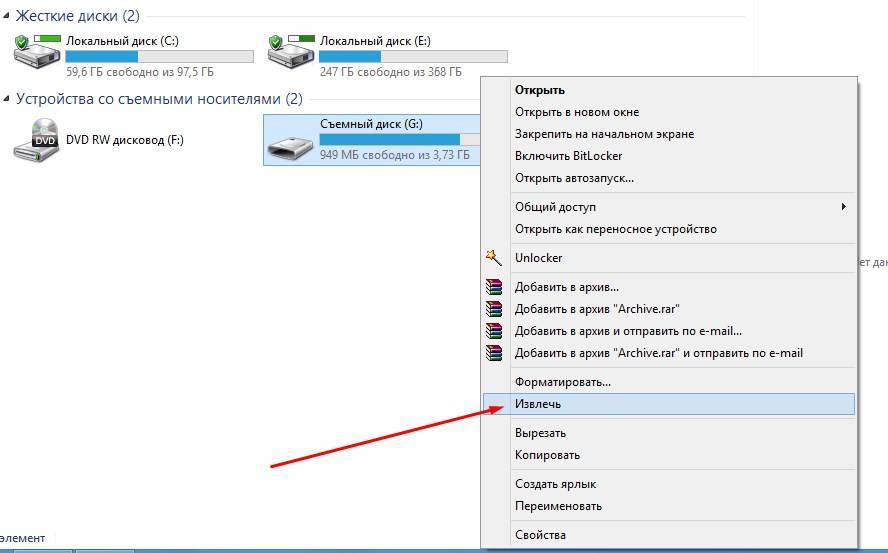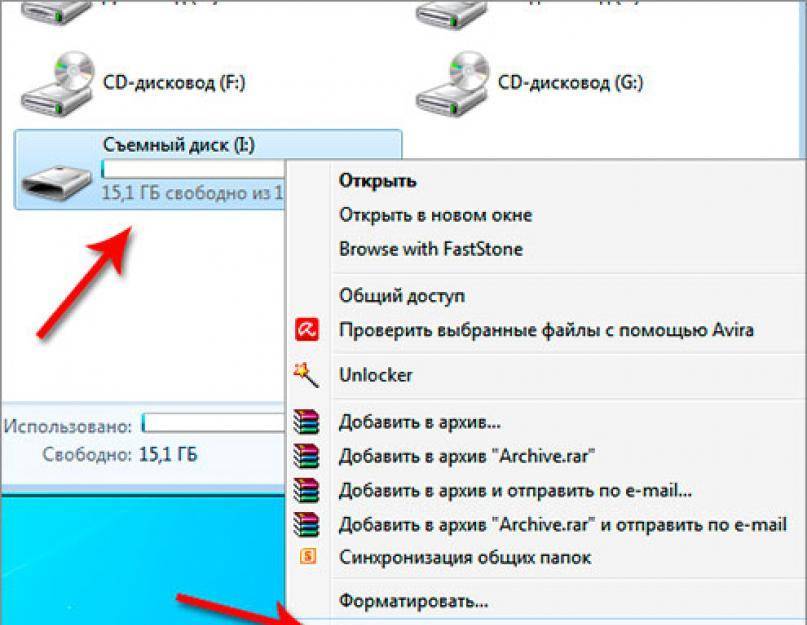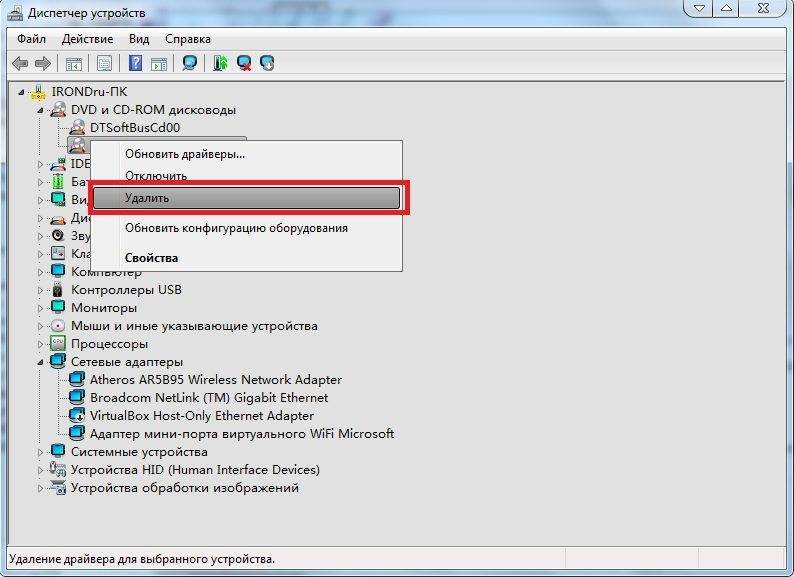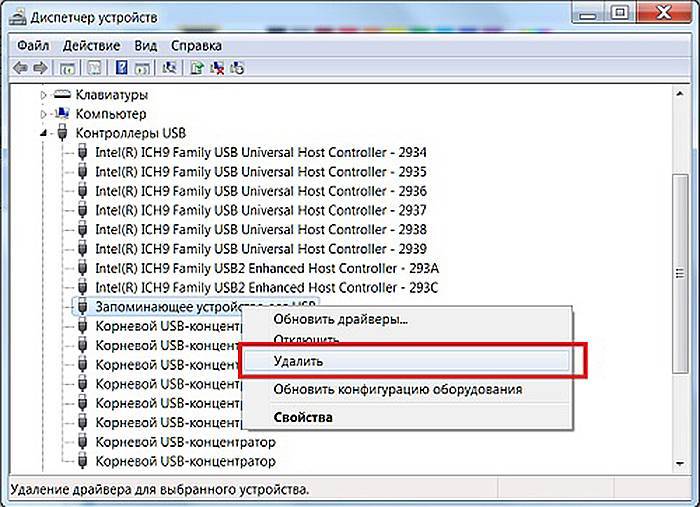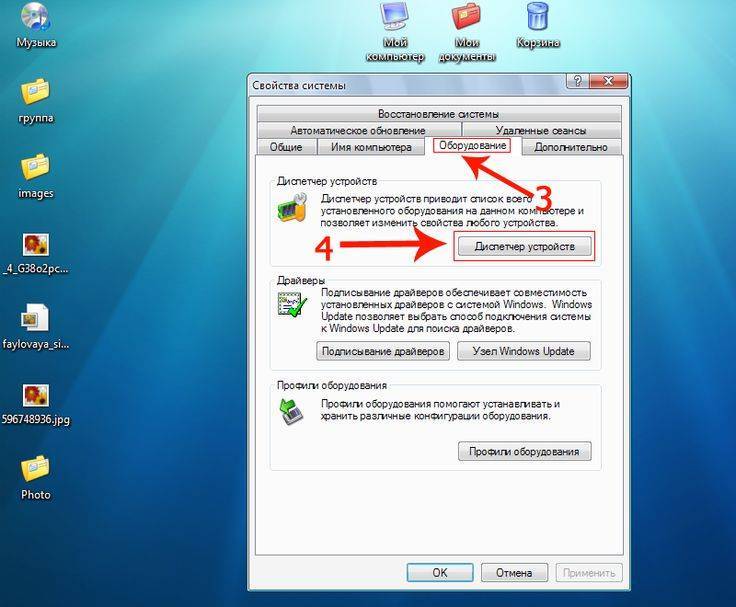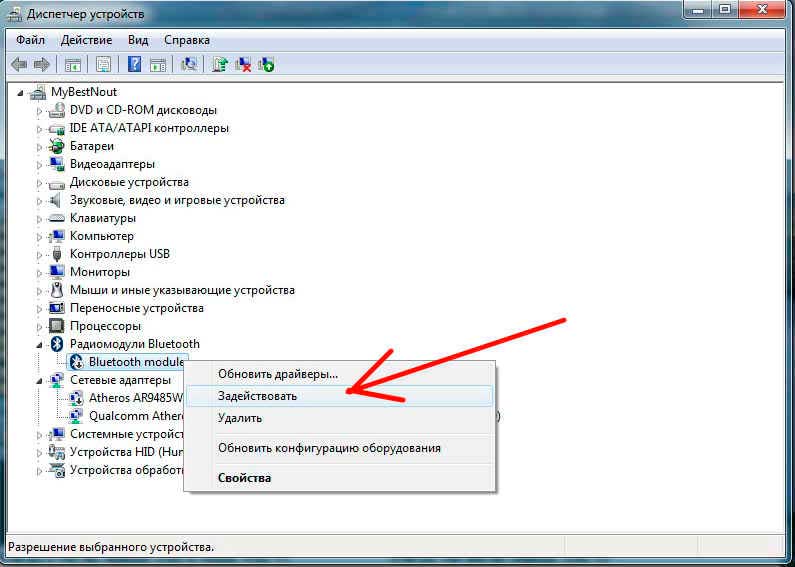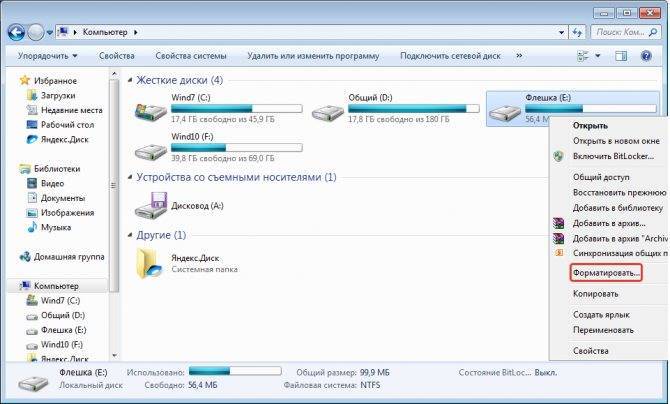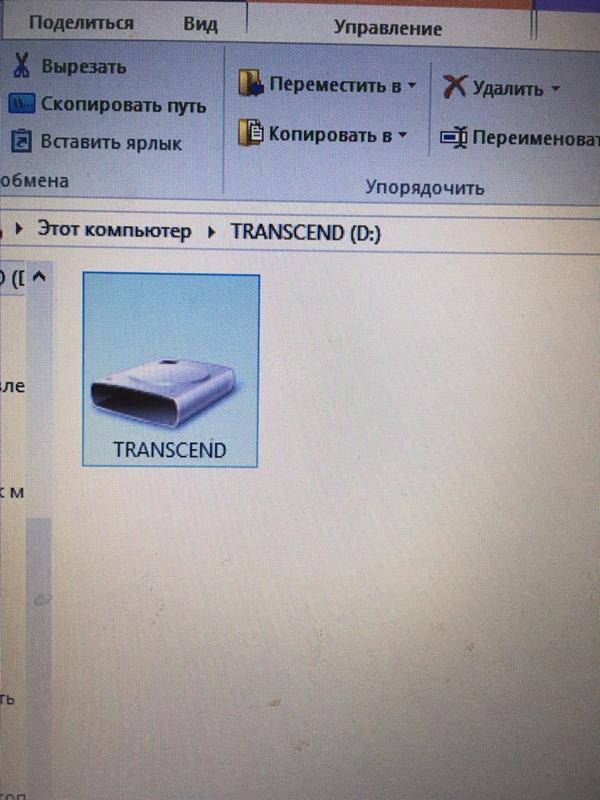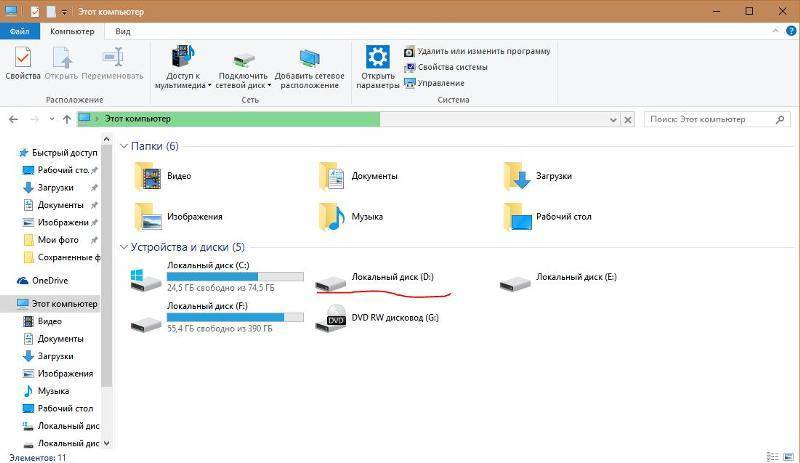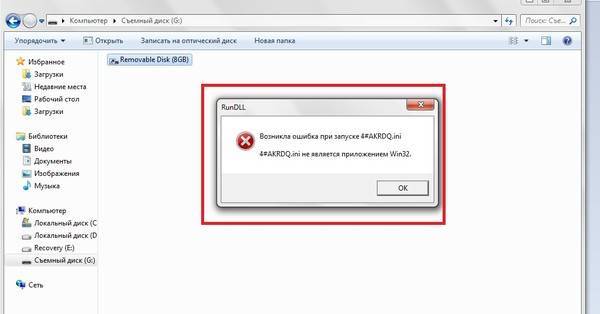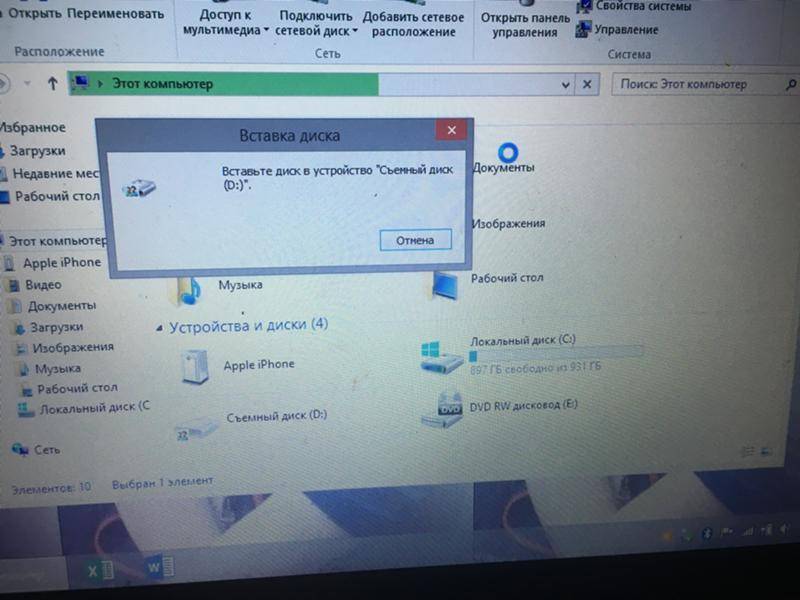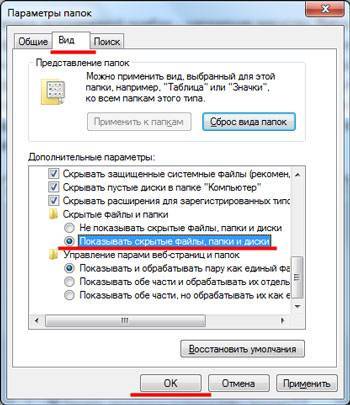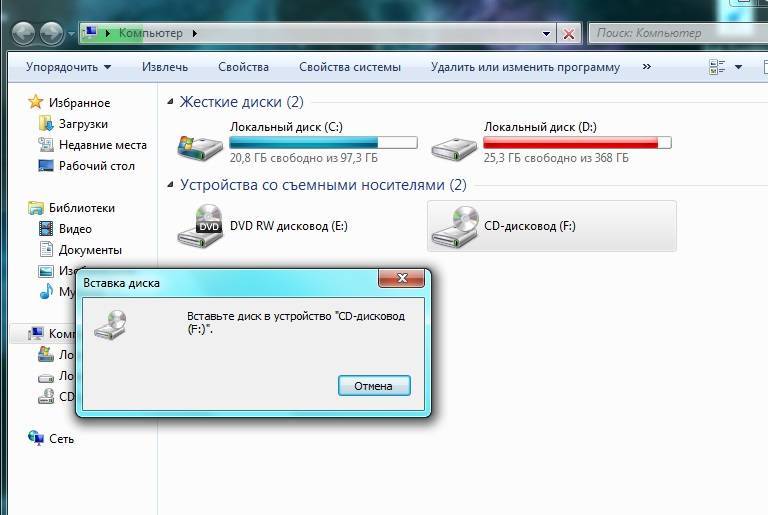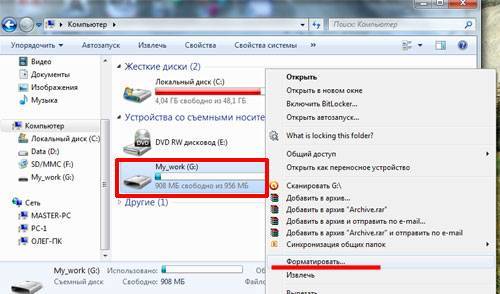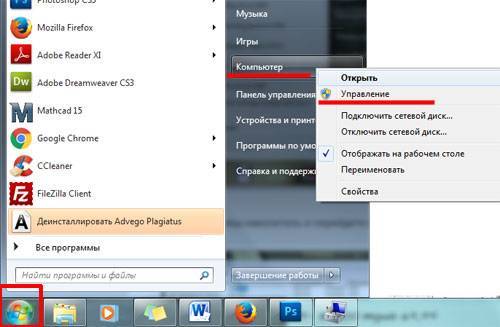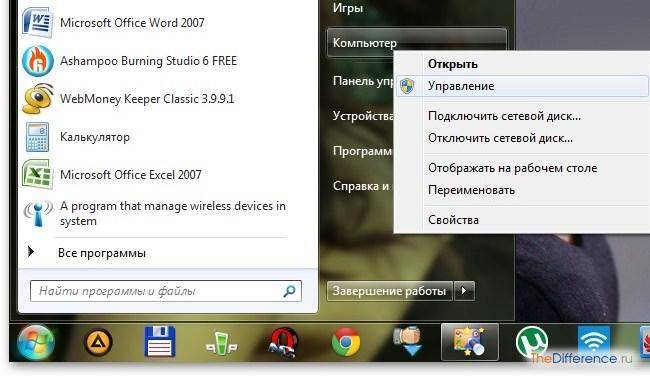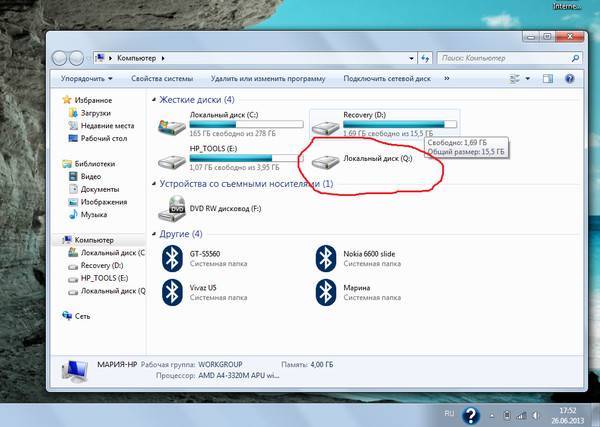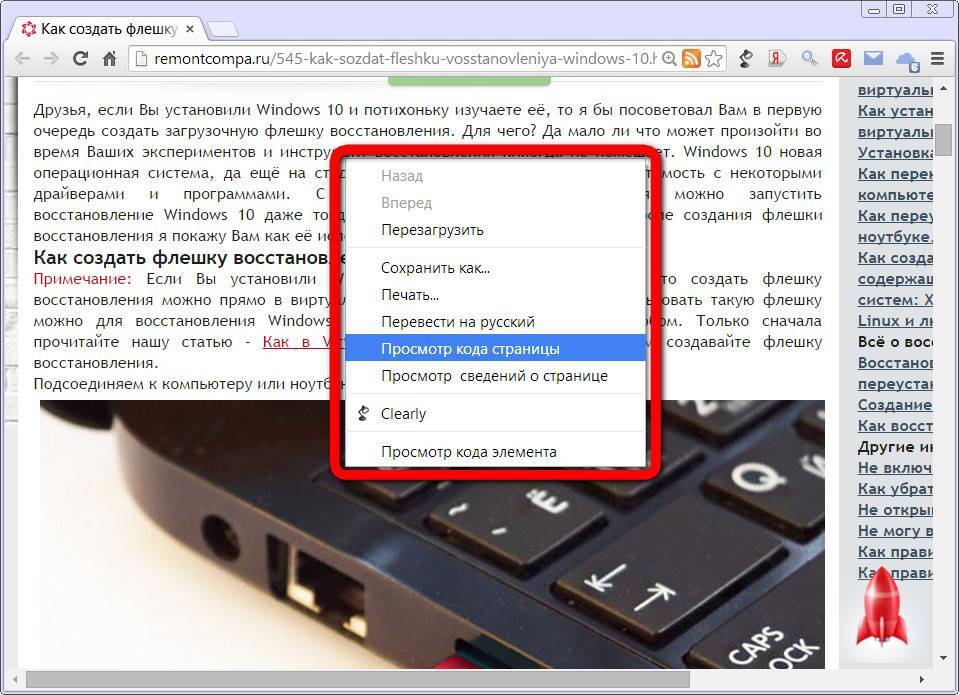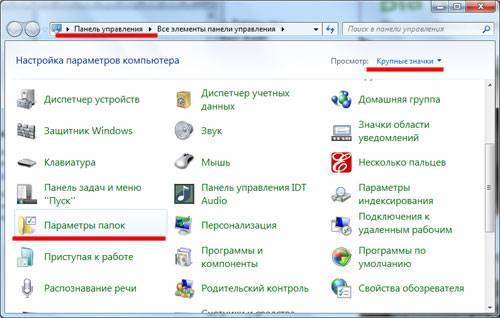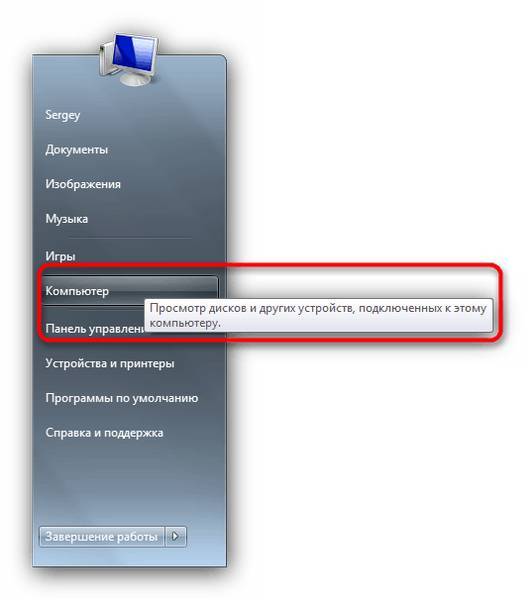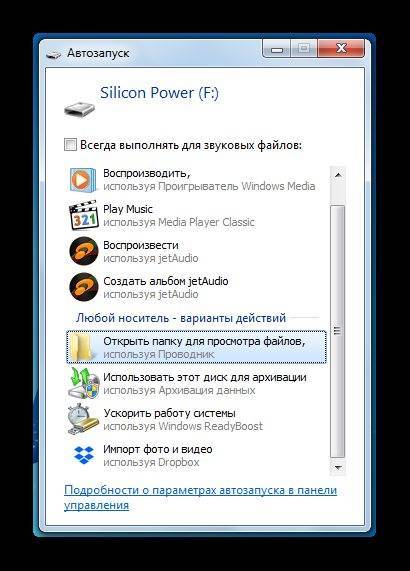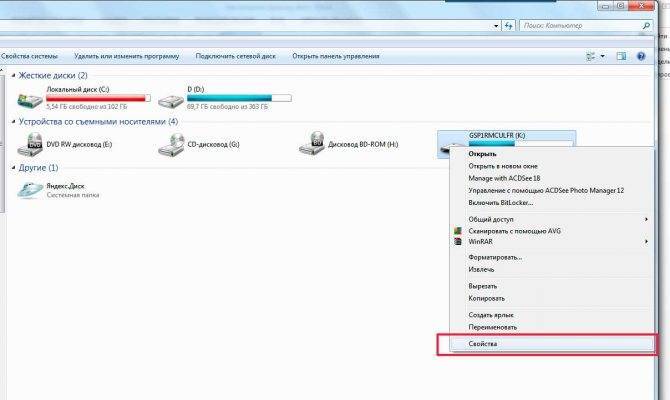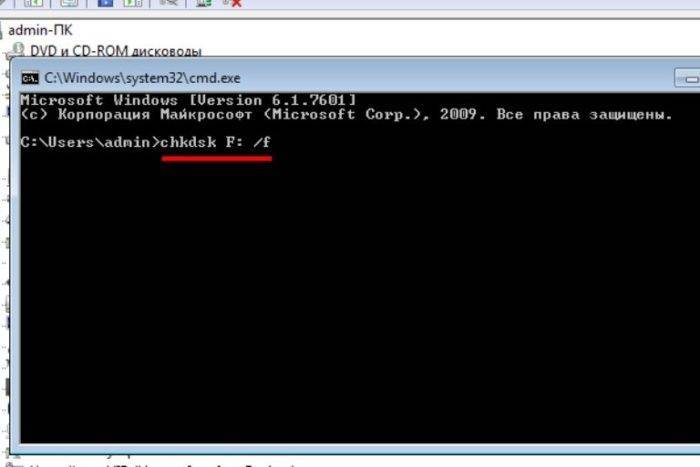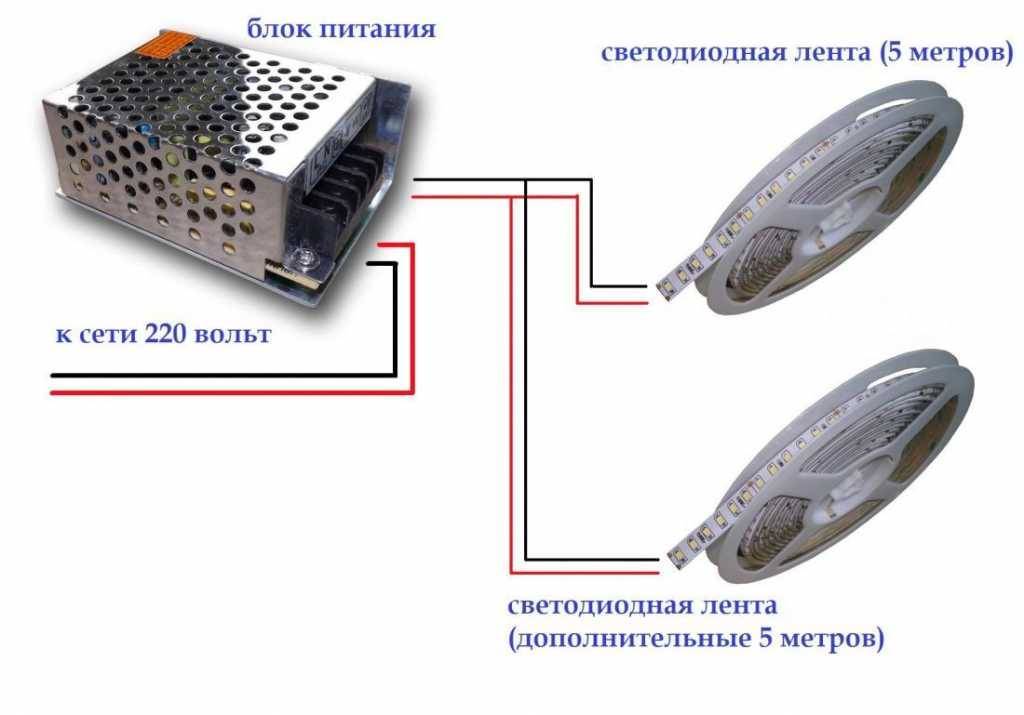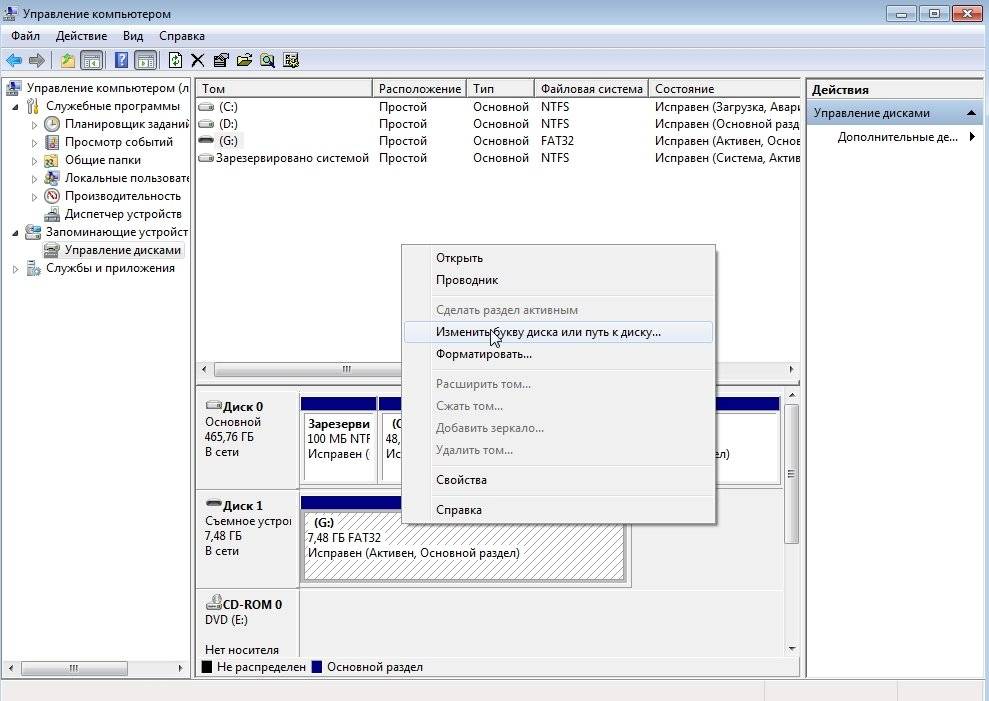Специальная утилита если компьютер не читает флешку или проблемы с подключением USB
Не так давно Майкрософт выпустил специальную утилиту и набор действий, для устранения ошибок при подключении к ПК usb-носителя. Данный метод считается простым и удобным, именно поэтому он стал самым распространённым среди пользователей. Информацию можно найти на официальной странице Майкрософт (например, по запросу – утилита Microsoft для починки подключения по USB). После применения исправления следует проверить, были ли устранены ошибки. Проблемы, которые ликвидируют инструкции от Майкрософт:
- если usb-устройство не распознается так как, используется нижние и верхние фильтры реестра;
- когда появляется надпись “устройство не может быть извлечено”. Для безопасности все флешки следует извлекать с помощью функции безопасного извлечения, поэтому лучше исправлять возникшую проблему. Для этого закройте все открытые на устройстве программы и повторите попытку;
- если usb-принтер выбивает ошибку и не печатает. Данный факт чаще всего объясняется сбоем печати. В данном случае выключить принтер не получится;
- устарелые драйвера устройства. ОС не настроена на обновление новых версий драйверов, поэтому часто пользователи сталкиваются с проблемой не распознавания флешки из-за застарелой версии ПО.
Если ПК не видит флешку usb, и вы обнаружили одну из ошибок в списке исправленных, переподключите носитель и начните работу с начала. Как правило, после использования вышеописанной утилиты проблем с распознаванием становится гораздо меньше, а главное есть возможность их устранить.
Форматирование через командную строку
Чтобы отформатировать флешку через командную строку – нужно знать точную букву диска (это очень важно, если вы укажите не ту букву – то можете произвести форматирование не того диска!).
Узнать букву нужного диска очень просто – достаточно зайти в управление компьютером (см. предыдущий раздел этой статьи).
Далее можете запускать командную строку (чтобы ее запустить – нажмите Win+R, а затем впишите команду CMD и нажмите Enter) и вписать простую команду: format G: /FS:NTFS /Q /V:usbdisk
Рис. 4. Команда форматирования диска.
Расшифровка команды:
- format G: – здесь указывается команда форматирования и буква диска (не перепутайте букву!);
- /FS:NTFS – это файловая система, в которую вы хотите отформатировать носитель (о файловых системах расписано в начале статьи);
- /Q – команда быстрого форматирования (если хотите полное, просто опустите данную опцию);
- /V:usbdisk – здесь задается название диска, которое вы будете видеть при его подключении.
В общем, ничего сложного. Иногда, кстати, форматирование через командную строку не может быть выполнено, если она запущена не от администратора. В Windows 10 для запуска командной строки от администратора – достаточно нажать правой кнопкой мышки по меню ПУСК (см. рис. 5).
Рис. 5. Windows 10 – правой кнопкой мышки по ПУСК…
Windows не видит usb флешку после обновления или установки
Прежде чем запустить утилиту, желательно сделать точку восстановления Windows 10. Отключаем все устройства и запускаем программу. Отмечаем в ней следующие разделы: “Произведение реальной очистки” и “Сохранение reg-файл отмены” (последнее говорит о том, что будет создана точка восстановления реестра), затем кликаем на кнопку “Очистка”. Когда все записи будут удалены, перезагрузите компьютер и попробуйте снова вставить USB-накопитель.
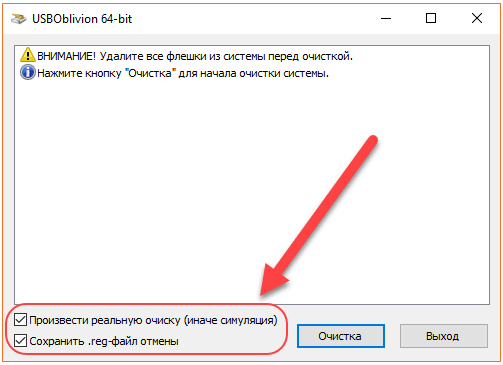
К этому времени ваш ПК уже должен распознать флешку, если же нет зайдите в диспетчер устройств и вручную удалите записи про устройство. Скорее всего строка будет носить название флешки либо будет написано что-то про запоминающее USB-устройство.
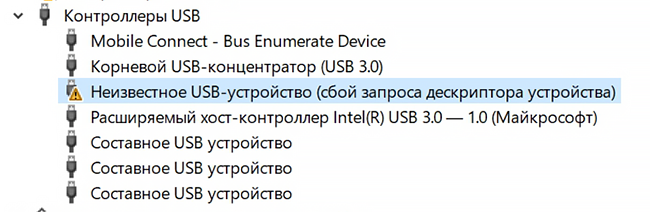
Неисправности системы
Если в вашем файловом менеджере при подключении носителя нет доступа к нему, то есть несколько решений.
Система не распознает устройство
Компьютер не распознаёт устройство
Вы можете посмотреть наличие доступа к накопителю через иной файловый менеджер:
Можно воспользоваться распространенным программным обеспеченьем «TotalCommander».
- Для этого зайдите в любой удобный браузер и скачайте эту программу.
Программа TotalCommander
- Кликните дважды по загруженному файлу и установите программу на ваш персональный компьютер.
- Далее запустите файловый менеджер, и в окне выбора дисков будет предоставлен список носителей данных. Найдите там ваш flash-носитель.
Находим flash-носитель
Вам нужно их удалить и установить новые, следуя следующим действиям:
- Перейдите в главное системное меню «Пуск». И выберите параметр «Панель управления».
В меню «Пуск» выбираем параметр «Панель управления»
- В режиме просмотра нужно выбрать «Мелкие значки», а после – функцию «Система».
Выбираем «Мелкие значки», а после – функцию «Система»
- Далее следует нажать левой кнопкой мыши по пункту «Диспетчер устройств», который находится слева в окне. Тем самым вы откроете окно оборудования и конфигураций.
- Вам требуется из списка открыть опцию «Контроллеры USB». Там удалите файлы под названием «Корневой USB-концентратор», нажимая правой кнопкой мыши по каждой строке из списка и выбирая функцию «Удалить».
В опции «Контроллеры USB» удаляем файлы под названием «Корневой USB-концентратор»
- Заключительным шагом послужит обновление конфигурации. В верхней панели «Диспетчера устройств» во вкладке действия выберите пункт «Обновить конфигурацию оборудования».
Выбираем пункт «Обновить конфигурацию оборудования»
Проделав все эти шаги, присоедините flash-устройство заново к персональному компьютеру, и система установит недостающие драйвера для использования накопителя, после чего его значок должен появиться в файловом менеджере.
Система не может открыть устройство
Если возникает ошибка при открытии внешнего носителя данных, то лучшим способом будет форматирование устройства и дальнейшее восстановление данных. Делается эта процедура путем несложных действий:
- Кликните по иконке flash-накопителя правой кнопкой мыши и выберите пункт «Форматировать».
Выбираем «Форматировать»
- В открытом окне нужно сделать активным пункт «Быстрое» в графе «Способы форматирование». Тем самым появится возможность легко восстановить данные после процедуры.
В графе «Способы форматирование» ставим галочку на пункт «Быстрое»
- Дождитесь окончания процесса. Далее вам понадобится любое программное для восстановления удаленных данных с flash-устройства, которое можно найти в интернете. Например, программы «Unformat», «CardRecovery», «Recuva» имеют популярность среди опытных пользователей ПК и хорошо справляются с поставленными задачами.
Как исправить не работающую флешку
Для восстановления работы флешки не всегда требуется обращение в сервисный центр. Чтобы носитель снова начал работать, необходимо определить тип поломки и ее причину. Ниже будут описаны способы самостоятельного «возвращения к жизни» устройства.
Что делать при механических повреждениях
Повреждение корпуса флешки. Корпус может пострадать в различных ситуациях (при падении, сильном ударе и т. д.). Если после поломки чип остался неповрежденным, флеш-память будет работать, и ПК ее определит. В таком случае рекомендуется как можно быстрее подсоединить флешку к компьютеру и перенести данные на него. Если же помимо корпуса пострадал чип, восстановить файлы почти невозможно. Рекомендуется обратиться в сервисный центр за услугой ремонта гаджета.
Попадание влаги. После попадания воды вовнутрь флешки не стоит сразу подключать ее к компьютеру для проверки того, будет ли она работать. Для восстановления гаджета требуется его просушить, оставив на несколько дней в сухом месте. Только после этого можно проверить исправность, подключив к компьютеру. Если гаджет не работает, рекомендуется обратиться в сервисный центр. Подобный дефект устранить самостоятельно очень сложно и в процессе починки можно повредить внутренние составляющие. После этого шансы на восстановление недоступных файлов сильно уменьшатся.
Воздействие электрического тока. Данный тип поломки связан с неправильной полярностью контактов USB-разъема в компьютере. Также при повышенном напряжении порта USB на флешку может воздействовать электрический ток, из-за чего устройство перестает работать. В подобной ситуации восстановление гаджета возможно, если чип остался цел. Для ремонта рекомендуется обратиться в сервисный центр.
Естественный износ. Флешки имеют определенный срок службы, определить который почти невозможно. Восстановление в таком случае невозможно. Если во время эксплуатации гаджета он начинает не всегда определяться компьютером, произвольно отключается, медленно отправляет файлы и т.д., рекомендуется перенести все данные на другой накопитель для их сохранения.
Загрязнение разъема. Нередко причиной проблем поиска компьютера флешки становится загрязнение ее разъема. Если устройство перестало работать из-за обилия пыли и грязи, необходимо аккуратно его почистить. Для этого можно использовать кисточку или иголку.
Из вышеперечисленной информации о механических повреждениях флеш-памяти можно сделать вывод, что ее восстановление возможно только при условие, если продолжает работать чип.
Что делать при логических повреждениях
Флешка не работает после неправильного извлечения. “Выдернул флешку, теперь она не работает” — проблема, с которой в сервисные центры обращаются чаще всего. Пользователи отключают носитель информации в тот момент, когда осуществляется передача данных. Также причиной поломки становится игнорирование функции «Безопасное извлечение устройства» перед отключением. Зачастую для восстановления гаджета необходимы специальные программы.
Наличие вирусов. При наличии вирусов на флешке необходимо воспользоваться функцией форматирования. Если же на накопителе содержатся необходимые файлы, потребуется использование антивирусных программ (Kaspersky (Антивирус Касперского), Dr.Web, NOD32, Аvast и т. д.). Для удаления вируса следует воспользоваться функциями антивирусов, предназначенных для удаления нежелательных программ. Рекомендуется быть аккуратнее и не допустить попадание вирусов на компьютер.
Износ памяти. При износе памяти, флешка также перестает стабильно работать — увеличивается время переноса файлов, что становится причиной возникновения ошибок. Для сохранения данных рекомендуется перенести их на другое устройство или ПК. Также поможет форматирование флешки с помощью функции операционной системы.
Ошибка в названии флешки
Причина, по которой на компьютере не открывается флешка, может заключаться в её названии. Из-за этого система компьютера не может правильно определить устройство и происходит ошибка, которая мешает нормальной работе.
Если присвоенная буква флешки будет совпадать с уже имеющийся буквой на разделах жёсткого диска, то система в приоритете будет оставлять жёсткий диск, а вставленный USB-накопитель будет проигнорирован.
Для исправления этой ошибки, первое, что нужно сделать, это перейти в командную строку. В неё введите команду «diskmgmt.msc». Откроется программа для работы с накопителями. В программе выберите флешку, нажмите правую кнопку мыши и выберете пункт, отвечающий за изменение буквы. В нём укажите другую латинскую буквы и нажмите «OK». После этого извлеките устройство и заново подключите к компьютеру.
Низкоуровневое форматирование
При сбоях в работе флешки обычное, в том числе полное ее форматирование, не всегда выполнимо и не всегда решает возникшую с ней проблему.
В этом случае «вылечить» флешку может форматирование на «низком логическом уровне». Однако после проведения такого форматирования восстановить файлы с носителя уже будет невозможно.
HDD Low Level Format Tool
Использование программы:
- После запуска утилиты в окне выбора устройств необходимо отметить проблемную флешку и нажать внизу справа «Continue».
Щелкаем по проблемной флешке, нажимаем «Continue»
- В следующем окне перейти в закладку «LOW-LEVEL FORMAT» (низкий уровень форматирования) и нажать внизу справа «FORMAT THIS DEVISE» (отформатировать устройство).
Щелкаем по закладке «LOW-LEVEL FORMAT» (низкий уровень форматирования), нажимаем внизу справа «FORMAT THIS DEVISE» (отформатировать устройство)
- При появлении предупреждающего сообщения, что вся информация на устройстве будет удалена, нажать «Да».
Подтверждаем действие, нажав «Да»
- Начнется процесс форматирования на низком уровне. При появлении надписи «100% complete» он будет завершен.
Процесс форматирования завершится когда появится надпись «100% complete»
Отформатированный USB-накопитель операционная система будет определять как неотформатированное USB-устройство емкостью 0 байт.
Чтобы отформатировать накопитель в Windows, можно провести его быстрое форматирование по инструкции, описанной выше.
Резюме
В случае возникновения проблемы важно определить симптомы, причины возникновения проблемы. Это поможет принять правильное решение, сэкономив время и нервы
Кто-то способен идти до конца, пробуя все методы восстановления флешки; кому-то проще купить новое устройство и забыть о поломке. В любом случае, мы привели все возможные способы оживления usb-накопителя.
Если описанные методы не помогают и флешка все равно не работает, загляните в другие разделы на нашем сайте: на тему восстановления флешек и sd-карт есть множество других полезных гайдов. Также задавайте вопросы через форму обратной связи, постараемся ответить. Часть ответов опубликована ниже.
BIOS
В базовой системе ввода-вывода есть настройки, отвечающие за работу USB устройств. Если вышеперечисленные шаги Вам не помогли, значит пора заглянуть в «БИОС».
Зайти в параметры можно в момент включения ПК, нажав на клавиатуре клавишу Del (или F2, или любую другую, которая указана при загрузке. Для разных чипсетов и моделей ноутбуков эта кнопка может быть другой.
Как только Вы зайдете в BIOS, следует перейти во вкладку продвинутых настроек (Advanced) и в списке опций выбрать «USB Configuration»:
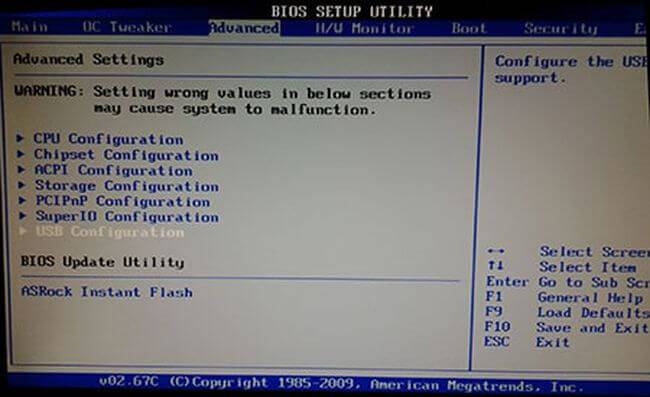
Теперь смотрим на параметр «USB Controller», который должен иметь значение «Enabled» (Включен). Если там указано что-то другое, меняем на правильный вариант:
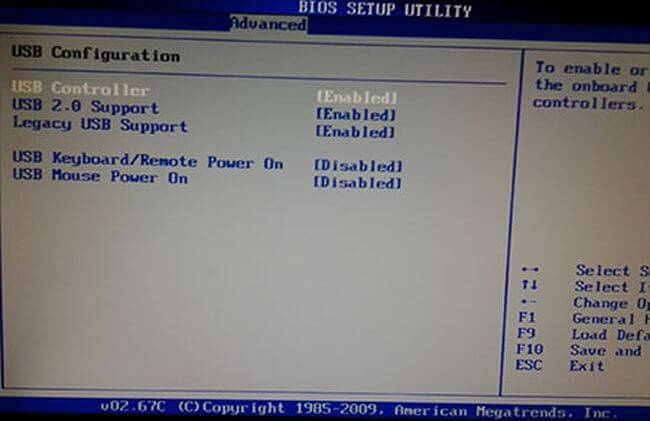
Чтобы сохранить все проделанные изменения, следует нажать ESC для выхода в предыдущее меню. А затем стрелками переместить курсор на пункт «Exit». Там выбираем «Save & Exit» и подтверждаем клавишей «Y» (Yes / Да).
Флешка все еще не определяется ни на одном компьютере? Тогда идем дальше…
- Как отключить ненужные системные службы в Windows 7 / 8 / 10
- Как открыть несколько почтовых ящиков одновременно
- Пропали стандартные игры из Windows 8 — делаем восстановление
- Как узнать и изменить MAC адрес сетевой карты
Обновление драйвера на компьютере
Проблема распознавания флешки так же может быть связана с системой, куда подключается флешка, а не с самим накопителем.
Для проверки этого варианта необходимо вставить другой, заведомо рабочий USB-накопитель в порт компьютера и посмотреть, определяется ли правильно другая флешка. Если нет, это может означать, что на компьютере необходимо загрузить новый драйвер.
Чтобы проверить наличие нового драйвера, нужно:
Открыть «Компьютер» (например, сочетанием клавиш «Win+E», клавиша «Win» находится между левыми «Ctrl» и «Alt» на клавиатуре).
Щелкнуть правой кнопкой мыши на значке USB-накопителя, требующего форматирования, и нажать «Свойства».
Далее необходимо щелкнуть на вкладке «Оборудование» и найти «General USB Flash Disc USB Device». Щелкнуть на этом устройстве (выбрать его) и нажать кнопку «Свойства» внизу.
В следующем открывшемся окне нажать кнопку «Изменить настройки».
Появится следующее всплывающее окно, где необходимо щелкнуть на вкладке «Драйвер» и нажать кнопку «Обновить драйвер».
Затем необходимо выбрать первый вариант «Автоматический поиск драйвера для обновленного программного обеспечения». И следовать инструкциям для загрузки нового драйвера.
Несколько дополнительных способов устранения ошибок распознавания USB-накопителя
Узнать почему компьютер не видит флешку можно благодаря диспетчеру устройств. Для этого зайдите в раздел и посмотрите виден ли ваш накопитель как неизвестный, или же отображается его название. Если неизвестный то, кликаем правой клавишей мышки на название и выбираем из меню раздела “Удалить”. Когда форматирование окончено также заходим в меню диспетчера и нажимаем “Обновление конфигурацию”. В основном выполнение данного действия достаточно для появления в проводнике USB носителя и его исправной работы.
Бывают случаи, когда USB подключён к компьютеру через удлинитель или USB-хаб. Непрямое соединение тоже может стать причиной ошибки, поэтому проведите подключение во все имеющиеся входы напрямую. Попробуйте выключить ПК и вытащить все устройства, за исключением рабочих деталей и носителя. Если после включения флешка начала работать, это означает, что существует проблема питания на USB портах. То есть в блоке питания не хватает мощности и нужна его замена. В отдельных случаях помогает выключение компьютера из сети, либо извлечение батареи, если у вас ноутбук. Отсоединяем все USB-накопители и на выключенном устройстве задерживаем несколько секунд копку питания. Отпустив её, снова все подсоединяем и включаем компьютер. Даже такой способ может иногда помочь.
27.04.2020
Ещё статьи, которые могут заинтересовать:Что делать если DNS-сервер не отвечаетДвенадцать советов начинающему пользователю компьютераЗачем оптимизировать жёсткий дискУскорение операционной системы WindowsКак удалить папку Windows.old в Windows
Ошибка вызвана из-за вирусов
Часто нормальную работу флешки нарушают вредоносные программы или вирусы. Заражение происходит практически незаметно. Флешки особо уязвимы к этому. Когда один накопитель используется на нескольких компьютерах, то вероятность заражения будет высокой.
При подключении устройства первое, что нужно делать, если не открывается флешка, это проверить накопитель на наличие угроз.
Вероятность обнаружения вирусов зависит от того, насколько обновлены антивирусные базы установленной программы. Устаревшим антивирусом, насколько он бы ни был хорошо, невозможно обнаружить большинство современных вредоносных программ. В самой программе следует отметить заражённую флешку и поставить полное сканирование.
Не всегда антивирусные программы могут получить доступ к флешке. Многие вредоносные приложения могут изменять пути загрузки накопителя, тем самым блокируя доступ с запросов системы. В этом случае потребуется вручную удалять созданный вирусом файл.
Если в системе не настроен вид объектов, тогда часть из информации может быть скрыта. Раскрыть её можно в системном меню. Через «Пуск» заходим в «Панель управления». Выбираем иконку с названием «Параметры папок». Кликаем по вкладке «Вид» и прокручиваем ползунок в самый низ. В последней строчке ставим точку напротив надписи «Показывать скрытые файлы», и кликаем на «Применить».
После этого все скрытые данные будут отображаться в системе. Далее через файловый менеджер открываем флешку и удаляем файл под названием «autorun». Именно в нём содержатся параметры загрузки устройства, которые мешают нормальному функционированию. После этого запускаем заново антивирус и проверяем на наличие заражённых объектов.
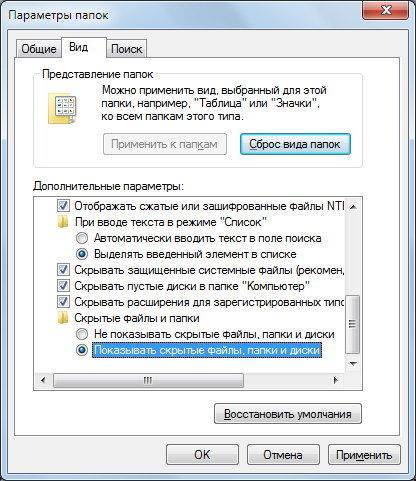
Сделайте все нужные манипуляции и избавьтесь от возможных вирусов на флешке
После проверки и удаления флешка должна быть извлечена и заново помещена в USB-порт. Система издаст характерный звук активации устройства и автоматически откроет обзор хранящихся файлов на устройстве.
Причины, по которым не открывается флешка на компьютере
ДИСПЕТЧЕР УСТРОЙСТВ
Если же произошла ситуация, что флеш-накопитель не открывается, необходимо совершить ряд действий: Открыть меню «Пуск» далее перейти в «Панель управления» нажать на «Система» далее «Диспетчер устройств». В открывшемся окне следует выбрать пункт «Контроллеры универсальной последовательной шины USB». Необходимо совершить обновление с помощью щелчка по правой кнопке мыши.
Внимание!
ИСПОЛЬЗОВАНИЕ ПРОВОДНИКА
Для того чтобы открыть флешку, есть и другие способы. Например, накопитель можно открыть при помощи проводника. Чтобы открыть флешку данным путем, следует нажать на нее правой кнопкой мыши и выбрать необходимый пункт. Далее при открытии накопителя данным путем следует скопировать файлы и запустить процесс форматирования. После завершения форматирования необходимо перезаписать файлы на флешку.
Если же после всех перечисленных вариантов открыть накопитель, и окажется, что попытки были напрасны, то помните о том, что существует еще один вариант использования флешки – необходимо провести полное форматирование накопителя с утерей всех данных находившихся на нем.
ВОЗДЕЙСТВИЕ ВИРУСА
Причиной, по которой накопитель не открывается ни на компьютере, ни на ноутбуке, может быть заражение флешки вирусом. Даже если провести диагностику и удалить файлы, содержащие вирус, возможно, что доступ к накопителю будет также заблокирован.
Системное управление дисками
Данные на USB-устройства или карте памяти бывают заняты посторонними процессами системы, в том числе вирусами. Тогда флешка не форматируется стандартными средствами Windows. Доступны несколько эффективных альтернативных способов.
Для настройки флешки откройте системную консоль (нажмите горячие клавиши Win+R для вызова). В строке появившейся консоли введите diskmgmt.msc Менеджер активируется альтернативным способом из меню «Пуск»:
- Открыть «Панель управления» в Пуске.
- Найти в пункте «Система и безопасность» подраздел «Администрирование».
- Открыть в пункте «Управление компьютерами» подпункт «Менеджер управления дисками».
В открывшемся менеджере управления дисковым пространством необходимо найти флеш-карту, которую необходимо отформатировать. Наведите на нее курсор и правой кнопкой мыши — «Форматировать».
Если этот способ не работает, а известно, что очистке USB-устройства препятствует процесс ОС, можно попробовать запуститься в безопасном режиме. После включения ПК откройте командную строку. Сделать это нужно от имени администратора. Выполните в ней простую команду format, после которой необходимо поставить букву USB-накопителя (например Z).
В стандартных ситуациях этого бывает достаточно. Если не помогло проверяем работоспособность флеш-устройства.
Причина 2: драйвера
Каждая флешка изначально хранит в памяти драйвер, который автоматически устанавливается при подключении устройства. Но Windows периодически может давать сбой, из-за чего страдает рядовой пользователь. Для исправления ситуации потребуется следующий набор манипуляций.
Для начала правой кнопкой нажмите на «Мой компьютер» и перейдите в «свойства».
Отобразится список из нескольких вкладок, среди которых нужно выбрать «Оборудование» и перейти в «Диспетчер устройств».
Прокручиваем список, пока не найдем USB-контроллеры. Раскрываем список нажатием на «+» и видим полный список устройств, которые подключены либо однажды подсоединялись через требуемый разъем.
Далее вам придется сыграть в так называемый тест на внимательность. Подключаем накопитель и ждем, пока список драйверов «моргнет». Один из компонентов поменяет свое название. Это наш виновник, который подлежит ликвидации.
Для этого кликните по нему правой кнопкой мыши, выбрав «Удалить». Подтвердите свои намерения, после чего повторно вставьте флешку. Драйвер подхватится автоматически. В подавляющем большинстве случаев это помогает.
Программное обеспечение для восстановления потерянных данных на жестком диске
После того как проблема с распознаванием USB будет решена, рекомендуется сохранить все важные данные, чтобы убедиться, что проблема никогда не повторится. Нужно также проверить, что все папки сохранены и что ничего не пропало. Инструмент Wondershare Data Recovery — это самый передовой и современный инструмент, разработанный специально для того, чтобы решить проблему потери файлов. Скачать его лучше с официального сайта.
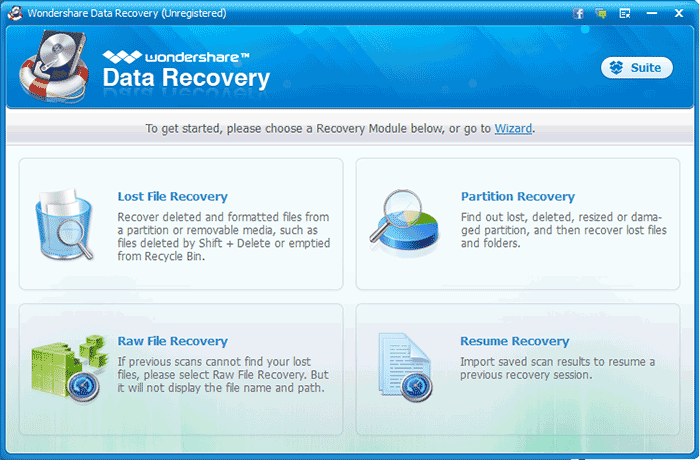 Инструмент Wondershare Data Recovery для восстановления потерянных данных
Инструмент Wondershare Data Recovery для восстановления потерянных данных
Восстановление файлов с Wondershare Data Recovery происходит в 3 шага:
Шаг 1. Для начала нужно выбрать какие типы файлов вы хотите восстановить.
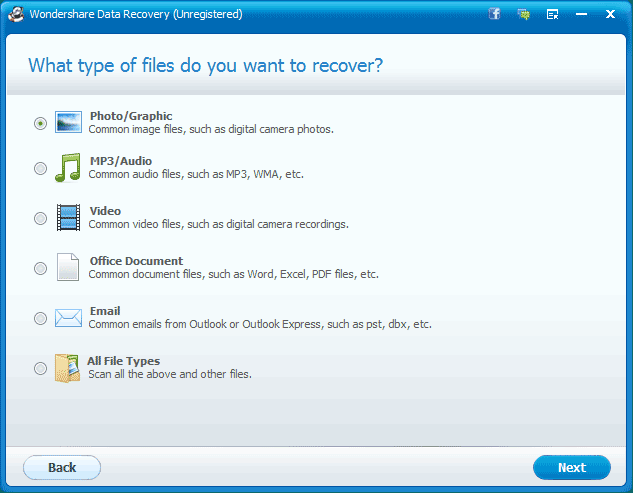 Выбираем тип файлов которые нужно восстановить
Выбираем тип файлов которые нужно восстановить
Шаг 2. Затем необходимо выбрать устройство, с которого нужно эти самые файлы восстанавливать.
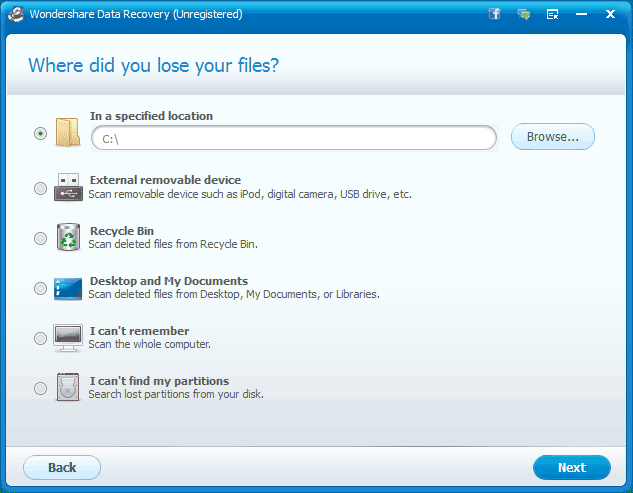 Выбираем устройство, с которого нужно восстанавливать файлы
Выбираем устройство, с которого нужно восстанавливать файлы
Шаг 3. Также нужно выбрать место, куда эти файлы будут восстанавливаться.
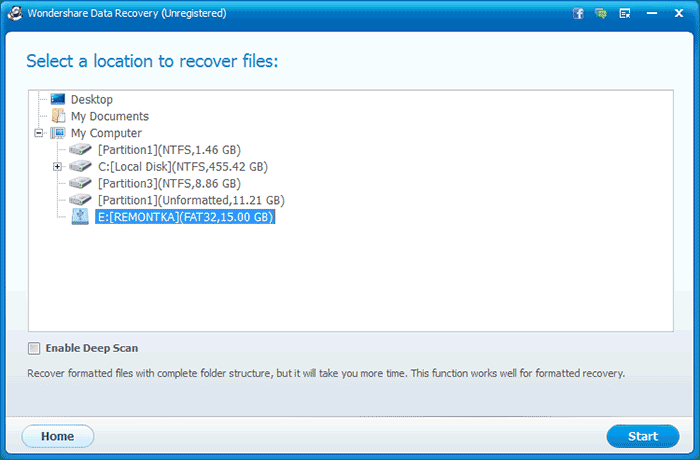 Выбираем место, куда файлы будут восстанавливаться
Выбираем место, куда файлы будут восстанавливаться
Восстановить потерянные файлы не составит труда, а интуитивно понятный и простой интерфейс только поможет в этом.
Проверка ошибок с помощью «chkdsk»
Проверку на ошибки чтения USB-накопителя также можно провести через командную строку операционной системы запуском команды «chkdsk».
- Нужно нажать сочетание клавиш «Win+R».
Нажатием клавиш «Win+R» вызываем окно «Выполнить»
- В запустившемся окне «Выполнить» ввести: «chkdsk H:/F/R», и нажать «ОК».
В поле «Открыть» вводим команду «chkdsk H:/F/R», нажимаем «ОК»
Команда «chkdsk» также может быть выполнена через ввод в окне «Выполнить» команды «cmd» и нажатие «ОК». После запуска окна командного интерпретатора, ввести в нем: «chkdsk H:/F/R» и нажать клавишу «Enter».
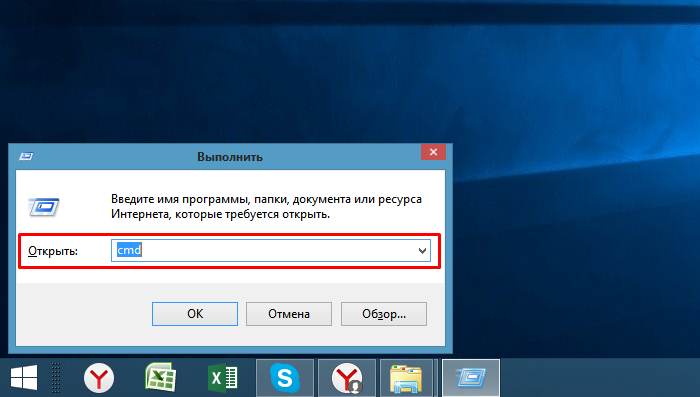
Вызываем нажатием клавиш «Win+R» окно «Выполнить», вводим команду «cmd», нажимаем «ОК»

В поле вводим команду «chkdsk H:/F/R» и нажимаем клавишу «Enter»
Команда «chkdsk» проверит USB-накопитель на ошибки и восстановит по возможности необходимые данные, показав по завершению отчет о результатах работы.

Отчет о результатах работы команды «chkdsk»
ТОП-3 причин, почему компьютер не видит флешку
Вот список основных проблем:
- Проблемы с USB-портом. Проблемы с USB-портами являются довольно распространенным явлением. Такое бывает, когда пользователи переустанавливают операционную систему или меняют ее на другую версию. Когда подключаем какое-нибудь периферийное устройство, то может возникать ошибка под номером 43. Если перейти в «Диспетчер устройств», то там можно будет обнаружить желтые треугольники на USB-портах. Чтобы обнаружить проблему, можно просто воспользоваться соседним разъемом или проверить кабель самого устройства.
- Вирусы. Бывает так, что компьютер не видит USB флешку из-за вируса. Это также распространенная проблема. Суть проблемы заключается в том, что такой вредоносный код просто блокирует порты. Скачайте бесплатную утилиту Dr.Web Curetlt и просканируйте ПК на вирусы.
- USB-разъем у флешки загрязнен. Такая ошибка может появляться из-за того, что разъемы на портах или на флешке просто загрязненные. Чтобы это исправить, достаточно просто почистить контакты.
Лечение флешки [низкоуровневое форматирование]
К этому способу я рекомендую прибегнуть – если все остальное не помогло. Так же хочу заметить, что если вы произведете низкоуровневое форматирование – то восстановить данные с флешки (которые на ней были) будет практически нереально…
Чтобы узнать точно какой контроллер у вашей флешки и выбрать правильно утилиту для форматирования – необходимо узнать VID и PID флешки (это специальные идентификаторы, у каждой флешки они свои).
Рис. 6. ChipEasy – определение VID и PID.
После того, как узнали VID и PID – простой зайдите на сайт iFlash и введите свои данные: http://flashboot.ru/iflash/
Рис. 7. Найденные утилиты…
Далее зная своего производителя и объем вашей флешки – вы легко найдете в списке утилиту для низкоуровневого форматирования (если, конечно, она есть в списке).
Если спец. утилиты в списке нет – рекомендую воспользоваться HDD Low Level Format Tool.
HDD Low Level Format Tool
Сайт производителя: http://hddguru.com/software/HDD-LLF-Low-Level-Format-Tool/
Рис. 8. Работа программы HDD Low Level Format Tool.
Программа поможет с форматированием не только флешек, но и жестких дисков. Может так же произвести низкоуровневое форматирование флешек, подключенных через картридер. В общем и целом, хороший инструмент, когда другие утилиты отказываются работать…
Проблема с контактами. Как действовать в данном случае?
Что делать, если не открывается флешка? Существует множество вариантов по неисправности этого прибора. Итак, если подключаете флешку к своему компьютеру, а она никак не читается, то можно самостоятельно попробовать ее реанимировать в домашних условиях.

Так что делать, если не открывается флешка? Начинать надо с самого простого -проверить, нормально ли прикреплен к основному корпусу флешки USB-интерфейс. Если с одной стороны подходит больше, чем с другой, тогда стоит проблема с контактами. Если уже занимались такой проблемой и есть опыт, тогда необходимо спаять. В противном случае, конечно же, лучше отнести в ремонт.
Способ 2: Включение USB-порта в BIOS
Нередко причиной неработоспособности флешки является банальное отключение порта или портов в БИОСе. Проверить это и включить их при необходимости можно следующим образом:
- Зайдите в микропрограмму платы любым приемлемым способом. Подробнее: Как войти в БИОС на компьютере
- Найдите вкладку или категорию настроек с названиями «Advanced Settings», «BIOS Settings» или похожее по смыслу, далее таким же образом найдите параметр настройки контроллера USB – его название чаще всего представляет собой вариацию словосочетания «USB Configuration».
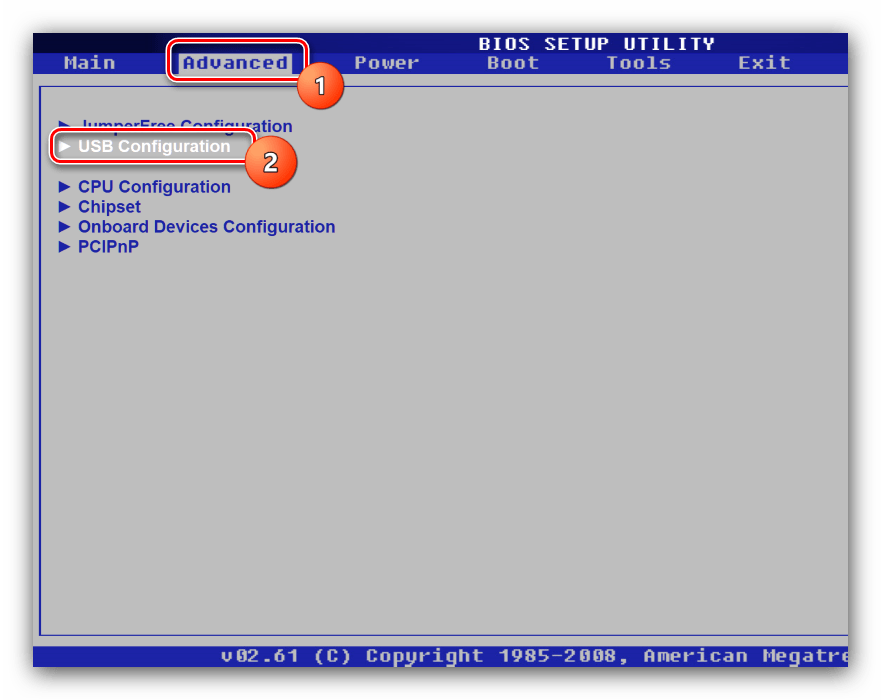
Убедитесь, что параметр находится в положении «Enabled» – если это не так, установите нужное.

Сохраните внесённия изменения – в большинстве BIOS за это отвечает клавиша F10, так что нажмите на неё и выберите вариант «Save & Exit».
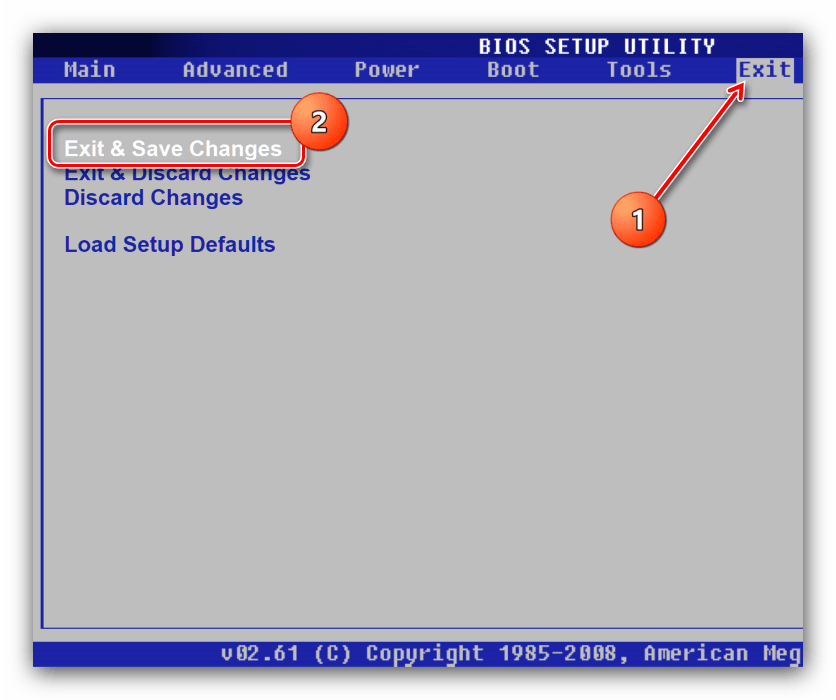
После загрузки проверьте, работает ли флешка – если причина проблемы заключалась в отключённом порте, то теперь носитель должен распознаваться корректно.
Не читается SD карта
Причины, по которым ноутбук не видит карту памяти, ровно такие же, как и в случае с USB носителями:
- не установлен драйвер;
- вирусы;
- карт-ридер не исправен;
- неисправна карта памяти;
- карта памяти вставлена неверно.
Лечатся все вышеперечисленные неисправности аналогично исправлению ошибок с USB флешкой. Драйвер на устройство можно скачать на сайте производителя, а в самом ноутбуке нужное устройство расположено вместе с USB носителями и имеет название, в котором содержатся слова «card reader».
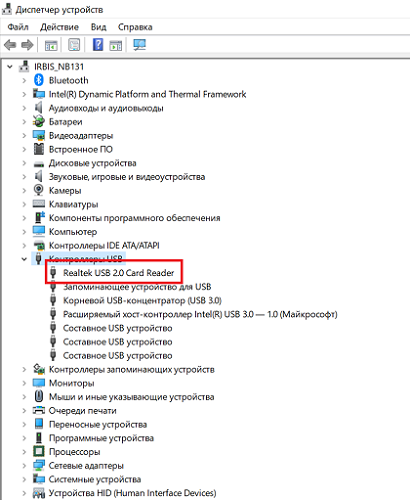
Частая проблема, по которой ноутбук не видит SD карту, заключается в том, что карта вставлена не до конца (должен быть щелчок). Ее нужно правильной стороной вставить в устройство, обычно контактами вниз, и нажать до щелчка, при этом в Windows 8 (7,10,XP) процедура подключения сопровождается звуковым уведомлением.

Разъем для МикроСД устроен таким образом, что карта немного пружинит, и бывает так, что она вставлена, но не зафиксирована, при этом гаджет издал звук, что память вставлена
Важно проверить, утоплена ли карта в разъеме, иначе она не отобразится, так как по факту в гаджете нет внешнего носителя
Если ноутбук не видит флешку от фотоаппарата, то проблема была описана выше – неправильный формат. Чтобы исправить это и не удалить фотографии, следует подключать сам фотоаппарат к ноутбуку и скачивать для него драйвера, тогда можно будет через утилиту, разработанную производителем фотоаппарата, извлечь нужные данные.