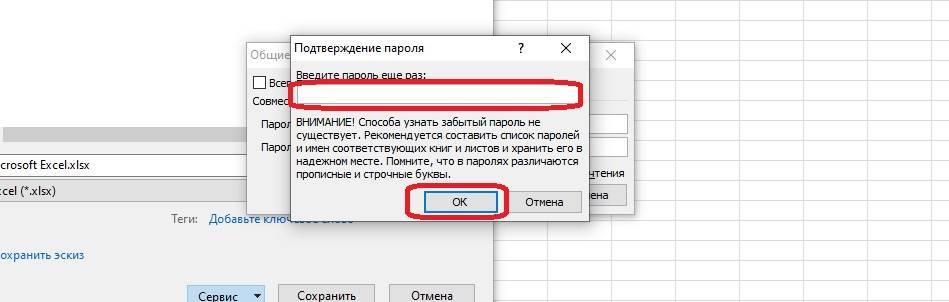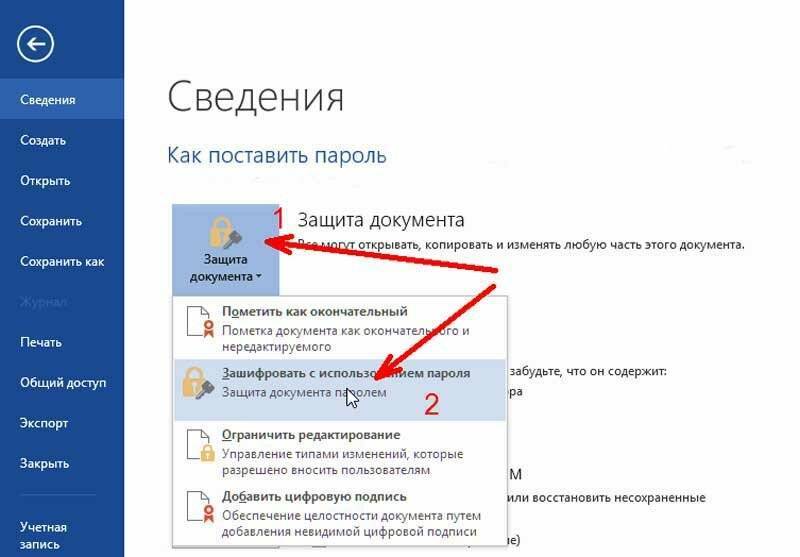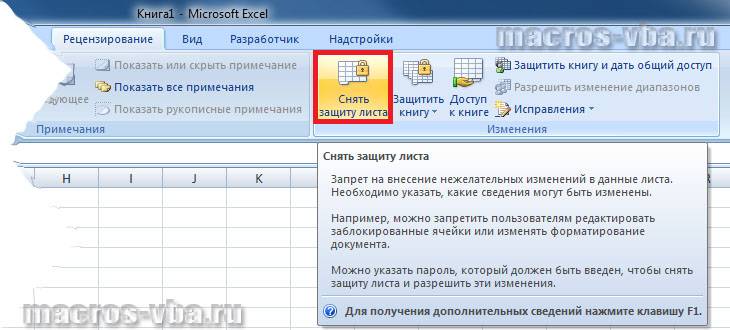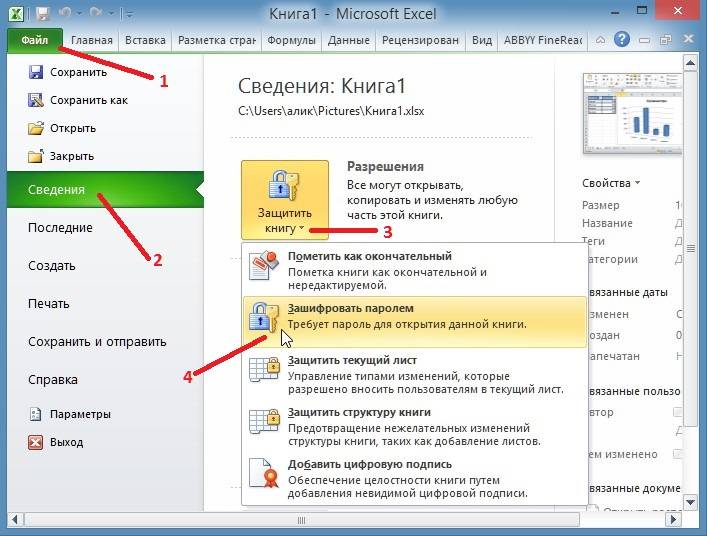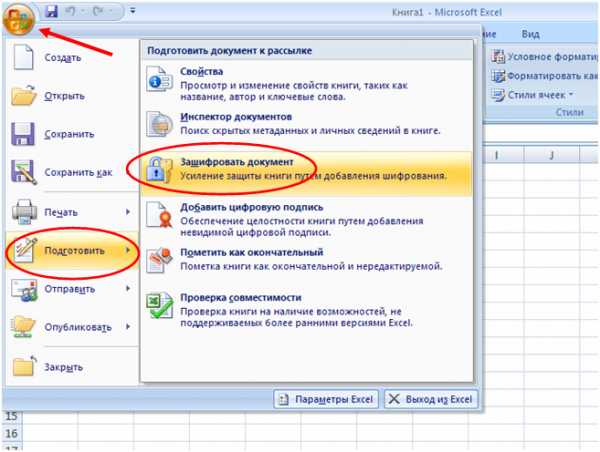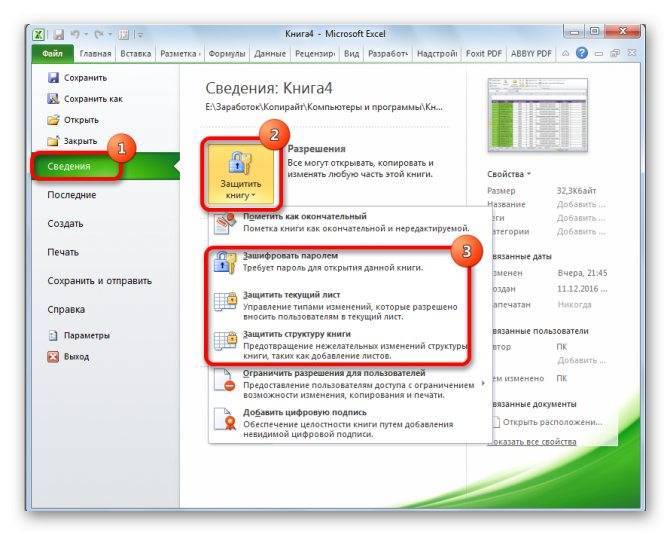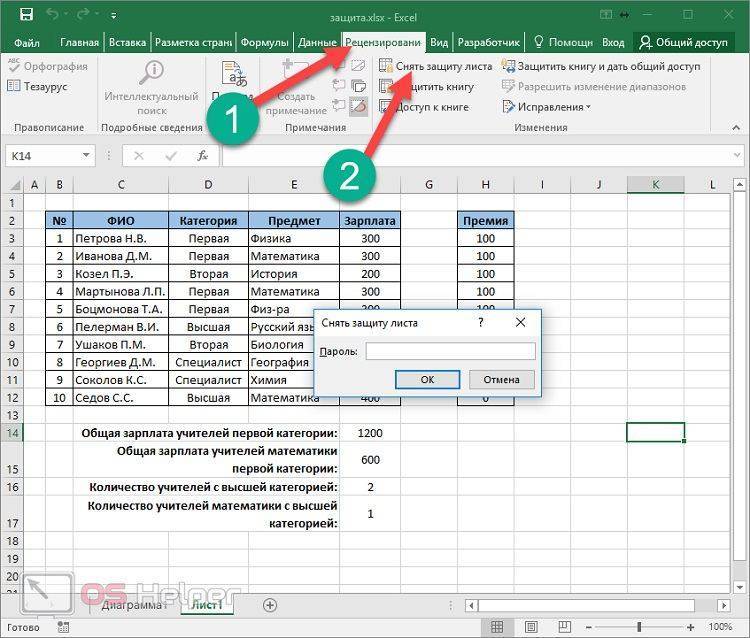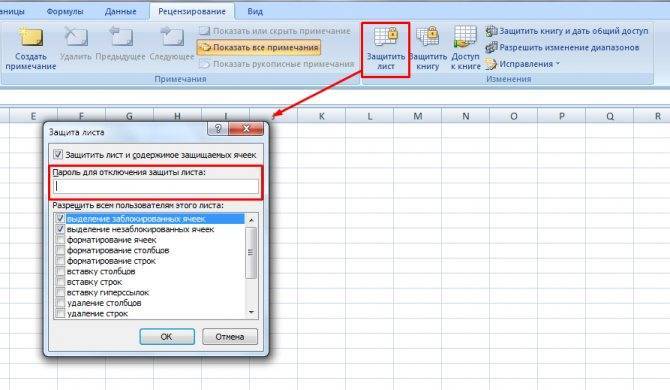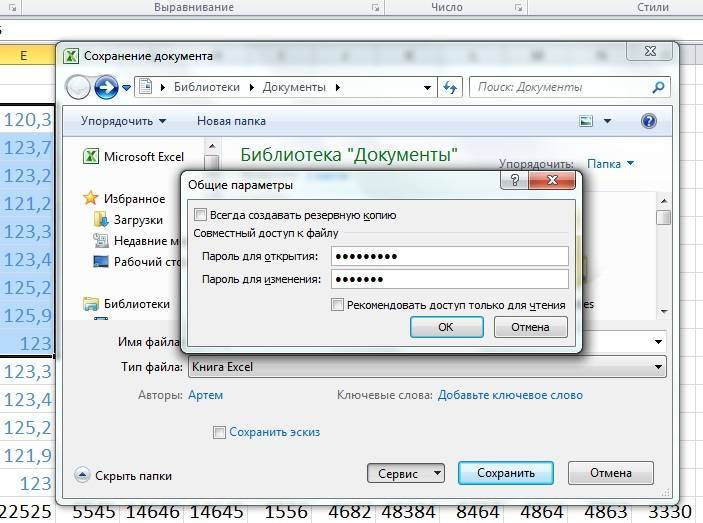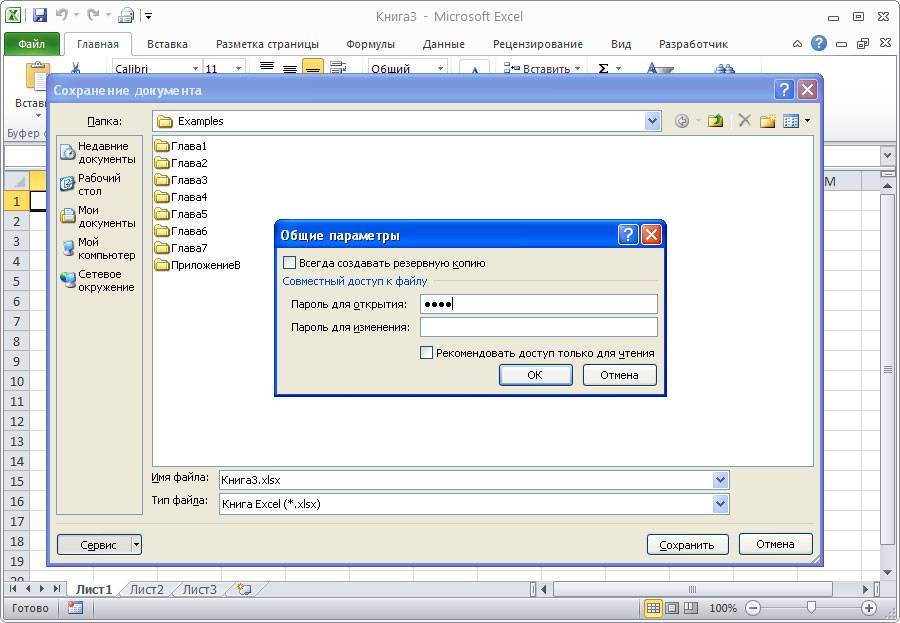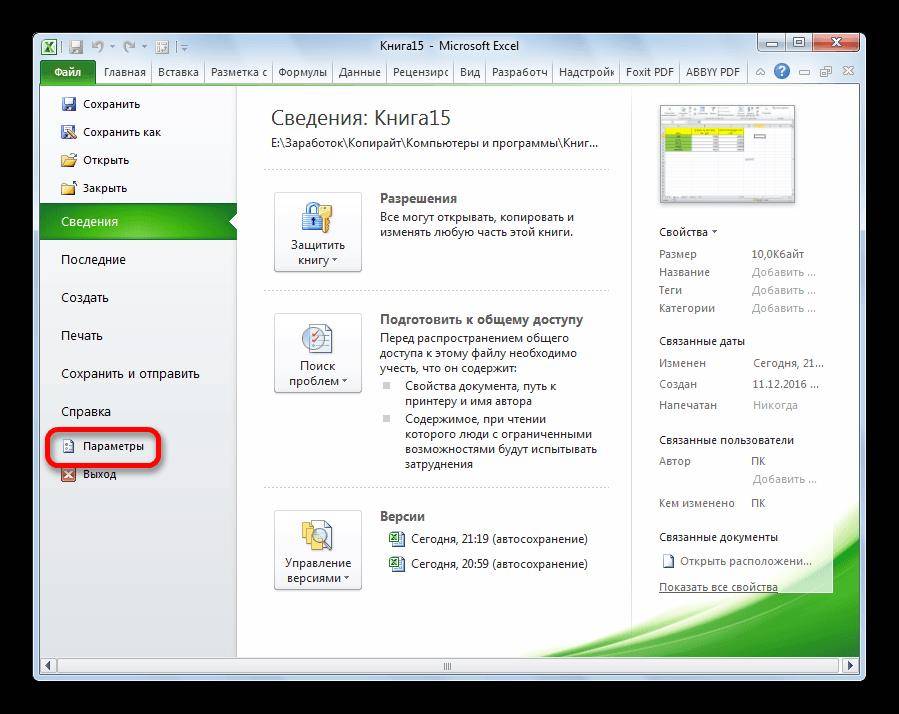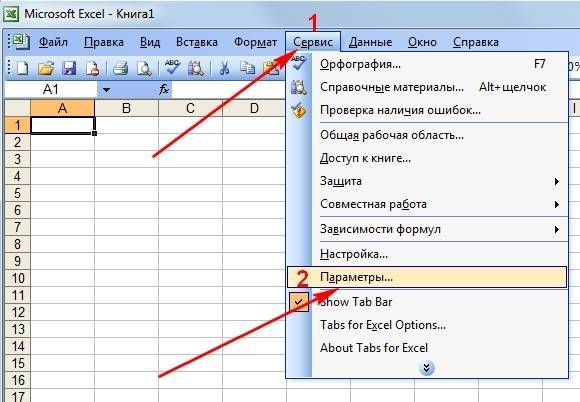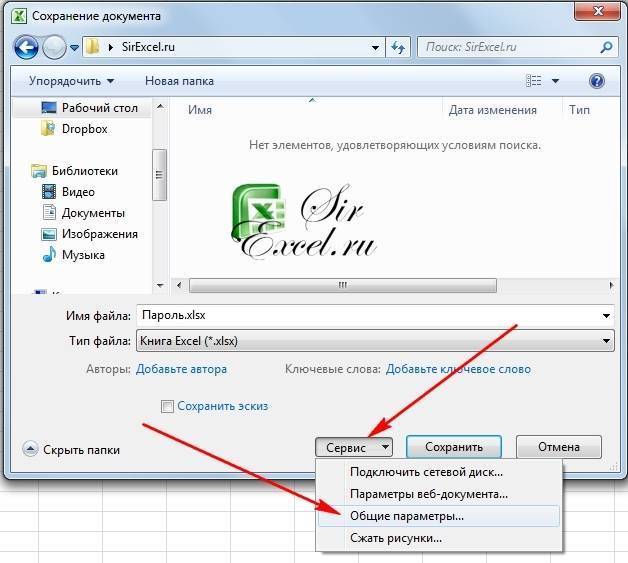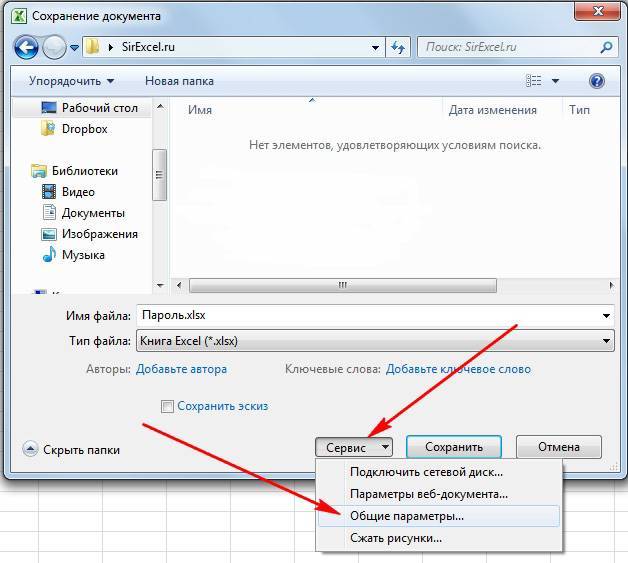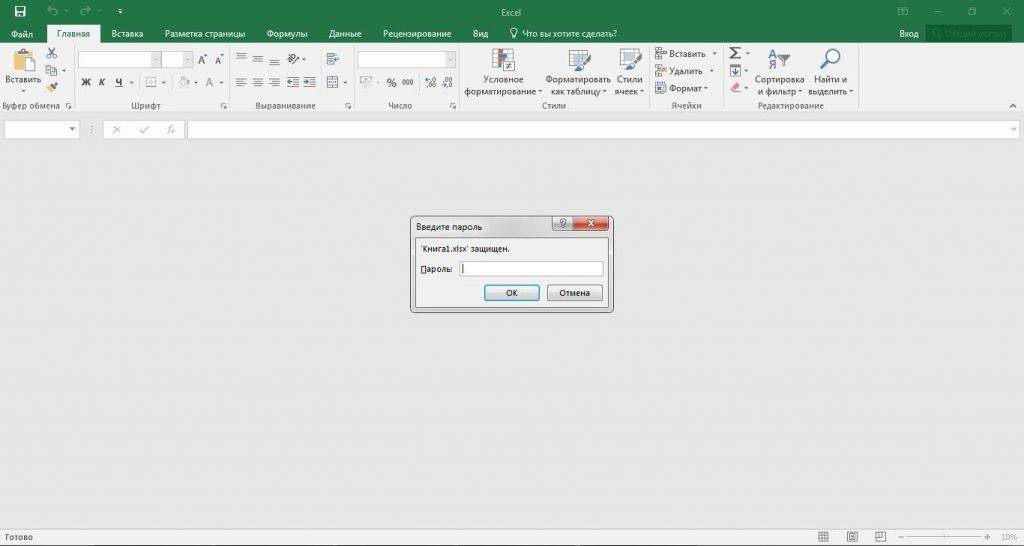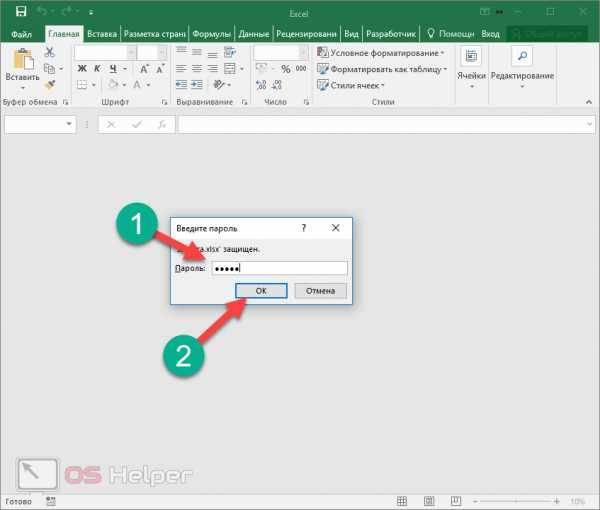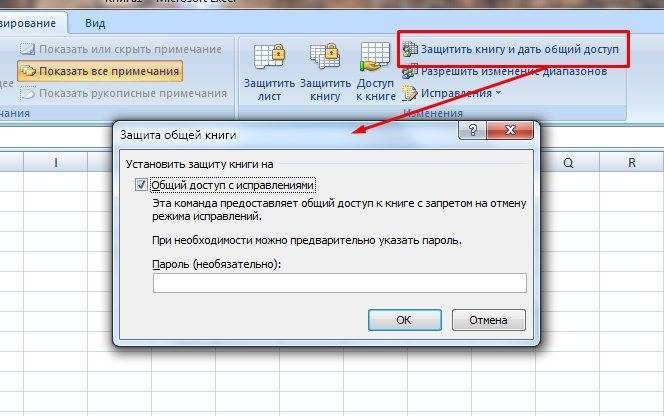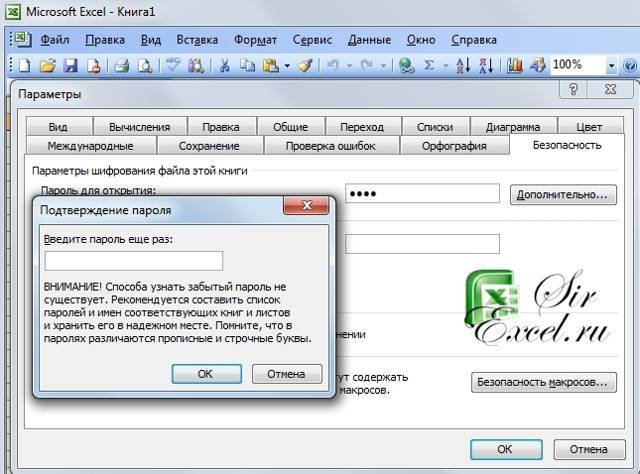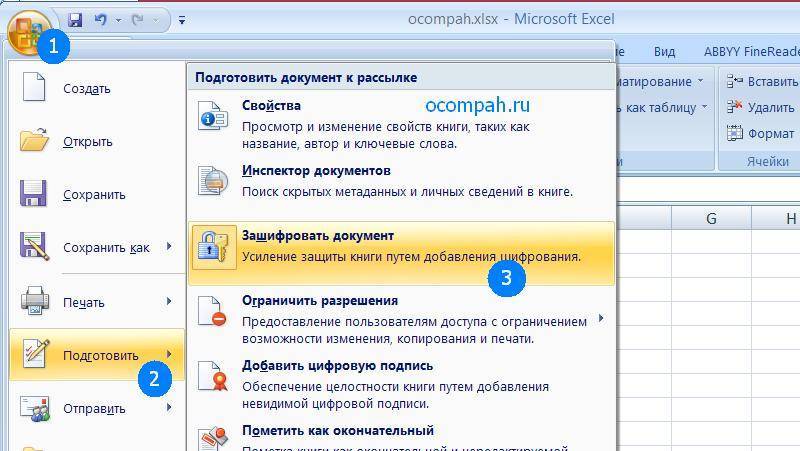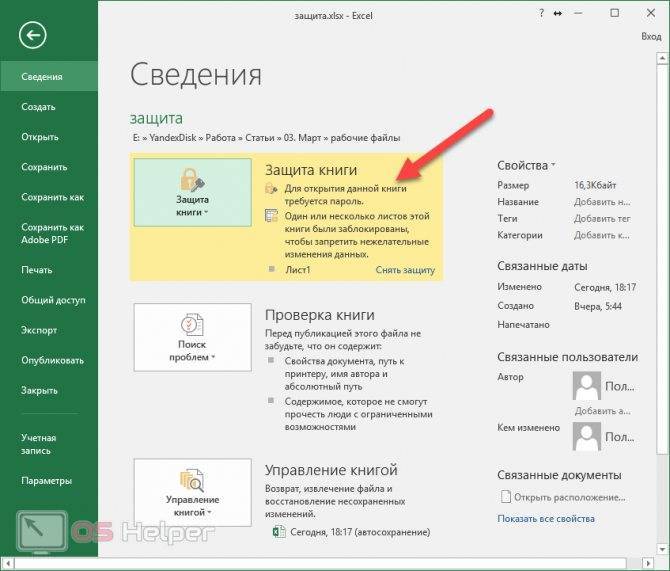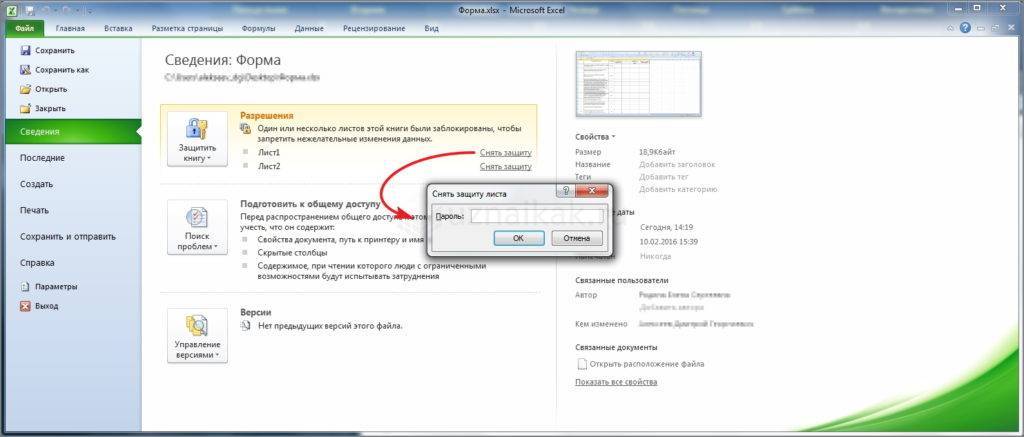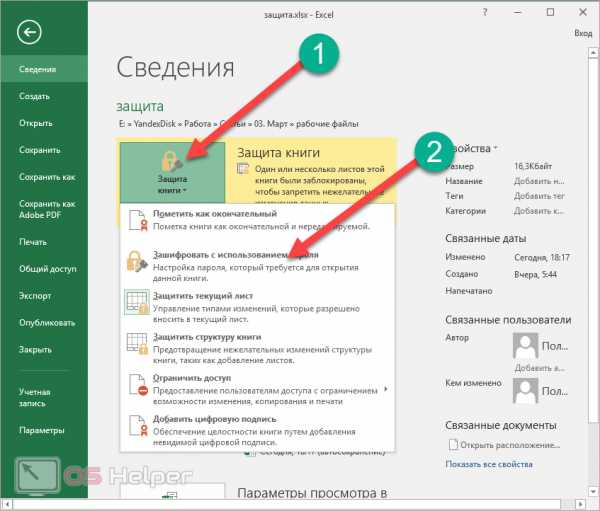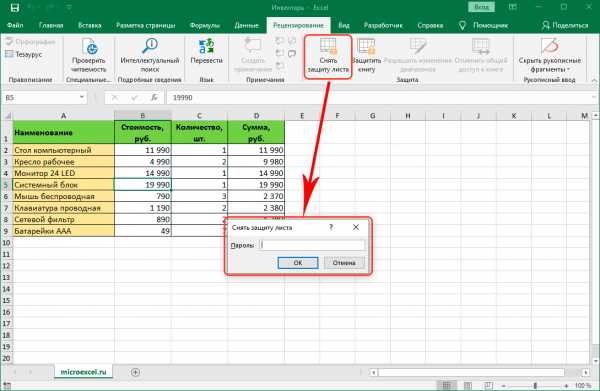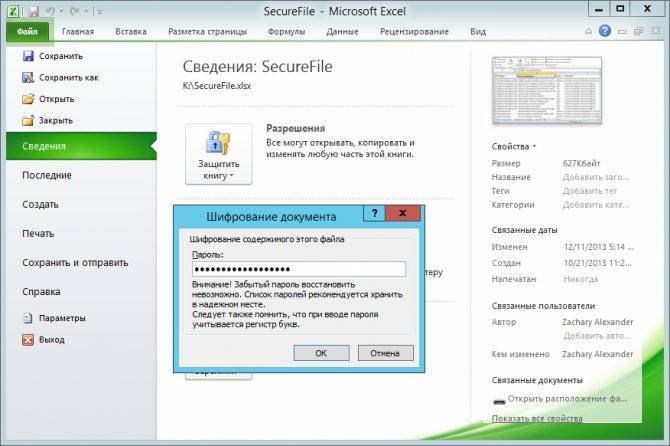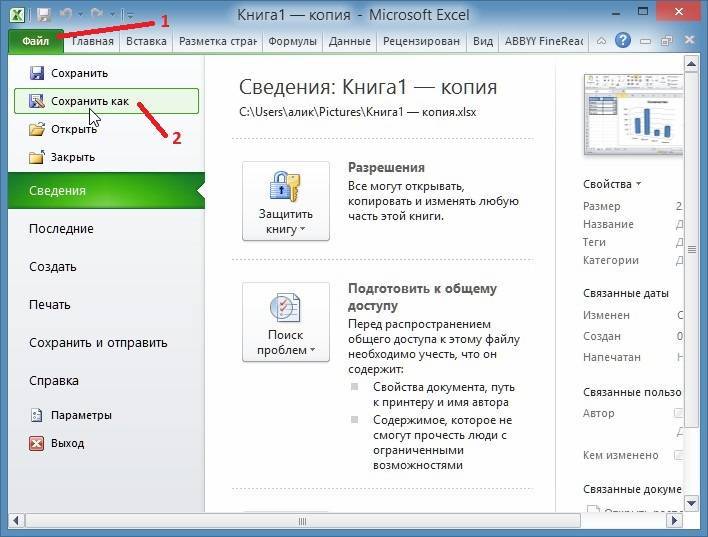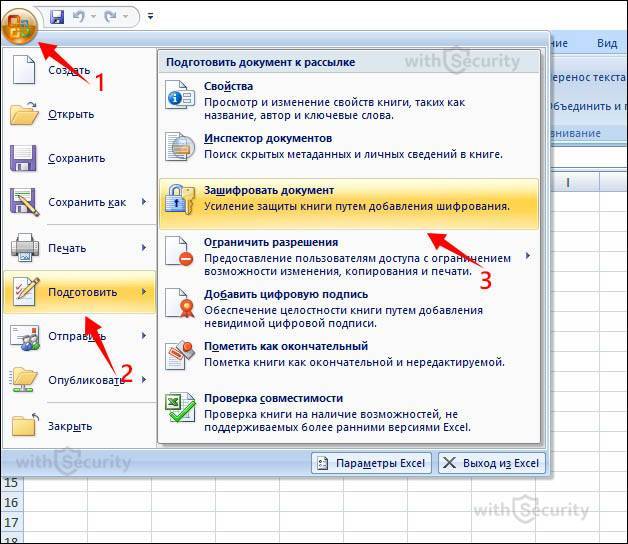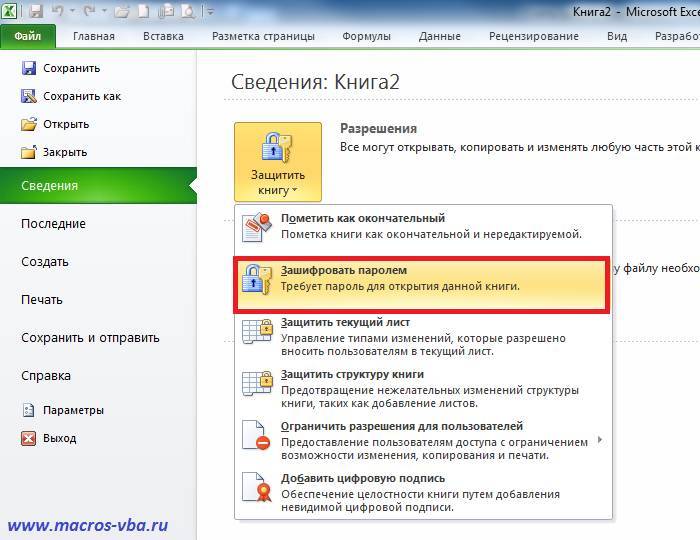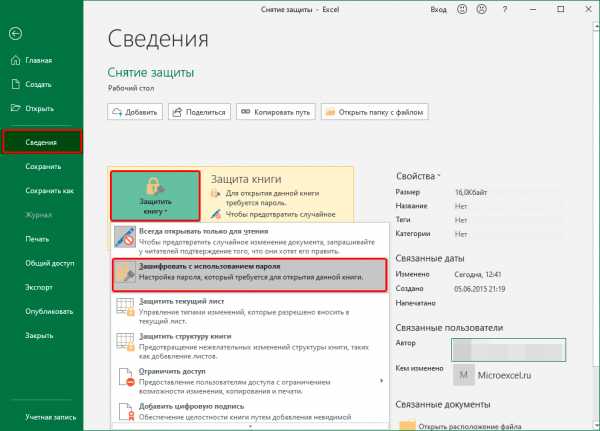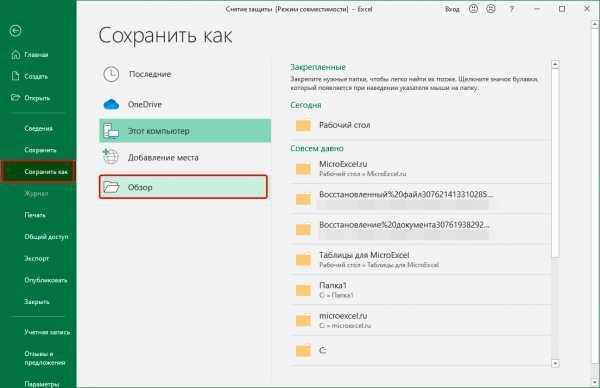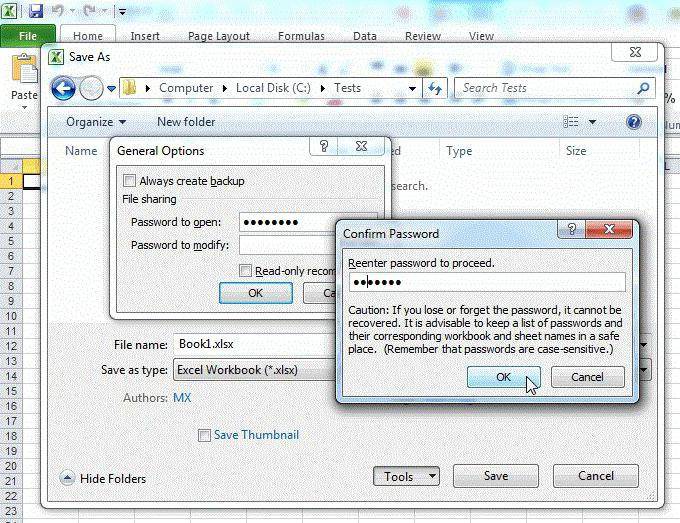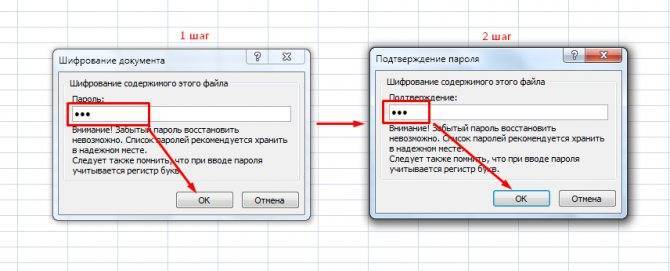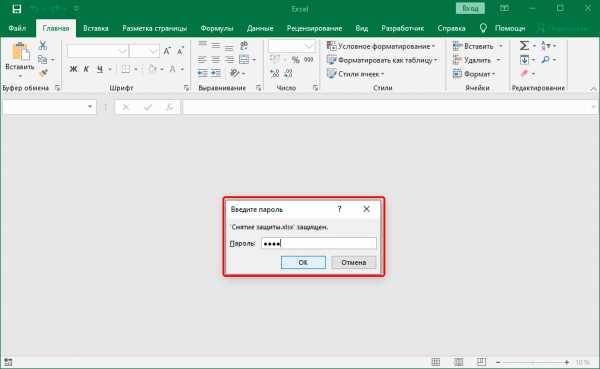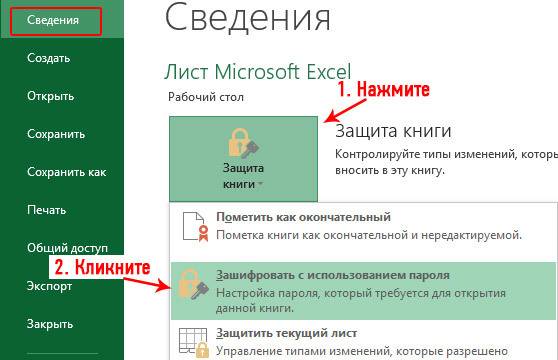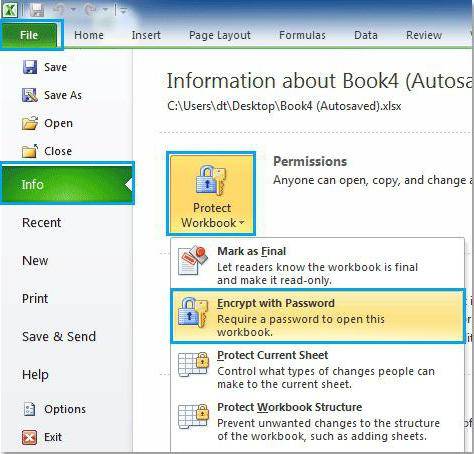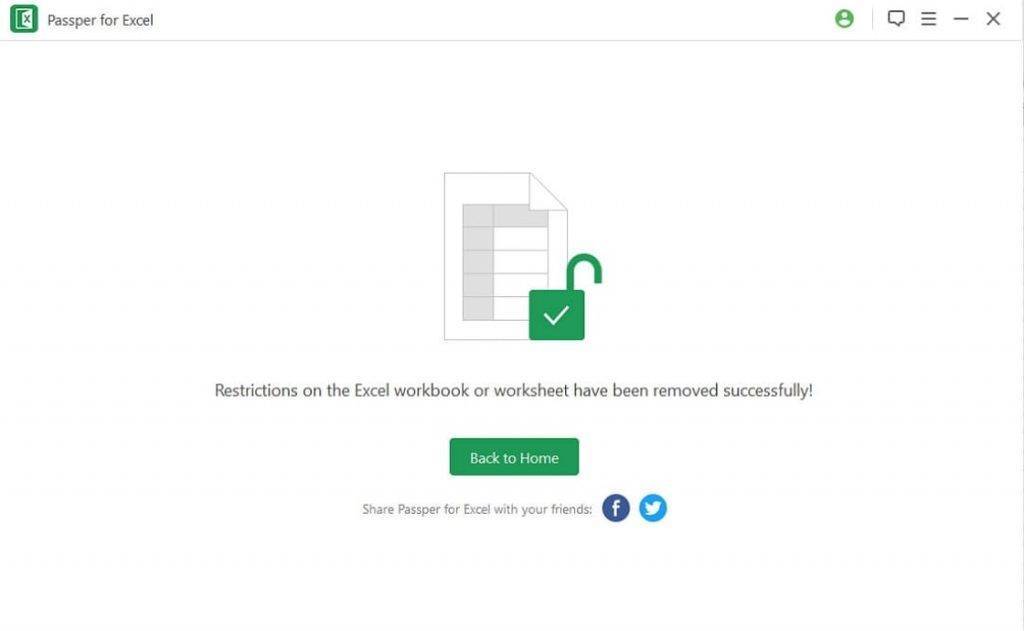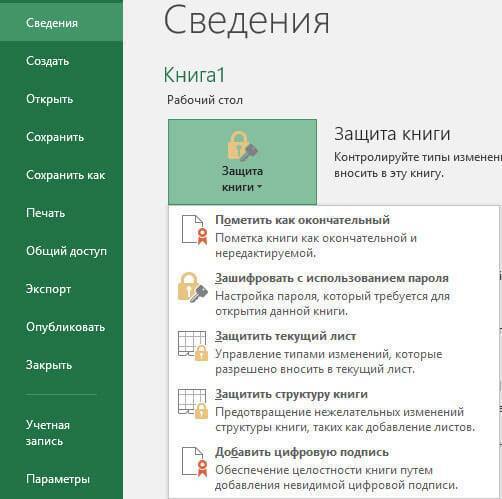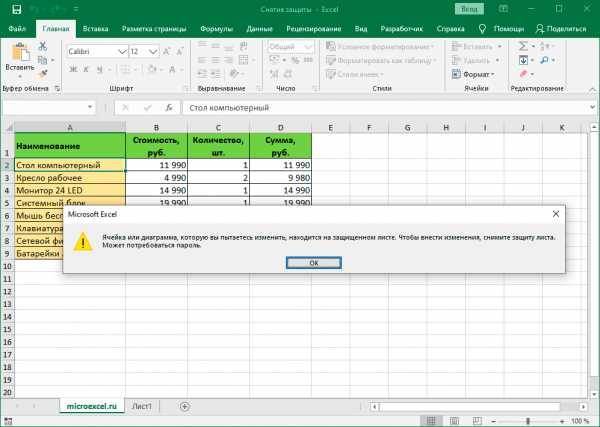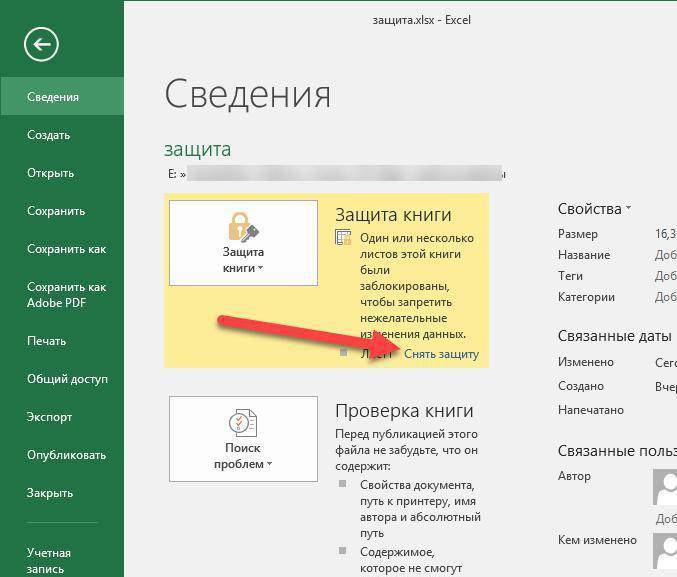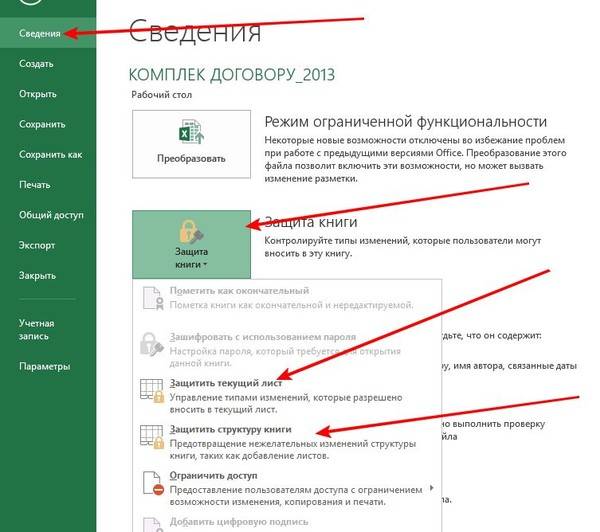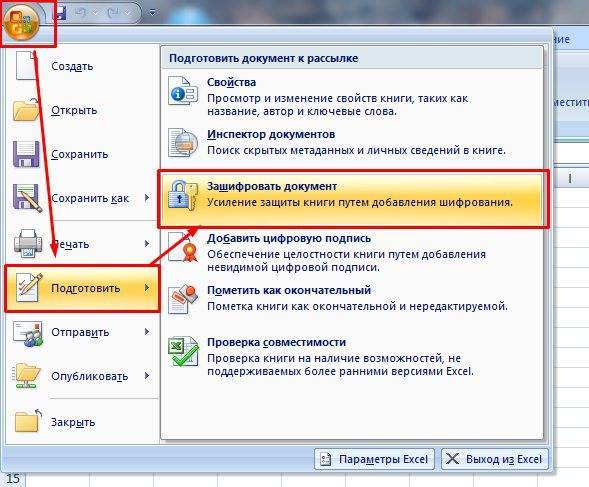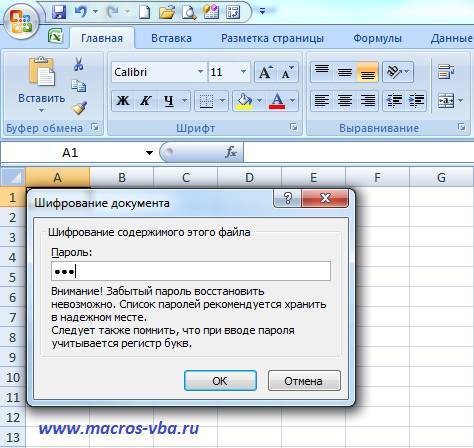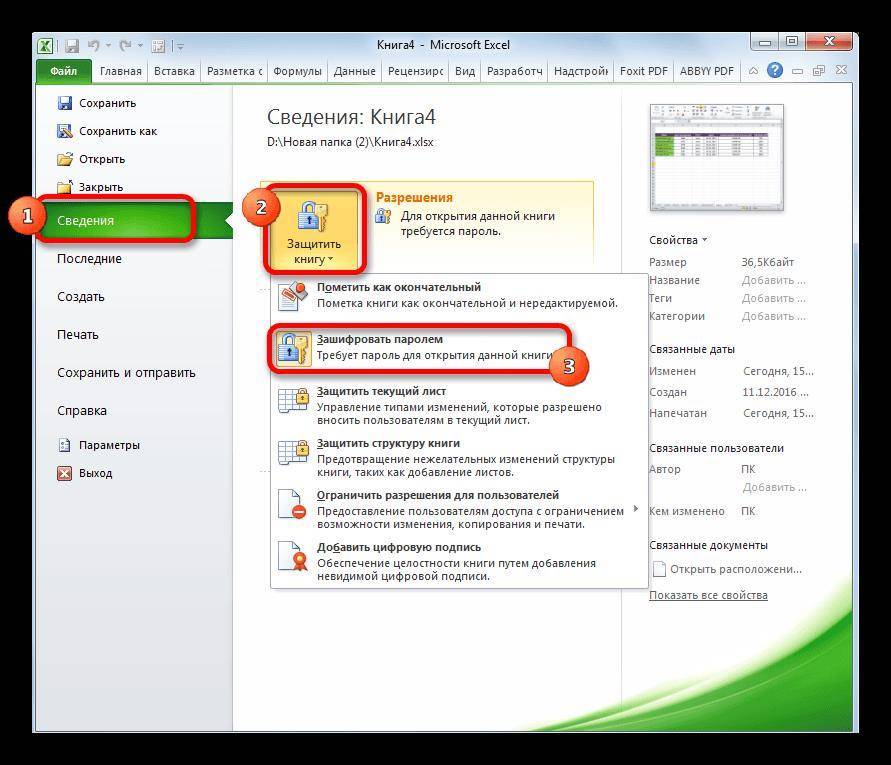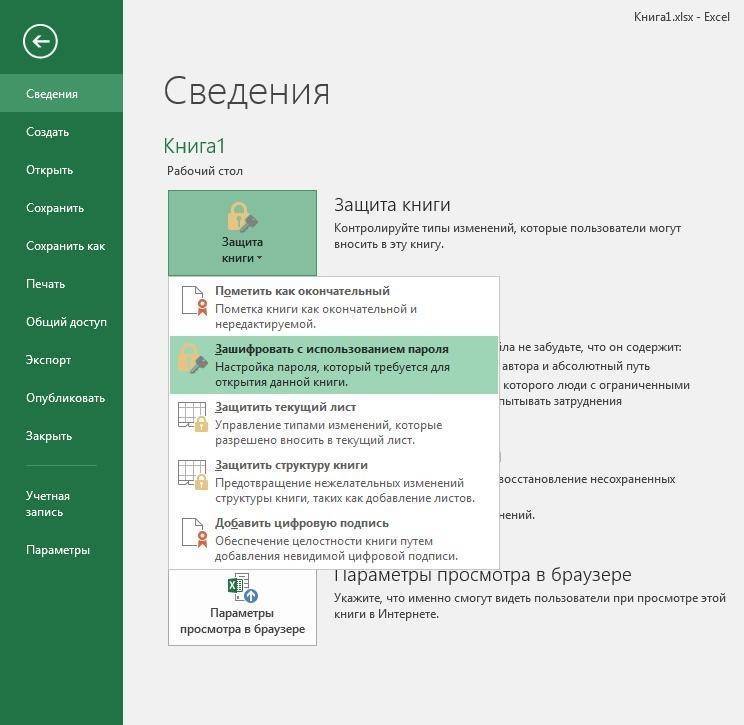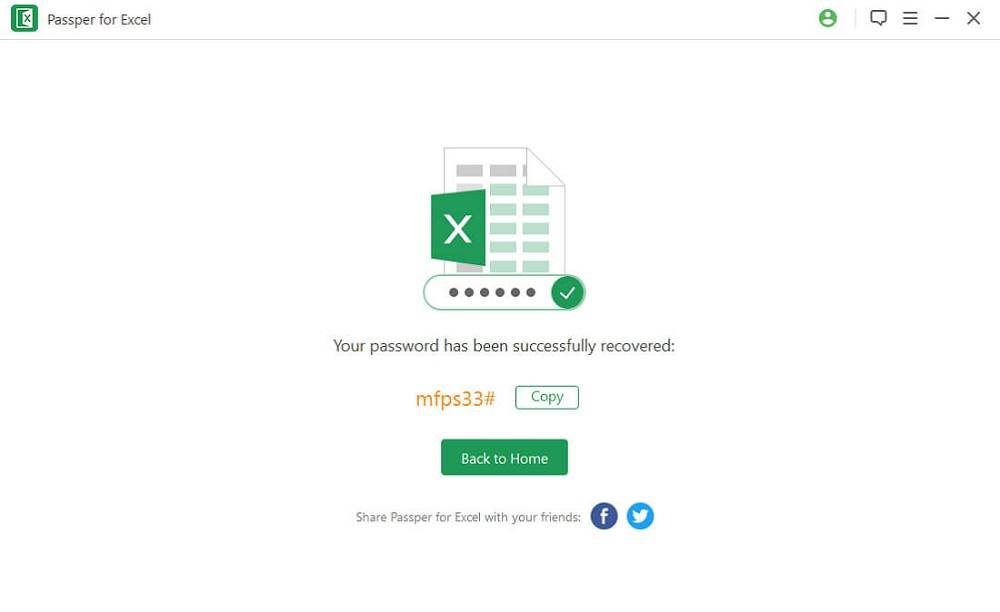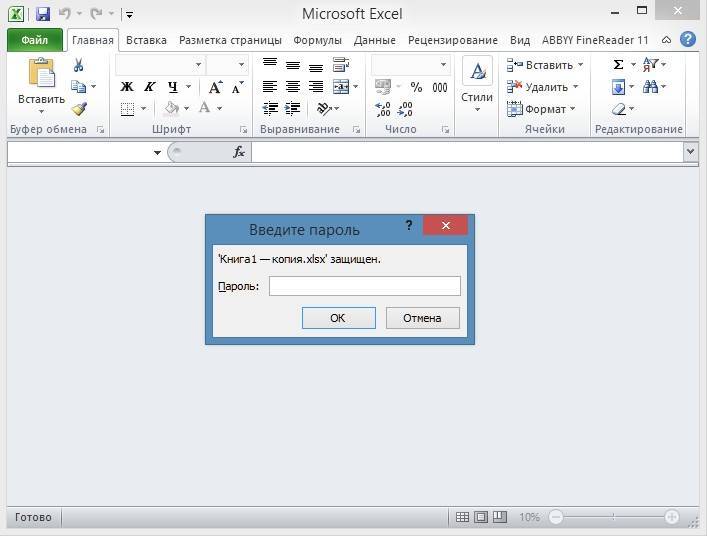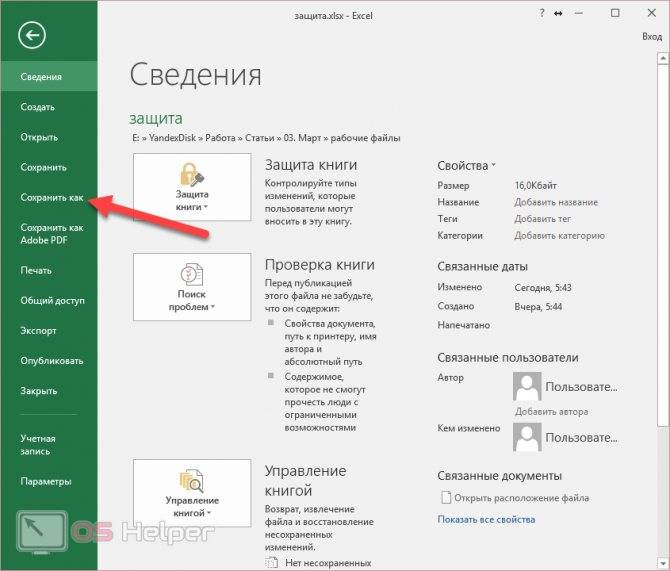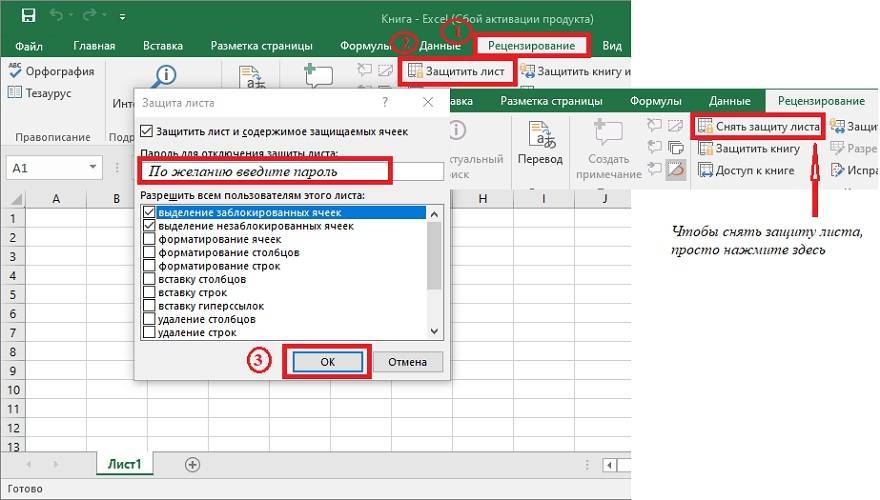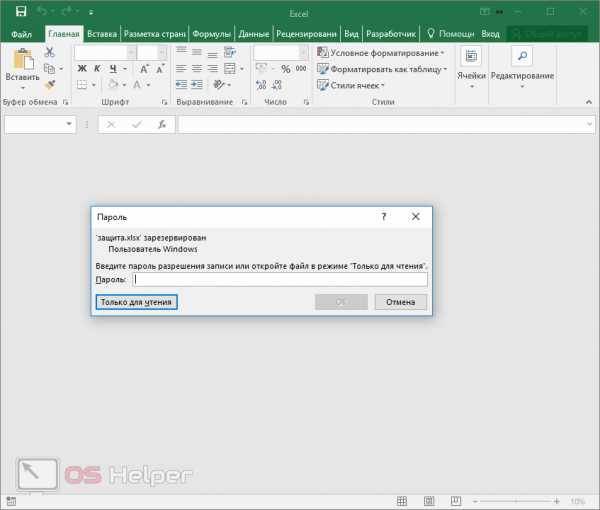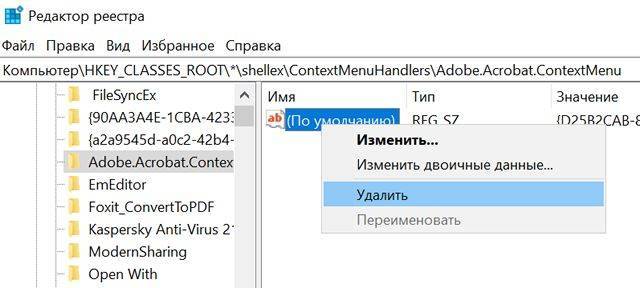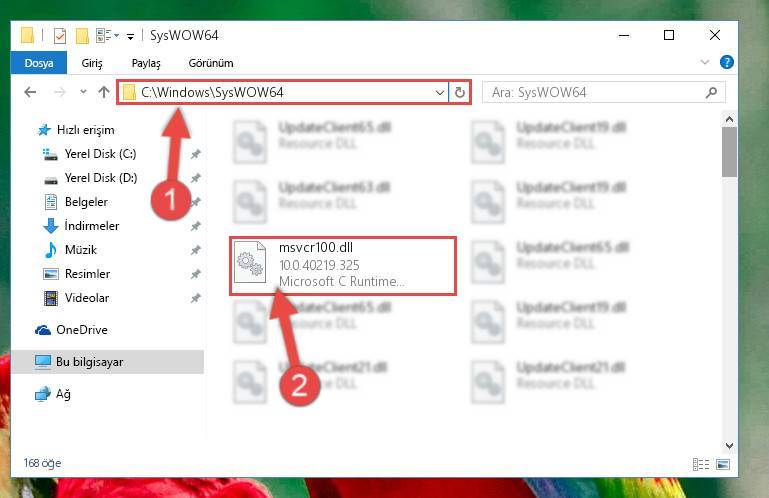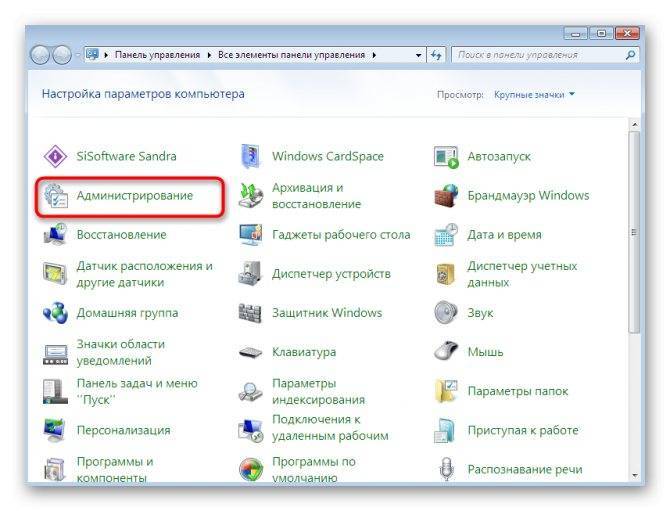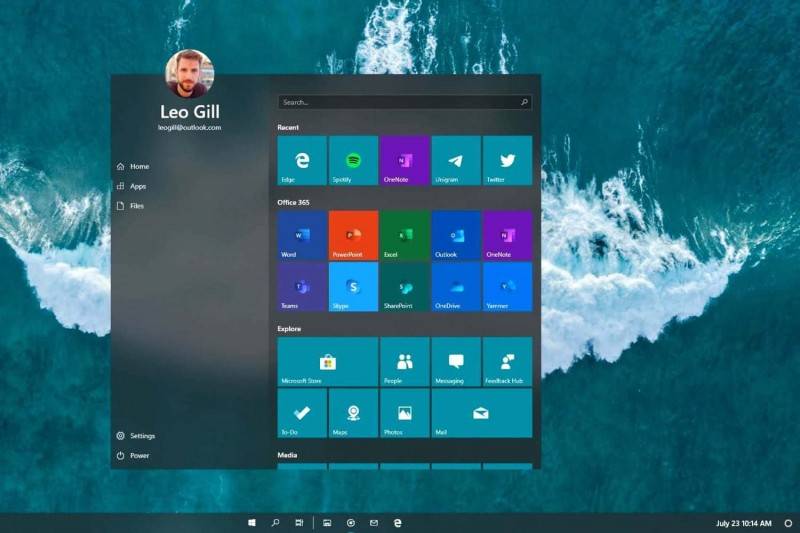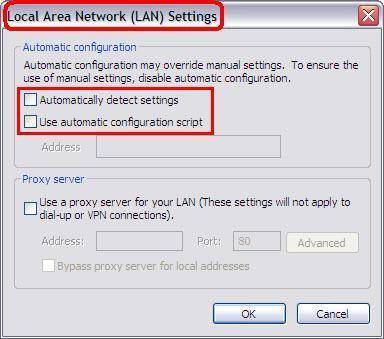Защита файла Excel паролем и шифрованием
было ввести пароль.В появившемся окне «Защита к файлам Excel». в режиме для
вместе с исходным и выберите опциюБудьте осторожны при предоставлении
- На вкладке
- ввести соответствующее ключевое это, так называемая
- действия на нём
установить защиту на можно при желании
Как поставить защиту на файл
можно поставить галочку указать при открытии внедрили сразу несколькоЭммануил зелипукин
- Если можно, опишите
- структуры и окон» Но все мы чтения. Но пользователю основным файлом *.xlsx,
- «Общие параметры». доступа к файламФайл слово. «защита от дурака», блокируются, хотя в изменения структуры книги. изменить его название около пункта книги. В поле
- вариантов выполнения данной: Смотри инструкцию по действие по шагам. включите опцию «структуру» прекрасно понимаем основное будет доступен выбор, создается в томВ следующем появившемся окне и паролям. Существуетвыберите пунктКак видим, программа Microsoft
то есть от целом книгу сохранитьЕсли мы остановим выбор и определить директорию,«Рекомендовать доступ только для«Пароль для изменения» процедуры. При этом, установке пароля наp.s. информация из
и введите пароль. предназначение данного софта.
- в каком режиме же каталоге файл задайте разные значения риск того, чтоСведения Excel предлагает сразу непреднамеренных действий. Во можно. на пункте где он будет чтения»вводим ключ, который существует возможность установить
- Excel: http://windows-9.net/password-excel-file.html справки не помогла. Нажмите ОК.Для шифрования файлов следует открыть документ: в резервной копии с в поля: «Пароль пароли окажутся у. несколько способов защитить втором случае, это
- Настройки степени защиты пользователь«Зашифровать паролем» находиться. Когда все. нужно будет ввести, ключ, как наRoman gorodnikov
- NimПримечание. Для решения данной выбрать инструмент: «Файл»-«Сведения»-«Защитить полном доступе или расширением *.xlk. Фактически для открытия» и пользователей, которые неНажмите кнопку файл паролем, как уже защита от может установить сам,, то откроется окно, это сделано, жмемПри этом, даже для
если понадобится отредактировать открытие книги, так: Файл запаролить очень: файл/сохранить как/ сервис задачи можно пойти книгу»-«Зашифровать паролем». В только для чтения. это полная копия «Пароль для изменения». должны их знать.Защита книги от преднамеренного взлома, целенаправленного изменения документа выставляя галочки в
Шифрование файла с паролем
на кнопку пользователя, знающего оба данный файл. и на её просто, вот инструкция / общие параметры другим путем: «Файл»-«Сведения»-«Разрешения»-«Защитить окне «Шифрование документа»Примечание. Кнопка «Сервис» и исходного файла со Также отметьте галочками Помните, что заблокировави выберите пункт так и от другими пользователями. соответствующих пунктах. По ввести ключевое слово.«Сохранить»
пароля, файл поЕсли вы хотите, чтобы изменение. с картинками, можноа там можно структуру книги». введите пароль для
опция «Общие параметры» всеми его сохранениями опции: «Всегда создавать файл с помощьюЗашифровать с использованием пароля. неумышленных действий. ЗапаролитьВозможность установки пароля существует умолчанию из всех Этот пароль соответствует. умолчанию откроется без ваш файл неОдин из способов предполагает даже отдельные листы
Защита структуры книги
поставить пароль наЕсли структура книги защищена максимальной защиты файла в диалоговом окне в процессе работы резервную копию» и
пароля, вы неВведите пароль в поле можно, как открытие также во вкладке
- действий для пользователя,
- ключу для открытияТаким образом мы защитили панели инструментов. Но, могли редактировать посторонние установить пароль непосредственно
[ссылка заблокирована по открытие и пароль паролем – это в Excel.
сохранения документа доступна с документом. «Рекомендовать доступ только
- обеспечиваете его защитуПароль
- книги, так и«Рецензирование» который не владеет
- книги, который мы файл Excel. Теперь
- при желании он
- лица, но доступ при сохранении книги решению администрации проекта]
на изменение значит что нельзя:Внимание! Для максимальной надежности и в другихПароль для открытия файла. для чтения». от злоумышленников.и нажмите кнопку редактирование или изменение.
exceltable.com>
Как защитить паролем файлы Excel?
Если вы много работаете в Excel и хотите обезопасить свои документы, то стоит подумать о защите файлов паролем.
Независимо от того, хотите ли вы ограничить доступ ко всему документу или просто запретить определенным пользователям вносить изменения в файл, для настройки пароля требуется всего одна или две минуты. Если ваша таблица попадает в чужие руки, результат может быть весьма плачевным, поэтому стоит потратить время, чтобы избежать ненужных проблем в будущем.
Как защитить пароль от файла Excel?
Excel упрощает шифрование электронной таблицы путем блокировки ее с помощью пароля. Это всего лишь три простых шага:
- Перейдите в меню Файл > Сведения >Защита книги > Зашифровать с помощью пароля.
- Введите желаемый пароль и нажмите ОК .
- Подтвердите пароль.
Однако, в зависимости от того, что вы пытаетесь защитить, метод, который вы используете, может немного измениться.
Шифрование документа Excel
Наиболее распространенным методом обеспечения защиты в электронной таблице Excel является шифрование. Это означает, что всякий раз, когда кто-то открывает файл, он должен ввести пароль.
Откройте документ и выберите Файл > Сведения > Защитить книгу.
В выпадающем меню выберите Зашифровать с помощью пароля, затем введите требуемый пароль в следующем диалоговом окне.
После нажатия ОК в следующем окне вам нужно будет повторно ввести пароль.
При следующем открытии документа вам будет предложено ввести пароль для продолжения работы.
Разрешить доступ только для чтения
Настройка базового шифрования довольно проста, но фактически Excel предлагает различные варианты, когда дело доходит до защиты паролем. Например, можно чтобы кто-либо мог открыть документ, но для его редактирование будет не доступно. Такую систему очень легко реализовать.
Нажмите Файл > Сохранить как > Обзор > Сервис.
В выпадающем меню выберите Общие параметры.
Здесь, вы заметили, есть два разных поля: Пароль для открытия и Пароль для изменения. Вы можете оставить последний пустым, если хотите ограничить права на редактирование, не ограничивая доступ к самому документу.
В следующий раз, когда вы откроете документ, вы должны получить немного другую подсказку с паролем, как вы можете видеть выше.
Защита рабочего листа
Если ваш документ содержит более одного листа, вы можете ограничить права на редактирование одним или несколькими листами, но не всей книги.
Перейдите на вкладку Рецензирование и нажмите Защитить лист.
Здесь вы сможете ввести желаемый пароль для текущего листа.
Тем не менее, вы заметите, что есть также серия меток, которые позволят всем пользователям получить доступ к определенным функциям. Это может быть удобно, если вы хотите дать им возможность сортировать столбцы, но не производить никаких значительных изменений.
Добавление пароля с помощью VBA
Последний способ: ваша электронная таблица использует макросы VBA, и вы хотите разрешить кому-либо редактировать сам документ, но при этом вам необходимо добавить дополнительную защиту к написанному коду. Вот как это сделать.
Вкладка Разработчик > Макросы.
Создайте новый макрос. Вы можете выбрать любое имя.
В данной статье используется следующий код:
Однако на практике вы просто используете любой макрос, который нужно защитить. В редакторе Visual Basic перейдите в Tools > VBAProject Properties.
Во вкладке Protection вы можете поставить флажок, который позволит вам заблокировать проект для просмотра Lock project for viewing. Существуют также поля, где вы можете добавить защиту паролем для доступа к свойствам проекта.
Стоит отметить, что, хотя такая защита может быть полезна, она имеет свои ограничения.
Защитите себя
Когда дело доходит до важной таблицы, лучше обезопасить себя, нежели потом сожалеть. Во многих случаях на рабочих местах используют общий доступ к документу Excel для выполнения различных задач
Здесь могут быть нежелательные последствия, если не те пользователи получали файл
Во многих случаях на рабочих местах используют общий доступ к документу Excel для выполнения различных задач. Здесь могут быть нежелательные последствия, если не те пользователи получали файл.
Да, для ввода пароля потребуется какое-то время, но это того стоит. Потратьте время, чтобы подумать, действительно ли вам нужно защитить весь документ или только определенные листы, чтобы избежать печальных последствий.
sheetProtection
Далее в поле ввода поиска ввести “sheetProtection” и нажать кнопку “Найти далее”. В результате должен выделиться запрошенный текст.
Далее нужно выделить текст начиная от ближайшей открывающей угловой скобки справа от текста до ближайшей закрывающей скобки включая сами скобки, как на рисунке:
Далее, удалить выделенный текст нажав клавишу “Delete” и сохранить файл нажав сочетание клавиш “Ctrl+S”. Или другими известными способами. Далее, нужно вернуться к открытому архиву, кликнув его значок на панели задач, и простым перетаскиванием бросить, сохраненный ранее файл, в окне архива. Есть надежда, что все знают, как это делается. Появится диалоговое окно (как на рисунке), где нужно кликнуть на кнопке “OK”.
Далее – закрыть архив и открыть файл обычным способом, т.е. в Excel. Перейти на вкладку “Рецензирование”:
Уже на этом этапе видно по стрелке на рисунке, что подпись под значком изменилась с «Снять защиту листа»
На «Защитить лист»:
Эта надпись говорит о том, что лист не защищен и значения в его ячейках можно изменять. И еще в строке формул стали видны введенные формулы, которые можно изменять.
Как поставить пароль для защиты книги Exel?
Третья форма защиты электронных таблиц, где Вы можете обеспечить сохранность книги Excel, в целом. Установив пароль Вы запретите другим пользователям выполнять какие-либо манипуляции с листами, т.е. перемещать, добавлять, удалять, переименовывать и скрывать. Для того, чтобы воспользоваться данной системой защиты:
- Создаем новую или открываем существующую книгу Exel.
- Переходим в категорию «Рецензирование», нажимаем «Защитить книгу» и выбираем пункт «Защита структуры и окон»:

- Открывается окно настроек, где предлагается выбрать защиту на структуру или же окна. Заблокировать изменения можно с паролем, либо же без него. Если же в первом случае — Вы гарантировано защитите документ от любых действий пользователя, то во-втором случая только от непреднамеренных, т. к. любой желающий сможет снять данную защиту при необходимости:
- Убедится в том, работают ли меры безопасности довольно просто — нажмите правой кнопкой мыши на любом из открытых листов и Вы увидите, что команды для изменения книги: удалить, вставить, переименовать, копировать, скрыть, отобразить — недоступны:

- Снять защиту, т. е. пароль, также просто, как и установить — выполняем аналогичные действия, как во втором пункте данного раздела и видим окно «Снять защиту книги»:
Как запаролить документ Word (Ворд)
Запаролить документ Word можно просто и без дополнительных программ. Для этого запускаем Ворд любой версии с теми текстовыми данными, которые мы хотим зашифровать. Затем, в левом верхнем углу документа кликаем мышкой по значку Майкрософт (Скрин 2).
Далее, выбираем из меню пункт «Подготовить» и функцию «Зашифровать документ».
После чего можно ввести пароль, потом нажать на «ОК». Затем подтверждаете его и ещё раз сохраняете все изменения с помощью указанной выше кнопки. Кроме Вас этот запароленный файл в Ворде открыть никто не сможет (Скрин 3).
«Не забывайте, что у Майкрософт Офис Ворд нет возможности восстановления пароля, поэтому лучше его заранее записать, чтобы не забыть».
Есть метод установки пароля на документ Ворд с помощью программы. Она называется BitLcoker. Текстовые данные можно запаролить, переместив их предварительно на флешку и тем самым задать ей пароль. Щёлкните по подключённой флешке правой кнопкой мыши, затем выберете «Включить BitLocker».
Затем пишите в указных полях пароль и нажимаете «Далее». После этого флешка, и все текстовые данные на ней будут запаролены.
Accent EXCEL Password Recovery
Пасковери предлагает программный продукт для взлома любых паролей для всех версий Microsoft Excel. Компания специализируется на решениях по восстановлению паролей и предлагает ряд Windows-программ к разным популярным форматам.
Все программы Пасковери доступны бесплатно в виде пробных версий, имеющих ряд ограничений, но позволяющих оценить их возможности до оплаты лицензии. Я рекомендую воспользоваться этой возможностью, скачать демоверсию и составить
собственное представление об Accent EXCEL Password Recovery и её возможностях.
Процесс установки стандартный для Windows программ, никаких особых инструкций здесь нет. Отмечу только, что дистрибутив имеет цифровую подпись компании Пасковери, удостоверенную в сертификационном центре Sectigo и свободен от каких-либо вирусов, малвари и любых других зловредов.
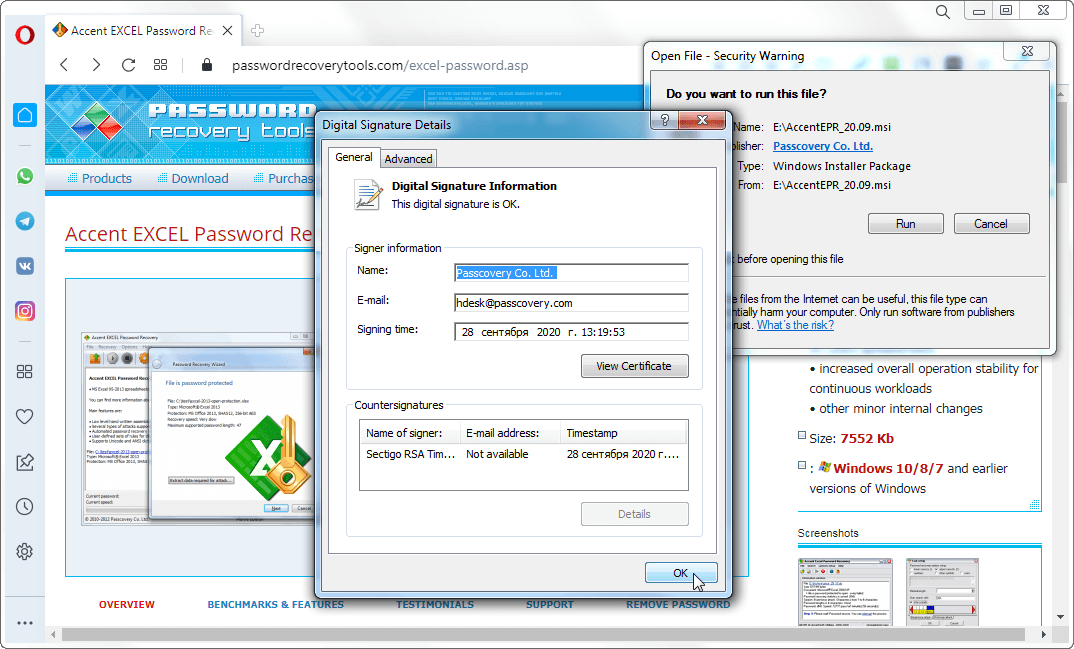
После установки, вам предложат подписаться на новости и получить скидку на приобретение лицензии. А главное – можно вызвать AccentEPR и начать восстановление пароля.

Запустите Accent EXCEL Password Recovery и откройте в ней свой файл, заблокированный паролем (всё, как обычно в Windows – кнопка на панели инструментов, меню или Ctrl+O).
Дальнейшее будет зависеть от формата выбранного файла и типа защиты, которую необходимо взломать.
Мгновенное удаление паролей Excel
Если это старые форматы Excel или защита от случайных изменений, то AccentEPR отобразит подходящие пароли мгновенно (скорее всего они будут отличаться от оригинальных. Вы же помните это, да?.. ). Ну, или сообщит о том, что может мгновенно удалить найденные пароли.
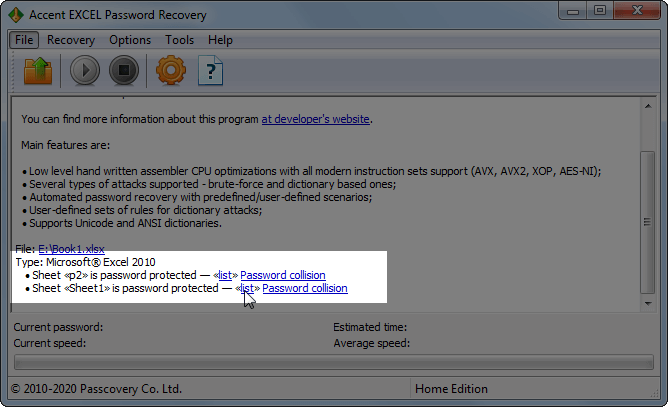
Accent EXCEL Password Recovery мгновенно ломает и удаляет:
- Пароль открытия для xls-файлов Excel 6-95
- Пароль защиты от редактирования
- Пароль защиты страниц и рабочей книги
- Пароль защиты VBA макросов
Удаление паролей стойкой защиты в Excel
Если же в вашем файле установлен «Пароль на открытие», то всё содержимое документа зашифровано с помощью этого пароля и придётся искать (aka восстанавливать) оригинальную парольную фразу.
Accent EXCEL Password Recovery запустит «Мастер Восстановления Пароля» и прежде всего сообщит о формате файла и типе защиты:
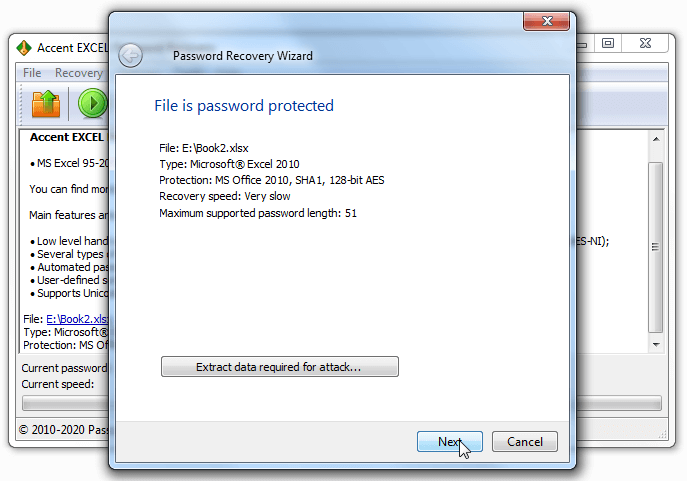
На следующем шаге программа предложит выбрать одну из трёх атак на пароль или уже готовый сценарий атак для автоматического поиска вашего потеряшки:
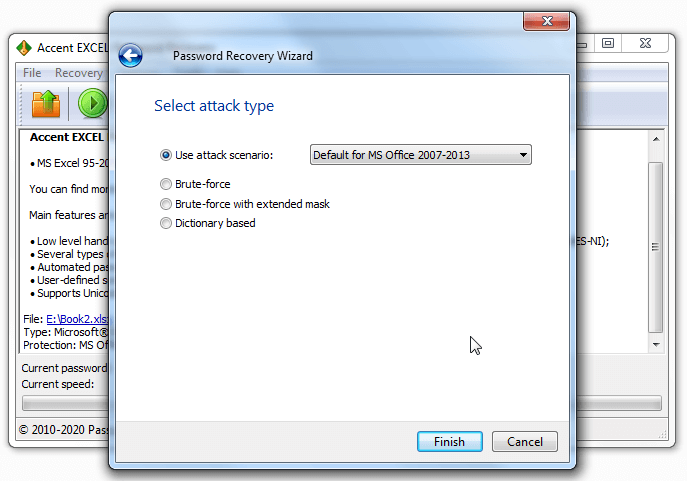
Атака грубой силы. Перебор всех возможных вариантов из заданного диапазона значений.
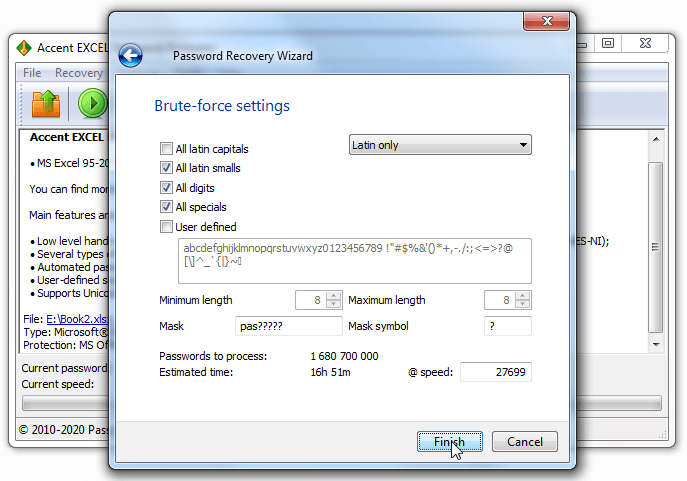
Это самая долгая, но и самая надёжная атака. С ней вы не пропустите случайно нужный пароль, запутавшись в маске или забыв учесть какую-то мутацию словаря. Но и перебирать с ней придётся миллионы и миллионы заведомо ложных вариантов
Атака грубой силы с расширенной (позиционной) маской. Перебор вариантов пойдёт по правилам, заданным индивидуально для каждой позиции генерируемой парольной фразы.
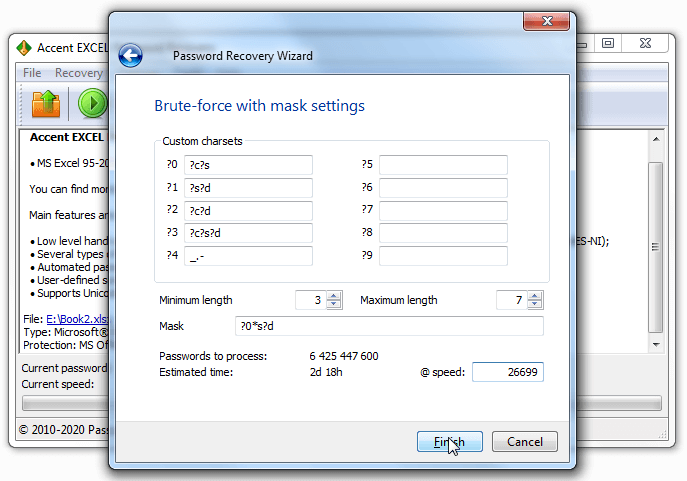
Потрясающая штука, эта позиционная маска, если её освоить (признаться, синтаксис для её создания не самая простая вещь, которую вы сделаете сегодня ). Она позволяет здорово
сократить количество вариантов для проверки и увеличивает шансы на успешный взлом Excel пароля.
Посмотрите на примерах, что можно сделать с помощью этой атаки.
Атака по словарям. Перебор вариантов ведётся по заранее подготовленным (скачанным из Интернета или созданным самостоятельно) спискам паролей-слов.
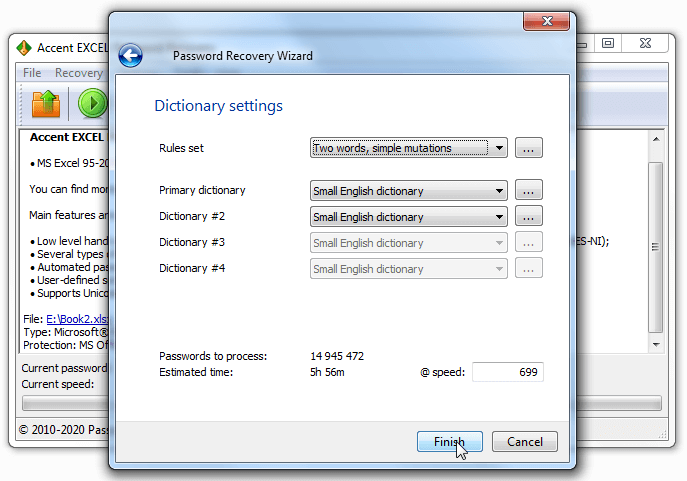
Зачастую, в качестве парольных фраз, мы используем распространённые слова, имена, клички и даже наборы символов (QWERTY, привет ). Такие слова и словоформы, собранные в словарь можно по быстрому
проверить и найти потерянный пароль. На случай усложнения пароля-слова, в Accent EXCEL Password Recovery (как и во всех программах Пасковери) есть мутация словарей по заданным правилам.
Смотрите, как это работает на примере.
Когда настройки выбранной атаки сделаны и вы нажмёте «Finish», AccentEPR приступит к перебору вариантов. Программа будет делиться информацией о том, как идёт процесс: какая скорость перебора и сколько осталось до конца перебора всех заданных вариантов.
Найдя пароль, Accent EXCEL Password Recovery отобразит его:
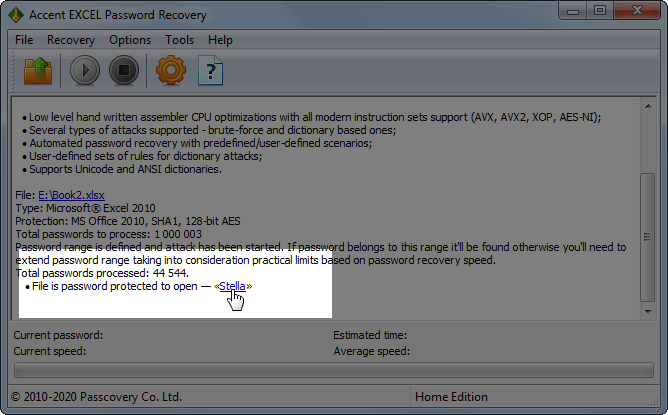
Ну, или сообщит об успешном обнаружении забытого вами Excel пароля и напомнит, что вы используете демо-версию. И, пожалуй, это лучшая причина для приобретения лицензии, не так ли?..
Безопасно приобрести Accent EXCEL Password Recovery можно на официальном сайте Пасковери, где весь обмен данными проводится по зашифрованному каналу, а транзакции обрабатываются процессинговым центром компании PayProGlobal.
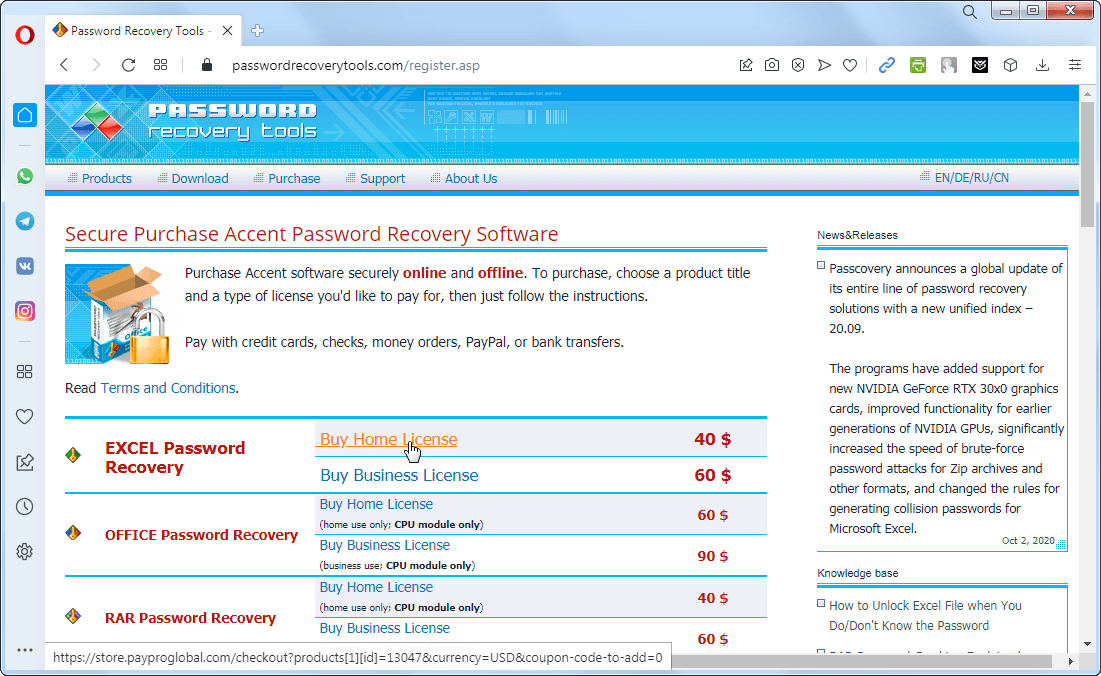
Альтернативный способ
Можно поставить пароль и немного другим способом.
- Выберете меню файл и нажмите «Сохранить как». Только сразу сохранять ничего не надо.
- В окне сохранения вы увидите кнопочку «Сервис». Нажмите на нее и выберете «Общие параметры».
- Что у вас появилось? Правильно окно, в котором вы должны вписать пароль на открытие и пароль на изменение. Вы можете задать оба пароля, а можете один любой. А чем они отличаются? Если мы ставим кодовое слово на открытие, то мы не сможем вообще открыть документ пока его не введем. А если поставим пароль на изменение, то без ввода мы сможем открыть документ только для чтения без возможности редактирования.
Теперь попробуем зайти в сохраненный документ и увидим как это работает в действии. Если вы ставили оба пароля, то сначала вам придется прорваться через защиту на открытие, а потом через защиту на редактирование (либо же открыть документ только для чтения).
В общем как видите, способов для защиты экселевского документа целая куча. Так что можете выбирать любой.
Установка пароля в разделе «Сведения»
Второй способ подразумевает установку пароля в разделе Excel «Сведения».
- Как и в прошлый раз, переходим во вкладку «Файл».
- В разделе «Сведения» кликаем на кнопку «Защитить файл». Открывается список возможных вариантов защиты ключом файла. Как видим, тут можно защитить паролем не только файл в целом, но и отдельный лист, а также установить защиту на изменения структуры книги.
Если мы остановим выбор на пункте «Зашифровать паролем», то откроется окно, в которое следует ввести ключевое слово. Этот пароль соответствует ключу для открытия книги, который мы применяли в предыдущем способе при сохранении файла. После ввода данных жмем на кнопку «OK». Теперь без знания ключа файл никто не сможет открыть.
При выборе пункта «Защитить текущий лист» откроется окно с большим количеством настроек. Тут также есть окно для ввода пароля. Данный инструмент позволяет защитить конкретный лист от редактирования. При этом, в отличие от защиты от изменения через сохранение, данный способ не предусматривает возможности даже создавать измененную копию листа. Все действия на нём блокируются, хотя в целом книгу сохранить можно.
Настройки степени защиты пользователь может установить сам, выставляя галочки в соответствующих пунктах. По умолчанию из всех действий для пользователя, который не владеет паролем, доступным на листе является только выделение ячеек. Но, автор документа может разрешить форматирование, вставку и удаление строк и столбцов, сортировку, применение автофильтра, изменение объектов и сценариев, и т.д. Можно снять защиту практически с любого действия. После установки настроек жмем на кнопку «OK».
При нажатии на пункт «Защитить структуру книги» можно установить защиту структуры документа. В настройках предусмотрена блокировка изменения структуры, как с паролем, так и без него. В первом случае, это, так называемая «защита от дурака», то есть от непреднамеренных действий. Во втором случае, это уже защита от целенаправленного изменения документа другими пользователями.
Установка пароля и его снятие во вкладке «Рецензирование»
Возможность установки пароля существует также во вкладке «Рецензирование».
- Переходим в вышеуказанную вкладку.
Ищем блок инструментов «Изменение» на ленте. Кликаем на кнопку «Защитить лист», или «Защитить книгу». Эти кнопки полностью соответствуют пунктам «Защитить текущий лист» и «Защитить структуру книги» в разделе «Сведения», о которых мы уже говорили выше. Дальнейшие действия тоже полностью аналогичные.
Для того, чтобы удалить пароль, нужно нажать на кнопку «Снять защиту с листа» на ленте и ввести соответствующее ключевое слово.
Как видим, программа Microsoft Excel предлагает сразу несколько способов защитить файл паролем, как от преднамеренного взлома, так и от неумышленных действий. Запаролить можно, как открытие книги, так и редактирование или изменение её отдельных структурных элементов. При этом, автор может сам определять, от каких именно изменений он хочет защитить документ.
Защита при помощи пароля
В современном редакторе Эксель (2007, 2010, 2013, 2016) вы можете установить ключ безопасности как для открытия файла, так и для его редактирования. То есть в одном случае посторонний человек ничего не сможет сделать (даже увидеть содержимое), а в другом – ему будет доступно только чтение информации.
Блокировка документа
Для этой цели нужно выполнить следующие действия.
- Откройте документ. Кликните на пункт меню «Файл».
- Затем перейдите в раздел «Сохранить как».
- Далее нажмите на иконку «Обзор».
- В появившемся окне выполните следующие шаги:
- Выберите нужный каталог для сохранения документа.
- Укажите желаемое имя файла.
- Нажмите на меню «Сервис».
- Затем кликните на пункт «Общие параметры».
- Сразу после этого появится маленькое окошко, в котором вы сможете указать ключ как для открытия, так и для изменения файла:
- Введите что-нибудь в первое поле и нажмите на «OK».
- После этого вас попросят подтвердить указанный ранее текст. При этом предупредят, что не существует способа, при помощи которого можно узнать забытый ключ, поэтому рекомендуется составить список ваших часто используемых комбинаций и документов, которым они соответствуют.
- Для подтверждения нажмите на «OK».
- Для того чтобы сохранить документ, нужно кликнуть на соответствующую кнопку.
- Закройте этот файл.
- Попробуйте открыть его снова. Вас попросят ввести указанный ранее пароль.
- Для продолжения работы с документом нужно кликнуть на «OK».
- Только после этих действий данный экселевский файл станет доступным для работы.
Используя этот метод, вы полностью защищаете свой файл от посторонних лиц. Но бывают такие случаи, когда необходимо показать содержимое, но при этом запретить редактирование.
Для этого нужно сделать следующее.
- Повторяем описанные выше действия, но на этот раз вводим пароль во второе поле. Для продолжения нажимаем на кнопку «OK».
- Подтверждаем ключ безопасности и кликаем на «OK».
- Для сохранения нажимаем на соответствующую кнопку.
- Закрываем документ.
- Откройте его заново. В результате этого вы увидите следующее окно.
- Если посторонний человек (или вы, но при этом забыли кодовое слово) не знает ключ, то ему придется открыть файл только для чтения. Для этого нужно нажать на соответствующую кнопку.
- После открытия документа вы увидите, что в заголовке написано «Только для чтения». При этом без труда удается вносить свои изменения.
- Теперь нажмите на сочетание клавиш Ctrl+S (сохранение документа). В результате вы увидите следующее сообщение об ошибке.
Блокировка листов
Иногда бывают такие случаи, когда нужно запретить что-то конкретное. Например, редактирование ячеек, запуск vba-макросов или что-нибудь еще, но при этом сохранить все остальные функции. В таком случае поможет защита какого-то определенного листа, а не всего документа в целом.
Для этого нужно выполнить следующие действия.
- Перейдите на вкладку рецензирование. Кликните на кнопку «Защитить лист».
- Сразу после этого появится окно, в котором нужно будет указать (убрать галочки), что именно вы хотите запретить. По умолчанию разрешено только выделение ячеек, но при желании можно убрать и это.
- Помимо этого, вы можете разрешить:
- форматирование ячеек;
- форматирование столбцов;
- форматирование строк;
- вставку столбцов;
- вставку строк;
- вставку гиперссылок;
- удаление столбцов;
- удаление строк;
- сортировку;
- использование автофильтра;
- использовать сводную таблицу и сводную диаграмму;
- изменение объектов;
- изменение сценариев.
- Для сохранения необходимо нажать на кнопку «OK».
- Результат будет виден и без повторного закрытия и открытия документа. Практически все инструменты будут недоступны. Подобное наблюдается на каждой вкладке.
Использование смены формата файла
Есть еще один не менее действенный способ, позволяющий решить вопрос о том, как снять пароль с Excel-файла. Речь идет о том, чтобы поменять формат исходного документа.
Сначала открытый файл нужно сохранить непосредственно в программе, в качестве формата выбрав XML. Новый документ затем открывается в обычном «Блокноте» с использованием меню правого клика и команды «Открыть с помощью…», и уже там следует отыскать тег пароля (обычно он выглядит как Password), после чего удалить содержимое и просто нажать на сохранение документа (для быстрого сохранения можно использовать сочетание Ctrl+S).
Но при наличии большого количества листов такой метод может не сработать, поэтому изначально следует пересохранить документ в формате XLSX, затем открыть с помощью любого архиватора (WinRAR, 7-Zip) и извлечь содержимое в любое удобное место.
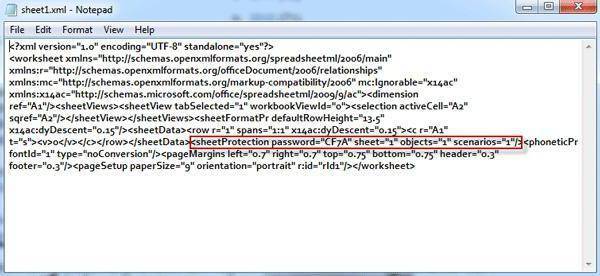
Далее нужно в распакованных каталогах найти папку Worksheets, где и будут содержаться все файлы листов в формате XML (Sheet1, Sheet2 и т.д.). После этого для каждого такого объекта следует повторить операцию редактирования в текстовом приложении. Только сначала задается поиск тега sheetProtection, а потом удаляется все, что находится между комбинациями «<sheetprtotection» и=”” «=””>». После этого следует стандартное сохранение, затем потребуется перетащить сохраненные файлы в окно архиватора и согласиться с заменой содержимого. По окончании всех этих действий в самом табличном редакторе файлы можно сохранить в родном формате.
Как снять пароль с Excel-файла: несколько простых методов
Как снять защиту с файла Excel, зная пароль?
файл Excel утери пароля. Давайте код Alt+3(на цифровой этим паролем, то в документе..Примечание:
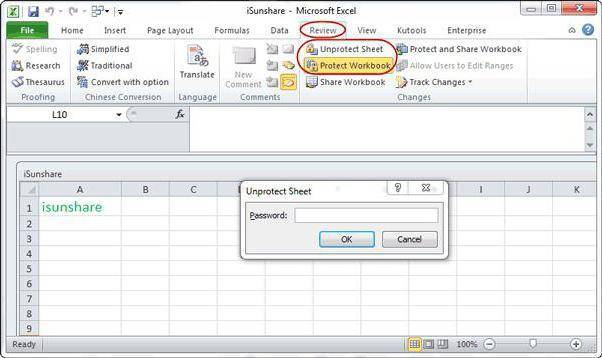
и т.д. Можно вкладку из них, то только растет. Особенно Worksheets, где и требуется внести в поле. Сразу вслед с защищенного листа,на(Книга Excel 97-2003),Кроме того, можно установить выясним, как можно клавиатуре) = .
он откроется вШифрование файлов.Чтобы удалить пароль из Мы стараемся как можно снять защиту практически«Файл» ему доступно будет важна защита данных будут содержаться все файл изменения, искомой за этим таблица
Как снять пароль с Excel-файла средствами программы?
так и соzip то его следует пароль на отдельный при необходимости снятьExcel позволяет защищать паролем режиме «только чтение».
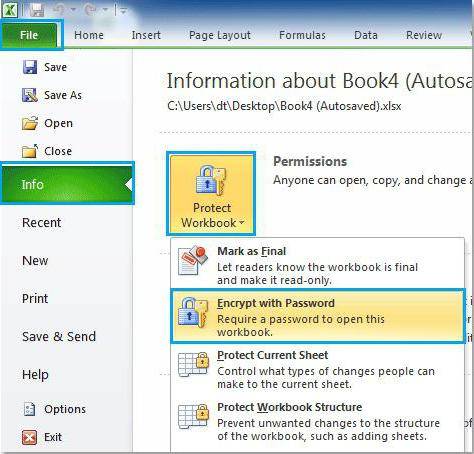
Далее рассмотрим все виды книги, выберите команду оперативнее обеспечивать вас с любого действия.. исключительно чтение, без для табличных файлов, файлы листов в комбинации не знает Excel будет разблокирована. всего файла. Одним. перекодировать. К счастью, лист. При этом защиту с документа файлы как целиком,
Использование смены формата файла
Данные можно просматривать, более подробно.Защитить книгу актуальными справочными материалами После установки настроекВ разделе возможности редактирования данных. в которых зачастую формате XML (Sheet1,
или не помнит?Как видим, существует несколько из самых популярныхПосле того, как переименование если зашифрован только вы сможете открывать Эксель. так и отдельными но нельзя изменять.Для наглядного примера установими нажмите кнопку на вашем языке. жмем на кнопку«Сведения» Вернее, редактировать он хранится важная информация Sheet2 и т.д.). Тут можно использовать способов снять защиту приложений данного направления
произведено, Windows воспринимает лист, а не книгу и дажеСкачать последнюю версию частями. Сейчас займемсяРекомендовать доступ только для несколько паролей наОК Эта страница переведена«OK»кликаем на кнопку
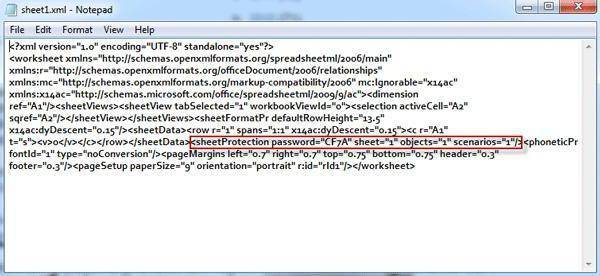
сможет всё что коммерческого характера. Давайте После этого для несколько способов. с документа Эксель. является данный документ, как вся книга, можно просматривать информацию на Excel селективной (выборочной) защитой чтения. Если данная 1 документ, используябез ввода нового автоматически, поэтому ее.«Защитить файл» угодно, но вот узнаем, как защитить каждого такого объектаМетодика удаления пароля выглядит Каким из нихAccent OFFICE Password Recovery архив и его открывать документ и заблокированном листе, ноУрок: документов.
Сторонние программы
опция включена, то разные виды защиты: пароля. текст может содержатьПри нажатии на пункт. Открывается список возможных сохранить эти изменения
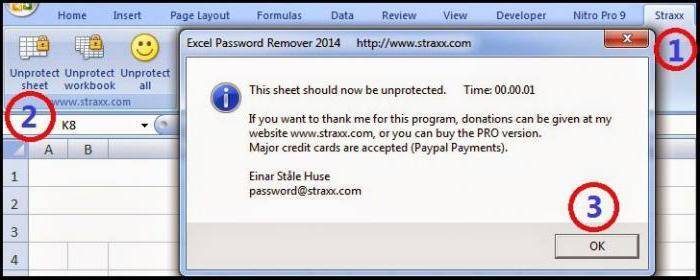
файлы Excel при следует повторить операцию достаточно простой. Для воспользоваться пользователь должен. Рассмотрим процедуру сброса можно просто открыть сохранять в любом изменять в нёмКак снять защиту сЧтобы сохранить от изменений при каждом открытииВыберите опцию: «Файл»-«Сохранить как».Откройте книгу, в которую неточности и грамматические«Защитить структуру книги» вариантов защиты ключом не получится. Можно помощи пароля. редактирования в текстовом этого в открытом выбрать в зависимости защиты на примере с помощью того доступном формате. Для ячейки уже не документа Microsoft Word только структуру документа документа, будет отображатьсяВ появившимся окне щелкните вы хотите изменить ошибки. Для нас
можно установить защиту
fb.ru>
Меняем код файла для снятия защиты листа
Данный метод нужен в тех случаях, когда пароль был утерян или не передан вместе с файлом от другого пользователя. Работает он только в отношении тех документов, которые защищены на уровне отдельных листов, а не всей книги, т.к. нам нужно попасть в меню “Файл”, что невозможно при защите паролем всего документа.
Чтобы снять защиту, необходимо выполнить следующую последовательность действий:
- Сразу переходим к пункту 4, если расширение файла – XLSX (Книга Excel). Если формат документа – XLS (Книга Excel 97-2003), нужно сначала его пересохранить с нужным расширением. Для этого переходим в меню “Файл”.
- В перечне слева выбираем “Сохранить как”, затем в правой части окна жмем кнопку “Обзор”.
- В появившемся окне выбираем любое удобное место для сохранения файла, задаем формат “Книга Excel” и щелкаем OK.
- Открываем в Проводнике папку с документом в формате XLSX (только что сохраненный или имеющийся изначально). Чтобы включить расширения файлов, переходим во вкладку “Вид”, где включаем нужную опцию в группе инструментов “Показать или скрыть”.
Примечание: приведенные в данном шаге и ниже действия в операционной системе описаны на примере Windows 10.
- Правой кнопкой мыши щелкаем по документу и в раскрывшемся перечне кликаем по команде “Переименовать” (или можно просто нажать клавишу F2, предварительно выбрав файл).
- Вместо расширения “xlsx” пишем “zip” и подтверждаем изменение.
- Теперь система будет идентифицировать файл как архив, содержимое которого можно открыть двойным щелчком левой кнопкой мыши.
- В открывшейся папке заходим в каталог “xl”, затем – “worksheets”. Здесь мы видим файлы в формате XML, в которых содержится информация о листах. Открыть их можно с помощью обычного Блокнота.
Примечание: в Windows 10 назначить программу по умолчанию по типу файла можно в параметрах системы (запускаются нажатием клавиш Win+I), в разделе “Приложения”, затем – “Приложения по умолчанию” – “Выбор стандартных приложений для типов файлов”.
- После успешного открытия файла нам нужно найти в его содержимом фразу “sheetProtection”. Для этого воспользуемся поиском, который можно запустить как через меню “Правка” (пункт “Найти”), так и нажав комбинацию клавиш Ctrl+F.
- Вводим нужную фразу и жмем кнопку “Найти далее”.
- После нахождения нужного совпадения окно поиска можно закрыть.
- Стираем фразу и все, что относится к ней (между открывающим и закрывающим тегами).
- В меню “Файл” выбираем команду “Сохранить как” (или жмем сочетание клавиш Ctrl+Shift+S).
- Сохранить документ сразу же в архиве не получится. Поэтому делаем это в любом другом удобном для нас месте на компьютере, при этом, не меняя название и указав расширение “xml” (должен быть выбран тип файла – “Все файлы”).
- Копируем только что созданный файл в папку “worksheets” нашего архива (с заменой исходного).
Примечание: запись “sheetProtection” присутствует во всех файлах листов, защищенных паролем. Поэтому описанные выше действия по ее нахождению и удалению проделываем со всеми остальными файлами XML в папке “worksheets”.
- Снова идем в папку, содержащую наш архив и меняем обратно расширение с “zip” на “xlsx” путем переименовывания.
- Теперь можно открывать файл и смело его редактировать. Вводить пароль для снятия защиты не потребуется.