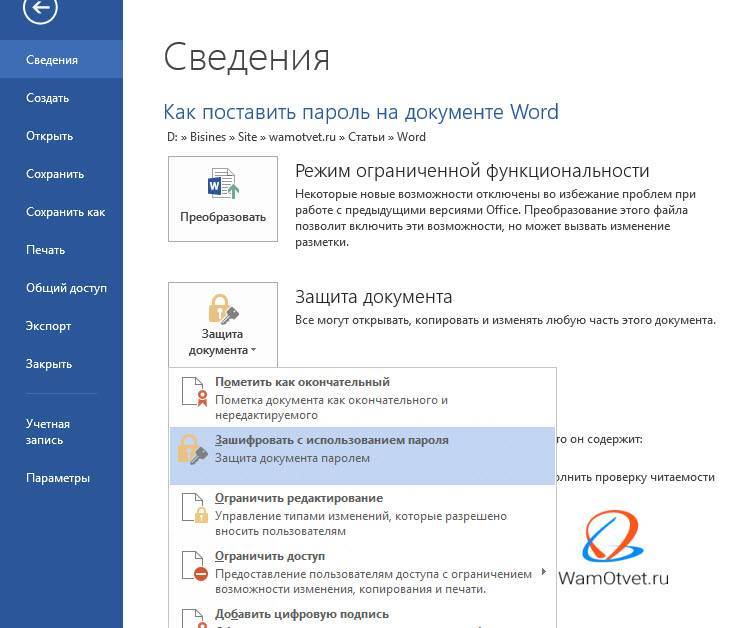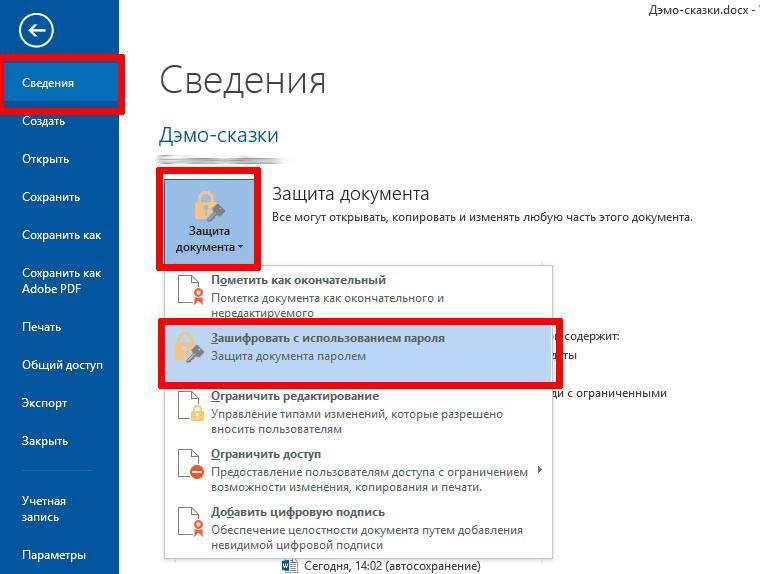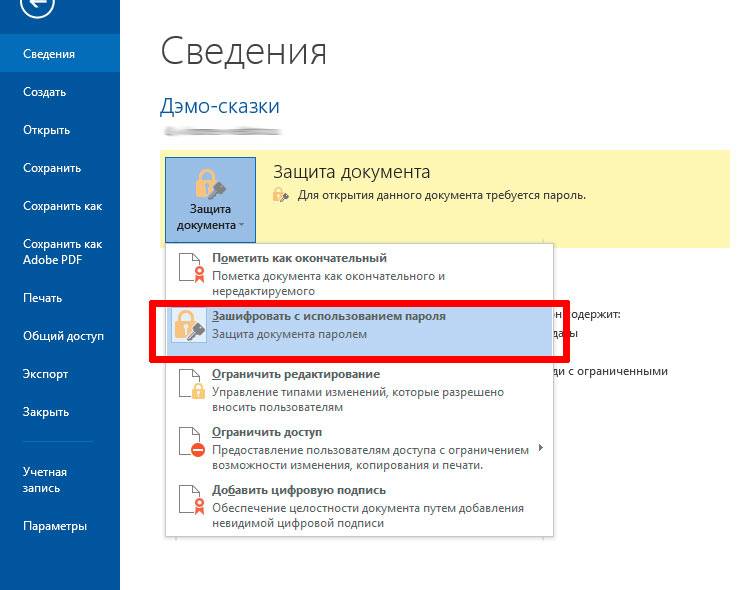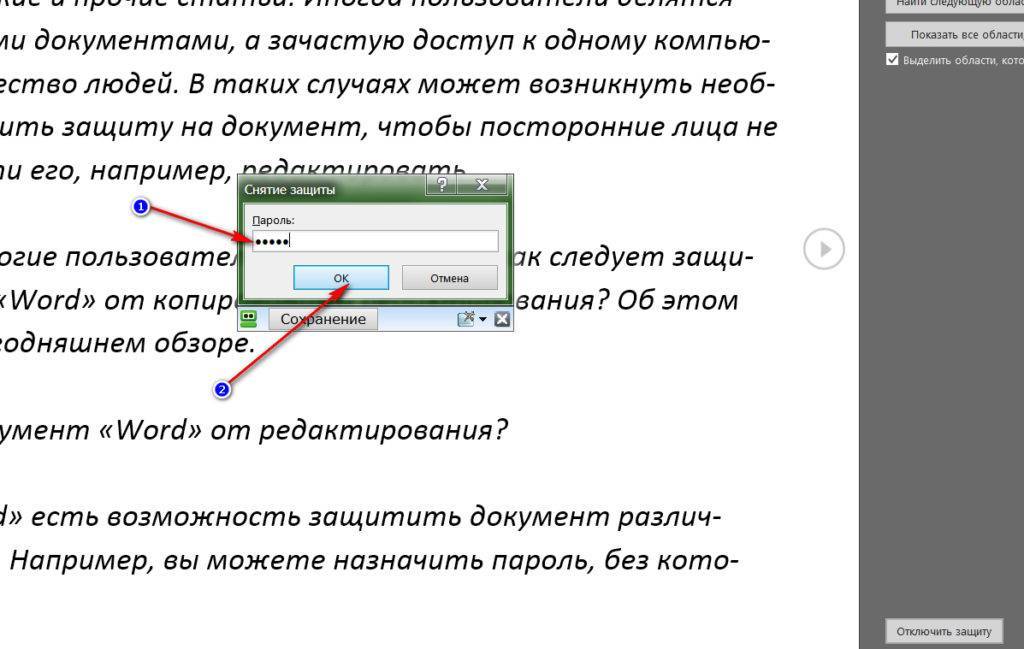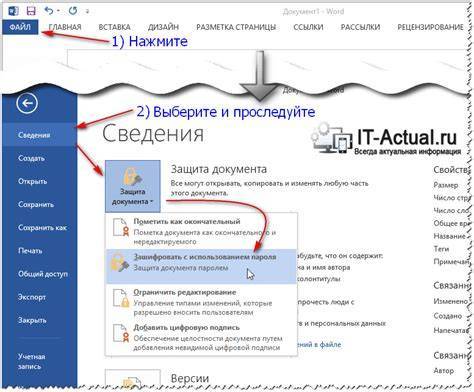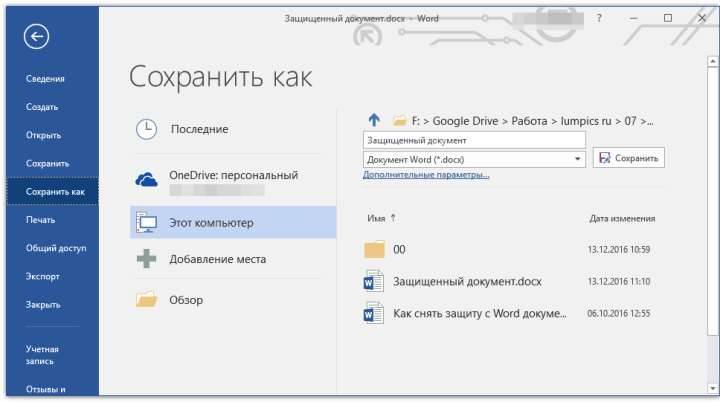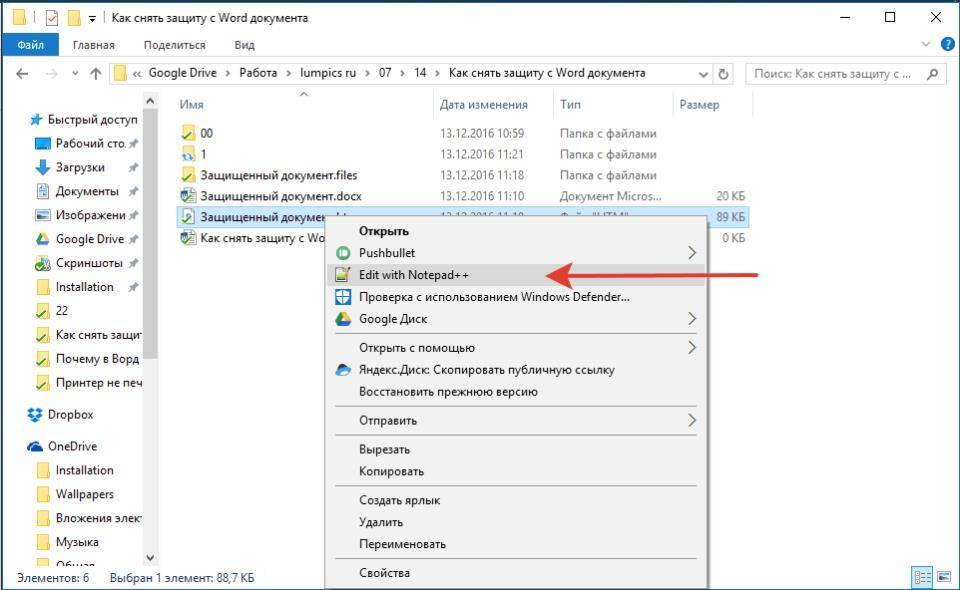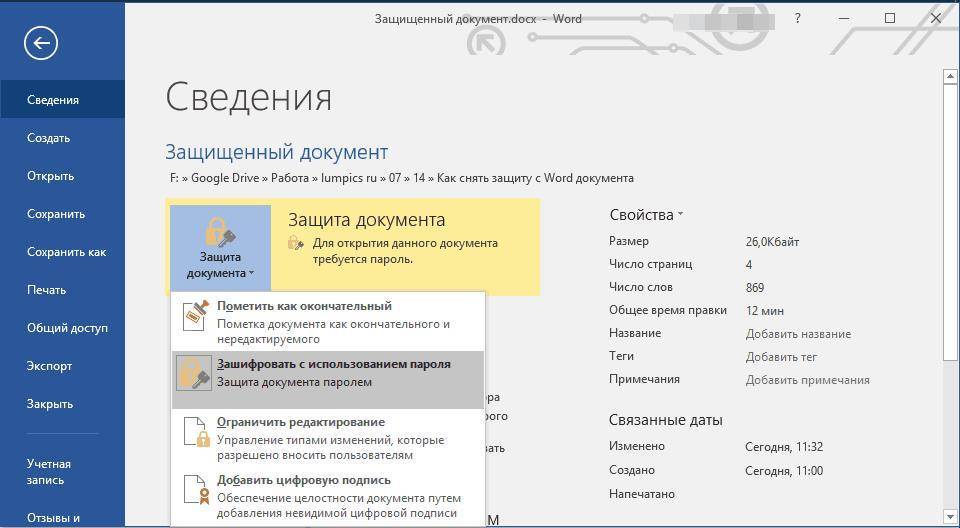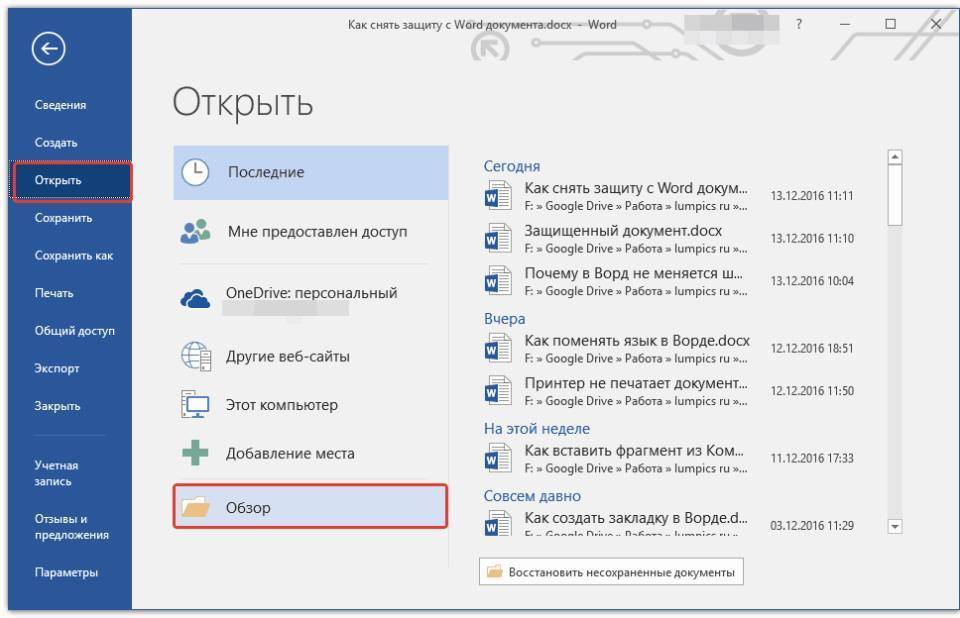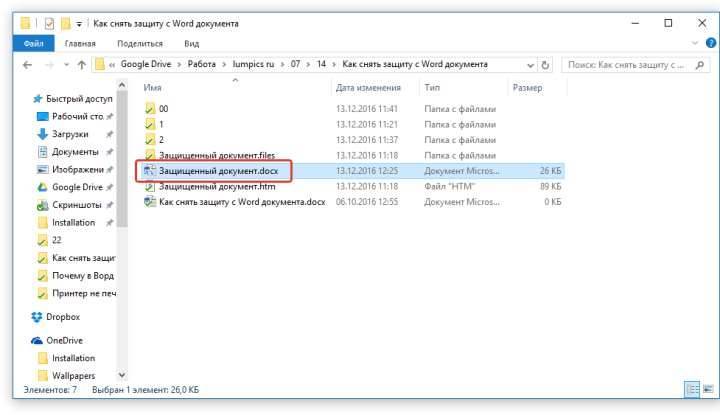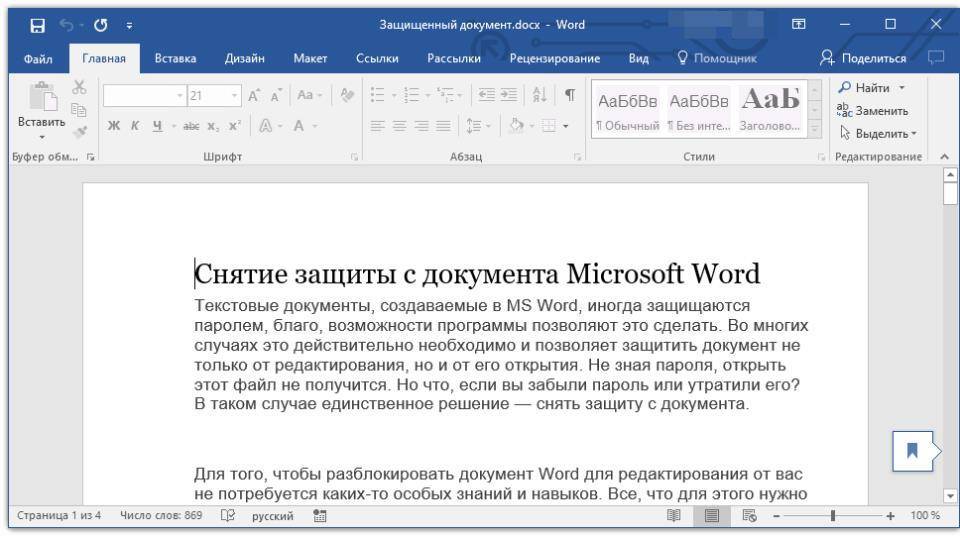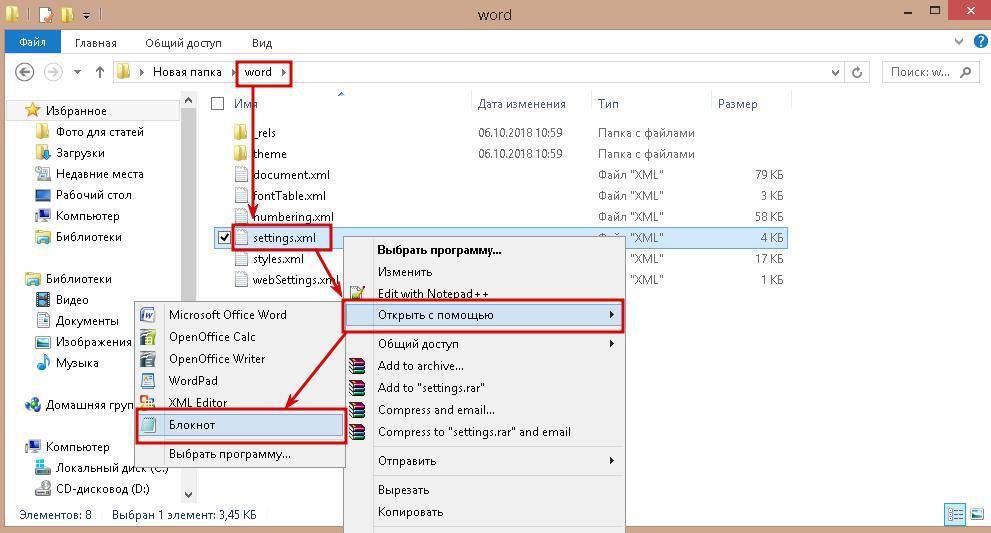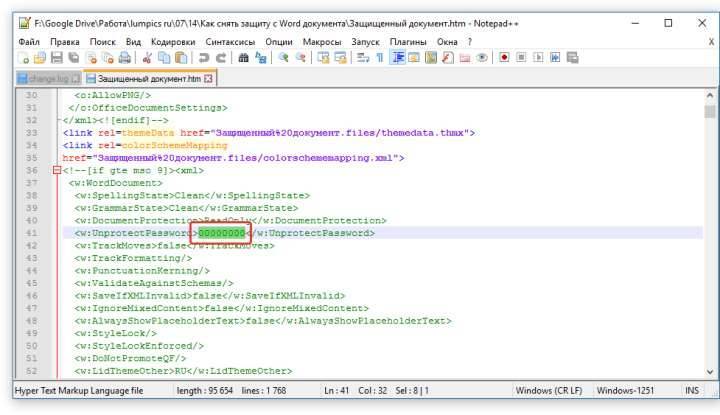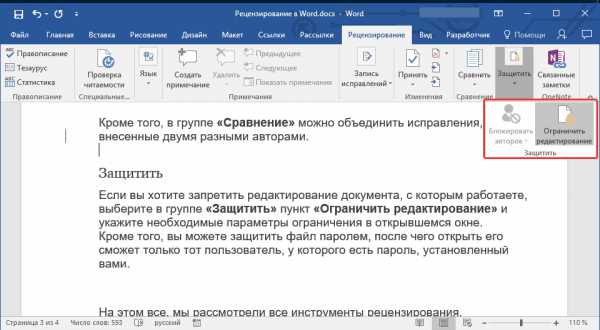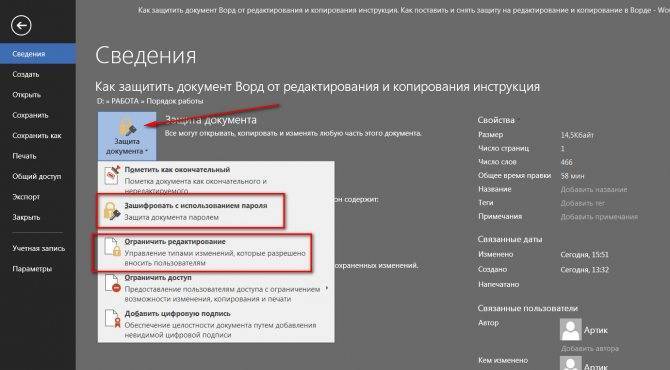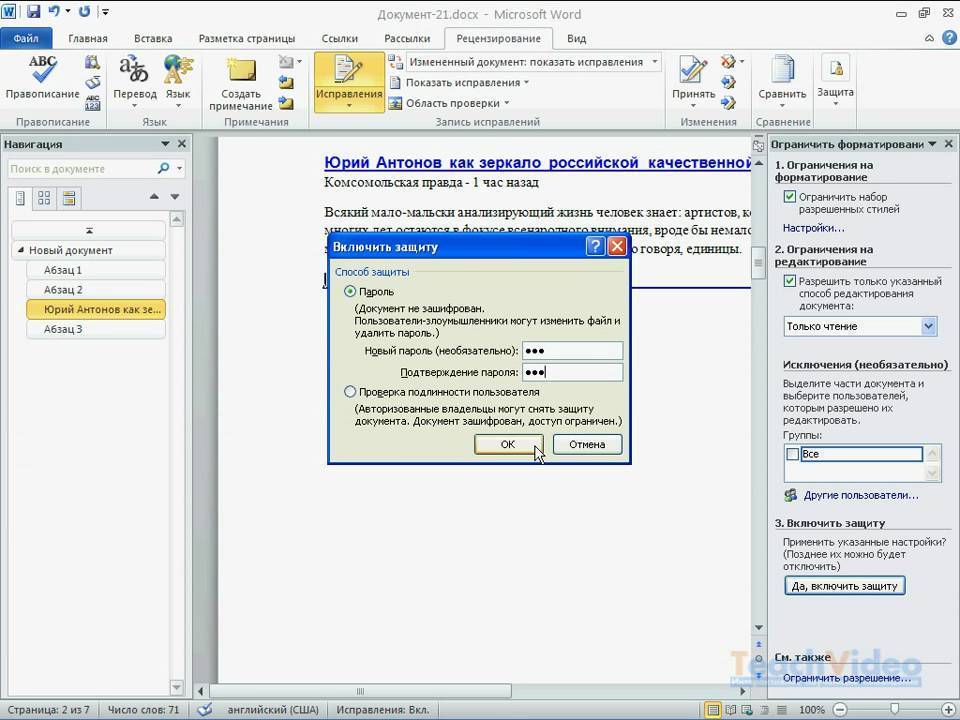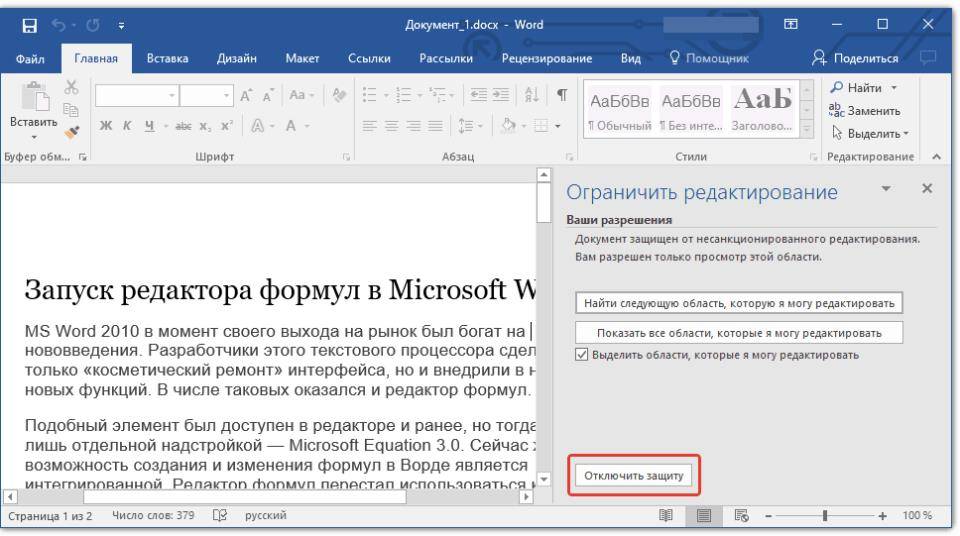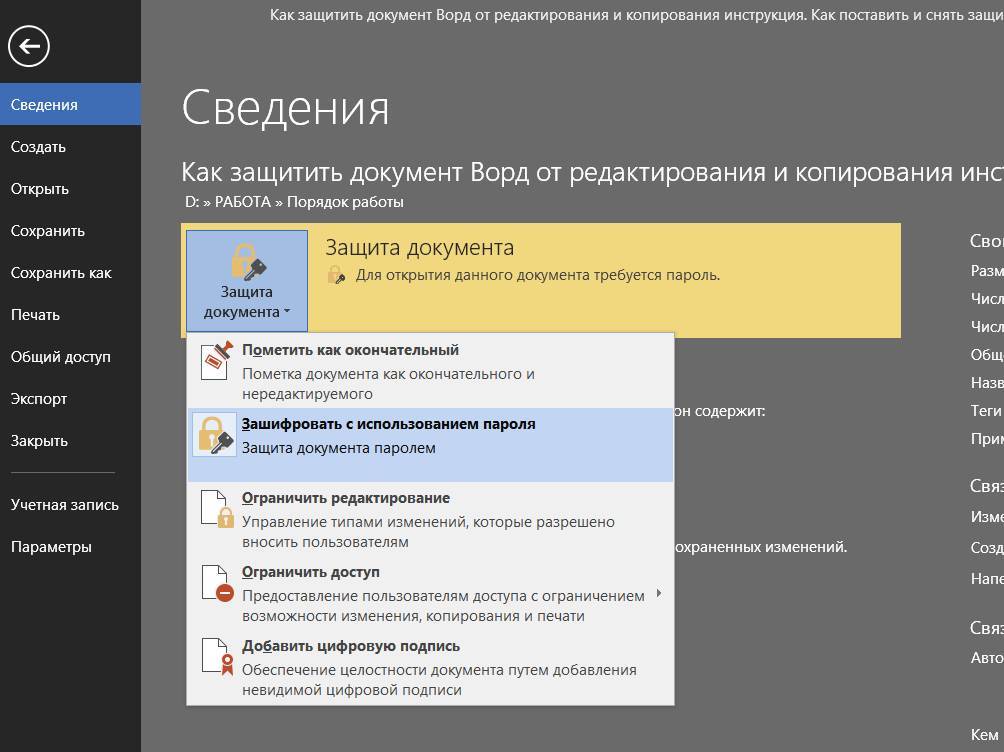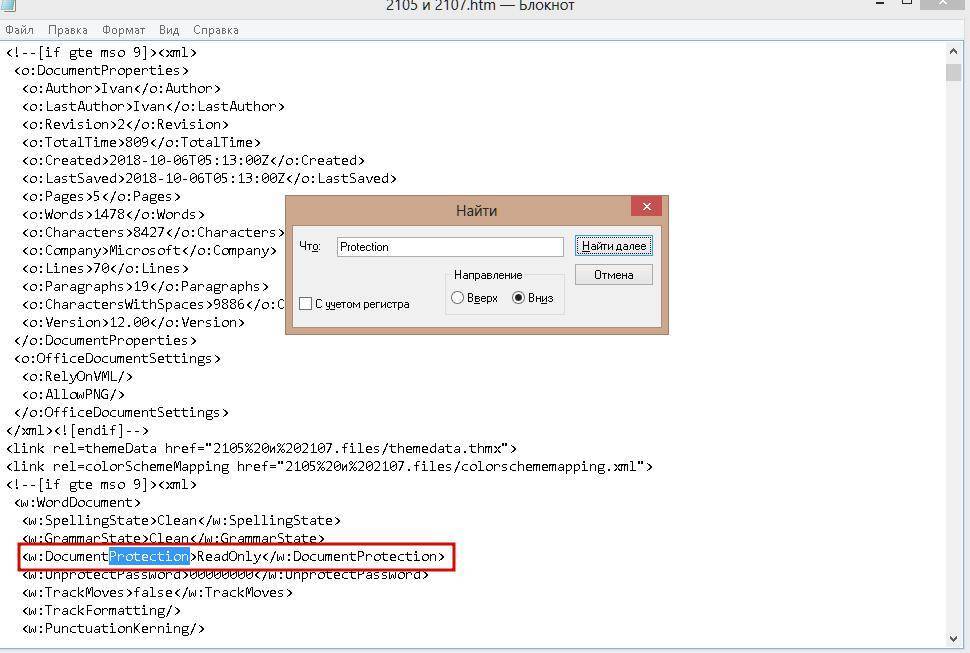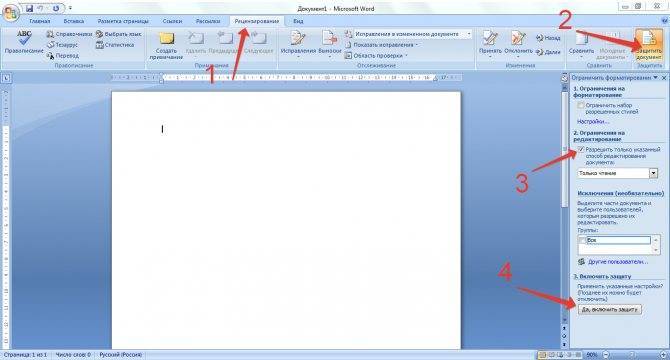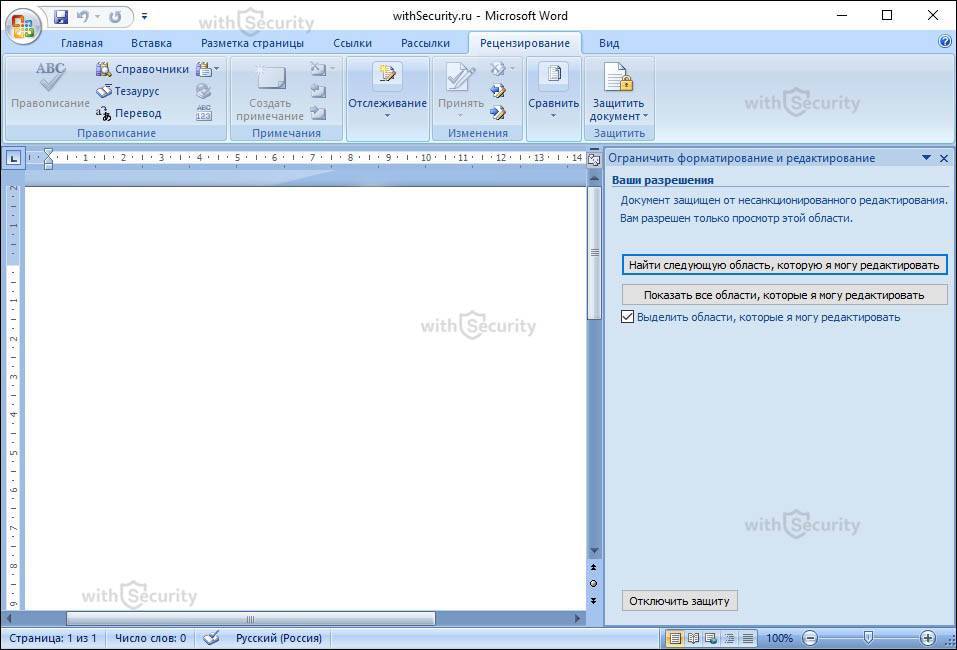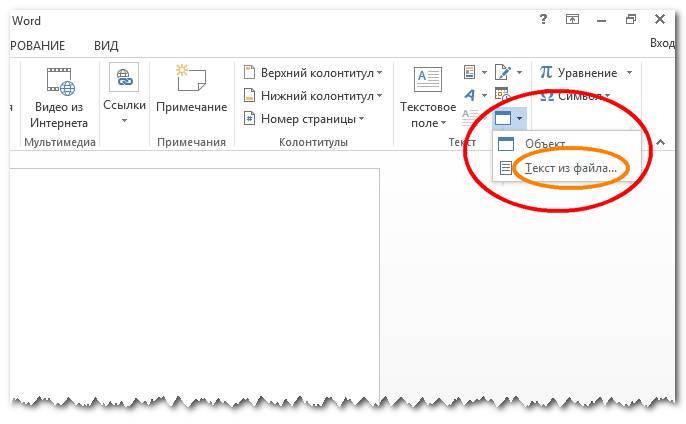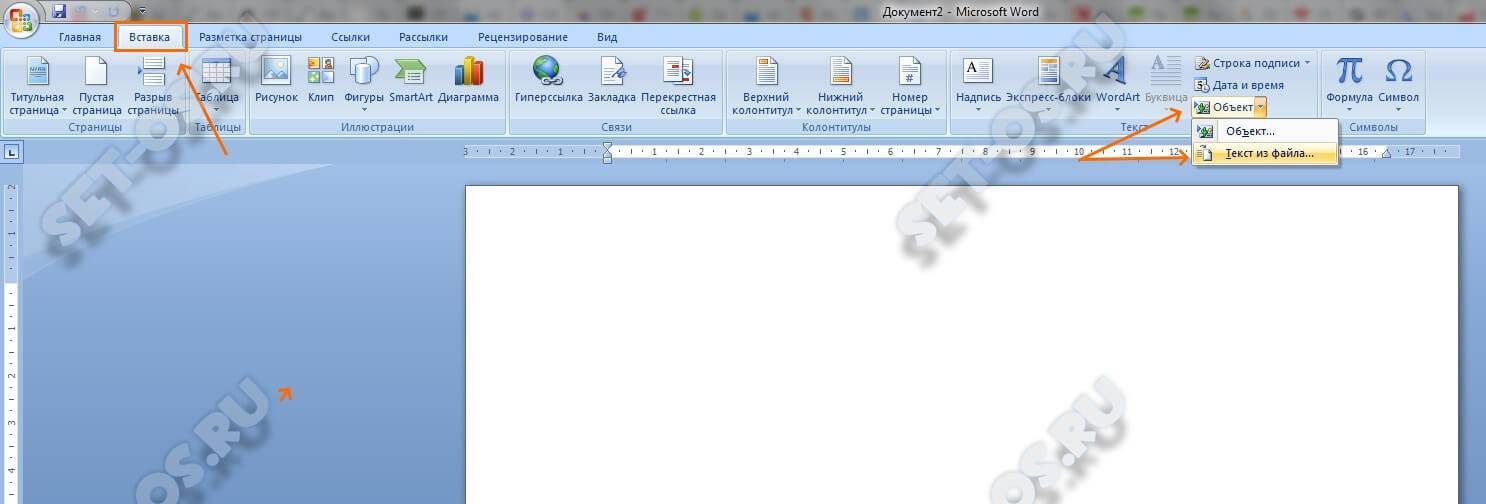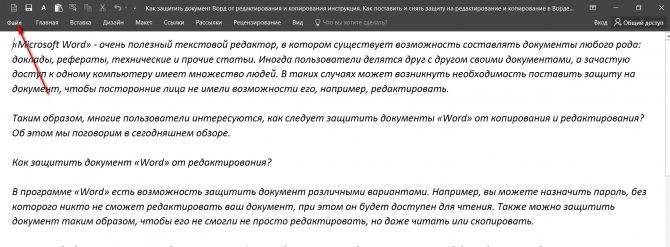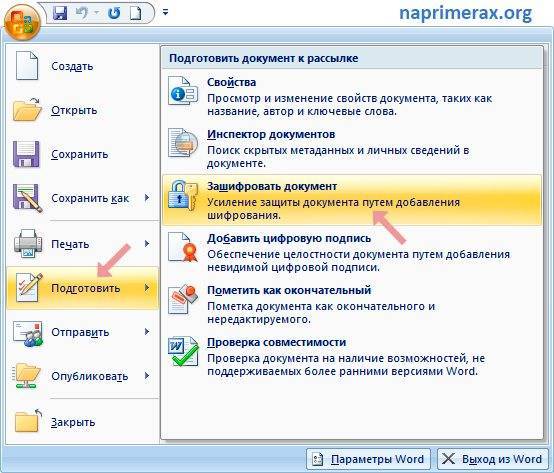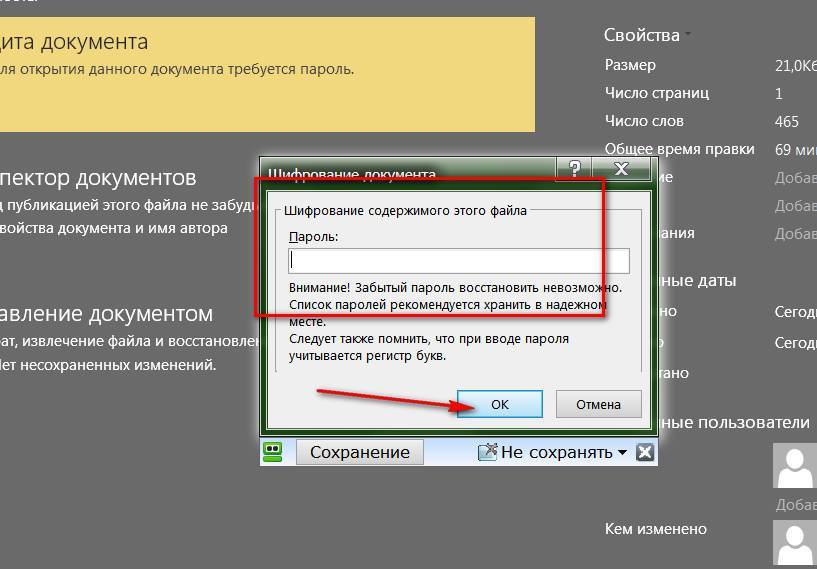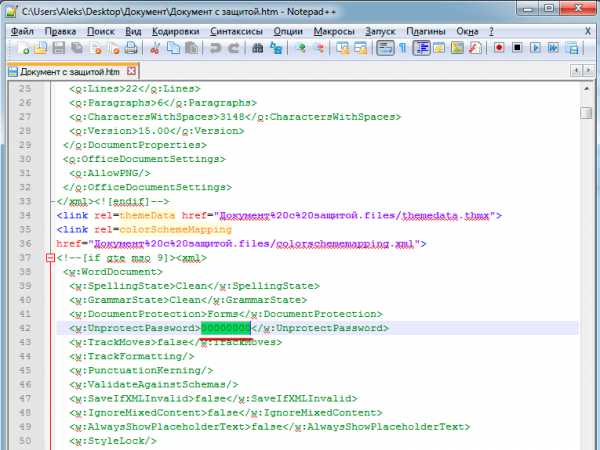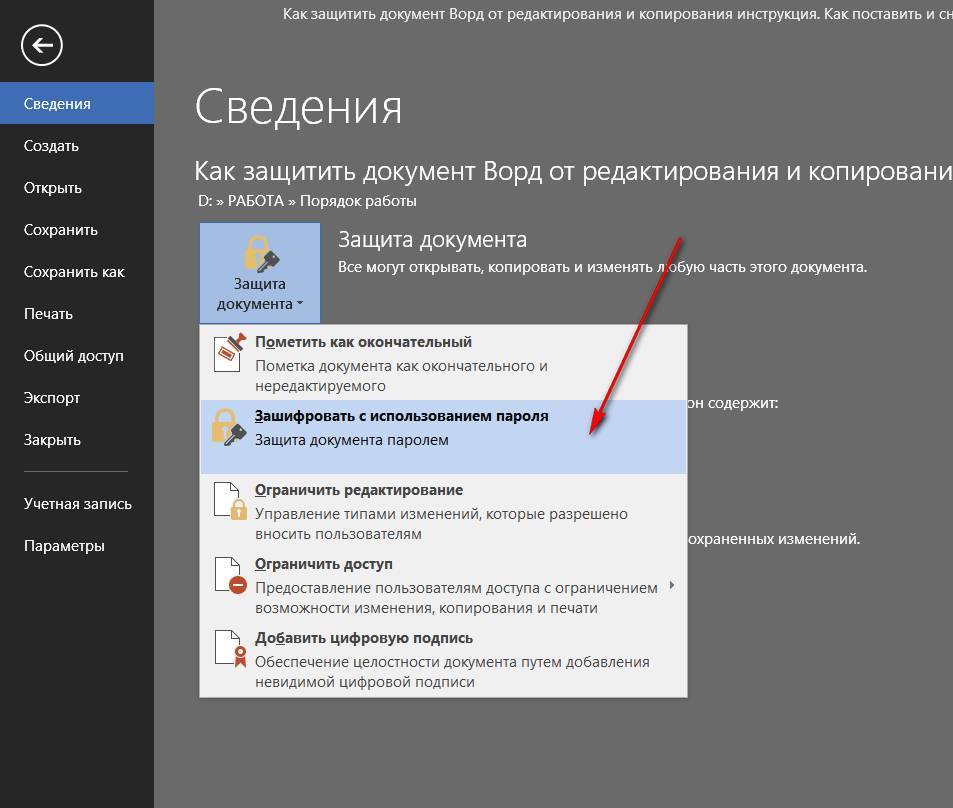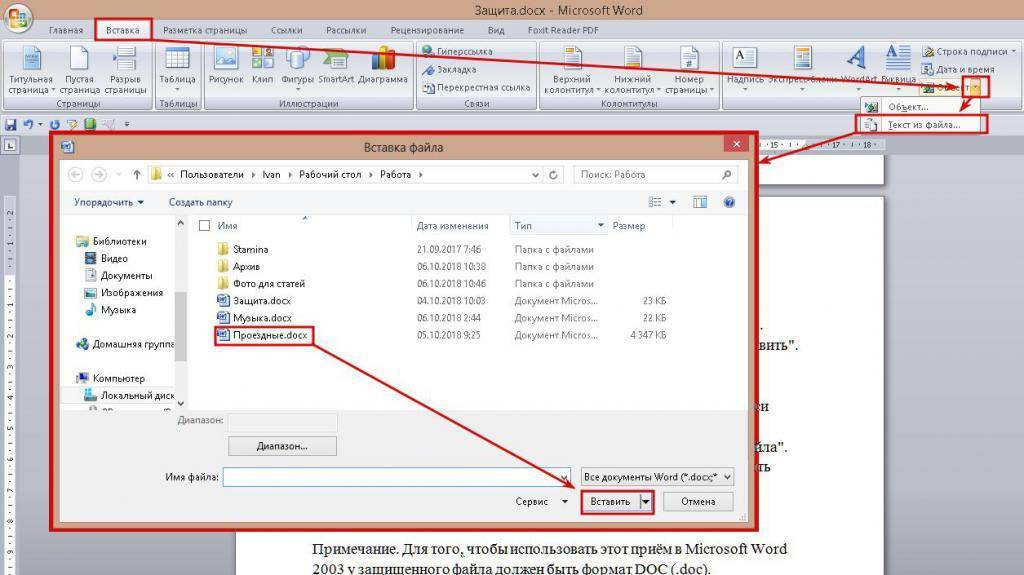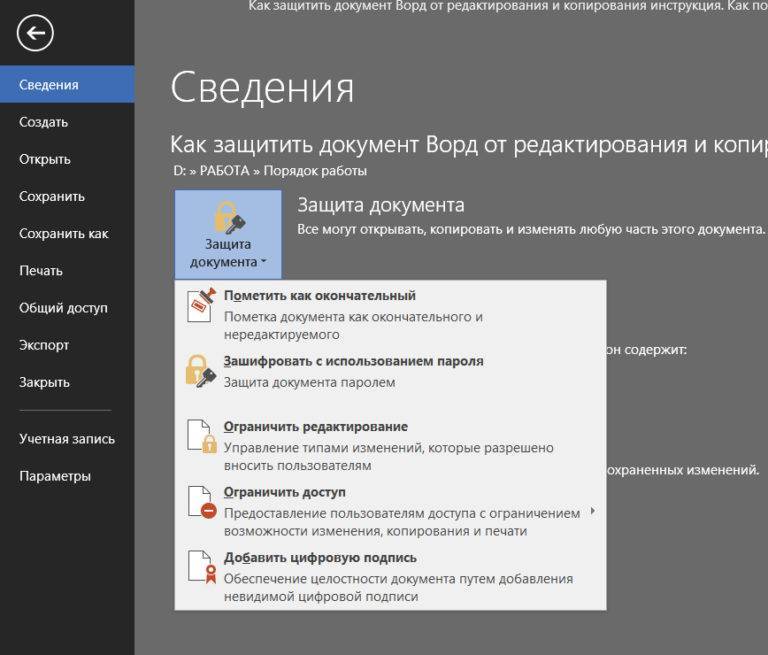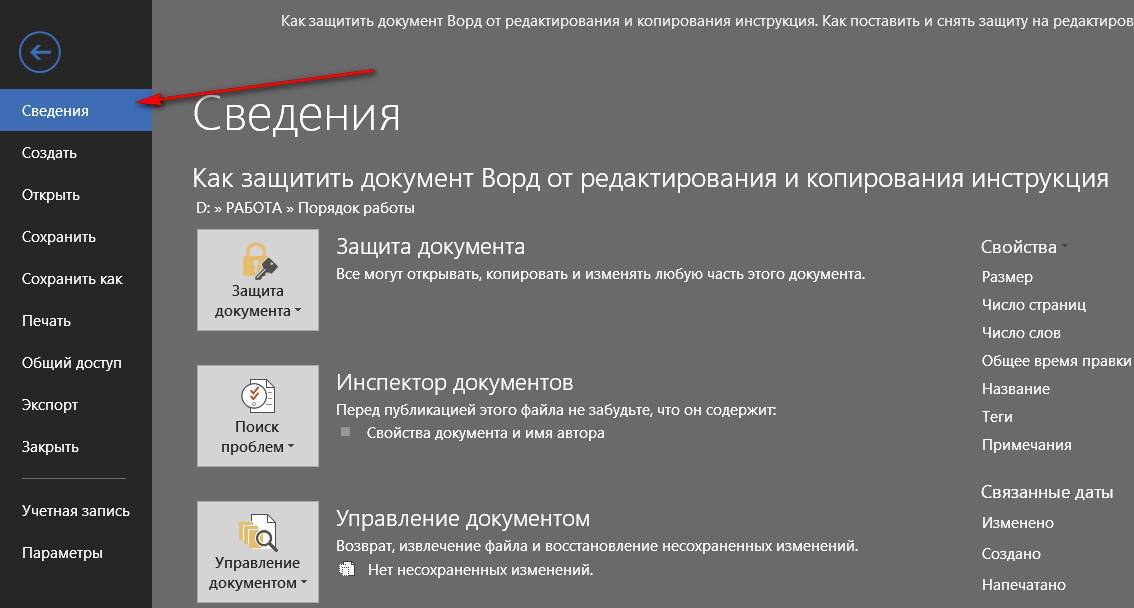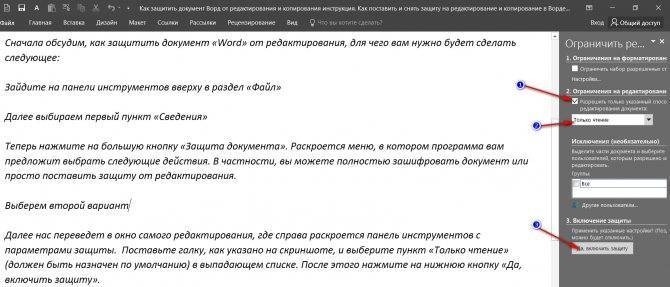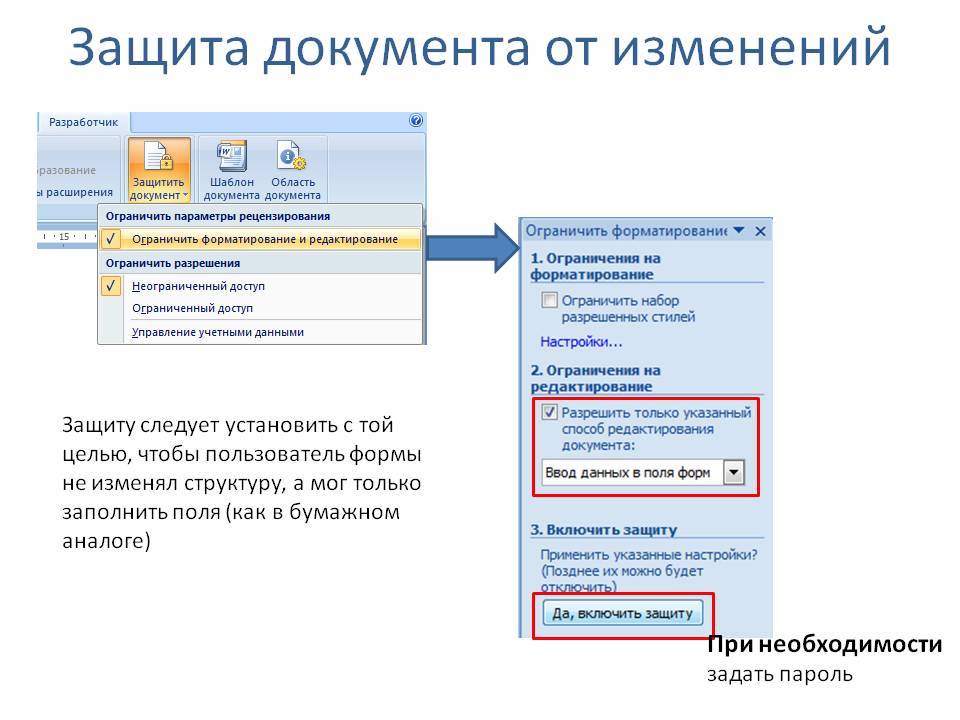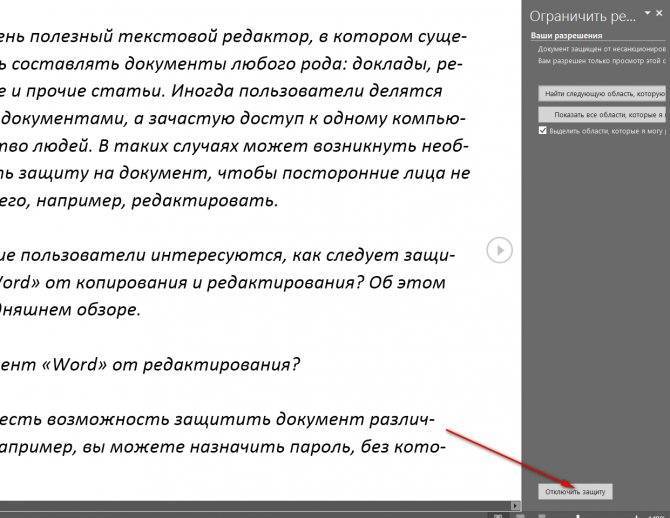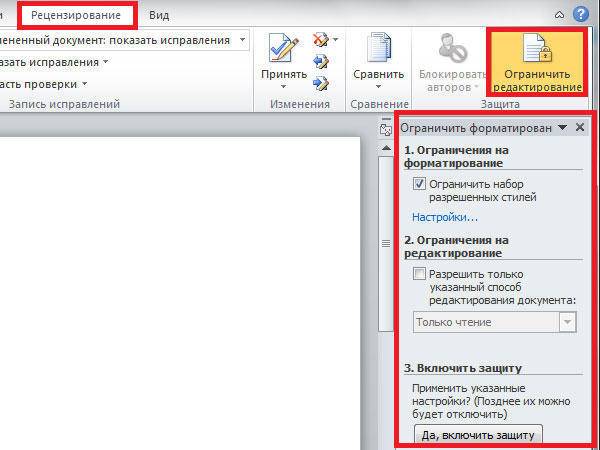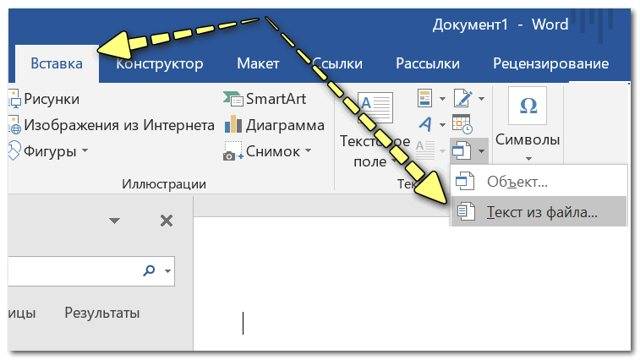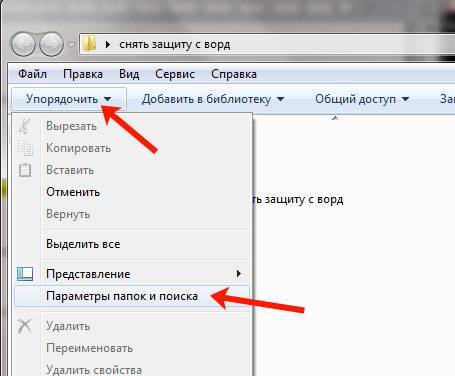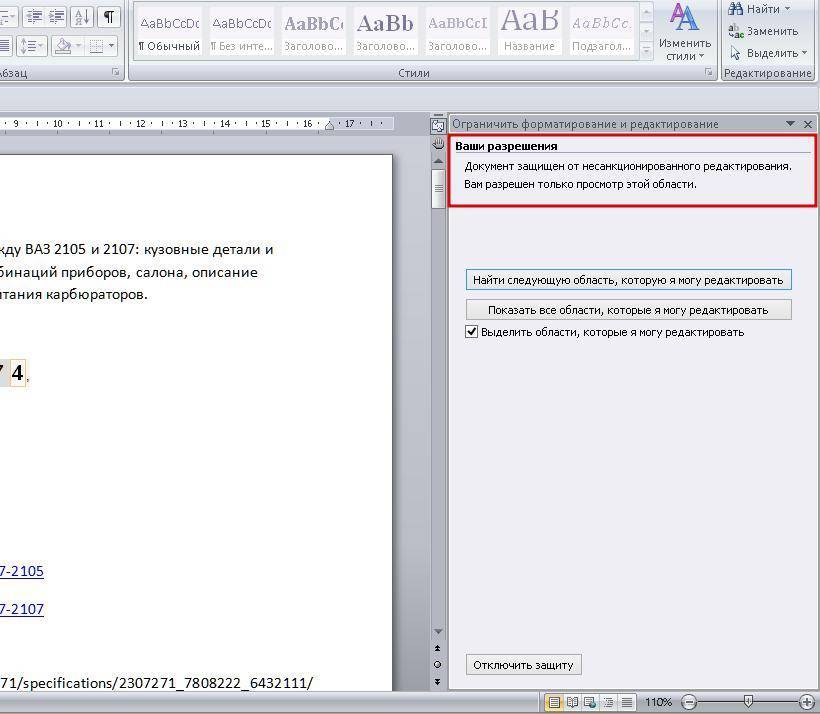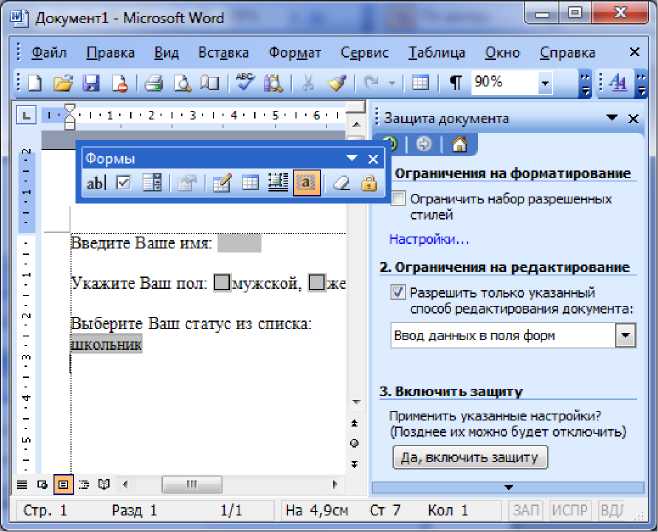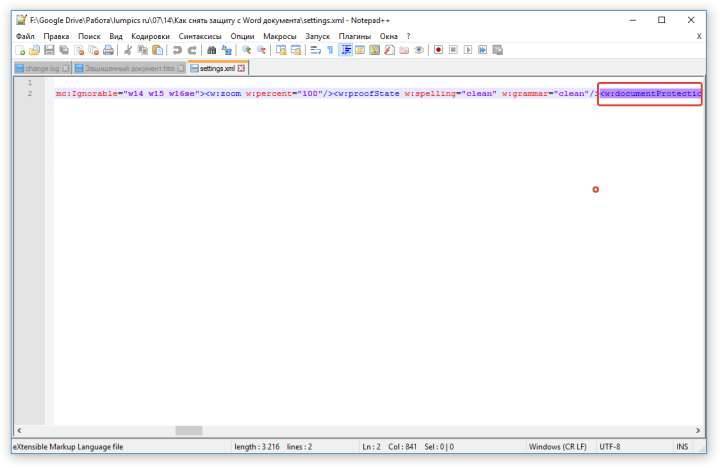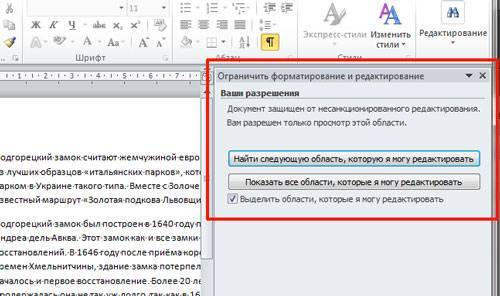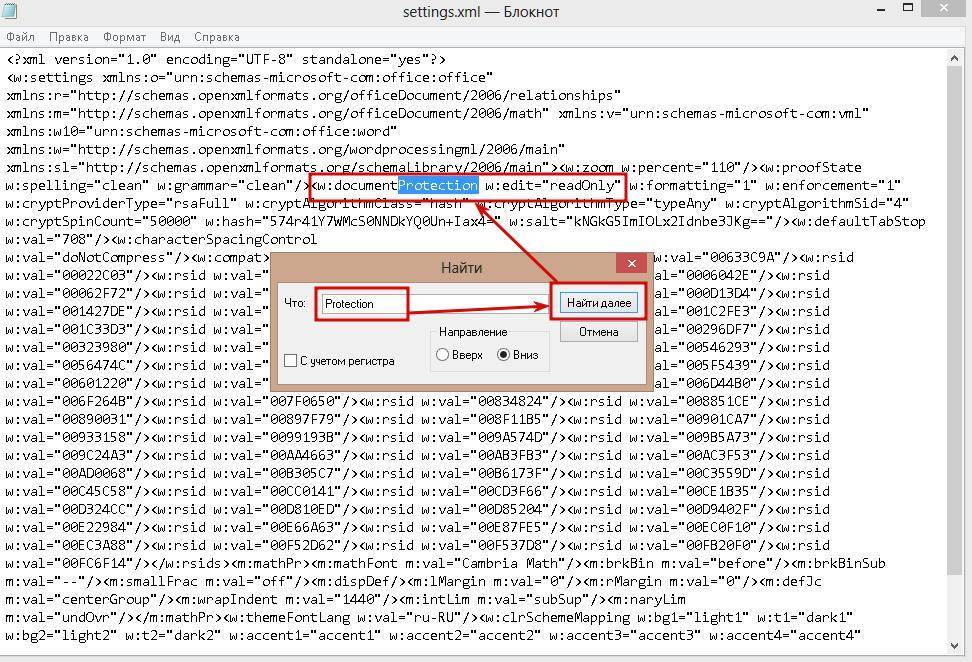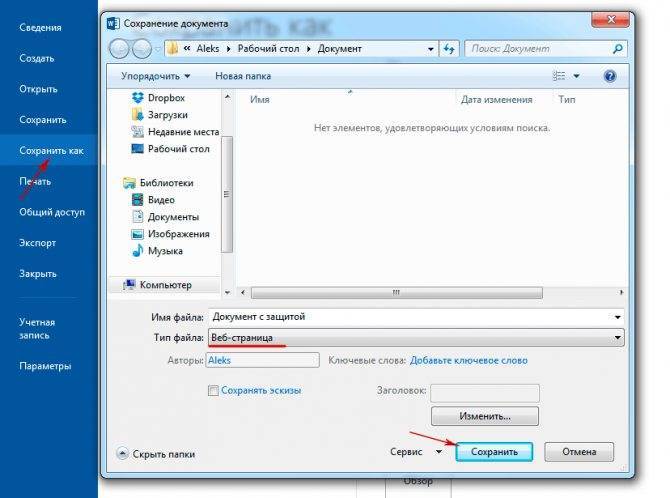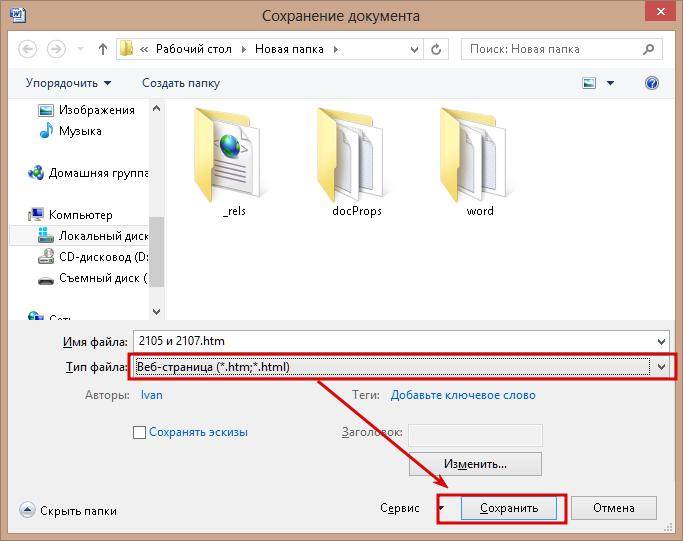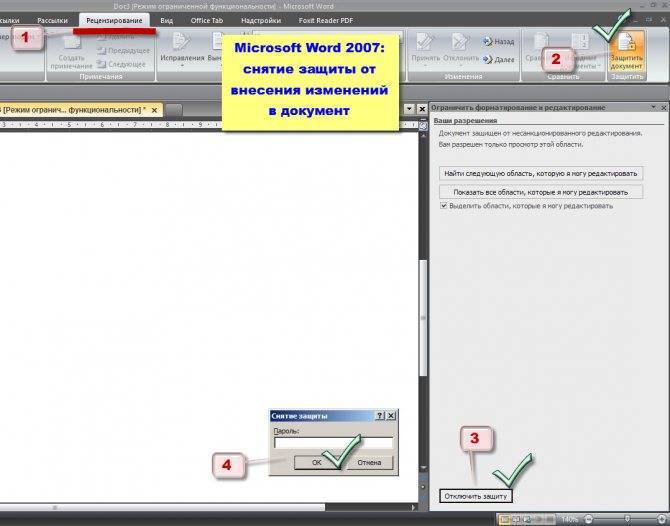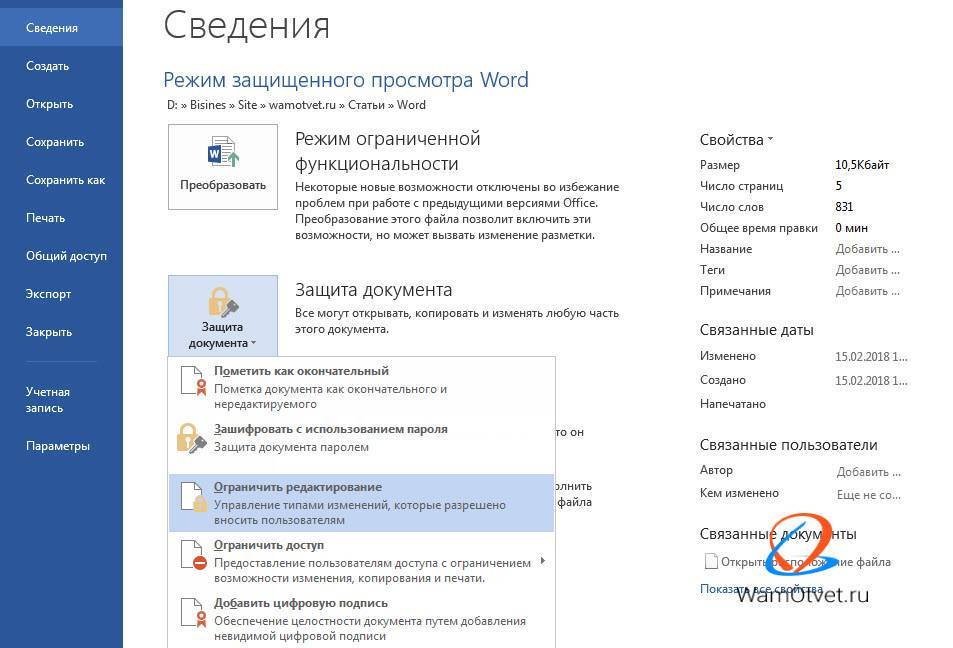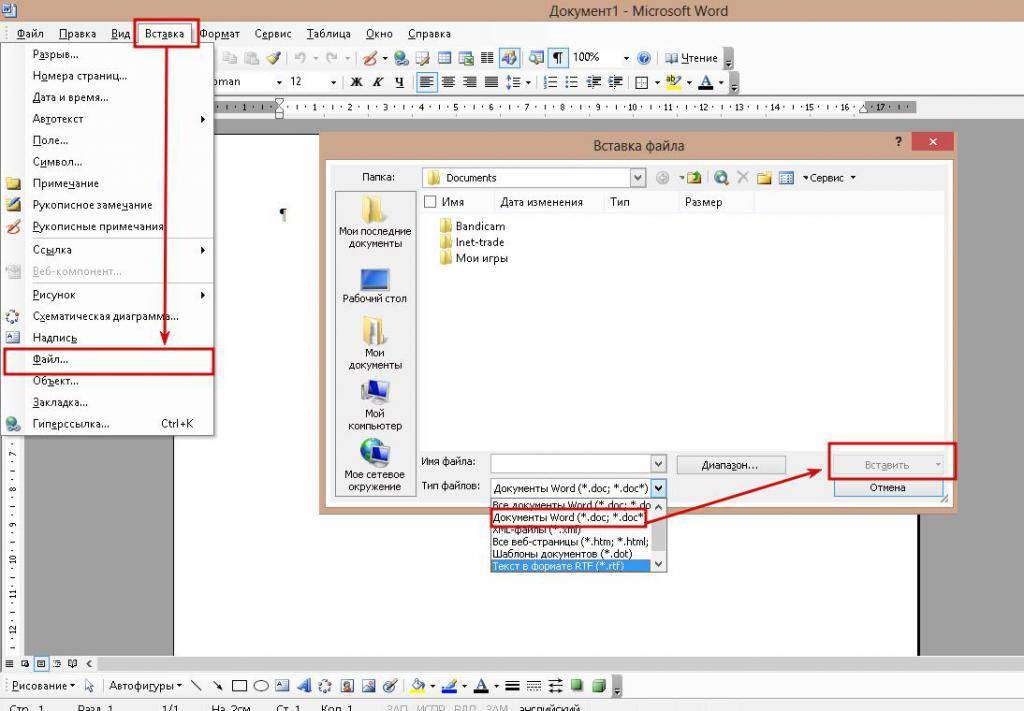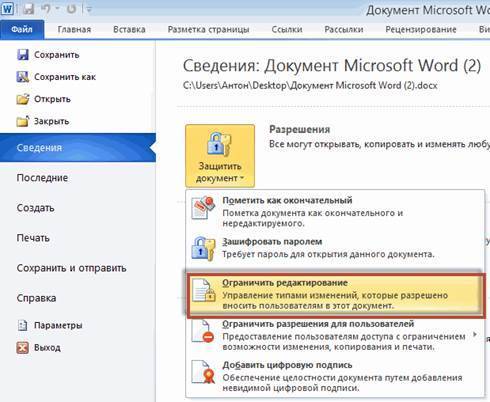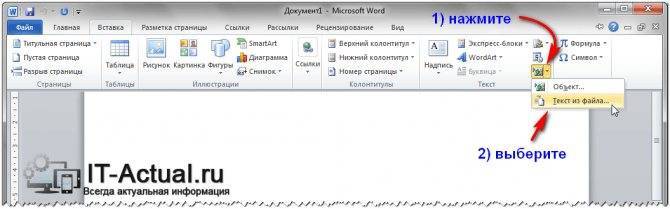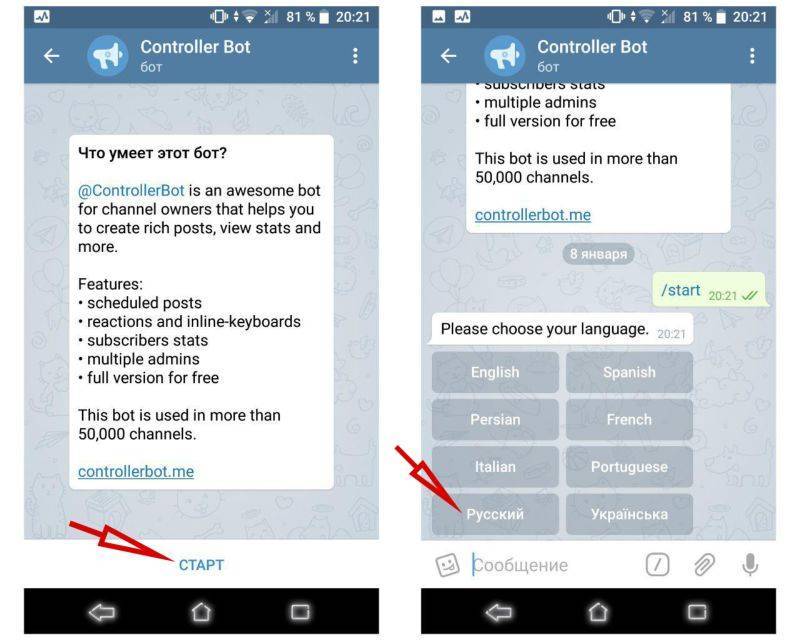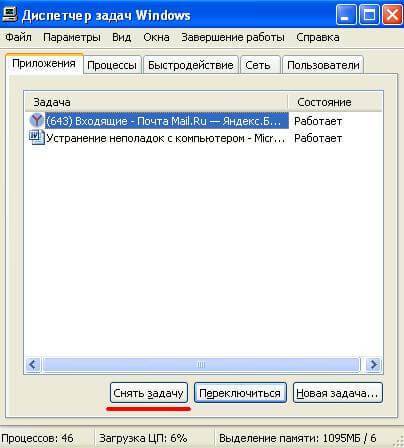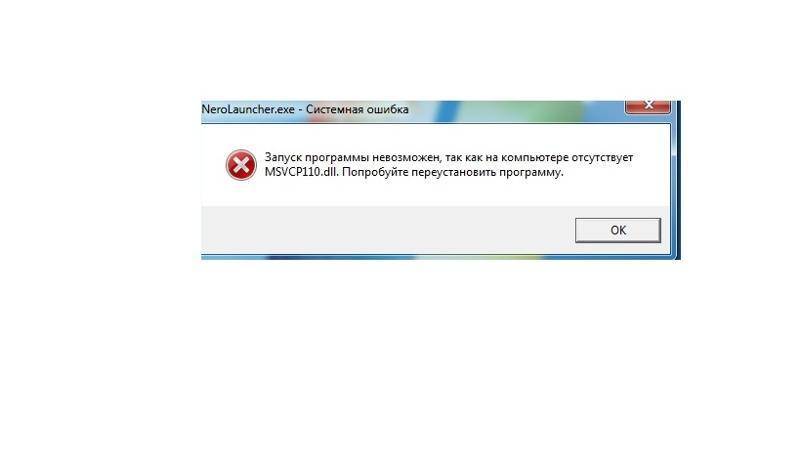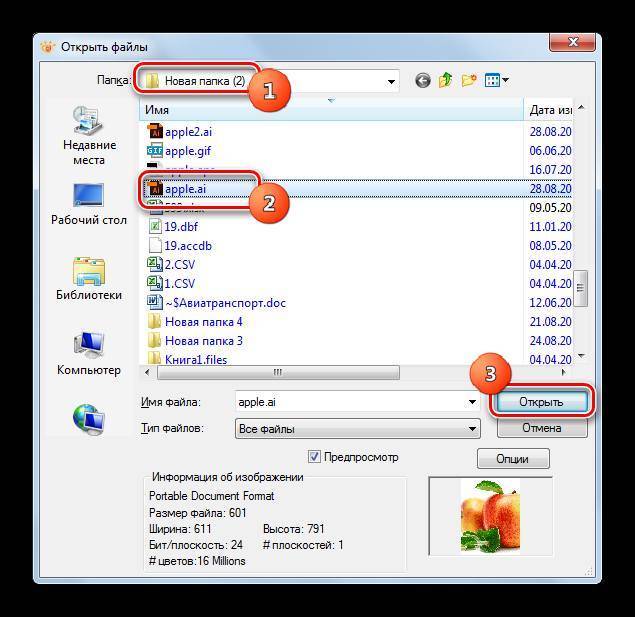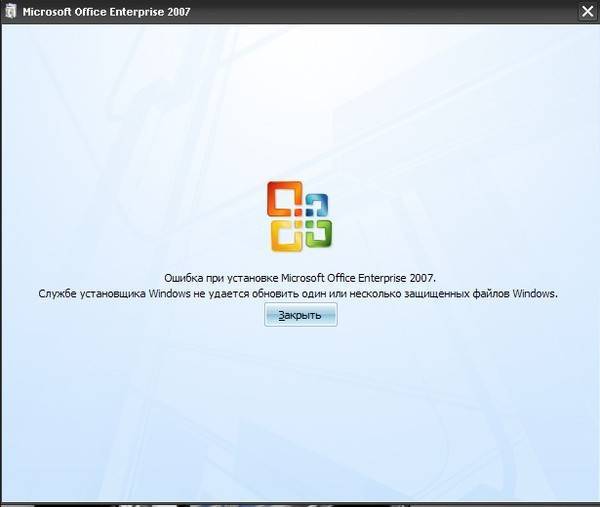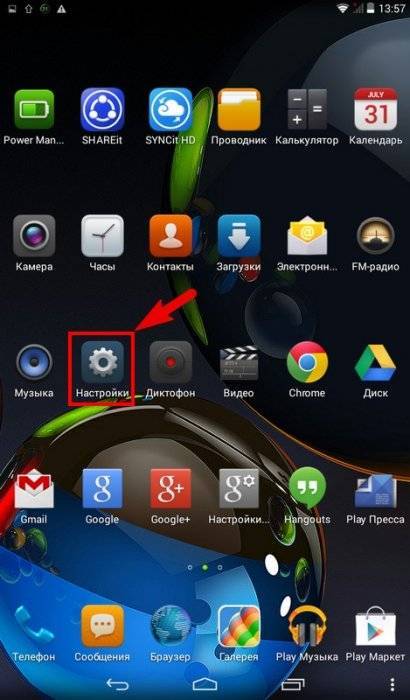Методы защиты документов Word
Прежде чем мы покажем вам способы снятия защиты с документов Word, вы можете даже не знать, как защитить документ. Знание того, как добавить пароль к файлу Microsoft Word, очень полезно, и поэтому приведенные ниже методы объяснят, как это сделать.
Кстати, давайте узнаем больше о том, как расшифровать файлы Excel легко без использования пароля.
Добавление защиты паролем
Microsoft Word предлагает две функции защиты паролем. Этот первый метод добавляет полную защиту паролем, которая не позволяет неавторизованным пользователям получать доступ к файлу в любом качестве.
#1 – Откройте файл Microsoft Word, в который вы хотите добавить защиту паролем.
#2 – В меню вверху нажмите «ФайлИ выберите «Инфо”.
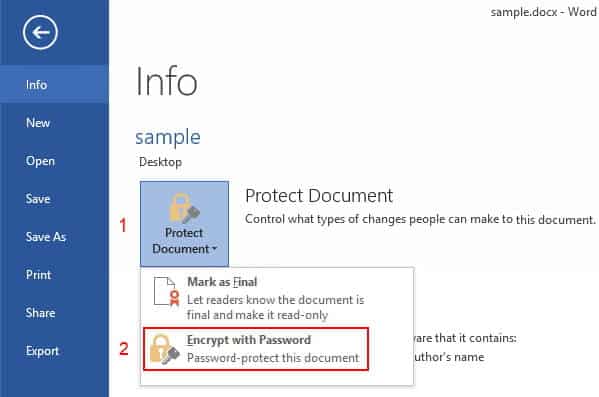

#3 – Нажмите на “Защитить документ»И в списке параметров щелкните«Шифрование с помощью пароля”.#4 – Появится всплывающее окно и в поле введите пароль. Не забудьте сделать этот пароль запоминающимся, так как он будет требоваться для доступа к файлу Word каждый раз, когда вы его открываете.Шаг #5 – После ввода пароля нажмите «OK»И закройте окно. Снова откройте документ, чтобы убедиться, что пароль был добавлен успешно.
После выполнения этих действий никто без пароля не сможет открыть файл. Это не единственная функция защиты, доступная пользователям Microsoft Word.
Добавление ограничений на редактирование
Кроме того, вы можете добавить ограничения на редактирование, прежде чем приступить к снятию защиты с документов Word. Это позволит пользователям читать документ, но не сможет вносить какие-либо изменения.
#1 – Откройте файл Microsoft Word, в который вы собираетесь добавить ограничения на редактирование.
#2 – Нажмите «Обзор»В верхней части экрана и выберите«Ограничить редактирование”.
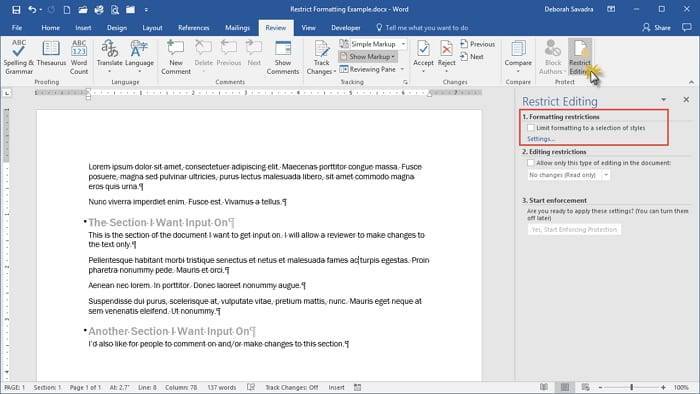
#3 – Теперь появится меню справа. Используйте это, чтобы включить ограничения, которые вы хотели бы иметь.#4 – Нажмите “X»В правом верхнем углу этого меню, чтобы закрыть его и завершить процесс.Вы также можете добавить ограничения на редактирование с помощью кнопки «Инфо»В меню«Файл”Таб. В любом случае вы можете легко добавить это ограничение, которое будет показывать читателям контент, но не позволит им изменить его.
Использование пароля для снятия защиты с документа Word
Теперь вы знаете, как добавить пароли в документ Microsoft Word и как ограничить изменения, которые может внести пользователь. Но что происходит, когда вы хотите удалить пароль и снять защиту с документа Word?
Существуют различные способы удаления пароля. В этом первом руководстве мы рассмотрим процесс, если вы уже знаете, какой пароль. Вы можете сделать это напрямую через Microsoft Word.
#1 – Найдите и откройте документ, который вы хотите снять защиту. Введите пароль, который вы ранее выбрали для файла.
#2 – Нажать на “Файл”И выберите”ИнфоИз меню слева.
#3 – Теперь, когда вы находитесь в этом меню, нажмите «Защитить документ»И в появившемся меню нажмите«Шифрование с помощью пароля”.#4 – Вы увидите всплывающее окно с паролем документа. Удалите ввод пароля и нажмите «OK”.
#5 – Если вы сейчас закроете Microsoft Word и откроете файл, вам больше не будет предлагаться ввести пароль.
Создание документа и добавление пароля значительно облегчает снятие защиты. Вышеприведенные шаги свидетельствуют о том, насколько это просто. Что еще труднее, так это если у вас нет пароля, то ли потому, что вы не создали файл, либо у вас нет доступа к нему вообще.
Как разблокировать выбранный фрагмент в ворде?
Что делать если ворд пишет фрагмент заблокирован?
Такое изменение запрещено, поскольку выделенный фрагмент заблокирован. Чтобы вернуться в область задач и найти фрагмент, который разрешено изменять, сделайте следующее: На вкладке Рецензирование в группе Защитить нажмите кнопку Защитить документ и выберите пункт Ограничить форматирование и редактирование.
Как разблокировать Word для редактирования?
Запустите программу Microsoft Word, выполните команду «Файл» – «Открыть» либо нажмите кнопку «Открыть» на стандартной панели инструментов. Выберите документ, который необходимо разблокировать. Чтобы убрать защиту документа Word, выполните команду «Файл» – «Сохранить как».
Что делать Если Ворд не дает редактировать документ?
Что делать, Microsoft Word не будет редактировать документы
- Разблокировать документ из Свойства
- Используйте Word Online.
- Проверьте, используете ли вы пробную версию
- Используйте Отменить (CTRL + Z)
- Назначить разрешения/Снять защиту
- Проверьте, открыт ли или используется документ у другого пользователя
Каким образом сохраняются шаблоны электронных форм?
Сохранение электронных форм.
Для этого выбираем Меню Файл Сохранить как, выбрать имя и сохранить в необходимой папке данный документ как «Шаблон документа» в разделе «Тип файла» вместо предлагаемого по умолчанию «Документ Word». По умолчанию все шаблоны сохраняются в папке «Шаблоны» (Templates).
Почему документ Ворд заблокирован?
Файл может быть заблокирован по следующим причинам: к файлу предоставлен общий доступ и его в настоящее время редактирует другой пользователь; файл уже открыт в другом экземпляре приложения Office, который работает в фоновом режиме; файл помечен как окончательный и его больше невозможно обновить.
Как активировать Ворд без ключа?
Как активировать Microsoft Office без ключа
- Скачать, распаковать и запустить.
- Выбрать в появившемся меню KMSAuto Lite.
- В открывшейся программе выбрать Активация Office.
- Кликнуть еще раз для подтверждения.
- В появившемся диалоговом окне нажать Да.
Что делать если документ заблокирован для редактирования?
Unlocker это решение!
- Просто щелкните правой кнопкой мыши папку или файл и выберите Unlocker.
- Если папка или файл заблокированы, появится окно со списком шкафчиков
- Просто нажмите Разблокировать все, и все готово!
Как разблокировать файл только для чтения?
Удаление доступа только для чтения
- Нажмите кнопку Microsoft Office. и выберите команду Сохранить или Сохранить как, если вы раньше уже сохраняли документ.
- Щелкните Сервис.
- Щелкните Общие параметры.
- Снимите флажок рекомендовать доступ только для чтения.
- Нажмите кнопку «ОК».
- Сохраните документ.
Как разблокировать заблокированные файлы?
Как разблокировать файл в Windows 10
Щелкаете по заблокированному файлу правым кликом, переходите в его свойства и на вкладке «Общие» ставите птичку на против слова «Разблокировать». Применяем настройку, в итоге у вас пропадет поле «Разблокировать», в результате чего файл станет как проверенный и заслуживающий доверия.
Как внести изменения в документ Word?
Включить редактирование в документе
- В меню Файл выберите пункт Сведения.
- Выберите Защитить документ.
- Выберите Включить редактирование.
Почему я не могу редактировать Гугл документ?
Если вам не удается внести изменения в файл, причина может заключаться в следующем: Владелец не предоставил вам разрешения на просмотр файла. Вы вошли в аккаунт Google, не имеющий доступа к файлу. Ваш уровень доступа был изменен другим пользователем с правом на редактирование.
Включаем режим правки в Word
- Перейдите на закладку «Рецензирование».
- Нажмите на кнопку «Исправления».
Как сохранить форму как шаблон?
Сохранение документа Word в виде шаблона
- Выберите пункты Файл > Открыть.
- Дважды щелкните элемент Этот компьютер. (В Word 2013 дважды щелкните элемент Компьютер.)
- Перейдите в папку Пользовательские шаблоны Office, которая находится в папке Документы.
- Щелкните шаблон и нажмите кнопку Открыть.
- Внесите необходимые изменения, а затем сохраните и закройте шаблон.
Каким образом можно создать шаблон на основе имеющегося документа?
Сохранение документа в виде шаблона
- Откройте документ Word, который вы хотите сохранить как шаблон.
- В меню «Файл» выберите пункт «Сохранить как шаблон».
- В поле Сохранить как введите имя нового шаблона.
- (Необязательно) В поле «Место» выберите расположение, в котором будет сохранен шаблон.
Где хранятся шаблоны в ворде?
Откройте папку C:Usersимя_пользователяAppDataRoamingMicrosoftTemplates. Откройте шаблон «Обычный» (Normal. dotm). Внесите необходимые изменения в шрифты, поля, интервалы и другие параметры.
Как поставить пароль на Word 2019, 2016, 2013, 2010?
Версия Ворда у меня 2019 поэтому для удобства, я буду объяснять именно по ней. Вообще, особой разницы между версиями 2013, 2016, 2019 я не заметил. Сам метод установки пароля один в один в версиях Word 2010 — 2019.
Итак, открываем нужный документ. Переходим в меню «Файл». У нас открывается новое окошко. В правой части у нас автоматически открывается ниспадающее меню «Сведения». Нас интересует ярлык левее, под названием «Защита документа». Кликнем по нему. Здесь нас интересует фраза «Зашифровать с использованием пароля». В Word 2010 фраза звучит как «Зашифровать паролем».
Итак, у нас всплывает окошко ввода пароля.
Пароль рекомендуется ставить сложный, т.к. простой хакеры довольно просто могут взломать. Если вы не знаете, как придумать новый сложный пароль, то, в поисковике нужно ввести «Генератор паролей». Появится много ссылок на сервисы генераторов. Мне нравится генератор паролей https://randstuff.ru/
Зайдя на его страницу, он сразу нам добавляет один из паролей на 8 цифр. Но, можно его ещё усилить, добавив цифры и спец символы. Далее, поставим число цифр не восемь, а к примеру, десять. Нажимаем «Сгенерировать» и получаем нужный пароль.
У нас получается хаотичный набор знаков q#j7%2TY65. Чтобы расшифровать подобный пароль, придётся изрядно потрудиться! Главное, самим не забыть данный шифр. Для этого, обязательно запишите его на бумаге и спрячьте в укромном месте. Также, можно использовать менеджеры паролей.
Я имею в виду, что на подобных сервисах люди хранят пароли. Достаточно запомнить всего один пароль к этому сервису, а все остальные шифры, коды, ники, логины сервис запомнит сам. Я, например, пользуюсь сервисом LastPass. Если вы всё же боитесь ставить сложный пароль, введите цифр пять, которые легко запомнить.
Далее, вводим созданный пароль. После этого, программа попросит нас ввести подтверждение пароля. Вводим придуманный шифр ещё раз.
Наш документ Word 2019 теперь не так-то просто открыть, т.к. он защищен сложным паролем!
Восстановление утерянного пароля с помощью утилиты Accent OFFICE Password Recovery
— это универсальная утилита для восстановления паролей в документах пакета Microsoft Office. Она работает практически со всеми версиями программ, как со старыми, так и с самыми новыми. Скачать ознакомительную версию можно на официальном сайте, для открытия защищенного документа базового функционала будет достаточно.
Скачав программу, установите и запустите ее.
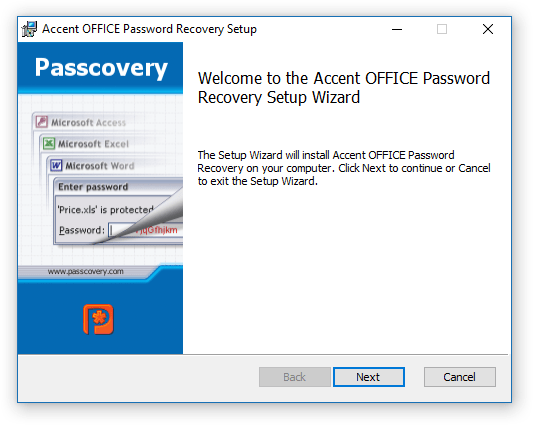
Прежде, чем приступить к восстановлению пароля, необходимо выполнить некоторые манипуляции с настройками.
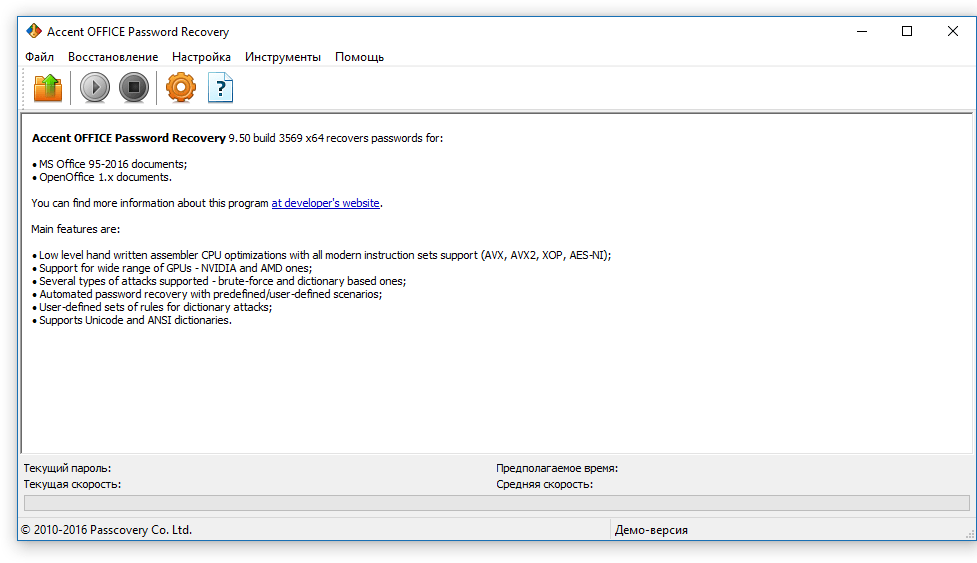
Настройка Accent OFFICE Password Recovery
1. Откройте меню «Настройка»
и выберите «Конфигурация»
.
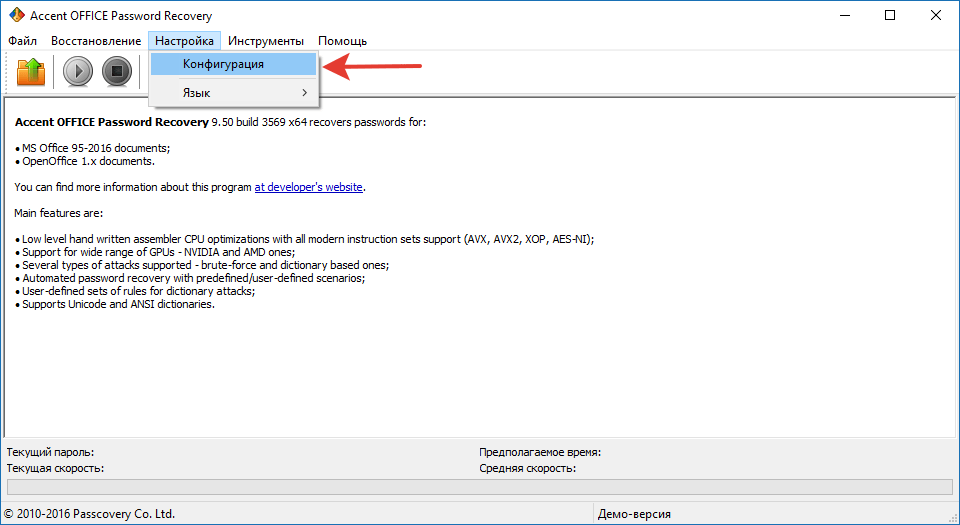
2. Во вкладке «Производительность»
в разделе «Приоритет приложений»
нажмите на небольшую стрелочку, расположенную около данного раздела, и выберите «Высокий»
приоритет.

3. Нажмите «Применить»
.
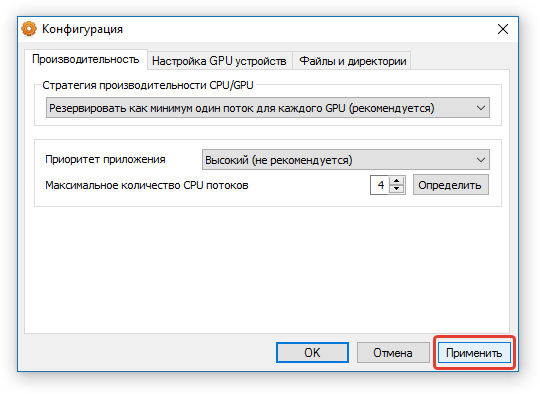
4. Нажмите «ОК»
для сохранения внесенных изменений и выхода из меню настроек.
Восстановление пароля
1. Перейдите в меню «Файл»
программы и нажмите «Открыть»
.
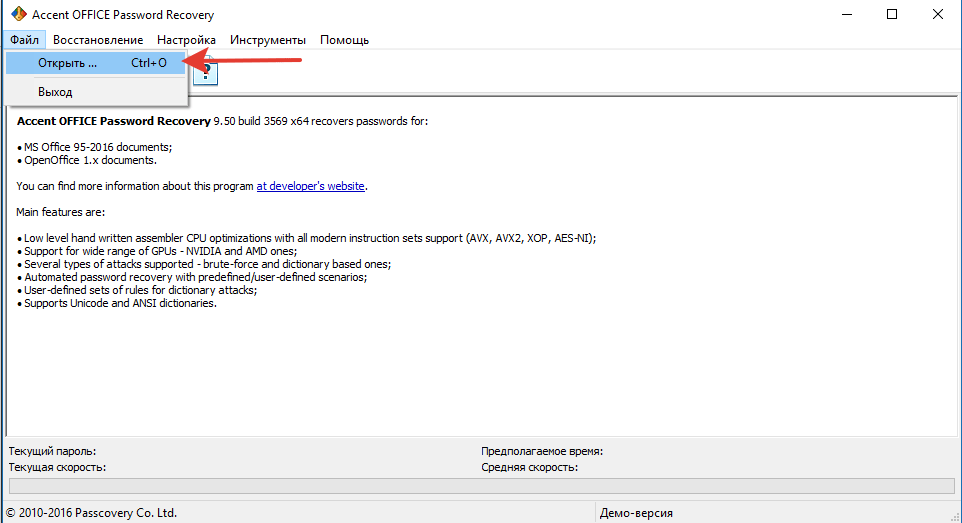
2. Укажите путь к защищенному документу, выделите его левым кликом мышки и нажмите «Открыть»
.
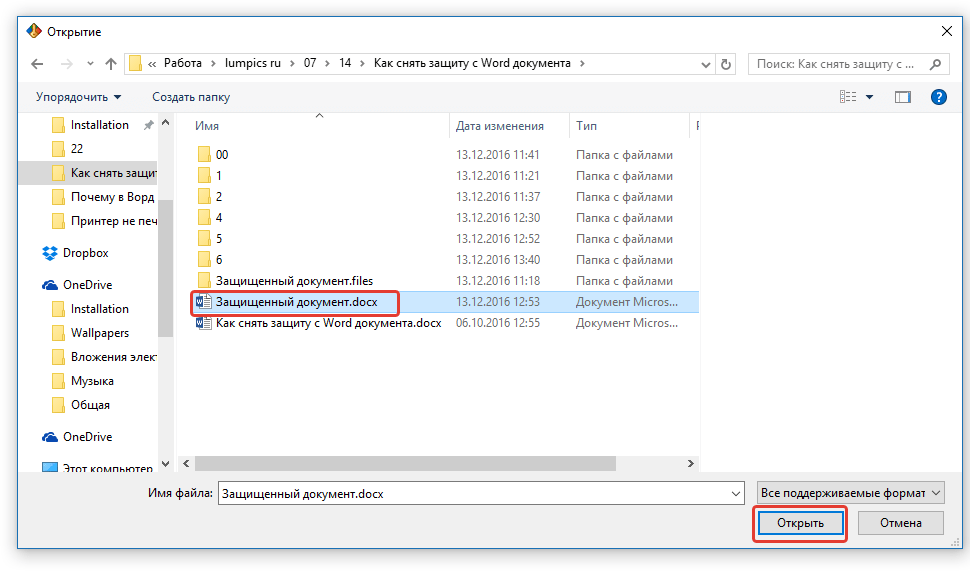
3. Нажмите кнопку «Начать»
на панели быстрого доступа. Будет запущен процесс восстановления пароля к выбранному вами файлу, это займет некоторое время.
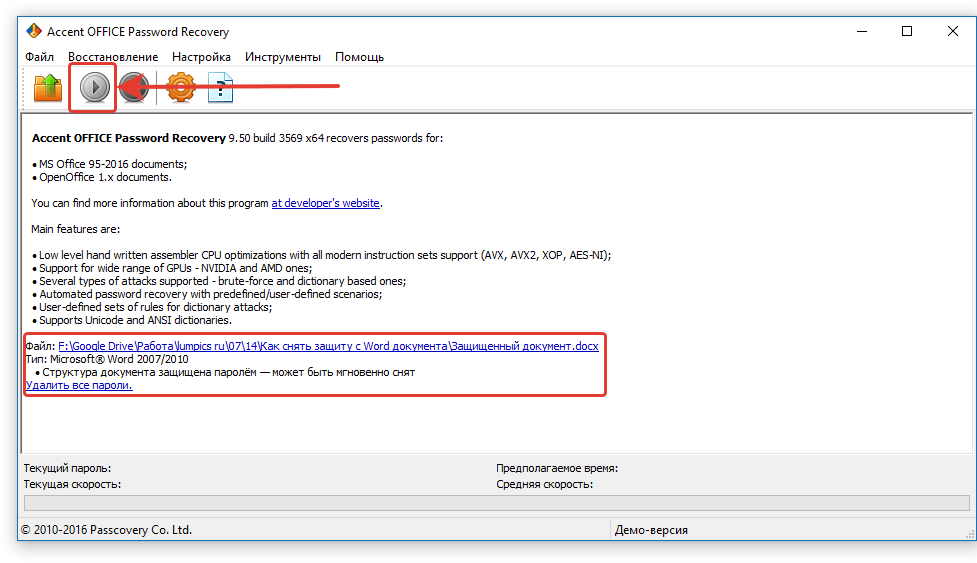
4. По завершению процесса на экране появится окно с отчетом, в котором и будет указан пароль.
5. Откройте защищенный документ и введите пароль, который был указан в отчете .
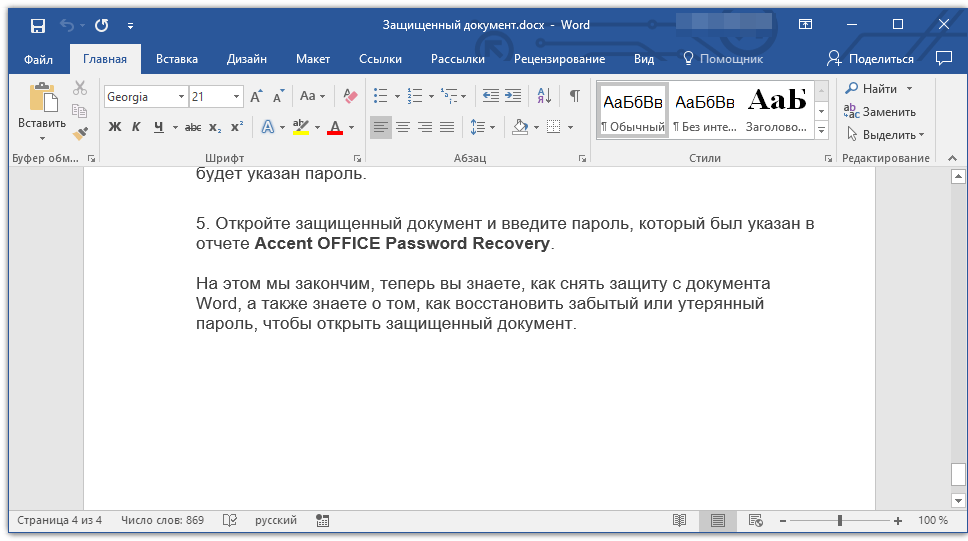
На этом мы закончим, теперь вы знаете, как снять защиту с документа Word, а также знаете о том, как восстановить забытый или утерянный пароль, чтобы открыть защищенный документ.
К
ак и в PDF
-файлах, в офисных документах Word также может использоваться защита от изменения содержимого. Такие документы можно просматривать, но нельзя ни редактировать, ни копировать из них текст. Этот тип защиты называется owner
. Какого-либо серьёзного препятствия для «взлома»
он не составляет, рассчитан он скорее на то, что получивший защищённый документ пользователь не захочет лишний раз морочить себе голову, снимая с него защиту.
Впрочем, какая здесь может быть морока?
Снять ограничения на редактирование и копирование в файлах DOC
, DOCX
и RTF
проще простого, причём сделать это можно с помощью того же Microsoft Word
. Вот как это всё выглядит.
Запустите редактор и, нажав Ctrl + N , создайте новый пустой документ. В него мы будем переносить текст из защищённого файла.
Переключитесь на вкладку
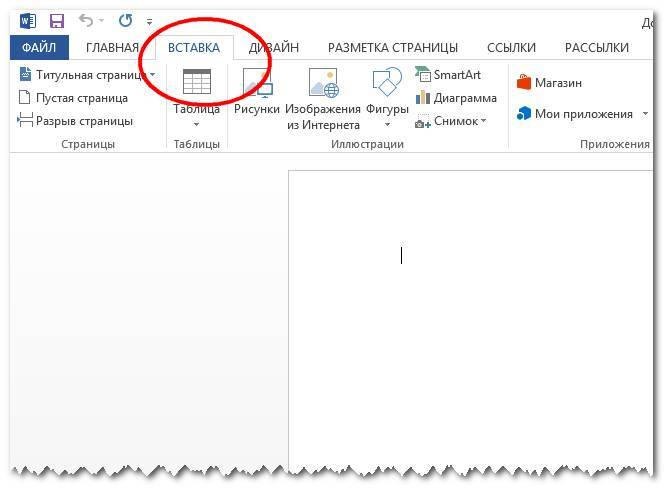
В ленточном меню отыщите блок «Текст»
, а в нём – инструмент . На приложенном скриншоте он обведён красным овалом.
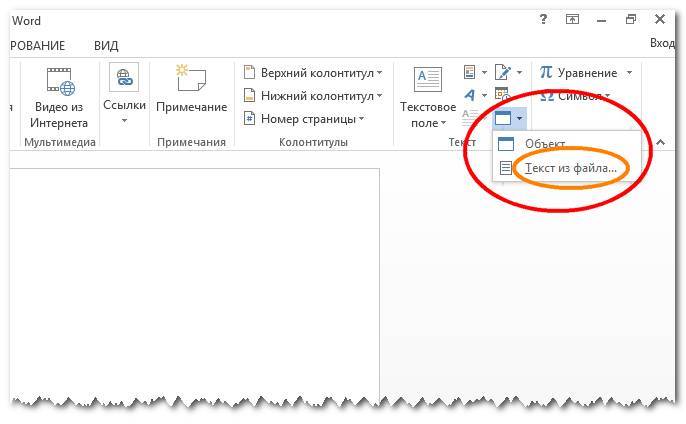
Кликните по импровизированной стрелке рядом с инструментом и в появившемся меню выберите опцию «Текст из файла»
.
В окне Проводника укажите путь к защищённому документу и нажмите кнопку . В зависимости от размера документа копирование займет от долей секунды до нескольких секунд.
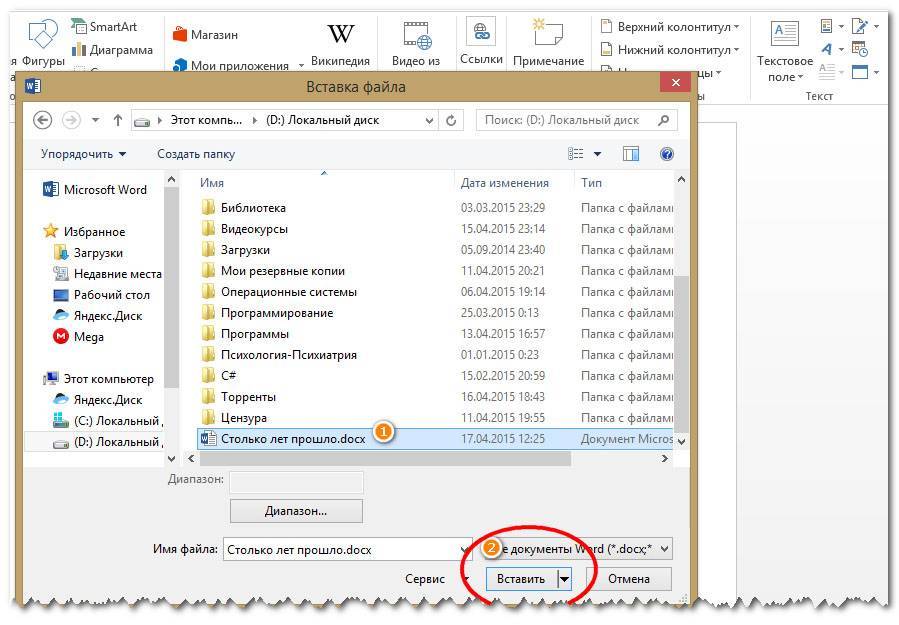
Сохраните новый документ в любом удобном вам формате.
П
римечание: к сожалению, этот способ не может гарантировать корректное извлечение из защищённого документа изображений и объектов мультимедиа. Шрифты, стили и структура документа переносятся без проблем при условии, что документ создавался в той же версии Word
, в которой выполняется операция извлечения.
Второй способ обхода защиты
более хлопотен, но зато более эффективен, так как позволяет удалять пароль из самого защищённого документа, а значит и получать полный доступ к интерактивному содержимому.
Откройте нередактируемый Word
-документ и сохраните его в формате HTML
.
Откройте полученный HTML-файл в Блокноте или Notepad++ и отыщите тэги
и
. Расположенный между этими тэгами текст и будет тем самым owner
-паролем
, который нам нужен.
Если Вы скачали документ в формате MS Word из Интернета, или Вам дали какой-нибудь план на работе, в институте или школе, тогда высока вероятность того, что возможность редактировать данный документ будет ограничена.
Что это значит? Это значит, что документ был защищен от редактирования и копирования тем человеком, который открывал его в последний раз. Соответственно, Вы не сможете ничего поменять в тексте или скопировать нужный фрагмент. А при попытке, справа откроется область, как показано на скриншоте ниже. Внизу данной области будет кнопка «Отключить защиту», но кликнув по ней, появится окно для ввода пароля, который был установлен при ограничении редактирования.
Учитывая, что пароля мы не знаем, давайте рассмотрим, как можно отключить защиту от редактирования и копирования текста в Ворде, чтобы у Вас снова появилась возможность вносить нужные изменения в тексте.
Как снять защиту от редактирования с документа в Word
Вопрос от пользователя
Добрый день.
Подскажите, с одним вопросом. Я купил новый ПК и перенес все свои документы на него. Все было нормально какое-то время, но потом я обнаружил, что часть документов Word недоступна для редактирования…
Как теперь мне можно снять защиту от редактирования этих «вордовских» документов, если доступа к старому компьютеру у меня нет? Совсем не хочется вручную переписывать десятки страниц…
Доброго времени!
То, что документы целы и они открываются — уже очень неплохо! Обычно, защищают от редактирования для того, чтобы случайно не удалить нужные данные из документа (особенно, если его используют на локальных ресурсах). Возможно, на вашем старом ПК Word автоматически был как-то настроен, что включал защиту «по умолчанию»…
Что можно предпринять с документом, для которого нет разрешения
Вариант #1
Создать новый документ и сделать копию текста из защищенного документа
- запускаем Word (если уже открыть — нажмите Ctrl+N, т.е. создать новый документ);
- далее откройте раздел «Вставка» и нажмите по меню «Объект/Текст из файла» (см. скрин ниже);
Вставка — текст из файла
Кстати, возможно, что у вас будет отображено немного отличное меню: «Вставка/Текст/Объект/текст из файла» (см. скрин ниже).
Вставка — текст — объект — текст из файла (кликабельно!)
- после чего укажите тот документ Word, который вы не можете отредактировать. Вся информация с него должна будет открыться в этом новом документе.
- теперь можно редактировать…
Вариант #2
Попробовать «занулить» пароль, защищающий редактирование
Если первый способ вам не подошел по каким-либо причинам, можно попробовать альтернативный вариант. Правда, при его реализации может пострадать разметка документа (но это же получше, чем вручную его заново набивать?).
- Сначала необходимо просто открыть документ Word;
- Далее сохраните документ как «Веб-страницу». Закройте Word;
Выбор формата документа при сохранении
- после нужно открыть страничку html в блокноте и найти в нем строчку: 2EF4C71F (это пример, вместо «2EF4C71F» у вас будут свои значения. Для поиска по большому файлу используйте слово «Password»);
- редактируем эту строчку так: 0000 и сохраняем файл.
- открываем эту html страничку в Word и переходим во вкладку «Рецензирование»;
- далее щелкаем по инструменту «Защитить/Ограничить редактирование» и снимаем защиту (см. скрин ниже).
Рецензирование — Защитить — Ограничить редактирование
- задача выполнена!
Вариант #3
Заново «перегнать» документ в скрины, а затем в текст с помощью Fine Reader
Этот способ самый «муторный» с одной стороны, с другой — позволяет решить подобные проблемы даже в самых сложных случаях, когда все остальное бессильно…
Суть в чем:
- открываем документ для просмотра в любой программе (лишь бы открылся и на экране вы увидели текст).
- делаем скриншоты нужных страничек (всего того, что отображено на экране). Для удобства и быстроты можно использовать спец. скриншотеры, которые по одной кнопке могут сразу же автоматически сохранять скрин в выбранный вами каталог;
- после, запускаете программу Fine Reader, открываете в ней сделанные скриншоты с экрана и переводите их в текст. В общем-то, работа с программой достаточно простая — нужно-то выделить текстовые блоки и нажать по кнопке «Распознать»…
Работа в Fine Reader
Удачи!
RSS (как читать Rss)
Полезный софт:
- ВидеоМОНТАЖ
Отличное ПО для начала создания своих собственных видеороликов (все действия идут по шагам!).Видео сделает даже новичок!
- Ускоритель компьютера
Программа для очистки Windows от мусора (ускоряет систему, удаляет мусор, оптимизирует реестр).
Другие записи:
- Как отформатировать флешку (FAT32, exFAT, NTFS)
- Как соединить два видео в одно (за 3 шага)
- Лучшие бесплатные видеоредакторы для Windows (на русском языке)
Четвертое место — программы, которые помогут поставить ключ в Windows 10, 7, 8, xp.
Существует масса программ как платных, так и бесплатных, благодаря которым вам будет легко установить ключ для защиты папки. Мы решили для примера взять лучшие в бесплатном сегменте.
Утилита Anvide Seal Folder
Скачиваем с официального сайта и жмем кнопку установить, при этом указываем язык русский.
После запуска, обязательно нужно прописать пароль для входа в данное приложение. Иначе кто угодно сможет зайти в него и убрать любые пароли, которые вы будете ставить.
Выбираем с помощью «Плюс» папку которую нужно запаролить и жмете иконку «Закрытый замок». Выскочит окошко, где нужно ввести пароль.
Далее открывается окно в котором по желанию можно настроить подсказку к паролю.
Теперь вы будете знать как запаролить папки в windows 10,8,7,xp при помощи приложения Anvide Seal Folder. Возможно и это будет вам интересно прочитать: как быстро узнать пароль от WiFi.
Приложение Lock-a-Folder
При помощи Lock-a-Folder вы сможете скрыть любые папки на компьютере. Из недостатков можно выделить только один, нет русского языка. Но даже без него пользоваться этой утилитой будет несложно.
- Открываем приложения. Ставим код на саму программу.
- Делаем выбор папки для блокировки, устанавливаем код.
- Для разблокировки клацаем «Unlock Selected Folder». Скрытые все файлы и папки вновь будут доступны.
Что делать, Microsoft Word не будет редактировать документы
- Разблокировать документ из Свойства
- Используйте Word Online
- Проверьте, используете ли вы пробную версию
- Используйте Отменить (CTRL + Z)
- Назначить разрешения/Снять защиту
- Проверьте, открыт ли или используется документ у другого пользователя
Самое быстрое решение: установить File Viewer Plus (бесплатно)
Прежде чем приступить к поиску ошибок и проблем в вашей операционной системе, мы рекомендуем вам позволить стороннему программному обеспечению выполнить эту работу за вас. File Viewer Plus – отличный инструмент, который поддерживает более 300 типов файлов.
Последняя версия поставляется с поддержкой файлов Word, PowerPoint, Excel, Visio и Project.
Это не только средство просмотра файлов, но и надежный редактор файлов и конвертер. Легко редактируйте документы Microsoft Word и сохраняйте изменения.
Единственное, что вам нужно сделать, это загрузить его, настроить и открыть/отредактировать ваши файлы вместе с ним. Это также поможет вам с другими файлами, когда вам это понадобится.
Загрузить сейчас File Viewer Plus 3
Решение 1. Разблокируйте документ из Свойства
Чтобы разблокировать документ, сделайте следующее:
- Сохраните документ на свой компьютер или жесткий диск
- Щелкните правой кнопкой мыши значок документа
- Выберите Свойства
- Нажмите Разблокировать
Если это не относится, попробуйте следующее решение.
Решение 2. Используйте Word Online
Это решение работает, если у вас нет установленного Microsoft Office на вашем компьютере. В этом случае сделайте следующее:
- Загрузите файл в облачную программу, например Microsoft OneDrive.
- Изменить документ с помощью Word Online
Примечание . Word Online не обладает всеми функциями полностью установленной программы Microsoft Office.
Word Online тоже не работает? Все не так страшно, как кажется. Ознакомьтесь с этим руководством и быстро решите проблемы.
Решение 3. Проверьте, используете ли вы пробную версию
Иногда Word не может выполнять определенные функции из-за использования пробной версии Microsoft Office, срок действия которой истек.
В этом случае вы получаете ограниченную функциональность не только в Word, но и в других программах. На этом этапе у вас не будет доступа к большинству команд, поэтому вы не сможете создавать, редактировать и даже сохранять документы.
Вы можете только просматривать и распечатывать их.
Если вы используете пробную версию, срок действия которой истек, купите полную версию Microsoft Office, установите и активируйте ее, чтобы продолжить пользоваться Word.
Решение 4. Используйте Отменить (CTRL + Z)
Если вы заметили, что ваш текст выделен или «заморожен», это происходит, когда текст преобразуется в поле. В этом случае вы можете отменить или нажать одновременно клавиши Ctrl и Z.
Проверьте также стрелку отмены в верхнем меню, чтобы увидеть, вставили ли вы ранее поле. Если это так, то Отмена решит проблему.
В противном случае отсоедините поле, используя CTRL + SHIFT + F9.
Решение 5. Назначьте разрешения/снимите защиту
Бывают случаи, когда вы открываете документ, в котором есть ограничения на редактирование из более ранних версий Word, и поэтому вы не можете редактировать документ независимо от того, есть ли у вас права доступа к паролю или нет.
Эта проблема возникает всякий раз, когда предоставляется защита паролем для защиты документа Word, но не при использовании управления правами на доступ к данным.
Кроме того, вы можете использовать хороший менеджер паролей из нашего списка, чтобы избежать этой проблемы.
К счастью, версии, начиная с 2003 года, позволяют назначать разрешения для определенных частей документа для определенных пользователей, что при использовании делает контент доступным только для чтения некоторым пользователям.
Открытие файла такого типа с использованием более ранних версий открывает его в статусе «защищенный», что позволяет пользователям комментировать, но не может редактировать.
Чтобы удалить такие средства защиты, вы можете предпринять следующие шаги:
Для Word 2013, 2010
- Нажмите Файл .
- Выберите Параметры .
- Нажмите Центр управления безопасностью на левой панели.
- Найдите Настройки центра управления безопасностью и нажмите на него.
- На левой панели нажмите Защищенный вид .
- Снимите все три флажка в режиме защищенного просмотра
- Нажмите Хорошо .
Для Word 2007
- Нажмите Обзор .
- Нажмите Защитить документ .
- В группе Защита нажмите Ограничить форматирование и редактирование .
- Нажмите Остановить защиту .
Для Word 2003
- Перейдите в меню Инструменты .
- Нажмите Снять защиту .
Альтернативный метод
Если вышеописанный метод вам не помог или же по каким-то причинам он вас не устроил, рекомендуем попробовать альтернативное решение. Данный метод подразумевает преобразование текстового документа в архив, изменение одного элемента, содержащегося в нем, и последующее преобразование файла обратно в текстовый документ. Нечто похожее мы проделывали с документом для извлечения из него изображений.
Урок: Как сохранить картинки из документа Ворд
Изменение расширения файла
Откройте папку, в которой содержится защищенный файл, и измените его расширение с DOCX на ZIP. Для этого выполните следующее:
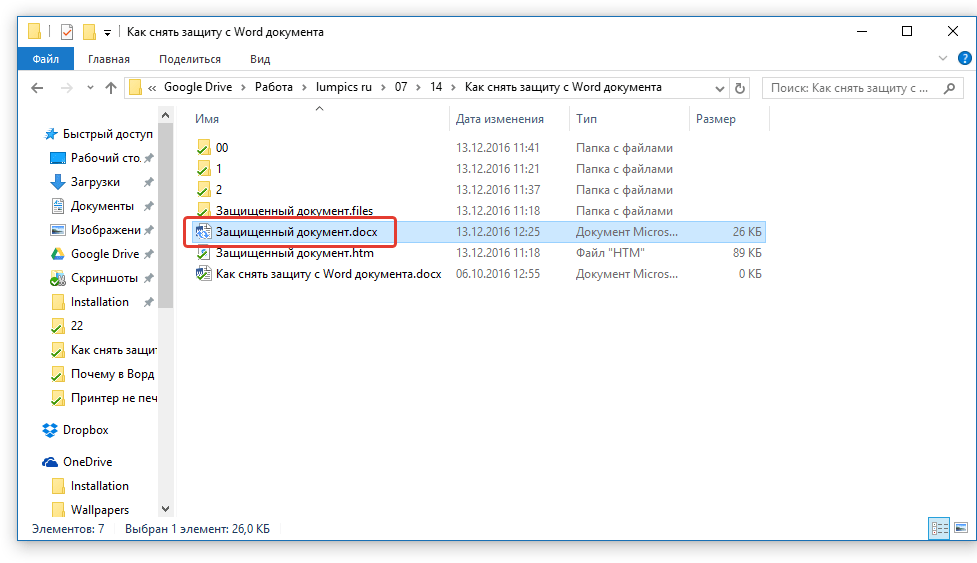
1. Кликните по файлу и нажмите F2.
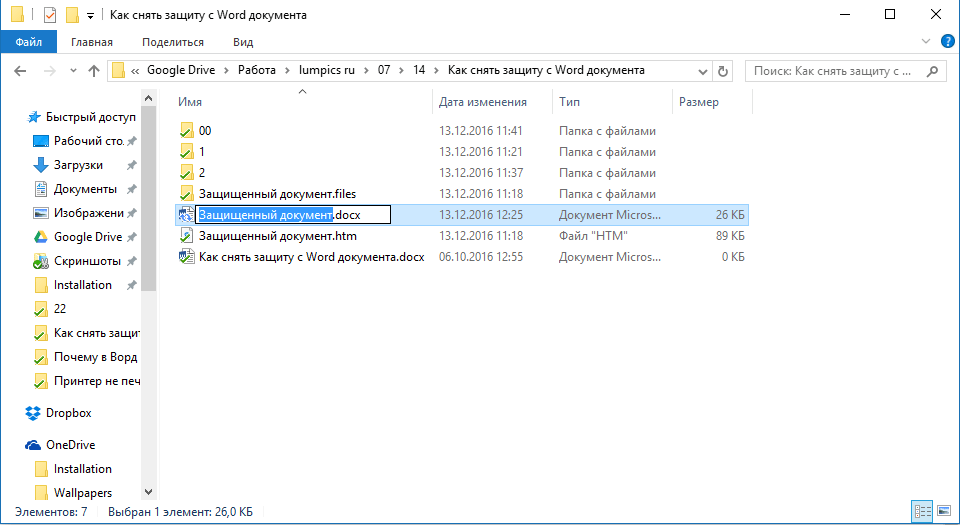
2. Удалите расширение DOCX.
3. Введите вместо него ZIP и нажмите «ENTER».
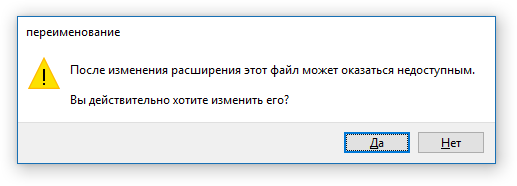
4. Подтвердите свои действия в появившемся окне.
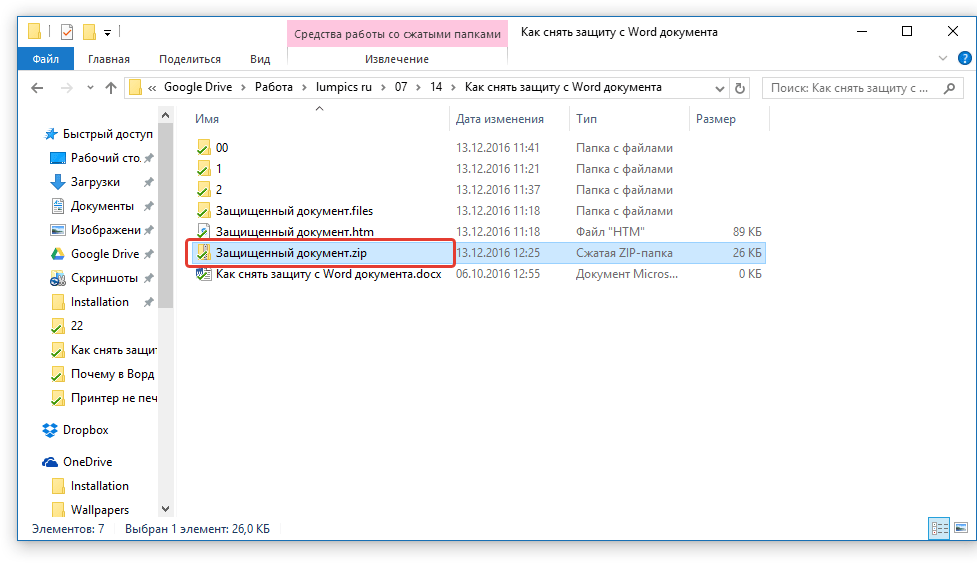
Изменение содержимого архива
1. Откройте zip-архив, перейдите в папку word и найдите там файл «settings.xml».
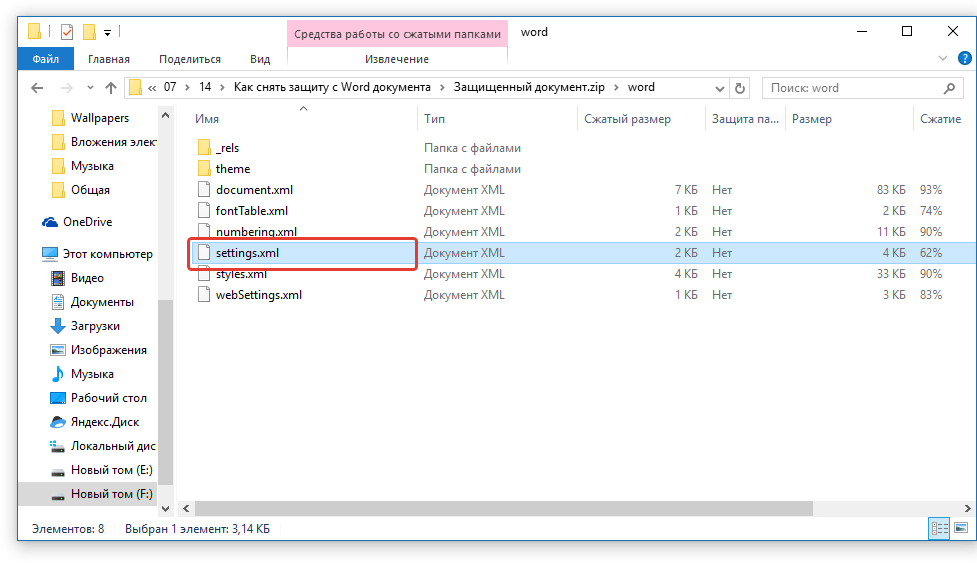
2. Извлеките его из архива, нажав на кнопку на панели быстрого доступа, через контекстное меню или путем простого перемещения из архива в любое удобное место.
3. Откройте этот файл с помощью Notepad++.
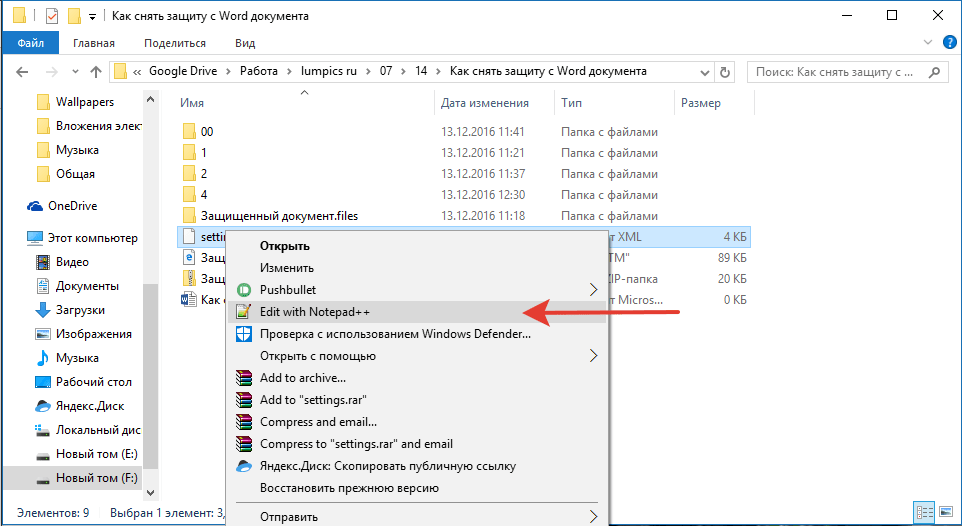
4. Найдите через поиск размещенный в угловых скобках тег w:documentProtection … , где «…» — это пароль.
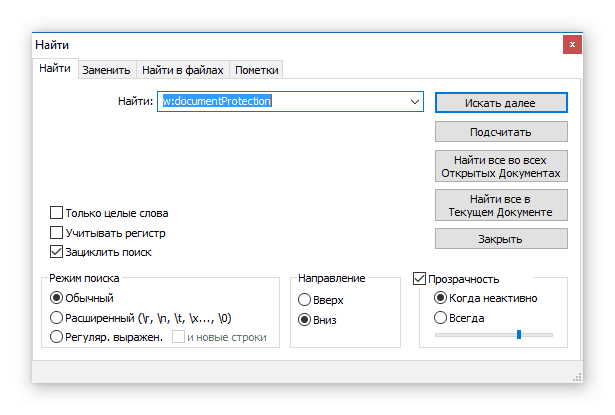
5. Удалите этот тег и сохраните файл, не изменяя его изначальный формат и имя.
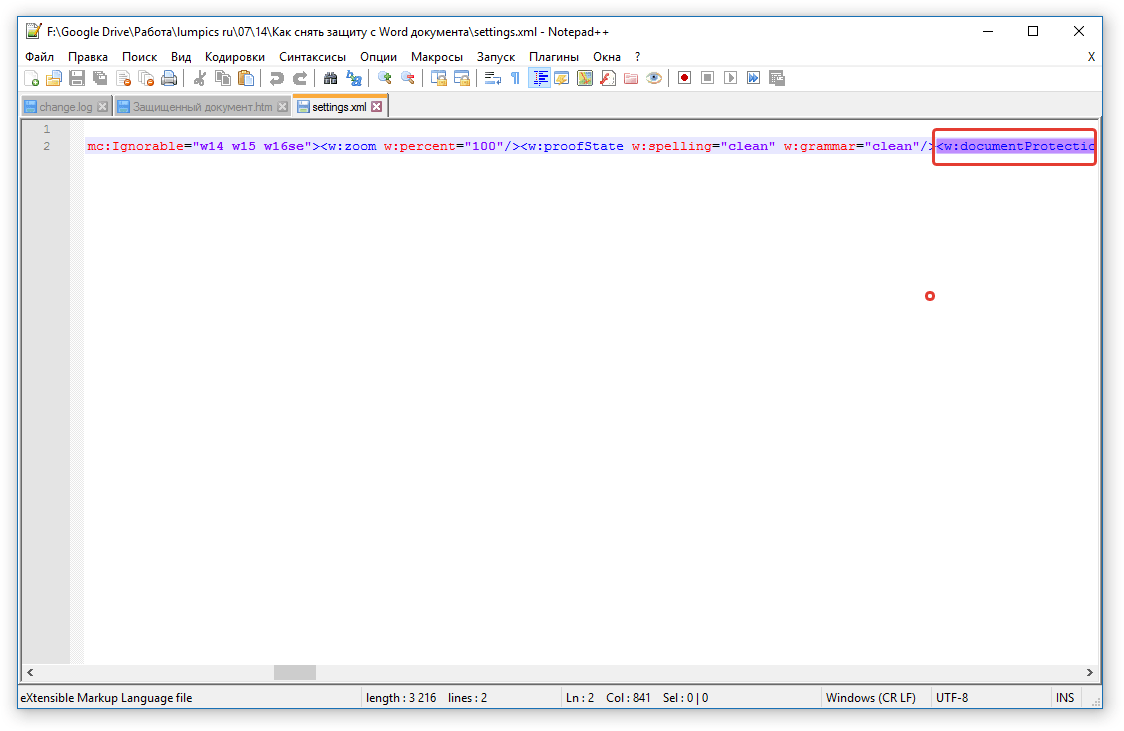
6. Добавьте измененный файл обратно в архив, согласившись на его замену.
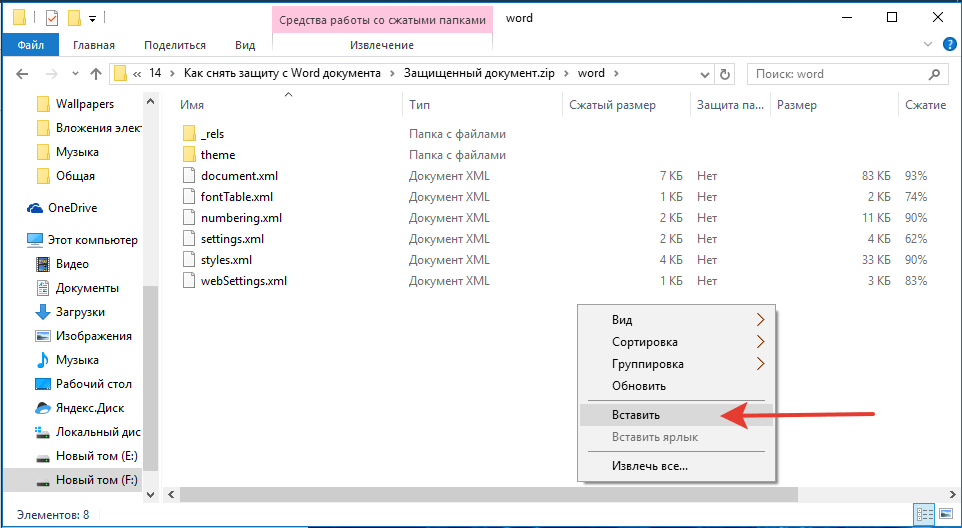
Восстановление пароля на открытие документа
Зная пароль удалить нет проблем: открыл, стёр, сохранил. Но вот если пароль потерялся, то это может стать проблемой: как расшифровать данные и вернуть в ним доступ без пароля?
Компания Microsoft предупреждает о том, что потеря пароля равнозначна потере данных и не предоставляет инструментов для восстановления паролей. Такие инструменты в избытке есть у сторонних разработчиков, а успешность их работы зависит от их качества, заложенных в них «фишек» и формата самого документа Word.
…Word 6-95
Формат настолько старый, что в те времена, когда он был актуален Microsoft не особо задумывалась о качестве защиты и любые пароли находятся мгновенно программами начального уровня, например Accent WORD Password Recovery.
…Word 97-2003 (40-ка битный ключ шифрования)
До сих пор актуальная версия формата — актуальный Microsoft Word 2016 по прежнему предлагает возможность сохранить документ в файл, совместимый с Word 97-2003. Здесь само по себе шифрование уже достаточно приличное и поиск пароля в лоб, то есть перебором вариантов может затянуться. Время поиска и успех зависят от сложности самого пароля и его длины.
Но есть фокус — искать пароль совсем не обязательно. Такие файлы можно расшифровать без пароля!
Для шифрования используется короткий 40-ка битный ключ и как правило быстрее (и точно надёжнее) найти ключ, чем пароль. При использовании технологии радужных таблиц расшифровка занимает и вовсе считанные минуты вне зависимости от сложности пароля.
Эту хитрость используют некоторые онлайн сервисы, например ВерниДоступ.ру.
…Word 2007-2016
C появлением формата Microsoft Word 2007 (для docx-файлов) чудеса прекратились — компания Microsoft вполне успешно борется с несанкционированным доступом к защищённым данным пользователя.
Восстановить пароль стало возможным только перебором вариантов и с каждой новой версией Word скорость перебора падает. Шансы на решение проблемы забытого пароля Word остались только у лучших программ для восстановления паролей, например Passcovery Suite.
Успех поиска пароля стал зависеть от качеств программы для восстановления паролей:
- Умение манипулировать диапазоном проверки. Гибкая настройка маски пароля, умелая работа со словарями необходимые свойства таких программ — прямой перебор вариантов практически безуспешное мероприятие
- Оптимизация скорости работы. Выверенный, вычищенный и идеально отлаженный алгоритм поиска способен увеличить скорость в разы. Это хорошо видно при сравнении посредственных и оптимизированных программ.
- Ускорение на видеокартах AMD/NVIDIA. Современные GPU идеально подходят для поиска пароля на открытие Word 2007-2016, а программы, которые их используют увеличивают скорость перебора в разы. А порою и в десятки раз — это зависит от связки CPU/GPU на вашем компьютере.
Пример позиционной маски в поиске пароля
Проще говоря, начиная с Word 2007 злоумышленнику нереально взломать чужой пароль (конечно же, при условии, что пароль не банальное слово из словаря и его длина не три-четыре символа).
У владельца файла — напротив — шансы весьма неплохие.
Зная структуру своего пароля, помня какие символы и в каком порядке он использовал, можно задать гибкую, позиционную маску. Это сократит число проверок, ускорит поиск и приведёт к успеху.
Вот пример решения в Passcovery Suite: пароль состоял из 7 или 8 символов; начинался с заглавной буквы по имени одного из членов семьи: KVMS; середину составляли только строчные гласные буквы и несколько спецсиволов: aeiouy-+_; на конце обязательно три цифры.
1. Запускаем Passcovery Suite, открываем в нём зашифрованный файл, знакомимся с данными о формате и защите файла, переходим к выбору атаки. Выбираем «Перебор с позиционной маской»:
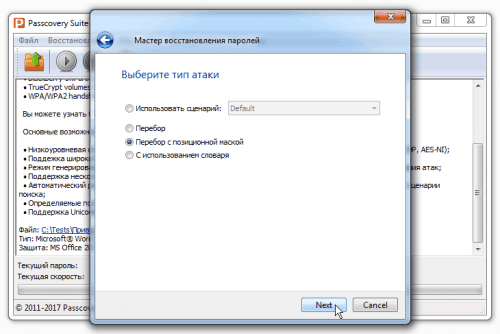
2. Исходя из знаний о пароле, задаём наборы символов, которые будем использовать в разных позициях пароля: ?0 – KVMS, ?1 — aeiouy-+_, ?2 — ?d, то есть цифры (справка по позиционной маске); создаём маску для генерации только подходящих паролей, с использованием определённых наборов символов — ?0*1?2?2?2; задаём минимальную и максимальную длину пароля — 7-8 символов:
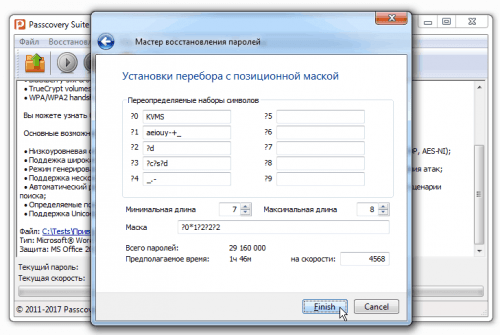
3. Это всё! Можно запускать поиск пароля. Когда программа найдёт пароль, она отобразит его:
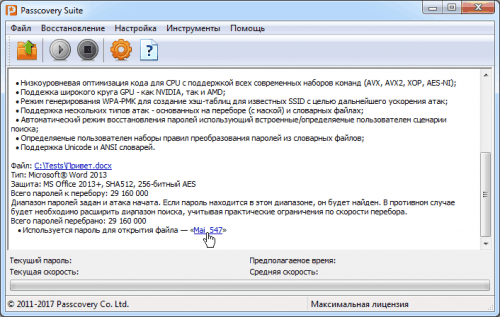
Больше примеров из практики есть в базе знаний программы.
Обратите внимание на количество вариантов и ожидаемое время их перебора при использовании такой вот маски и без неё, при обычной атаке грубой силы:

То есть, если злоумышленник ничего не знает о структуре пароля, ему придётся либо проверять пароли из всех символов и буквально намнооого не дожить до проверки всех вариантов, либо сознательно отказываться от части из них и рисковать пропустить нужный пароль…