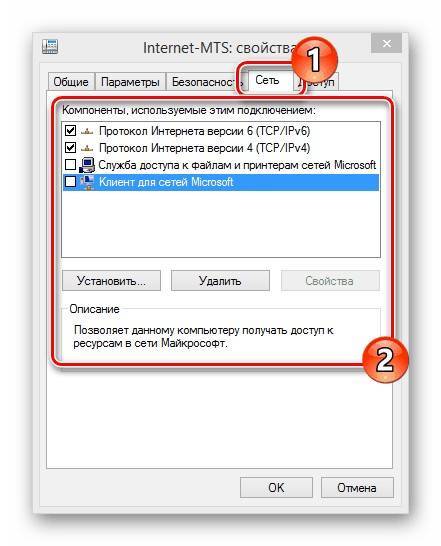Paragon Hard Disk Manager 15 загрузочная флешка
Создание загрузочной флешки является очень важным навыком для пользователей компьютеров. Неизвестно, когда именно ваше устройство начнет давать сбой и вам потребуется перенести данные. Сегодня мы поговорим о том, как создать загрузочную флешку с помощью программы Парагон хард диск менеджер 15.
Paragon Hard Disk Manager 15 обладает большим функционалом, включая создание загрузочной флешки. Сегодня мы остановимся именно на втором пункте. Далее мы подробно рассмотрим план создания загрузочной флешки с помощью данной утилиты.
1. Запуск «Мастера создания аварийного носителя»
1. Подключите свободную флешку к компьютеру, затем запустите Paragon Hard Disk Manager и перейдите в раздел «Главная».
2. Нажмите кнопку «Мастер создания аварийного носителя».
3. Далее выбор режима будет зависеть от вашего уровня пользования компьютером.Для новичков рекомендуем поставить только галочку слева от «Использовать ADK/WAIK».
4. Теперь нужно выбрать загрузочный накопитель. Выберите «Внешний флеш-носитель», затем выберите нужный вариант.
5. Программа предупредит вас о том, что при использовании данного флеш-накопителя будут стерты все данные(которые находились там до начала процесса). Если вас все устраивает, то нажмите «Да».
Данный этап рассчитан на тех, у кого не установлена лицензионная версия Windows. Если вы обладатель оригинального установочного пакета Windows, то ADK/WAIK будет находиться у вас в папке «Program Files». Если вышеуказанный файл вы не нашли, то следуйте дальнейшей инструкции.
1. Нажмите кнопку «Скачать WAIK/ADK».
2. Вас автоматически перенаправит на официальную страницу Microsoft. В появившемся списке отыщите соответствующий вашей версии Windows компонент. Скачайте этот файл на ваш компьютер.
3. Запустите загруженный файл с помощью любой программы для работы с файлами формата ISO. Например, можете воспользоваться UltraISO.
4. Произведите процесс инсталляции компонента по рекомендациям, которые вы увидите в появившемся окне. В зависимости от версии операционной системы алгоритмы могут немного отличаться.
3. Завершение создания загрузочной флешки
1. Вернитесь в окно мастера создания аварийного носителя. В соответствующем поле укажите место расположения раннее установленного WAIK/ADK.
2. В окне проводника укажите путь к папке установки WAIK/ADK. С наибольшей вероятностью вы сможете найти ее по нижеуказанному пути.
3. После выбора папки нажмите «Далее».
После завершения процесса вы благополучно сможете воспользоваться загрузочной флешкой в своих целях. На этом процесс создания загрузочной флешки с помощью программы Paragon Hard Disk Manager завершен. Надеемся, вам помогла наша статья.
Use Cases
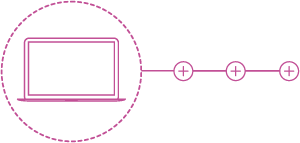
Consistent data protection
While working on a specific project, you need regular backups to protect your work progress. With Paragon Hard Disk Manager for Mac, you can create a full image of individual volumes or entire system followed by incremental updates. Processing multiple increments in a backup chain during recovery takes a lot of time. Our solution allows you to merge increment contents with their parent image, and thus you can optimize your existing backup chains. This option can also help to save backup storage space by eliminating obsolete time stamps (see ).
Boot Camp partition resize
If initially allocated space for the Boot Camp Windows partition resulted insufficiently, you can ‘borrow’ some space from your Mac partition and redistribute the unused space between the partitions. All that without restarting a system.
Mac disaster recovery
Your Mac fails to start up due to unknown reasons? Use our bootable recovery media, find out what’s wrong, and get the system back on track or retrieve valuable information from the failed storage device (see ).
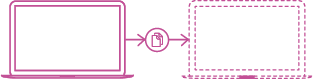
Backup to a virtual container
Need to try out new software but you’re concerned it could damage your system? The best solution is to back up your Mac to VMDK and launch it in the VMware Fusion virtual environment. This way, you can decide whether the new software is safe and fits your needs (see ).
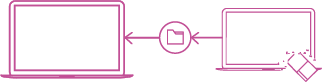
Migration and wiping
Want to sell your old Mac? Make a clone of your old disk. With HDM, you can sit back or continue your work while the software resizes partitions and copies data adjusting to the capacity of a new storage device. Once done, wipe your disk to make sure confidential and private data doesn’t fall into the wrong hands. The wiping is performed with one of the ten military-grade erasure algorithms. You may also check the SSD Trim option to safely erase on-disk data or remnants of deleted files from solid state drives.
Итак, что за «зверь» этот «Paragon Hard Disk Manager»?
Без всякого преувеличения: данное ПО — это своеобразная программная таблетка, которая избавит начинающего пользователя от «жесткой» головной боли: «Как поделить, удалить или же объединить дисковое пространство винчестера?». Более простой способ управлять параметрами и производить редактирование жесткого диска, что называется, нужно еще поискать.
Между тем, если вам по истечению ознакомительного (30-ти дневного) срока программа покажется, скажем прямо, дороговатой, то есть смысл воспользоваться альтернативной версией, которая распространяется на абсолютно бесплатной основе ( здесь вы можете прочесть о традиционном методе управления разделами жесткого диска).
Обратимся к очевидным преимуществам программы:
Для того чтобы корректным образом произвести разметку дискового пространства теперь не нужно заходить в БИОС и создавать загрузочные флешки — «Paragon Hard Disk Manager» делит винчестер на разделы заданной емкости прямо в среде Windows и не требует от пользователя специализированных знаний из области компьютерного образования.
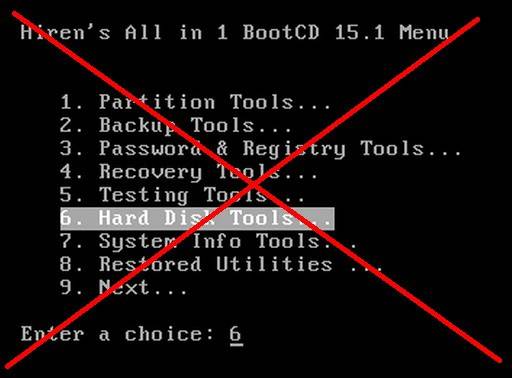
Всего несколькими нажатиями можно провести процесс удаления конкретной партиции или же полностью форматировать жесткий диск.
При использовании условно бесплатной — 15-ой версии Парагона — у пользователя появляется возможность использовать более десятка различных редакционных опций, как говорится, на любой вкус и практически для всех случаев «жизни HDD».
Многофункциональность Парагона — это понятный интерфейс и легко воспринимаемые несведущим юзером опциональные названия служебных кнопок.
Безусловно, без ошибок наша жизнь стала бы весьма скучным занятием. Тем не менее, Парагон «вразумительно предупредит» об опасности нецелесообразных действий, а посему нет повода не испытать данный инструмент управления разделами жесткого диска, как говорится, в деле.
Однако помните, при использовании этого менеджера нужно быть предельно внимательным и осторожным… В руках незадачливого дилетанта даже такая версия (упомянутого выше продукта) как Paragon Partition Manager Free — это мощное программное оружие, способное напрочь вывести винчестер из строя.
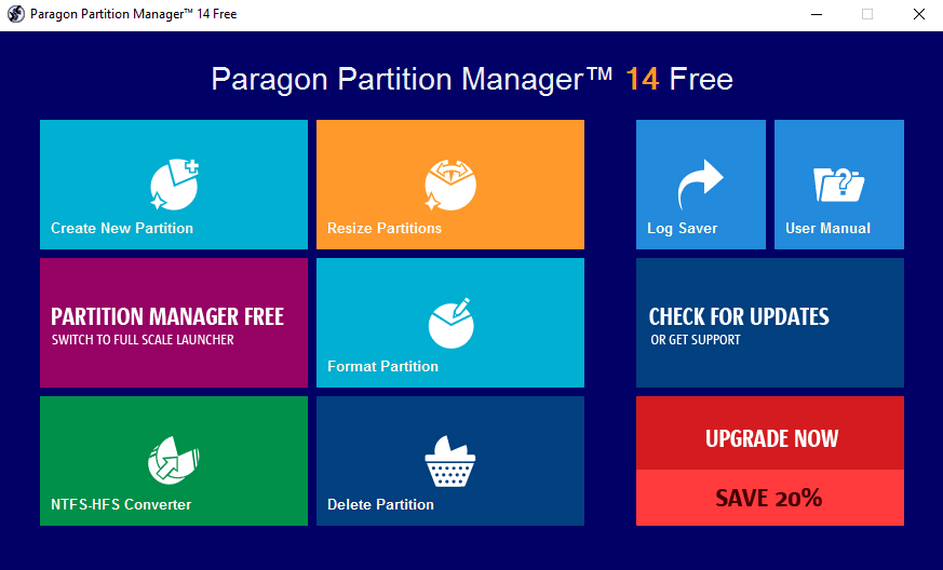
Впрочем, последнее обстоятельство — удел глупых мира сего. Вам же, уважаемый читатель, ничто не угрожает, ведь у вас есть эта инструкция, которая поможет вам понять, основные моменты взаимодействия с программой. Что в конечном итоге приведет вас только к положительному результату.
Создаём загрузочную флешку
Рассмотрим, как пользоваться инструментом для создания накопителя с загрузочной средой. Для начала необходимо выполнить подготовительные работы. Всё, что в нашем случае потребуется, чтобы загрузочная флешка была создана – это Paragon Hard Disk Manager 15 (или другой версии) и сам накопитель необходимого размера, из которого и будем делать загрузочный. Объём флешки должен вместить записываемые данные, поэтому заранее нужно позаботиться, чтобы его хватило для ваших целей. Например, если речь о записи дистрибутива Windows 8 или 10, то флешки на 4 Гб не достаточно, потребуется устройство как минимум на 8 Гб. Кроме того, в процессе создания загрузочного накопителя предполагается его форматирование, в результате чего файлы с USB-устройства будут потеряны, так что имеющуюся информацию следует заранее скопировать. Когда всё готово, приступим к процессу создания загрузочного USB-носителя посредством софта Paragon Hard Disk Manager. Порядок действий может различаться зависимо от наличия в системе WAIK/ADK tools (инструменты Microsoft для развёртывания Windows, создания образов). Их использование предпочтительнее при создании загрузочной флешки.

Запуск RMB 3.0
Процедура немного отличается с Recovery Media Builder 3.0. Мастер создания аварийного диска (RMB 3.0) нужно запустить из меню Paragon Hard Disk Manager, после чего предполагается выбор типа загрузочного носителя, для этого выполняем следующие действия:
Выбор платформы и формата накопителя
- Теперь следует выбрать платформу носителя (Windows PE или Linux), а также при выборе Linux и интерфейс внутреннего программного обеспечения EFI или BIOS. В первом случае, выбрав WinPE, мы получим практически полный функционал и интерфейс ОС Windows, во втором – среду Linux/DOS, чтобы использовать её в качестве системы для загрузки девайса в Linux/PTS- DOS (с целью обслуживания и восстановления). К безопасному режиму PTS- DOS можно прибегнуть при некоторых сложностях (например, конфликт аппаратных настроек или более значительные неполадки в аппаратной части), тогда загрузятся только основные файлы и драйверы устройств. Определившись с выбором, жмём «Далее».
- Следующее окно предполагает выбор формата аварийного носителя (ISO образ – необходимо указать его размещение, или внешнее устройство USB – указать подключённое или выбрать из списка, если их несколько), отмечаем нужный вариант и нажимаем «Далее».
- После вышеописанных действий появится окно с предупреждением о форматировании устройства USB с уничтожением на нём данных. Подтверждаем намерение нажатием соответствующей кнопки.
Установка ADK/ WAIK
- На следующей странице необходимо указать путь для установки ADK/ WAIK. Адрес должен быть прописан в строке при условии, что используется лицензированная ОС Windows. Как правило, элемент расположен в папке Windows Kits директории Program Files. Если так, то нажимаем кнопку «Далее», что приведёт к завершающему этапу процедуры (в этом случае пропустим следующие два пункта инструкции).
- Когда компонент отсутствует в системе, понадобиться выполнить его загрузку. Для этого нажимаем «Скачать WAIK/ADK», после чего будет запущен браузер по умолчанию, откроется страница загрузки пакета официального ресурса Microsoft. Здесь в списке ПО ищем подходящий операционной системе компонент, скачиваем и сохраняем его на жёстком диске в формате ISO.
- Загрузив файл ISO, запускаем его посредством имеющейся на устройстве утилиты для работы с виртуальными дисками, выполняем необходимые действия по инсталляции, следуя подсказкам Мастера установки.
Завершающий этап создания загрузочного USB-накопителя
Итак, если ADK/ WAIK в системе есть, и адрес расположения уже прописан, то просто продолжаем выполнение процедуры нажатием кнопки «Далее», после чего начнётся процесс создания загрузочной флешки. Если же компонента не было, и вы скачали его с сайта Microsoft и установили, тогда возвращаемся к странице Мастера создания аварийного носителя и выполняем следующие действия:
Где скачать Парагон Хард Диск менеджер бесплатно, и как вообще им пользоваться?
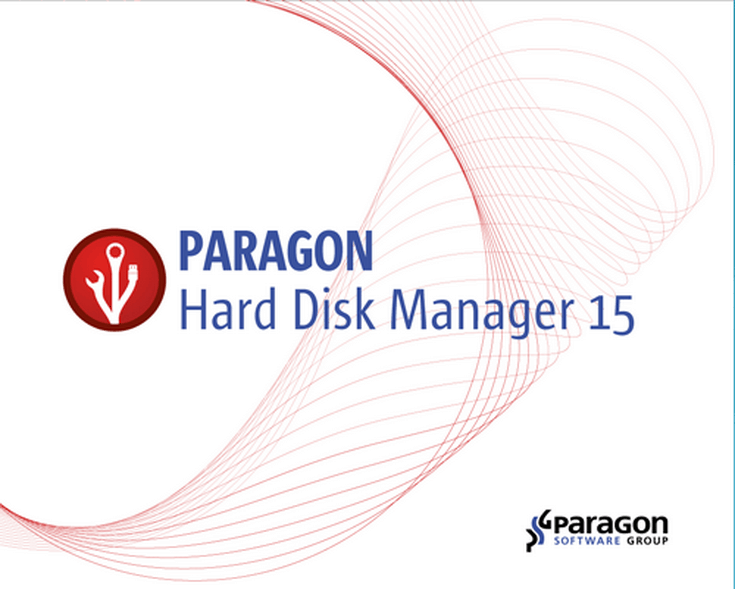
В случае, когда пользователь устанавливает на свой компьютер новый жесткий диск или же напротив продает за ненадобностью старый, то без этой программы просто не обойтись. Ведь произвести разметку дискового пространства и «гарантировано» затереть информацию, которая хранилась на винчестере с помощью Windows средств — это довольно трудоемкие операции. И уж точно, не вариант для новичка. Поэтому вам, уважаемый читатель, просто необходимо знать о том, где можно скачать Парагон хард диск менеджер бесплатно. Вместе с тем, не лишней окажется и инструкция по использованию упомянутого софта.
Восстановление работоспособности Windows в виртуальной среде с помощью Мастера P2V-настроек программы Paragon Hard Disk Manager 15 Professional
Автор Владимир.
Привет друзья! В продолжении темы виртуализации, хотел бы добавить такую информацию.
В программе Paragon Hard Disk Manager 15 Professional есть один замечательный инструмент,о котором вы должны обязательно знать, это – Мастер P2V-настройки, который позволяет восстановить способность вашей ОС Windows к загрузке после неудачной виртуализации!
Например, у вас появилась потребность копировать установленную на вашем компьютере Windows в файл виртуального диска VHD и затем, запустить операционную систему на виртуальной машине, установленной на другом компьютере.
Для конвертирования операционной системы в файл VHD можно использовать несколько различных программ: Disk2vhd v2.01, Acronis True Image, WinNTSetup и даже встроенное в Windows 7, 8.1, 10 средство создания резервного образа операционной системы. Но часто бывает, что виртуальная машина отказывается принимать файл виртуального диска созданный таким образом, или файл принимается, но операционная система не загружается в виртуальной машине.
Именно для таких случаев пригодится специальный инструмент — Мастер P2V-настройки, данный мастер обновит образ VHD в зависимости от указанной программы виртуализации и проблема с загрузкой будет решена.
Приведу простой пример.
Я тоже конвертировал с помощью программы Disk2vhd v2.01 диск (C:) с установленной Windows XP в файл VHD,
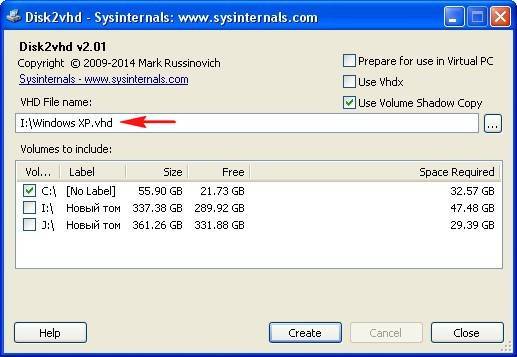
затем создал виртуальную машину и указал в качестве виртуального диска созданный файл VHD с Windows XP, но виртуальная машина при загрузке выдала ошибку на чёрном экране. Решить проблему можно так.
Запускаем программу Paragon Hard Disk Manager 15 Professional.

P2V-настройка ОС.
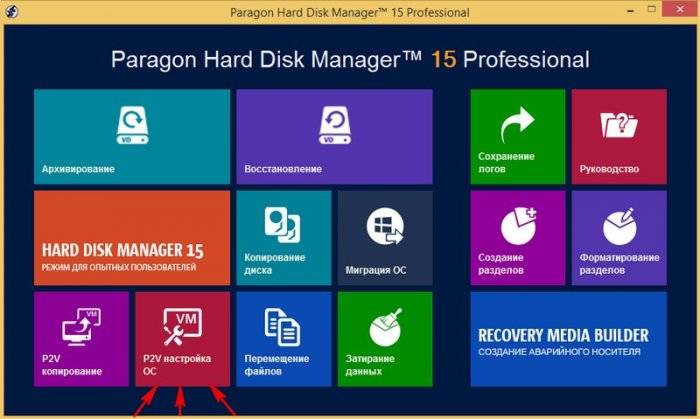
Далее
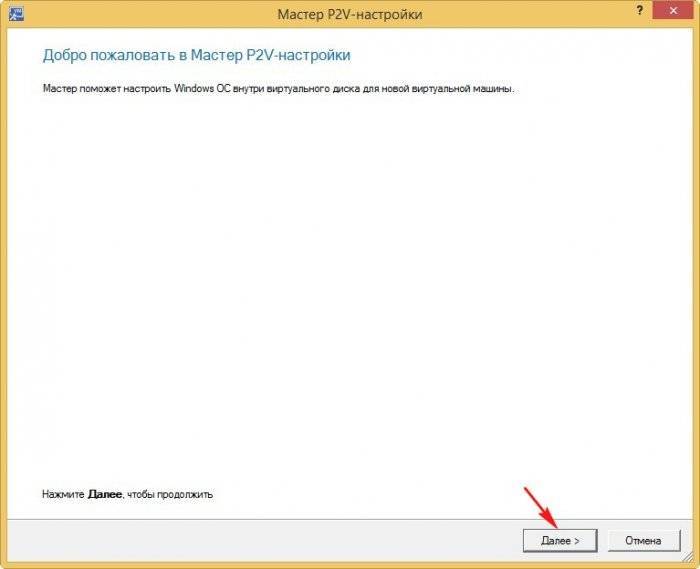
В открывшемся окне проводника находим наш виртуальный диск VHD с Windows XP, выделяем его левой мышью и жмём Далее.

Отметьте виртуальную машину, в которую вы хотите перенести Windows XP, в нашем случае, это Oracle VM VirtualBox (обратите внимание, мастер P2V-настройки может перенести вашу виртуальную машину в любую другую из предложенных).
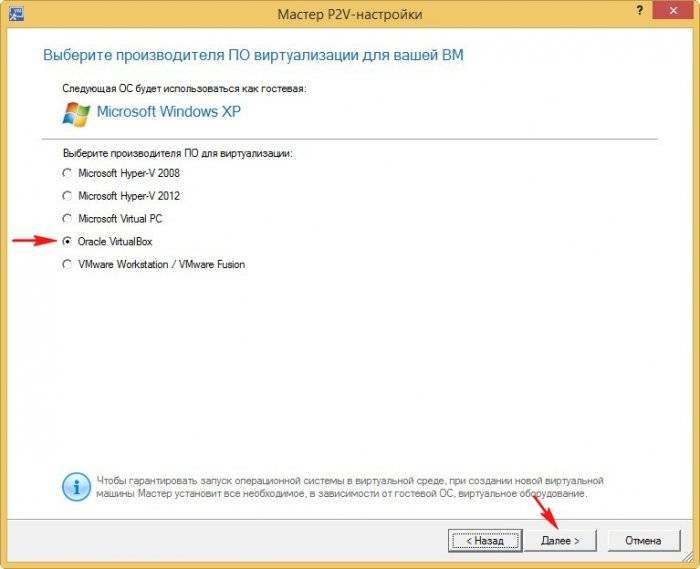
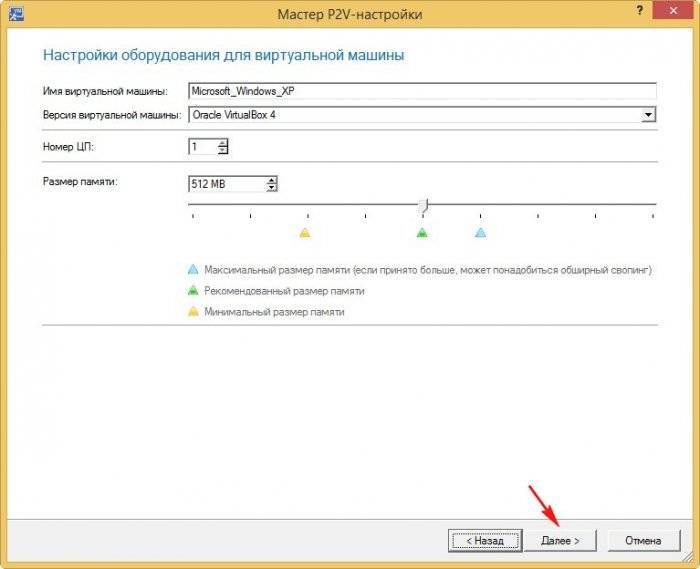

Мастер предлагает создать папку Microsoft_Windows_XP и сохранить файл виртуального диска VDI на разделе (D:). Если вы не согласны с выбором программы, то жмите на кнопку Обзор и выбирайте нужное место. Я переименую папку в «Windows_XP», так как папка Microsoft_Windows_XP у меня уже есть и в ней находятся другие файлы.
Далее.
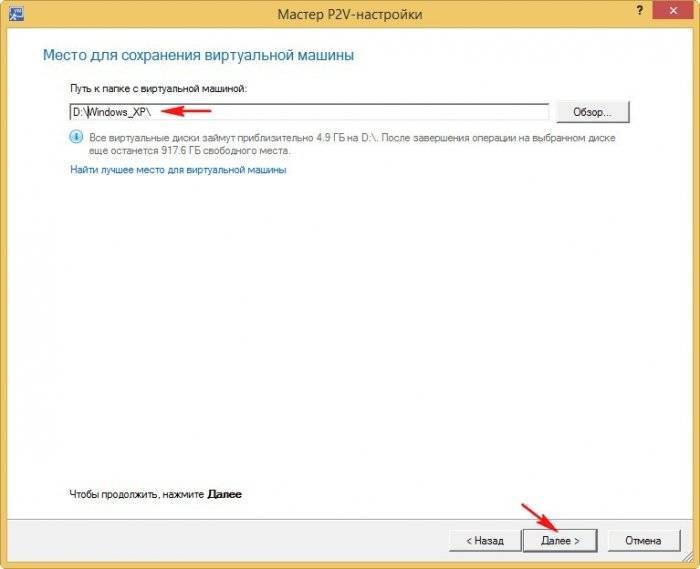
Начинается процесс обновления нашего файла VHD.
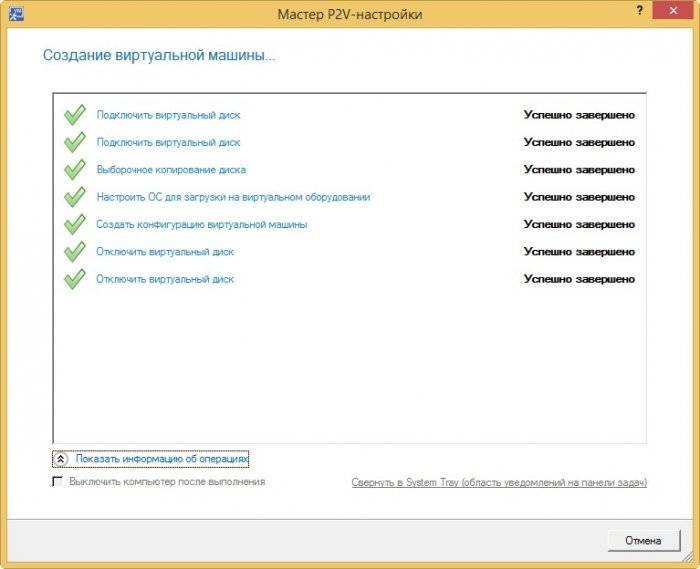
Готово.
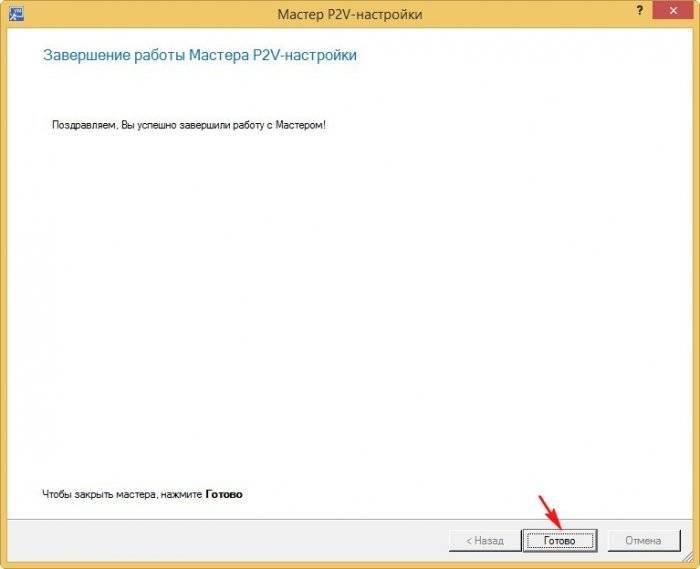
Советую вам войти в папку с обновлённым файлом VHD и переименовать его латинским буквами.
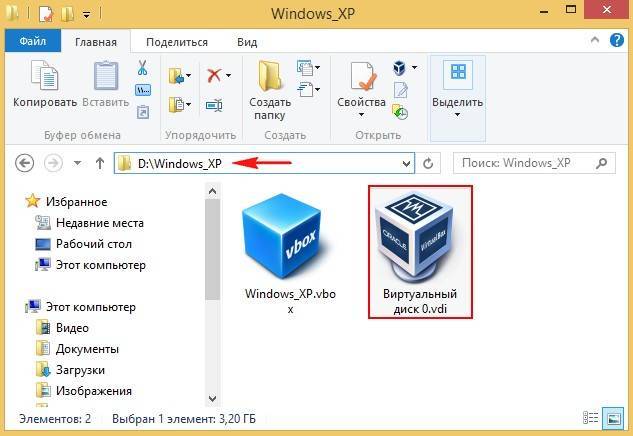
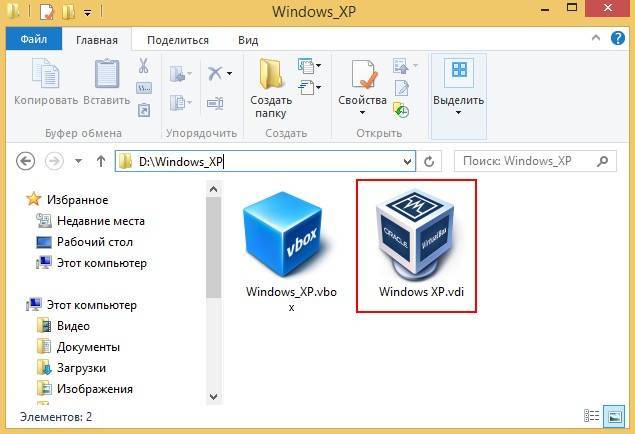
Теперь в настройках виртуальной машины указываем в качестве носителя обновлённый файл VHD
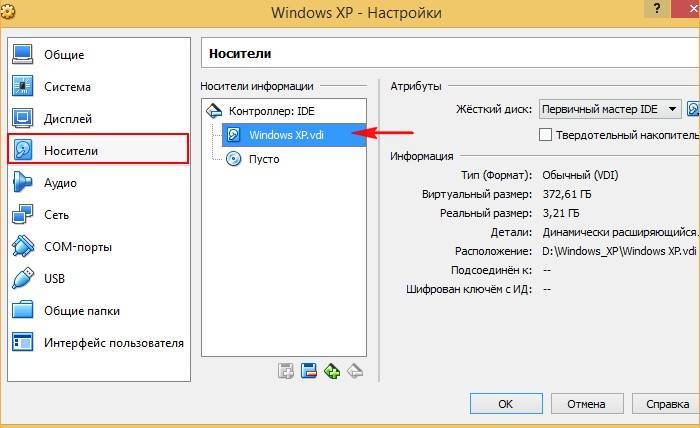
и запускаем VirtualBox.
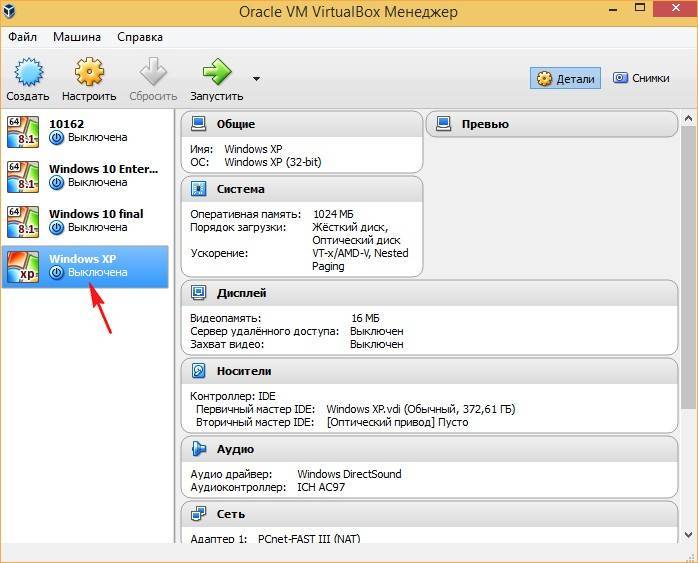
Операционная система Win XP загружается.
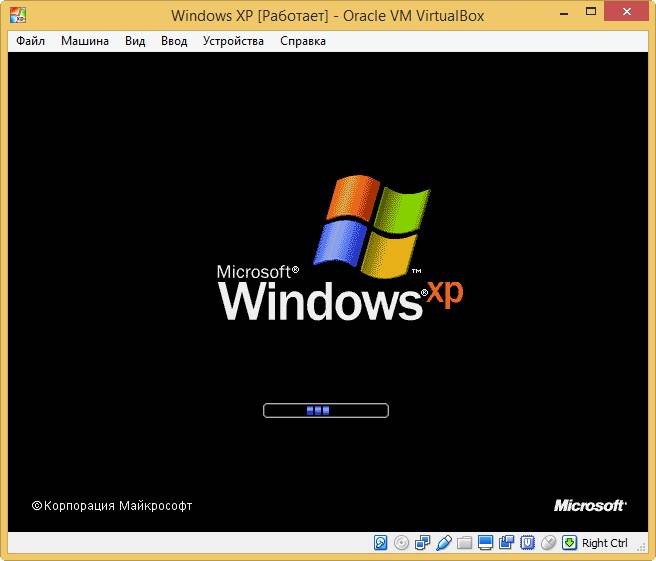
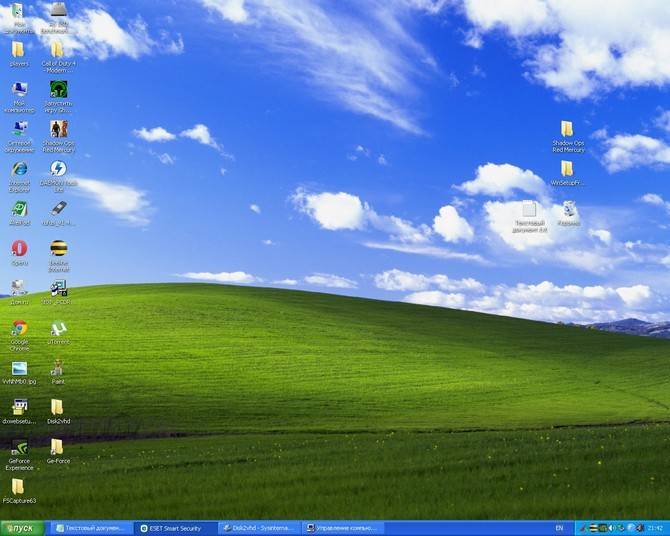
Точно таким же образом можно решить проблемы с загрузкой в виртуальной среде операционных систем Windows Vista, Windows 7, 8.1, 10.
Как вернуть флешку из загрузочной в обычную
CHIPHi-Tech
Загрузочная флешка не всегда подходит для использования в качестве накопителя. Рассказываем, как это исправить.
Каждый раз, когда требуется переустановить операционную систему, пользователь создает загрузочную флешку с чистой Windows. После инсталляции многие думают, что такой флешкой можно продолжать пользоваться, просто стерев с нее все файлы образа, однако это не так. В ходе эксплуатации такого накопителя могут возникнуть различные ошибки. То система отказывается видеть подсоединенное устройство, то чтение/запись данных проходит неудачно и так далее. Вина таких неприятностей — флешка, из которой делали загрузочный накопитель. Сегодня мы расскажем вам, как из загрузочной флешки сделать обычную.
Кто-то, наверняка, скажет, что для дальнейшего использования, флешку с образом операционной системы необходимо отформатировать. Но, как показывает практика, этого достаточно не всегда. Вышеупомянутые проблемы могут возникать и после форматирования с помощью стандартных средств Windows. Чтобы с накопителем не возникало никаких неполадок, потребуется прибегнуть к специализированным утилитам.
Утилита HP USB Disk Storage Format Tool
Очень простая фирменная утилита от компании HP, которая выполняет глубокое форматирование и избавляет накопитель от всевозможных ошибок. Софт представляет собой portable-версию и поддерживает только английский язык, но это не страшно, потому что интерфейс здесь очень простой, да и функционал узкоспециализированный. Запускать утилиту нужно от имени администратора, иначе при попытке форматирования флешки вы увидите ошибку.
После запуска программы вы увидите небольшое окно. В нем, в графе «Device» нужно выбрать один из подключенных накопителей. Затем укажите тип желаемой файловой системы после процесса реанимации. В графе «Volume label» укажите имя устройства, которое будет отображаться в операционной системе. Желательно выполнять тщательное форматирование, оставив пункт «Quick Format» пустым.
После всех указанных настроек нажмите «Start». Вы увидите предупреждение, которое говорит о том, что все данные с накопителя будут стерты. Поэтому заранее скопируйте с флешки все файлы, которые вам нужны.
Затирание (удаление) данных
При необходимости обычного или перманентного (без возможности восстановления) удаления данных программа Paragon Hard Disk Manager также может прийти на помощь:
- Применение к твердотельным (SSD) накопителям функции Trim SSD, позволяющей удалить неиспользуемые (помеченные как удаленные, но все еще хранящиеся на диске) данные физически.
- Применение технологии Secure Erase для безвозвратного физического удаления данных с SSD и HDD.
- Затирание разделов или диска целиком (в отличие от Secure Erase данная операция «превращает» все данные на диске в логические нули). Paragon Hard Disk Manager предлагает на выбор один из 10 алгоритмов затирания дисков.
- Очистка свободного пространства (физическое удаление данных, которые лишь помечены как удаленные).
- И другие.
С программой вы сможете:
• Выполнять любые операции с разделами • Изменять параметры разделов: скрыть/показать, сделать активным /неактивным, присвоить/удалить букву логического диска, изменить метку тома, конвертировать файловую систему и др. • Перераспределять дисковое пространство между томами • Копировать диски или их разделы • Создавать резервные архивы системы и данных на локальном или сетевом диске перед выполнением важных операций • Загружать компьютер с Recovery CD, восстанавливать диски или их разделы, а также отменять любую операцию с разделами в случае ошибки пользователя • Быстро просматривать разделы FAT, FAT32, NTFS, Ext2 или Ext3 FS, редактировать или копировать файлы и директории с помощью файлового менеджера (полностью встроенное приложение) • Дефрагментировать разделы и оптимизировать размер их кластеров • Настраивать и управлять операционными системами на одном ПК • Легко создать загрузочный диск на базе WinPE/Linux/DOS на USB флэш носителе для возможностей быстрого и надежного обслуживания и восстановления • Работать с Windows 7, 64-битными версиями Windows XP, Vista и 7, новыми жесткими дисками GPT (используемыми в Windows 7, Vista, Mac OS X и Linux), а также с последним ядром Linux • Установить Windows 7 или Vista на ваш Mac на платформе Intel • Протестировать поверхности, просмотреть и отредактировать сектора, сжать MFT (главная файловая таблица) на всех типах динамических томов
Затирание (удаление) данных
При необходимости обычного или перманентного (без возможности восстановления) удаления данных программа Paragon Hard Disk Manager также может прийти на помощь:
- Применение к твердотельным (SSD) накопителям функции Trim SSD, позволяющей удалить неиспользуемые (помеченные как удаленные, но все еще хранящиеся на диске) данные физически.
- Применение технологии Secure Erase для безвозвратного физического удаления данных с SSD и HDD.
- Затирание разделов или диска целиком (в отличие от Secure Erase данная операция «превращает» все данные на диске в логические нули). Paragon Hard Disk Manager предлагает на выбор один из 10 алгоритмов затирания дисков.
- Очистка свободного пространства (физическое удаление данных, которые лишь помечены как удаленные).
- И другие.
Функции резервного копирования и восстановления:
• Передовые технологии резервного копирования. Архивы секторного и файлового уровня с инкрементными и дифференциальными дополнениями, уникальный метод файлового приращения к секторному архиву, а также возможность создавать секторные комплементы. • Мастер интеллектуального архивирования. Архивируйте именно те объекты, которые вам необходимы, с помощью наиболее подходящей технологии архивирования, выбранной автоматически в зависимости от типа защищаемых данных. • Инкрементные обновления к секторному архиву. В отличие от дифференциальных архивов, инкрементные обновления могут содержать не только данные, изменившиеся с момента создания полного секторного архива, но и с момента создания одного из его инкрементов, что помогает экономить время и ресурсы для хранения данных. В данном методе впервые применена инновационная технология компании, что позволило улучшить эффективность сетевого архивирования на 200% • Синтетический архив. Изменение любых параметров архива (слияние дифференциального архива с полным, разделение архива на несколько частей заданного размера, сжатие и т.д.) без выполнения физического архивирования. • Циклический архив. Организация автоматизированной системы защиты данных, полностью отвечающей политике резервного копирования «настроить и забыть» • Любой носитель для хранения резервной копии. Локальные подключенные/неподключенные разделы, внешние хранилища, CD/DVD/Blu-ray диски, сетевые папки, FTP серверы, а также защищенный скрытый раздел (архивная капсула) • Выборочное восстановление. Извлечение отдельных файлов и папок из архива, без восстановления всего архива, с помощью Мастера восстановления • Адаптивное восстановление. Мастер P2P настройки операционной системы поможет запустить физическую систему Windows (начиная с Windows 2000) на другой аппаратной платформе (P2P), а также автоматически найдет и подставит все необходимые драйвера для корректной работы Windows. • Новое> Сообщает об устройствах, не имеющих драйверов; осуществляет поиск и установку недостающих драйверов из встроенных хранилищ ОС Windows; уведомляет о критичных для загрузки устройствах, не имеющих драйверов; обозначает все устройства согласно описанию модели; определяет и устанавливает драйвера для сетевых контроллеров (NIC) • Архивирование без прерывания работы. Архивирование или миграция систем Windows без прерывания работы с помощью технологий Microsoft Volume Shadow Copy Service (MS VSS) или Paragon Hot Processing. • Сохранение архивных копий на FTP/SFTP. Размещение резервных архивов на FTP/SFTP сервере предоставляет новый уровень защиты для ваших данным и системы. • Асинхронная передача данных. Увеличение производительности операций резервного копирования за счет асинхронной передачи данных. • Шифрование и защита архивов паролем. Гарантия безопасности конфиденциальных данных и предотвращение неавторизованного доступа к ним. • Комплексные среды восстановления данных. Три вида на выбор: на основе Linux/DOS или WinPE доступные на CD/DVD/Blu-ray или флэш-носителях или из Архивной капсулы • Аварийное восстановление для Apple Boot Camp. Защитите компьютер Mac с двойной загрузкой под Windows или с помощью аварийных дисков на базе Linux или WinPE.
Репаки от elchupacabra
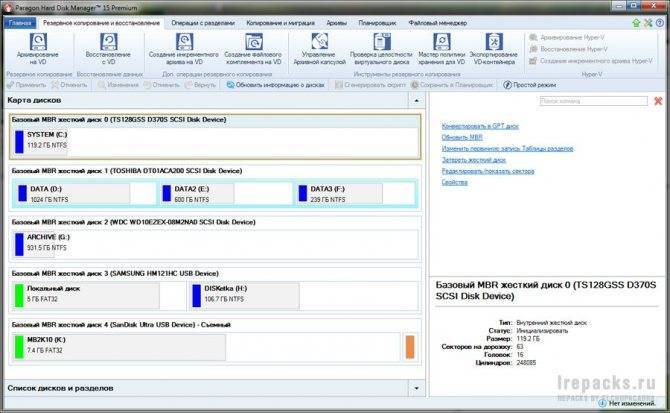
Программа для простого и надежного управления разделами жесткого диска — позволяет создавать, форматировать, удалять партиции, делать их активными, неактивными, прятать и т.д. Поддерживается работа с FAT, FAT32, FAT16x, FAT32x, NTFS, Ext2FS, HPFS, Linux Swap разделами. Позволяет изменять размеры разделов всех указанных типов, конвертировать без потери данных FAT32 в FAT16, а также NTFS в FAT/FAT32 и наоборот; допускается копирование/перемещение разделов всех перечисленных выше типов. Одна из особенностей Paragon Partition Manager состоит в том, что при обнаружении поврежденных секторов программа, сделав необходимую корректировку, продолжит копирование/перемещение разделов. Может работать с большими жесткими дисками (более 80 Гб). Встроенная функция безопасности защищает от системных сбоев, включая отключение питания при модификации разделов.
Особенности репака Paragon Hard Disk Manager 15 Premium:
1. Совмещённые в одном дистрибутиве (x86/x64) версии 2. Не требует регистрации 3. Только русский язык интерфейса 4. «Тихая» установка 5. Файлы bootcd.iso и bootcd_x64.iso вынесены из дистрибутива, но если находятся рядом с ним при установке, будут автоматически скопированы в папку с программой 6. Возможность импортирования настроек из settings.reg (если находится рядом с инсталлятором)
Paragon Hard Disk Manager 15 Premium 10.1.25.1137 (Repack) — 110.6Mb
(turbobit)Зеркало (uploadrar) Внимание! У Вас нет прав для просмотра скрытого текста. Вынесенные из Paragon Hard Disk Manager 15 BootCD
Вынесенные из Paragon Hard Disk Manager 15 BootCD
BootCD x86BootCD x64
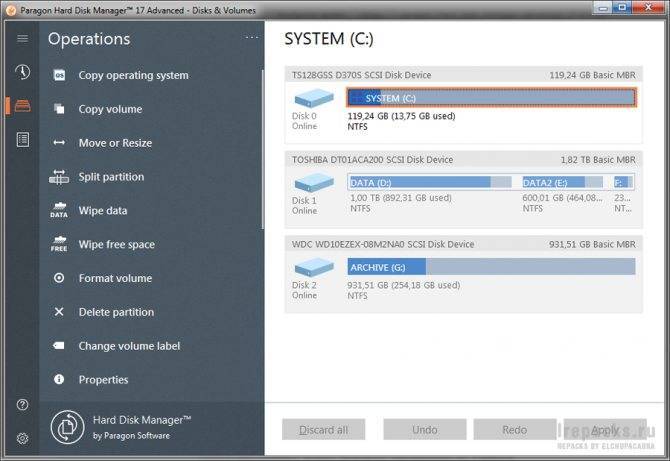 Особенности репака Paragon Hard Disk Manager 17 Advanced:
Особенности репака Paragon Hard Disk Manager 17 Advanced:
1. Совмещённые в одном дистрибутиве (x86/x64) версии 2. Не требует регистрации 3. Язык интерфейса английский 4. Автоматическая «тихая» установка программы 5. Возможность импортирования настроек из settings.reg (если находится рядом с инсталлятором).
Paragon Hard Disk Manager Advanced 17.13.1 (Repack) — 170.7Mb
(turbobit) Зеркало (katfile)Зеркало (up-load)Зеркало (uploadrar) Внимание! У Вас нет прав для просмотра скрытого текста. ISO-образы WinPE загрузочных дисков Paragon Hard Disk Manager Advanced 17.x
ISO-образы WinPE загрузочных дисков Paragon Hard Disk Manager Advanced 17.x
17.13.0
x86 —328,3Mb (up-load) Зеркало (uploadrar) Внимание! У Вас нет прав для просмотра скрытого текста.17.13.1 x64 —407,8Mb (up-load) Зеркало (uploadrar)
Внимание! У Вас нет прав для просмотра скрытого текста. Системные требования: Windows 7/8/8.1/10 + Microsoft Visual C++ 2020 Redistributable
Системные требования: Windows 7/8/8.1/10 + Microsoft Visual C++ 2020 Redistributable
Новость отредактировал:elchupacabra — 4.04.2020 14:31Причина редактирования:Добавлен Paragon Hard Disk Manager Advanced 17.13.1 + BootISO Прямые ссылки на загрузку (upload.ee / Яндекс Диск) доступны только для группы «Меценат» (Что такое Premium?).
Итак, что за «зверь» этот «Paragon Hard Disk Manager»?
Без всякого преувеличения: данное ПО — это своеобразная программная таблетка, которая избавит начинающего пользователя от «жесткой» головной боли: «Как поделить, удалить или же объединить дисковое пространство винчестера?». Более простой способ управлять параметрами и производить редактирование жесткого диска, что называется, нужно еще поискать.
Между тем, если вам по истечению ознакомительного (30-ти дневного) срока программа покажется, скажем прямо, дороговатой, то есть смысл воспользоваться альтернативной версией, которая распространяется на абсолютно бесплатной основе (здесь вы можете прочесть о традиционном методе управления разделами жесткого диска).
Обратимся к очевидным преимуществам программы:
Для того чтобы корректным образом произвести разметку дискового пространства теперь не нужно заходить в БИОС и создавать загрузочные флешки — «Paragon Hard Disk Manager» делит винчестер на разделы заданной емкости прямо в среде Windows и не требует от пользователя специализированных знаний из области компьютерного образования.
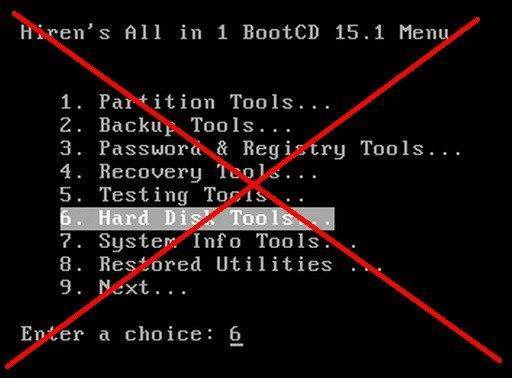
Всего несколькими нажатиями можно провести процесс удаления конкретной партиции или же полностью форматировать жесткий диск.
При использовании условно бесплатной — 15-ой версии Парагона — у пользователя появляется возможность использовать более десятка различных редакционных опций, как говорится, на любой вкус и практически для всех случаев «жизни HDD».
Многофункциональность Парагона — это понятный интерфейс и легко воспринимаемые несведущим юзером опциональные названия служебных кнопок.
Безусловно, без ошибок наша жизнь стала бы весьма скучным занятием. Тем не менее, Парагон «вразумительно предупредит» об опасности нецелесообразных действий, а посему нет повода не испытать данный инструмент управления разделами жесткого диска, как говорится, в деле.
Однако помните, при использовании этого менеджера нужно быть предельно внимательным и осторожным… В руках незадачливого дилетанта даже такая версия (упомянутого выше продукта) как Paragon Partition Manager Free — это мощное программное оружие, способное напрочь вывести винчестер из строя.
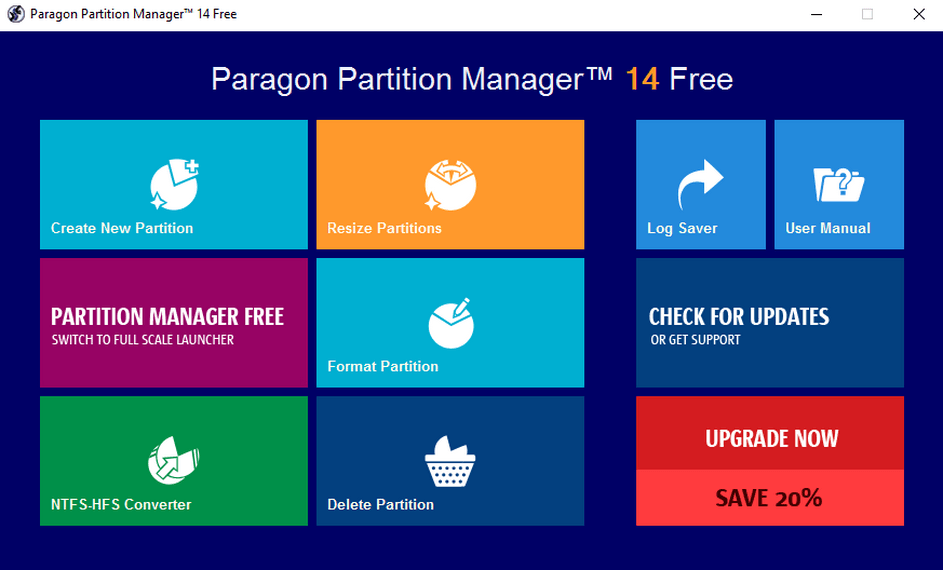
Впрочем, последнее обстоятельство — удел глупых мира сего. Вам же, уважаемый читатель, ничто не угрожает, ведь у вас есть эта инструкция, которая поможет вам понять, основные моменты взаимодействия с программой. Что в конечном итоге приведет вас только к положительному результату.
Случай 2. Создание диска восстановления
А эту загрузочную флешку надо иметь для восстановления системы при сбоях. Например, если вы поймали вирус и не можете удалить, или случайно стерли какие-то важные системные файлы. Он позволяет загрузить с себя специальную среду восстановления системы, из которой можно «откатить» ее к тому моменту, когда проблемы еще не было — либо переустановить ее, то есть, инсталлировать на диск новую чистую копию Windows.
Для создания диска восстановления Windows 10 или 8 понадобится флэшка объемом не менее 16 Гбайт.
Чтобы создать диск восстановления, тоже не нужны никакие сторонние программы. Достаточно сделать следующее:
- Нажмите Пуск и в строке поиска введите Создание диска восстановления.
- Запустите найденное приложение.
- Нажмите Далее и следуйте инструкциям мастера создания диска.
После завершения работы мастера флешку тоже можно вынуть и отложить куда-нибудь до экстренного случая. Но вот чтобы от нее был прок, системе нужно будет откуда-то восстанавливаться.
Для этого рекомендуем настроить в вашей Windows автоматическое создание следующих объектов:
- Точки восстановления Windows. Для этого откройте Панель управления > Администрирование > Планировщик заданий. В окне слева выберите Библиотека планировщика задач > Microsoft > Windows > System Restore. Нажмите правой кнопкой мыши на файле SR в среднем верхнем окне и выберите Свойства. В отобразившемся окне выберите вкладку Триггеры. Нажмите Создать и выберите, как часто и в какое время система должна создавать точки восстановления — например, каждый день в 22:00.
- Образы системы. Для этого войдите в Панель управления > История файлов > Создание образа системы. Подключите к ПК внешний жесткий диск, если он у вас есть. Нажмите Настроить резервное копирование. Укажите внешний жесткий диск в качестве места назначения для сохранения резервных копий, либо нажмите Сохранить в сети и введите адрес сетевого файлового хранилища, если вы к нему подключены. Нажмите Далее, оставив отмеченной галочку «Предоставить выбор Windows». Затем кликните Изменить расписание и установите, когда и во сколько необходимо сохранять резервные копии вашей системы — например, еженедельно по воскресеньям в 19:00. Если обе настройки будут выполнены, в случае повреждения системы у вас будет целых два способа восстановить систему с загрузочной USB-флешки: точка восстановления или образ системы на внешнем жестком диске. Соответствующие пункты есть в меню среды восстановления Windows, которая запустится с созданной флэшки.
- Как создать флешку, которая спасет ваш ПК при сбоях
- Создаем универсальную загрузочную флешку
- Создаем загрузочную флешку с ОС Linux
Фото: авторские, Lenovo


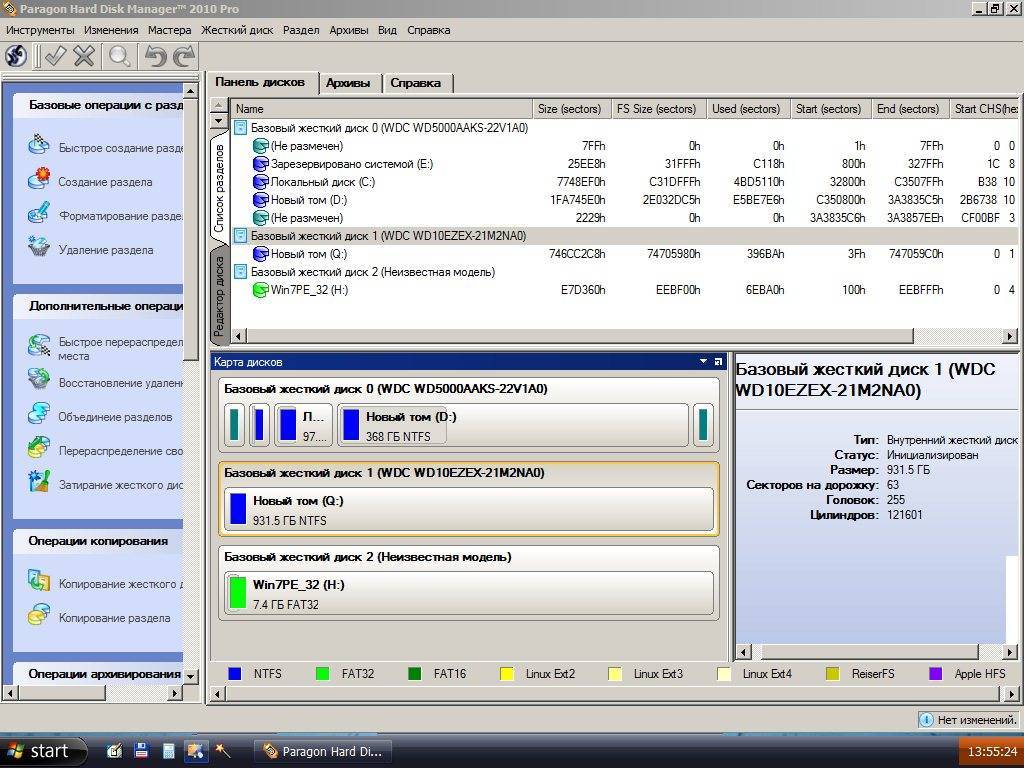
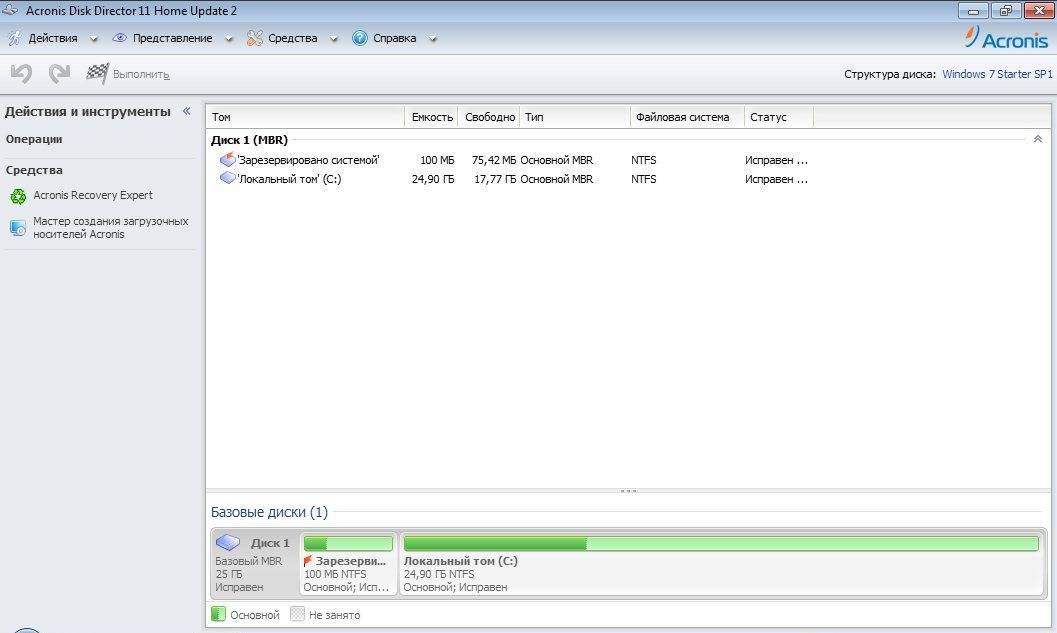
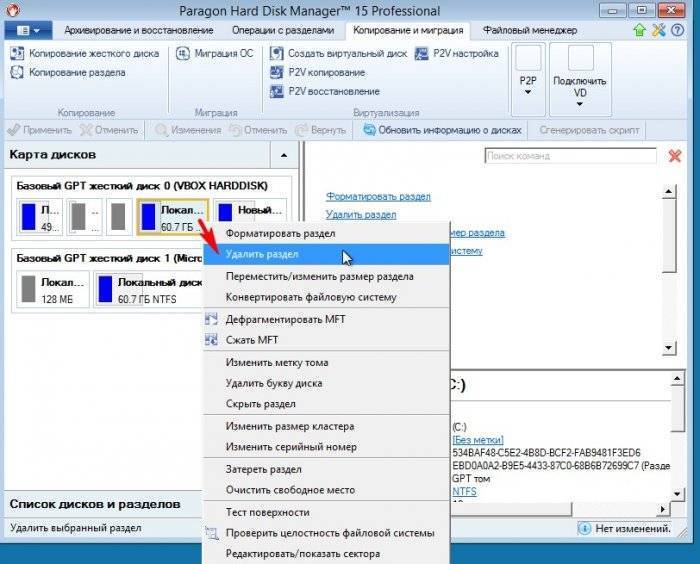
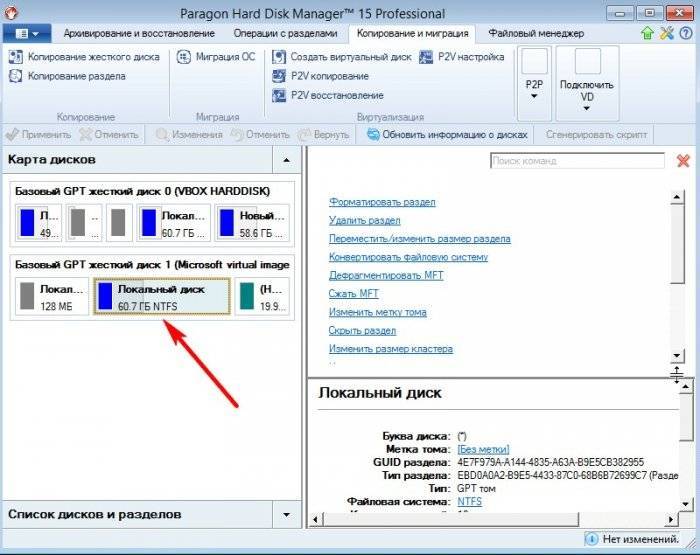
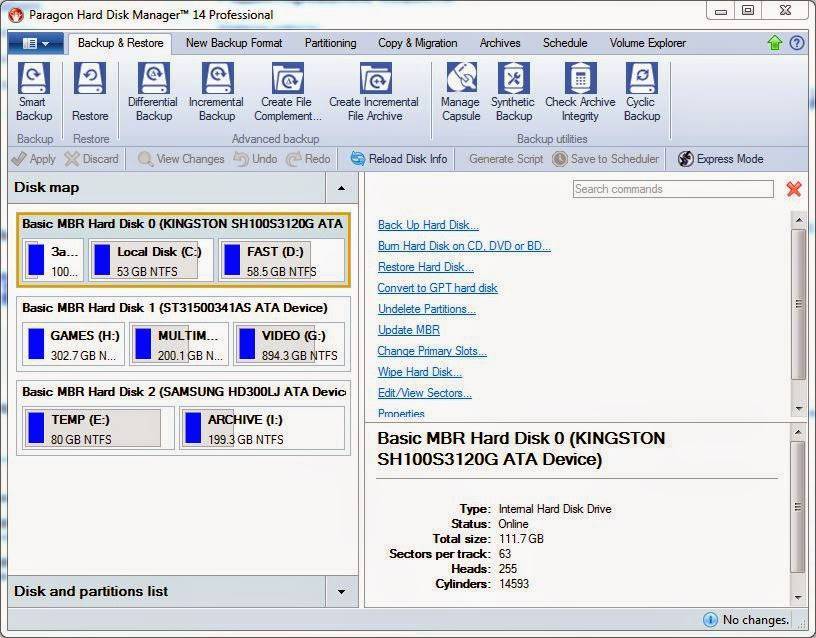
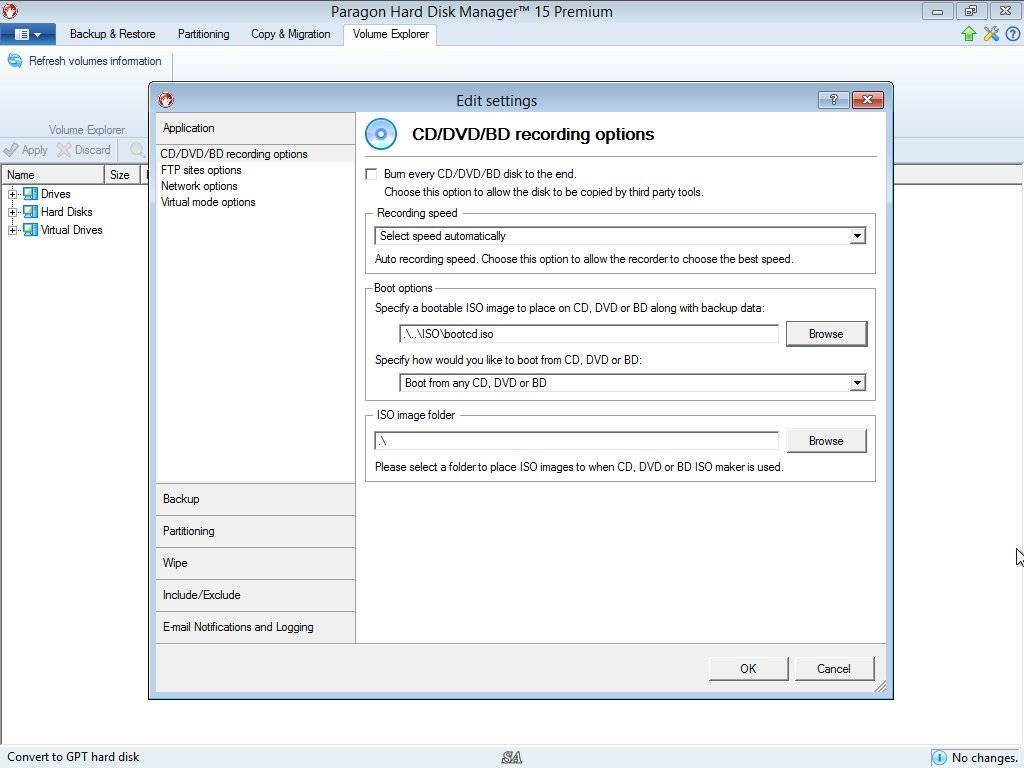
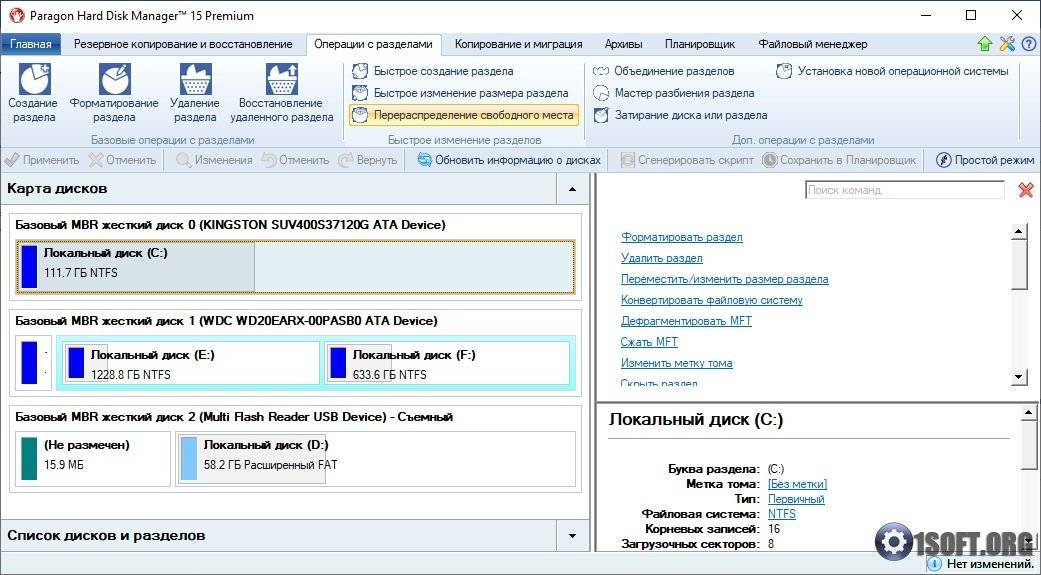
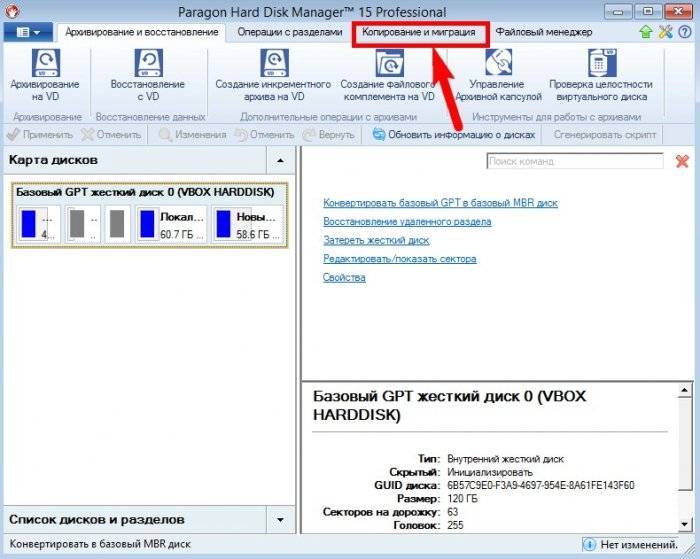
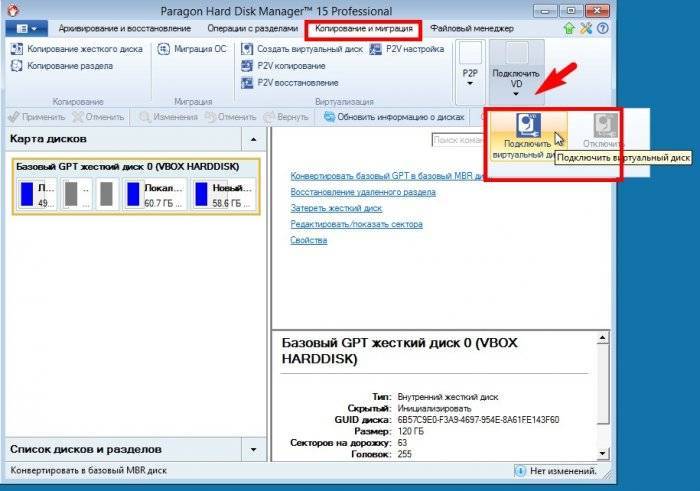
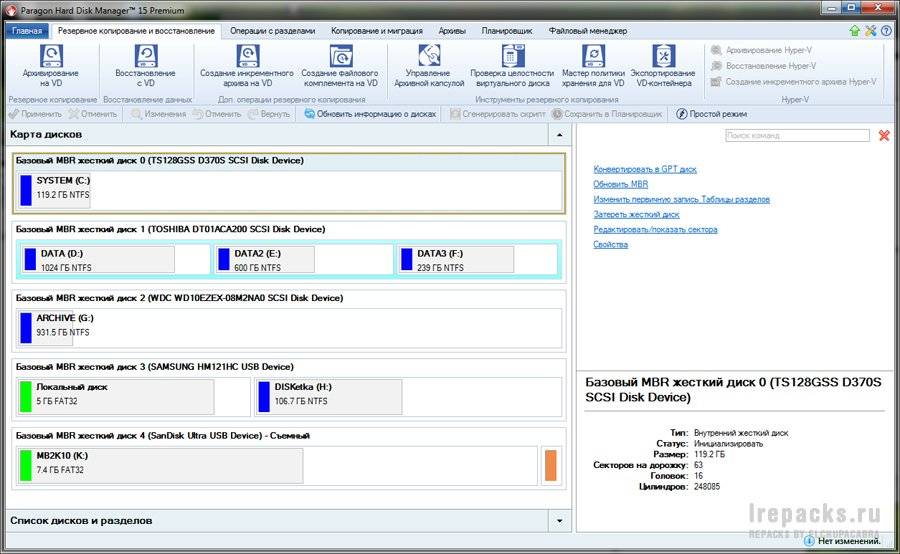
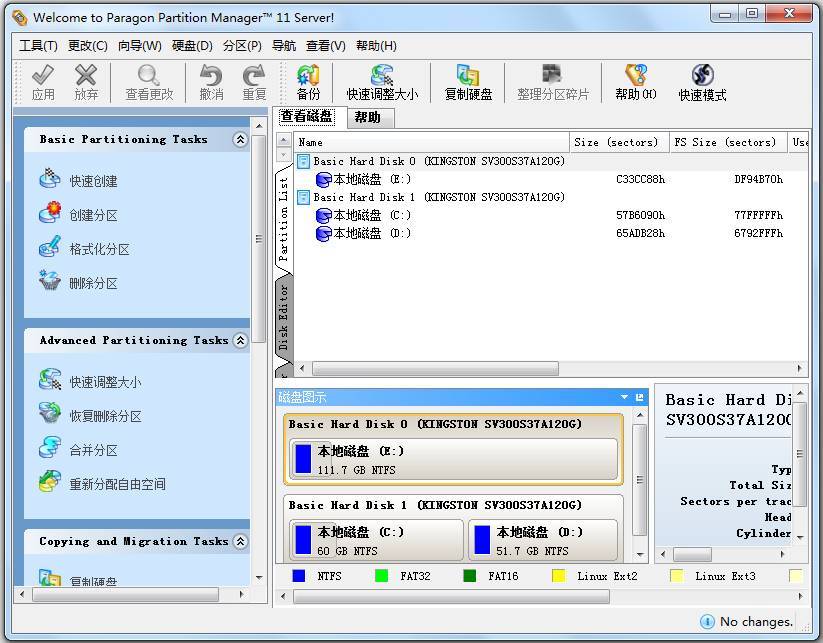
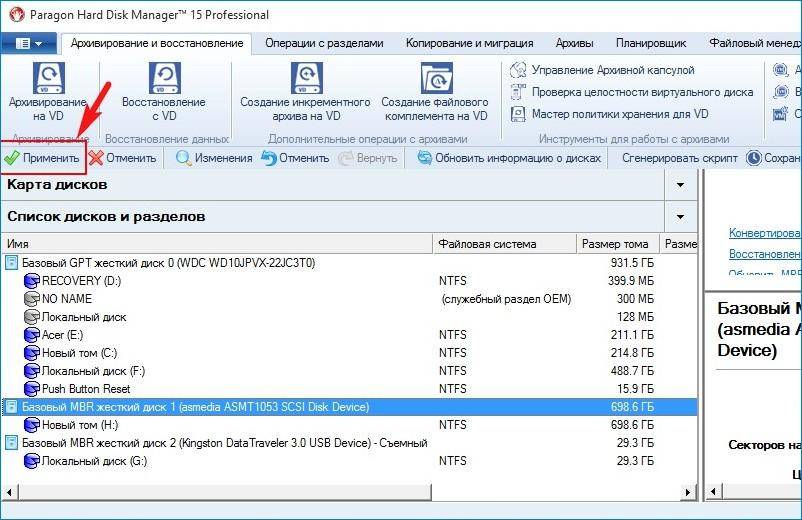
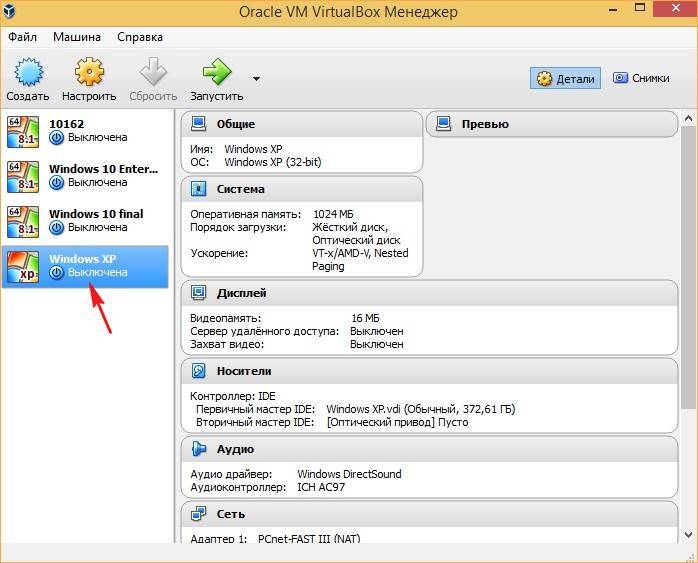
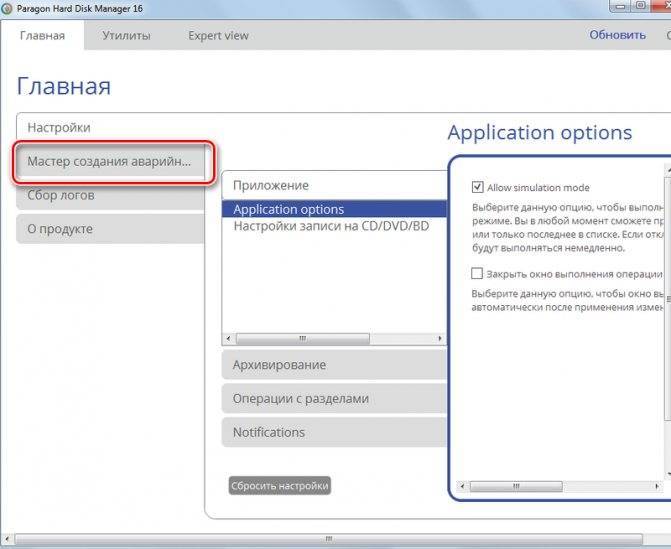
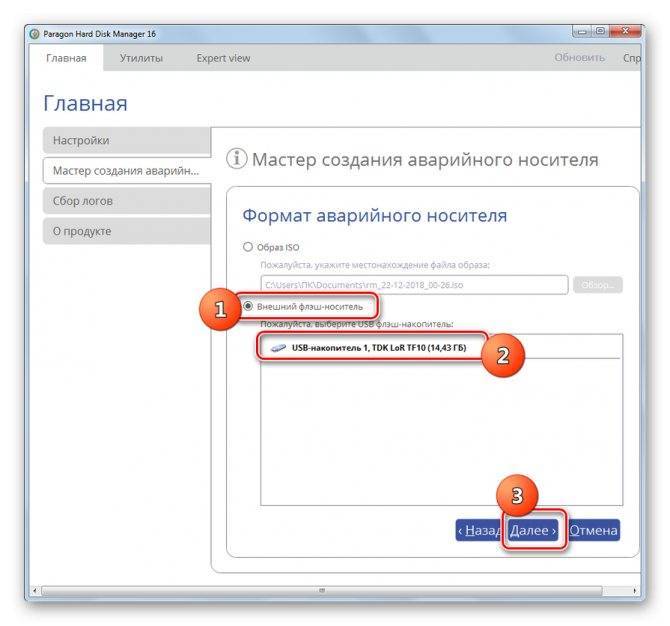
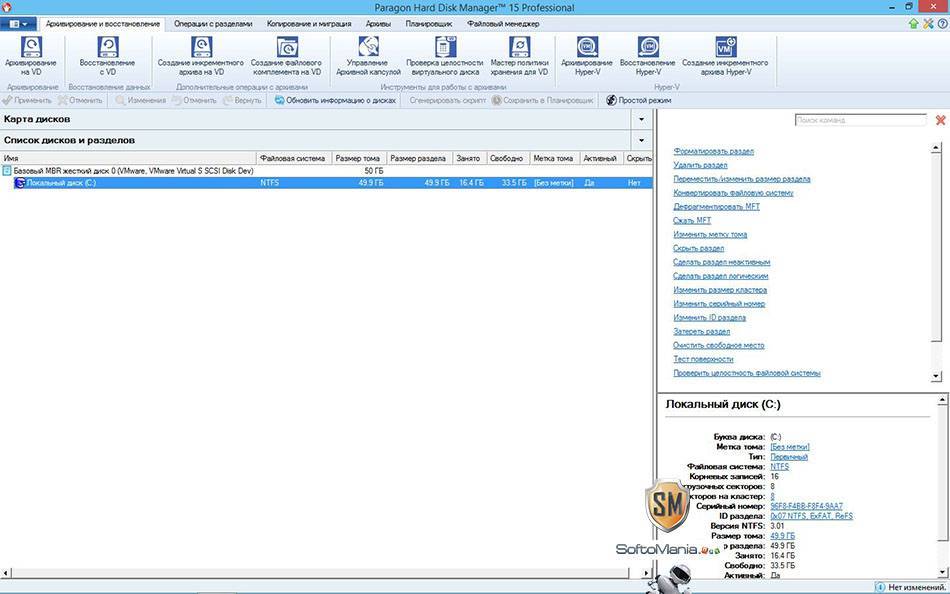
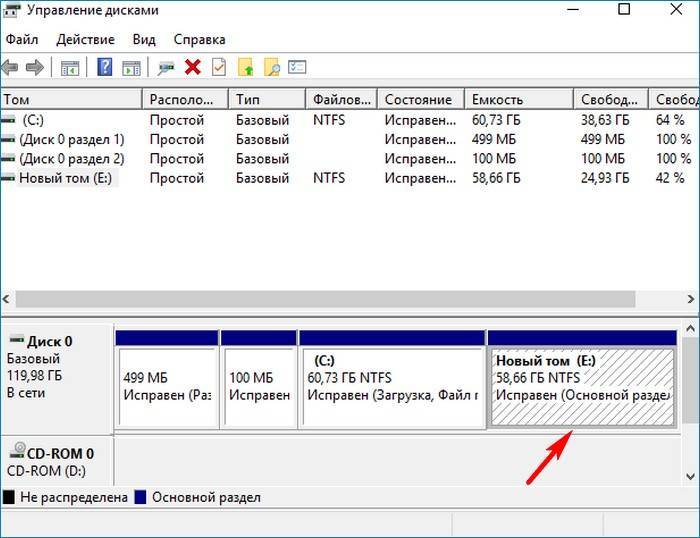
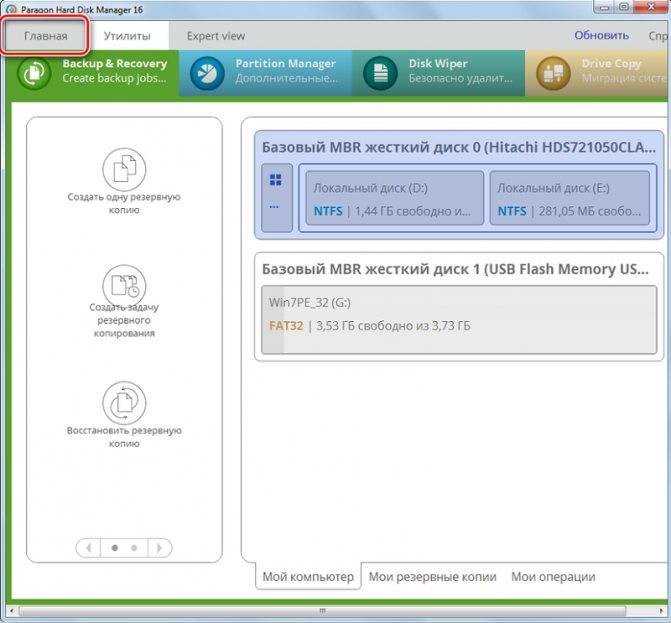

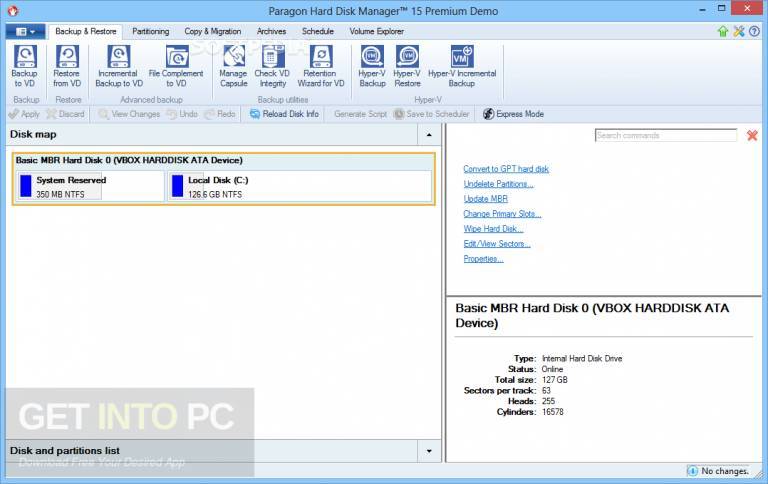
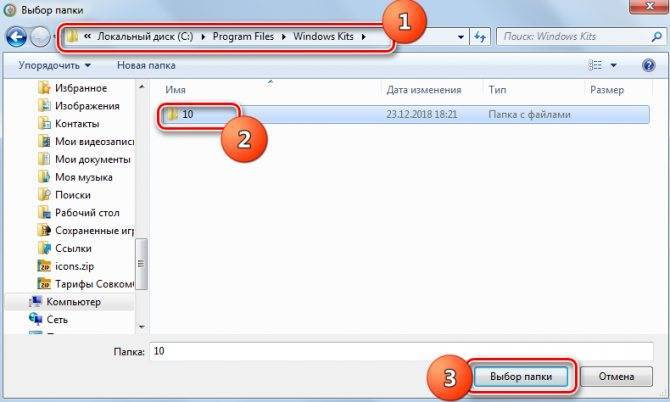
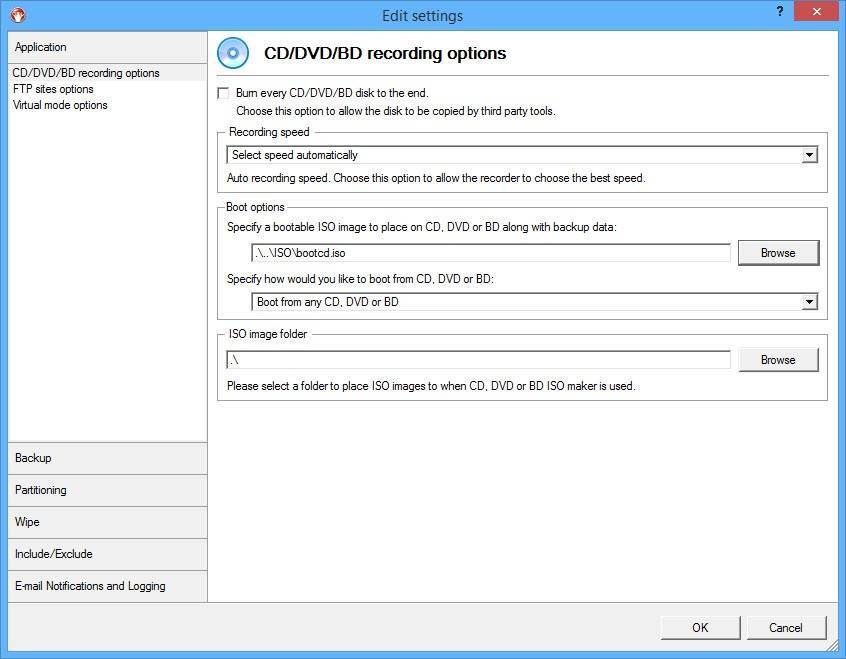
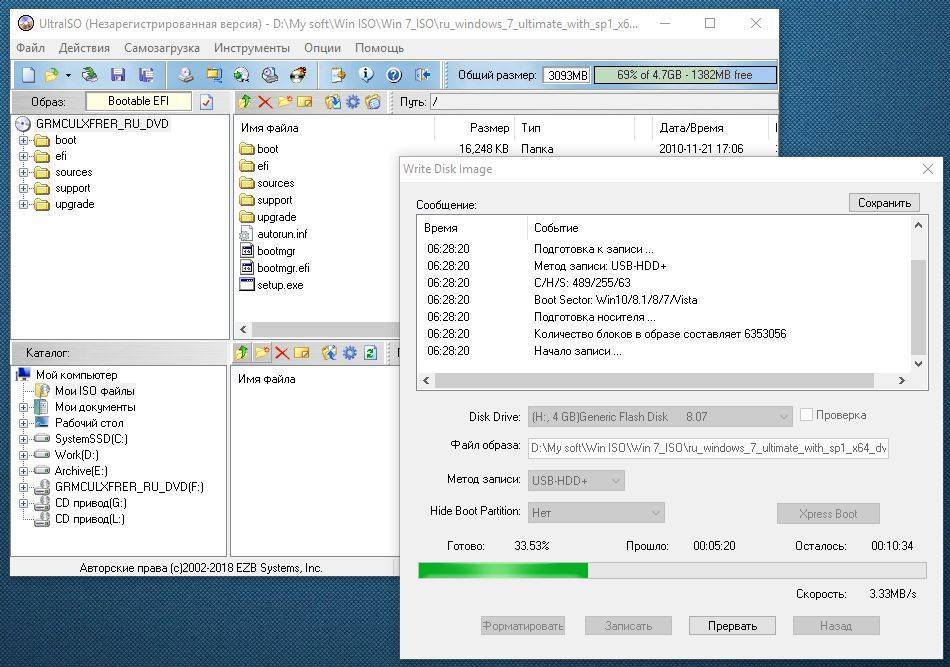

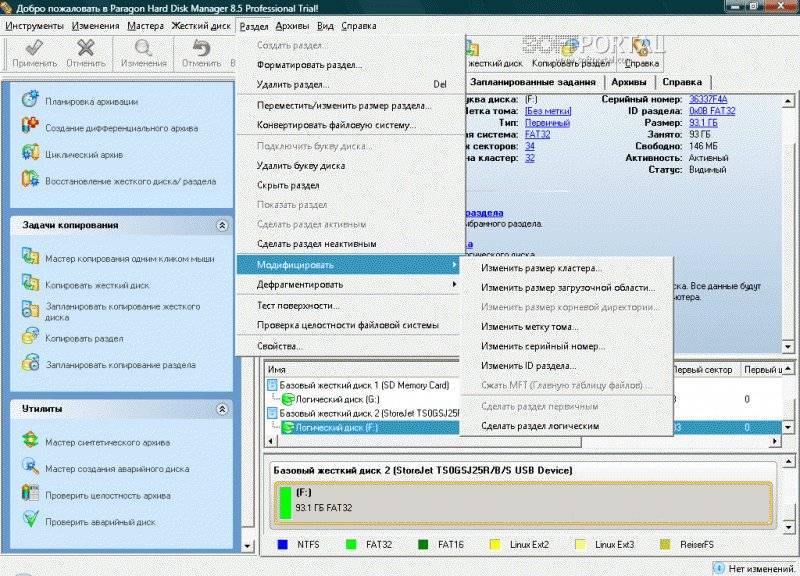
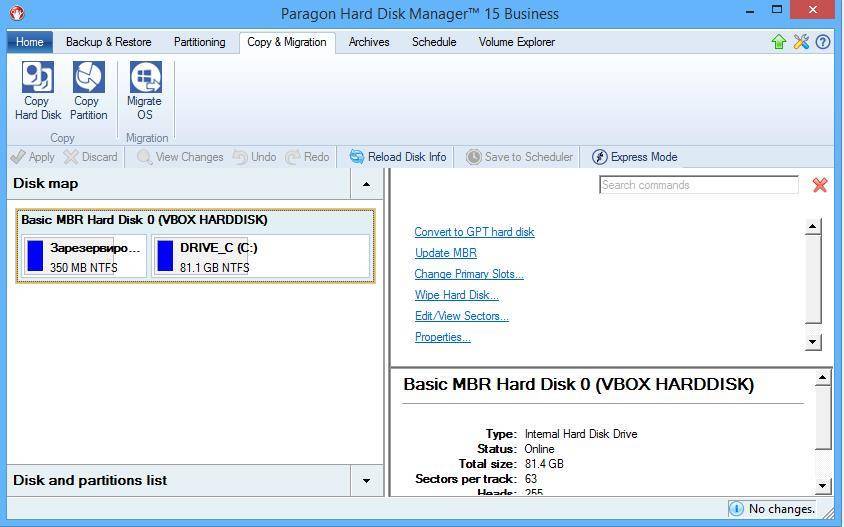

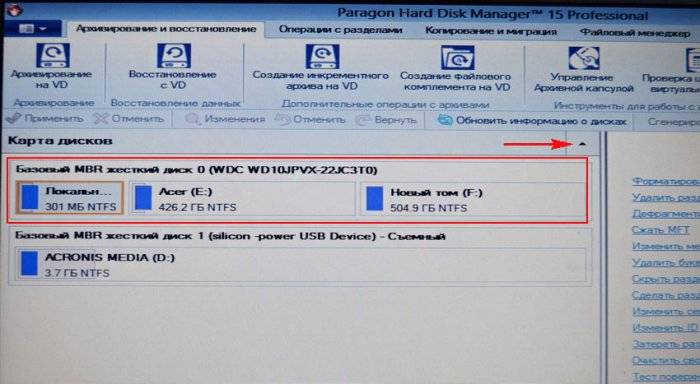
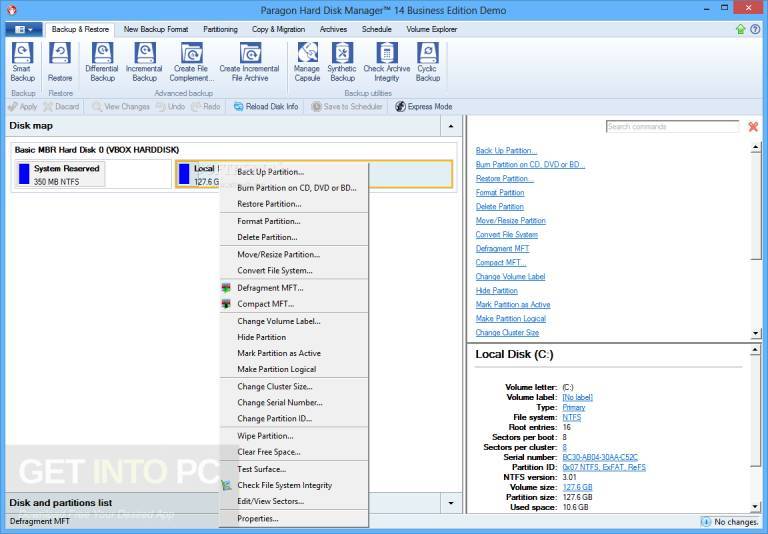
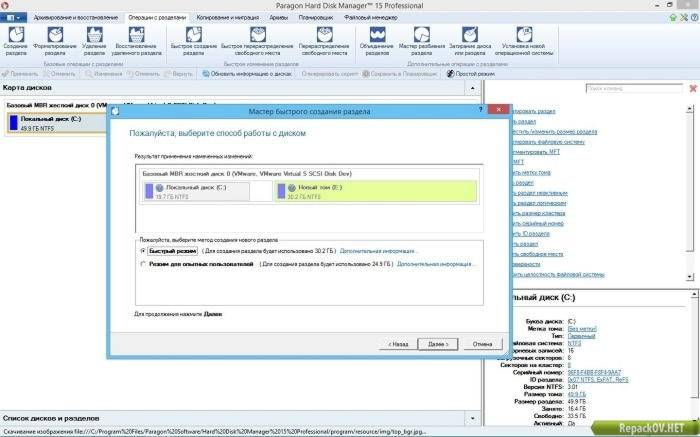
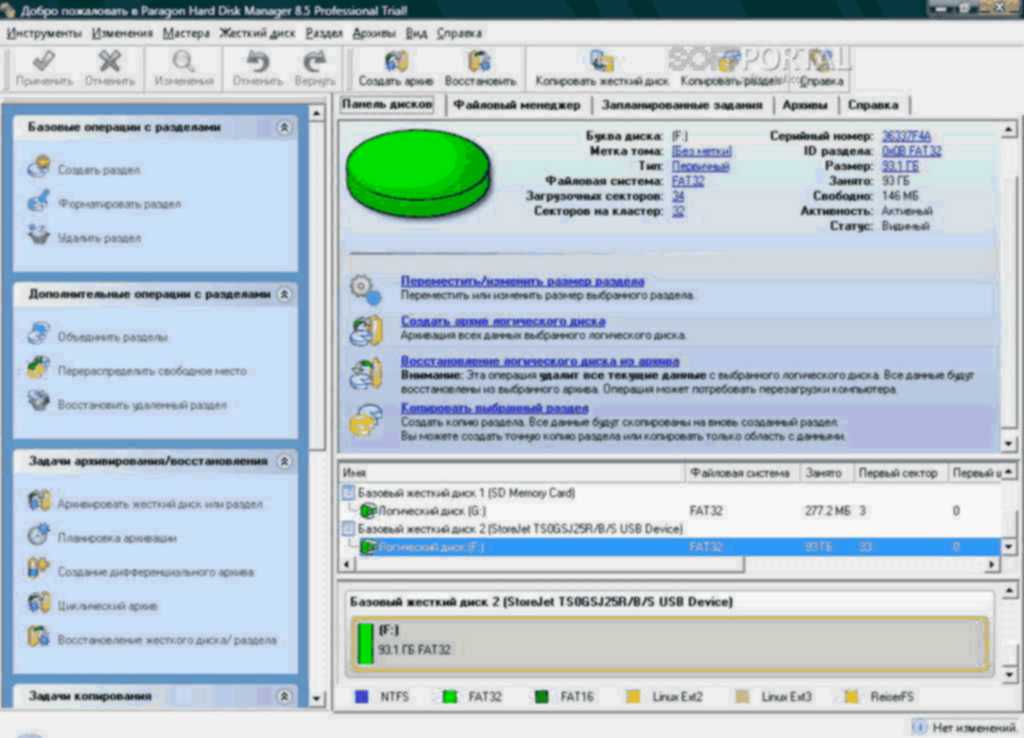
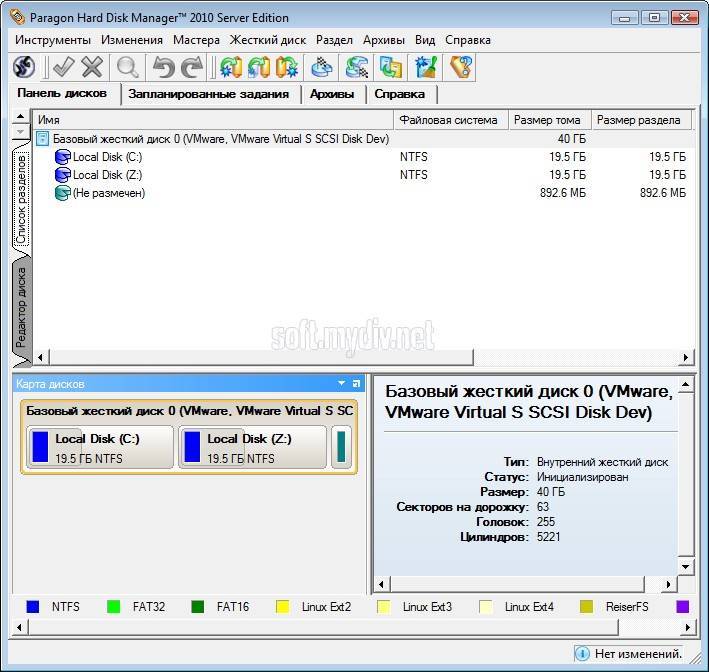
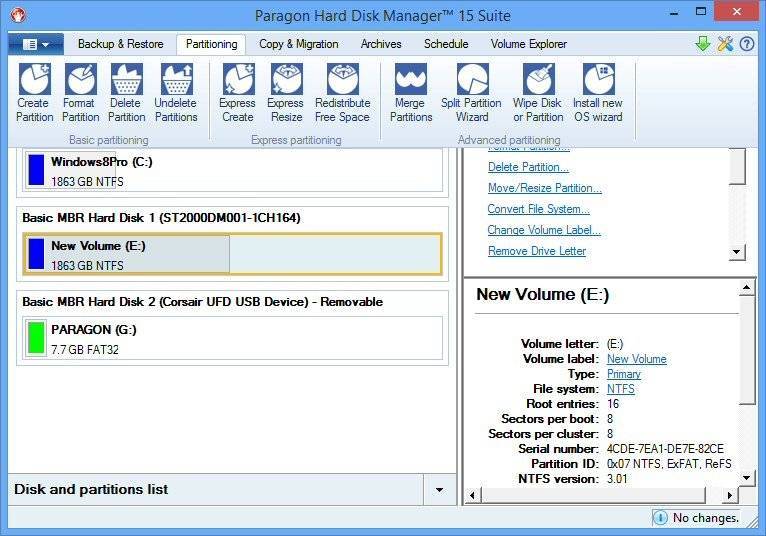
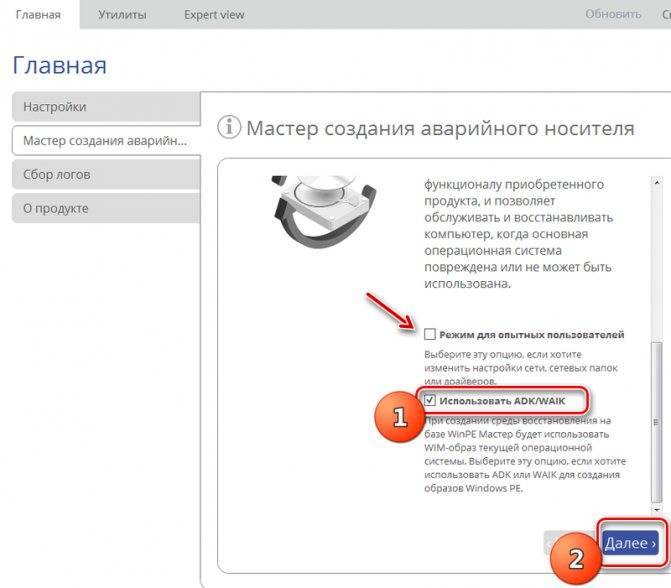
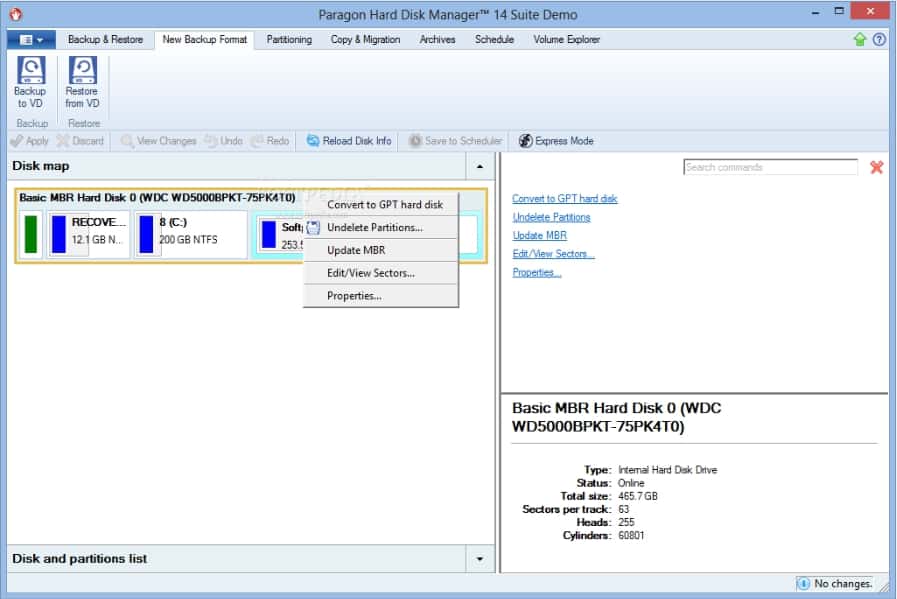
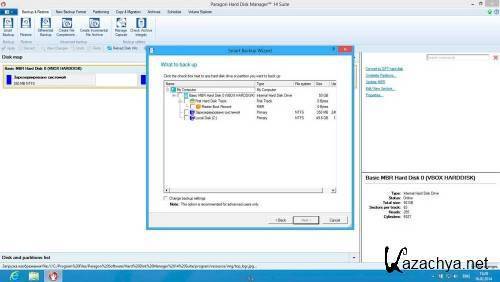
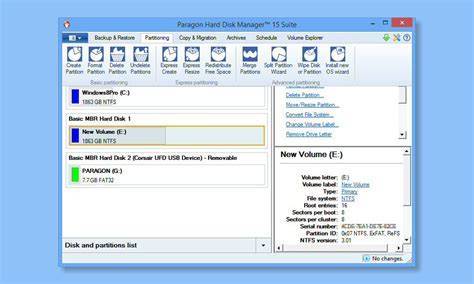
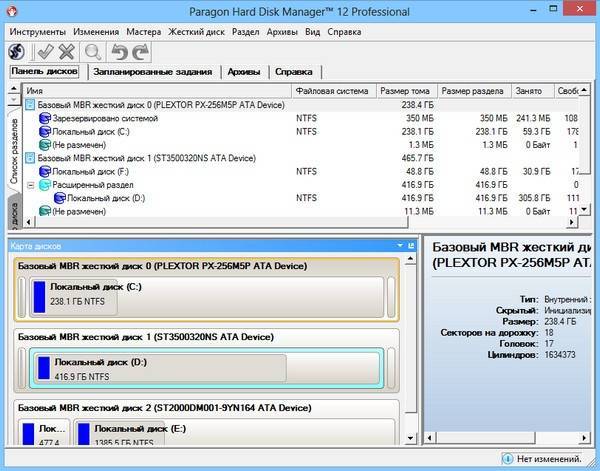
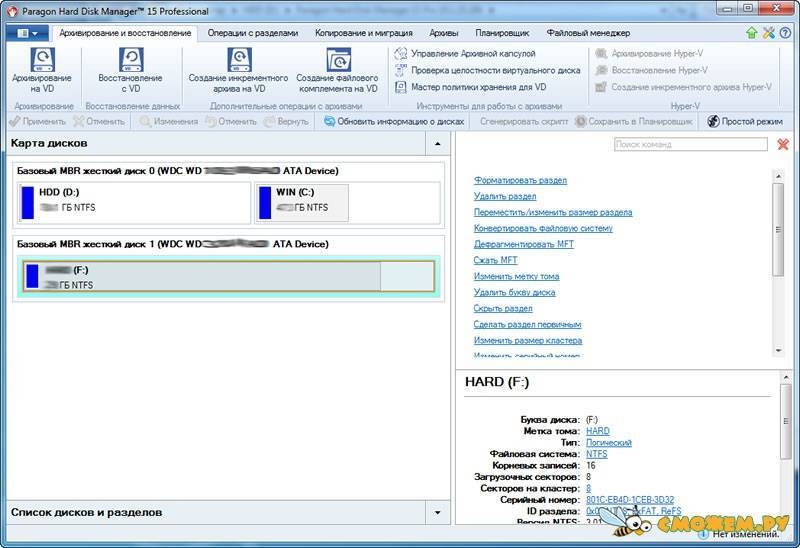
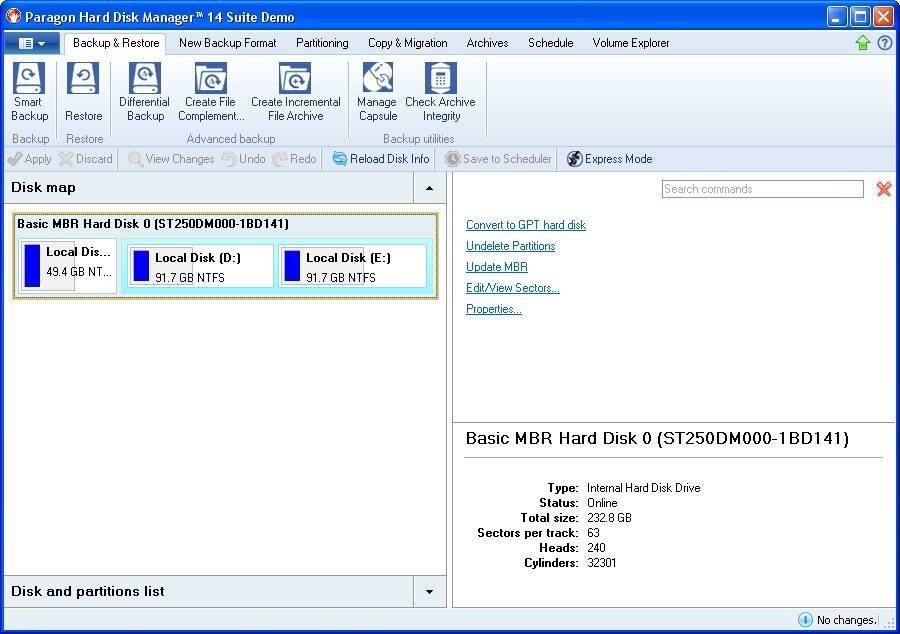
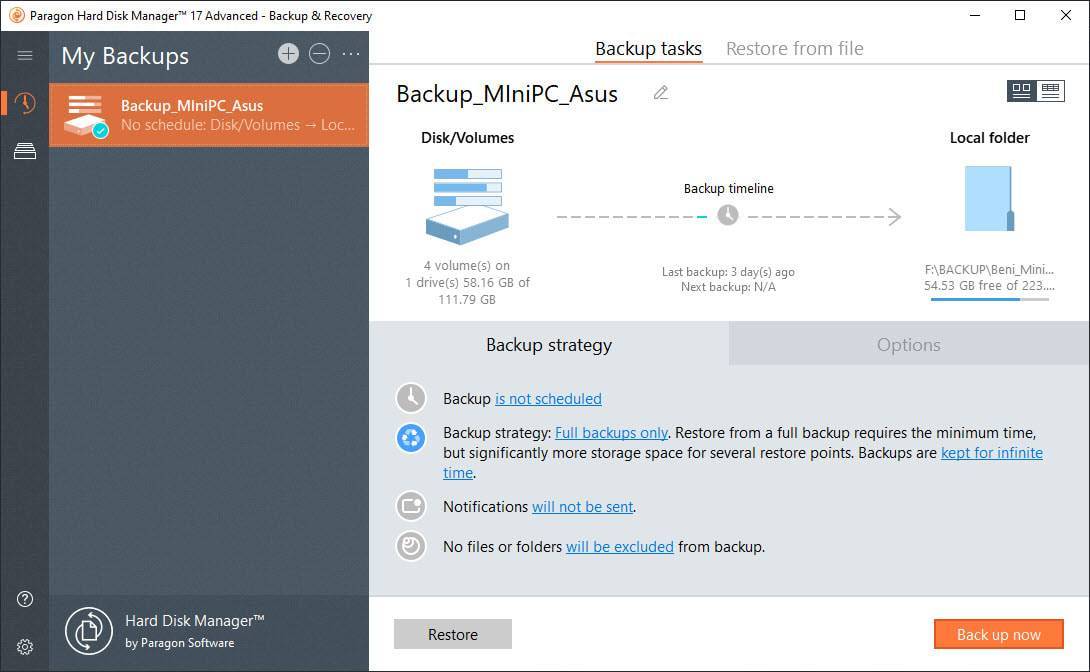

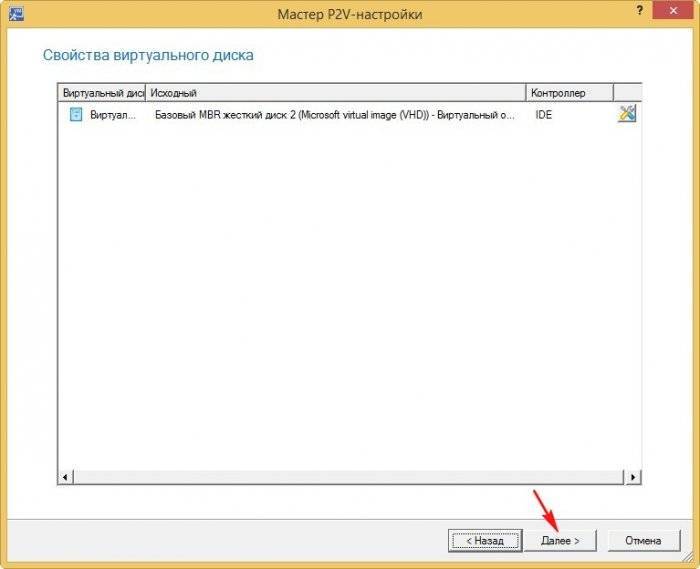

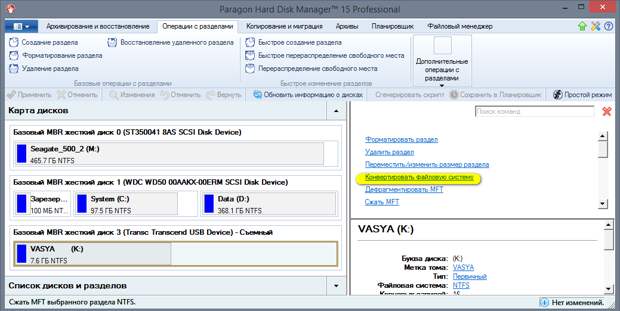
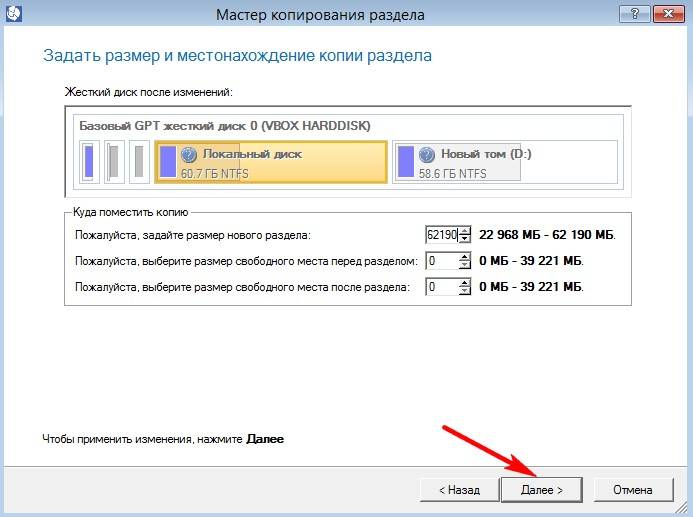
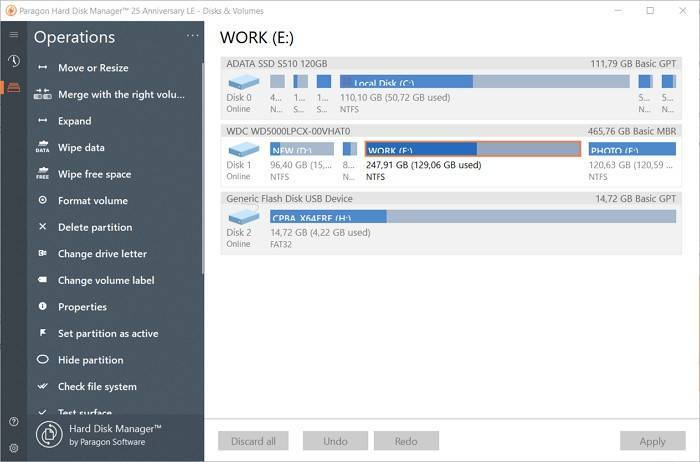
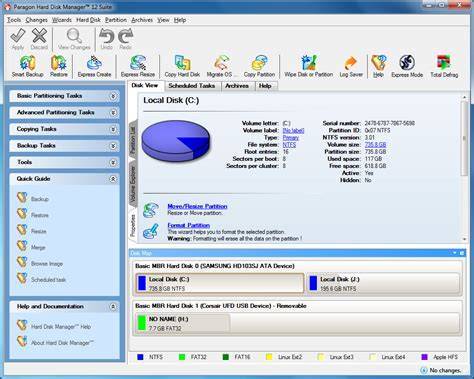
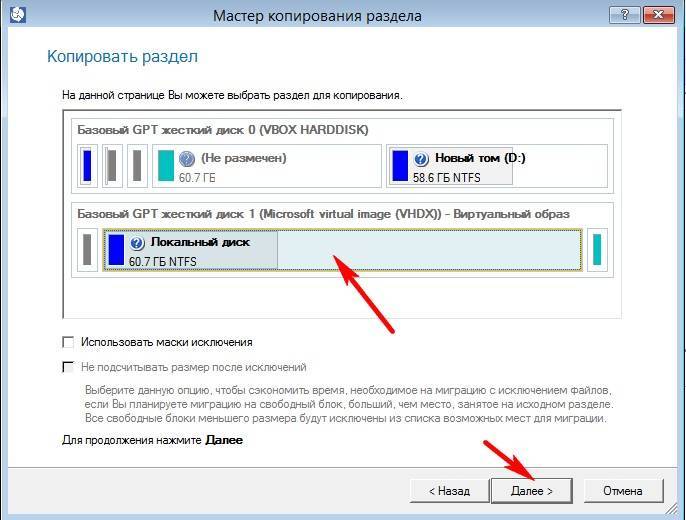
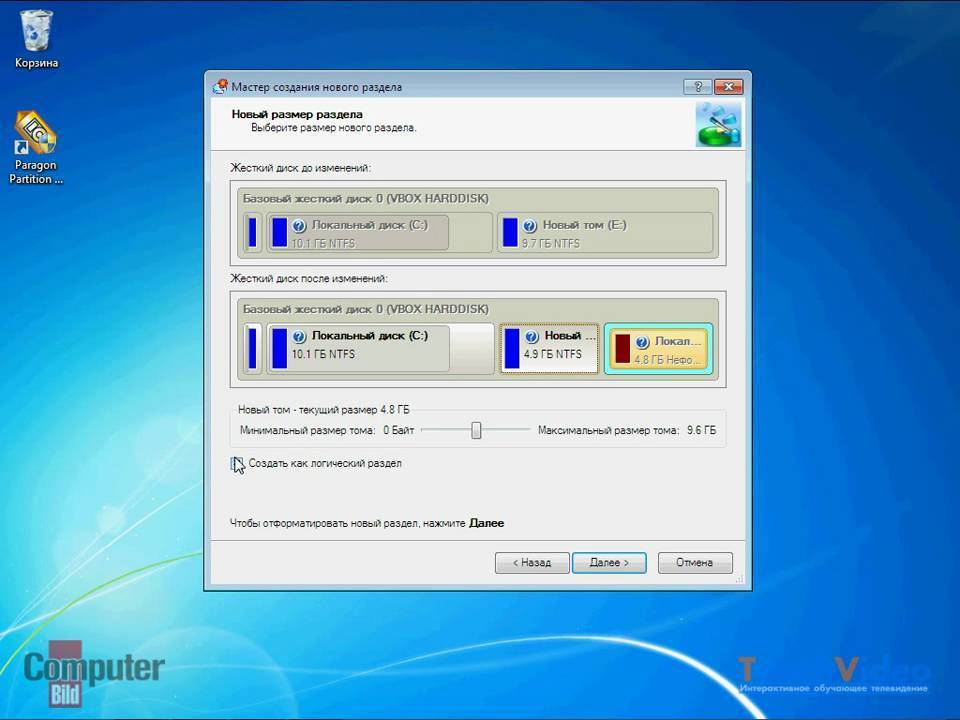
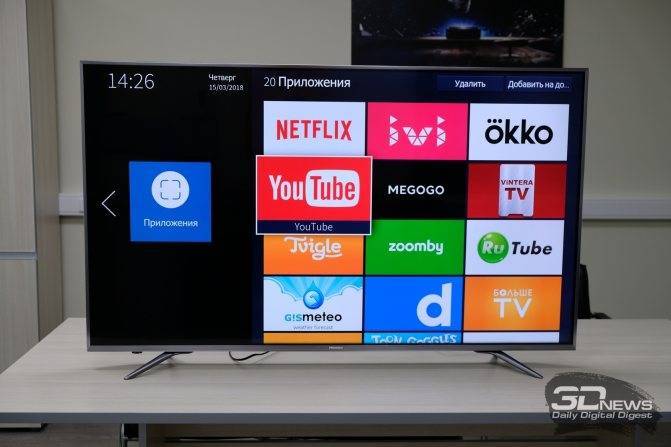
![[ошибки] не печатает принтер usb с компьютера - инструкция как починить.](https://setemonic.ru/wp-content/uploads/4/0/7/4074b9a733c98bec9e71edd3036495d3.jpeg)