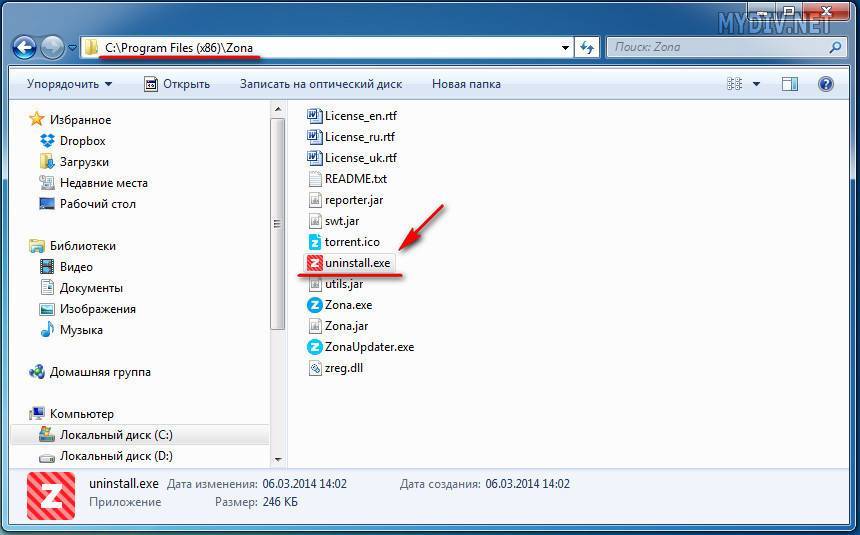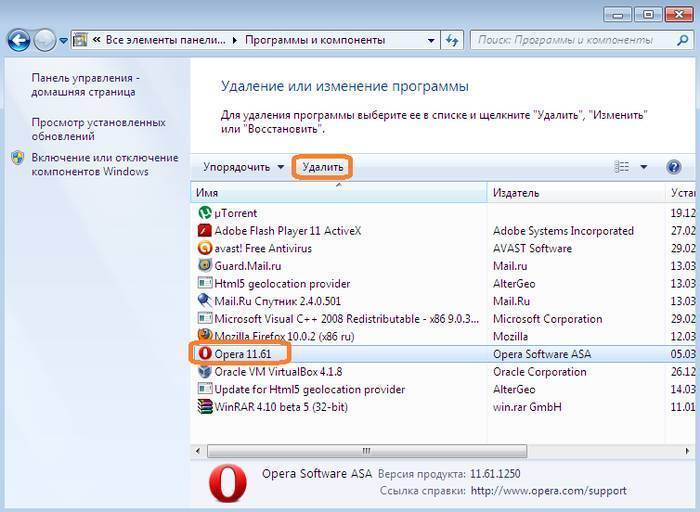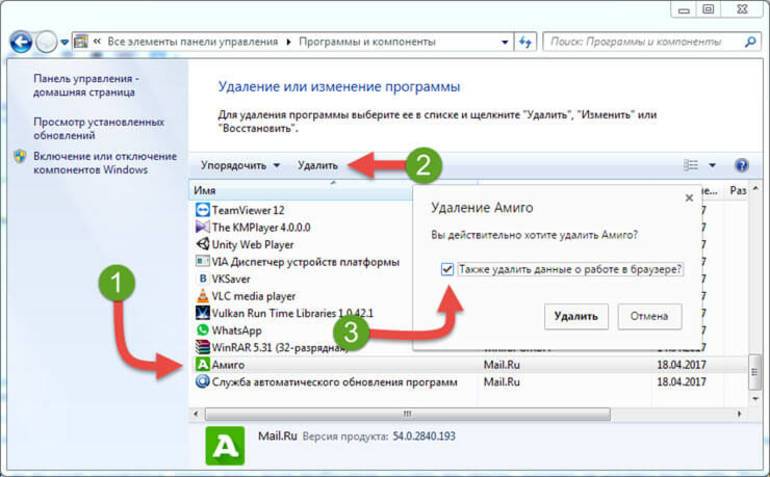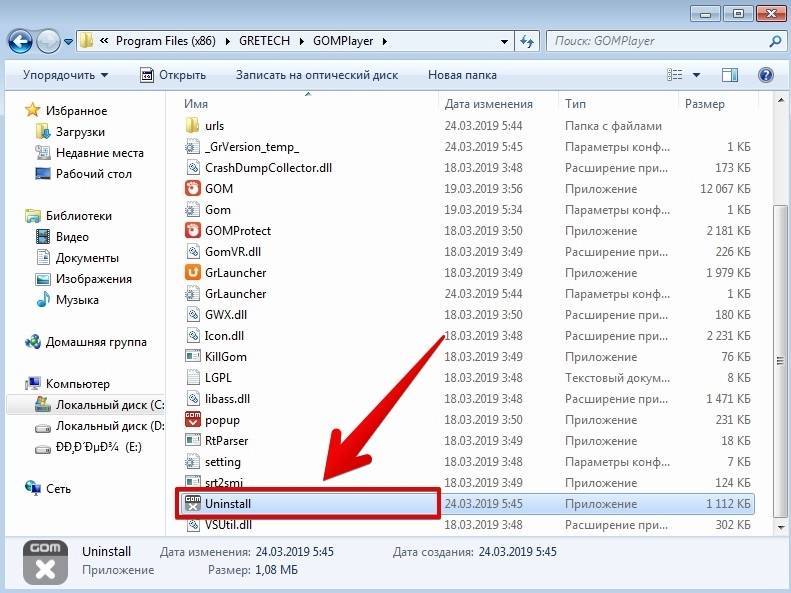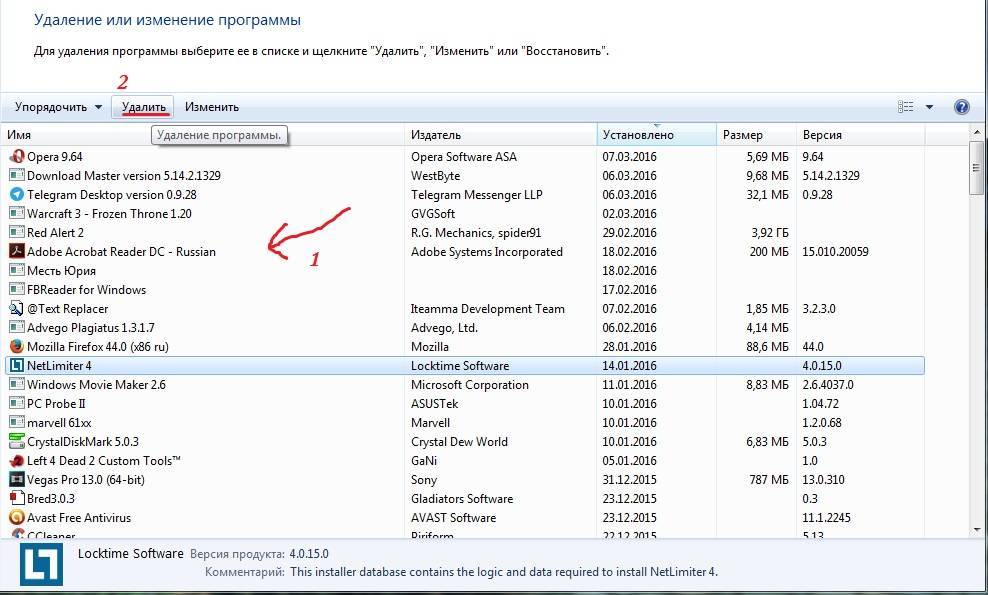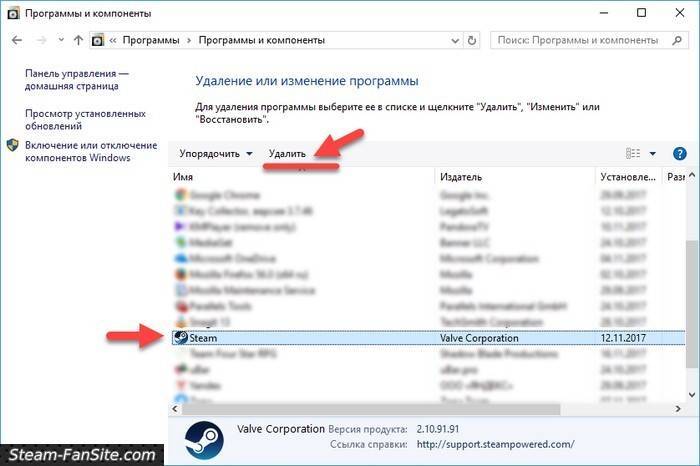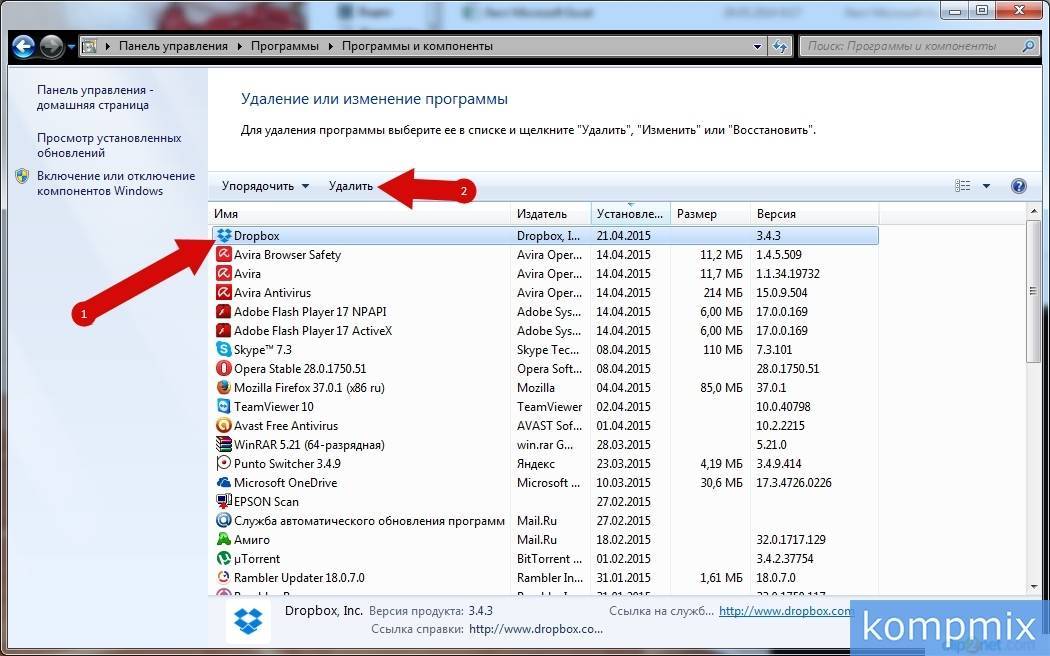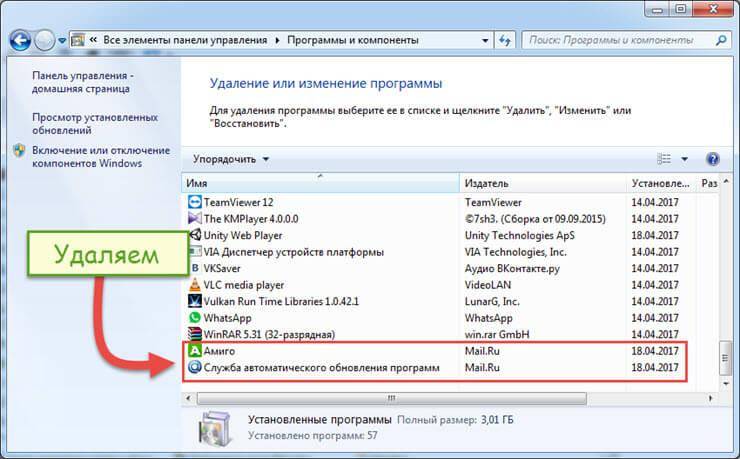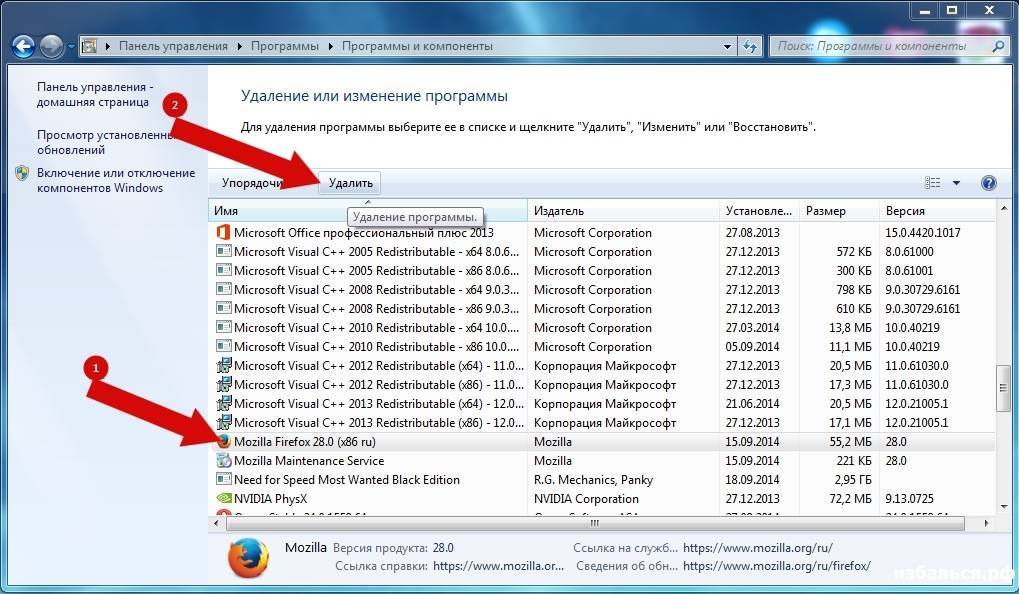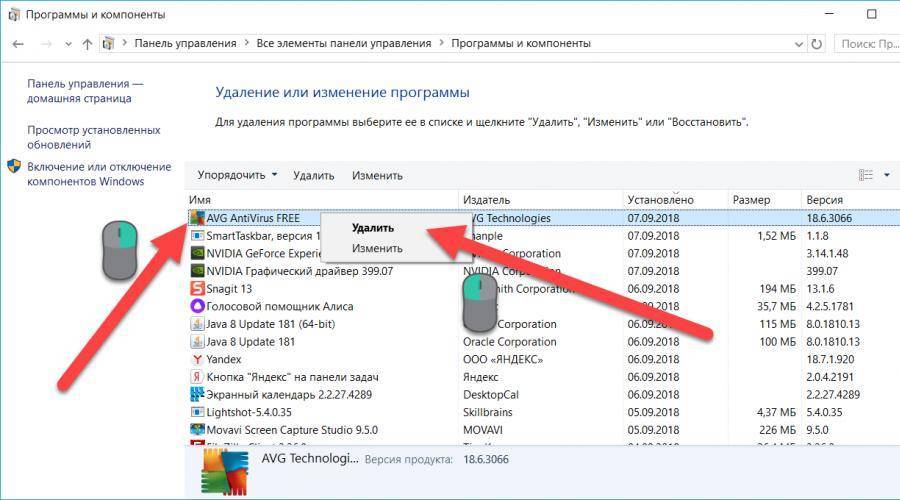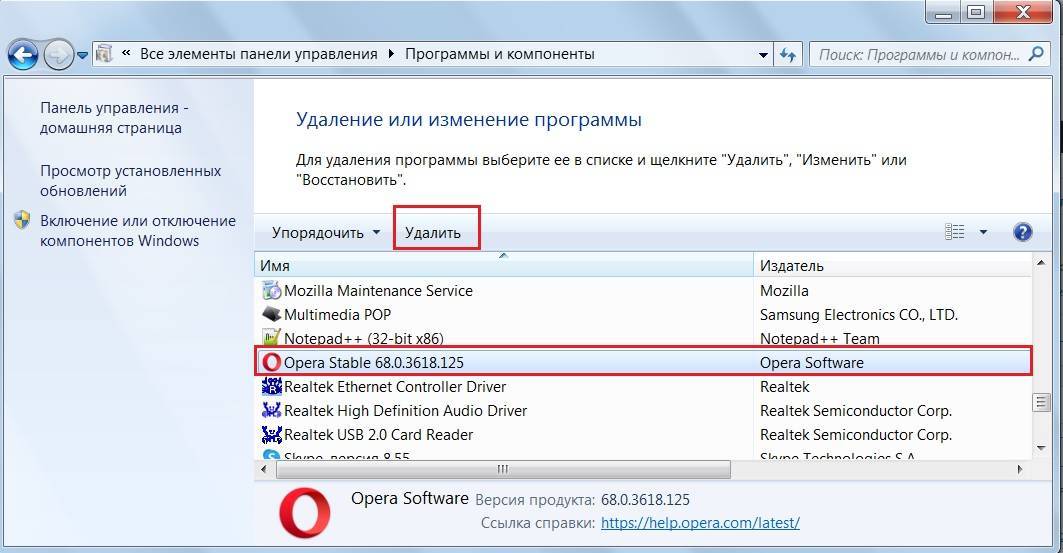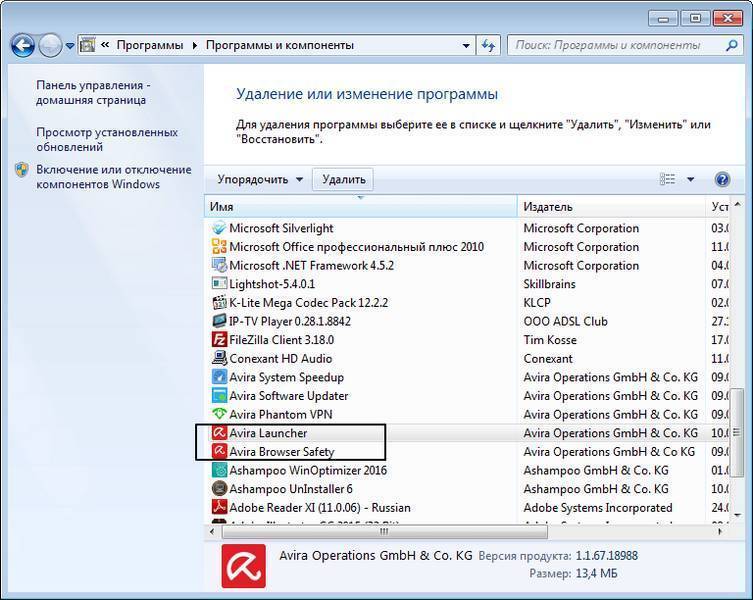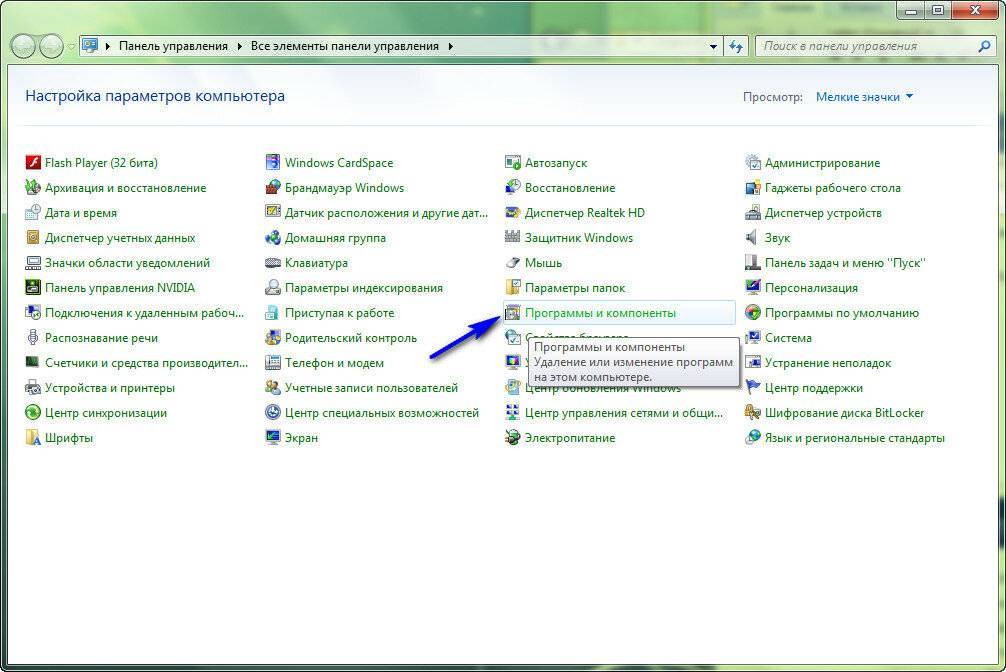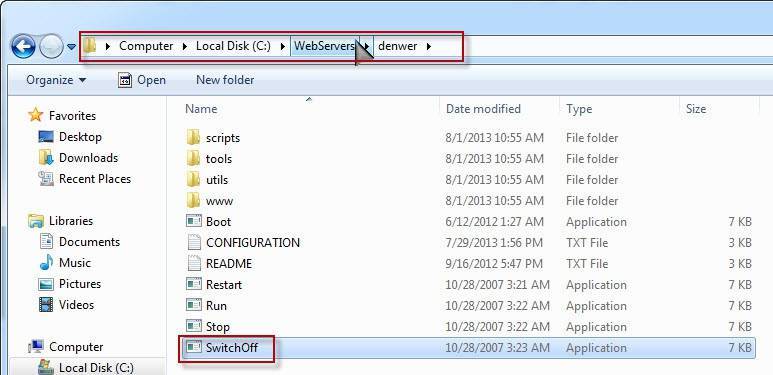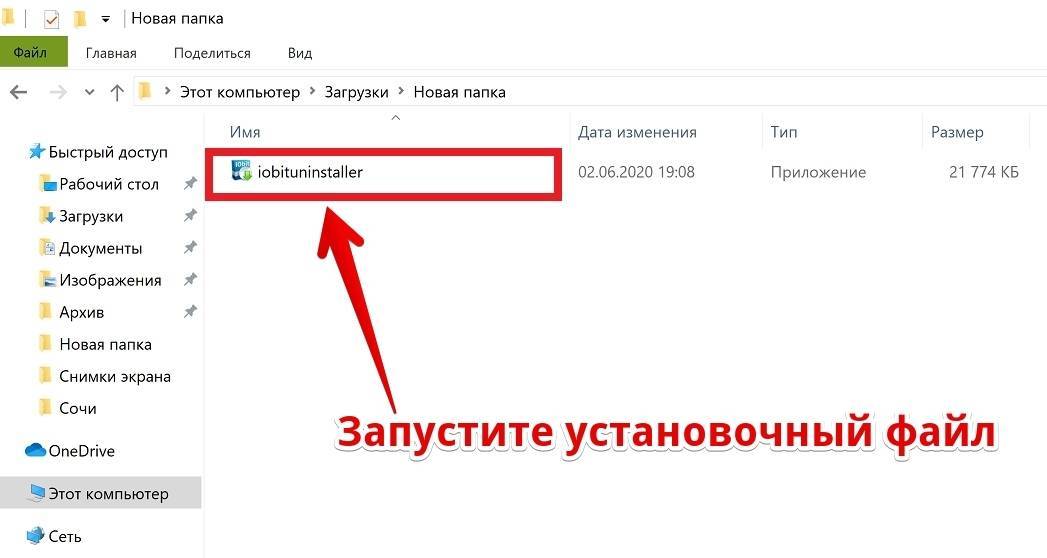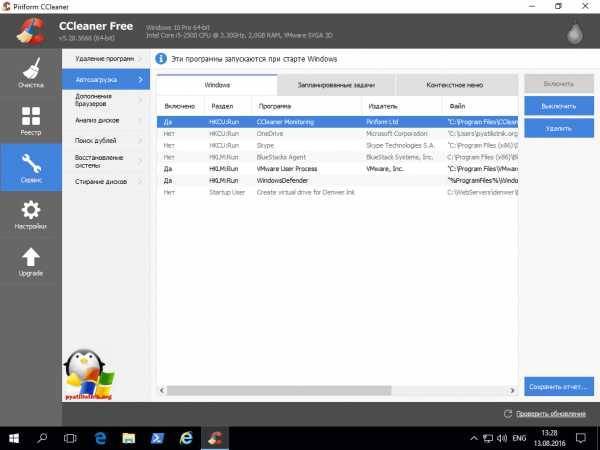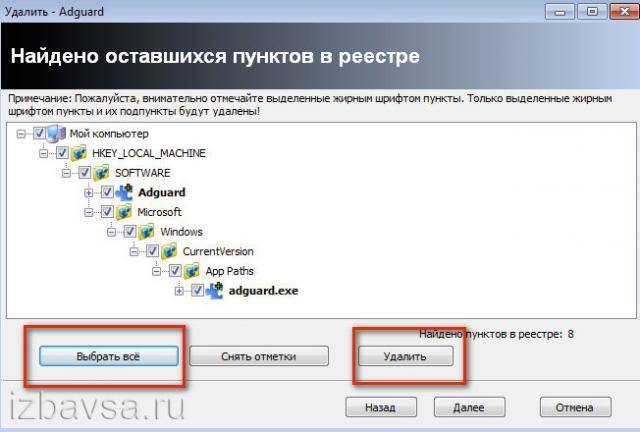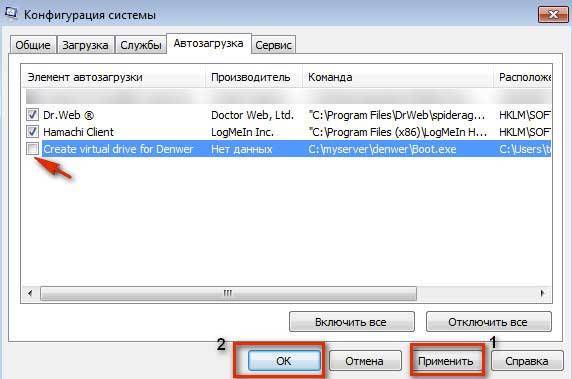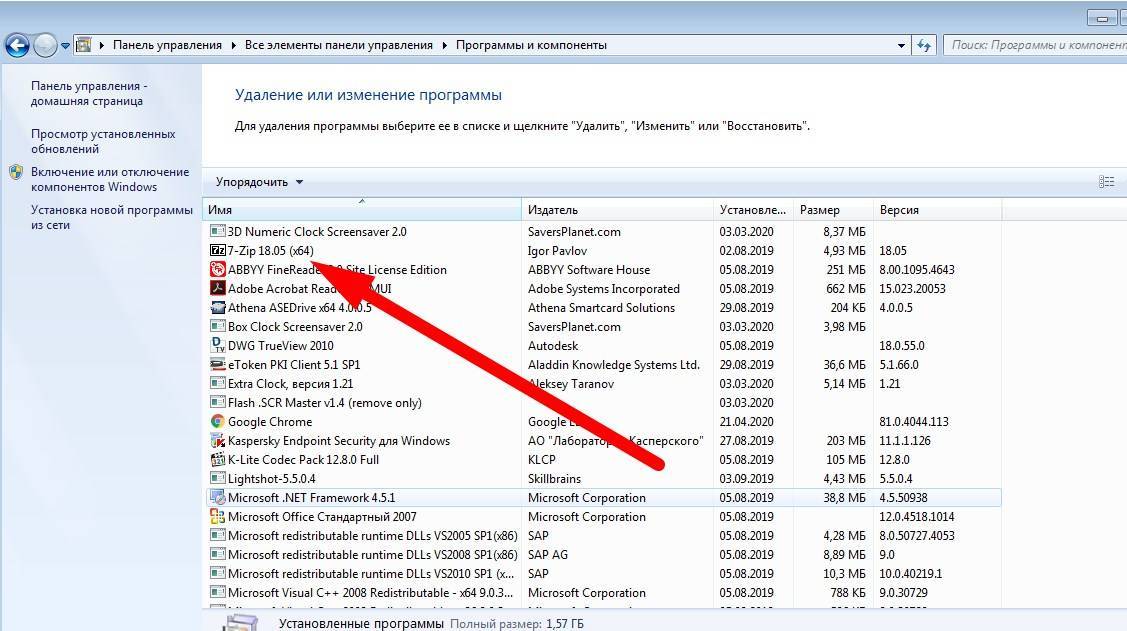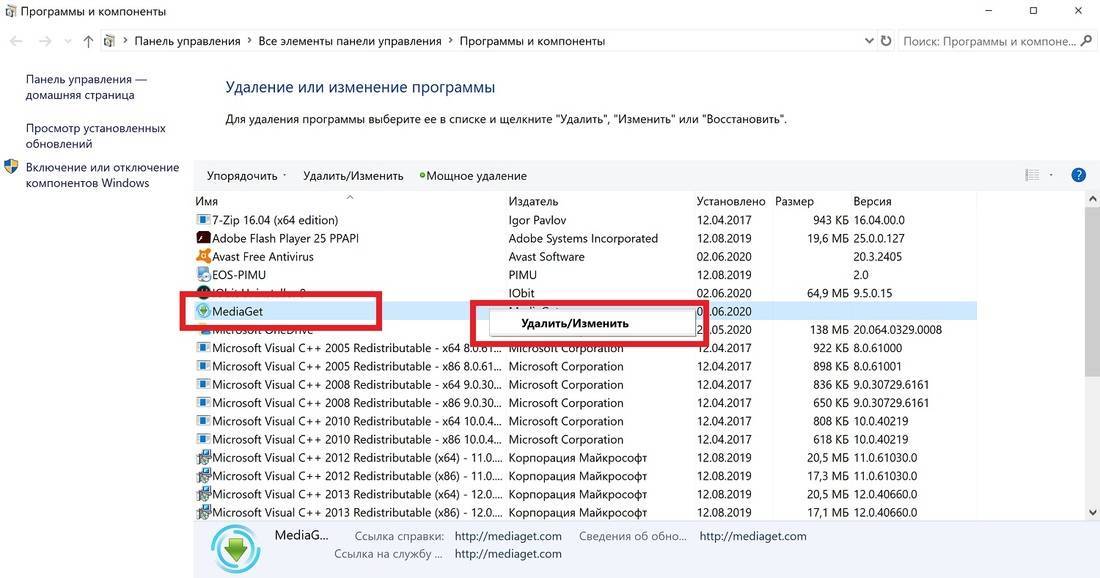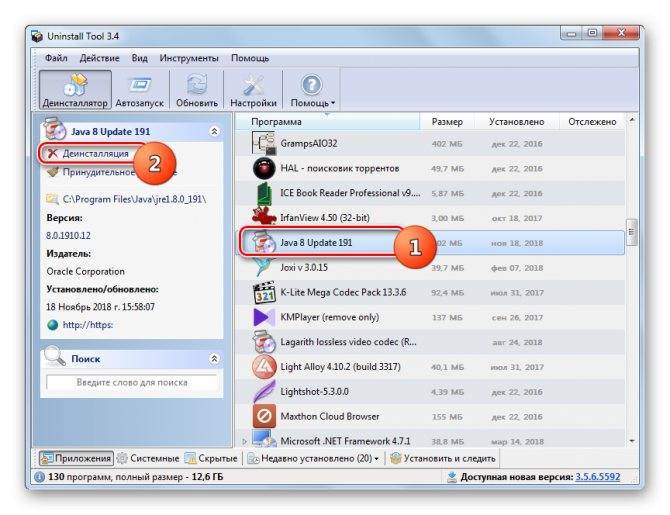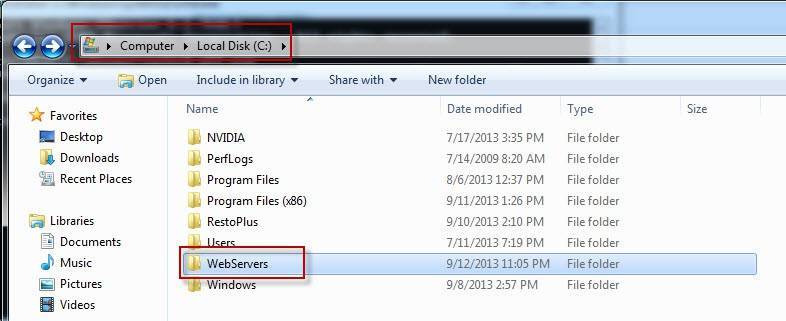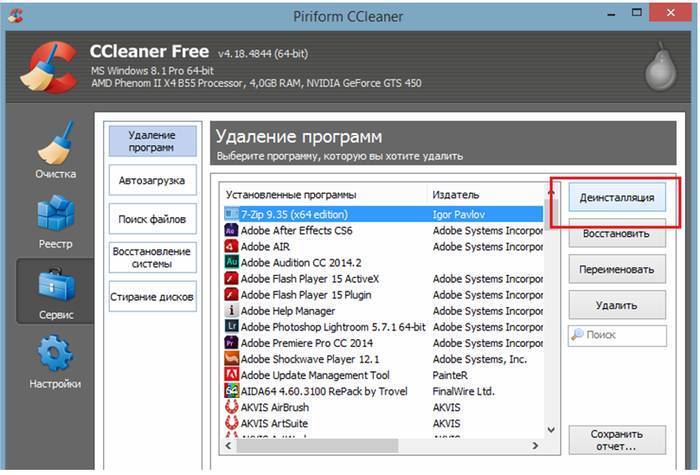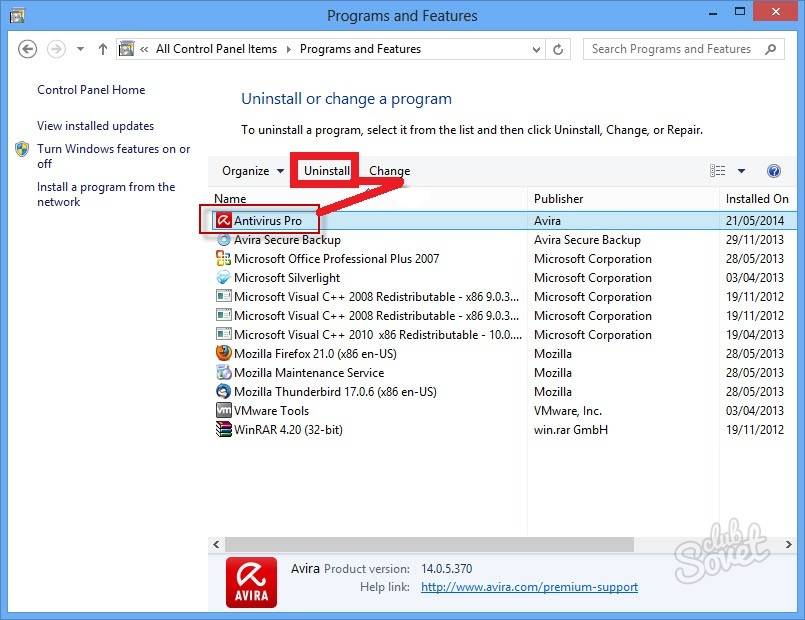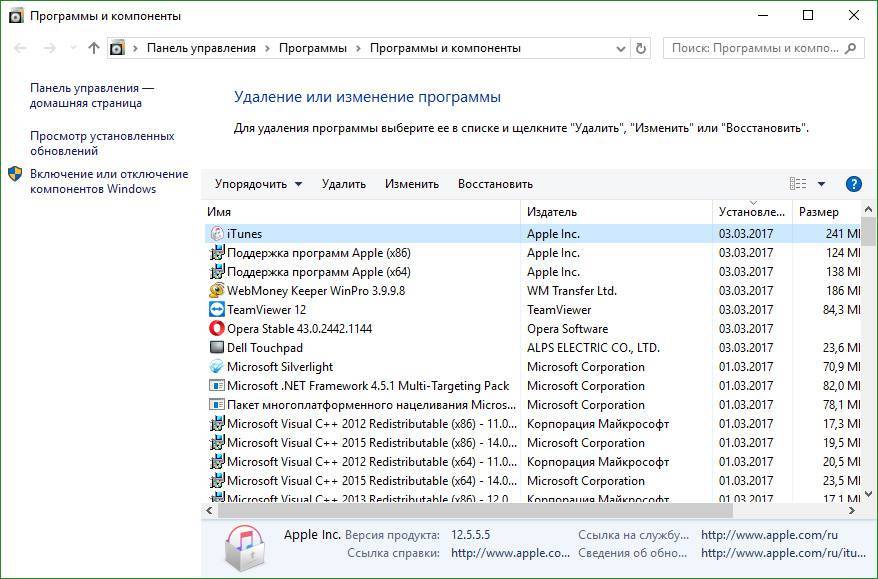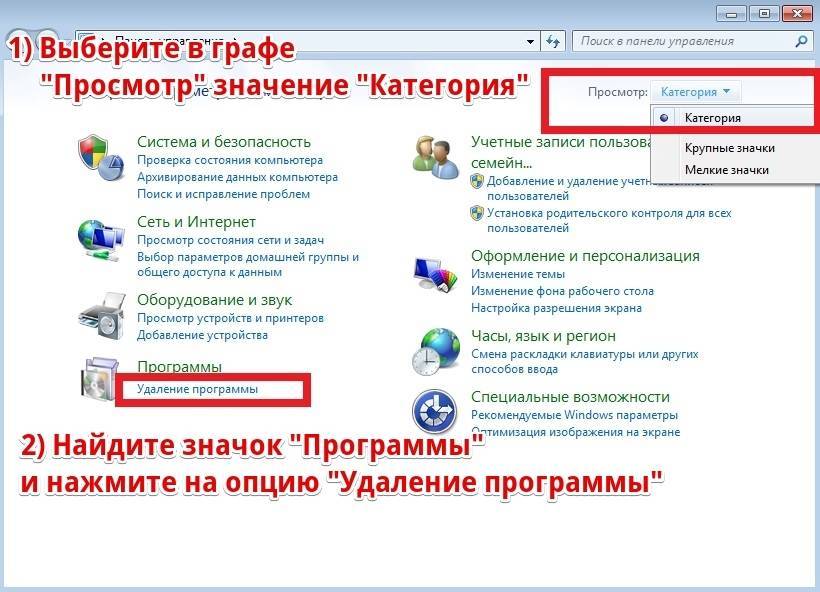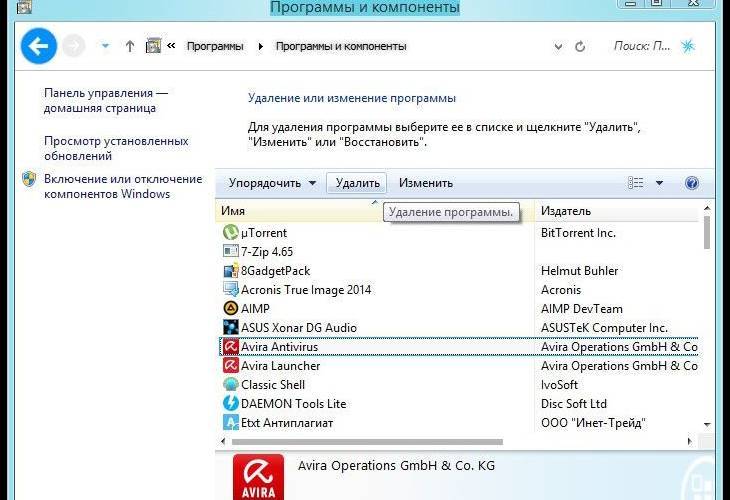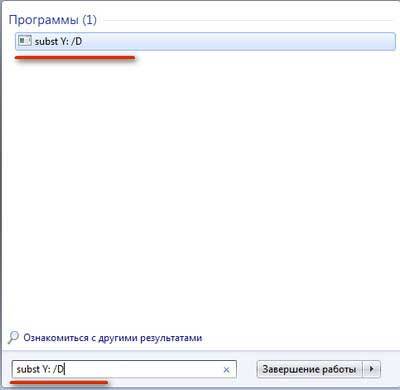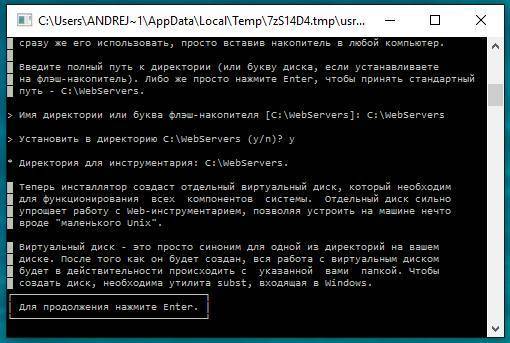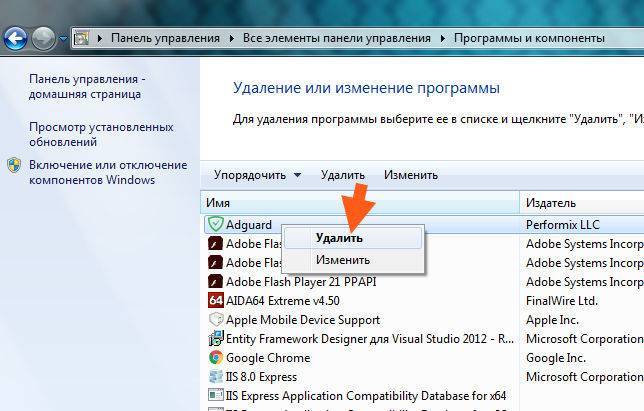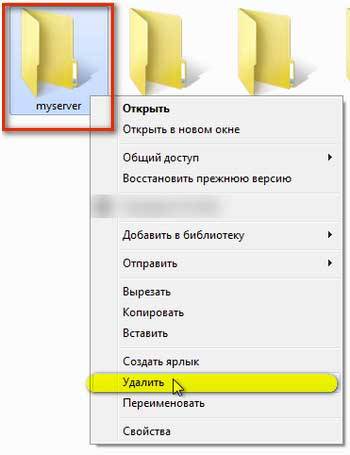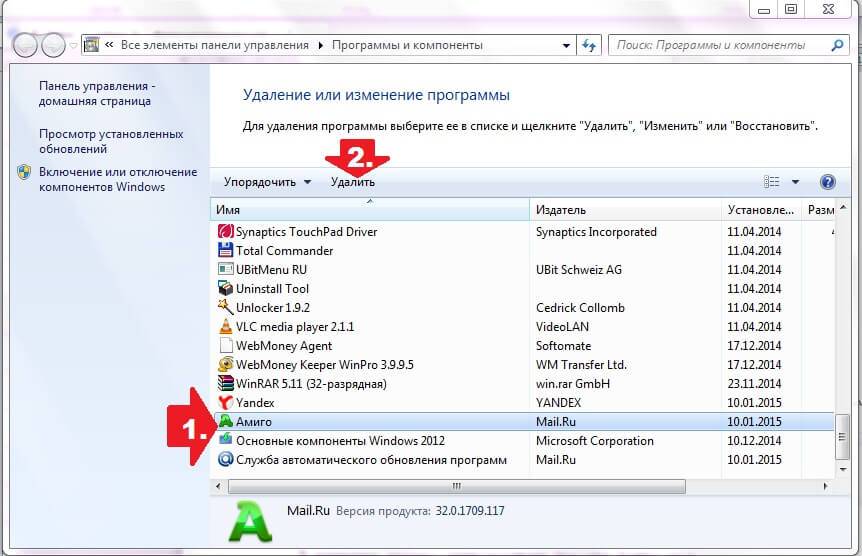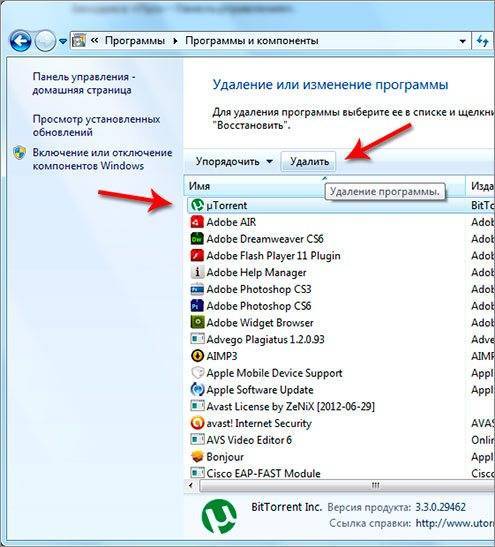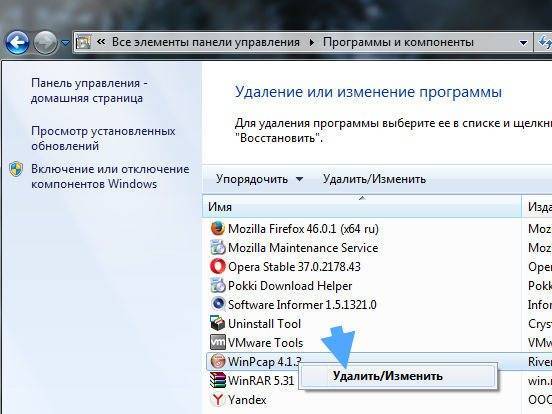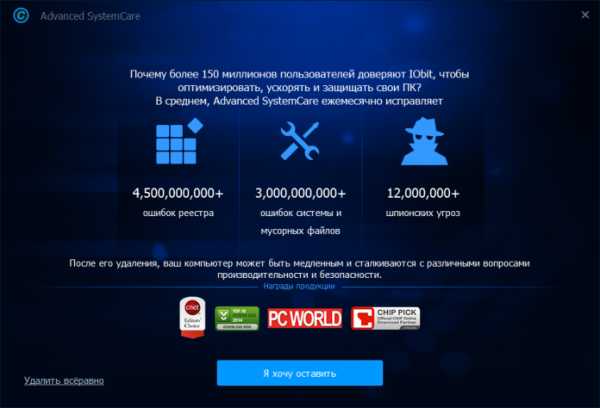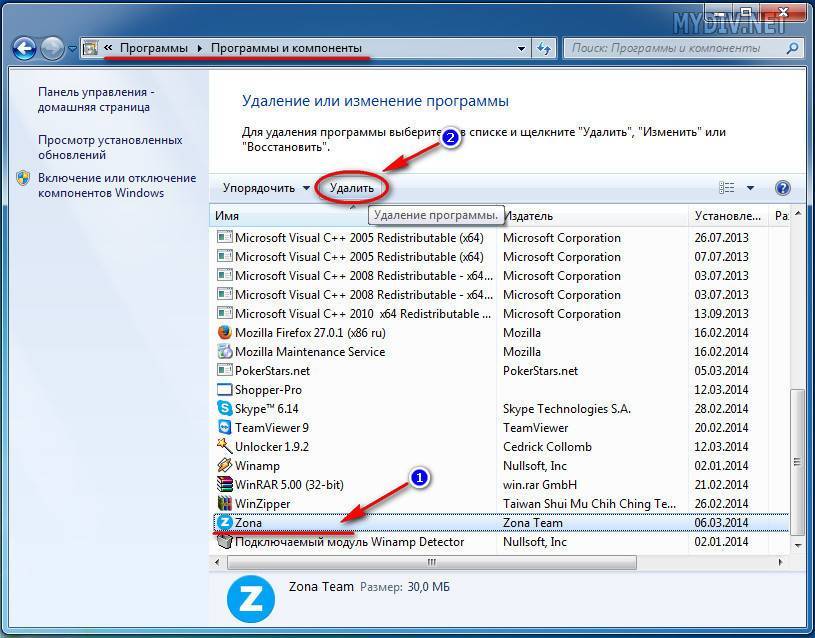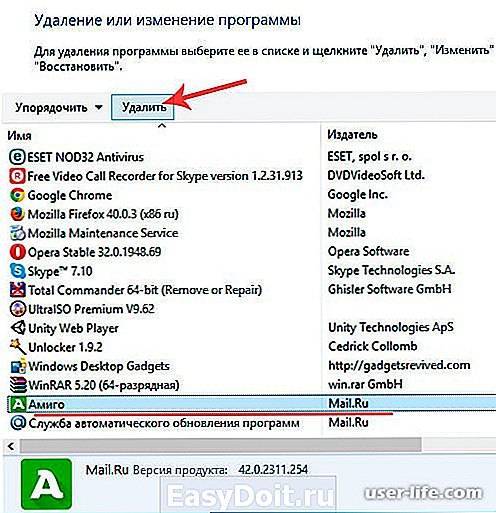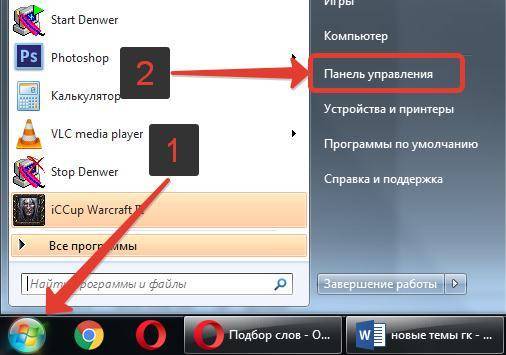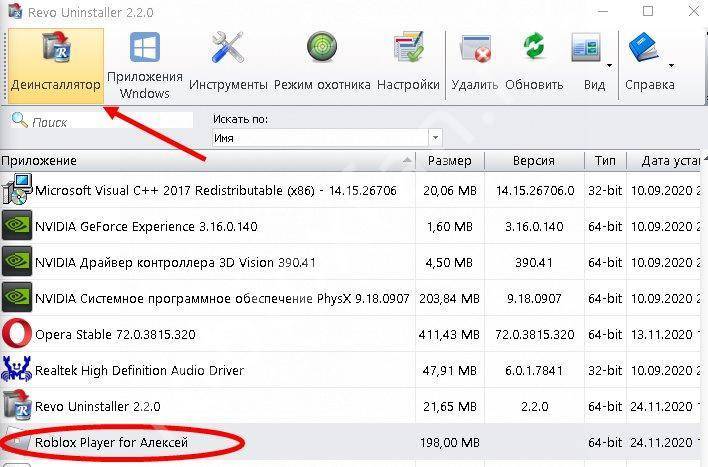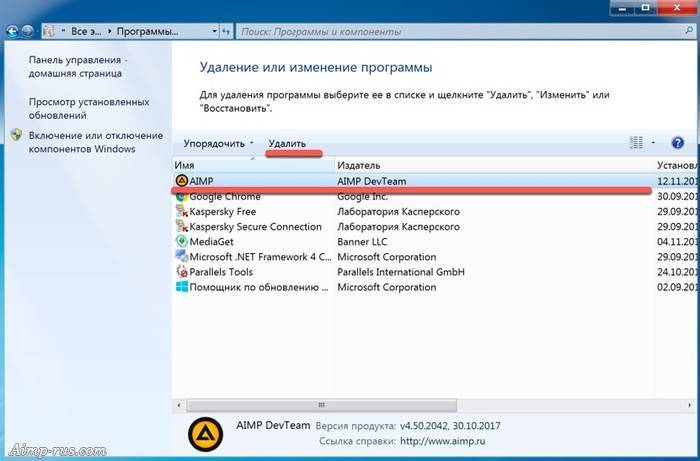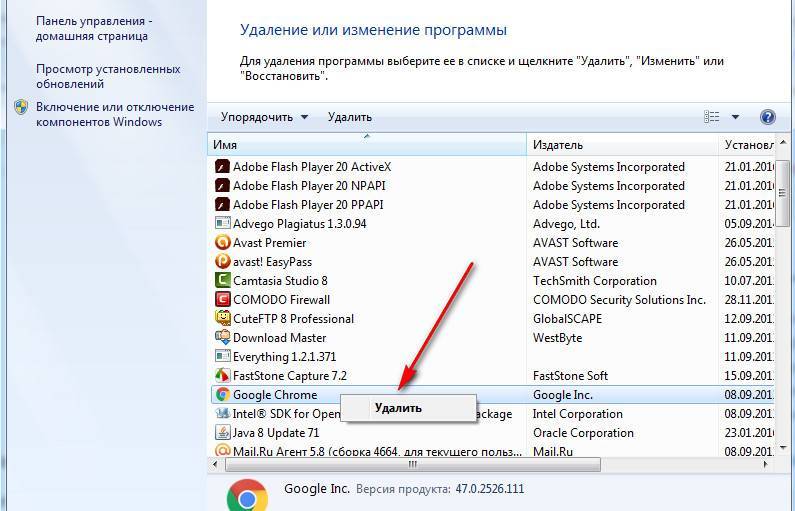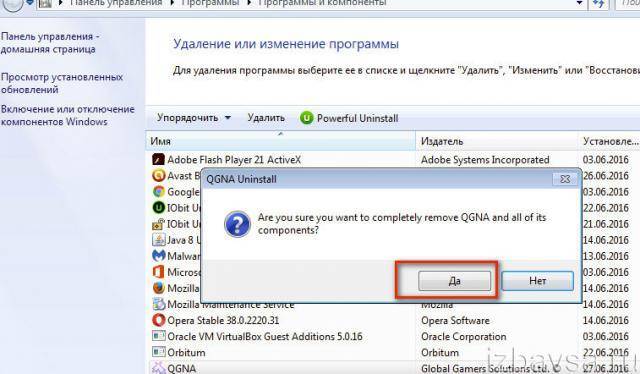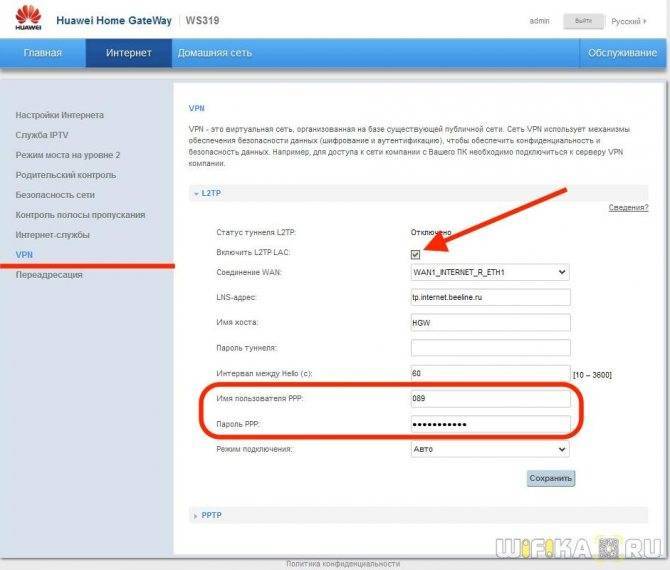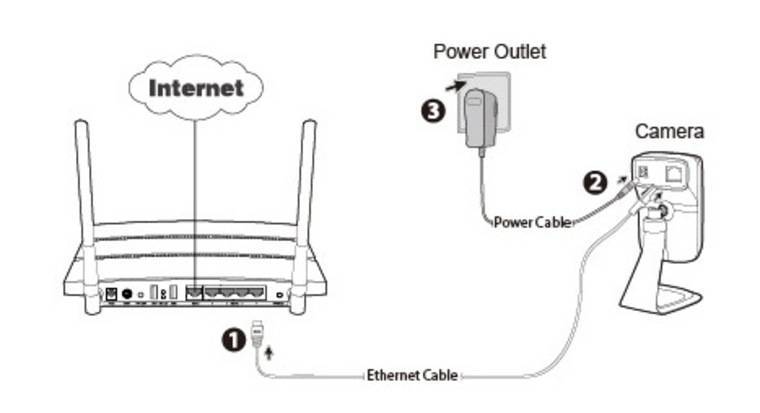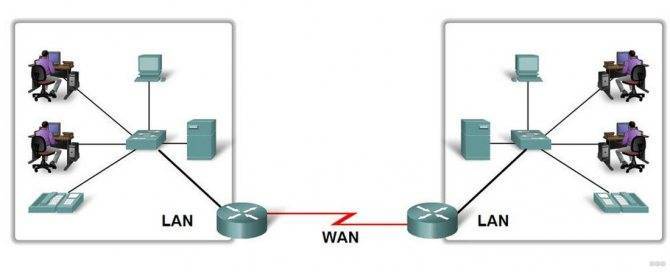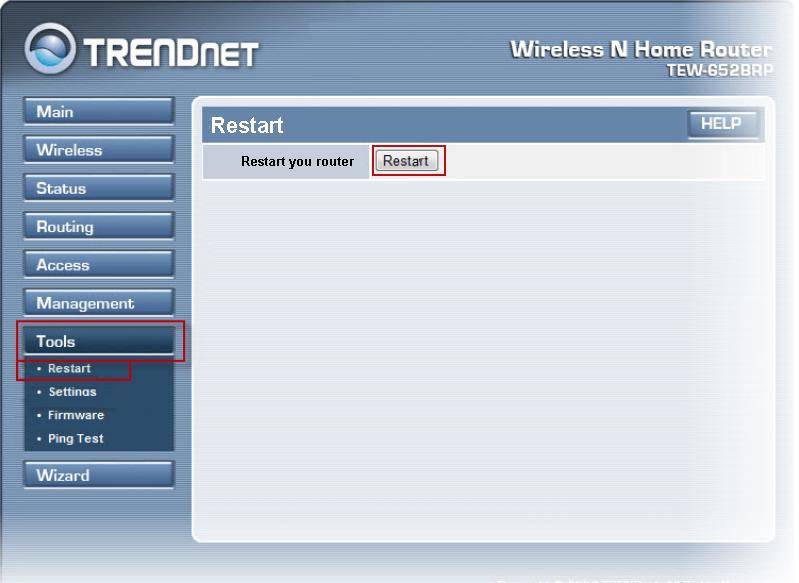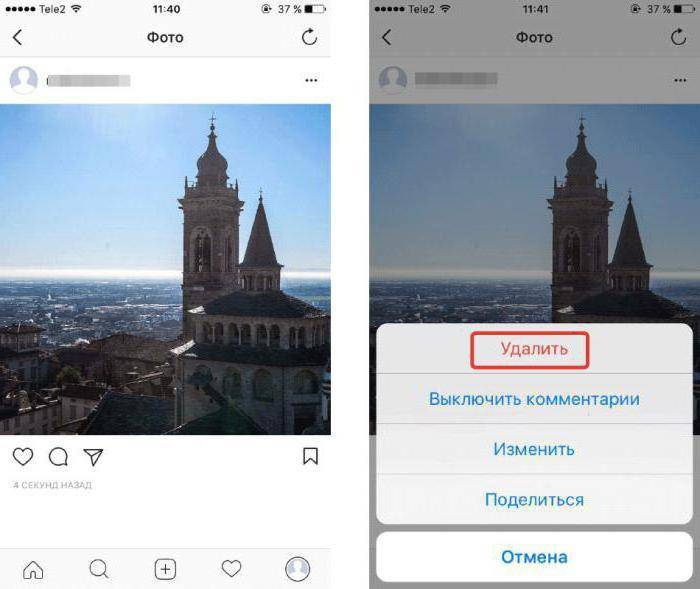Как удалить Denwer с компьютера полностью
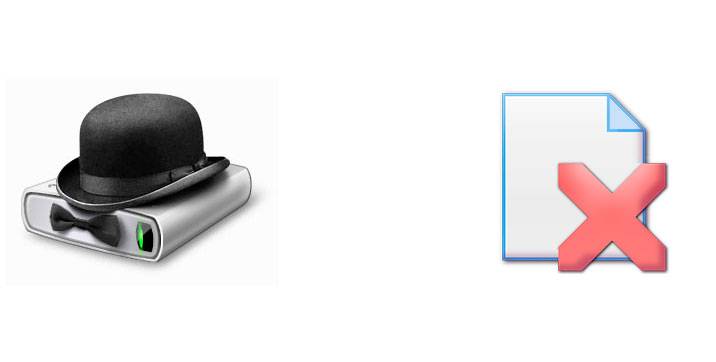
Если вы создаете сайты, то для вас жизненно необходимым является локальный сервер. Без него у вас не получиться тестировать в локальных условиях шаблоны для Вордпресс, так как он будет требовать его установку на внешний хостинг или же потребуется новый плагин. Их необходимо будет сразу же размещать на хостинг внешнего сайта, в результате чего будет очень сложно вносить в них изменения.
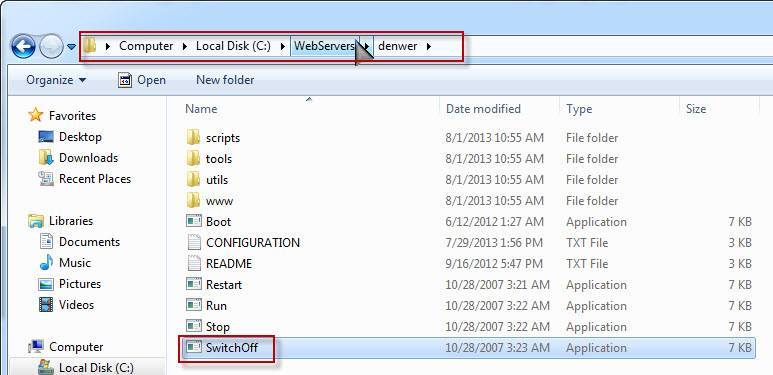
Денвер – один из популярнейших серверов. О том, как производится установка этого сервера, написано очень много, в этой статье мы с вами поговорим о том, как удалить Denwer с компьютера полностью. Эта мера требуется в тех случаях, когда пользователь решил установить какой-либо другой сервер или же причина может таиться в следующем, что в некоторых случаях в нем просто нет необходимости, а он просто занимает определенную часть системных ресурсов.
Удаление файлов Denwer с ПК
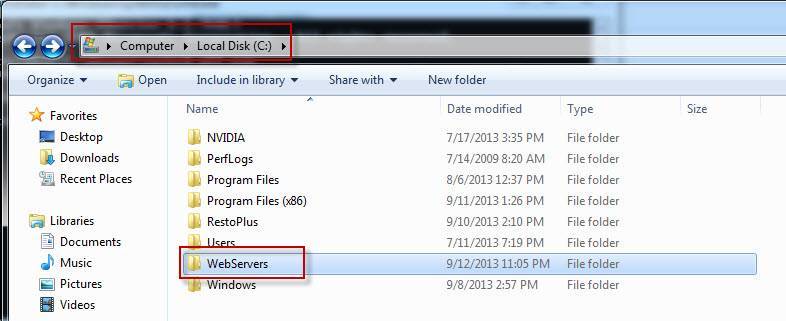
Для того чтобы удалить Денвер с компьютера, нам следует удалить пакет файлов, который предназначен для установки данного сервера. Он не содержит какого-либо файла типа uninstall.exe, посредством которого вы сможете полностью удалить сервер. В меню пуск вы также не найдете аналогичного ярлыка. По этой причине данная операция осуществляется вручную, хотя выполнить данную процедуру не составит особых проблем.

Итак, для начала нам требуется остановить работу данного инструмента (первым делом следует зайти на сервер, а после нажать на иконку «Стоп Денвер»). Также чтобы остановить работу данного сервера следует запустить файл stop.exe, она расположена в папке денвера. Затем нам требуется просто удалить полностью папку, в которой были расположены файлы данного сервера. Необходимо отметить, что стоит заранее сохранить все файлы собственных сайтов и следует выполнить бэкапы всех баз данных MySQL.
Вся проблема заключается в том, что производя удаление данной папки, вы также стираете все свои данные.
Удаление виртуального диска
Денвер в процессе своей работы в системе создает различные виртуальные диски, обычно, они маркируются буквой Z. Если с вашего сервера были удалены все файлы, однако в системе все еще останутся файлы на диске, то вам следует открыть программную строку. Перед вами откроется окно, в котором следует прописать команду «subst z: /d», а после нажимаем Enter. Вот на этом вся процедура заканчивается, ничего сложного нет!
Установка Denwer.Пошагово: скачивание, установка, запуск
В этой статье размещена пошаговая инструкция по установке Денвера.
Денвер — пакет программ, содержит все необходимое для установки локального сервера на ПК с Windows: Apache, PHP, MySQL и др. Вы можете ознакомиться с полной комплектацией на официальном сайте. Установка и настройка происходят автоматически, от пользователя нужно немного: заполнить несколько полей при установке.
Где скачать Denwer — пошаговая инструкция
С других сайтов скачивать не рекомендуем, есть шанс подхватить вирус, либо установить «в нагрузку» другие программы.
Как установить Денвер на компьютер с ОС Windows 7
Качаем и запускаем. Программа установки проста и удобна — каждое действие сопровождается информационной вкладкой. После запуска инсталлятор попросит закрыть браузер для продолжения.
Закрыть нужно браузер IE, который запустится автоматически, а не тот, что у вас был открыт. Появится окно с приветствием — переходим к установке.
- Вводим путь к папке, в которую хотим установить сервер. По умолчанию он установится на диск «C:» в папку «WebServers». Обычно диск С использует операционная система, и потому лучше установить на другой раздел.
- Вводим латинскую литеру Y, для подтверждения установки в выбранное место. (y/n — первые буквы yes/no.)
- Даем имя будущему виртуальному диску. Делаем как советует инсталлятор и называем диск: Z. Для успешного продолжения установки, буква должна быть не занята другим устройством. Вряд ли у вас чем-то занята последняя буква латинского алфавита. (Если все-таки занята, то пишем любую другую.)
Виртуальный хостинг сайтов для популярных CMS:
WordPress
Joomla
OpenCart
OcStore
PrestaShop
Drupal
Magento
Moodle
MODX Revo
DLE
InstantCMS
IPB
Ждем, пока установщик копирует файлы в ранее выбранную директорию. После этого нам предложат выбрать способ загрузки виртуального диска.
Первый вариант: создаем виртуальный диск, который загружается вместе с операционной системой и работает постоянно.
Второй вариант: диск создается при запуске Денвера и удаляется после остановки. Выбирайте удобный для себя вариант, на дальнейшую работу это не влияет. После выбора вводим Y и нажимаем «Enter». Сервер установлен. На рабочем столе появились иконки для запуска, остановки и перезагрузки.
Примечание: если ярлыки не установились, вы можете достать их самостоятельно. Переходим в папку …denwer и создаем ярлыки файлов: run, stop и restart.
Запускаем сервер, открываем браузер и в адресную строку вводим: http://localhost. Если вы видите, то же что и на скриншоте выше, все установлено верно.
Если антивирус блокирует работу Денвера, добавьте в исключения процесс: usr/local/apache/bin/httpd.exe.
Проверяем работу установленных модулей. Пролистав страницу ниже, вы увидите таблицу со ссылками. Переходим по этим ссылкам — убеждаемся, что все в порядке. Можно начинать работу.
Денвер и скайп используют одни и те же порты. Для совместной работы нужно отключить использование портов 80 и 443 в настройках скайпа: «инструменты» — «настройки» — «дополнительно» — «соединение».
Установка домена — как создать новый сайт в Denwer?
Для работы над новым проектом достаточно создать папку в директории …home с желаемым названием доменного имени: site.ru, site.com, site.my.com и т.п. (название этой папки используется как домен для доступа к вашему сайту в браузере).
В созданной папке создаем еще одну, с именем «www», и копируем в нее файлы сайта либо установщик CMS. Работу с сайтом можно начать после перезапуска сервера. Вы можете вести несколько проектов одновременно, создавая новые директории под каждый из них.
Проверка и регистрация доменов в зонах RU, РФ, в других 350 зонах.
Как удалить Denwer с компьютера?
Если локальный сервер вам больше не нужен, достаточно удалить папку с Денвером (Перед удалением Denwer нужно остановить). Виртуальный диск исчезнет после перезагрузки компьютера. Но виртуальный диск также можно удалить и вручную, без перезагрузки:
- Заходим в меню «Пуск».
- Запускаем «Выполнить».
- Вводим команду: subst z: /d, где z: — имя виртуального диска. Если у вас он назван другой буквой, пишем ее.
Возможные проблемы
Если файлы удалены некорректно, очистите файл «hosts», который находится на системном диске в директории «Windows». Откройте папку «system32», затем перейдите в «drivers» и зайдите в директорию «etc».
Откройте файл «hosts» с помощью блокнота и удалите все лишние сведения. По идее, этот файл должен быть пустым, но иногда в нем есть примерно такой текст:
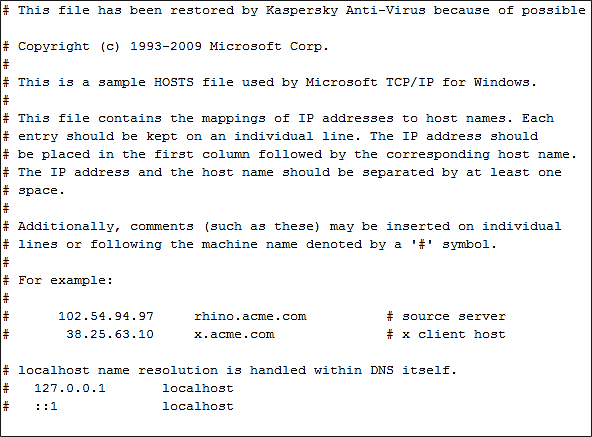
- Нажмите сочетание Win+R и введите команду «msconfig».
- Перейдите на вкладку «Автозагрузка».
- Найдите строки с названием «Create Virtual Drive» и снимите с них галочки.
После проведения описанных действий Денвер полностью удалится из вашей системы.
Технические вопросы
3.1. Я скачал бесплатный скрипт, а он не запускается в Денвере…
А что вы хотите?.. Совместимость между Unix и Windows далеко не полная. Так что, если создатели скрипта не рассчитывали на Windows, скорее всего, он там работать не будет. Денвер — не панацея для «секретарш и занятых», это всего лишь инструмент для разработки и отладки сайтов.
3.2. Как в Денвере выставить права доступа (атрибуты) вида «775» для файлов?
Денвер работает на Windows-платформе (для *nix версии Денвера не существует). В Windows нет таких понятий о правах доступа как в Unix-подобных операционных системах. Таким образом выставлять права доступа для скриптов, работающих на Windows-платформе в Денвере (да и в любом другом сервере на Win-платформе) не надо. Смело пропускайте пункты с указаниями выставления прав доступа в инструкциях по установке скриптов.
3.3. Я хочу, чтобы сайт был доступен не по имени, а по IP-адресу. Как это сделать?
Самый простой способ — воспользоваться встроенной в Денвер системой отображения адресов на папку /home. Например, сайт, соответствующий адресу 192.168.0.100, ищется по умолчанию в директории /home/192.168.0.100/www/ (да-да, имя директории содержит точки). Более сложное, но в то же время и более гибкое решение — вручную править httpd.conf, добавив туда еще один виртуальный хост. См. комментарии в этом файле, а также документацию Apache.
Самый простой способ — воспользоваться встроенной в Денвер системой отображения адресов на папку /home. Например, есть сайт www.foo, расположенный соответственно в папке /home/foo/www/, и мы желаем сделать его доступным также и по IP-адресу 192.168.0.100. Для этого в папку /home/foo достаточно положить файл .htaccess следующего содержания:# dnwr_ip 192.168.0.100
# dnwr_host 192.168.0.100
3.5. У меня не исполняется PHP-код в файлах с расширением «.html». Так и должно быть?
Да, по умолчанию в Денвере PHP-код в файлах с расширением «.html» не исполняется. Однако Вы можете настроить Apache в Денвере таким образом, чтобы файлы с расширением «.html» обрабатывались интерпретатором PHP. Откройте файл «\usr\local\apache\conf\httpd.conf». Найдите в нём строку, начинающуюся на «AddType application/x-httpd-php». Допишите в её конец « .html» (с пробелом впереди). Перед этой строкой вставьте «RemoveHandler .html». После этого удостоверьтесь, что в директиве «AddHandler server-parsed» (найдите эту строчку) нет расширения «.html» (если есть — удалите его). Перезапустите Денвер. Учтите, что после этой операции файлы с расширением «.html» перестанут обрабатываться SSI.
3.6. Где взять sendmail для Windows?
Т.к. Денвер предназначен прежде всего для отладки, использование «реального» sendmail в нем вряд ли оправдано. Именно по этой причине базовый пакет содержит «отладочную заглушку» для sendmail, которая складывает письма, приходящие от скриптов на Perl и PHP, в файл /tmp/!sendmail.txt. В большинстве случаев этого должно быть достаточно, однако, если вам все же потребуется настоящий сервер, можно порекомендовать, например, вот этот: http://courierms.narod.ru. См. также собрание ссылок на иные варианты.
3.7. Как создать новую базу данных?
Запустите Денвер, зайдите на страницу http://localhost/denwer/Tools/addmuser/ и следуйте инструкциям на странице. Можно также создать БД через phpMyAdmin.
Используйте для форума отдельную базу данных и /отдельного пользователя БД, отличного от root/! Проблема возникает только в случае, если соединяться с базой под пользователем root (это известная особенность MySQL). Создать базу и пользователя можно, например, при помощи скрипта http://localhost/Tools/addmuser/
Разное
5.2. Возможно ли установить Денвер на Flash-карту и запускать пакет с неё?
Да, это возможно. Просто установите Денвер на Flash-карту и запускайте пакет с неё. Виртуальный диск в этом случае как раз то самое универсальное решение, которое позволяет устанавливать Денвер на любые носители с возможностью чтения/записи. Однако учтите, что скорость работы с Flash-картой будет весьма невелика. Ссылка по теме: «Установка базового пакета на FLASH карту».
5.3. Возможно ли установить Денвер на лазерный CD-диск?
Теоретически это возможно. Практически — затребует либо очень больших усилий, либо применения сторонних программных продуктов. В общем, пока что «голый» Денвер установить на CD невозможно. Ссылки по теме: «Работа с Денвером с лазерного диска», «Денвер на компакт-диске».
5.4. Возможен ли запуск ASP-скриптов из-под Денвера?
Нет, это невозможно. Денвер и ASP — вещи никак несовместимые по своей сути. Если Вам необходимо запустить ASP-скрипты, установите сервер IIS от Microsoft (поставляется в стандартном дистрибутиве Windows) и работайте с ним.
5.5. DNSearch не хочет искать в архивах…
По умолчанию в Денвере поставляется урезанная версия поискового скрипта DNSearch. Из стандартного дистрибутива выброшены все распаковщики (поиск в CHM-файлах возможен только потому, что этот формат распаковывается с помощью стандартной программы, поставляемой вместе с Windows). Если Вы хотите получить последнюю полную версию скрипта, его можно скачать по адресу http://debugger.dklab.ru/download/scripts/dnsearch/latest/ .
5.6. Как деинсталлировать какое-либо дополнение (расширение), например FireBird?
Остановите Денвер. Переименуйте соответствующую папку в /usr/local/ (например, firebird в _firebird). Запустите Денвер – если запустилось нормально и всё работает – значит, папку можно удалять. Это, конечно, не полноценная деинсталляция, но вполне приемлемая.
Воюем с Контроллером удаленного доступа
Как только вы начнете создавать виртуальные хосты, Контроллер удаленного доступа на некоторых системах может сойти с ума. Он будет при первом открытии хоста предлагать вам альтернативу наподобие следующей:

или даже вот так:

Слава богу, это происходит не каждый раз. Видите, как он извивается, чтобы только не дать человеку поработать?.. Так вот, в этом случае вы должны быть тверды: всегда выбирайте Подключиться или Повторить.
Ни в коем случае не давайте ему ответ Автономно, слышите?..
Но если ваш Контроллер удаленного доступа закусил удила и на ответ Подключиться начинает яростно набирать номер на модеме, идите в Сервис — Свойства обозревателя — Подключение и в разделе Настройка удаленного доступа поставьте флажок Не использовать (или Never Dial a connection).
Это рекомендации для пользователей Windows 2000. На всех остальных системах пункты меню и кнопки могут называться немного по-другому, но смысл остается тот же.
Процесс удаления
Если вы приняли такое решение, но совершенно не знаете, как его осуществить, как удалить Denwer с компьютера, тогда первоначально почерпните полезную информацию, чтобы впоследствии все действия выполнить максимально точно и безукоризненно. Процесс удаления программного приложения Денвера предполагает удаления файлов и виртуального диска. Только после проделанных этих двух манипуляций вы останетесь довольны достигнутым результатом.
Удаление файлов
Если вы успешно удаляете другие программные приложения, то первоначально вы можете решить, что выполнить такую процедуру вы сможете по привычной для вас схеме. К сожалению, при первой же попытке вас постигнет разочарование и недоумение, поскольку знакомого для вас файла uninstall с расширением exe, вы точно не сможете обнаружить, как бы вы не шерстили содержимое папки.
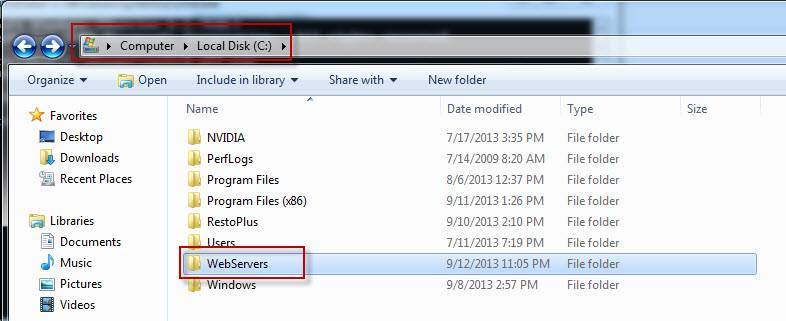
После таких тщетных поисков у вас возникнет вопрос, как удалить Denwer на Windows 7, если файл деинсталляции отсутствует. Кстати, такой деинсталляционный файл отсутствует и в программной папке, которая располагается в меню «Пуск». Однако совершенно не следует впадать в отчаяние, не понимая, как удалить Денвер на Windows 7. Всё не так сложно, как может показаться на первый взгляд.
Первоначально вы должны самой программе указать, что больше не нуждаетесь в её работе. Для этого вам придётся выбрать один из вариантов:
- открыть программу и в ней кликнуть по кнопке «Стоп Денвер»;
- кликнуть по файлу с названием stop и расширением exe.
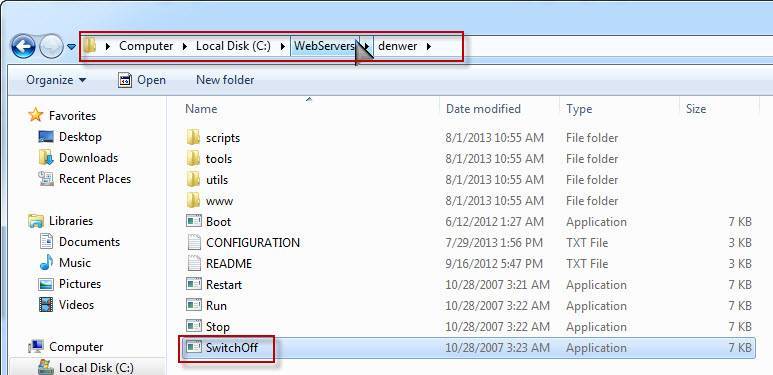
После остановки программы вам нужно теперь ликвидировать и саму папку
Однако важно вам учесть, что в этой папке автоматически сохранялись серверные файлы, поэтому совсем не мешает выполнить бэкап, в частности, баз данных MySQL. Если вы отвергнете такие рекомендации, поленитесь сделать бэкап, то сразу же после того, как вы навсегда «распрощаетесь» с Denwer, вы обнаружите потерю и ваших сайтов, и ваших баз данных
Согласитесь, что потеря, действительно, будет невосполнимой.
Итак, изучая рекомендации, как удалить Денвер, вы должны запомнить, что совсем не мешает провести некоторые предупреждающие действия, чтобы впоследствии вас не постигло глубокое разочарование.
Удаление виртуального диска
В процессе работы такая программа создаёт автоматически виртуальный диск, который в большинстве случаев, за очень редким исключением, маркируется латинской буквой «Z». Конечно, изучив рекомендации, как удалить Denwer на Windows 10 или 7, вы полны надежд, что вместе с папкой и всеми файлами автоматически исчезнет и этот виртуальный диск. Каково же будет ваше удивление, когда после проделанных вами манипуляций, вы обнаруживаете, что диск Z продолжает существовать на вашем компьютере.

Опять-таки ничего страшного и проблемного в этом нет. Получите очередную порцию полезной информации, как удалить локальный диск Z от Денвера, и вы поймёте, что и с такой процедурой вы сможете справиться успешно.
Кликните по кнопке «Пуск», откроется подменю, внизу которого будет строка «Выполнить», в неё введите команду «subst z : /d», ничего не изменяя, кроме тех случаев, когда всё-таки ваш виртуальный диск вопреки привычной маркировке был обозначен другой буквой. В этом случае вместо буквы «Z» введите ту, под которой обозначен ваш виртуальный диск. Теперь остаётся кликнуть по клавише «Enter».

Как вы видите, никаких сложностей при выполнении таких технических манипуляций нет. И ещё совсем не мешает заглянуть в «Автозагрузку», чтобы удалить оставшиеся в ней «неживые» ярлыки. Кликните по кнопке «Пуск», перейдите в параметр «Все программы», найдите раздел «Автозагрузка», внимательно посмотрите, остались ли в ней следы от ликвидированной вами программы. Если остались, распрощайтесь и с ними, просто удалите их.
Итак, изучив алгоритм, как удалить диск Z Denwer и саму программу, вы сможете самостоятельно, без посторонней помощи, легко осуществлять такие манипуляции на профессиональном уровне.
Процесс удаления
Если вы приняли такое решение, но совершенно не знаете, как его осуществить, как удалить Denwer с компьютера, тогда первоначально почерпните полезную информацию, чтобы впоследствии все действия выполнить максимально точно и безукоризненно. Процесс удаления программного приложения Денвера предполагает удаления файлов и виртуального диска. Только после проделанных этих двух манипуляций вы останетесь довольны достигнутым результатом.
Удаление файлов
Если вы успешно удаляете другие программные приложения, то первоначально вы можете решить, что выполнить такую процедуру вы сможете по привычной для вас схеме. К сожалению, при первой же попытке вас постигнет разочарование и недоумение, поскольку знакомого для вас файла uninstall с расширением exe, вы точно не сможете обнаружить, как бы вы не шерстили содержимое папки.
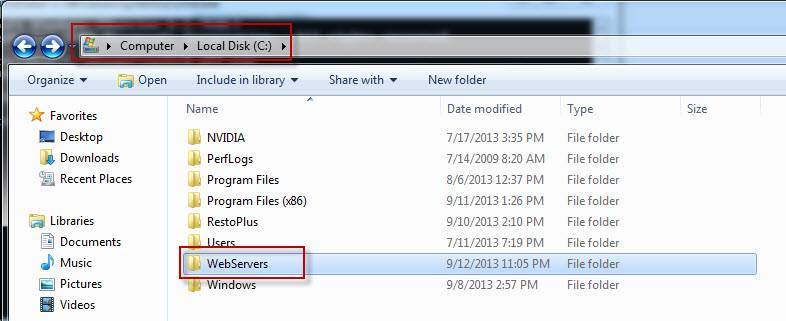
После таких тщетных поисков у вас возникнет вопрос, как удалить Denwer на Windows 7, если файл деинсталляции отсутствует. Кстати, такой деинсталляционный файл отсутствует и в программной папке, которая располагается в меню «Пуск». Однако совершенно не следует впадать в отчаяние, не понимая, как удалить Денвер на Windows 7. Всё не так сложно, как может показаться на первый взгляд.
Первоначально вы должны самой программе указать, что больше не нуждаетесь в её работе. Для этого вам придётся выбрать один из вариантов:
- открыть программу и в ней кликнуть по кнопке «Стоп Денвер»;
- кликнуть по файлу с названием stop и расширением exe.
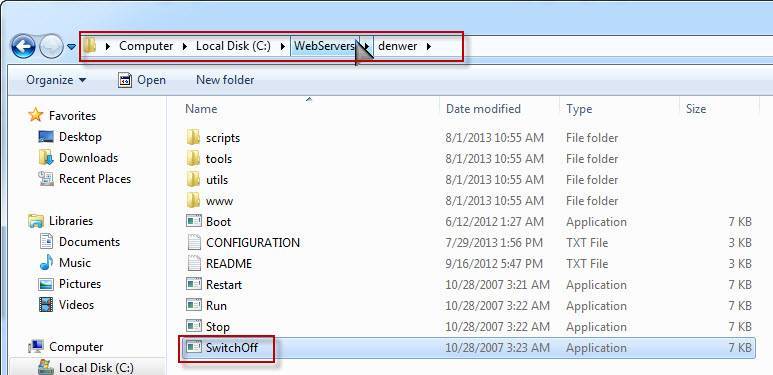
После остановки программы вам нужно теперь ликвидировать и саму папку
Однако важно вам учесть, что в этой папке автоматически сохранялись серверные файлы, поэтому совсем не мешает выполнить бэкап, в частности, баз данных MySQL. Если вы отвергнете такие рекомендации, поленитесь сделать бэкап, то сразу же после того, как вы навсегда «распрощаетесь» с Denwer, вы обнаружите потерю и ваших сайтов, и ваших баз данных
Согласитесь, что потеря, действительно, будет невосполнимой.
Итак, изучая рекомендации, как удалить Денвер, вы должны запомнить, что совсем не мешает провести некоторые предупреждающие действия, чтобы впоследствии вас не постигло глубокое разочарование.
Удаление виртуального диска
В процессе работы такая программа создаёт автоматически виртуальный диск, который в большинстве случаев, за очень редким исключением, маркируется латинской буквой «Z». Конечно, изучив рекомендации, как удалить Denwer на Windows 10 или 7, вы полны надежд, что вместе с папкой и всеми файлами автоматически исчезнет и этот виртуальный диск. Каково же будет ваше удивление, когда после проделанных вами манипуляций, вы обнаруживаете, что диск Z продолжает существовать на вашем компьютере.

Опять-таки ничего страшного и проблемного в этом нет. Получите очередную порцию полезной информации, как удалить локальный диск Z от Денвера, и вы поймёте, что и с такой процедурой вы сможете справиться успешно.
Кликните по кнопке «Пуск», откроется подменю, внизу которого будет строка «Выполнить», в неё введите команду «subst z : /d», ничего не изменяя, кроме тех случаев, когда всё-таки ваш виртуальный диск вопреки привычной маркировке был обозначен другой буквой. В этом случае вместо буквы «Z» введите ту, под которой обозначен ваш виртуальный диск. Теперь остаётся кликнуть по клавише «Enter».

Как вы видите, никаких сложностей при выполнении таких технических манипуляций нет. И ещё совсем не мешает заглянуть в «Автозагрузку», чтобы удалить оставшиеся в ней «неживые» ярлыки. Кликните по кнопке «Пуск», перейдите в параметр «Все программы», найдите раздел «Автозагрузка», внимательно посмотрите, остались ли в ней следы от ликвидированной вами программы. Если остались, распрощайтесь и с ними, просто удалите их.
Итак, изучив алгоритм, как удалить диск Z Denwer и саму программу, вы сможете самостоятельно, без посторонней помощи, легко осуществлять такие манипуляции на профессиональном уровне.
Как удалить денвер
Общие сведенья
Denwer – это комплекс, используемый для отладки скриптов на локальном компьютере. Эта программа выполняет функцию локального хостинга (места для размещения сайта). Таким образом, для работы пользователю не нужен выход в глобальную сеть Интернет. Сайты можно разрабатывать и тестировать непосредственно в ОС Windows, а потом переносить их на реальных хостинг. Приложение содержит свободный веб-сервер Apache, препроцессор PHP и открытую базу данных MySQL.
Для тех, кто занимается разработкой сайтов, локальный сервер Денвер будет жизненно необходим, поскольку позволяет тестировать шаблон для WordPress, и не только, в локальных условиях.
Но, хотя Denwer – и один из самых популярных локальных серверов, иногда все же требуется его удаление. К примеру, чтобы установить другой сервер, или же просто программа больше не нужна. Разработчики комплекса Денвер постарались сделать сервер максимально удобным и легким не только для установки и использования, но и для удаления. Но, все равно, некоторые из пользователей еще не знают, как удалить Денвер с компьютера.
Желая удалить продукт, многие сразу же принимаются за обычное действие. Заходят в «Панель управления», в раздел «Установка и удаление программ» и ищут там сервер. Но Denwer там нет. Этот комплекс отличается полной автономностью. Для него характерно, что пакет файлов, который закачивается для установки приложения Денвер, не содержит деинсталляционного файла, похожего на uninstall.exe, что позволило бы автоматически удалить сервер с компьютера. Отсутствует и ярлык в меню «Пуск». Поэтому такая процедура выполняется вручную и, хотя многие часто переспрашивают на форумах, как же убрать Денвер, процедура удаления производится достаточно просто.
Алгоритм действий:
- Остановить Денвер «стандартными» средствами;
- Удалить локальный сервер;
- Удалить виртуальный диск Denwer;
- Очистить систему от ярлыков Денвер.
Для начала необходимо остановить работу Денвера. Для этого нужно зайти в сервер и нажать кнопку «Стоп Денвер». Можно также остановить работу другим способом. Следует запустить файлы stop.exe и SwitchOff.exe, которые располагаются в папке с файлами сервера Денвер. Если пользователь сделает все правильно, дальше никаких сложностей не возникнет. Потом необходимо только стереть каталог WebServers и ярлыки с рабочего стола.
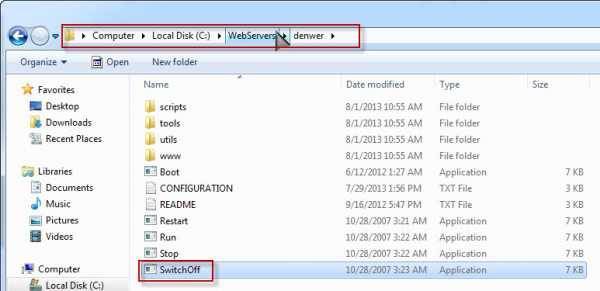
Удаление сервера
По умолчанию папка с файлами сервера Denwer располагается по адресу C:\WebServers
Важно учитывать следующее. Необходимо заранее сохранить все созданные файлы и сделать бэкапы баз данных MySQL
Файлы следует скопировать или отправить через phpMyAdmin. Нельзя забывать о данной процедуре, поскольку при удалении сервера удаляются все разработанные сайты и базы данных.
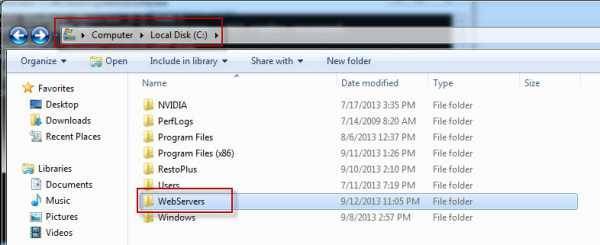
Удаление виртуального диска сервера Денвер
Сервер Denwer в процессе работы создает виртуальный диск, который по умолчанию маркируется буквой Z. После удаления всех файлов из сервера он может остаться в системе. Тогда нужно запустить программную строку. Для этого перейти в меню «Пуск», дальше «Выполнить» (можно также воспользоваться комбинацией клавиш Win+R), в открывшемся окне ввести команду subst : /D, где – это имя виртуального диска (по умолчанию оно ставится Z, то есть, нужно прописывать «subst z: /d», в случае, если не использовали другое имя) и нажать «Enter». После этих несложных действий Denwer будет удален.

Потом нужно удалить ярлыки сервера с Рабочего стола, а также, с автозагрузки «Пуск» (раздел «Все программы», меню «Автозагрузка»).
Обычно, в процессе удаления Denwer не возникает никаких сложностей или сбоев. Особенно, если выполнять деинсталляцию без спешки. Денвер – программа довольно хорошо продуманная, имеющая хорошо налаженный механизм взаимодействия с пользователем. Если возникли какие-либо проблемы, главное – не начинать нажимать на все кнопки.
В случае некорректного удаления Denwer
Возможно, из-за некорректного завершения последнего сеанса (если завершение произведено ярлыком остановки работы или перезагрузкой), перед удалением программы Денвер нужно будет вручную чистить файл, в котором хранятся имена хостов. Это необходимо сделать, чтобы адреса test2.ru или test1.ru не вели на локальную систему.
Необходимо удалить строки запуска из файла конфигурации ОС. Следует нажать Win+R, ввести команду msconfig и перейти в раздел «Автозагрузка». В списке необходимо отыскать записи CreateVirtual Drive и снять с них галочки. Дальше нужно проверить файл «Windows\system32\drivers\etc\hosts». В этом файле не допускаются лишние строчки. После этого систему нужно перезагрузить.
Результат – Denwer полностью удален с компьютера.
https://youtube.com/watch?v=OjSR2eJI5Kk
Удаляем IObit с компьютера
Процесс очистки компьютера от продуктов компании IObit можно разбить на четыре этапа.
Шаг 1: Удаление программ
Первым делом необходимо удалить непосредственно само программное обеспечение. Для этого можно использовать системную утилиту «Программы и компоненты».
Откройте вышеупомянутую утилиту. Есть способ, который работает во всех версиях Windows. Вам нужно открыть окно «Выполнить», нажав Win+R, и вписать в него команду «appwiz.cpl», после чего нажать кнопку «ОК».
Подробнее: Как удалить программу в Windows 10, Windows 8 и Windows 7
- В окне, которое откроется, отыщите продукт IObit и нажмите по нему ПКМ, после чего в контекстном меню выберите пункт «Удалить».
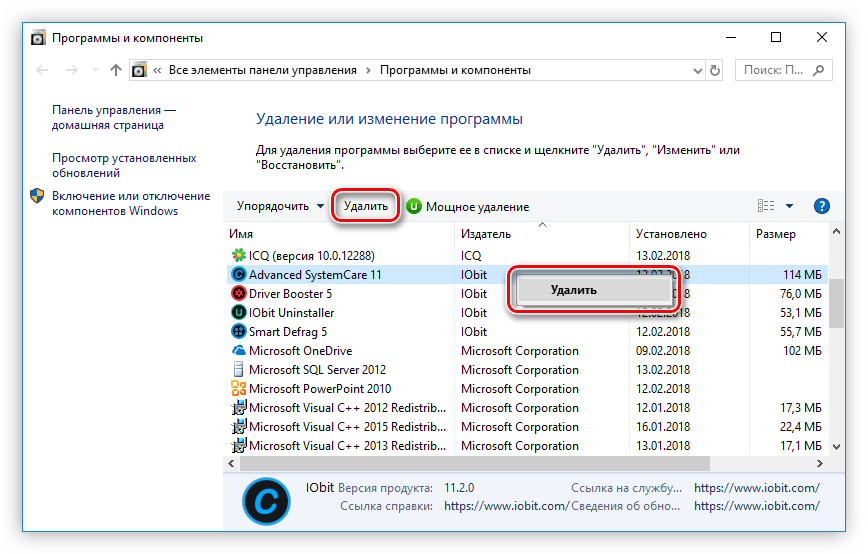
После этого запустится деинсталлятор, следуя инструкциям которого, произведите удаление.

Выполнение этих действий необходимо провести со всеми приложениями от IObit. К слову, чтобы в списке всех программ, установленных на компьютере, быстро отыскать нужные, упорядочьте их по издателю.
Шаг 2: Удаление временных файлов
Удаление через «Программы и компоненты» не стирает полностью все файлы и данные приложений IObit, поэтому вторым этапом будет очистка временных каталогов, которые попросту занимают свободное место. Но для удачного выполнения всех действий, которые будут описаны ниже, нужно включить отображение скрытых папок.
Подробнее: Как включить отображение скрытых папок в Windows 10, Windows 8 и Windows 7
Итак, вот пути ко всем временным папкам:
Просто поочередно откройте указанные папки и поместите в «Корзину» все их содержимое. Не бойтесь удалять файлы, не относящиеся к программам IObit, это никак не отразится на работе других приложений.
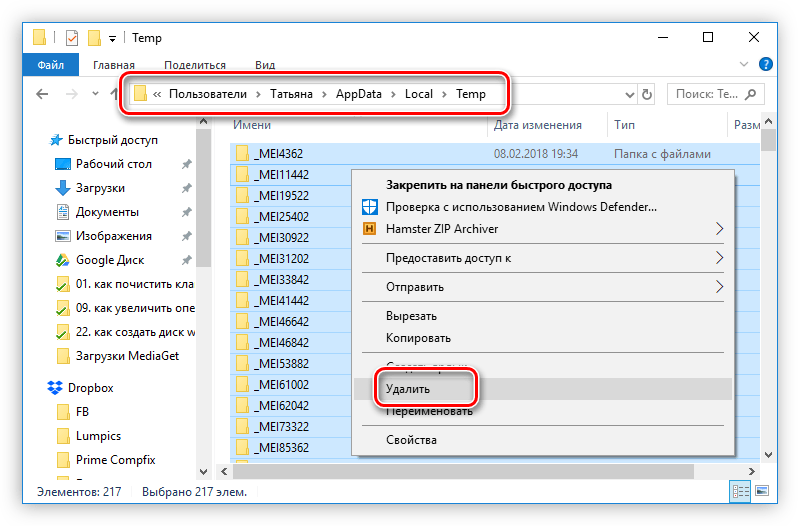
В двух последних папках редко находятся временные файлы, но чтобы удостовериться в полной очистке от «мусора», все же стоит проверить и их.
Некоторые пользователи, пытающиеся проследовать в файловом менеджере по одному из вышеуказанных путей, могут не обнаружить некоторых связующих папок. Это происходит по причине отключенной опции отображения скрытых папок. На нашем сайте есть статьи, в которых подробно рассказано, как ее включить.
Шаг 3: Очистка реестра
Следующим этапом будет очистка реестра компьютера. При этом стоит учитывать, что внесение правок в реестр может существенно навредить работе ПК, поэтому рекомендуется перед выполнением действий инструкции создать точку восстановления.
Подробнее:
Как создать точку восстановления в Windows 10, Windows 8 и Windows 7
Откройте редактор реестра. Проще всего это сделать через окно «Выполнить». Для этого нажмите клавиши Win+R и в появившемся окне выполните команду «regedit».
Подробнее: Как открыть редактор реестра в Windows 7
- Откройте окно поиска. Для этого можно воспользоваться комбинацией Ctrl+F или же нажать на панели пункт «Правка» и в появившемся меню выбрать «Найти».

В поисковую строку впишите слово «iobit» и нажмите кнопку «Найти далее». Проследите также за тем, чтобы стояли три галочки в области «Просматривать при поиске».
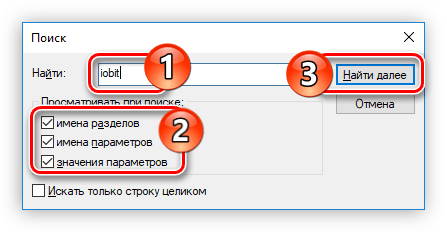
Удалите найденный файл, нажав по нему правой кнопкой мыши и выбрав пункт «Удалить».
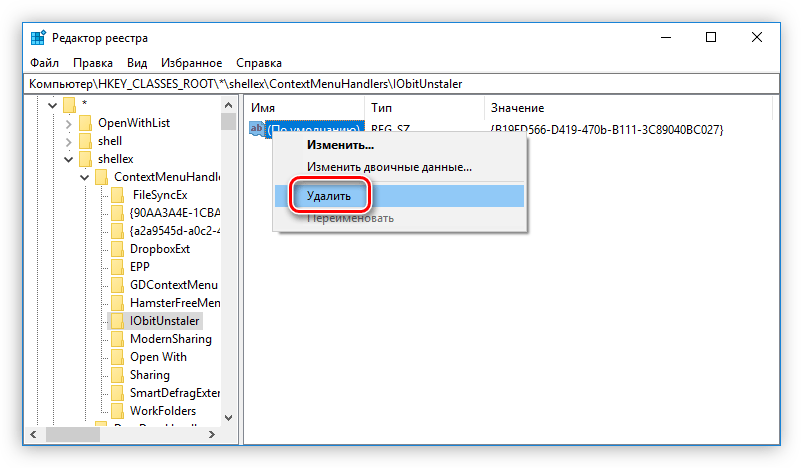
После этого вам необходимо снова выполнить поиск по запросу «iobit» и удалить уже следующий файл реестра, и так до тех пор, пока при выполнении поиска не появится сообщения «Объект не найден».
Если во время выполнения пунктов инструкции что-то пошло не так и вы удалили не ту запись, то можно восстановить реестр. У нас на сайте есть соответствующая статья, в которой все подробно рассказано.
Подробнее: Как восстановить реестр Windows
Шаг 4: Очистка «Планировщика заданий»
Программы IObit оставляют свои следы и в «Планировщик заданий», поэтому если вы хотите очистить компьютер полностью от ненужного ПО, его вам тоже нужно будет почистить.
- Откройте «Планировщик заданий». Чтобы это сделать, выполните поиск по системе с именем программы и нажмите по его названию.
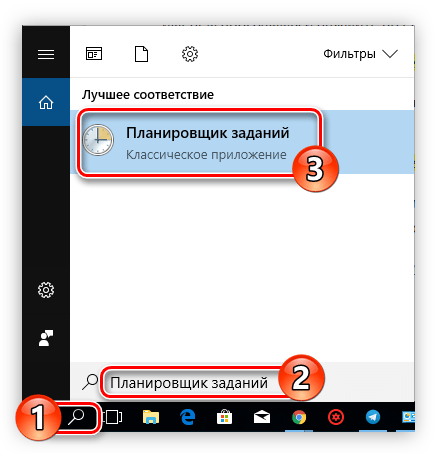
Откройте каталог «Библиотека планировщика заданий» и в списке справа отыщите файлы с упоминанием программы IObit.
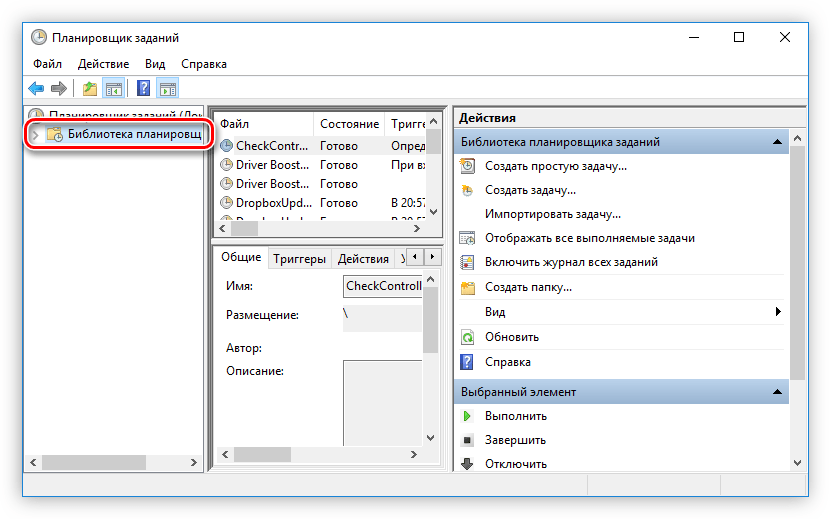
Удалите соответствующий поиску элемент, выбрав в контекстном меню пункт «Удалить».
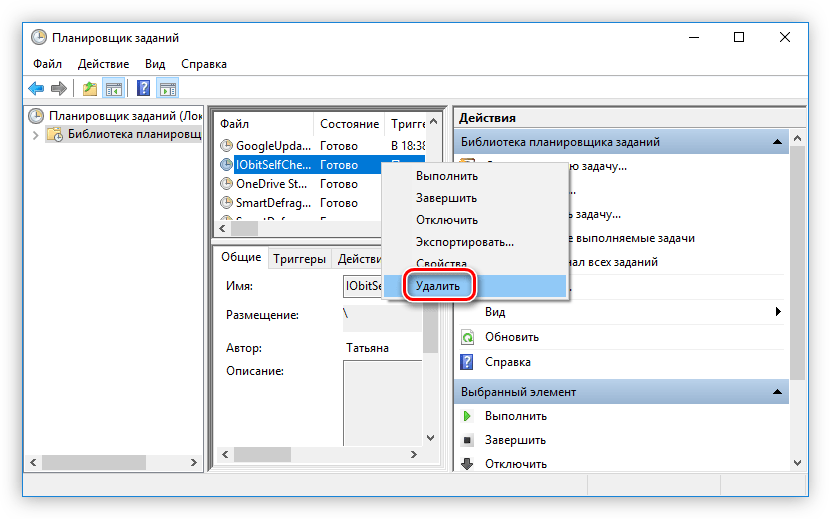
Повторите это действия со всеми остальными файлами программы IObit.
Обратите внимание, что иногда в «Планировщике заданий» файлы IObit не подписаны, поэтому рекомендуется очистить всю библиотеку от файлов, авторство которых присвоено имени пользователя

Шаг 5: Контрольная чистка
Даже после выполнения всех вышеописанных действий в системе останутся файлы программ IObit. Вручную их практически невозможно отыскать и удалить, поэтому по итогу рекомендуется провести чистку компьютера с помощью специальных программ.
Подробнее: Как очистить компьютер от «мусора»
Как настроить и использовать
Для начала работы с локальным сервером следует кликнуть дважды по ярлыку «Start Denwer», перейти к браузеру, а затем ввести в адресную строку «http://localhost/denwer/», после чего:
- В случае, если процедура установка прошла успешно, в рабочем пространстве браузера будет загружена страница и отображено соответствующее сообщение. Если же нет – страница не будет загружена вовсе.
- Следует провести проверку установленных модулей. Для этого, на той же открытой странице спуститься ниже и найти пункт «Тестирование Денвера». Откроется таблица, в которой к каждому модулю прилагается ссылка для активации его теста.
- В случае, если с модулями нет никаких проблем – возможности системы Денвер будут идентичны тем возможностям, которые дают хостинг-сервисы с удаленным сервером.
- Прежде всего, следует проверить работоспособность модуля «PHPMyAdmin», программы для управления базами данных SQL. С помощью него можно создавать и проводить манипуляции с данными, производить запросы данных через скрипты «PHP».
- Для разработки сайта следует создать в директории «C:WebServers\home\localhost\www» новую папку, (например «first_site.net») в которую будут помещены файлы скриптов, страниц и визуального оформления. Название сайта соответствует названию папки. Также, для запуска определенного сайта или его версии следует вписывать в строке браузера «http://localhost/first_site.net».
Следует учесть, что в продукте компании Microsoft – «Skype» и в Денвере используются одинаковые порты. Для того чтобы избежать конфликта, в «Skype» нужно отключить использование портов 80 и 433.