Да, удаленные файлы можно восстановить
Как так, они же удалены? С одной стороны, да, и система их уже не показывает. С другой стороны, нет, и они до сих пор находятся на диске. Это связано с принципом работы SSD.
Когда вы удаляете информацию с диска, она не стирается, а помечается как лишняя. На ее место будут записаны новые данные, но это случится не сразу. Для равномерного износа контроллер сначала будет использовать остальное пространство.
Собственно, поэтому у Disk Drill и других аналогичных утилит есть шанс восстановить данные даже в том случае, если вы успели записать на диск новую информацию. Но, чтобы его увеличить, этого лучше не делать.
Вложения в почтовых папках
Стандартное приложение Почта хранит в своем кэше все сообщения и вложенные файлы. Это дает возможность работать с ними в автономном режиме и позволяет искать сообщения с помощью программы Spotlight.
Чтобы увидеть, сколько точно места занимает база писем в Почте, откройте Finder и нажмите сочетание клавиш Command (⌘) + Shift (⇧) + G, чтобы открыть окно «Перейти к папке».
Введите путь:
~/Library/Mail
и нажмите кнопку Перейти, чтобы напрямую открыть папку приложения Почта.
Затем кликните правой кнопкой мыши на эту папку и выбрать пункт «Свойства». Если окажется, что почты скопилось уже несколько гигабайт, то стоит задуматься об удалении старых писем и больших вложений.
Удаление почтовых вложений
Удаление вложения в письме
Для удаления ненужного вложения из письма, откройте приложение Почта, выберите сообщение с весомым аттачем и перейдите по меню Сообщение → Удалить вложенные файлы.
При совершении такого действия вложения будут удалены не только из самого приложения Почта, но и с почтового сервера.
Создание смарт-ящика, содержащего письма с вложениями
Для массового более удобного удаления вложений в Почте можно создать специальную smart-ящик, задействовав ее при фильтрации писем. Для этого:
1. Откройте приложение Почта и перейдите в меню Ящик → Новый смарт-ящик.
2. Придумайте имя для смарт-ящика, например, «Вложения».
3. В графе «Содержит сообщения, удовлетворяющие» выберите вариант «одному из следующих условий».
4. В выпадающем списке условий выберите «Содержит вложенные файлы».
5. Установите галочки напротив пунктов «Включать сообщения из ящика Корзина» и «Включать сообщения из ящика Отправленные». и нажмите кнопку Ok.
6. На боковой панели в разделе Смарт-ящики появится созданный ящик с фильтром вложенных файлов. Нажмите на него.
7. Выберите сортировку писем «По размеру» и установите галочку рядом с пунктом «Самое большое сообщение сверху».
Теперь отыскать ненужные большие файлы с вложениями и удалить их будет намного проще.
Удаление всех вложений из системной папки
Есть возможность удалить вложения непосредственно из места их расположения на диске. Сами файлы останутся на почтовом сервере, зато на Mac освободится дополнительное место. Чтобы сделать это, надо открыть следующую папку:
~/Library/Mail/V6 (в macOS High Sierra папка называется V5).
В ней будут видны каталоги с учетными записями электронной почты. Надо выбрать свой аккаунт и открыть папку с набором случайных символов в названии. В ее каталогах содержится папка Attachments.
Понять алгоритм действий можно с помощью приведенного ниже скриншота.
Просмотр и удаление файлов вручную может занять много времени. Ускорить процедуру можно, если ввести в строку поиска Finder слово Attachments. Затем при помощи смарт-поиска добавить фильтр Системные папки. В результатах поиска появятся все папки с почтовыми вложениями (Attachments).
Теперь можно скопировать их на внешний диск в качестве резервной копии, а потом удалить эти файлы.
Как запретить автоматическую загрузку вложений в приложении Почта
Можно дополнительно сэкономить место на диске, попросив приложение Почта не загружать вложения автоматически. Для этого перейдите в Почта → Настройки → Учетные записи.
На левой панели надо выбрать любую из имеющихся учетных записей и нажать «Свойства учетной записи» на правой панели. В раскрывающемся меню «Загрузка вложений» надо выбрать пункт «Нет».
Эта опция не позволит приложению Почта загружать какие-либо медиа-вложения, включая изображения, PDF-файлы, видео- и аудио-файлы. При активации опции «Недавние» почтовое приложение будет загружать вложения, полученные за последние 15 месяцев.
↓ 08 — мусоросжигательная печь | Файлы | $ 1
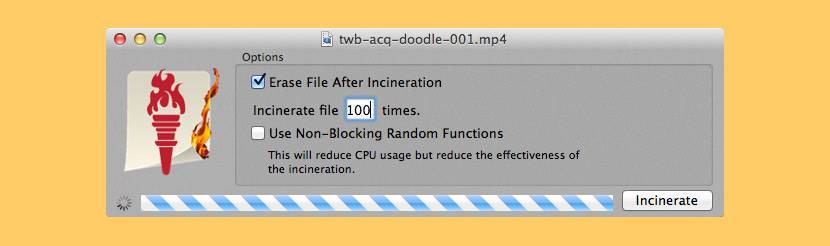
У вас есть файлы, которые являются чувствительными? У вас есть документы, которые должны оставаться подальше от посторонних глаз? Ну, вы должны знать, что когда вы обычно стираете файл на вашем Mac, файл иногда может быть восстановлен. Избегайте этой проблемы с помощью Incinerator, безопасного ластика файлов. Как измельчитель бумажных файлов в вашем доме или офисе, Incinerator делает файлы нечитаемыми, прежде чем окончательно удалить их; используя специальную технику, Incinerator может перезаписывать каждый байт вашего файла перед его удалением, чтобы любой, кто копает ваш жесткий диск на предмет удаленных данных и обнаруживает, что ваш файл не сможет открыть его.
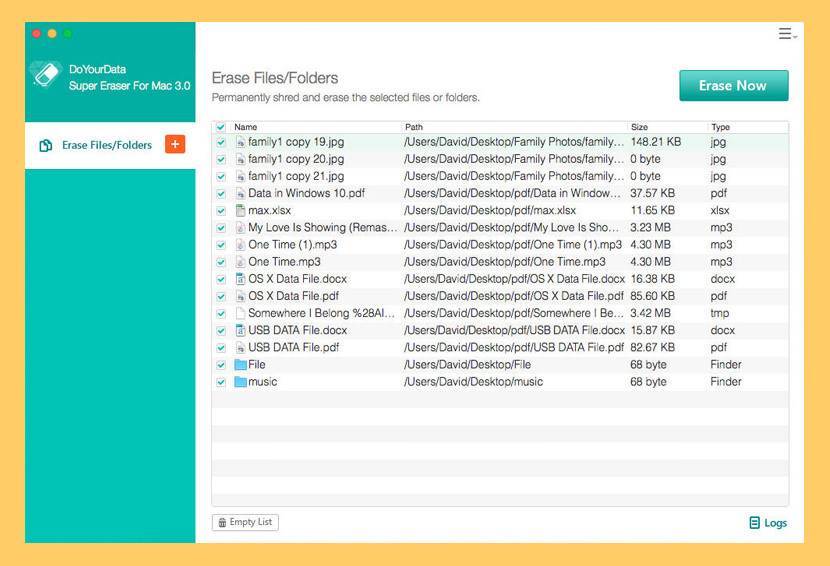
DoYourData Super Erase для Mac — постоянное удаление или стирание данных на Mac — это мощное программное обеспечение для удаления данных Mac, которое может полностью и полностью удалить файлы, папки и данные на жестком диске Mac или на устройстве хранения. Он уничтожит / сотрет выбранные данные и заменит место на диске нулями / единицами или случайными битами. После стирания стертые данные будут потеряны навсегда и не могут быть восстановлены никаким программным обеспечением или службой восстановления данных. Поддерживаются все типы файлов, такие как фотографии, видео, электронные письма, документы, папки, архивы, аудио и т. Д.
- Стирание выбранных файлов / папок в Mac OS X — выборочно и безвозвратно удаляйте выбранные файлы или папки с компьютера Mac или с носителя хранения в OS X. Вам не нужно стирать весь жесткий диск.
- Полное стирание жесткого диска Mac или носителя — Полное и удобное стирание жесткого диска Mac или устройства хранения для уничтожения и удаления всех существующих данных, потерянных данных, данных истории на жестком диске или носителе.
- Безопасное удаление неиспользуемого дискового пространства — одним щелчком мыши стереть неиспользуемое дисковое пространство на Mac или носителе для окончательного удаления потерянных данных или следов на неиспользуемом дисковом пространстве. Это приводит к более чистому, безопасному и более эффективному жесткому диску.
- Методы / стандарты стирания — HMG Infosec Standard 5, базовый уровень, DOD 5220.22-M и армия США AR380-19
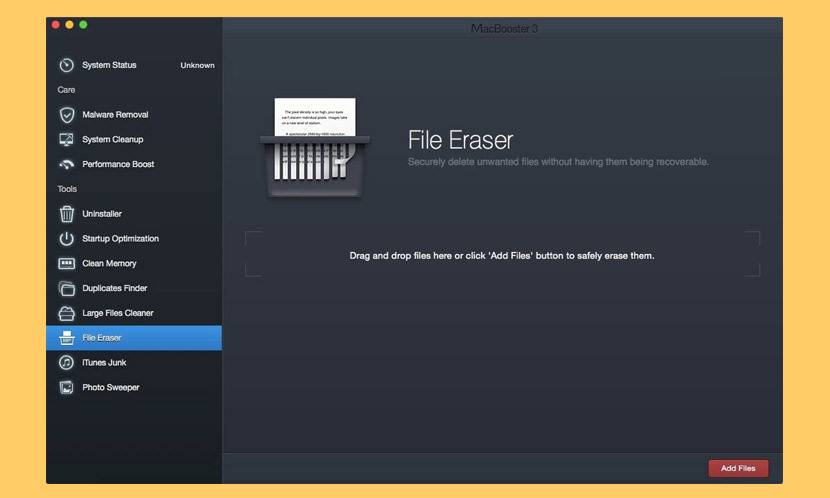
Это поможет вам удалить любые ненужные файлы без возможности их восстановления. Вы можете перетащить файлы сюда или нажать кнопку «Добавить файлы», чтобы безопасно удалить их. После выбора файла, пожалуйста, нажмите кнопку «Стереть» в нижней центральной части окна. Он будет удален без каких-либо следов. Важные файлы с вашей личной или финансовой информацией могут быть похищены, даже если вы удалите их со своего Mac. Ластик файлов — это более безопасный способ удаления ваших файлов, и он делает ваши удаленные файлы полностью невосстанавливаемыми.
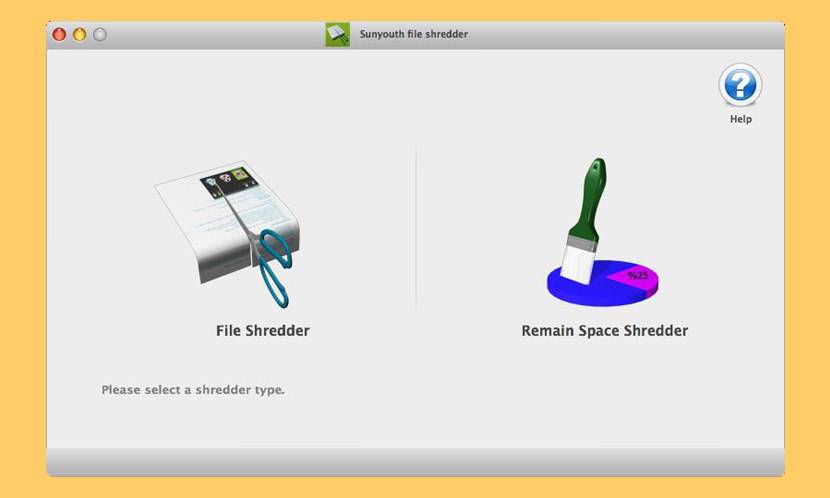
Возможно, вы не знаете, когда вы перемещаете данные в MAC в корзину и очищаете весь мусор, они все равно могут передать некоторое программное обеспечение для восстановления данных для восстановления и восстановления; Возможно, вы не знаете, что ваша SD-карта, USB, мобильное дисковое устройство хранения данных, например, данные, перемещены в корзину и очищена вся корзина, они все равно могут передать некоторое программное обеспечение для восстановления данных для восстановления и восстановления; Возможно, вы не знаете, в разделе MAC-диска или на SD-карте USB, устройства хранения на мобильных дисках и т. Д. Оставшееся место можно восстановить с помощью некоторого программного обеспечения для восстановления данных, которое вы удалили.
Уважаемый, когда однажды вы хотите продать свои старые компьютеры MAC, мобильный диск и т. Д., Вы когда-нибудь задумывались, есть ли ваши важные данные? Вы не должны раскрывать свой секрет? Не стоит ли сталкиваться с какой картиной «скандал»? Sunyouth File Shredder — ваш лучший выбор, он может помочь вам уничтожить нужные вам куски данных, он может помочь вам уничтожить свободное место на диске, которое можно восстановить с помощью некоторого программного обеспечения для восстановления данных.
Как удалить файл на Маке
ОС от Apple, как и конкурент от Microsoft, поддерживает два варианта удаления файлов: с использованием «Корзины» или же прямое стирание. Рассмотрим их оба.
Способ 1: Удаление через «Корзину»
Инструмент «Корзина» в макОС исполняет ту же роль, что и аналогичное решение в Виндовс: это выделенная зона в пространстве накопителя, в которой архивируются ненужные пользователю документы. Помещённые в эту зону файлы можно как удалить окончательно, так и восстановить. Процедура состоит из двух этапов: перемещения файла или файлов в «Корзину» и последующая её очистка.
Перемещение в «Корзину»
Описываемым методом можно перемещать как отдельные файлы, так и сразу несколько. Также эта последовательность сработает для каталогов.
Очистка «Корзины»
Для полного удаления того или иного файла можно либо очистить «Корзину» полностью, либо удалить из неё отдельный файл или файлы.
- Воспользуйтесь областью Dock для открытия пространства «Корзины».
Откроется окно, похожее на стандартный Finder, в котором будет отображено пространство «Корзины». Полное удаление содержимого этого пространства доступно по специальной кнопке.
Запустить очистку корзины можно также с помощью контекстного меню.
Через это меню можно также окончательно удалить отдельный документ, папку или их массив.
При запросе очистки появится предупреждение. На этом этапе мы рекомендуем убедиться, что удаляемые файлы вам действительно больше не нужны, и только затем подтверждать начало процедуры.
После очистки выбранные данные или всё содержимое «Корзины» будет окончательно удалено.
Этот метод удаления мы рекомендуем использовать в первую очередь, поскольку он позволяет легко восстановить данные в случае ошибочного удаления.
Способ 2: Прямое полное удаление
Прямое удаления документов и/или каталогов доступно через строку меню.
- Используйте Finder для перехода к файлу, который требуется удалить, и выделите его.
- Зажмите клавишу Option, затем откройте пункт строки меню «Файл», и выберите вариант «Удалить немедленно».
Появится окно с предупреждением. Для подтверждения операции выберите пункт «Удалить».
Упростить безвозвратное удаление файлов можно использованием соответствующей комбинации клавиш – в этом случае она выглядит как Option+Cmd+Backspace (Delete).
Готово – выбранные данные будут полностью удалены из накопителя.
Не получается удалить файл
Иногда исполнение даже такой элементарной процедуры не происходит как полагается – например, система сообщает, что файл заблокирован, и удалить его невозможно. Разберём основные причины такого поведения и шаги устранения проблемы.
- Возможно, документ, который вы пытаетесь удалить – системный. Такие файлы лучше оставить в покое;
- Удаление некоторых данных доступно только для учётных записей с администраторскими полномочиями. Проверьте ваш аккаунт – для этого откройте «Системные настройки» через меню Apple;
Затем воспользуйтесь пунктом «Пользователи и группы».
Удаляемые файлы могут быть защищены. Откройте свойства проблемного документа любым удобным методом (через пункт «Файл» строки меню, меню контекстных действий или сочетанием клавиш Cmd+I) и обратите внимание на пункт «Защита».
Если от отмечен как активный, просто отключите его и попробуйте снова удалить проблемные данные.
Также из-за защищённых файлов может не работать процедура удаления их из корзины. Процедуру можно выполнить с зажатой клавишей Option: зажмите её, затем используйте пункт контекстного меню «Очистить корзину».
Иногда полная очистка корзины не требуется, но заблокированные файлы удалить нужно. Конечно, можно снимать с них защиту и удалять по одному, но существует более элегантное решение.
- Откройте «Терминал» – проще всего это сделать через папку «Утилиты», открыть которую можно через пункт «Переход» строки меню Finder.
Введите в терминал команду , однако исполнять её пока не требуется: просто поставьте пробел после последнего слова.
Откройте окно «Корзины», выделите в нём заблокированные файлы и перетащите их в «Терминал». Рядом с прописанной ранее командой должны появиться их имена.
Теперь введите команду нажатием на Return, после чего спокойно очищайте Корзину.
Заключение
Мы рассмотрели методы удаления файлов в операционной системе macOS. Подводя итоги, отметим, что процедура почти идентична таковой для Windows, отличаясь только задействованными меню и набором клавиш быстрого доступа.
Опишите, что у вас не получилось.
Наши специалисты постараются ответить максимально быстро.
Чистка Mac от «мусора»
После продолжительного использования компьютера в его памяти скапливаются ненужные файлы. Вы можете даже не знать о них, но они занимают место на диске и мешают быстродействию компьютера. По этим причинам через определённый промежуток времени нужно устраивать профилактическую чистку.
Пользователи операционной системы Windows знакомы с такой программой, как CCleaner. Естественно, подобные программы существуют и для Mac. Мы расскажем вам о двух программах — платной и бесплатной.
CleanMyMac
Одна из самых популярных утилит для очистки памяти компьютера поприветствует вас ярким загрузочным экраном. Разработчики обещают, что при работе с этой программой ни один кусочек вашей системы не останется без внимания. Приятным плюсом будут дополнительные возможности для оптимизации.
Интерфейс программы интуитивно понятен и при этом утилита покажет не какой-то абстрактный мусор на вашем Маке, а всё разложит по полочкам. Корзина, почта, фото — всё под контролем CleanMyMac, как утверждают разработчики. Хотелось бы добавить, что в программе существует «защита от дурака»
При её использовании вы не удалите ничего лишнего — это особенно важно для неопытных пользователей Макбука. На сайте приложения можно посмотреть ознакомительное видео и узнать больше о самой утилите
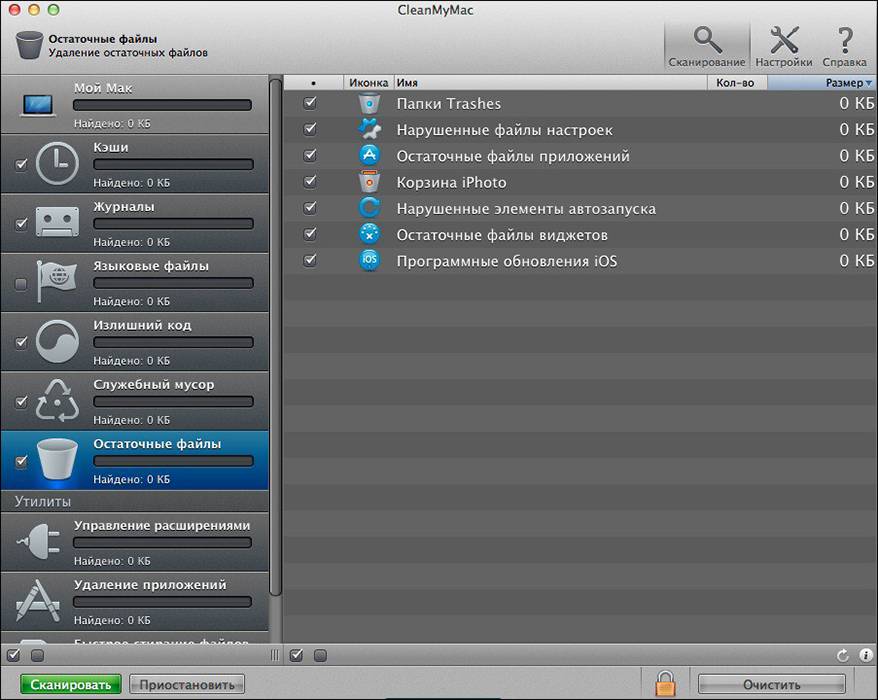
Существенным минусом будет стоимость программы. На данный момент самый дешёвый вариант можно приобрести за 39,95 долларов. А это ни много ни мало — почти 2200 рублей. Как вывод, если у вас нет недостатка в деньгах — можете смело приобретать CleanMyMac. Он не только почистит жёсткий диск от «мусора», но и станет хорошим помощником в оптимизации.
CCleaner
Да, это версия знаменитого CCleaner, но сделанная под Макбук. Программа находится в свободном доступе и будет стоить ноль рублей, ноль копеек. Хорошая альтернатива CleanMyMac. С её помощью вы без проблем очистите свой компьютер от ненужных файлов или папок. Интуитивно понятный интерфейс поможет быстро освоиться, а быстрая очистка станет отличной профилактикой «засорения» диска.
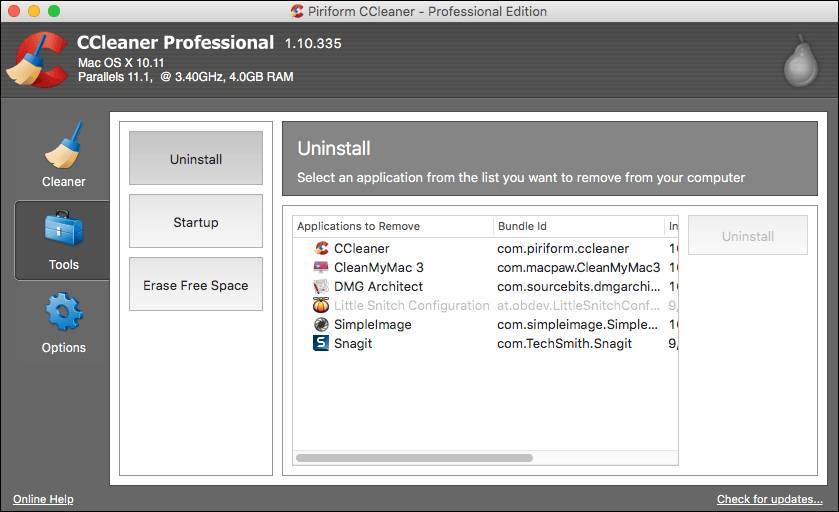
Duplicate Finder — поиск дубликатов файлов
Инструмент Duplicate Finder в Disk Drill проводит сканирование диска на дублирующиеся файлы и освободит дополнительное место. Его также удобно использовать для ваших онлайн хранилищ, таких как Dropbox и Google Drive. Очень удобно использовать, когда у вас большая библиотека фотографий, видео и музыки. Часто мы переносим файлы из папки в папку не удаляя дубликаты и все это накапливаясь отнимает место на жестком диске.
Как использовать Duplicate Finder:
- Перетащите или добавьте область для поиска дубликатов.
- Нажмите “Скан». Подождите. Посмотрите, сколько места можно восстановить.
- Выберите дубликаты для удаления, или используйте автовыбор. Нажмите «Удалить». Готово.
Мы протестировали данный инструмент и его результат оказался более чем впечатляющим. Судите сами:
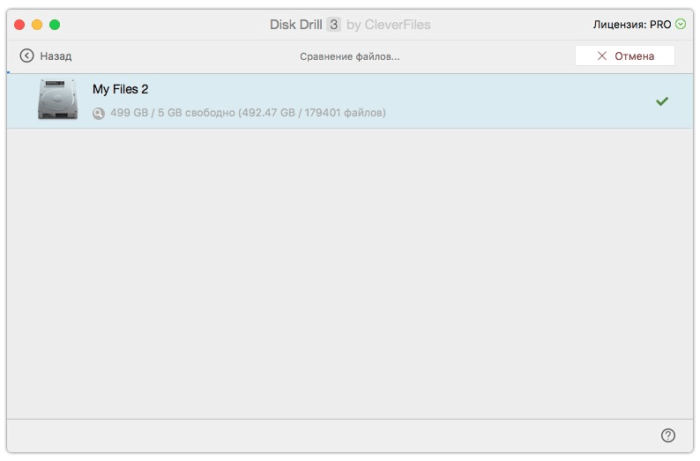
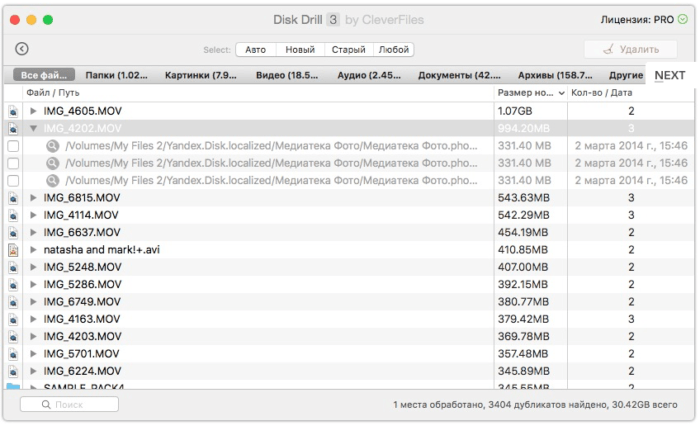
Программа нашла 3404 дубликатов файлов общим объемом более 30Gb. Весьма неплохо.
Как восстановить удаленные с Mac данные
Приложение показывает как физические, так и логические накопители
Шаг 1. Откройте Disk Drill и нажмите на кнопку «Искать» справа от диска, с которого случайно удалили важные файлы.
Утилита может работать как со встроенным диском вашего Mac, так и с внешними накопителями (к примеру, с флешкой).
С помощью фильтров можно выбрать тип восстанавливаемых файлов, а также определить дату их удаления и предположительный размер
Шаг 2. Дождитесь окончания сканирования указанного накопителя.
Это может занять от нескольких минут до пары часов, если речь про достаточно большой диск. При этом вы можете использовать специальные фильтры в верхней части экрана, которые сократят список восстановленных файлов.
После поиска нужно использовать процесс восстановления, который не занимает больше пары минут даже в случае с файлами больше пары ГБ
Шаг 3. Найдите необходимый файл, выделите его и нажмите «Восстановить».
Вам нужно будет именно искать потерянные данные среди выданного программой перечня, потому что при восстановлении структура папок неизбежно теряется.
Собственно, на этом все. Если вы занялись восстановлением сразу после удаления, файл окажется в данном перечне чуть ли не со 100% вероятностью. Если записывали на накопитель новые данные, шанс будет заметно ниже.
➤ Disk Drill ($89)
Способ 4. Удаление фотографий с MacBook через приложение «Фото».
Теперь, когда вы уже сделали свои папки с изображениями настолько чистыми, насколько захотите, пришло время освободить место на вашем MacBook. Вам очень удобно удалять фотографии с MacBook Air или MacBook Pro через приложение «Фото».
1. Удалите фотографии или видео в фотографиях для macOS.
Если вы хотите удалить фотографии с MacBook, вы можете перейти в раздел «Фотографии», чтобы просмотреть фотографии и видео перед удалением.
Шаг 1, Запустить Фото приложение на вашем Mac.
Шаг 2, Нажать на Альбомы вкладка на верхней панели навигации, чтобы быстро просмотреть все изображения на вашем устройстве.
Шаг 3. Выберите изображения, которые хотите удалить, а затем щелкните правой кнопкой мыши, нажмите «Удалить» или нажмите Command + Delete.
Когда вы удаляете фотографии в Фото, они сохраняются в Недавно удалено альбом. В этом альбоме они остаются в течение указанного количества дней, а затем удаляются навсегда. Вы можете восстановить элементы до этого периода или вручную удалить их из альбома. Точно так же, если вы случайно удалили фотографии с SD-карты, вы можете восстановить удаленные фотографии с SD-карты.
2. Удалить все фотографии с MacBook.
Если вы хотите удалить несколько фотографий с MacBook вместо того, чтобы удалять фотографии по одной, вы можете выполнить следующие действия:
Шаг 1, Запустить Фото приложение на вашем Mac.
Шаг 2. Выберите Фото раздел в верхней части навигации.
Шаг 3. Направляйтесь к Моменты вы можете увидеть эту группу фотографий и видео, снятых примерно в одно время и в одном месте.
Шаг 4. Найдите момент, который вы хотите удалить. Затем нажмите на первую фотографию, удерживайте Shift на клавиатуре и нажмите на последнюю фотографию. Или перейти к Редактировать в верхнем столбце и нажмите на Выбрать все.
Шаг 5. Нажмите Удалить, чтобы завершить удаление.
Метод одновременного удаления пакетных фотографий с MacBook довольно прост и легок в освоении. Вы также можете получить подход к удалить фотографии с iPhone поскольку эти два метода похожи.
3. Удалить фотографии с MacBook навсегда.
Если вы думаете, что больше нет необходимости хранить фотографии на MacBook, вы можете использовать «Фотографии», чтобы стереть их навсегда.
Шаг 1, открыто Фото приложение на вашем Mac.
Шаг 2, Нажать на Альбомы на панели инструментов и дважды щелкните значок Недавно удаленный альбом. Или перейдите в Файл и найти Показать недавно удаленные.
Шаг 3. Проверьте изображения или видео. Вы можете выбрать удаление или восстановление.
Шаг 4. Нажмите Удалить в правом верхнем углу, чтобы навсегда удалить фотографии на MacBook. В противном случае вы можете нажать на Recover чтобы вернуть их.
За исключением приложения «Фото», которое может упорядочивать ваши фотографии на MacBook, библиотека фотографий iCloud предлагает вам доступ ко всей вашей библиотеке фотографий и видео на Mac со всех ваших устройств
Следовательно, если вы хотите удалить фотографии с MacBook через iCloud, обратите внимание, что как только вы удалите изображения в библиотеке фотографий iCloud, эти изображения исчезнут в iCloud и Mac в одно и то же время
Вы управляете фотографиями iCloud наилучшим образом и узнаете больше об iCloud. Если вы хотите удалить фотографии с MacBook, но сохранить их в iCloud, вы можете использовать приложение «Фотографии».
4. Удалите фотографии из Photo Stream на MacBook.
Похоже, вы не можете стереть фотографии из MacBook Photo Stream на вашем iPhone в настоящее время. Хотя, если вы хотите удалить фотографии из MacBook Photo Stream, вы можете попробовать приложение «Фото». Перед удалением убедитесь, что «Мой фотопоток» включен. Следуйте инструкциям, чтобы включить Мой фотопоток.
1. Перейдите в меню Apple и выберите Системные настройки.
2. Нажмите на ICloud вкладку, а затем нажмите Фото.
3. Нажать на Параметры кнопка и проверьте My Photo Stream.
Когда вы закончите вышеуказанные приготовления, начните удалять фотографии из Photo Stream на MacBook.
1. Запустить Фото приложение на вашем Mac.
2. Идти к Альбомы и откройте My Photo Stream альбом.
3. Щелкните изображения, которые хотите стереть.
4. Нажать на Удалить Фото в панели инструментов.
Вариант 2. Клонирование основного хранилища на внешний диск
Трудно безопасно редактировать разделы Core Storage, даже если за вами стоит Терминал. Вы можете легко стереть весь ваш Mac, заставив восстановить все из резервной копии.
Есть решение, но оно требует использования Carbon Copy Cloner. Вам также понадобится другой запасной внешний диск с достаточным объемом памяти для клонирования системного диска вашего Mac. Если вы еще этого не сделали, установите Carbon Copy Cloner на свой Mac. Программное обеспечение предлагает бесплатную пробную версию, которую вы можете использовать для этого.
Клонировать системный диск вашего Mac
Подключите внешний диск и откройте Дисковую утилиту . Выберите внешний диск на боковой панели и нажмите « Стереть» . Назовите диск, установите формат Mac OS Extended (Journaled) и установите схему на GUID Partition Map .
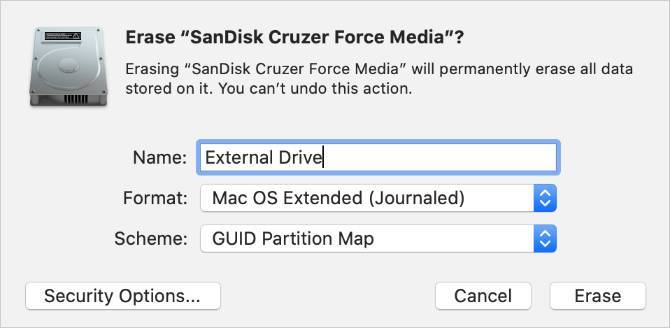
Нажмите Стереть, чтобы стереть и переформатировать внешний диск.
Теперь откройте Carbon Copy Cloner и перейдите в File> New Task . Выберите системный диск вашего Mac в качестве источника и выберите внешний диск в качестве места назначения . Когда все будет готово, нажмите Clone, чтобы начать клонирование данных на внешний диск.
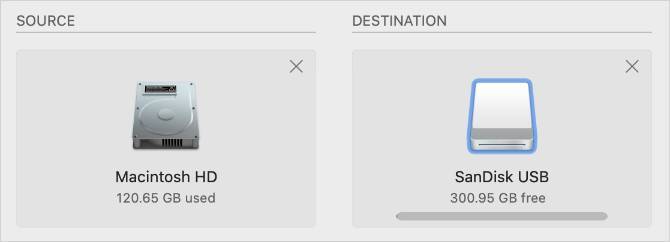
Это может занять некоторое время, в зависимости от размера вашей системы.
Загрузитесь на ваш внешний диск
По завершении перезагрузите Mac и удерживайте Option, пока он снова запускается. Вы должны получить возможность загружать свой Mac с внешнего диска. Выберите его с помощью клавиш со стрелками и нажмите Enter для загрузки.
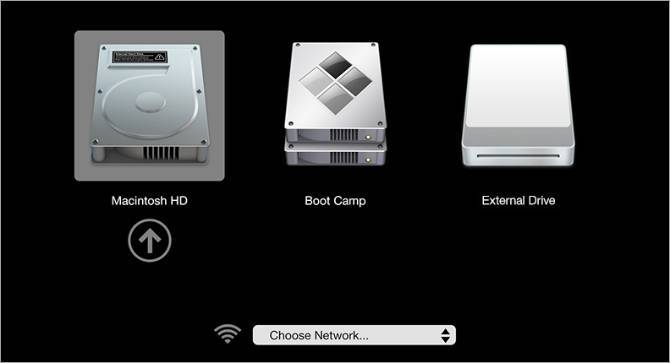
Поскольку вы клонировали системный диск вашего Mac, все должно выглядеть так же, как обычно. Разница лишь в том, что вы сейчас используете macOS со своего внешнего диска.
Откройте Finder и перейдите в папку « Компьютер », а затем извлеките системный диск вашего Mac (обычно это Macintosh HD ).
Удалить раздел восстановления
Для следующего шага откройте Дисковую утилиту и выберите « Просмотр»> «Показать все устройства» . Выберите родительский диск для внутреннего хранилища вашего Mac — тот, который содержит раздел восстановления — и нажмите « Стереть» . Еще раз, назовите свой диск и установите формат Mac OS Extended (Journaled) со схемой карты разделов GUID .
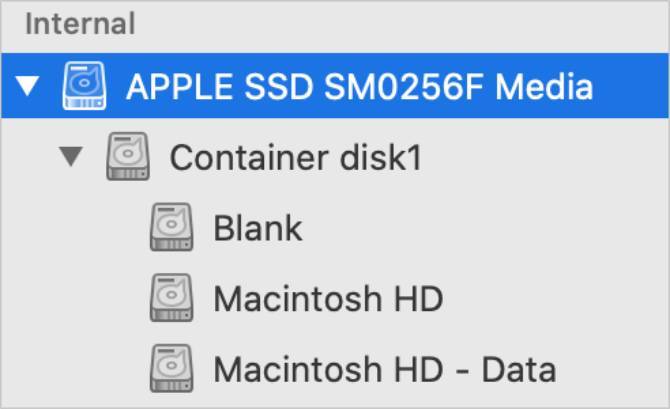
После стирания системного диска вашего Mac и удаления раздела восстановления используйте Carbon Copy Cloner, чтобы вернуть на него все свои данные. На этот раз установите внешний диск в качестве источника, а недавно удаленный системный диск Mac в качестве пункта назначения .
Когда Carbon Copy Cloner спросит, хотите ли вы добавить раздел восстановления, выберите « Отмена» . Когда он закончит клонирование данных обратно на ваш Mac, у вас больше не будет раздела для восстановления. 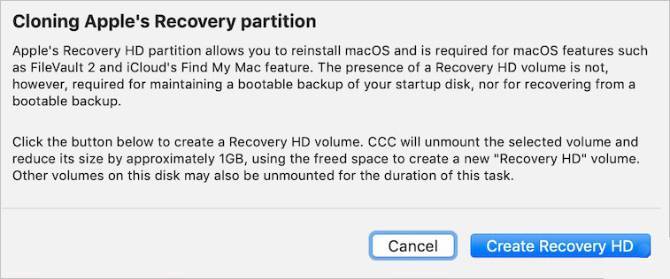
В заключение: что делать, если случайно удалил файлы
Во-первых, нужно тут же прекратить использование Mac. Если нет возможности заняться восстановлением в данный момент, лучше вообще выключить компьютер. Шансы на успех затеи сильно уменьшаться, если удалять, копировать, перезаписывать файлы.
Во-вторых, выдыхайте, случайно удаленные данные можно восстановить. Это связано с тем, что с диска они сразу не стираются, а просто помечаются как ненужные. Пока на их место не попала новая информация, старую можно вернуть.
В-третьих, выберите инструмент для восстановления данных. Это может быть Disk Drill, Stellar Data Recovery, PhotoRec. Все инструменты нормально справляются со своими задачами, у них очень похожий принцип работы.
В-четвертых, запустите конкретную утилиту и дождитесь, пока она покажет список удаленных файлов. Выберите те, которые нужно восстановить и дождитесь окончания процесса. Надеюсь, вам повезет.
iPhones.ru
Есть специальные утилиты для этого. Главное – не паниковать.
Николай Грицаенко
Кандидат наук в рваных джинсах. Пишу докторскую на Mac, не выпускаю из рук iPhone, рассказываю про технологии и жизнь.


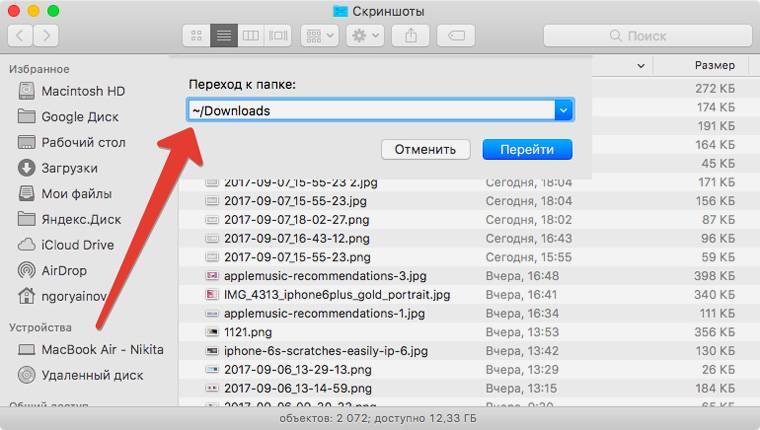
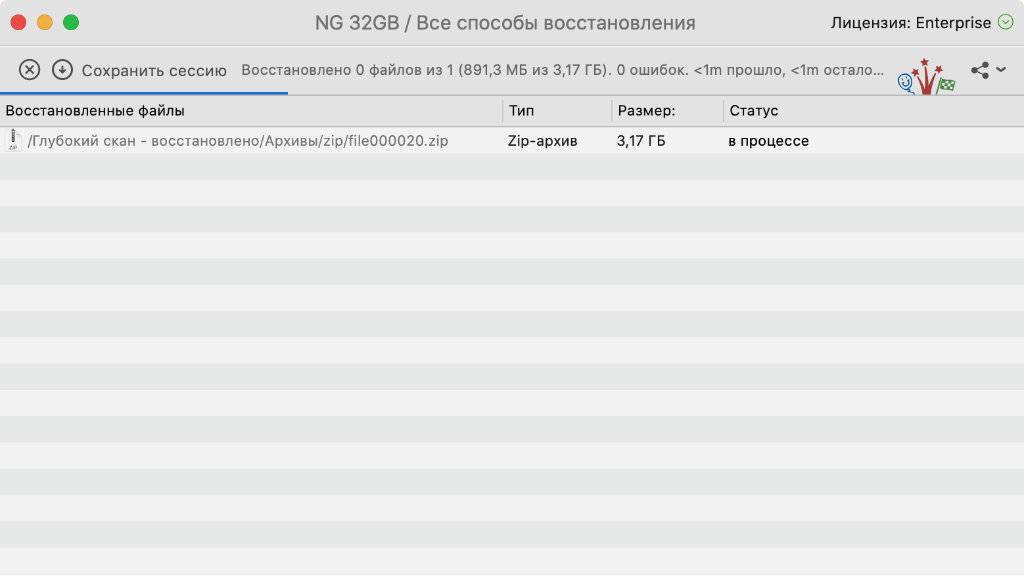
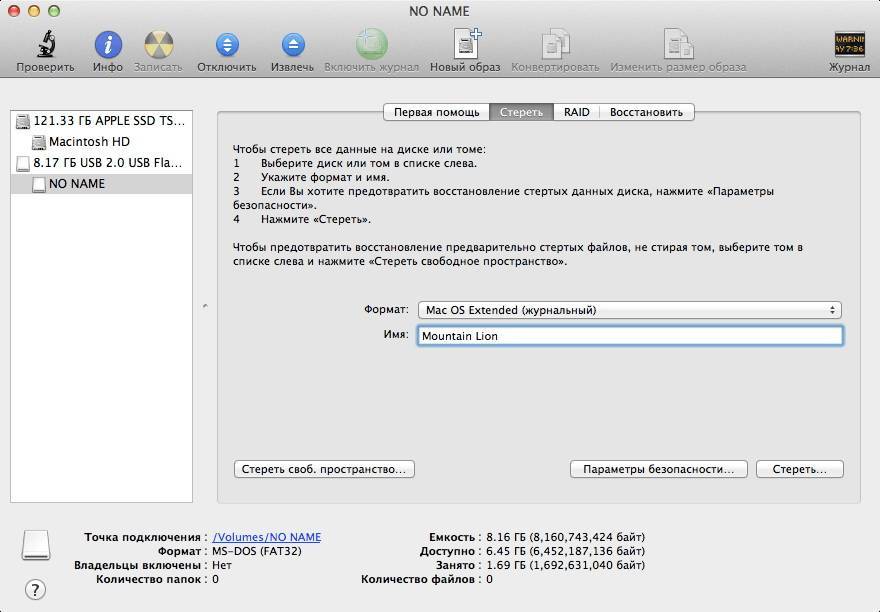
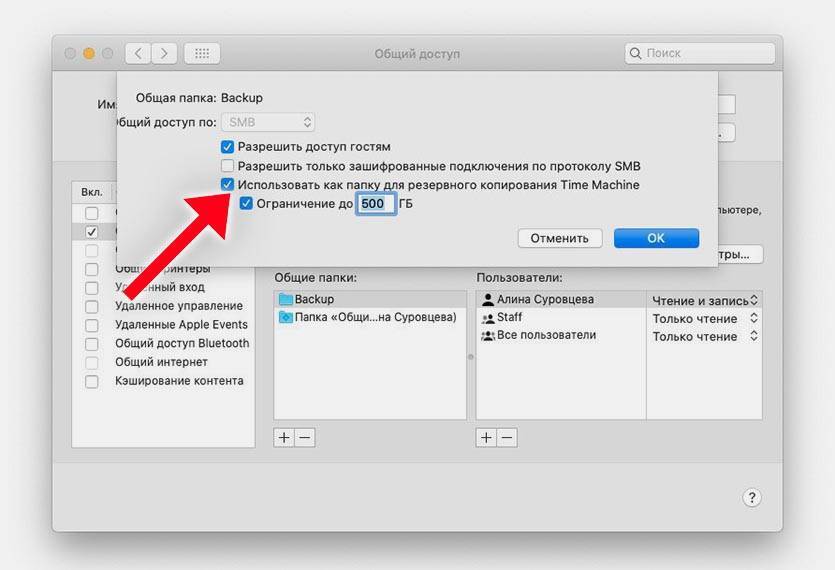
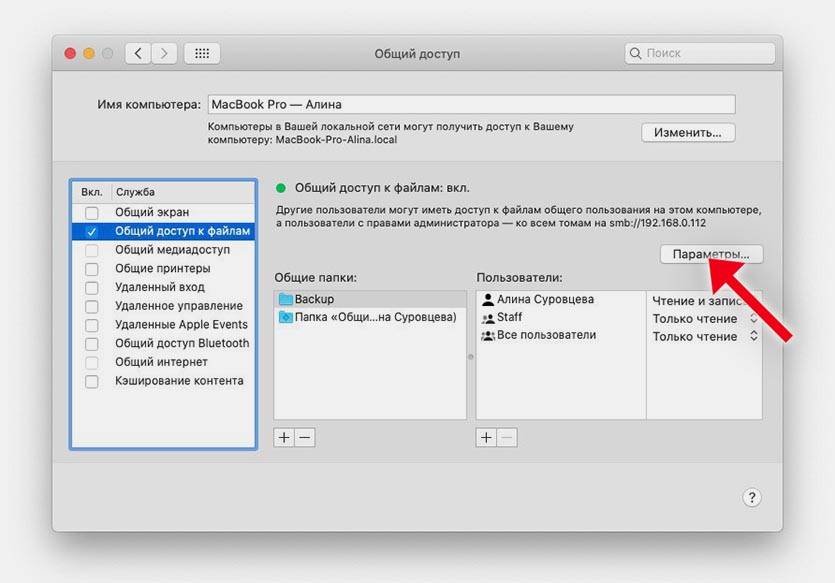
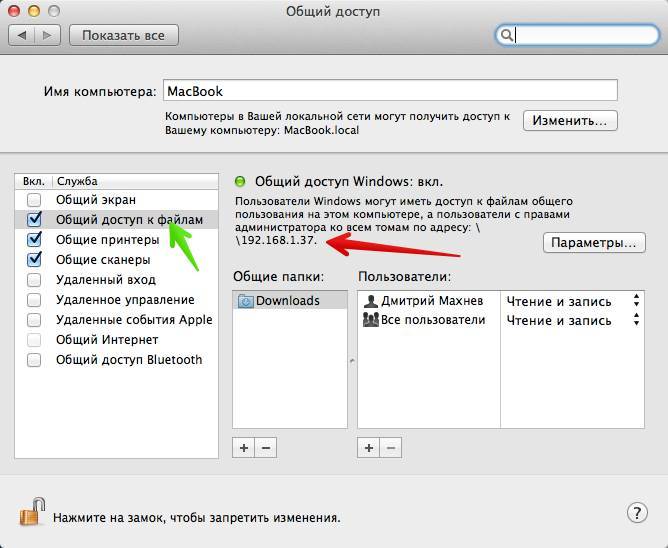
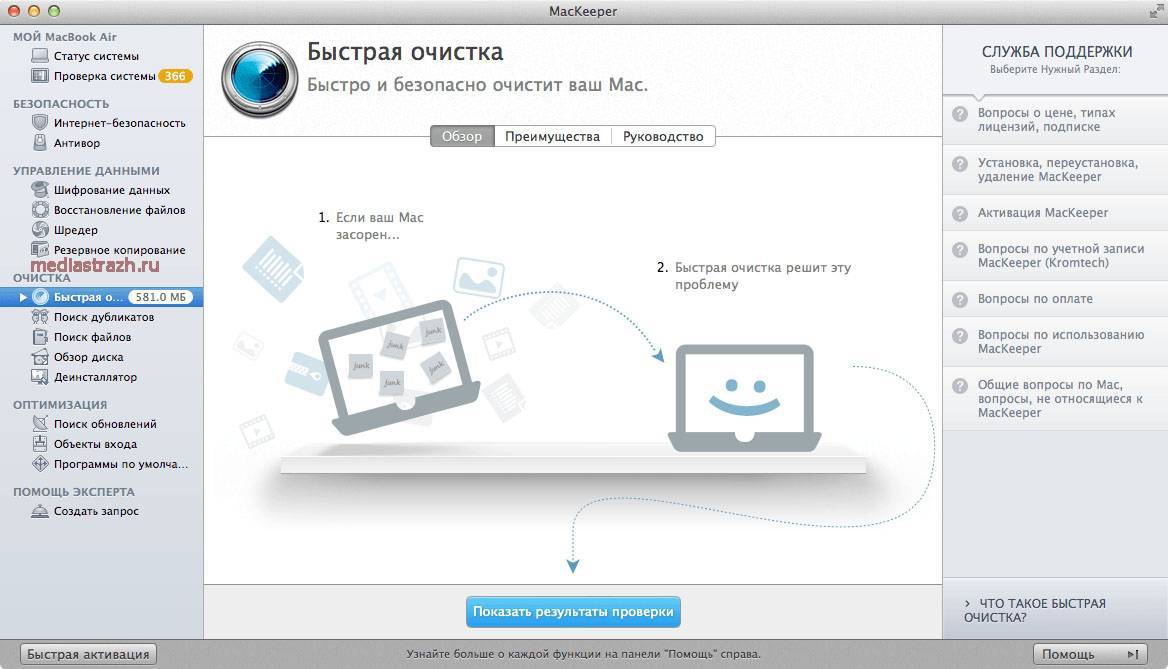
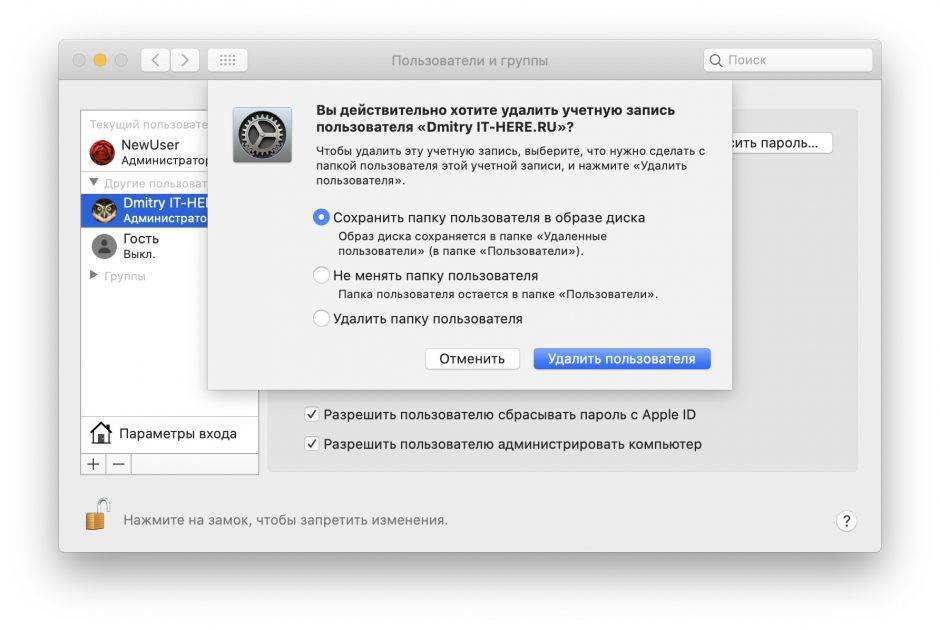
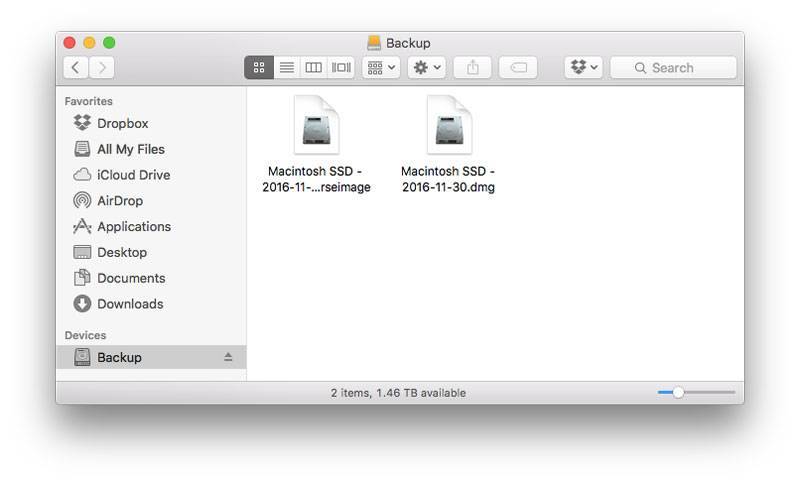
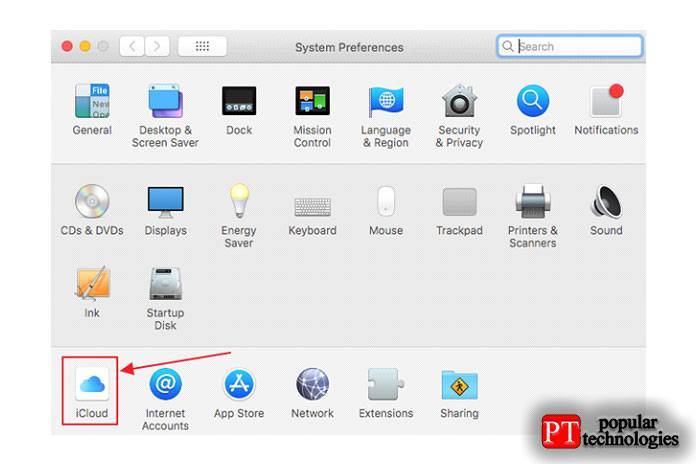
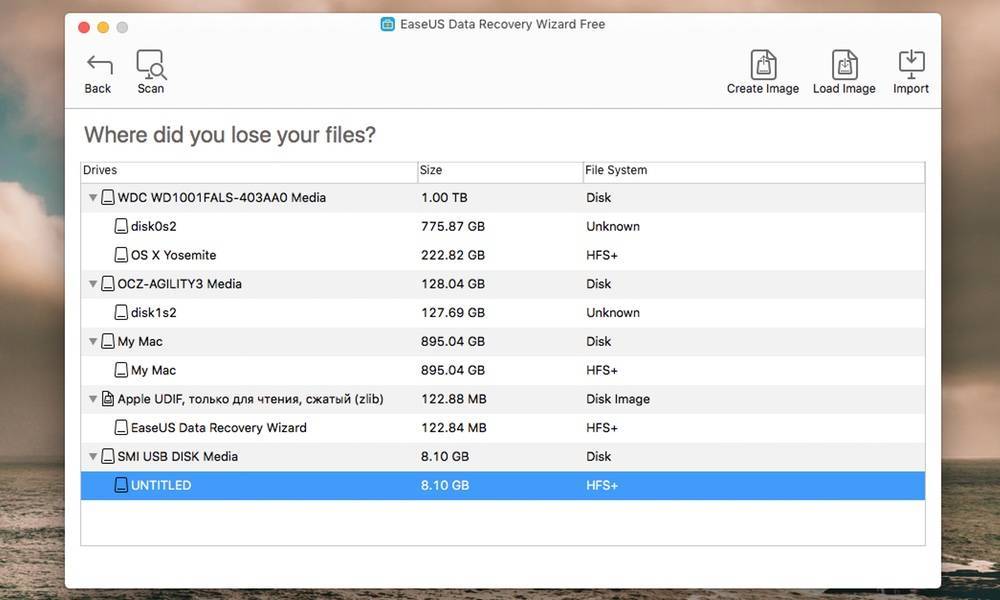
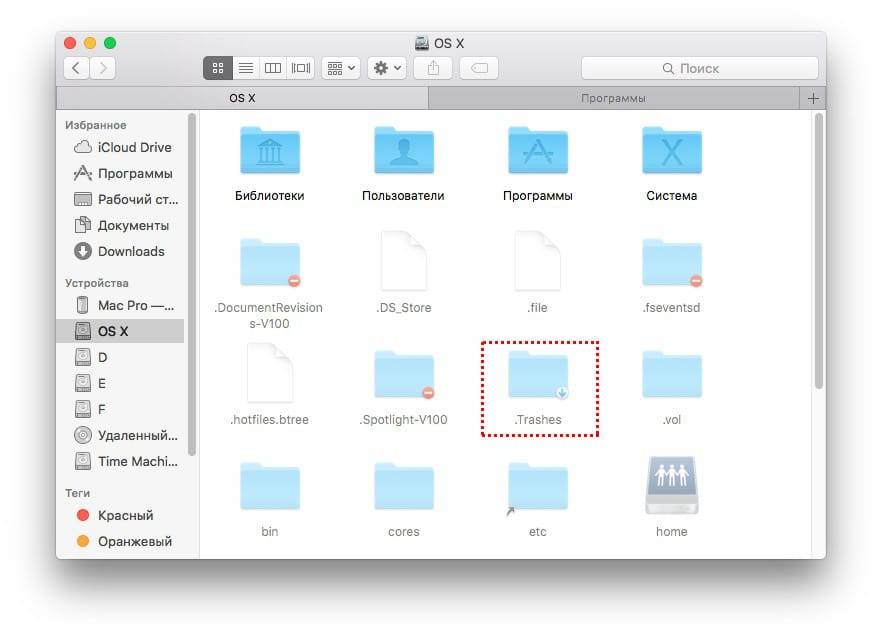
![4 эффективных способа удаления фотографий на macbook pro / air [обновление 2021]](https://setemonic.ru/wp-content/uploads/9/0/a/90ab6ba72a81e91fce62e4050c252183.jpeg)

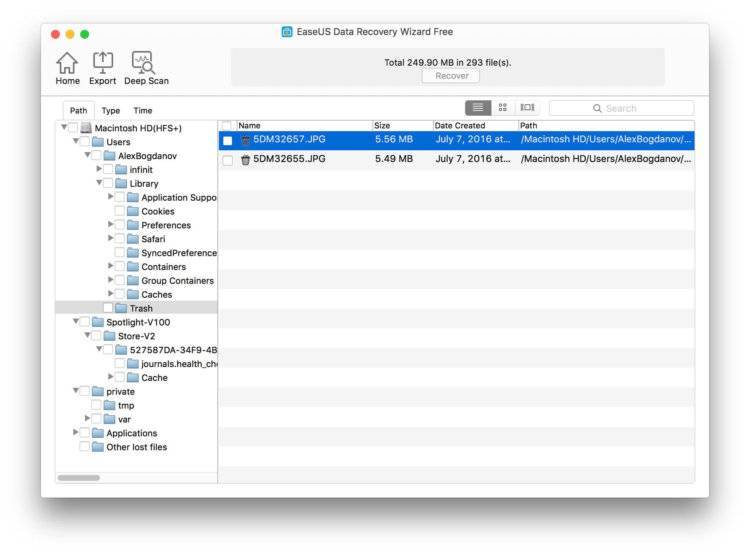
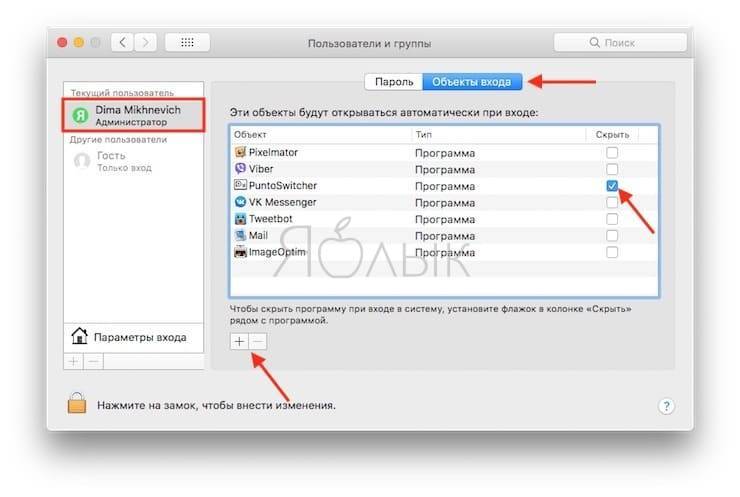
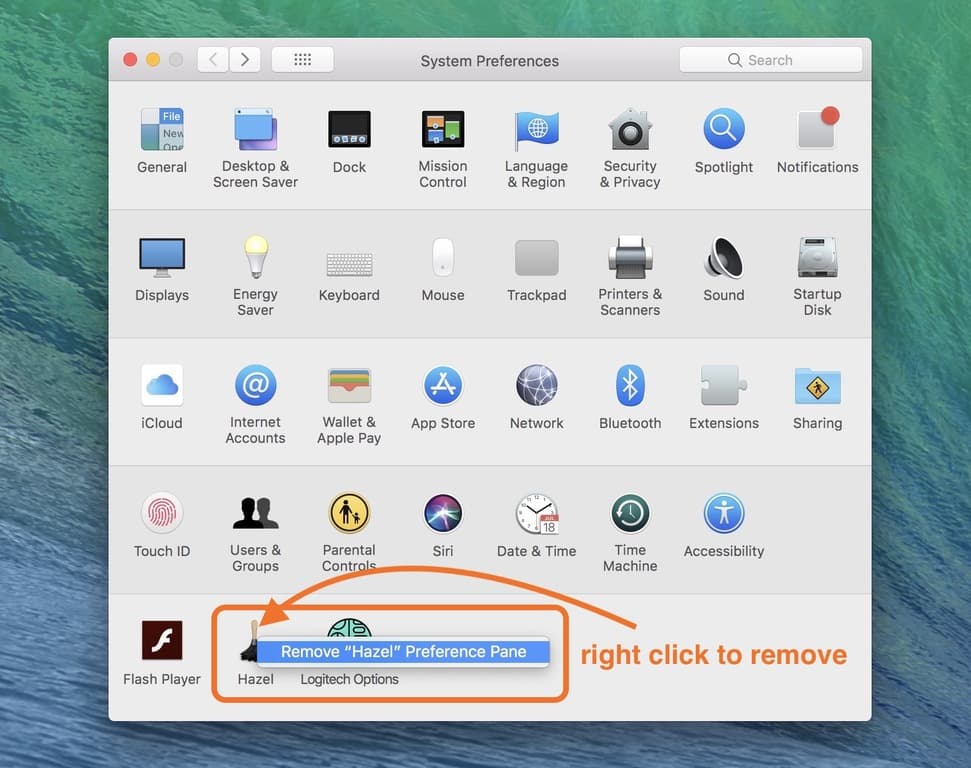
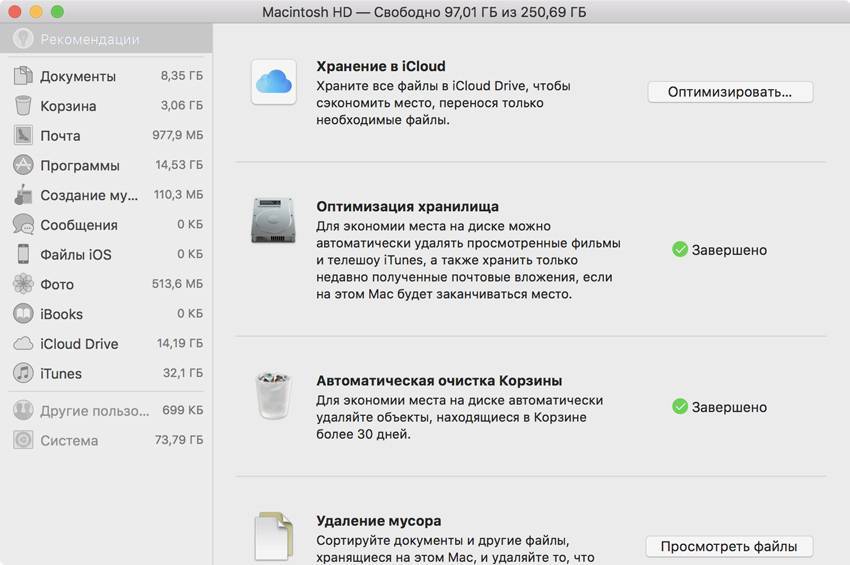
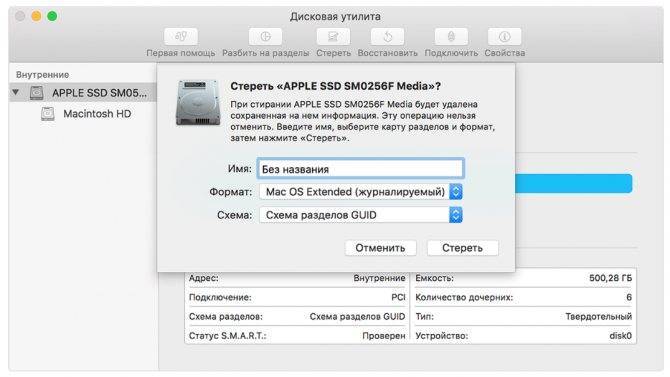
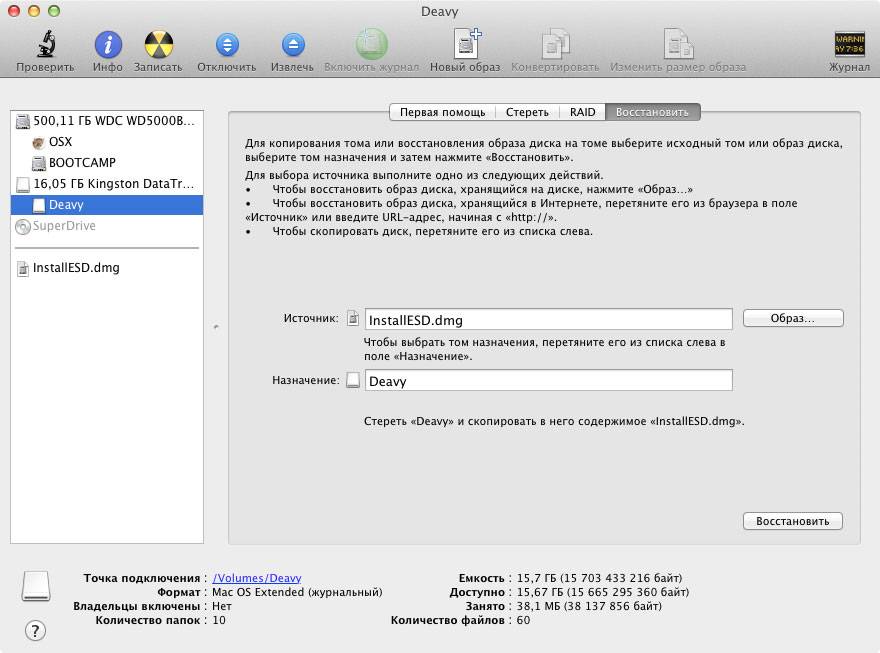
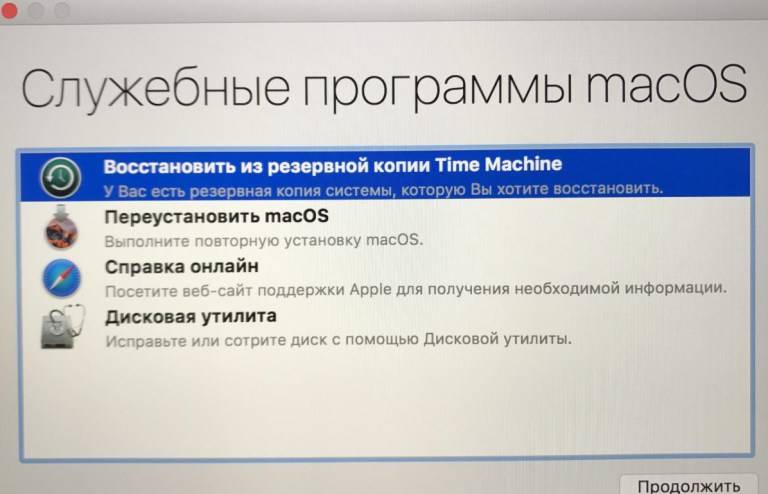
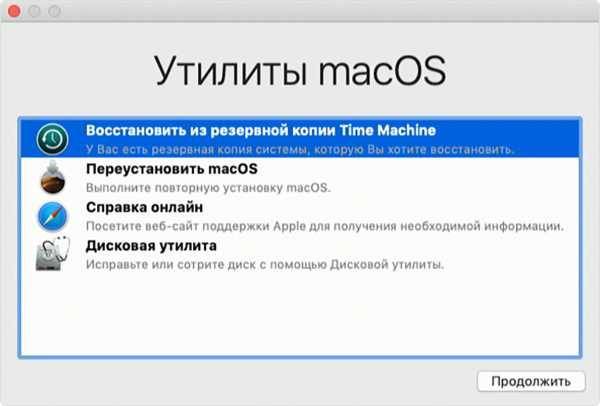
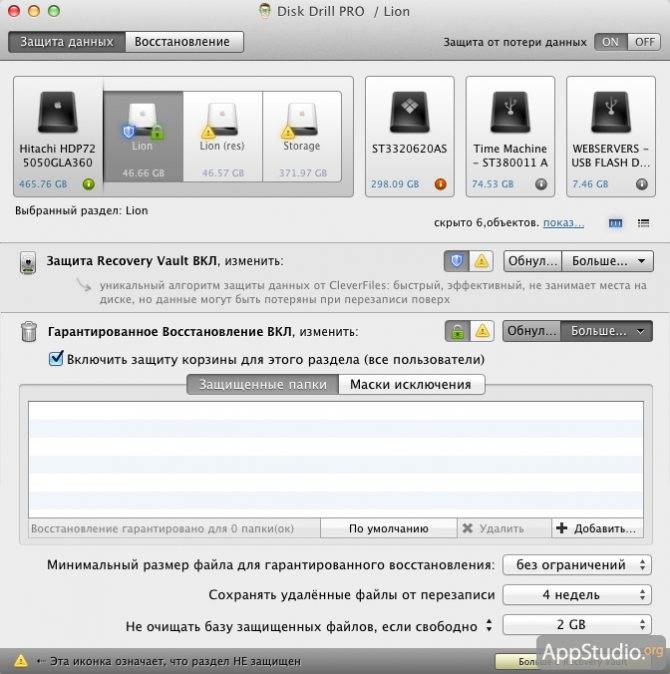
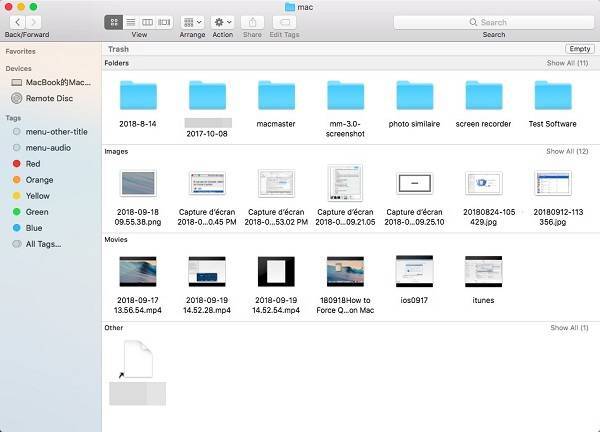
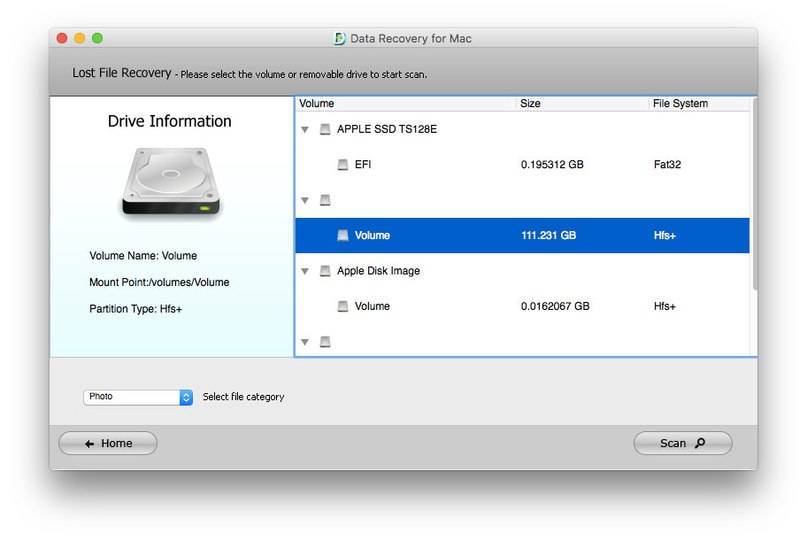
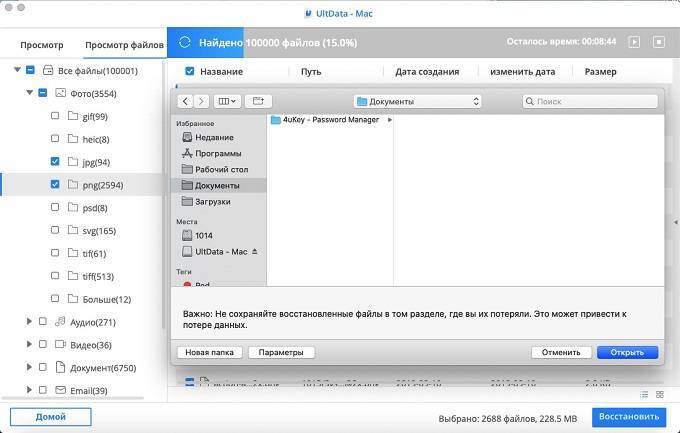
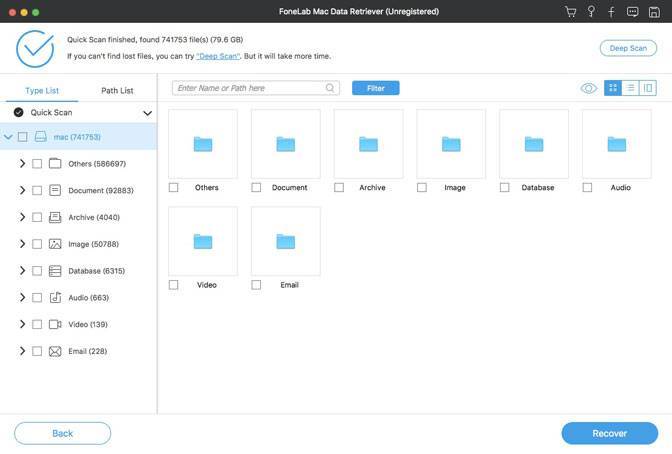
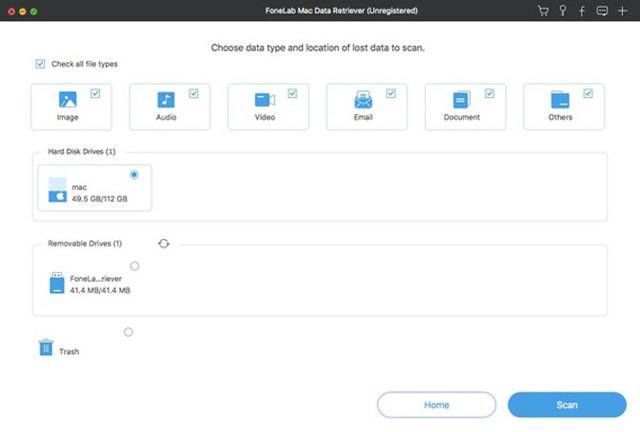
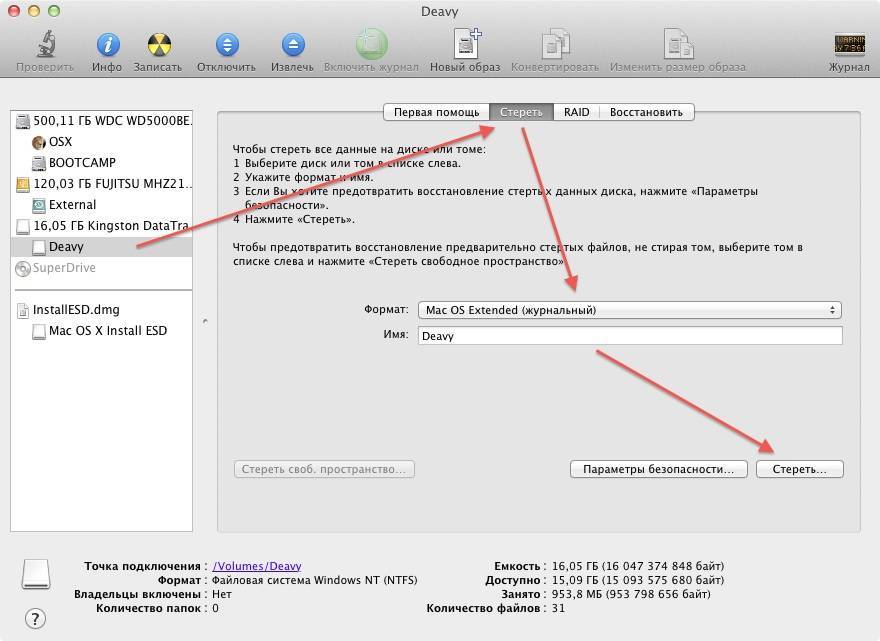
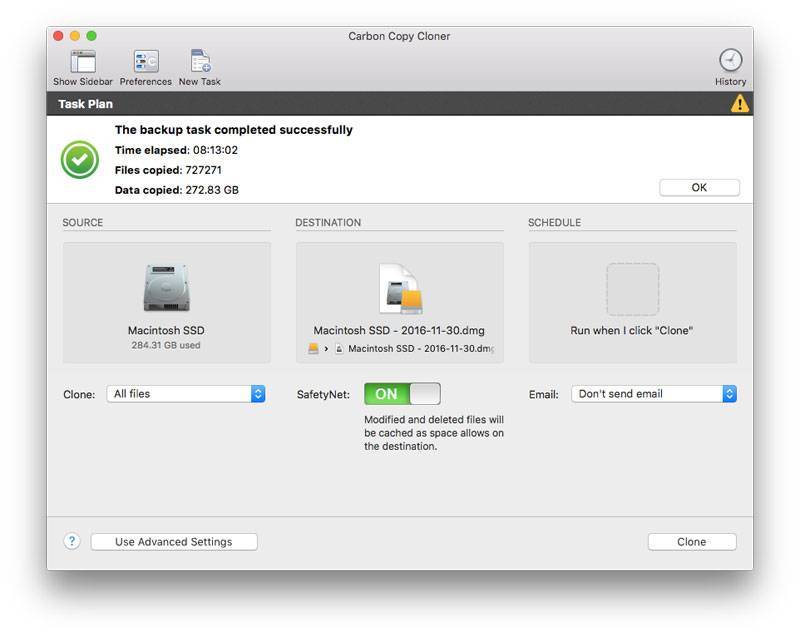
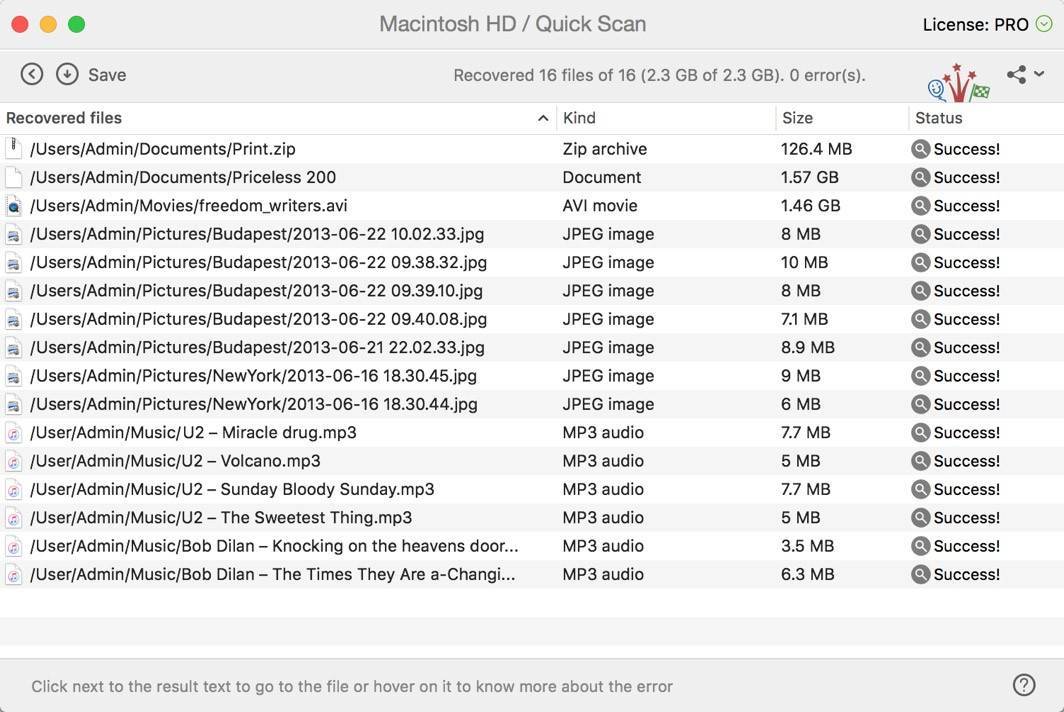
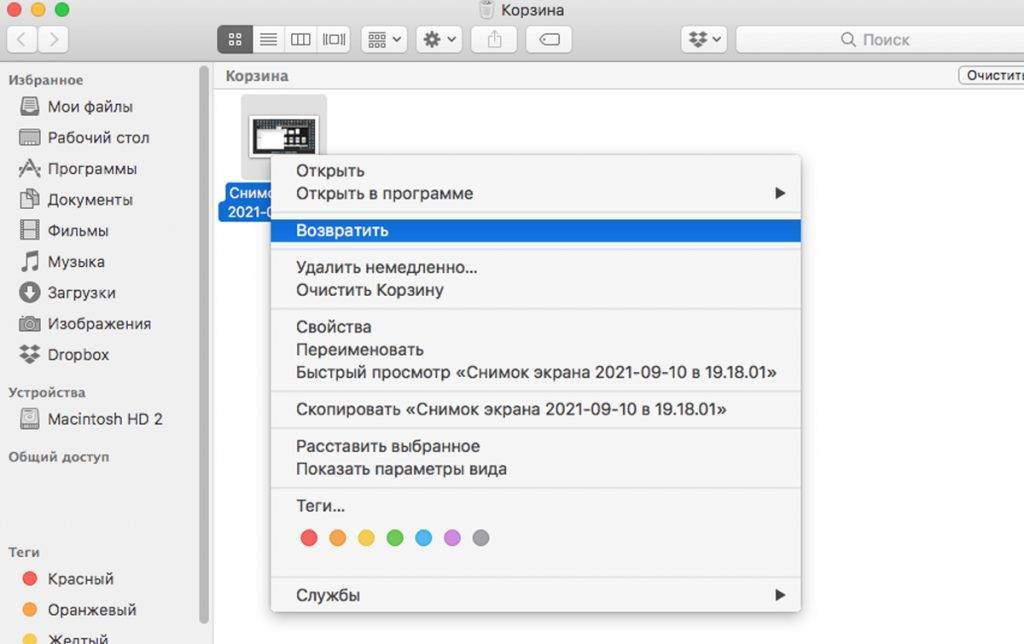
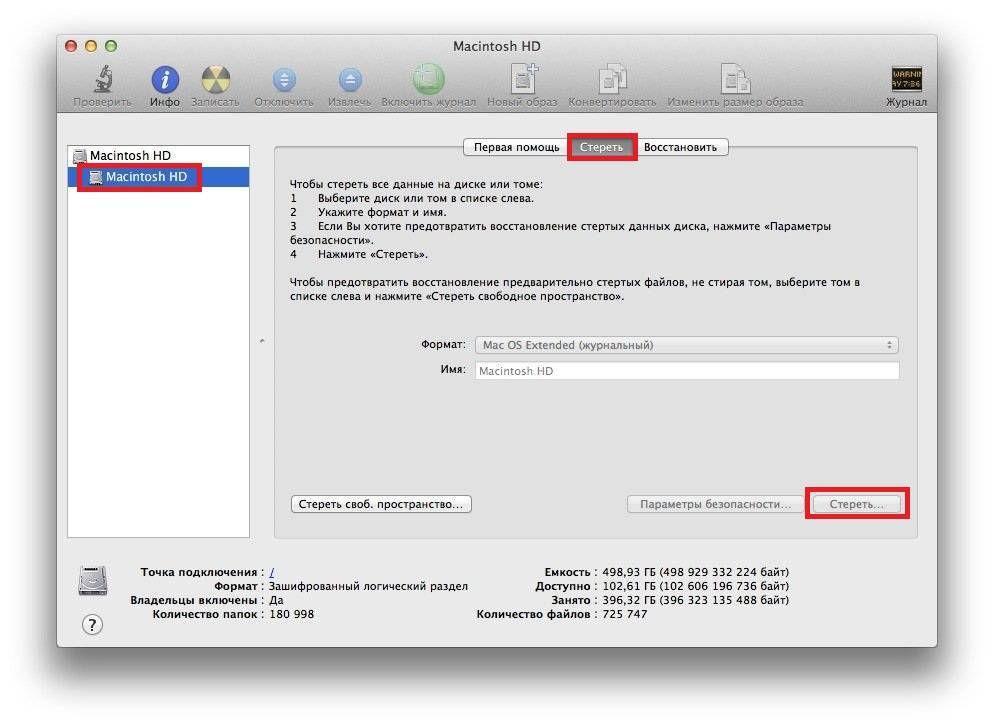
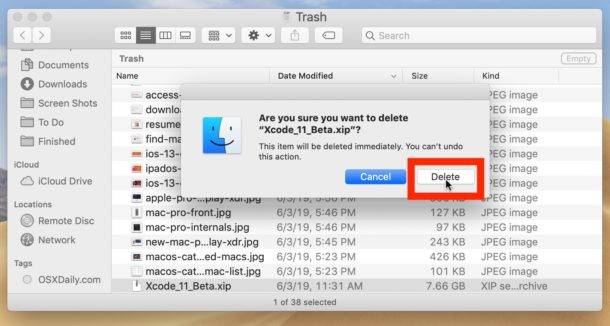
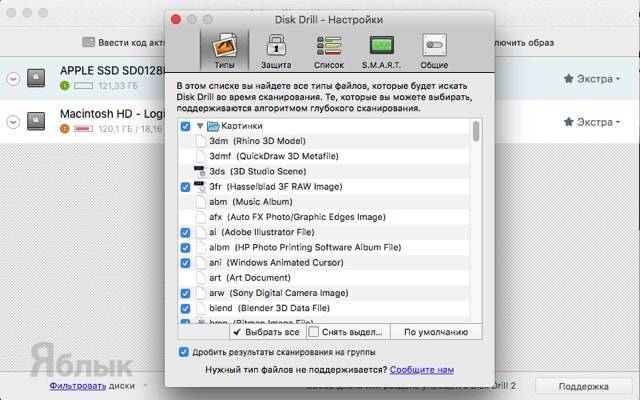
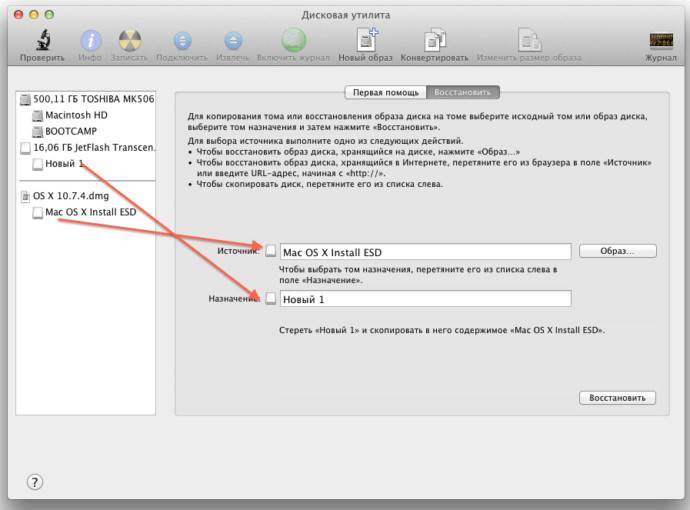
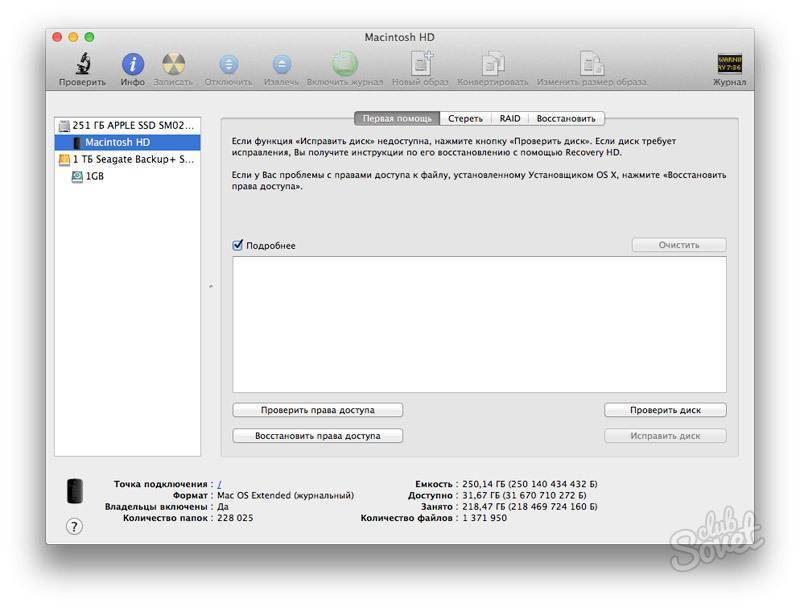
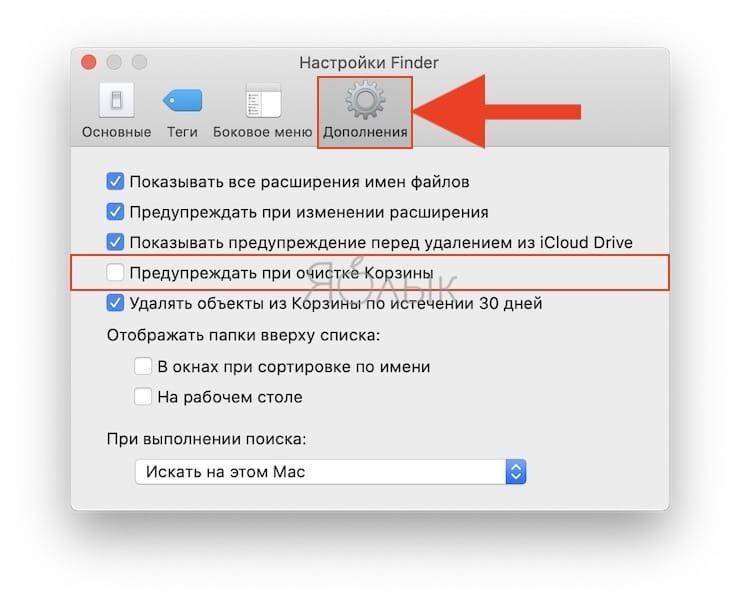
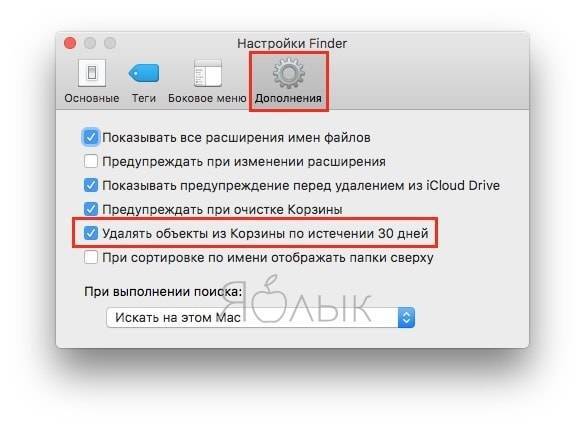
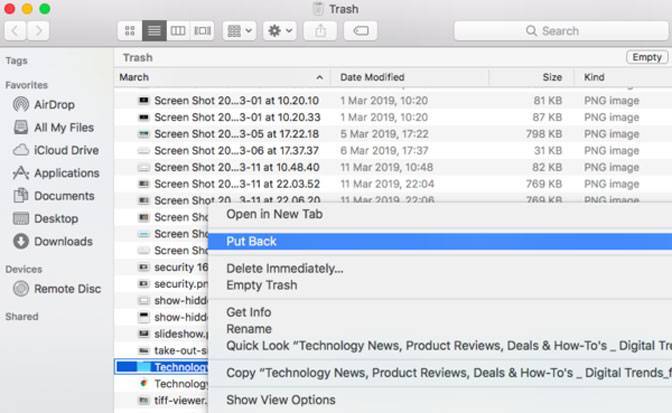
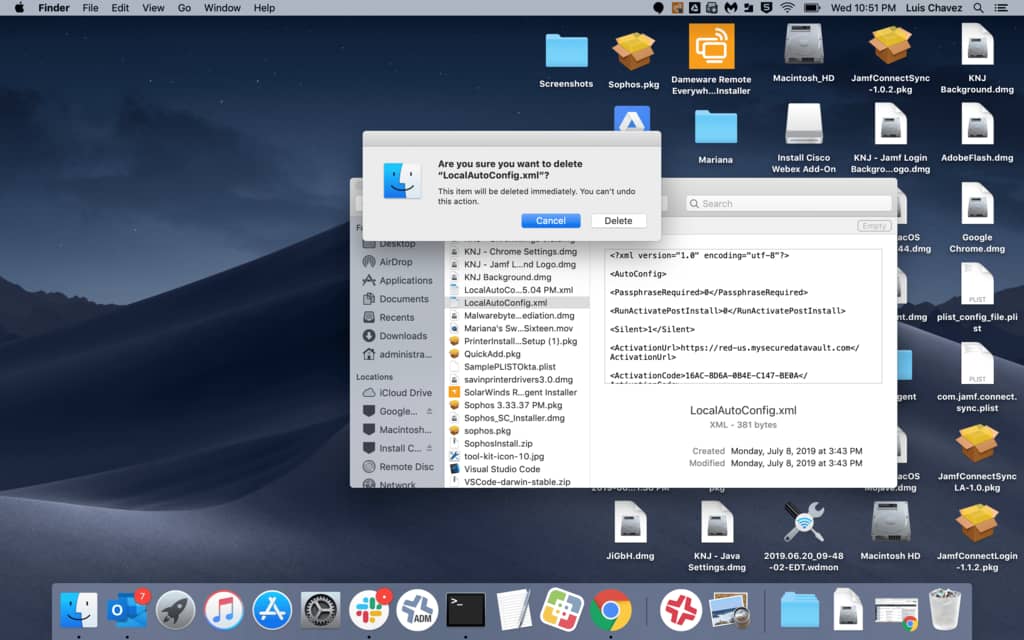
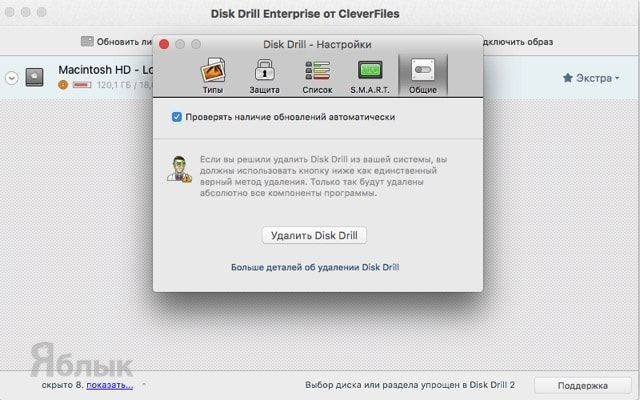
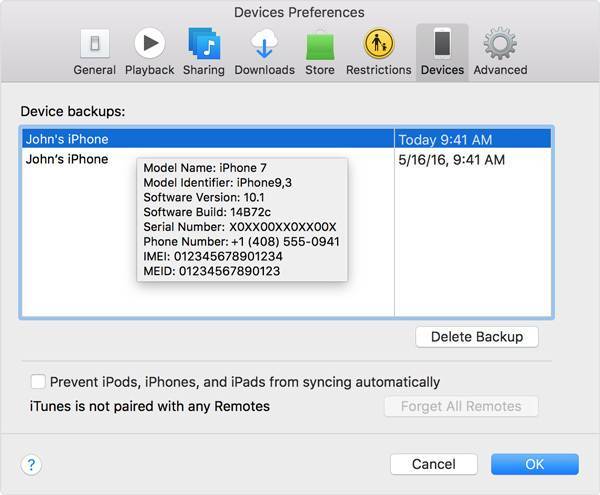
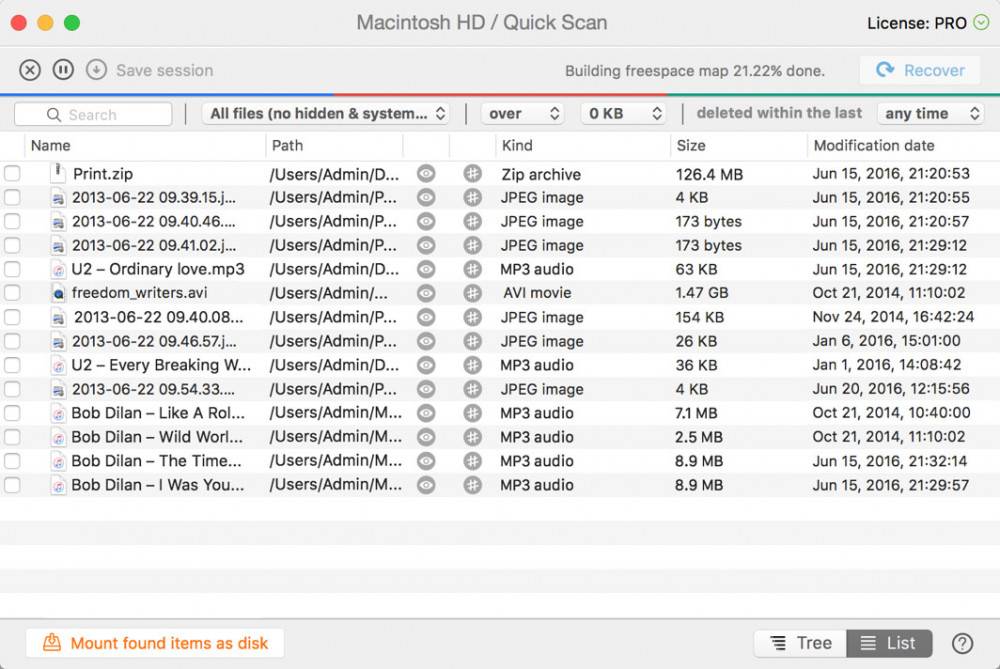
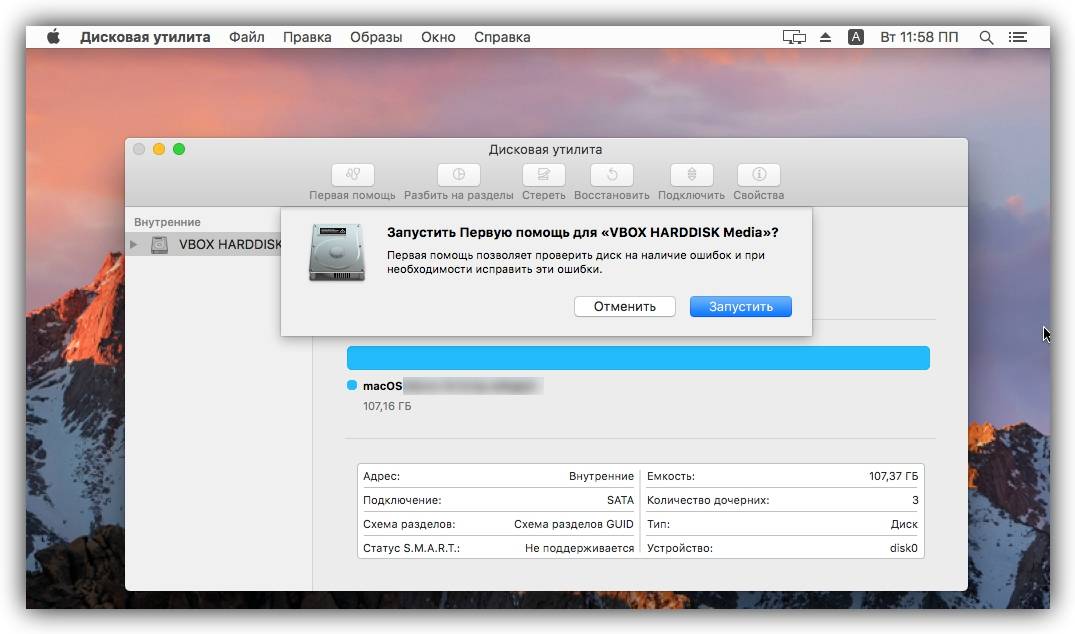
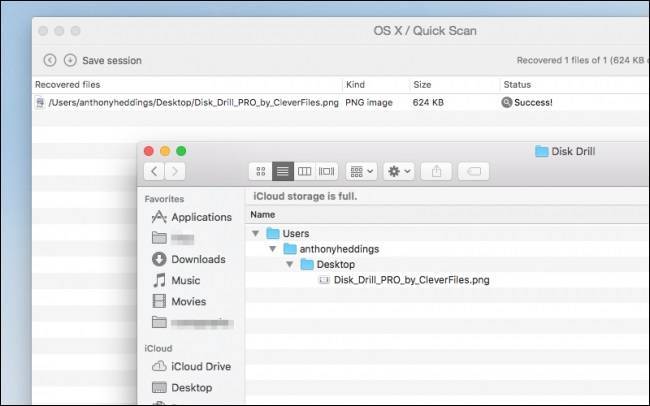
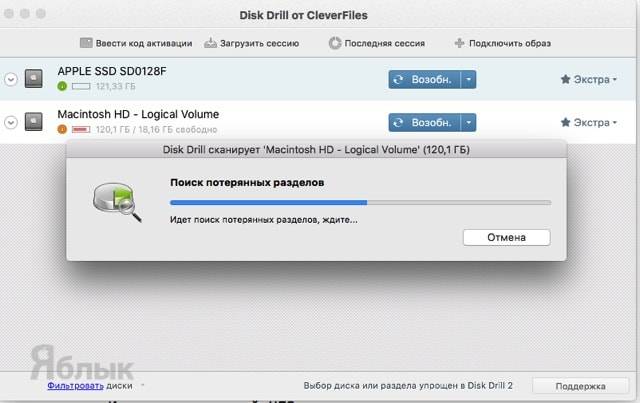
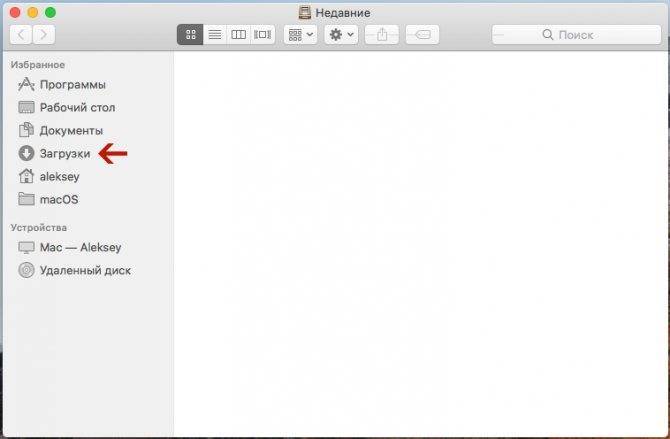
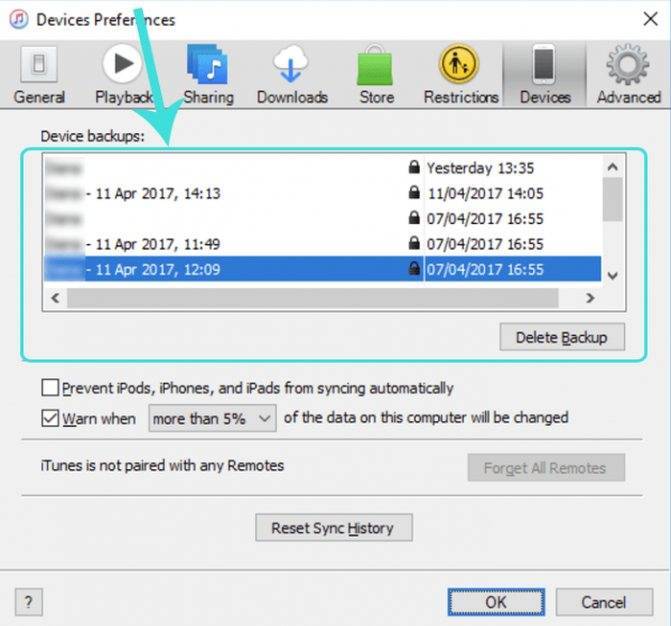
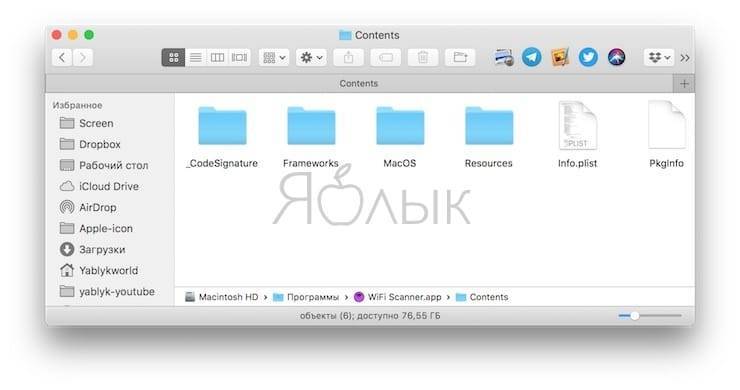




![How to fix a 400 bad request error [causes & fixes]](https://setemonic.ru/wp-content/uploads/0/7/9/0795237ca43ab6d49a05c386431c6198.jpeg)
