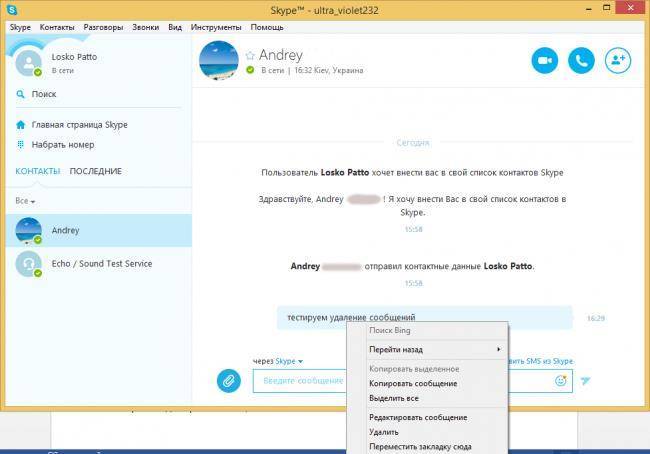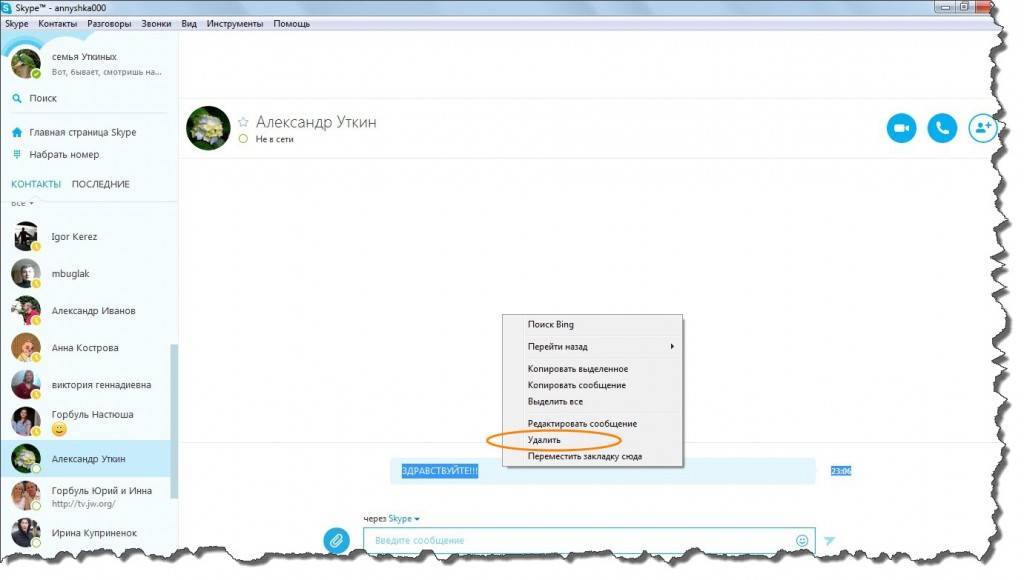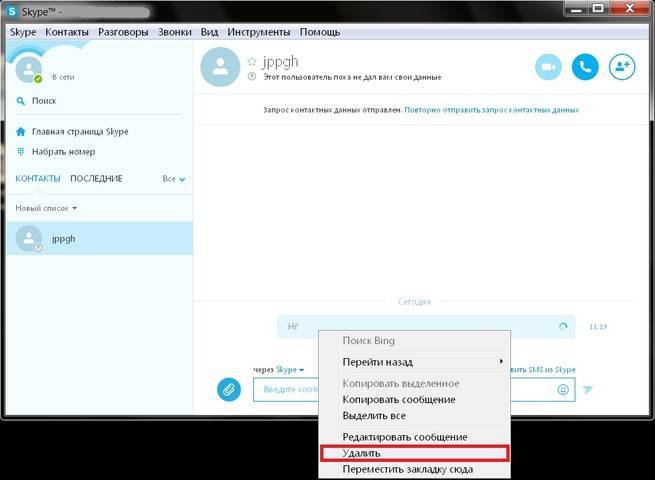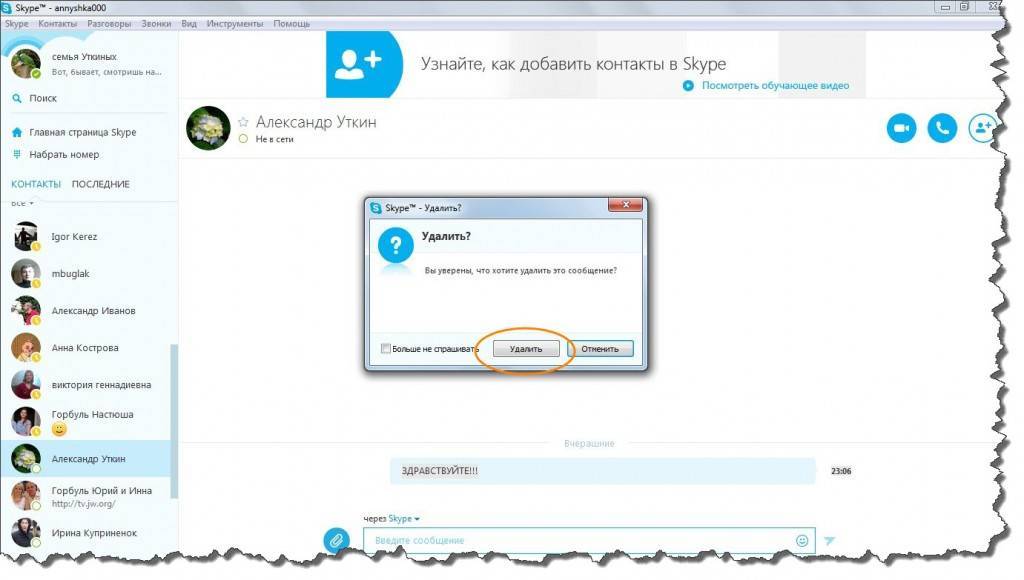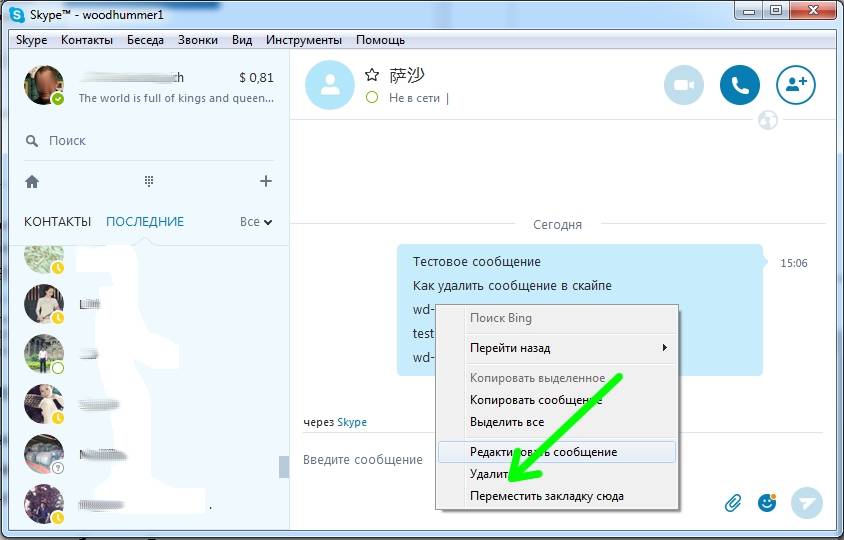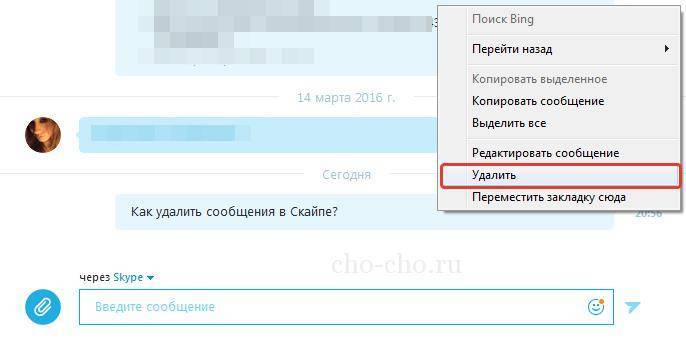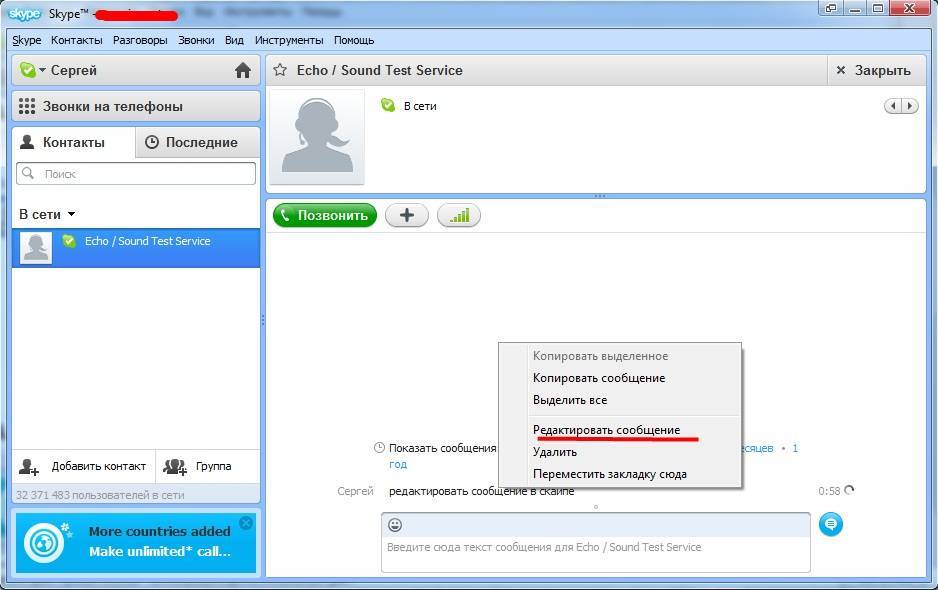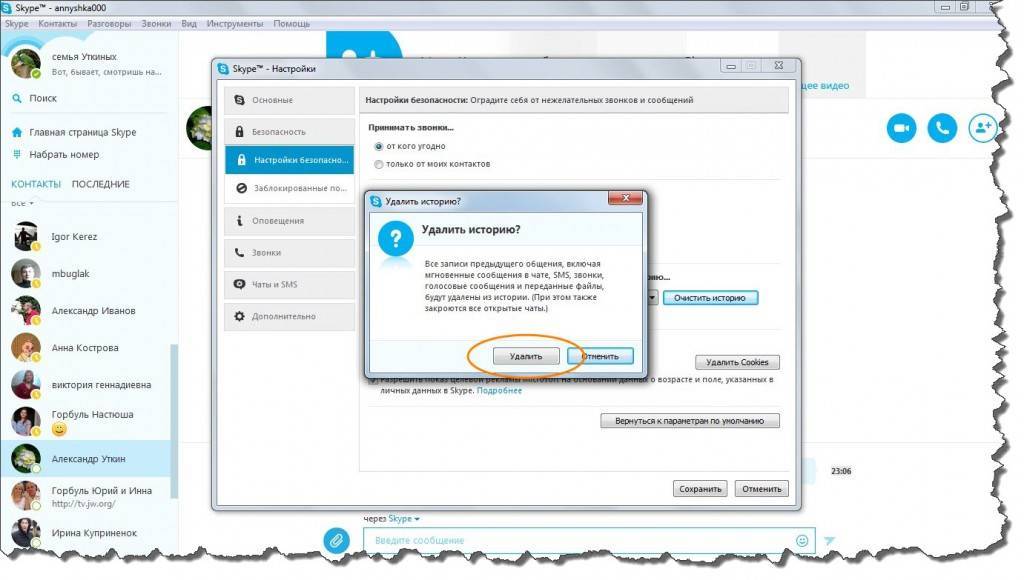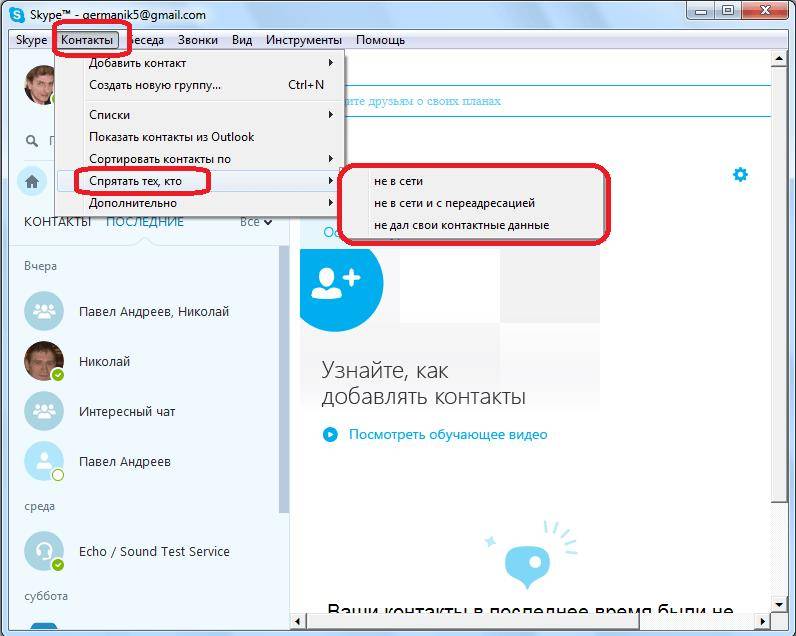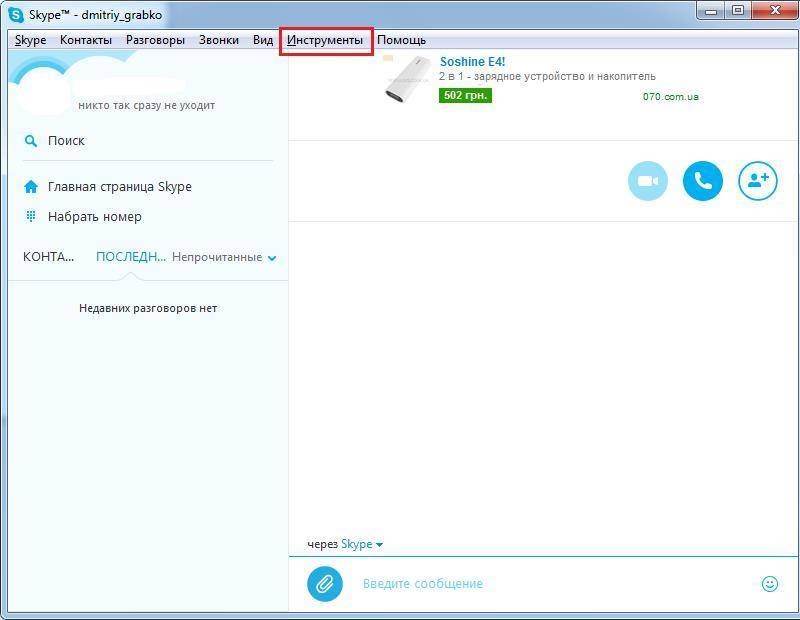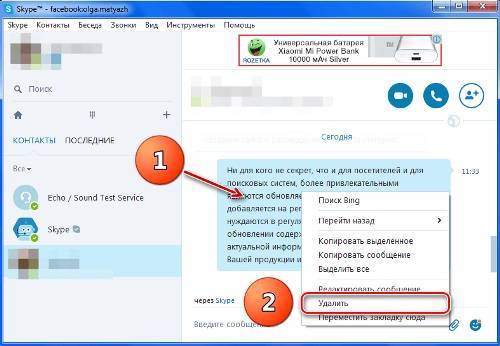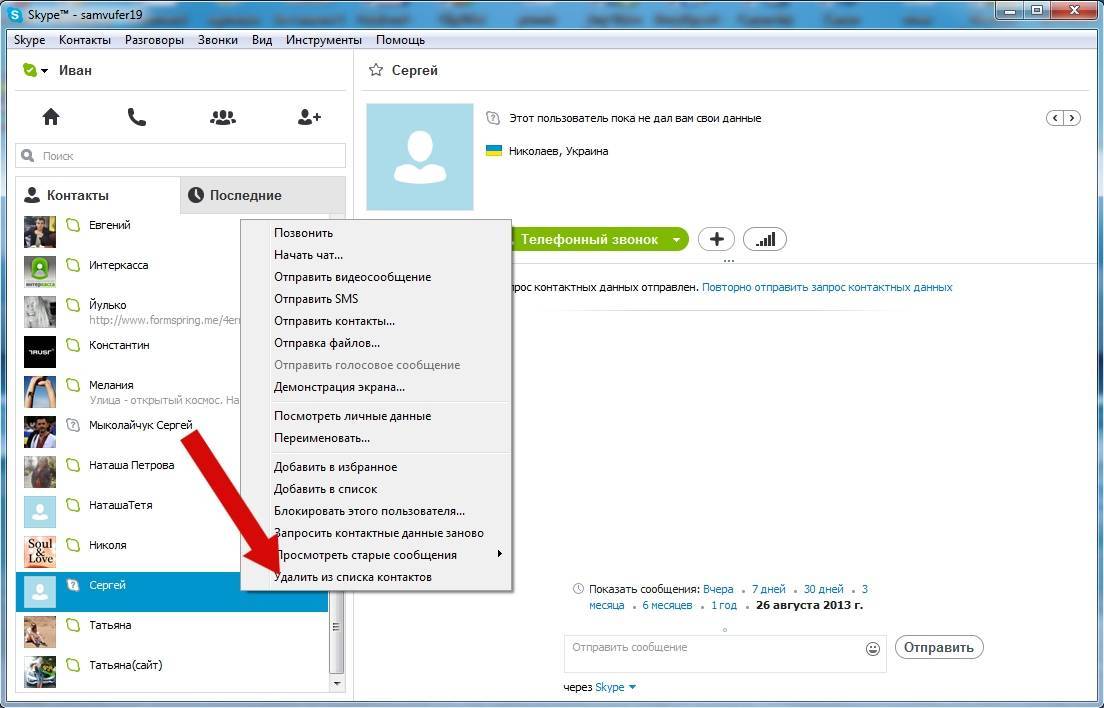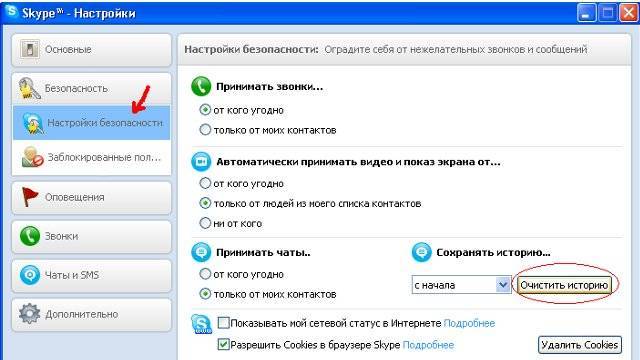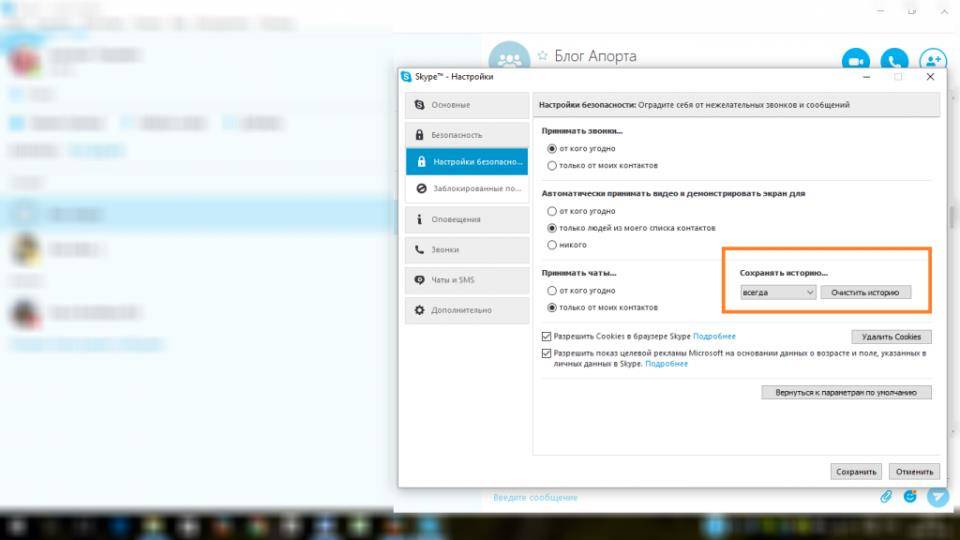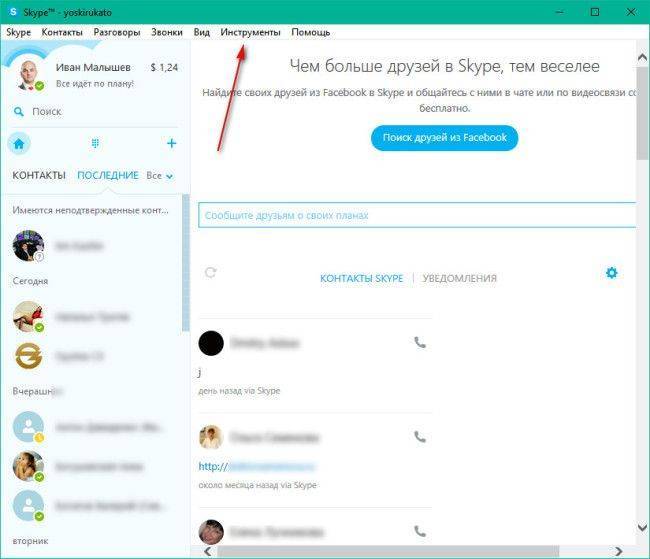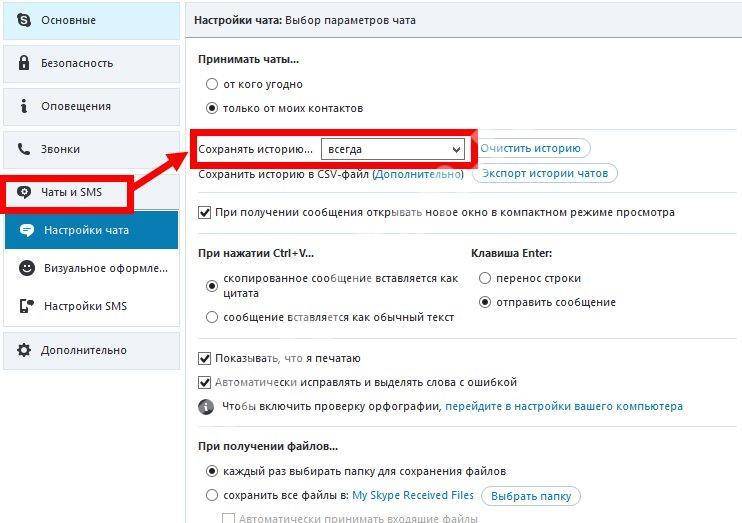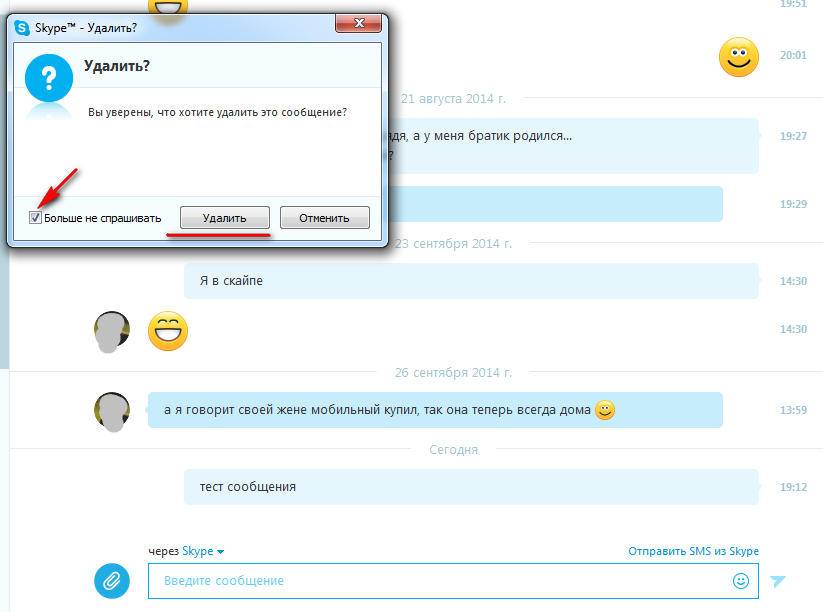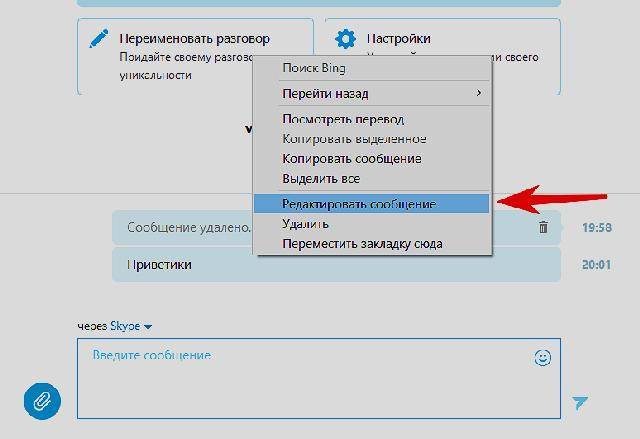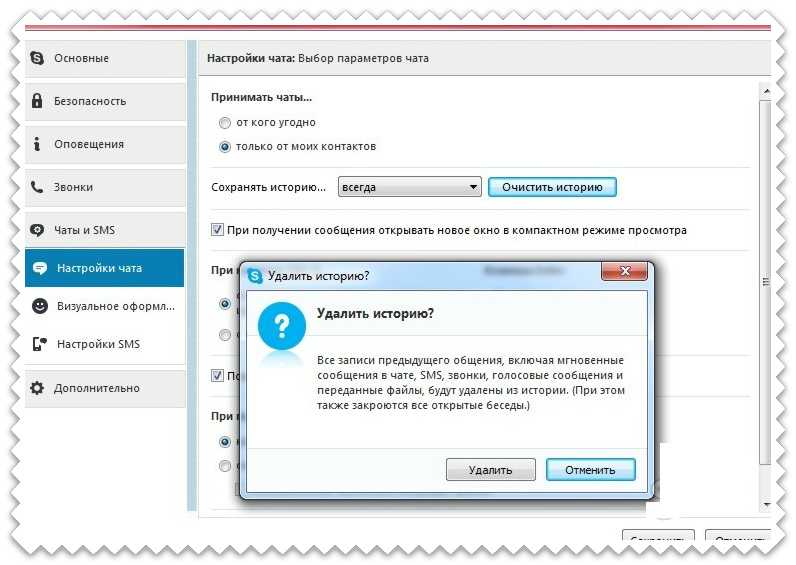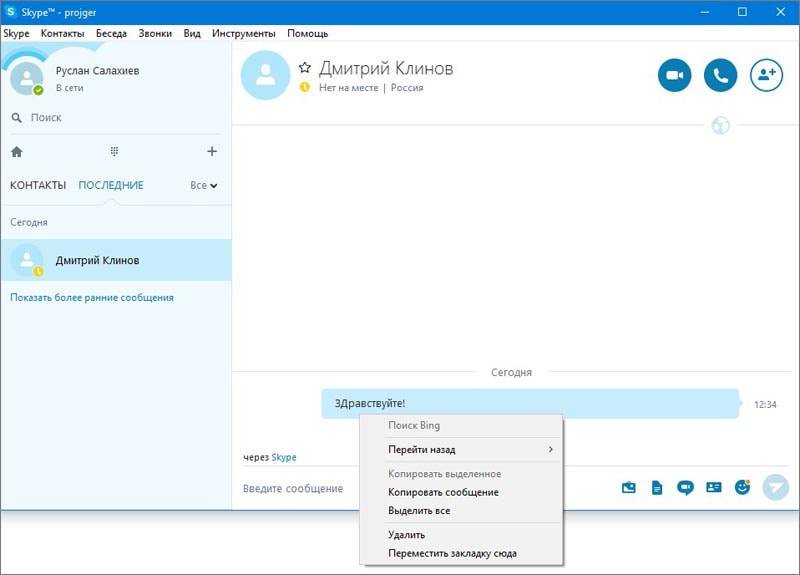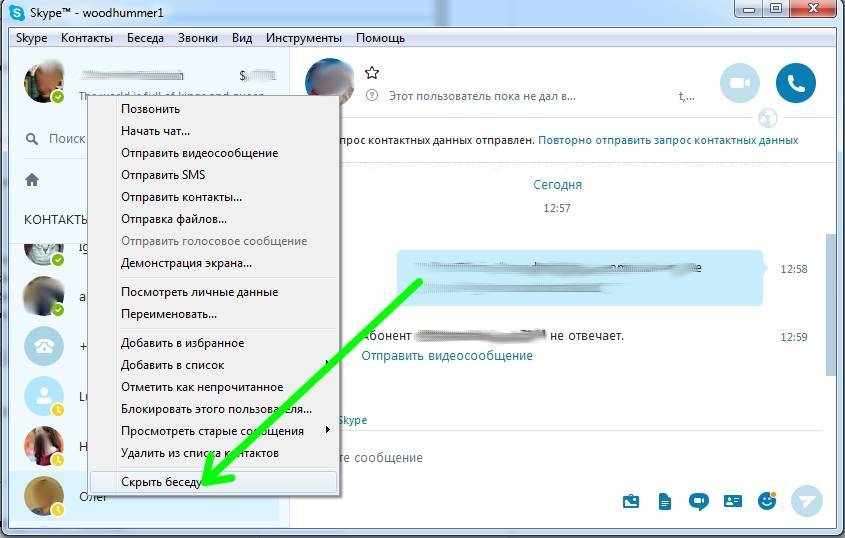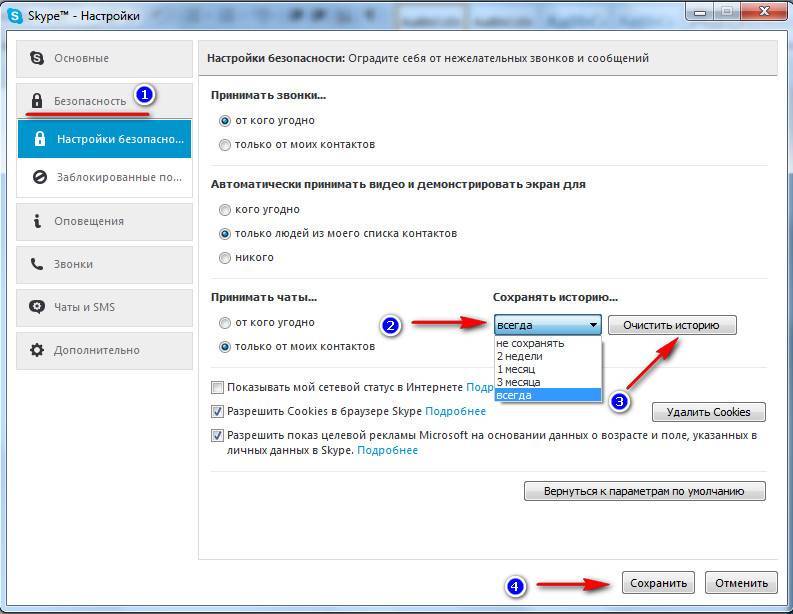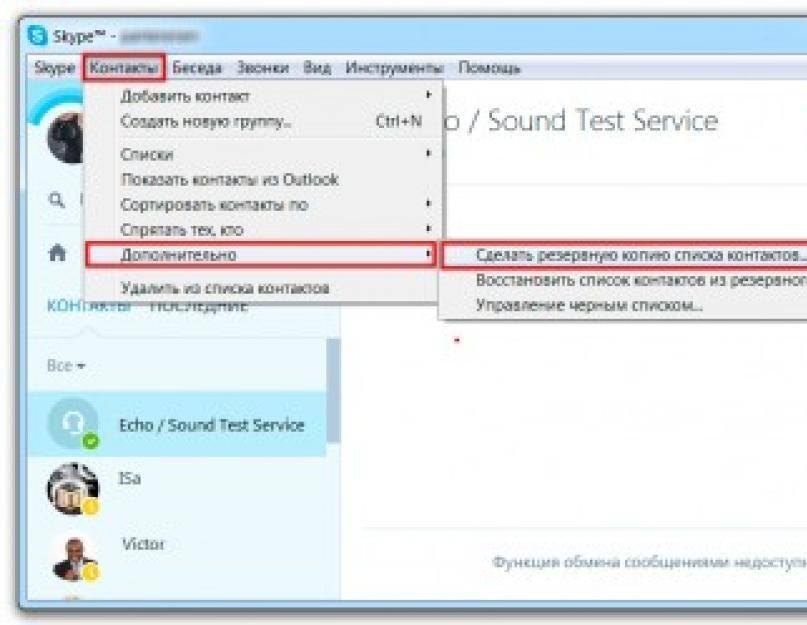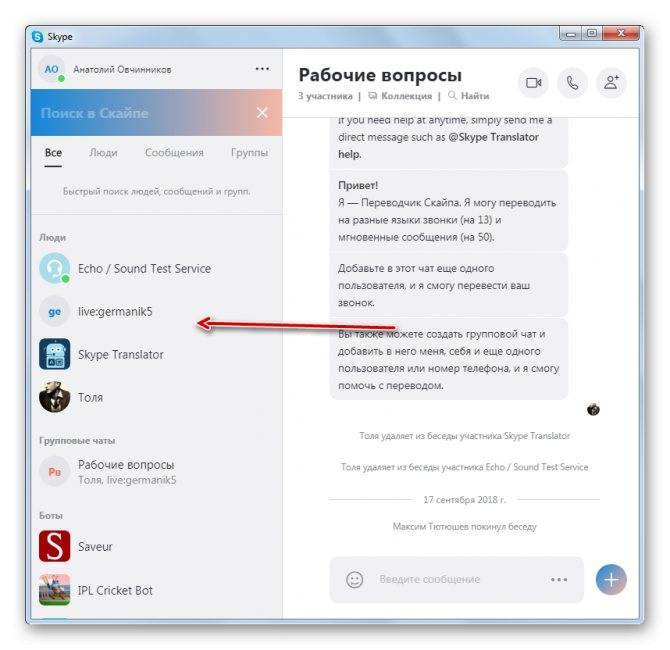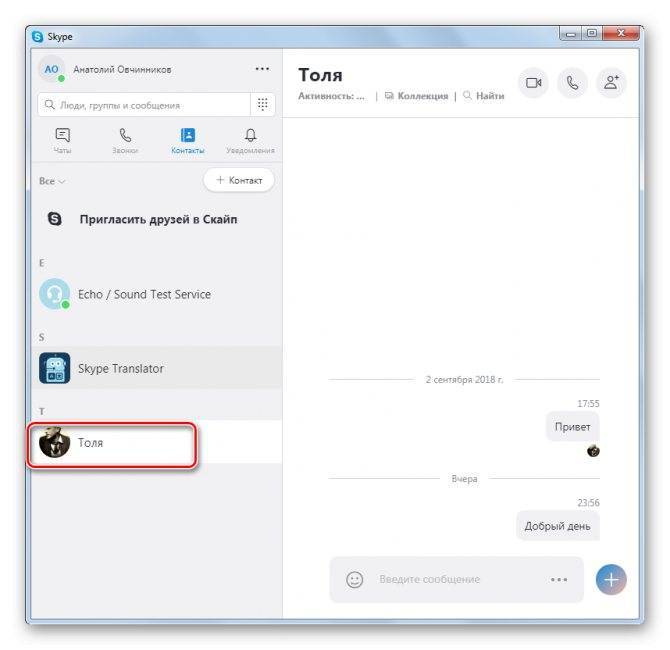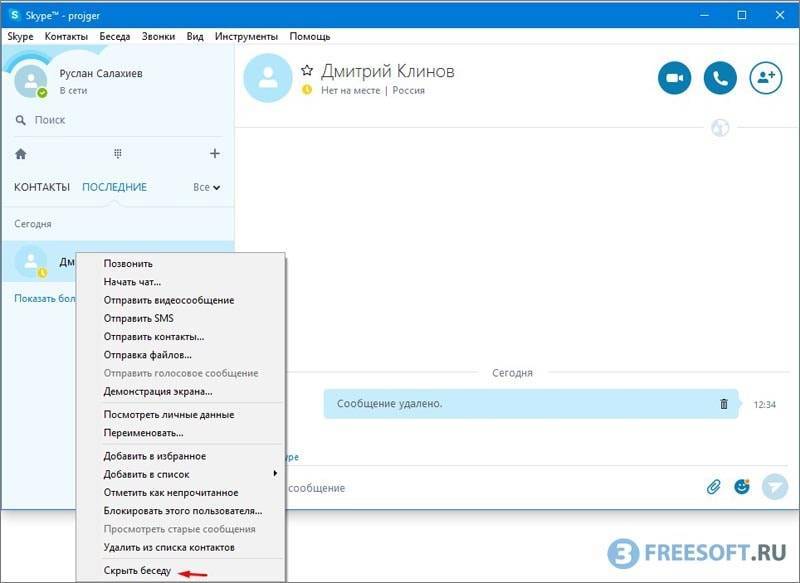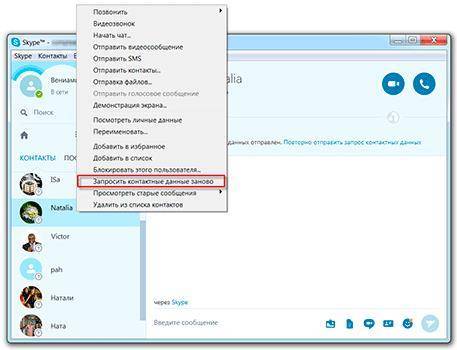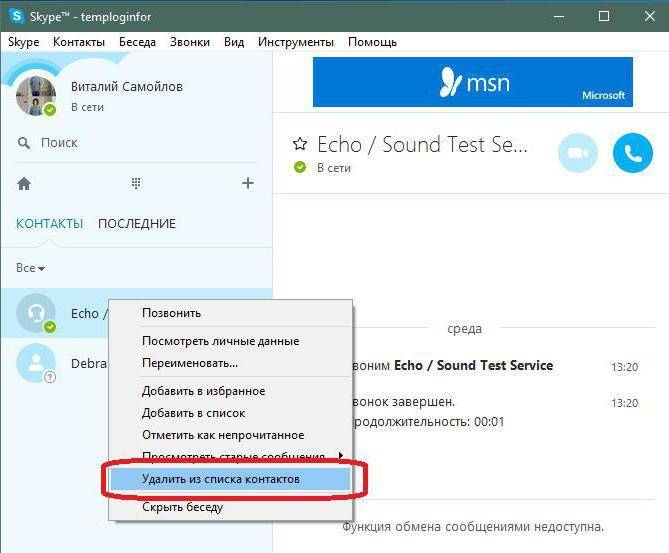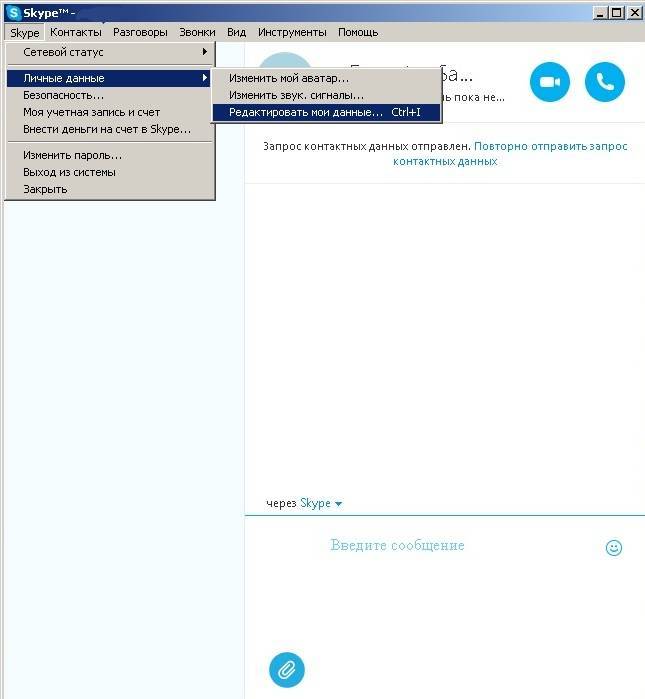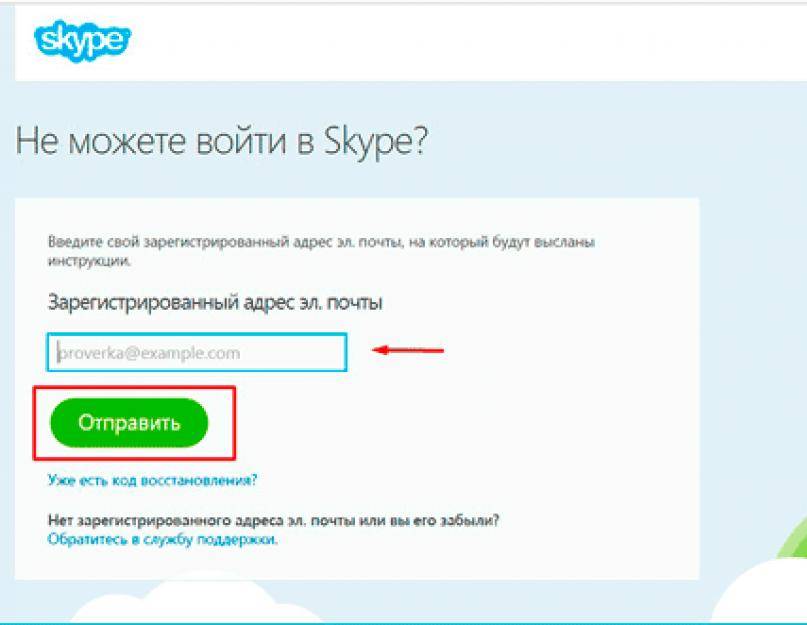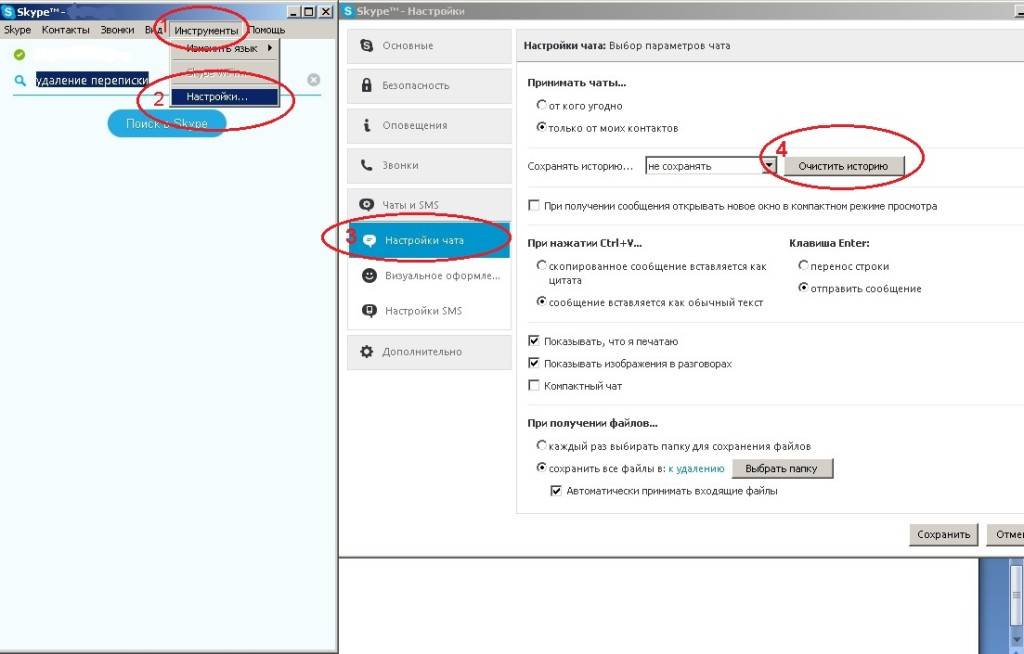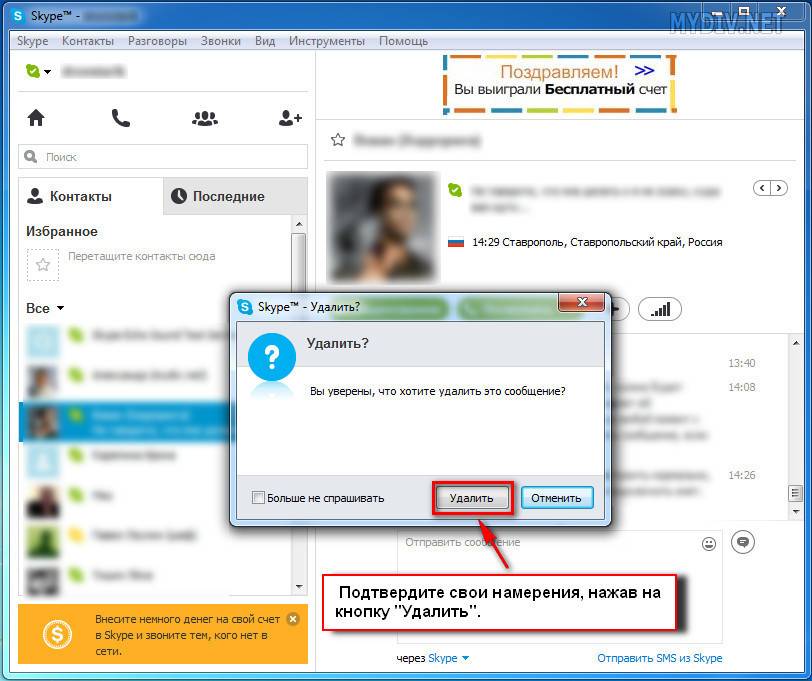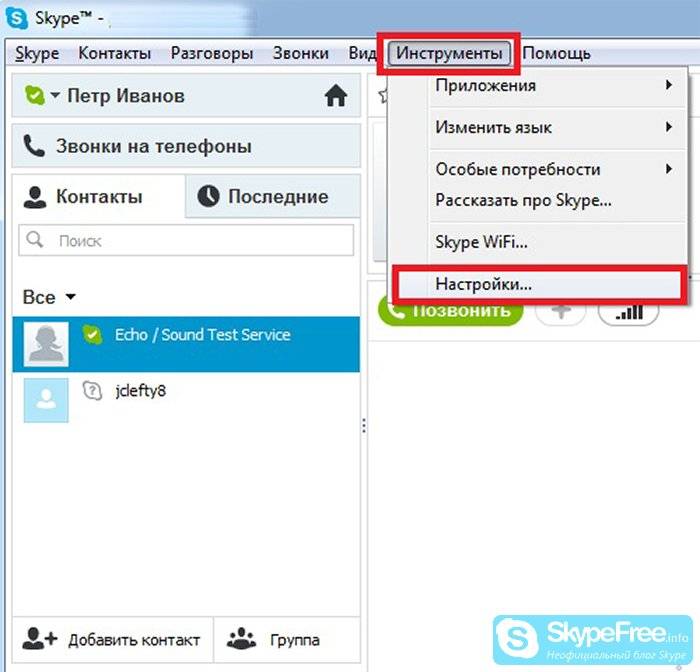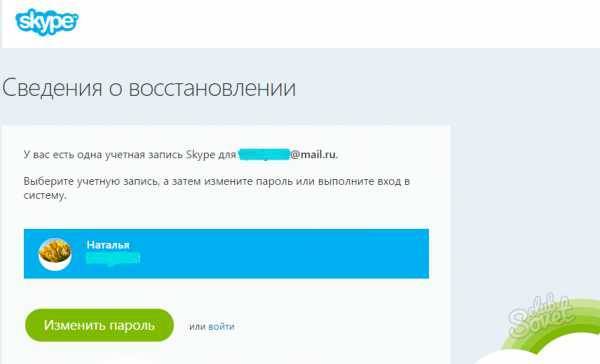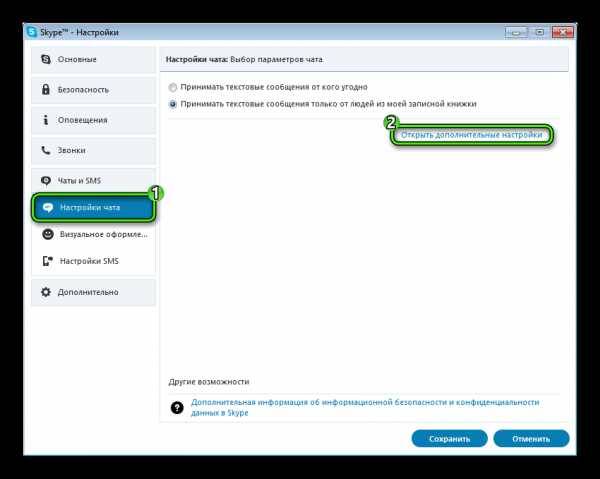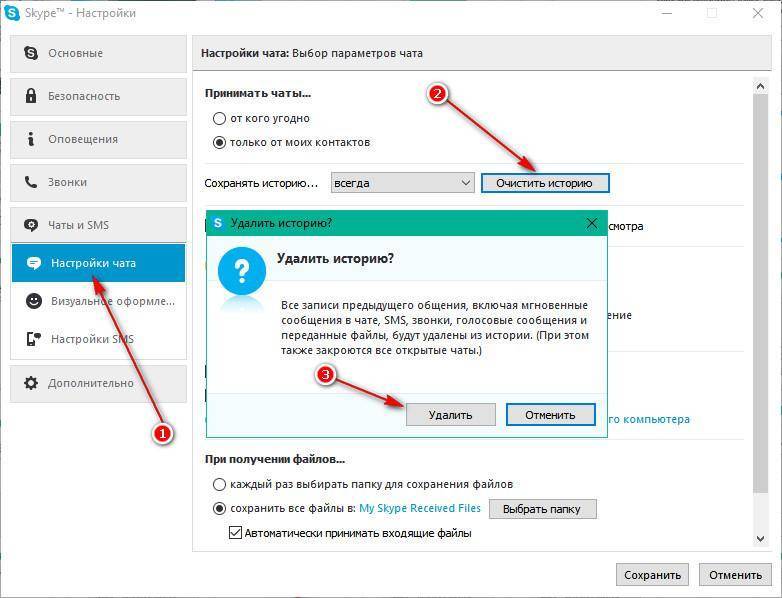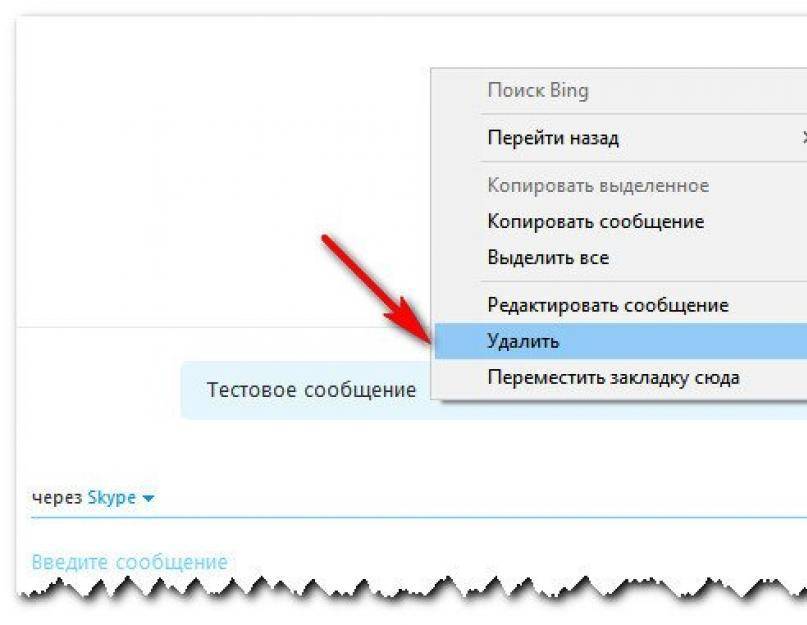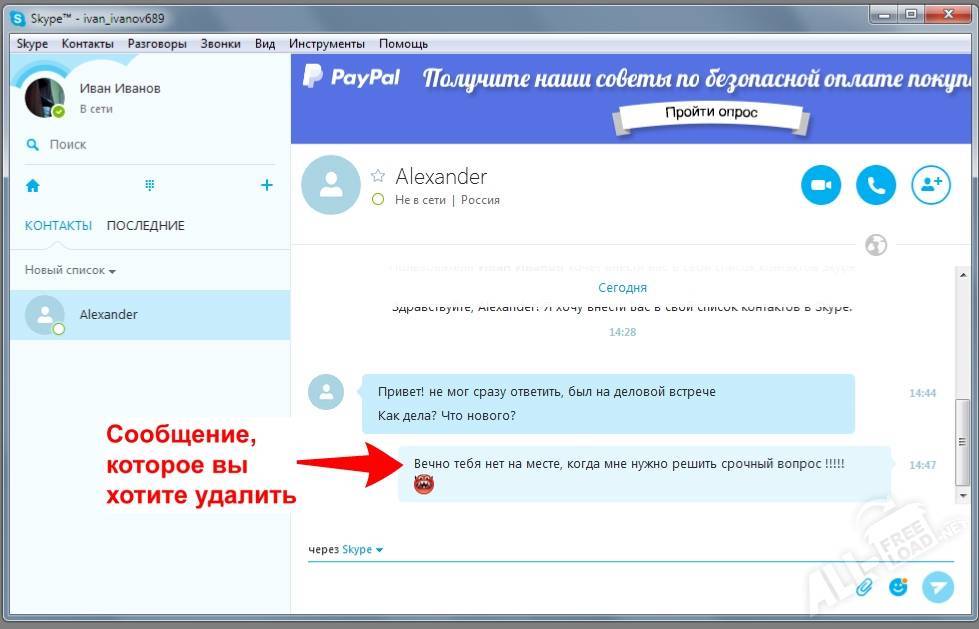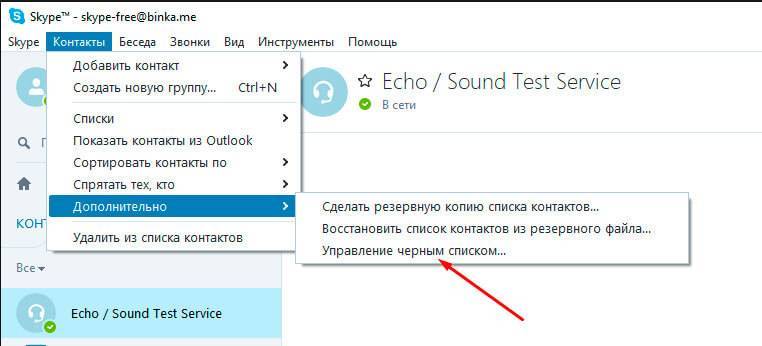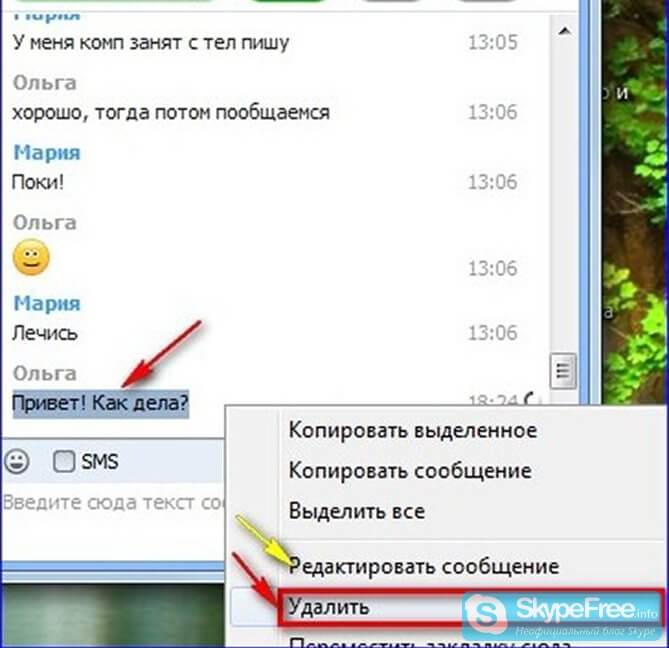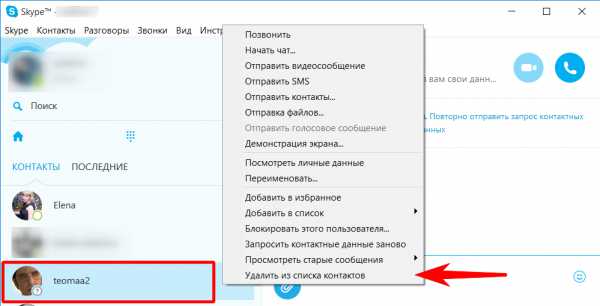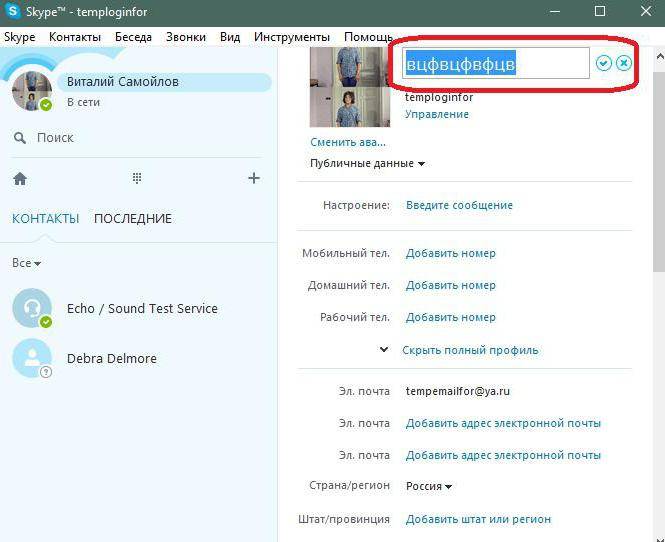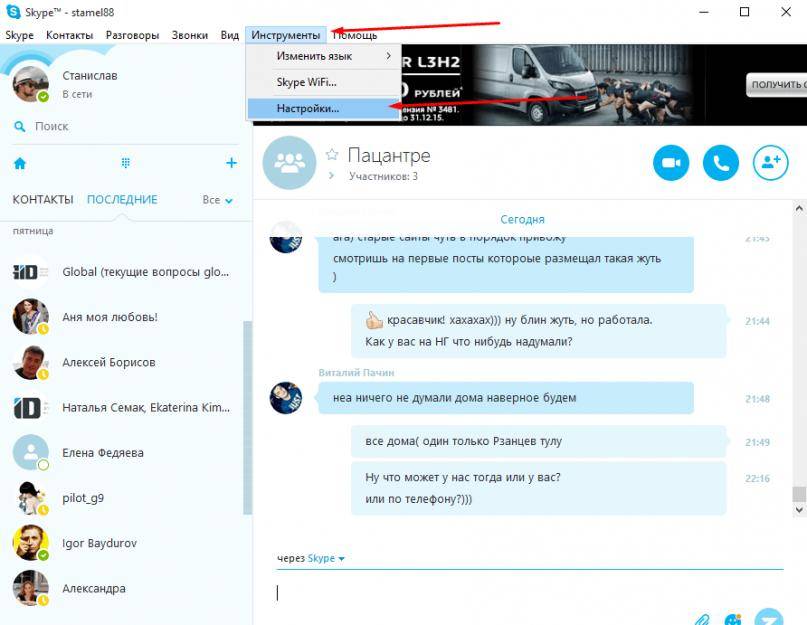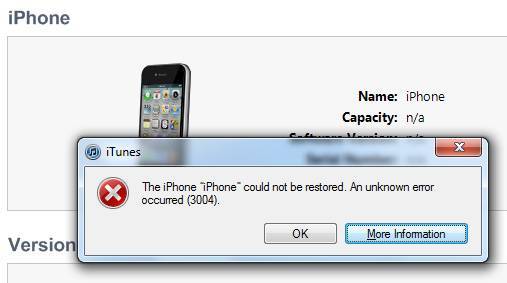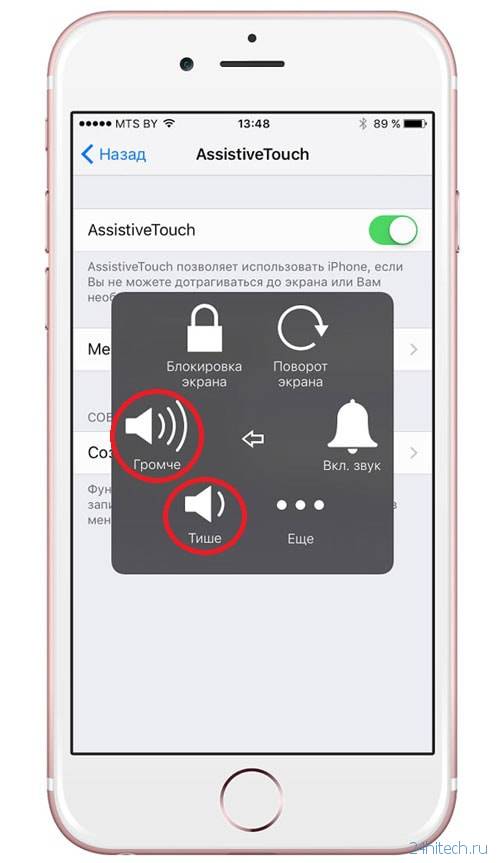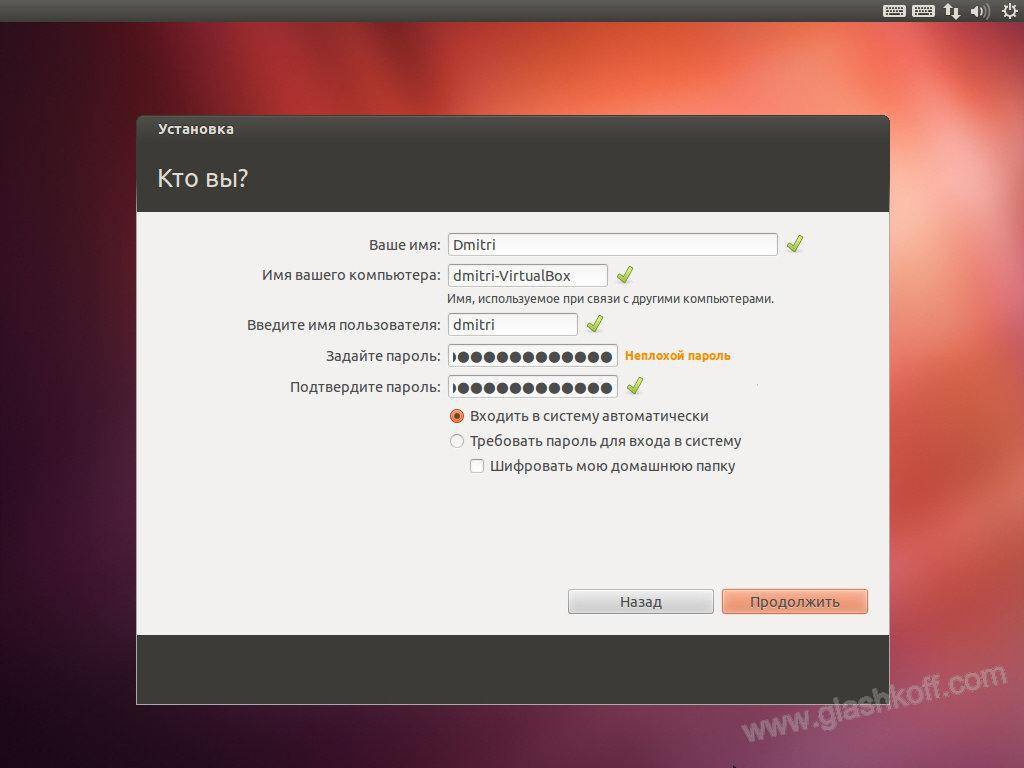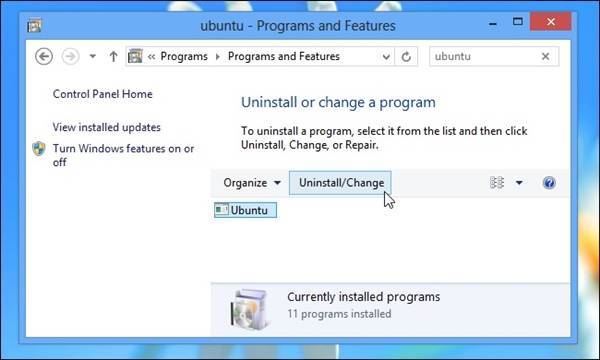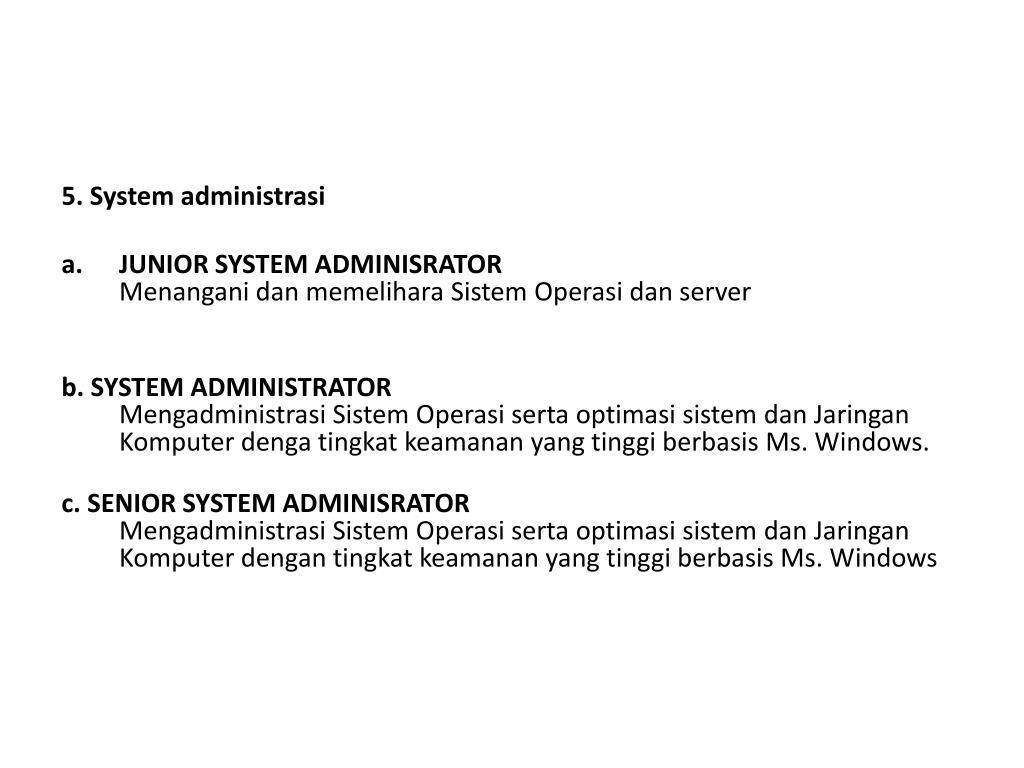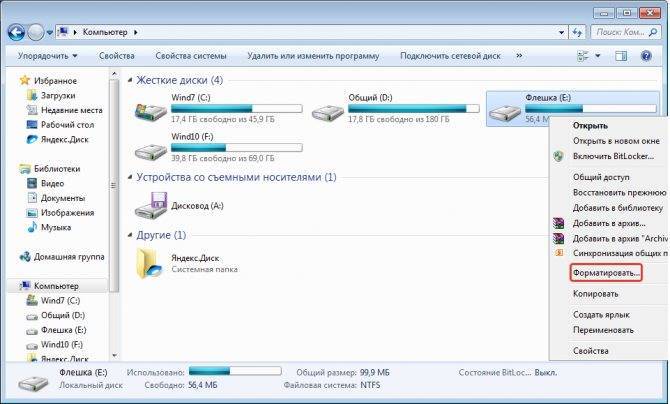Восстанавливаем удаленный сообщения в Skype
История сообщений скайпа хранится на локальном компьютере в виде зашифрованного файла под конкретным (в данном случае вашим) именем пользователя. Полностью восстановить историю переписки можно лишь в случае, если вы не делали переустановку операционной системы и при помощи простых утилит, которые можно найти в интернете. Одной из самых популярных и простых является SkypeLogView. С ее помощью извлекается история непосредственно из зашифрованного файла. Вам придется запастись терпением, потому что поиск нужного файла может занять время. Всю полученную историю сообщений для удобства и быстроты доступа можно будет скопировать в обыкновенный текстовый файл или документ Microsoft Word.
Если способ выше не сработал, то тогда можно попытаться попробовать восстановить систему в более раннее состояние. Сделать это можно при помощи, встроенной в Windows программы « ».
Еще один вариант — это получить доступ к утраченной истории переписки при помощи входа с компьютера вашего собеседника под личным логином и паролем. Способ будет актуален, если вы лично знакомы с контактом и можете попросить доступ к его компьютеру.
Важно:
Других способов восстановления истории не существует!
Чтобы в дальнейшем не возникало аналогичным проблем, достаточно периодически делать Back-up копии вашей операционной системы с помощью дополнительных программ.
Восстанавливаем удаленные контакты в скайпе
При переустановке операционной системы обычно контакты не пропадают и не теряются. Если же вы не нашли нужный контакт и не знаете, как восстановить удаленные контакты в скайпе, то в первую очередь стоит снова отправить заявку на добавление контакта. Если вы не помните точный логин контакта, то узнать это очень легко: достаточно лишь открыть последнюю историю сообщений и обмена информацией, которая некоторое время хранится на сервере. Чтобы это сделать необходимо открыть вкладку «вид», а затем найти строку «последние». В ней отобразится необходимая информация о контакте.
Надеемся, что данная информация помогла вам решить проблему, успехов!
Часто мы делаем что-то по ошибке: ломаем вещи, забываем про встречи, делаем поспешные выводы и поступки, удаляем переписки…
Осознав упущенное, мы обязательно пробуем вернуть все вспять, и тут возникает вопрос, что же делать, можно ли восстановить? Ну, если с глобальными проблемами мы вам помочь вряд ли сможем, то научить вас как восстановить историю в Скайпе уж точно в наших силах.
Способов вернуть себе утерянные сообщения существует несколько, и они сильно отличаются друг от друга по алгоритму действий и принципу работы. Каждый выберет свой путь!
Сразу хочу предупредить, что внутри самого приложения вы сделать ничего не сможете, ведь после нажатия на роковую кнопку «удалить», доступа к изъятому файлу у программы уже нет.
Но вот сам файл с перепиской остается на вашем компьютере еще сколько угодно времени, если же вы не удалили Скайп со всеми относящимися к нему папками, что станет невосполнимой, в прямом смысле этого слова, утратой.
Также следует понимать, что вернуть просто переписку, которая велась и сохранялась на отдельном устройстве гораздо проще, чем те отдельные сообщения, которые вы лично удалили и пытаетесь теперь их восстановить.
Как просмотреть удаленные сообщения, которые еще есть на ПК
Если пользователю не удалось найти переписку в Skype, прочитать его можно в установочных файлах программы на устройстве. Для этого понадобится скачать дополнительную программу SkypeLogView, которая проста и удобна в пользовании. Чтобы воспользоваться функциями специального приложения необходимо узнать точный адрес папки с нужной перепиской. Нажмите на клавиатуре компьютера Win+R и в появившемся окне на мониторе напишите %APPDATA% и кликните ОК. После этих действий Вы сможете увидеть все установочные файлы приложения. Далее предстоит выбрать из списка название учетной записи история сообщений которой нужна пользователю. Выделите и скопируйте адрес. Затем запустите дополнительную утилиту SkypeLogView и зайдите в раздел Файл и потом Папка с журналами. В появившемся новом окне вставьте скопированную ссылку с адресом аккаунта. Возле строки Загружать записи только за указанный период не нужно оставлять пометки. После выполненных действий перед Вами откроется список с текстовыми сообщениями и звонками с информацией про дату и время. Чтобы открыть нужное нажмите на него курсором мышки.
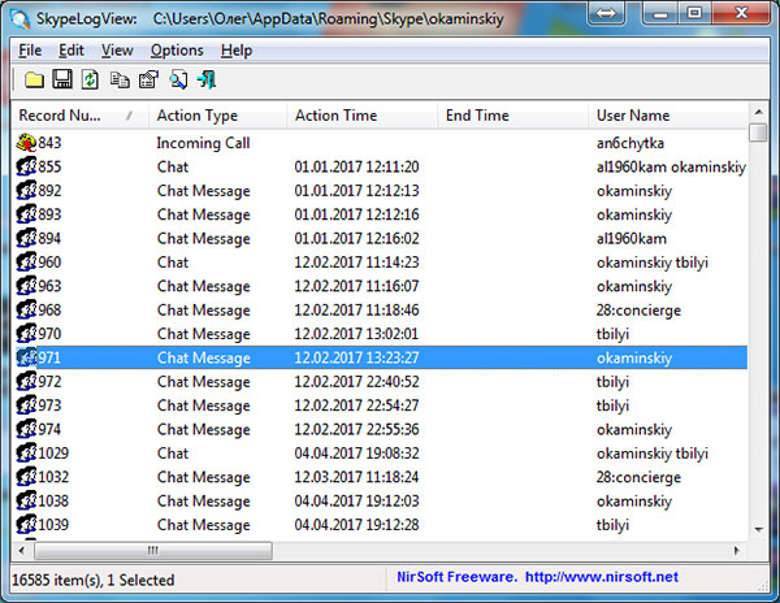
Как восстановить удалённые сообщения
Случается, что пользователю требуется восстановить удалённые сообщения . Это, конечно, будет сделать немного сложнее, чем удалять. Skype не содержит инструментов, способных восстановить удалённые диалоги, поэтому придётся это делать посредством иных программ. Способов несколько, рассмотрим два из них.
Способ первый:
После нажатия на кнопку «Выполнить запрос» вы увидите информацию со всей своей переписки, которая будет доступна только для просмотра, восстановить как файл её не получится.
Способ второй:
- скачиваем, запускаем программу Skype Log Viewer;
- открываем «Файл – Выбрать папку с журналами» и вводим в строку адрес папки вашего аккаунта, нажимаем Ok;
- находим необходимые сообщения, правой кнопкой мыши вызываем меню, где жмём «Сохранить»;
- указываем путь для сохранения файла.
Как видите, восстановить удалённые сообщения не так и просто, поэтому, прежде чем сгоряча что-то удалять, убедитесь, что информация вам действительно не нужна, и вместе с хламом не будут утеряны важные сведения.
При работе в Скайпе бывают случаи, когда пользователь ошибочно удаляет какое-то важное сообщение, или целую переписку. Иногда удаление может произойти и по причине различных системных сбоев. Давайте узнаем, как восстановить удалённую переписку, или отдельные сообщения
Давайте узнаем, как восстановить удалённую переписку, или отдельные сообщения.
К сожалению, в Скайпе нет встроенных инструментов, позволяющих просмотреть удаленную корреспонденцию, или отменить удаление. Поэтому, для восстановления сообщений, нам, в основном, придется использовать стороннее программное обеспечение.
Прежде всего, нам нужно перейти в папку, где хранятся данные Skype. Для этого, нажатием комбинации клавиш на клавиатуре Win+R, вызываем окно «Выполнить». Вводим в него команду «%APPDATA%\Skype», и жмем на кнопку «OK».
После этого мы перемещаемся в папку, где расположены основные пользовательские данные Skype. Далее, переходим в папку, которая носит название вашего профиля, и ищем там файл Main.db. Именно в этом файле в виде базы данных SQLite хранится ваша переписка с пользователями, контакты, и многое другое.
К сожалению, обычными программами данный файл прочитать нельзя, поэтому нужно обратить внимание на специализированные утилиты, работающие с базой данных SQLite. Одним из наиболее удобных инструментов для не очень подготовленных пользователей является расширение для браузера — SQLite Manager. Устанавливается оно стандартным методом, как и другие расширения в этом браузере
Устанавливается оно стандартным методом, как и другие расширения в этом браузере.
После установки расширения, заходим в раздел меню браузера «Инструменты», и кликаем по пункту «SQLite Manager».
В открывшемся окне расширения последовательно переходим по пунктам меню «База данных» и «Подключить базу данных».
В открывшемся окне проводника обязательно выбираем параметр отбора «Все файлы».
Находим файл main.db, о пути к которому было сказано выше, выделяем его, и делаем клик по кнопке «Открыть».
В окно для ввода запросов копируем команды следующего содержания:
select conversations.id as «ID переписки»;
conversations.displayname as «Участники»;
messages.from_dispname as «Автор»;
strftime (‘%d.%m.%Y %H:%M:%S, messages.timestamp, ‘unixepoch’, ‘localtime’) as «Время»;
messages.body_xml as «Текст»;
from conversations;
inner join messages on conversations.id = messages.convo_id;
order by messages.timestamp.
Жмем на элемент в виде кнопки «Выполнить запрос». После этого, формируется список из сведений о сообщениях пользователей. Но, сами сообщения, к сожалению, в виде файлов сохранить нельзя. Какой программой это сделать мы узнаем далее.
Как прочитать удаленную переписку в Скайпе: способ второй
Этот метод основан на демонстрации скрытых папок и файлов на вашем устройстве. Поскольку все документы имеют расширение *.dat, то для их открытия вам потребуется утилита SkypeLogView. Она распространяется бесплатно в виде портативной программы, поэтому проблем с её установкой у вас возникнуть не должно.
Принцип действия предельно прост: она извлекает историю из зашифрованного файла, а все полученные в результате этого сообщения сохраняются в текстовый документ.
Запустите скачанное приложение, откройте в нем меню «Файл» и задайте путь к папке «chatsyns»
Обратите внимание, что путь к необходимому каталогу не должен иметь русских букв, в обратном случае софт попросту не сможет обнаружить логин Скайпа.
Откройте меню «Параметры» и выберите необходимые опции (рекомендуется отметить все пункты).
Выделите сообщения, которые приблизительно подходят по дате отправки удаленного письма и сохраните их в одном из предложенных форматов
К сожалению, оба этих метода не дают стопроцентной гарантии, что вы сможете прочитать удаленные сообщения в Скайпе
Если же вы ранее удаляли учетную запись и стерли пользовательский каталог со всем его содержимым, то восстановить переписку будет практически невозможно! И единственное, что мы можем посоветовать на будущее — более осторожно относится к чистке истории в подобных программах. К сожалению, оба этих метода не дают стопроцентной гарантии, что вы сможете прочитать удаленные сообщения в Скайпе
К сожалению, оба этих метода не дают стопроцентной гарантии, что вы сможете прочитать удаленные сообщения в Скайпе
К сожалению, оба этих метода не дают стопроцентной гарантии, что вы сможете прочитать удаленные сообщения в Скайпе
Если же вы ранее удаляли учетную запись и стерли пользовательский каталог со всем его содержимым, то восстановить переписку будет практически невозможно! И единственное, что мы можем посоветовать на будущее — более осторожно относится к чистке истории в подобных программах. К сожалению, оба этих метода не дают стопроцентной гарантии, что вы сможете прочитать удаленные сообщения в Скайпе. Если же вы ранее удаляли учетную запись и стерли пользовательский каталог со всем его содержимым, то восстановить переписку будет практически невозможно! И единственное, что мы можем посоветовать на будущее — более осторожно относится к чистке истории в подобных программах
Если же вы ранее удаляли учетную запись и стерли пользовательский каталог со всем его содержимым, то восстановить переписку будет практически невозможно! И единственное, что мы можем посоветовать на будущее — более осторожно относится к чистке истории в подобных программах
К сожалению, оба этих метода не дают стопроцентной гарантии, что вы сможете прочитать удаленные сообщения в Скайпе
Если же вы ранее удаляли учетную запись и стерли пользовательский каталог со всем его содержимым, то восстановить переписку будет практически невозможно! И единственное, что мы можем посоветовать на будущее — более осторожно относится к чистке истории в подобных программах
Восстановление переписки Skype
Для того, чтобы восстановить удаленное сообщение в Скайпе после удаления, необходимо иметь заранее сохраненный файл main.db (где он находится описано выше). Далее делаем следующее:
- Запускаем мессенджер и авторизовываемся в нем под своей учетной записью. Таким образом формируется рабочая папка для конкретного пользователя.
- После того, как все загрузилось, необходимо полностью закрыть приложение.
- Переходим в папку C:UsersИмя пользователяAppDataRoamingSkypeЛогин в Скайпе и копируем туда с заменой файл main.db.
- Повторно запускаем Skype.
После всех вышеописанных действий старая история будет доступна для чтения.
Программа Skype (скайп) — универсальное средство для общения между людьми, обеспечивающее голосовую и видеосвязь, а также передачу сообщений и файлов. Популярность среди пользователей интернета обусловлена превосходством этого средства связи по всем пунктам, многофункциональностью и постоянным усовершенствованиям версий приложения. Дальше мы расскажем, как удалить или восстановить удалённые сообщения в Skype.

Благодаря Skype, стало возможным стать ближе к родным людям, которые находятся далеко и в любой момент узнать, как у них обстоят дела, будь они хоть на другом конце света. Многие используют приложение также для работы, ведения бизнеса в интернете.
Ввиду того что для пользования Skype не требуется дополнительных денежных затрат, такой способ общения может практиковать каждый пользователь, имеющий камеру, гарнитуру и выход в интернет через любое устройство.
Иногда возникают ситуации, когда вам бы не хотелось, чтобы кем-то было прочитано то, о чём Вы писали. Например, кто-то из членов семьи или сотрудников по работе, мог бы узнать какую-либо информацию из вашей переписки, а выходить из учётной записи вы привычкой не обзавелись. Или же просто захотелось стереть из личного обзора ненужные сведения. Причины, вероятно, у каждого свои, при любых обстоятельствах не будет лишним узнать, как удалить переписку в Скайпе.
Универсальный способ удаления одного сообщения
Чтобы отправленное сообщение удалить:
- Просто наведите на него курсор в самом чате, где оно было послано.
- Вызовите выпадающее (контекстное) меню.
- Выберите команду «Удалить».
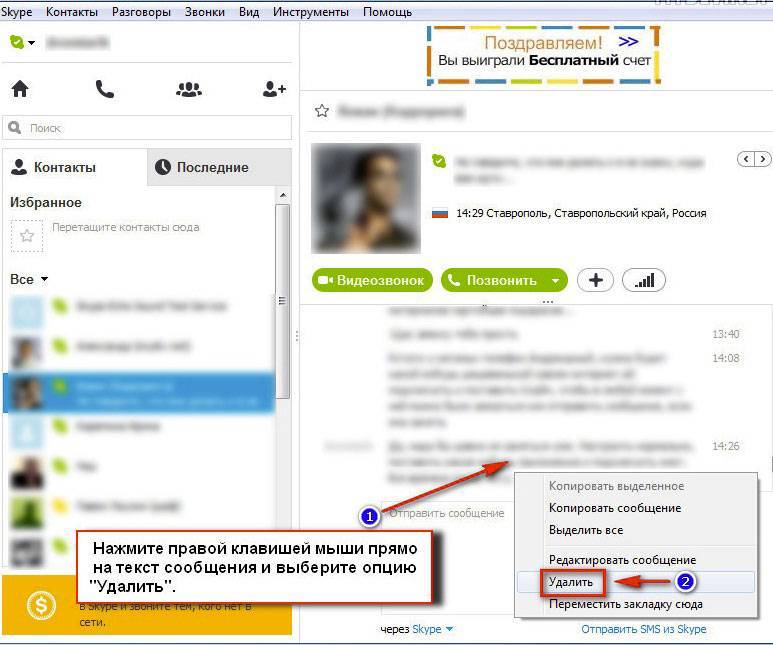
Такой команде «подвластны» все отдельные текстовые сообщения, причем неважно, на каком устройстве были написаны. С одной стороны (а именно, с вашей), сообщение всегда можно удалить, но это не значит, что его не будет на «втором берегу моста», то есть у вашего собеседника
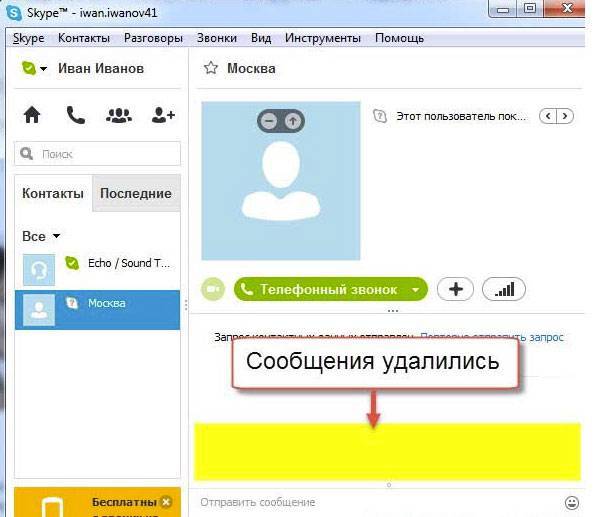
Минусы подобного избавления от нежелательной почты: 1. Уничтожение сообщения у получателя возможно, если:
- он использует не телефон, а любой другой гаджет;
- он не успел прочитать ваш нежелательный месседж (или пока не прошел ровно час с момента отсылки).
2. Можно удалять лишь по одному сообщению за один раз.
3. Восстановить в прежнее состояние после удаления месседжи в данном случае невозможно!
Если вы не увидели пункта про удаление, такое иногда случается, не расстраивайтесь. Просто почистите историю, как это описано выше — в самом первом способе чистки.
Учтите, что очистятся при таком, более кардинальном, всеохватывающем способе такие категории информации:
- Сообщения мгновенные.
- Диалог в виде СМС-сообщений.
- Информация о звонках (вызовах внутри сети Скайпа, в том числе видеовызовы и аудиовызовы).
- Голосовые сообщения, переданные как автоответчик или записанные иным специальным образом, одним из методов, которые дает использовать своим абонентам Skype.
- Еще одним эффектом станет закрытие всех открытых на тот момент чатов.
Подсказка: если создатель конкретного чата вы, значит, именно у вас может быть привилегия: удалять сообщения, написанные во время беседы любым из участников. Конечно, такое может сделать и сам «автор» каждого конкретного СМС в Скайп-системе, но у вас будут равные права с ним.
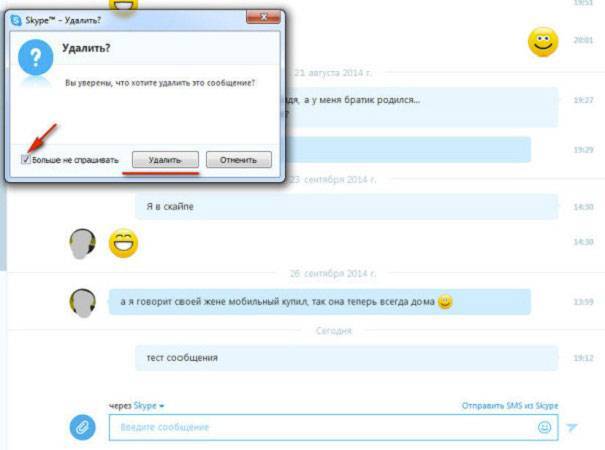
Можно ли посмотреть удаленные сообщения
Если пользователь ранее удалял учетную запись или пользовательский каталог, то прочитать удаленные сообщения в будущем практически невозможно. Разработчики постарались помочь это сделать с помощью дополнительных программ.
Чтобы прочесть удаленное сообщение, должен быть доступ к скрытым папкам и файлам на вашем устройстве. Для этого скачайте и установите программу SkypeLogView. Это портативное приложение удобное и простое в применении. С его помощью можно извлечь необходимую информацию из секретных файлов и сохранить в текстовом документе.
При поддержке: «Друзья! В я писал о новой бирже фриланс-услуг Kwork.
Это революционный сервис фриланса! Все услуги фрилансеров продаются там по 500 руб. SEO, дизайн, текст — уже более 10 000 предложений. Никаких нудных и долгих переговоров. Никаких предоплат. Все как в настоящем магазине: выбрал-купил-и готово:) Быстро, качественно и с гарантией! Заходи !»
В этой статье, я расскажу вам, как удалить сообщение в Скайпе простым и доступным для каждого способом.
Итак, представим ситуацию, что вы ошибочно отправили письмо не тому адресату и хотите его удалить.
Для этого вам необходимо по выбранному сообщению кликнуть правой кнопкой мыши и выбрать пункт меню – Удалить.
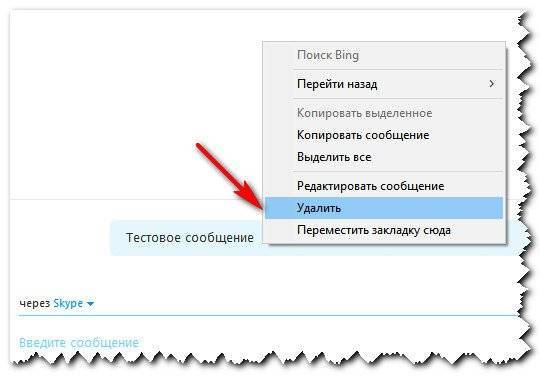
Сообщение будет моментально удалено в окне вашей программы и в окне переписки вы увидите следующее уведомление.
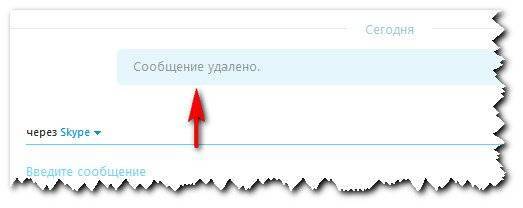
Важно знать! История переписки в Skype хранится на его собственных серверах, поэтому удаляя отдельное сообщение у себя, тем самым удаляете это же сообщение у своего собеседника. У него после этой процедуры появится надпись – Сообщение удалено!
Представленный выше вариант удаления отдельного сообщения лучше всего использовать в короткие сроки после его отправки собеседнику. Если сообщение отправлено давно, и вам захотелось его удалить, но при вызове контекстного меню нет пункта – Удалить, значит, этот способ не сработает.
Но не стоит расстраиваться друзья. В одной из моих ранее опубликованной статье, я самым подробным образом рассказал, как удалить сообщение в скайпе из переписки, для отдельного контакта, а также удаление всей истории ваших сообщений. Поэтому переходите по и внимательно изучите этот вопрос.
Ну, все ребята, как видите ничего сложного в процедуре удаления нет, просто внимательно нужно выполнить описанные мною шаги.
А теперь давайте перейдем к процедуре награждения победителей конкурса комментаторов за март 2021 года.
Надеюсь вы уже уверенно пользуетесь этой программой постоянно. Очень многие пользователи по всему миру считают Skpe одной из лучших для обмена сообщениями и для совершения звонков как бесплатных так и за небольшую плату в любую точку нашей планеты.
Однако со временем у многих возникает необходимость в удалении определённых сообщений или же всей истории полностью (в целях безопасности или для очистки). И вопрос о том как удалить сообщения в скайпе может возникнуть даже у опытных пользователей. И далее мы с Вами рассмотрим способы как это сделать.
При общении с вашим собеседником по скайпу вся переписка видна как Вам, так и оппоненту. И можно предположить что удаляя сообщения в своем активном окне, вы не сможете удалить эти же сообщения на другой стороне. Однако такой принцип присущ многим мессенджерам, но не для Skype. Разработчики подумали и решили усовершенствовать функцию удаления и создали процедуру таким образом, что сообщение удаляется у вашего оппонента так же как и у вас.
Такой функционал полезен так же и при случае если вы отправили сообщение не тому пользователю и если вы успеете удалить его до того, как на том конце его прочитали, ваше нежелательное сообщение не прочитают. Пользователь увидит только надпись «сообщение удалено». Как по мне — это очень правильная и логичная особенность функции удаления.
Главное успеть удалить сообщение до того, как ваш собеседник его успеет прочитать. В противном случае вы не увидите пункта меню удалить.
Нажимаете правой кнопкой мыши на сообщении, которое необходимо удалить и выбираете пункт меню удалить.
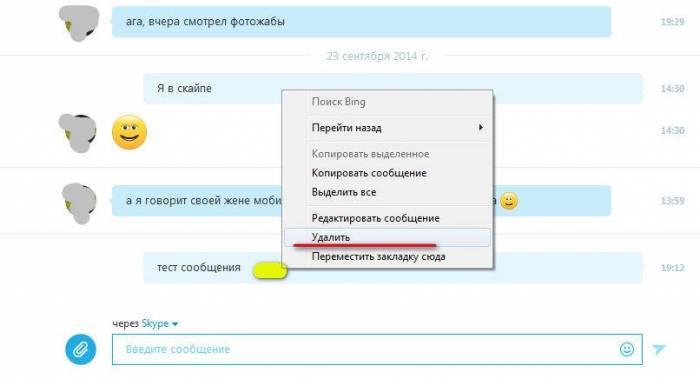
Нажимаем правой кнопкой мыши на сообщении, которое вы хотите удалить
В открывшемся окне подтверждаете свое действие (можно поставить галочку не выводить предупреждения в будущем). Успели — значит удалили ? и адресат больше не прочитает ваше ошибочно отправленное послание.
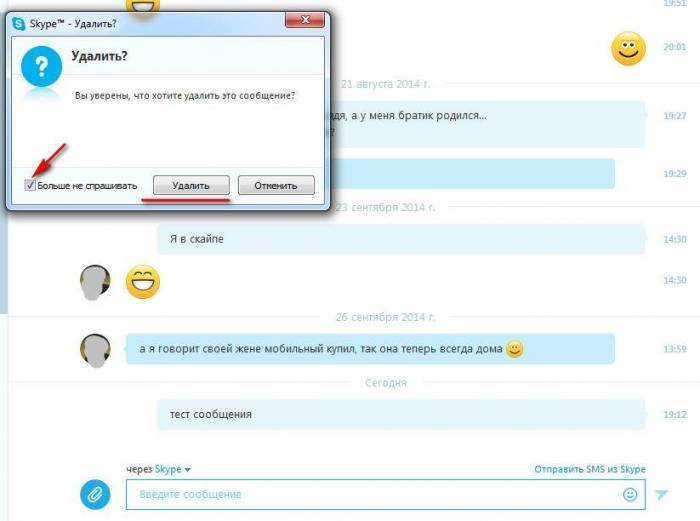
Подтверждаем действие удаления
Помимо удаления отдельного сообщения, в программе есть возможность удалить всю историю. Так же как и в предыдущей инструкции, нет ничего сложного в том, как как удалить историю в скайпе.
Видео: Как работать с программой
Установка программы Skype chat helper не составит труда даже для начинающего пользователя:
- запустить утилиту;
- автоматически утилита устанавливается в корневую папку Skype;
- установка будет длиться не более одной минуты;
- нажать в появившемся окне Close;
- записать имя пользователя, переписку с которым нужно удалить. Можно это сделать в любом текстовом редакторе или запомнить в памяти;
- закрыть программу Skype. При этом вы должны не выйти из своего профиля, а закрыть программу Skype;
- открыть программу Skype chat helper;
- создать резервную копию своих данных.
Для того чтобы создать резервную копию:
- заходим C:Documents and Settings имя_пользователя _ Windows Application Data Skype;
- копируем папку со своим профилем в другое место;
- сохраняем данные, можно на флешку или диск. Это поможет восстановить переписку при потере данных. При этом стоит знать – список ваших контактов не будет утерян, так как хранится на определенных серверах, а все остальные данные — на компьютере.
Но при желании вы можете сделать и резервную копию своего списка контактов. Для этого:
- заходим в скайп;
- выбираем меню Контакты;
- вкладка Дополнительно;
- кликаем Сделать резервную копию;
- выбираем место для сохранения;
- в поле username пишем свой логин;
- в поле contact — имя одного пользователя из Skype;
- нажимаем на Remove chat history.
В результате мы видим переписку с пользователем, которого выбрали. Мы можем удалить как отдельные сообщения от выбранного пользователя, так и всю переписку сразу.
В результате переписка с данным человеком будет полностью удалена – восстановить её будет невозможно.
Но стоит понимать, что архив сообщений сохраняется на вашем компьютере. Если длительное время вы общались в другой системе, а теперь хотите удалить переписку на другом компьютере – никакого результата не будет. Удалять сообщения в Скайпе можно только на своем компьютере. Также ваши сообщения останутся у пользователя, которому вы его отправляли. Для того чтобы удалить сообщения в скайпе с чужого компьютера, потребуется произвести вышеописанные действия в той системе, где вы работали ранее.
Так как переписка сохраняется преимущественно на компьютере, не стоит верить программам, которые обещают удалить все переписку даже с чужого ПК. Это невозможно – сервера не сохраняют вашу переписку и переданные файлы.
Скайп позволяет просматривать и удалять все истории разговоров с пользователями. Все разговоры отсортированы по дате и обычно в конце находятся последние сообщения. Если отображены не все сообщения, выберите «Показать более ранние сообщения». Так вы сможете просмотреть все разговоры и текстовые сообщения, которые были у вас ранее.
Если вы желаете удалить все переписку, но вам важен один разговор — вы всегда можете найти его:
- заходим в скайп;
- выбираем разговор, в котором находится требуемое сообщение;
- нажимаем комбинацию клавиш CTRL+V;
- вводим отрывок разговора в текстовом формате;
- после чего нажимаем ввод.
Программа выделит максимально подходящие под ваши описания отрывки — и просматривать их можно с помощью Следующий и Предыдущий.
Удалить сообщение, которое вы отправили, но оно ещё не дошло (собеседника не было в сети), невозможно. Также ваши отправленные сообщения не удалятся на компьютере получателя.
Перенести историю переписки можно с одного компьютера на другой. Для этого достаточно сделать резервное копирование.
Возможно ли прочитать удаленные сообщения в Скайпе
Удаляя переписки, многие люди ошибочно считают, что чаты стерты безвозвратно, однако это не совсем так. Найти всю историю переписки можно в файлах программы, которая по умолчанию сохраняет все чаты в базе данных. Именно её нам и нужно найти.
На Windows
- Ищите историю диалогов по следующему адресу: C:\Users\<�имя пользователя>\AppData\Local\Packages\Microsoft.SkypeApp\Localstate\<ваш логин в skype>.
- Перед этим откройте видимость скрытых файлов и папок в настройках.
- Далее в папке с вашим именем в Skype найдите файл под названием «main.db» — это та самая база данных со всеми беседами на этом компьютере.
- С помощью этого файла вы можете как сохранить всю переписку в Скайп перед удалением в надежном месте, так и безвозвратно стереть все диалоги, очистив сам файл (но не удаляйте его из папки).
На Mac
- Перед тем, как начать поиски, откройте доступ к скрытым файлам и папкам с помощью shift/cmd/>.
- История бесед человека на компьютерах под управлением операционной системы OS X находится по адресу: Macintosh HD/Пользователи/имя пользователя/Библиотеки/Application Support/Microsoft/Skype for Desktop/skylib/имя пользователя в Skype/main.db.
С помощью базы данных, содержащей все переписки человека с другими людьми, можно стирать и восстанавливать историю чатов в Skype. Удаление истории бесед нужно также и для того, чтобы не занимать место в памяти компьютера, особенно, если чатов в Skype много.
Удаление переписки на телефоне андроид и айпад
По сути, уничтожить отправленное письмо на разных системах можно практически одинаковыми способами.
Для айфонов алгоритм звучит так:
- отройте скайп;
- внизу найдите пункт меню «Последние»;
- над надписью найдите и нажмите на «Изменить»;
- в списке всех диалогов найдите тот, который необходимо стереть;
- нажмите на круг на нем.
Вот так вот просто можно убрать один отдельный диалог. Все-таки не зря в айфонах может разобраться даже человек, плохо знакомый с техникой.
Избавиться от сообщения на android в обновленном скайп можно так:
- зайдите в чаты;
- выберите нужный, длительно удерживайте его;
- нажмите на «Удалить беседу».
В старой версии процедура была иной:
- зайдите в «Настройки» на телефоне;
- найдите там пункт «Приложения»;
- в списке найдите скайп;
- нажмите на него;
- нажмите на кнопку «Удаление данных»;
- немного подождите.
Ну а теперь, когда мы разобрали общие темы, перейдем к узконаправленным. Поговорим о том, как избавиться от видеосообщений.
Удаление еще не прочитанных сообщений
Лучше всего удалять сообщения, как только вы их написали, и ваш собеседник их прочитал. В этом случае вы гарантируете себе то, что на вашем компьютере оно не сохраниться. Как видите, все довольно просто, нужно только быстро принимать решение
Если вы сразу не успели удалить определенное сообщение, придется удалять всю переписку целиком, в случае если вам важно, чтобы его никто не прочитал
И так, сообщение удалить можно, чтобы его не увидел собеседник. Только для этого нужно выполнить главное условия – собеседник не должен его прочитать. Если он это сделал, сообщение уже останется у него.
Как удалить уже отправленное сообщение в Скайпе, порядок действий:
- Как только вы отправили сообщение по ошибке, или же специально, но не хотите, чтобы вас собеседник его прочитал. Медлить нельзя! Приступаем к его удалению;
- В первую очередь вы должны понять, прочитал его наш собеседник или нет. Если он это уже сделал, смысла ничего делать уже нет, сообщение он увидел, и оно сохранится. Просмотреть прочитали ли ваше сообщение просто, достаточно зайти в диалог и посмотреть на свое сообщение, если под ним есть небольшой красный кружочек, сообщение можно смело стирать;
- Далее приступаем к самому процессу удаления. Для этого требуется нажать правой кнопкой мыши на сообщение, которое вы собрались удалить, чтобы собеседник его не увидел. Выбираем «Удалить»;
- В следующем окне всплывет подтверждение. В случае, если вы целиком и полностью уверены – нажимаем «Да»;
- Чтобы удостовериться удаленно ли сообщение, заходим снова в диалог. Если напротив него отображается значок Корзинки и вместе сообщения написано: «Сообщение удаленно», можете быть уверенны, вы все сделали правильно;
- При желании с легкостью можно все восстановить, нажав на кнопку “Восстановить”.
Дополнительные возможности
Сколько хранится переписка Skype
Правило хранения текстовых писем на компьютере задается в настройках приложения (для версий старше Skype 7.0). Это раздел меню: «Настройки», «Настройки чата». Возле надписи «Сохранить историю» есть список выбора с несколькими вариантами периода хранения писем, в том числе – «с начала» и «не сохранять».
В облачном хранилище на сервере Скайпа сообщения хранятся в течение последних 30-ти дней. К примеру, открыв Skype впервые на другом устройстве, можно прочитать историю только за этот период времени.
Возврат истории после переустановки Windows
После того, как была переустановлена ОС Windows, восстановить переписку Скайпа не получится. После удаления «main.db» можно увидеть только письма, отправленные и полученные за последние 30 суток.
Даже если была сохранена база сообщений отдельным файлом, вернуть историю назад в Skype невозможно. Тексты сообщений можно просматривать только вышеописанными программами.
Как сохранить историю
В Скайпе, начиная с версии 7.0, есть полезная опция – экспорт истории переписки в один файл. Чтобы воспользоваться функцией, проделаем такие операции.
- Зайдем в настройки программы и перейдем на вкладку «Сообщения».
- Пролистаем страницу параметров ниже, чтобы добраться до пункта «Экспорт истории чатов из Скайпа 7.х».
Выберем параметр. Откроется окно для выбора профиля с указанием адреса файла сообщений. Нажимаем кнопку продолжения.
После завершения экспорта сформируется пакет файлов со всеми сообщениями в формате «.html». Его можно открыть любым веб-браузером.
Нажав по кнопке открытия, переходим в браузер, используемый по умолчанию, для просмотра истории чатов в упорядоченном виде.
Научившись восстанавливать историю сообщений Скайпа, при необходимости можно быстро просмотреть важные письма даже в том случае, если Skype на устройстве не установлен.
Программное удаление
В случае отсутствия необходимости удалять всю историю переписки со всеми контактами, а наоборот, требуется сохранить какие-то важные или дорогие для вас сообщения, предыдущий метод не подойдет. Для решения такого рода задачи можно воспользоваться услугами специальных программ, которые любезно в большом количестве предоставляют на просторах интернета талантливые программисты.
К таким программам относятся «SkHistory» и «Skype Chat Helper». Чтобы воспользоваться одной из этих программ, сначала рекомендуется создать запасную (резервную) копию вашего профиля Скайп. Для этого пройдите по следующему пути на жестком диске С:1 способ (для пользователей ОС Windows XP):
- Документы и настройки (Documents and Settings).
- Папка с вашим именем (имеется в виду название вашей учетной записи в компьютере).
- Употребление данных (Application Data).
- Скайп (Skype).
- Скайп.
2 способ (для пользователей Windows 7 или Vista):
- Пользователи (Users).
- Употребление данных (AppData).
- Роуминг (Roaming).
- Скайп (Skype).
- Скайп_.
Зайдя в целевую папку скопируйте все ее содержимое в другое место. Это, как уже говорилось, будет резервной копией (на всякий случай), которая придет на помощь, если вдруг вы удалите больше, чем нужно. Если все пройдет удачно, не забудьте удалить и эту папочку.
Того же эффекта можно добиться, если ввести «%APPDATA%Skype» в поле команды «Выполнить», которая находится в «Пуске». Перед поиском папки, какой бы способ вы не выбрали, нужно включить параметр отображения всех скрытых объектов компьютера (файлов и папок).

Шаги по удалению истории одного контакта с помощью программы «Skype Chat Helper»:
- Выйдите из Скайпа: нажмите в трее на иконку программы правой кнопкой и выберите «Выход из Skype».
- Скачайте программу из публичного, желательно проверенного источника.
- Запустите программу (ее установочный файл).
- Нажмите «Далее» (Next), согласитесь с соблюдением правил (лицензии), выбрав «Я согласен (-на)» (I agree).
- После перехода к следующему окну можно будет изменить путь установки программы для удаления, а можно оставить путь, выбранный автоматически.
- После еще нескольких нажатий на кнопку «Далее» установка начнет производиться.
- Зайдите в указанную ранее папку с уже готовой программой и запустите ее (файл будет иметь название «SKYPECHATREMOVE.exe»).
- Если запуск не произошел сразу, попробуйте еще раз.
- Если программа заработала, откроется окно, в котором будут поля для ввода вашей учетной записи Скайпа (вашего логина) и названия того контакта, историю переписки с которым нужно удалить. Внесите эти данные.
- Нажмите на кнопку «Remove chat history».
Аналогичным образом работает и вторая из указанных программ для чистки – «SkHistory»
Обратите внимание, что программа требует предварительной установки Adobe Air (это программное обеспечение можно совершенно бесплатно найти на официальном сайте Адоба — https://get.adobe.com/ru/air/)
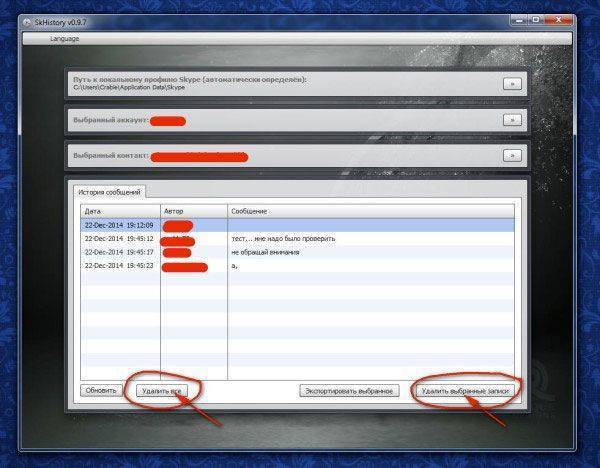
После скачивания и установки указанной программы закачайте «SkHistory», чтобы стереть ненужные сообщения. В окне программы войдите в свой аккаунт и выбирайте далее аккаунт того участника Скайп-общения, историю переписки с которым нужно удалить.
Удаление истории одного конкретного контакта
Чтобы удалить сообщения в Скайпе, касающиеся лишь одного определенного контакта, нужно сделать так:
- Скачайте программу «SkHistory». Конечно, источник или «поставщик» этой утилиты должен вызывать у вас доверие и не устанавливать также и вирусные или просто ненужные вам программы вместе с целевой – «Эс Ка Хистрори».
- Установите (автоматическая установка включается сразу же после двойного нажатия (открытия) файла, скачанного ранее). Если файл не один, нужно будет выбрать тот, у которого отличающееся от иных в данной папке расширение. Обычно таким определяющим признаком можно считать окончание на «.exe».
- Учтите сразу тот момент, что для работы и нормальной трудоспособности программы нужно наличие такого приложения, как «Адоб Эир» («Adobe Air»), которое, в свою очередь, по надобности можно (как это всегда бывает у Adob-продуктов) бесплатно скачать с официального сайта с одноименным названием.
- Запомните заранее логин абонента, так как на этом этапе потребуется после открытия основного окна программы ввести его в окошко, специально для этого предназначенное.
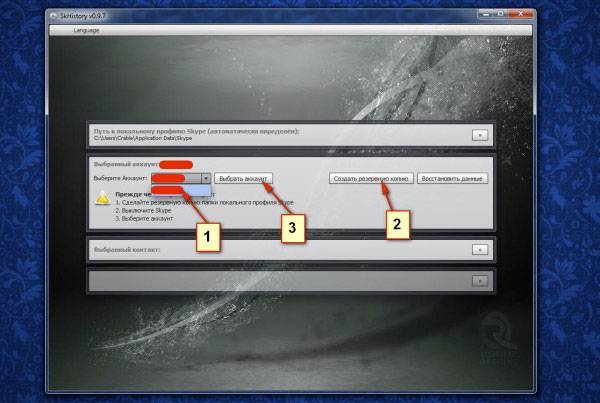
Рекомендуется пред проведением экспериментов по удалению переписок с помощью сторонних программ из Скайпа сделать и сохранить в другом месте (не в папке Скайпа) резервную копию всех переписок и иных данных. Это на тот случай, если не удастся достичь поставленной цели (запомните, сообщение, которое удалили, не подлежит восстановлению!)
Это директория на вашем устройстве, где установлена программа для онлайн-общения:C:\Documents and Settings\ВАШЕ \Application Data\Skype или (%APPDATA%/Skype).
Еще вариант (для Windows 7, например, точно подойдет): C:\Users\ВАШЕ ИМЯ\AppData\Roaming\Skype.
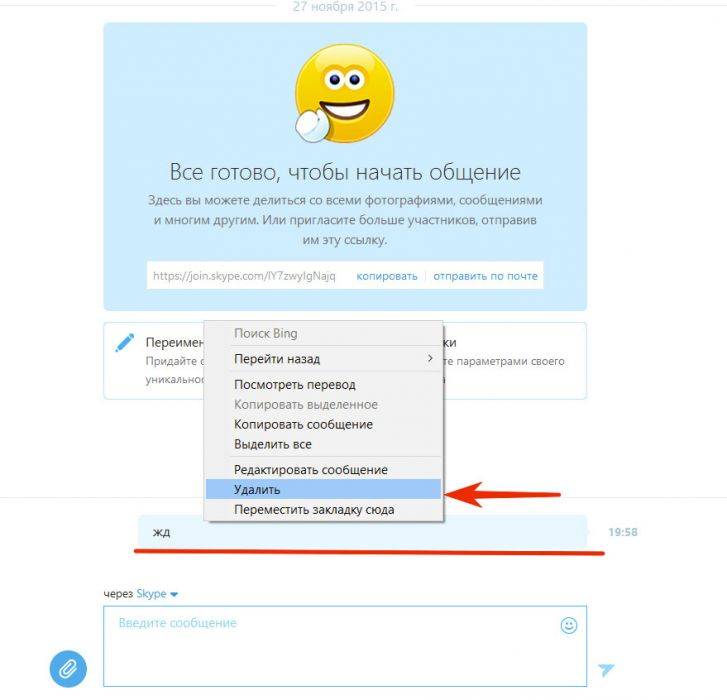
Именно отсюда нужно скопировать все (или любые, по вашему желанию) диалоги, которые желательно сохранить. К ним могут относиться как входящие, так и отправленные, но только никем не прочитанные.