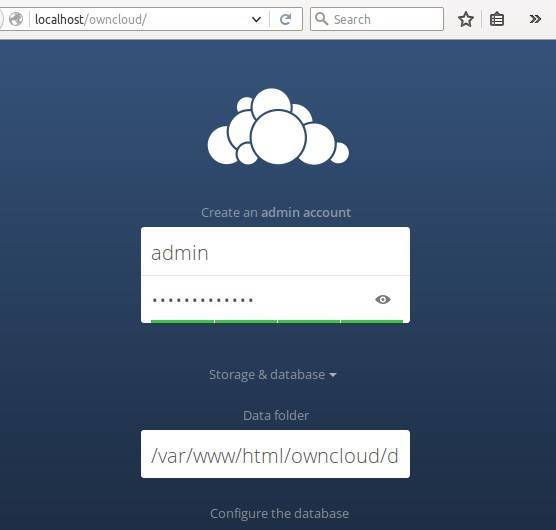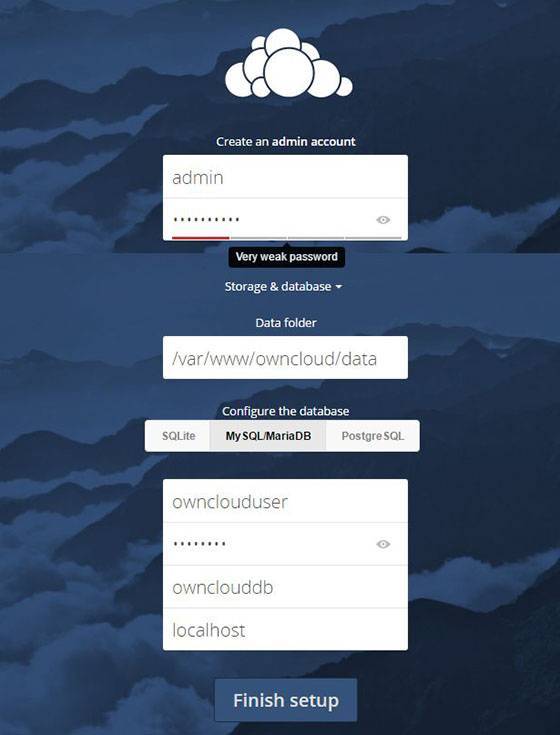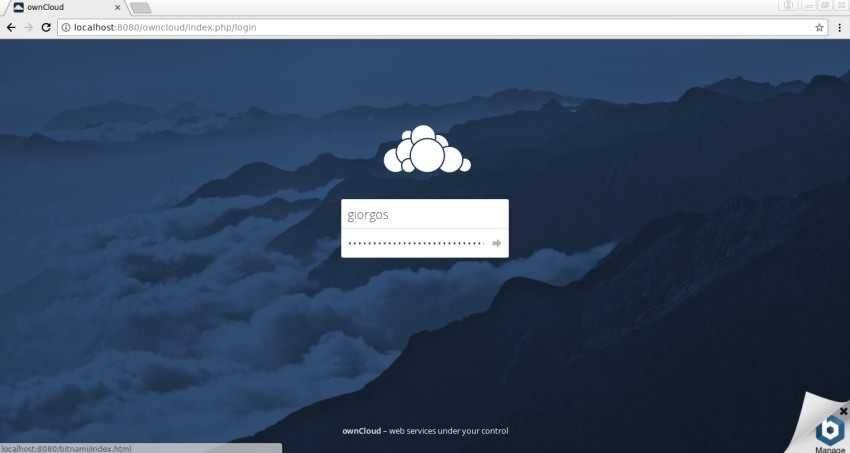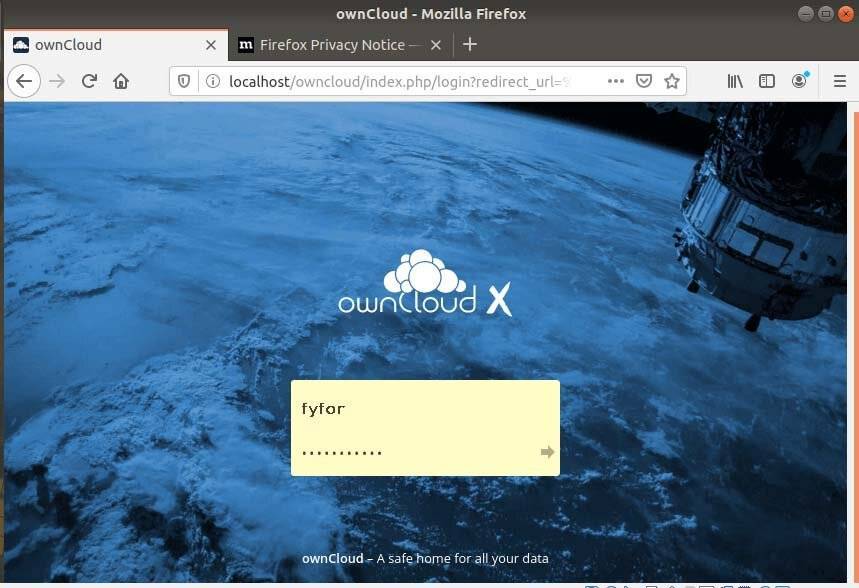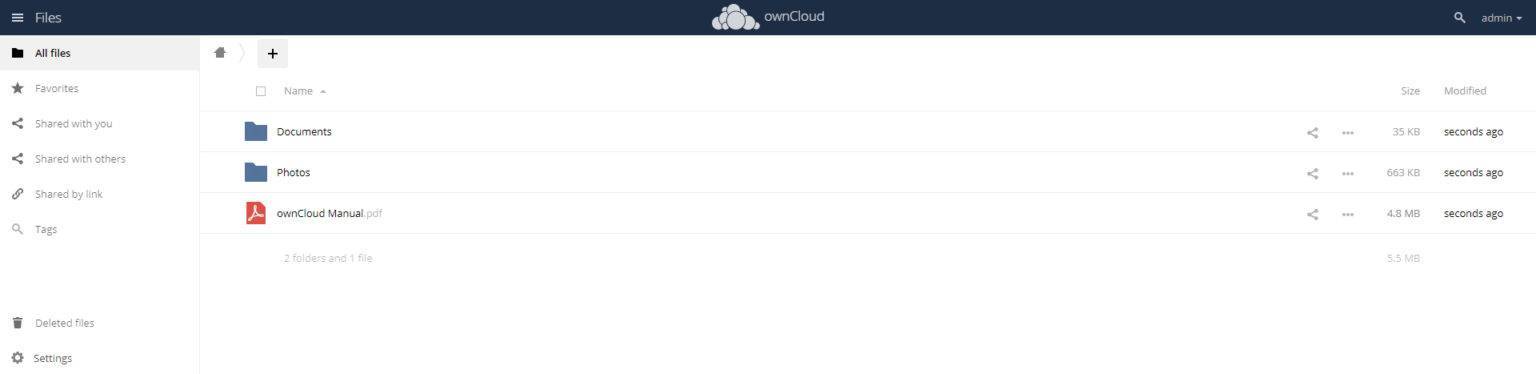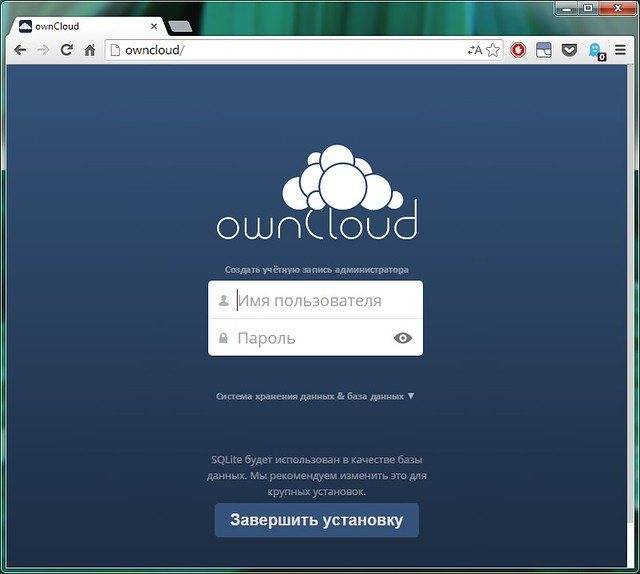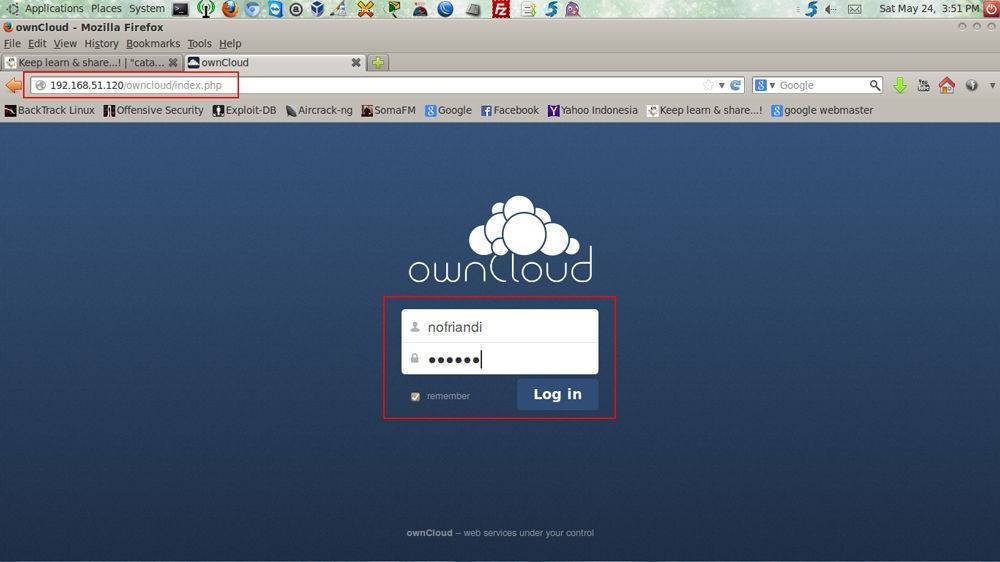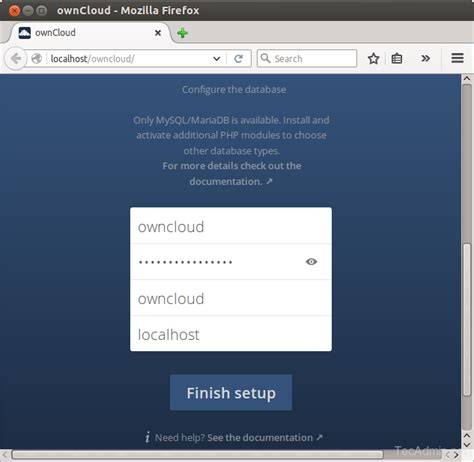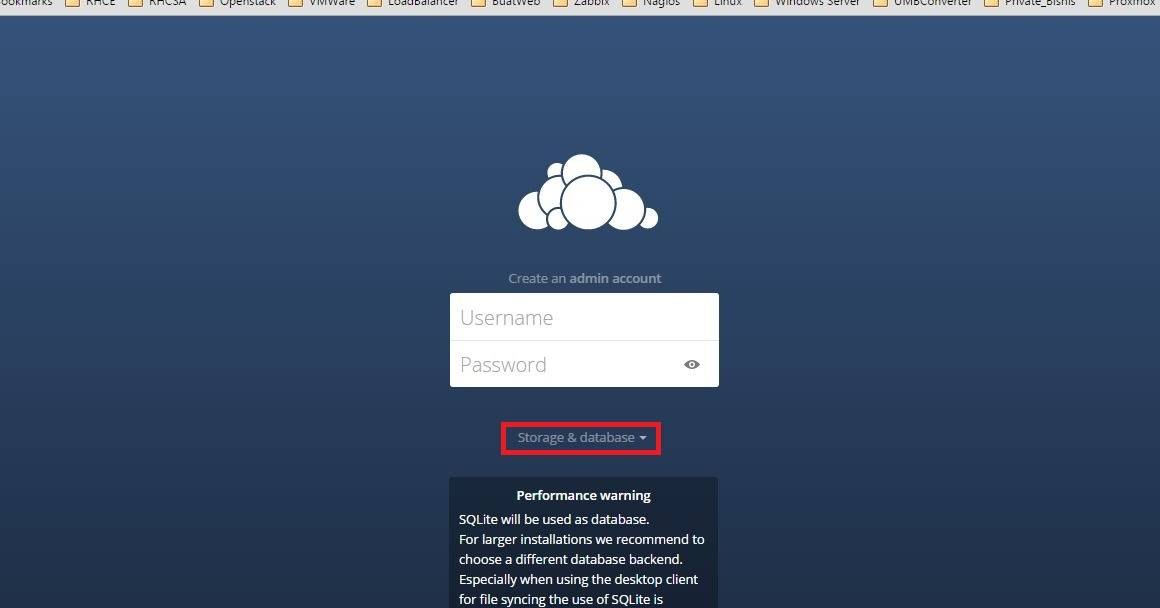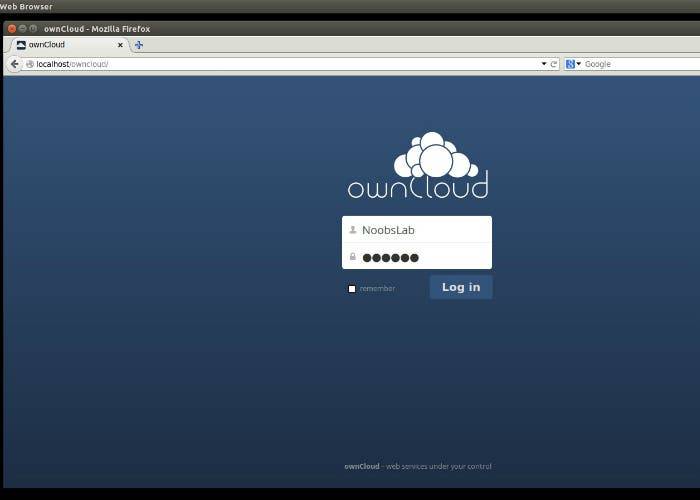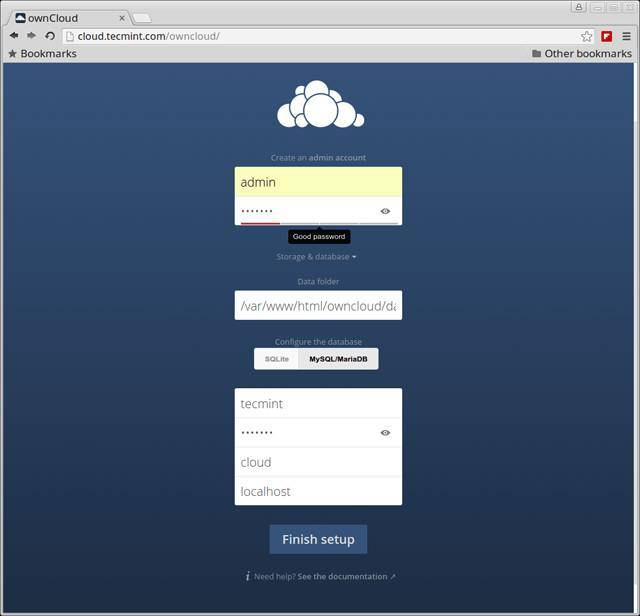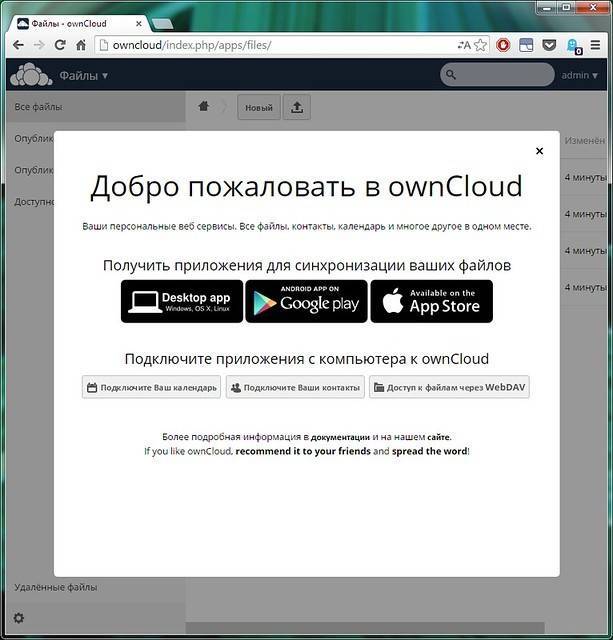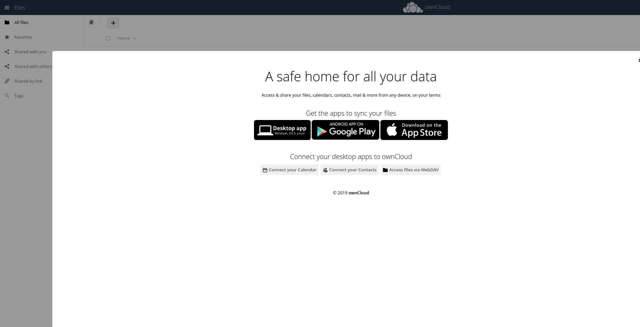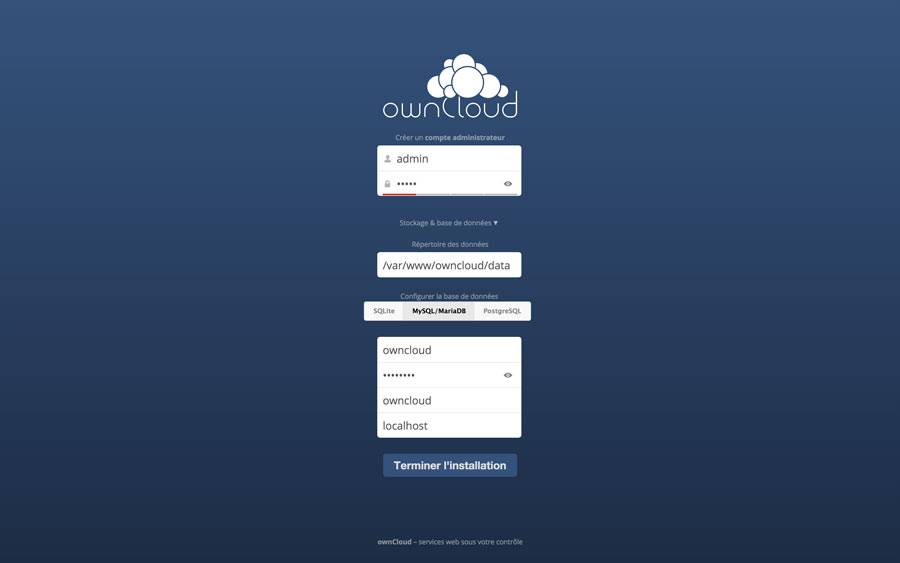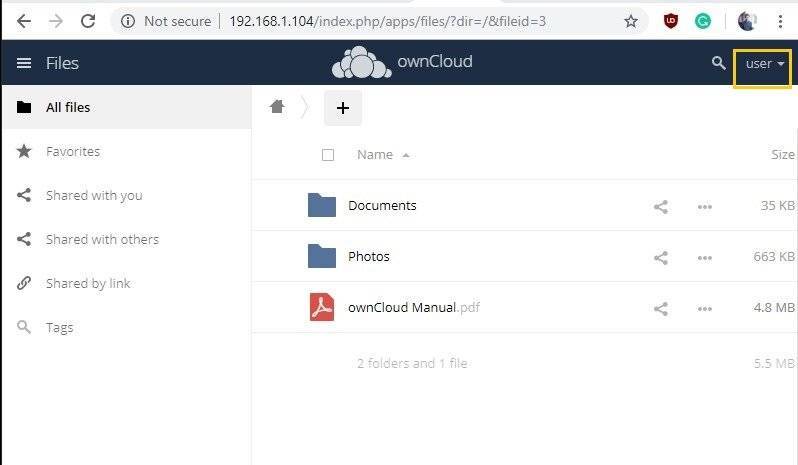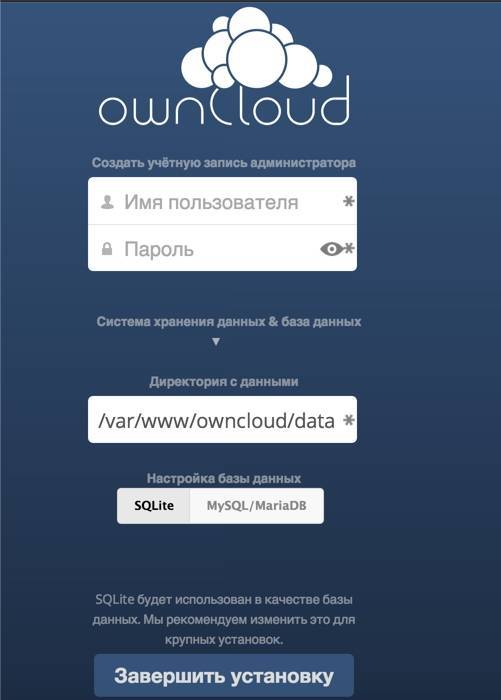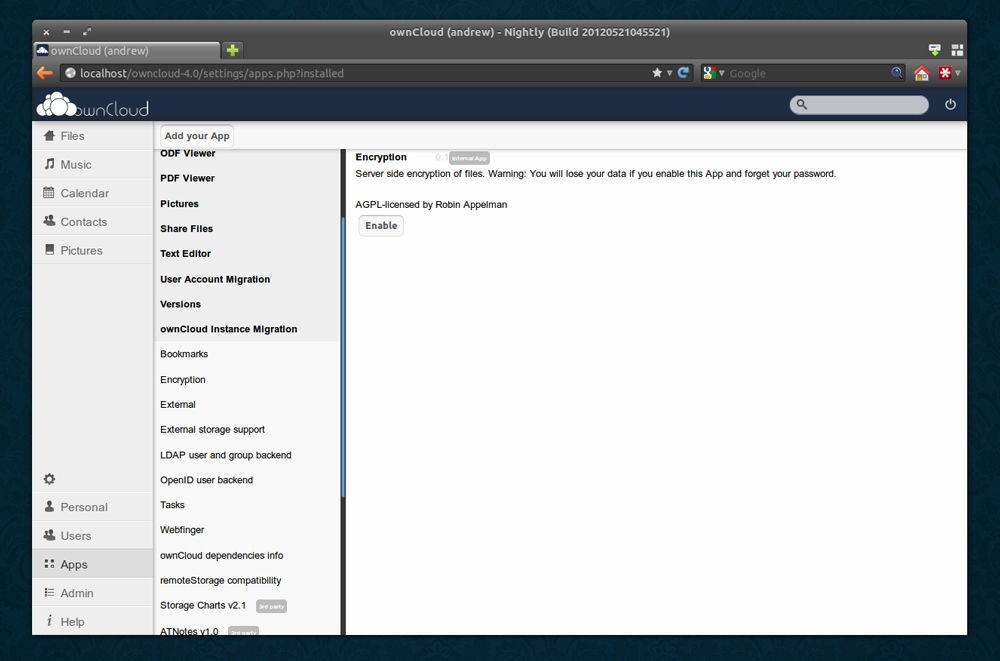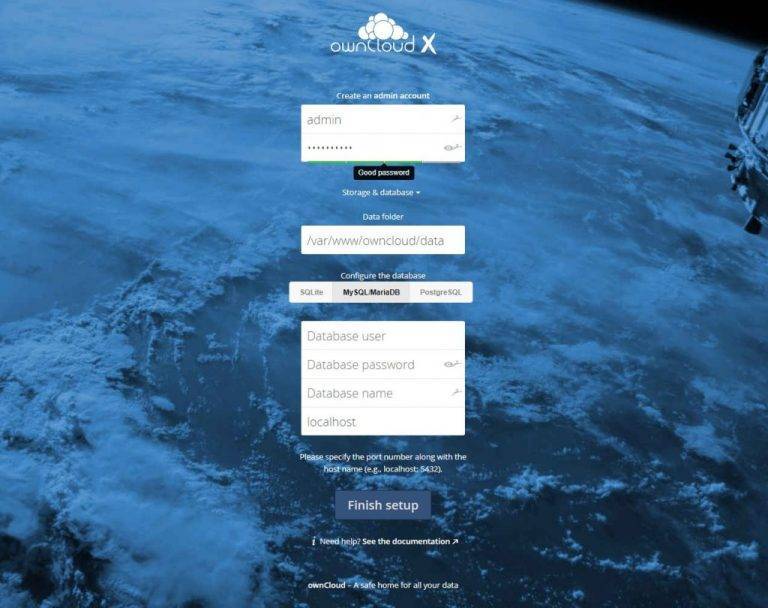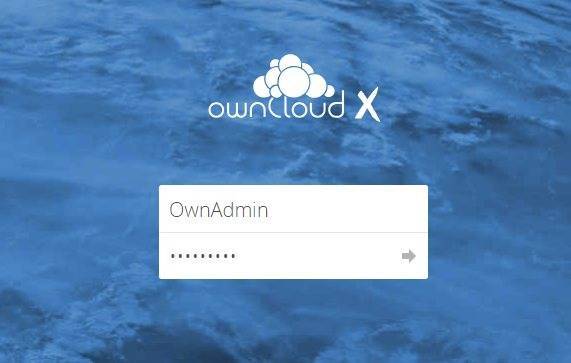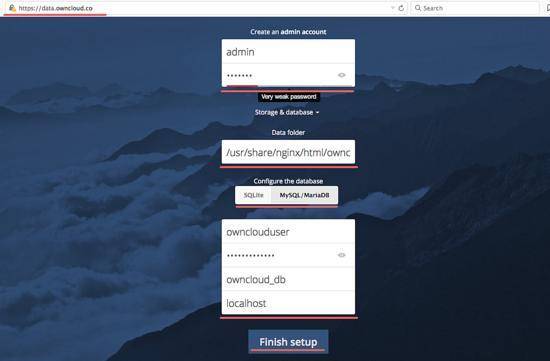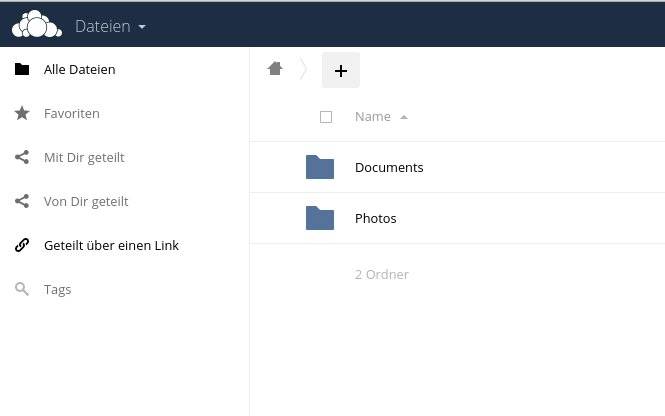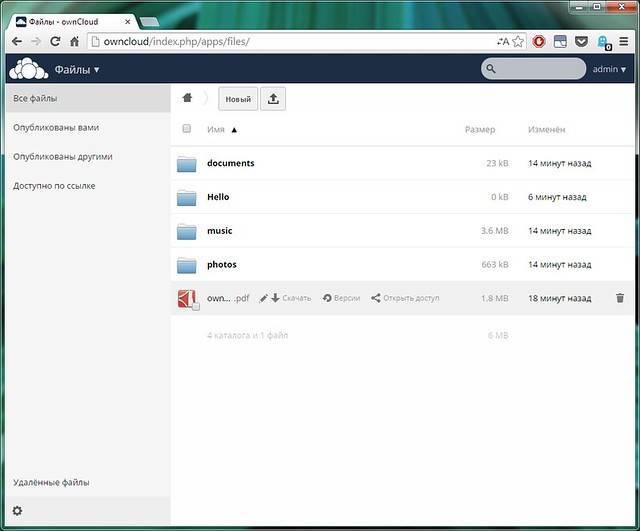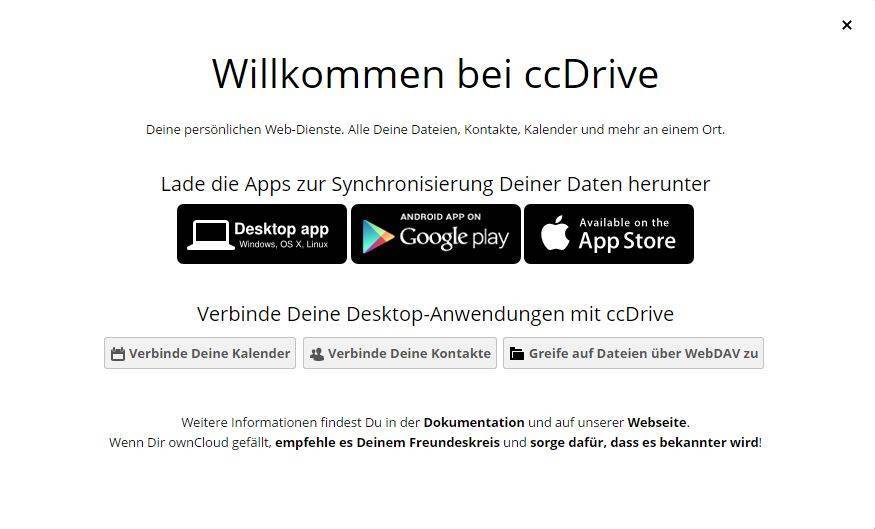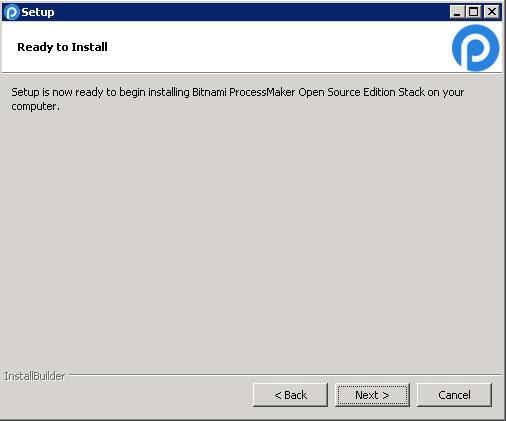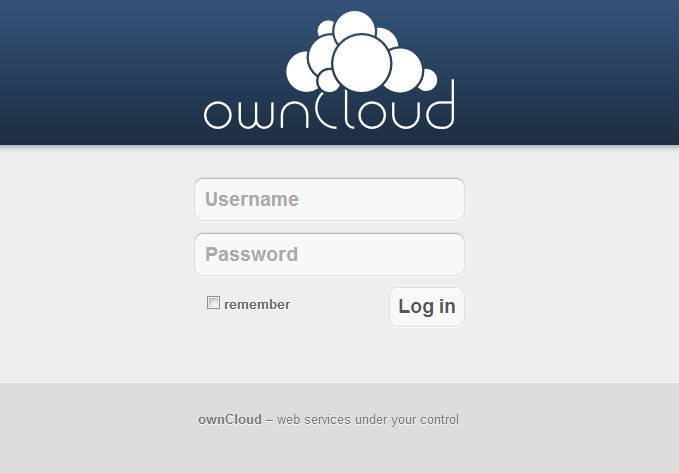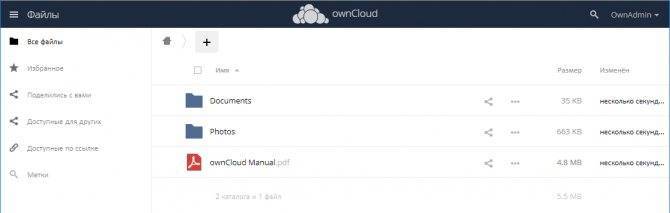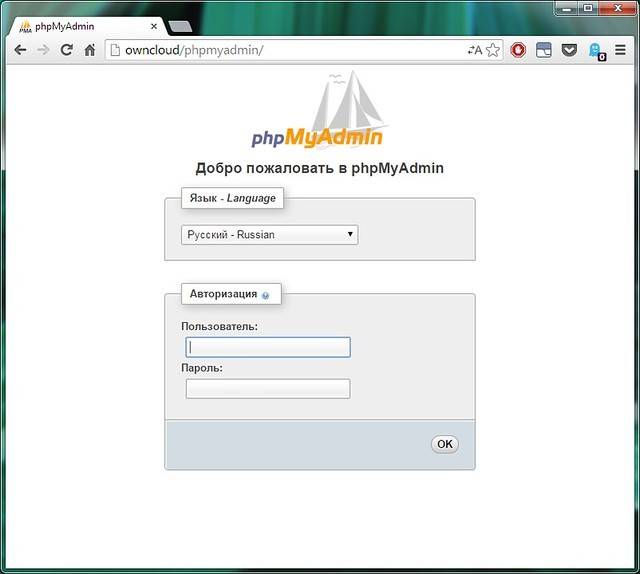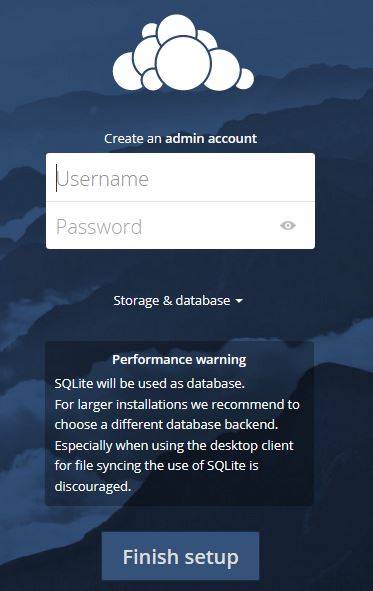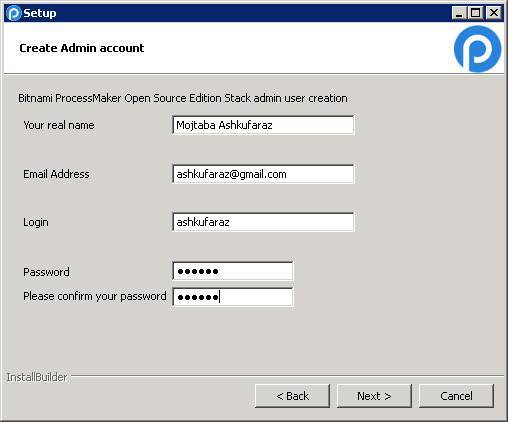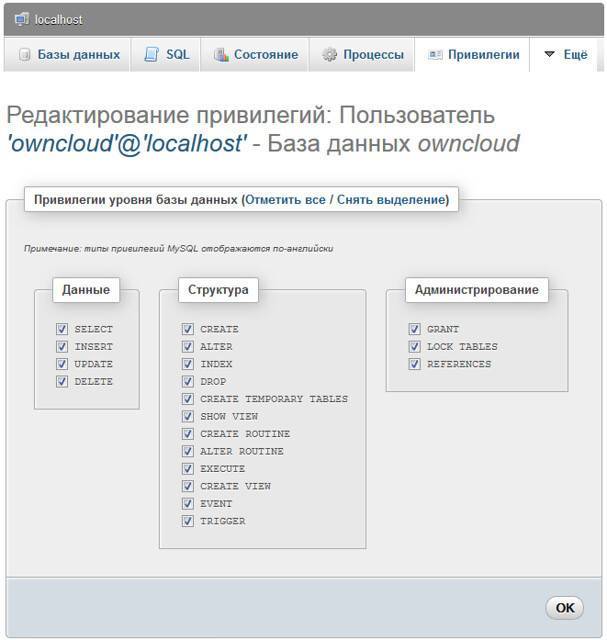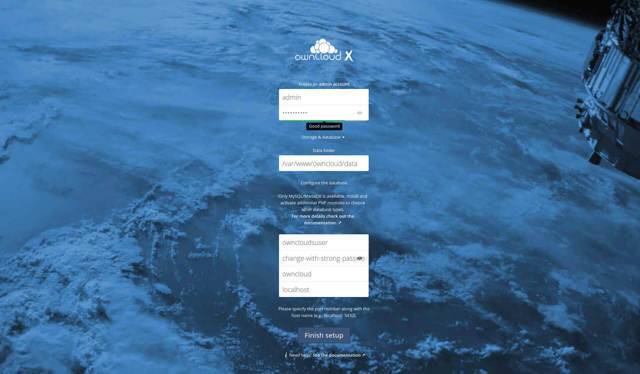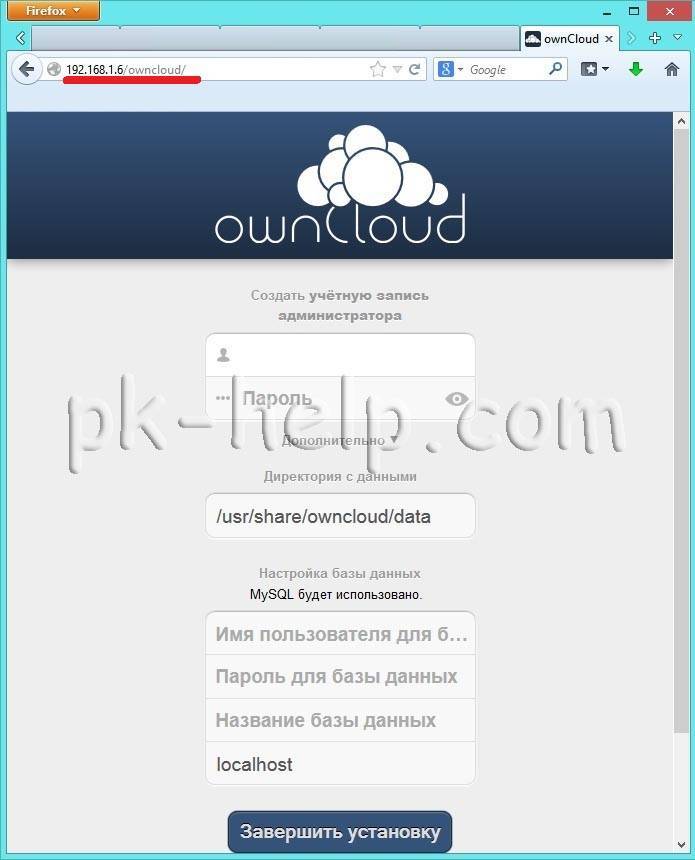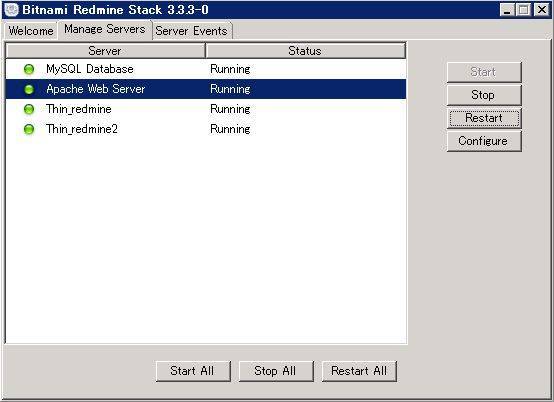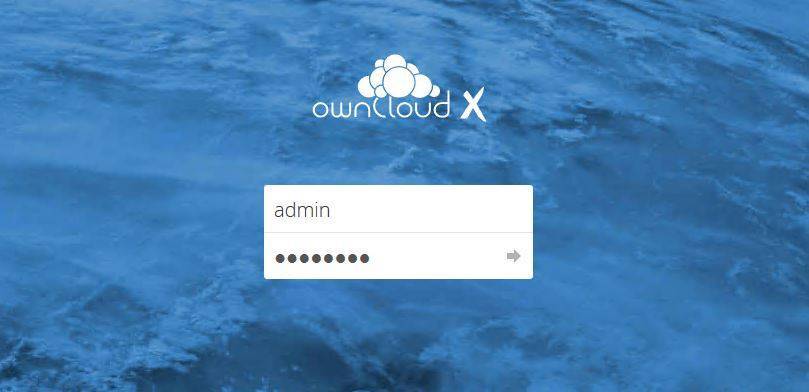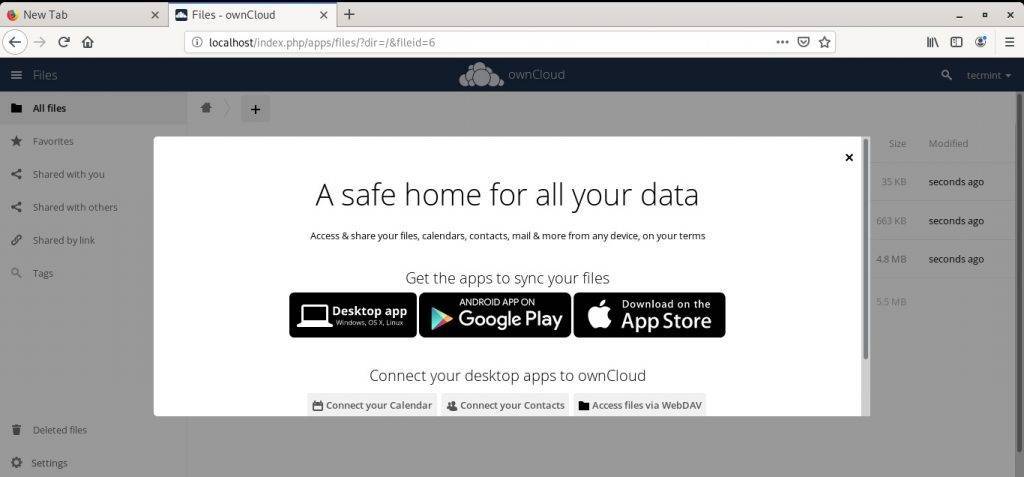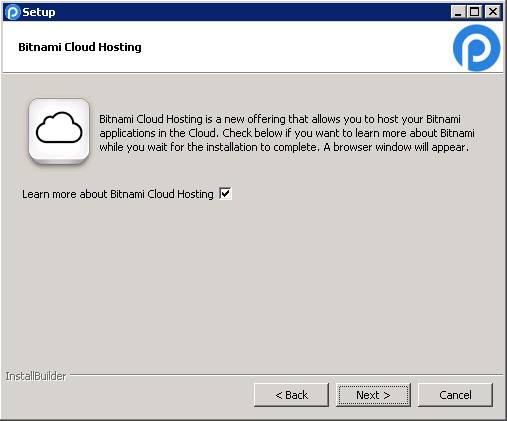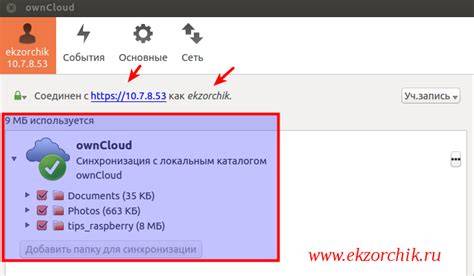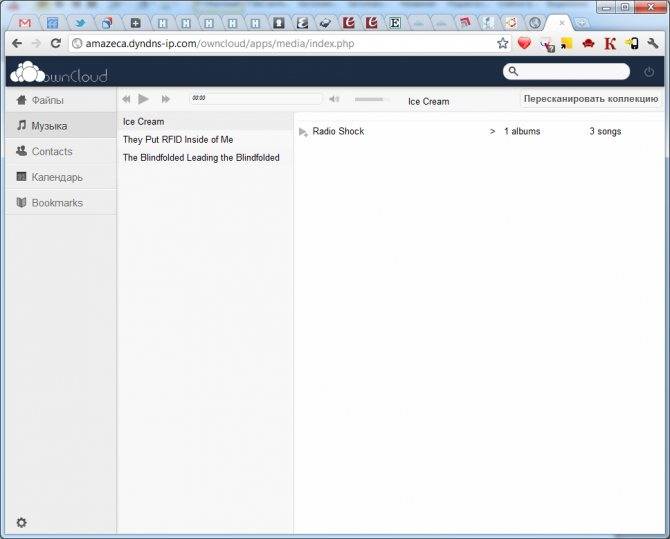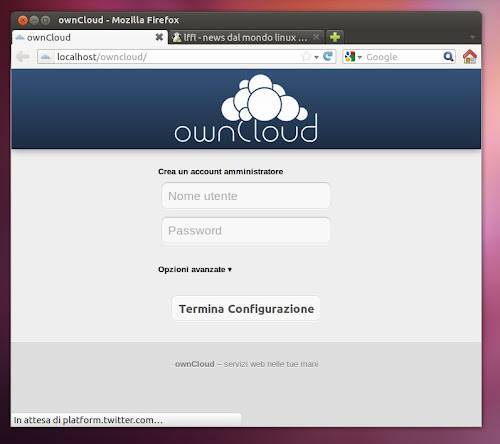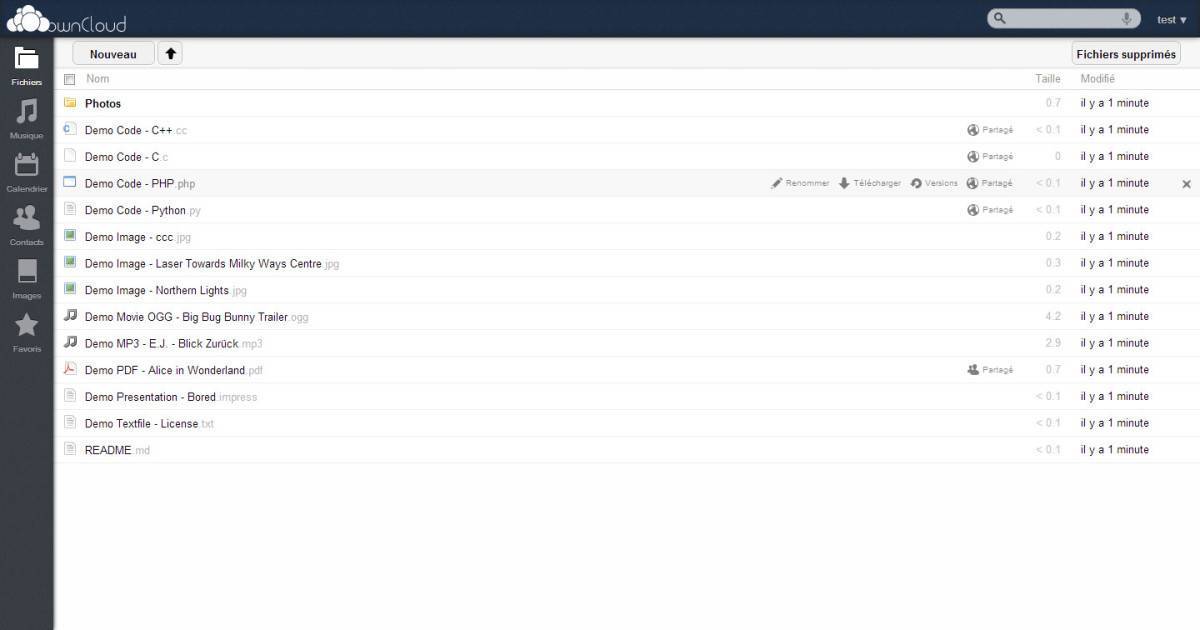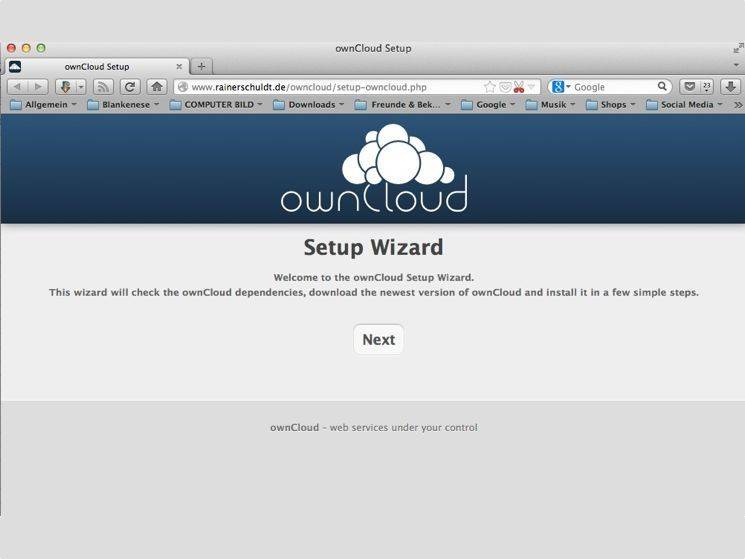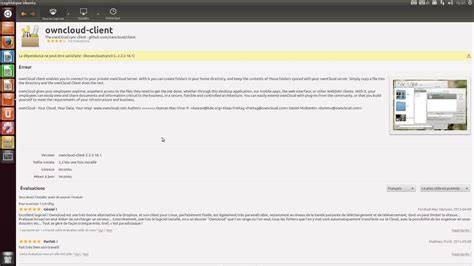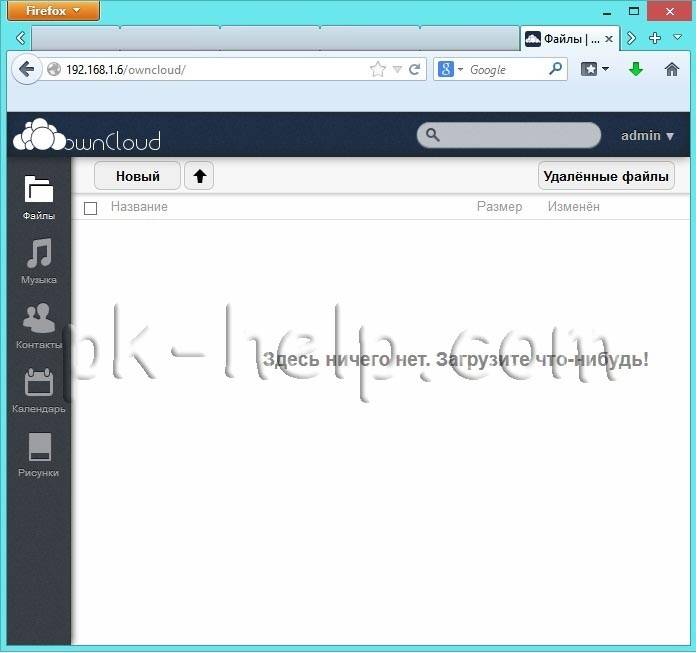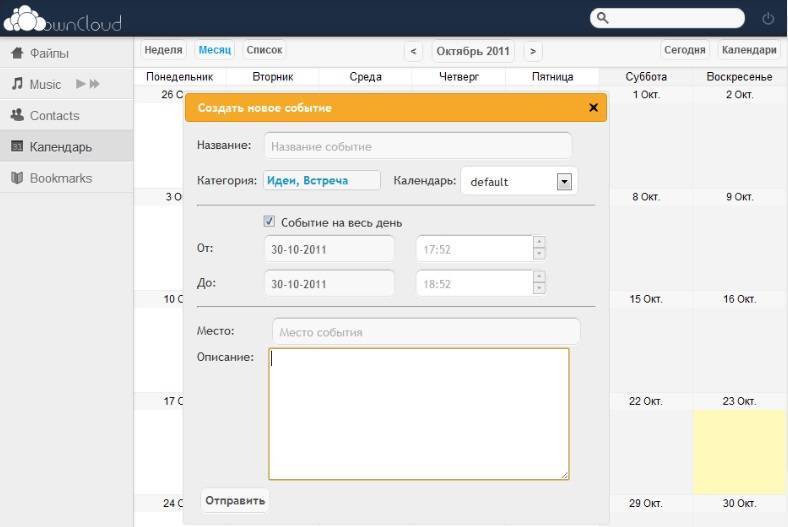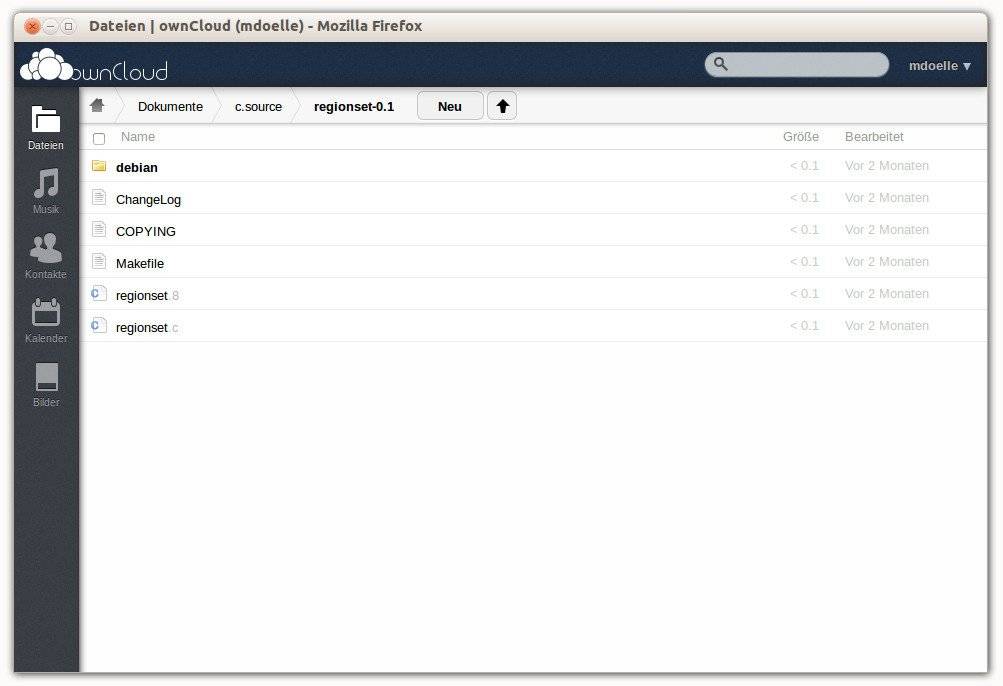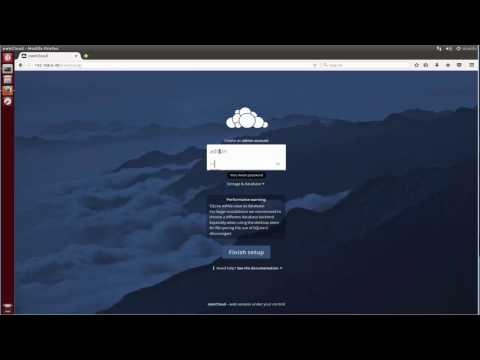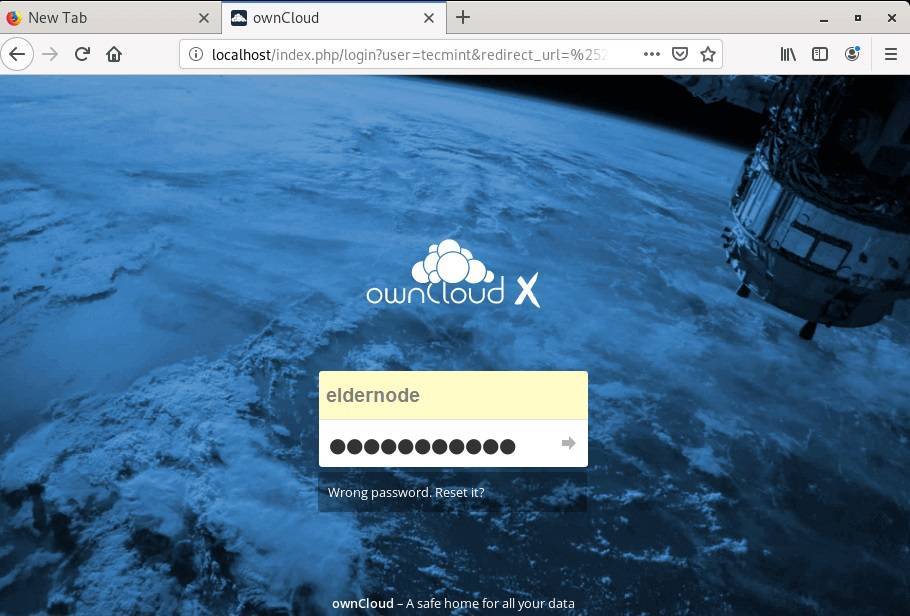Предварительные требования
Чтобы выполнить перечисленные в настоящем руководстве шаги, вам потребуется следующее:
- Пользователь sudo и брандмауэр на вашем сервере. Вы можете создать пользователя с привилегиями sudo и настроить базовый брандмауэр в соответствии с указаниями руководства Начальная настройка сервера Ubuntu 18.04.
- Стек LAMP. Для работы ownCloud требуются веб-сервер, база данных и PHP. Установка на сервер стека LAMP (Linux, Apache, MySQL и PHP) позволяет удовлетворить все эти требования. Воспользуйтесь этим руководством для установки и настройки данного программного обеспечения.
- Сертификат SSL. Настройка сертификата зависит от того, присвоено ли вашему серверу доменное имя.
- Если у вас есть доменное имя…, самым простым способом защиты вашего сайта будет использование Let’s Encrypt, который предоставляет бесплатные доверенные сертификаты. Воспользуйтесь нашим Руководством по Let’s Encrypt для Apache для выполнения настройки.
- Если у вас нет домена… и вы просто используете данную конфигурацию для тестирования или в личных целях, вы можете использовать самоподписанный сертификат. Данный способ обеспечивает аналогичный тип шифрования, но без подтверждения домена. Следуйте указаниям руководства по настройке самоподписанного сертификата SSL для Apache, чтобы выполнить настройку.
Установка сервера Owncloud в Windows 10 через Ubuntu
- Шаг 1. Активируйте подсистему Windows для Linux (WSL)
- Шаг 2: Установите приложение Ubuntu 18.04 Linux
- Шаг 3. Установите Apache, MySql / MariaDB плюс PHP в Windows 10.
- Шаг 4. Проверьте установку Windows 10 Apache
- Шаг 5: Загрузите сервер Owncloud через репозиторий в командной строке
- Шаг 6: Создайте файл конфигурации Owncloud для Apache
- Шаг 7. Создайте символическую ссылку (символическую ссылку) для Owncloud
- Шаг 8: Установите дополнительные модули
- Шаг 9: Создайте базу данных MySQL или MariaDB для Owncloud
- Шаг 10: Установите, настройте и настройте сервер Owncloud в Windows 10
- Шаг 11: Войдите на сервер Owncloud
Шаг 9: Создайте базу данных MySQL или MariaDB для Owncloud
Прежде всего остановите и перезапустите MySQL / MariaDB:
sudo /etc/init.d/mysql stop sudo /etc/init.d/mysql start
Теперь создайте пользователя MySQL и базу данных для Owncloud:
sudo mysql
В этом примере создается база данных с именем owncloud. Вы можете использовать другие имена, если хотите.
СОЗДАТЬ БАЗУ ДАННЫХ owncloud;
Теперь создайте пользователя с паролем, а также назначьте этому пользователю все права базы данных, созданной выше. Здесь в примере создается пользователя с именем и паролем h2smedia. Вы можете использовать собственное имя пользователя и пароль:
ПРЕДОСТАВЛЯТЬ ВСЕ НА owncloud. * ‘H2smedia’ @ ‘localhost’ ИДЕНТИФИЦИРОВАНО ‘enter_your_password’;
Очистить действие привилегий:
ПРИВИЛЕГИИ ПРОМЫВКИ;
Выйдите из MySQL с помощью команды:
выход
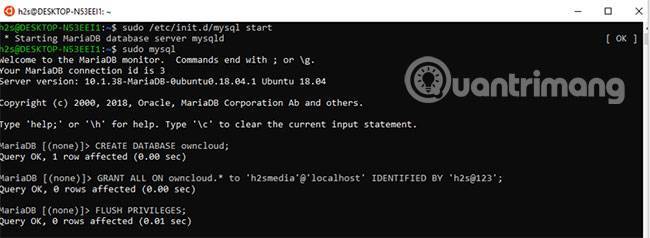
5) Установка
Осталось немного. Установим с репозитория:
Sudo sh -c «echo «deb https://download.opensuse.org/repositories/isv:/ownCloud:/community/xUbuntu_14.04/ /» >> /etc/apt/sources.list.d/owncloud.list» wget https://download.opensuse.org/repositories/isv:ownCloud:community/xUbuntu_14.04/Release.key sudo apt-key add —
Установка и обновление:
Sudo apt-get update sudo apt-get install owncloud
Выдаем права:
Sudo chown www-data:www-data -R /var/www
Дальнейшая настройка происходит через веб-интерфейс. Там, в принципе, все понятно. Дополнительные функции подключаются через некие «приложения» (аддоны). Мы тут поговорим о двух из них, один для авторизации из АД, а второй для подключения различных сетевых папок и т.д. Пользователь уже на старте может подключать хранилище через WebDAV
по https (у него в веб-интерфейсе будет ссылка).
Резервирование ALT/ownCloud[править]
Рекомендуется периодически резервировать каталоги:
- /config – содержит
- .htaccess – защита
- config.php – файл конфигурации
- config.sample.php – используется для оптимизации работы ALT/ownCloud, выбранный кода копировать в файл config.php
- /data – хранилище файлов пользователей
- /var/lib/mysql – БД пользователей
Примерный сценарий резервного копирования для ALT/owncloud:
Создаём файл own_bk.sh
TEMPDIR=/tmp/ownback/ BACKUPDIR=/vol mkdir -p $TEMPDIR # Создаём dump MySQL mysqldump -u user -ppassword -A > $TEMPDIR/all_databases.sql # Стоп MySQL /etc/init.d/mysql stop # Копируем /config /data /MySQL cp -r /var/www/webapps/config $TEMPDIR cp -r /var/www/webapps/data $TEMPDIR cp -r /var/lib/mysql $TEMPDIR # Старт MySql /etc/init.d/mysql start # Создаём архив TAR tar -cjf $BACKUPDIR/ownback_`date +%d`_back.tar.bz2 $TEMPDIR # Удаляем временные файлы. <pre>root@cloud home]# rm -r /tmp/ownback
- Включаем резервное копирование:
root@cloud home]# crontab -e
#minute (0-59), #| hour (0-23), #| | day of the month (1-31), #| | | month of the year (1-12), #| | | | day of the week (0-6 with 0=Sunday). #| | | | | commands 00 00 * * /home/own_bk.sh
Установка и настройка веб-сервера
PHP
Установка на CentOS 7 и 8 немного происходит по-разному. Рассмотрим оба варианта в отдельности.
а) На CentOS 7:
В репозитории CentOS 7 находится PHP версии 5.4. Для Owncloud требуется более новая версия php. Для этого установим репозиторий REMI.
Сначала устанавливаем репозиторий EPEL:
yum install epel-release
… и после — REMI:
rpm -Uvh http://rpms.remirepo.net/enterprise/remi-release-7.rpm
Устанавливаем PHP, PHP-FPM и необходимые для работы owncloud модули:
yum –enablerepo=remi-php72 install php php-fpm php-pdo php-zip php-dom php-intl php-gd php-mysqli php-mbstring php-json php-process
б) На CentOS 8:
В репозитории CentOS 8 есть требуемая версия пакета php. Просто вводим команду:
dnf install php php-fpm php-pdo php-zip php-dom php-intl php-gd php-mysqli php-mbstring php-json php-process
PHP-FPM
Сам пакет php-fpm мы установили на предыдущем шаге. Поэтому на данном этапе необходимо его настроить.
Открываем конфигурационный файл:
vi /etc/php-fpm.d/www.conf
Находим опции listen и listen.owner. Задаем им значения:
listen = /run/php-fpm/www.sock
…
listen.owner = nginx
Разрешаем автозапуск php-fpm и запускаем его:
systemctl enable php-fpm –now
NGINX
Owncloud можно развернуть на NGINX или Apache. В данной инструкции будем использовать первый.
Устанавливаем веб-сервер:
yum install nginx
* подробнее процесс установки описан в инструкции Установка NGINX на CentOS.
Новые версии owncloud работают по https — для правильной работы протокола создаем виртуальный домен и настраиваем его для работы с облачным сервисом в NGINX:
vi /etc/nginx/conf.d/owncloud.dmosk.ru.conf
server {
listen 80;
server_name owncloud.dmosk.ru;
return 301 https://$server_name$request_uri;
}
server {
listen 443 ssl;
server_name owncloud.dmosk.ru;
ssl_certificate /etc/nginx/ssl/cert.pem;
ssl_certificate_key /etc/nginx/ssl/cert.key;
root /var/www/owncloud;
add_header Strict-Transport-Security “max-age=31536000; includeSubDomains” always;
client_max_body_size 10G;
fastcgi_buffers 64 4K;
rewrite ^/caldav(.*)$ /remote.php/caldav$1 redirect;
rewrite ^/carddav(.*)$ /remote.php/carddav$1 redirect;
rewrite ^/webdav(.*)$ /remote.php/webdav$1 redirect;
index index.php;
error_page 403 = /core/templates/403.php;
error_page 404 = /core/templates/404.php;
location = /robots.txt {
allow all;
log_not_found off;
access_log off;
}
location ~ ^/(data|config|\.ht|db_structure\.xml|README) {
deny all;
}
location / {
rewrite ^/.well-known/host-meta /public.php?service=host-meta last;
rewrite ^/.well-known/host-meta.json /public.php?service=host-meta-json last;
rewrite ^/.well-known/carddav /remote.php/carddav/ redirect;
rewrite ^/.well-known/caldav /remote.php/caldav/ redirect;
rewrite ^(/core/doc/+/)$ $1/index.html;
try_files $uri $uri/ index.php;
}
location ~ ^(.+?\.php)(/.*)?$ {
try_files $1 = 404;
include fastcgi_params;
fastcgi_param SCRIPT_FILENAME $document_root$1;
fastcgi_param PATH_INFO $2;
fastcgi_param HTTPS on;
fastcgi_pass unix:/run/php-fpm/www.sock;
}
location ~* ^.+\.(jpg|jpeg|gif|bmp|ico|png|css|js|swf)$ {
expires modified +30d;
access_log off;
}
}
* где dmosk.ru — домен, на котором будет работать сервис; owncloud.dmosk.ru — имя сервера, на котором будет работать owncloud; /etc/nginx/ssl — каталог, в котором будут храниться сертификаты; /var/www/owncloud — каталог с порталом.
Создаем каталог для хранения сертификатов и переходим в него:
mkdir /etc/nginx/ssl
cd /etc/nginx/ssl
Генерируем сертификат:
openssl req -new -x509 -days 1461 -nodes -out cert.pem -keyout cert.key -subj “/C=RU/ST=SPb/L=SPb/O=Global Security/OU=IT Department/CN=owncloud.dmosk.ru/CN=owncloud”
* данная команда создаст сертификат на 4 года для URL owncloud.dmosk.ru или owncloud.
* в данном примере мы, всего лишь, создали самоподписанный сертификат, который не будет приниматься браузером и нужно будет пропускать предупреждение. Данный метод подходит для тестирования, а для продуктивной среды стоит купить сертификат или получить его бесплатно от Let’s Encrypt.
Проверяем конфигурацию nginx, разрешаем его автозапуск и перезапускаем сервис:
nginx -t
systemctl enable nginx –now
Установка[править]
Устанавливаем ownCloud из репозитория:
# apt-get install owncloud
Или с официального сайта, если не устраивает версия из репозитория:
- Распаковываем в /var/www/webapps/owncloud, каталог по умолчанию, можно в /var/www/owncloud:
# tar xjf owncloud-latest.tar.bz2 -С /var/www/webapps/
Устанавливаем права:
# chmod -R 777 /var/www/webapps/owncloud/ # chown -R apache2:apache2 /var/www/webapps/owncloud
Создаём ссылку на каталог /var/www/webapps/, или непосредственно в файле конфигурации /etc/httpd2/conf/sites-available/default.conf добавить строки:
Alias /owncloud "/var/www/webapps/owncloud/"
<Directory "/var/www/webapps/owncloud/">
Include conf/include/Directory_html_default.conf
</Directory>… или делаем сервер ownCloud как виртуальный хост.
Перегрузить веб-сервер:
# service httpd2 restart
СОВЕТ: Если при попытке открытия страницы первичных настроек возникает ошибка типа “отсутствия модуля php5-curl” удалите комментарий в строке:
# vim /etc/php/5.5/apache2-mod_php/php.d/curl.ini extension=curl.so
Открываем файл конфигурации и вносим, при необходимости, корректировки:
vim /var/www/webapps/owncloud/config/config.php
<?php
$CONFIG = array (
'instanceid' => 'ocefc41a15d4',
'passwordsalt' => '2a32cfc6f9428815a8d80055da0f85',
'secret' =>
'e42d12e449acc44d3b11aa03b8db03b5225512a8077ffbc38881bfeba51e4e631468daa13a652c00ffc7137c16450f57',
'trusted_domains' =>
array (
0 => 'alt-own',
),
'datadirectory' => '/var/www/webapps/owncloud/data',
'overwrite.cli.url' => 'http://alt-own/owncloud',
'dbtype' => 'mysql',
'version' => '8.1.0.8',
'dbname' => 'owncloud',
'dbhost' => 'localhost',
'dbtableprefix' => 'oc_',
'dbuser' => 'oc_master',
'dbpassword' => 'd0e56722e730d938af3d886c9a90c6',
'installed' => true,
'theme' => '',
'maintenance' => false,
'loglevel' => '3',
'memcache.distributed' => '\OC\Memcache\Memcached',
'memcached_servers' =>
array (
0 =>
array (
0 => 'localhost',
1 => 11211,
),
),
);
ВАЖНО:Если были внесены изменения необходимо перегрузить веб-сервер.
В качестве базы данных по умолчанию используется SQLite. Для больших установок рекомендуется использовать другие типы баз данных. Чтобы переехать на другой тип баз данных можно воспользоваться инструментом командной строки “ooc:db:conver-type”.
Регистрируемся на нашем ownCloud как admin, открывем страницу «Администрирование», выставляем нужные параметры:
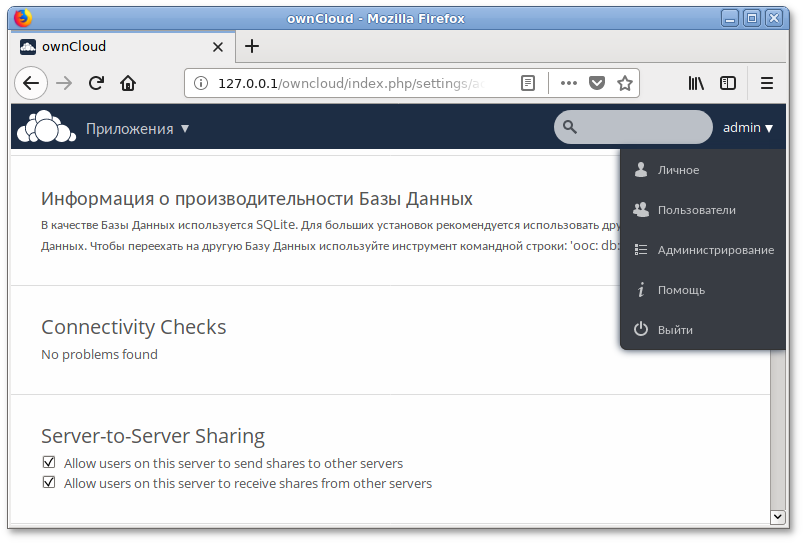
Открываем страницу «Пользователи» — добавляем группы/пользователей с квотами на размер хранимой информации:
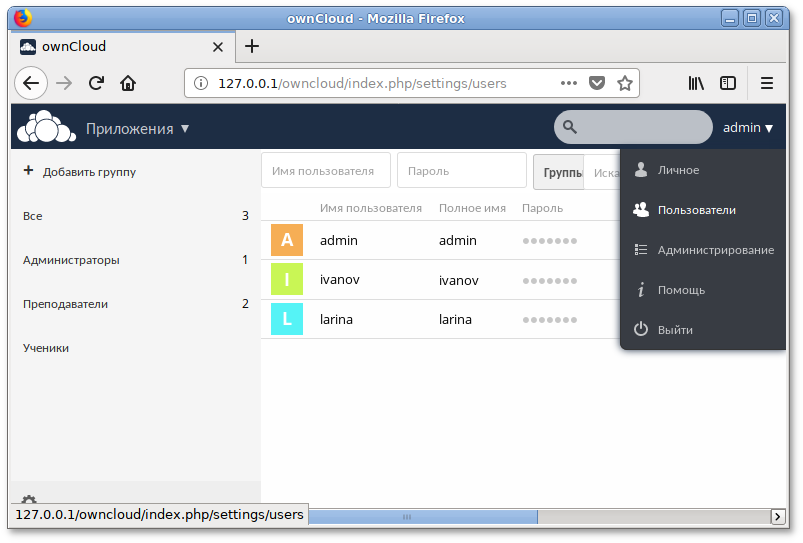
Проверяем и устанавливаем необходимые настройки, теперь наше облако готово к работе.
Шаг 3 — Настройка базы данных MySQL
Прежде чем перейти к настройке веб-конфигурации, нам нужно настроить базу данных. В процессе настройки веб-конфигурации нам нужно указать имя базы данных, имя пользователя базы данных и пароль для базы данных. Все это необходимо ownCloud для подключения к базе данных MySQL и управления своими данными.
Для начала войдите в базу данных как администратор MySQL:
Если вы задали использование пароля для учетной записи MySQL , используйте следующий синтаксис:
Создайте выделенную базу данных для ownCloud. Для удобства мы присвоим базе данных имя :
Примечание. Каждый оператор MySQL должен заканчиваться точкой с запятой (;). Обязательно проверьте это, если у вас возникнут проблемы.
Затем создайте отдельную учетную запись пользователя MySQL для управления созданной базой данных. Создание баз данных и учетных записей с одной функцией является хорошей идеей с точки зрения управления и безопасности. Выберите предпочитаемое имя пользователя. Для целей этого обучающего модуля мы решили использовать имя .
Предупреждение. Обязательно введите реальный пароль там, где в команде стоит:
С назначенным пользователем доступом к базе данных выполните операцию очистки привилегий, чтобы работающему экземпляру MySQL было известно о недавнем назначении привилегий:
Теперь вы можете закрыть сеанс MySQL с помощью следующей команды:
Мы установили сервер ownCloud и настроили базу данных. Теперь можно переходить к настройке приложения ownCloud.
Настройка NGINX
Если наши запросы проходят через nginx, необходимо сконфигурировать его следующим образом:
server {
listen 9980 ssl;
server_name collabora.dmosk.ru;
ssl_certificate /etc/letsencrypt/live/collabora.dmosk.ru/fullchain.pem;
ssl_certificate_key /etc/letsencrypt/live/collabora.dmosk.ru/privkey.pem;
location ^~ /loleaflet {
proxy_pass https://192.168.0.15:9980;
proxy_set_header Host $http_host;
}
# WOPI discovery URL
location ^~ /hosting/discovery {
proxy_pass https://192.168.0.15:9980;
proxy_set_header Host $http_host;
}
# Capabilities
location ^~ /hosting/capabilities {
proxy_pass https://192.168.0.15:9980;
proxy_set_header Host $http_host;
}
# main websocket
location ~ ^/lool/(.*)/ws$ {
proxy_pass https://192.168.0.15:9980;
proxy_set_header Upgrade $http_upgrade;
proxy_set_header Connection “Upgrade”;
proxy_set_header Host $http_host;
proxy_read_timeout 36000s;
}
# download, presentation and image upload
location ~ ^/lool {
proxy_pass https://192.168.0.15:9980;
proxy_set_header Host $http_host;
}
# Admin Console websocket
location ^~ /lool/adminws {
proxy_pass https://192.168.0.15:9980;
proxy_set_header Upgrade $http_upgrade;
proxy_set_header Connection “Upgrade”;
proxy_set_header Host $http_host;
proxy_read_timeout 36000s;
}
}
* конфигурационный файл для nginx, как правило, находится в каталоге /etc/nginx/sites-enabled или /etc/nginx/conf.d.
* где:
- collabora.dmosk.ru — домен, на который будут приходить запросы.
- ssl_certificate и ssl_certificate_key — путь до сертификатов (открытый и закрытый кличи соответственно).
- 192.168.0.15 — IP-адрес сервера с Collabora.
Обновление и модернизация.[править]
Следует различать – обновление\модернизация OwnCloud.
- Обновление – точечный релиз указанный третьей цифрой номера версии (4.5.1, 5.0.17…7.0.1)
- Основной релиз обозначен двумя цифрами (4.0.0, 5.0.0…7.0.0)
- посмотреть можно в “Администраторе”.
- Примечание: Перед каждым обновлением необходимо сделать резервную копию.
- Если хотим оповестить пользователей о временном отказе в доступе к ALT ownСloud, редактируем файл:
root@cloud home]# vim /owncloud/config/config.php ’maintenance’ => true //было false
Пользователи, открывая страницу регистрации ALT ownCloud, видят предупреждение о выполняемых работах.
- После того как в репозитории появится новая версия ownCloud выполните:
root@cloud home]# apt-get update root@cloud home]# apt-get dist-upgrade
ИЛИ
service httpd2 stop
Создаём резервную копию БД:
root@cloud home]# mysqldump -uroot -ppassword owncloud>owncloud.sql
Переименовываем каталог:
root@cloud home]# mv /var/www/webapps/owncloud owncloud_old
root@cloud home]# tar xjf owncloud-latest.tar.bz2 -С /var/www/webapps/
Проверяем и при необходимости копирум “старый” config (если не сохранился):
cp -R var/www/webapps/owncloud_old/config var/www/webapps/owncloud
Запускаем web сервер:
root@cloud home]# vim /owncloud/config/config.php ’maintenance’ => false root@cloud home]# service httpd2 start
- Наряду с графичиским методом обновления\модернизации ALT ownCloud существует его консольный аналог в виде сценария команды occ с различными ключами например:
root@cloud home]# /var/www/webapps/owncloud/occ maintenance:mode --on //сервер на обслуживание...
Шаг 11: Войдите на сервер Owncloud
После того, как вы нажмете кнопку «Завершить настройку», Owncloud потребуется несколько секунд, чтобы подтвердить все предоставленные данные, а затем предоставить вам страницу входа.
Войдите на сервер Owncloud, используя учетную запись администратора, которую вы создали выше.
Как вы знаете, Owncloud также предоставляет клиентское приложение, которое можно использовать в разных операционных системах для синхронизации файлов между ПК / смартфоном и сервером Owncloud.
На первом появившемся экране щелкните операционную систему, в которую вы хотите загрузить клиентское приложение Owncloud.
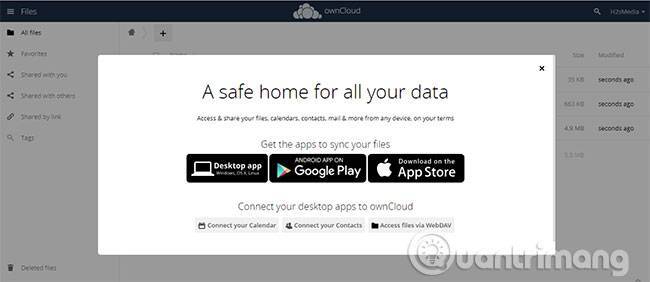
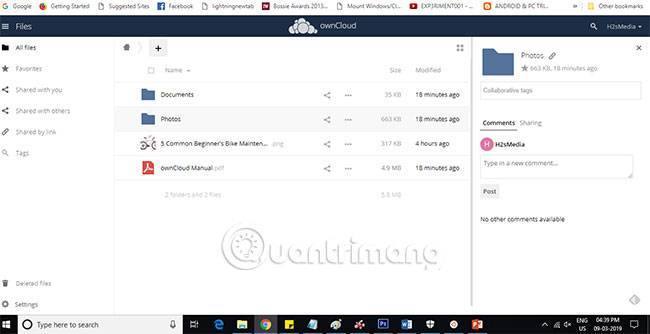
Таким образом, читатели могут легко установить сервер Owncloud в Windows 10 для достижения высокой производительности и стабильности без использования какого-либо программного обеспечения XAMMP или WAMP.
Надеюсь, у вас все получится.
install owncloud ubuntu 18.04
install owncloud ubuntu 18.04
ownCloud – это платформа для синхронизации и совместного использования файлов с открытым исходным кодом, аналогичная Dropbox, Microsoft OneDrive и Google Drive. ownCloud расширяется с помощью приложений и имеет настольные и мобильные клиенты для всех основных платформ.
В этом руководстве мы покажем вам, как установить и настроить ownCloud с Apache на компьютере с Ubuntu 18.04.
Предпосылки
Вы должны войти в систему как пользователь с доступом sudo, чтобы иметь возможность устанавливать пакеты и настраивать системные службы.
Шаг 1: Создание базы данных MySQL
ownCloud может использовать базу данных SQLite, Oracle 11g, PostgreSQL или MySQL для хранения всех своих данных. В этом уроке мы будем использовать MySQL как базу данных.
Если MySQL или MariaDB не установлены на вашем сервере Ubuntu, вы можете установить их, следуя одному из приведенных ниже руководств:
Начните с входа в оболочку MySQL, введя следующую команду:
В оболочке MySQL выполните следующую инструкцию SQL, чтобы создать базу данных:
Затем создайте учетную запись пользователя MySQL и предоставьте доступ к базе данных:
Наконец, выйдите из консоли mysql, набрав:
Шаг 2: Установка PHP и Apache
ownCloud – это PHP-приложение. PHP 7.2, который является PHP по умолчанию в Ubuntu 18.04, полностью поддерживается и рекомендуется для ownCloud.
Установите Apache и все необходимые расширения PHP, используя следующую команду:
Шаг 3: Настройка брандмауэра
Предполагая, что вы используете для управления брандмауэром, вам нужно открыть порты HTTP ( ) и HTTPS ( ). Вы можете сделать это, включив профиль ‘Apache Full’, который включает правила для обоих портов:
Шаг 4: Загрузка ownCloud
На момент написания этой статьи последней стабильной версией ownCloud была версия 10.0.10. Прежде чем перейти к следующему шагу, посетите страницу загрузки ownCloud и проверьте, доступна ли новая версия ownCloud.
Используйте следующую команду wget для загрузки zip-архива ownCloud:
После завершения загрузки распакуйте архив в каталог :
Установите правильное владение, чтобы веб-сервер Apache мог иметь полный доступ к файлам и каталогам ownCloud.
Шаг 5: Настройка Apache
Откройте ваш текстовый редактор и создайте следующий файл конфигурации Apache.
/etc/apache2/conf-available/owncloud.conf
Включите вновь добавленную конфигурацию и все необходимые модули Apache с помощью:
Активируйте изменения, перезапустив службу Apache:
Шаг 6: Установка ownCloud
Теперь, когда ownCloud загружен и все необходимые службы настроены, откройте браузер и запустите установку ownCloud, посетив доменное имя или IP-адрес вашего сервера, а затем :
Вам будет представлена страница настройки ownCloud.
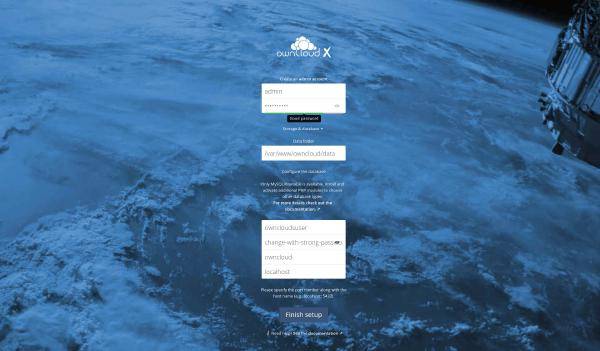
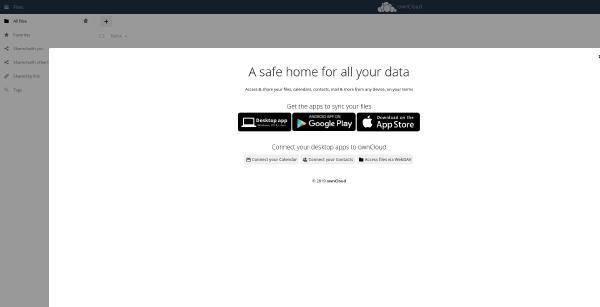
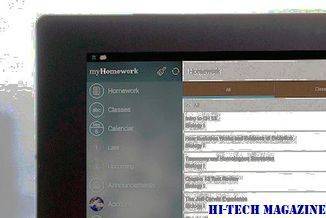
Вывод
Вы узнали, как установить и настроить ownCloud на своем компьютере с Ubuntu 18.04. Если у вас есть доменное имя, связанное с вашим сервером ownCloud, вы можете следовать этому руководству и защитить свой Apache с помощью Let’s Encrypt.
Чтобы узнать больше о том, как управлять своим экземпляром ownCloud, посетите страницу документации ownCloud.
собственное облако Ubuntu Apache
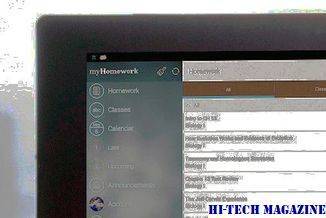
Сетевая файловая система (NFS) – это протокол распределенной файловой системы, который позволяет вам совместно использовать удаленные каталоги по сети. В этом уроке мы рассмотрим, как настроить сервер NFSv4 в Ubuntu 18.04.
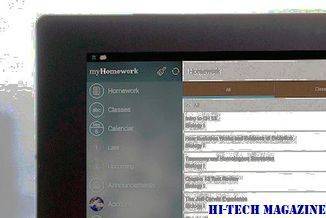
Nextcloud – это платформа для совместного использования файлов и совместной работы с открытым исходным кодом, похожая на Dropbox. В этом руководстве мы покажем вам, как установить и настроить Nextcloud с Apache на компьютере с CentOS 7.
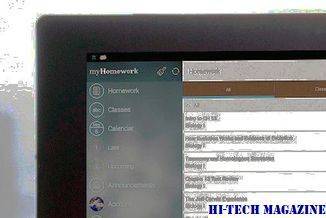
Nextcloud – это платформа для совместного использования файлов и совместной работы с открытым исходным кодом, похожая на Dropbox. В этом руководстве мы покажем вам, как установить и настроить Nextcloud с Apache на компьютере с Ubuntu 18.04.
Шаг 4 — Настройка конфигурации ownCloud
Чтобы открыть веб-интерфейс ownCloud, введите в браузере следующий адрес:
Примечание. Если вы используете самоподписанный сертификат SSL, вы можете увидеть предупреждение безопасности, поскольку этот сертификат не подписан доверенным центром сертификации, указанным в браузере. Такое предупреждение нормально, и его следует ожидать. Нажмите соответствующую кнопку или ссылку для перехода на страницу администрирования ownCloud.
В вашем браузере должна открыться страница веб-конфигурации ownCloud.
Создайте учетную запись администратора, выбрав имя пользователя и пароль. Для целей безопасности не рекомендуется использовать имя пользователя admin или другие похожие имена:
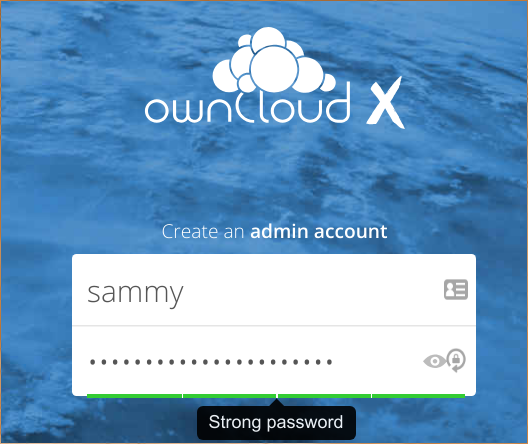
Оставьте параметр Data folder без изменений и прокрутите страницу до раздела конфигурации базы данных.
Укажите имя базы данных, имя пользователя базы данных и пароль для доступа к базе данных, которые вы создали на предыдущем шаге. Если вы использовали параметры из этого руководства, именем базы данных и именем пользователя будет owncloud . Оставьте localhost в качестве хоста базы данных:
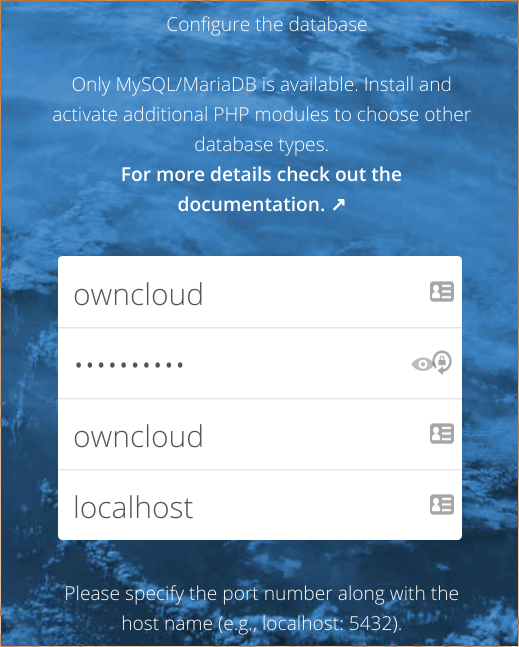
Нажмите кнопку Finish setup (Завершить настройку), чтобы завершить настройку конфигурации ownCloud с использованием указанной вами информации. Вы перейдете на экран входа в систему, где вам нужно будет ввести новые учетные данные:
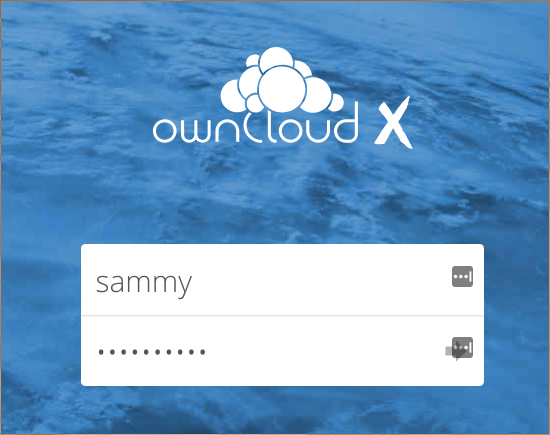
При первом входе в систему откроется экран, где вы сможете загрузить приложения для синхронизации файлов на различных устройствах. Вы можете загрузить и настроить их сейчас или позднее. Завершив этот шаг, нажмите x в правом верхнем углу экрана заставки, чтобы перейти к главному интерфейсу:
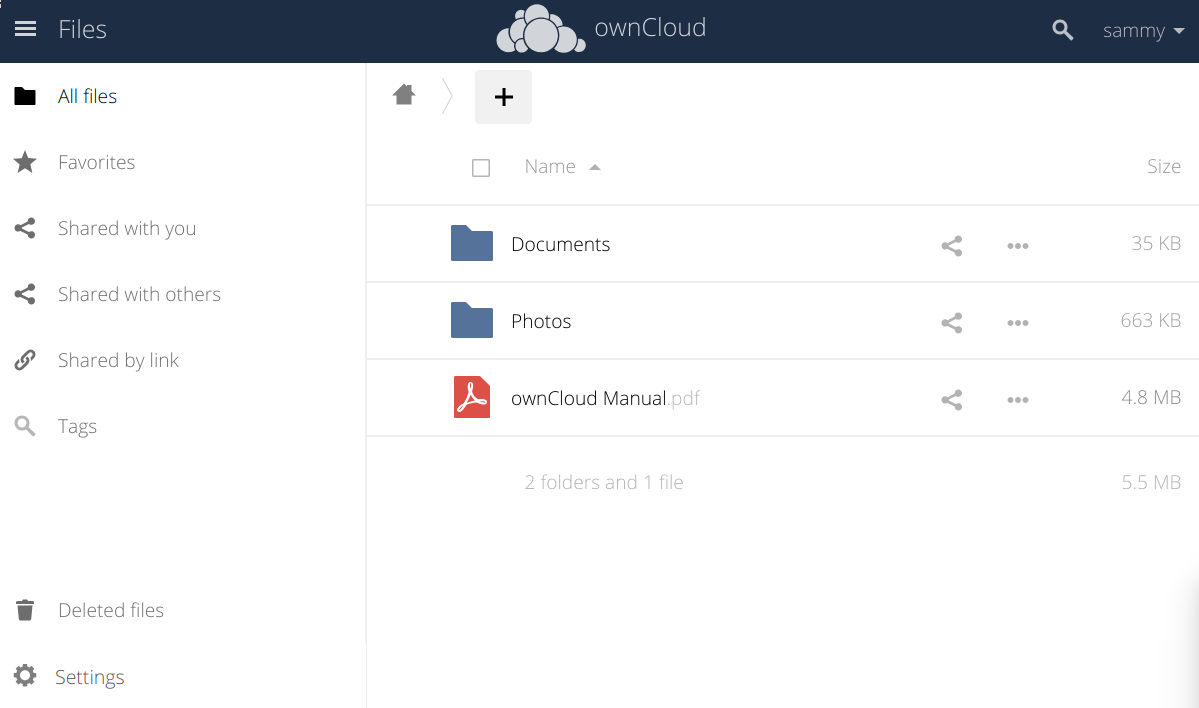
Здесь вы можете создавать файлы или выгружать их в свое персональное облако.
Подготовка[править]
Оборудованиеправить
ALT Linux Xxxx Centaurus x64 (рекомендуется) с последними обновлениями.
ОЗУ >4Гб — 32Гб (зависит от количества пользователей)
HDD1 — выделенный массив в расчёте ~50Мб дискового пространства для каждого нового пользователя.
HDD2 – для резервных копий
Программыправить
- Установить Apache2
- Установить LibreOffice (необязательно)
- Установить PHP5
- Работающий SMTP сервер (необязательно)
- Работающий LDAP сервер (необязательно)
Настройка кэшированияправить
memcached — реализует сервис кеширования данных в оперативной памяти.
Установим пакеты memcached PHP5:
# apt-get install memcached php5-memcache php5-memcached
Редактируем настройки memcached:
# vim /etc/sysconfig/memcached # Running on Port 11211 PORT="11211" # Start as memcached daemon USER="memcached" # Set max simultaneous connections to 1024 MAXCONN="1024" # Set Memory size to 2048 - 4GB(4096) CACHESIZE="2048" #Set server IP address OPTIONS="-l 127.0.0.1"
Где:
- PORT — порт, используемый memcached;
- USER — пользователь для запуска службы Memcached;
- MAXCONN — используется для установки лимита одновременных подключений (среднее значение 1024, можно менять);
- CACHESIZE — размер выделяемой кэш-памяти (среднее значение 2048, можно менять до 4GB);
- OPTIONS — интерфейс, на котором слушать запросы (по умолчанию слушать на всех интерфейсах OPTIONS=””).
Добавляем службу memcached в автозагрузку и запускаем её, выполнив команды:
# systemctl enable memcached # systemctl start memcached
Или:
# /etc/init.d/memcached start|status|restart # chkconfig --levels 235 memcached on # chkconfig memcached
Проверка запуска службы memcached:
# netstat -tap | grep memcached # netstat -tulpn | grep :11211 # apt-get install telnet // если не установлен # telnet localhost 11211 Trying 127.0.0.1... Connected to localhost. Escape character is '^]' stats //ввод команды STAT pid 2022 STAT uptime 180054 STAT time 1439364983 STAT version 1.4.13_alt3 STAT libevent 2.0.21-stable-dev STAT pointer_size 64 STAT rusage_user 2.761277 STAT rusage_system 2.556409 STAT curr_connections 10 STAT total_connections 13 STAT connection_structures 11 STAT reserved_fds 20 STAT cmd_get 0 STAT cmd_set 0 STAT cmd_flush 0 STAT cmd_touch 0 STAT get_hits 0 STAT get_misses 0 STAT delete_misses 0 STAT delete_hits 0 STAT incr_misses 0 STAT incr_hits 0 STAT decr_misses 0 STAT decr_hits 0 STAT cas_misses 0 STAT cas_hits 0 STAT cas_badval 0 STAT touch_hits 0 STAT touch_misses 0 STAT auth_cmds 0 STAT auth_errors 0 STAT bytes_read 50 STAT bytes_written 1059 STAT limit_maxbytes 67108864 STAT accepting_conns 1 STAT listen_disabled_num 0 STAT threads 4 STAT conn_yields 0 STAT hash_power_level 16 STAT hash_bytes 524288 STAT hash_is_expanding 0 STAT expired_unfetched 0 STAT evicted_unfetched 0 STAT bytes 0 STAT curr_items 0 STAT total_items 0 STAT evictions 0 STAT reclaimed 0 END quit //команда выхода
Перезапустить веб-сервер Apache2:
# service httpd2 restart
Шаг 3 — Настройка базы данных MySQL
Прежде чем перейти к настройке веб-конфигурации, нам нужно настроить базу данных. В процессе настройки веб-конфигурации нам нужно указать имя базы данных, имя пользователя базы данных и пароль для базы данных. Все это необходимо ownCloud для подключения к базе данных MySQL и управления своими данными.
Для начала войдите в базу данных как администратор MySQL:
Если вы задали использование пароля для учетной записи MySQL root , используйте следующий синтаксис:
Создайте выделенную базу данных для ownCloud. Для удобства мы присвоим базе данных имя owncloud :
Примечание. Каждый оператор MySQL должен заканчиваться точкой с запятой (;). Обязательно проверьте это, если у вас возникнут проблемы.
Затем создайте отдельную учетную запись пользователя MySQL для управления созданной базой данных. Создание баз данных и учетных записей с одной функцией является хорошей идеей с точки зрения управления и безопасности. Выберите предпочитаемое имя пользователя. Для целей этого обучающего модуля мы решили использовать имя owncloud .
Предупреждение. Обязательно введите реальный пароль там, где в команде стоит: owncloud_database_password
С назначенным пользователем доступом к базе данных выполните операцию очистки привилегий, чтобы работающему экземпляру MySQL было известно о недавнем назначении привилегий:
Теперь вы можете закрыть сеанс MySQL с помощью следующей команды:
Мы установили сервер ownCloud и настроили базу данных. Теперь можно переходить к настройке приложения ownCloud.
Установка Owncloud
Для загрузки и распаковки архива на нужны следующие пакеты:
yum install wget bzip2
Заходим на и копируем ссылку на скачивание последней версии программы:
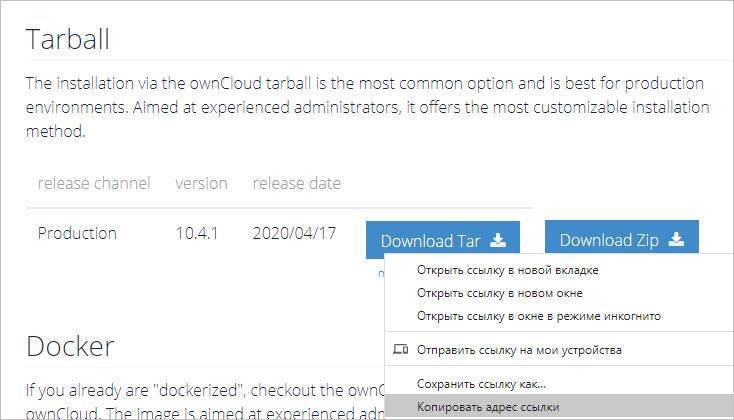
Переходим во временную папку и скачиваем исходник для установки:
cd /tmp
wget https://download.owncloud.org/community/owncloud-10.4.1.tar.bz2
Распаковываем скачанный архив:
tar -xvjf owncloud-*.tar.bz2 -C /var/www/
Задаем права доступа:
chown -R apache:apache /var/www/owncloud
Открываем браузер и переходим по адресу https://owncloud.dmosk.ru, где owncloud.dmosk.ru — адрес облачного сервиса. Так как мы используем самоподписанный сертификат, браузер выдаст предупреждение безопасности — игнорируем его и переходим на страницу.
* так как мы настроили виртуальный домен, важно обратиться к серверу, именно, по имени. Таким образом, настроенный узел (в моем случае, owncloud.dmosk.ru) должен разрешаться в DNS или внесен в локальный файл hosts
Заполняем поля с пользователем и паролем для создания учетной записи администратора. Кликаем по Хранилище и база данных – переключаемся на MySQL/MariaDB:
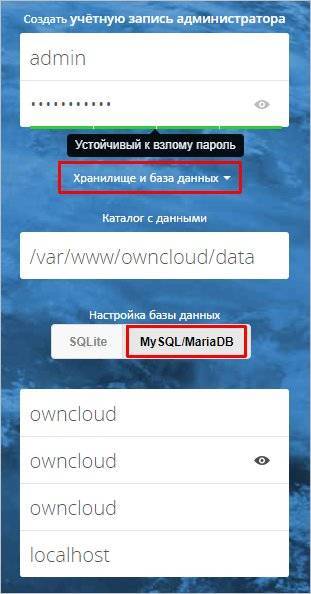
В качестве базы данных выбираем MySQL/MariaDB и вводим в качестве логина, пароля и базы owncloud.
Завершаем установку. После входим в панель программы под созданным пользователем.
Подготовка системы
Синхронизируем время.
Устанавливаем утилиту chrony:
yum install chrony
Запускаем ее службу:
systemctl enable chronyd –now
Выставляем нужный часовой пояс:
\cp /usr/share/zoneinfo/Europe/Moscow /etc/localtime
* в данном примере московское время.
Настройка брандмауэра.
Выполняется следующими командами:
firewall-cmd –permanent –add-service=http
firewall-cmd –permanent –add-service=https
firewall-cmd –reload
Отключение SELinux.
Для отключения SELinux вводим две команды:
setenforce 0
sed -i “s/SELINUX=enforcing/SELINUX=disabled/” /etc/selinux/config
* первая команда отключает SELinux до перезагрузки, вторая — навсегда.
* подробнее об отключении SELinux. Подробнее о настройке SELinux.
Установка облачного хранилища ownCloud на Linux
В инструкции описан процесс установки, настройки облачного хранилища ownCloud на виртуальном сервере с операционной системой Linux и подключение по протоколу WebDAV.
Что это такое?
ownCloud – это сервер обмена файлами, позволяющий получить доступ к вашим файлам с любого устройства и синхронизировать данные. ownCloud размещается на вашем сервере, поэтому вы можете быть уверены, что никто кроме вас не получит доступ к данным.
- Для установки ownCloud на вашем сервере должен быть установлен LAMP-стек: Ubuntu, Centos 7.
- Для PHP должны быть установлены следующие модули: imagick, common, curl, gd, imap, intl, json, ldap, mbstring, mcrypt, mysql, pgsql, smbclient, ssh2, sqlite3, xml, zip.
- Также вы должны иметь права суперпользователя.
Установка
В нашем примере установка производится на Ubuntu 16, на других дистрибутивах некоторые команды могут отличаться, но процедура остается прежней. Скачайте пакет и ключи с последней версией продукта, на момент написания статьи последняя версия – 13.0.4, актуальную версию можно посмотреть на официальном сайте:
sudo curl https://download.owncloud.org/download/repositories/stable/Ubuntu_16.04/Release.key | sudo apt-key add – echo ‘deb https://download.owncloud.org/download/repositories/stable/Ubuntu_16.04/ /’ | sudo tee /etc/apt/sources.list.d/owncloud.list
Обновите пакеты и установите программу:
sudo apt-get update sudo apt-get install owncloud-files
Конфигурация веб-сервера Apache
Создайте с помощью текстового редактора vi конфигурационный файл и откройте его:
Внесите следующие строки:
Alias /owncloud “/var/www/owncloud/”
Options +FollowSymlinks AllowOverride All
Dav off
SetEnv HOME /var/www/owncloud SetEnv HTTP_HOME /var/www/owncloud
Примечание: у вас могут отличаться пути до каталога.
Далее создайте символьную ссылку:
ln -s /etc/apache2/sites-available/owncloud.conf /etc/apache2/sites-enabled/owncloud.conf
Также необходимо изменить права владения:
chown -R www-data:www-data /var/www/owncloud/
Для применения изменений перезапустите веб-сервер:
service apache2 restart
Подключение к хранилищу в браузере
Для подключения в браузере используйте ваш ip-адрес или домен:
При первом подключении к хранилищу необходимо создать учетную запись администратора, введите имя администратора и безопасный пароль. Нажмите Завершить установку.
Защита ALT/ownCloud.[править]
Дополнительная антишпионская защита для ownCloud, может быть определена следующими действиями:
- Включеним SSL соединения.
- Установкой и включением антивируса ClamAV.
- Включением шифрования данных для каталогов (Приложение Encryption);
Все описанные действия должны выполняться в каталоге хранилища ownCloud:
root@cloud home]# /var/www/webapps/owncloud/data/owncloud_private_key root@cloud home]# /var/www/webapps/owncloud/data/public-keys root@cloud home]# /var/www/webapps/owncloud/data/<user>/files_encryption root@cloud home]# /var/www/webapps/owncloud/data/.htaccess (настроить)
Обслуживание ALT/ownCloud[править]
Помимо повседневных мер по обслуживанию сервера ownCloud у администратора могут возникать вопросы по переносу хранилища профилей пользователей на другие носители, такой вопрос обязательно возникнет, когда начнётся активное использование вновь созданного облачного хранилища. В связи с этим нужно, предварительно выполнив действия по резервированию хранилища, БД и переноса самого хранилища на новый носитель, аккуратно отредактировать файл config.php каталога /config:
# mv /var/www/webapps/data /vol/owncloud/data # vim /var/www/webapps/config/config.php 'datadirectory' => '/vol/owncloud/data', wq root@cloud home]# service httpd2 restart