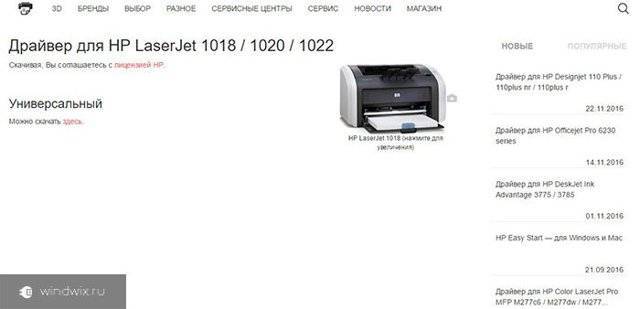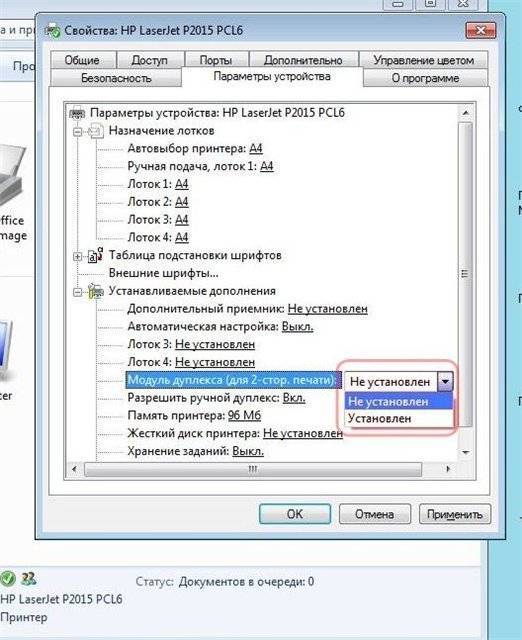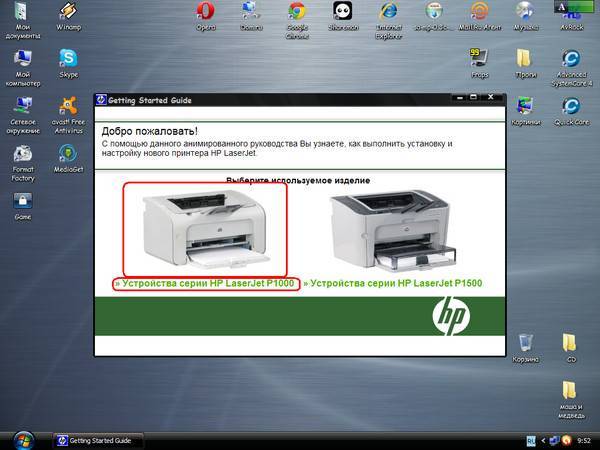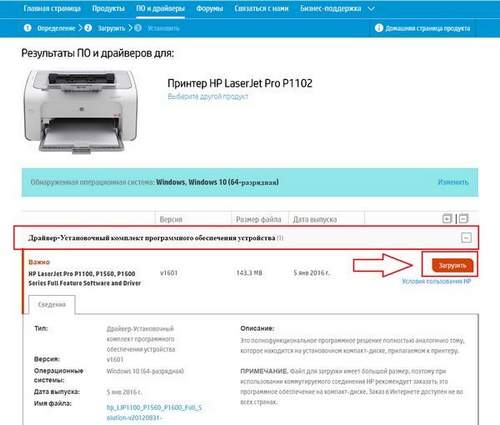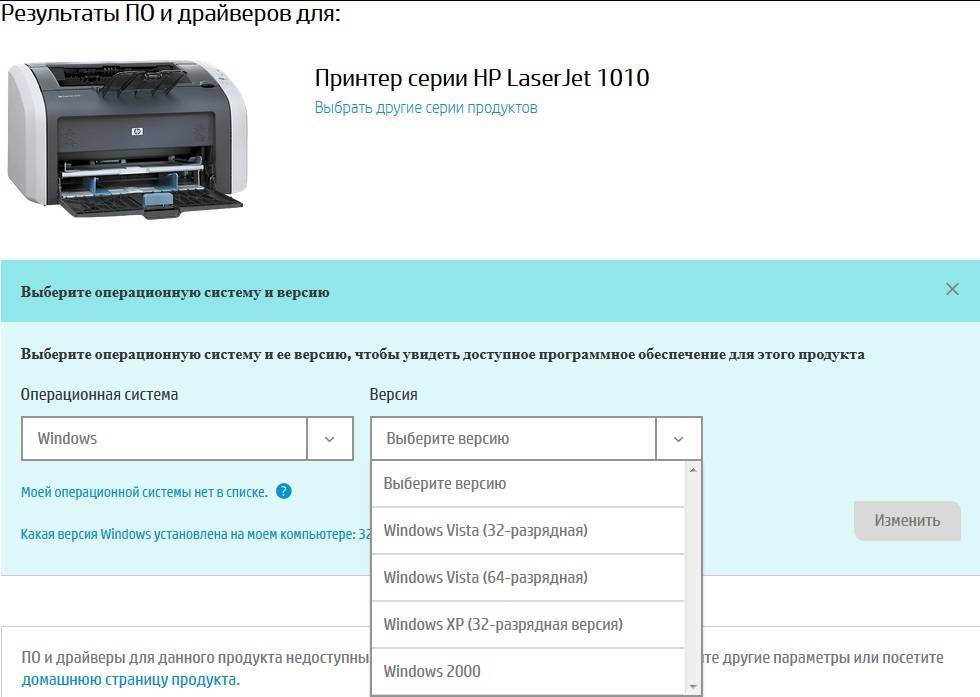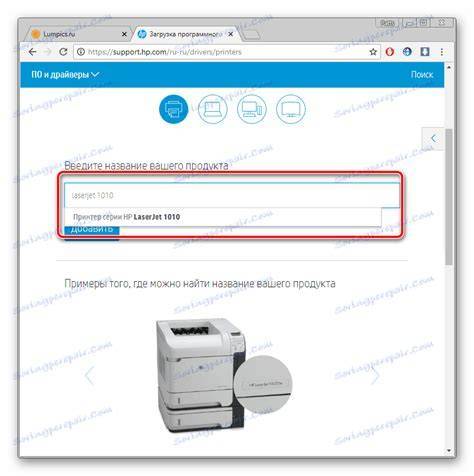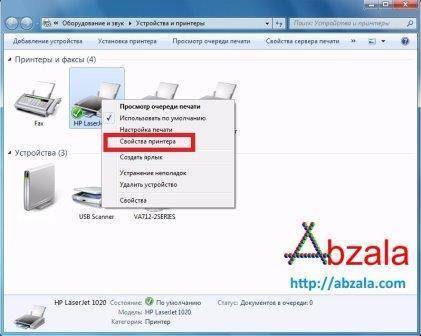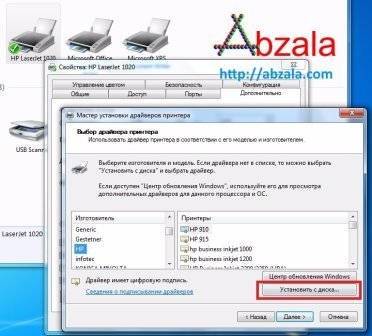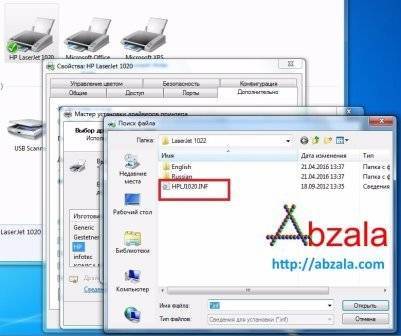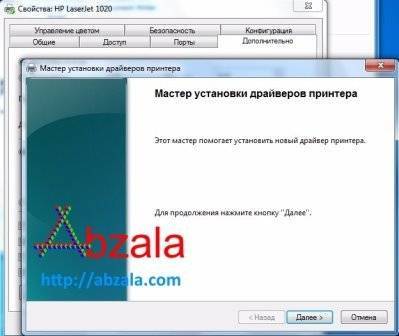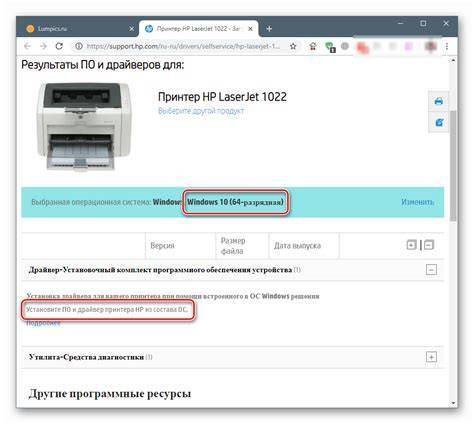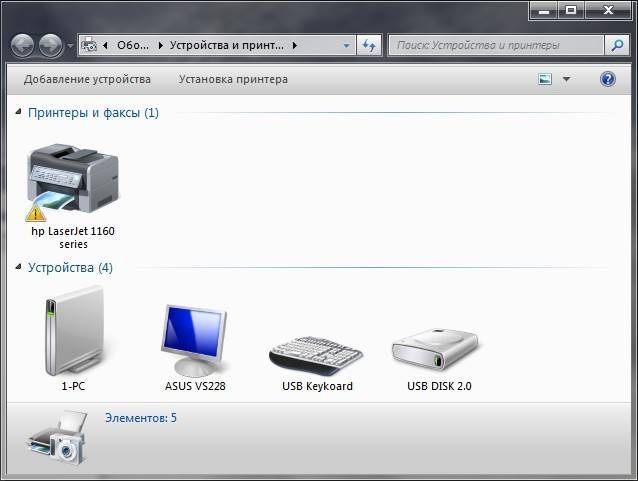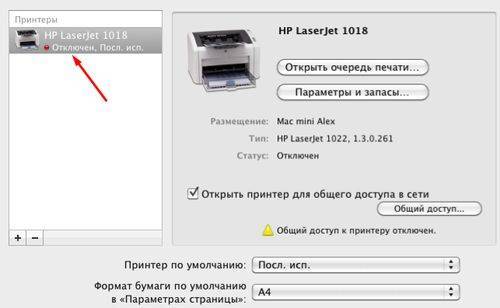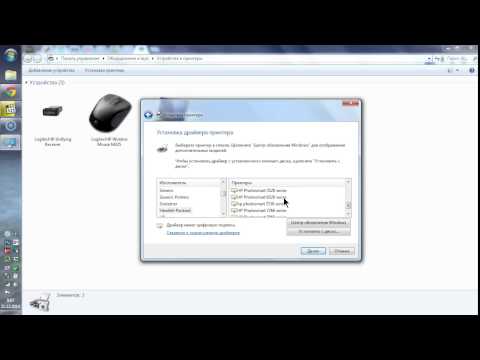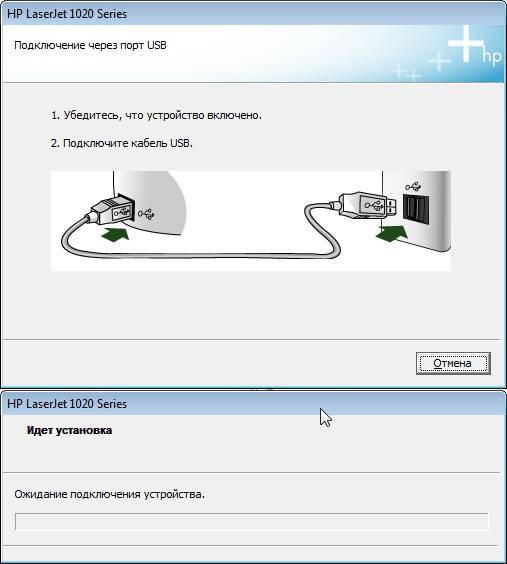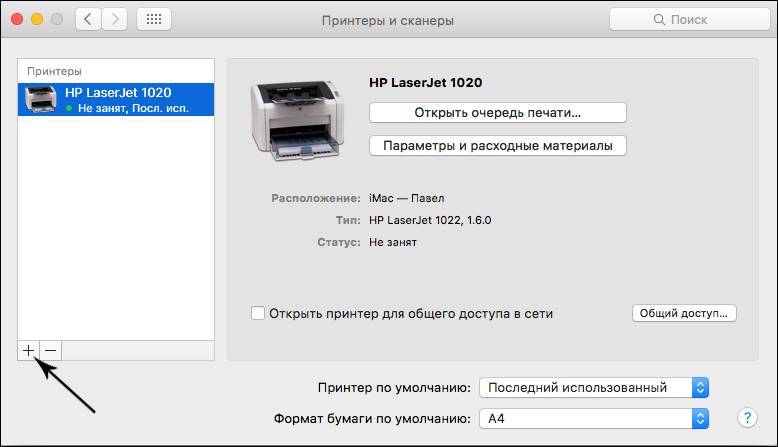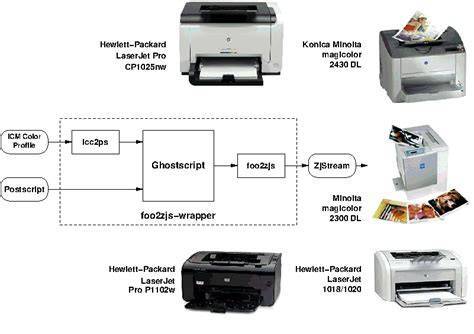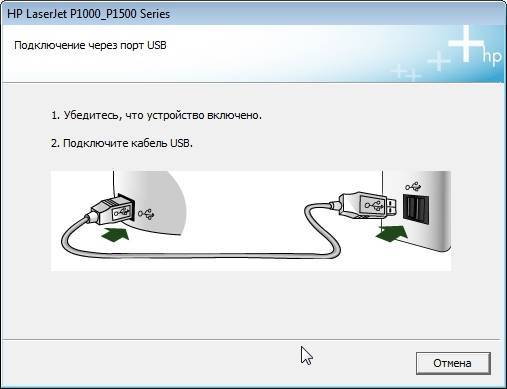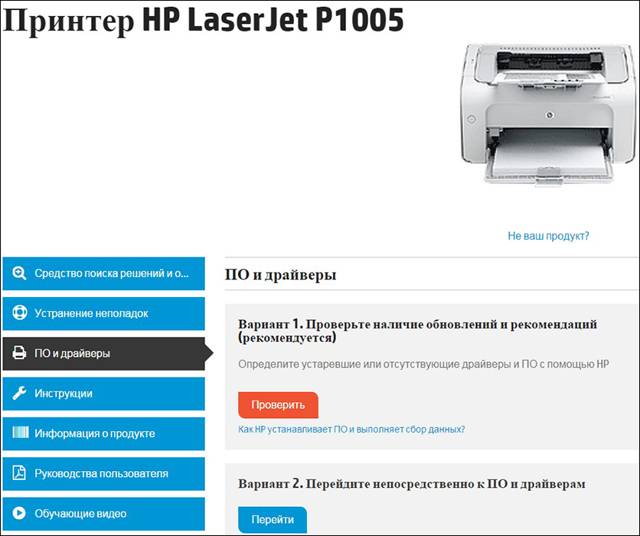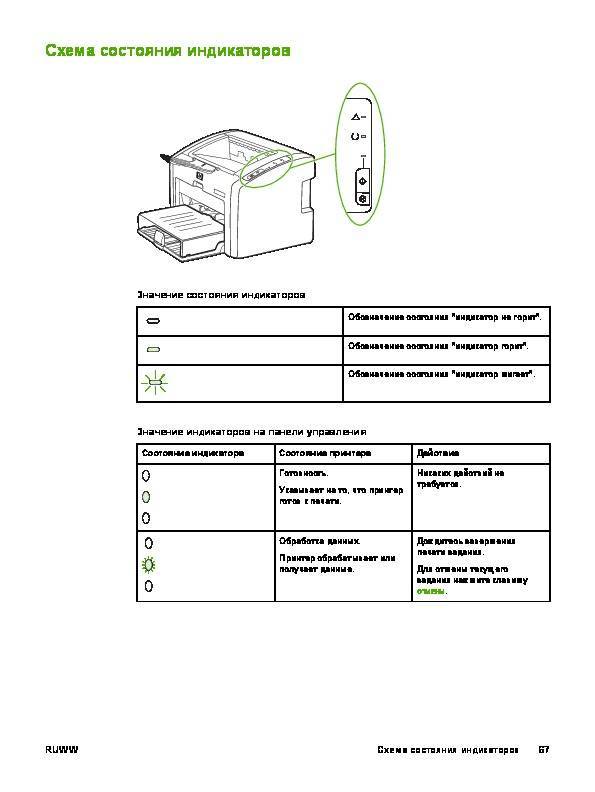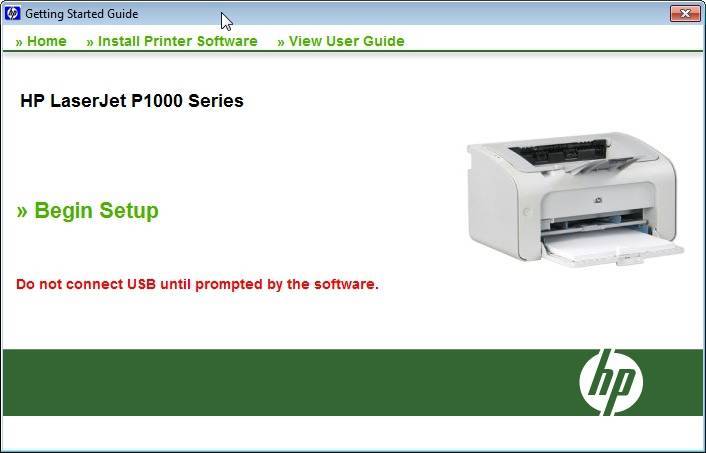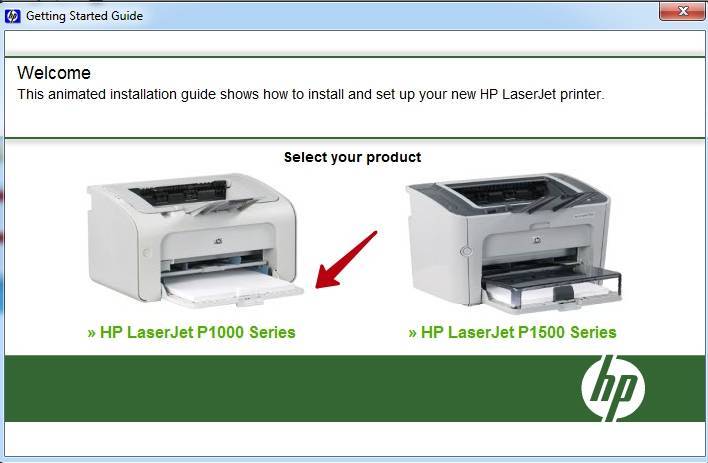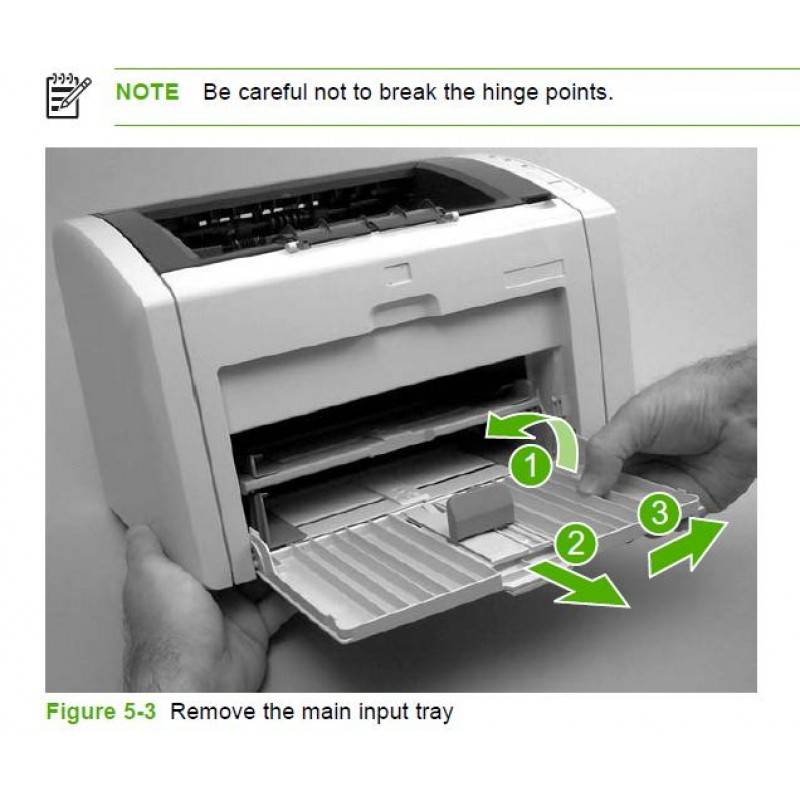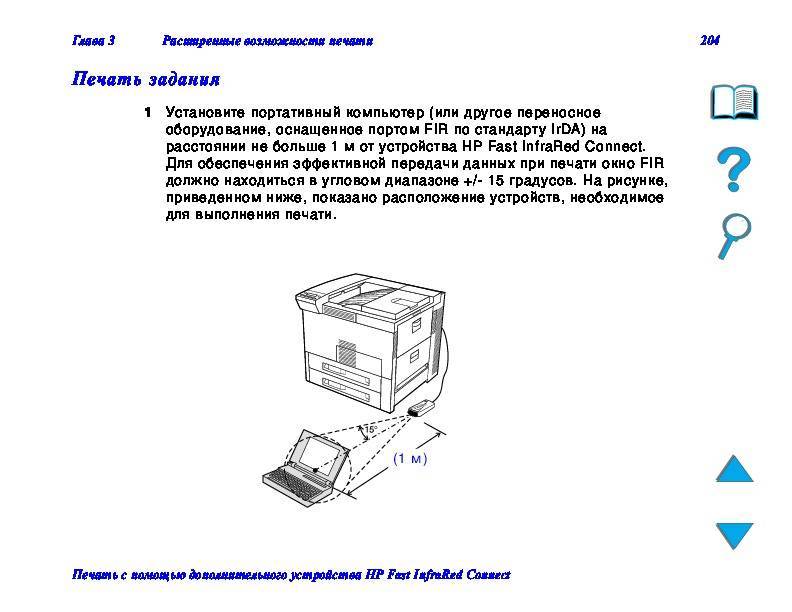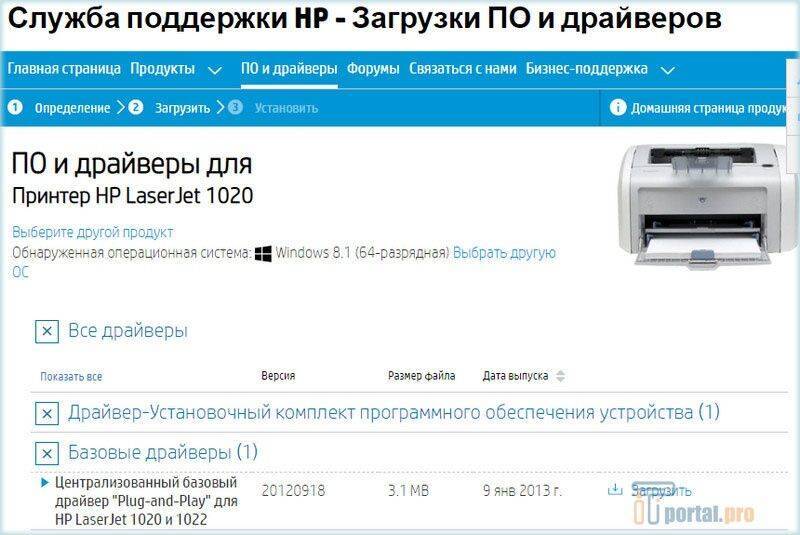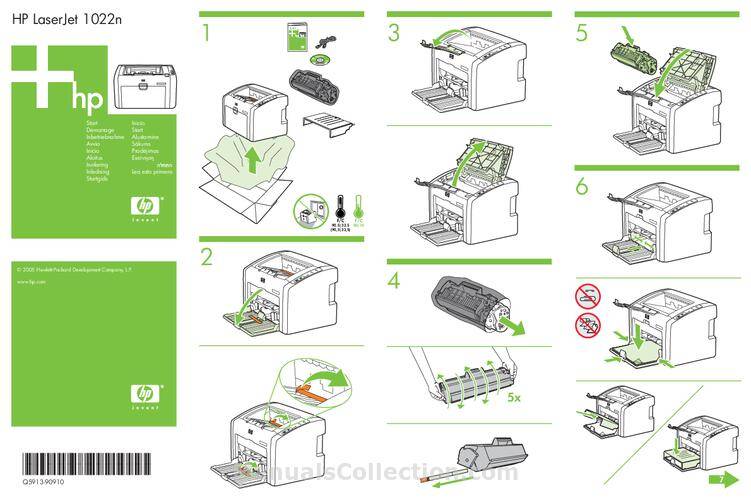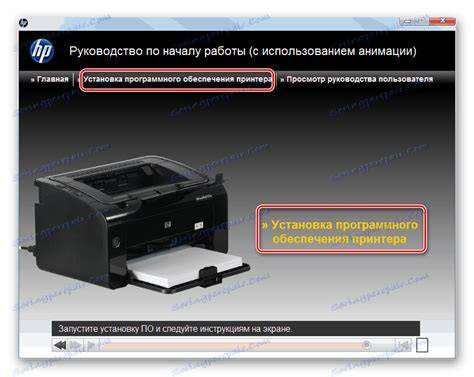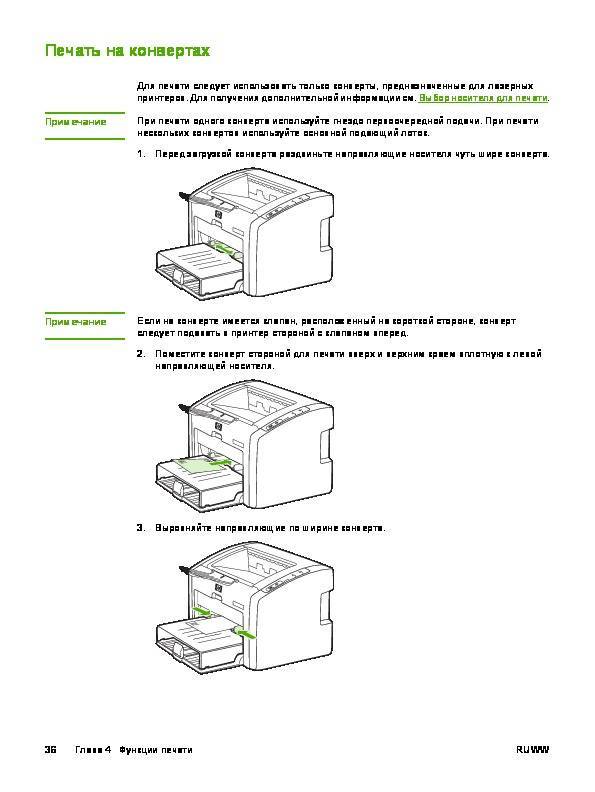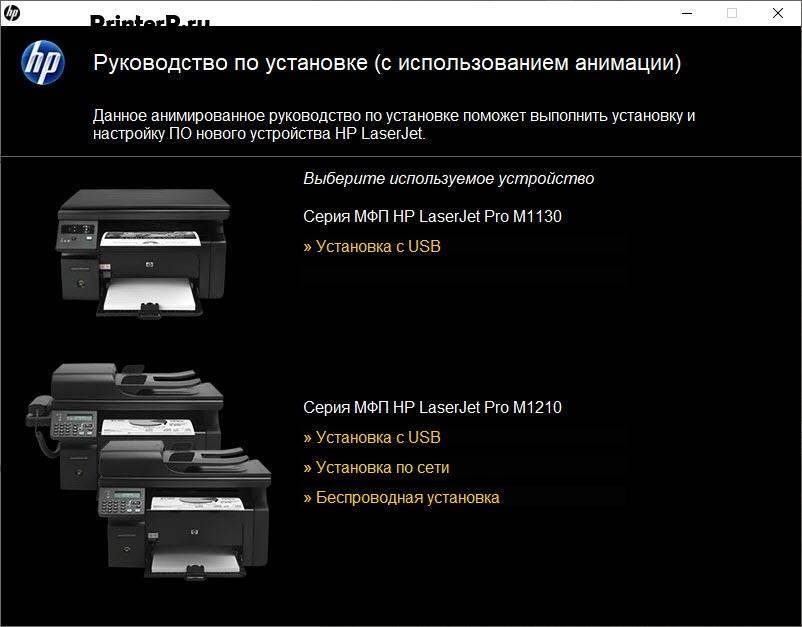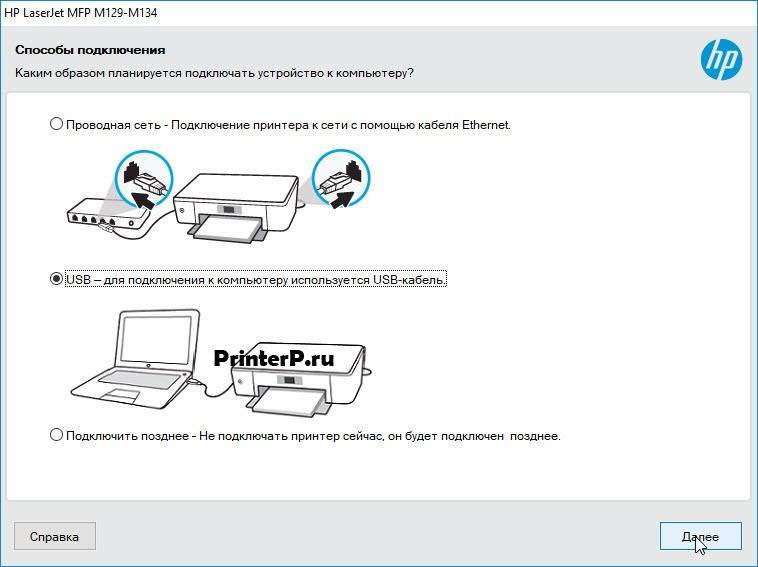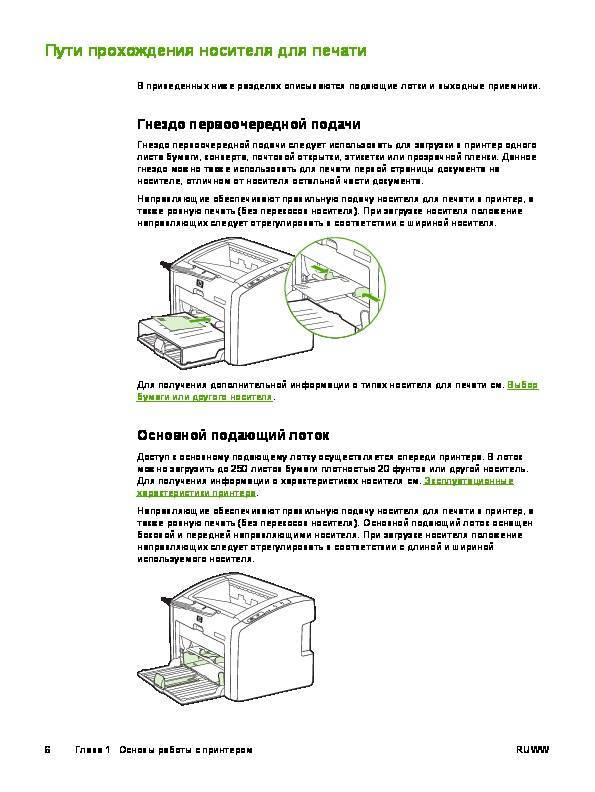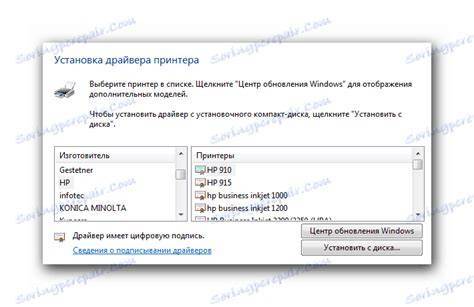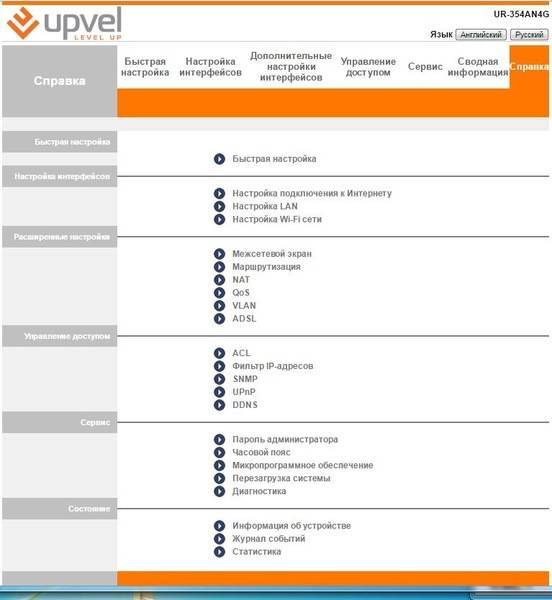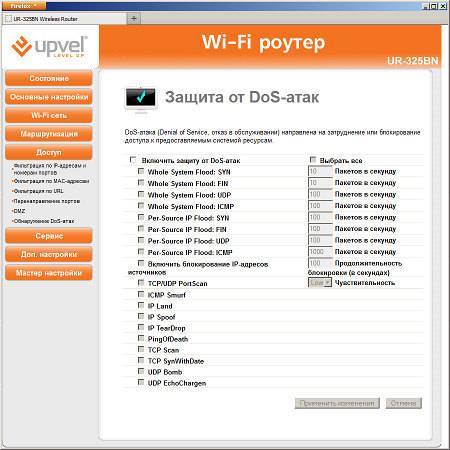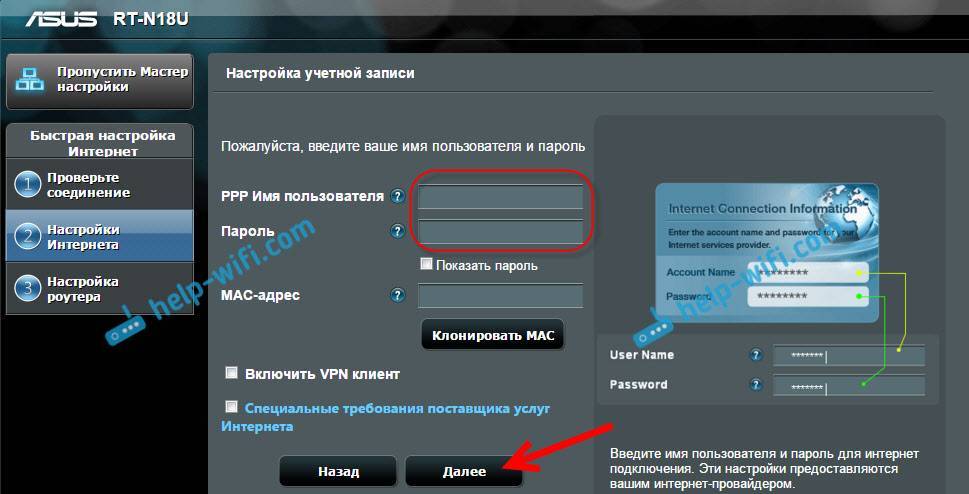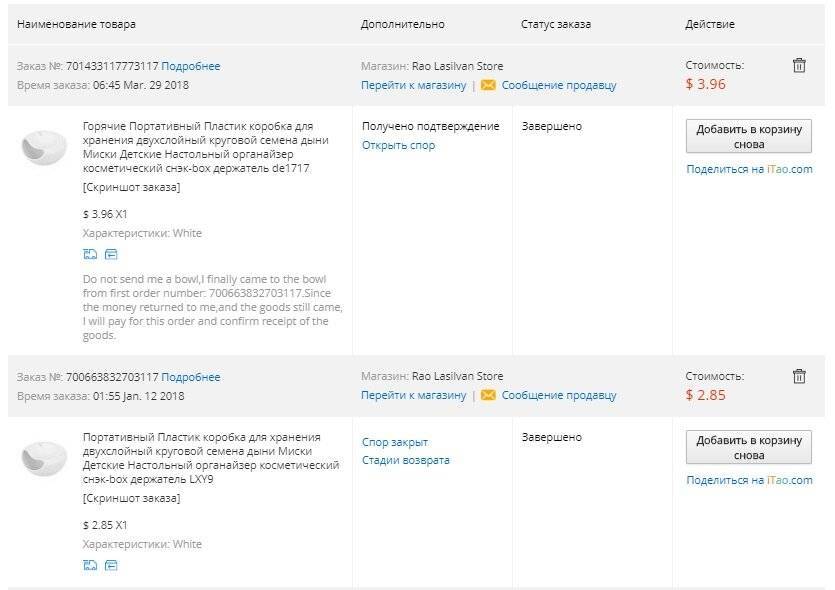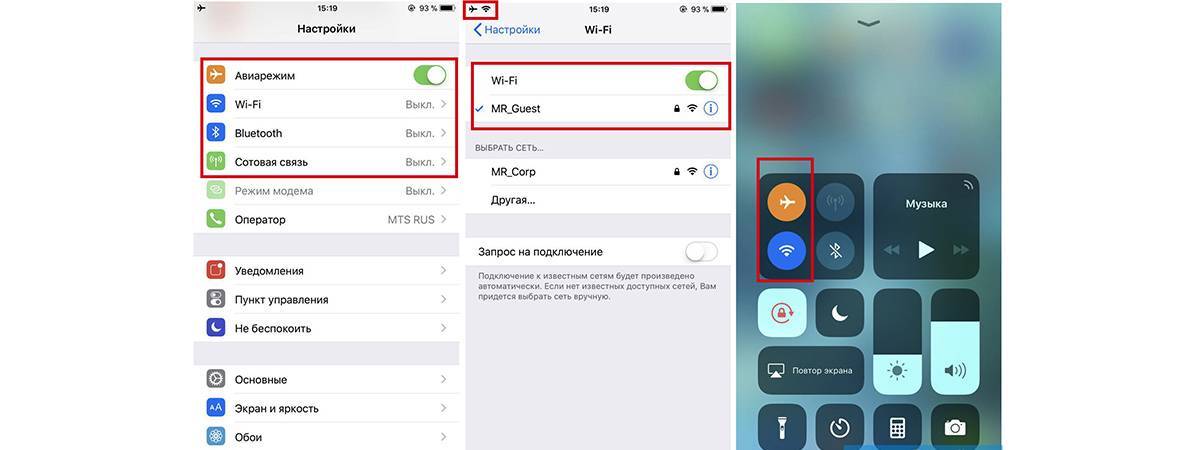Как подключить?
Принтеры представлены в большом разнообразии моделей, отличающихся по техническим характеристикам, размерам и другим параметрам. Доступные цены стали причиной того, что техника для печати начала появляются в домах. Оборудование можно разделить на виды в зависимости от типа устройства.
В продаже встречается черно-белая и цветная техника. А также происходит разделение по размерам (стационарные и компактные модели). Каждый вид оборудования имеет свои преимущества и недостатки. В зависимости от поставленных задач покупатель выбирает тот или другой вариант.


Подключение оборудования
Чтобы научиться пользоваться принтером, достаточно запомнить основные правила эксплуатации и придерживаться их. Процесс использования техники происходит по обобщенной схеме, независимо от типа оборудования. Для того чтобы использовать принтер, его нужно подсоединить к принтеру. Как правило, это простой процесс, во время которого проблем быть не должно.
Схема подключения включает ряд шагов.
- Установите технику в удобном месте. Лучше всего поставить ее на стол рядом с ПК.
- Подсоедините к принтеру шнур для подачи питания.
- Далее нужно соединить компьютер и оргтехнику при помощи провода. Как правило, производители используют кабель USB. Для синхронизации его размещают в соответствующие разъемы.
- Подключите компьютер к электросети, включите его и дождитесь окончательной загрузки операционной системы.
- После этого включите устройство печати.
Это первый этап, перед тем как приступить к использованию оборудование.
Следующий шаг – установка необходимого программного обеспечения (драйвера). Без этой программы ПК не будет видеть подключаемую технику.
Установка ПО
Многие начинающие пользователи пропускают этот шаг, не понимая его важности. Рассмотрим процесс установки драйвера
- Включите новое оборудование. Принтер должен быть физически подсоединен к компьютеру.
- В комплекте с принтером есть диск с нужным программным обеспечением. Вставьте его в дисковод.
- При его запуске на мониторе ПК появится загрузочное окно. При помощи мастера установки загрузите драйвер. Далее техника выполнит необходимые действия самостоятельно.
- Как только загрузка драйвера будет завершена, техника оповестит пользователя.


Загрузка программы без диска
В этом случае работа выполняется по другой схеме.
- Запустите браузер.
- Найдите официальную веб-страницу производителя оборудования. Сделать это можно при помощи поисковой системы, или просмотрев инструкцию по эксплуатации – там должен быть указан адрес сайта.
- Нужный нам раздел будет называться «Драйверы» или наподобие этого.
- Для каждой модели принтера выпущена конкретная версия драйвера.
- Найдите подходящую версию программы.
- Скачайте установщик с расширением «exe».
- Запустите файл, затем выполните установку при помощи русскоязычного меню.
- Данный процесс занимает всего несколько минут. После загрузки ПО компьютер будет видеть подключенное устройство.


Качество и скорость печати принтера HP LaserJet 1022
В рамках серии было выпущено сразу несколько моделей принтеров, незначительно различающихся в плане функционала. Выше была описана классическая вариация HP LaserJet 1022. Ее аналогами стали HP LaserJet 1022N (оргтехника оснащена внутренним сетевым портом) и HP LaserJet 1022NW (добавлен модуль беспроводной связи). Все эти модели уже отсутствуют в официальной продаже, но до сих применяются для печати документов. Не только из-за дешевизны расходников, но и за счет высокого качества печати.
Лазерные принтеры обычно используются для печати текста и простейших изображений (схем, графиков). С этой задачей принтер HP 1022 справляется отлично. На отпечатках виден даже самый мелкий текст и тонкие линии. Заполнение равномерное – в полном соответствии с оригиналом.
Скорость работы у принтера HP LaserJet 1022 весьма приличная. Первый отпечатанный лист выходит менее чем за 8 секунд. Всего за минуту доступно создание 18 отпечатков. Есть режим экономии тонера. При его активации расход красящего вещества значительно снижается (до 50% от обычного показателя), но текст и изображения на распечатках становятся довольно бледными. Предельная ежемесячная нагрузка составляет 8500 страниц. Такого объема обычно достаточно для большинства офисов. Что уж говорить о применении принтера HP 1022 в домашних условиях.
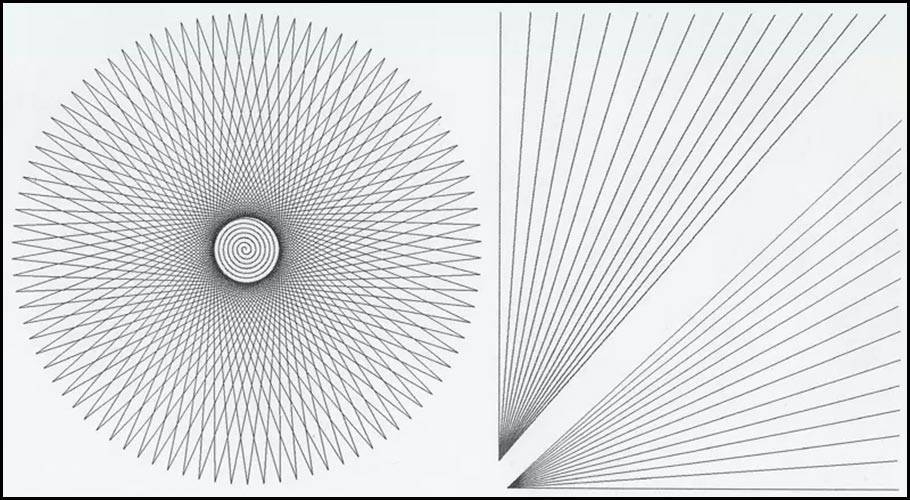
Драйвер для HP LaserJet 1022
Windows 2000/2003/XP/Vista/7/8/8.1/10 — базовый
Размер: 2.6 MB — x32 и 3 — x64
После установки драйвера, возможно, надо перезагрузить принтер, а также выключить и включить устройство. Также убедитесь, что вы отправляете печать на нужный вам принтер. Если этот драйвер не помог определить принтер на вашем компьютере, то тогда используйте вариант установки, который описан ниже.
Windows обновление — для всех версий Windows XP-10
Вы можете установить драйвер без скачивания драйверов. Принтер HP LaserJet 1022 уже существует давно и поэтому драйвер уже предусмотрен в самом Windows. Вам надо просто указать нужный драйвер для установки. Более подробно читайте в нашей статье. Ниже есть также видео про данную установку.
Как на windows 7 установить принтер hp laserjet 1020?
Главная » Компьютеры »
Загрузка…
Вопрос знатокам: Ох, замучился.. .Скачал с сайта www.hp.ru фирменные драйвера для принтера. Щёлкаю по программе установки.
В идеале как должно быть: сначала идет первичная установка драйверов, потом пишется «Подключите устройство к порту USB», я подключаю принтер, Windows его определяет, устанавливает драйвера, потом пишет мне, что всё успешно установлено, вот и всё. В реале получается так: я запускаю установку драйверов из скачанного файла.
начинается первичная установка, потом пишет «Подключите устройство к порту USB», я подключаю принтер — и ТУТ ЖЕ вылетает в трее (где часы) сообщение Windows «Устройство не опознано», щёлкаю на этой надписе, и вылетает еще окно, где сообщается, что «неизвестное устройство» начало работать с проблемами, поэтому было отключено.
И всё — поскольку система пишет, что подключаемый принтер для нее — это «Неизвестное устройство», то драйвера HP ожидают подключения принтера. Установка становится невозможна. Уже пробовал и в «Режиме совместимости» запускать — хрен — не идет и все.
У меня «семёрка» 32-х разрядная.
Лучшие ответы
Попробуй вставить в другой USB порт, желатьльно сзади компьютера. Если не поможет, можеш попробовать поменять кабель. Если проблема осталась, то в диспетчере устройст можеш попробовать удалить все usb и перезагрузить компьютер. Думаю, что-то из этого поможет. Удачи!
Это глюк винды! / / / / /
у меня HP LaserJet 1020 на Windows 7 пашет нормально!
- / / / /
- Попробовать сбросить биос и переустановить драйвер USB контроллера!
попробуй сначала подключи принтер, затем начни установку дров …скачай еще раз дрова
попробуй скачать дрова на — поддержка нр в россии — укажи модель, выбери систему. просто и надежно. сама брала там дрова на всю технику нр
Советовали тут уже, юзай driverplus
Ответы знатоков
Дрова насильно запихай через устройство а не с инсталлятора.. И смени кабель усб (это сделай первым)
Сначала устанавливаются драйвера, и только после этого включают принтер!В противном случае винда ставит свою версию драйверов (неизвестное устройство) и «родные» могут не инициализироваться.
Попробуй из диспетчера устройств обновить драйвер. Иногда бывает, что в центре обновлений имеются драйверы для принтера. Я на свой старый принтер именно так и устанавливал.
Юзай Driverplus для установки или обновления драйверов
Советовали тут уже, юзай driverplus

помню давно была какая-то такая проблема — принтер сам не определялся, но когда вручную сделал «добавить новое устройство, найти драйвер вручную» — заработало (причем дрова были для XP )
1) Удалить драйвера и принтер, перезагрузить комп 2) включите и подсоедините принтер 3) установить автоматически дрова
Виндовс 7 сама ставит подходящие дрова и сама качает их
Драйверы ставить всем комплектом с болванки от принтера
Это важно! Сам мучился с такой проблемой


Настройка и управление параметрами
Вместе с драйвером поставляется интерактивная справка по продукту. Перейти к ней можно из меню «Печать», затем «Свойства», где выбрать раздел «Справка». Меню «Печать» доступно из любого приложения, использующего это устройство.
Чтобы поменять настройки для всех приложений ОС Windows, перейдите в меню «Пуск», пункт «Устройства и принтеры», там найдите вашу модель и откройте настройки.
Для распечатки документов носитель должен соответствовать следующим требованиям:
- Бумага должна быть предназначена для использования в лазерных принтерах, где происходит её нагрев.
- Нельзя применять бумагу с тиснением, глянцевую, с покрытием или красителями, которые не выдержат температуры элемента принтера.
- На бумаге не должно быть скрепок.
Принтер поддерживает печать на конвертах, этикетках, прозрачной плёнке. При использовании таких носителей правильно установите параметр «Тип бумаги» в окне настроек.
Модель поддерживает управление качеством распечатки, что влияет на расход тонера:
- Зайдите в окно «Свойства принтера».
- Выберите параметр на вкладке «Бумага/качество»:
- FastRes 600 — документ будет распечатан с разрешением 600 dpi;
- EconoMode — экономичный режим с пониженным расходом тонера. Соответственно, качество документов будет ниже.
При распечатывании документов небольшого формата пользуйтесь специальным удлинителем для короткого носителя. Устройство само определяет наиболее подходящие параметры для каждого типа бумаги.
Настройка двухсторонней печати в ручном режиме:
- Зайдите в свойства и выберите пункт «Окончательная обработка».
- Нажмите «Печать на обеих сторонах вручную».
- Распечатайте документ.
- Достаньте напечатанные листы, не меняя их ориентации, порядка и не доставая пустых страниц.
- Положите в лоток подачи печатной стороной вниз.
- Нажмите на экране кнопку «Продолжить».
И также в пункте «Окончательная обработка» настраиваются следующие дополнительные параметры:
- несколько страниц на одном листе (с рамкой или без);
- буклеты с разными вариантами переплёта;
- водяные знаки (определённый текст серого цвета на фоне документа);
- зеркальное изображение текста и картинок.
Таковы основные настройки, которыми можно управлять в принтере HP LaserJet P1005. Помните, что установка устройства должна производиться на ровной поверхности с достаточной вентиляцией (не прижимайте вплотную к стене), тогда оборудование будет служить долго и без поломок.
Набор поставки
Комплектация HP LaserJet 1022 включает такие элементы:
- Принтер лазерный.
- Силовой кабель.
- Интерфейсный шнур USB.
- Гарантийный талон.
- Диск с программным обеспечением от производителя.
- Комплект рекламных брошюр с описанием возможностей периферийной системы.
- Руководство пользователя.
Перечень поставки у этого устройства достаточный. В него именитый производитель включил все, что позволит новоиспеченному владельцу настроить и начать его эксплуатировать по назначению. То есть выводить документацию.
Характеристики
Рассматривая основные спецификации и характеристики HP LaserJet 1022, следует акцентировать внимание владельцев на том, что в его основе лежит наиболее распространенный лазерный способ печати. На вывод первого листа это устройство затратит не более 8 секунд. Затем представленная модификация принтера будет печатать до 18 односторонних страниц в минуту
Затем представленная модификация принтера будет печатать до 18 односторонних страниц в минуту.
Максимальное разрешение выводимой документации ограничено значением 1200 х 1200. То есть качество печати у этого устройства низкое. Ресурс вывода в этом случае составляет 8000 листов. Картридж на одной заправке может напечатать до 3000 страниц.
Максимальное потребление системы ограничено 300 Вт. В режиме же ожидания устройство будет использовать всего лишь 2 Вт электрической энергии.
Алгоритм настройки
Порядок настройки принтера лазерного HP LaserJet 1022 состоит из таких основных этапов:
- Извлечение периферийной системы из картонной коробки, в которой осуществлялась его транспортировка.
- На следующем этапе выбираем место эксплуатации устройства. Причем оно должно находиться рядом с компьютером, который будет управлять его работой и выполнять функции сервера документирования.
- Затем выполняется подключение принтера. Его силовой шнур соединяет рассматриваемое устройство и сеть электроснабжения. А интерфейсный провод подключается к персональному компьютеру.
- Далее необходимо включить принтер и ПК.
- Если версия операционной системы достаточно новая, то драйвера на систему печати автоматически проинсталлируются. В противном случае их нужно принудительно установить со включенного в комплектацию компакт-диска.
- Потом в обязательном порядке выполняется перезагрузка ЭВМ.
- В конце нужно вывести тестовый лист. После этого периферийная система готова к эксплуатации.
Опыт эксплуатации. Цена
Отзывы о HP LaserJet 1022 указывают на наличие таких преимуществ у него:
- Простота настройки устройства и эксплуатации.
- Высокий уровень надежности.
- Сведенные к минимуму временные задержки при выводе документации.
- Достаточный для начала применения список поставки.
- Низкая стоимость периферийной системы, которая типична для бюджетных периферийных систем бюджетного класса.
- Минимальные расходы на содержание устройства в рабочем состоянии.
- Низкий уровень энергопотребления.
Недостатки этого устройства следующие:
- Низкое качество выводимой на этом принтере документации. Его достаточно лишь для таблиц, обычного текста и графиков. Картинки печатать на нем нецелесообразно.
- Устройство способно выводить лишь только в монохроматическом формате.
Сейчас данную модель принтера можно приобрести за 4000—4500 рублей. Опять-таки, только в использованном состоянии. В новом виде такое устройство уже встретить невозможно.
Заключение
В обзоре рассмотрен принтер лазерный начального уровня HP LaserJet 1022. Это устройство имеет отличные технические спецификации и хорошо подходит для офисного использования. Опять-таки, в последнем случае количество ПК должно быть не более 10. Именно для такой организации этот принтер превосходно подходит.
- Оборудование для туалетной комнаты Cersanit Eko 2000
- Мегафон «Мир без границ»: как подключить, тарифный пакет, роуминг, интернет, дополнительные услуги и…
- Как часто нужно мыть голову? Все зависит от типа волос
- Голландский домик в Кусково: описание, история, как добраться, отзывы
- Что лучше, «Днепр» или «Урал»: обзор мотоциклов, характеристики и отзывы
- Основные предметы кухни: описание и фото
- Что делать и о чем говорить, если вы застряли в лифте с генеральным директором
- Краги спилковые пятипалые: обзор, характеристики, производитель и отзывы
- Финансовый робот Easy Money: отзывы. Старый лохотрон на новом сайте
- Всем конец: как погибали герои суперпопулярного телешоу «Игра престолов»?
- Эрика Кэрролл: жизнь и творчество актрисы
- Автономная канализация «Топаз»: описание, преимущества, недостатки и принцип работы
Как установить, подключить и настроить принтер HP LaserJet 1018
Принтер хп лазер джет 1018 – популярное устройство, способное обеспечить нужды обычного пользователя или скромного офиса. Скорость печати HP лазер джет 1018 составляет 12 листов за минуту, а первая страница начинает распечатываться через 10 секунд после отправки задания. Самостоятельная установка принтера hp laserjet 1018 – главная задача счастливого владельца распространённой модели.
Настройки принтера
Будем считать, что у вас не возникло проблем, когда вы разбирались, как подключить принтер hp laserjet 1018. Правильно установить провода в гнезда и программное обеспечение с диска очень просто. Несложное устройство принтера hp laserjet 1018 позволяет быстро разобраться с этой задачей.
Проверяем исправность и убеждаемся в правильном подключении проводов по светящимся индикаторам.
Применяем перезагрузку компьютера, которая помогает почти всегда. Если ничего не изменилось, в панели управления нужно зайти в раздел «Принтеры и факсы» и найти там принтер hp laserjet 1018. Убеждаемся, что в очереди нет заданий на печать или удаляем имеющиеся пункты.
Иногда мощности блока питания недостаточно для поддержания нужного параметра напряжения на портах USB. Оставляем подключенными в USB-порты только клавиатуру и мышь.
Дальнейшая настройка принтера hp laserjet 1018 продолжается поиском неработающих портов USB. Подключите устройство в другой порт, тогда он может заработать.
Уточняем конфигурацию драйвера, который должен соответствовать модели. «По умолчанию» может быть установлен не нр лазер джет 1018, а другая модель. Выбираем «по умолчанию» принтер hp laserjet 1018.
Один из этих пунктов наверняка поможет разобраться, как установить принтер hp laserjet 1018.
Как правильно выбрать домашний компьютер
Установка программного обеспечения
Чтобы понять, как правильно как настроить лазерный принтер hp laserjet 1018, нужно начать с установки подходящего драйвера. Тогда можно будет быстро и без проблем установить принтер лазер джет 1018.
На самом деле, в базах операционной системы Windows уже существуют стандартные драйвера подключаемых устройств. Однако, нет лучше ПО, чем «родной» софт изготовителя.
Поэтому нужно вставить диск в компьютер и выполнить инструкции по установке. Если нет диска, нужный драйвер легко обнаружить и скачать с официального сайта производителя.
Там же можно найти рекомендации о том, как пользоваться hp laserjet 1018.
Итак, установка печатного устройства оказалась простым и недолгим делом. При эксплуатации соблюдайте правила использования, тогда вам не придется искать в интернете, как разобрать принтер hp laserjet 1018.
Не пропусти самое интересное! Подписывайтесь на нас в и