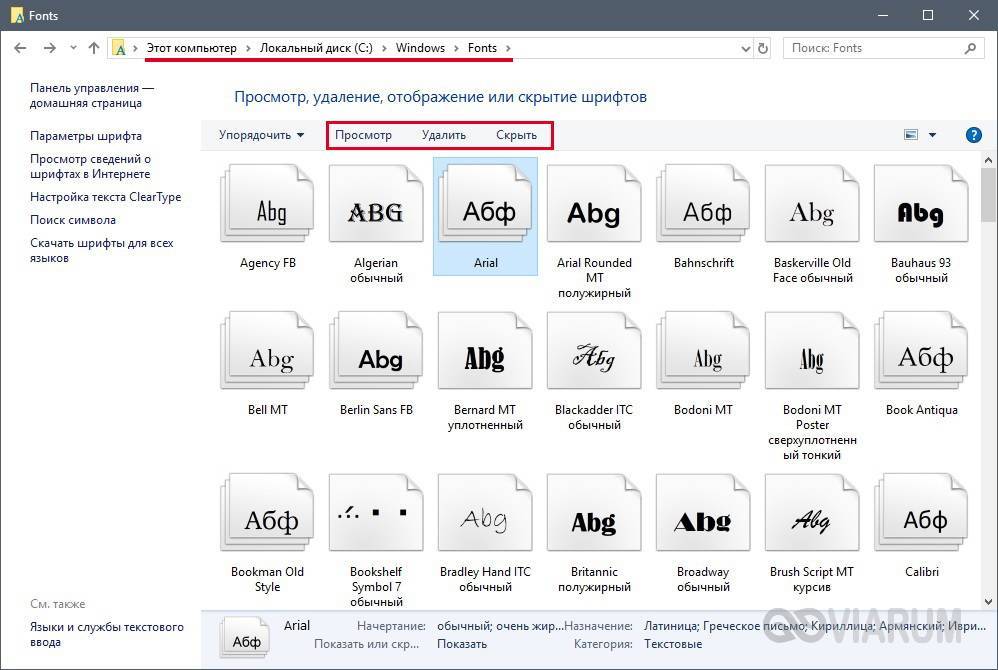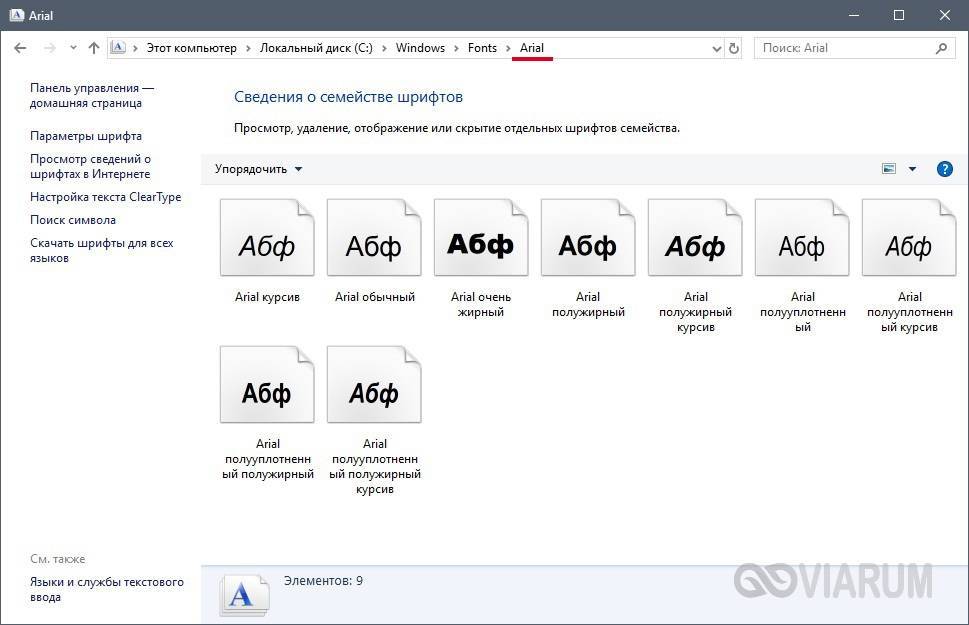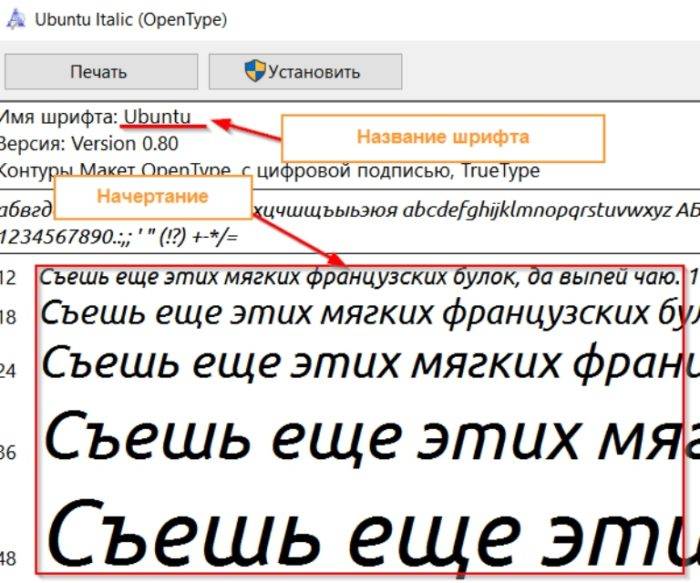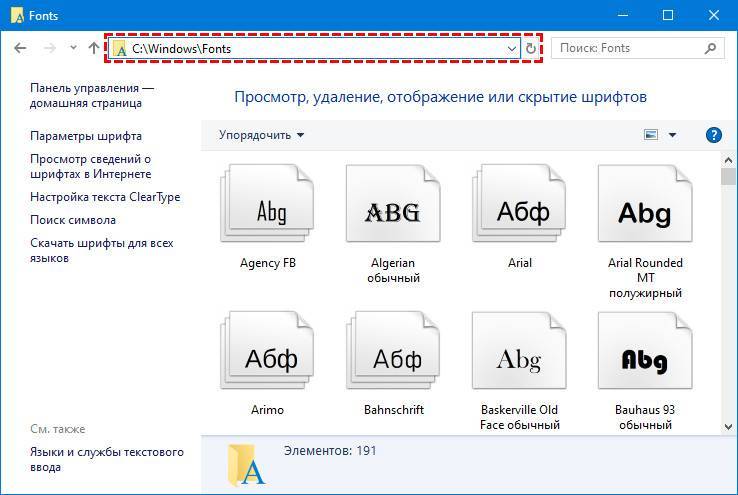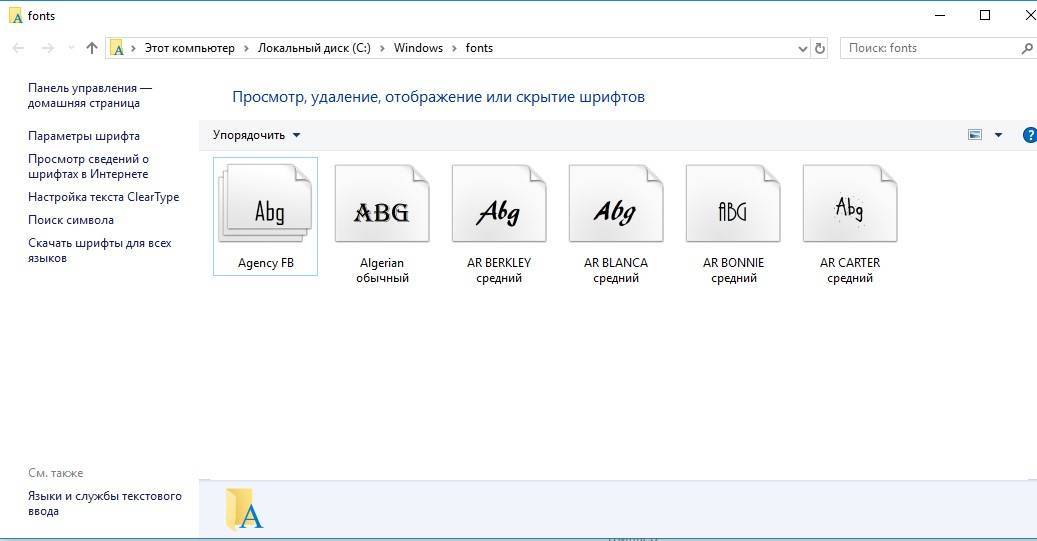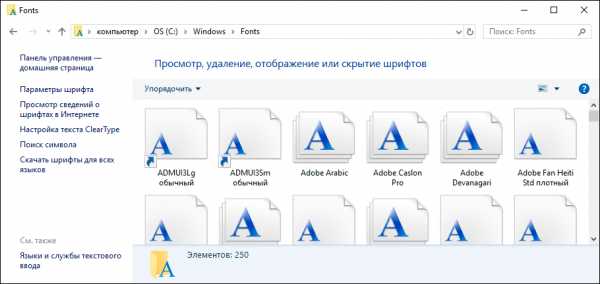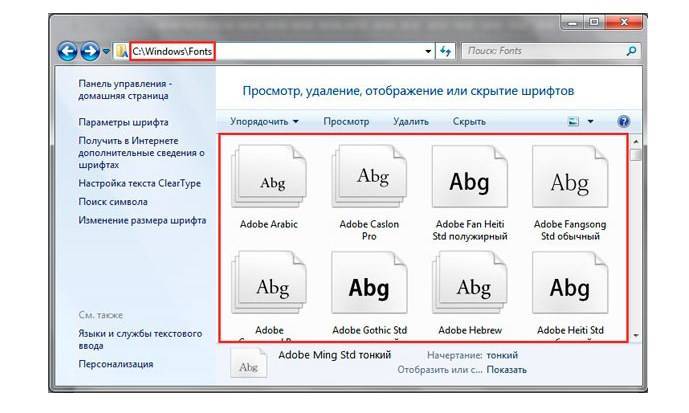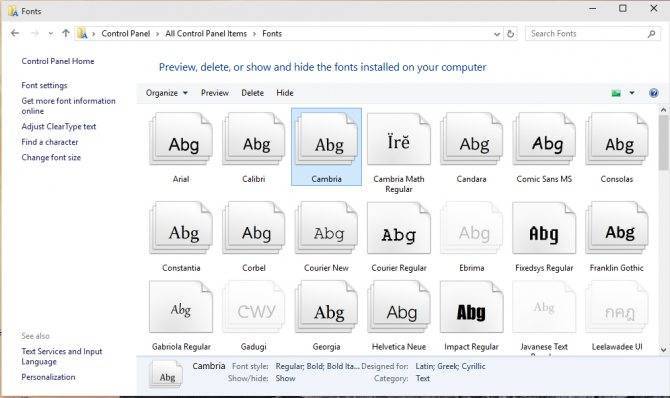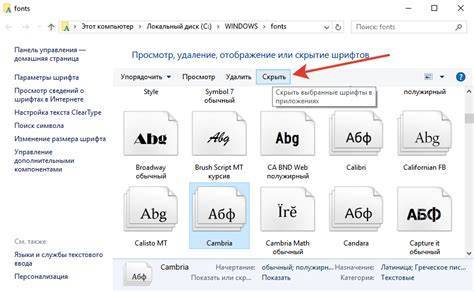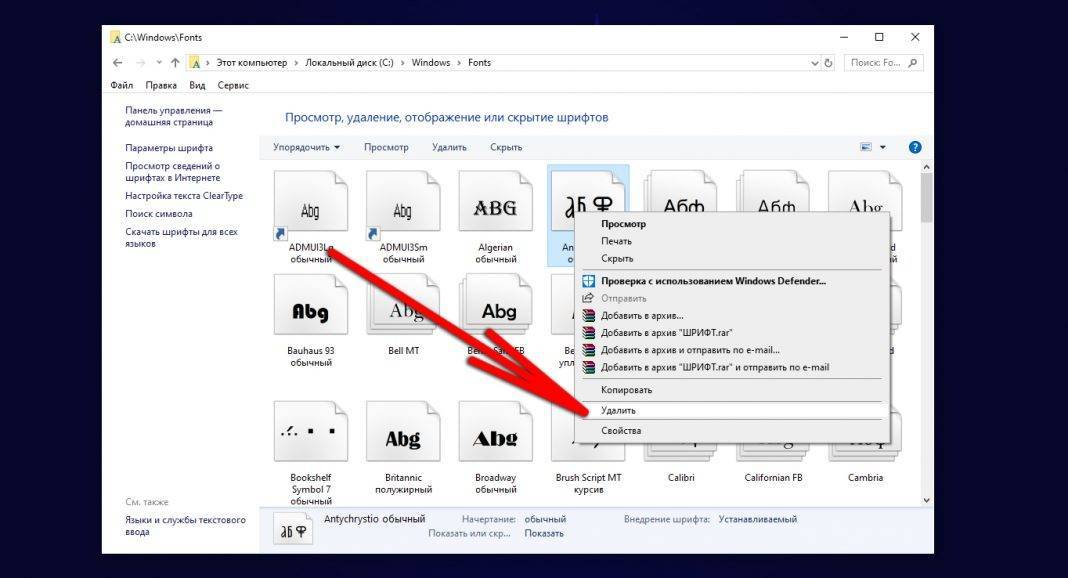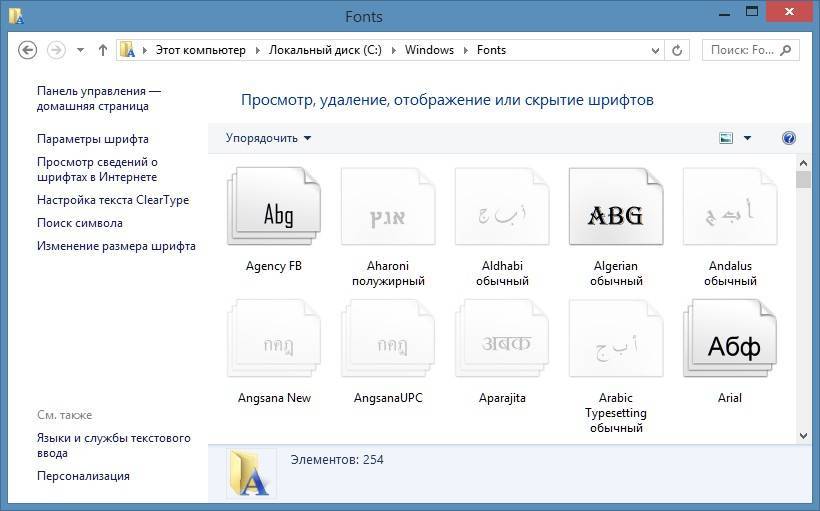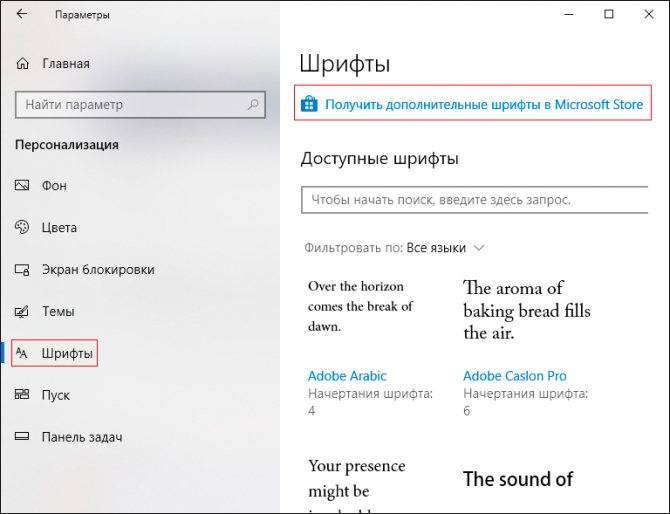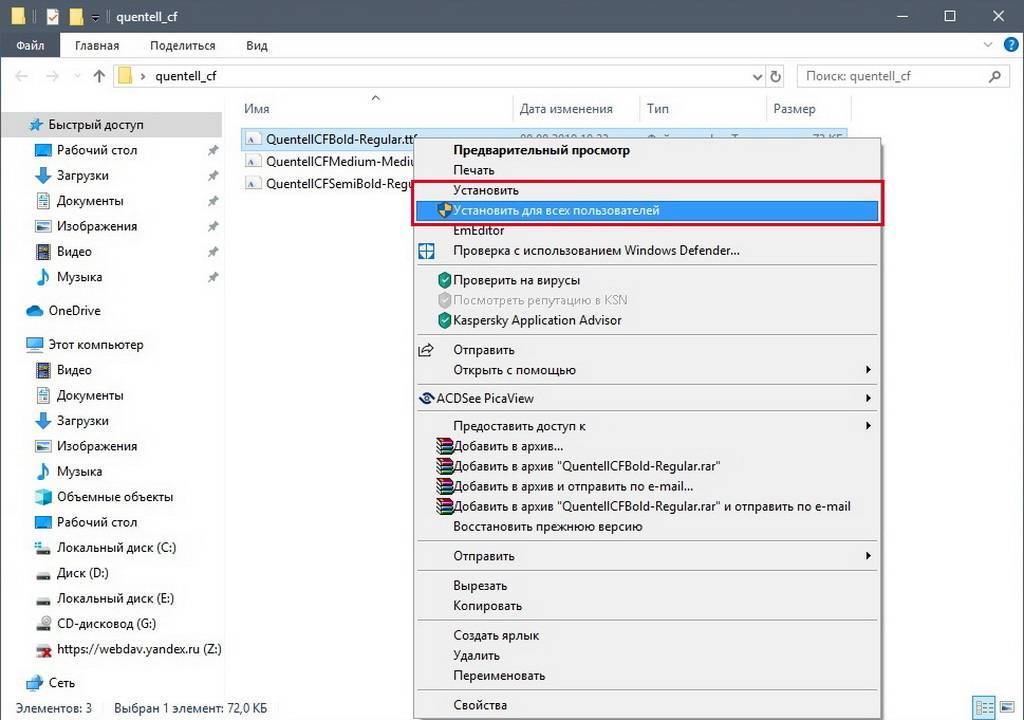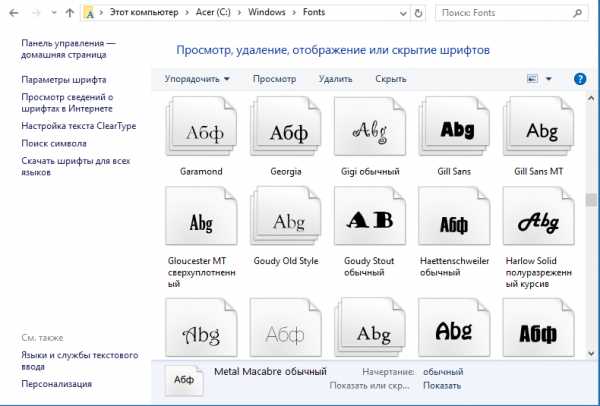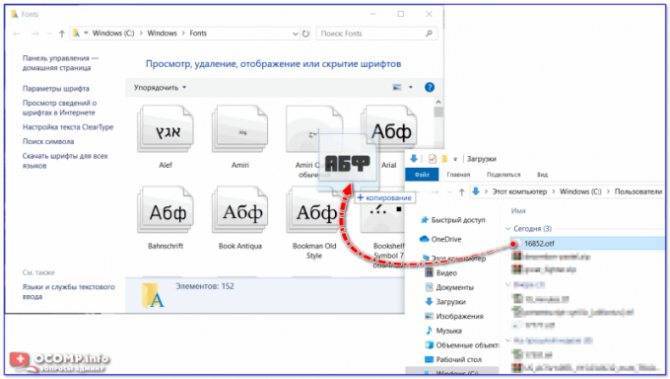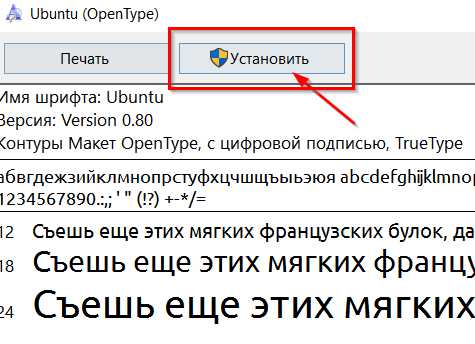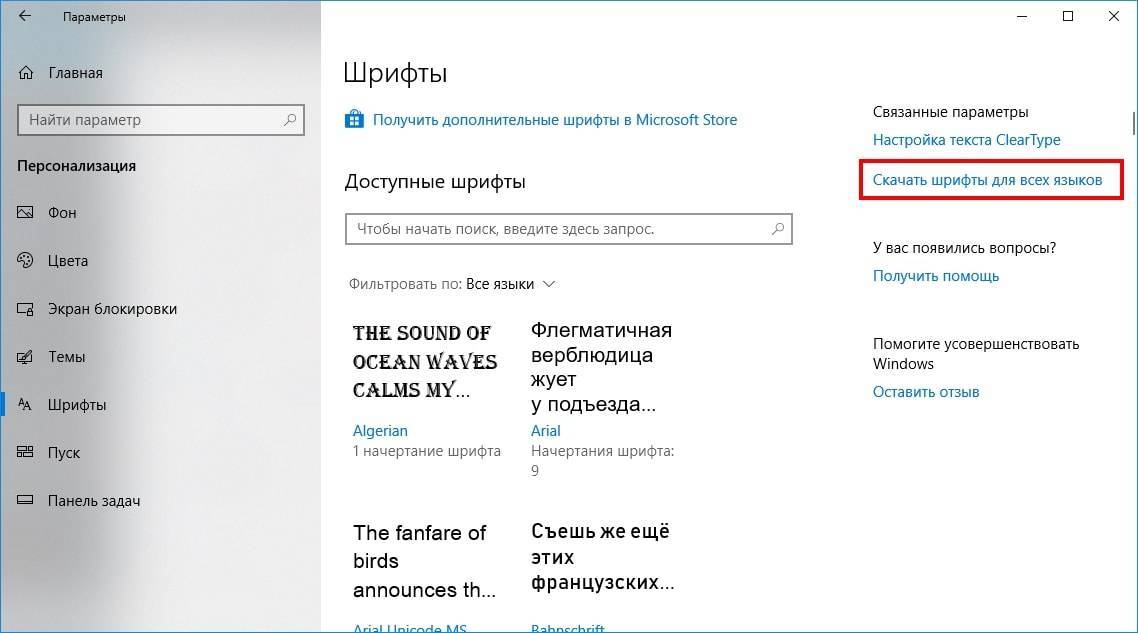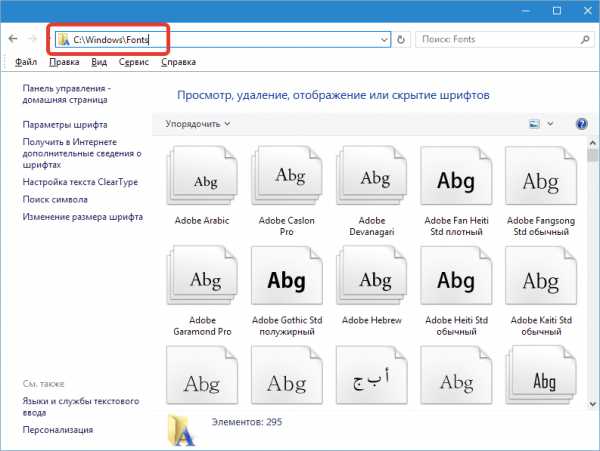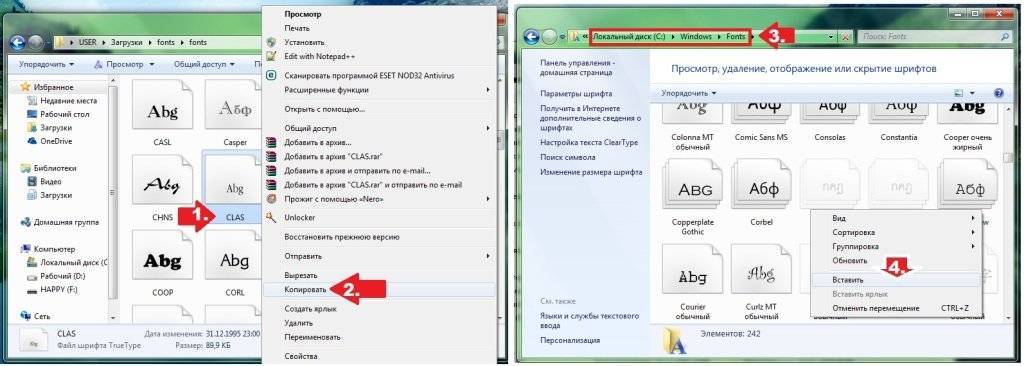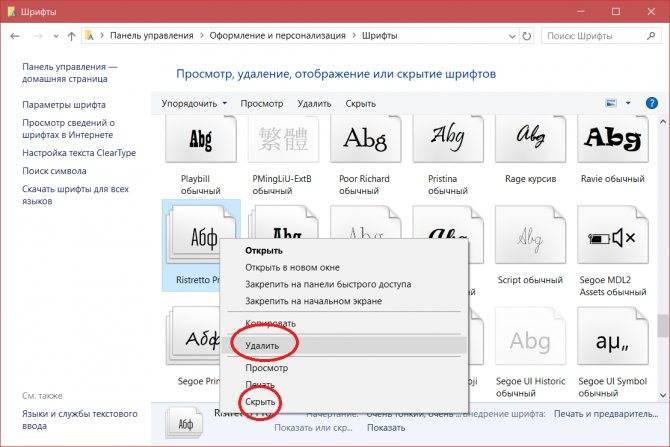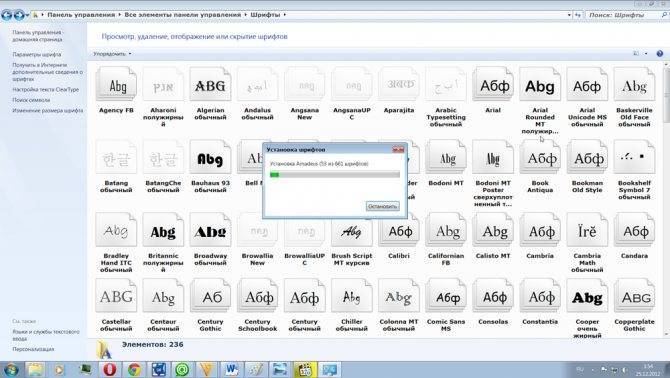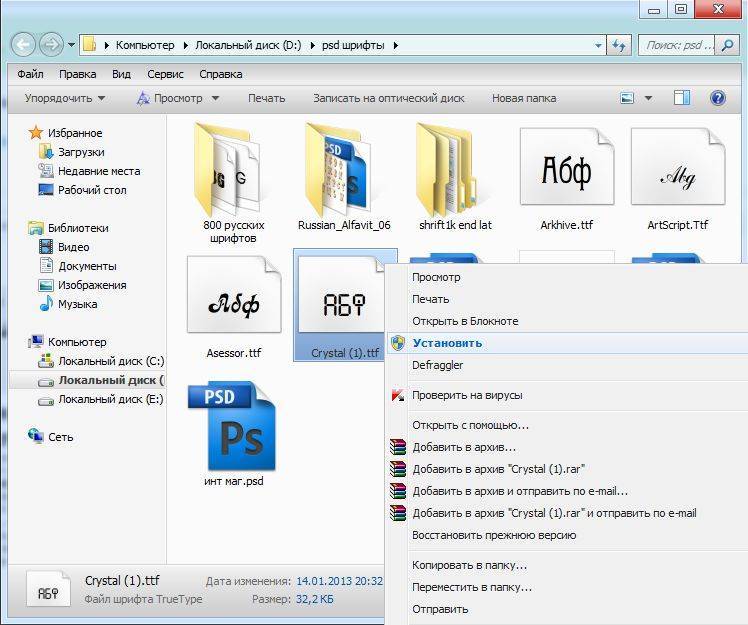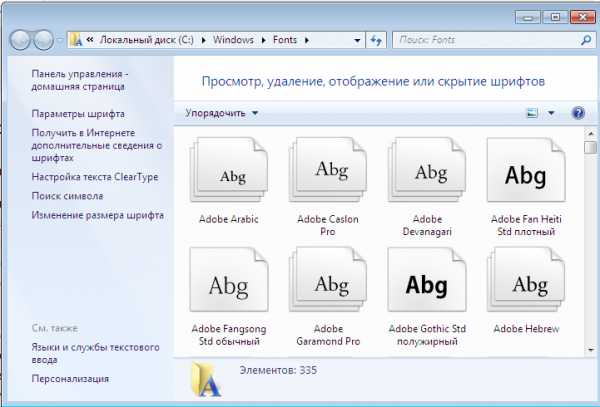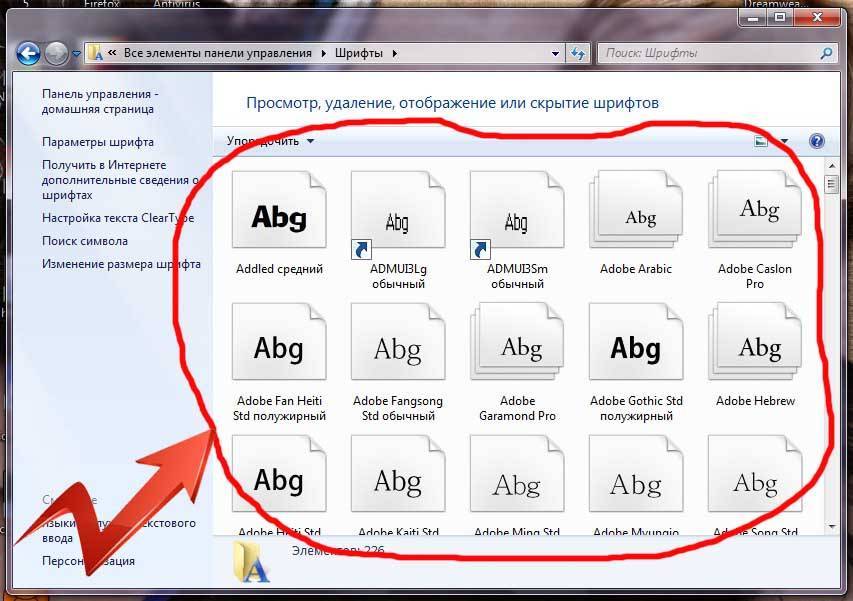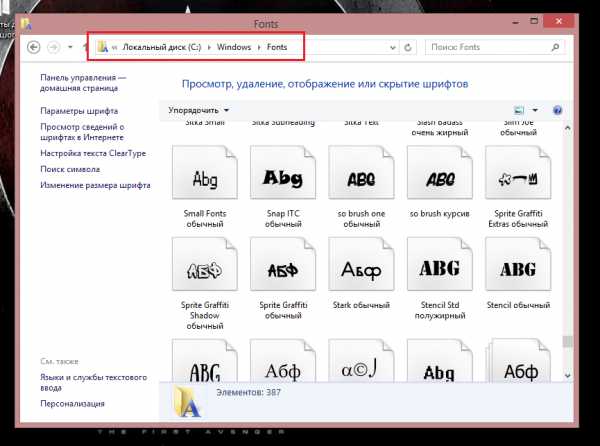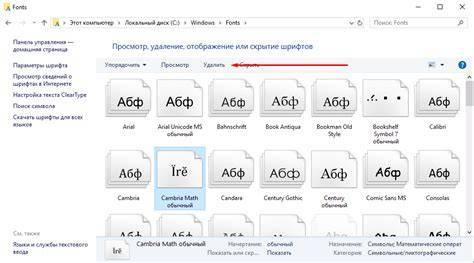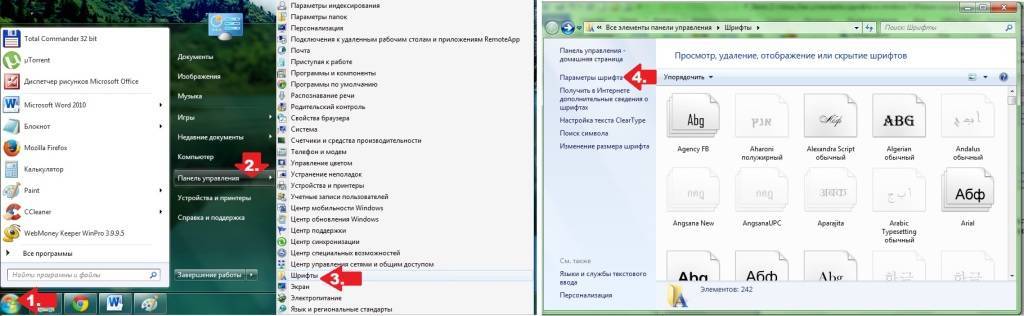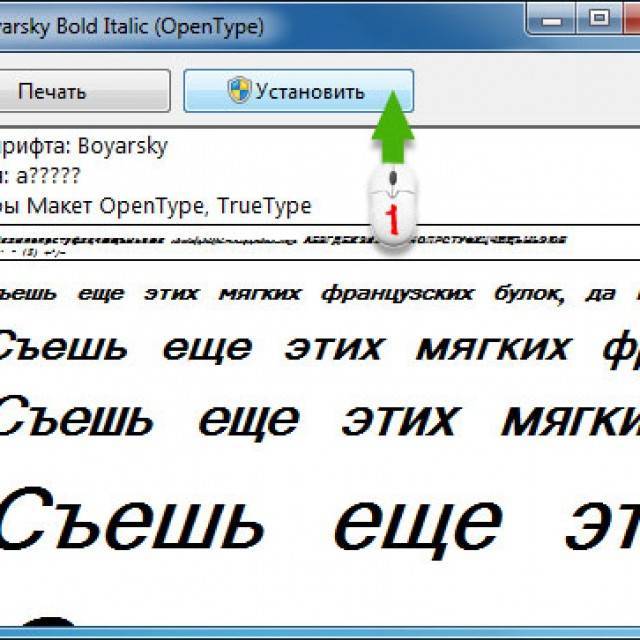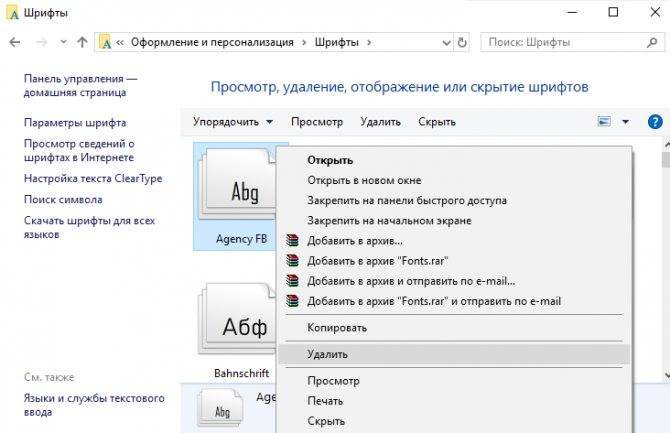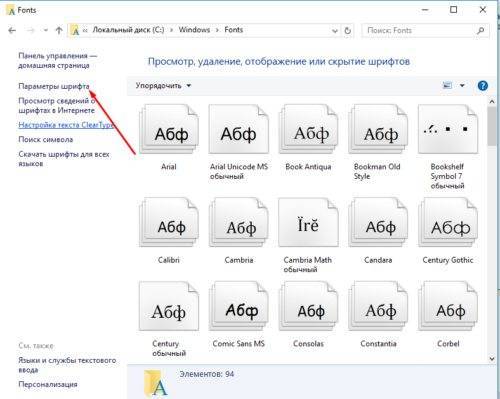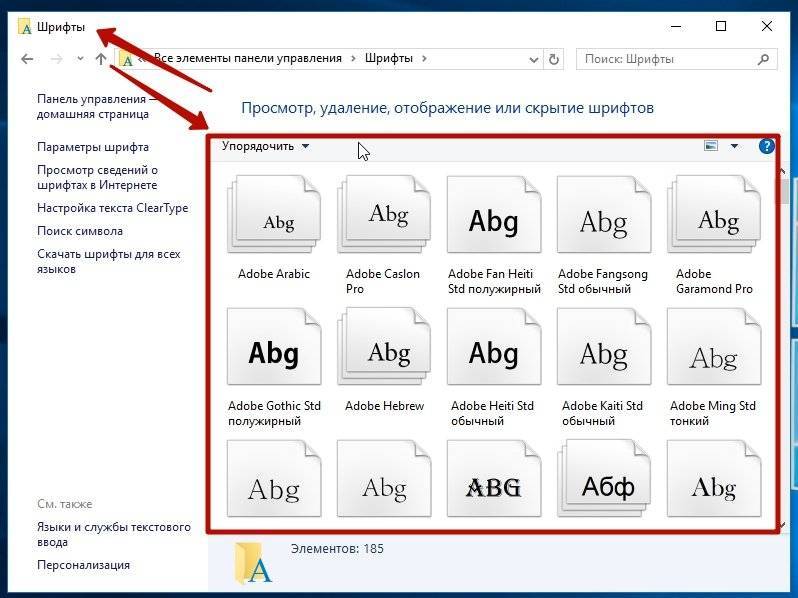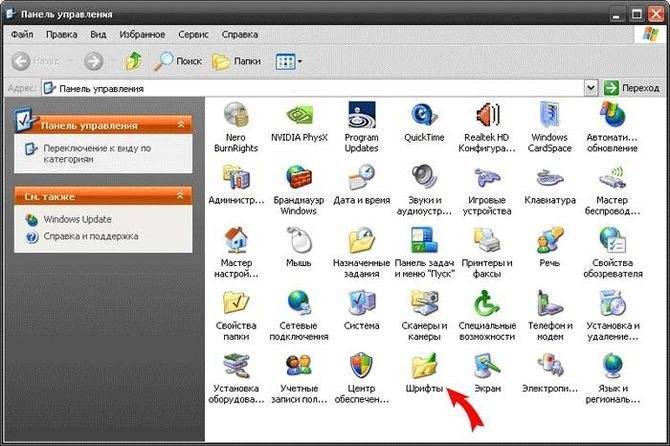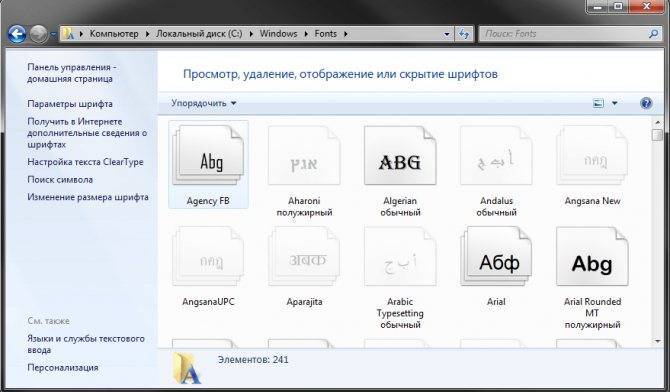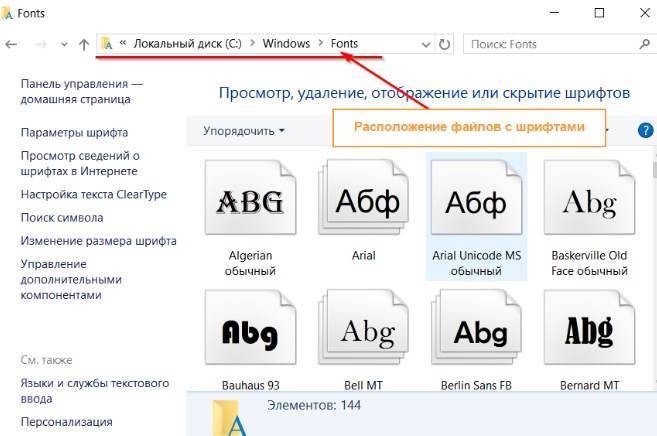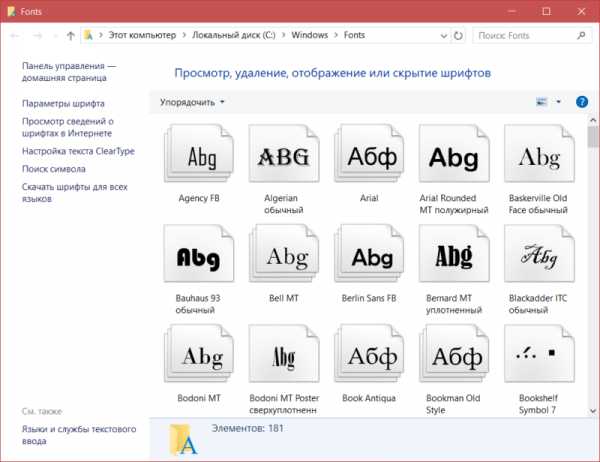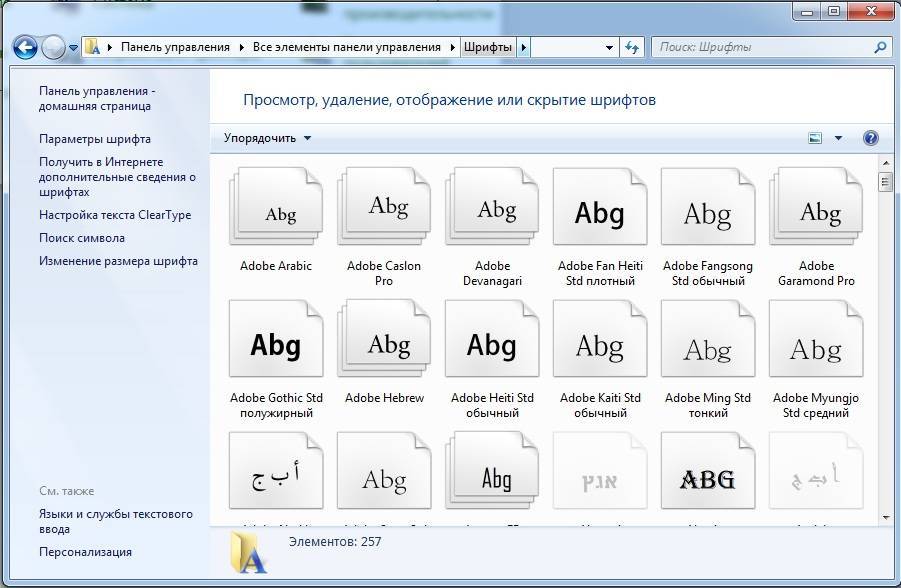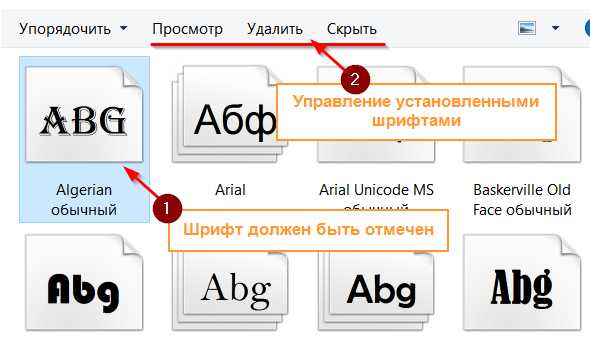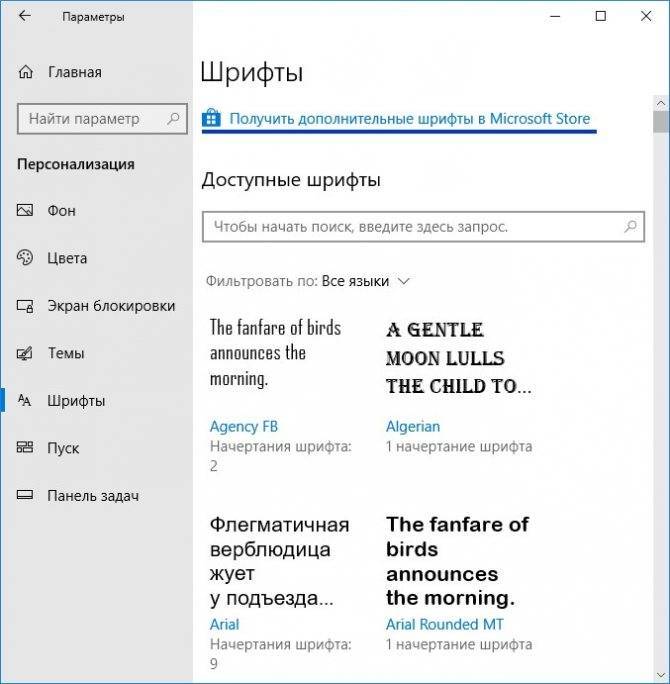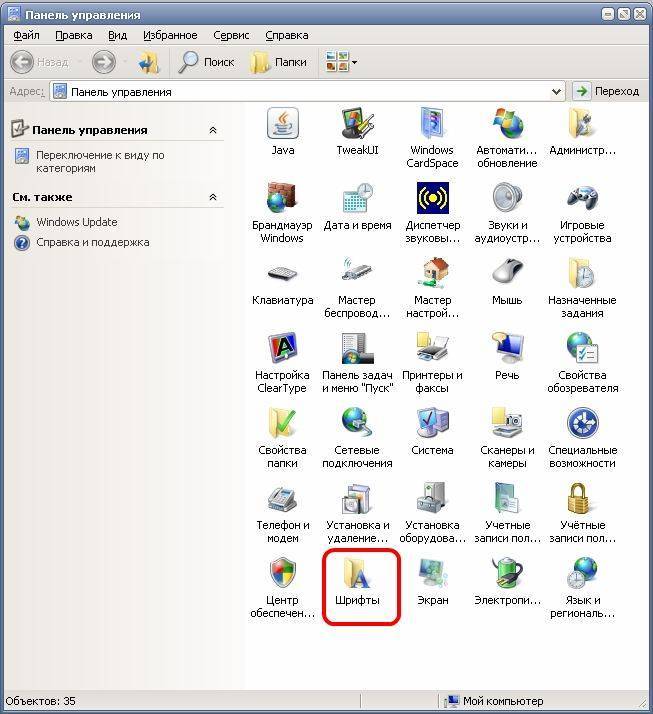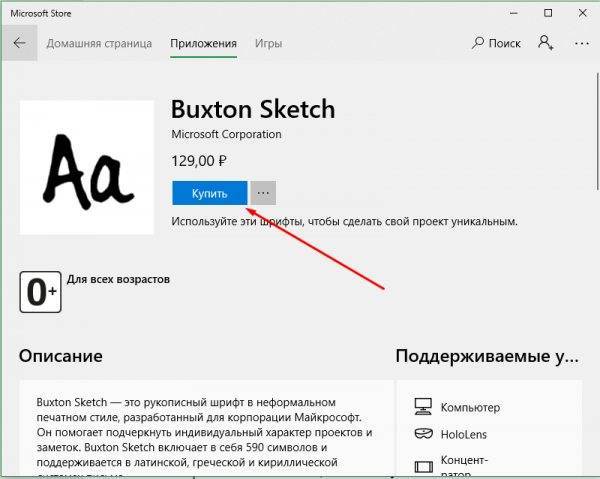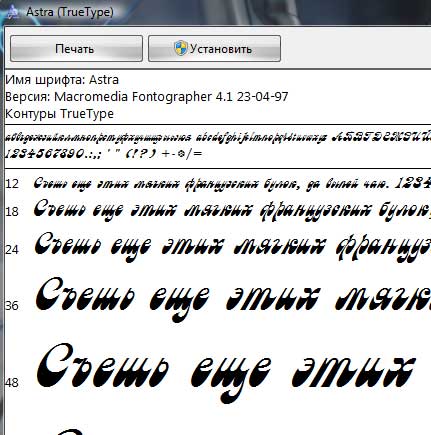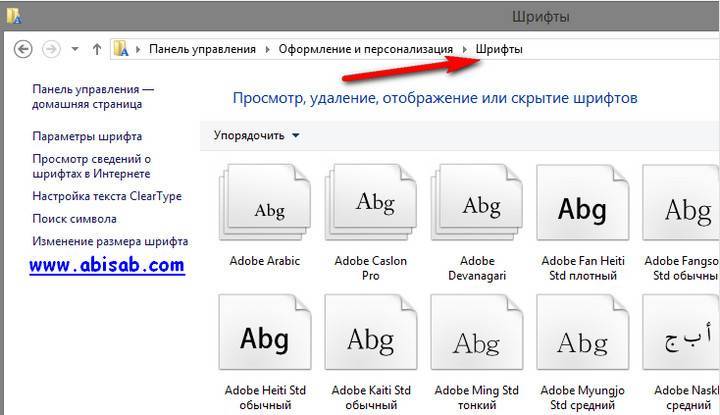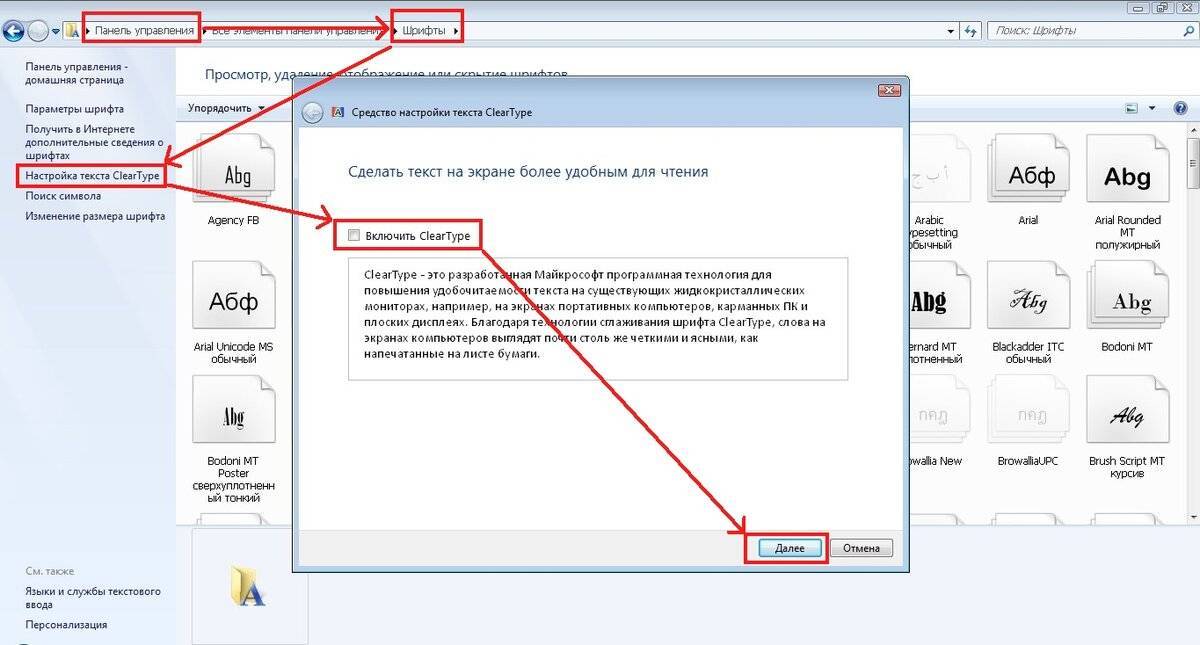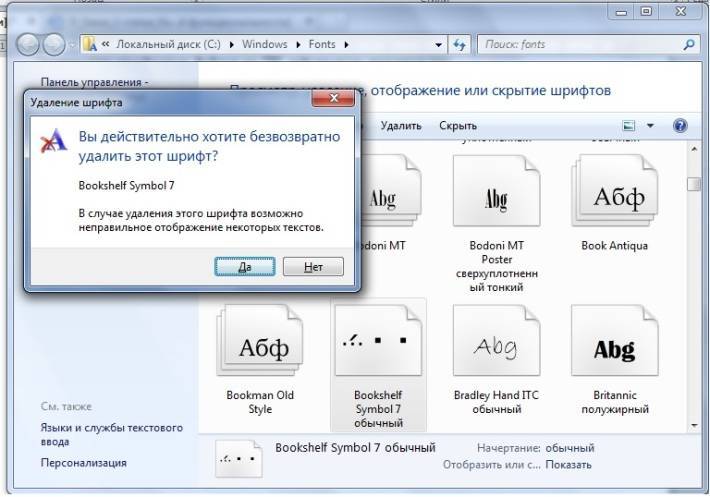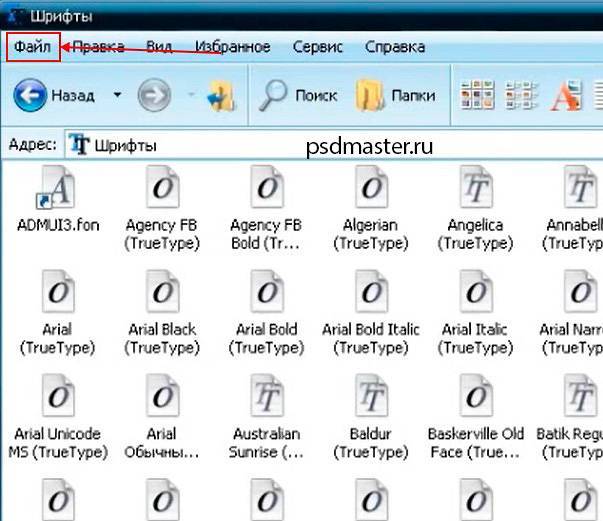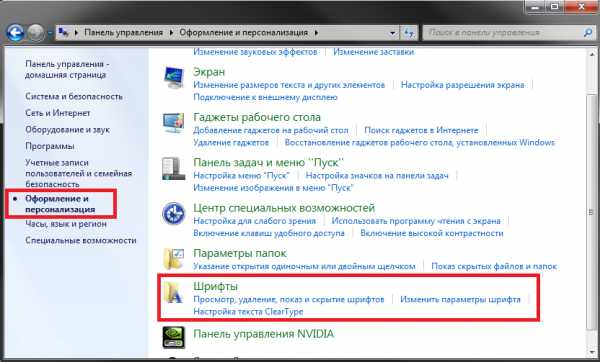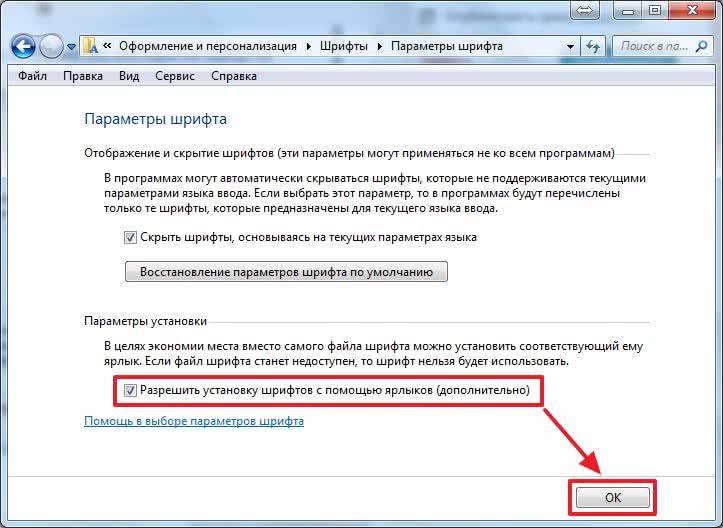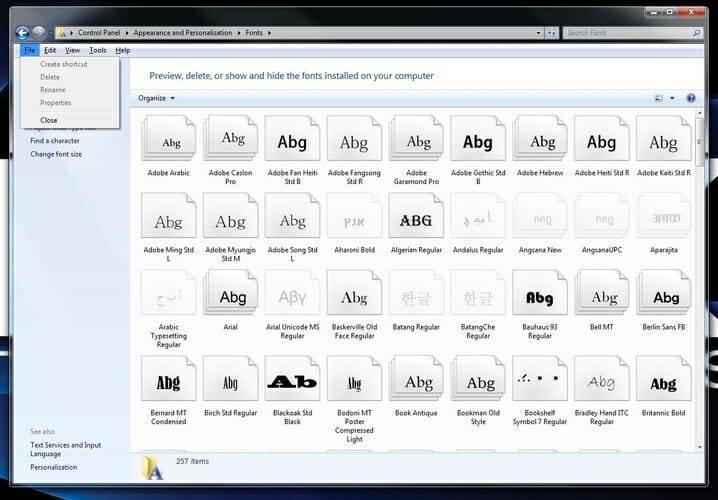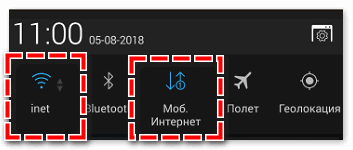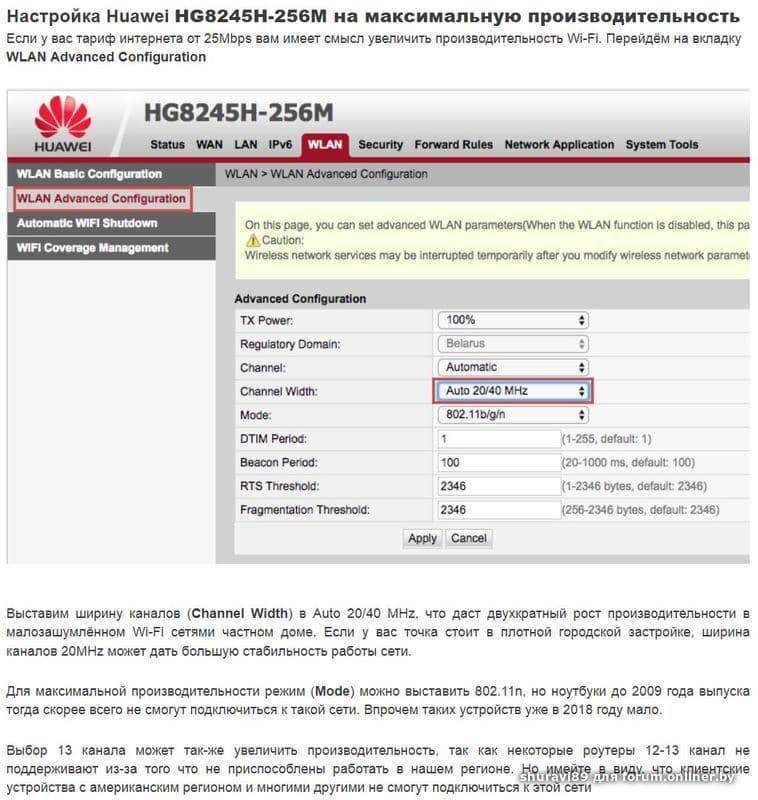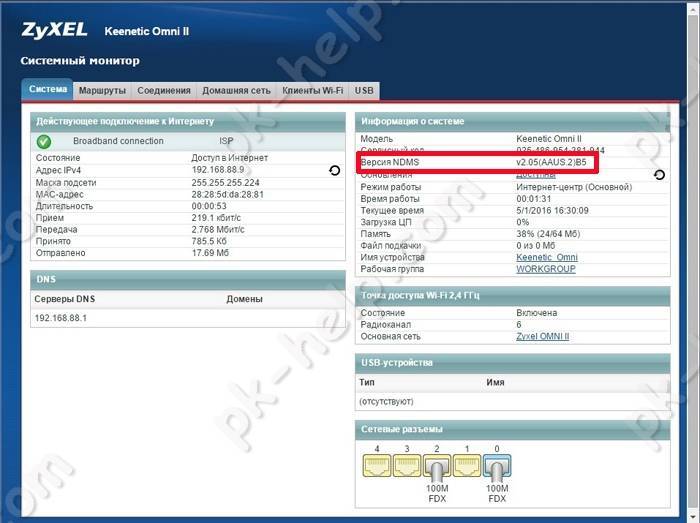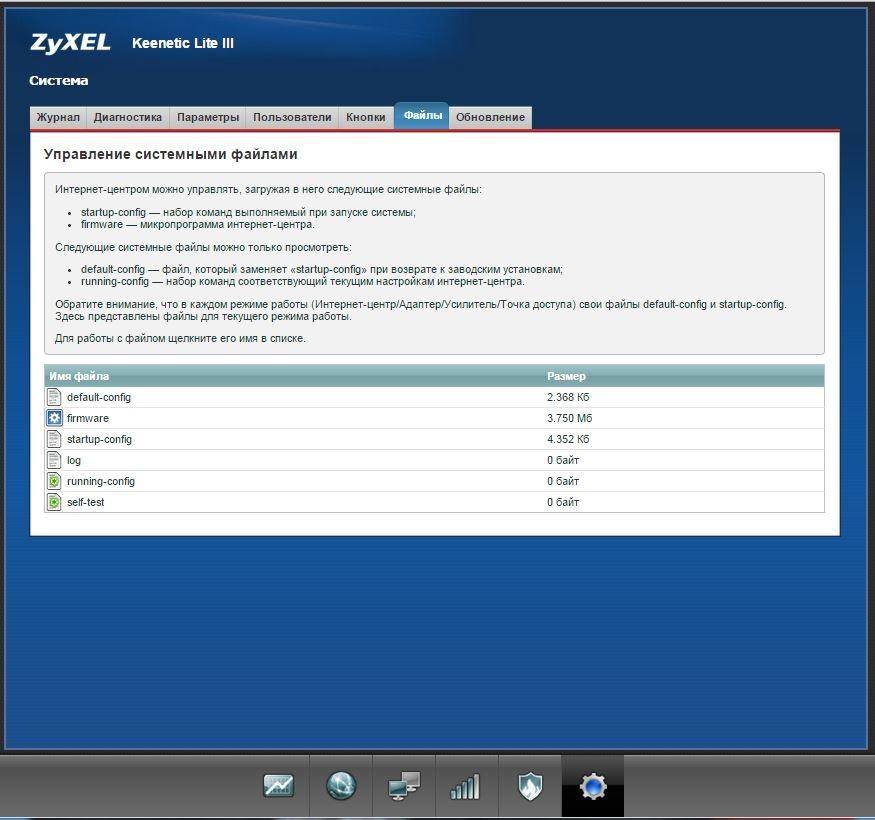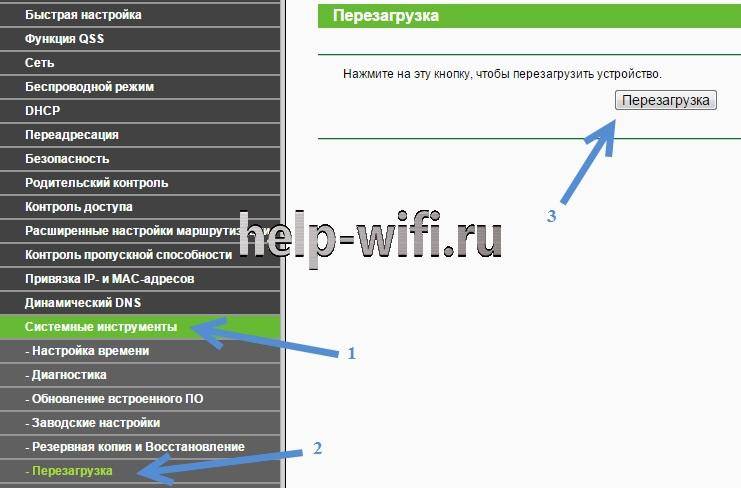Установка TTF-шрифта в Windows
Часто шрифт инсталлируется ради какой-либо программы, поддерживающей изменение этого параметра. В этом случае есть два варианта: приложение будет использовать системную папку Windows либо установку нужно производить через настройки конкретного софта. На нашем сайте уже есть несколько инструкций по инсталляции шрифтов в популярное программное обеспечение. Ознакомиться с ними можно по ссылкам ниже, кликнув на название интересующей программы.
Подробнее: Устанавливаем шрифт в Microsoft Word, CorelDRAW, Adobe Photoshop, AutoCAD
Этап 1: Поиск и скачивание TTF-шрифта
Файл, который впоследствии будет интегрирован в операционную систему, как правило, скачивается из интернета. Вам понадобится отыскать подходящий шрифт и скачать его.
Обязательно обращайте внимание на надежность сайта. Поскольку инсталляция происходит в системную папку Виндовс, заразить операционную систему вирусом можно очень легко, выполнив загрузку из ненадежного источника. После скачивания обязательно проверьте архив установленным антивирусом или через популярные онлайн-сервисы, не распаковывая его и не открывая файлы
После скачивания обязательно проверьте архив установленным антивирусом или через популярные онлайн-сервисы, не распаковывая его и не открывая файлы.
Подробнее: Онлайн-проверка системы, файлов и ссылок на вирусы
Этап 2: Установка TTF-шрифта
Сам процесс инсталляции занимает несколько секунд и может быть выполнен двумя способами. Если был скачан один или несколько файлов, проще всего воспользоваться контекстным меню:
- Откройте папку со шрифтом и найдите в ней файл расширения .ttf.
Нажмите по нему правой кнопкой мыши и выберите пункт «Установить».
Дождитесь окончания процесса. Обычно это занимает пару секунд.
Зайдите в программу или системные настройки Windows (в зависимости от того, где вы хотите пользоваться этим шрифтом) и найдите установленный файл.
В случае когда надо установить много файлов, легче поместить их в системную папку, а не добавлять каждый по отдельности через контекстное меню.
- Перейдите по пути .
В новом окне откройте ту папку, где хранятся TTF-шрифты, которые требуется интегрировать в систему.
Выделите их и перетащите в папку «Fonts».
Начнется последовательная автоматическая инсталляция, дождитесь ее окончания.
Как и в предыдущем способе, для обнаружения шрифтов открытое приложение нужно будет перезапустить.
Точно таким же образом можно устанавливать шрифты и других расширений, например, OTF. Удалять варианты, которые вам не понравились, очень просто. Для этого зайдите в , отыщите название шрифта, кликните по нему правой кнопкой мыши и выберите «Удалить».
Подтвердите свои действия нажатием на «Да».
Теперь вы знаете, как устанавливать и применять TTF-шрифты в Windows и отдельных программах.
Опишите, что у вас не получилось.
Наши специалисты постараются ответить максимально быстро.
Настройка
В отдельных случаях пользователи нуждаются не в скачивании и инсталляции новых шрифтов, а в их изменении, поэтому достаточно часто перед неопытными пользователями возникает проблема, как изменить шрифт на компьютере Windows 7.
Изменение настроек
Проводя достаточно большое количество времени за ПК, у пользователей очень часто устают глаза. Если систематически провоцировать такую их усталость, можно значительно ухудшить зрение.
Чтобы предотвратить такие негативные последствия разработчики Windows обеспечили пользователей возможностью подстроить, изменить выводимый текст на экран под себя, чаще всего увеличивая их размеры.
Чтобы на практическом опыте разобраться, как увеличить шрифт на компьютере Windows 7, необходимо свернуть или закрыть все открытые окна программ (если таковые имеются), так чтобы вы могли видеть пустой рабочий стол.
Теперь по нему кликните правой клавишей мыши. В появившемся меню вы сможете увидеть пункт «Персонализация», кликните по нему.
Персонализация
Потому выберите пункт «Экран». В открывшемся новом окне с левой стороны перечислены несколько подпунктов, среди которых вы сразу же найдёте пункт «Настройка текста ClearType».
Безусловно, кликните и по этому пункту, чтобы у вас появилась возможность возле надписи «Включить ClearType» установить галочку.
«Включить ClearType» установить галочку
Далее начнётся процесс, позволяющий изменить отображаемый текст, сделать его более удобным и чётким для чтения с экрана ПК. Когда он будет завершён, пользователь должен открыть любой текстовый документ и визуально оценить, удалось ли эффективно изменить отображение на экране текста или придётся вновь прибегнуть к этой процедуре.
Если качество отображения текстовой информации устраивает, но не подходит размер букв, вам будут полезны рекомендации, как настроить шрифт на компьютере Windows 7, что позволит его увеличить.
Для этого того чтобы изменить размер, вам придётся воспользоваться одним из существующих способов. Первый достаточно прост, в окне «Экран», который вы только что открывали, будет предложено два варианта шрифта:
- мелкий;
- средний.
Здесь можно установить размер текста
Сами определите, какой для вас будет предпочтительнее. Если же вас не устраивают варианты в 100 и 125%, воспользуйтесь вторым способом.
Для этого с левой стороны выберите пункт «Другой размер шрифта». После этого откроется маленькое дополнительное окошко, в котором будет предложено увеличить размер в процентном соотношении. Сориентируйтесь, вам нужно больше 125% или нечто среднее между 100 и 125%. Достаточно прописать желаемый параметр, как изменения будут осуществлены.
Также увеличить размер удастся, если воспользоваться ползунком, изменяя его месторасположение, будет изменяться и размер букв, таким образом, удастся увеличить шрифт, чтобы обеспечить комфортную работу за ПК.
Итак, процесс добавления и изменения шрифтов совершенно несложен, только важно помнить, что поскольку они напрямую связаны с операционной системой, то для того чтобы изменения вступили в силу, необходимо обязательно перезагрузить компьютер
Как просмотреть установленные шрифты в Windows 10?
Перед установкой новых шрифтов важно узнать, как можно увидеть шрифты, уже установленные на вашем компьютере. В Windows 10 вы можете получить доступ к списку установленных шрифтов из приложения «Настройки» или с помощью старого метода Панели управления
Метод 1: просмотр и загрузка шрифтов из панели управления
Найдите и откройте панель управления Windows. Затем перейдите в «Оформление и персонализация» и выберите «Шрифты».
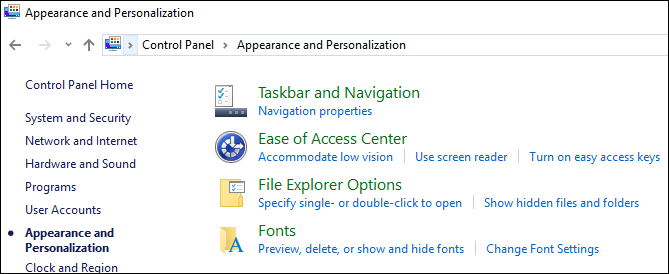
Вид панели управления
Откроется список всех установленных шрифтов. Вы можете открыть то же самое, запустив «Shell: Fonts» в утилите Windows Run.
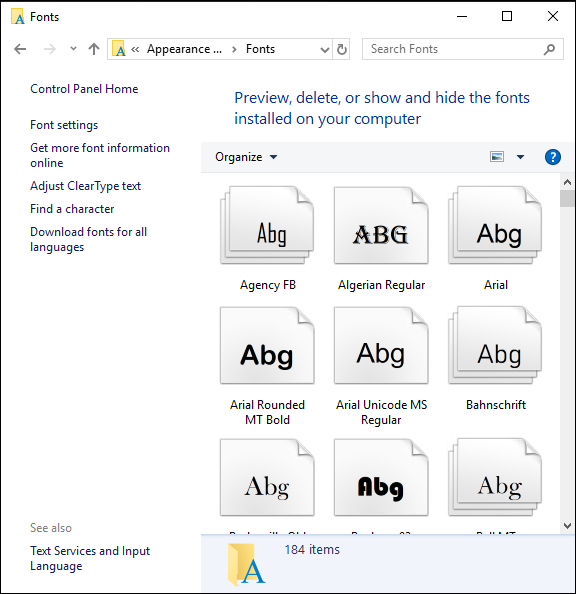
Список шрифтов
Метод 2: просмотр и установка шрифтов из приложения настроек
Нажмите сочетания клавиш «Win + I», чтобы открыть приложение настройки и выбрать настройки «Персонализация».
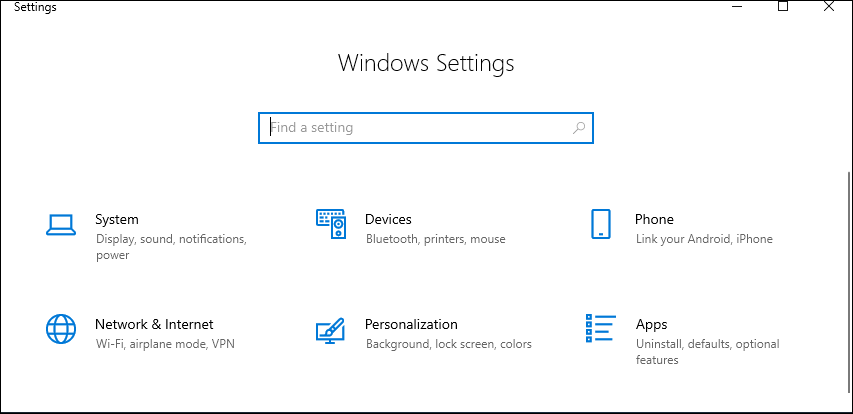 Приложение настроек
Приложение настроек
На левой панели выберите «Шрифты», чтобы отобразить все установленные шрифты на правой панели. Здесь вы можете прокручивать список вниз, искать или фильтровать список по языкам.
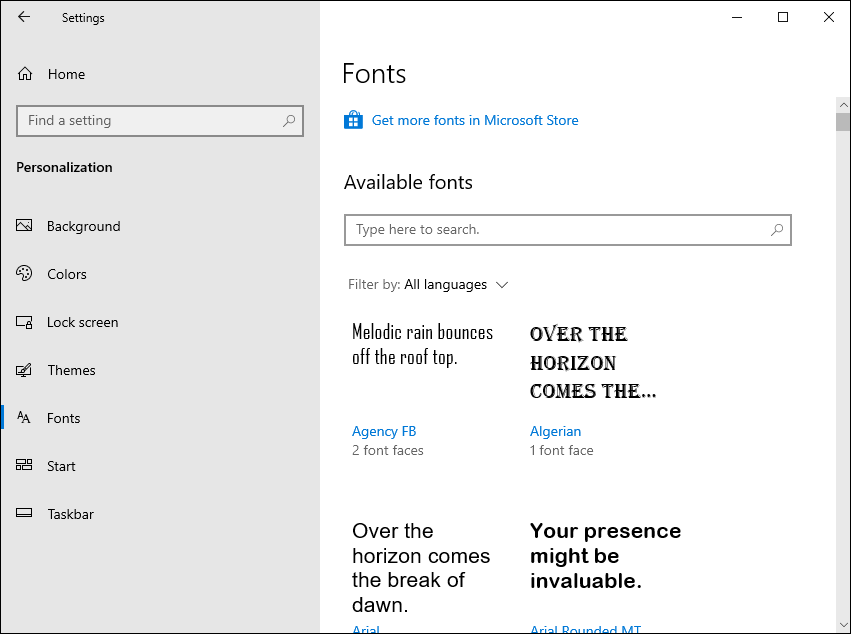
Просмотр шрифтов
- На экране шрифтов вы можете легко загрузить новые шрифты из Microsoft Store. Это самый простой способ загрузки и установки новых шрифтов.
- Просто нажмите «Получить больше шрифтов…» в верхней части окна. Это откроет список бесплатных и платных шрифтов в магазине.
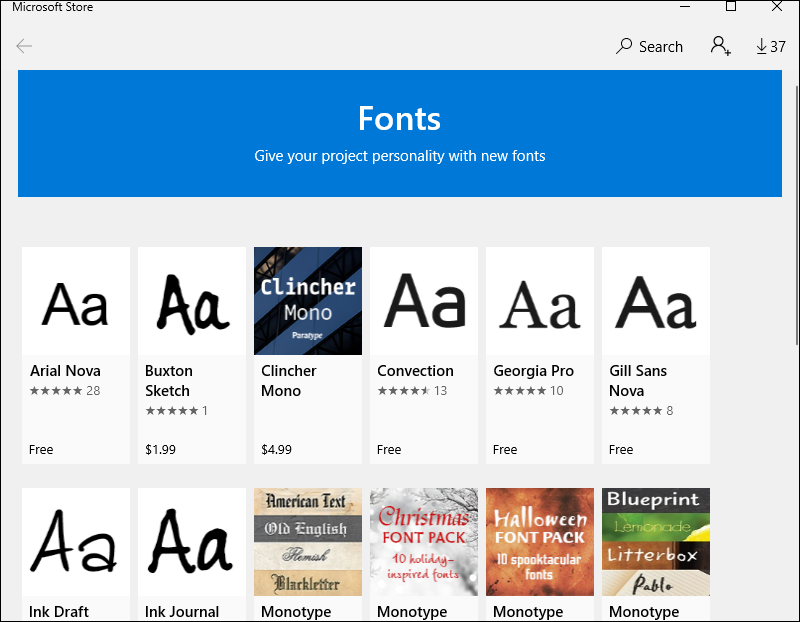
Microsoft шрифты
Выберите предпочтительный шрифт и на появившемся экране нажмите кнопку «Получить», а затем «Установить» на следующем экране.
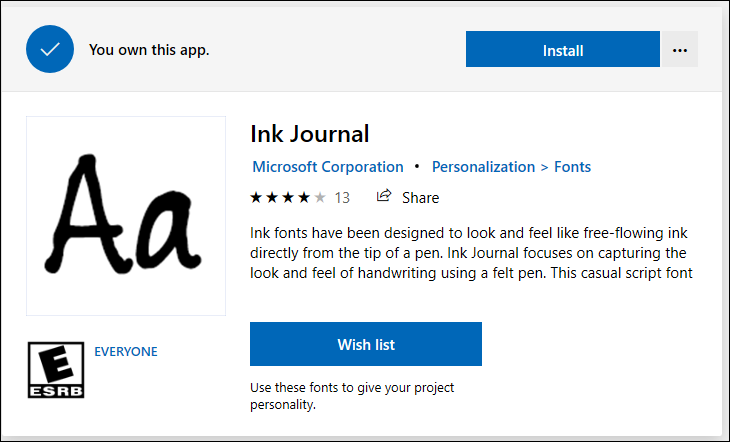
Получить шрифты
Windows автоматически загрузит и установит новые шрифты на ваш компьютер.
Дополнительное чтение: Вставьте 600+ символов в Windows с помощью клавиши alt.
Метод 3: Загрузите и установите сторонние шрифты
Windows 10 также позволяет устанавливать файлы шрифтов .ttf или .otf, загруженные с других веб-сайтов. Сначала вам нужно загрузить файл шрифта с выбранного веб-сайта, а затем извлечь все файлы из ZIP-файла.
- Чтобы установить файлы шрифтов, откройте папку, в которую вы извлекли файлы.
- Щелкните правой кнопкой мыши файл шрифта TrueType (.ttf) или файл шрифта OpenType (.otf) и выберите «Установить» в контекстном меню.
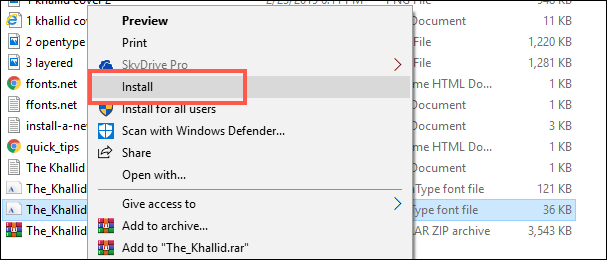
Установить шрифт
Это добавит пользовательский шрифт в папку шрифтов.
Метод 4: установка методом перетаскивания
Кроме того, вы можете перетащить файл шрифта в папку, содержащую другие шрифты. Для этого вам потребуется открыть папку, содержащую файлы шрифтов, в одном окне и папку шрифтов в другом окне. Затем щелкните и удерживайте файл шрифта, перетащите и отпустите его в список шрифтов. Вы найдете новый шрифт в списке установленных шрифтов.
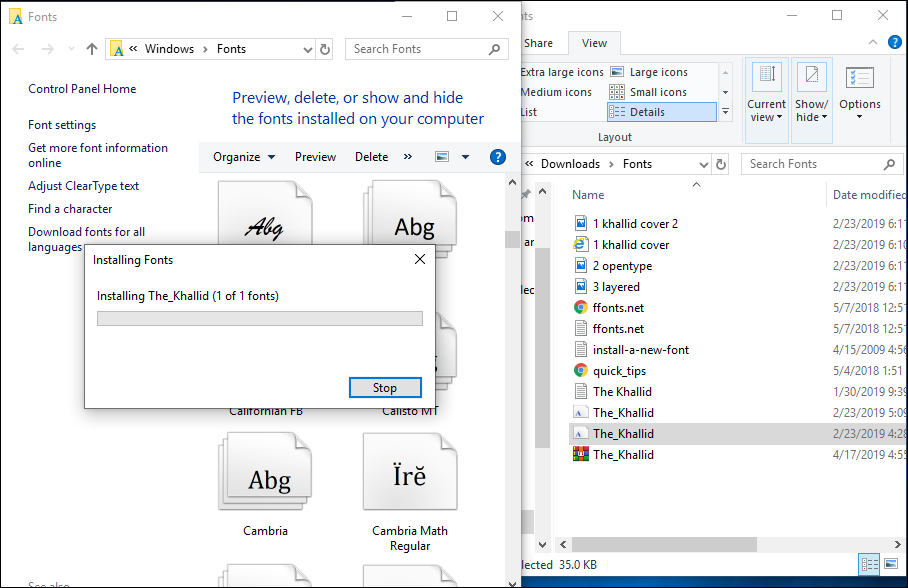
Перетащить файл
Управление шрифтами из панели управления шрифтами
Windows 10 также позволяет управлять установленными шрифтами, включая предварительный просмотр, скрытие и удаление шрифтов.
- Для этого щелкните интересующий шрифт и нажмите кнопку «Предварительный просмотр» в верхней части списка, чтобы увидеть, как шрифт будет отображаться на разных поверхностях.
- Вы также можете нажать кнопку «Скрыть», чтобы скрыть определенный шрифт.
- Чтобы удалить, выберите шрифт, который хотите удалить, и нажмите кнопку «Удалить». Нажмите «Да» в окне предупреждения, чтобы подтвердить действие и завершить процесс удаления.
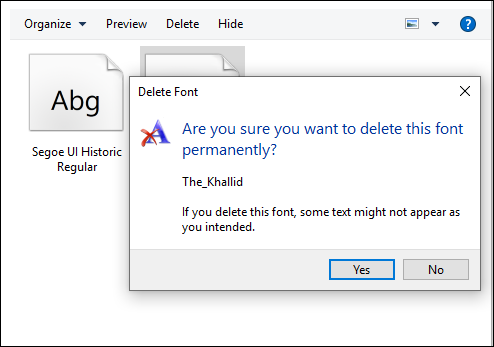
Удалить шрифт
Внимание: Вы должны быть осторожны при удалении шрифтов, поскольку удаление некоторых системных шрифтов влияет на то, как текст будет отображаться на экране
Установить
Рассматривая вопрос о том, как можно устанавливать необходимые типы шрифтов стоит обозначить и то, что же на самом деле представляют визуально такие элементы. По сути — это обычные файлы, для которых имеется особое расширение. Например, если говорить о шрифте известном, как TrueType, то для него характерно вот такое расширение .ttf. Для другого вида под названием OpenType расширение уже оказывается .otf. Существуют и некоторые другие форматы, и о них можно будет также узнать в этом кратком обзоре.
Нередко при поиске необходимого можно столкнуться с рядом папок и не стоит этого бояться, поскольку довольно часто может быть несколько подобного рода файлов, которые отвечают за единый продукт.
Перед тем как ставится шрифт, его можно посмотреть и просто соотнести подходит он вам или нет. Как именно выглядит его начертание. Для этого необходимо просто открыть сам файл и при помощи двойного нажатия произвести запуск выбранного элемента. Вот так легко и просто можно пронаблюдать, как выглядит данного рода шрифт, и оценить насколько он оправдал ожидания. Если не просматривать, то можно столкнуться с тем, что скачиваешь кучу ненужного, которое в итоге не подходит или вообще не работает. Запускать просмотр можно и из архива и пред просмотр обычно выглядит вот таким образом.
После такого просмотра можно выбрать нужное, а для установки можно будет воспользоваться несколькими способами:
Изменение шрифта для мобильного телефона
На мобильном телефоне с Windows 10 можно установить интересный и не стандартный стиль для написания на системном уровне.
Программа, которая поможет в изменении стиля написания
Программа Font Style предлагает разнообразие интересных стилей для написания текстов.
- Теперь следует произвести установку программы на телефон. Сделать это не сложно. Достаточно зайти в папку «Проводник» и сделать его активным. Дальше все произойдет автоматически.
- Следует выполнить перезагрузку телефона после выполненных действий.
- Теперь откройте скачанную программу, выберите нужный вам стиль и установите его.
- Не забудьте перезагружать, а то данные обновляться не будут.
- Если что-то пошло не так, ситуацию с легкостью можно изменить. Для этого следует воспользоваться кнопкой Restore и сбросить все проделанные настройки.
Пользователь должен так же понимать, что не все варианты буду выглядеть на смартфоне интересно и иметь надлежащий вид.
Причиной некорректного отображения на экране может быть то, что телефон не русский и в нем отсутствует поддержка кирилици.
Программа для изменения шрифта на телефоне
Как изменить шрифт в Windows 7/8/8.1/10 ? ЛЕГКО!
Как изменить шрифт на компьютере под управлением Windows: Все проверенные способы
9 Total Score
Понятная инструкция
Для того, чтобы заменить шрифт в Windows, не требуется много времени, но знания необходимы. Для этого мы описали различные варианты для работы со всеми известными версиями операционной системы. В статье рассмотрены способы для седьмой, восьмой и десятой версий операционной системы, а также для мобильного телефона.
9Средняя оценка
Внешний вид
8.5
Оригинальность
10
Доступность применения
8.5
7Оценка пользователя
Внешний вид
6
Оригинальность
8
Доступность применения
7
|
Как изменить шрифт в Windows 10
Внешний вид текста определяется двумя параметрами:
- масштабом;
- шрифтом.
В первом случае речь идет о размере букв и знаков, а во втором – об оформлении. Именно оптимальное сочетание двух параметров позволяет сделать текст более удобным для чтения.
Изменение масштаба
Сначала предлагаем настроить масштаб. Он позволит сделать буквы крупнее или меньше, в зависимости от предпочтений пользователя:
Запустите «Параметры» при помощи меню «Пуск».
Перейдите в раздел «Система».
Откройте вкладку «Дисплей».
Пролистайте меню вниз до заголовка «Масштаб и разметка».
- По умолчанию здесь будет установлено значение «100%», но при желании вы можете увеличить или уменьшить текст, выбрав соответствующий показатель.
- Для более точной настройки щелкните по надписи «Дополнительные параметры масштабирования». Здесь возможно указание точного размера, а также активация функции устранения размытости.
Внесенные в настройках изменения применяются ко всем элементам системы, включая стандартные приложения и Проводник. Однако отдельные программы (стороннее ПО) не отвечают на масштабирование. Там размер придется менять отдельно.
Как поменять стандартный шрифт
Изменение масштаба позволяет подогнать текст под размеры, комфортные для чтения. В большей степени это актуально для людей со слабым зрением. Однако, вне зависимости от особенностей здоровья, вы также можете изменить оформление букв и знаков. Для реализации задумки следует настроить текстовый шаблон:
Запустите «Параметры».
Перейдите в раздел «Персонализация».
Откройте вкладку «Шрифты».
Выберите понравившийся вариант.
Измените его размер, а также начертание (при необходимости).
Не закрывая окно «Параметров», создайте текстовый документ через «Блокнот».
Скопируйте в файл текст:
Windows Registry Editor Version 5.00
“Segoe UI (TrueType)”=””
“Segoe UI Bold (TrueType)”=””
“Segoe UI Bold Italic (TrueType)”=””
“Segoe UI Italic (TrueType)”=””
“Segoe UI Light (TrueType)”=””
“Segoe UI Semibold (TrueType)”=””
“Segoe UI Symbol (TrueType)”=””
“Segoe UI”=”New font”.
Вместо «New font» впишите название понравившегося шрифта, а вместо «Segoe UI» (используется по умолчанию) – текущего.
- Создайте файл в формате .reg и сохраните его на Рабочем столе.
- Среди иконок Рабочего стола найдите ту, которая обозначает созданный файл, и кликните по ней ПКМ.
Нажмите «Слияние» и подтвердите выполнение операции.
Важно
Обратите внимание, что некоторые шрифты не поддерживают кириллические символы. Заранее уточняйте поддержку перед выбором понравившегося шаблона
В противном случае оформление текста останется без изменений.
Если стандартные шаблоны вас не устраивают – обратитесь к Microsoft Store, где доступно огромное количество бесплатных шрифтов. После загрузки они отобразятся в соответствующем меню «Параметров», и вы сможете их активировать способом, описанным выше.
Как сменить шрифт windows 7
В операционной система windowc можно сменить шрифт определенных элементов. По умолчанию шрифт интерфейса операционной системы стоит Segoe UI.
Выбирав определенный элемент и изменив шрифт, так же можно изменить размер шрифта, можно выбрать цвет и указать жирный или курсивный шрифт.
Чтобы сменить шрифт на ваш вкус нажимаем на рабочем столе правое кнопка мыши, открывшейся меню выбираем «персонализация»

Или заходим «пуск» открываем «панель управления» открываем раздел «оформление и персонализация»

Далее следующей окне выбираем «цвет окна»

А в этой окне нажимаем «дополнительные параметры оформления»
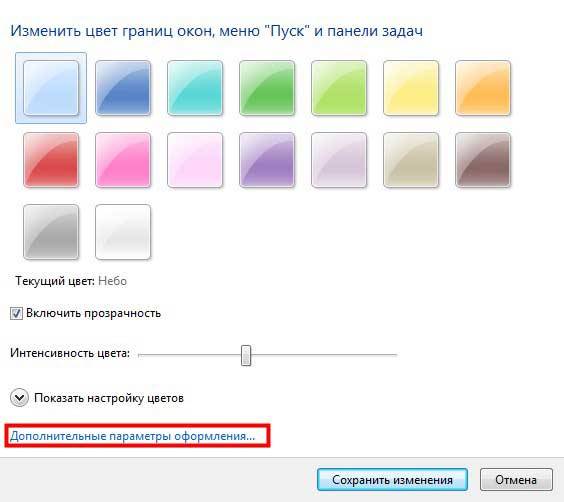
Дальше указываем нужный вам шрифт, размер, жирный или курсив.
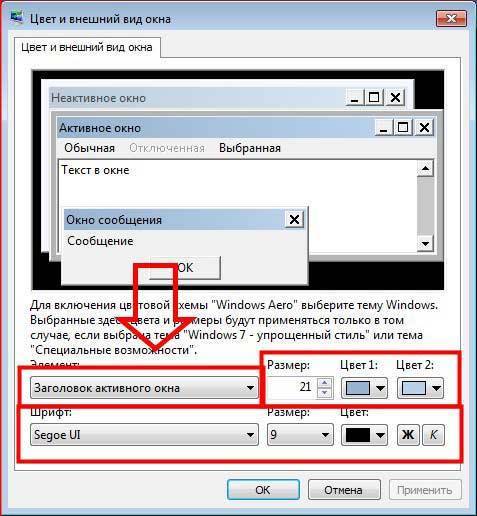
Если по какой-то причине не открывается данный раздел, может быть не активный какой-то компонент или какая-то системная ошибка.
То в этом случаи воспользуемся командной строкой. Открываем «пуск» вводим строке поиск следующие комбинация: rundll32.exe shell32.dll,Control_RunDLL desk.cpl @0,5
Еще есть возможность удалить шрифт с списка windows. Для этого в списке шрифтов, нажимаем правое кнопка мыши на шрифте и нажимаем «удалить».
Поспешу вас предупредить что при удаление шрифтов будьте внимательным. Оптимальная работа операционной системы windows зависит и от шрифтов.
Что такое шрифт?
Шрифт–это графические символы заключающий в себе разные стили и размеры.
Этом посте я рассказал про то как установить шрифт и как сменить шрифт. Надеюсь, что информация поможет вам настроить интерфейс вашего компьютера под ваши желания. Если у вас есть вопросы и мнения пишите комментарии.
Если шрифт не устанавливается
Случается, что указанные способы не работают, при этом причины и способы их решения могут быть разными.
- Если шрифт не устанавливается в Windows 7 или 8.1 с сообщением об ошибке в духе «файл не является файлом шрифта» — попробуйте загрузить этот же шрифт из другого источника. Если шрифт представлен не в виде ttf или otf файла, то его можно конвертировать с помощью любого онлайн-конвертера. Например, если у вас есть файл woff со шрифтом, найдите конвертер в Интернете по запросу «woff to ttf» и произведите конвертацию.
- Если шрифт не устанавливается в Windows 10 — в данном случае применимы инструкции выше, но есть дополнительный нюанс. Многие пользователи заметили, что шрифты ttf могут не устанавливаться в Windows 10 с отключенным встроенным брандмауэром с тем же сообщением о том, что файл не является файлом шрифта. При включении «родного» фаервола все снова устанавливается. Странная ошибка, но имеет смысл проверить, если вы столкнулись с проблемой.
А вдруг и это будет интересно:
Почему бы не подписаться?
26.02.2016 в 06:25
Восторг! Помог вариант с включением файервола на 10-ке. Помню была проблема после обновлений с Edge — не грузился, вылетал. Так именно из-за отключенного этого файервола. Включил, загрузил Edge, выключил. Все заработало.
05.03.2016 в 20:26
спасибо за помощь очень помогли
19.05.2016 в 17:04
Спасибо за инфу про фаервол
18.12.2016 в 04:01
На Windows 10 не удаётся изменить шрифт. кнопка «установить» неактивна.
18.12.2016 в 09:44
Возможно, у вас нет прав администратора на этом компьютере?
10.02.2017 в 22:18
у меня устанавливаются фонты только кнопкой установить. при покупке пакета фонтов в 100 штук это дико не удобно. включенный фаервол не помог
27.04.2017 в 20:56
Здравствуйте. Перенес шрифты с другого компа с win 7 на win 10 — в графических программах не работают почти все русские шрифты — не отображаются корректно. Работаю дизайнером, поэтому это очень большая проблема
28.04.2017 в 09:18
Здравствуйте. К сожалению, тут помочь толком не могу, сам бы гуглил и разбирался. Поищите в интернете на тему «не работают Unicode шрифты» + название программы.
02.06.2018 в 09:15
Здравствуйте. Что нужно сделать, если вместо текста выводится абракадабра? Спасибо.
02.06.2018 в 17:23
02.06.2018 в 09:47
Никак не могу настроить видимость текста в программах. Он еле виден. Не подскаже как?
02.06.2018 в 17:22
Можно более подробно, что именно подразумевается под видимостью, какие программы, какое разрешение и диагональ экрана?
17.08.2018 в 13:00
Пропала связь между файлами шрифтов и стандартной программой их открытия, то есть я не могу открыть файл шрифта, посмотреть его и установить. Получается только через панель управления/шрифты если туда перетаскивать, но так не удобно. Как можно исправить связь? Спасибо!
17.08.2018 в 14:11
Здравствуйте. К сожалению, способов восстановить ассоциации для этого типа файлов не подскажу. Но: если есть точки восстановления системы на дату, когда проблемы не было — смело используйте их, должно сработать.
26.10.2019 в 20:46
Здравствуйте! Вроде файл шрифта есть и в окошке отражается его начертание, но когда хочу текст форматировать этим шрифтом, ничего не происходит, остается старый шрифт. Почему так и что с этим делать? Спасибо!
09.02.2020 в 16:51
OC Windows 10 v.1909. Как определить не участвующие в программах ОС шрифты в папке Fonts для их удаления
10.02.2020 в 10:23
Здравствуйте. Не могу ответа дать — не знаю, есть ли такой метод.
Как установить шрифты в Windows 7 вручную
Этот метод как установить шрифты в Windows 7 позволяет производить все необходимое вручную. Неоспоримым плюсом его является то, что вы можете добавлять за раз сразу несколько шрифтов (порой, очень удобно). Итак, вот инструкция.
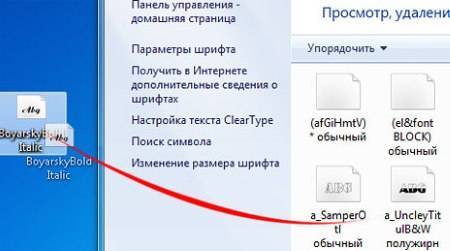
1. Скачайте файлы шрифтов и расположите их в каком-нибудь каталоге.
2. Откройте меню «Пуск», после чего в строке поиска наберите «Шрифты». В самом верху появится соответствующий пункт, нужно по нему кликнуть.
3. Откроется каталог, где хранятся все шрифты. Сразу предупрежу, что он отличается по внешнему виду от обычных каталогов проводника и значок в панели запущенных программ будет как у панели инструментов.
4. Теперь, достаточно просто перенести скаченные вами шрифты в этот каталог. Учтите, что никаких сообщений не будет, шрифты просто установятся.
5. Шрифты можно использовать.
Как видите ничего сложного нет, однако есть нюансы. Чтобы можно было увидеть шрифты в списке (в каталоге), необходимо выполнить еще одну инструкцию.
1. В открытом каталоге «Шрифты» в левой части найдите пункт «Параметры шрифта» и щелкните по нему левой кнопкой мыши.
2. Снимите галочку напротив пункта «Скрыть шрифты, основываясь на текущих параметрах языка».
3. Нажмите кнопку «ОК».
После этого, в каталоге будут отображаться все установленные шрифты, вне зависимости от текущей локализации.
Массовая установка шрифтов в Windows 7 скриптом
Представим ситуацию, когда нужно установить сразу несколько десятков шрифтов на несколько компьютеров. Естественно вручную делать это очень долго и нудно. Есть ли способ автоматизации установки новых шрифтов в Windows 7. К счастью есть!
Во времена Windows XP чтобы установить шрифт, достаточно было просто скопировать его файл в каталог C:WindowsFonts. В Windows 7 такой трюк не сработает, и хотя вы можете сказать, что чуть выше мы проводником копируем файл со шрифтом в каталог C:WindowsFonts, я возражу, сказав что не все так просто. При копировании шрифта с помощью Windows Explorer осуществляется не просто копирование. Система определяет, что копируется новый шрифт и автоматически запускает его установку в систему, поэтому и появляется всплывающее окно с текстом «Installing».
Для установки шрифтов в Windows 7 можно воспользоваться файлом-сценария на языке VBS. Допустим, у нас есть каталог c:installfont, в котором содержатся файлы шрифтов, которые нужно установить. Мы создаем на диске новый файл с расширением vbs (например, batch_install_font.vbs), копируем в него указанный код и запускаем его как обычную программу:
Set objShell = CreateObject(“Shell.Application”)Set objFolder = objShell.Namespace(“c:installfont”)Set objFSO = CreateObject(“Scripting.FileSystemObject”)
For Each FontFile In objFolder.Items()Set objFolderItem = objFolder.ParseName(FontFile)If Not objFSO.FileExists(“c:windowsfonts” & FontFile) ThenobjFolderItem.InvokeVerb (“Install”)End IfNext
В результате запустится последовательная установка новых шрифтов из каталога c:installfont в систему и для каждого из них появится окно с индикатором выполнения процесса.
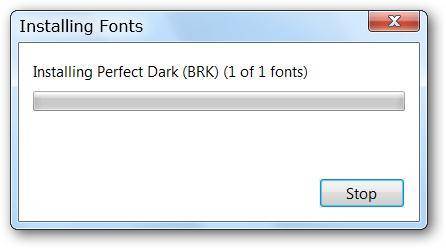
Если данные шрифты уже установлены в Windows 7, то их повторная установка запущена не будет.
Как на компьютере изменить шрифт windows 7?
Всем привет! Недавно приехал с дачи — от дочки. Скоро выложу сюда видео по этому случаю. А сегодня расскажу как на компьютере изменить шрифт windows 7. Здесь вы как раз таки и узнаете ответ на данный вопрос. И хотел бы вас сразу попросить, если статья будет вам полезна — обязательно, пожалуйста, на жмите на кнопки социальных сетей. Заранее всем спасибо! Ну а теперь перейдем к нашей статье.
Минутку внимания, друзья! Совсем недавно я начал получать небольшой доход на форексе, что и вам советую. Для ознакомления всех деталей просто перейдите по этой ссылке , а если будут вопросы — пишите мне на почту.
По умолчанию в «Windows 7» предусмотрен стандартный шрифт. Если он вас не устраивает, его можно изменить разными способами.
Если вы раньше пользовались другой системой, то шрифт в «Windows 7» может быть вам не привычен. Сложности особой в изменении шрифта нет. Для комфорта и удобств вы можете настроить систему, освоив несколько несложных методов изменения шрифта.
Для смены шрифта проделайте пошагово следующие действия:
Как на компьютере изменить шрифт windows 7? Новый шрифт
Предусмотренные системой шрифты тоже могут не подходить вам, поэтому вы можете произвести загрузку шрифта из интернета, подходящего вашей системе.
Для установки шрифта с интернета проделайте следующее:
- После скачивания файла, откройте его контекстное меню правой клавишей мыши.
- Нажмите «Установить».
- Существует возможность предварительного просмотра шрифта. Для этого необходимы дважды кликнуть по нему левой кнопкой мыши.
Существует другой более удобный способ для того случая, если вы загружаете больше одного шрифта. Необходимо перенести файлы шрифтов в папку по адресу C:WindowsFonts, и тогда автоматически начнётся установка шрифтов.
Ярлыки для шрифтов
Ярлыки предназначены для экономии места в памяти компьютера. Для установки ярлыков следуйте нижеуказанным действиям.
- Вход в папку «Fonts».
- Выбор «Параметры».
- Отметка «Разрешить установку шрифтов при помощи ярлыков».
- Подтверждение «Enter».
После этих действий появляется возможность установить шрифт как ярлык в контекстном меню файла шрифта.
Как сменить шрифт в отдельных элементах системы
Для осуществления такого вида смены шрифта следуйте такому алгоритму действий:
- Открытие меню «Пуск».
- Вход в «Параметры оформления» и переход в «Персонализация».
- Выбор «Оформление и личная настройка».
- Ввод «метрик» в поисковой строке.
- Нажатие «Изменение цветов и метрик окна».
- Выбор требуемого компонента в пункте «Элемент».
- Выбор необходимого шрифта.
- Установка размера и цвета.
- Подтверждение клавишей «Enter».
Восстановление шрифта по умолчанию
Случается такое, когда шрифт самопроизвольно изменяется. В такой ситуации вам необходимо пошагово осуществить такие действия:
- Открытие «Панель управления» и меню «Оформление и персонализация».
- Вход в раздел шрифтов.
- Выбор «Параметры шрифта».
- Нажатие «Восстановление параметров».
- Подтверждение «Enter».
Как изменить шрифт на интернет-странице
Вам в таком случае пригодится начальное знание «html», и вы сможете изменять цвет текста и его шрифт на интернет-страницах. При этом есть возможность установки своего шрифта.
- Для изменения шрифта зайдите в стили «css». Цвет можете изменить по вкусу в пункте «color», размер – «size», а тип – «face».
- Также здесь нужно использовать специальные коды. Для их нахождения в поисковой строке введите «цвет html». Масштаб здесь настраивается в «px», а тип задаёт текстовый редактор.
Смена шрифта в браузере
В основном процедура смены во всех браузерах аналогична. В «Mozilla» порядок такой:
- Открытие «Инструменты» и выбор «Настройки».
- Переход в «Содержимое» и открытие «Шрифты и цвета».
В «Internet Explorer» это осуществляется таким образом:
- Открытие «Сервис».
- Переход в «Свойства обозревателя», здесь выбор «Общие».
- Вход в «Представление» и ввод требуемых параметров.
Для «Opera»:
- Открытие «Сервис».
- Переход в «Настройки»;
- Выбор «Дополнительно» и «Содержимое».
- Выбор «Настроить стили».
Смена шрифта в «Word»
Здесь процедура смены очень простая и большинство пользователей уже знакомы с ней. Выделите текст, перейдите на «» в панели управления и настройте шрифт, цвет, размер и другое в меню «Шрифт».
Минутку внимания, друзья! Если вы пользуетесь кошельком киви — то вам будет полезно знать как вывести деньги с киви кошелька или как посмотреть удаленные сообщения вконтакте, а так же как создать папку на айфоне. Для любителей андроидоводов я приготовил статьи, где рассказывал про окей гугл на компьютер или как взломать графический ключ на телефоне.
Настройка системных шрифтов
Шрифт можно не только установить или удалить, но и настроить. И речь сейчас идёт не об изменении параметров в графических или видеоредакторах, где можно менять размеры текста как угодно, а о настройке шрифтов прямо в системе Windows. Конечно, такого спектра параметров, как в Photoshop, здесь не будет: данные настройки направлены на другое.
- В меню шрифтов, о котором мы уже говорили выше, есть пункт «Параметры шрифта». Он и отвечает за настройку того или иного шрифта. Самих параметров немного: всего два. Один из них отвечает за скрытие шрифта там, где он не поддерживается. Если этот пункт включён, значит, программы не будут показывать шрифты, которые они не в силах отобразить. Второй параметр позволяет устанавливать шрифт через его ярлык. И это всё. Никакого буйства красок, как в фотошопе.В меню параметров шрифта можно скрыть шрифт, который не поддерживается, и разрешить установку шрифта через ярлык
- «Параметры шрифта» — это только первый пункт, а возможности настройки ещё не исчерпаны. Дальше речь пойдёт уже не о настройке шрифтов, установленных в системе, а о системных текстах Windows, которыми отображаются названия папок, системных сообщений и прочих текстов. Первое, что с ними можно сделать, включить настройку ClearType. Делается это через соответствующий пункт меню шрифтов. После должно открыться окно настройки.Чтобы настроить систему, отвечающую за сглаживание текста, нужно нажать «Далее»
- ClearType — технология сглаживания текста, делающая буквы на экране более читабельными. В процессе настройки системная утилита несколько раз попросит вас выбрать из ряда картинок с текстом самую приятную для глаз. По итогам ответов технология изменит свои настройки так, чтобы вашим глазам было комфортно работать с текстом.Во время настройки утилита несколько раз попросит вас выбрать наиболее читабельный пример текста
- Третья возможность, которую хранит в себе меню шрифтов, — настройка размера букв. Это пригодится для слабовидящих людей или просто любителей посидеть вдали от монитора. Расположена она в том же меню, пункт «Изменение размера шрифта». Здесь можно выбрать, какой тип текста вы хотите изменить (например, заголовки или пункты меню), размер, который будет присвоен этому типу. Помимо этого, шрифт можно сделать полужирным.Чтобы изменить размеры системных текстов, нужно в соответствующем меню выбрать тип и размер шрифта
- И наконец последний пункт меню шрифтов — «Управление дополнительными компонентами». Нажатие на эту кнопку открывает окно параметров Windows 10, где будут указаны все ранее установленные компоненты: например, проверка орфографии или голосовое воспроизведение текста с экрана. Часть пунктов — настройки ИИ-компаньона от Microsoft под названием Cortana, и в русскоязычной версии Windows они реализованы не полностью. Так что не удивляйтесь, если до сегодняшнего дня не слышали об этих возможностях: возможно, они для вас недоступны.В окне настройки дополнительных возможностей указаны компоненты, которые установлены в системе
- Здесь можно также добавить новые компоненты, но в силу причин, указанных выше, этот пункт почти бесполезен. Ну, разве что вы хотите, чтобы Cortana в вашем компьютере заговорила на китайском. Если пользуетесь английской версией Windows, то голосовой помощник будет отлично работать.Если вам вдруг понадобились расширенные возможности для других языковых пакетов, их всегда можно скачать в «Добавлении компонента»
Эти настройки, конечно, не позволят украсить системный шрифт красивыми завитушками, но в ряде ситуаций помочь могут.