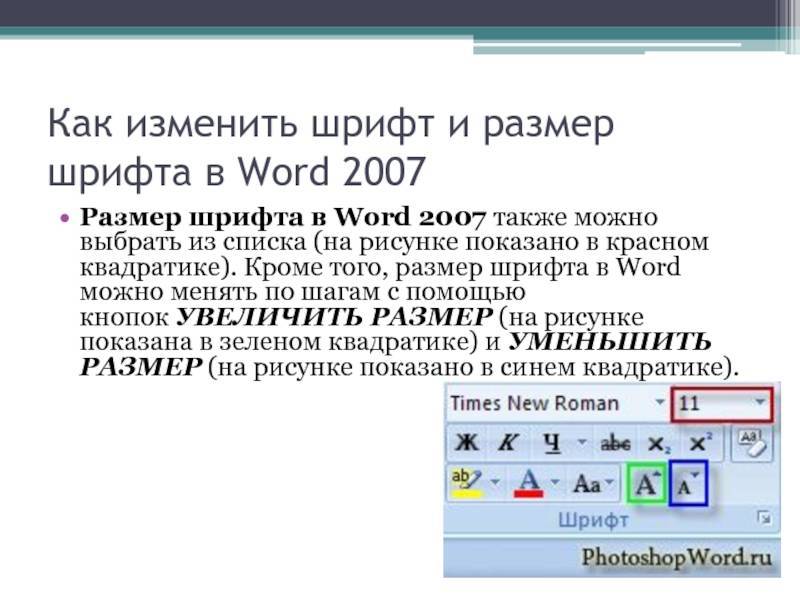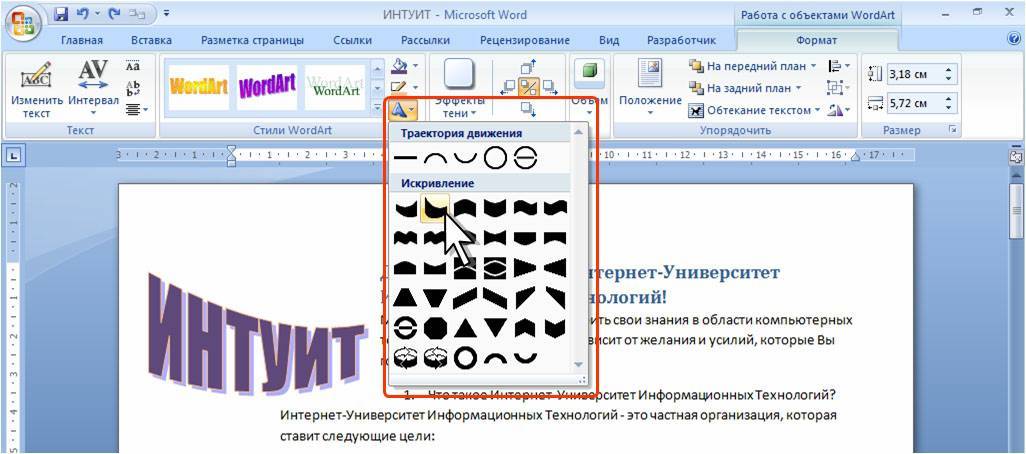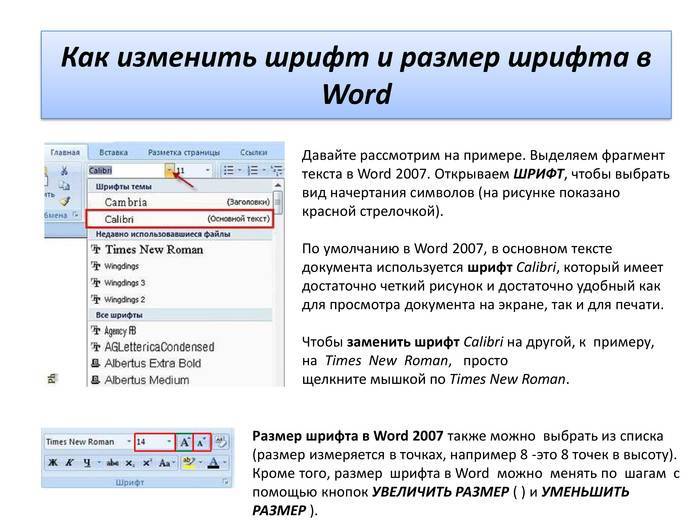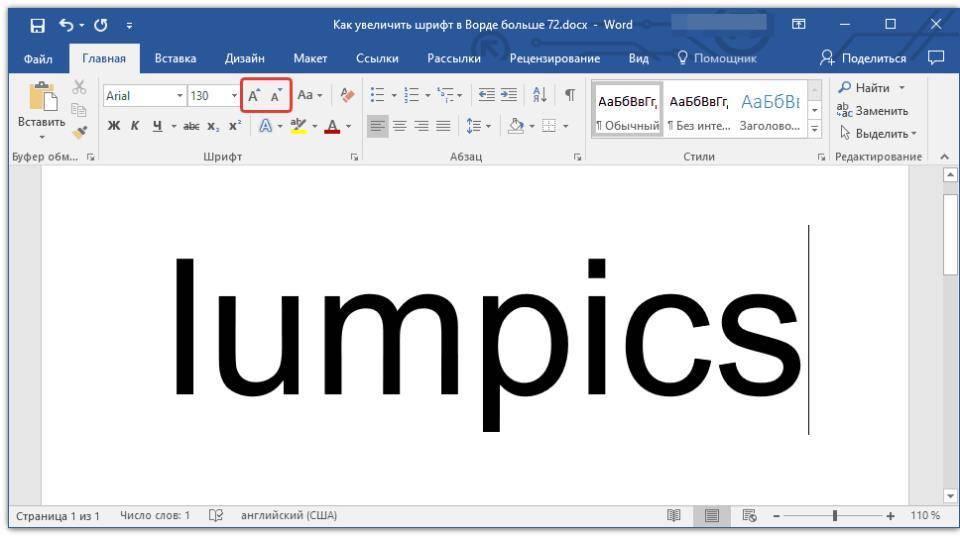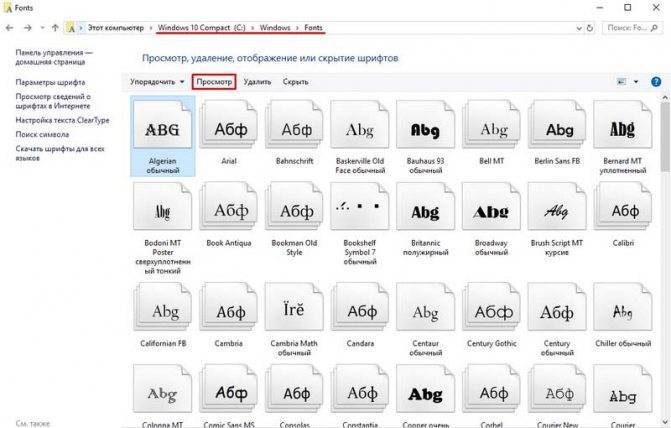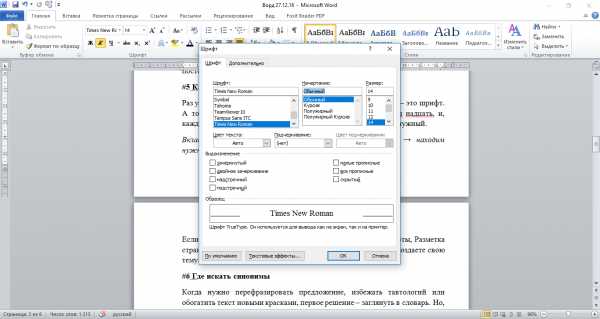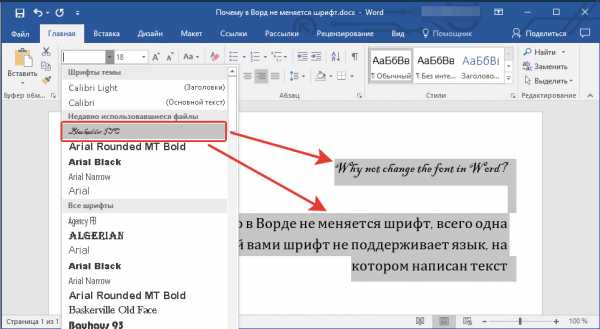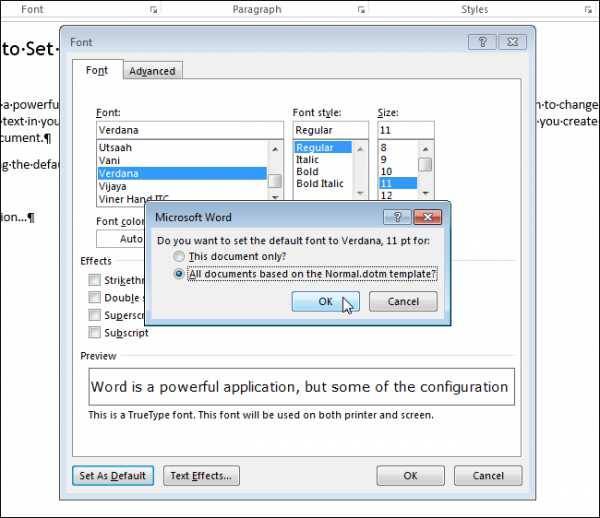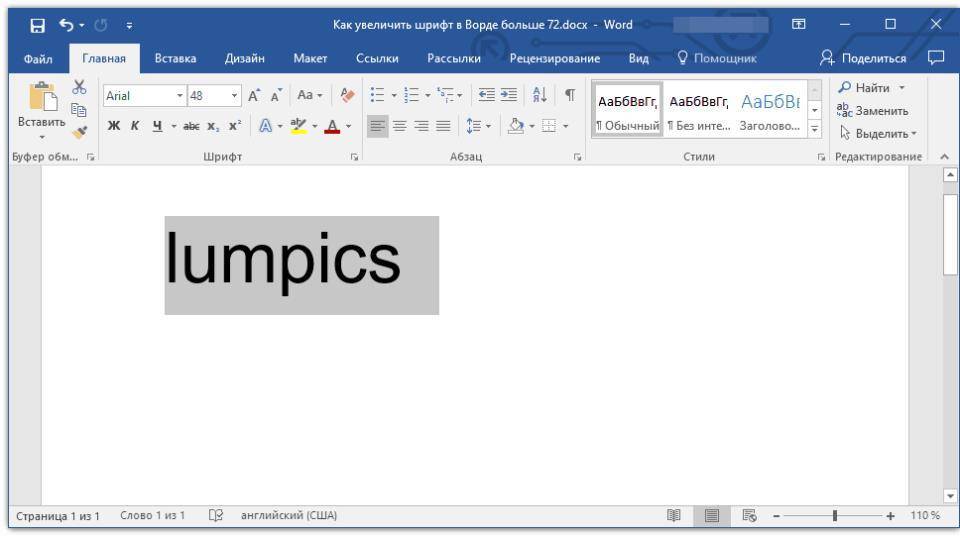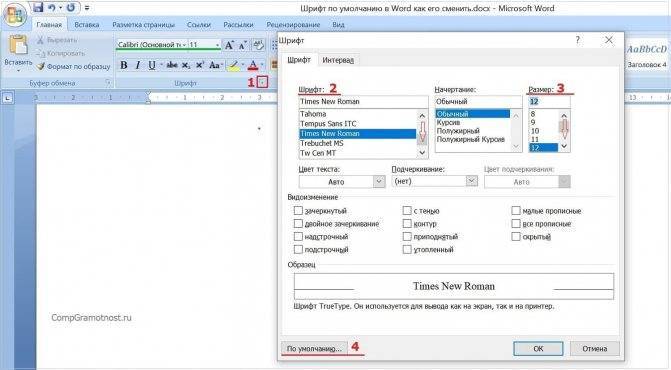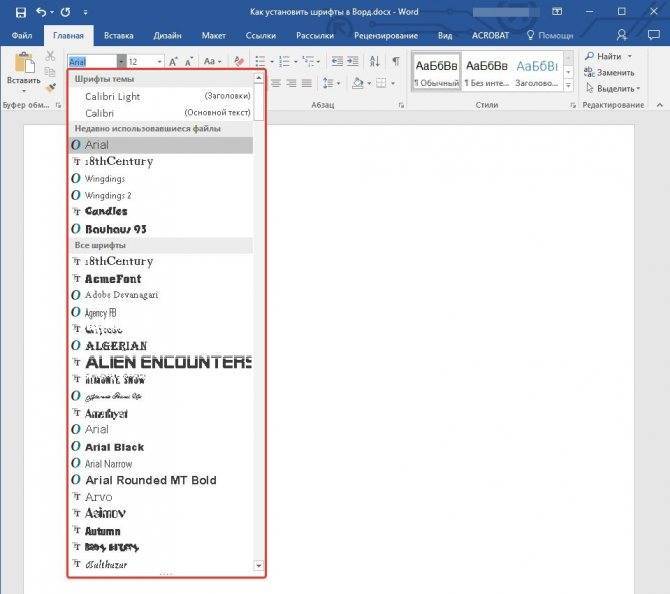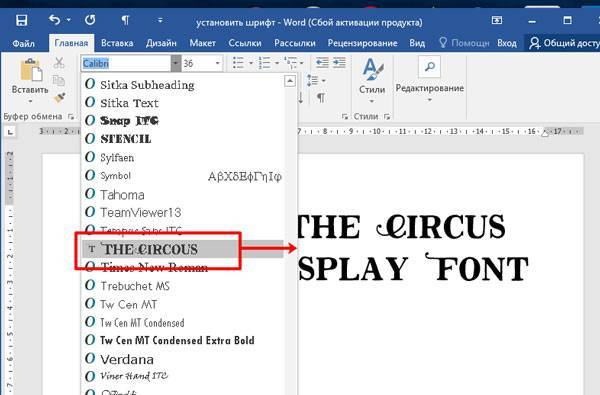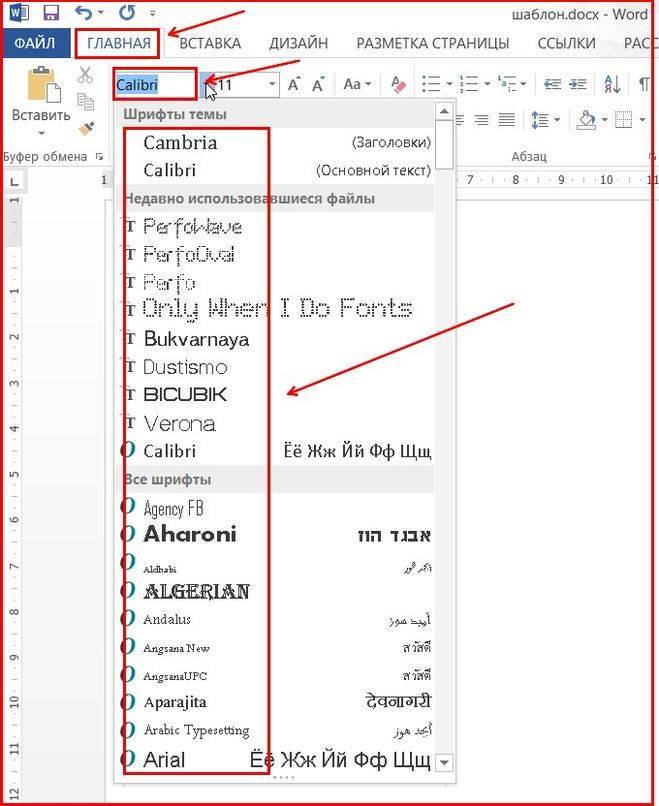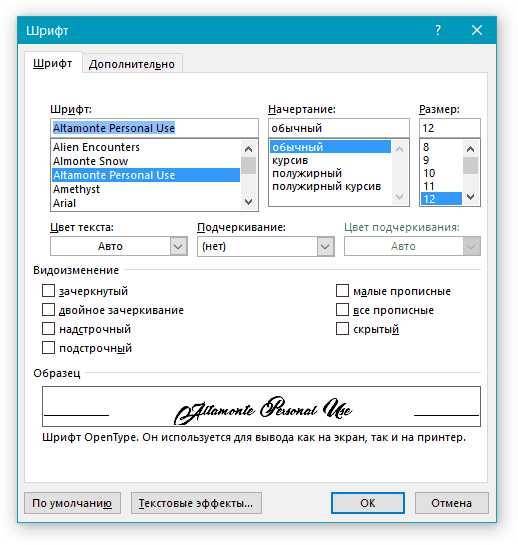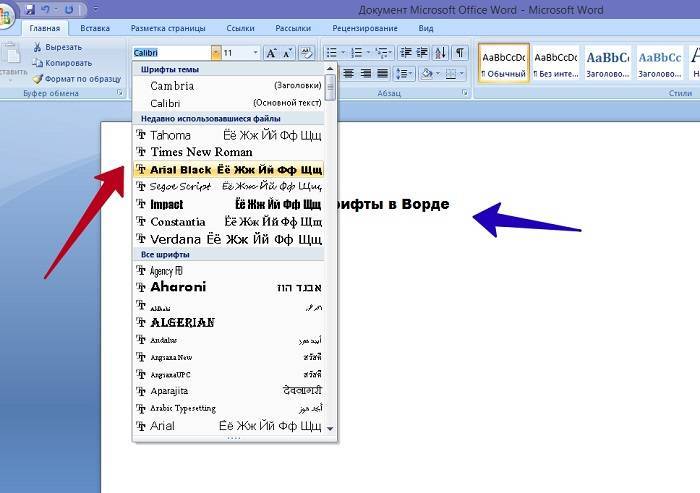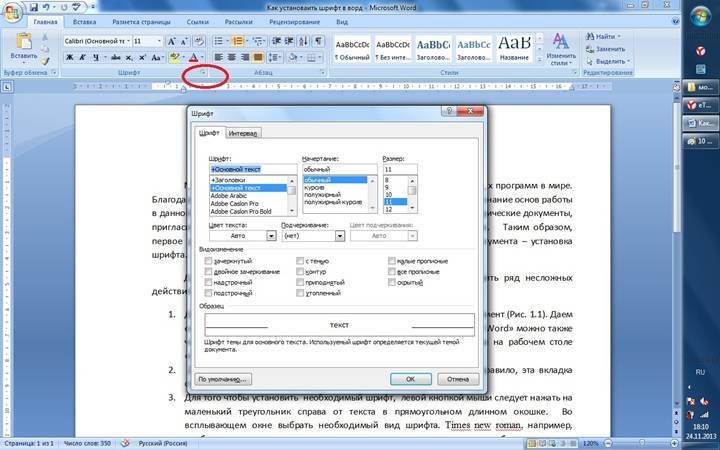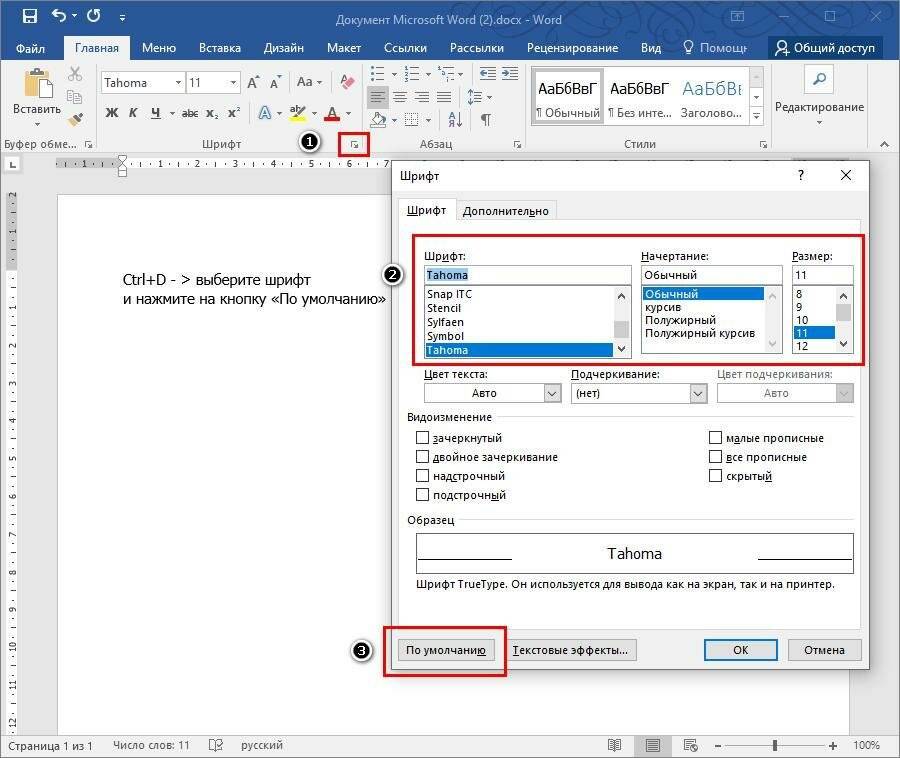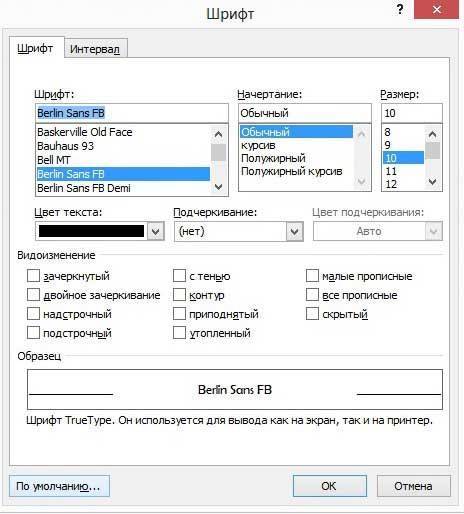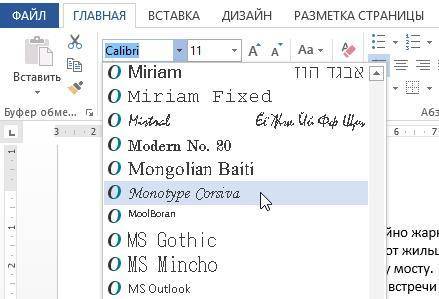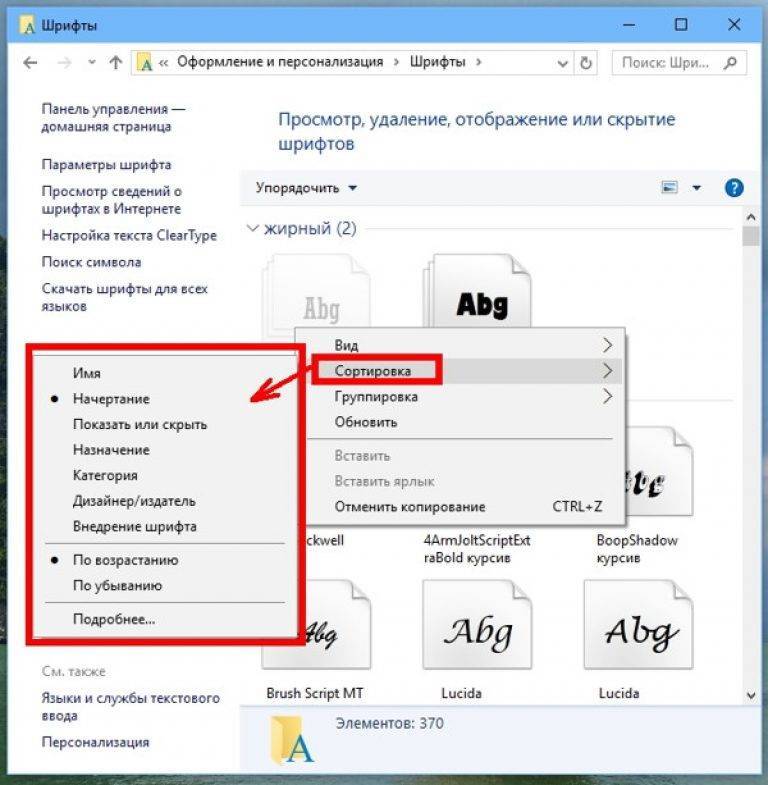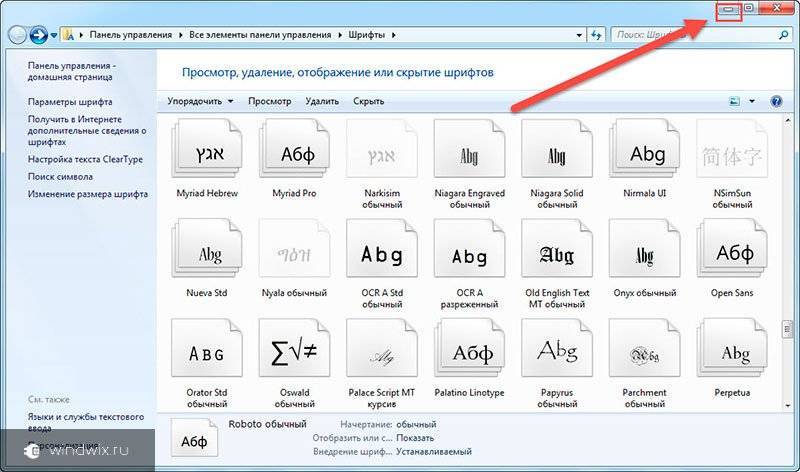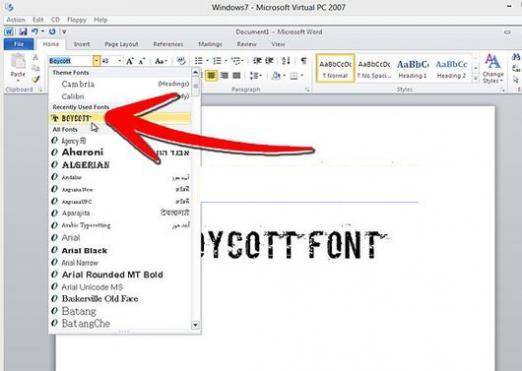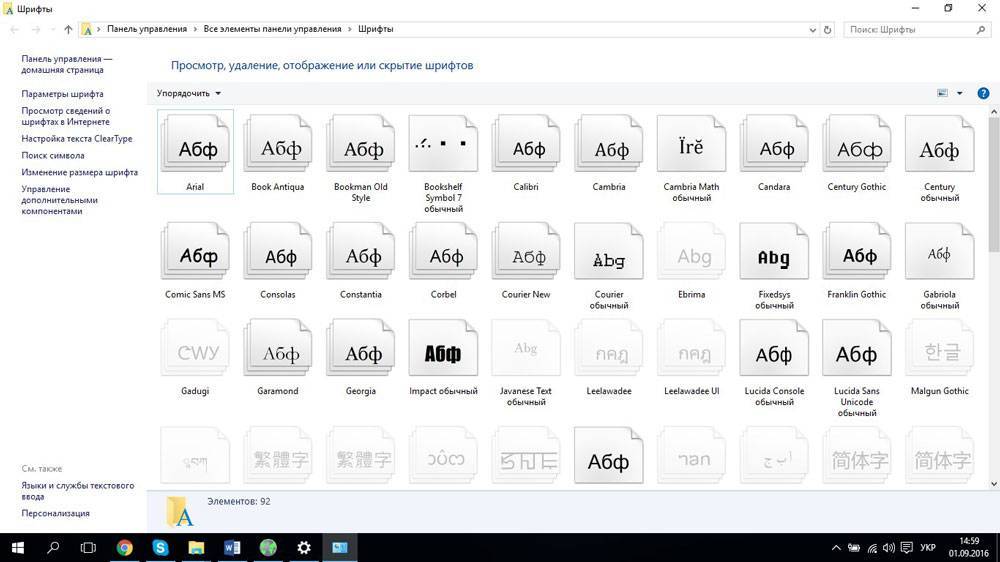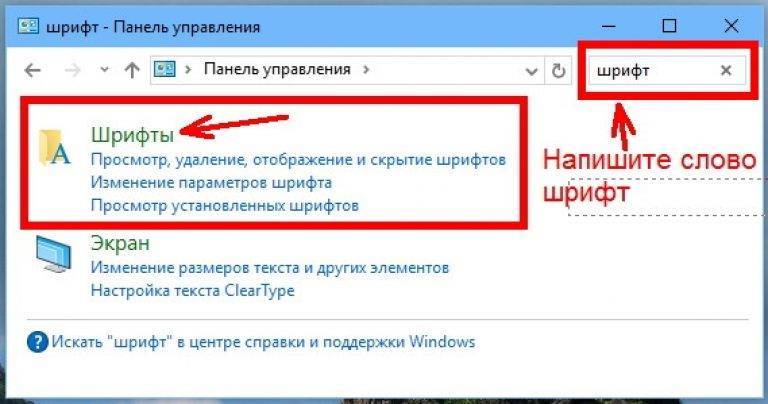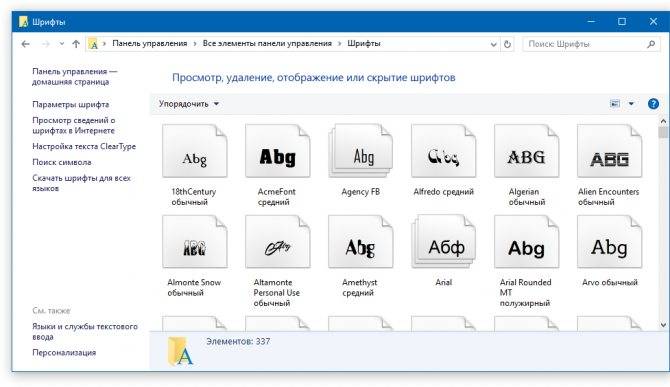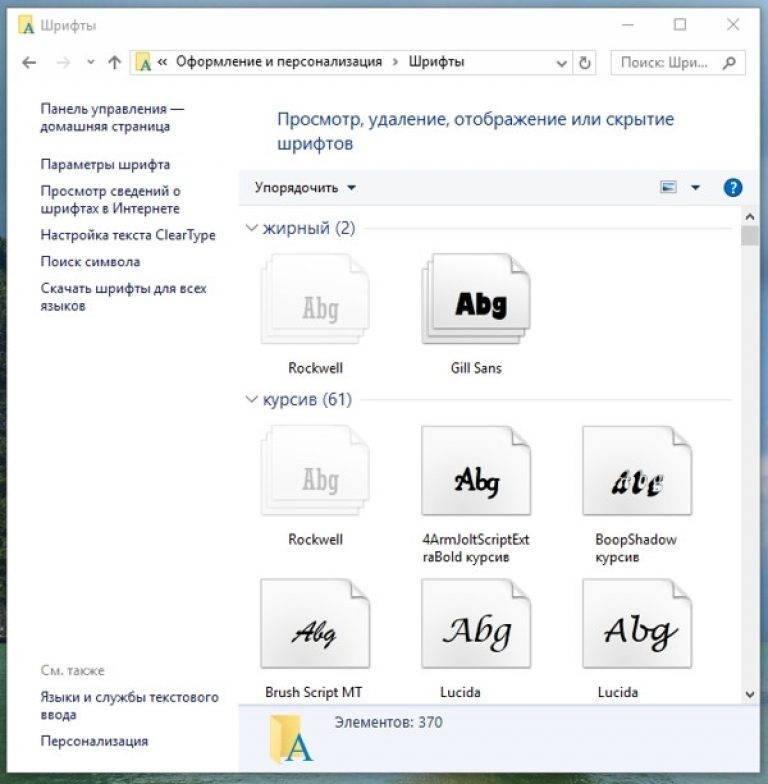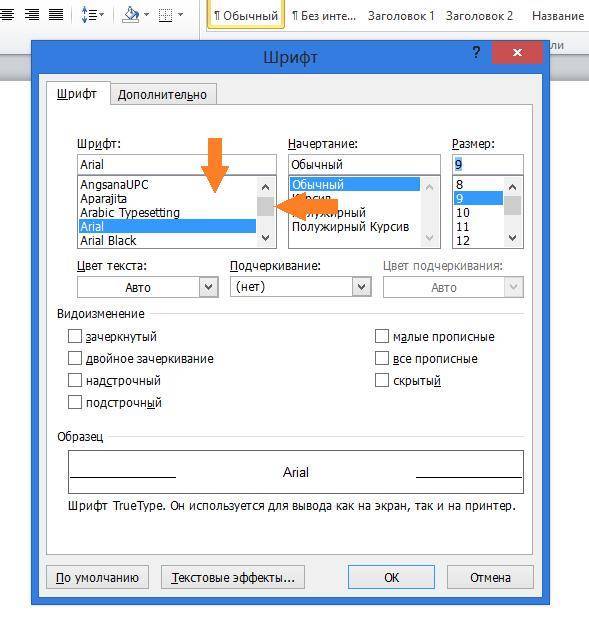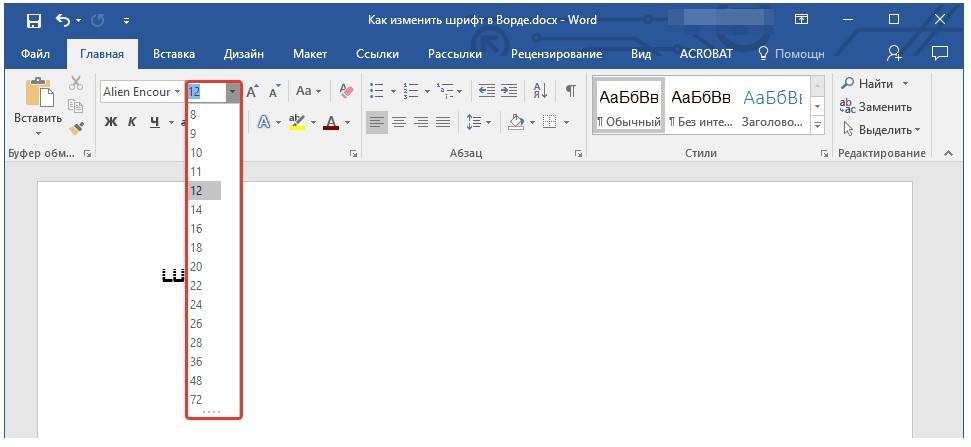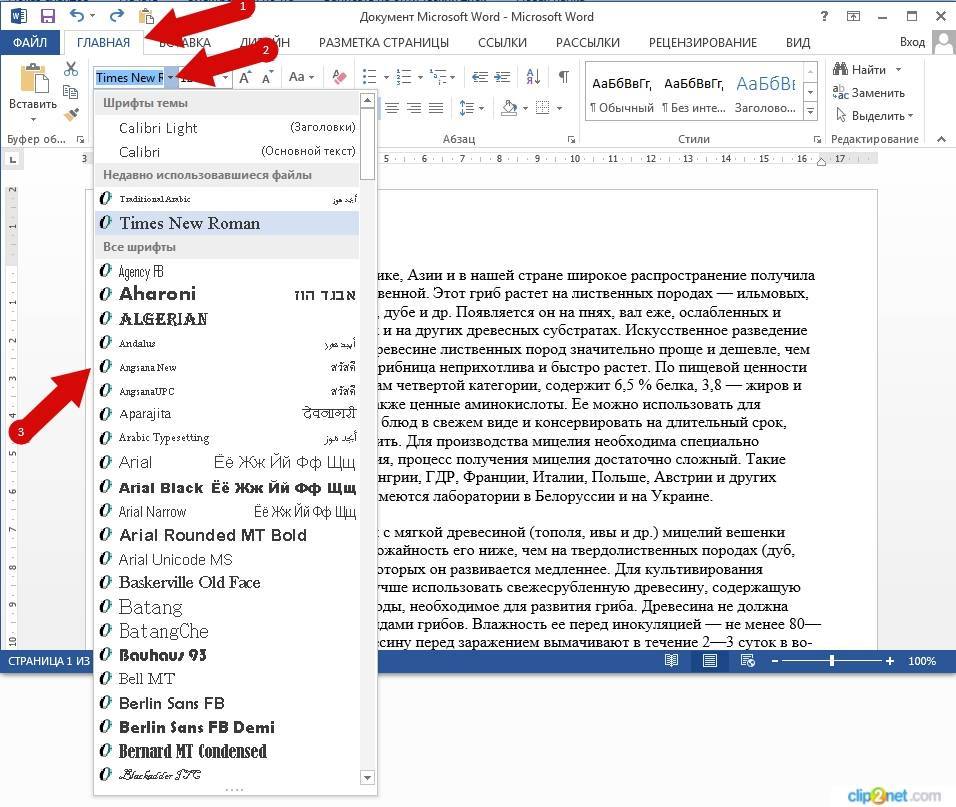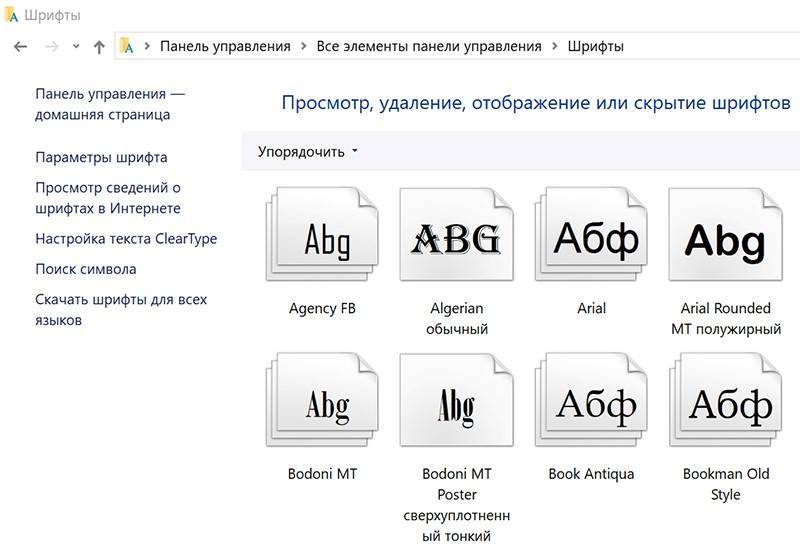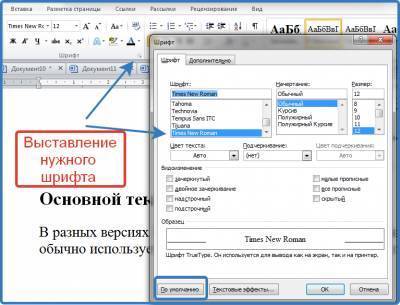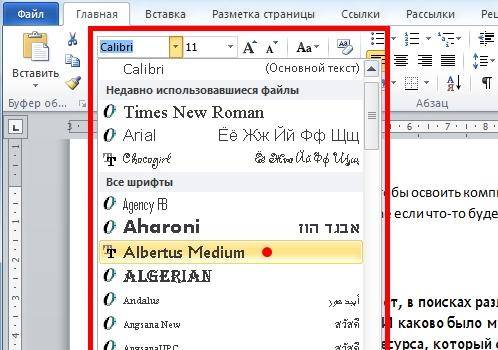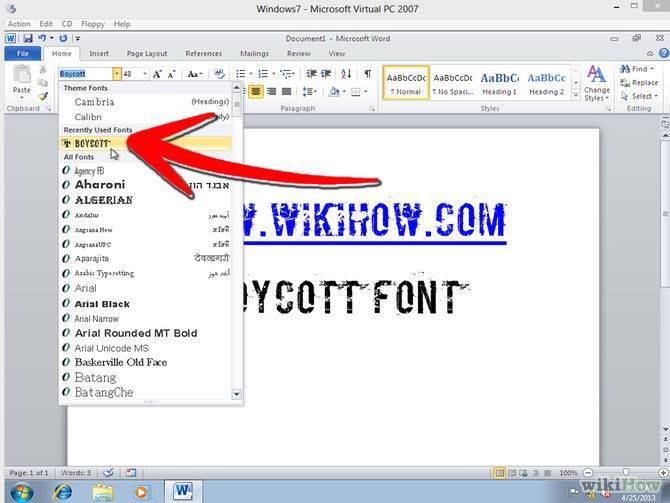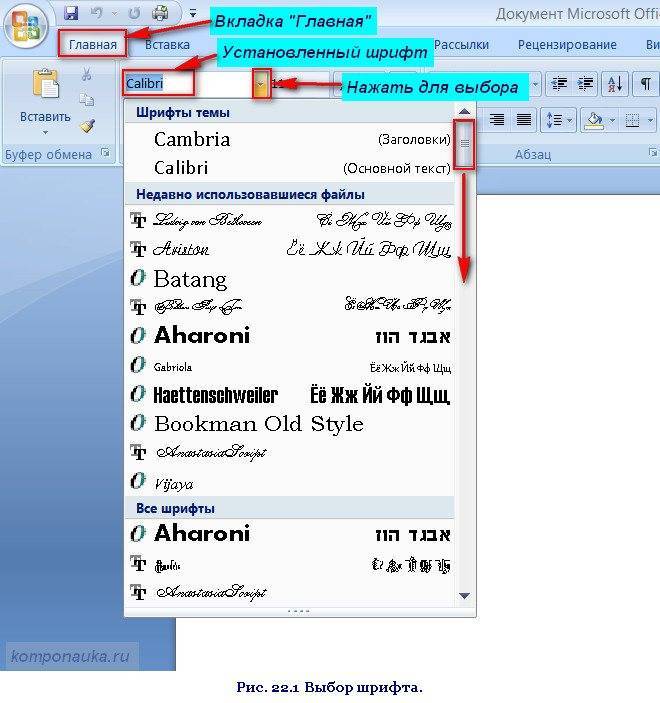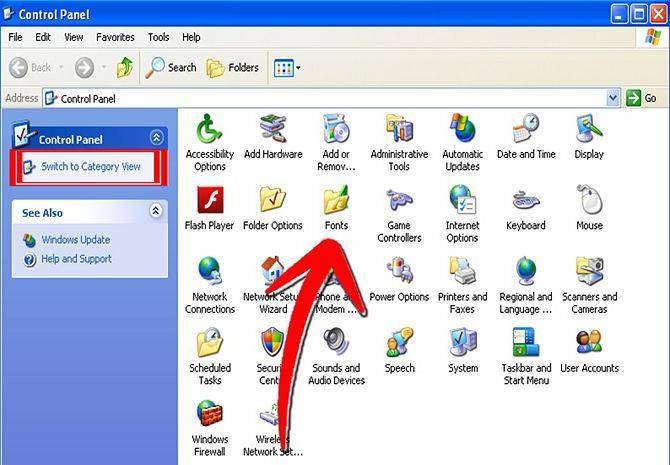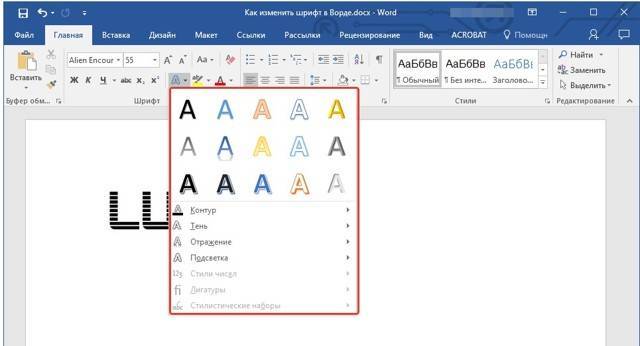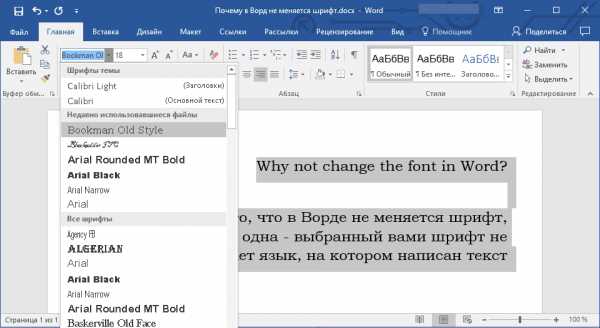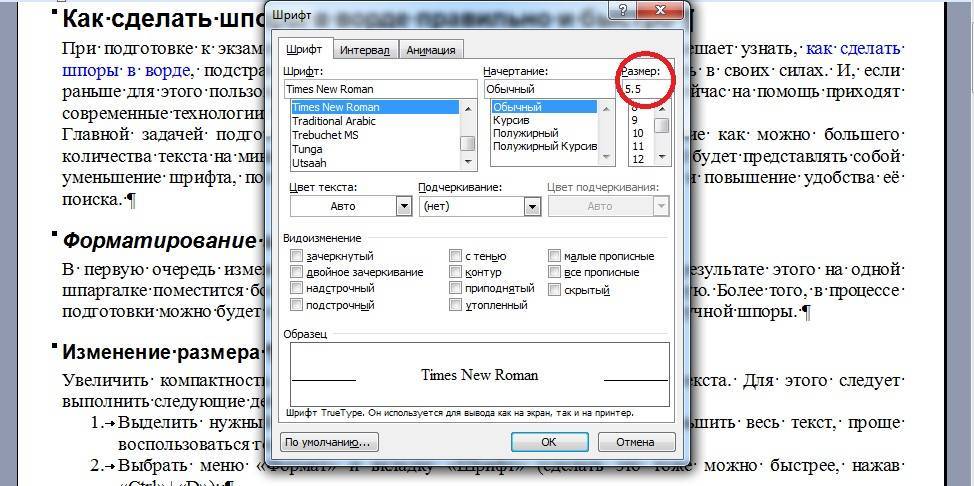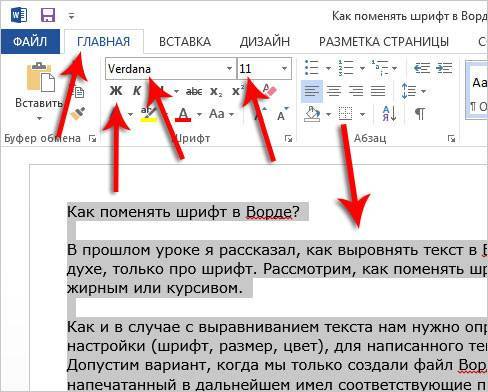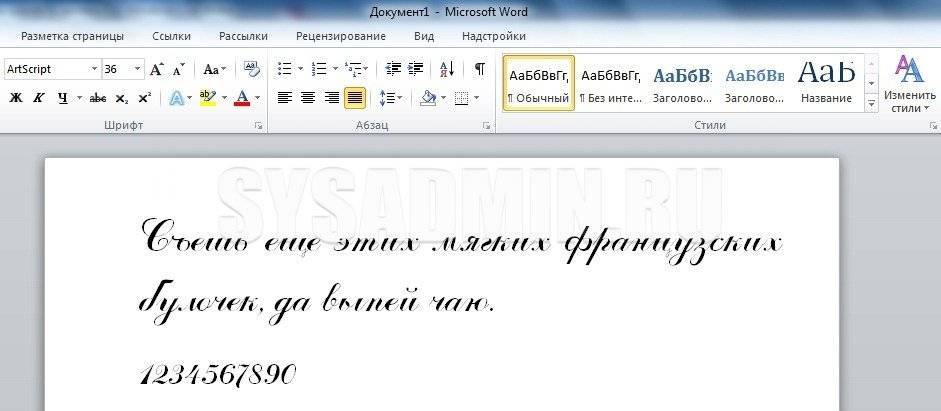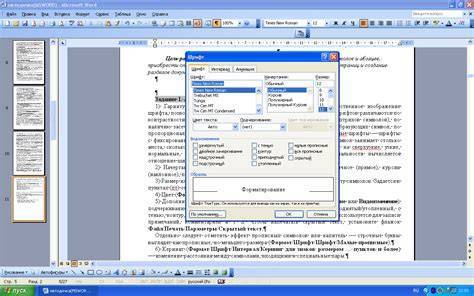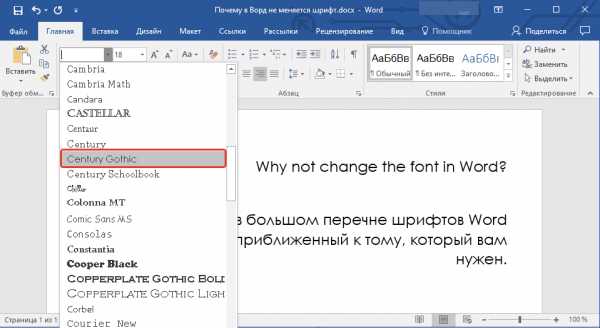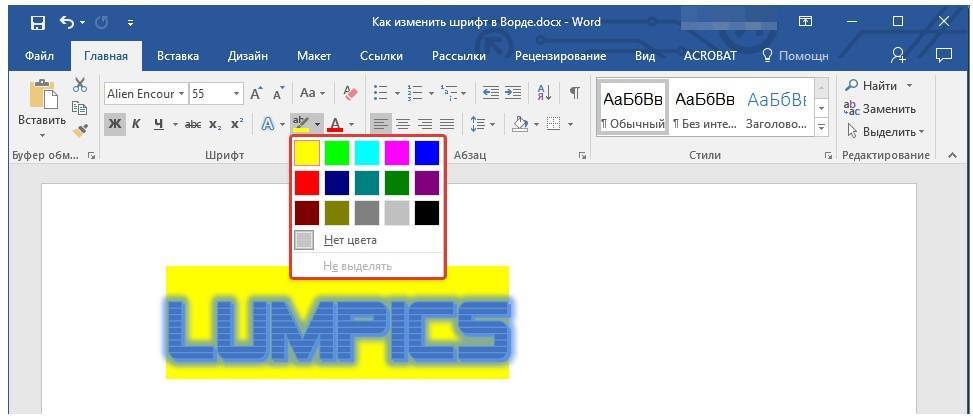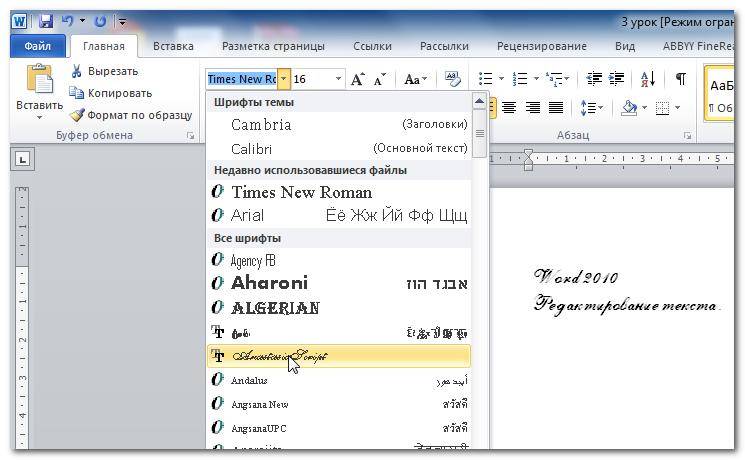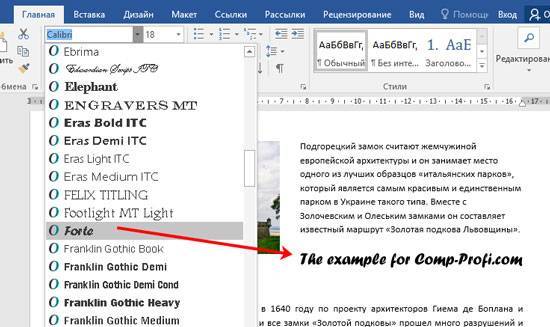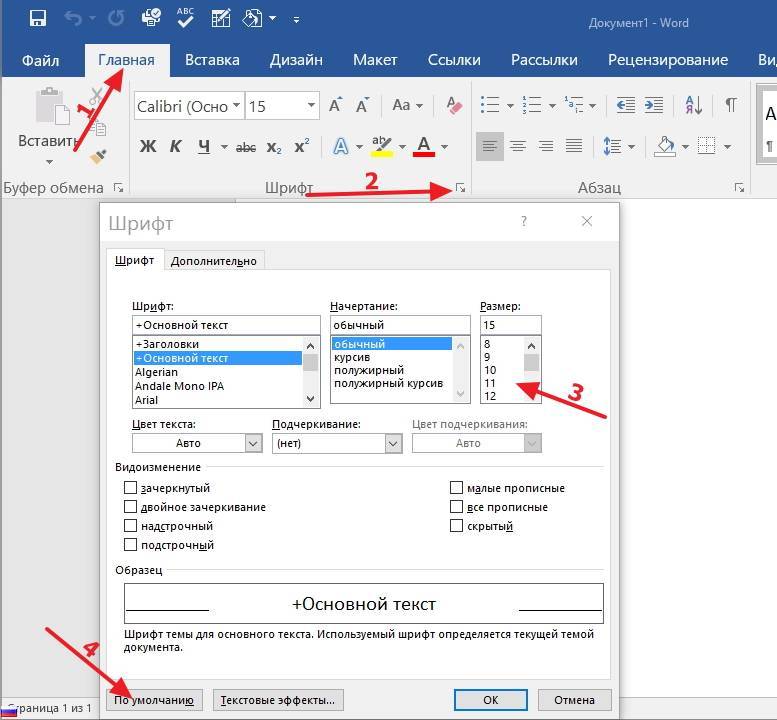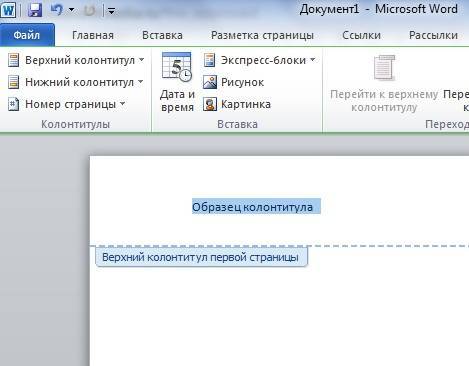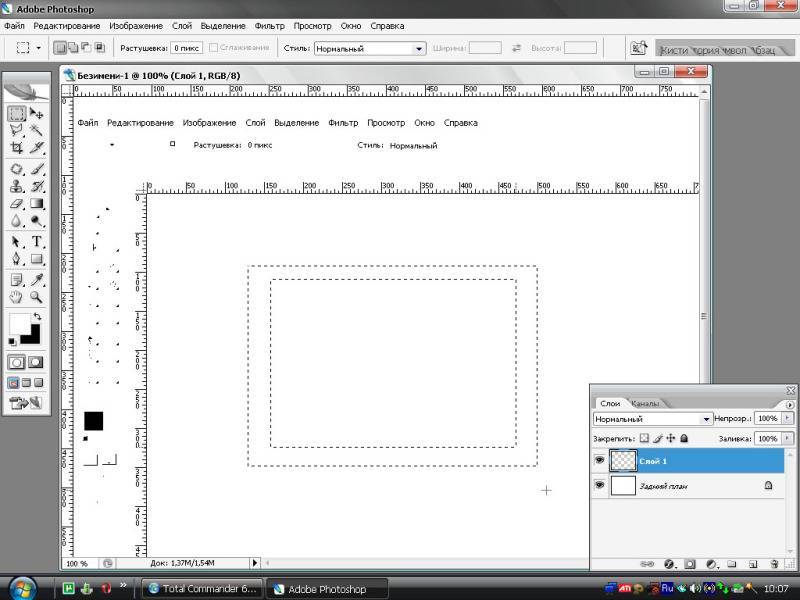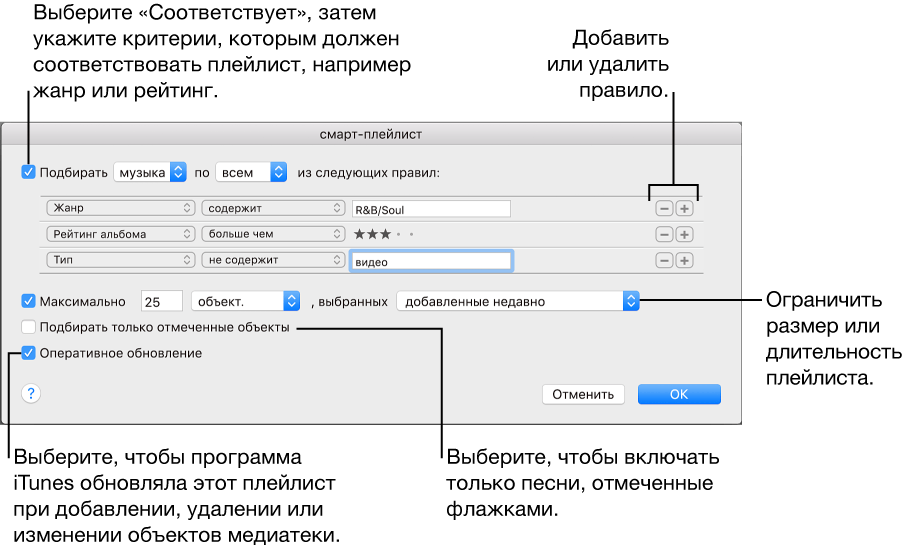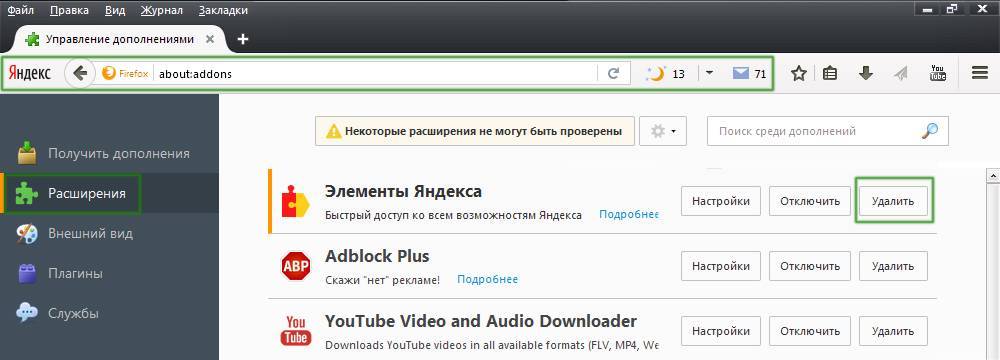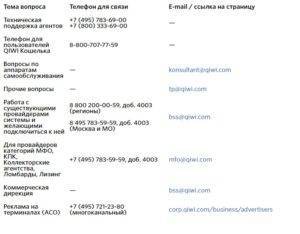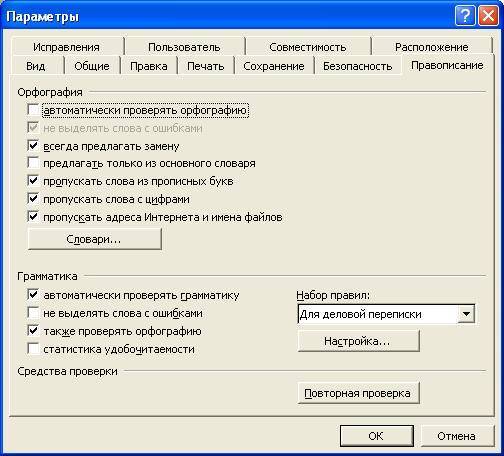Статьи из блога
В процессе создания документа для декоративного выделения какого-либо фрагмента текста можно воспользоваться такой функцией редактора, как изменение межбуквенного интервала. Можно сделать разреженный или уплотненный интервал.
Вот так выглядит текст с разреженным межбуквенным интервалом (2пт):

А вот так — с уплотненным межбуквенным интервалом (1пт):

Чтобы изменить интервал между буквами следует выделить нужный текст и выполнить следующие действия.
Для редактора Word 2003
В меню Формат выберите команду Шрифт . Откроется одноименное диалоговое окно. Это же окно можно открыть с помощью сочетания клавиш «Ctrl»+«D».
Перейдите на вкладку Интервал .
В поле Интервал выберите значение Разреженный или Уплотненный и установите значение интервала в цифрах.
Нажмите ОК
Для редактора Word 2007
На вкладке Главная в группе команд Шрифт нажмите кнопку вызова диалоговых окон (в правом нижнем углу группы).
Перейдите на вкладку Интервал .
В поле Интервал выберите значение Разреженный или Уплотненный и установите значение интервала в цифрах.
Нажмите ОК
Если вы предпочитаете работать с клавиатурой путем вызова сочетаний клавиш, то вам необходимо самостоятельно установить такие сочетания клавиш для применения команд уплотненного или разреженного интервала между символами.
Если вы используете редактор Word 2003, то откройте диалоговое окно Настройка (меню Сервис — команда Настройка ) и нажмите кнопку Клавиатура . Откроется диалоговое окно Настройка клавиатуры . В поле Категории выберите строку Формат , а в поле Команды выберите строку Condensed (уплотненный интервал) или Expanded (разреженный интервал) и задайте для этих команд подходящие вам сочетания клавиш.
Если вы используете редактор Word 2007, то для вызова диалогового окна Настройка клавиатуры необходимо открыть диалоговое окно Параметры Word и перейти на закладку Настройка . В открывшейся панели нажать кнопку Настройка . Далее в поле Категории выбрать категорию Все команды , а в поле Команды найти и выбрать строку Condensed или Expanded и назначить для этих команд свои сочетания клавиш.
Вы можете помочь в развитии сайта, сделав пожертвование:
Или помочь сайту популярной криптовалютой:
BTC Адрес: 1Pi3a4c6sJPbfF2sSYR2noy61DMBkncSTQ
ETH Адрес: 0x7d046a6eaa1bd712f7a6937b042e9eee4998f634
LTC Адрес: LUyT9HtGjtDyLDyEbLJZ8WZWGYUr537qbZ
USDT (ERC-20) Адрес: 0x7d046a6eaa1bd712f7a6937b042e9eee4998f634
Яндекс Деньги: 410013576807538
А тут весь список наших разных крипто адресов, может какой добрый человек пожертвует немного монет или токенов — получит плюсик в карму от нас Благо Дарим, за любую помощь!
Как выбрать шрифт
Для настройки вида букв в программе Microsoft Word есть специальное поле. Находится оно в верхней части с левой стороны.
или
В конце этого поля есть небольшая кнопка со стрелкой. Если вы нажмете на нее, откроется список шрифтов, установленных на ПК.
Их довольно много. Чтобы в этом убедиться, можно покрутить колесико на мышке или потянуть вниз ползунок с правой стороны. Выбрав название из списка, все буквы, цифры и знаки будут печататься именно этим видом.
Как изменить шрифт набранного текста
Даже если документ уже набран каким-то видом шрифта, его всегда можно поменять. Но для этого текст необходимо предварительно выделить.
Рассмотрим на примере. Напечатайте пару предложений
Обратите внимание: буквы будут набираться тем видом, которой показан в поле со шрифтами в данный момент. В моем случае это Calibri
Чтобы изменить этот вид, текст нужно выделить. Для этого наведите курсор (стрелку или палочку) в самое начало или в самый конец текста. Затем нажмите левую кнопку мыши и, не отпуская ее, тяните в другой конец. Когда слова закрасятся серым или синим цветом, это будет означать, что они выделены.
Теперь осталось настроить шрифт. Нажмите на маленькую стрелку в конце поля с названием текущего вида. Откроется список, из которого выберите нужный.
Вид букв должен поменяться. Если этого не произошло, значит, вы выбрали неподходящий тип – тот, который не работает с русским языком.
На заметку. Шрифт, которым принято печатать документы, называется Times New Roman.
Где загрузить шрифты для Ворд
Поиск новых компонентов для оформления текста Word не станет камнем преткновения даже для новичков. И «Яндекс», и Google подскажут сотни сайтов и каталогов со шрифтами. Но вот беда: часто встречаются непроверенные источники, распространяющие пиратский контент (те же шрифты с неправильно подтвержденной лицензией, из-за чего с документом могут возникнуть проблемы) или способные загрузить на компьютер вредоносное программное обеспечение. А потому рекомендуется доверять надежным каталогам. Например, скачать, а потом добавить шрифт в Ворд можно прямо здесь, где предварительно предусмотрена:
- Сортировка по стилю начертания (Normal, Bold, Italic), назначению, способу применения и методу распространения;
- Встроенный раздел с окном предпросмотра, где шрифт отображается во всей красе (заглавные и прописные буквы, латиница и кириллица, символы и цифры);
- Прямая ссылка, выдаваемая даже без предварительной регистрации, для загрузки архивов с файлами без перехода на сторонние сайты или облачные хранилища;
- Частые обновления доступной на сайте коллекции: новые шрифты появляются с завидной регулярностью;
- Дополнительные материалы для тех, кто мечтает разобраться в искусстве и творчестве.
Процесс того, как скачать шрифт в Ворд, предельно прост – после перехода на страницу «Шрифты» веб-страница отобразит доступную коллекцию. Следующий шаг – выбор подходящего компонента и переход к подробностям (достаточно нажать на заголовок).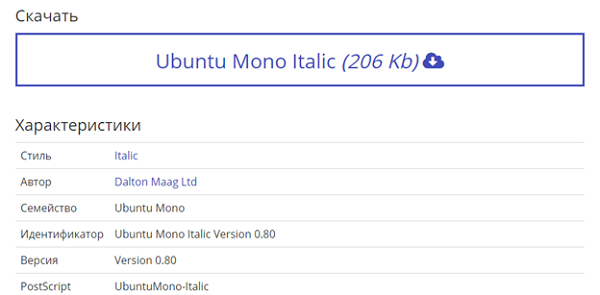 Чуть ниже меню предпросмотра сразу появится раздел «Скачать» и заранее подготовленная ссылка. Перед доступом к шрифту предстоит подождать: время подготовки архива или отдельного файла – 15-30 секунд. После достаточно выбрать каталог или раздел на жестком диске для переноса содержимого.
Чуть ниже меню предпросмотра сразу появится раздел «Скачать» и заранее подготовленная ссылка. Перед доступом к шрифту предстоит подождать: время подготовки архива или отдельного файла – 15-30 секунд. После достаточно выбрать каталог или раздел на жестком диске для переноса содержимого.
Не удается исправить ситуацию
Может быть такая ситуация, что никак не получается снять галочку «Только чтение» (рис. 5). Это означает, что у пользователя компьютера нет разрешения на запись и ему не удается изменить свойства файла.
В этом случае нужно обратиться к тому человеку, который устанавливал операционную систему на компьютер. Может быть установлена такая учетная запись, что не позволяет вносить серьезные изменения.
Системный администратор на работе
Системные администраторы, порой, грешат тем, что запрещают пользователям под их учетными записями вносить изменения в свойства не только системных файлов, но и других пользовательских файлов. Делается это чаще всего не со зла, не с умыслом, а чтобы надежно обезопасить компьютер от вирусов и иных угроз из Интернета. Заодно, но уже как побочный эффект – компьютер защищают от самих пользователей!
Также на работе, в офисах, на выдаваемых на работе ноутбуках в различных компаниях системные администраторы задают жесткие настройки, чтобы обеспечить безопасность. Корпоративная безопасность намного строже, чем безопасность домашних компьютеров.
Поскольку из-за возможной беспечности лишь одного корпоративного пользователя вирусы и прочие интернетовские угрозы могут проникнуть в самое сердце корпоративной системы и разрушить ее. Тем самым остановится работа не только одного компьютера беспечного пользователя, а остановится работа всей компании. Подобное приводит к большим убыткам для корпораций (для организаций).
Поэтому корпоративным пользователям следует обратиться к сисадмину, если невозможно самостоятельно поменять свойства файла. Сисадмины, как правило, в таком случае самостоятельно и дистанционно могут сменить настройки компьютера пользователя, в том числе поменять свойства интересующего файла для настроек Microsoft Word. Опять же, если не установлен нормативный запрет на смену файла по умолчанию в конкретной корпорации, в конкретной организации. Такие запреты тоже бывают, например, чтобы все сотрудники корпорации (организации) работали в едином корпоративном стиле.
О надстройках Word
Однако бывает и так, что есть разрешения на запись, но новый шрифт по умолчанию не сохраняется. Тогда можно попробовать отключить надстройки Word, а затем поменять шрифт по умолчанию.
О том, как это сделать, можно узнать на официальном сайте Microsoft.
Но это уже совсем другая история.
Видео «Как изменить шрифт по умолчанию в Word»
Дополнительные материалы:
1. Как спрятать меню в окне Word 2007
2. Как поставить значок градуса в Ворде или с помощью Таблицы символов в любой программе Windows
3. Новые буквы пишутся поверх прежних в Word: замена букв и вставка
4. Как поставить тире в программе Word?
5. Как заполнить анкету в Word
Распечатать статью
Получайте актуальные статьи по компьютерной грамотности прямо на ваш почтовый ящик. Уже более 3.000 подписчиков
.
Важно: необходимо подтвердить свою подписку! В своей почте откройте письмо для активации и кликните по указанной там ссылке. Если письма нет, проверьте папку Спам
Через шрифты Windows 10
Шаг 1: Запустите настройки Windows и найдите шрифты. Выберите в меню Настройки шрифта.
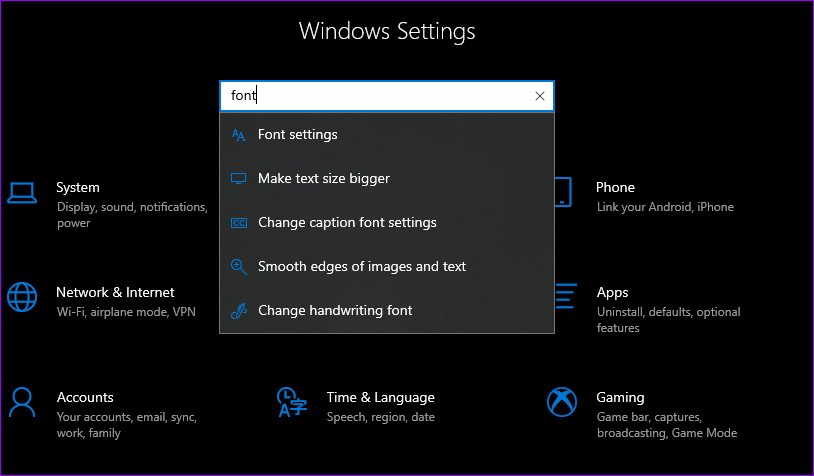
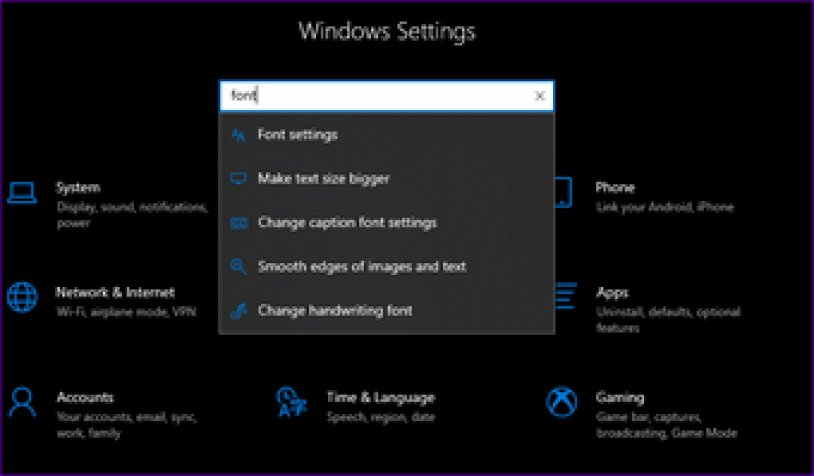
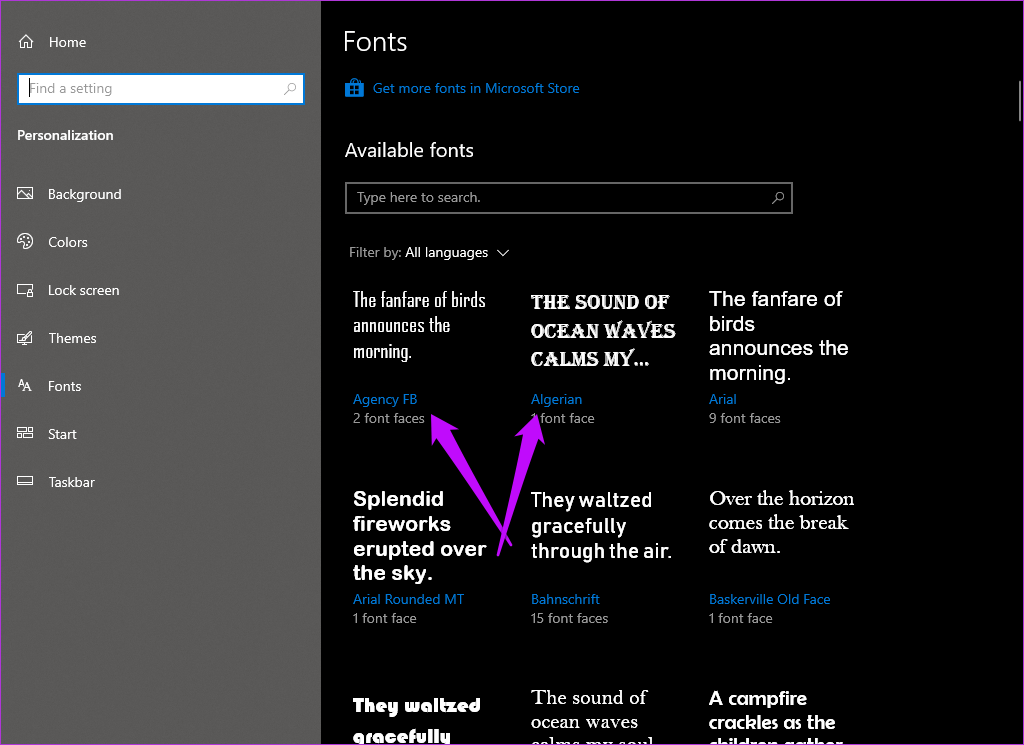
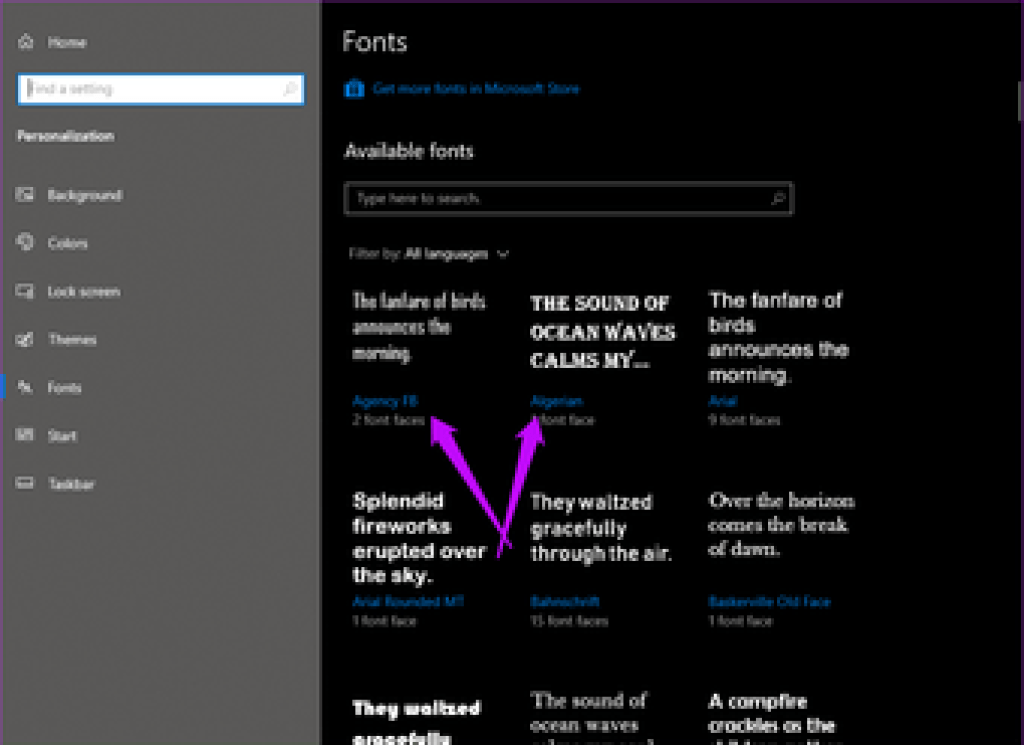
Теперь вы будете перенаправлены в окно «Доступные шрифты» на вашем ПК. Все, что вам нужно сделать, это прокрутить вниз, пока не найдете шрифт, который вам нравится, и запишите его название.
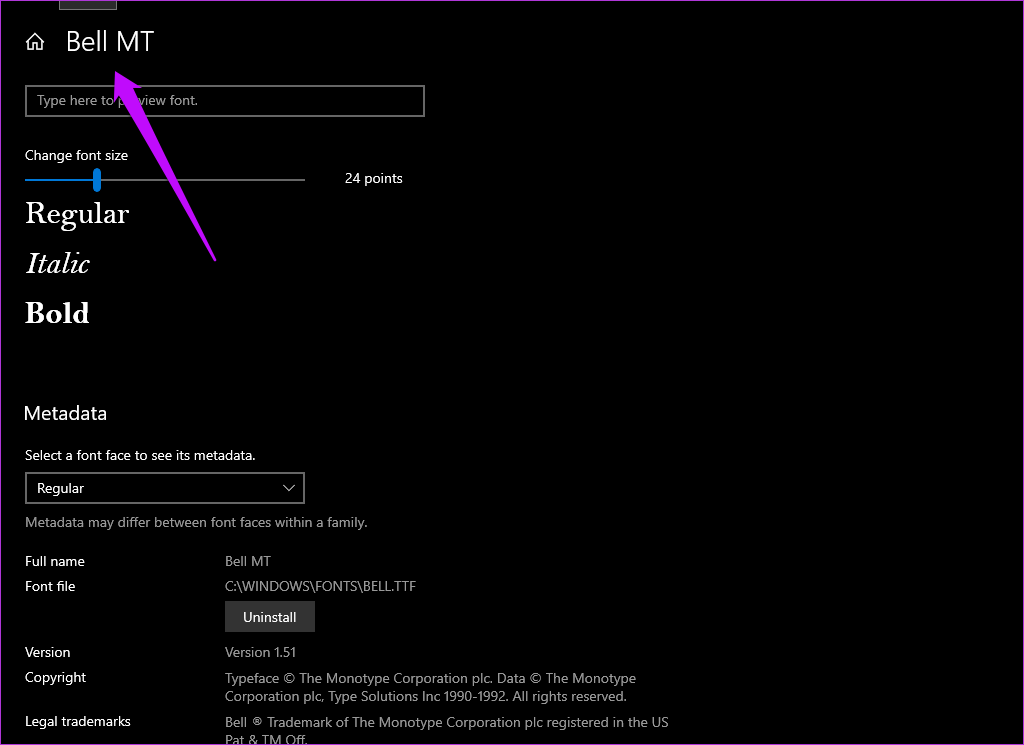
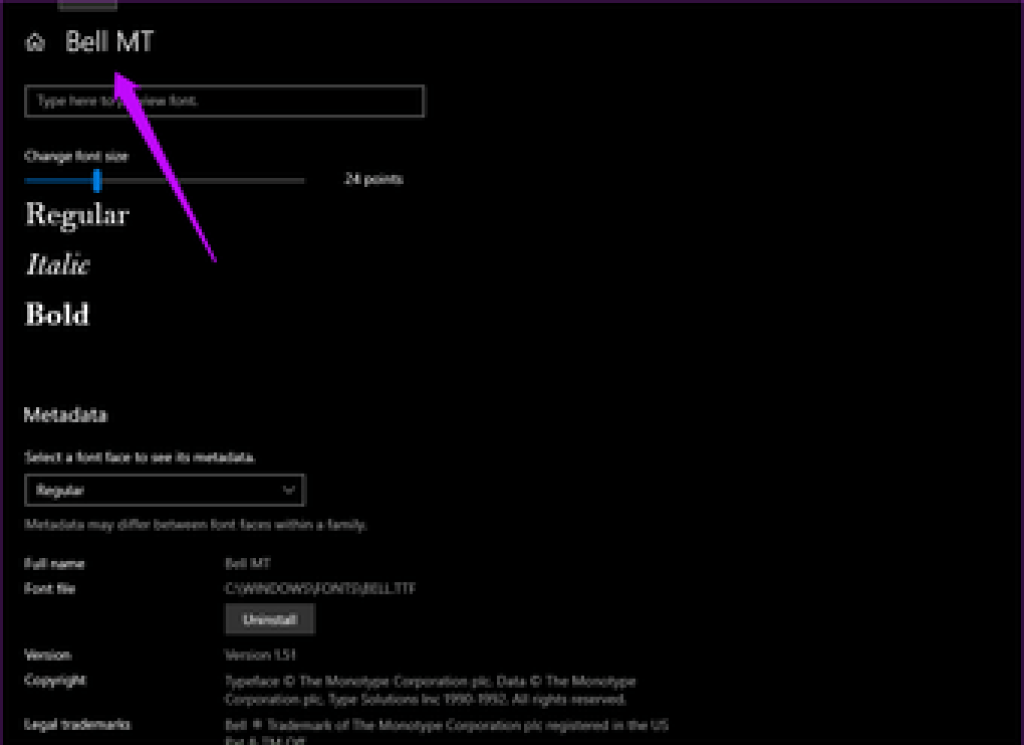
Чтобы увидеть полные метаданные шрифта, щелкните раскрывающийся список и выберите начертание шрифта.
Шаг 2: Затем откройте любое приложение Office, например Word или PowerPoint. В моем случае я выбрал Word, так как у меня был текущий проект. Выделите текст из документа и перейдите на вкладку «Главная».
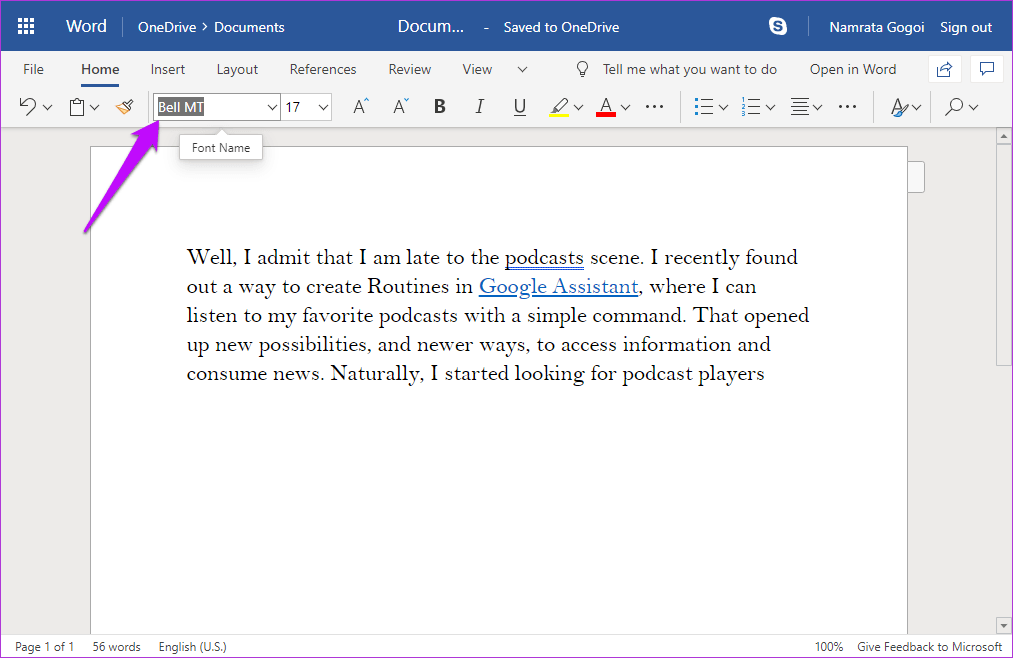
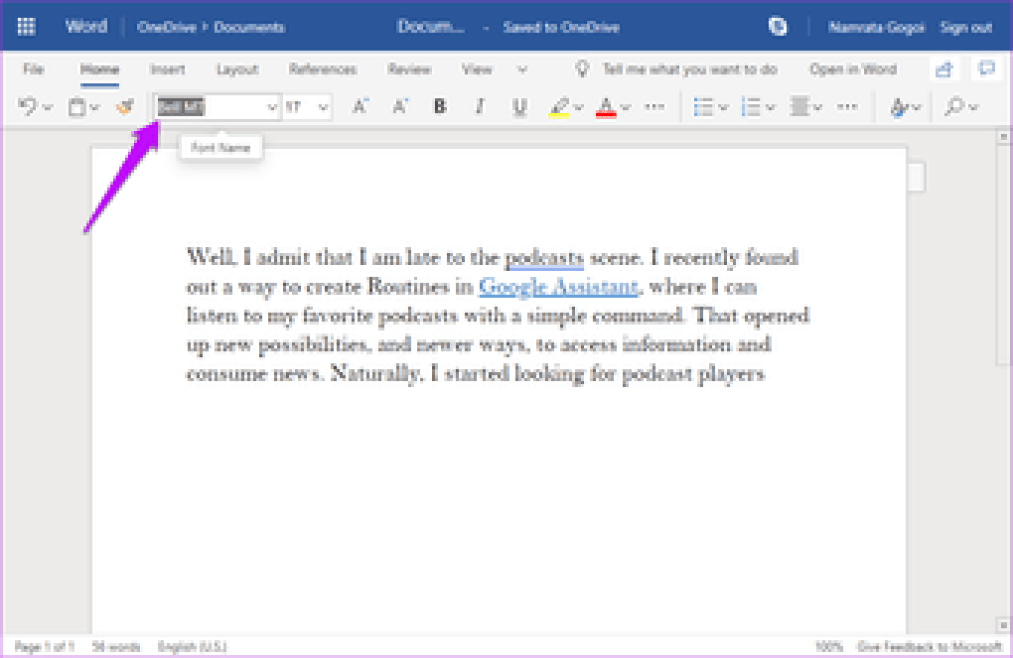
Теперь введите имя шрифта в текстовое поле для шрифта, нажмите Enter и вуаля! Вы сразу увидите изменение. Сделайте это для всех шрифтов, которые вы хотите использовать в этом конкретном документе. И всякий раз, когда вам нужно переключиться, вы можете просто выбрать тот из раскрывающегося списка.
Недостаток этого метода в том, что изменения не постоянные. Новое начертание шрифта останется для этого конкретного документа. Однако, если вы планируете использовать его в новом документе Word или слайде PowerPoint, вам придется повторить описанный выше процесс еще раз.
Я знаю, это облом. Но пока это единственный способ.
Работа со шрифтами
Сайты, где можно найти и загрузить новые шрифты
Сайт с огромным количеством шрифтов, разбитых на различные категории: готические, граффити, машинописные, 3D, праздничные и т.д. (категорий на сайте более нескольких десятков).
Также отметил бы, что большинство шрифтов на сайте, можно сразу же установить в систему (т.к. они идут в формате OTF/TTF, без всяких архивов с просьбой отослать SMS).
Примечание: если вы создадите свой собственный шрифт — вы его можете добавить на сайт (чтобы другие пользователи могли скачать его к себе).
Тоже достаточно крупная библиотека шрифтов. Отмечу, что, если вы собираетесь использовать некоторые шрифты в коммерческих целях — сайт попросит вас приобрести их.
Примечание : на allfont.ru к каждому шрифту есть небольшая инструкция, как установить подобный шрифт на свой сайт/блог/форум в интернете.
Коллекция красивых бесплатных шрифтов. Все категории на сайте разбиты на доп. вкладки, что делает поиск более удобным.
Добавлю также, что сайт выполнен в стиле минимализма, и на нем нет никаких лишних всплывающих окон.
Зарубежный сайт с большой библиотекой бесплатных шрифтов. Сразу отмечу, что шрифты здесь запакованы архиватором в формат ZIP (из него сначала нужно извлечь файл формата OTF/TTF, и только потом приступать к его установке. ).
Аналогичный сайт. Здесь можно найти достаточно много новых редких шрифтов (граффити, 3D, тату, модерн и др. не самые слишком распространенные категории).
Как установить шрифт в Windows
Важно! Файл шрифта обычно идет в форматах TTF или OTF. Если вы загрузили архив формата ZIP/RAR — то из него предварительно нужно извлечь файлы
1) И так, допустим мы на определенном сайте нашли нужный шрифт — загружаем его.
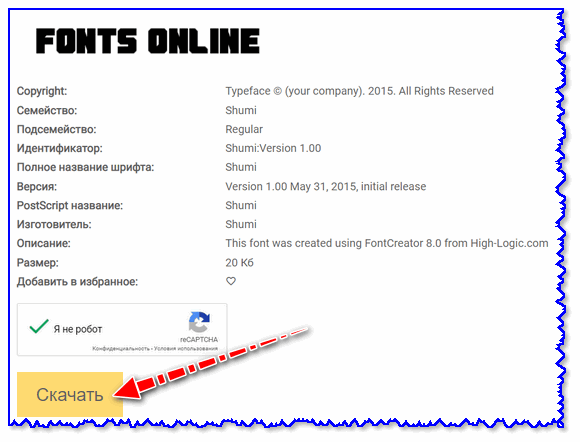
2) Если у вас Chrome — то в нижней части окна появится уведомление о загрузке файла. В моем случае это файл формата «OTF». Необходимо отрыть его расположение — т.е. нажать правой кнопкой мышки на иконку файла и выбрать «Показать в папке» .
Кстати! Открыть список загрузки в большинстве браузеров можно с помощью сочетания Ctrl+J (а оттуда перейти в папку загрузки).
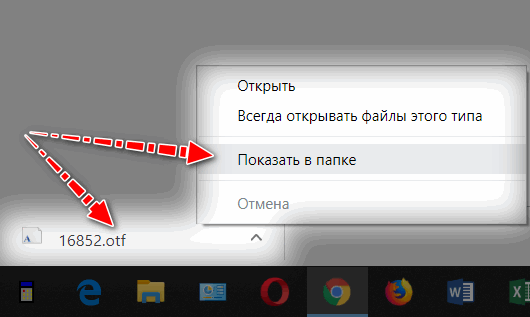
Показать в папке
3) Далее достаточно кликнуть по файлу правой кнопкой мышки и выбрать «Установить» .
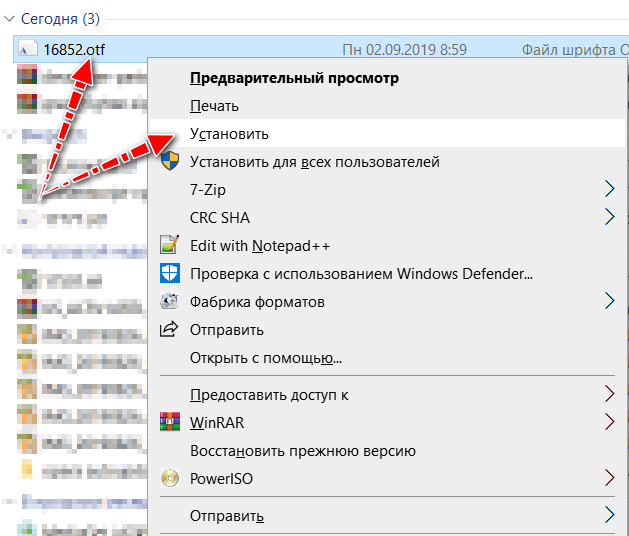
4) Теперь, открыв какой-нибудь редактор (например, Word) — вы сможете использовать новый шрифт.
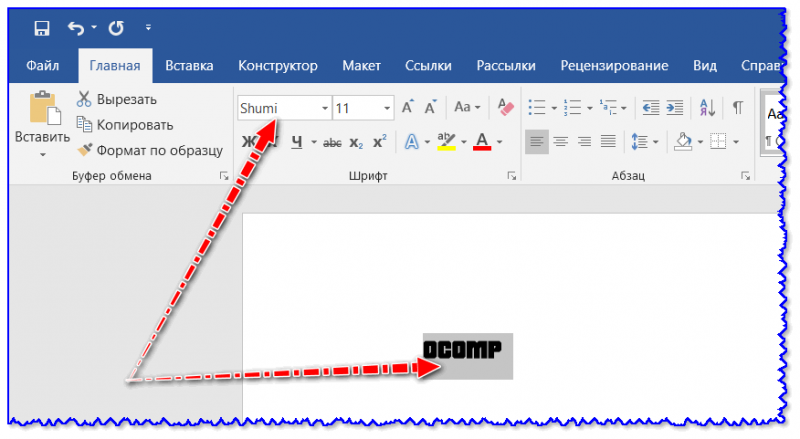
В Word появился новый шрифт!
1) Нажмите сочетание Win+R (появится окно «Выполнить»), и введите команду fonts .
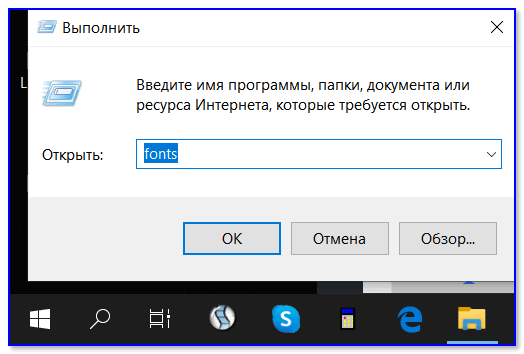
2) Далее должна открыться папка со шрифтами. Теперь просто перенесите мышкой загруженный файл шрифта (OTF, например) в это окно (также, как это вы делаете с обычным файлом, когда переносите его в другую папку, см. пример ниже).
Альтернативный способ открыть папку со шрифтами: перейти в панель управления в раздел «Оформление и персонализацияШрифты».
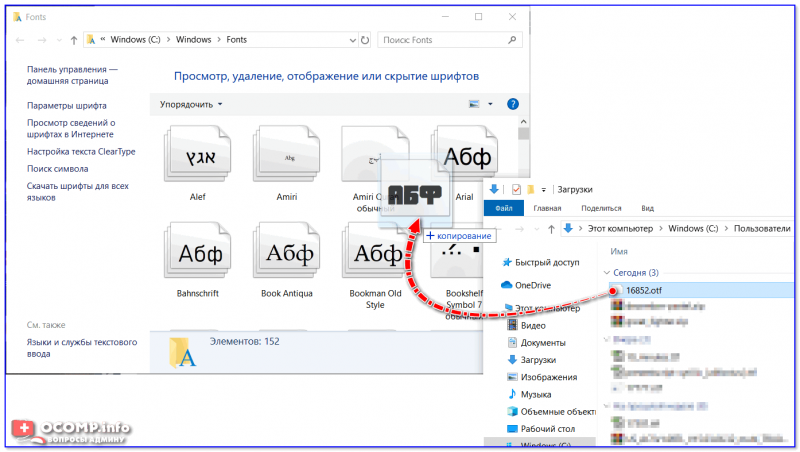
Перенос шрифта в папку Fonts
3) Далее Windows приступит к его установке (появится соответствующее окно. ).
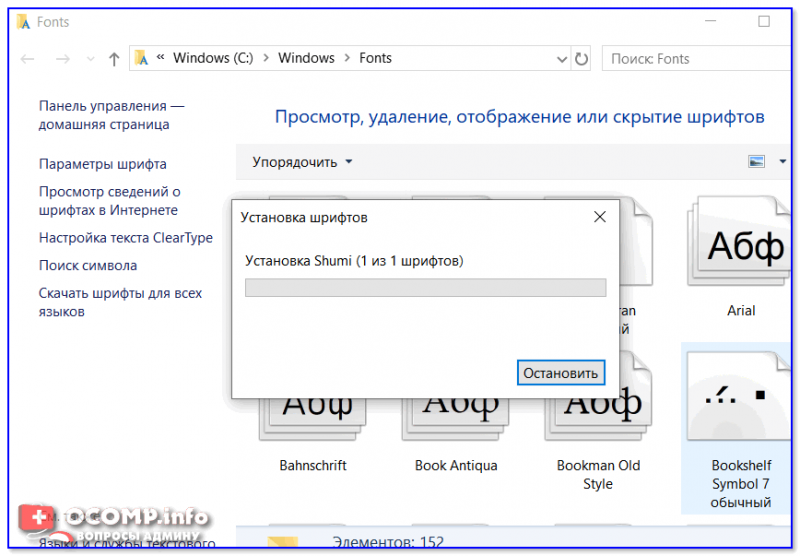
Как внедрить шрифт в файл (чтобы на другом ПК он открылся в том виде, как на вашем)
Эта возможность актуальна для современной версии Word (не ниже 2007). Если у вас нет такой опции, либо она работает некорректно — воспользуйтесь альтернативным бесплатным вариантом.
1) И так, сначала нажимаем по меню «Файл» и переходим в параметры (на скрине ниже показано, как это выглядит в Word 2019).
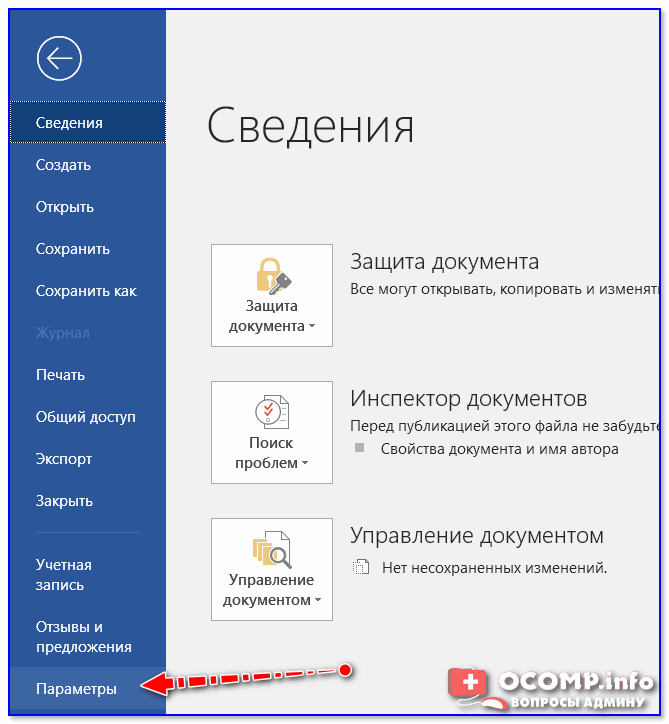
2) Далее нужно открыть вкладку «Сохранение» и поставить 2 галочки:
- «Внедрить шрифты в файл»;
- «Не внедрять обычные системные шрифты». Пример ниже.
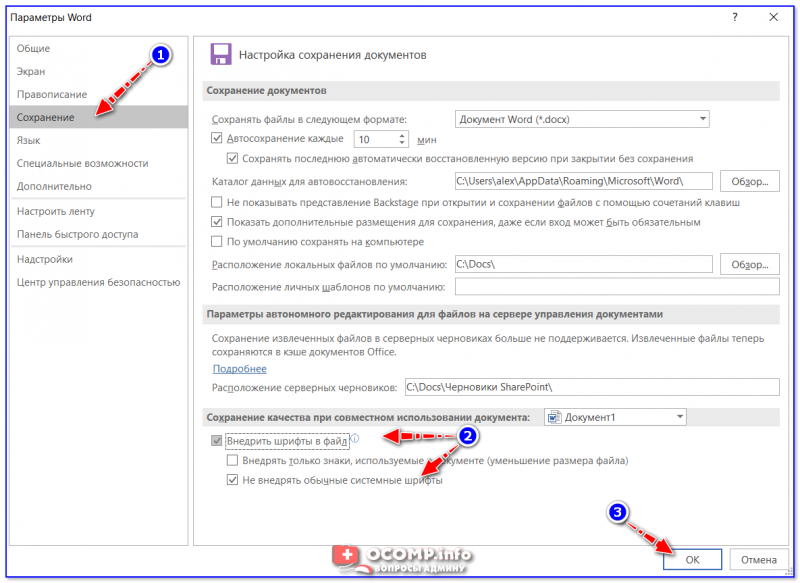
Внедрить шрифты в файл
3) После можно сохранить документ обычным образом.
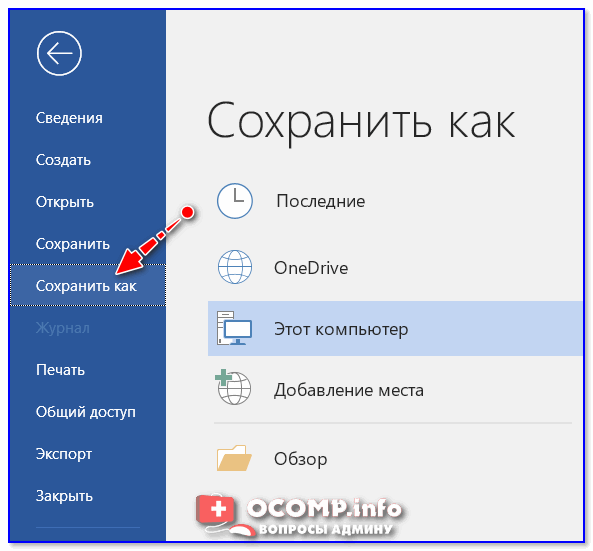
4) Обратите внимание, что размер файла будет несколько больше обычного
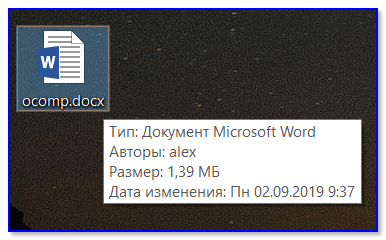
5) Для проверки отослал файл на Яндекс диск —> шрифт распознается.
Яндекс диск прочитал шрифт.
Что делать, если Word не поддерживает внедрение шрифта
Есть альтернативный бесплатный офис — LibreOffice . В его арсенале есть полный аналог Word — называется программа Writer.
В помощь!
Так вот, если зайти в свойства редактора Writer и перейти во вкладку шрифт — вы сможете задать опцию внедрения шрифтов в любые редактируемые документы.
А это позволит другим пользователям (у кого на ПК нет таких шрифтов) — лицезреть ваш документ так, как он выглядит у вас.
Как изменить шрифт по умолчанию в Word
Рис. 1 (Кликните для увеличения). Действия по шагам (1, 2, 3, 4), чтобы сменить шрифт по умолчанию в редакторе Word.
На рисунке 1 показано зеленой линией, что шрифтом по умолчанию является Calibri (Основной текст), размер 11. Чтобы сменить его на другой, следует выполнить несколько действий.
Цифра 1 на рис. 1 – На вкладке «Главная» в строке «Шрифт» есть малозаметная секретная кнопка. Если кликнуть по ней, откроется окно «Шрифт».
2 на рисунке 1 – В колонке «Шрифт» ищем любимый шрифт, который желаем использовать по умолчанию. Например, выберем Times New Roman.
3 на рис. 1 – Колонка «Размер» предназначена для выбора размера шрифта. Он будет также использоваться по умолчанию. Выберем, допустим – 12.
Цифра 4 на рис. 1 – Необходимый шрифт и его размер мы выбрали, как описано выше. Осталось сделать его по умолчанию. Для этого нажимаем на кнопку «По умолчанию…». Появится небольшое окно (рис. 2).
Рис. 2. Вопрос о том, действительно ли нужно сменить шрифт по умолчанию.
На рисунке 2 показано, что требуется подтвердить тот факт, что пользователь собирается изменить шрифт по умолчанию. Достаточно нажать «Да».
В более поздних версиях Word для того, чтобы подтвердить смену шрифта по умолчанию, есть еще одно дополнительное действие. Там предлагается выбрать один из двух вариантов:
- Только этот документ.
- Все документы, основанные на шаблоне «обычный».
Выбрав подходящий вариант, следует дважды нажать на «ОК».
Если выбрать вариант «Только этот документ», тогда шрифт по умолчанию будет установлен только для одного документа, который открыт в данный момент. А для новых документов по-прежнему будет действовать старый шрифт по умолчанию от разработчиков Microsoft Word.
В том случае, если будет выбран второй вариант: «Все документы, основанные на шаблоне «обычный», новый шрифт по умолчанию будет использоваться для всех документов, которые будут создаваться в дальнейшем в любой момент времени. Он станет постоянным.
Как установить новые шрифты в Word
Предварительно вам нужно будет скачать с проверенного сайта установщик нужного шрифта. Используйте только проверенные ресурсы для этих целей, на которые можно найти отзывы в интернете. Некоторые шрифты могут распространятся на платной основе, о чём обычно предупреждают на сайте
Дополнительно обращайте внимание, есть ли поддержка русских букв у выбранного шрифта. В противном случае можно шрифт просто не будет применяться к кириллическим символам
Далее рассмотрим варианты установки нового шрифта в операционную систему.
Вариант 1: Запуск установочного файла
Скорее всего, шрифт будет загружен с того или иного сайта в качестве архива с необходимыми исходниками и картинкой самого шрифта. Из всего этого вам потребуется файла с одним из расширений: TTF, OTF. Если в архиве представлены файлы с обоими расширениями, то установите только один из них.
Установка выглядит так:
Достаньте из архива файл с расширением TTF или OTF. Запустите его, кликнув по файлу два раза левой кнопкой мыши.
Вам будет показано как выглядит текст, написанный данным шрифтом. В верхней части окна нажмите на кнопку «Установить»
Обратите внимание, что для выполнения установки шрифта могут потребоваться права администратора.
Подождите несколько секунд, пока будет выполнена установка шрифта.
После завершения процесса шрифт будет добавлен в систему. Если у вас в данный момент открыта программа Word, то выполните её перезапуск. В противном случае список шрифтов в программе не обновится.
Вариант 2: Установка через «Панель управления»
Некоторые пользователи предпочитают устанавливать новые шрифты в систему через интерфейс «Панели управления». Это немного сложнее, но иногда для корректной установки шрифтов рекомендуется использовать этот вариант.
- Откройте «Панель управления» любым удобным для вас способом. Например, в Windows 10 это можно сделать через поисковую строку (Win+S), а в 8 и 7 открыть через меню «Пуск».
- По умолчанию интерфейс «Панели управления» может быть поделён на категории. В таком случае у поля «Просмотр» переключите значение на «Крупные значки» или «Мелкие значки».
- Среди перечня компонентов найдите и перейдите в раздел «Шрифты».
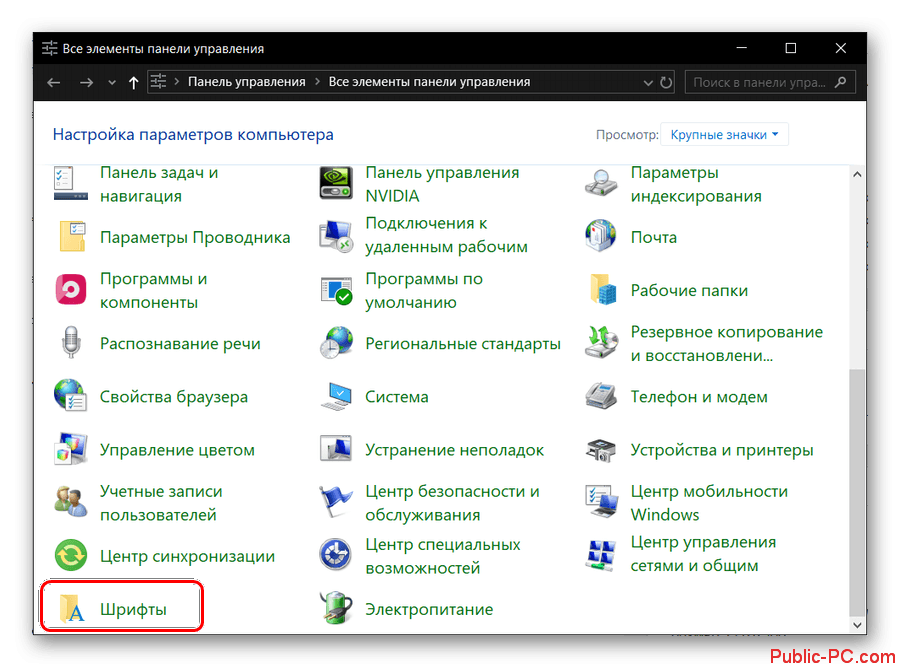
Будет открыта папка со шрифтами, установленными в систему. В неё нужно перетащить файл TTF/OTF, которые вы распаковали ранее.
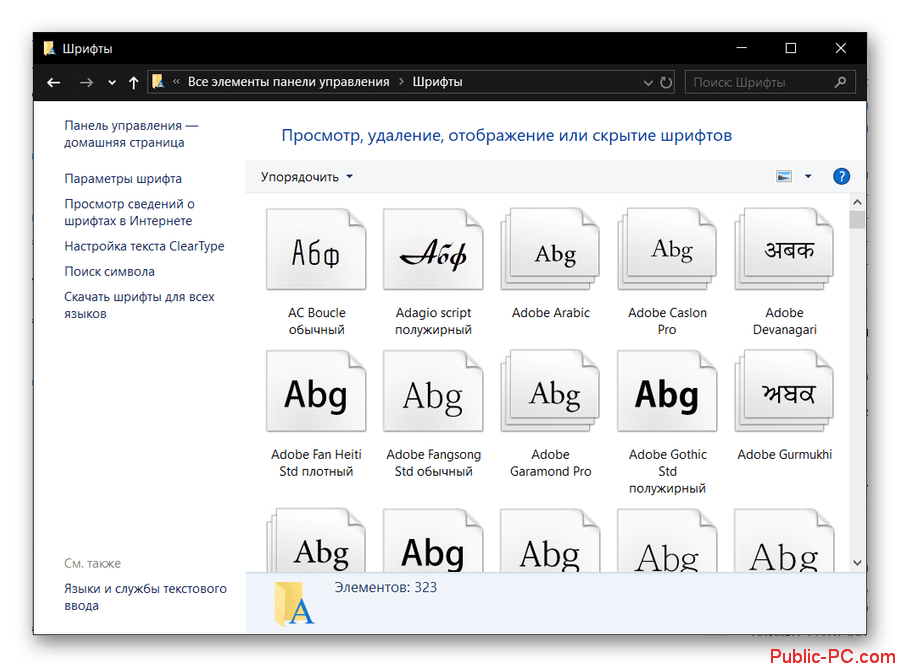
При переносе запустится ещё и процесс инициализации. Он занимает всего несколько секунд. По завершении можно считать, что шрифт был успешно установлен в Windows.
Добавление шрифта в Word
Сразу после установки нового шрифта в операционную систему, он должен успешно отобразится в общем списке шрифтов Word. Если этого не произошло попробуйте закрыть программу и открыть её снова.
Если вы не можете отыскать новый шрифт среди установленных по умолчанию, то попробуйте следующие советы:
- В блоке «Шрифт», что расположен в верхней части интерфейса, кликните два раза левой кнопкой мыши по строке с выбором шрифта. Пропишите название добавленного шрифта вручную.
- Если это мало помогло или вы просто не помните название шрифта, то нажмите по кнопке, отмеченной на скриншоте.
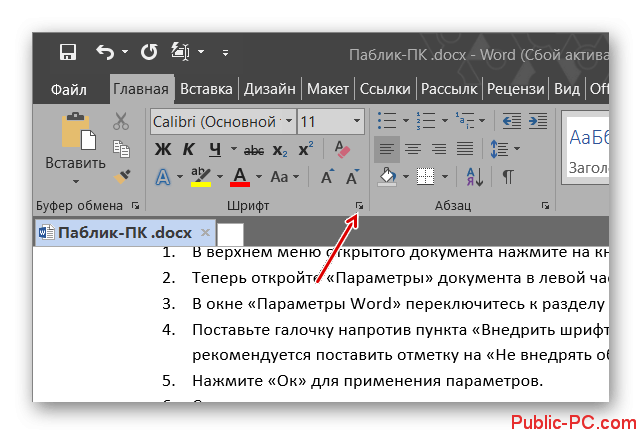
Откроется окошко «Шрифт». Здесь вы можете найти нужный шрифт, просто вписав его название в поле поиска или пролистав список шрифтов. Поиск здесь реализован проще, плюс, ниже отображается вся информация о шрифте, благодаря чему его сложно случайно пролистать.
Внедрение нового шрифта в документ Word
Новый шрифт вы можете использовать только при работе с документом на своём компьютере. Если вы решите продолжить работу с документом на другом компьютере, где в системе нет ранее установленного шрифта, то шрифт документа сменится на похожий по стилю, но тот, который есть на текущем компьютере.
Чтобы этого избежать при работе на других ПК, можно выполнить встраивание шрифта в конкретный документ Word:
- В верхнем меню открытого документа нажмите на кнопку «Файл».
- Теперь откройте «Параметры» документа в левой части интерфейса.
- В окне «Параметры Word» переключитесь к разделу «Сохранение».
- Поставьте галочку напротив пункта «Внедрить шрифты в файл». Дополнительно рекомендуется поставить отметку на «Не внедрять обычные системные шрифты».
- Нажмите «Ок» для применения параметров.
- Сохраните документ.
Таким образом мы рассмотрели, как выполнить добавление шрифта в саму программу Word и привязку этого шрифта к какому-то конкретному документу. В последнем случае новый шрифт можно использовать даже на компьютере, где данный шрифт не установлен.
Не устанавливается нужный шрифт
Бывают случаи, что установить выбранный шрифт в Windows не получается. Если вы с ним столкнулись, тогда попробуйте что-то из ниже перечисленных способов.
Зайдите из под другого пользователя. Лучше всего воспользоваться учетной записью с правами администратора или выполнить вход с помощью встроенной учетки Администратор.
Если у вас возникла проблема на Windows 10, при этом в системе отключен встроенный брандмауер, то попробуйте его включить.
Когда появляется сообщение: «Файл не является файлом шрифта», то выбранный шрифт нужно скачать с другого источника
Еще обратите внимание не расширение. Если оно не *.otf, *.ttf, *.pfm, тогда воспользуйтесь онлайн-конвертером и конвертируйте ваш файлик, например, в *.ttf.
Теперь, независимо от того, какая операционная система установлена на компьютере: Windows XP или 7, 8-ка или 10-ка, вы сможете без проблем установить нужный шрифт и пользоваться им в любой нужной программе: Word, Corel Draw или другой.
Что такое шрифты и где их найти
Все программы, в том числе офисный пакет Microsoft Office или Photoshop, берут за основу базу установленную в Windows. Шрифты создаются дизайнерами и обычными пользователями для улучшения внешнего вида проекта или документа. Каждый из них имеет собственное название. Это связано с запретом на использование идентичных наименований.
Чтобы установить новый символьный набор на компьютер, нужно скачать исполнительный файл с специализированных сайтов. Достаточно ввести в поиск запрос «Free Fonts» или «Шрифты онлайн». Подходящие ресурсы будут в начале списка. На продвинутых сайтах доступен онлайн просмотр внешнего вида букв. Это реализовано через специальную текстовую форму, где вводится любое слово. Пример работы показан на скриншоте ниже.
Файлы распространяются в двух форматах:
- TrueType (.TTF) – формат представленный компанией Apple ещё в 1980 году. Активно используется повсеместно и не имеет сложной структуры.
- OpenType (.OTF) – более «свежая» технология разработанная Adobe и Microsoft в 1996 году. Имеет более сложную структуру, вмещается большее количество символов и поддерживает дополнительный функционал. Имеют более чёткую форму при маленьком размере.
Они одинаково поддерживаются современными настольными и мобильными операционными системами. Но OpenType более заточен на профессиональные задачи: вёрстка, дизайн, полиграфия.
Как изменить цвет и фон шрифта?
Помимо внешнего вида шрифта в MS Word можно также изменить его стиль (текстовые эффекты и оформление), цвет и фон, на котором текст будет находиться.
Изменяем стиль шрифта
Чтобы изменить стиль шрифта, его оформление, в группе “Шрифт”, которая расположена во вкладке “Главная” (ранее “Формат” или “Разметка страницы”) нажмите на небольшой треугольник, расположенный справа от полупрозрачной буквы “А” (“Текстовые эффекты и оформление”).
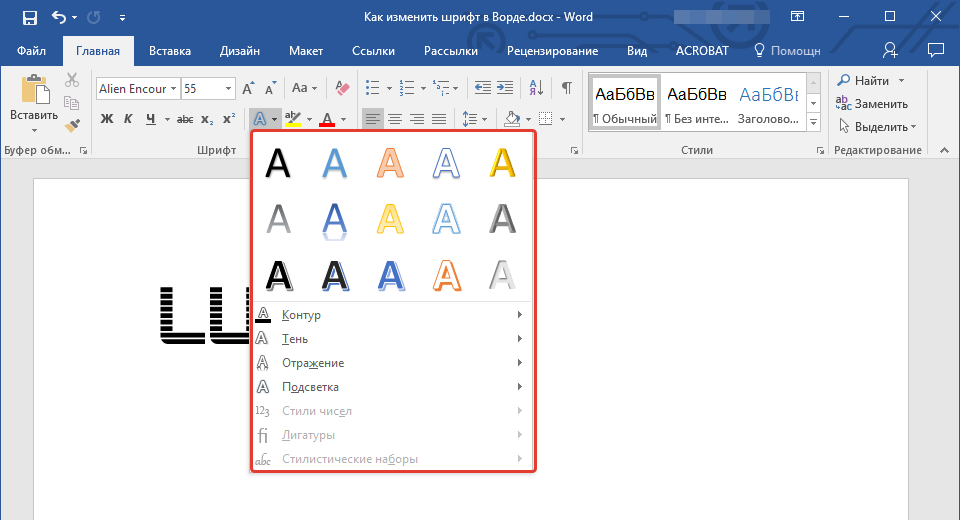
В появившемся окошке выберите то, что бы вы хотели изменить.
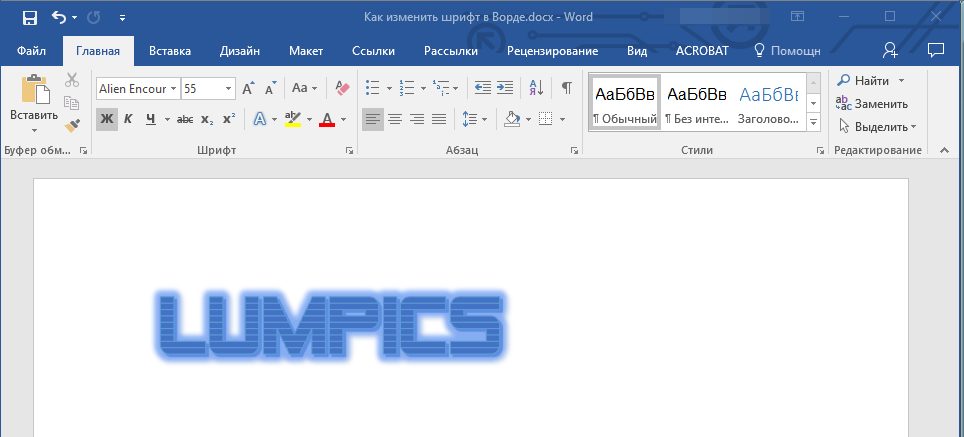
Как видите, один этот инструмент уже позволяет изменить цвет шрифта, добавить к нему тень, контур, отражение, подсветку и другие эффекты.
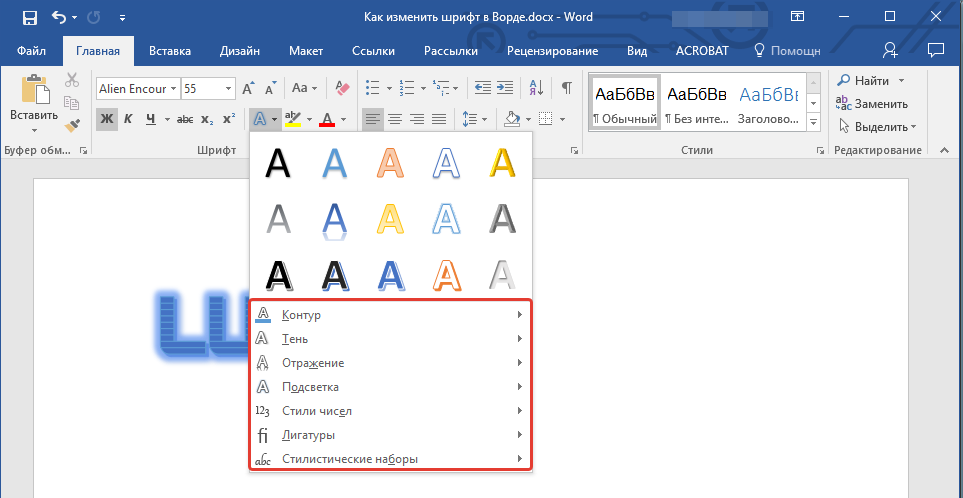
Изменяем фон за текстом
В группе “Шрифт” рядом с кнопкой, рассмотренной выше, находится кнопка “Цвет выделения текста”, с помощью которой можно изменить фон, на котором находится шрифт.
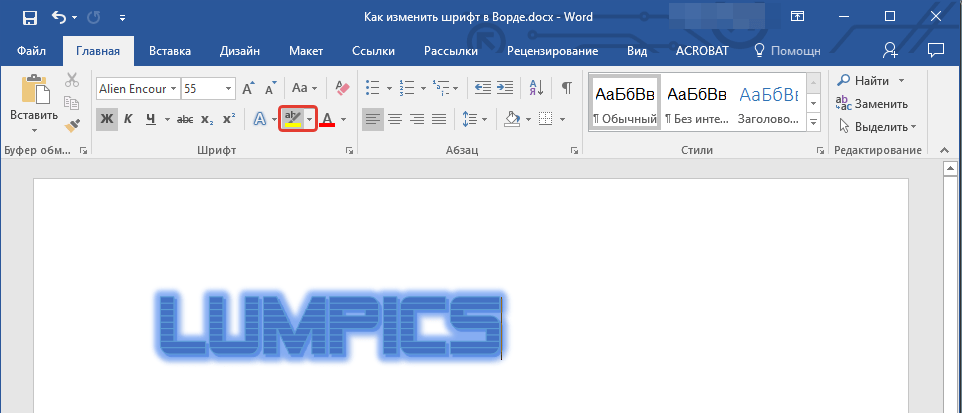
Просто выделите фрагмент текста, фон которого хотите изменить, а затем нажмите на треугольничек возле этой кнопки на панели управления и выберите подходящий фон.
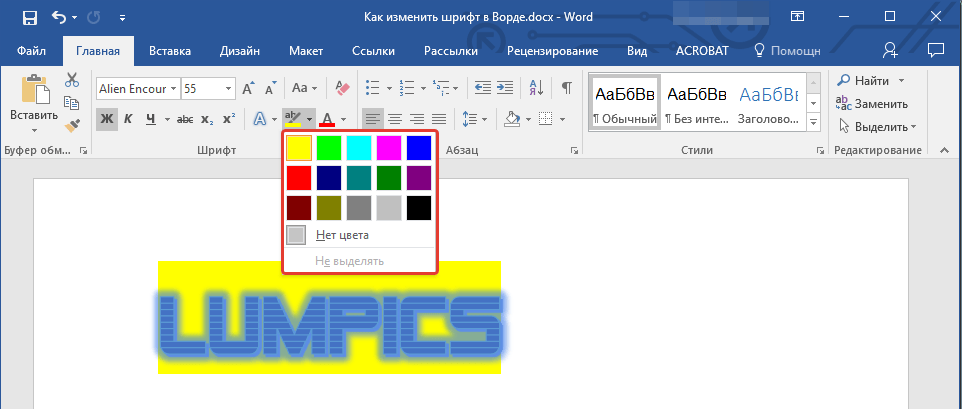
Вместо стандартного белого фона, текст будет находиться на фоне того цвета, который вы выбрали.
Урок: Как убрать фон в Ворде
Изменяем цвет текста
Следующая кнопка в группе “Шрифт” — “Цвет шрифта” — и, как понятно из названия, она позволяет этот самый цвет изменить.
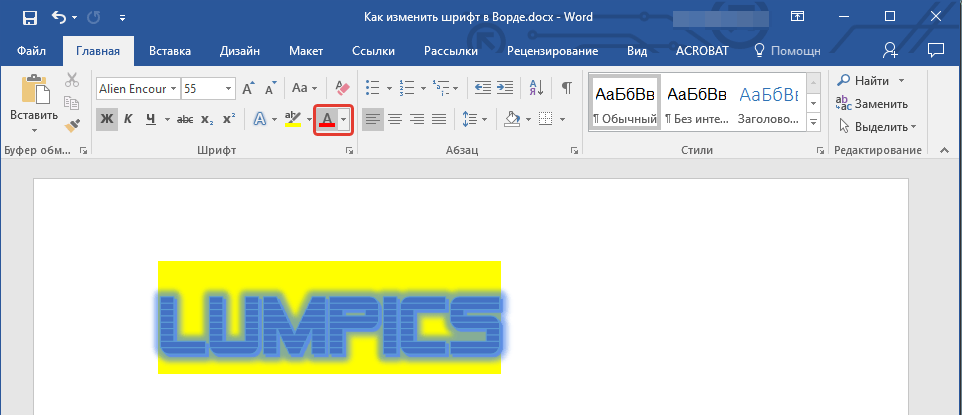
Выделите фрагмент текста, цвет которого необходимо изменить, а затем нажмите на треугольник возле кнопки “Цвет шрифта”. Выберите подходящий цвет.
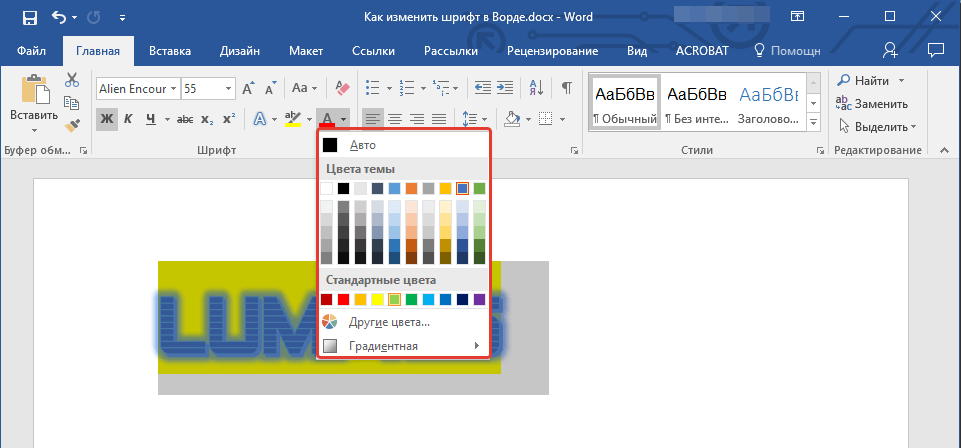
Цвет выделенного текста изменится.
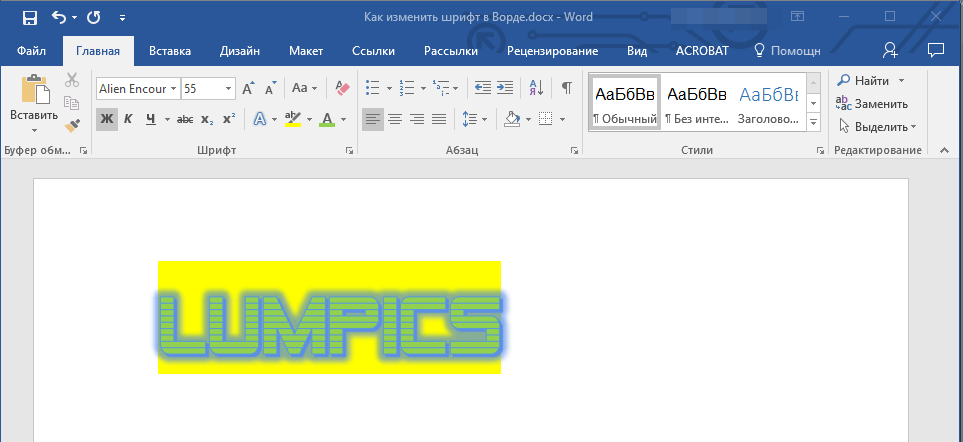
Как установить понравившийся шрифт в качестве используемого по умолчанию?
Если вы часто используете для набора текста один и тот же, отличный от стандартного, доступного непосредственно при запуске MS Word, шрифт, не лишним будет установить его в качестве используемого по умолчанию — это позволит сэкономить немного времени.
1. Откройте диалоговое окно “Шрифт”, нажав на стрелочку, расположенную в правом нижнем углу одноименной группы.
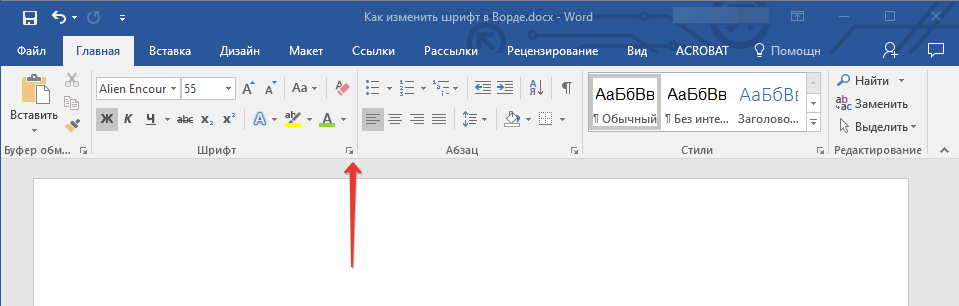
2. В разделе “Шрифт” выберите тот, который вы хотите установить в качестве стандартного, доступного по умолчанию при запуске программы.
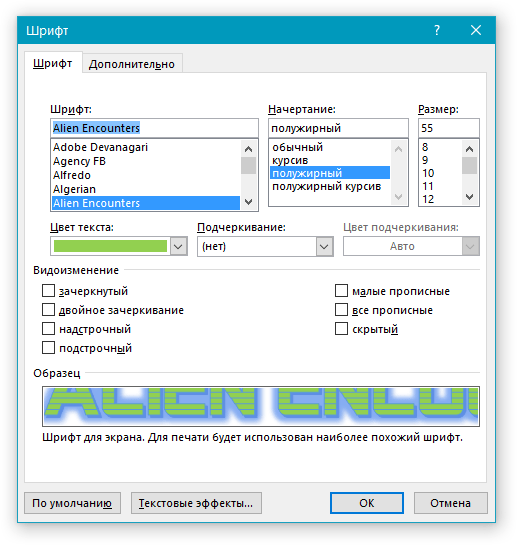
В этом же окне вы можете установить подходящий размер шрифта, его начертание (обычный, полужирный или курсив), цвет, а также многие другие параметры.
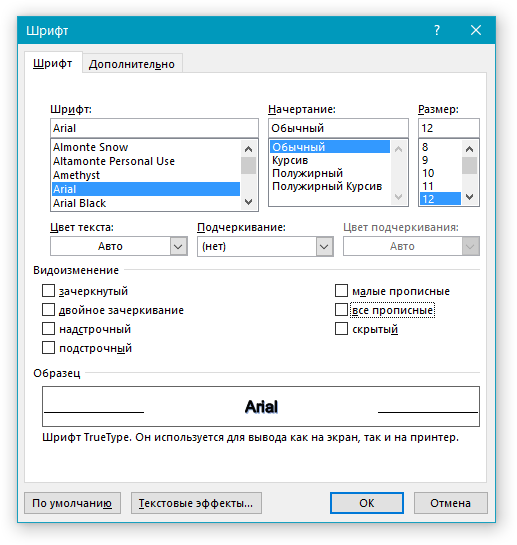
3. Выполнив необходимые настройки, нажмите на кнопку “По умолчанию”, расположенную в нижней левой части диалогового окна.
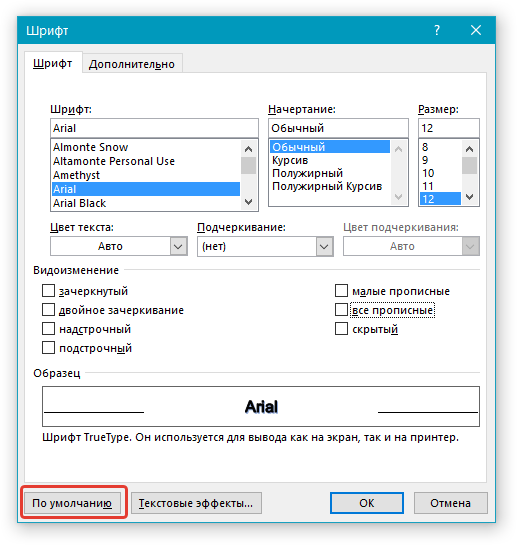
4. Выберите, как вы хотите сохранить шрифт — для текущего документа или для всех, с которыми будете работать в дальнейшем.
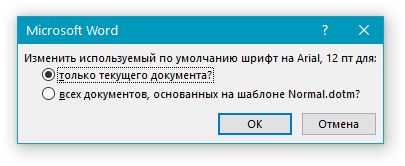
5. Нажмите кнопку “ОК”, чтобы закрыть окно “Шрифт”.
6. Шрифт по умолчанию, как и все дополнительные настройки, которые вы могли выполнить в этом диалоговом окне, изменится. Если вы применили его для всех последующих документов, то при каждом создание/запуске нового документа Ворд сразу же будет установлен ваш шрифт.
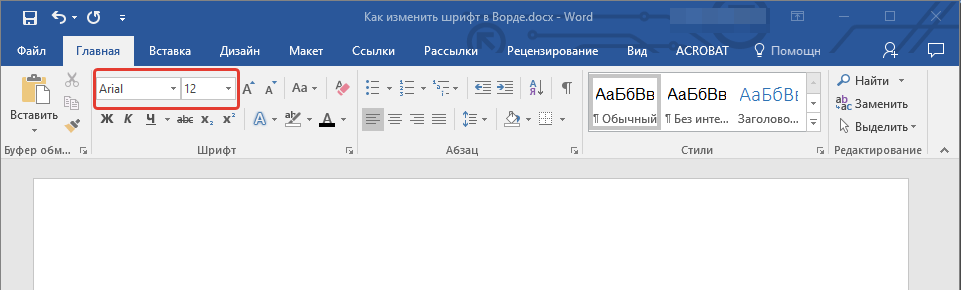
Как изменить шрифт в формуле?
Мы уже писали о том, как в Microsoft Word добавлять формулы, и как с ними работать, более подробно об этом вы можете узнать из нашей статьи. Здесь же мы расскажем о том, как изменить шрифт в формуле.
Урок: Как в Ворде вставить формулу
Если вы просто выделите формулу и попробуете изменить ее шрифт точно так же, как вы это делаете с любым другим текстом, ничего не получится. В данном случае действовать необходимо немного иначе.
1. Перейдите во вкладку “Конструктор”, которая появляется после клика по области формулы.
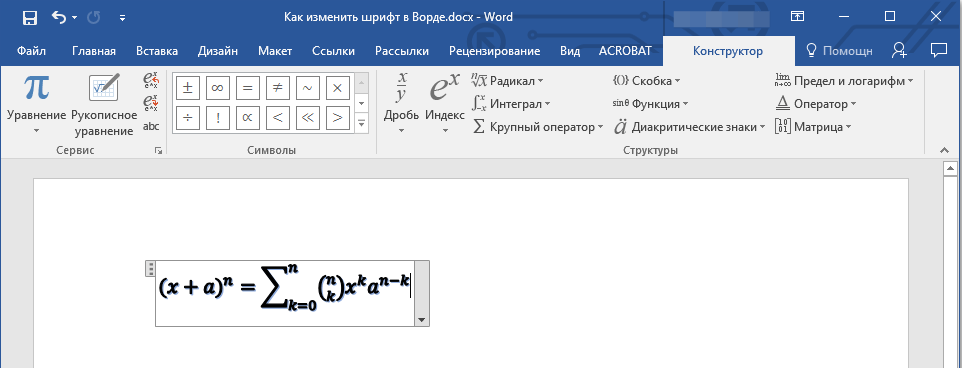
2. Выделите содержимое формулы, нажав “Ctrl+A” внутри области, в которой она находится. Для этого также можно использовать мышку.
3. Откройте диалоговое окно группы “Сервис”, нажав на стрелочку, расположенную в правой нижней части этой группы.
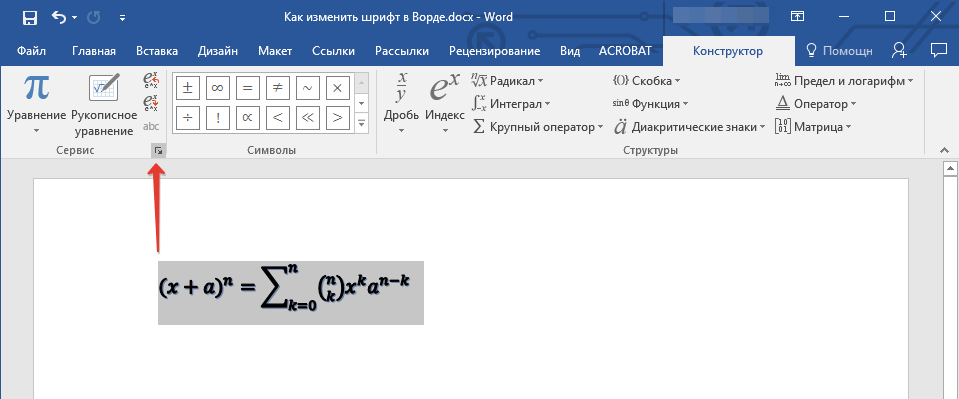
4. Перед вами откроется диалоговое окно, где в строке “Шрифт по умолчанию для областей формул” можно изменить шрифт, выбрав понравившийся из доступного списка.
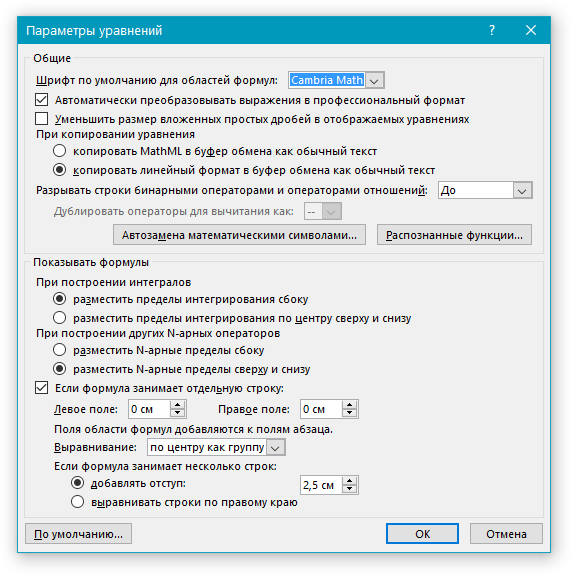
На этом все, теперь вам известно, как изменить шрифт в Ворде, также из этой статьи вы узнали о том, как настроить другие параметры шрифта, в числе которых его размер, цвет и т.д. Желаем вам высокой продуктивности и успехов в освоение всех тонкостей Microsoft Word.
Опишите, что у вас не получилось.
Наши специалисты постараются ответить максимально быстро.
Совместное использование файлов с разными шрифтами
Последние версии Microsoft Word разрешают предоставлять коллегам дистанционный доступ к документам. Корпоративное дистанционное взаимодействие позволяет экономить время: после каждой правки совсем необязательно передавать файл со всей информацией заново по почте или через социальные сети – достаточно разблокировать доступ конкретному пользователю и настроить необходимые правила, ограничения. Хотя совместная работа обладает определенными недостатками: по сети не передаются некоторые параметры оформления документов, включая шрифты.
Итог предсказуем: коллега вместо до мелочей продуманного дизайна всего текста столкнется с проблемой, когда Microsoft Office из-за недостатка шрифтов сбрасывает оформление макета либо портит заранее подготовленную структуру (съехавшие заголовки, потерявшие абзацы, сбившиеся пункты оглавления).
Избежать недопонимания, свести к минимуму дальнейшие согласования или доработки несложно: через «Настройки» Microsoft Word предусмотрен параметр, разрешающий «вшивать» в документы файлы с расширением OTF/ TTF.Выставляется необходимый параметр через раздел «Сохранение» (а «Параметры» вызываются посредством контекстного меню, появляющемся при нажатии на пункт «Файл» в верхнем левом углу интерфейса). После перехода во вкладку раздела, посвященного совместному взаимодействию, появится пункт «Внедрить шрифты в файл». Благодаря этому пользователи, просматривающие документ, не заметят различий с оригиналом, не столкнутся с необходимостью загружать совместимые или похожие шрифты из сети из непроверенных источников с сомнительной репутацией. Word даже разрешит воспользоваться оформлением документа без дополнительных действий.
Внимание! Параметр поддерживается лишь новыми версиями офисного набора от Microsoft. Сборка старых сильно ограничена функционально, а настройка недоступна
Также возможно возникновение проблем в файлах с расширением DOC, которое применялось раньше. Полная поддержка доступна для DOCX.
Как просмотреть установленные шрифты в Windows 10?
Перед установкой новых шрифтов важно узнать, как можно увидеть шрифты, уже установленные на вашем компьютере. В Windows 10 вы можете получить доступ к списку установленных шрифтов из приложения «Настройки» или с помощью старого метода Панели управления
Метод 1: просмотр и загрузка шрифтов из панели управления
Найдите и откройте панель управления Windows. Затем перейдите в «Оформление и персонализация» и выберите «Шрифты».
Вид панели управления
Откроется список всех установленных шрифтов. Вы можете открыть то же самое, запустив «Shell: Fonts» в утилите Windows Run.
Список шрифтов
Метод 2: просмотр и установка шрифтов из приложения настроек
Нажмите сочетания клавиш «Win + I», чтобы открыть приложение настройки и выбрать настройки «Персонализация».
Приложение настроек
На левой панели выберите «Шрифты», чтобы отобразить все установленные шрифты на правой панели. Здесь вы можете прокручивать список вниз, искать или фильтровать список по языкам.
Просмотр шрифтов
- На экране шрифтов вы можете легко загрузить новые шрифты из Microsoft Store. Это самый простой способ загрузки и установки новых шрифтов.
- Просто нажмите «Получить больше шрифтов…» в верхней части окна. Это откроет список бесплатных и платных шрифтов в магазине.
Microsoft шрифты
Выберите предпочтительный шрифт и на появившемся экране нажмите кнопку «Получить», а затем «Установить» на следующем экране.
Получить шрифты
Windows автоматически загрузит и установит новые шрифты на ваш компьютер.
Дополнительное чтение: Вставьте 600+ символов в Windows с помощью клавиши alt.
Метод 3: Загрузите и установите сторонние шрифты
Windows 10 также позволяет устанавливать файлы шрифтов .ttf или .otf, загруженные с других веб-сайтов. Сначала вам нужно загрузить файл шрифта с выбранного веб-сайта, а затем извлечь все файлы из ZIP-файла.
- Чтобы установить файлы шрифтов, откройте папку, в которую вы извлекли файлы.
- Щелкните правой кнопкой мыши файл шрифта TrueType (.ttf) или файл шрифта OpenType (.otf) и выберите «Установить» в контекстном меню.
Установить шрифт
Это добавит пользовательский шрифт в папку шрифтов.
Метод 4: установка методом перетаскивания
Кроме того, вы можете перетащить файл шрифта в папку, содержащую другие шрифты. Для этого вам потребуется открыть папку, содержащую файлы шрифтов, в одном окне и папку шрифтов в другом окне. Затем щелкните и удерживайте файл шрифта, перетащите и отпустите его в список шрифтов. Вы найдете новый шрифт в списке установленных шрифтов.
Перетащить файл
Управление шрифтами из панели управления шрифтами
Windows 10 также позволяет управлять установленными шрифтами, включая предварительный просмотр, скрытие и удаление шрифтов.
- Для этого щелкните интересующий шрифт и нажмите кнопку «Предварительный просмотр» в верхней части списка, чтобы увидеть, как шрифт будет отображаться на разных поверхностях.
- Вы также можете нажать кнопку «Скрыть», чтобы скрыть определенный шрифт.
- Чтобы удалить, выберите шрифт, который хотите удалить, и нажмите кнопку «Удалить». Нажмите «Да» в окне предупреждения, чтобы подтвердить действие и завершить процесс удаления.
Удалить шрифт
Внимание: Вы должны быть осторожны при удалении шрифтов, поскольку удаление некоторых системных шрифтов влияет на то, как текст будет отображаться на экране