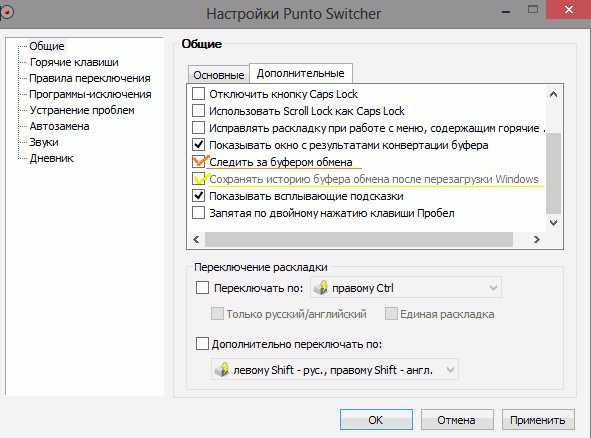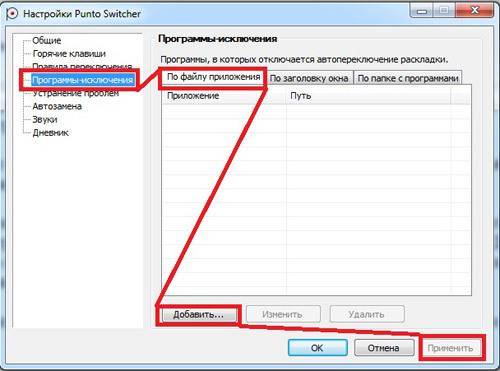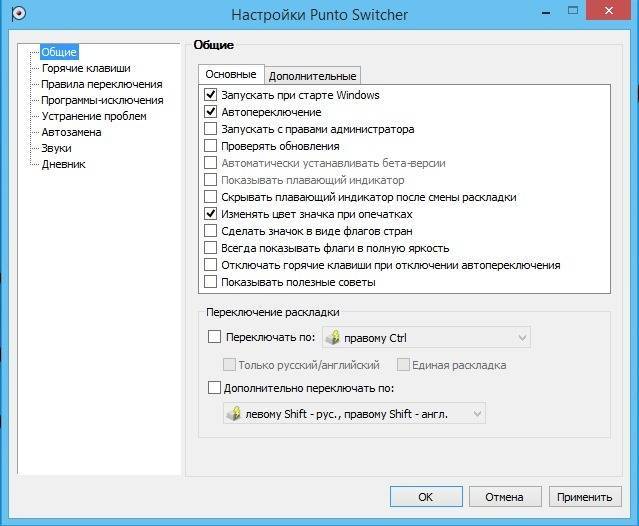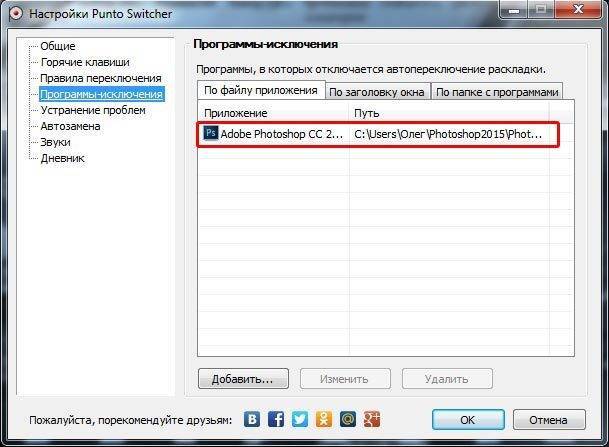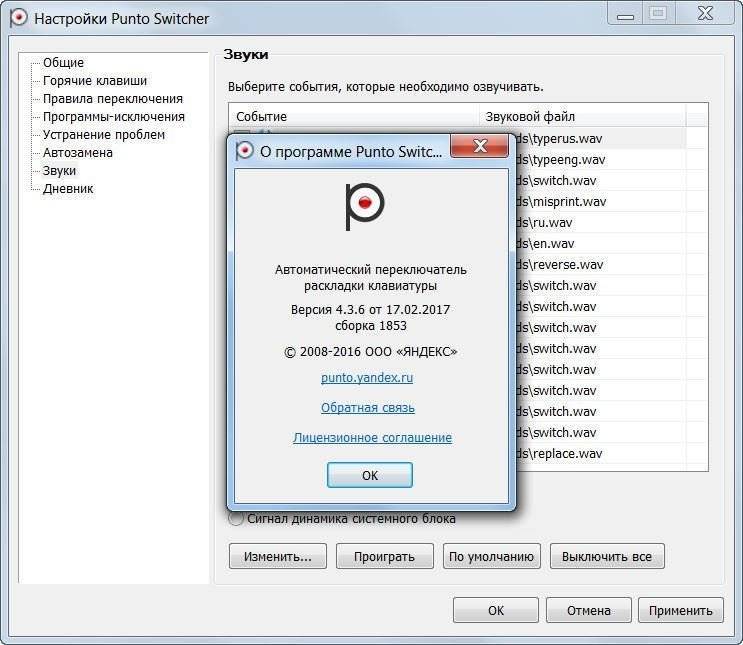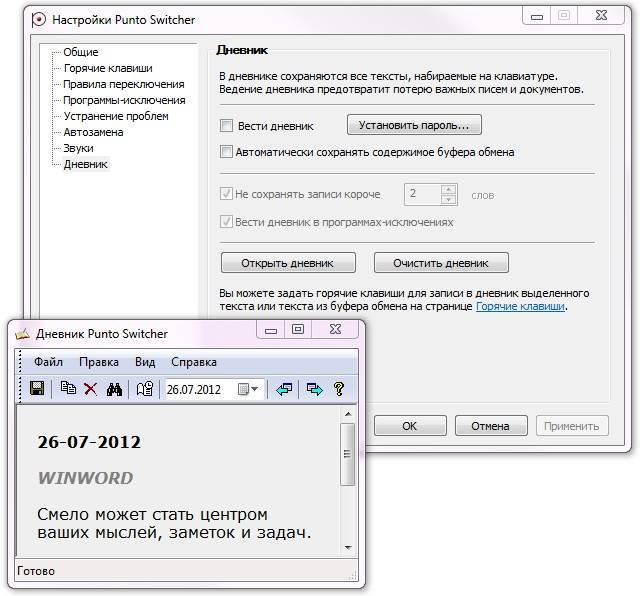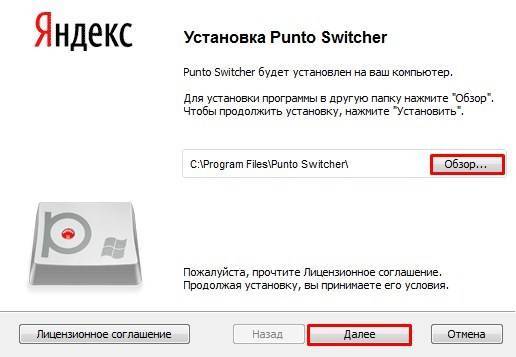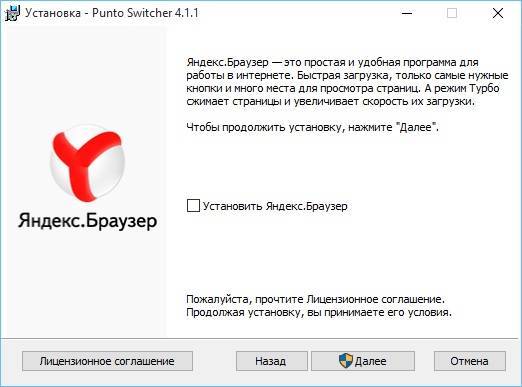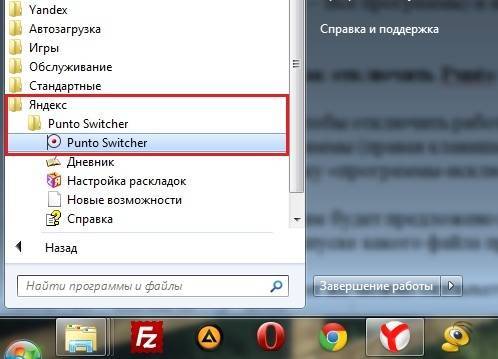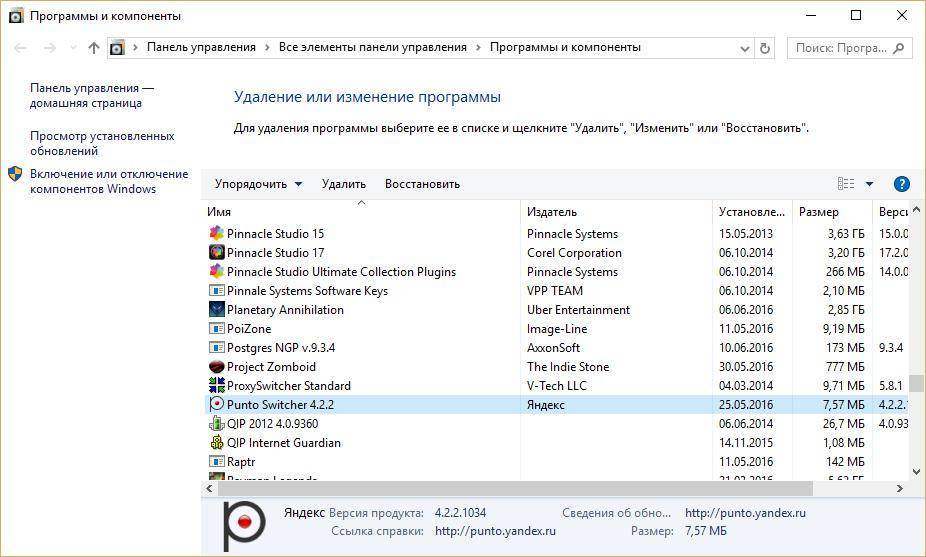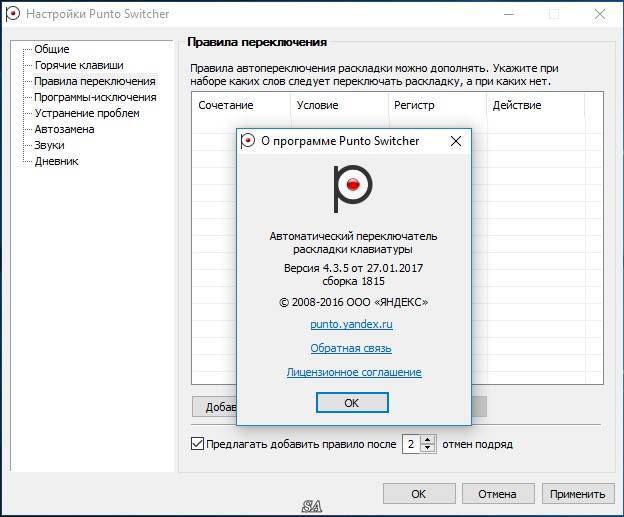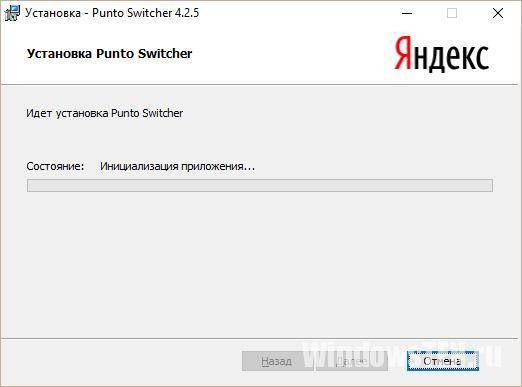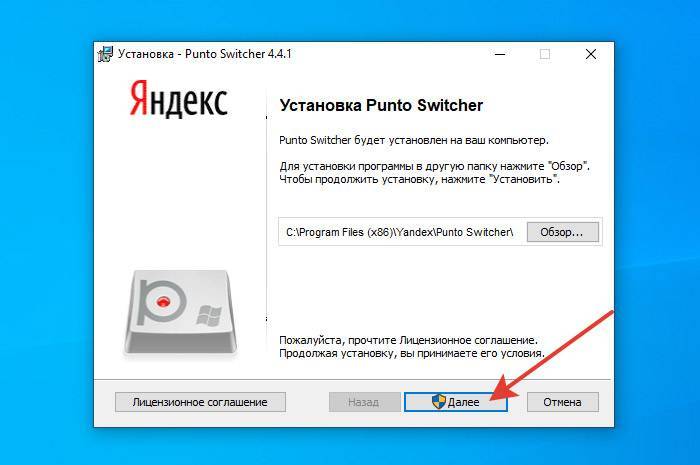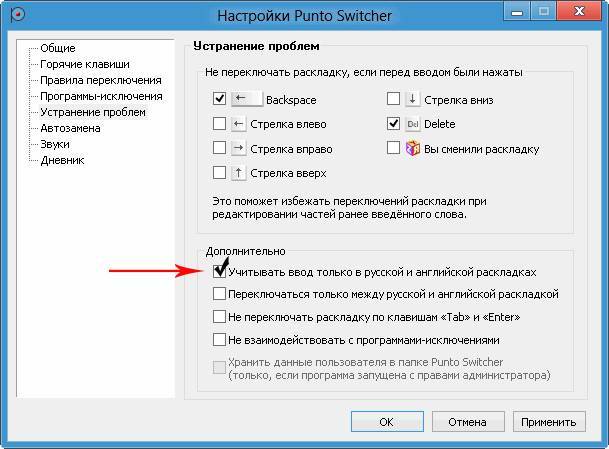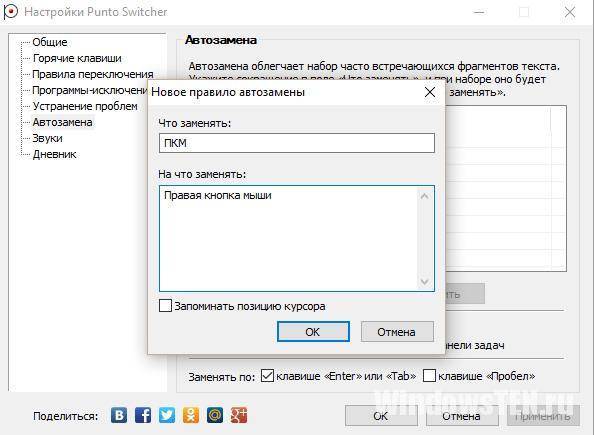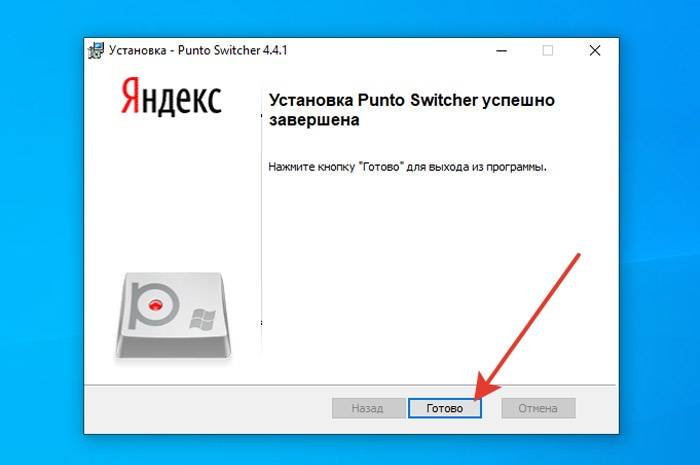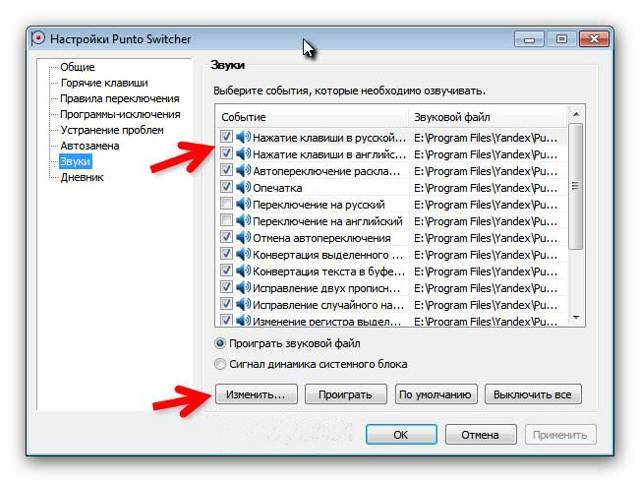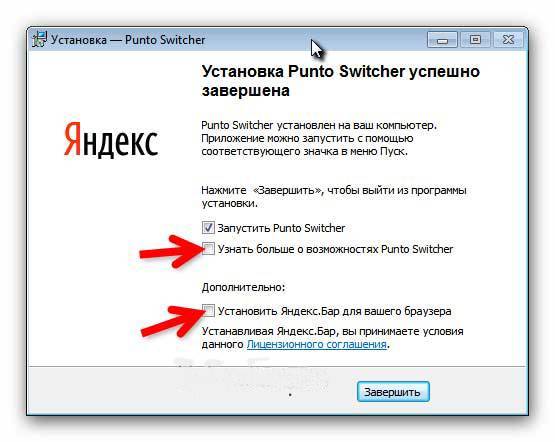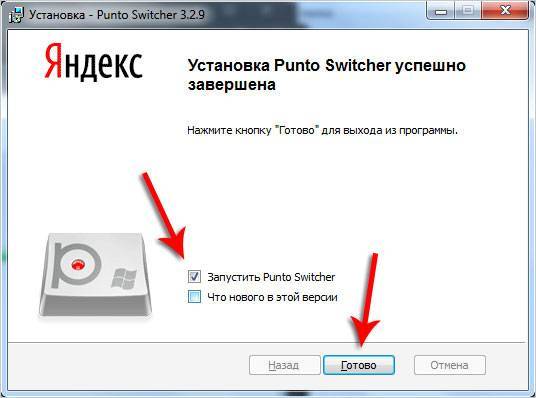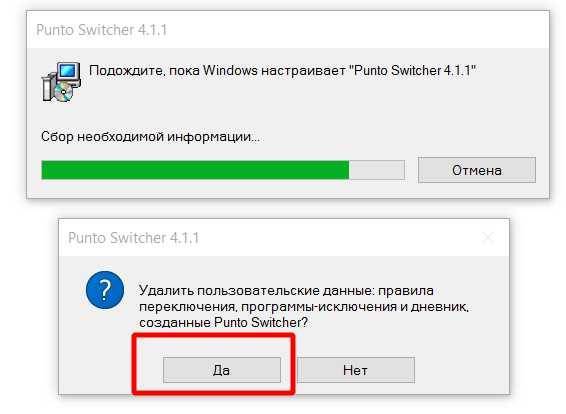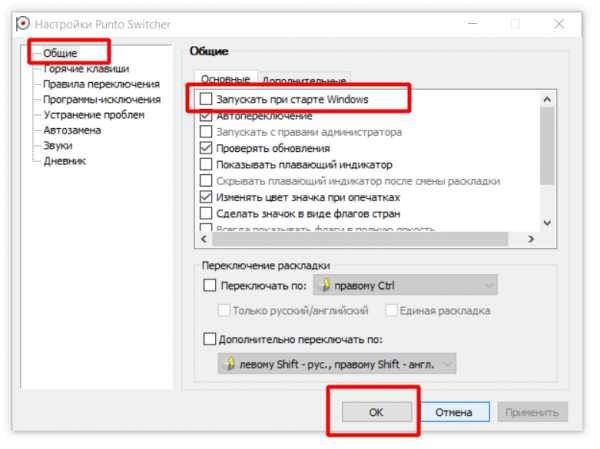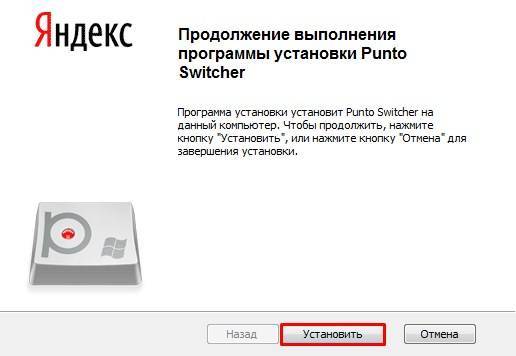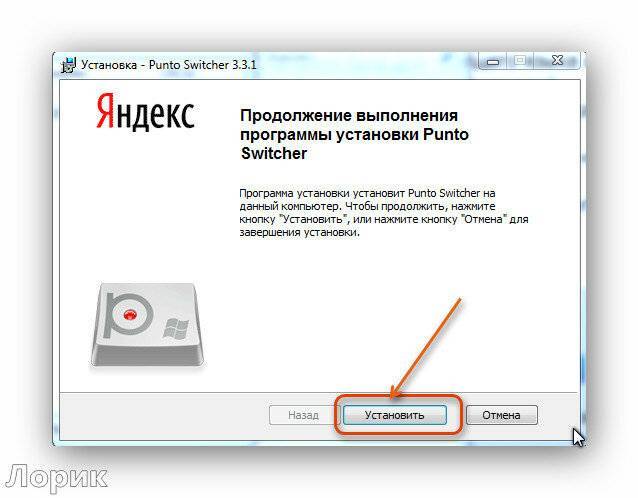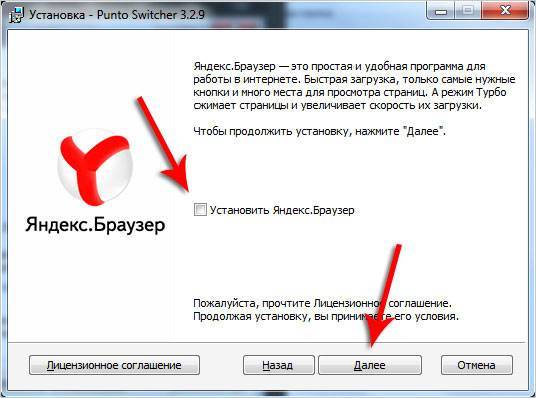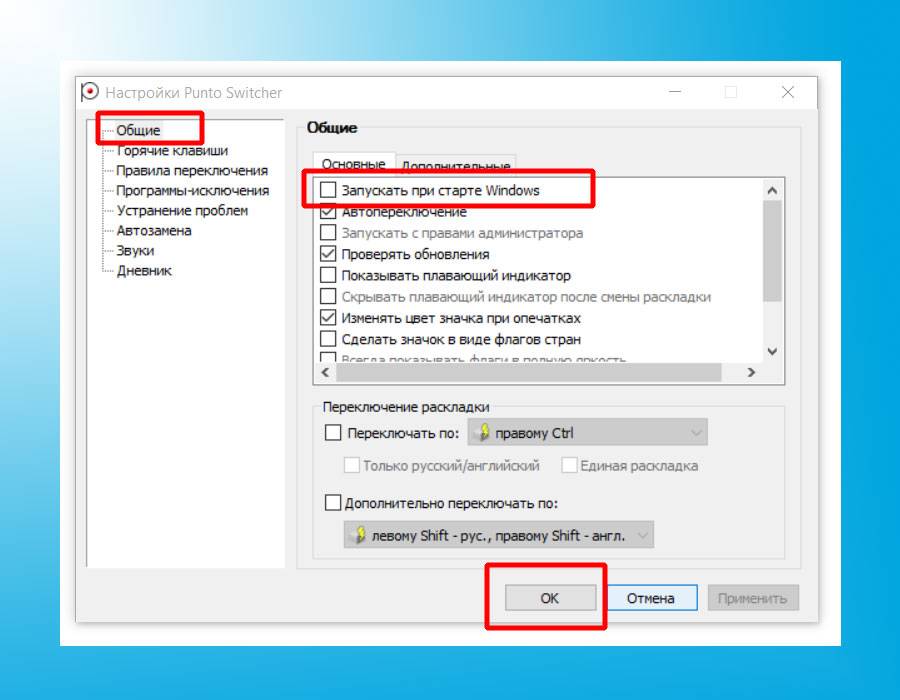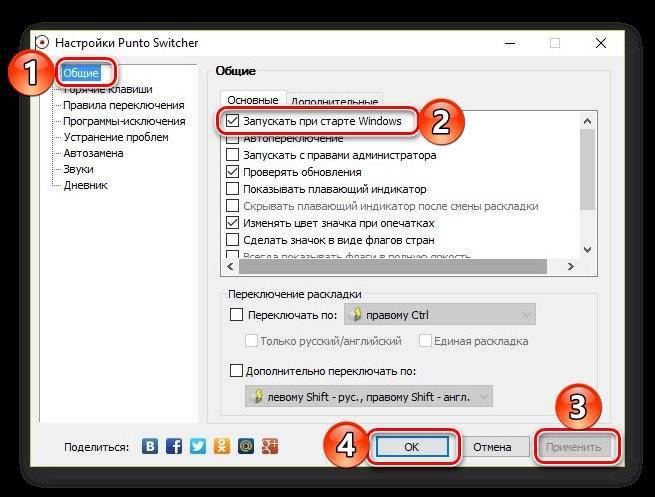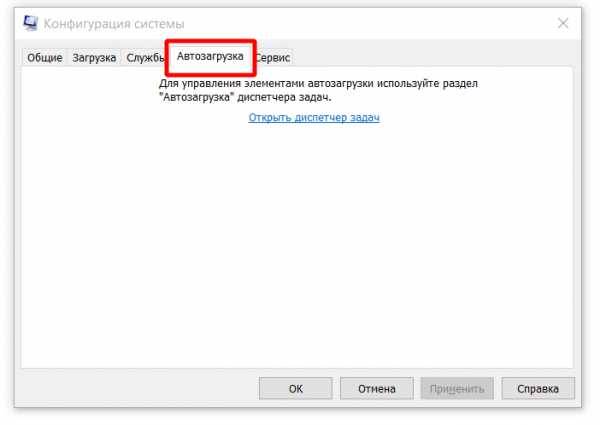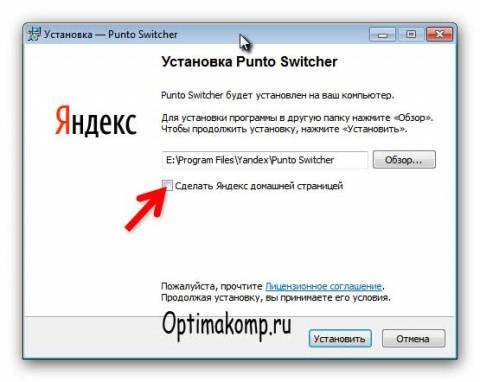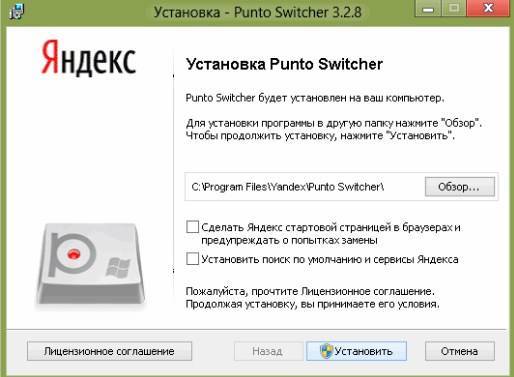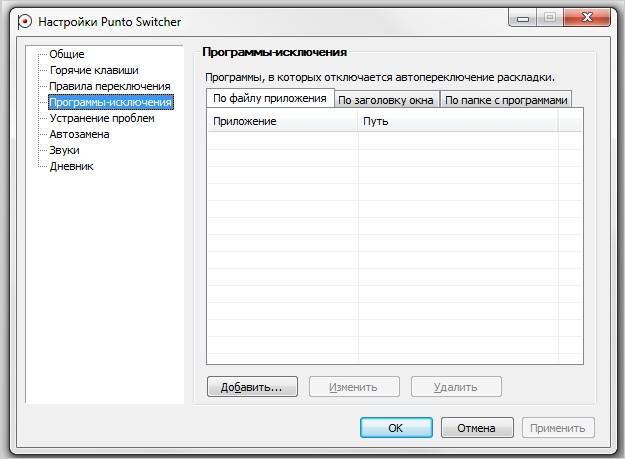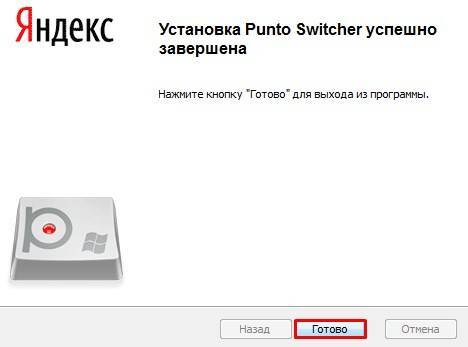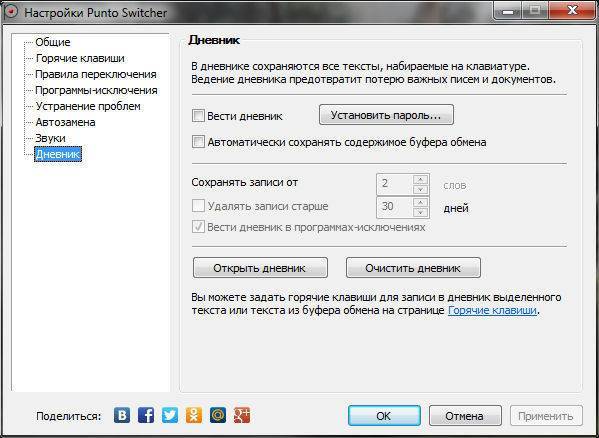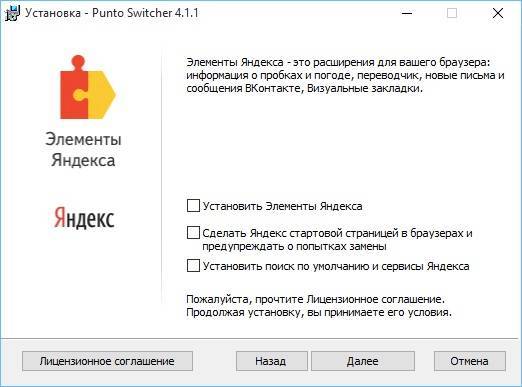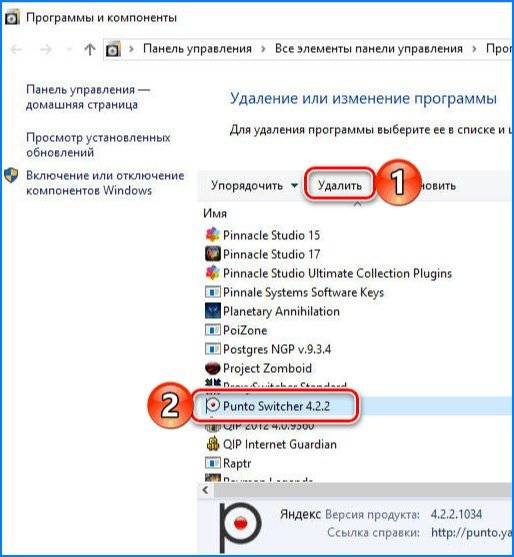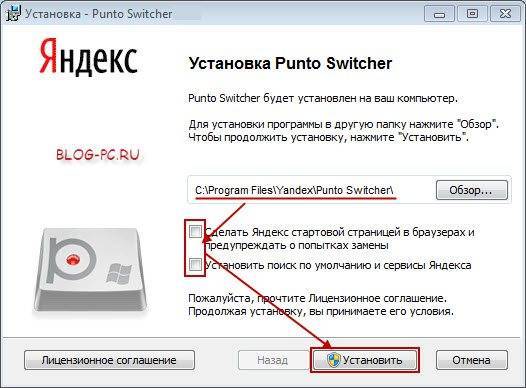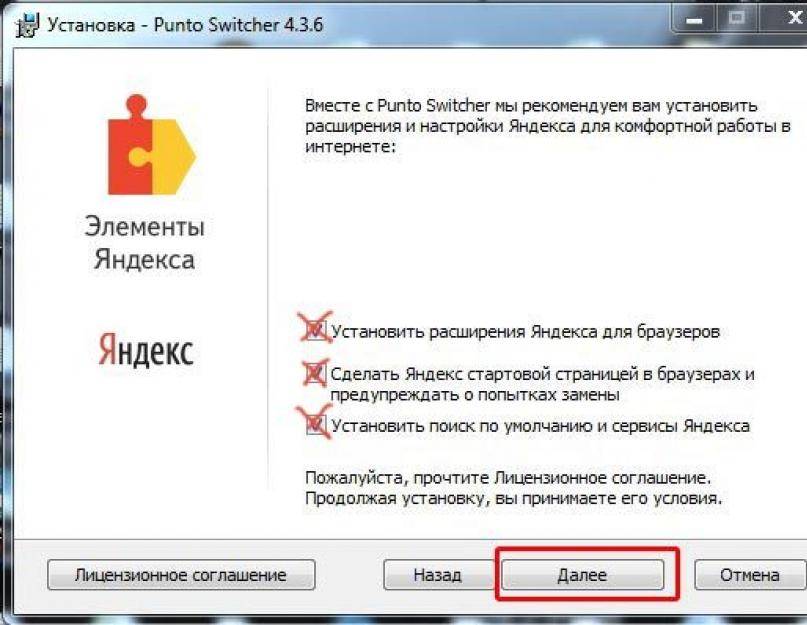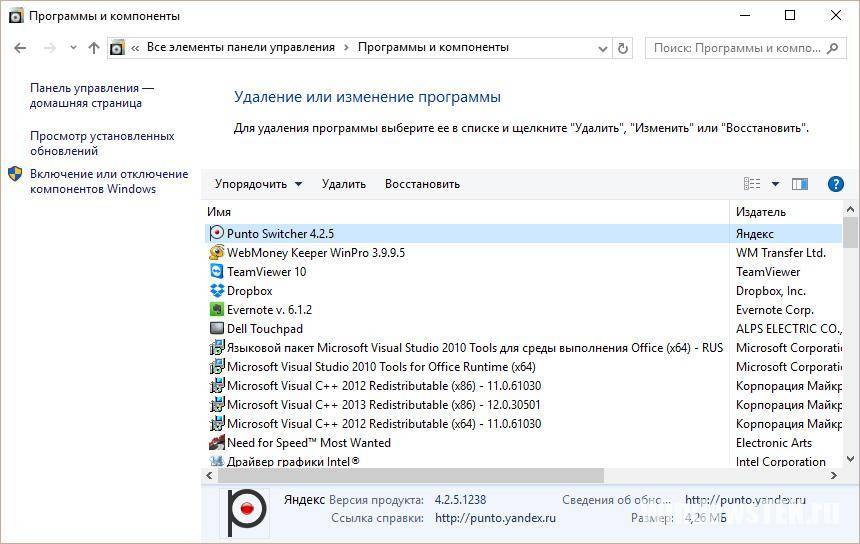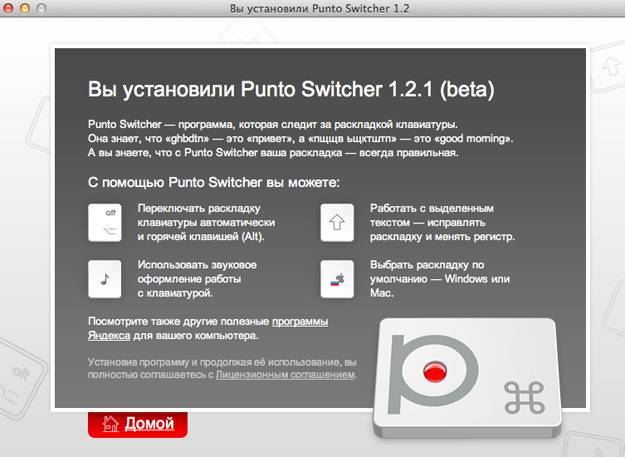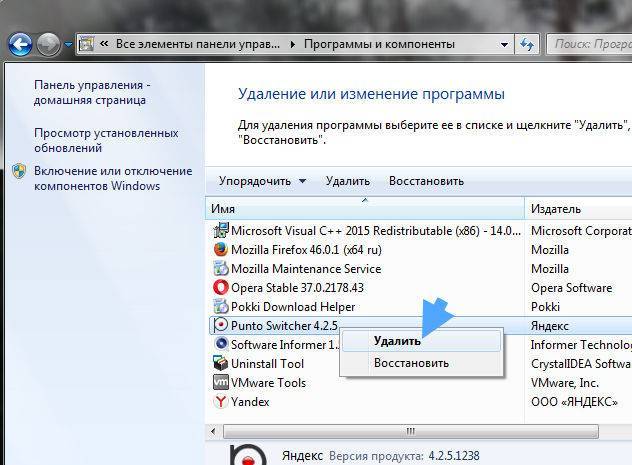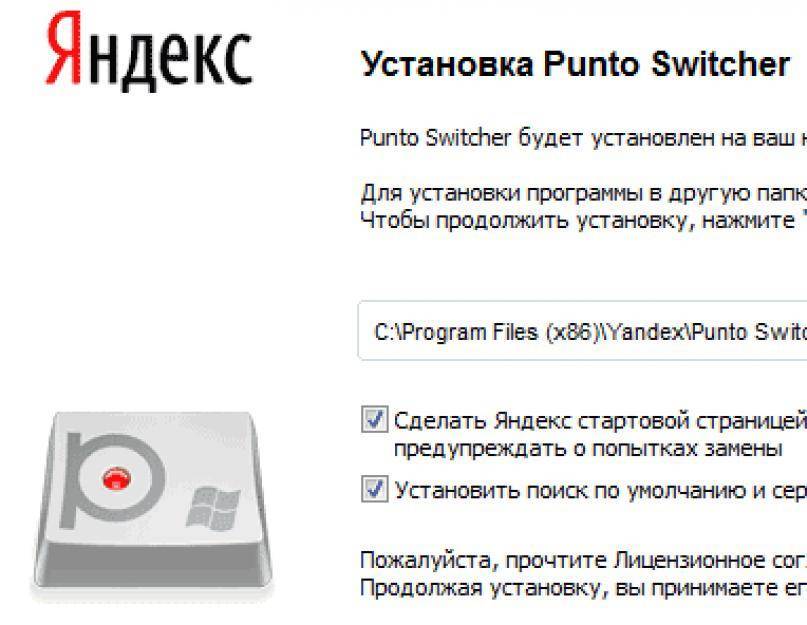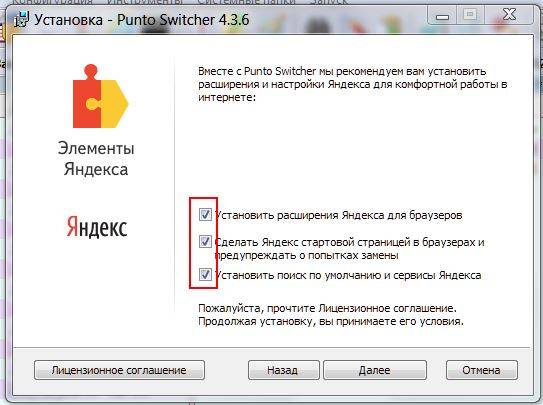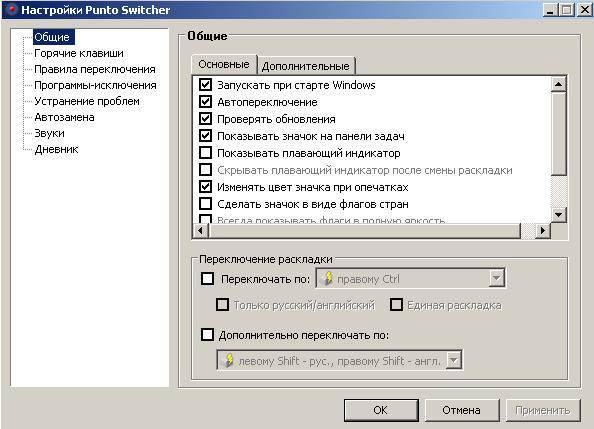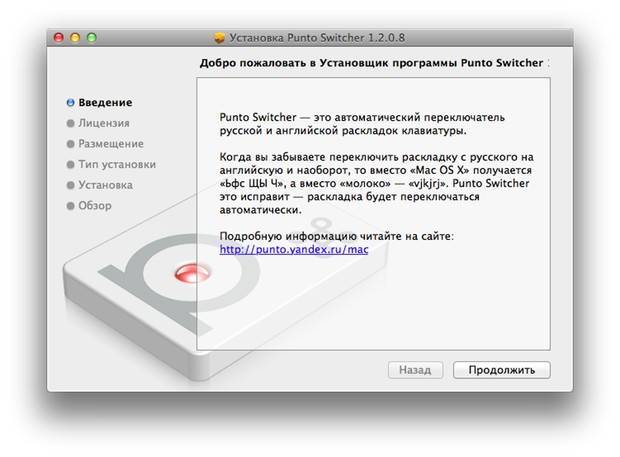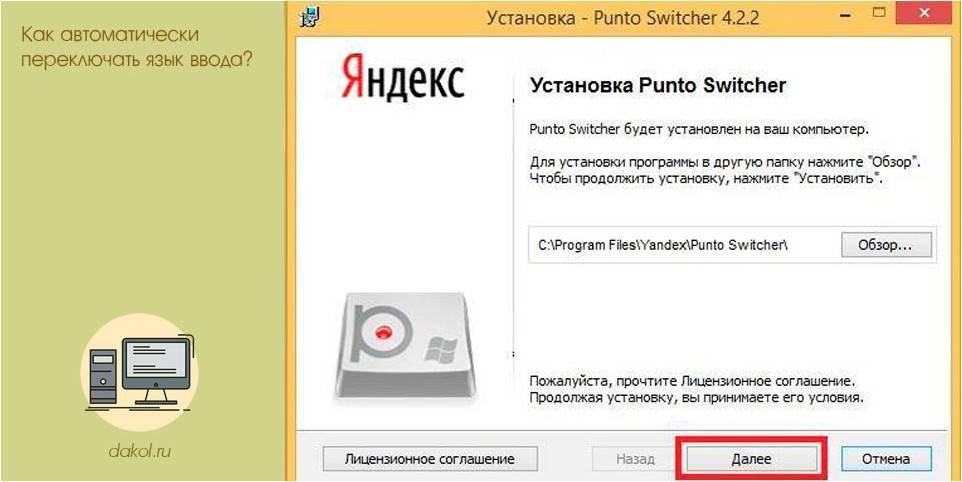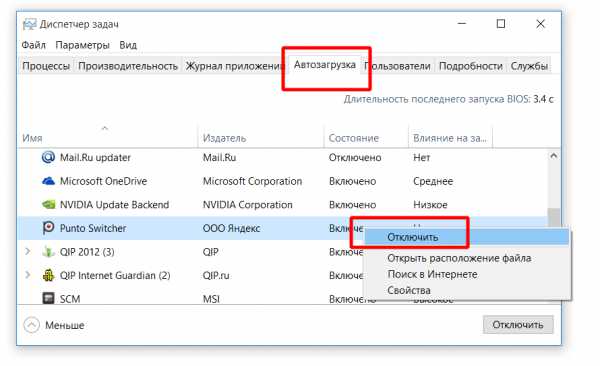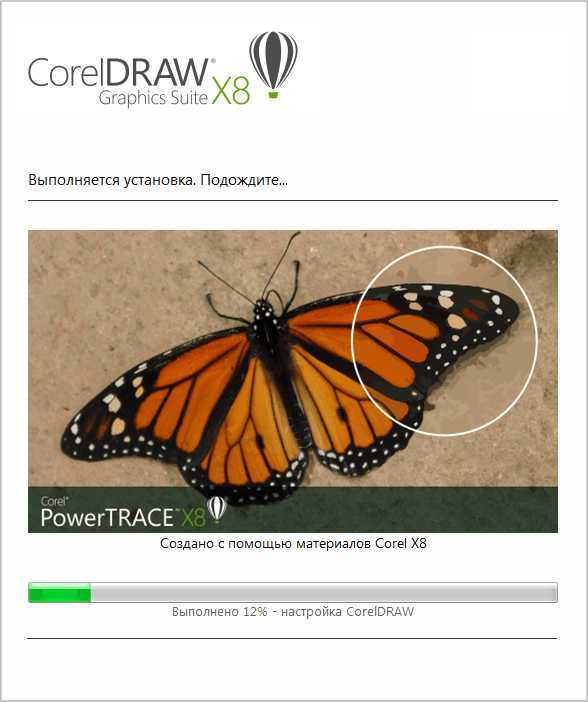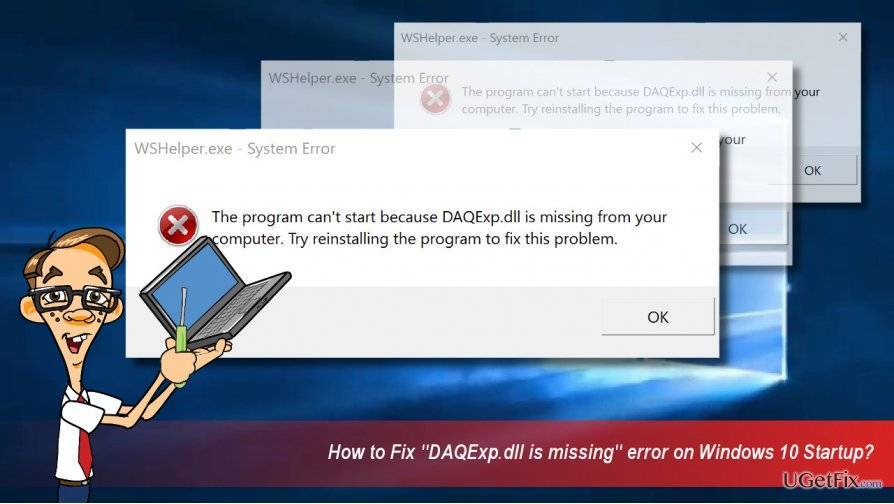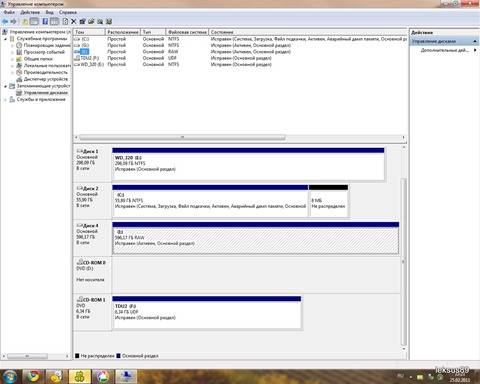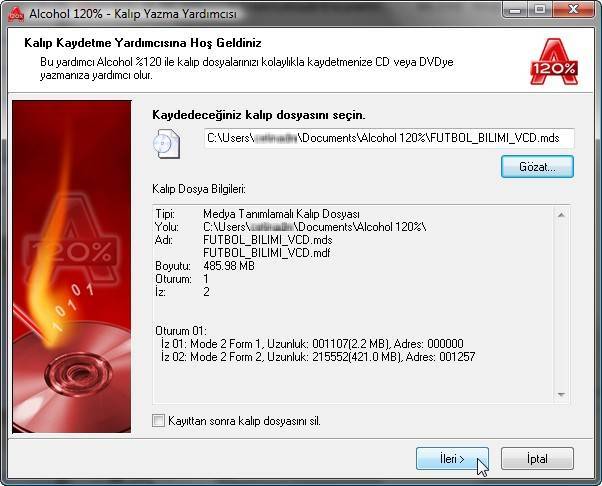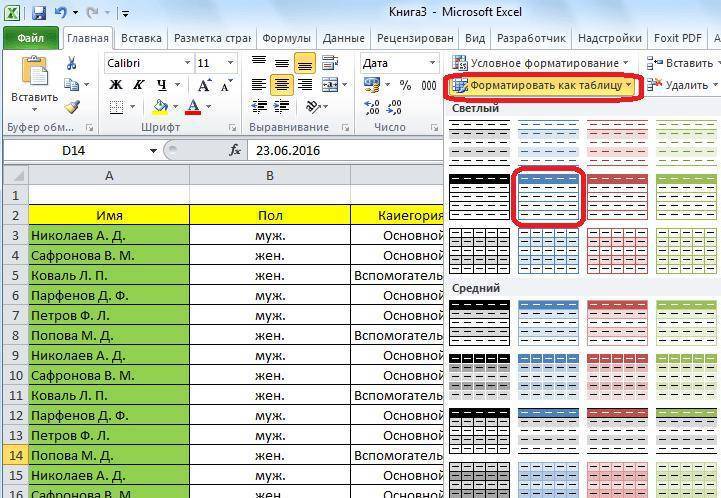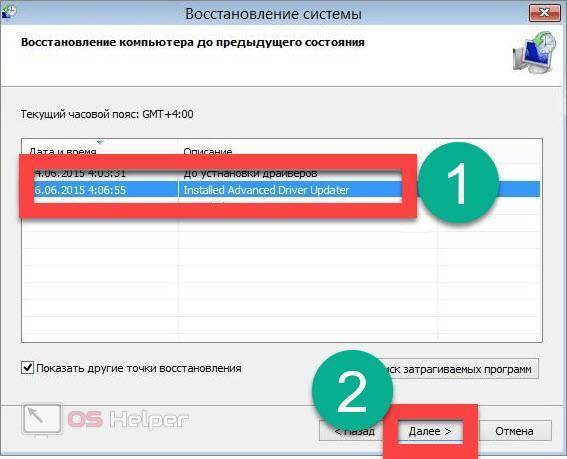Свои правила
В основе Punto Switcher, как автопереключателя языков, лежит анализ невозможности неких буквенных сочетаний и словоформ. При возникновении таких случаев как раз и происходит автоизменение раскладки клавиатуры. Но как же быть, если в нашем случае это не нужно? Пользователь может сам добавлять свои правила в «Словарь», если реакция приложения для вас противоположна ожидаемой.
Вариант 1
После активации правой мышкой значка Punto Switcher (PS) в панели задач нужно перейти в меню «Настроек» и на вкладке «Правила переключения» нажать кнопку«Добавить».
Здесь нужно ввести словосочетание для нового правила. Среди условий для его выполнения могут быть полное совпадение, совпадение в начале слова или в любом месте. Можно дополнительно задать учёт регистра. После ввода новое правило подтверждается нажатием ОК.
Вариант 2
В «Настройках» «Правил переключения» есть функция «Предлагать добавить правило… подряд». Включается установкой галочки. Она нужна для указания количества отмен. После отработки этого количества программа предложит снова создать одно из правил.
Вариант 3
Третьим вариантом является обращение к разработчикам, для чего нужно связаться с ними по адресу punto-switcher@yandex.ru.
Отключаем Пунто Свитчер
Проще всего избавиться от вмешательства Punto Switcher в естественный набор текста можно путем его временного отключения, однако иногда этого оказывается недостаточно, а иногда выполнение данной процедуры и вовсе является невозможным. И все же у нашей сегодняшней задачи есть сразу несколько решений – от простых и наиболее очевидных до радикальных мер. Начнем с первых.

Вариант 1: Временное отключение
По умолчанию Пунто Свитчер работает в фоне, скрываясь в системном трее (подменю на панели задач). Для того чтобы его отключить, нужно просто выйти из приложения.
Итак, если значок Punto Switcher отображается на панели задач (рядом с индикатором языковой раскладки), нажмите по нему правой кнопкой мышки (ПКМ). Если иконка приложения скрыта, разверните меню системного трея, найдите ее там и кликните ПКМ. В открывшемся контекстном меню выберите последний пункт – «Выйти».
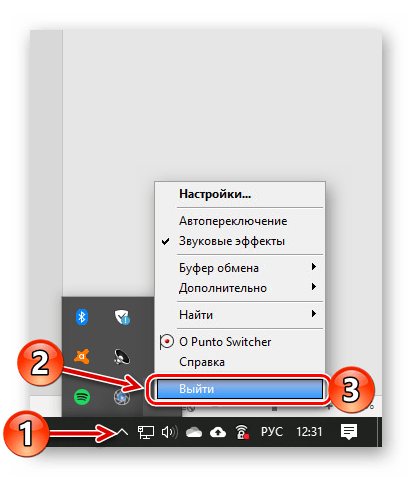
Совет: Если в меню в трее убрать галочку напротив пункта «Автопереключение», приложение перестанет думать за вас при написании коротких слов или сокращений, что тоже может существенно упростить работу и минимизировать возможные ошибки.
Работа Пунто Свитчер будет прекращена до тех пор, пока вы сами его не запустите.
Примечание: Если Punto Switcher не сохраняет пароли, нужно настроить дневник. По умолчанию он не ведется (галочка «Вести дневник»), а опция «Сохранять записи от» неактивна. Для включения этой функции нужно указать количество знаков для сохранения в настройках и активировать соответствующую опцию, после чего все пароли, вручную введенные с клавиатуры, будут сохраняться.
Вариант 2: Экстренное завершение работы
Бывает и так, что значок Пунто Свитчер не отображается на панели задач и в меню трея, но при этом вы точно знаете, что приложение работает, и хотите его отключить. Для этого нужно просто отключить фоновую службу.
- Вызовите «Диспетчер задач», нажав «CTRL+SHIFT+ESC» или воспользовавшись контекстным меню панели задач (ПКМ по любому свободному месту на ней).
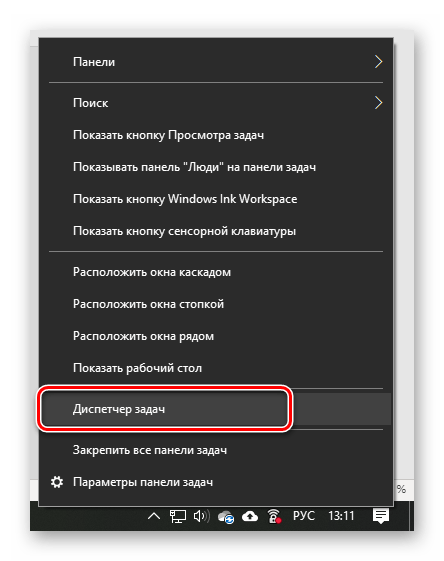
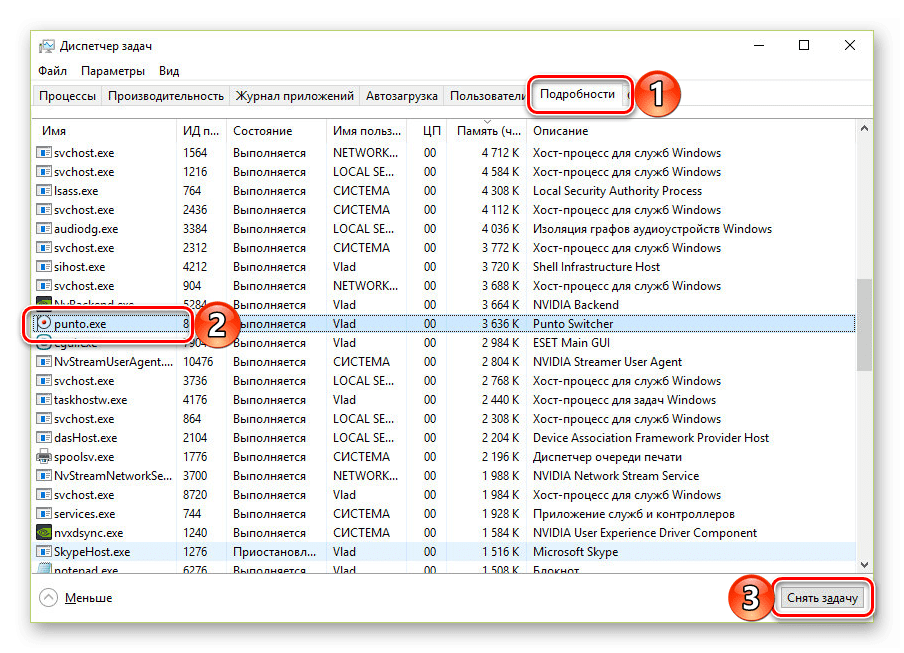
Работающий до этого в фоне процесс Punto Switcher будет отключен, приложение закрыто, а значит, не сможет влиять на смену вами языковой раскладки и ввод необходимого текста.
Вариант 3: Деактивация автозапуска
Как мы уже выяснили, по умолчанию Пунто Свитчер работает в фоне, а запускается и вовсе вместе со стартом операционной системы. Если же приложение требуется использовать только по мере необходимости, следует отключить его автозапуск.
- Откройте настройки Punto Switcher, нажав ПКМ по его значку в трее и выбрав соответствующий пункт в контекстном меню.
В разделе «Общие», который будет открыт по умолчанию, в его вкладке «Основные» снимите галочку напротив пункта «Запускать при старте Windows». Поочередно нажмите по кнопкам «Применить» и «ОК» для подтверждения внесенных изменений.
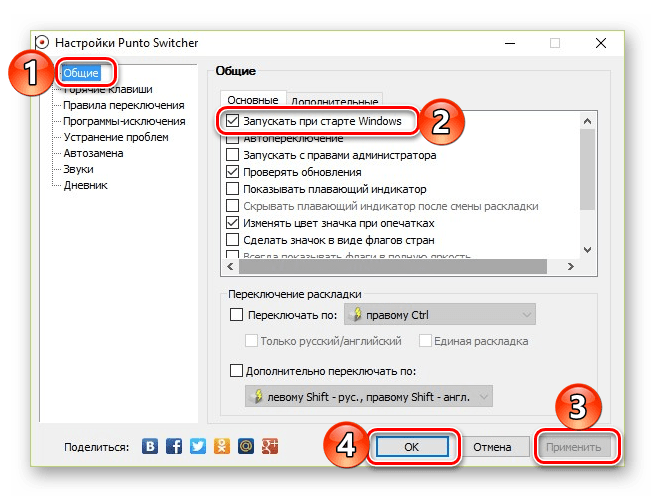
С этого момента вы сами решаете, когда использовать Пунто Свитчер – он больше не будет запускаться вместе со стартом ОС.
Вариант 4: Полное удаление
Если же необходимость в использовании Punto Switcher вовсе отпала, его можно и нужно полностью удалить, дабы не засорять операционную систему. Делается это точно так же, как и с любой другой программой.
- Откройте системную оснастку «Программы и компоненты». Проще всего это сделать через окно «Выполнить», в которое следует ввести команду appwiz.cpl и нажать «ОК».
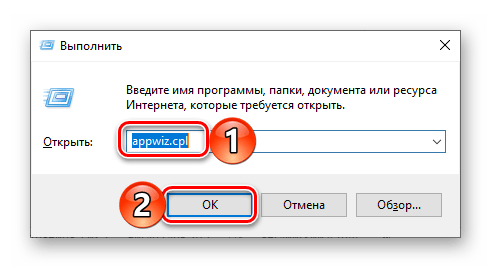
Найдите в списке установленных приложений Пунто Свитчер, выделите его нажатием ЛКМ, а затем воспользуйтесь кнопкой «Удалить» на верхней панели.
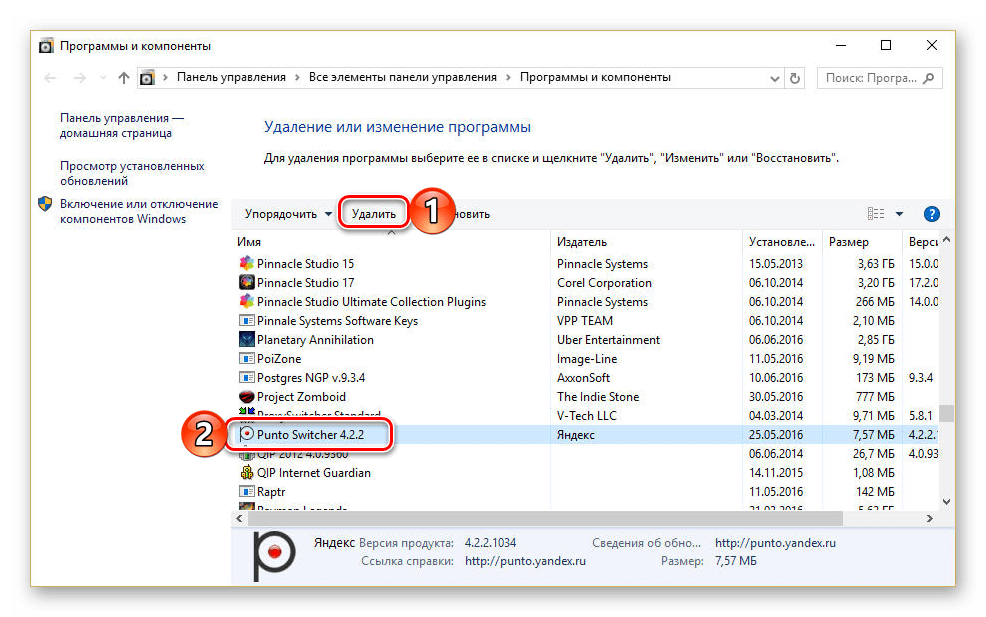
В появившемся окне с запросом подтвердите решительность своих намерений, нажав «Да», и дождитесь, пока продукт от Яндекса будет деинсталлирован – эта процедура протекает в автоматическом режиме и занимает минимум времени.
Попробуем установить и настроить автоматическое переключение раскладки клавиатуры с помощью Punto Switcher на Windows 10.
Для начала переходим на официальную страницу утилиты и загружаем.
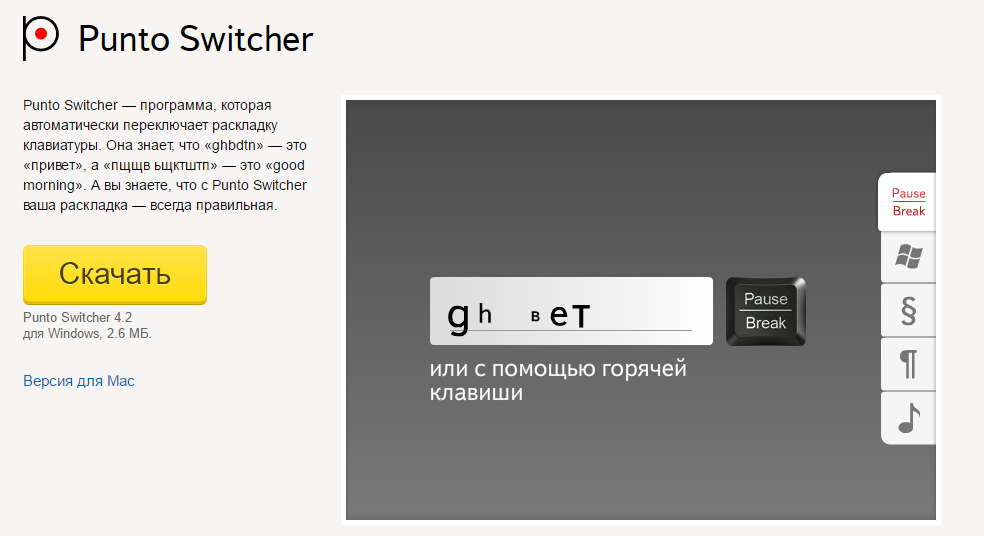
Запускаем скачанный файл и выбираем папку, в которую программа установится. Жмем «Далее».
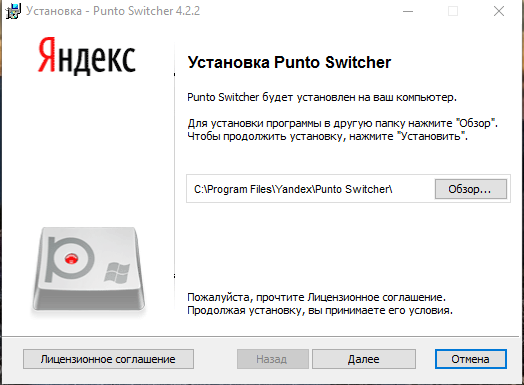
В процессе установки будет предложено установить расширения и дополнения от Яндекса (куда ж без них). Если нужны — оставляем галочки, не нужны — снимаем все.
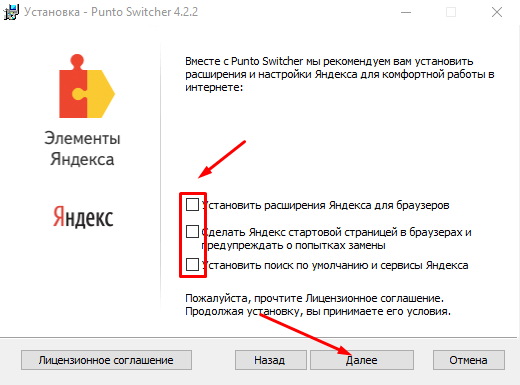
Еще одно окно с предложением установить браузер. Нам он не нужен поэтому снимаем галочку. Жмем «Далее».
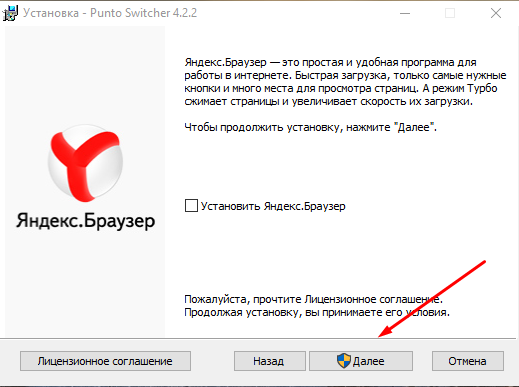
Жмем «Готово», после чего программа будет автоматически запущена.
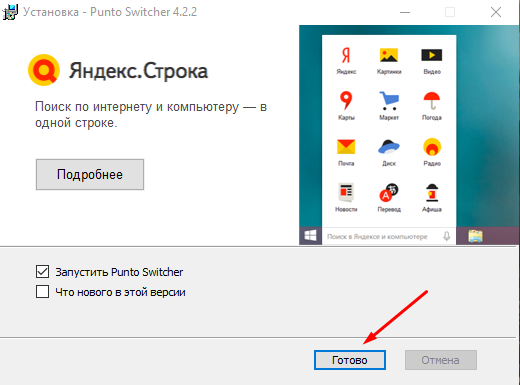
Теперь узнаем, как настроить переключение раскладки клавиатуры на Виндовс 10 с помощью утилиты Punto Switcher, которая установлена, запущена и доступ к ней можно получить в панели уведомлений (правый нижний угол).
Чтобы значок программы всегда находился на виду, а не через нажатие на стрелочку, сделаем следующее:
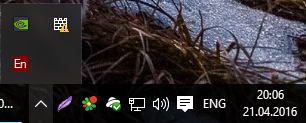
На этой стрелочке жмем левой кнопкой мыши и выбираем «Свойства».
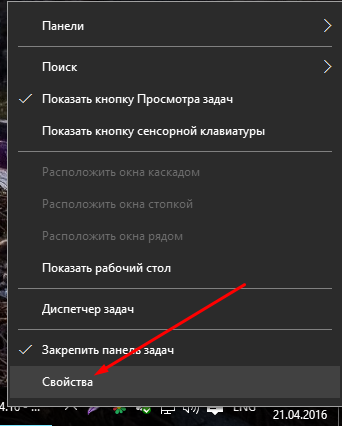
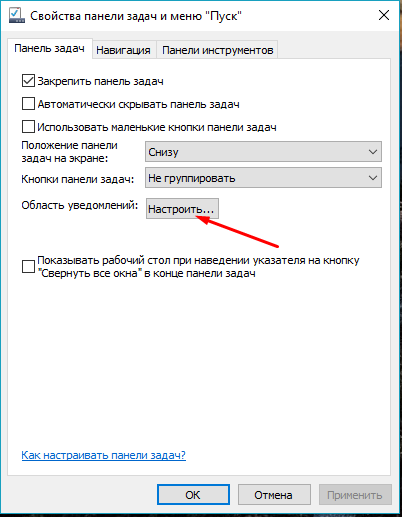
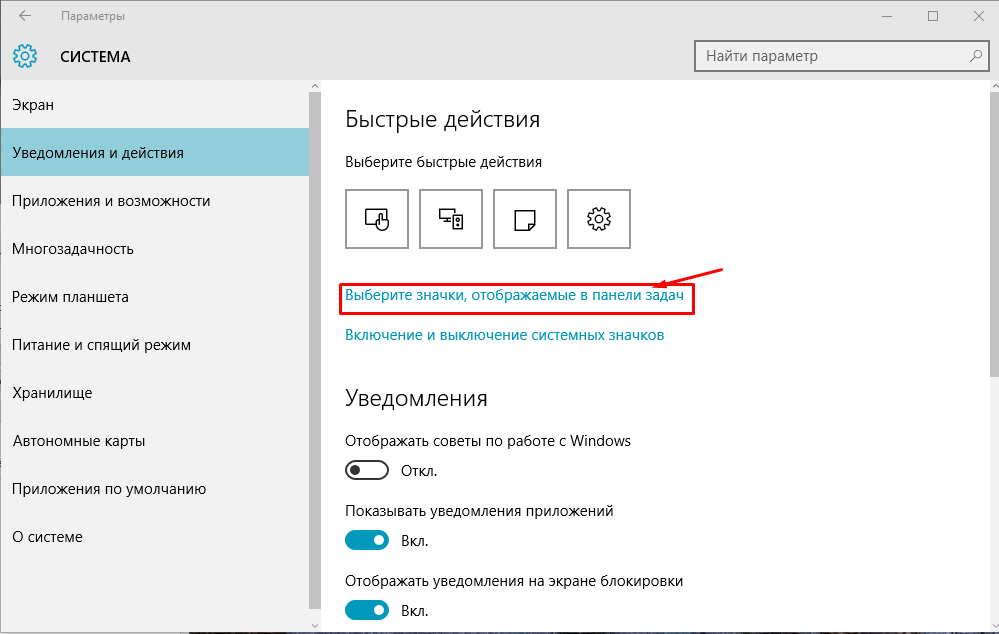
Переключаем бегунок на «Вкл». Теперь значок Punto Switcher всегда будет у нас на глазах.
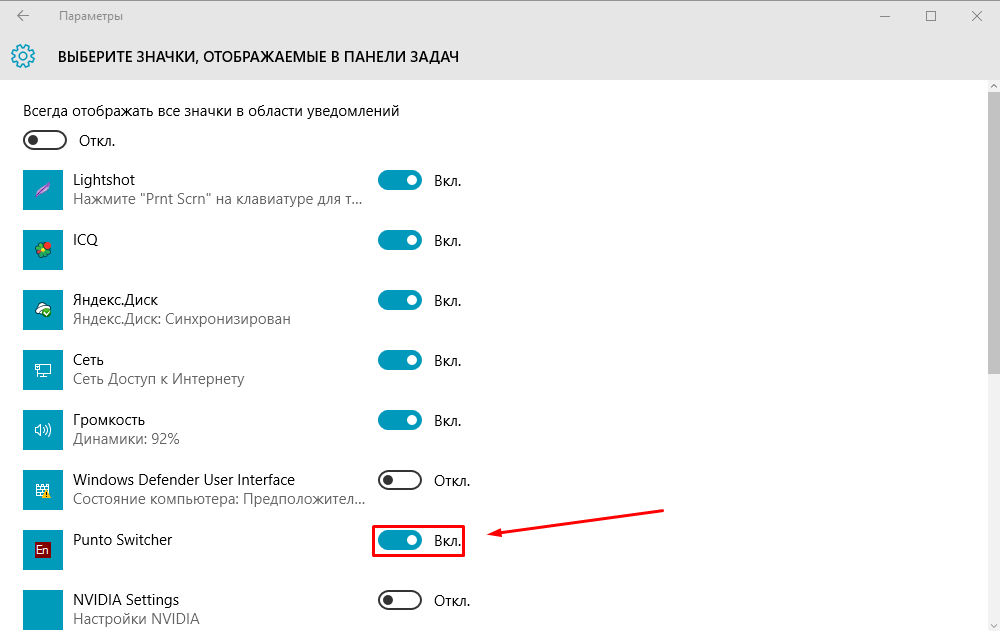
Правой кнопкой жмем на значок. В появившемся окошке можно сразу отключить «Звуковые эффекты» и «Автоопределение» (если оно вам не понадобится). Мы настроим утилиту так, чтобы можно было переключать язык раскладки одной кнопкой, а не сочетанием Shift+Alt.
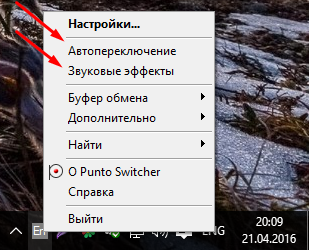
Жмем «Настройки», после чего откроется окно со всеми настройками программы. Тут все индивидуально. Но вы можете отключить проверку обновлений и полезные советы (иногда надоедают). Здесь же мы установили переключение раскладки клавиатуры правой кнопкой Ctrl.
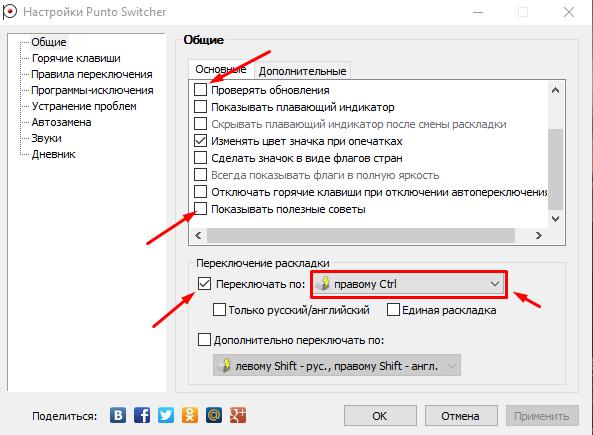
В левом меню пункты, которые можно поочередно открывать и настраивать на свое усмотрение, например, горячие клавиши:
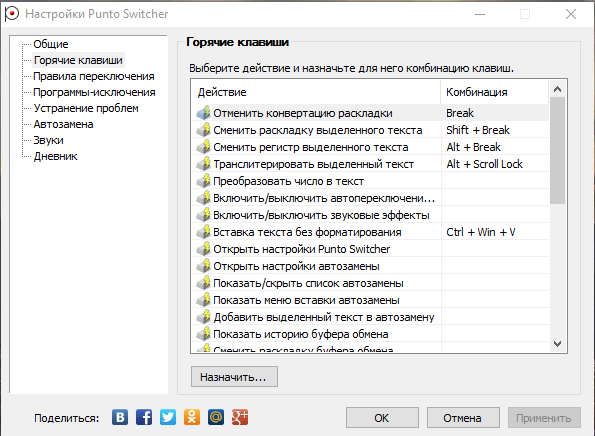
Вот такая вот нехитрая, но очень полезная программка от Яндекса, которая поможет изменить переключение раскладки и будет автоматически изменять текст, набранный буквами не на том языке.
Если Punto Switcher вам не понравился и вы хотите его отключить, то настройках снимите вот эту галочку:
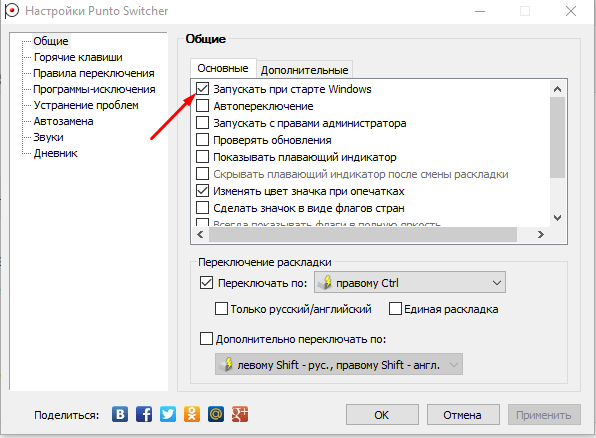
В этом случае утилита не будет запускаться вместе с Windows.
Как удалить Punto Switcher? Рекомендуем вот эту статью: «Как полностью удалить любую программу в Windows 10».
Поделиться «Punto Switcher на Windows 10: удобное переключение раскладки клавиатуры»
Временное отключение или полное удаление программы Punto Switcher
Punto Switcher – удобная программа для автоматического изменения раскладки клавиатуры. Это небольшое приложение не только исправляет пользователей, если они пишут русские слова на английской раскладке и наоборот, но и имеет встроенный словарь, куда можно добавлять свои параметры замены слов.
Однако у Punto Switcher, как и практически у любой программы, есть минус – в своем стремлении быть полезной она часто исправляет не то, что нужно. Иногда это приводит к появлению вопроса, как удалить Punto Switcher. Однако не обязательно сразу деинсталлировать приложение – возможно, вашу проблему можно решить простой настройкой параметров работы утилиты.
Временное отключение
Самый логичный способ проверить, удобно ли вам будет обходиться без Punto Switcher – отключить программу.
Для этого нажмите правой кнопкой на значок приложения в панели уведомлений и выберите пункт «Выход».Чтобы включить программу, найдите и запустите её через меню «Пуск» (если используется Windows 7 или XP) или в списке приложений Windows 8. Кстати, если вы не хотите искать приложения среди плиток Metro, верните кнопку Пуск на Windows 8, благо сделать это не так трудно.
Выборочное отключение
Вы можете не отключать Пунто Свитчер полностью, а лишь запретит ему работать в некоторых приложениях, например, в играх.
- Щелкните правой кнопкой на значок приложения в панели уведомлений и выберите пункт «Настройки».
- Перейдите в раздел «Программы-исключения», откройте вкладку «По файлу приложения» и нажмите кнопку «Добавить».
- Вы можете выбрать программу из уже запущенных процессов или указать конкретные исполнительные файлы через окно «Обзор».
Добавить можно не только отдельные приложения, но и целые каталоги. Для этого нужно в разделе «Программы-исключения» перейти на вкладку «По папке с программами» и нажать «Добавить».
После этого укажите конкретный каталог с приложениями (например, папка «Игры») и нажмите «Ок». Примените изменения и закройте настройки Punto Switcher.
Отключение автозагрузки
При установке Punto Switcher автоматически добавляется в список автозагрузки и запускается сразу после старта системы. Чтобы исправить эту ситуацию, выполните следующие действия:
- Откройте настройки программы, как вы это делали при добавлении исключений.
- Найдите на вкладке «Общие» раздел «Основные».
- Пролистните список и снимите галочку с пункта «Запускать при старте Windows».
Как вариант, можно использовать возможности стороннего софта. Например, если вы знаете, как настроить CCleaner, то без проблем сможете убрать Punto Switcher из списка автозагрузки.
- Запустите CCleaner.
- Перейдите на вкладку «Сервис» и выберите раздел «Автозагрузка».
- Найдите Пунто Свитчер в списке, выделите его и нажмите «Выключить» или «Удалить».
Больше программа не будет запускаться при старте Windows; включить её вы можете только вручную.
Полное удаление
Чтобы полностью деинсталлировать Пунто Свитчер из системы, необходимо воспользоваться сведениями о том, как удалить программу на Виндовс 8.
Удалить Punto Switcher можно только после того, как программа будет убрана из списка автозагрузки и отключена.
- Запустите через «Панель управления» стандартный инструмент «Удаление программ».
- Найдите в списке установленных приложений Punto Switcher и выделите его.
- Нажмите кнопку «Удалить», а затем пройдите последовательно все шаги деинсталляции до появления сообщения о том, что программа была успешно удалена.
Пунто Свитчер больше не будет работать в вашей системе, поэтому следите внимательно за раскладкой клавиатуры, чтобы не приходилось переписывать текст из-за неправильно выбранного языка.
mysettings.ru
Последние штрихи
В системном трее любого ПК находится стандартный значок для отображения включённого языка. Нужен ли он вам при появлении Пунто? Можно отключить его, сняв соответствующий флаг в его свойствах.
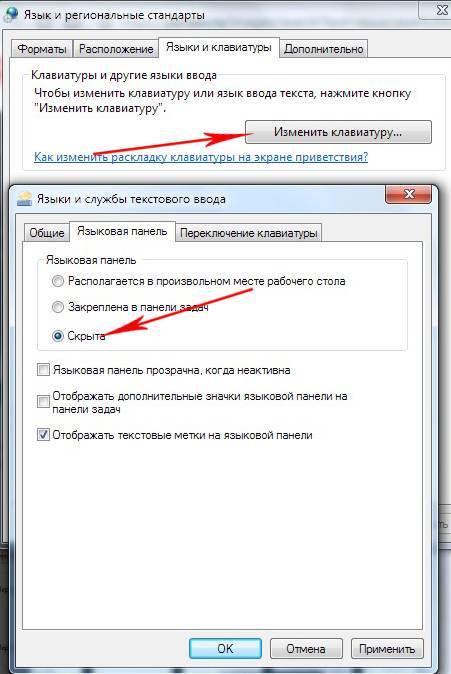
Надеемся, что после прочтения этой статьи настройка Punto Switcher не будет для вас затруднительной.
Оставляйте свои комментарии о своём опыте использования программы.
Отключение программы Punto Switcher5 (100%) 1 vote
В некоторых случаях пользователю необходимо отключение программы Punto Switcher, например, чтобы раскладка клавиатуры автоматически не переключалась во время компьютерных игр или чтобы личная переписка не сохранилась в дневник.
Варианты отключения:
В системном трее найдите иконку программы «Punto Switcher», которая выглядит как индикатор переключения раскладки (En или Ru) или имеет вид флага (российского или США). Кликните левой кнопкой мыши по иконке Punto Switcher, при этом откроется меню, в котором необходимо снять галочку рядом с надписью «Автопереключение» или выбрать пункт «Выйти». В ранних версиях программы пункт «Автопереключение» может быть заменён пунктом «Отключить».
 |
Если Вы можете найти иконку программы «Punto Switcher», то запустите диспетчер задач (одновременное нажатие клавиш Ctrl+Alt+Del или щелчок правой мышки на панели задач). В появившемся окне диспетчера задач откройте вкладку «Процессы», найдите процесс punto.exe или ps.exe, кликните по названию процесса правой кнопкой мыши и в появившемся меню выбирете пункт «Завершить процесс».
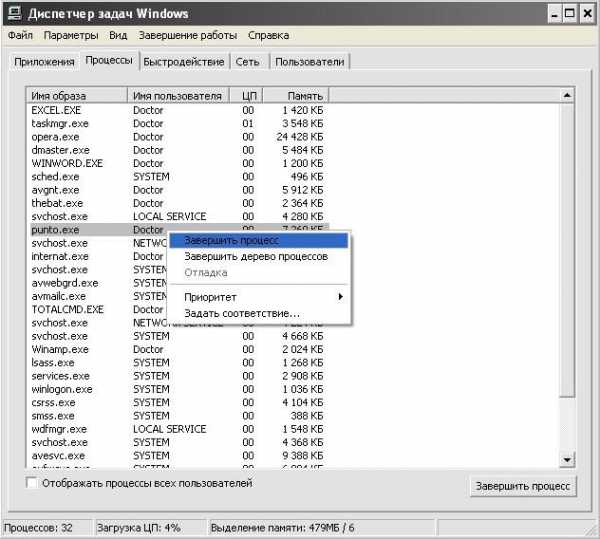
При появлении предупреждения о нежелательных результатах завершения процесса нажмите на кнопку с надписью «Да»:
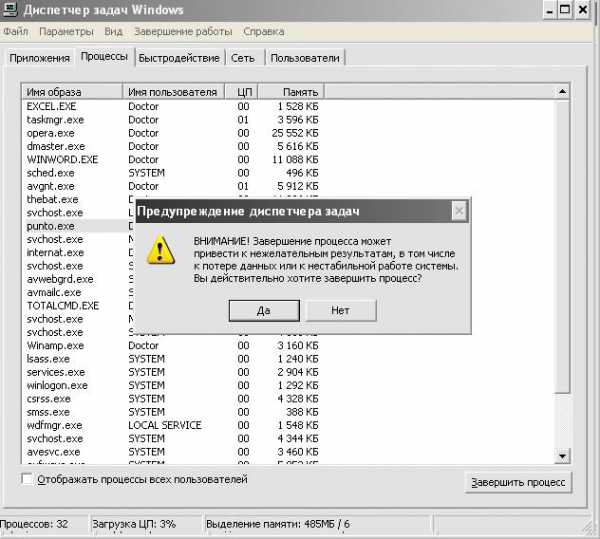
Программы-исключения
Если требуется отключить «Punto Switcher» только для определенных программ или игр, то проделайте следующие действия:
- Щелкните правой клавишей по ярлыку программы в панели задач и нажмите на пункт «настройки».
- Далее перейдите на вкладку «программы-исключения»:
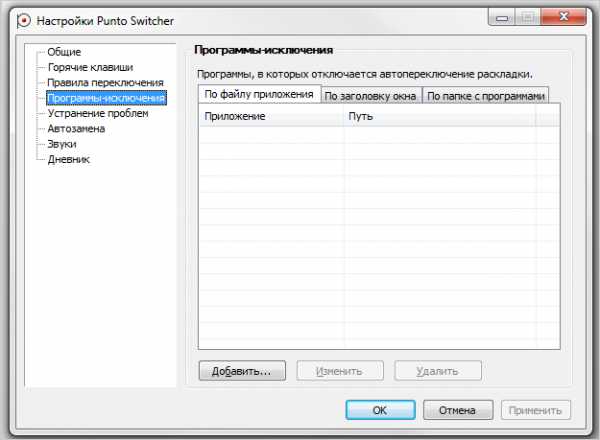
- По умолчанию открыта вкладка «по файлу приложения» -> Нажмите на кнопку «добавить» ->
- Во вкладке «по папке с программами» -> Нажмите на кнопку «добавить» -> Здесь можно указывать не только отдельные программы, но и целые каталоги, например папку, где у Вас установлены все игры.
Возможно Вам потребуется: Удаление программы «Punto Switcher»
Скачать Punto Switcher последняя версияВерсия: 4.3.6.1853
Дата обновления: 05.05.2017
Размер файла: 4.01 Мб
Формат файла: .exe
Разработчик: Yandex
Операционная система:Win 7,8,9,10.xp
Язык: Русский
Лицензия: Free
Powered by WordPress and Smartline.
Punto-Switcher.su
Удаляем Свитчер из автозапуска
Как нам уже известно, Punto Switcher функционирует в фоновом режиме. При этом, данная утилита производит запуск во время запуска Windows. Но, по большей части, в этой программе особой необходимости нет. Поэтому, в автозапуске она не нужна:
- Войдём в настройки Пунто, кликнув правой клавишей по ярлыку данного приложения и в ниспадающем меню выберем эту вкладку;
- В левом столбце программы переходим во вкладку «Общие». В правой части окна выбираем меню «Основные», затем нам нужно убрать флажок от команды «Запускать при старте Виндовс». Чтобы данный результат был подтверждён, нажмем на кнопочку «Применить», затем Ок;
- С данного времени, вам самим решать, нужно ли вам задействовать Punto Switcher и если да, то когда. Теперь, утилита не станет производить запуск вместе с Windows.
Отключение автозагрузки
При установке Punto Switcher автоматически добавляется в список автозагрузки и запускается сразу после старта системы. Чтобы исправить эту ситуацию, выполните следующие действия:
- Откройте настройки программы, как вы это делали при добавлении исключений.
- Найдите на вкладке «Общие» раздел «Основные».
- Пролистните список и снимите галочку с пункта «Запускать при старте Windows».
Как вариант, можно использовать возможности стороннего софта. Например, если вы знаете, как настроить CCleaner, то без проблем сможете убрать Punto Switcher из списка автозагрузки.
- Запустите CCleaner.
- Перейдите на вкладку «Сервис» и выберите раздел «Автозагрузка».
- Найдите Пунто Свитчер в списке, выделите его и нажмите «Выключить» или «Удалить».
Больше программа не будет запускаться при старте Windows; включить её вы можете только вручную.
Страницы настроек
Настраивать Пунто Свитчер несложно. Все пользовательские настройки программы сгруппированы по отдельным вкладкам (страницам). Пройдёмся по ним с целью установить в них нужные опции.
Общие
Что можно корректировать в этом окне:
- при включении автозапуска пакет будет стартовать одновременно с Виндовс;
- автопереключение — в зависимости от установки галочки, будет в состоянии «включено» или «выключено»;
- возможно автоопределение ввода пользователем паролей;
- установка срабатывания быстрого переключения по одной из клавиш («Дополнительно переключать по»).
Блок «Дополнительно»
Здесь сосредоточены очень интересные возможности:
- Если в одной из аббревиатур допущена ошибка, то она будет исправлена инструментом «Исправлять аббревиатуры».
- Двойная заглавная будет исправлена с автоотключением клавиши Caps Lock.
- С помощью «Следить за буфером…» можно хранить до тридцати скопированных фрагментов.
- Включение всплывающих подсказок поможет освоить автопереключатель.
- Очень полезной будет возможность отражения в тексте запятой по двойному пробелу.
Горячие клавиши
Само собой разумеется, что эти кнопки предназначены для быстрого общения с приложением. Некоторые уже находятся здесь по умолчанию — но их можно по желанию изменить. Интересна команда «Показать историю…» (здесь для неё установлен Shift). Если в «обычной жизни» буфер запоминает один скопированный эпизод, то в Пунто Свитчер их может быть до тридцати. И с каждым из них можно работать. Присваивайте свои комбинации и пользуйтесь.
Правила переключения
Если при наборе вам не нравится поведение автопереключателя раскладки, то на этой странице можно задать свои.
Добавляется новое по кнопке «Добавить» — вводим сочетание букв, задаём своё условие и режим для его обработки. Подтверждаем — ОК.
Программы-исключения
На этой странице можно сформировать список тех приложений, в которые, по вашему мнению, не должен вмешиваться Свитчер. Особенно это касается игр. Каждая из них добавляется активированием кнопки «Добавить». После чего выбирается из уже запущенных программ или через «Обзор». Можно также добавить путём указания каталога (папки), в которой она находится.
Устранение проблем
Эта страница предназначена для дополнительных условий переключения в сложных ситуациях, а также если используются другие языки, помимо русского и английского. В последнем случае нужно обратиться к разделу «Дополнительно».
Автозамена
С помощью этой фишки можно любому сочетанию клавиш присваивать какой-то текст и затем одним кликом вставлять его.
При появлении в набираемом вами тексте такого сочетания будет появляться подсказка. А при нажатии Энтер, Таб или пробела (как вы выбрали) подсказка переместится в текст.
Дневник
Этот инструмент позволяет сохранять любую набранную информацию в rtf-формате. Есть возможность добавлять в «Горячих клавишах» кнопки (комбинации) для обращения с дневниковыми записями и выделенным текстом.
Здесь доступно следующее:
- ведение дневника (автозапись набираемого) или отказ;
- установка пароля для активации доступа к нему;
- автоматическая запись в дневник данных из буфера;
- нахождение и просмотр сохранённого;
- установление сроков (в днях) для хранения;
- удаление записей.
Просмотр (поиск) дневника осуществляется в календарном диапазоне. Для этого нужно пользоваться командой «Выбрать период» с выпадающим календарём.
ВАЖНО. Для каждой дневниковой записи ведётся отображение даты и приложения, в котором она была набрана
В программах-исключениях дневник продолжает вестись. Ёмкость дневника нигде не указана.
Эта страничка позволяет настроить аудиосопровождение программных действий, а также включить или отключить его.
Подробнее о возможностях и настройках Punto Switcher
Теперь остановимся на некоторых моментах использования возможностей Punto Switcher подробнее.
Автозамена
В уроке вы видели как можно логинам, паролям, почтовым адресам и т.п. присваивать порядковые номера. Но если вы будете, например, заполнять таблицу xls числовыми значениями, то у вас может происходить ложное срабатывание, то есть, скажем, вместо цифры 1 Punto Switcher подставит вам значение, присвоенное этой цифре. Чтобы вероятность такого срабатывания свести практически к нулю, вместо цифр 1, 2, 3 и т.д. в настройке автозамены вводите 01, 02, 03 или даже 001, 002, 003. А вместо замены по клавише «Enter» настройте замену по клавише «Пробел».
Можно пойти дальше и еще больше расширить применение автозамены. Если при общении на форумах, в соцсетях, скайпе, аське вы часто используете всевозможные сокращения слов, жаргоны, аббревиатуры и т.д., то эта функция Punto Switcher будет вам как раз кстати.
Примеры сокращений слов:
спс — спасибо
пжл — пожалуйста
мя — меня
тя — тебя
бум — будем
ава — аватарка
конфа — конференция
Примеры сокращений фраз:
нг — новый год
дд — добрый день!
кд — как дела?
ртв — рад тебя видеть
сн — спокойной ночи
имхо — по моему скромному мнению
итдитп — и так далее, и тому подобнее
Примеры использования аббревиатур:
спб — Санкт-Петербург
жж — Livejournal
ие — Internet Explorer
пс — Punto Switcher
зы — P.S.
В результате получается, что вы продолжаете писать сокращениями, экономя свое время, но в то же время все слова пишутся полностью и ваш собеседник начинает удивляться, как это вы так быстро печатаете
Также можно создать список ошибок, которые вы часто повторяете, например:
чуства — чувства
расказ — рассказ
тагда — тогда
жызнь — жизнь
интилект — интеллект
пажалуста — пожалуйста
аднажды — однажды
Или список опечаток:
асекссуары — аксессуары
поминание — понимание
мдурость — мудрость
лестное слово — честное слово
световор — светофор
перепои — перебои
бредисловие — предисловие
отравитель — отправитель
мясорыбка — мясорубка
заначка — задачка
В общем, вы поняли… С этого момента вы станете грамотным человеком, если до этого таковым не были
Я уверен, что применений функции автозамены можно придумать еще больше. Все зависит только от ваших портебностей и фантазии.
Буфер обмена
Очень удобно в Punto Switcher реализована функция буфера обмена. Во-первых, его содержимое перед вставкой можно легко переводить из раскладки в раскладку или транслитерировать. Во-вторых, программа позволяет хранить скопированные в буфер обмена фрагменты на разных «полках». Что это дает? Например, вам нужно скопировать со страницы сайта отдельные части текста плюс адрес самой страницы. Используя стандартный буфер обмена Windows, вам сначала придется поочередно копировать и вставлять в нужное место каждый отдельный фрагмент текста, а потом и адрес страницы. При использовании же Punto Switcher вы можете сразу скопировать до 30-ти различных фрагментов текста, а затем, перейдя в нужное окно и вызвав историю буфера с помощью сочетания клавиш, поочередно выбирать необходимые фрагменты для вставки. Для вызова истории буфера обмена я использую сочетание клавиш: Ctrl + Z. Это удобно тем, что буква Z расположена рядом с X, C, и V, что соответствует:
Ctrl + X — вырезать
Ctrl + C — копировать
Ctrl + V — вставить
Благодаря своим возможностям и бесплатности программа Punto Switcher завоевала большую популярность и стала неотъемлемой частью большинства пользователей операционной системы Windows. Так что если она у вас еще не установлена, то быстрее скачивайте и используйте ее на всю катушку, экономя свое время, силы и нервы.
Скачать Punto Switcher последнюю версию
Пожалуйста, поделитесь этим уроком с друзьями!
Запись имеет метки: Автозамена, Буфер обмена, Орфография, Перевод, Продуктивность, Текст, Транслит, Эффективность, Языки
Как избавиться от Punto Switcher в Windows 10, чтоб не осталось следов
Здравствуйте, товарищи! Уверен, многие из Вас используют программу для автоматического переключения языка. Это очень удобно при вводе текста, который содержит как русские, так и английские слова. Но иногда софт работает не так, как хотелось бы, и приходится с ним расстаться. Сегодня я расскажу, как удалить Punto Switcher в Windows 10.
Возможно, это слишком радикальное решение, и для начала можно просто выключить программу на некоторое время, чтобы сравнить удобство набора текста без нее и с ней. Но, как показывает мой личный опыт, лучше самостоятельно изменять языковые настройки, а не предоставлять эту возможность псевдоинтеллектуальному ПО. Уже неоднократно я устанавливал его в надежде, что станет лучше. Но, увы… Хотя, это мое личное мнение, которое не обязательно должно совпадать с Вашим.
Удаляем
Перед тем как удалить Punto Switcher с компьютера, нужно выйти из программы и остановить его работу.
Отключение
Для отключения PS нужно найти его пиктограмму в системном трее, по правой мышке вызвать меню и, сняв галочку с «Автопереключения», нажать команду «Выйти».
Диспетчер задач
Если трей или иконку трудно найти, то можно нажатием Ctrl+Alt+Del вызвать «Диспетчер задач», на вкладке «Процессов» найти punto.exe (возможно, ps.exe), установить на него курсор и правой мышкой (или справа внизу экрана) выбрать завершение процесса (возможно, нужно будет согласиться с уведомлением от системы о нежелательных последствиях такого завершения).
Программы-исключения
Для того чтобы убирать (ограничить) действия Свитчера для определённых программ, в его «Настройках» предусмотрено окно «Программы-исключения». Добавление можно производить «По файлу приложения» (из списка запущенных системой приложений) или «По папке с программами» (из списка программных продуктов или каталогов).
Отключение запуска при старте Виндовс
Прежде чем удалять, возможно, понадобится отключить автозапуск. Эта фишка находится в «Общих» «Настройках» — нужно снять галочку (не забыть о «Применить» и «ОК»):
Второй способ удаления из автозагрузки — идём в «Пуск», набираем в «Выполнить» команду «msconfig». На вкладке «Автозагрузка» снимаем галку напротив утилиты.
Прощаемся окончательно и бесповоротно
Переходим к окончательному удалению:
- Переходим в «Панель управления» через «Пуск» и «Настройки».
- Для Windows XP выбираем «Установка/удаление программ», для Виндовс Виста — «Программы и компоненты», для Windows 7, 8, 10 — «Удаление программ».
- Находим приложение, ставим на него курсор (правой мышью), выбираем команду «Удалить».
Удалённый пакет вас больше не побеспокоит.
После прочтения этой публикации вы уже знаете, как удалить и как установить Punto Switcher.
Заключение
Мы рассмотрели все возможные методы отключения программы Punto Switcher, а также процедуру ее полного удаления. Теперь переключение языковой раскладки будет полностью под вашим контролем, а ошибки ввода текста в клавиатурных тренажерах и других программах исключены.
Punto Switcher — программа для автоматического переключения раскладки клавиатуры. Программа следит за правильностью раскладки клавиатуры при наборе текста на компьютере, а в случае необходимости, автоматически заменяет раскладку клавиатуры.
Многим знакома ситуация, когда при наборе текста на клавиатуре, пользователь забыл поменять раскладку клавиатуры, например, с английского на русский язык. Пользователь вводит слово «привет» думая, что набирает текст в русской раскладке, а на самом деле вводится это слово «ghbdtn» в английской раскладке клавиатуры. Программа Punto Switcher поймет, что пользователь ошибся, и переключится на правильную раскладку клавиатуры.
Основные возможности бесплатной программы Punto Switcher:
- автоматическое переключение клавиатуры;
- автозамена;
- исправление выделенного текста и текста в буфере обмена;
- звуковое оформление;
- переключение раскладки клавиатуры с помощью горячих клавиш;
- ведение Дневника, в котором сохраняется весь набранный текст;
- сохранение в буфере обмена 30 последних текстов.
В программе Punto Switcher вы можете не только исправлять раскладку и регистр, но и выполнять следующие действия: проверять орфографию, производить транслитерацию, очищать выделенный текст от форматирования и т. д.
При переключении раскладки, и в некоторых других случаях, Пунто Свитчер, подает звуковой сигнал, оповещая вас об этих действиях.
Вы можете скачать бесплатную программу Punto Switcher с официального сайта Яндекса — производителя данного приложения.
Далее установите программу на свой компьютер. После завершения установки, вы можете войти в настройки программы для ознакомления с ее возможностями.