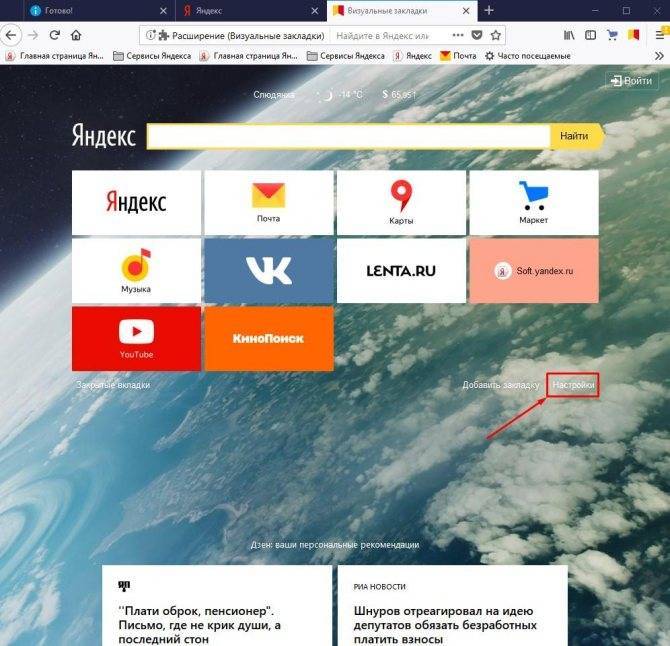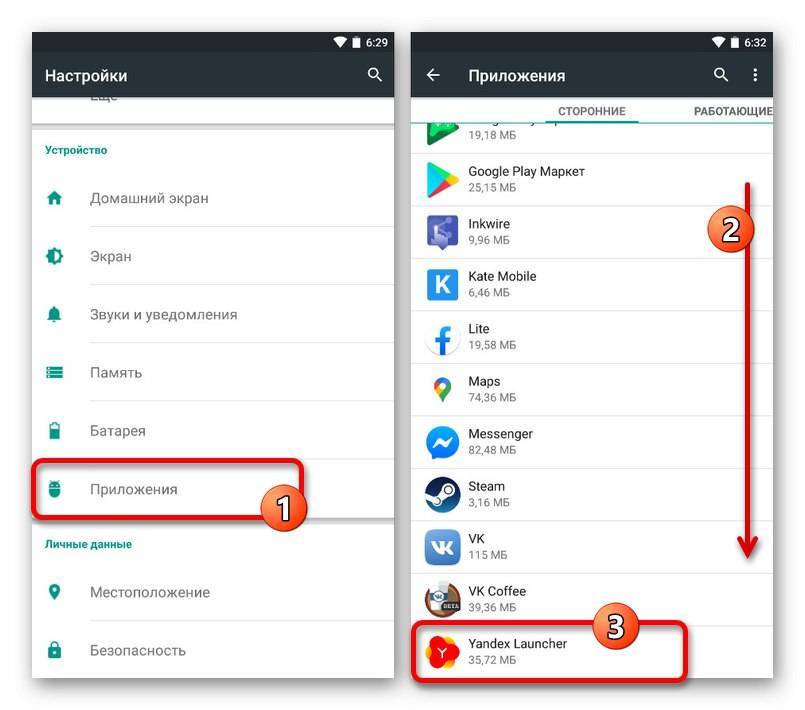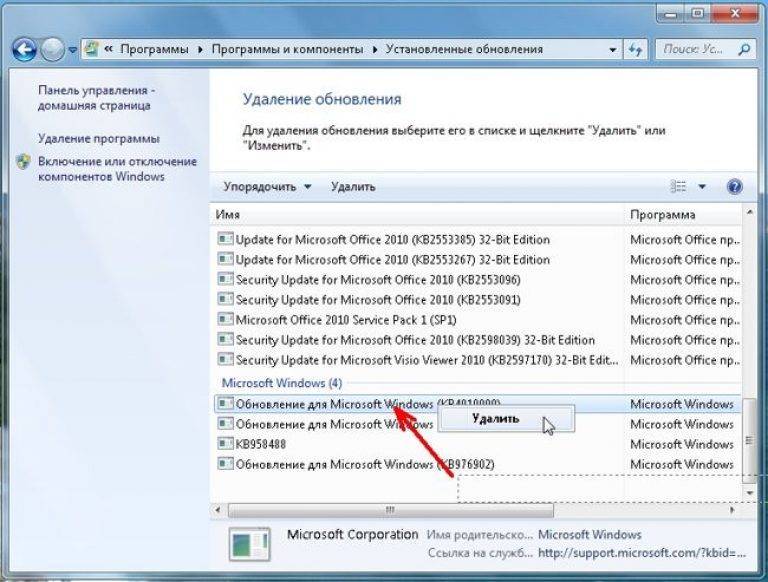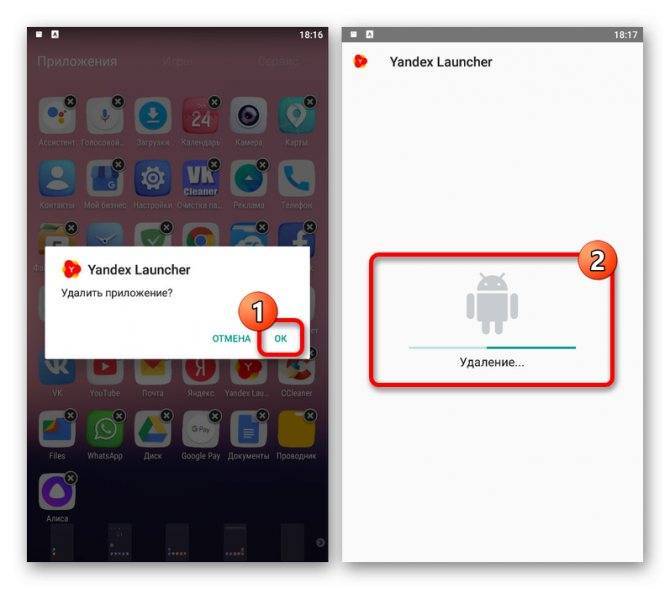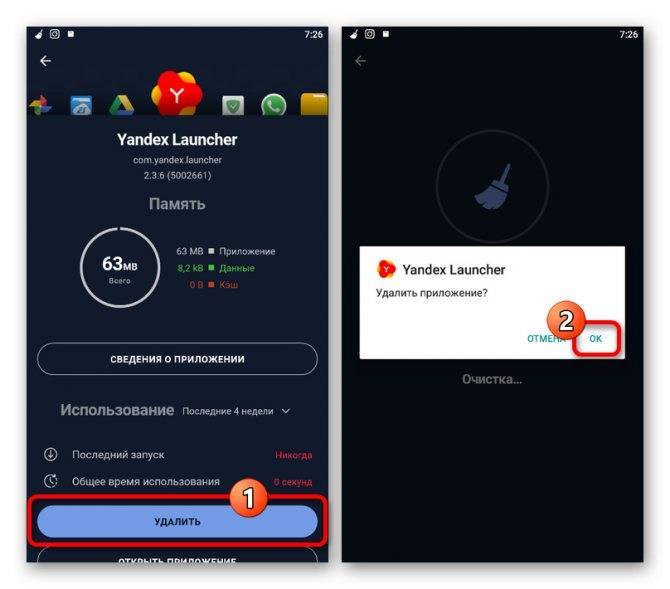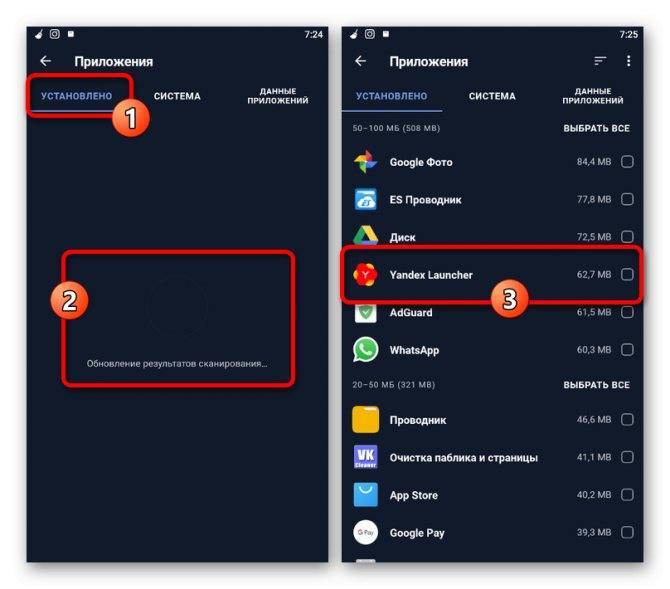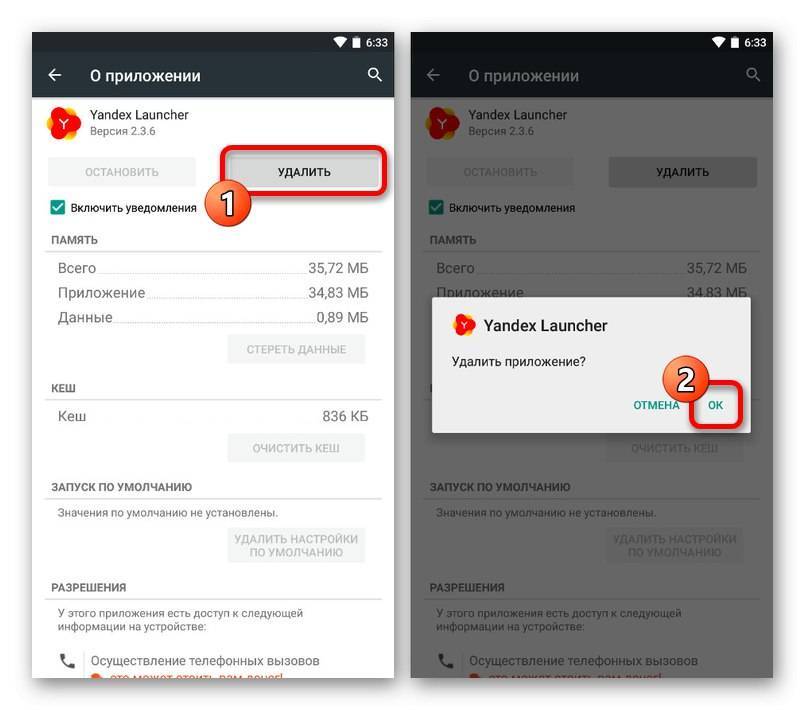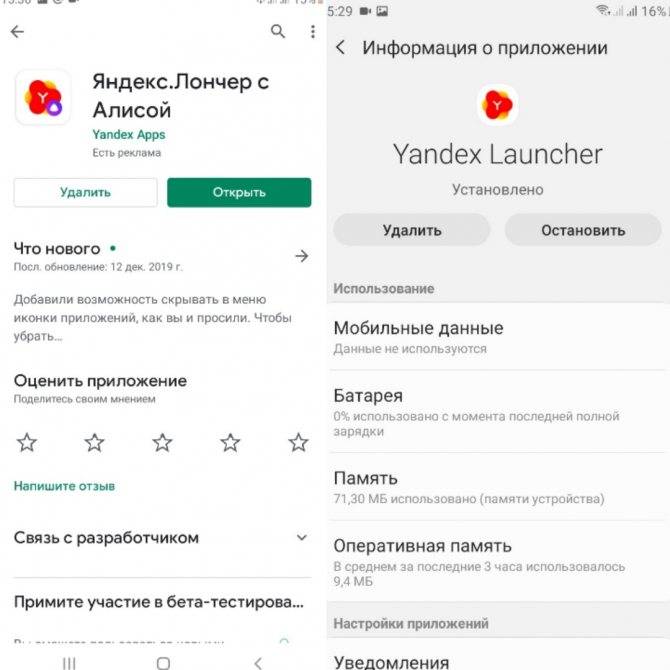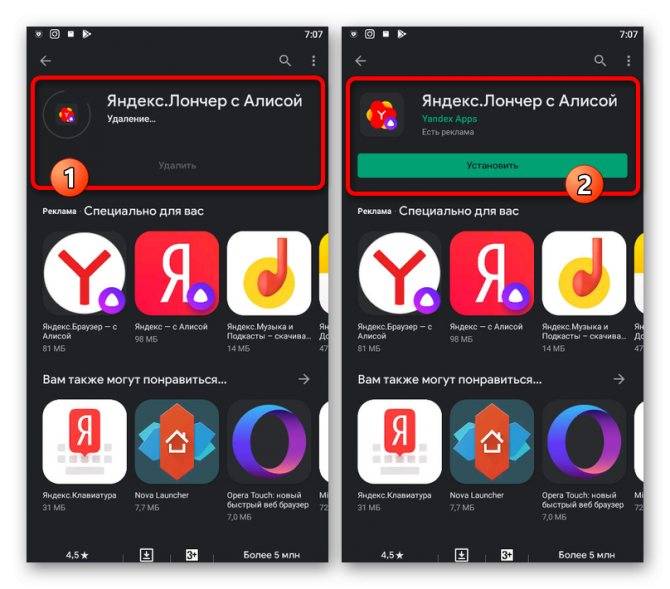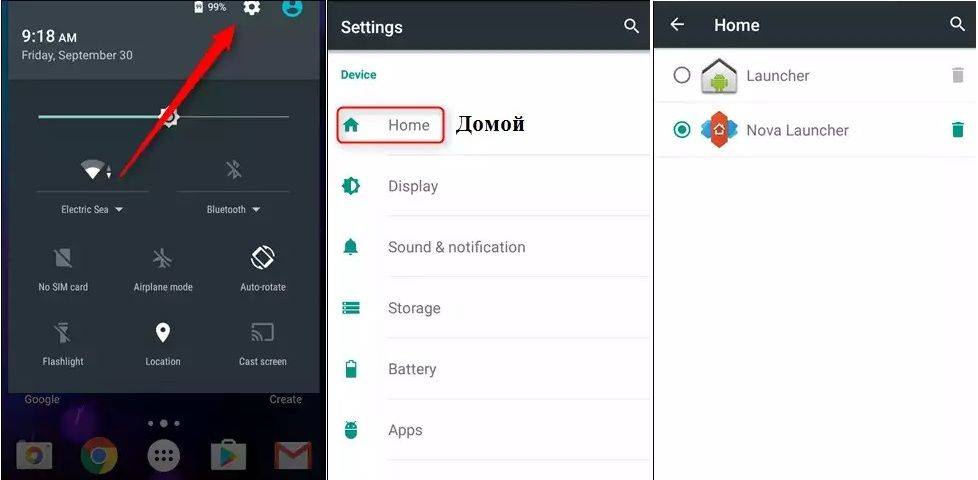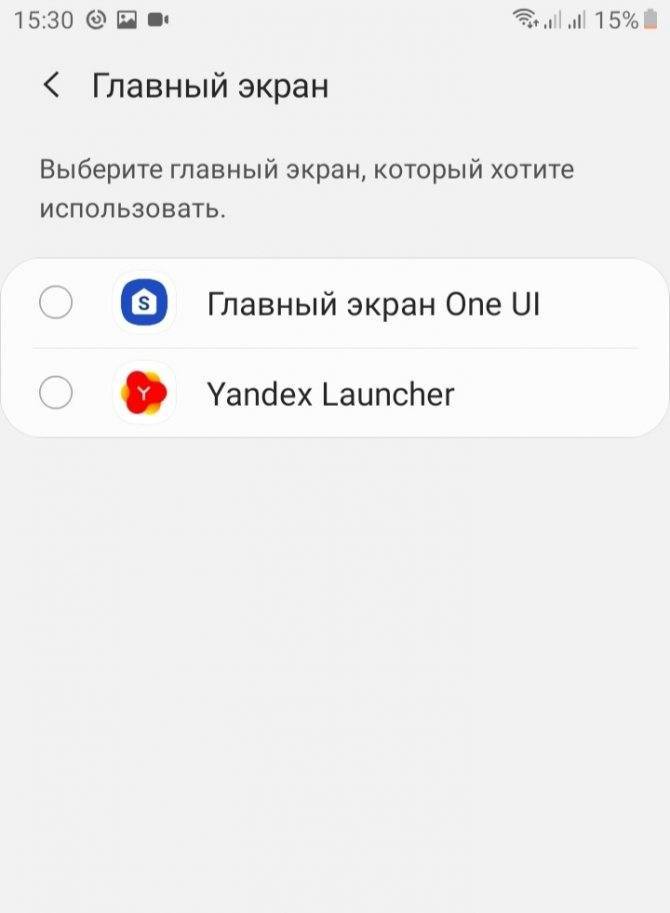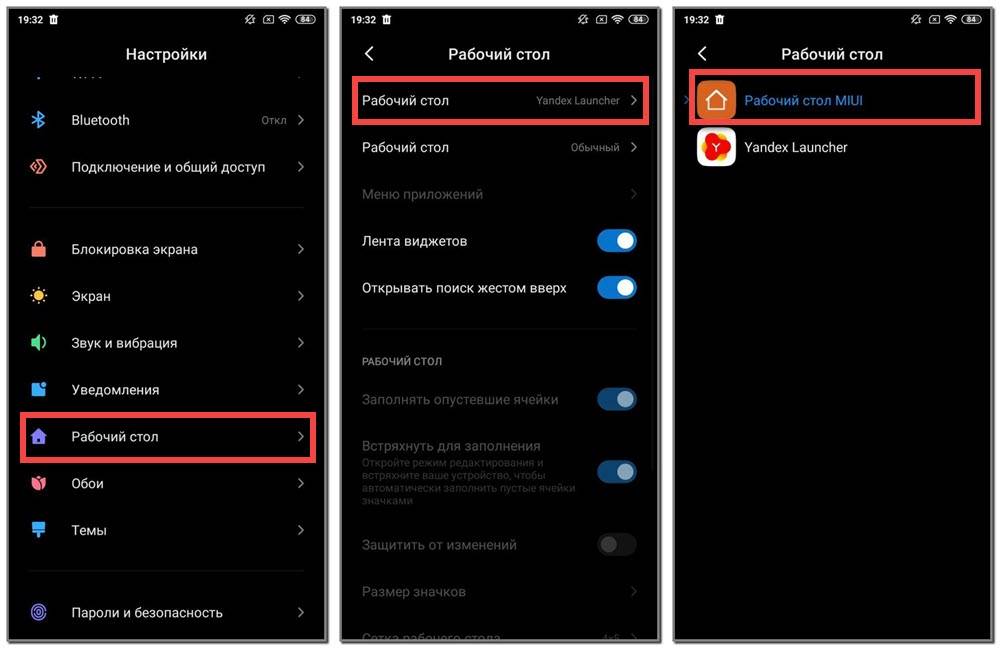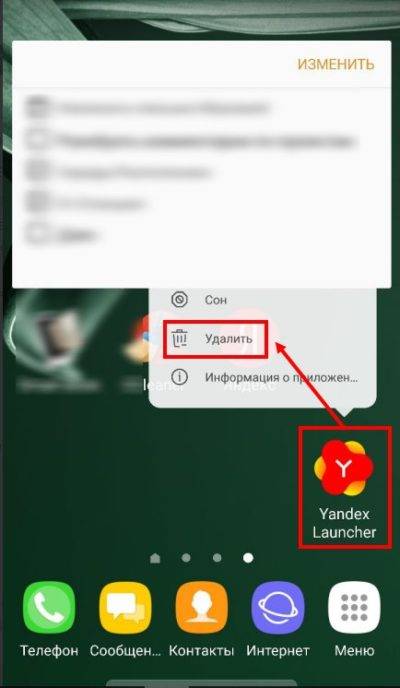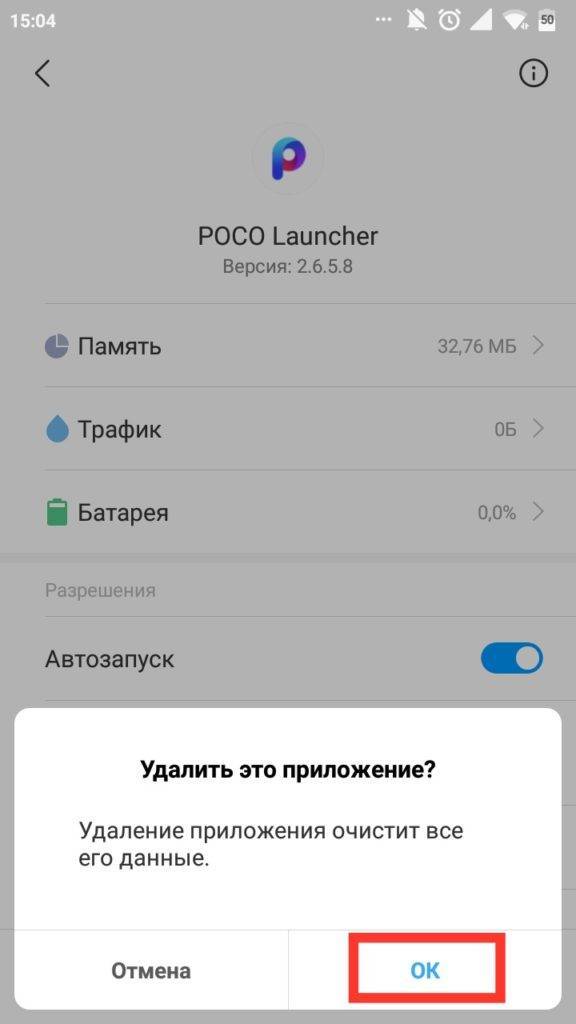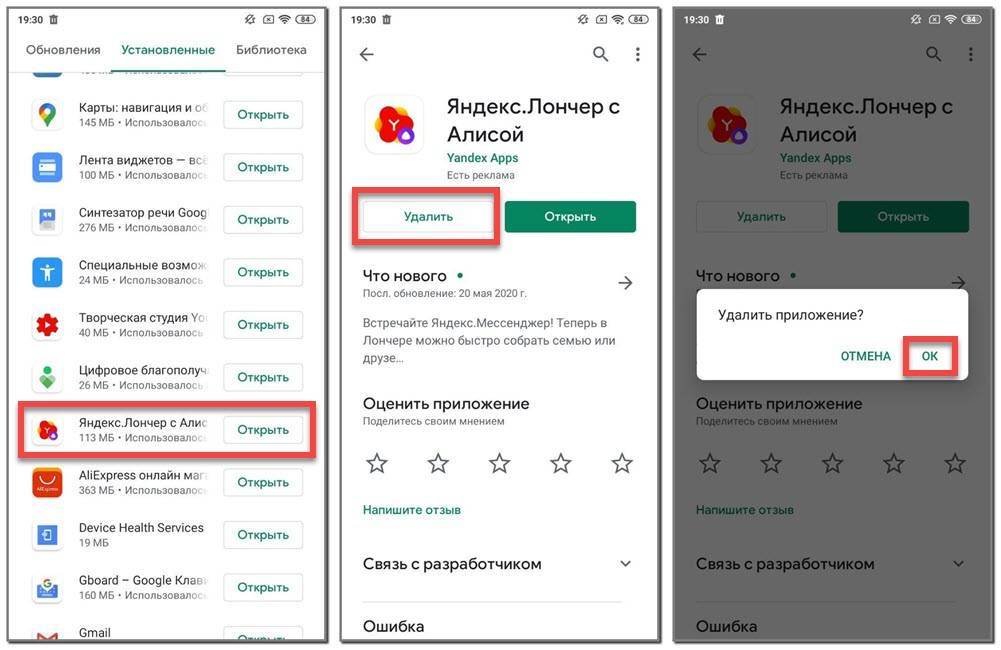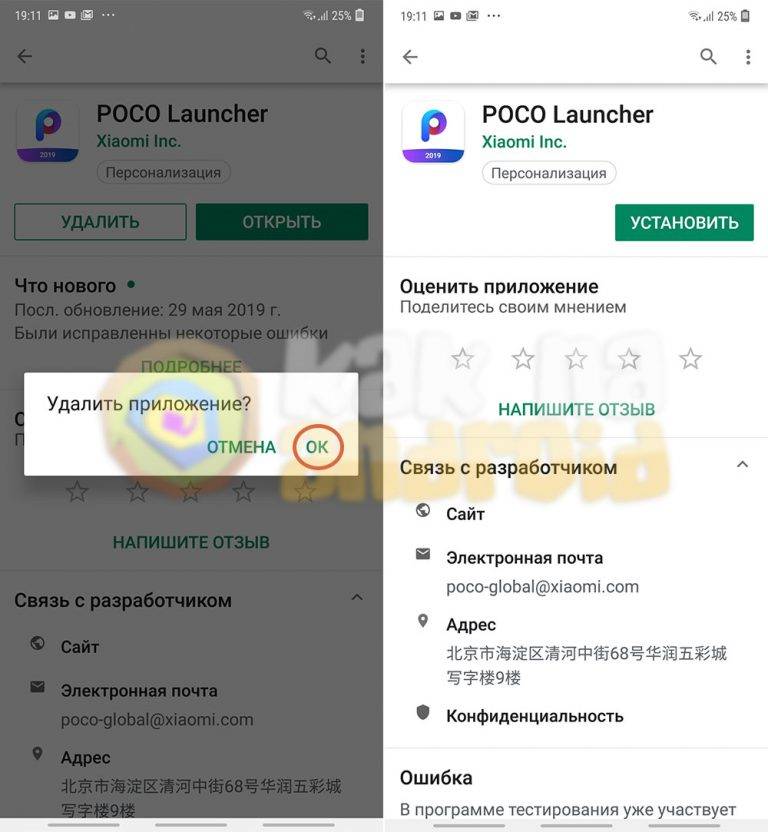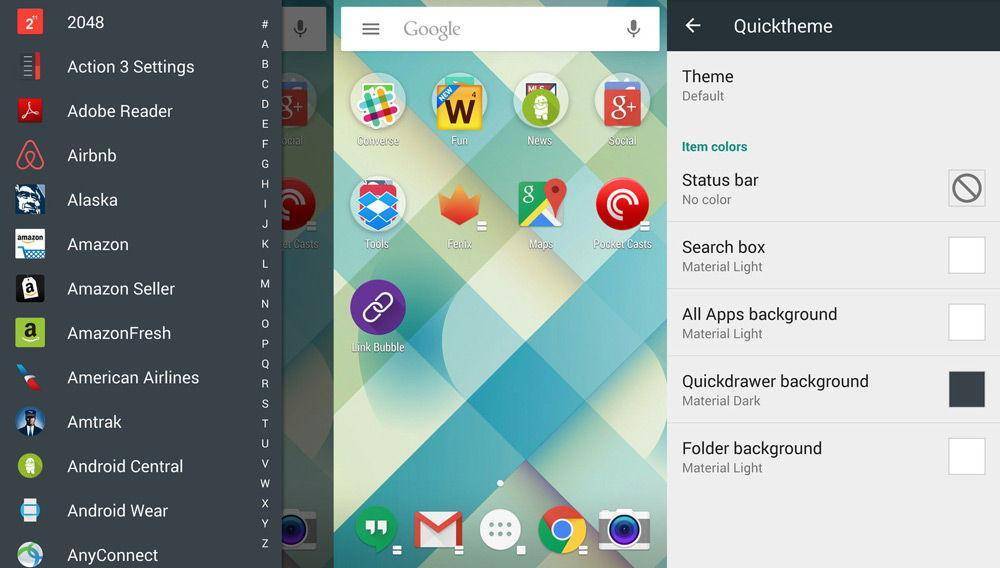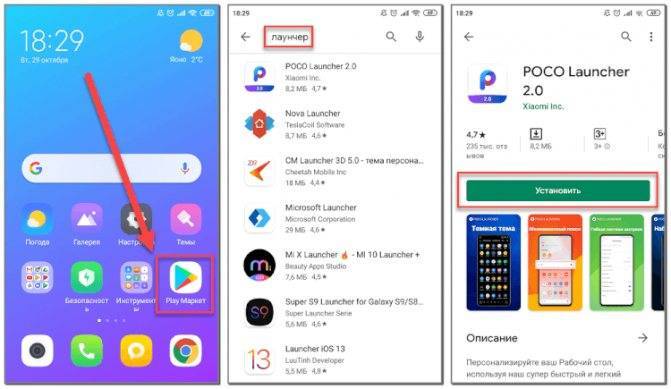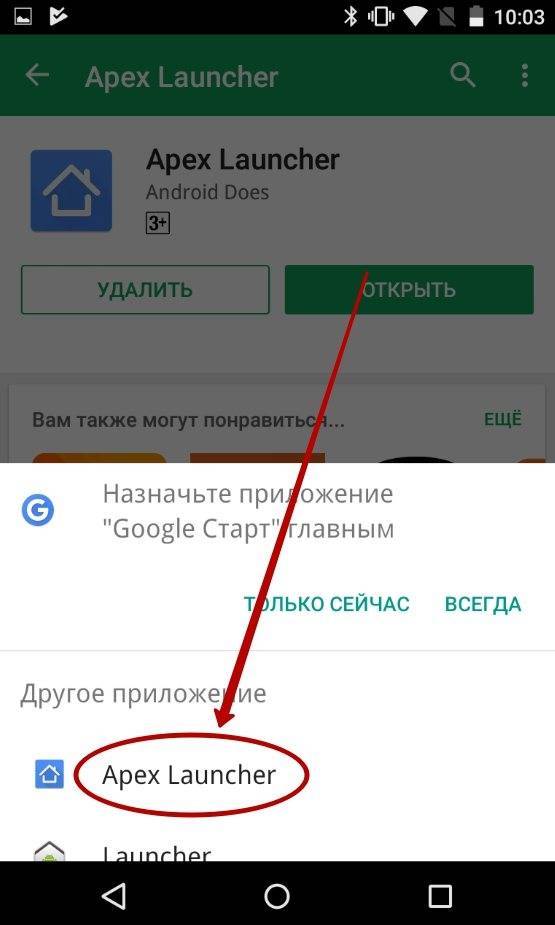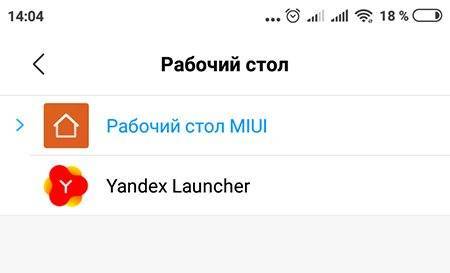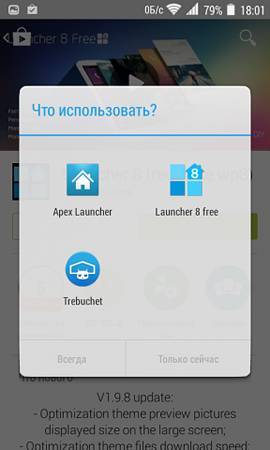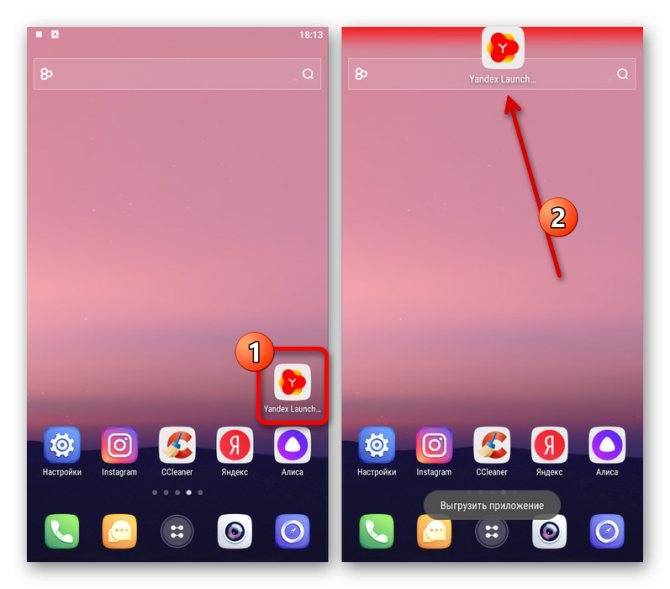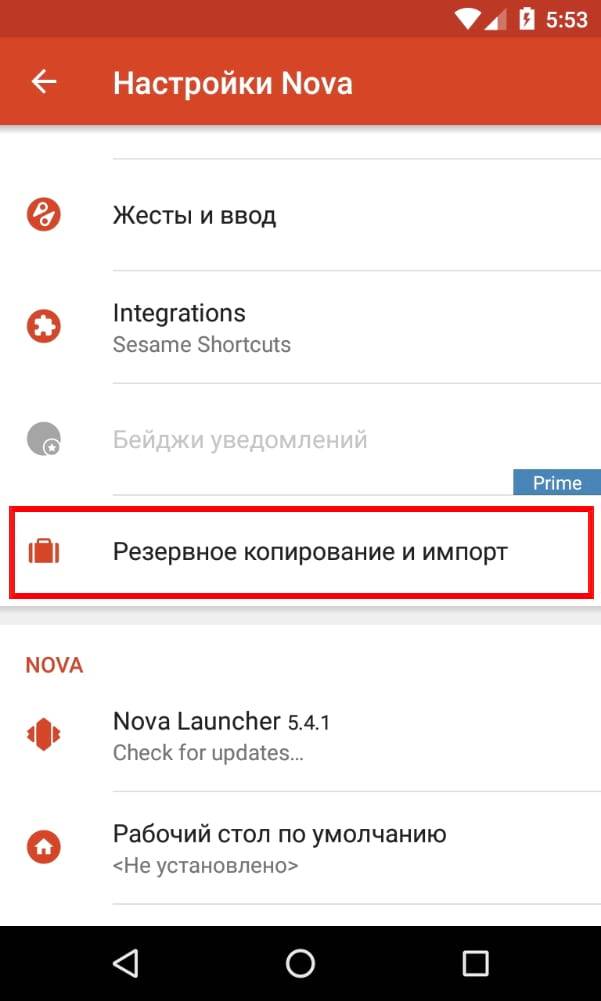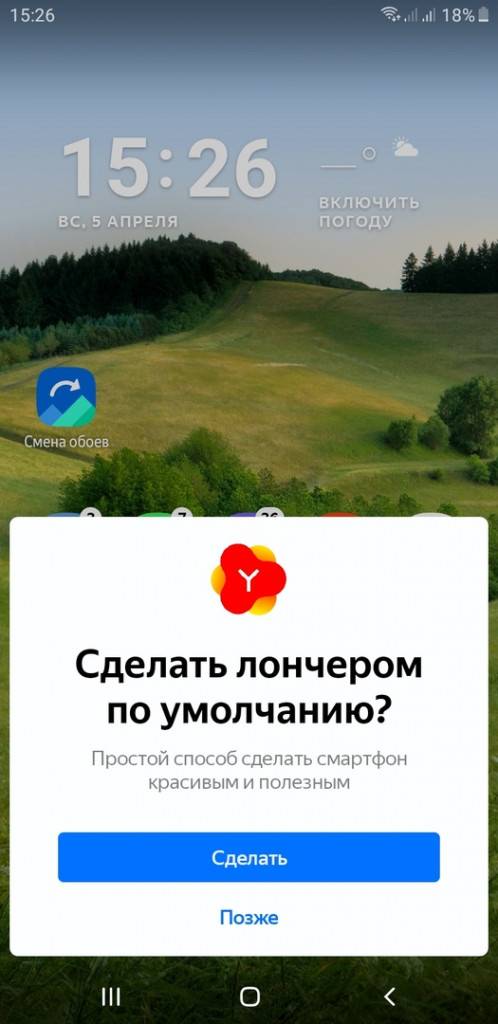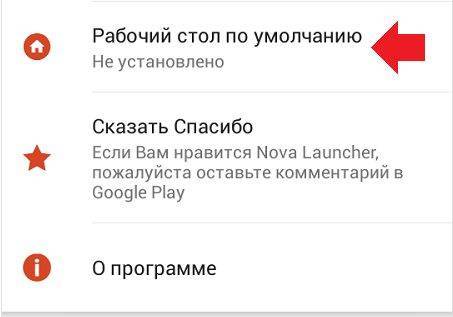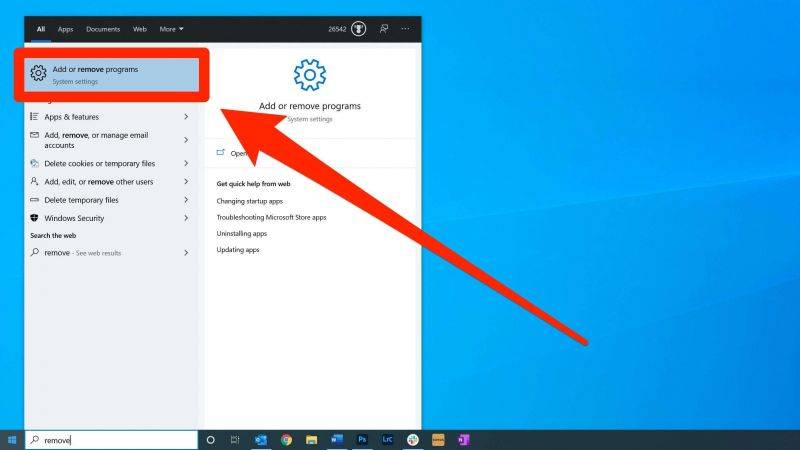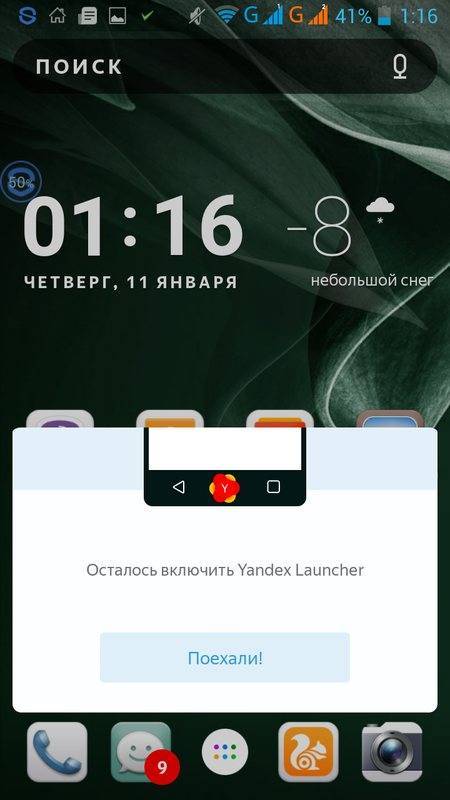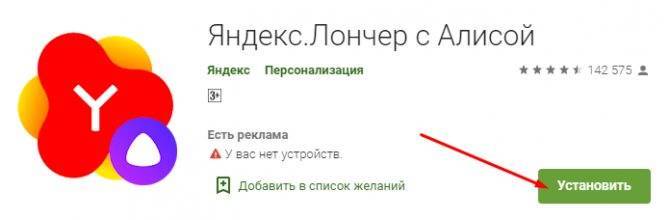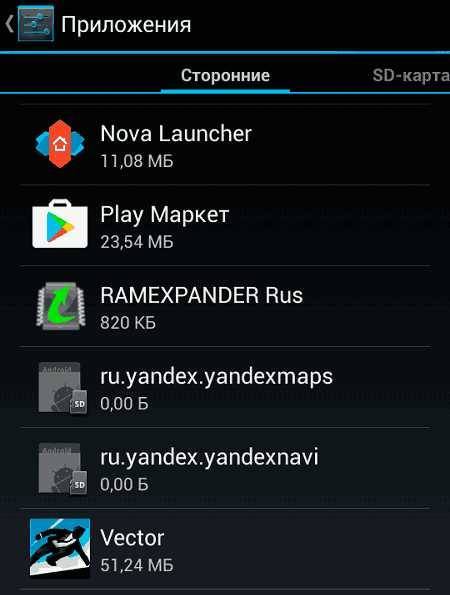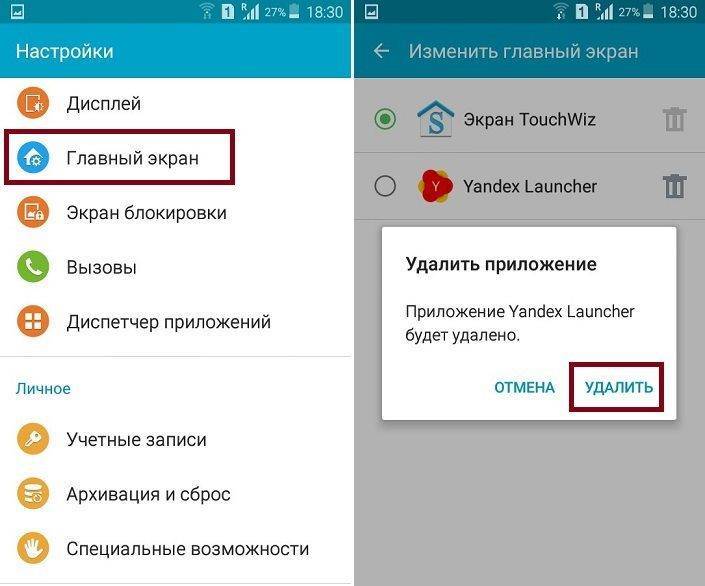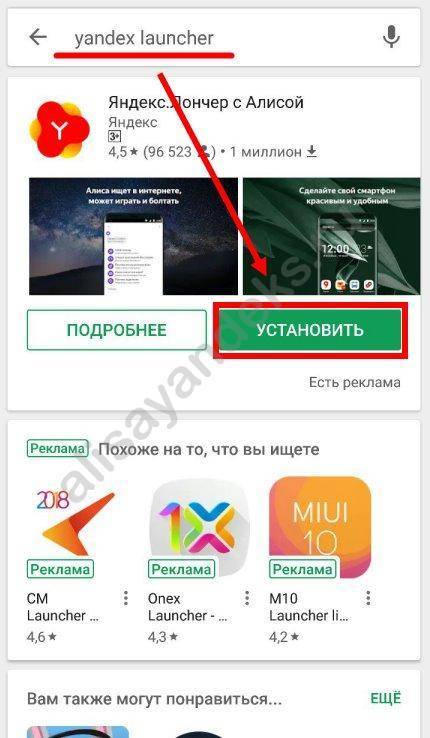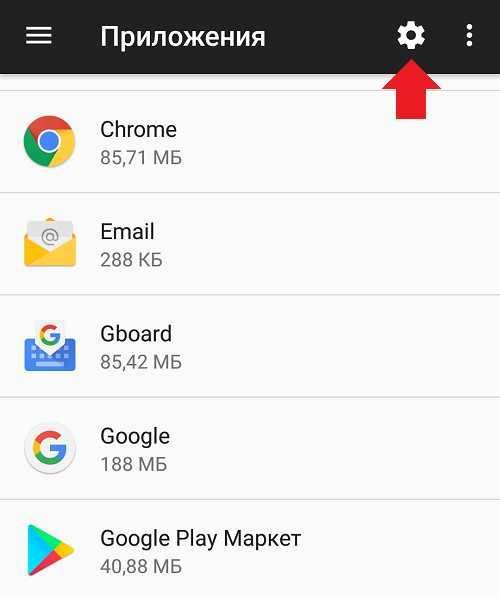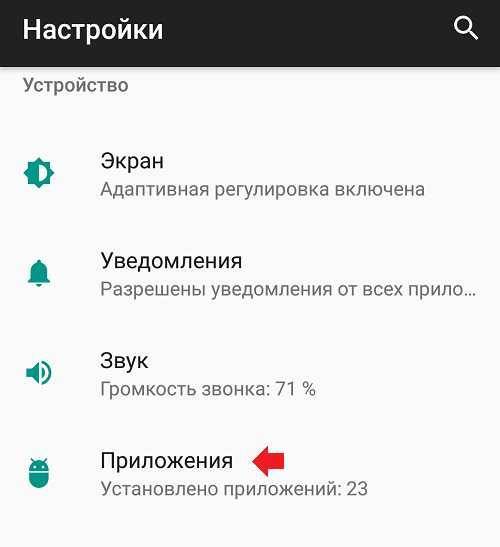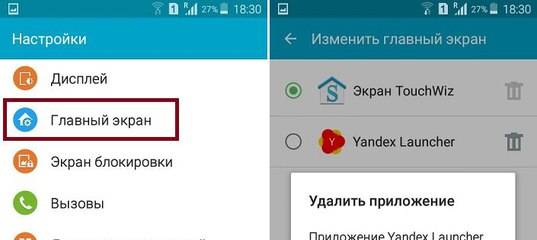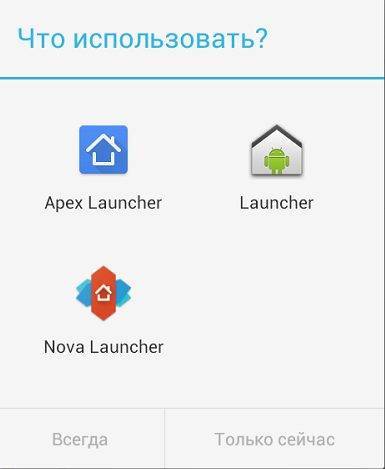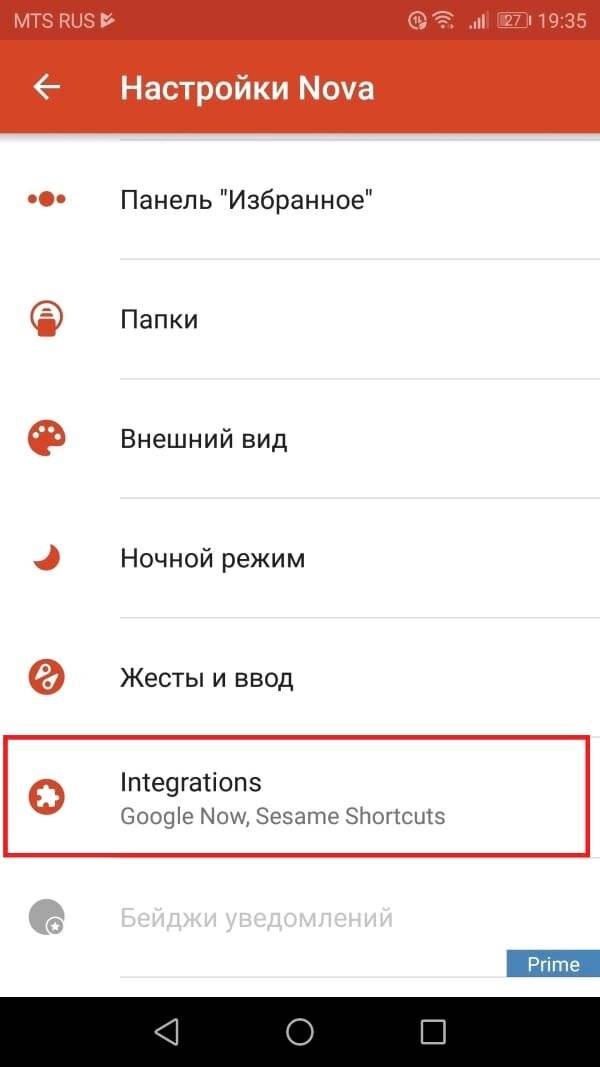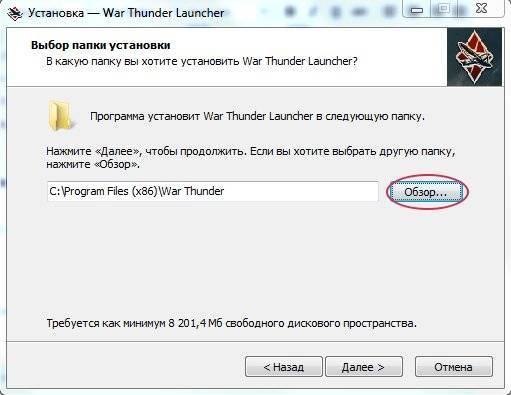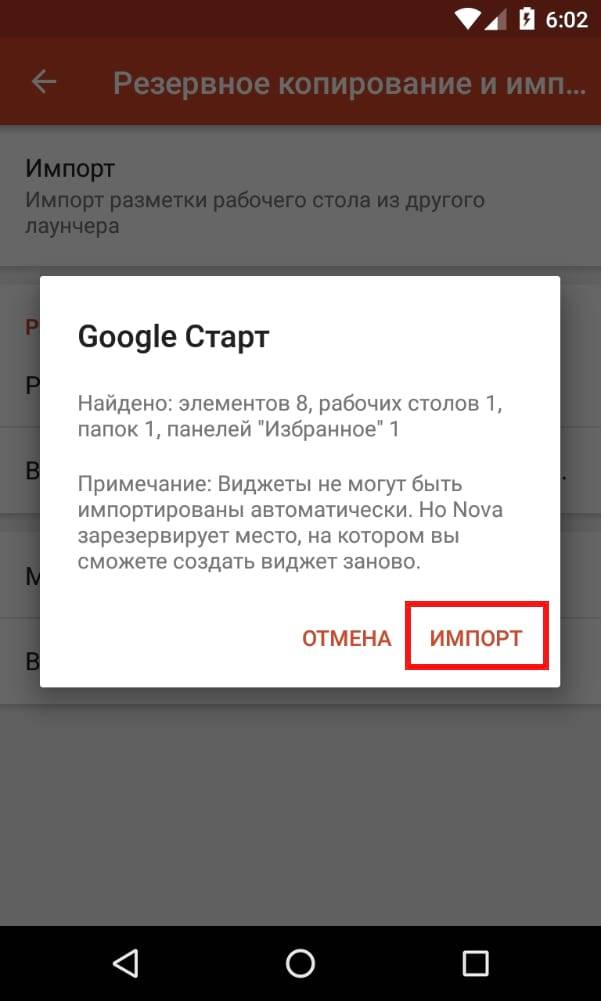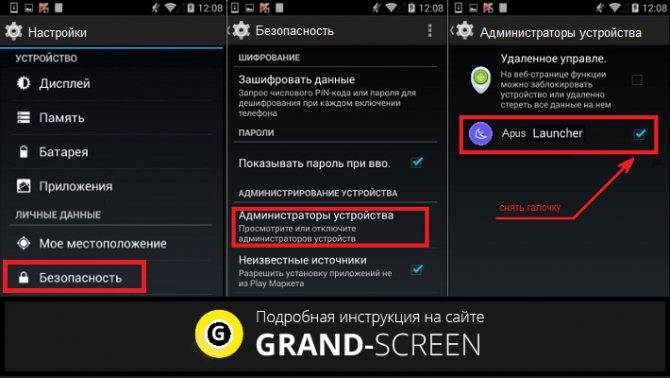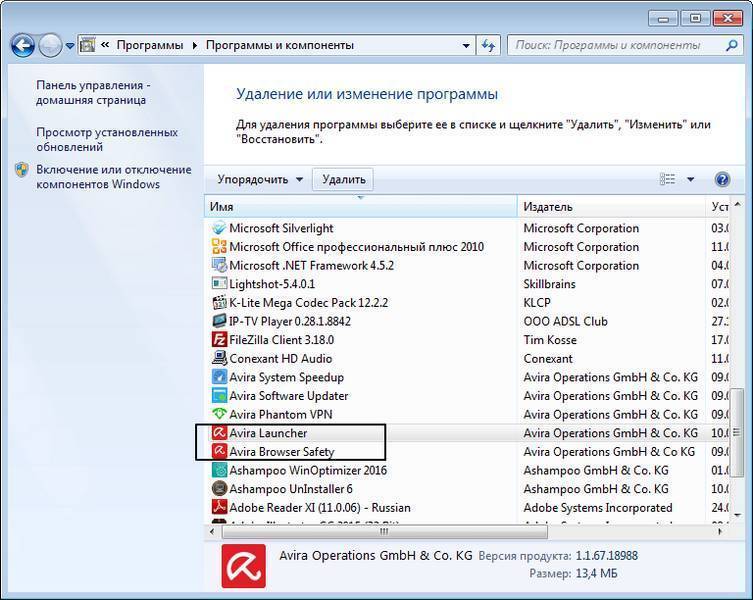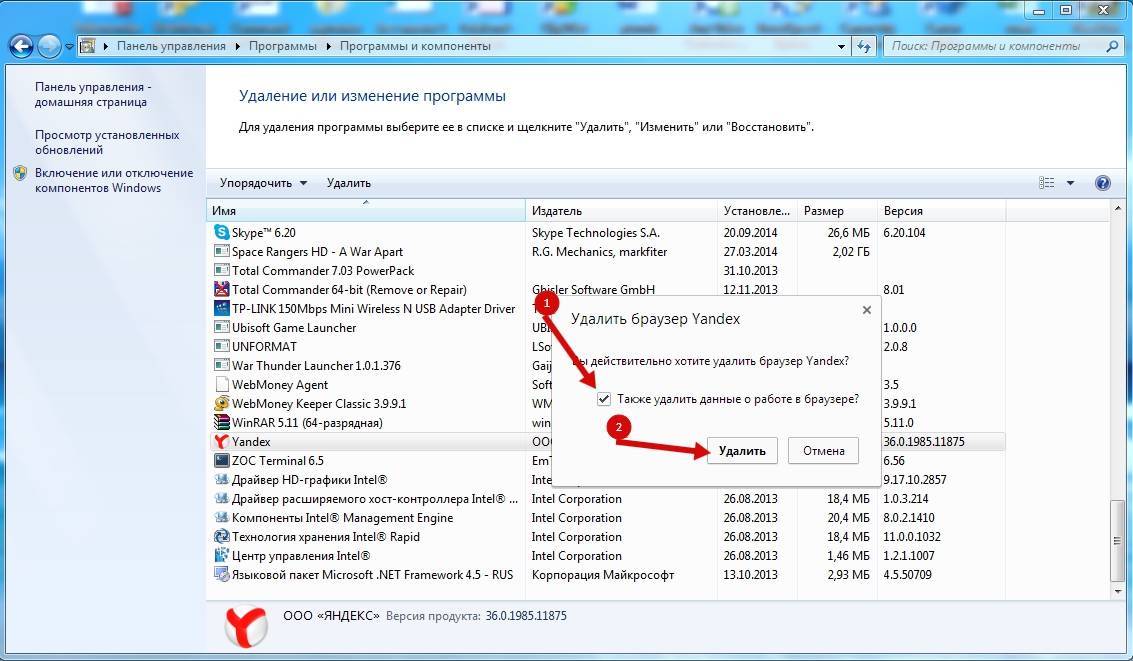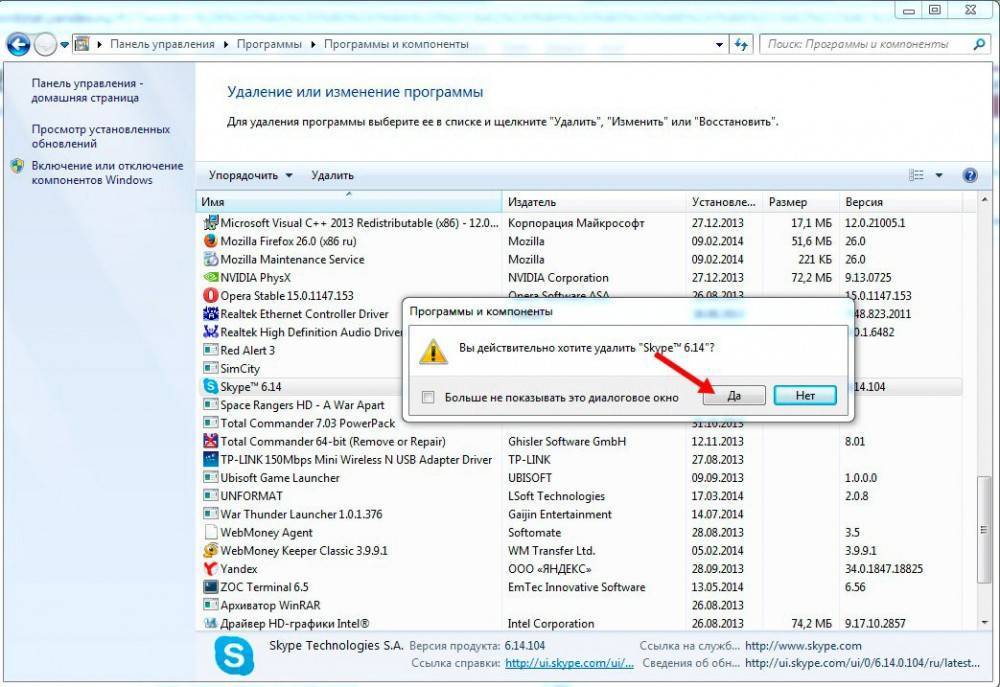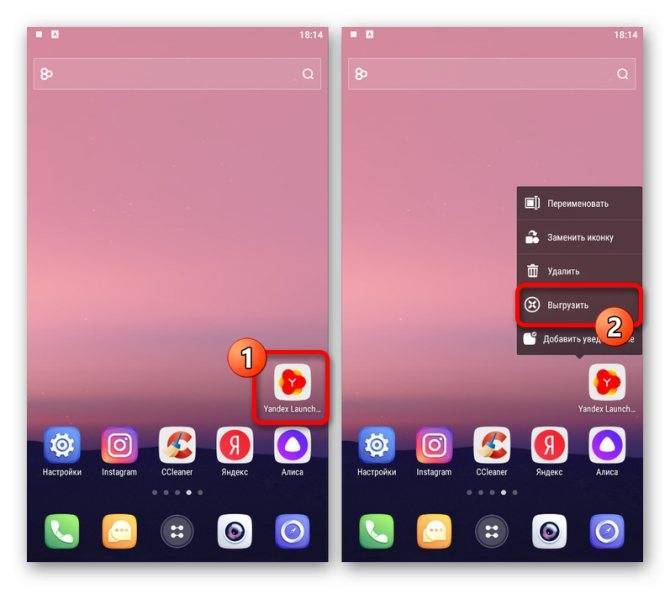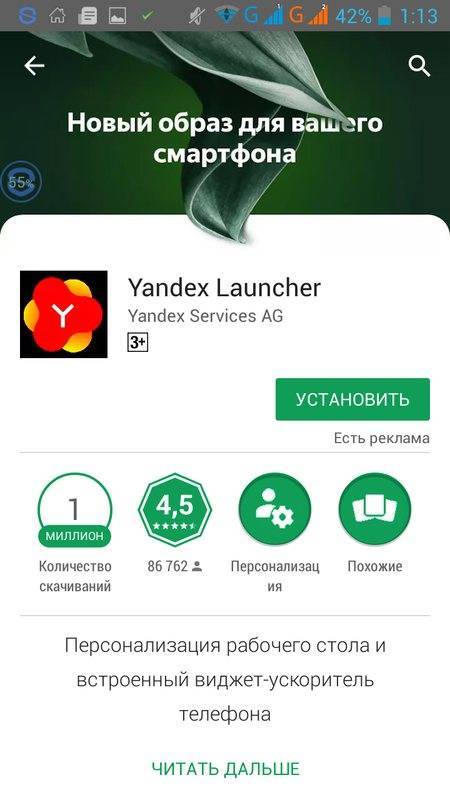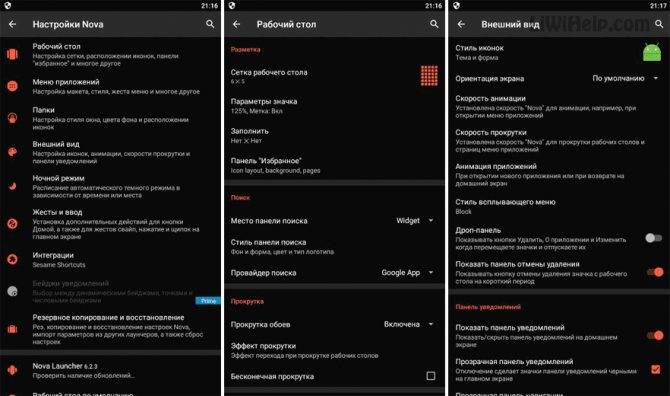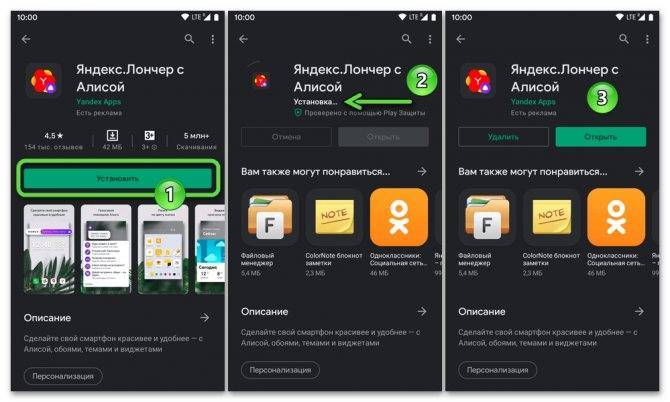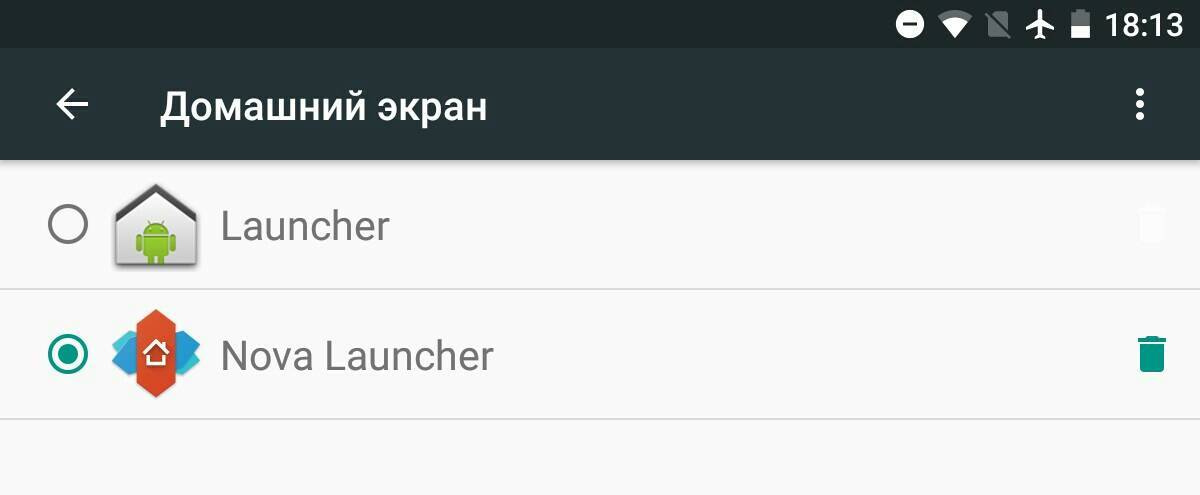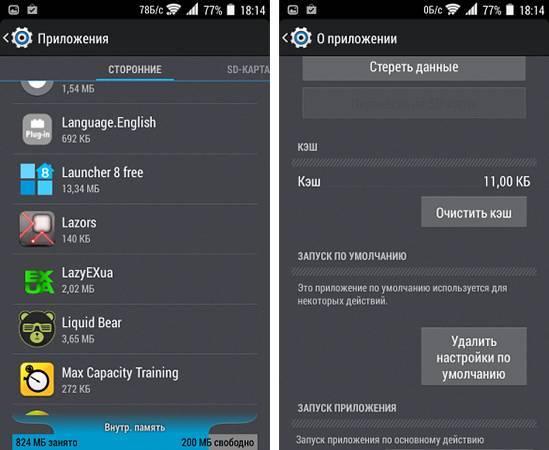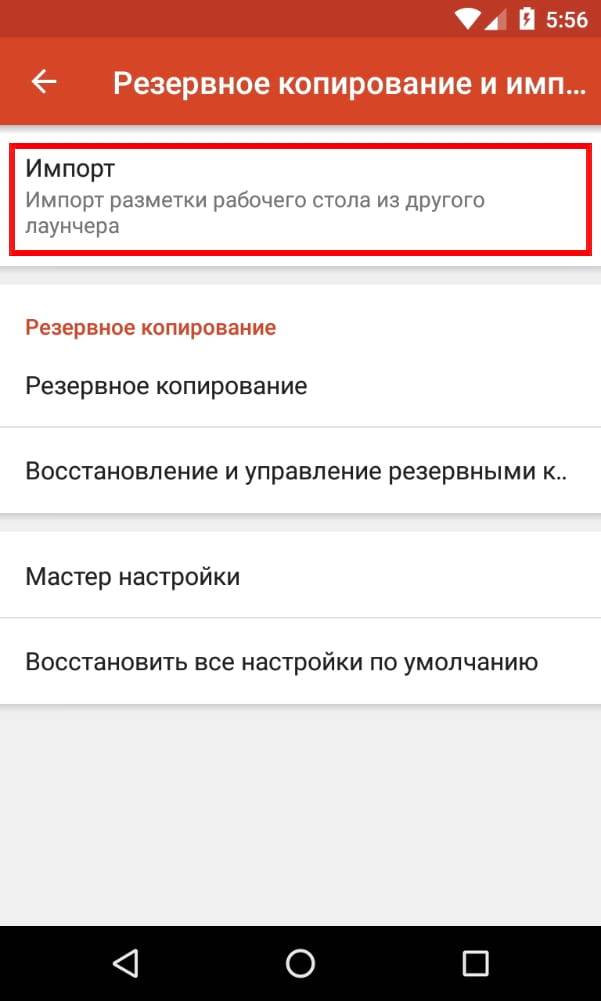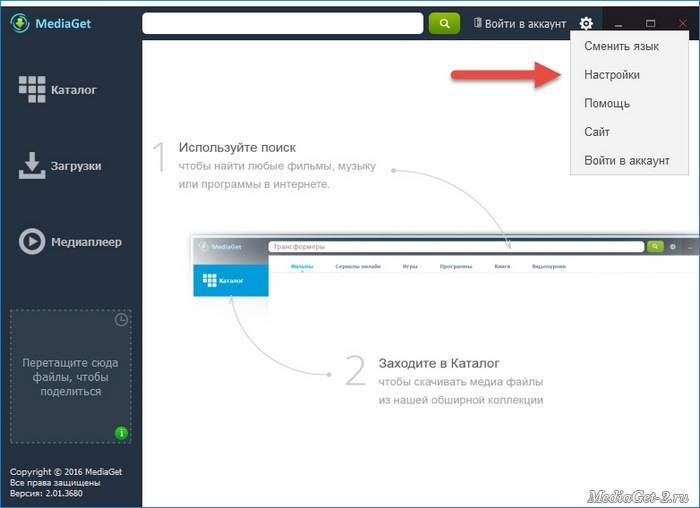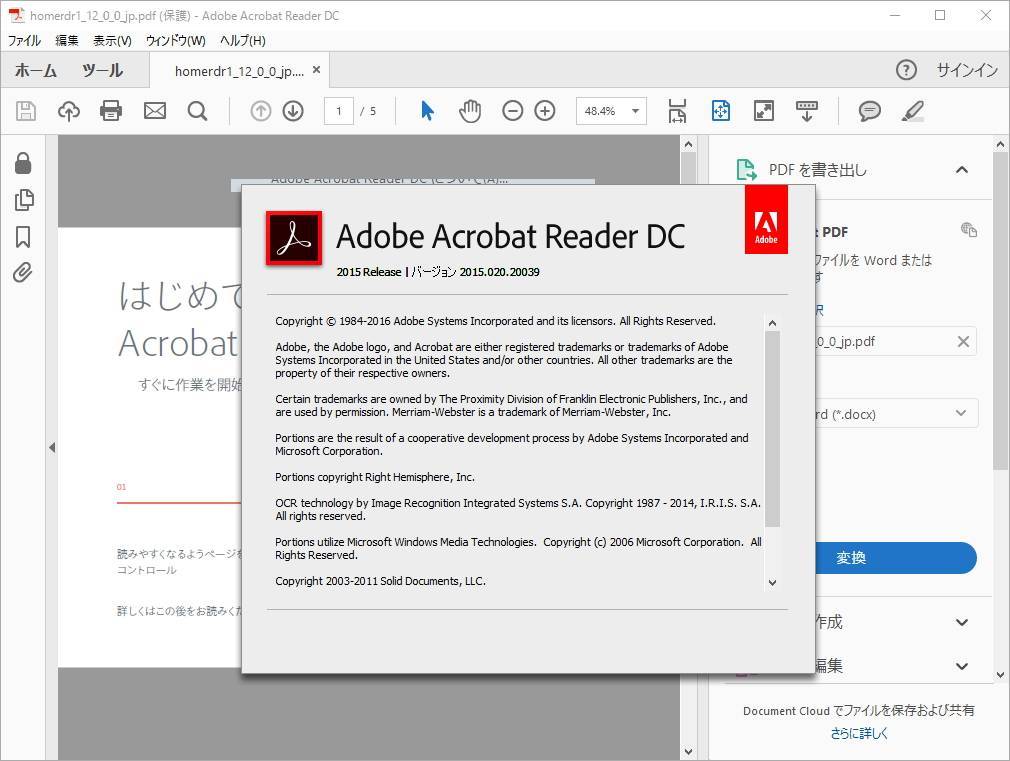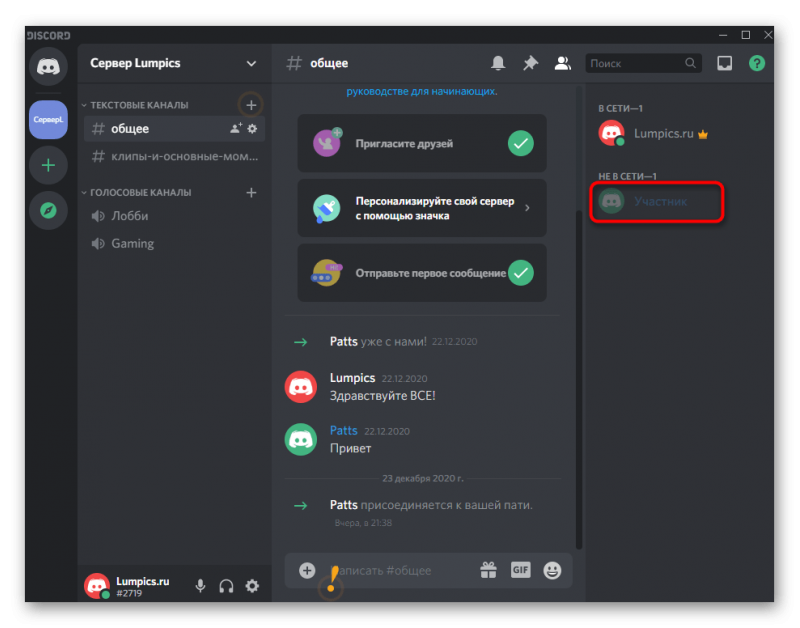Где скачать?
Эти утилиты есть в магазине приложений Google. Некоторые из них предоставляются на платной основе. Но большинство программ предоставляются для скачивания безвозмездно. Также можно найти оболочку в Интернете, загрузить её в виде APK-файла и установить, как любую другую программу для Андроид-устройств.
- Зайдите в Play Market.
- Введите в поисковую строку слово «Лаунчер» или «Launcher».
- Или перейдите в Приложения — Категории — Персонализация — Оболочки для Android.
- Выберите понравившуюся тему. Чтобы узнать, как она будет выглядеть, нажмите на неё. Там находятся скриншоты, описание, отзывы и оценки пользователей.
- Нажмите «Установить». В том же меню можно удалить программу, если она уже есть. Но лучше разобраться, как отключить лаунчер на Андроид. Так он останется в параметрах девайса, и вы в любой момент сможете к нему вернуться.
- Подтвердите установку.
Можно загрузить и стороннюю оболочку.
- Введите в любом поисковике фразу «лаунчер для Android».
- Пройдите по ссылкам и выберите желаемую тему.
- Прочитайте описание приложения. Узнайте, для каких устройств оно предназначено, и какие у него системные требования.
- Лучше загружать программу сразу на телефон или планшет. Иначе потом придётся перекидывать её с компьютера. Не открывайте подозрительные файлы с расширением .exe. Установщики для Андроид имеют формат .apk.
- Скачайте на девайс любой файловый менеджер. С ним можно работать, как с проводником Windows: просматривать содержимое папок, открывать файлы. Удалить их тоже будет легко. Эту утилиту можно найти в Play Market. Подойдёт, например, File Manager или Total Commander.
- Запустите APK-установщик через файловый менеджер. Подтвердите действие и дождитесь окончания процесса.
После этого на вашем девайсе появится новая тема. Если она вам не понравится, её можно будет убрать.
Launcher 3: что это за программа?
Обычно пользователь начинает искать информацию, когда увидел сообщение «Launcher 3 произошла ошибка». Разобраться с причинами подобного явления и возможными способами решения можно узнав основной функционал приложения.
Так Launcher 3 выступает в качестве альтернативной, хоть и не родной, но хорошо интегрированной и настраиваемой оболочкой. Помогает структурировать папки, их расположение, менять внешний вид, позволяет пользоваться проводником, но несколько нестандартным.
Основное преимущество программы – это легкая настройка, гибкие изменения, высокая степень экономичности и минимальные затраты системных ресурсов. На самом деле это приложение далеко не единственное в своём роде, программ Launcher`ов большое количество и они взаимозаменяемы. Самыми популярными альтернативами являются:
- Action Launcher;
- Nova Launcher;
- Smart Launcher.
На этом список не заканчивается, но это самые востребованные и сбалансированные. Некоторые имеют крайне эффектный вид, но это требует повышенной затраты энергии, а другие максимально просты и экономичны.
Ошибка приложения Launcher 3 – это основная причина, по которой возникает интерес к приложению. Именно нестабильная работа оболочки принесла ей особую популярность. Сбой проявляется, как следствие ошибки при обмене пакетными данными. Для нормальной работы любой программы приходится вести постоянный обмен информацией, в Launcher проблема особенно обострена, так как источников для обработки достаточно много.
Увидеть ошибку пользователь может при переходе в какое-то меню, смене рабочего стола или открытии папок. Также иконки могут быть битыми или не отображаться вовсе. Иногда ошибка провоцирует аварийное завершение работы проводника, в остальных случаях, вызывает только неудобства.
Очистка программы
Так как и многие другие приложения, данное, скапливает информацию о своей работе в качестве куки и кэша. Вероятно, что ошибка находится в этом месте, так необходимо очистить мусор и проверить работоспособность оболочки. Для очистки следует:
- Тап по пункту «Настройки»;
- Далее выбрать «Приложения»;
- Перейдя на вкладку «Все» найти Launcher 3;
- Откройте сведения оболочки;
- Следует удалить кэш, вместе с ним и куки, остановите приложение.
Часто этих действий достаточно и смартфон более не будет слать уведомление об ошибках, но существуют случаи, когда выполнить указанные процедуры не получается из-за полного зависания системы.
Есть ли Лаунчер на ПК?
Для персональных компьютеров существуют программы Лаунчер. Они в корне отличаются от графических оболочек лаунчеров созданных для смартфонов.
Лаунчер для ПК представляет собой оболочку для создания целой экосистемы. Разработчики от Яндекса создали Лончер и для работы ПК. Приведём основные преимущества этой программы при работе с настольными устройствами:
- Поиск. Yandex Launcher работу процессора. Всего лишь одним движением можно раскрыть отдельный экран, содержащий любимые сайты пользователя, приложения и контакты.
- Скорость. Программа позволяет мгновенно открывать виджеты, игры и пакеты приложений, даже при, если устройству не один год.
- Сбор данных. Программа Яндекс Ланчер позволяет анализировать те приложения и игры, которые есть на ПК и рекомендует дополнить их, в случае необходимости.
- Персонализация. После установки Yandex Launcher можно сразу настроить стиль, размер и количество иконок на рабочем столе. Приложениям можно задать разные цвета, которые подбирает под себя каждый пользователь.
Для загрузки программы Яндекс Лаунчера на ПК, понадобится эмулятор Android, один из лучших – Xeplayer. С его помощью можно загрузить программу на дестоскоп или ноутбук с Windows 7,8,10.
Ссылка для загрузки Xeplayer: https://www.apppcdownload.com/xeplayer-android-emulator-free-pc/;
Зачем удалять лаунчер с телефона
Удаление лаунчера необходимо только в том случае, если человеку не нравится тот дизайн, который есть на его устройство. Это и есть самая распространённая причина.
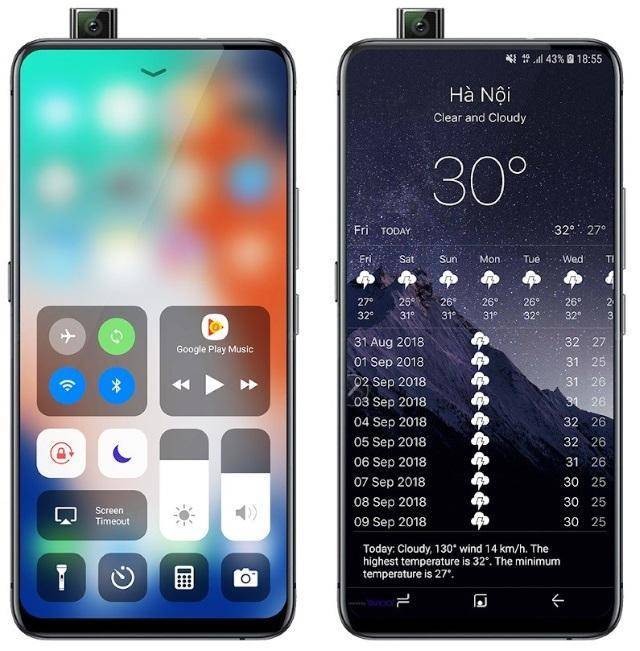
Также многие пользователи просто не воспринимают функционал лаунчеров от компании. Он действительно может быть неудобным, поэтому и идет активное удаление необходимого дизайна. На некоторых устройствах нельзя удалить дизайн, можно только примерить новый и поставить его. Эти манипуляции, как правило, проходят либо в магазине приложений или же в специальной утилите от компании.
Если обобщить, то удаление лаунчера может понадобиться только по двум причинам:
- Неудобство функционала;
- Некрасивый дизайн.
Могут быть также другие мотивы, почему пользователь хочет удалить дизайн. Он не вызывает вирусов или же багов, поэтому системные побуждения не будут действовать на человека. Если возникла такая потребность, как действительно удаление дизайна, то пользователю стоит также посмотреть, доступно ли это на его устройстве.
Что такое лаунчер
Когда пользователь разблокирует свой девайс, он уже сталкивается с лаунчером. В это понятие входит:
- Внешний вид экрана разблокировки;
- Вид начальной заставки;
- Расположение иконок;
- Настройка виджетов;
- Внешний вид иконки;
- И многое другое.
Как пример, можно взять стандартную прошивку телефона на системе Андроид. Производитель изредка может добавлять иконки, менять внешний вид. Находятся те люди, которым вовсе не нравится то, что делает производитель, но, как правило, они могут при необходимости сменить оформление.
Сменить можно разными способами, начиная со стандартных настроек, заканчивая установкой специализированных приложений. Пользователь должен понимать, что её также можно и отключить. Это делается в несколько кликов, более подробно о которых стоит поговорить далее.
На данный момент в сети представлено огромное количество лаунчеров на любой вкус. Есть как и платные, так и бесплатные дизайны, расширенный функционал и «легкий». Все зависит от предпочтений пользователя. Если хорошо поискать, то найти необходимый дизайн достаточно просто.
Каждая компания придумывает свой дизайн. Это необходимо для того, чтобы выделиться, чтобы девайс пользователя запомнился другим людям, ведь при помощи его в дальнейшем может строиться вся компания.
При покупке устройство на лаунчер также стоит обращать внимание, выбирать красивый и подходящий. Более подробно о том, что такое лаунчер, какие они бывают, можно посмотреть в этом видео
Более подробно о том, что такое лаунчер, какие они бывают, можно посмотреть в этом видео
Особенности
Yandex Launcher собран по классической схеме: рабочий стол, иконки, виджеты, меню приложений и папки. К интересным функциям приложения можно отнести:
- Сортировка значков приложений по цвету или в соответствии с категорией в Google Play. При выборе группы программа предложит список других сервисов данной категории. Если изначально установленная группировка не удовлетворяет потребности пользователя, он сможет вручную изменить настройки и сгруппировать приложения на свое усмотрение. Использование встроенного виджета для ускорения производительности системы позволит автоматически закрывать неиспользуемые утилиты.
- Обширный выбор фирменных обоев, иконок и эффектов. Нет необходимости искать интересное изображение для домашнего экрана со сторонних ресурсов. Все обои разделены по определенным критериям: автомобили, города, природа и прочее.
- Представлена система рекомендаций. Программа пытается предугадать, какие приложения, публикации и каналы могут быть полезными для пользователя. Помимо этого, система предлагает воспользоваться другими похожими продуктами.
- Возможность создания „Умных папок“. Здесь пользователь может собрать наиболее востребованные приложения. Кроме этого можно подобрать для папки фон, название и применить опцию открытия на весь экран.
- Размещение на главном экране устройства виджета с погодой и часами.
- Встроенный быстрый поиск по контактам, программам и в интернете.
- Регулировка количества иконок, виджетов и их размера.
- Приложения и виджеты синхронизированы между собой. Быстрое переключение с почты на новости, погоду и многое другое.
- Возможность активировать скачивание тестовых обновлений. Вы будете получать новые версии программ, которые идут в комплекте с приложением.
- Высокая скорость работы приложения. Не перегружает память устройства и экономно расходует заряд аккумулятора.
Скачайте утилиту для удаления Launcher от российской компании Security Stronghold
Если вы не уверены какие файлы удалять, используйте нашу программу Утилиту для удаления Launcher.. Утилита для удаления Launcher найдет и полностью удалит Launcher и все проблемы связанные с вирусом Launcher. Быстрая, легкая в использовании утилита для удаления Launcher защитит ваш компьютер от угрозы Launcher которая вредит вашему компьютеру и нарушает вашу частную жизнь. Утилита для удаления Launcher сканирует ваши жесткие диски и реестр и удаляет любое проявление Launcher. Обычное антивирусное ПО бессильно против вредоносных таких программ, как Launcher. Скачать эту упрощенное средство удаления специально разработанное для решения проблем с Launcher и (*.*) (закачка начнется автоматически):
Для чего нужен лаунчер?
Launcher — это графическая оболочка Андроида. Её вы видите на экране. Через неё взаимодействуете с девайсом. Утилиты подобного рода ещё называют «темы оформления». Если скачаете несколько таких приложений, в настройках гаджета можно будет изменить не только обои рабочего стола, но и сам стол. А ещё виджеты, иконки и внешний вид некоторых программ. Если какой-то лаунчер вас не устроил, его можно удалить или заменить на новый.
В официальных прошивках Android установлен стандартный интерфейс для этой операционной системы. Многие компании-разработчики добавляют в девайсы свои варианты оформления. В большинстве случаев оболочки таких устройств не сильно отличаются от «обычного» Андроида. Туда просто вставляют несколько фирменных функций. Но иногда рабочий стол настолько непривычен, что его хочется поменять или даже удалить сразу при включении телефона.
https://youtube.com/watch?v=oqF-NF4SnnA
Кроме того, интерфейс может элементарно прийтись не по вкусу. Или надоесть. В таком случае имеет смысл попробовать разные темы оформления и решить, какая вам больше подходит.
Разберитесь, как убрать лаунчер с Андроида и поставить новый, чтобы изменить наскучивший или неудобный рабочий стол.
Можно выбрать совершенно разные оболочки и менять их в зависимости от настроения.
- Smart Launcher Pro. Не требует много ресурсов. Экономит батарею.
- ILauncher. Делает операционную систему Andro >Где скачать?
Эти утилиты есть в магазине приложений Google. Некоторые из них предоставляются на платной основе. Но большинство программ предоставляются для скачивания безвозмездно. Также можно найти оболочку в Интернете, загрузить её в виде APK-файла и установить, как любую другую программу для Андроид-устройств.
- Зайдите в Play Market.
- Введите в поисковую строку слово «Лаунчер» или «Launcher».
- Или перейдите в Приложения — Категории — Персонализация — Оболочки для Android.
- Выберите понравившуюся тему. Чтобы узнать, как она будет выглядеть, нажмите на неё. Там находятся скриншоты, описание, отзывы и оценки пользователей.
- Нажмите «Установить». В том же меню можно удалить программу, если она уже есть. Но лучше разобраться, как отключить лаунчер на Андроид. Так он останется в параметрах девайса, и вы в любой момент сможете к нему вернуться.
- Подтвердите установку.
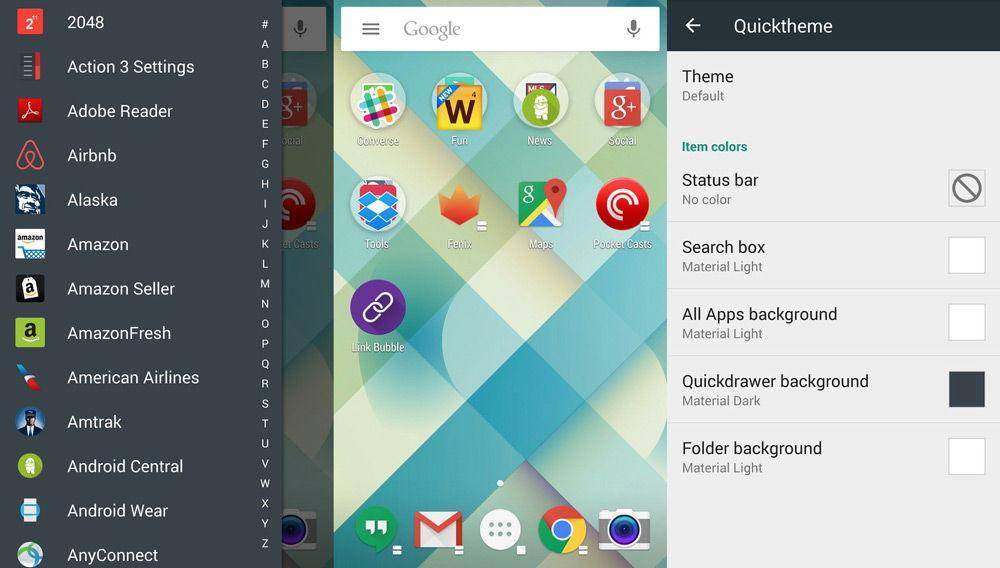
Можно загрузить и стороннюю оболочку.
- Введите в любом поисковике фразу «лаунчер для Android».
- Пройдите по ссылкам и выберите желаемую тему.
- Прочитайте описание приложения. Узнайте, для каких устройств оно предназначено, и какие у него системные требования.
- Лучше загружать программу сразу на телефон или планшет. Иначе потом придётся перекидывать её с компьютера. Не открывайте подозрительные файлы с расширением .exe. Установщики для Андроид имеют формат .apk.
- Скачайте на девайс любой файловый менеджер. С ним можно работать, как с проводником Windows: просматривать содержимое папок, открывать файлы. Удалить их тоже будет легко. Эту утилиту можно найти в Play Market. Подойдёт, например, File Manager или Total Commander.
- Запустите APK-установщик через файловый менеджер. Подтвердите действие и дождитесь окончания процесса.
После этого на вашем девайсе появится новая тема. Если она вам не понравится, её можно будет убрать.
Способ 2: Управление ярлыком
Практически каждое Android-устройство предоставляет возможность удаления установленного ПО при помощи ярлыка на главном экране или через полный список приложений. Безусловно, данный метод вполне можно использовать для деинсталляции Яндекс.Лончера, значок которого так или иначе должен присутсвовать в одном из указанных далее разделов.
- Чтобы избавиться от указанной программы с помощью ярлыка на главном экране, найдите его и зажмите на несколько секунд. Не отпуская, перетяните его в верхнюю область, обычно подсчвеченную каким-либо цветом.
- В качестве альтернативы можете снова зажать на некоторое время иконку Яндекс.Лончера до появления конктестного меню, внешний вид которого напрямую зависит от используемой оболочки. Для удаления тапните по строке «Выгрузить» или «Удалить».
- Произвести деинсталляцию ПО через полный список приложений можно, опять же, удерживая значок несколько секунд до появления элементов управления. В нашем случае процедура выполняется с помощью крестика в правом верхнем углу программы.
- Какой бы из вариантов не был выбран, после проделанных действий потребуется подтверждение через всплывающее окно.
Функции
Удаляет все файлы, созданные Launcher.
Удаляет все записи реестра, созданные Launcher.
Программа может исправить проблемы с браузером.
Иммунизирует систему.
Удаление гарантированно – если Утилита не справилась предоставляется бесплатная поддержка.
Антивирусная поддержка в режиме 24/7 через систему GoToAssist входит в комплект поставки.
Наша служба поддержки готова решить вашу проблему с Launcher и удалить Launcher прямо сейчас!
Оставьте подробное описание вашей проблемы с Launcher в разделе . Наша служба поддержки свяжется с вами и предоставит вам пошаговое решение проблемы с Launcher. Пожалуйста, опишите вашу проблему как можно точнее. Это поможет нам предоставит вам наиболее эффективный метод удаления Launcher.
Как удалить Launcher вручную
Эта проблема может быть решена вручную, путём удаления ключей реестра и файлов связанных с Launcher, удалением его из списка автозагрузки и де-регистрацией всех связанных DLL файлов. Кроме того, отсутствующие DLL файлы должны быть восстановлены из дистрибутива ОС если они были повреждены Launcher
.
Чтобы избавиться от Launcher
, вам необходимо:
1. Завершить следующие процессы и удалить соответствующие файлы:
Предупреждение:
вам необходимо удалить только файлы, контольные суммы которых, находятся в списке вредоносных. В вашей системе могут быть нужные файлы с такими же именами. Мы рекомендуем использовать для безопасного решения проблемы.
2. Удалите следующие папки:
3. Удалите следующие ключи и\или значения ключей реестра:
Предупреждение:
Если указаны значения ключей реестра, вы должны удалить только указанные значения и оставить сами ключи нетронутыми. Мы рекомендуем использовать для безопасного решения проблемы.
4. Сбросить настройки браузеров
Launcher
иногда может влиять на настройки вашего браузера, например подменять поиск и домашнюю страницу. Мы рекомендуем вам использовать бесплатную функцию “Сбросить настройки браузеров” в “Инструментах” в программе для сброса настроек всех браузеров разом. Учтите, что перед этим вам надо удалить все файлы, папки и ключи реестра принадлежащие Launcher. Для сброса настроек браузеров вручную используйте данную инструкцию:
Для Internet Explorer
Если вы используете Windows XP, кликните Пуск
, и Открыть
. Введите следующее в поле Открыть
без кавычек и нажмите Enter
: “inetcpl.cpl”.
Если вы используете Windows 7 или Windows Vista, кликните Пуск
. Введите следующее в поле Искать
без кавычек и нажмите Enter
: “inetcpl.cpl”.
Выберите вкладку Дополнительно
Под Сброс параметров браузера Internet Explorer
, кликните Сброс
. И нажмите Сброс
ещё раз в открывшемся окне.
Выберите галочку Удалить личные настройки
для удаления истории, восстановления поиска и домашней страницы.
После того как Internet Explorer завершит сброс, кликните Закрыть
в диалоговом окне.
Предупреждение:
Сбросить настройки браузеров
в Инструменты
Для Google Chrome
Найдите папку установки Google Chrome по адресу: C:\Users\”имя пользователя”\AppData\Local\Google\Chrome\Application\User Data
.
В папке User Data
, найдите файл Default
и переименуйте его в DefaultBackup
.
Запустите Google Chrome и будет создан новый файл Default
.
Настройки Google Chrome сброшены
Предупреждение:
В случае если это не сработает используйте бесплатную опцию Сбросить настройки браузеров
в Инструменты
в программе Stronghold AntiMalware.
Для Mozilla Firefox
Откройте Firefox
В меню выберите Помощь
> Информация для решения проблем
.
Кликните кнопку Сбросить Firefox
.
После того, как Firefox завершит, он покажет окно и создаст папку на рабочем столе. Нажмите Завершить
.
Предупреждение:
Так вы потеряте выши пароли! Рекомендуем использовать бесплатную опцию Сбросить настройки браузеров
в Инструменты
в программе Stronghold AntiMalware.
Лаунчер является удобным способом настроить Android систему под свои нужды и предпочтения. Но что делать, если вы уже наигрались лаунчером? Как удалить лаунчер из Android устройств?
Вернуть лаунчер по умолчанию может оказаться не так просто. К счастью, начиная с Android 4.4 KitKat компания Google добавила удобный способ сделать это. Данный метод остается неизменным до самой последней версии Android 7.0 Nougat.
Мы расскажем, как удалить лаунчер из Android устройств и вернуть стандартный Google лаунчер.
Как убрать лаунчер из «Андроид» 4.4 KitKat – 6.X Marshmallow
Начиная именно с версии 4.4 в операционной системе от «Гугл» появилась возможность выбора лаунчера, поэтому пользователям (как было описано в предыдущей инструкции) достаточно перейти в необходимый раздел. Для этого выполните следующие шаги:
- Зайдите в настройки смартфона. Попасть туда можно как через значок шестеренки в верхнем тулбаре, так и через главное меню.
- Найдите раздел под названием «Домой» (или Home в англоязычных версиях).
- В открывшемся меню выберите стандартный launcher. Для разных производителей название может отличаться. В гаджетах Samsung стандартом является TouchWiz, а в телефонах LG используется название Home.
- Затем вы сможете удалить загруженный ранее интерфейс. Нажмите на значок корзины рядом со сторонним лаунчером.
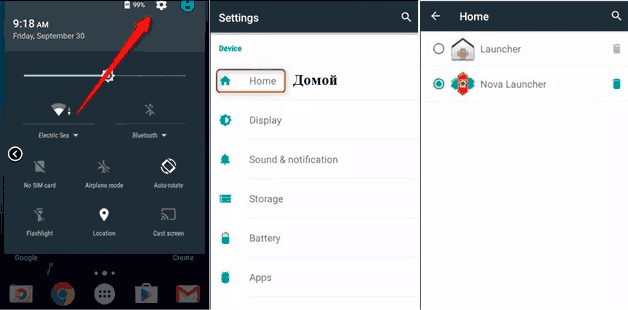
Стоит отметить, что попасть в меню «Домой» вы сможете только в том случае, если на вашем устройстве уже установлена какая-либо дополнительная графическая оболочка. Удалить стандартные лончеры пользователю не удастся. Вернуть удаленные лаунчеры вы можете обратно. Необходимо скачать его на гаджет через сервис Google Play или со стороннего сайта.
Как исправить?
Уверен, Вы уже пробовали удалить приложение. Но в большинстве случаев, это не дало никакого результата, верно? Поэтому, Вы и обратились за помощью к поисковым системам, форумам, и оказались на моем блоге «IT Техник».
Скажу откровенно, мне тоже пришлось пересмотреть массу ресурсов, чтобы подобрать оптимальное решение. Многие «гуру» советуют не заморачиваться и делать сброс устройства к заводским настройкам. Некоторые рекомендуют сразу же обновлять прошивку. Это всё хорошо, но идти на такие шаги следует только в радикальных случаях. Сначала стоит попробовать нижеприведенную инструкцию. Она проста для понимания, и не приведет к удалению всех Ваших данных.
- Выключаем смартфон, снимаем заднюю крышку и вынимаем аккумулятор.
- Подождите 2-3 минуты, затем верните батарею на место, закройте крышку и включите устройство.
- Когда «смарт» полностью загрузится, откройте «Настройки», пролистайте вниз до раздела «Приложения», выберите внутри вкладку: «Все».
- В перечне находим Launcher 3, жмем на него для открытия детальных свойств;
- Тапните пальцем по кнопке «Остановить», а после чего кликните по «Хранилищу» для удаления данных и очистки кэша. В некоторых версиях Android данные опции могут быть представлены в виде отдельных кнопок.
Рекомендую для пущей уверенности установить вместо указанной оболочки более проверенные утилиты ( APUS или NOVA ), которые, хотя и являются условно-платными, но и в бесплатном варианте предлагают немало интересных возможностей. Лично я использую на планшете Smart лончер , который очень простой и лёгкий, но иногда замечаю кратковременное зависание.
Понизу надписи «В приложении launcher произошла ошибка» всегда есть кнопка «Ок». Можно надавить на нее. После чего необходимо отправиться в меню и очистить кэш загрузчика. Как это сделать?
Приветствую!
В шторке уведомлений (другое название – панель уведомлений) отображаются различные оповещения, однако там ещё и могут размещаться различные объекты, среди которых и поисковая строка Яндекс, причём она там размещается на постоянно основе. Данную строку даже смахнуть не представляется возможным, из-за чего может возникнуть серьёзный дискомфорт при пользовании смартфоном.
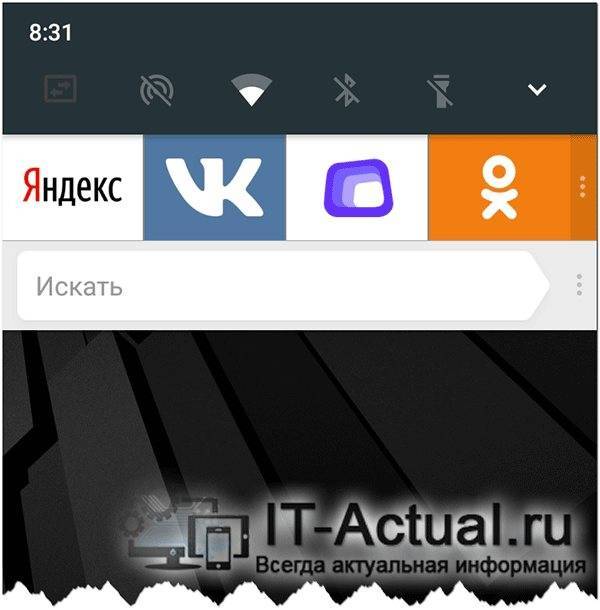
И если вы из тех пользователей, что ценят минимализм и считают, что в шторке уведомлений смартфона не должно быть закреплённых объектов, которые мешают восприятию действительно важных оперативных оповещений, то это материал придётся вам по душе.
Поисковая строка Яндекс, что размешена в шторке уведомлений, берёт своё начало из установленного на смартфон приложения «Яндекс Браузер». И как следствие – именно там её отображение и настраивается.
Давайте посмотрим, как отключить демонстрируемую строку поиска от Яндекс в шторке мобильной операционной системы, которая по задумке авторов предназначается в первую очередь для получения и отображения оперативных оповещений и сообщений.
Отключение поисковой строки Яндекс в шторке уведомлений Android
Так как формируется и выводится поисковая строка по прямому указанию установленного в систему «Яндекс браузера», то его и необходимо запустить. Сделав это, в интерфейсе нажмите на кнопку, что вызывает меню. Данная кнопка обозначена тремя вертикально располагающимися точками, на изображении ниже можно визуально понять, о чём идёт речь.
После того, как вы нажмёте, вы увидите длинное меню с различными пунктами, что будет раскрыто. Среди них имеется и пункт Настройки – он нам и нужен, выберите его.
Будет отрыта страница, в котором большое количество разнообразных опций и настроек. Среди них имеется и отдельно располагающийся пункт, именуемый Уведомления – нажмите по нему.
В открывшейся странице с настройками, относящимися к уведомлениям, имеется и явным образом нужным нам. Отключите имеющуюся там опцию, которая выводит поиск.
Сделав это, поисковая строка моментально исчезнет из шторки уведомлений и более не будет попадаться на глаза.
Выполнив описанные шаги, вы полностью уберёте поисковую строку от российской компании Яндекс. Теперь там будут отображаться только действительно важные и необходимые уведомления и ничего не будет отвлекать от их прочтения.