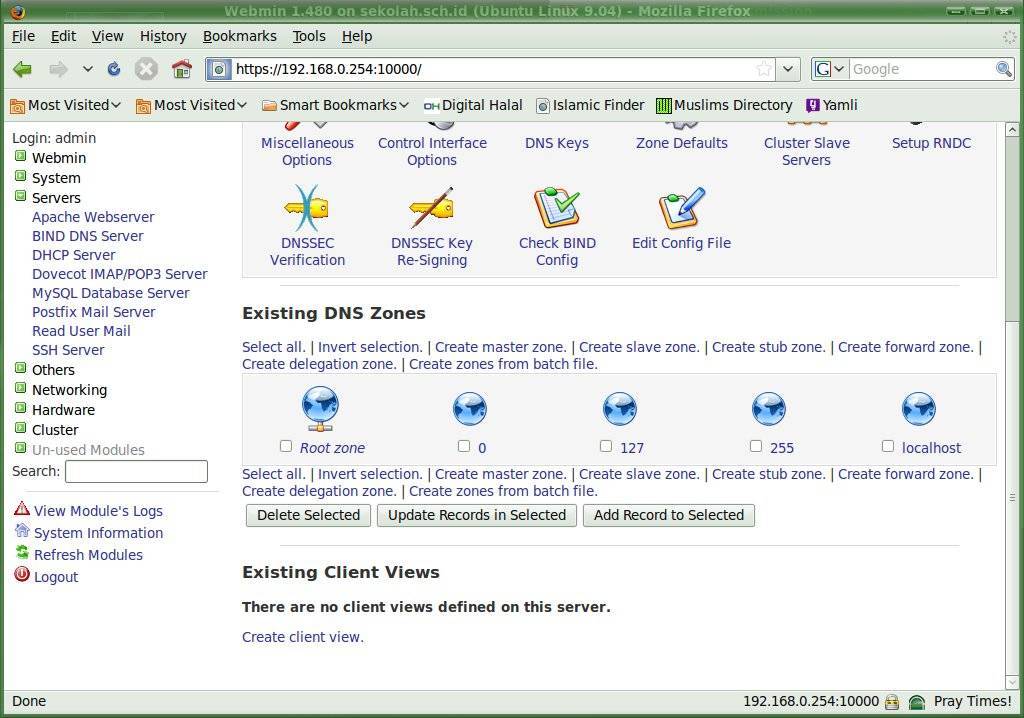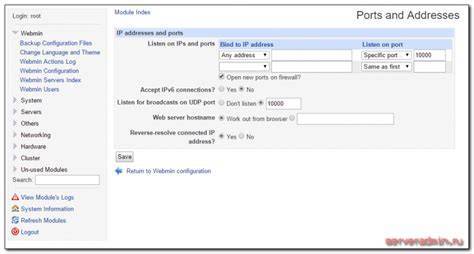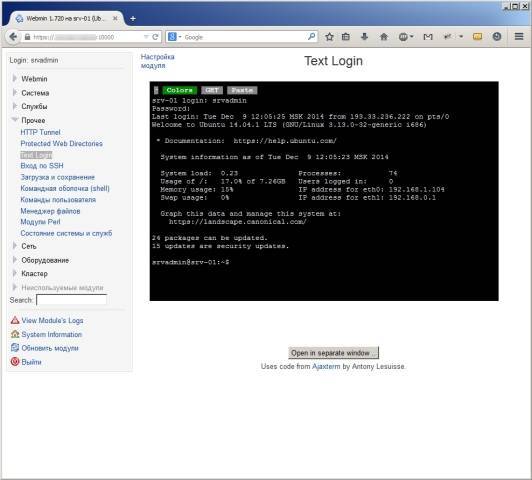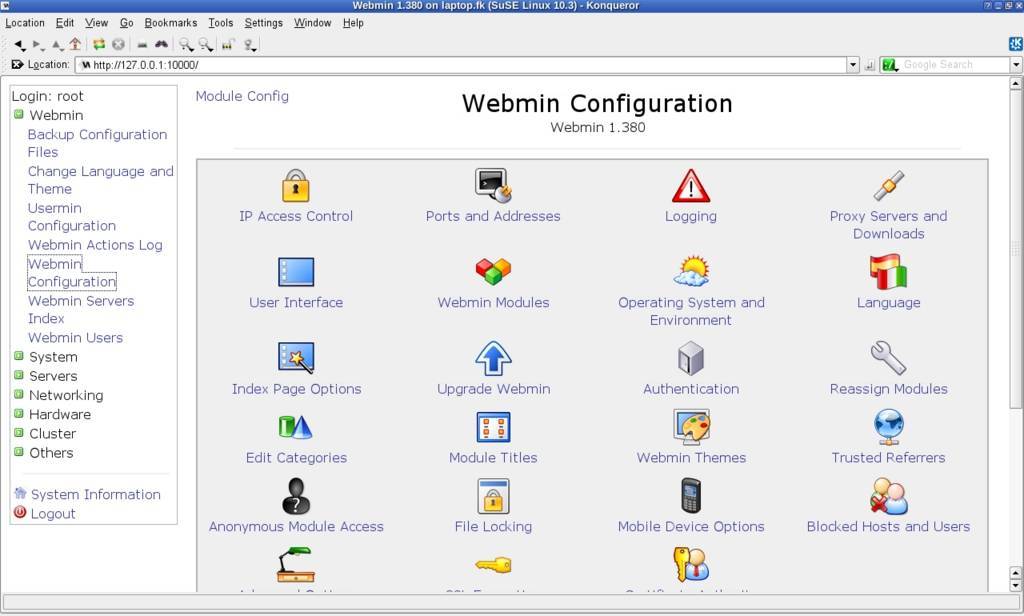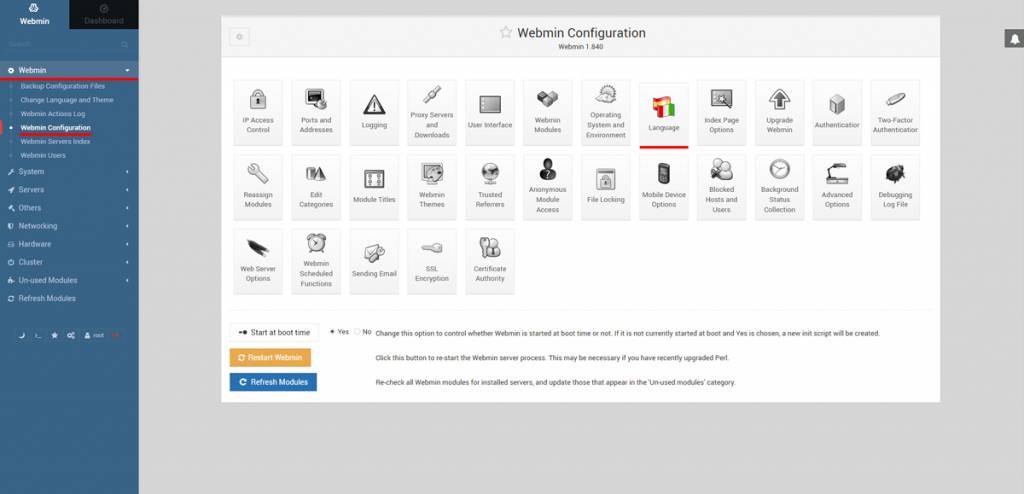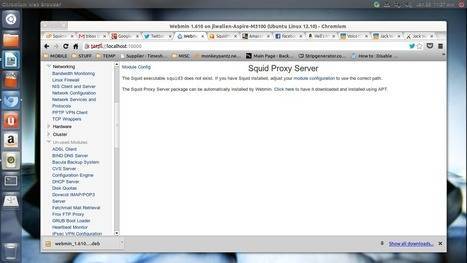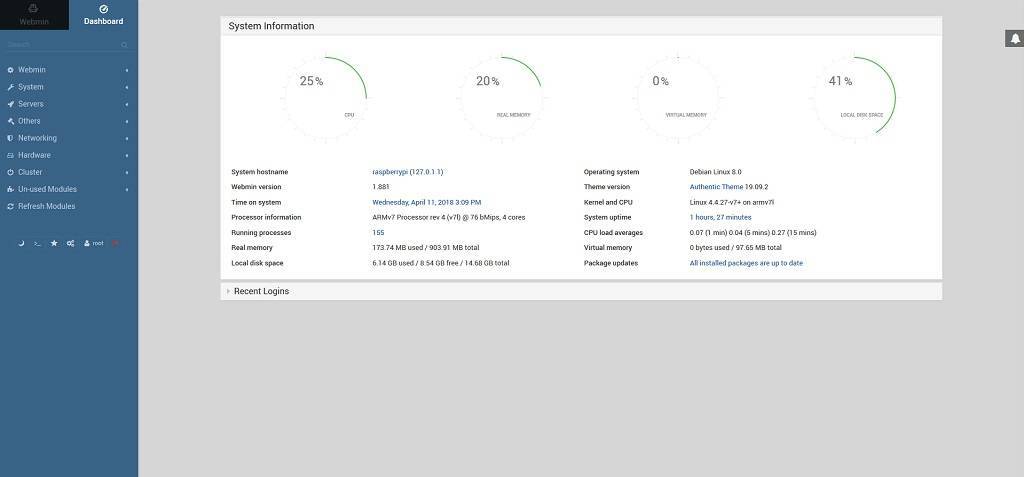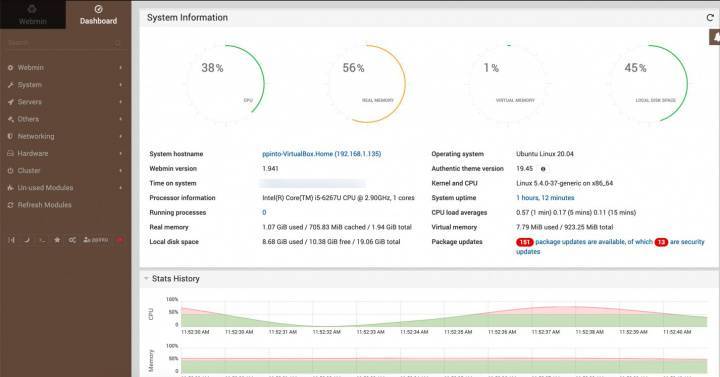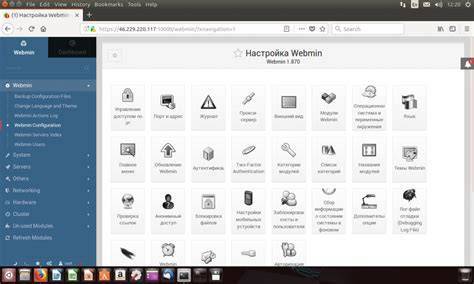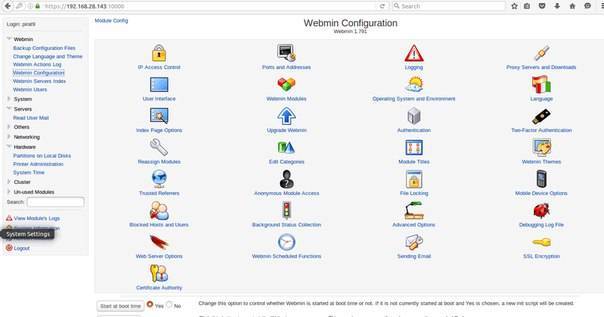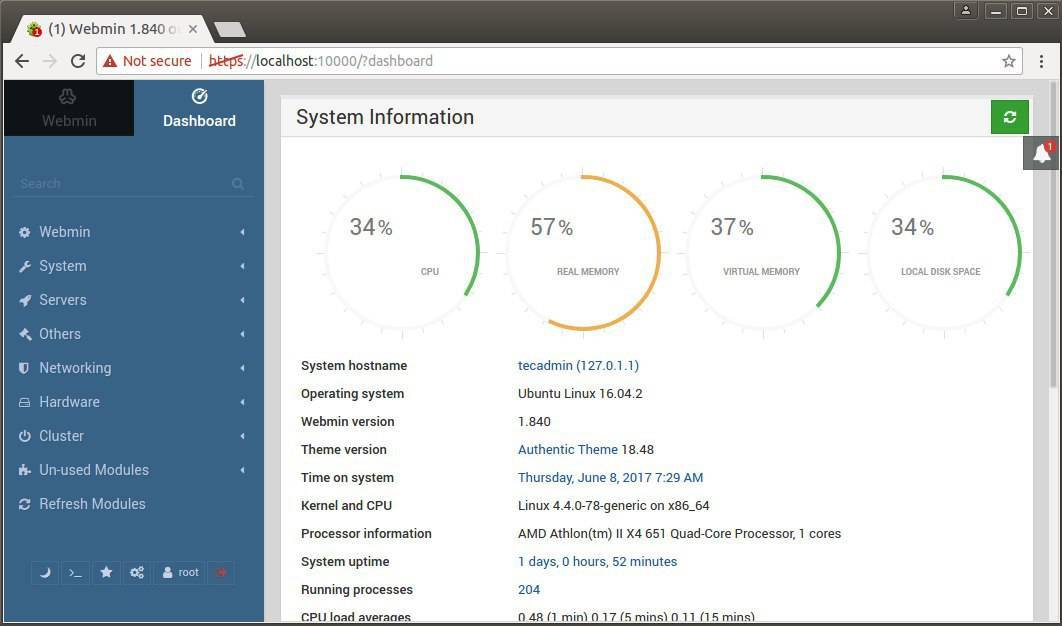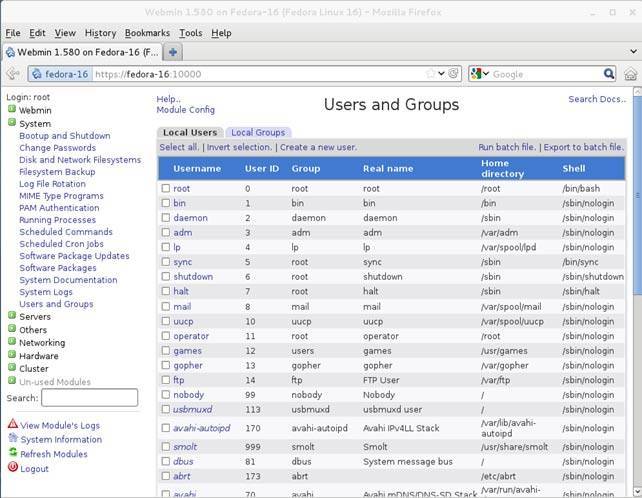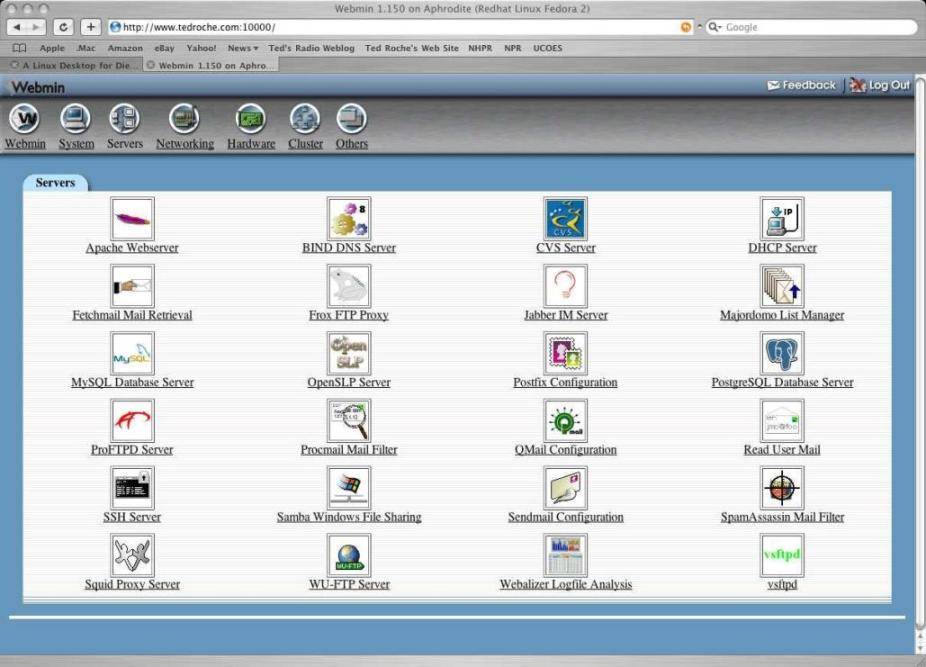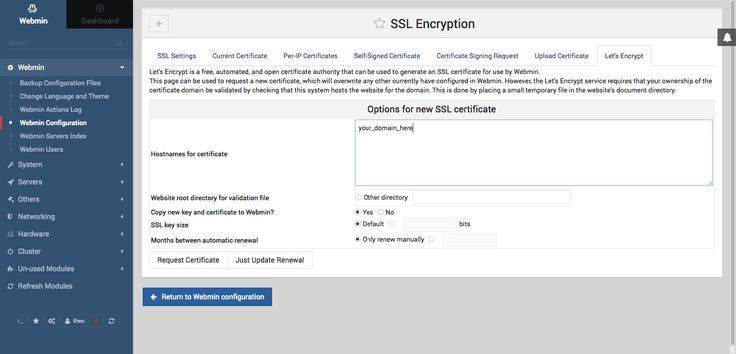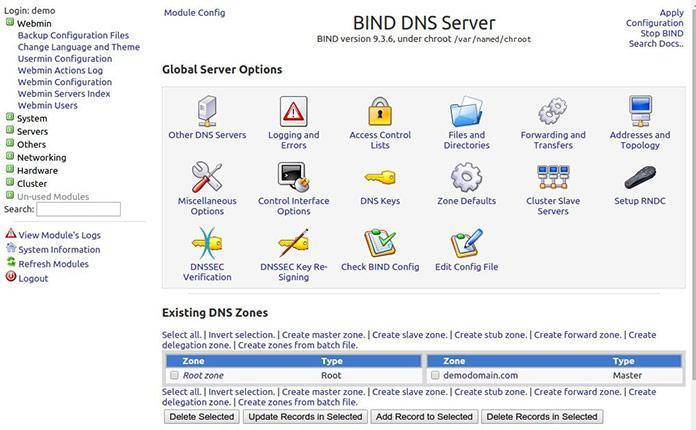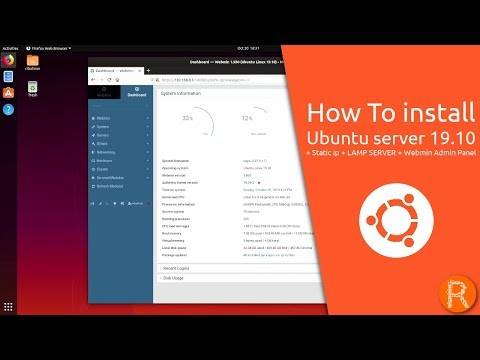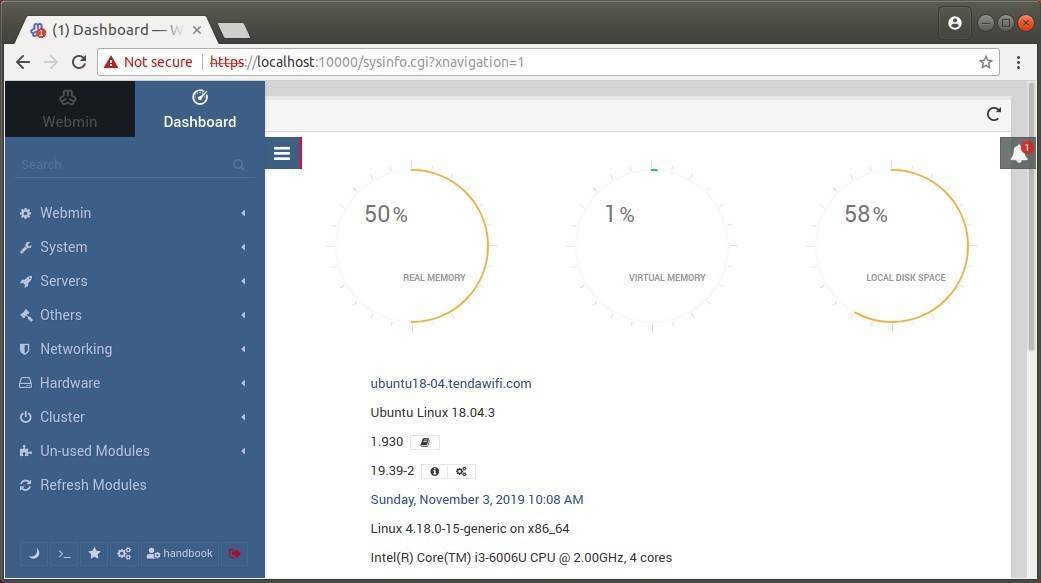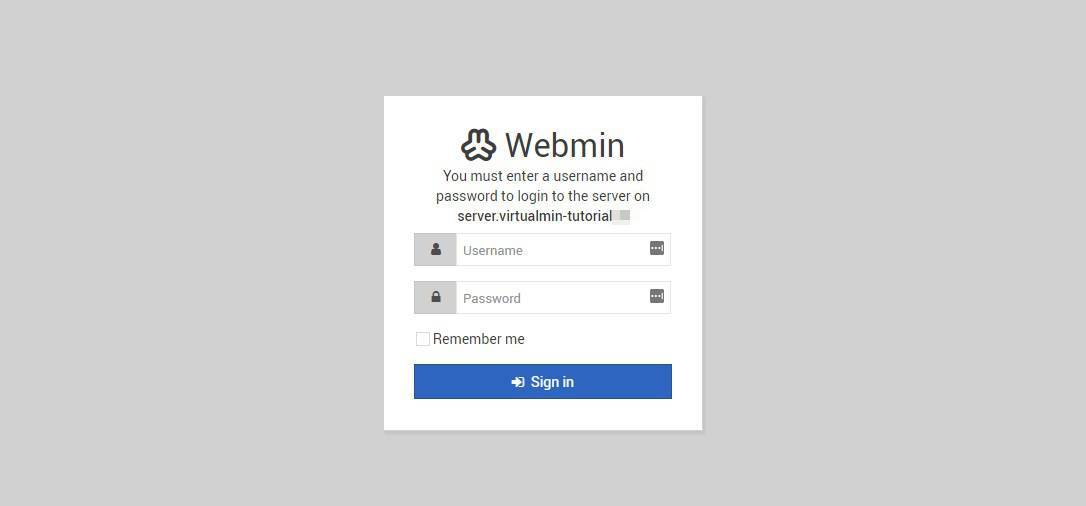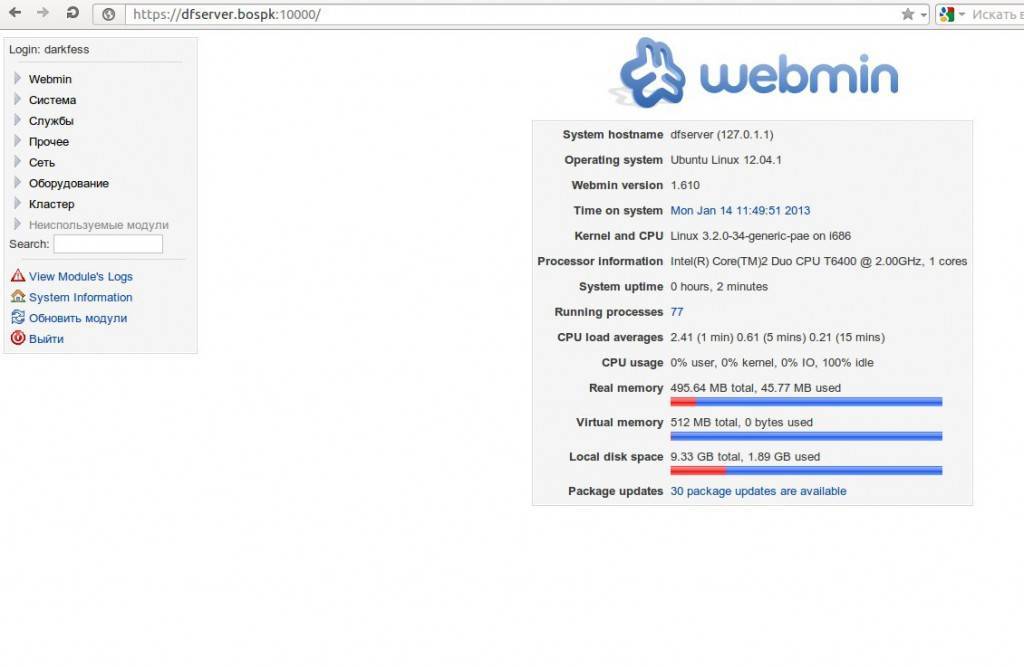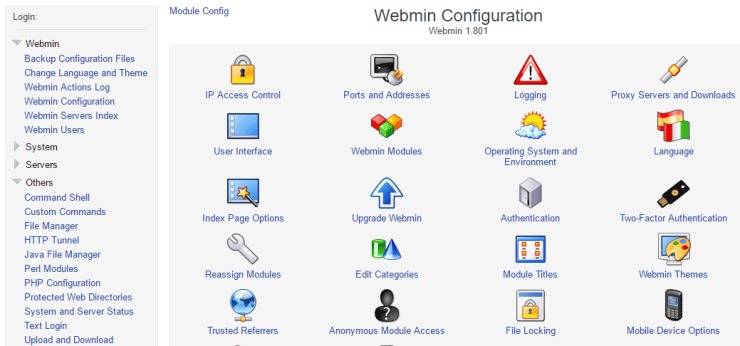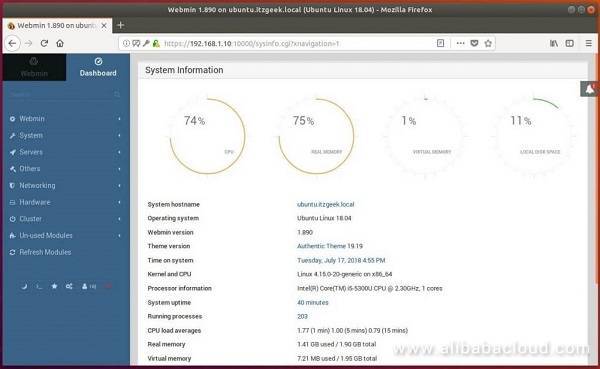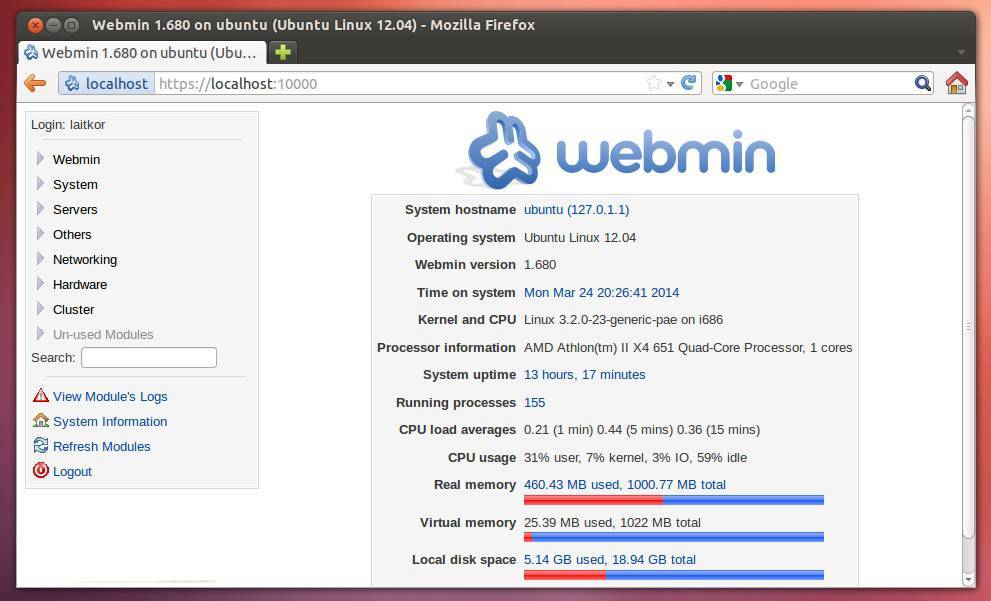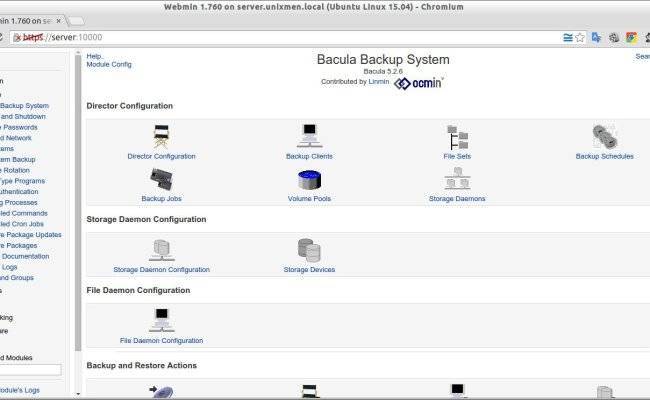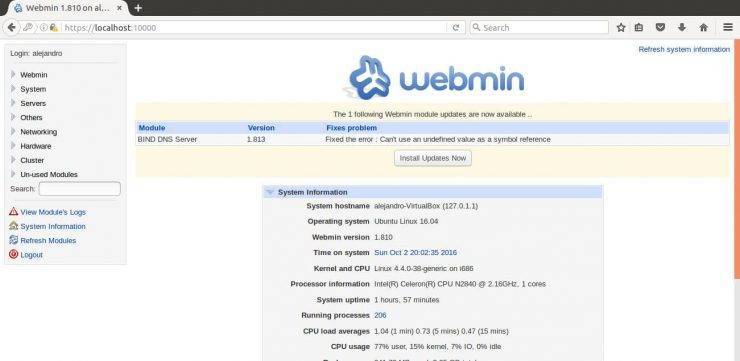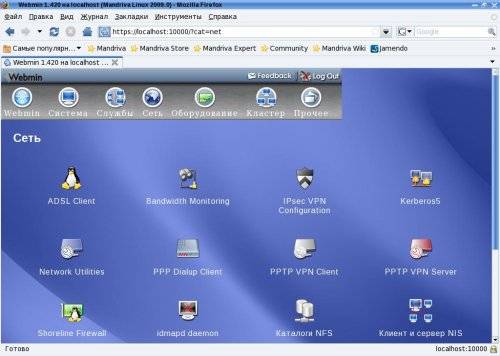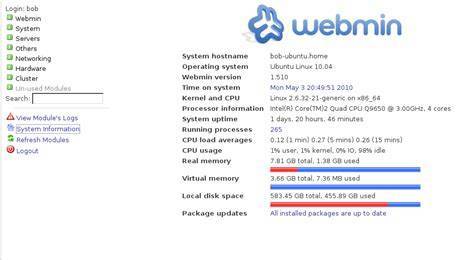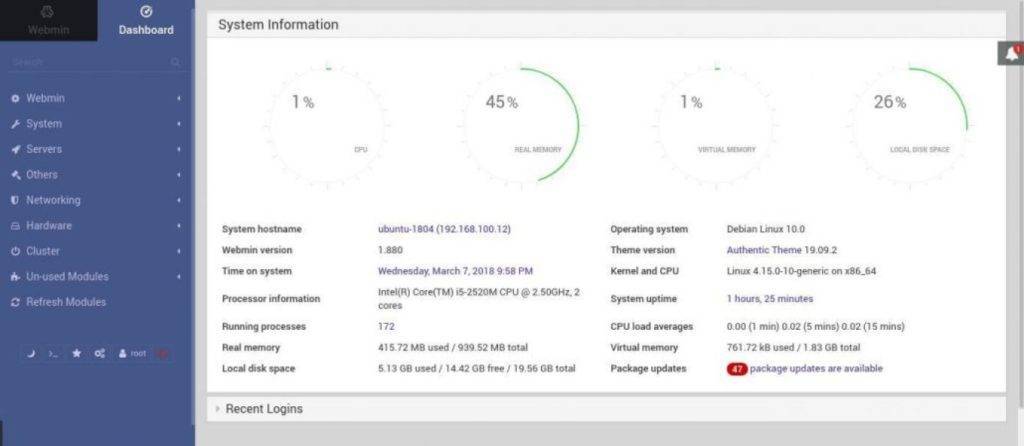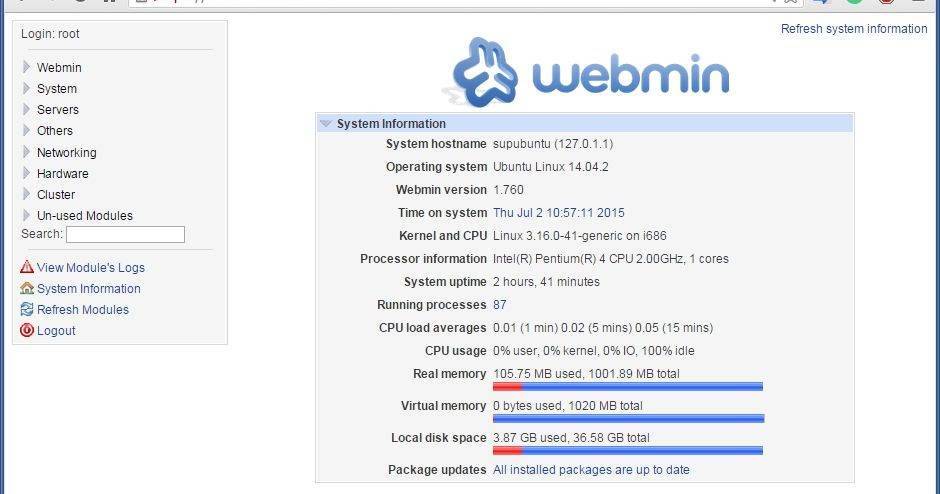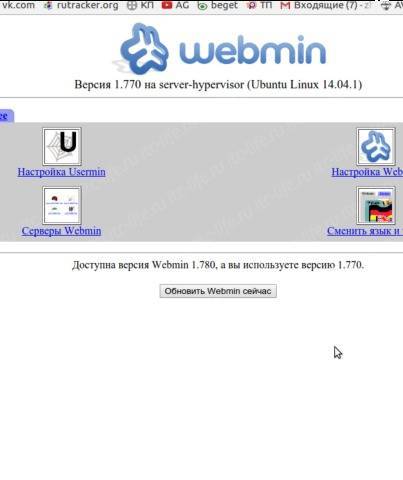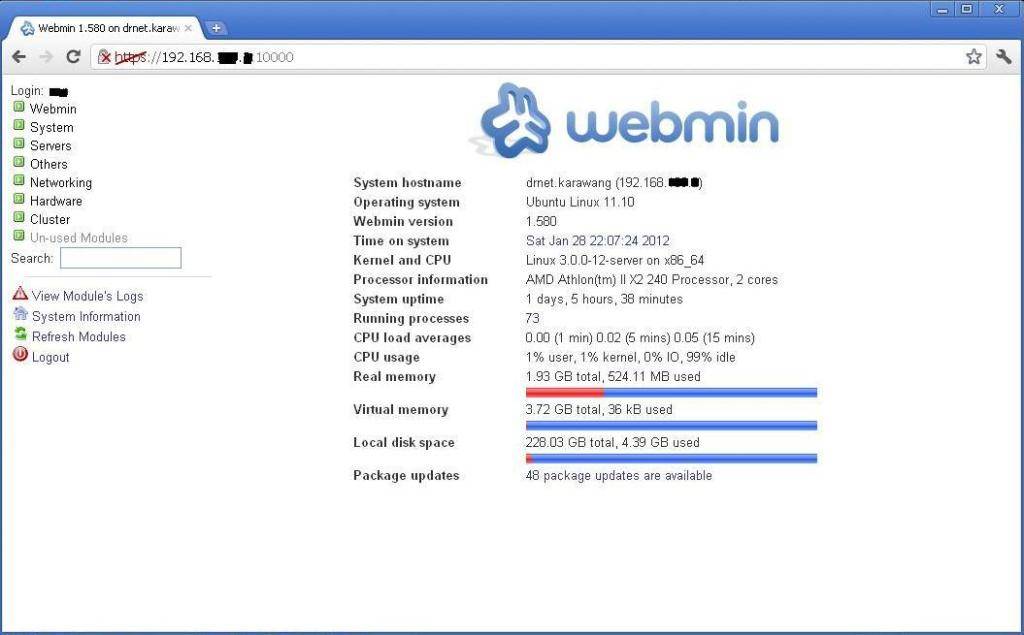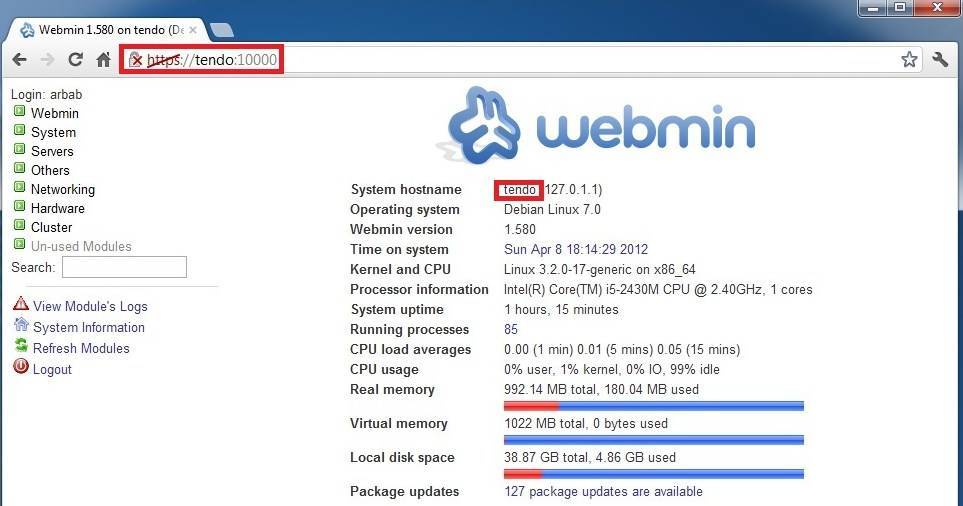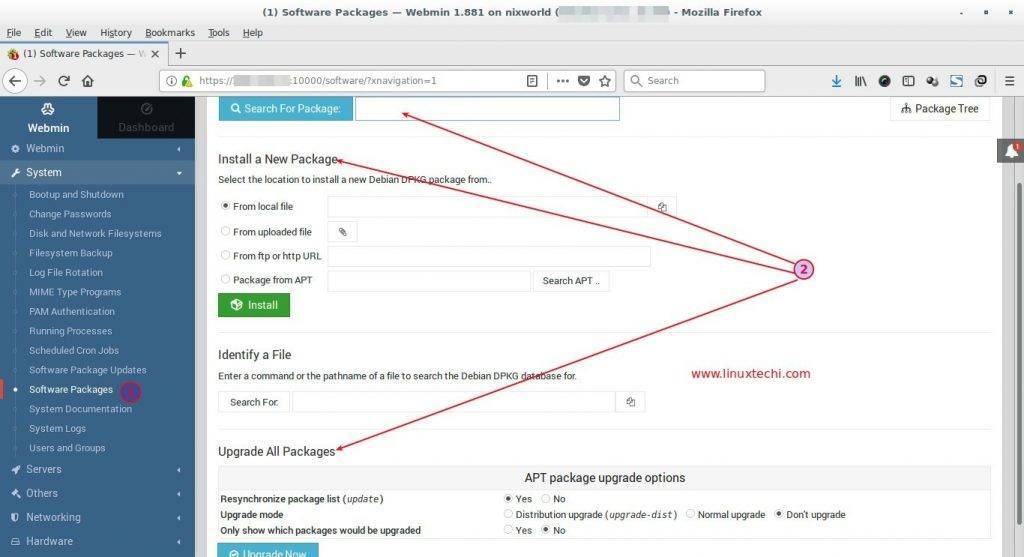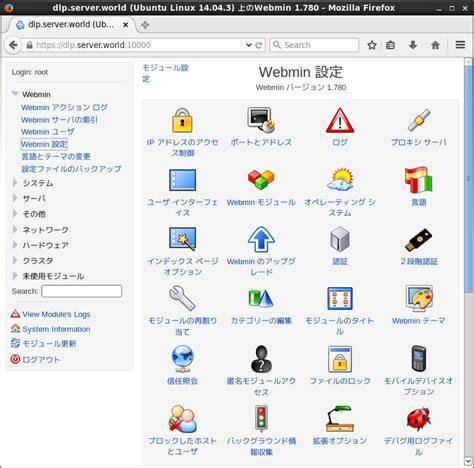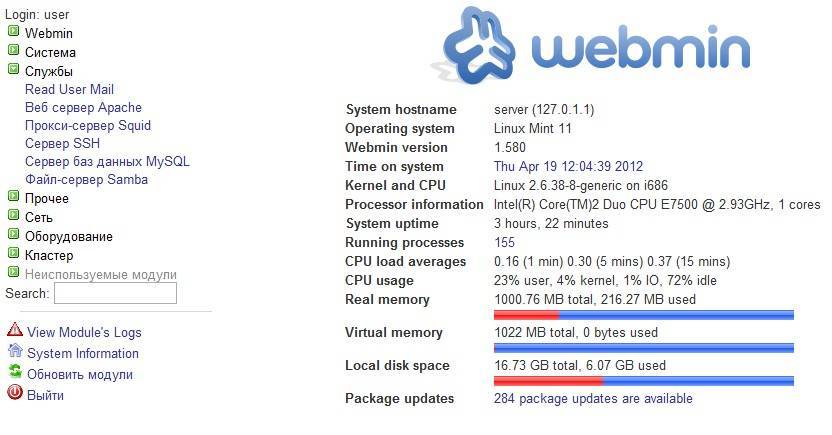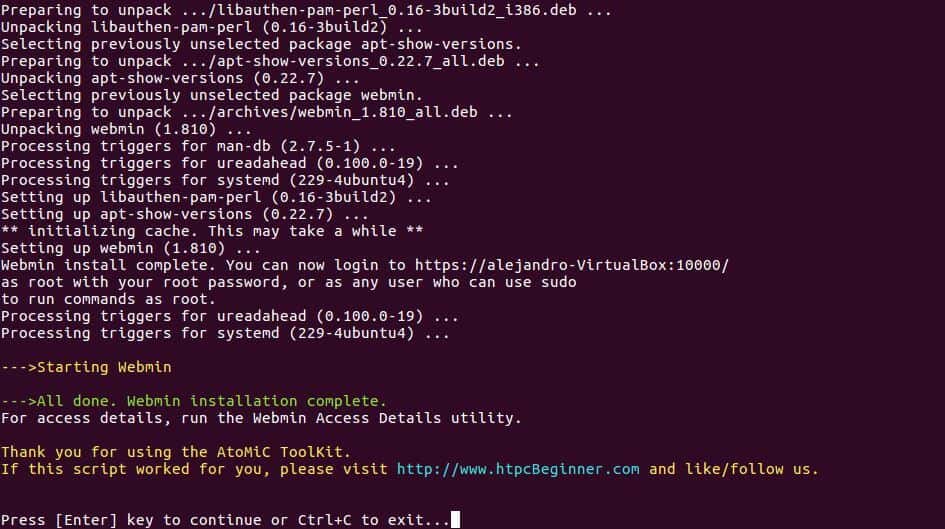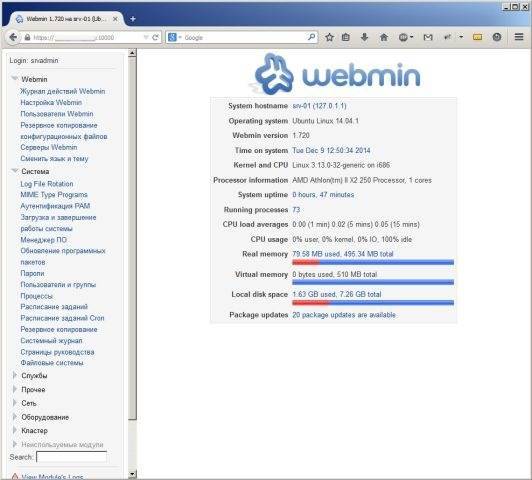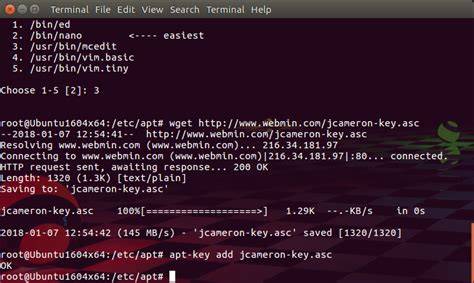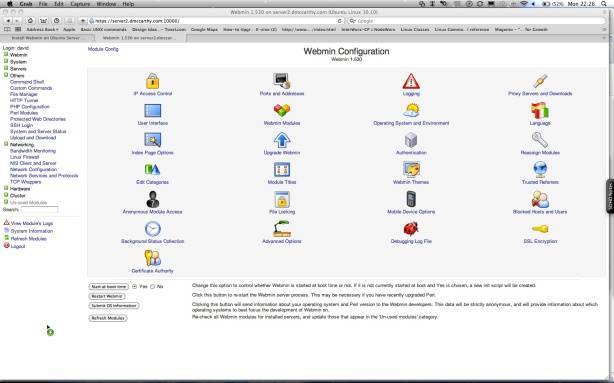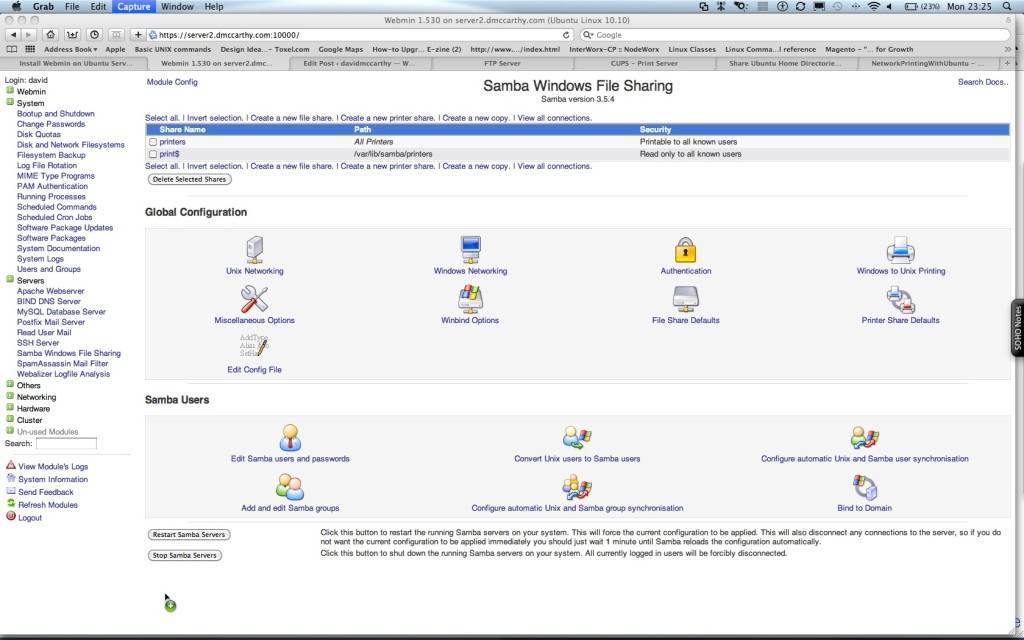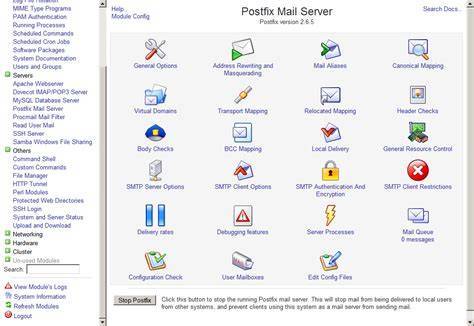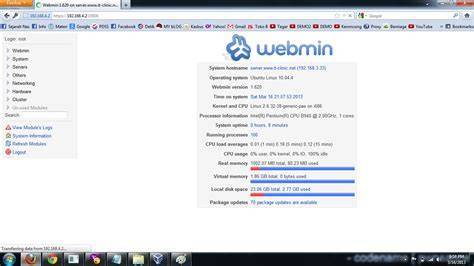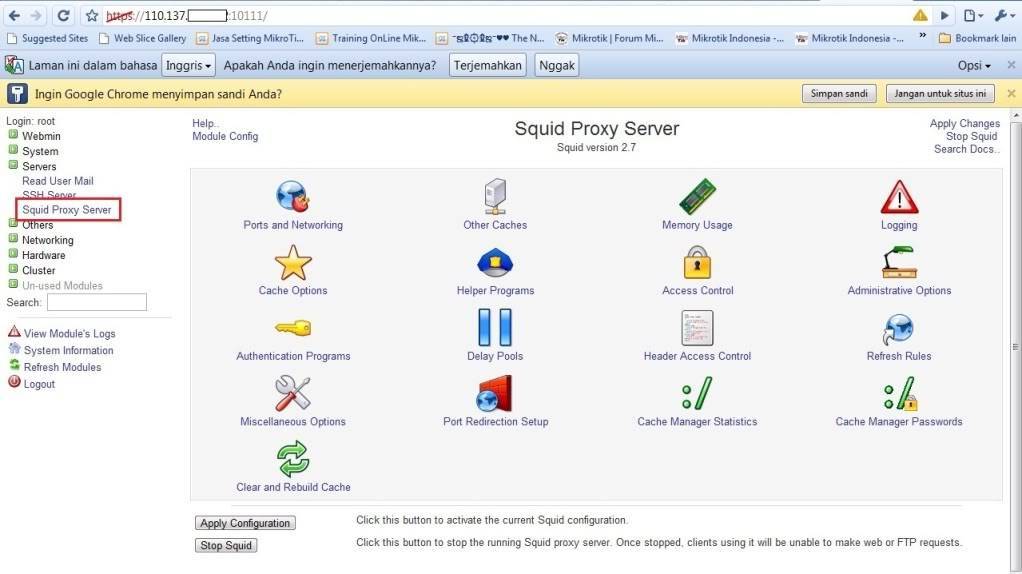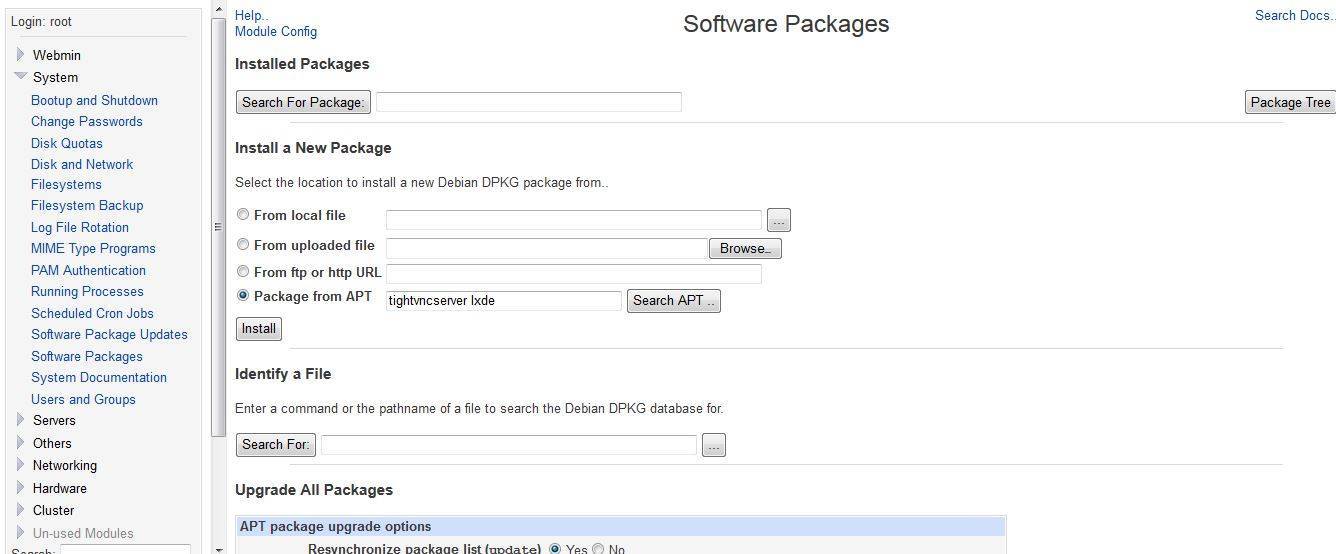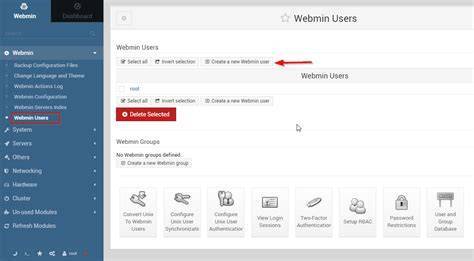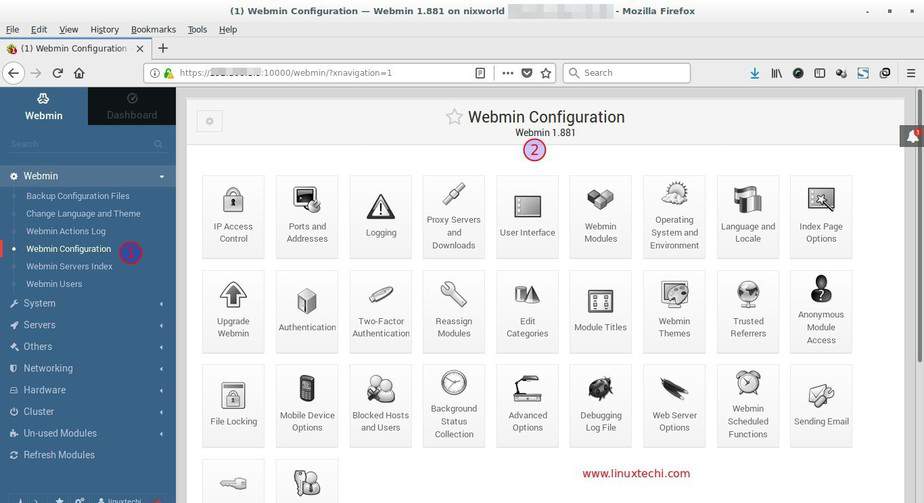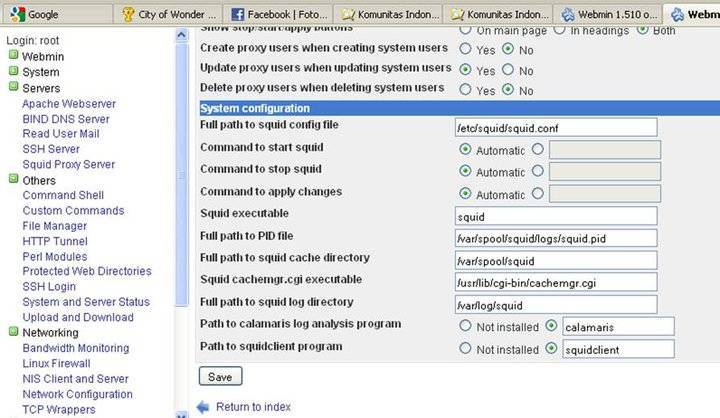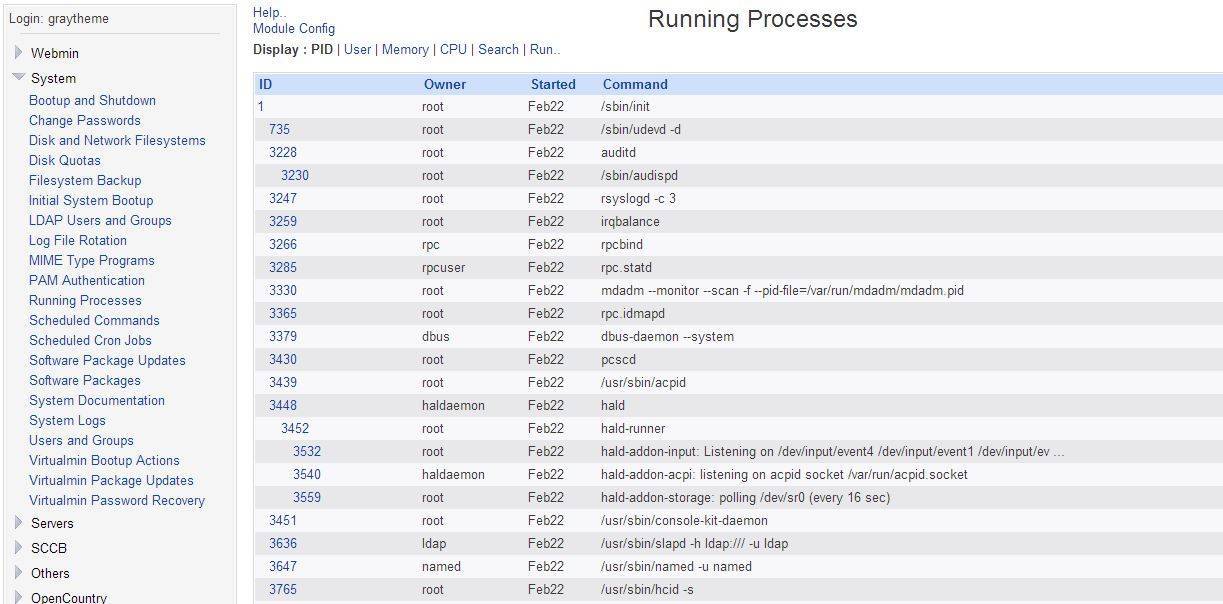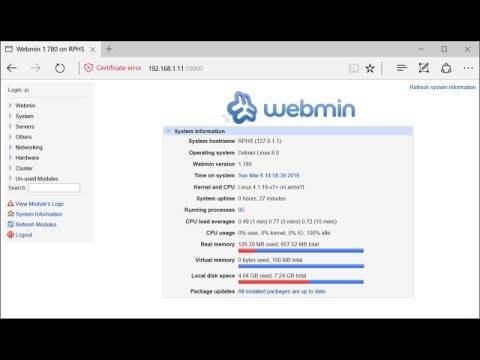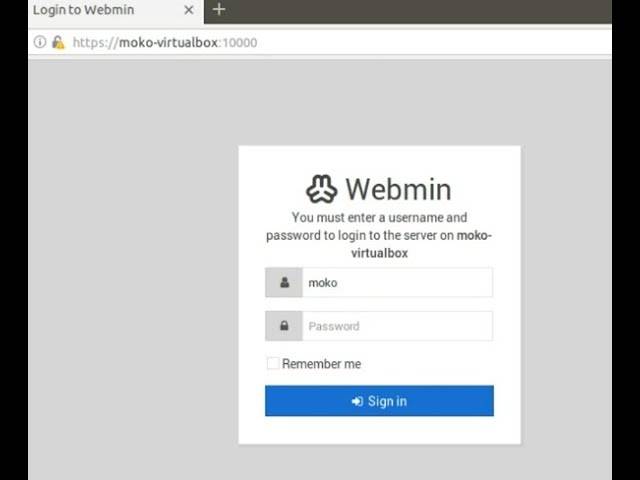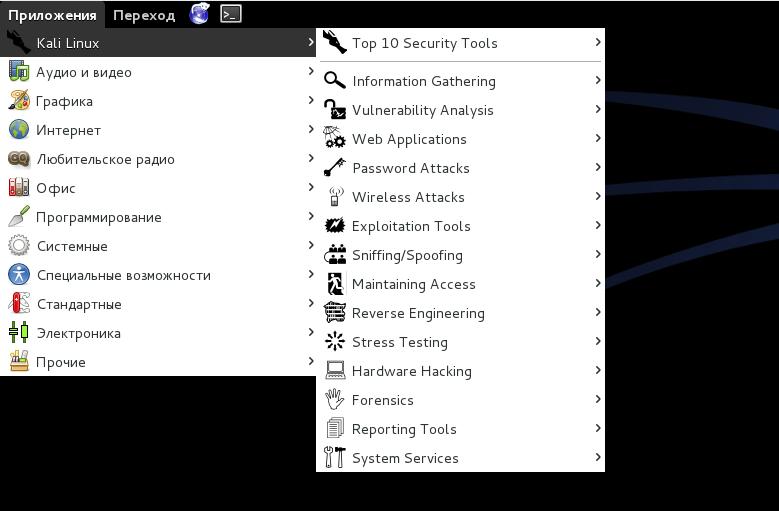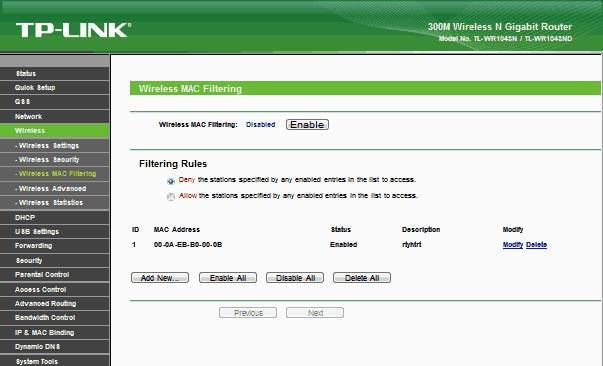Установка Webmin на Ubuntu Server 16.04
Далеко не всегда удобно администрировать систему посредством консоли. Многие специалисты предпочитают настраивать сервер и управлять им посредством панели управления с веб-интерфейсом. Ранее было показано, как установить панель управления сервером VestaCP. В этой статье будет рассмотрена другая панель управления — Webmin.
Особенности программы
Программа, как и VestaCP, является бесплатной (платные панели мы не рассматриваем — ведь установка такой панели добавит лишних затрат, а они никому не нужны).
Вот только если поддержка у VestaCP платная, но она есть, то у рассматриваемого программного комплекса поддержки как таковой нет — ни платной, ни бесплатной. Если у вас что-то не получилось, вы можете попросить помощи на форумах сообщества пользователей программы.
К счастью, какие-либо сложности с настройкой и использованием приложения возникают редко, поэтому не думаю, что вам когда-либо придется познакомиться с сообществом.
В поставке по умолчанию программа содержит более 500 различных скриптов, которые можно использовать для настройки различных компонентов системы.
Благодаря этим скриптам возможностей у бесплатного софта будет больше, чем у VestaCP, где некоторые модули, например, файловый менеджер, придется покупать (50 долларов пожизненно или 3 доллара в месяц).
Установка Webmin
Установка панели управления в данной статье будет производиться на виртуальный серверный компьютер, работающий под управлением Ubuntu 16.04.
Первым делом установите файловый менеджер mc, чтобы было удобнее работать, в том числе изменять содержимое конфигурационных файлов. Подключитесь к серверу по ssh и введите команду (платформа xelent.
cloud предоставляет серверы с активированной учетной записью root, поэтому команда sudo не нужна):
apt-get install mc
Далее нам нужно подключить репозитарий с Webmin Ubuntu server 16.04. Для этого откройте файл /etc/apt/sources.list и добавьте в него строки:
deb http://download.webmin.com/download/repository sarge contrib deb http://webmin.mirror.somersettechsolutions.co.uk/repository sarge contrib.
Рис. 1. Редактирование /etc/apt/sources.list
Добавьте GPG-ключ:
wget http://www.webmin.com/jcameron-key.asc apt-key add jcameron-key.asc
Рис. 2. GPG-ключ установлен
Осталось обновить списки пакетов и загрузить на Ubuntu Server Webmin:
apt-get update apt-get install webmin
Webmin Ubuntu 16.04 установка будет считаться завершенной после обновления правила брандмауэра. Чтобы веб-интерфейс мог беспрепятственно работать, надо ввести следующую команду:
ufw allow 10000
Собственно, на этом все. Можно считать, что на Ubuntu Server установка Webmin завершена!
Если облака для вас не просто теория
Широкий спектр услуг по выделенным северам
и мультиклауд-решениям
Вход в панель управления
Запустите браузер и введите адрес:
https://ip_адрес_сервера:10000
Браузер сообщит, что сертификат SSL не является доверенным (рис. 3), добавьте соответствующее исключение в браузер (рис. 4). После этого вы увидите форму входа — используйте имя пользователя и пароль с привилегиями root (по умолчанию — это пользователь root, пароль которого отображается в панели управления сервером xelent.cloud).
Рис. 3. Сертификат на Ubuntu 16.04 Webmin не является доверенным
Рис. 4. Добавляем исключение безопасности
Рис. 5. Вход в приложение
Основной экран программы изображен на рис. 6. Теперь вы можете Webmin настроить, а затем приступить к управлению своим сервером посредством веб-интерфейса.
Рис. 6. Основной экран программы
По умолчанию язык интерфейса — английский. Русифицировать приложение очень просто. Панели управления Webmin настройка производится через ее конфигурацию (рис. 7). Там выберите раздел Language, далее — выберите русский язык из списка (рис. и нажмите кнопку Change language. После проделанных манипуляций язык будет изменен на русский (рис. 9).
Рис. 7. Конфигурация панели управления
Рис. 8. Выбираем язык
Рис. 9. Панель управления русифицирована
Согласитесь с отказом от ответственности и именем пользователя
Производительность этого скрипта не может быть гарантирована во всех средах. Тем не менее, скрипт работает без проблем для многих пользователей. Вам необходимо прочитать заявление об отказе от ответственности и принять его, чтобы использовать AtoMiC ToolKit.
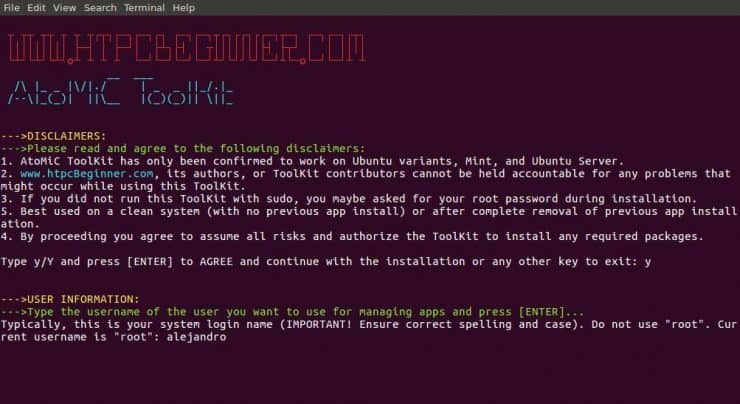
Согласитесь с заявлением об отказе от ответственности и укажите свое имя пользователя, чтобы начать установку AtoMiC ToolKit.
После этого укажите имя пользователя для запуска установки Webmin. На рисунке выбрано имя пользователя , которое было задано на компьютере. Однако, как правило, вы должны выбрать системное имя для входа, чтобы избежать конфликтов. Нажмите, чтобы продолжить установку Webmin в Ubuntu.
Установка webmin на Ubuntu Server 16.04
Не всегда удобно настраивать систему через терминал. Многие администраторы предпочитают графический интерфейс терминалу для решения простых задач. На серверах полноценный графический интерфейс использовать не принято, чтобы не затрачивать ценные вычислительные ресурсы, но зато очень часто применяются веб-интерфейсы для настройки.
С помощью веб-интерфейса вы сможете получить доступ к настройке веб-сервера из любого места где есть доступ к интернету и вам понадобится только браузер. Один из таких веб-интерфейсов с открытым исходным кодом — webmin. Он очень популярен среди пользователей Linux из-за своей простоты и огромной функциональности.
Что такое Webmin?
В большинстве случаев для администрирования сервера можно обойтись и без командной строки, а просто выполнить все действия через веб-интерфейс. Давайте рассмотрим какие функции поддерживает Webmin:
- Создание и удаление учетных записей пользователей;
- Настройка служб и сервисов с помощью специальных модулей, например, Apache или DNS;
- Создание почтовых ящиков пользователей;
- Просмотр статистики использования системы.
В поставке по умолчанию Webmin содержит более 500 скриптов, которые и реализуют связь между опциями веб-интерфейса и командной оболочкой системы.
И к этому всему могут быть добавлены дополнительные модули чтобы еще более расширить функциональность программы. Webmin полностью написан на Perl и как я уже говорил доступен бесплатно.
В этой статье мы рассмотрим как выполняется установка Webmin на Ubuntu Server 16.04.
Установка Webmin на Ubuntu Server
Перед тем как перейти к установке Webmin в Ubuntu необходимо добавить официальный репозиторий программы в источники приложений. Для этого откройте файл /etc/apt/sources.list и добавьте туда строки:
sudo vi /etc/apt/sources.list
deb http://download.webmin.com/download/repository sarge contrib
deb http://webmin.mirror.somersettechsolutions.co.uk/repository sarge contrib
Затем добавьте GPG ключ репозитория:
sudo wget http://www.webmin.com/jcameron-key.asc
$ sudo apt-key add jcameron-key.asc
- Осталось обновить списки пакетов:
- sudo apt-get update
- Только теперь может быть выполнена установка webmin ubuntu 16.04:
- sudo apt-get install webmin
- Когда установка завершится, чтобы разрешить доступ к веб-интерфейсу извне нужно открыть порт 10000 с помощью брандмауэра. Для этого выполните:
- sudo ufw allow 10000
Теперь все готово к работе, дальше мы рассмотрим как выполняется настройка Webmin Ubuntu Server 16.04, а также как с помощью этой программы конфигурировать систему.
Настройка Webmin на Ubuntu 16.04
Получить доступ к интерфейсу Webmin можно просто набрав адрес вашего сервера и порт 10000 в адресной строке браузера. По умолчанию Webmin использует https, поэтому вам тоже нужно будет применить этот протокол. Адрес будет выглядеть вот так:
https://ip_адрес:10000
Браузер предупредит, что сертификат SSL не является доверенным, это происходит потому, что webmin автоматически создает свой сертификат после установки. И поскольку этот сертификат был выдан не удостоверяющим центром, браузер не может считать его надежным. Но мы знаем, что это наш сервер, поэтому можем продолжить.
На следующем экране вам нужно будет ввести свой логин и пароль на сервере для входа в веб-интерфейс. Этот пользователь должен иметь полномочия суперпользователя:
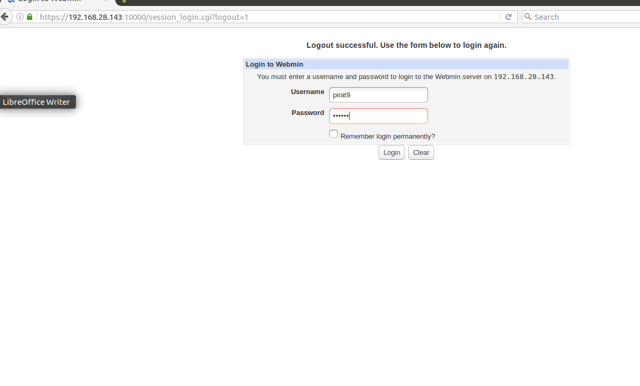
Вот так будет выглядеть главная страница:
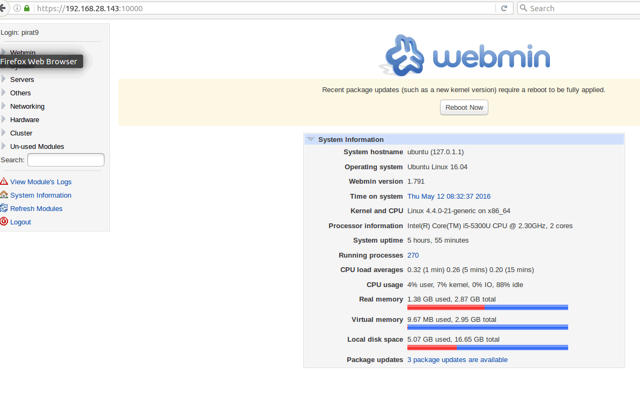
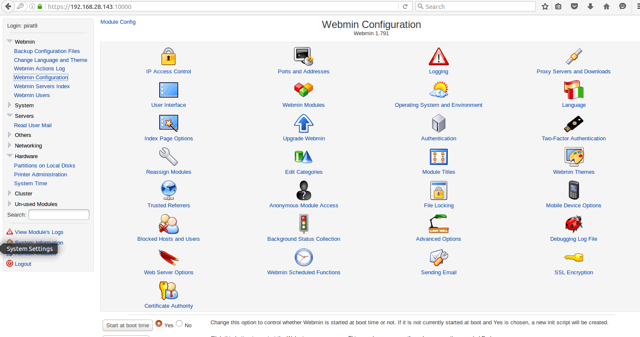
На первой странице показана общая информация о системе, которая поможет вам понять с какой системой вы сейчас имеете дело. Также здесь будет показаны обновления Webmin если они есть.
В левой части экрана вы найдете меню навигации, с помощью которого вы получите доступ к различным модулям Webmin и сможете управлять сервером. В разделе Webmin содержаться настройки самой программы Webmin, другие разделы отвечают за другие системные службы или параметры.
Выводы
Вот и все, установка Webmin на Ubuntu Server 16.04 завершена и теперь вы можете настраивать свою систему удаленно. Это может быть очень полезно, когда вы не можете или не хотите использовать терминал. Если у вас остались вопросы, спрашивайте в х!
Как установить Samba Server на Ubuntu 16.04
Samba входит в большинство дистрибутивов Linux. Чтобы установить Samba на Ubuntu, просто запустите:
Последняя стабильная версия доступна в версии 4.5.3, выпущена 19 декабря 2016 года. Чтобы проверить версию Samba, запустите
или
Пример вывода:
Чтобы проверить, запущена ли служба Samba, выполните следующие команды.
Чтобы запустить эти две службы, выполните следующие команды:
После запуска smbd будет прослушивать порт 139 и 445.
Редактирование файла конфигурации
Есть только один файл конфигурации, о котором нужно позаботиться: /etc/samba/smb.conf.
В разделе убедитесь, что значение рабочей группы совпадает с параметрами рабочей группы компьютеров Windows.
Прокрутите вниз до конца файла. (В текстовом текстовом редакторе нажмите CTRL + W, а затем CTRL + V.) Добавьте новый раздел, как показано ниже. Замените имя пользователя своим именем пользователя.
Главная Share — это имя папки, которое будет отображаться в сети Windows. Комментарий — это описание для общей папки. Следующие 3 строки указывают, что только пользователь, указанный действительными пользователями, имеет право доступа к каталогу / home / username /, который также доступен для записи. Вышеуказанные конфигурации будут отключать анонимный доступ.
Сохраните и закройте файл, а затем запустите следующую команду, чтобы проверить наличие синтаксических ошибок.
Создание пользователя
Samba по умолчанию устанавливает для пользователя режим безопасности, что означает, что клиенты должны вводить имя пользователя и пароль для общей папки. Чтобы добавить пользователя в Ubuntu, запустите:
Вам будет предложено задать пароль для Unix. Вам также необходимо установить отдельный пароль Samba для пользователя с помощью следующей команды:
Теперь осталось выполнить перезапуск smbd-демона.
Using Webmin
When you first log into Webmin, you will be taken to the System Information page, which will show you an overview of your system’s resources and other miscellaneous information. This view also shows you any Webmin updates that are available.
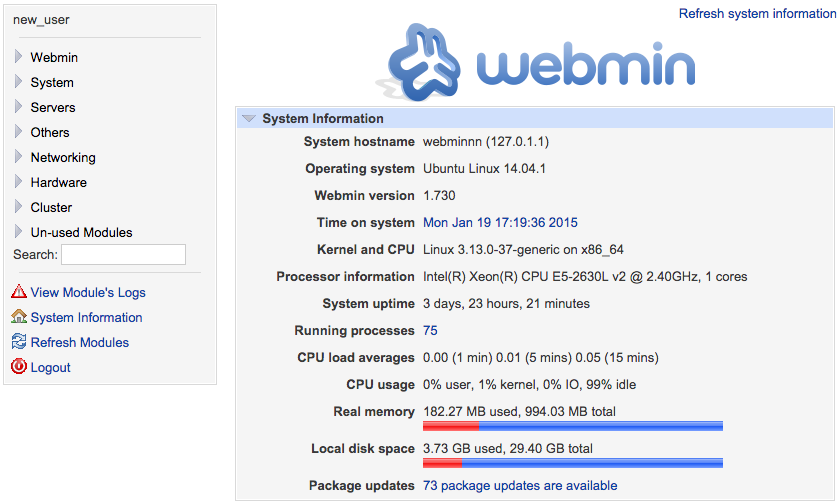
On the left side, you will see the navigation menu, which you can use to access the various Webmin modules and manage your server. The navigation menu is organized into categories, and each category has its own set of modules. The Webmin category is special because contains modules that are used to configure the Webmin application, while the other categories are used to perform various system administration tasks.
Take some time to explore the modules that are available, to familiarize yourself with Webmin.
Example: Create a New User
A basic system administration task that you can perform with Webmin is user management. We will show you how to create a new user with the Users and Groups module.
Expand the System category in the navigation menu, then click on Users and Groups.
Then click the Create a new user. link.

Enter the Username and any other settings you want to assign to the new user, then click the Create button.
The user will be created on the server, with the specified settings.
The Users and Groups module can also be used to perform other user management tasks, such as deleting and disabling users and groups.
Example: Install Apache
Webmin comes with a large variety of modules that manage different software packages. We will demonstrate how to install a web server using the the Apache Webserver module, as an example.
In the navigation menu, click Un-used Modules to expand the category, and then click Apache Webserver.
If you do not have Apache installed on your server, the module will notify you and provide you with a way to install Apache.
Use the Click here link (in the last sentence) to install Apache via apt-get through Webmin.
After the Apache installation is complete, your server will be running the default Apache server.
The Apache Webserver module will be moved to the Servers category, and you may use it to manage the configuration of your Apache server.
1: Установка Webmin
Добавьте репозиторий Webmin, с помощью которого можно установить и в дальнейшем обновлять консоль. Его нужно добавить в файл /etc/apt/sources.list.
sudo nano /etc/apt/sources.list
В конец файла добавьте новый репозиторий:
. . .
deb http://download.webmin.com/download/repository sarge contrib
Сохраните и закройте файл.
Добавьте PGP-ключ Webmin, чтобы система знала, что новому репозиторию можно доверять.
wget http://www.webmin.com/jcameron-key.asc
sudo apt-key add jcameron-key.asc
Обновите индекс пакетов, чтобы добавить в него репозиторий Webmin.
sudo apt-get update
Установите Webmin:
sudo apt-get install webmin
После окончания установки вы увидите:
Webmin install complete. You can now login to
https://your_server_ip:10000 as root with your
root password, or as any user who can use `sudo`.
Скопируйте эту информацию, она понадобится в дальнейшей работе.
Примечание
: Если вы настроили брандмауэр ufw согласно требованиям, на данный момент он блокирует порт Webmin. Чтобы разблокировать его, используйте команду:
sudo ufw allow 10000
Для обеспечения дополнительной безопасности вы можете настроить доступ к этому порту только из определенных диапазонов IP-адресов.
Варианты использования Webmin в Ubuntu Server 19.04
Webmin
Это раздел конфигурации утилиты, который разделен на следующие разделы:
Конфигурация Webmin (темы, анонимный доступ, использование модулей и многое другое)
Настройте интерфейс и язык
Настройки резервного копирования
Настройки пользователя Webmin
История запасов и многое другое
система
Это один из самых деликатных, так как оттуда будет возможно:
Просмотр текущих процессов сервера
Сменить пароли
Просмотр и обновление пакетов программного обеспечения
Настройте запланированные задачи
Конфигурация PAM
Доступ к системным событиям
Запускать резервные копии информации
Посмотреть пользователей и группы
серверы
Этот раздел предназначен для настройки почтовых серверов, таких как Exim, Qmail, Postfix и Sendmail.
другие
Этот раздел можно классифицировать как набор инструментов для работы на сервере, таких как:
Файловый менеджер
Командная консоль
Возможность создания пользовательских команд
Установить SSH соединения
Просмотр состояния системы и сервера
Доступ к защищенным веб-каталогам
Используйте HTTP-туннель
Следует отметить, что раздел «Состояние системы и сервера» идеально подходит для полного обзора поведения сервера Ubuntu с такими состояниями, как хорошее, обычное или плохое:
сеть
Как видно из названия, мы обрабатываем все аспекты сети, как она есть:
Управление брандмауэром
Общая конфигурация сетевых интерфейсов
Управлять используемой пропускной способностью
Настроить клиент и сервер NIS и многое другое
аппаратные средства
Раздел, посвященный аппаратным компонентам нашего сервера Ubuntu, таким как:
Управление принтерами
Управляйте логическими томами.
Установите системное время.
Управление Linux RAID.
Конфигурация ISCSI.
Просмотр текущих разделов жесткого диска.
кластер
Этот раздел специально интегрирован для настройки всего, что связано с кластером (если оно у нас есть) в системе, там это будет возможно:
Назначить пользователей
Сменить пароли
Копировать файлы
Используйте консольные команды
Проверка встроенных серверов
Неиспользуемые модули
Здесь мы находим все модули, которые по тем или иным причинам больше не используются в Webmin, и при выборе любого из них мы увидим описание их работы и роли.
Сбросить модули
Эта опция позволяет нам настраивать модули до их заводского состояния.
Внизу мы видим ряд значков, которые позволяют нам выполнять определенные действия в Webmin, такие как:
Прикрепите навигационное меню.
Используйте ночной режим.
Доступ к терминалу.
Добавить в избранное.
Настройте общую тему.
Отредактируйте пользователя, с которым мы имеем доступ.
В начале исследования мы говорили о модулях Webmin, мы собираемся упомянуть лишь некоторые из них, чтобы понять и увидеть сферу применения этой утилиты:
ADSL клиент
BSD Firewall
Загрузка и выключение
Резервные файлы конфигурации
Работа в кластере Cron
Usermin Серверы Кластер
Дисковые и сетевые файловые системы
Файловый менеджер
GRUB Boot Loader
FirewallD
HTTP-туннель
Начальная загрузка системы
Linux IPv6 Firewall
Брандмауэр Linux
MySQL Database Server
Сетевые сервисы и протоколы
Мы видим, что Webmin является мощным инструментом для управления различными аспектами нашего сервера и, таким образом, обеспечивает гораздо более полное администрирование.
Что такое Webmin?
В большинстве случаев для администрирования сервера можно обойтись и без командной строки, а просто выполнить все действия через веб-интерфейс. Давайте рассмотрим, какие функции поддерживает Webmin:
- Создание и удаление учётных записей пользователей;
- Настройка служб и сервисов с помощью специальных модулей, например Apache или DNS;
- Создание почтовых ящиков пользователей;
- Просмотр статистики использования системы.
Webmin в модификации по умолчанию содержит более 500 скриптов, которые и реализуют связь между опциями веб-интерфейса и командной оболочкой системы. Также к этому всему могут быть добавлены дополнительные модули, чтобы ещё больше расширить функциональность программы. Webmin полностью написан на Perl и, как я уже говорил, доступен бесплатно. В этой статье мы рассмотрим, как выполняется установка Webmin на Ubuntu Server 20.04.
Доступ к Webmin
Вы можете получить доступ к Webmin локально с URL-адреса с помощью любого веб-браузера. Если вы хотите узнать, как получить доступ к Webmin из любой системы, AtoMiC ToolKit может помочь вам
Неважно, локальная это или удаленная система. Выберите из подменю Webmin в графическом интерфейсе AtoMiC ToolKit
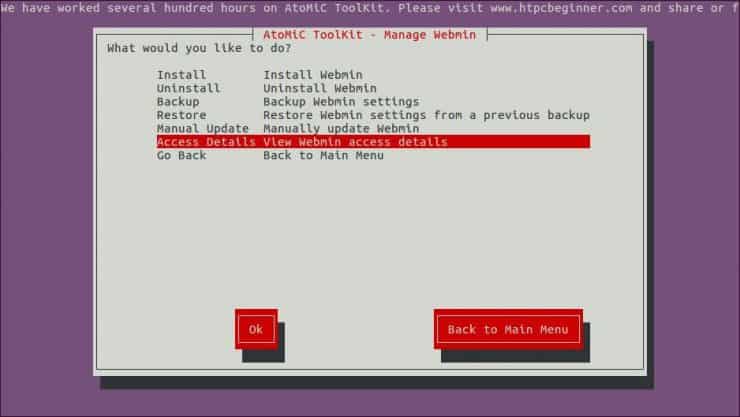
С опцией «Детали доступа» вы можете проверить URL доступа для Webmin, в зависимости от вашей конкретной настройки.
Сценарий запустится и покажет вам URL-адреса, которые вы можете использовать в соответствии с вашими настройками на выходе. Используйте один из предложенных URL-адресов в зависимости от ваших потребностей, чтобы получить доступ к установке Webmin в Ubuntu.
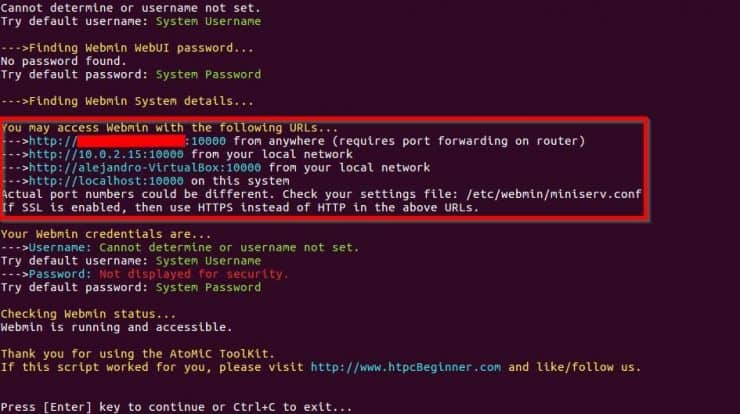
Проверьте отображаемые URL-адреса и выберите тот, который соответствует вашим потребностям.
Если вы хотите подключиться к Webmin удаленно из-за пределов вашей локальной сети, и если ваша система находится за маршрутизатором или шлюзом, вам необходимо настроить порты. Используйте наше руководство по настройке переадресации портов на маршрутизаторе, и вы также сможете использовать Webmin через свой смартфон или планшет.
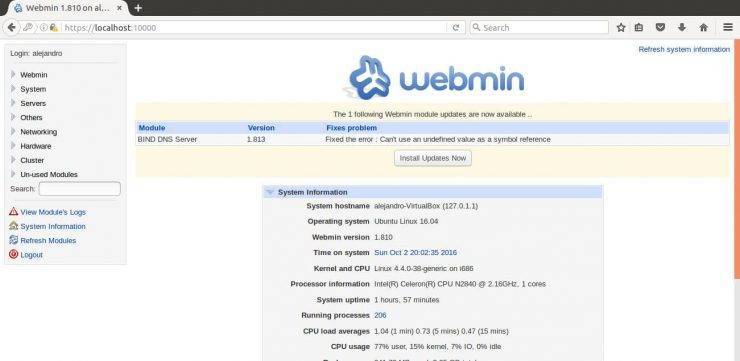
При успешной установке Webmin вы можете увидеть экран входа в систему, а затем панель инструментов сервера после входа в систему.
Использование Webmin
Webmin работает по модульному типу, то есть при установке какого поддерживаемого им пакета активируется соответствующий модуль управления. Если панель самостоятельно не активировала модуль, то ей можно помочь, нажав кнопочку “Refresh Modules”.
В данной теме «Установка webmin на Debian/Ubuntu/Linux Mint» я расскажу как легко установить панель управления в Debian, Ubuntu или Linux Mint. Приведу 3 способа как это можно сделать. Webmin довольно нормальное решение для управления web- хостингом как для дома так и для других клиентов. Он совершенно бесплатный по сравнению с другими панелями.
Для начала установим все необходимое для webmin, установим дополнительные утилиты и модули:
# sudo apt-get install perl libnet-ssleay-perl libauthen-pam-perl
# cd /usr/local/src
# wget http://sourceforge.net/projects/webadmin/files/webmin/1.690/webmin_1.690_all.deb
После того как скачали этот deb- пакет, нужно его установить следующей командой:
# dpkg -i webmin_1.690_all.deb
Процесс установки займет не сильно много вашего времени, думаю что не больше 2-3х минут.
Способ 2.
Расскажу как можно легко установить вебмин, для этого нужно подключить для начала репозиторий:
# sudo vim /etc/apt/sources.list
Пропишем в файлик 2 строчки, наш репозиторий
# тут могут быть и другие репозитории, по этому вставим строчки в любом месте
deb http://download.webmin.com/download/repository sarge contrib
deb http://webmin.mirror.somersettechsolutions.co.uk/repository sarge contrib
Затем, импортируем нужные ключи для установки, выполняем:
# cd /usr/local/src/ && wget http://www.webmin.com/jcameron-key.asc
# sudo apt-key add jcameron-key.asc
Обновляем список доступных репозиториев, чтобы увидела система все изменения:
# sudo apt-get update
И простой командой устанавливаем webmin:
# sudo apt-get install webmin
Способ 3.
Можно скачать исходный код и скомпилировать его, но я не вижу смысла, так как есть 2 способа, их должно хватить с головой.
Но если есть у кого то желание поиграться и поставить webmin с исходного кода, то посетите офф сайт и скачайте архив, распакуйте его и соберите.
Чтобы запустить/остановить/перезапустить webmin выполните:
# sudo /etc/init.d/webmin start
# sudo /etc/init.d/webmin stop
# sudo /etc/init.d/webmin restart
Запустим сервер и после чего выполним команду, она создаст пароль для пользователя (если вдруг кто то забыл, спасет):
# sudo /usr/share/webmin/changepass.pl /etc/webmin root “вводим_ваш_пароль_тут”
Должно работать, если не сработает, то после этой команды перезапустите просто вебмин (так как создали пароль и может не обновится сам).
После того как Вы установите одним из способов webmin, переходим в браузер и прописываем:
http://name_your_domain:10000
Зачастую это всего лишь localhost. Установка webmin на Debian/Ubuntu/Linux Mint завершена и готова к использованию.
С использованием «Терминала» не всегда удобна даже для профессионалов. Поэтому сегодня всё чаще используются графические интерфейсы – даже для тех задач, где использование текстовых команд приводит к более быстрому результату. Отдельной темой является установка Webmin Ubuntu – это возможность использовать графический web-интерфейс для управления сервером.
Установка Вебмин необходима для работы в графических интерфейсах вместо терминала.
Почему это так актуально? В среде технических специалистов скорость работы систем ценится очень высоко. Работать с решениями, которые замедляли бы работу сервера, неприемлемо. Особенно, если доступные ресурсы не столь велики. Именно поэтому такие комплексы, как Webmin, ценятся особо. Благодаря им можно получить доступ к ресурсам сервера в любом месте, где есть компьютер, доступ в интернет и браузер для работы.
Webmin – это web-интерфейс, который предназначен для управления серверами на базе Unix-образных систем. Он является одним из самых простых и удобных решений для решения задач подобного рода. Вот его преимущества:
- Помогает экономить время на управление сервером.
- Позволяет настраивать сети , а также межсетевые экраны для них.
- Поддерживает резервное копирование данных.
- Позволяет выполнять тонкую настройку ОС.
- И имеет много других полезных функций.
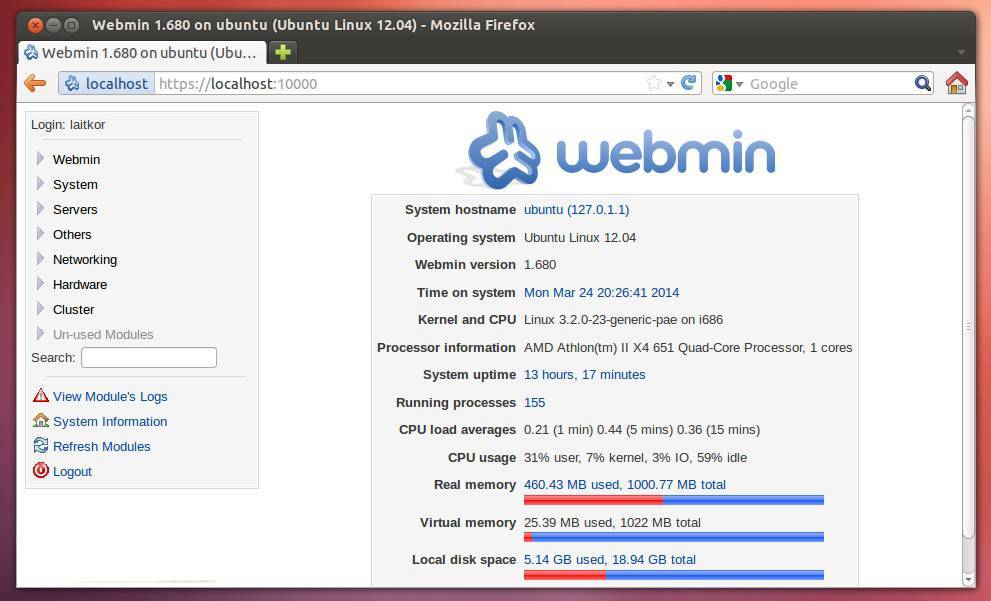
Технически Webmin состоит из простого web-сервера, а также многочисленных скриптов, которые и делают работу с ним гибкой и быстрой. Файлы с установками программы можно изменять как вручную, так и с помощью блока «Webmin Configuration» – в графическом интерфейсе.
Если вы желаете установить Webmin для Ubuntu с целью коммерческого использования – сделать это можно совершенно бесплатно. Программа распространяется с лицензией BSD.
Log in to Webmin
In a web browser, access your server’s Webmin login page via its public IP address (the same IP address you used to login via SSH) on port . By default, Webmin will start with SSL/TLS enabled, so you will need to use HTTPS to connect to it.
Open this URL in your web browser (substitute the IP address):
You will be prompted with a warning that says your server’s SSL certificate is not trusted. This is because Webmin automatically generates and installs an SSL certificate upon installation, and this SSL certificate was not issued by a certificate authority that is trusted by your computer. Although your computer cannot verify the validity of the certificate, you know that you are, in fact, accessing your own server. It is fine to proceed.
Instruct your web browser to trust the certificate. If you are using Chrome, for example, click the Advanced link, then click the Proceed to server_IP_address (unsafe) link. If you are using Firefox, click I Understand the Risks, then the Add Exception… button, then the Confirm Security Exception button.
At this point, you will see the Webmin login screen:
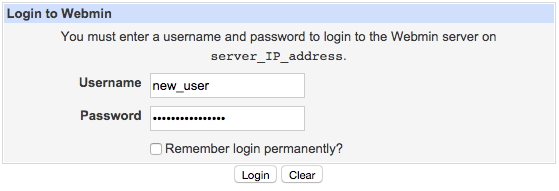
Enter the same login credentials that you used to log in to your server via SSH. This user must have root privileges via sudo.
Congratulations! You have successfully installed Webmin, and it is ready to be used. Remember that, because you are using a privileged user to access Webmin, the Webmin application has full access to your server—keep your login credentials secure!
Создать избранное
Тема Webmin по умолчанию не поддерживает избранное. Фактически, из нескольких тем, которые я пробовал, только Authentic Theme поддерживал избранное. Это одна из главных причин, почему я выбрал Authentic Theme вместо Boostrap Theme. Вы можете пометить страницу определенного модуля или каталога как избранную. Если щелкнуть по избранному каталогу, тема Authentic автоматически откроет диспетчер файлов и перейдет к выбранному каталогу.
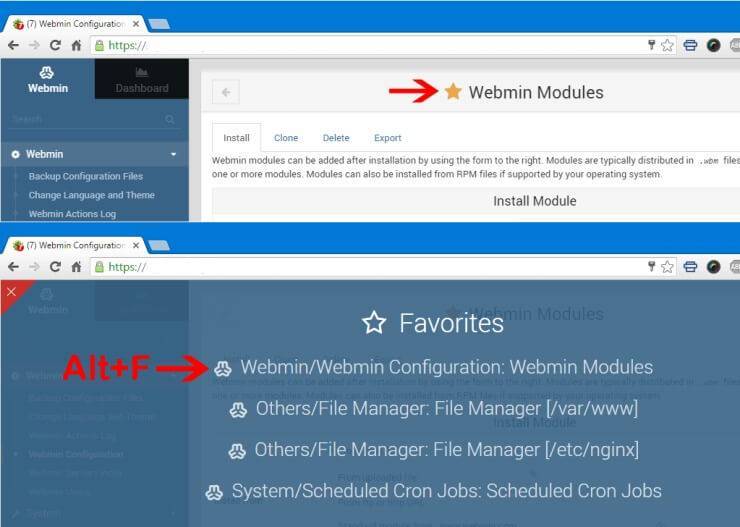
Создать Webmin Избранное
Чтобы пометить модуль / страницу / каталог как избранный в Authentic Theme, активируйте меню избранного, нажав Alt + F. Затем нажмите на значок звездочки в верхней части экрана, как показано на рисунке выше. После того, как помечено как избранное, элемент должен появиться в списке избранного.
Вход в панель управления
Запустите браузер и введите адрес:
Браузер сообщит, что сертификат SSL не является доверенным (рис. 3), добавьте соответствующее исключение в браузер (рис. 4). После этого вы увидите форму входа — используйте имя пользователя и пароль с привилегиями root (по умолчанию — это пользователь root, пароль которого отображается в панели управления сервером xelent.cloud).
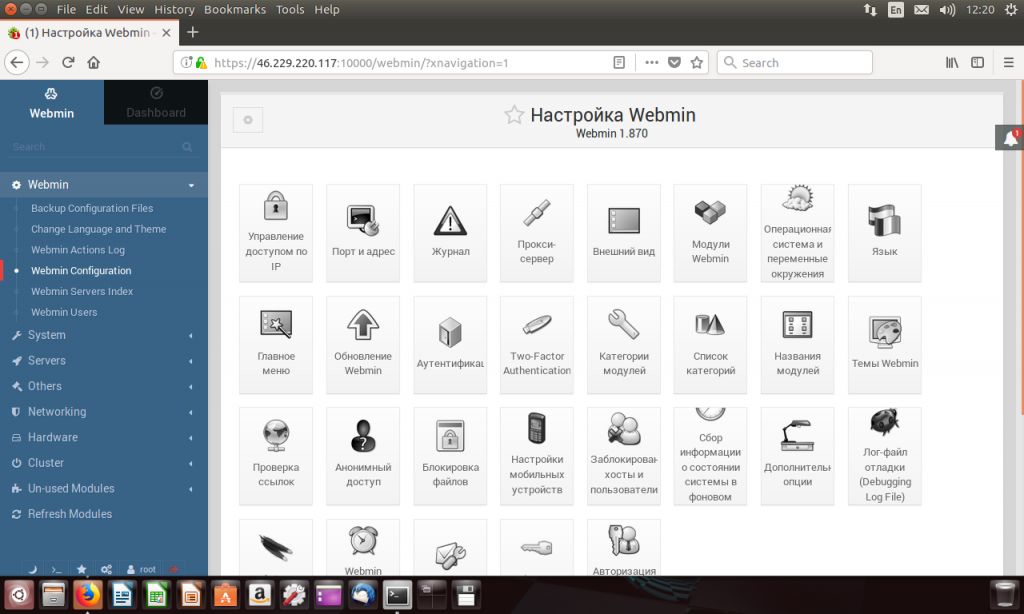
Рис. 3. Сертификат на Ubuntu 16.04 Webmin не является доверенным
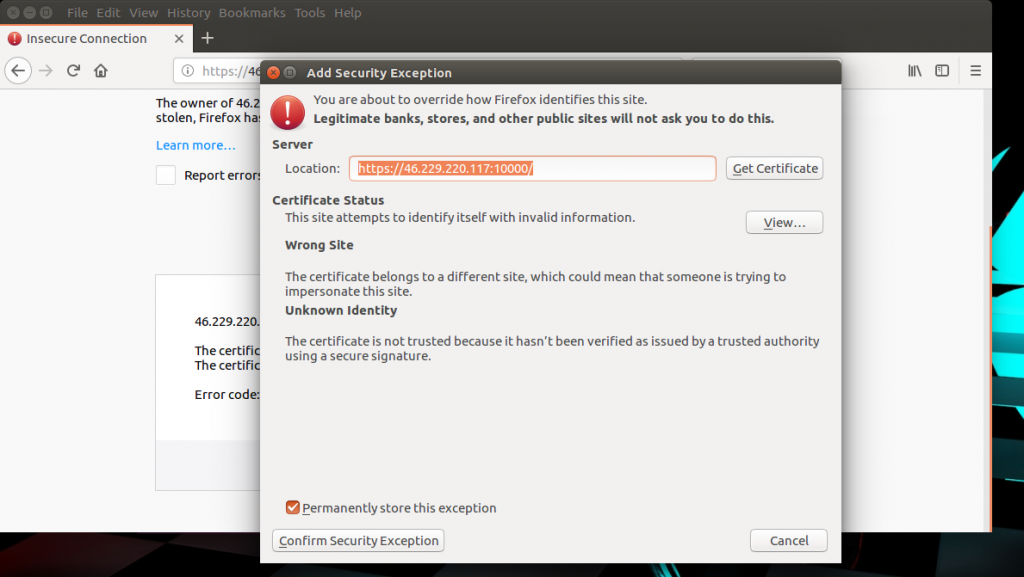
Рис. 4. Добавляем исключение безопасности
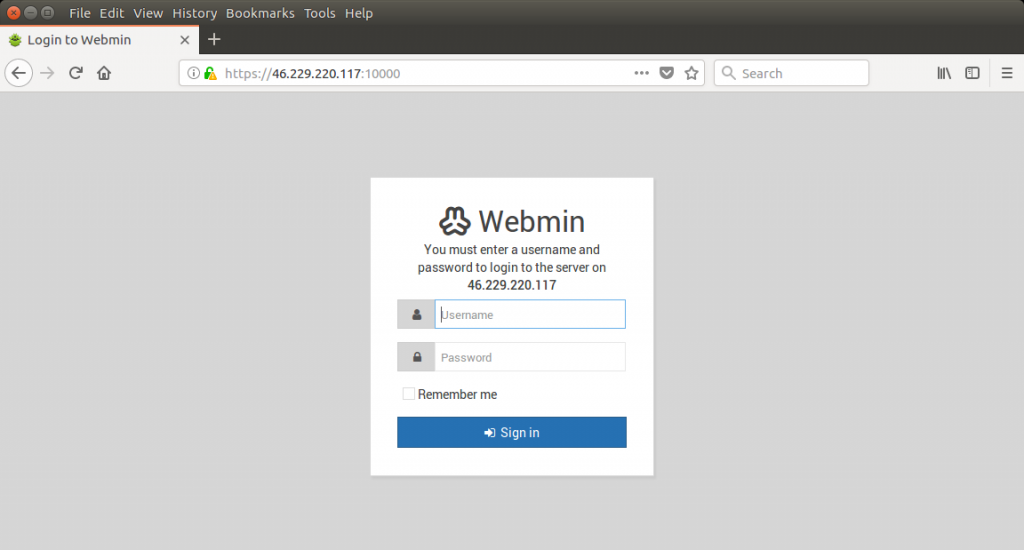
Рис. 5. Вход в приложение
Основной экран программы изображен на рис. 6. Теперь вы можете Webmin настроить, а затем приступить к управлению своим сервером посредством веб-интерфейса.
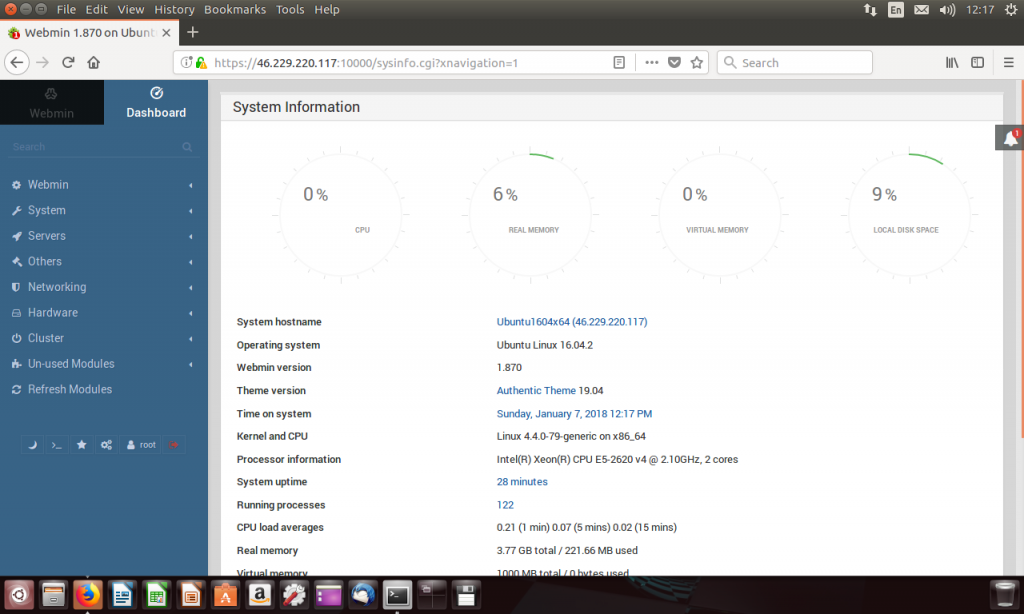
Рис. 6. Основной экран программы
По умолчанию язык интерфейса — английский. Русифицировать приложение очень просто. Панели управления Webmin настройка производится через ее конфигурацию (рис. 7). Там выберите раздел Language, далее — выберите русский язык из списка (рис. 8) и нажмите кнопку Change language. После проделанных манипуляций язык будет изменен на русский (рис. 9).
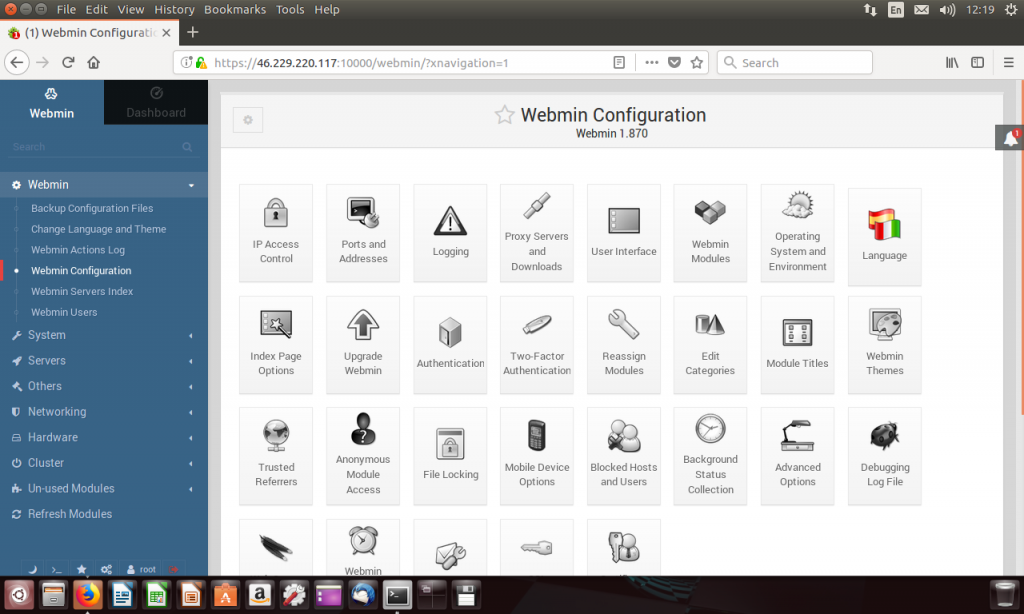
Рис. 7. Конфигурация панели управления

Рис. 8. Выбираем язык
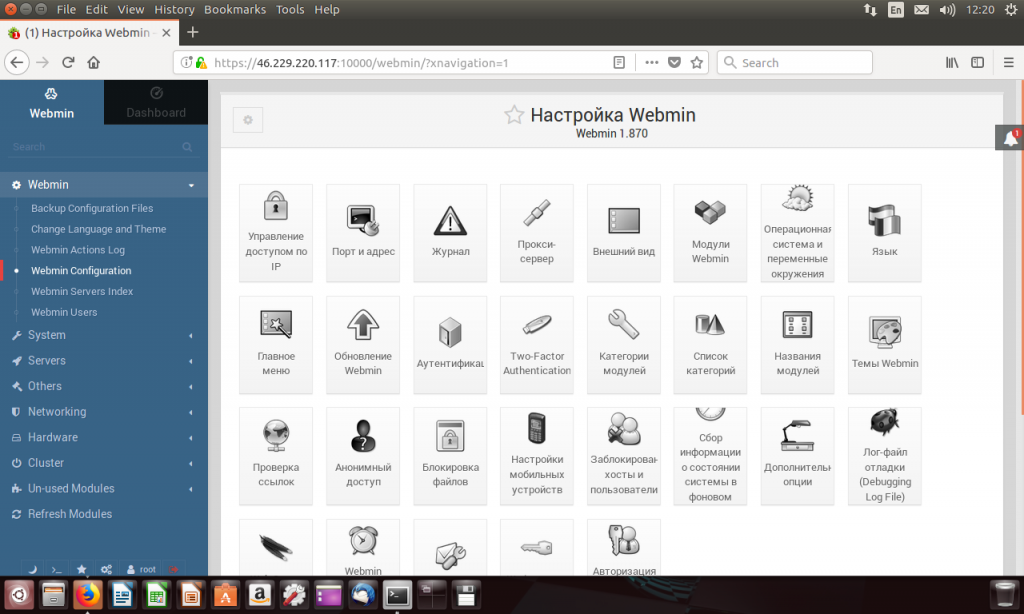
Рис. 9. Панель управления русифицирована
На этом все. Вам удалось установить Webmin и полностью подготовить программу к работе!
Популярные услуги
Ubuntu сервер
Облако на сервере Ubuntu поможет решить проблемы с масштабируемостью проектов. Под высокой нагрузкой сайту или web-приложению будет выделяться больше ресурсов.
Linux хостинг
Готовый Linux хостинг — универсальное решение для виртуальных проектов любого масштаба. Данная платформа используется в основном для разработки статических и динамических сайтов на основе популярных CMS (Drupal, Joomla и т. д.). Вы сами вправе выбирать, какой дистрибутив системы будет предустановлен на веб-сервере. С помощью панели управления клиенты могут в любой момент изменить конфигурацию оборудования.
VDS Windows сервер
Любой постоянно развивающийся интернет-проект в определенный момент своего существования начинает нуждаться в неограниченном трафике. С помощью VPS Windows сервера можно быстро решить проблему с масштабированием ресурсов в рамках крупной системы.
Install Webmin
To install Webmin via apt-get, you must first add the Webmin repository to your file.
On your server, open the file in your favorite text editor. We will use in this tutorial:
If you are prompted for a “ password”, enter your user’s password.
Now press then to navigate to the end of the file, then add the following lines to the file:
When you are finished editing, save the file by pressing , then , .
Now add the Webmin GPG key to apt, so the source repository you added will be trusted. This command will do that:
Before installing Webmin, you must update apt-get’s package lists:
Now run this apt-get command to install Webmin:
Enter to confirm the installation.
After the installation is complete, the Webmin service will start automatically.
5: Создание виртуального сервера
Virtualmin позволяет быстро создавать новые виртуальные хосты и пользователей для управления такими хостами.
Выберите в панели вкладку Virtualmin, чтобы открыть боковое меню Virtualmin. Нажмите Create Virtual Server. На экране появится форма для создания виртуального хоста.
Заполните ее:
- В Domain name укажите доменное имя нового виртуального сервера.
- В Description введите описание сервера.
- В Administration password введите пароль для управления этим виртуальным сервером. Он должен быть уникальным.
- Остальные поля можно оставить по умолчанию.
Кликните Create Server, чтобы создать новый виртуальный сервер. На экране вы увидите отчет Virtualmin о создании разных компонентов.
Virtualmin создаст новый виртуальный сервер, а также пользователя, который может управлять сервером. Имя пользователя будет отображаться в выводе, а пароль вы выбрали сами. Вы можете передать это имя и пароль другим пользователям, чтобы они могли самостоятельно управлять виртуальным сервером через Virtualmin.
Чтобы выйти из панели Virtualmin, нажмите красную стрелку в конце боковой панели.
Установка Webmin
Начнем с установки Webmin. В зависимости от вашего дистрибутива для этого используются различные команды.
Для Ubuntu/Debian (и производных)
Для систем на основе Debian есть репозиторий проекта Webmin. Чтобы им воспользоваться, нужно внести его в список репозиториев apt.
echo "deb http://download.webmin.com/download/repository sarge contrib" | sudo tee /etc/apt/sources.list.d/webmin.list
Затем нужно добавить PGP-ключ для проверки пакетов.
wget -qO - http://www.webmin.com/jcameron-key.asc | sudo apt-key add -
Теперь можно установить Webmin при помощи apt:
sudo apt update sudo apt install webmin
Для RHEL/CentOS
Для RHEL/CentOS также есть репозиторий проекта Webmin, и его тоже требуется добавить в список репозиториев yum.Для этого создадим файл следующего содержания.
name=Webmin Distribution Neutral baseurl=http://download.webmin.com/download/yum enabled=1 gpgcheck=1 gpgkey=http://www.webmin.com/jcameron-key.asc
Затем можно установить Webmin при помощи yum, как любой другой пакет:
sudo yum install webmin
Заключение:
Если есть другие установленные сервисы, которые обычно требуют, открытия новые портов. Добавьте правила пересылки в putty под ssh->tunnels и сохраните свой сеанс. При использовании этого метода вы открываете только 3 порта. Это порты 80, 433 для http и https-трафика и еще один порт для ssh-соединений. Рекомендую порт ssh открыть не 22 а какой нибудь рандомный.
Доступ к Webmin мы получаем до тех пор пока работает putty ssh. После выхода из системы службы станут недоступными. В следующий раз, когда вам нужно будет получить доступ к услугам через ssh-tunnel, просто запустите putty, выберите “Saved Session”, нажмите кнопку “ Load”, а затем кнопку “ Open”, введите имя пользователя и пароль.
Ну вот в принципе и все, если есть вопросы или вы нашли неточности в статье, оставьте комментарий. Или создайте тему на Форуме.