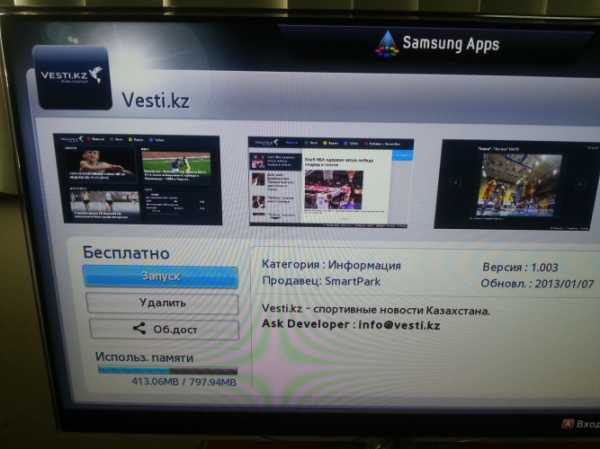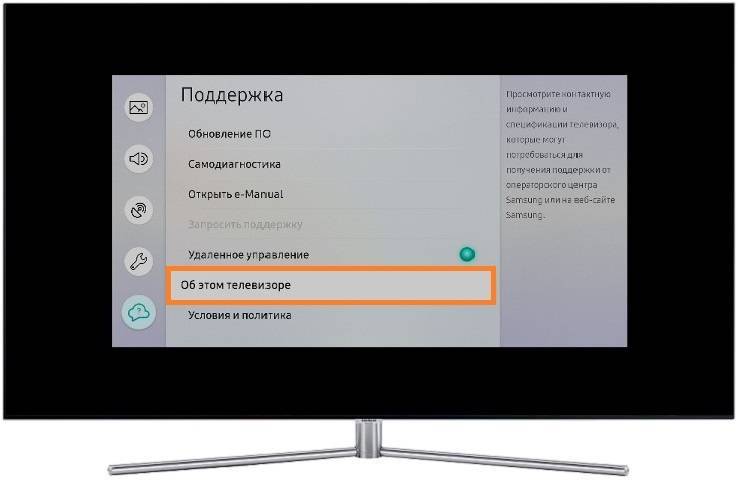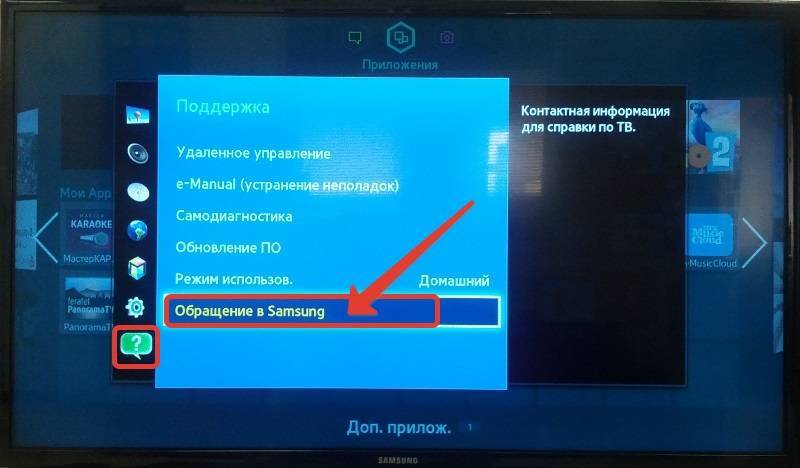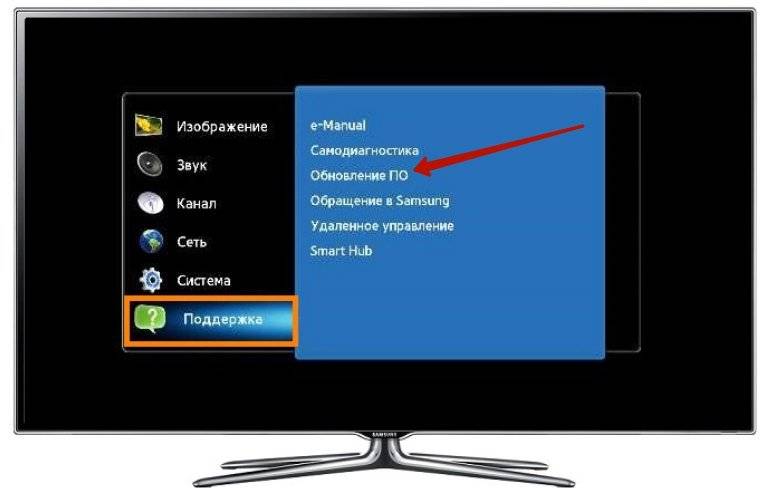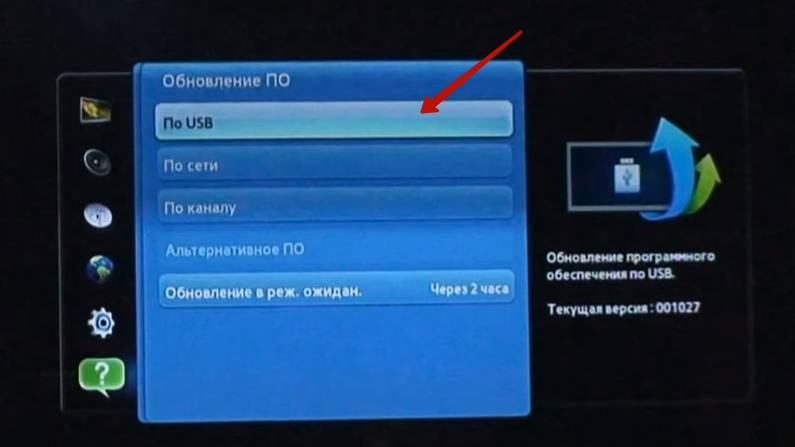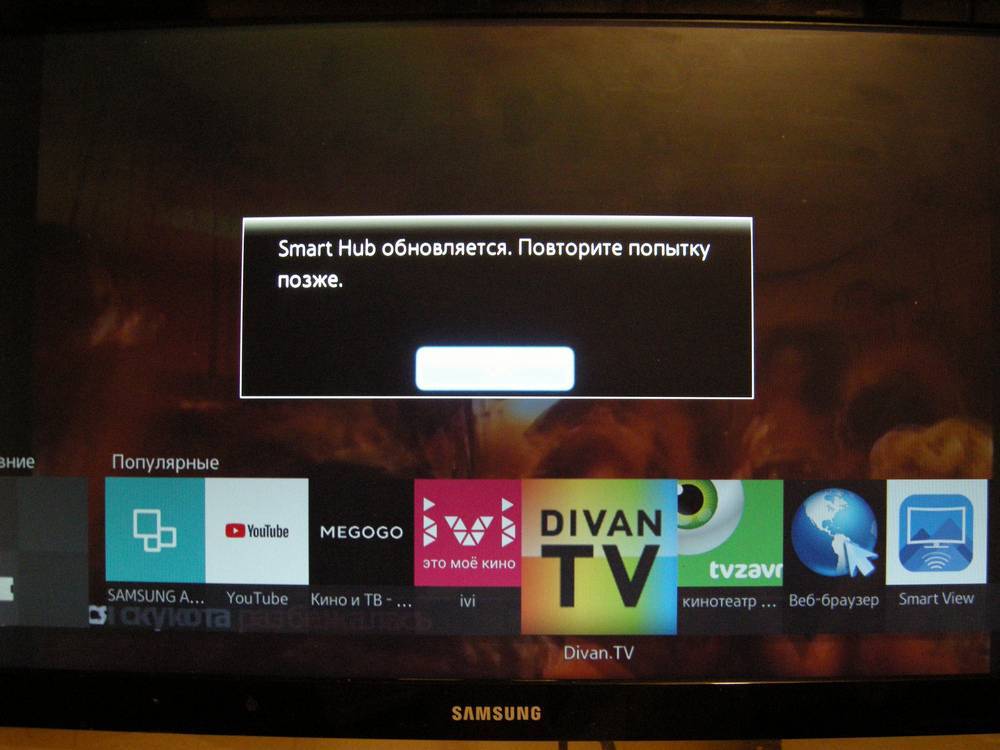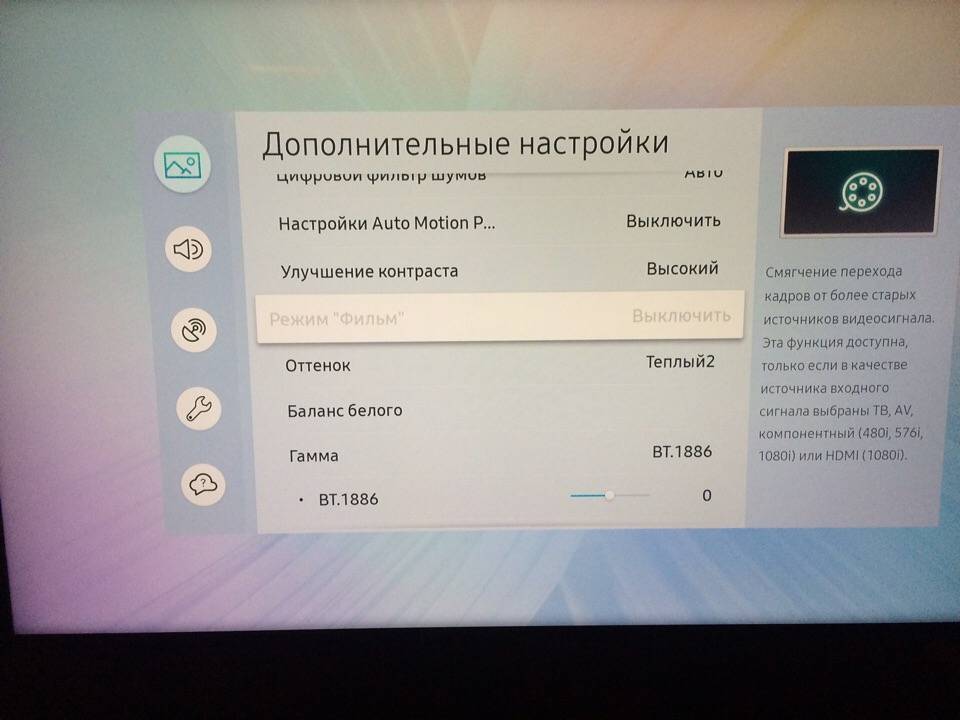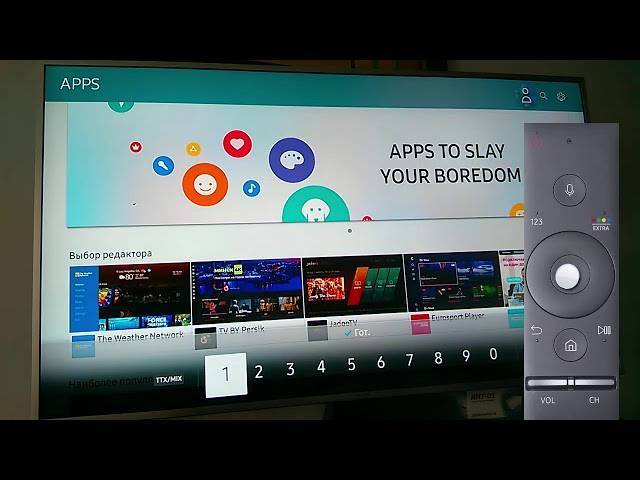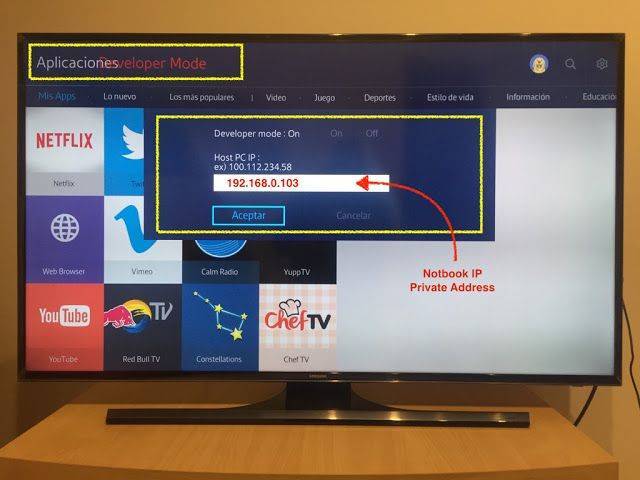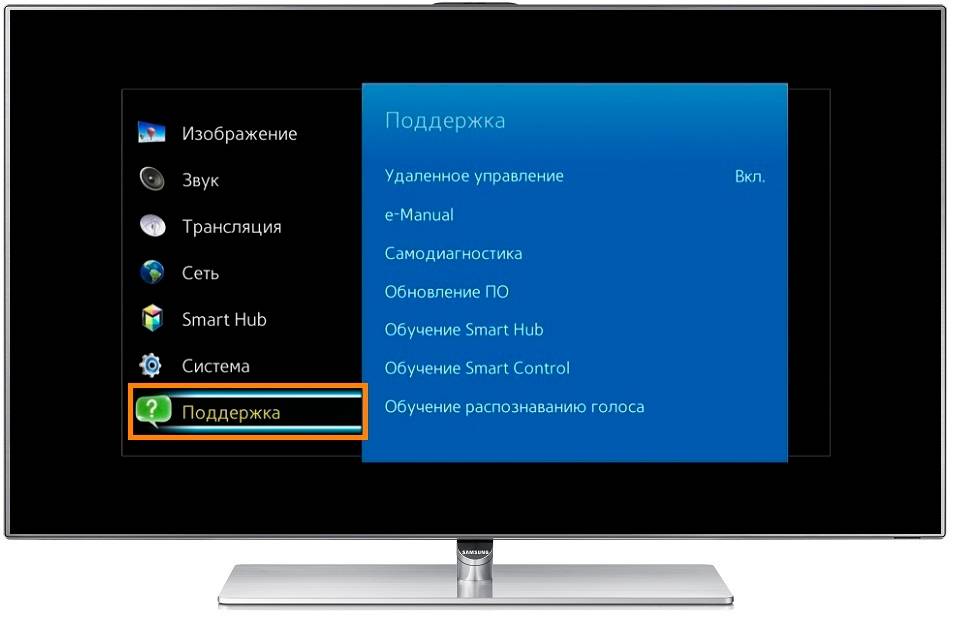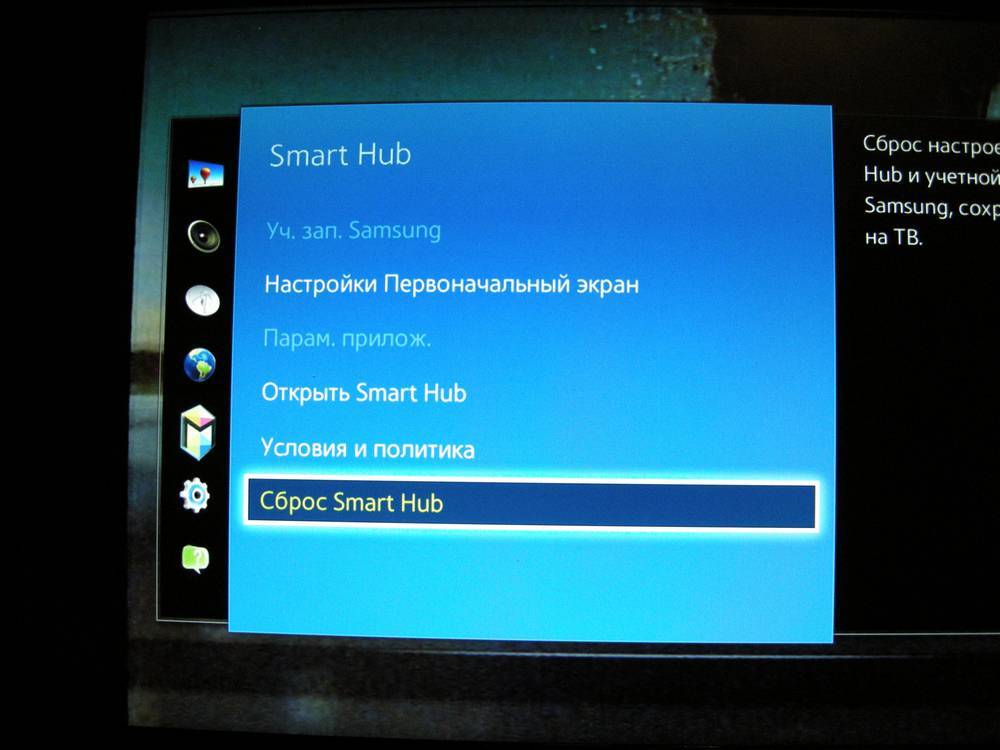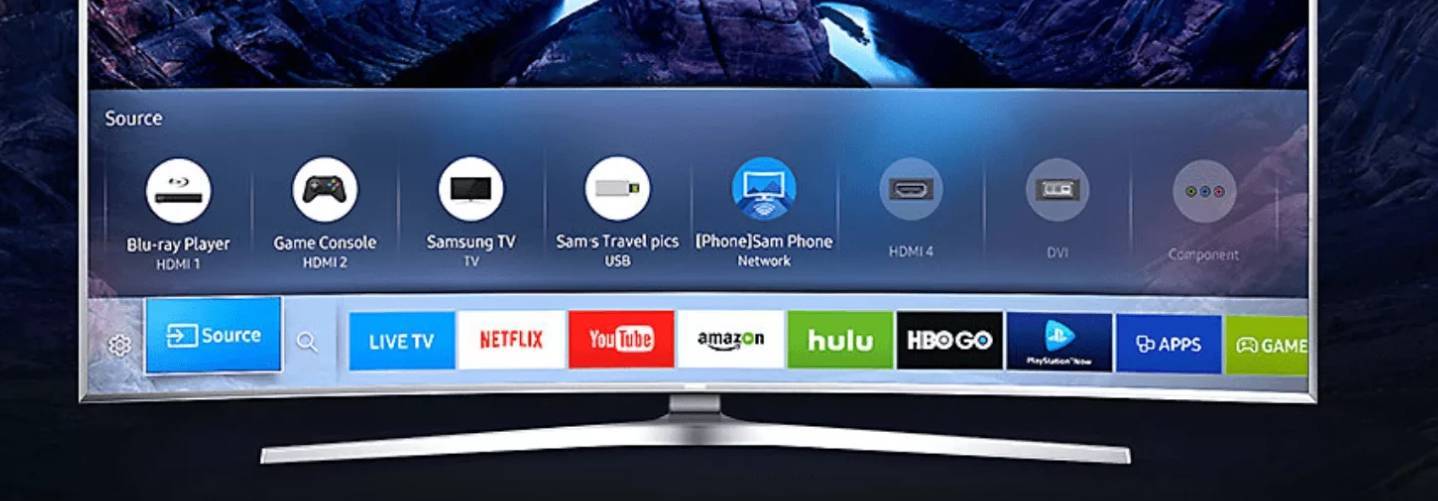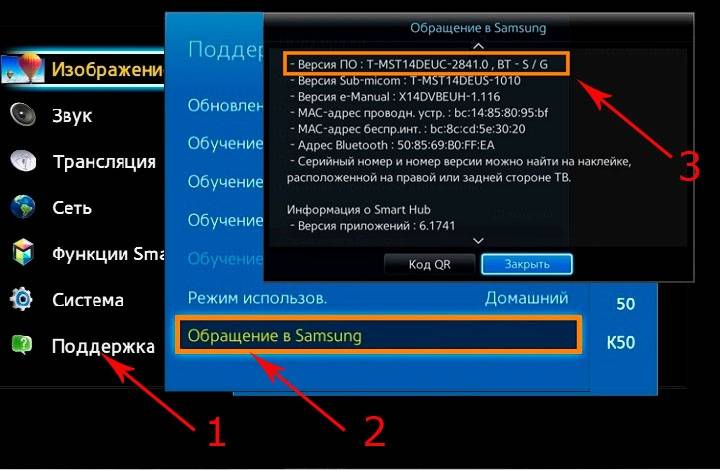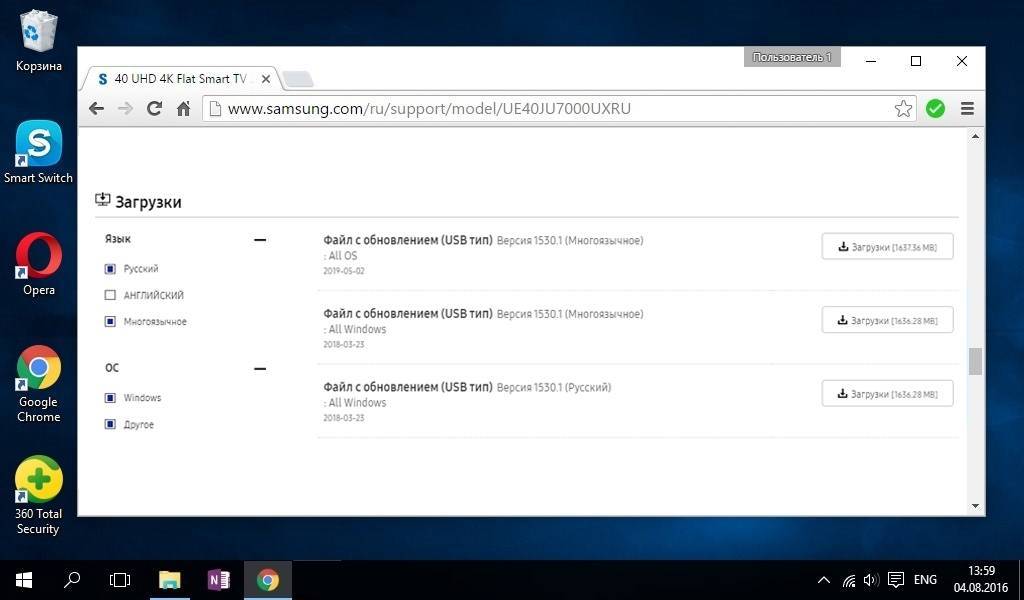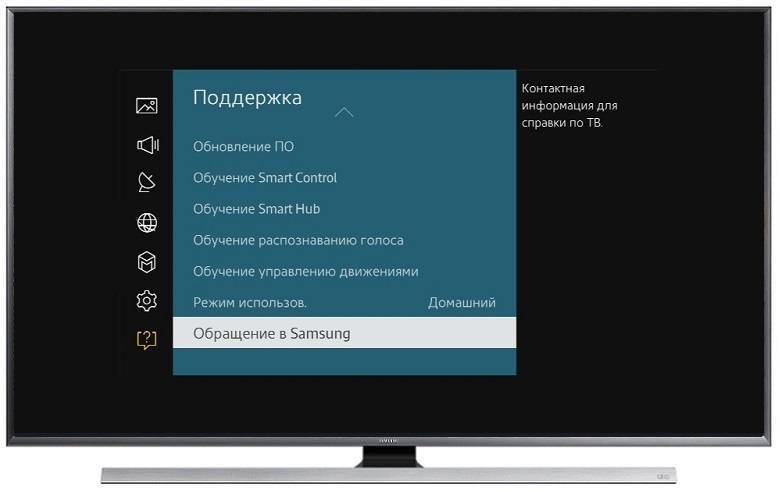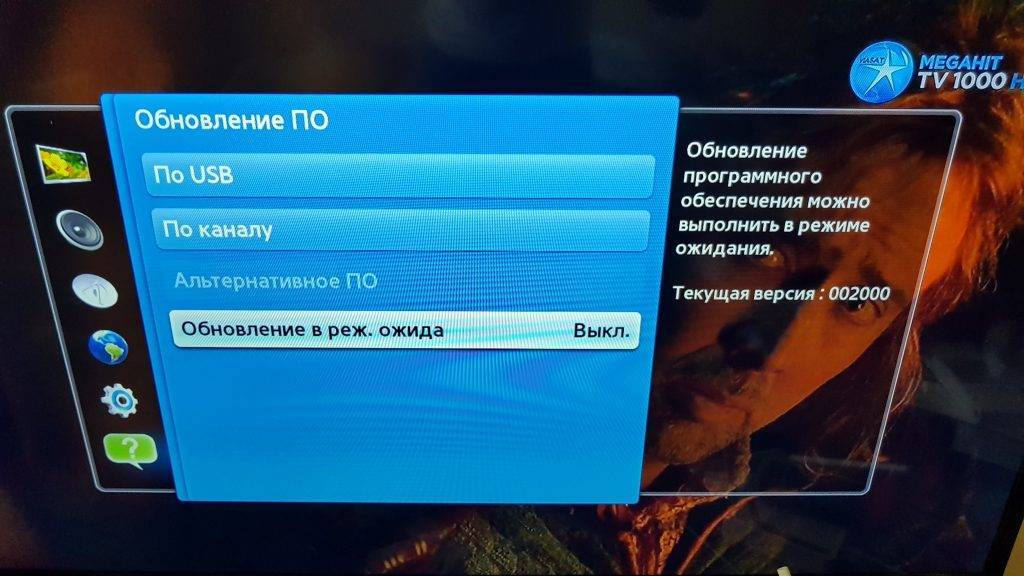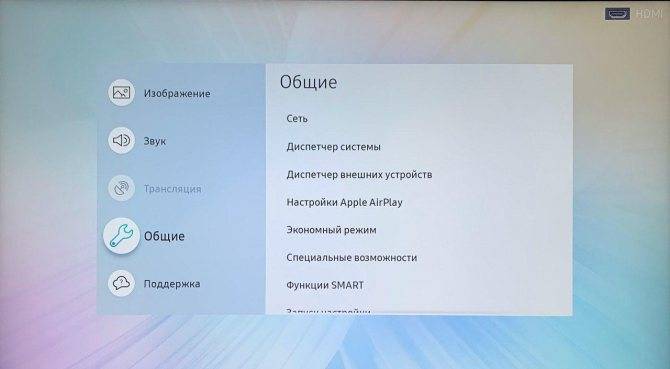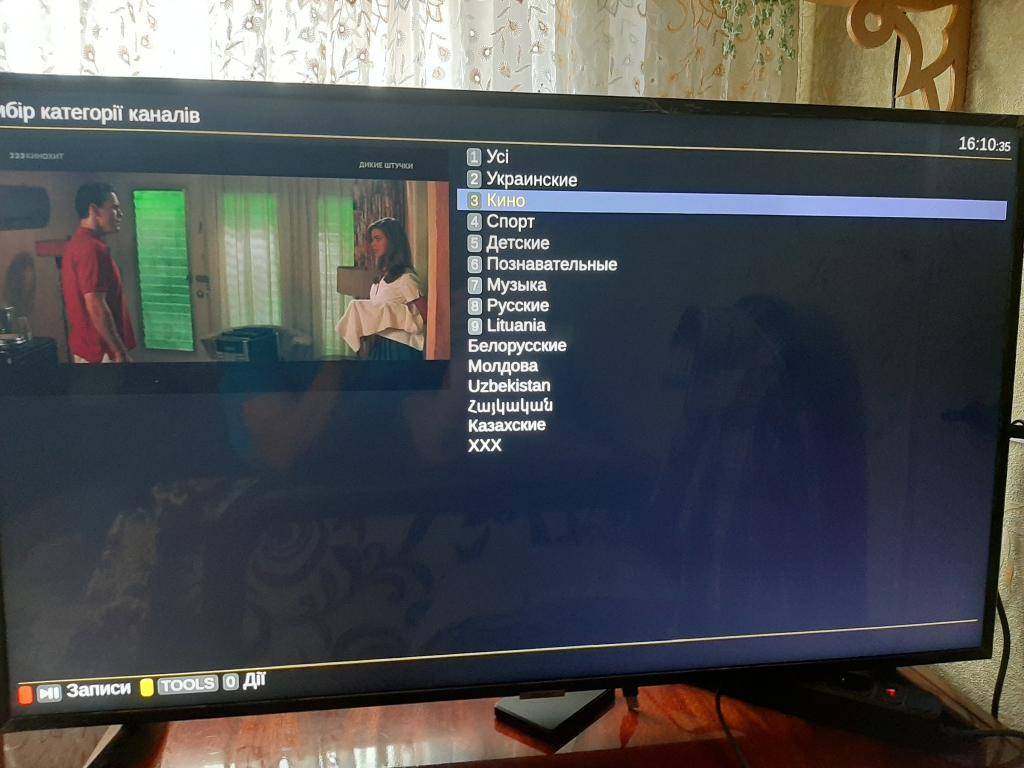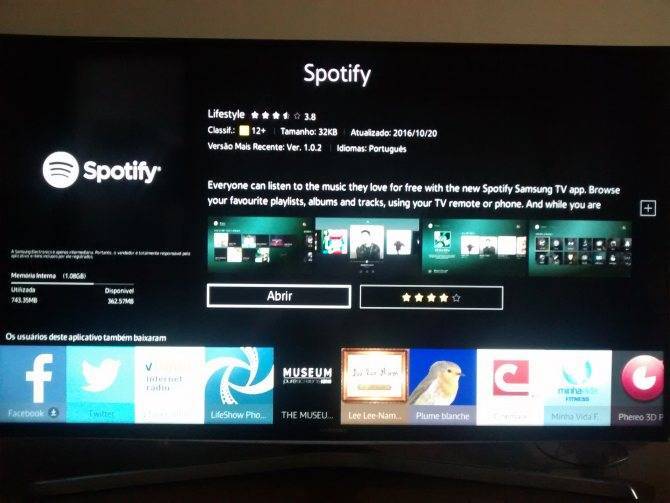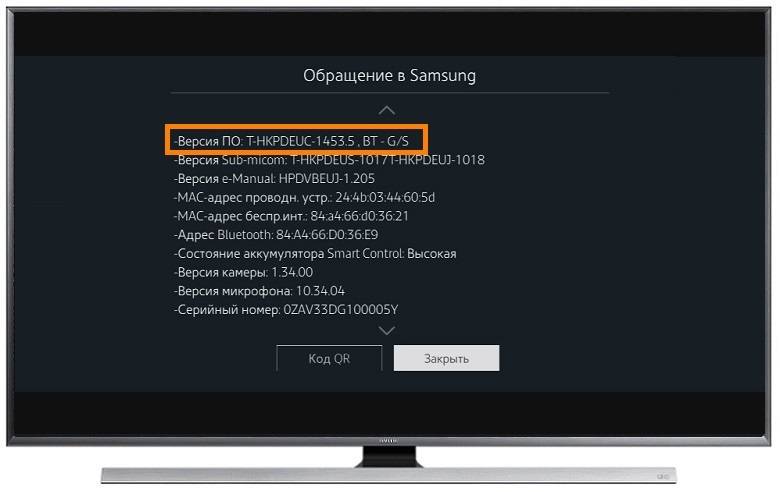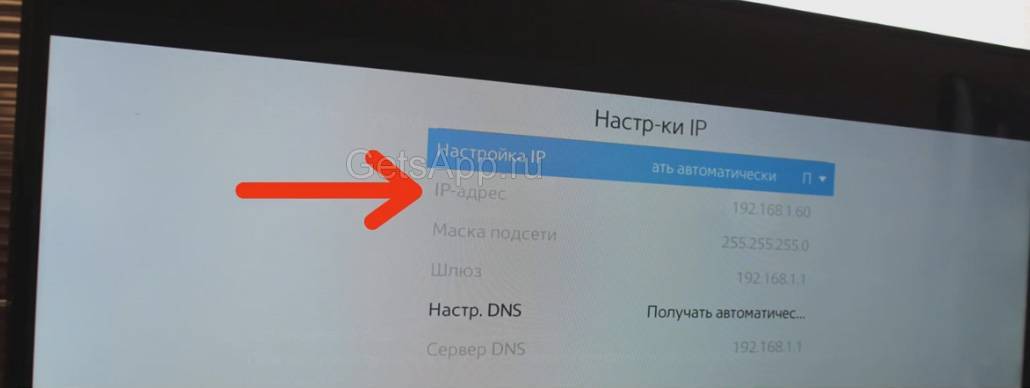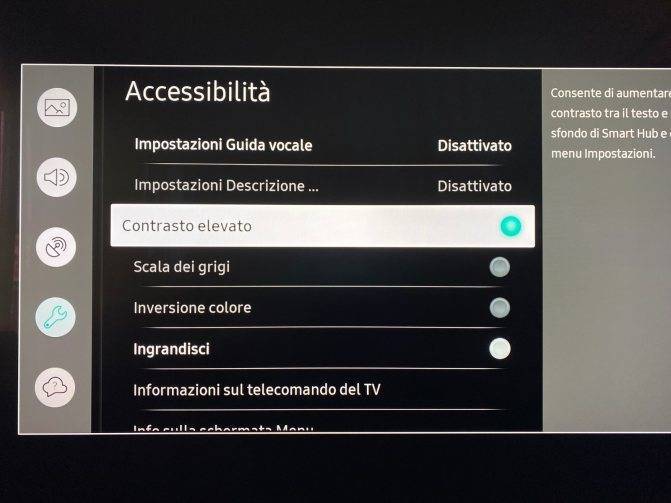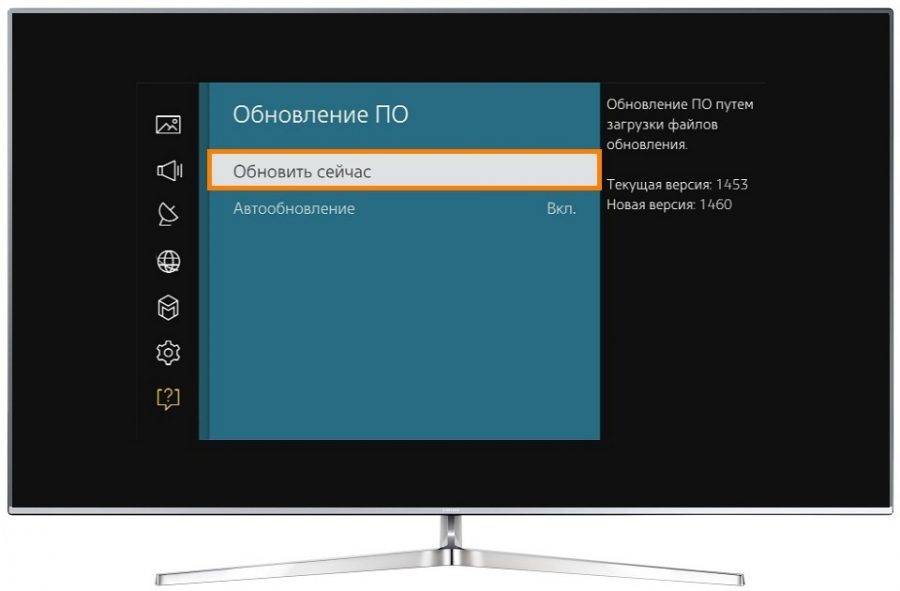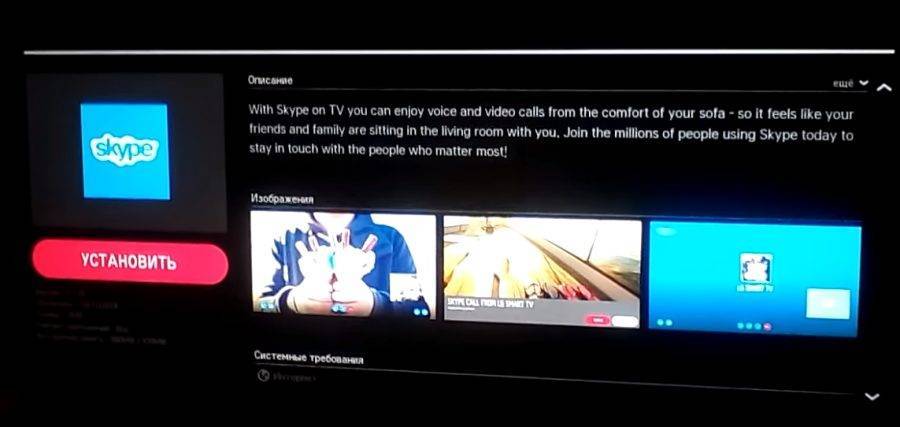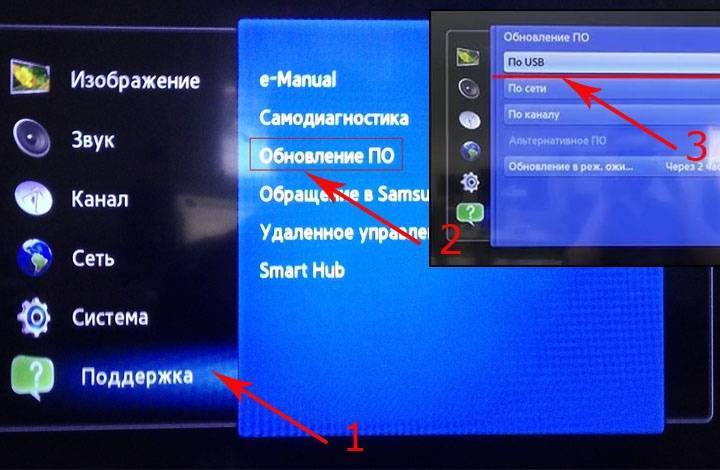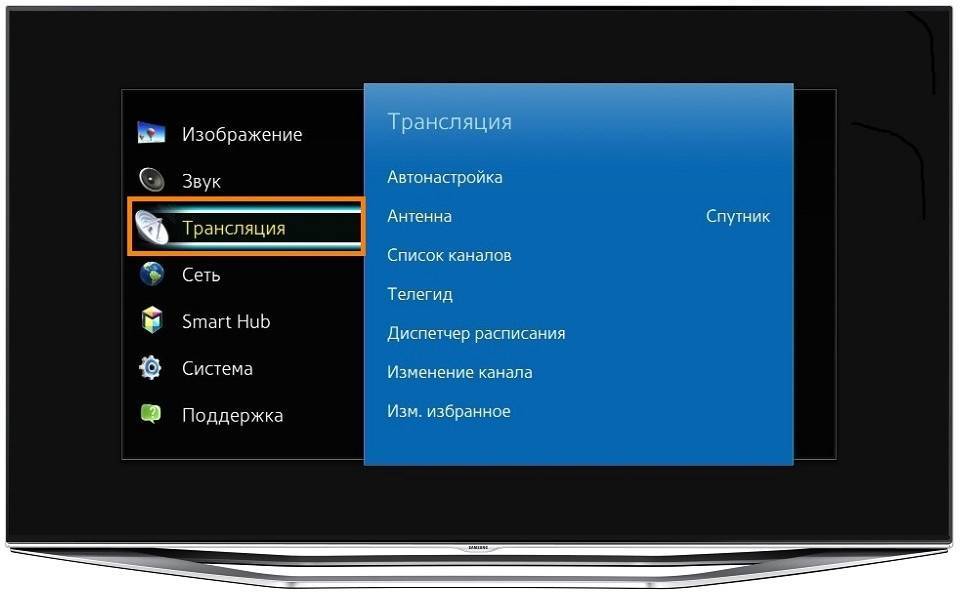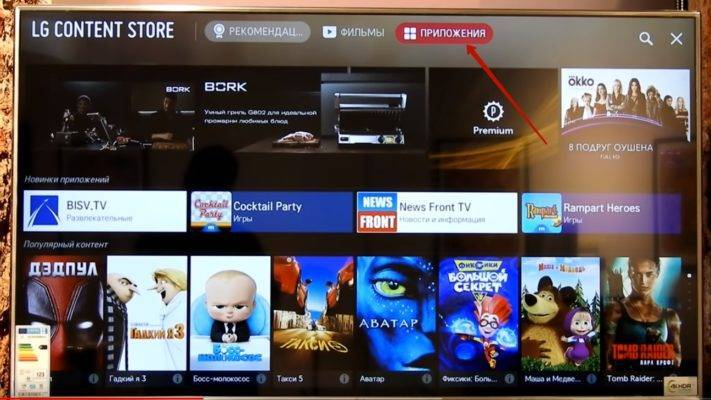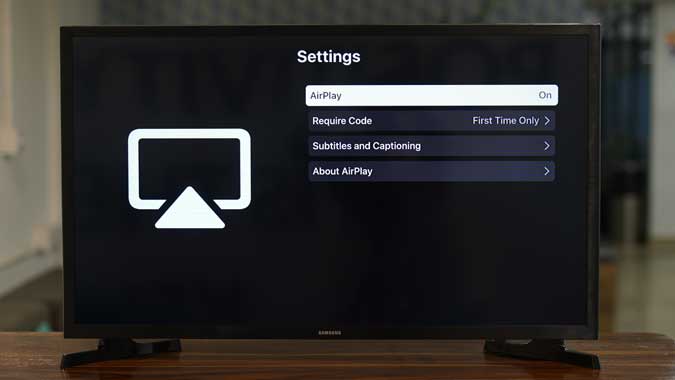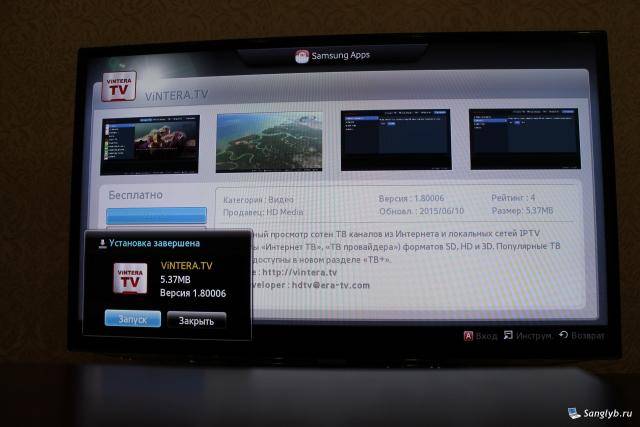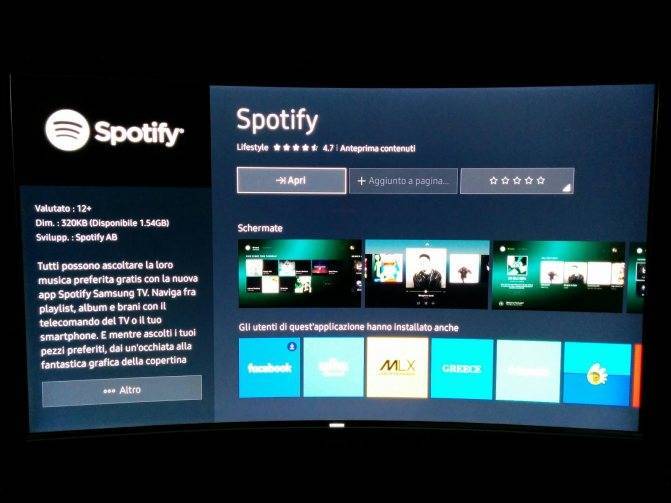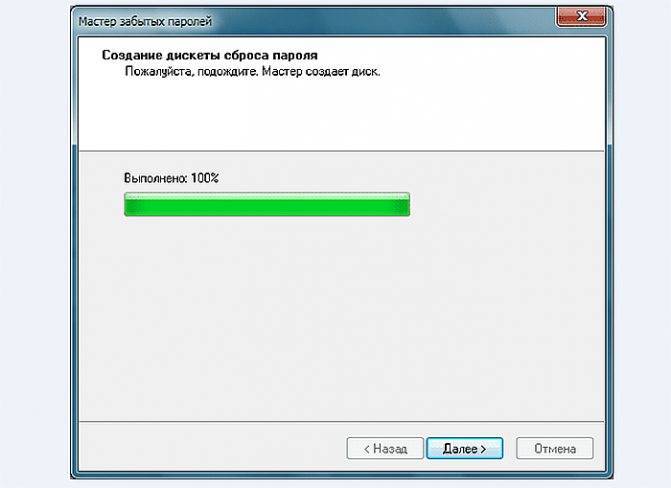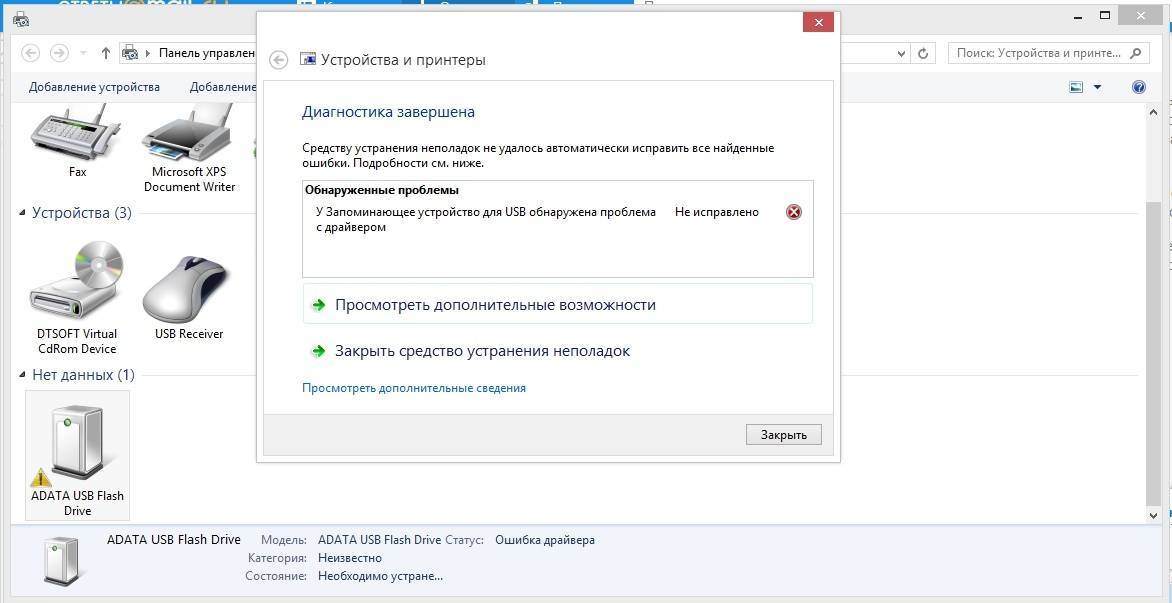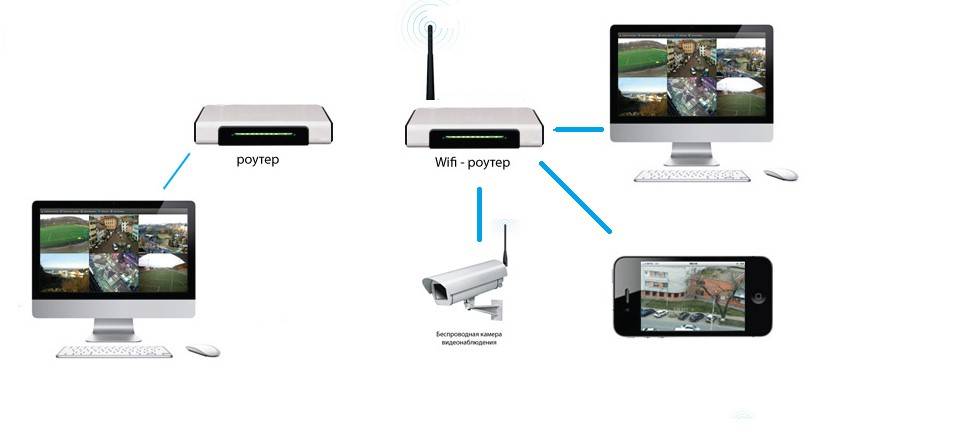Программы и доступный контент
Для более удобной эксплуатации Smart TV разработчики добавили возможность установки вспомогательных программ и виджетов. Специалисты компании встроили в систему магазин приложений, где все ПО и контент, поставляемый через виджеты, тщательно модерируется.
Сразу после подключения Samsung TV пользователю доступно несколько предустановленных приложений, предназначенных для просмотра видеоконтента, среди которых YouTube, Netflix, MegoGo и IVI. Три последних сервиса предусматривают расширенный тариф по ежемесячной платной подписке. Также есть сервис Explore 3D со встроенным каталогом 3D роликов.
Система Tizen TV — преимущества и недостатки
Смарт-телевизоры используют различные операционные системы — некоторые устройства используют решения от внешних поставщиков (например, Android TV), а некоторые имеют свое собственное программное обеспечение.
Последний случай — телевизоры Samsung с Tizen TV. Это передовая система, богатая функциями и решениями, которые делают использование телевизоров этой марки более приятным. Каковы основные преимущества и недостатки этой системы?

Преимущества
- Это система, созданная для устройств Samsung, поэтому ее функциональность и возможности широки и максимально используют потенциал телевизора.
- Tizen — это система, которая предлагает понятный интерфейс и простое управление.
- Система Tizen открывает доступ к многочисленным приложениям, играм и дополнениям.
- Система Tizen идеально подходит для пользователей, у которых есть несколько устройств Samsung с этой системой — с ними легко связываться и передавать данные между ними.
- Поддержка многих местных и местных телевизионных и интернет-провайдеров.
Недостатки
Иногда возникают проблемы со стабильностью системы.
Как видите, система Samsung Tizen TV имеет много сильных сторон. Стоит подчеркнуть, что он поддерживает и позволяет удобно использовать локальные приложения для каждой страны — например Ipla, Player и многих других. Конечно, вы всегда можете указать на недостатки, такие как тот факт, что Tizen Ambilight на данный момент является недостижимой комбинацией
Вероятные неполадки и их устранение
Устанавливая свежую версию веб-браузера через USB или онлайн, пользователь может столкнуться с тем, что раздел «Обновление ПО» недоступен. В данной ситуации возможно 3 варианта решения проблемы, в зависимости от способа обновления.
- Если операция выполняется с флэшки, необходимо выйти из меню, подождать от пяти минут и повторно найти требуемый раздел.
- Если недоступна функция обновления при установке ПО через Интернет, следует выключить телеприемник, вынуть из розетки вилку, подождать некоторое время, а затем повторно включить телевизионную панель, выбрав в качестве источника сигнала «ТВ». Если проблема не устранилась, нужно убедиться, что устройство подключено к Сети, а затем выйти из раздела и снова повторить вход не ранее чем через пять минут.
- Если на флэшку загружена правильная версия программного обеспечения, но телевизор ее не распознает, следует отформатировать накопитель с помощью программы Hard Disk Low Level Format Tool или использовать другое устройство.
Итак, предустановленный в Samsung SmartTV веб-обозреватель является частью операционной системы, поэтому его обновление выполняется вместе с прошивкой телеприемника. Если вовремя не проводить эту процедуру, в работе не только браузера, но и всего программного обеспечения будут наблюдаться сбои. Если по каким-то причинам штатный обозреватель не устраивает пользователя, он может установить Яндекс, если таковой предустановлен на телевизор или доступен для загрузки в магазине приложений.
https://youtube.com/watch?v=3-IGZBYJyys
Перевод телевизора в Developer Mode
Пришло время перевести телевизор в Developer Mode и добавить его в Tizen Studio.
Для этого заходим в Apps и нажимаем на пульте волшебную последовательность 1, 2, 3, 4, 5 — откроется окошко developer mode.
Если у вас расширенный пульт с цифровым блоком — вам повезло. С минипультом придется немного повозиться: вызвать экранную цифровую клавиатуру (numpad) кнопками 123 и манипулировать кнопками направления (d-pad).
Слева — расширенная версия пульта с numpad и d-pad для продвинутых юзеров и разработчиков, справа — минипульт для Smart TV с кнопками управления в центре
В открывшемся окошке Developer Mode вбиваем IP нашей рабочей машины с установленным Tizen Studio, перезагружаем наш смарт ТВ и вуаля — можно открывать Device Manager и добавлять наш большой красивый 65-дюймовый… ну, вы поняли.
Обновление в автоматическом режиме через интернет
Прежде чем даже задумываться о том, чтобы обновить ПО с помощью интернета, надо удостовериться, что связь будет бесперебойной. Для того чтобы такую связь обеспечить есть три способа:
С помощью локальной проводной сети через ТВ-маршрутизатор.
Непосредственно через Wi-Fi, если на Smart TV Samsung встроен Wi-Fi адаптер.
С помощью Wi-Fi-роутера, подключив устройство через меню, и выбрав нужные опции.
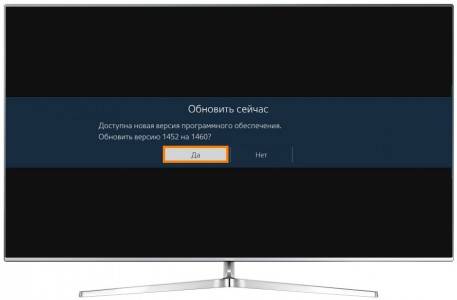 Это очень важный момент, поскольку если интернет прервет соединение, то могут возникнуть проблемы, которые уже не решить несколькими кликами на пульте. Если все хорошо, можно начинать:
Это очень важный момент, поскольку если интернет прервет соединение, то могут возникнуть проблемы, которые уже не решить несколькими кликами на пульте. Если все хорошо, можно начинать:
Откройте меню, чтобы посмотреть номер прошивки (для поиска серии обновлений, это очень важно);
Перейдите в пункт «Поддержка», где выберете «Обновление ПО»;
В зависимости от конфигурации телевизора, следует выбрать пункт «Обновить сейчас» либо «По сети»;
Проверив наличие подходящей прошивки, появится сообщение, которое требует подтверждения;
Пока загружается и обновляется прошивка, телевизор категорически запрещается выключать.
Когда процедура закончится, система перезагрузится. Но есть и минусы – пусть этот способ работает бесплатно и он очень простой. Но существует огромный риск – если в процессе отключат электричество, вместо дорогого устройства будет просто груда бесполезных схем и проводков. Тем не менее, если все пройдет удачно, то телевизор заработает ещё лучше.
Пусть регулярное обновление Smart TV приносит некоторые неудобства, но обновлять систему нужно, в частности для того чтобы иметь возможность синхронизировать работу телефонов, компьютеров и планшетов.
Версии и варианты
OS Tizen в том виде, в каком она представлена в современных телевизорах от Samsung, была представлена широкой публике в 2013 году и называлась Tizen 3.0. Эта версия также устанавливалась разработчиками на планшеты, умные часы и некоторые модели телефонов компании, но больший успех получила именно как платформа для ТВ-приемников. На фоне других систем, установленных в телевизорах, эта версия выделяется гибкими настройками, быстродействием и простотой интерфейса.
Первое крупное обновление платформа получила в 2017 году, когда вышла версия 4.0. В 2020 году вышла версия 5.0, которая принесла чисто эстетические обновления, а общий макет стартового экрана не отличался от предыдущего образца.
Была добавлена вторая всплывающая строка в меню настроек приложений в режиме просмотра контента. В последнем обновлении системы пользователям стала доступна технология SmartThings, позволяющая объединять все устройства от Samsung в единую сеть. На некоторых моделях стал доступен голосовой ввод команд и распознавание лиц.
Создание проекта и установка приложений
Для создания проекта и установки виджетов выполняем следующее:
- в Тайзен Студио жмём кнопку на верхней панели инструментов (или переходим по меню «File» – «New» – «Tizen Project»), выбираем тип проекта «Template», жмём «Next»;
- выбираем профиль TV, жмём «Next»;
- на следующей странице отмечаем тип Web Application (CSS + HTML + JS);
- далее выбираем шаблон Basic Project;
- пишем название проекта и жмём «Finish»;
- теперь нужно скачать и распаковать требуемый софт для Tizen TV, после чего перетаскиваем элементы из архива софта в проект, подтвердив действие;
- жмём ПМК по имени проекта, из контекстного меню выбираем Run As – 1 Tizen Web Application.
Если все шаги проделаны правильно, софт будет доступен на ТВ.
Отладка веб-приложений на Tizen
Для дебага можно использовать Chrome DevTools не старше 79 версии. А все потому, что прохладным февральским утром 2020 г. Гугл убрал поддержку Custom Elements V0 из 80-й версии и с тех пор эти инструменты разработчика стали несовместимы с Tizen.
Обходные пути типа «Зайди в Preferences > Tizen Studio > Web > Chrome > Extra parameters» и добавь не работают.
Наш выбор – установить версию 79 из архива www.slimjet.com/chrome и отключить автообновление.
Для телевизора из 2016 года на Webkit подойдут DevTools из Chrome v62 или около того. Высока вероятность словить фриз телевизора, если в DevTools нажать «не туда».
Интерфейс
В OS Tizen компания Samsung решила не разбивать на пять категорий интерфейс Смарт ТВ. Вместо этого навигационный блок представляет собой панель, расположенную в нижней части экрана с иконками, что делает выбор разделов и приложений более удобным. Переключение с одного виджета на другой происходит моментально, что возможно благодаря хорошему быстродействию системы.
Навигационная панель, расположенная внизу экрана, в свою очередь делится на два блока: «Недавние» и «Популярные» виджеты. В первом блоке будут отображаться не только последние использованные виджеты, но и каналы, которые просматривались. В популярных виджетах же будут отображаться самые актуальные. Также есть раздел «Рекомендованные». С его помощью вы можете получить доступ в магазин Tizen для покупки приложений или игр, запустить веб-браузер, поиск, в также сторонние виджеты и сервисы.
В телевизорах Samsung Smart TV, работающих на OS Tizen, также есть игровая панель, которая:
- Обеспечивает огромный выбор игр в различных направлениях;
- Поддерживает различные виды оплаты;
- Поддерживает игры, которые были разработаны на Java, HTML5, C++, NaCl и Unity.
Управлять телевизором Samsung Smart TV можно при помощи цифровой указки, встроенной в пульт дистанционного управления. Для этого используется гироскоп и Bluetooth передатчик. С ее помощью перемещать курсор по полю экрана будет намного проще. Также управление телевизором Smart TV возможно при использовании голосовых команд, которыми можно установить будильник или же настроить громкость звука.
Просматривать передачи, транслируемые по телевизору Smart TV, теперь можно и на других устройствах. Так, подключив смартфон к телевизору Samsung, вы сможете передать транслируемый контент на экран телефона, установив с ним Wi-Fi соединение.
Данная связь может работать и в обратном направлении. Файлы, хранящиеся в мобильном устройстве, вы сможете просмотреть на большом экране.
Два способа быстрой прошивки телевизора Samsung
!!!Внимание!!! Если у вас возникли какие-либо сложности или вопросы по работе вашего телевизора, обратитесь к профессионалам в сервисный центр по ремонту телевизоров Samsung. Итак, начнем с того, что существует два основных способа прошивки: Итак, начнем с того, что существует два основных способа прошивки:
- Через порт-USB
- Через сеть Интернет
Вам может показаться, что процедура обновления ПО слишком сложная, но это не так. Единственное, что требуется от вас — это внимательность. Процедура обновления не займет много вашего времени, но принесёт массу удовольствия на выходе. Сейчас мы пошагово рассмотрим, как обновлять ПО телевизора марки Samsung первым способом — через USB.
Пошаговая инструкция обновления ПО на телевизоре Samsung через USB
- Чтобы выяснить модель вашего телевизора, откройте инструкцию, которая прилагалась к нему при покупке, либо посмотрите на корпусе сзади.
- С помощью пульта дистанционного управления зайдите в «Меню» вашего телевизора, затем — в раздел «Поддержка», далее — в раздел «Обращение в Samsung», в открывшемся окне узнайте версию ПО, установленную на данный момент.
В появившемся снизу разделе «Загрузки» найдите файл с обновлениями (USB тип) на русском языке.
- Убедитесь в правильности модели, в том, что версия прошивки, которую вы собираетесь загрузить, более новая, чем стоит на вашем телевизоре, в выборе языка, а затем нажмите на значок справа от нужного файла для начала процесса загрузки.
- Далее возьмите флешку, она должна быть чистой и отформатированной должным образом. Скопируйте файл для загрузки на носитель USB и распакуйте, нажав на раздел «Extract».
Флеш-карту с загруженным файлом прошивки вставьте в соответствующий разъем в телевизоре. Чтобы начать процедуру прошивки, зайдите с помощью пульта ДУ в «Меню» телевизора, далее в раздел — «Поддержка», далее — «Обновление ПО», затем — «По USB»
На заданный вопрос «Обновить версию» выберите «Да» и дождитесь окончания установки. После стандартной перезагрузки по завершению данной процедуры, на вашем телевизоре будут доступны новые функции и параметры согласно новой установленной версии обновления ПО.
!!!Внимание!!! На некоторых последних моделях телевизоров Samsung разделы обновления ПО через USB активны только при вставлении в USB-разъем флешки со свежей версией прошивки!
Пошаговая инструкция обновления ПО на телевизоре Samsung через Интернет
Этот метод удобен автоматическим обновлением ПО без вашего непосредственного участия. Вы также можете задать определенное время перепрошивки, допустим, ночью, но не стоит потом пугаться, что ваш телевизор самостоятельно включился посреди ночи. Итак, следуйте согласно пунктам ниже:
- Зайдите с помощью пульта управления в «Меню».
- В появившемся окне выберите пункт «Поддержка».
- Затем выберите раздел «Обновление ПО».
- Нажмите в списке предложенных обновлений пункт «По сети».
Далее найдите раздел «Обновление в режиме ожидания». Таким образом, ваш телевизор будет автоматически искать новые версии прошивки в заданный вами период времени.
Хотим обратить ваше внимание, что, несмотря на легкость и быстроту второго способа прошивки, она является не всегда самой безопасной — бывали случаи, когда телевизор во время автообновления ПО находил и самостоятельно загружал неофициальные версии. Таким образом, метод прошивки через USB является самым надежным из описанных нами способов!. Если вы сделали все верно, то после перезагрузки вашего телевизора Samsung вы сможете оценить по достоинству его новые функции!
Если вы сделали все верно, то после перезагрузки вашего телевизора Samsung вы сможете оценить по достоинству его новые функции!
Если вы сделали все верно, то после перезагрузки вашего телевизора Samsung вы сможете оценить по достоинству его новые функции!
Основные способы обновления программного обеспечения (ПО) для SMART-TV телевизора от Samsung:
- Автоматический – без участия пользователя с помощью сети интернет.
- С помощью файла прошивки , скачанного с официального сайта и записанного на USB-накопитель.
Плюс первого метода в том, что для прошивки телевизора Samsung пользователю не нужно делать ничего. Только указать период проверки обновлений, а дальше телевизор все сделает сам.
Обновление прошивки
Не пугайтесь, это несложно, и сделать это можно в домашних условиях, если следовать инструкции и не допускать ошибок. Всего способа, как уже упоминалось выше, два — с флешки и через интернет. Рассмотрим оба варианта максимально подробно.

Через USB
Понадобится скачать актуальную версию прошивки на флешку. Делается это уже по знакомой вам схеме:
- Зайдите на сайт производителя — https://www.samsung.com/ru/
- В правом верхнем углу отыщите значок лупы и нажмите на него. Появится строка поиска. Введите в ней модель своего телевизора, заранее известную.
- Поисковик, найдя вашу модель, покажет все ее характеристики и прочую информацию.
- Также, вы заметите заголовки: «Решения и советы», «Загрузки и руководства» и прочие. Вас интересует второй — «Загрузки и руководства». Нажмите на данный заголовок.
- Найдите там подзаголовок «Загрузки». Под ним будут находиться файлы с обновлениями. Выберите самую новую и нажмите на «Загрузки».
- Начнется скачивание прошивки.
Теперь нужно заняться подготовкой флешки:
- Вставьте накопитель в гнездо компьютера и зайдите в «Мой компьютер».
- Откройте свойства флешки. Для этого один раз правой кнопкой мыши кликните по названию накопителя.
- Появилось меню. Нажмите на строку «Форматировать».
- В этом окошке найдите пункт «Файловая система». Стандартно будет выставлено «NTFS» — нажмите и поменяйте на «FAT32».
- Нажмите кнопку «Начать».
- Подождите, пока завершится форматирования.
Вернемся к скаченному файлу. Найдите его и два раза кликните по нему левой кнопкой мыши. По завершению распаковки, на экране появится окошко с командой для разархивации файлов на накопитель. Выберите вставленную флешку и нажмите на «Extract».
Когда операция будет закончена, изымите флешку из гнезда компьютера и переставьте ее в телевизор.
На телевизоре откройте главное меню и зайдите в раздел «Поддержка». Выберите «Обновление ПО», а после «По USB». Подтвердите действия, нажав «ОК». Еще раз согласитесь в совершаемых действиях. Не вытаскивайте флешку, пока обновление не установится.
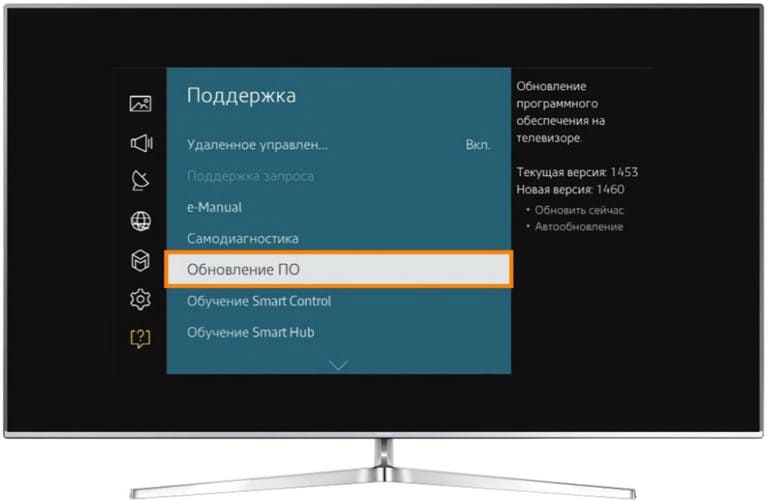
Все должно пройти хорошо, но проблемы все же могут возникнуть. Такие как:
- отдел «Обновление ПО» не работает;
Решение простое: Открыв Смарт Хаб, закройте develop и еще раз проведите операцию по обновлению.
- ТВ не воспринимает скаченный файл;
Учитывая, что вы уверены в правильности загруженных материалов. Смените накопитель.
Впрочем, если установка таким образом напрочь отказывается проходить, можно воспользоваться вторым методом. Благо, он остался в запасе.
С помощью интернета
Естественно, в первую очередь проверьте подключение к Сети
Неважно, Wi-Fi или LAN.
Перейдите в главное меню.
Откройте раздел «Поддержка».
Нажмите на «Обновление ПО».
Кликните на «Обновить сейчас», а потом на «По сети».
Система сама проверит, есть ли доступные обновления к вашей модели ТВ.
Если такие есть, устройство спросит: «Обновить сейчас?». Ответ — «Да».
Немного подождите; устройство должно скачать файлы на жесткий диск, который встроен в корпус телевизора.
Телевизор не выключайте.
После загрузки, устройство автоматически перезагрузится.
Готово.
Cуществующие устройства c Tizen на борту.
На данный момент (лето 2014) уже существует несколько разноплановых устройств на базе Tizen:
- Цифровая фотокамера Samsung NX300M (октябрь 2013)
- Умные часы gear 2 (апрель 2014)
- Tizen-смартфон Samsung Z (лето 2014)
- Прототип умного телевизора Tizen TV (лето 2014)
По слухам, в сентябре 2014 Samsung также представит очки дополненной реальности Gear Glass на базе Tizen. Корпорация уже получила несколько патентов, связанных с умными очками. Один из них предполагает, что Gear Glass будут иметь не только дисплей, но и встроенный динамик. К сожалению, информация носит неофициальный характер. Samsung пока никак не комментирует её.
Что представляет собой ОС Tizen для Samsung Smart TV
Операционная система под названием Tizen создана на базе широко известной Linux и очень похожа на неё внешне, поэтому разобраться, что это такое, для опытного пользователя несложно. Данную ОС можно встретить в различных устройствах, где предусмотрена функция управления через интернет: пылесосах, рефрижераторах, оптике, сплит-системах, «умных» часах и т. п.

Два года назад вышла версия ОС TIZEN 4.0, которая впервые предложила пользователю улучшенное качество видео при восьмикратном масштабировании. Это было ноу-хау «Самсунг», позволившее компании завоевать далеко не пустующий рынок.
Помимо привычного для ТВ контента, здесь предлагается набор приложений, популярных игр (в основном платных), созданных на разных платформах. Любую можно купить прямо здесь, нажав несколько кнопок.
Пульт для Smart-телевизора может быть либо кнопочным, либо не совсем обычным, где управление осуществляется как компьютерной мышкой: появляется курсор, указывающий, на какую область вы готовы кликнуть. Работа базируется на устройстве, реагирующем на изменение углов, и технологии «Блютуз».
Некоторые модели телевизоров поддерживают многозадачность: можно одновременно что-нибудь смотреть, а в другом окне – играть. Если привязать по сети Wi-Fi другое устройство, то на нём будет доступна трансляция с ТВ.
Основными преимуществами ОС Tizen являются её простота и хорошая визуализация. Даже человек, ранее не сталкивавшийся с телевизорами такого плана, без труда разберётся, что делать. Есть и ряд других плюсов:
- хорошее взаимодействие со смартфонами «Самсунг»;
- голосовой помощник;
- управление жестами;
- возможность персонализации.
К недостаткам данной ОС можно отнести:
- небогатый выбор приложений – не все разработчики готовы поставлять ПО для Tizen;
- поддержку только популярных форматов видео (например, «Андроид-ТВ» предлагает приложения для самых невероятных расширений).
Симулятор и эмулятор Tizen
Tizen Emulator – это почти полноценная замена реального устройства. Поддерживается эмуляция процессора, памяти, периферии, событий, кодеков и графики. Из минусов – отсутствует поддержка DRM, т.е. технических средств защиты авторских прав.
Лучшего всего скачать платформу 4.1.2 и запускать эмулятор на ней — она работает быстрее и занимает меньше места в памяти, чем остальные. Ее можно найти в архивном разделе TV Extension for Tizen SDK.
Полный список различий между эмулятором и реальным устройством на сайте developer.tizen.org
Web Simulator – легковесная версия эмулятора в Chrome. API практически отсутствует, а остатки симулируются на JS, возвращая значения-заглушки. На нем можно протестировать различные разрешения устройства и какие-то базовые вещи, но ограничений больше чем возможностей.
Виды ОС для Smart TV
Единого стандарта для Smart TV не существует. Крупные производители предлагают свои решения, у каждого из которых имеются преимущества и недостатки. Разберем основные решения, которые существуют на рынке.

Покупатели, выбирая телевизор со Smart TV, могут выбрать модель, на которой установлены следующие ОС.
Наименование операционной системы для Smart TV | Бренды, использующие операционную систему |
Android TV | SONY, TCL, Shivaki, Kivi, Xiaomi, Haier, Hyundai |
Tizen | Samsung |
Web OS | LG |
Android (AOSP) | DEXP, BBK, Prestigio, TCL, Harper, Telefunken, Kivi, Hyundai, Haier, Toshiba |
VIDAA | Hisense, DEXP |
My Home Screen | Panasonic, Philips |
Harmony OS | Huawei и Honor |
Linux | DEXP, Philips, SONY, Haier, Toshiba, Hitachi, TCL |
SAPHI | Philips |
Стандарта в том, как должна выглядеть операционная система для Smart TV и что она обязана уметь — нет. Каждый производитель по-своему создает интерфейс, привлекая крупных разработчиков. При этом все операционные системы работают с одними и теми же сервисами
Ведь пользователю по большому счету не важно, какая операционная система установлена в телевизоре. Ему нужно получить доступ к YouTube, кинотеатру, например, Netflix, или соцсетям, желательно быстро, после нажатия минимального количества кнопок
То есть, пользователю важны функциональные возможности, выражаемые в количестве приложений и сервисов, которые доступны для конкретной операционной системы. Поэтому разберем основные отличия и возможности, которые предлагают разные ОС для Smart TV.