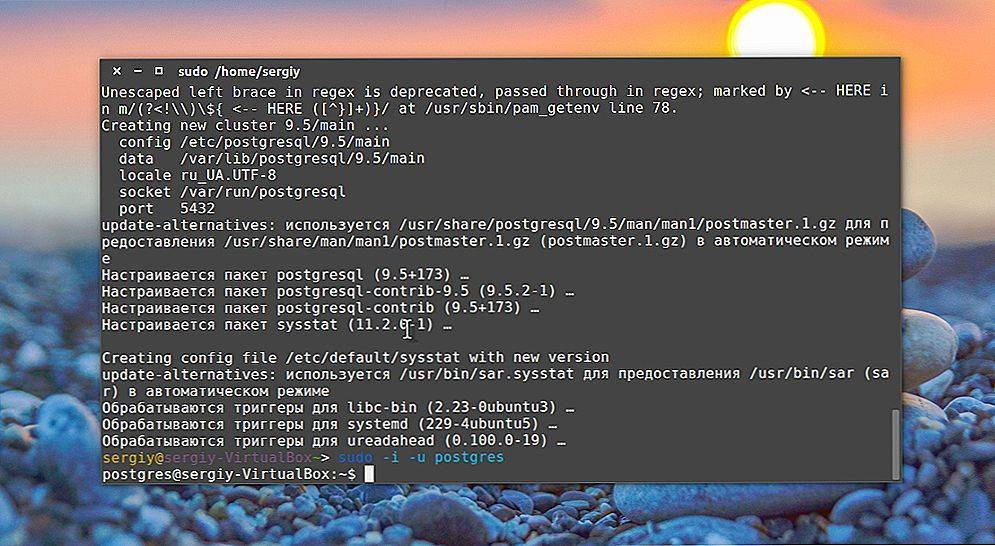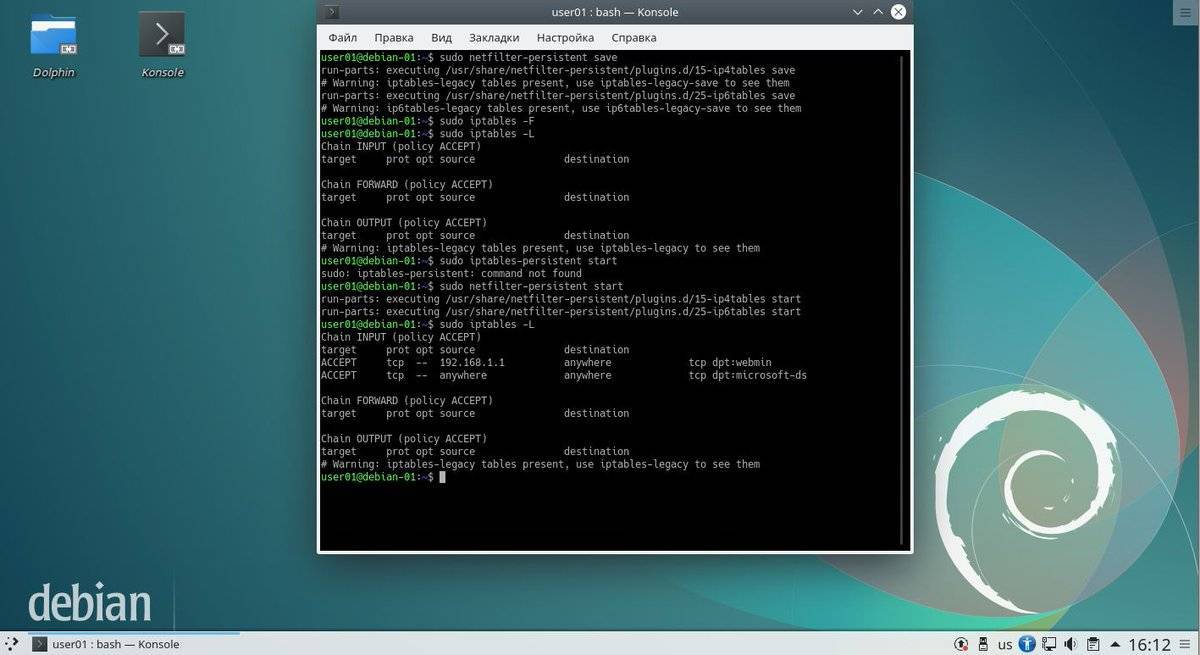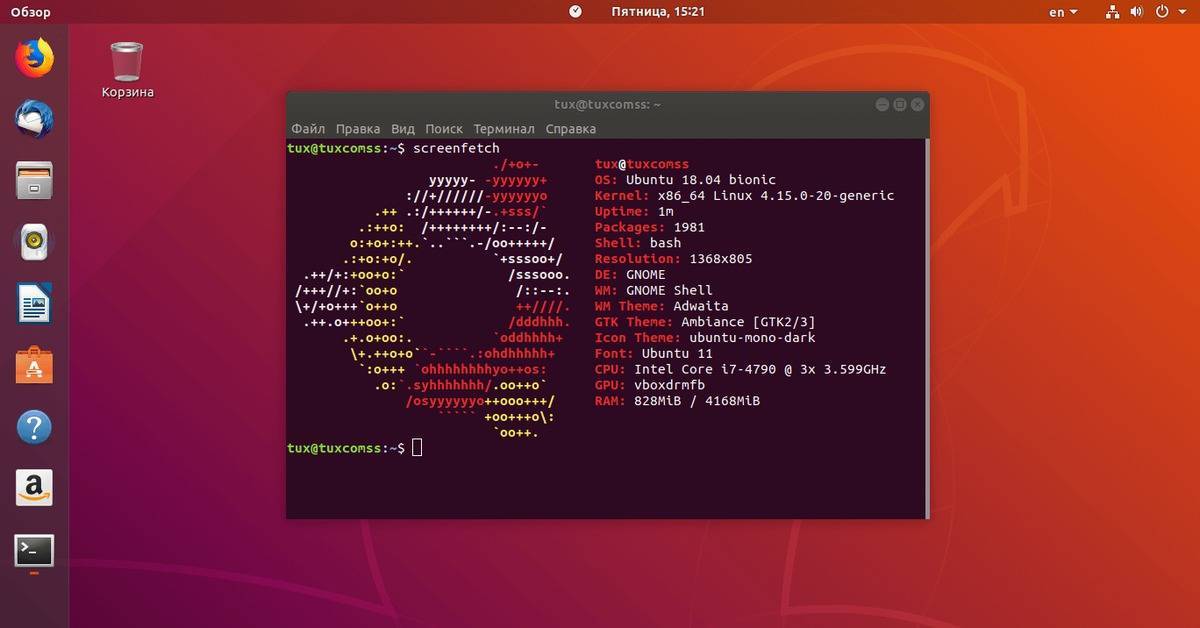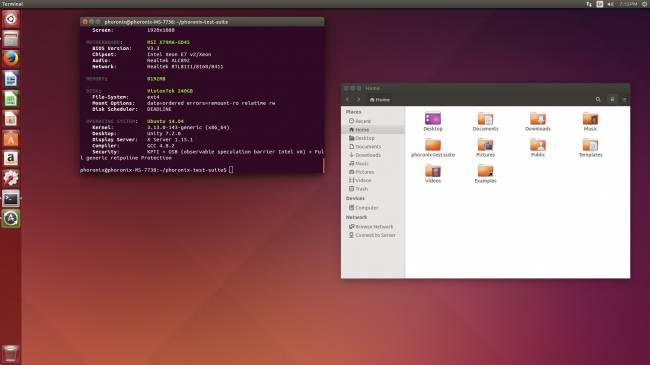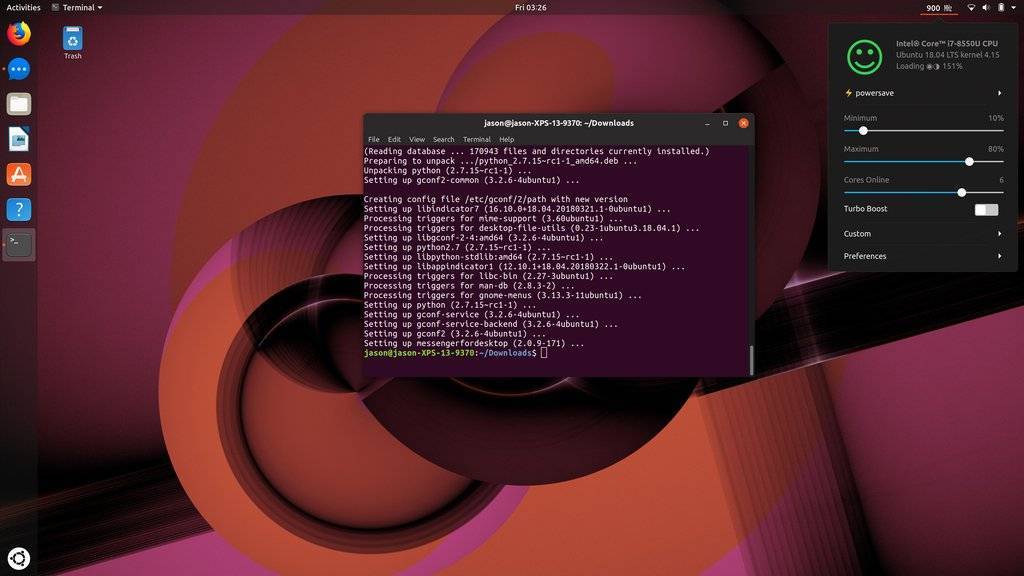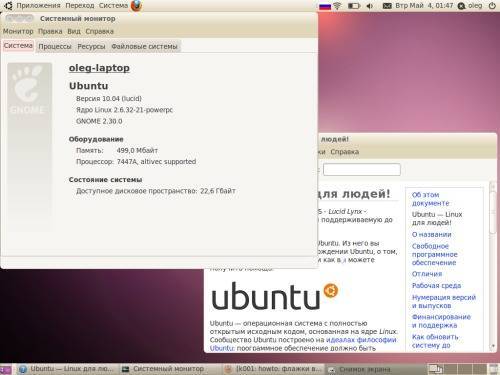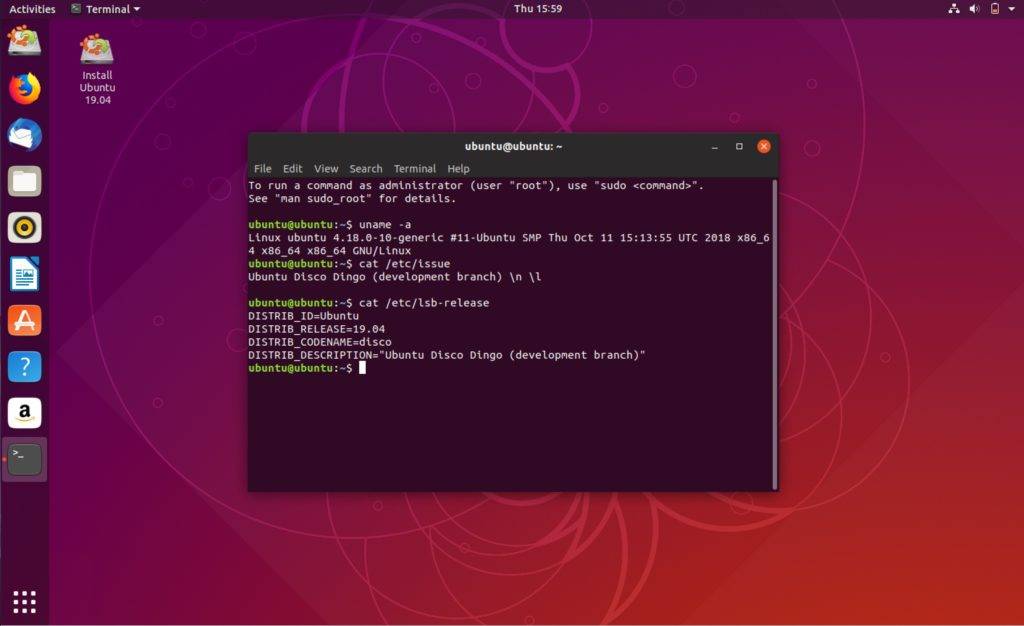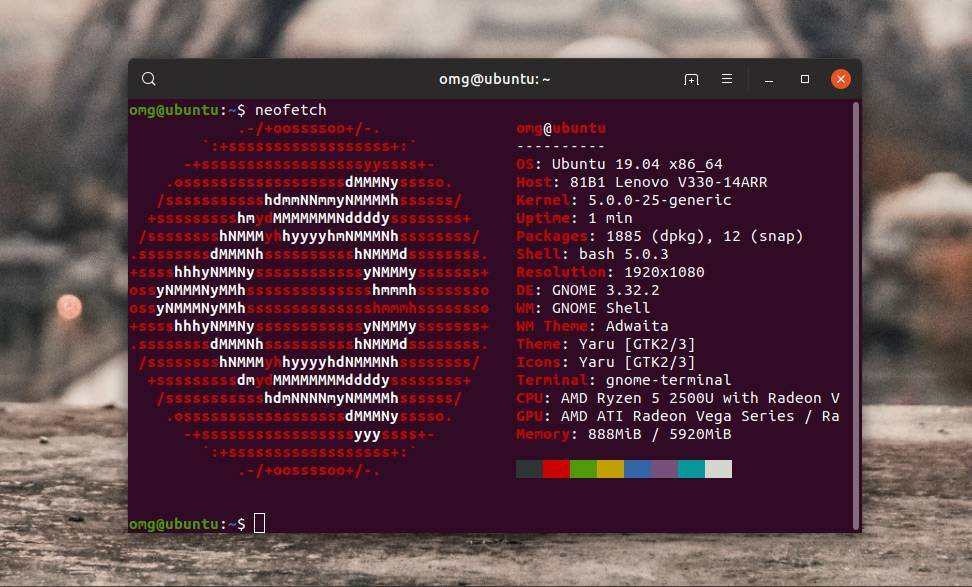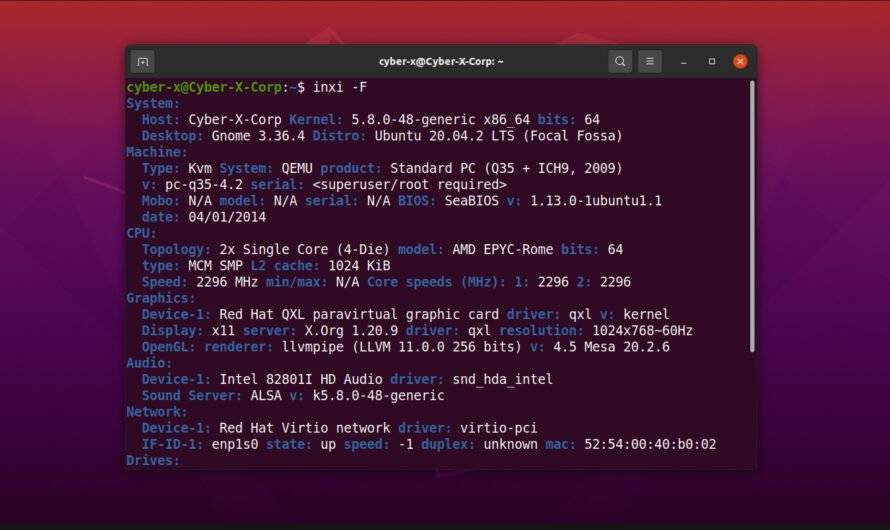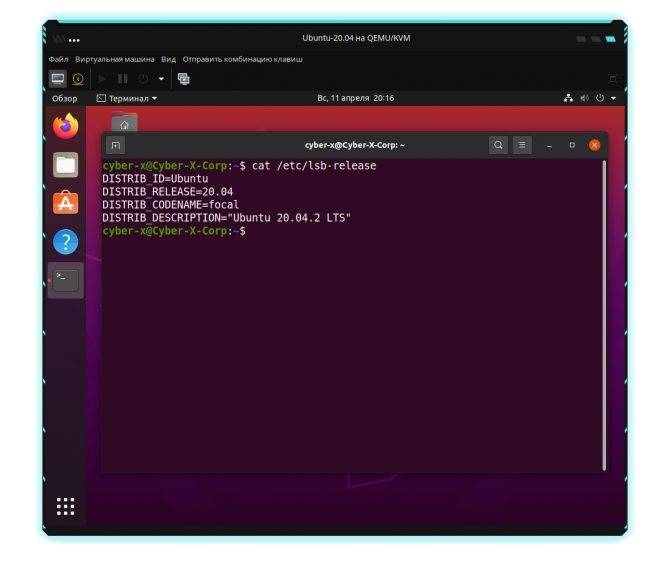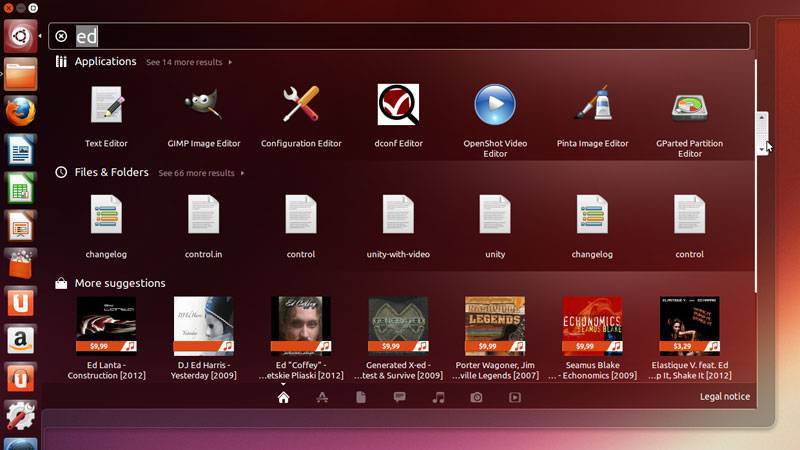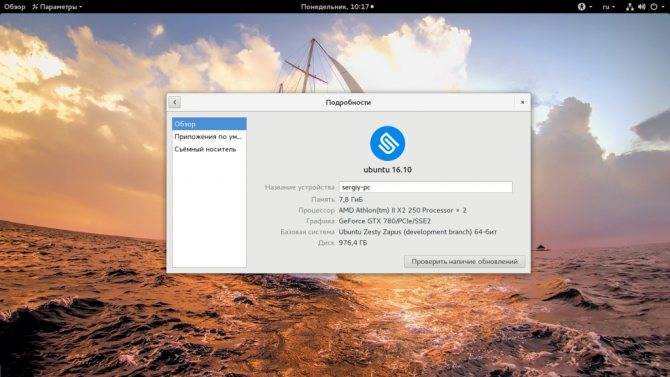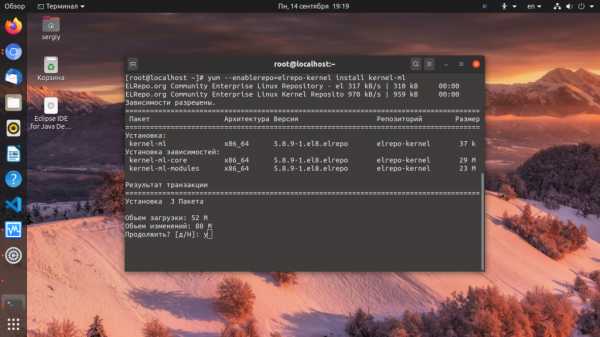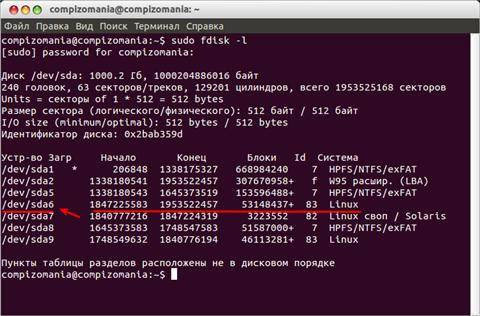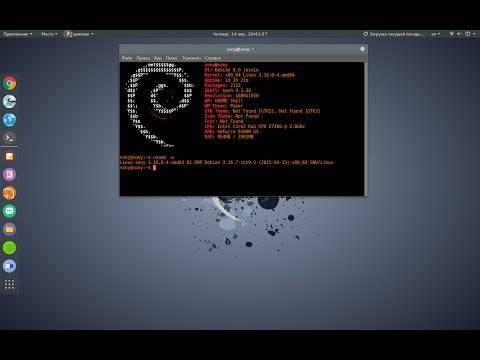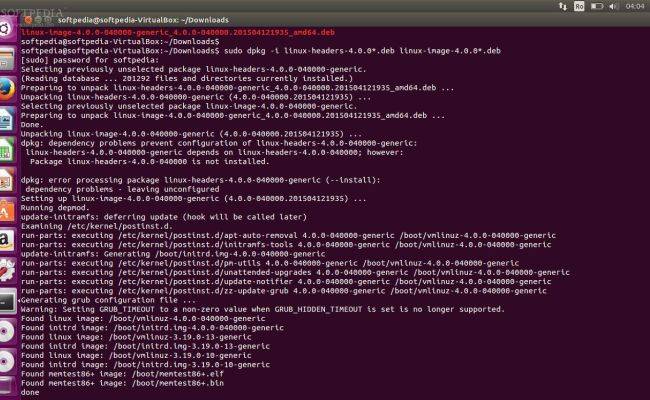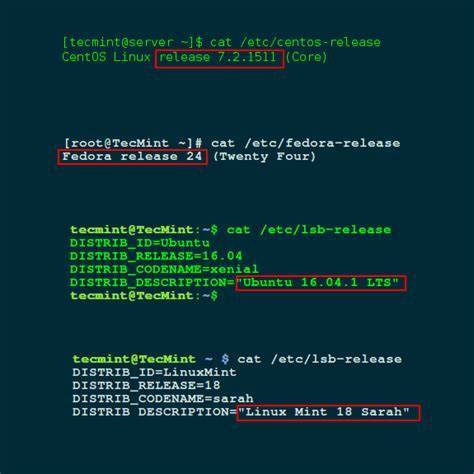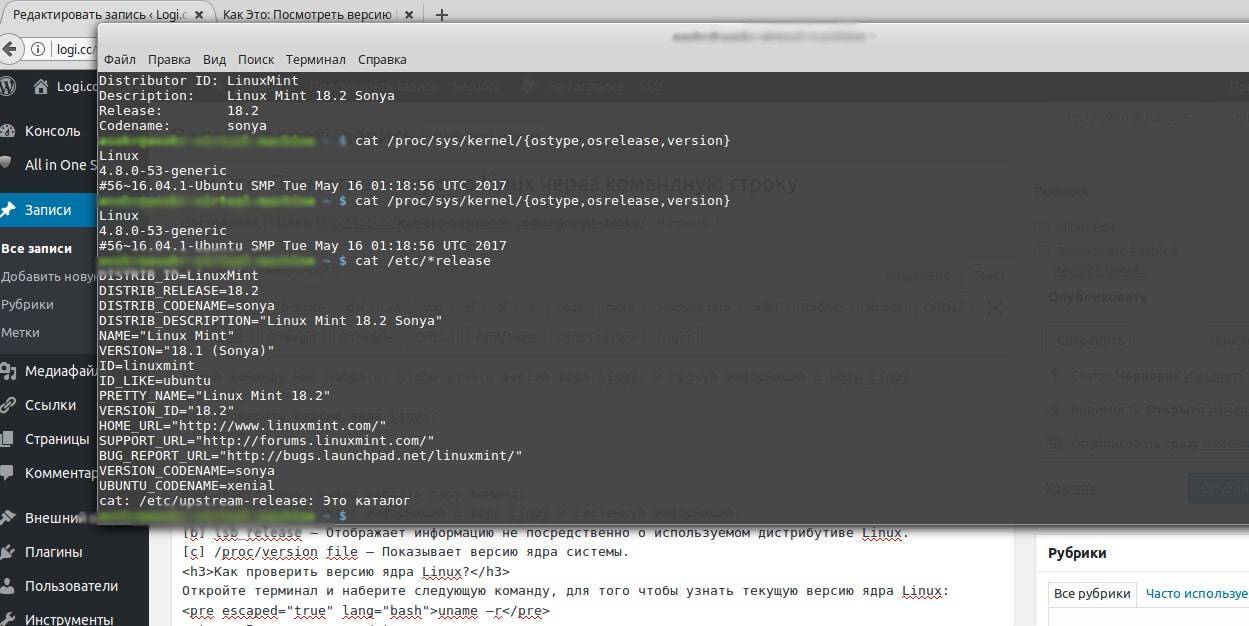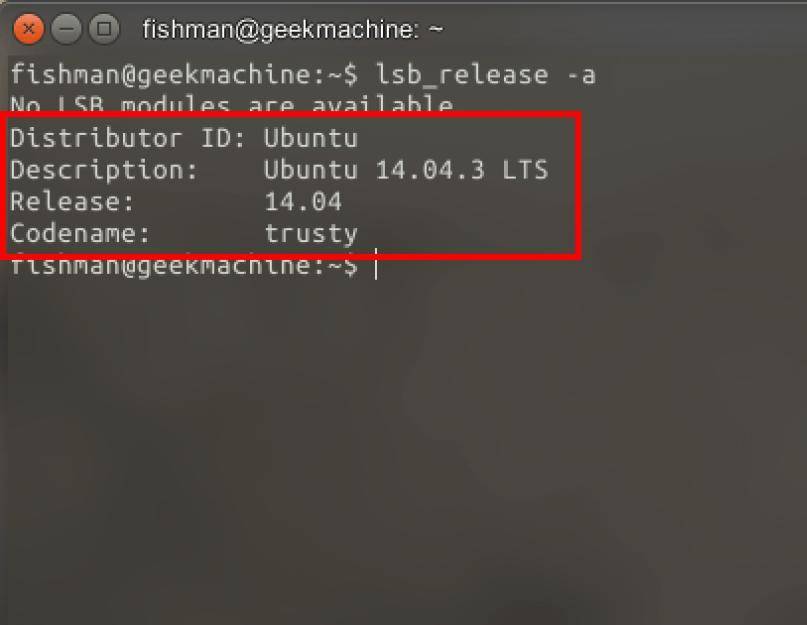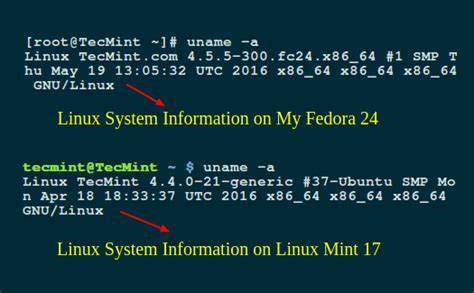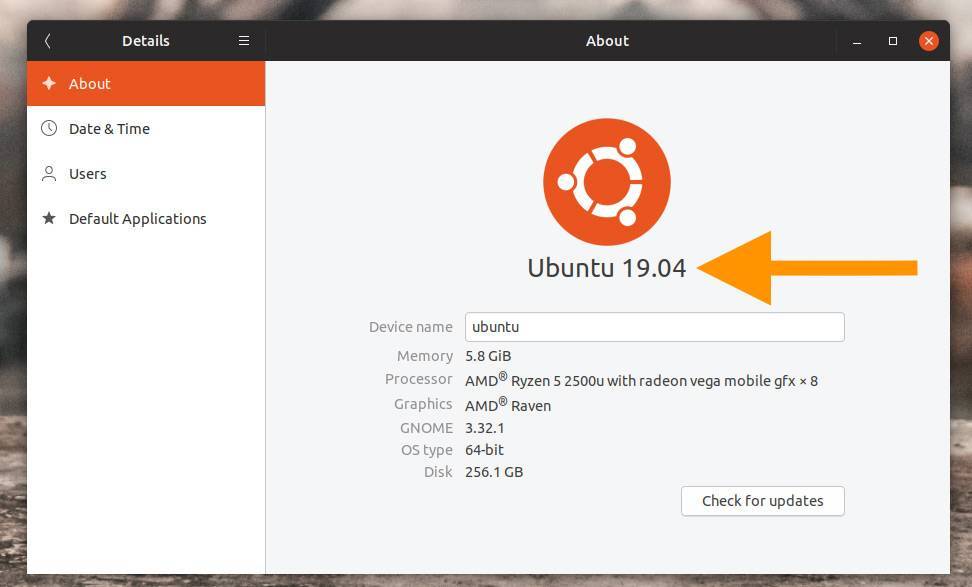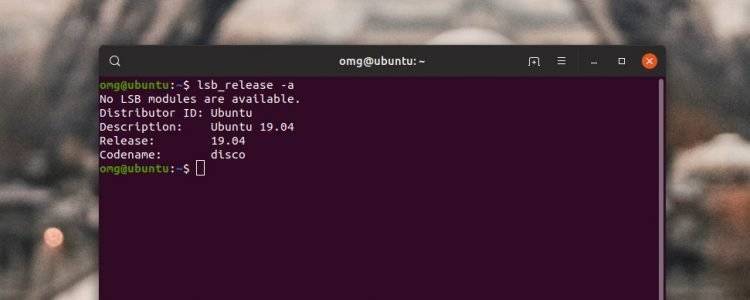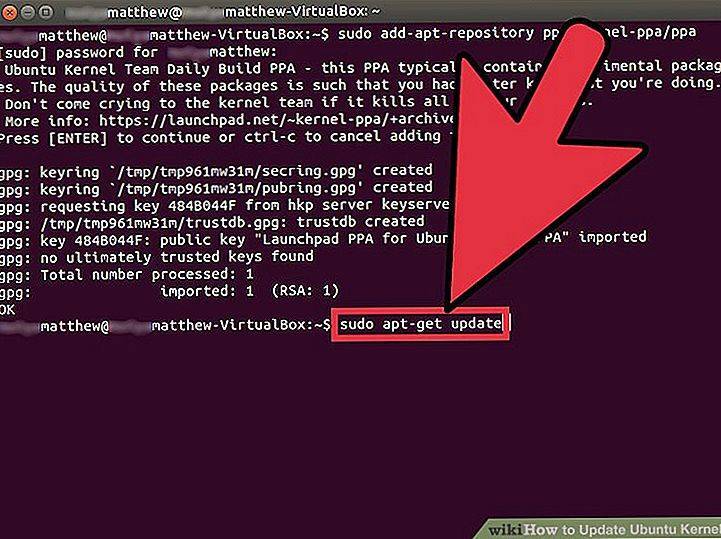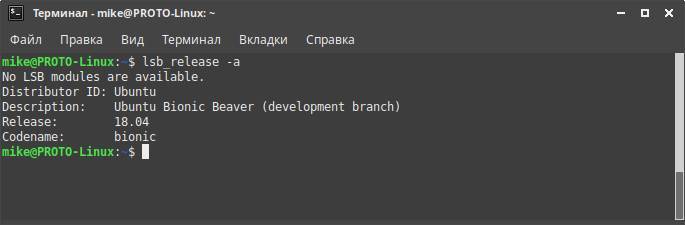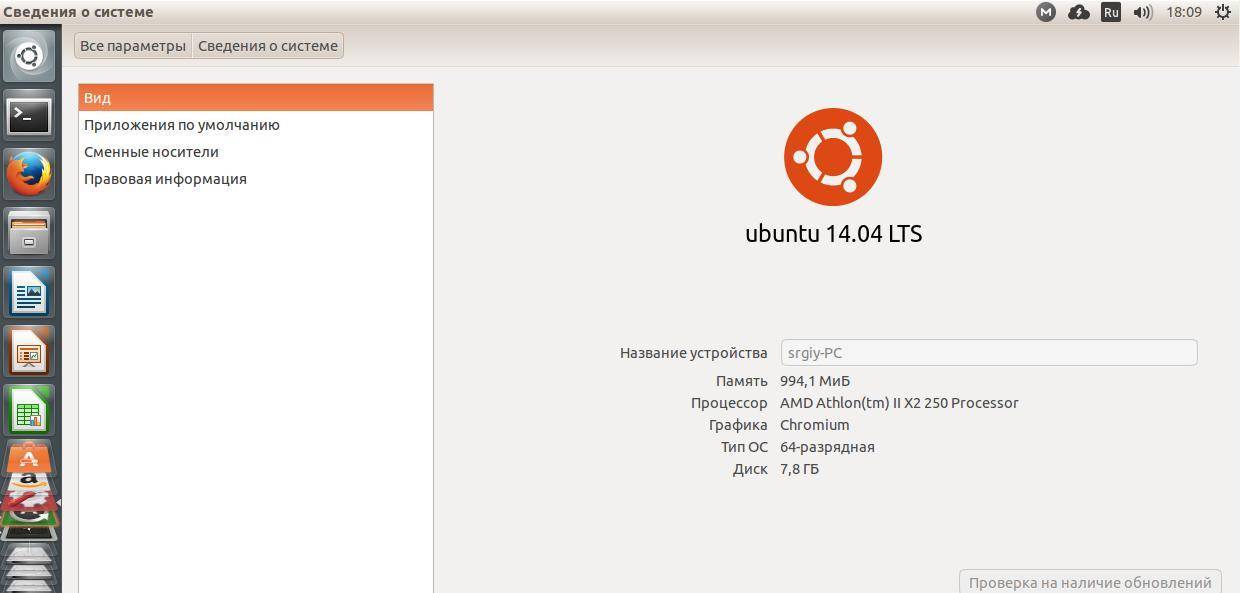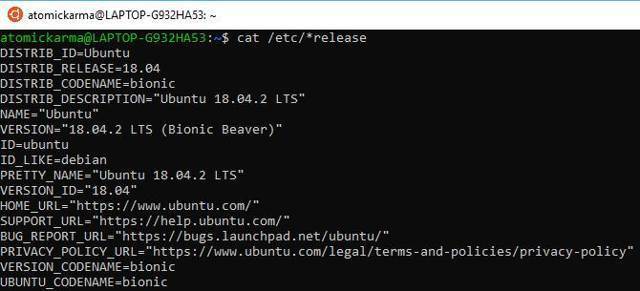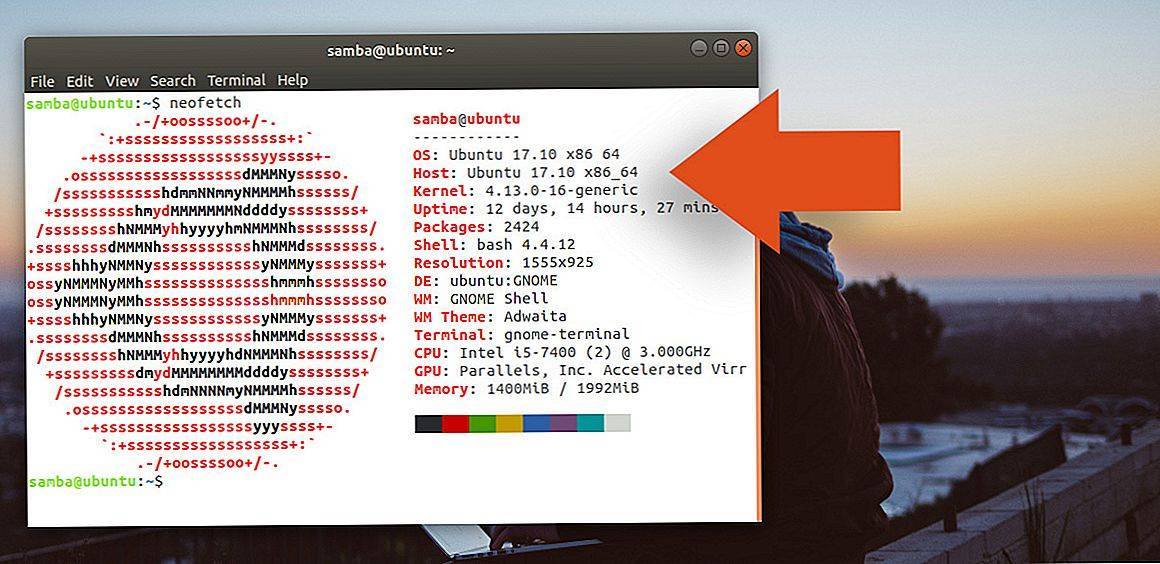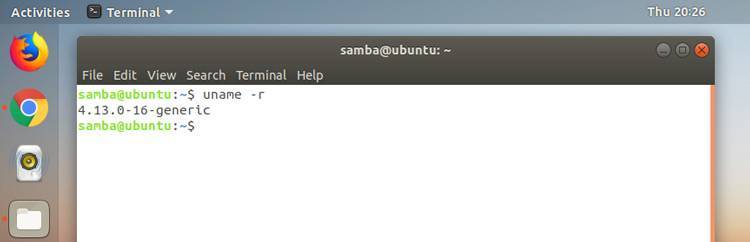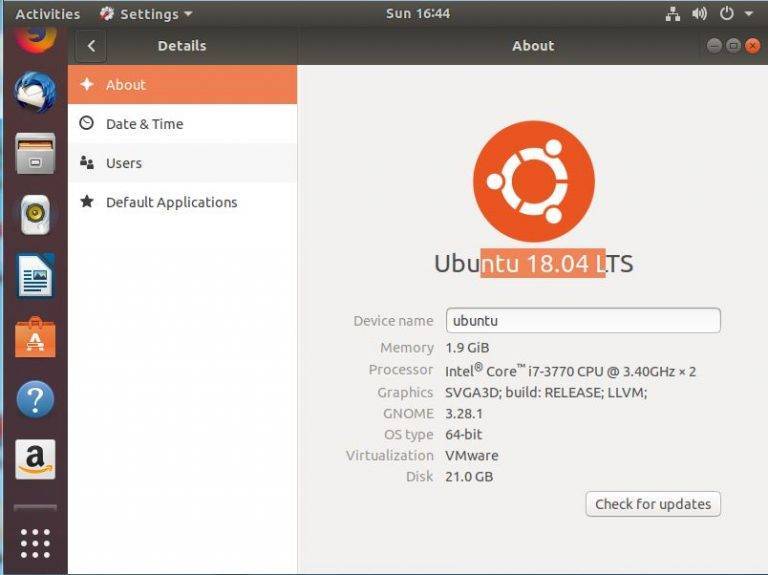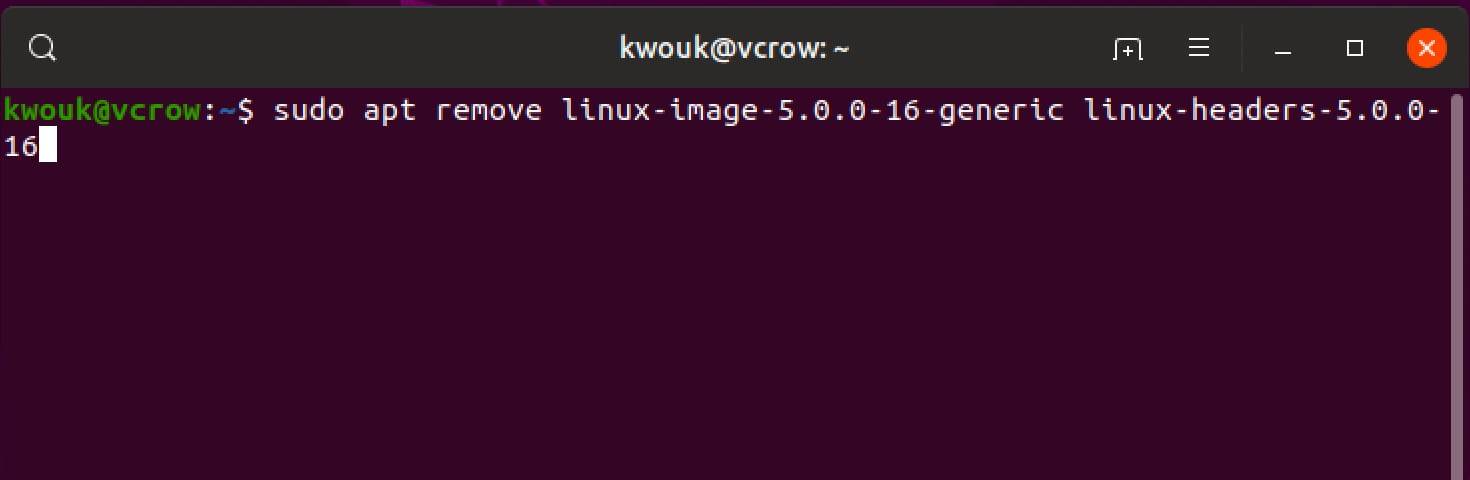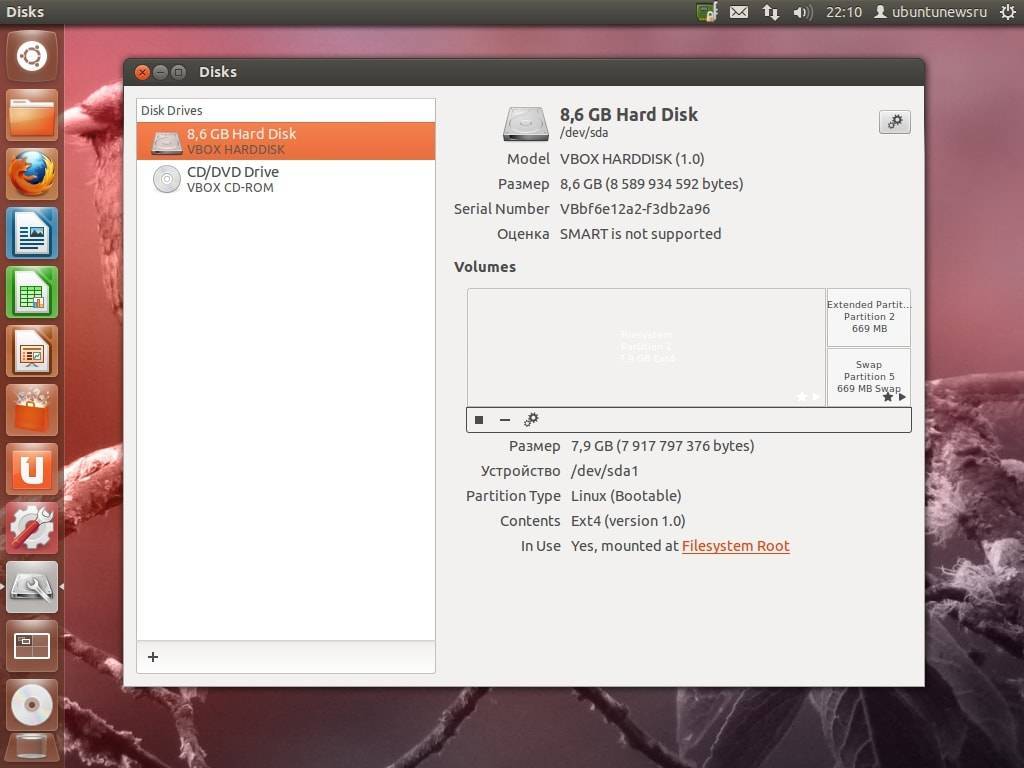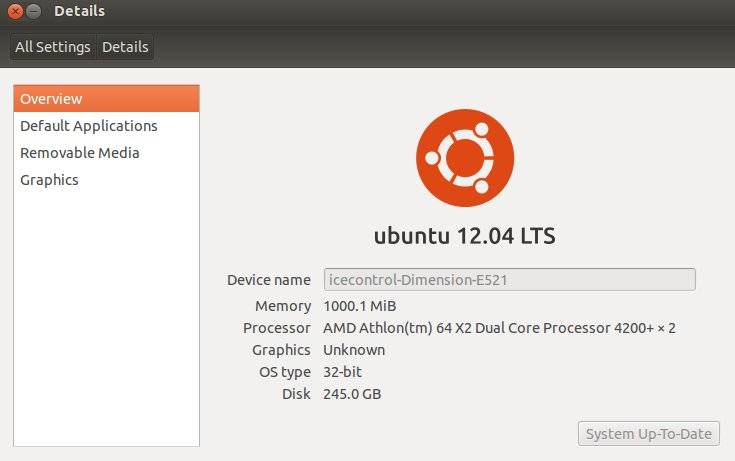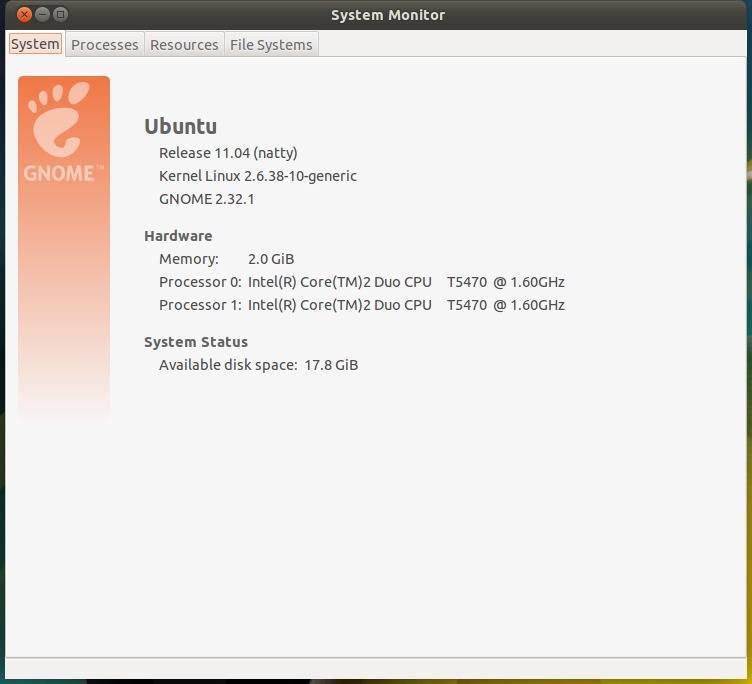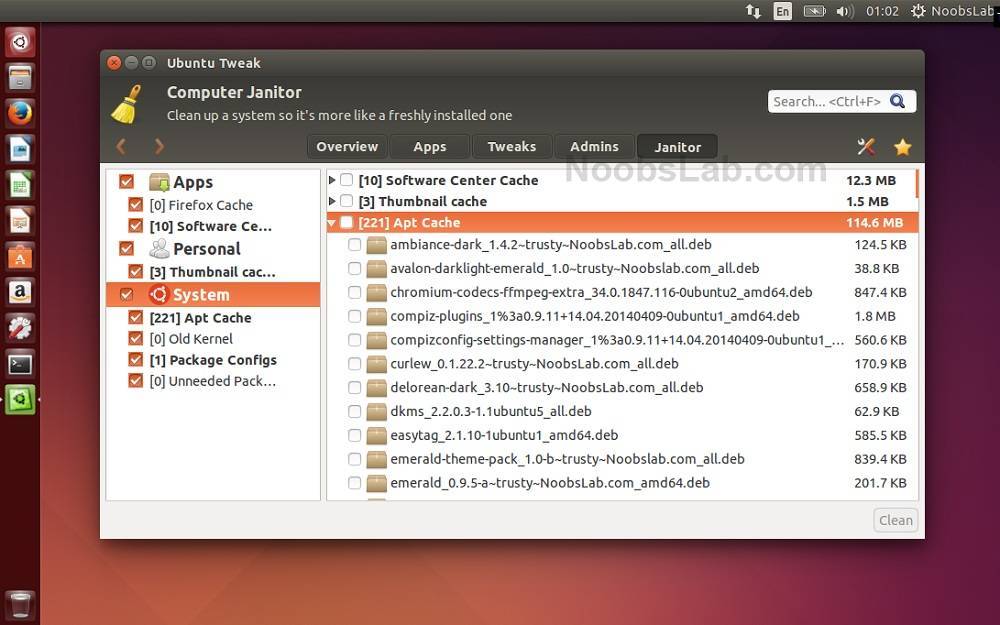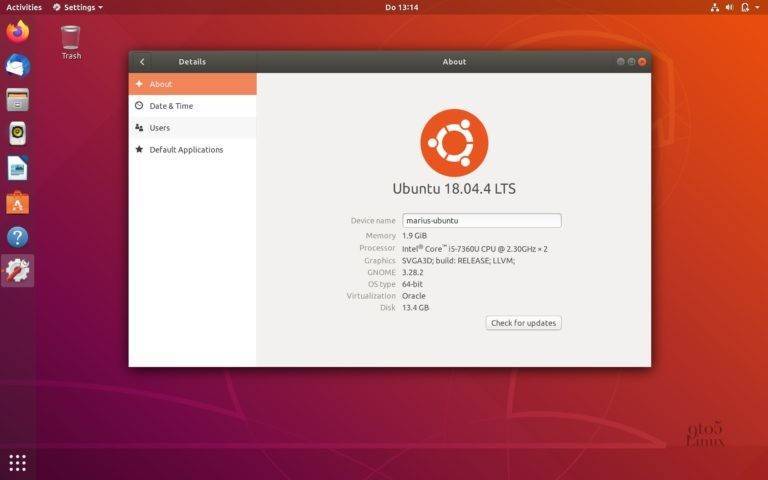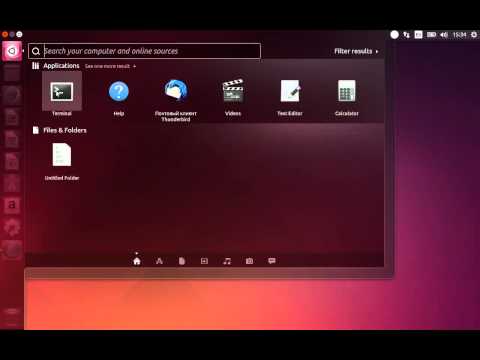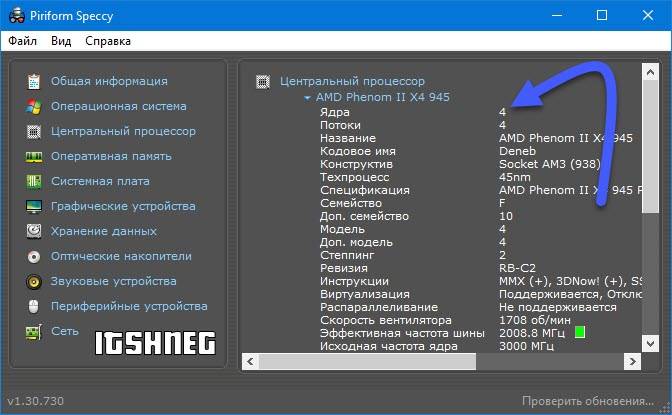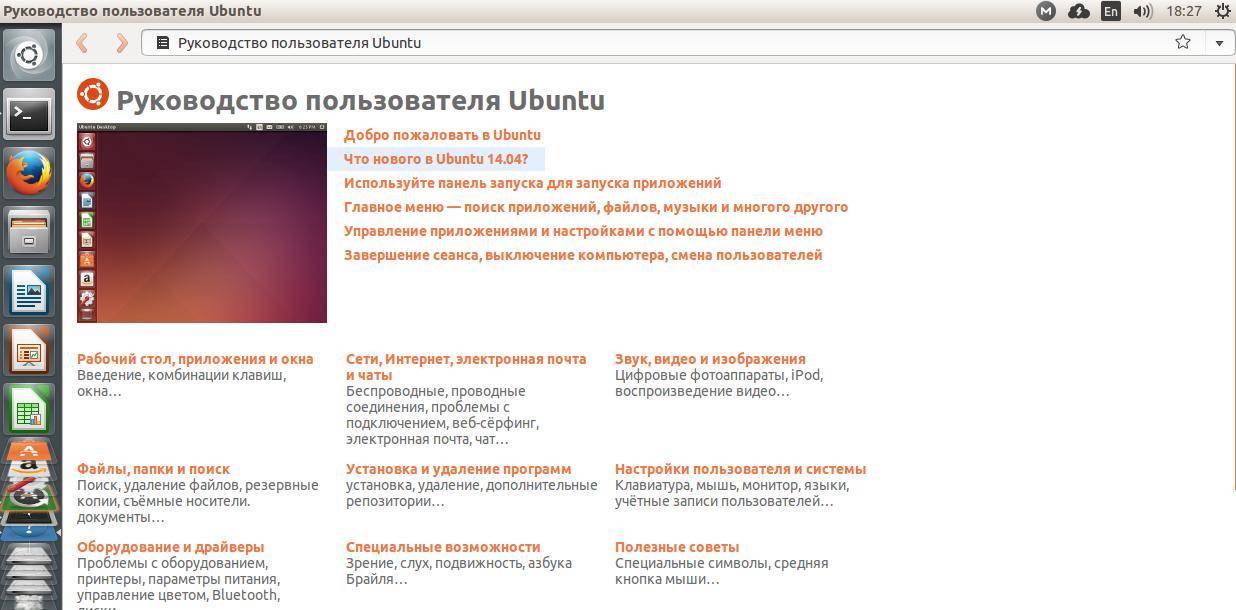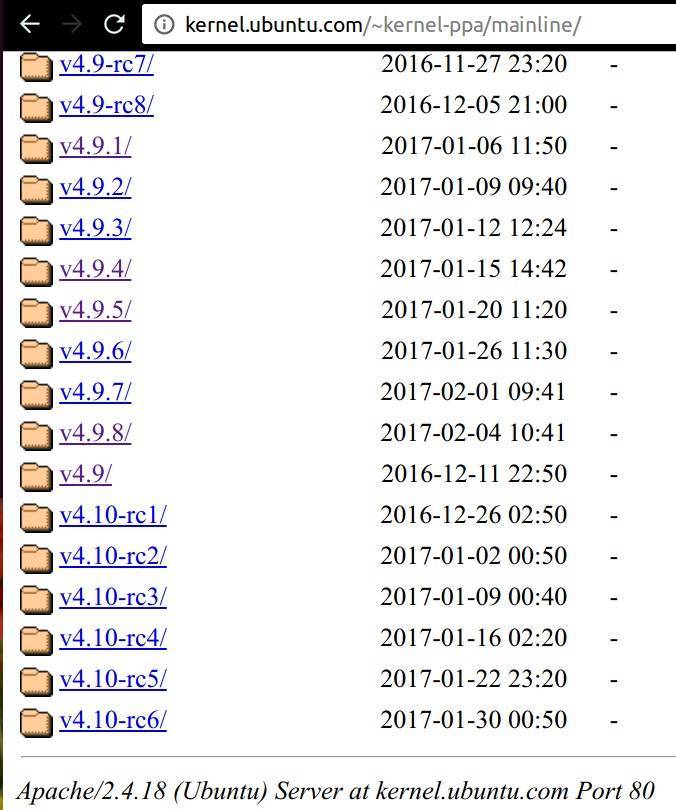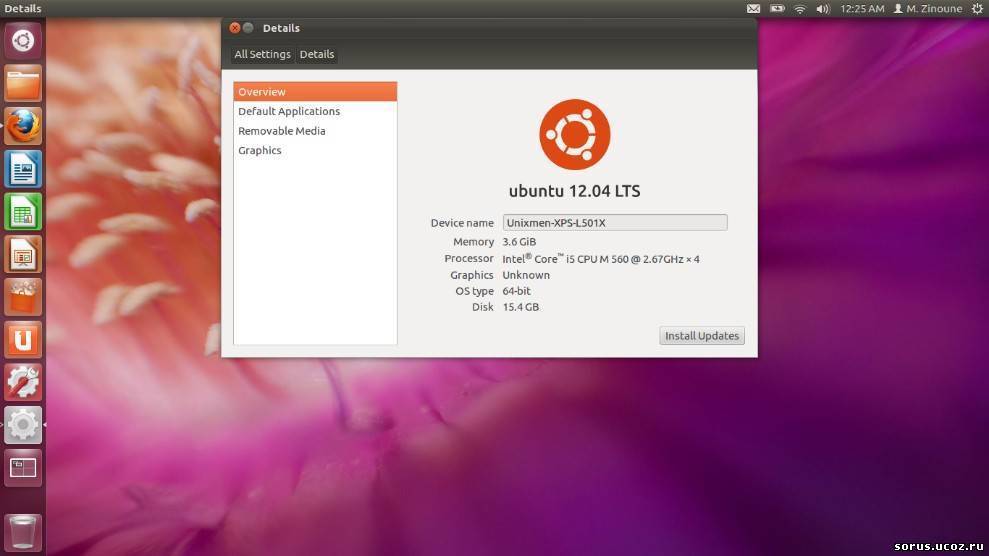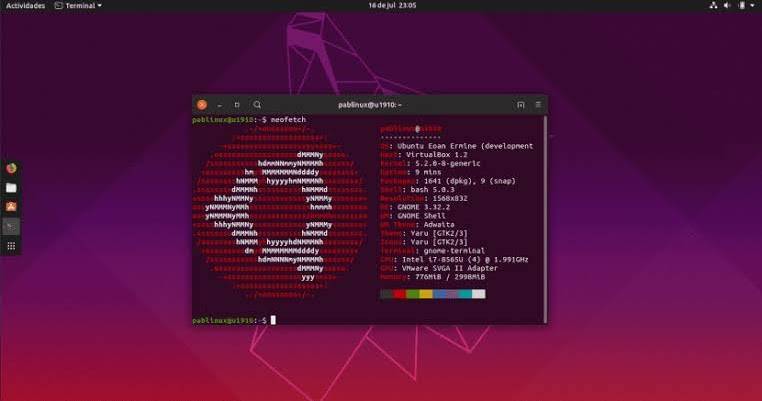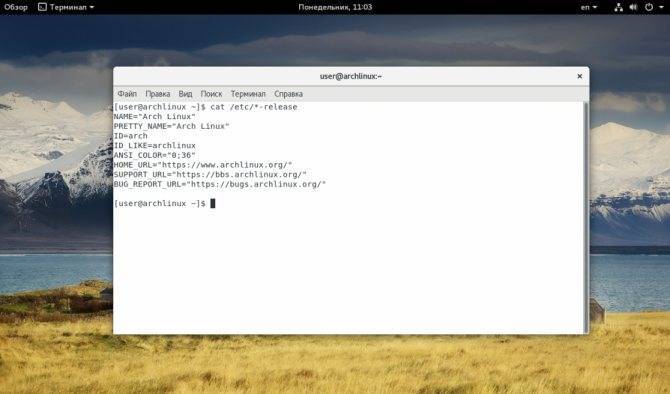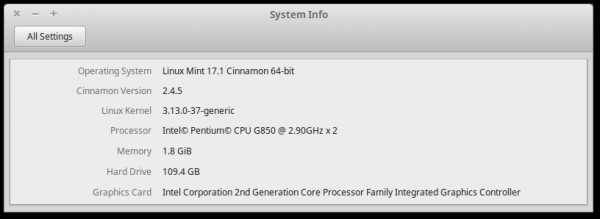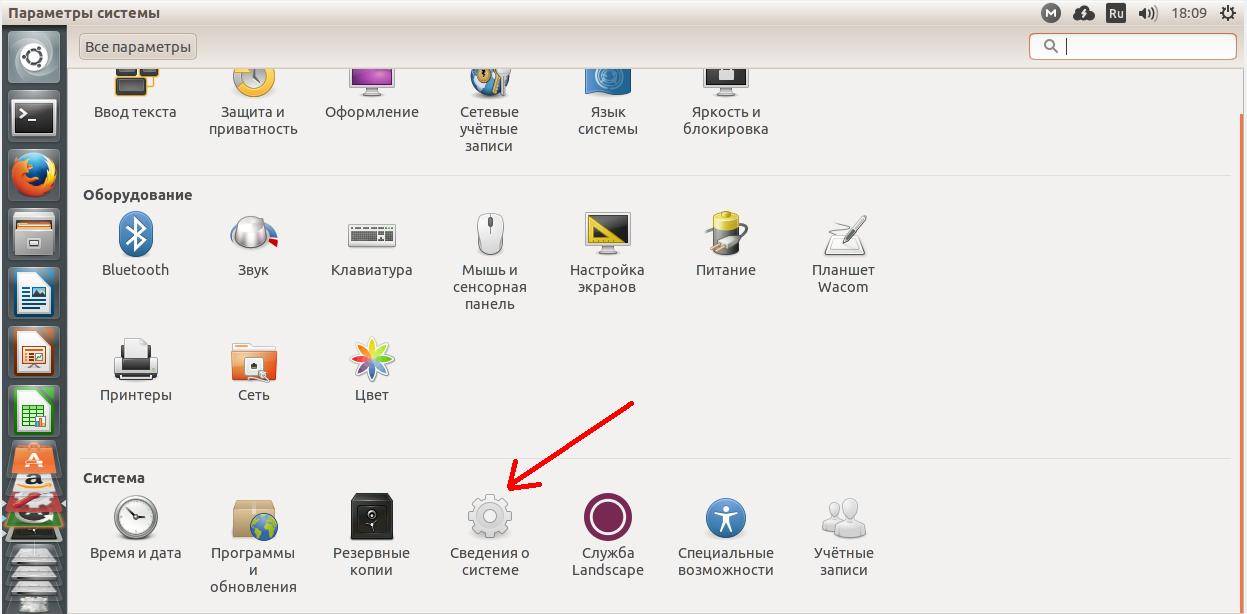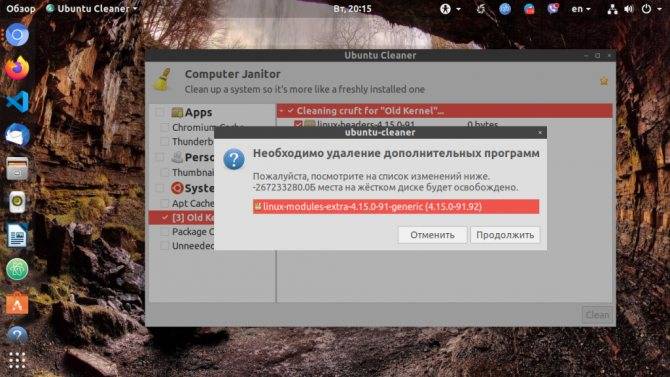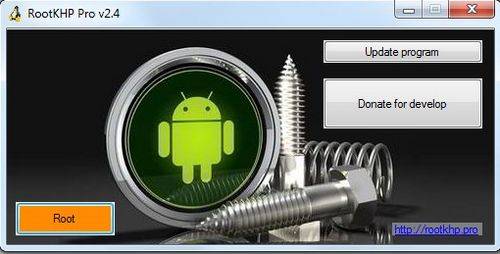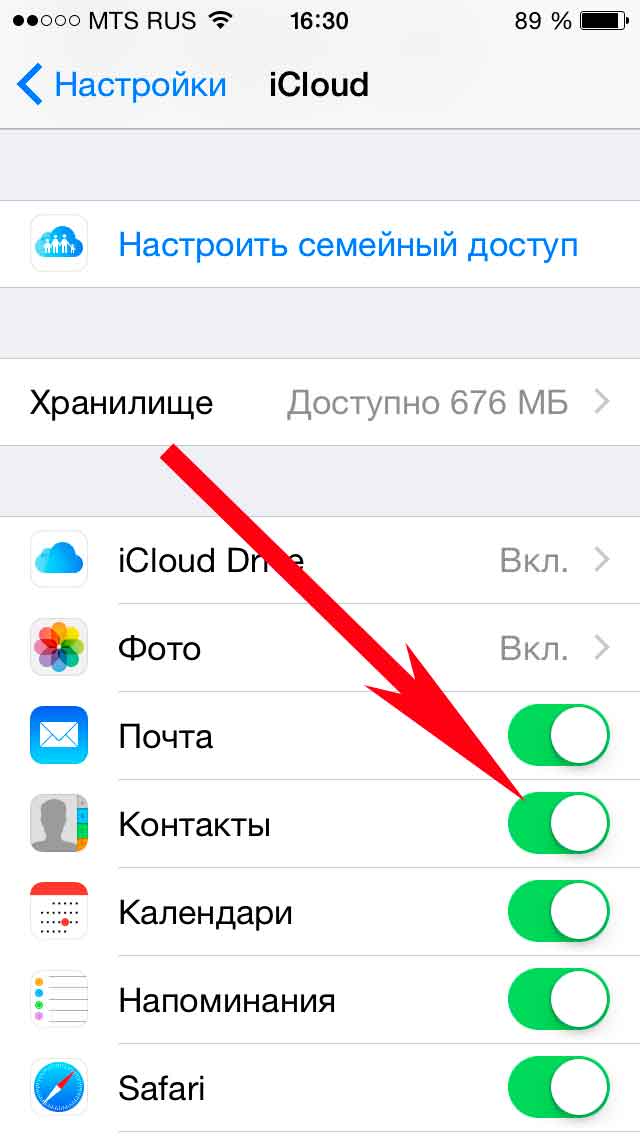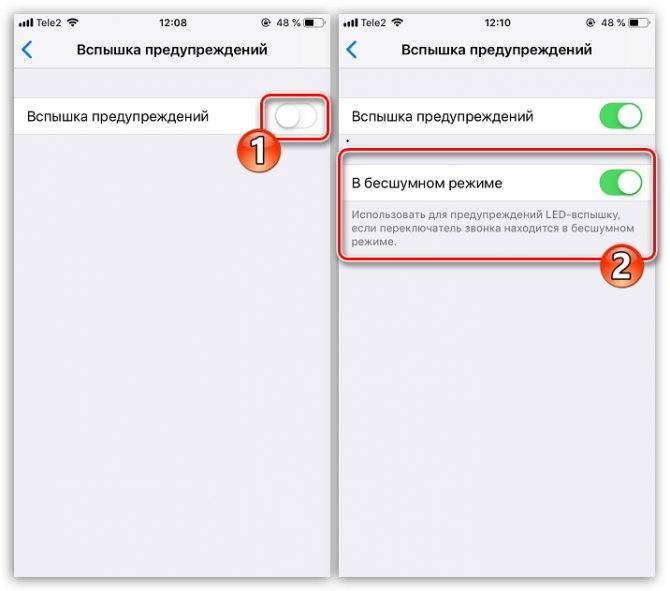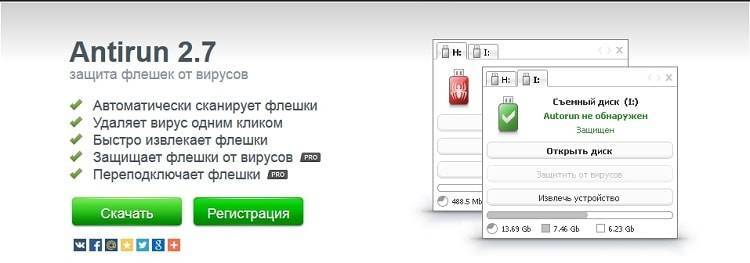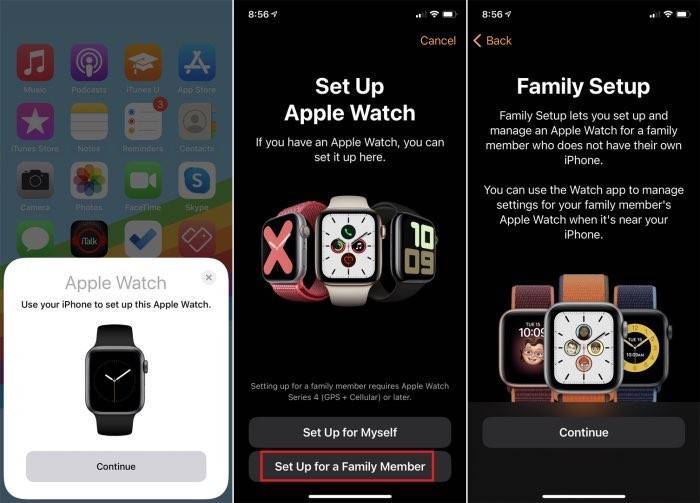Метод 4 — Neofetch
Четвертый способ просмотра информации о ядре в Ubuntu Linux — это средство информации о системе Neofetch. Это мощный инструмент, который сканирует вашу систему Ubuntu в поисках тонны информации и распечатывает ее в красивом виде рядом с логотипом вашей ОС.
Чтобы начать работу с Neofetch, вы должны установить программу на свой компьютер. Чтобы установить его, откройте окно терминала, нажав Ctrl + Alt + T на клавиатуре. Затем введите команду ниже.
sudo apt install neofetch
После установки приложения Neofetch на вашем ПК с Ubuntu выполните команду neofetch в терминале. Имейте в виду, что вывод может занять пару секунд, так как программе необходимо собрать информацию.

neofetch
После выполнения команды neofetch просмотрите вывод раздела «Ядро». Рядом с «Ядром» вы увидите версию ядра Ubuntu.
Сохранить вывод
Если вы хотите сохранить вывод терминала Neofetch в текстовый файл для последующего чтения, сгенерируйте вывод, но на этот раз перенаправьте его в текстовый файл, а не позволяйте печатать на экране.
neofetch > ~/kernel-info.txt
Вы можете просмотреть вывод Neofetch в текстовом файле «kernel-info.txt» в любое время, выполнив приведенную ниже команду cat или открыв ее в своем любимом текстовом редакторе.
cat ~/kernel-info.txt
Определяем версию Ubuntu из командной строки
Команда lsb_release
Команда lsb_release предназначена для вывода информации о текущей версии дистрибутива Ubuntu. Чтобы получить требуемую информацию, выполните в командной строке команду lsb_release -a:
$ lsb_release -a
Distributor ID: Ubuntu
Description: Ubuntu 9.10
Release: 9.10
Codename: karmic
Как видите, мы получили версию (Release) и кодовое имя (Codename).
Файл /etc/lsb-release
Так же информация о версии Ubuntu хранится в файле /etc/lsb-release . Чтобы вывести файл, выполните в командной строке команду cat /etc/lsb-release:
$ cat /etc/lsb-release
DISTRIB_ID=Ubuntu
DISTRIB_RELEASE=9.10
DISTRIB_CODENAME=karmic
DISTRIB_DESCRIPTION=”Ubuntu 9.10″
Файл /etc/issue
Есть еще один простой способ определить версию, это просмотреть содержимое файла /etc/issue , хотя сам файл предназначен несколько для других целей. Для этого в командной строке выполните:
$ cat /etc/issue
Ubuntu 9.10 \n \l
Определяемся с релизом
Все ныне работающие дистрибутивы системы дают пользователям возможность пользоваться недавно введенными релизами, но работает это по-разному. Версии Linux, конечно же, обновляются и между крупными релизами, однако многие пользователи предпочитают получать только те обновления, что исправляют различные ошибки, а серьезные обновления получать сразу в определенный промежуток времени. Однако есть и иные способы обновлений, сейчас же популярны скользящие релизы, либо фиксированные.
Каждый из данных методов действует по-разному, это важно понимать, перед тем, как начать узнавать о своей версии Linux. Скользящие релизы не имеют определенной даты выпуска, различные обновления пользователь получает постоянно, они сначала просто публикуются в репозитории, а затем отправляются на компьютер с Linux
Этой системой пользуются такие востребованные вещи как ArchLinux, Gentoo и OpenSUSE Thumbleweed. В таких релизах нет определенного значения версии, она обновляется очень часто. Однако у такой системы есть значительный минус: скользящие релизы не отличаются стабильностью, ведь их никто особо не тестирует
Скользящие релизы не имеют определенной даты выпуска, различные обновления пользователь получает постоянно, они сначала просто публикуются в репозитории, а затем отправляются на компьютер с Linux. Этой системой пользуются такие востребованные вещи как ArchLinux, Gentoo и OpenSUSE Thumbleweed. В таких релизах нет определенного значения версии, она обновляется очень часто. Однако у такой системы есть значительный минус: скользящие релизы не отличаются стабильностью, ведь их никто особо не тестирует.
Фиксированные релизы использует Ubuntu, Debian, масштабное обновление выходит 1 раз в полгода, по этой причине всегда есть информация о операционной системы, система пользователя получает обновление, а затем во время полугодового периода поддержки обновление дополняется.
LSB (Linux Standard Base)
Как видно в Ubuntu иногда выдается предупреждение No LSB modules are available. Если вы получаете такое сообщение от lsb_release, то необходимо установить пакет lsb_core.
lsb-core — это пакет поддержки ядра Linux — LSB (Linux Standard Base). Стандартная база Linux (http://www.linuxbase.org/) — это стандартная базовая система, от которой могут зависеть сторонние приложения, написанные для Linux. Этот пакет обеспечивает реализацию ядра стандартной базы Linux на 32-разрядных архитектурах Intel x86, Intel ia64 (Itanium), IBM S390 и PowerPC с ядром Linux.
Будущие версии спецификации и этого пакета могут поддерживать LSB на дополнительных архитектурах и ядрах. Целью этого пакета является предоставление наилучшего текущего способа установки и запуска пакетов LSB в Linux. Установка из стандартного репозитория:
$ sudo apt-get install lsb-core
Метод 2 — Hostnamectl
Другой способ узнать версию ядра Ubuntu — использовать Hostnamectltool. Это инструмент systemd, который позволяет пользователям находить информацию о системе. Его можно использовать для просмотра вашей версии ядра Ubuntu. Вот как.
Чтобы просмотреть информацию о ядре, выполните команду hostnamectl status. Выполнив эту команду, программа Hostnamectl покажет вам полное считывание имени хоста вашей системы, имени операционной системы, информации о ядре и т. Д.
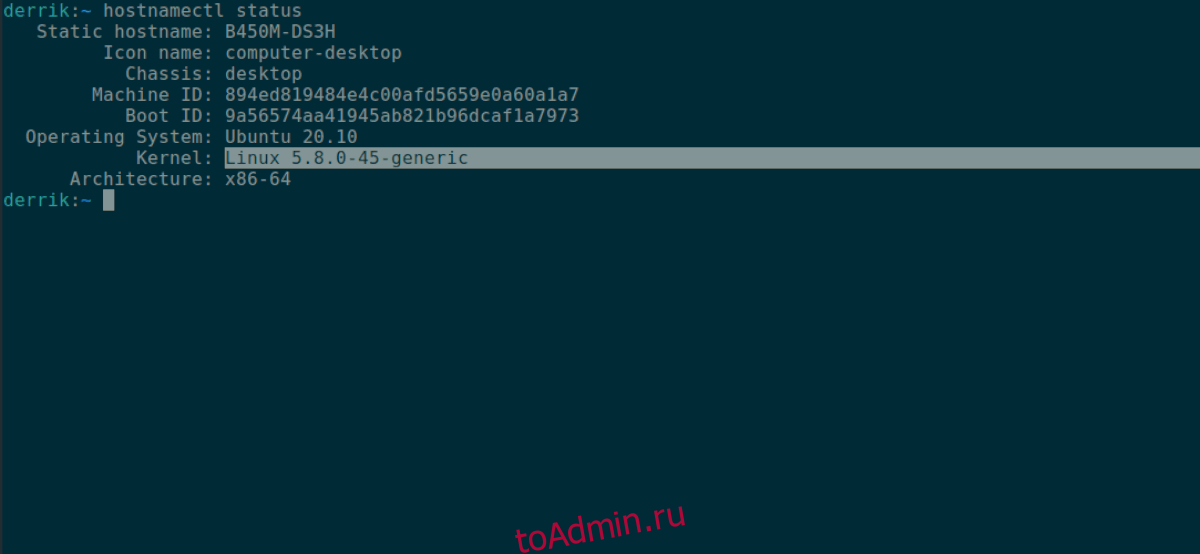
hostnamectl status
Посмотрите в выводе Hostnamectl раздел «Ядро». Как только вы его нашли, рядом с ним появится информация о ядре Ubuntu.
Не хотите просматривать другую информацию в Hostnamectl, кроме информации о версии ядра? Используйте команду grep, чтобы отфильтровать информацию о ядре.
hostnamectl status | grep "Kernel:"
Сохранить вывод
Если вы хотите сохранить вывод Hostnamectl в текстовый файл для последующего чтения, вы можете сделать это, перенаправив команду в текстовый файл. Чтобы сохранить весь вывод Hostnamectl в текстовый файл, выполните команду ниже.
hostnamectl status > ~/kernel-info.txt
В качестве альтернативы, если вы хотите сохранить только раздел ядра вывода, вы можете сделать это, введя следующую команду.
hostnamectl status | grep "Kernel:" > ~/kernel-info.txt
Чтобы просмотреть файл kernel-info.txt, выполните приведенную ниже команду cat. Или откройте «kernel-info.txt» в своем любимом текстовом редакторе графического интерфейса.
cat ~/kernel-info.txt
Как посмотреть версию системы при помощи systemd
systemd — менеджер системы и служб для Linux, совместимый со скриптами инициализации SysV и LSB. systemd обеспечивает возможности агрессивной параллелизации и много всего прочего. Кроме этого он включают в себя демон ведения журнала, утилиты для управления базовой конфигурацией системы (имя хоста, дата, языковой стандарт), ведение списка вошедших в систему пользователей, запущенных контейнеров и виртуальных машин, системных учётных записей, каталогов и параметров среды выполнения и демонов для управления базовой конфигурацией сети, синхронизации сетевого времени, пересылки журналов и разрешения имён.
$ hostnamectl Static hostname: testcomp Icon name: computer-desktop Chassis: desktop Machine ID: ac1ab0yh85b1be62bfa64a6578ae98f4 Boot ID: 6578a42948b32a67a040c16cf8ba0e Operating System: Ubuntu 16.04.7 LTS Kernel: Linux 4.4.0-201-generic Architecture: x86-64
Команда hostnamectl выдает несколько больше информации.
Как определить, используется ли 64-битное ядро или нет
Иногда уже предыдущая команда может сказать, используется ли 64-битное ядро, это можно определить по тексту x86_64, но самый простой способ сделать — это команда из терминала, которая точно такая же команда как и предыдущая, но с -a
(это называется ключом), что означает «всё», вместо ключа -r
, который означает «выпуск ядра».
Uname -a
По этому скриншоту вы можете сказать, что запущена x86_64 версия Linux, что означает 64-бита. Если вы запустили 32-битную Linux, чего не следовало бы делать на сервере, то вместо этого вывелось бы “i386″ или “i686″.

Придиры, вероятно, заметят, что вы можете использовать ключ -i
, чтобы показать, используется ли 32-bit или 64-bit (полезно в скриптах), но лучше просто использовать -a
для отображения всего сразу.
GNU/Linux уже нашел множество поклонников и приобретает сегодня все большую популярность. Числой дистрибутивов стремительно растет, поэтому необходимо уметь разбираться в том, какой является наиболее оптимальным. И это справедливо, ведь Linux – это свободный графический интерфейс, который по праву пользуется наибольшим успехом по всему миру. Часто пользователю необходимо узнать версию Linux, например, для установки каких-либо программ, собранных под определенные версии. Номера их исчисляются в виде “Год.Месяц” (или “YY.MM”). Таким образом, данные цифры указывают на дату выпуска дистрибутива. Еще один важный момент заключается в том, что у каждого релиза обязательно есть свое кодовое имя, например “Karmic” или “Lucid Lynx”.
Чем же на самом деле является ядро, в чем отличия этих ядер, зачем их разрабатывать постоянно и давать им счет? Ядро – это центральное звено системы, оно имеет очень большие размеры, но в нем при этом расположена упорядоченная и четкая иерархия различных уровней. Его основными составляющими являются: системные вызовы (SCI), управление процессами (PM), управление памятью (MM), а также виртуальная система файлов (VFS), сетевой стек и различные драйверы устройств. Узнать версию Linux, значит найти также сведения и про ядро. Для обычных юзеров, не слишком разбирающихся в области работы с программным обеспечением, дело с ним иметь приходится крайне редко, ведь далеко не каждый сможет охватить все важные и тонкие аспекты этого программного уровня. Версии различаются между собой взаимодействием с аппаратурой, драйверами и скоростью работы. А все, что использует пользователь, является только поверхностной оболочкой и приложениями GNU (эта приставка должна обязательно присутствовать перед надписью Linux в версии системы).
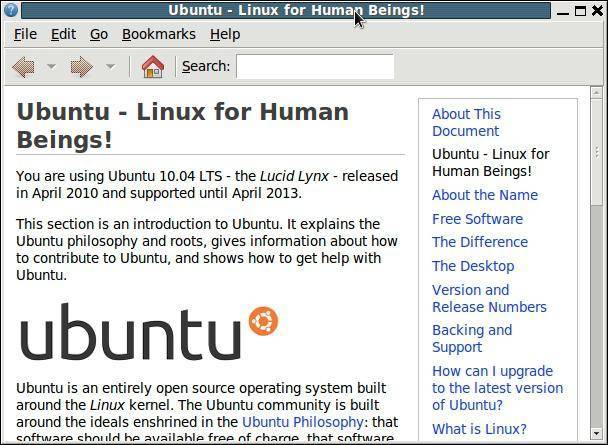
Узнать пользователь может различными способами. Например, существует утилита “lsb_release”, которой можно воспользоваться совместно с ключом -a. Предварительно необходимо зайти в а затем набрать команду. Возможно, ее не получится установить, тогда программу придется скачать с репозитория. После ввода экран покажет название дистрибутива и его версию.
Посмотреть версию Linux можно набрав “cat/etc/issue”. После этого на монитор должны быть выведены следующие данные: Debian GNU/Linux 6.0 \n \l или Ubuntu 12.04.2 LTS \n \l.
Версия самого ядра узнается с помощью заданной функции “uname -r”, если же вместо последней приставки написать -a, то выйдет вся информация по этой команде.

Также, если в систему зайти невозможно, узнать версию Linux можно путем перезагрузки системного блока и в меню загрузок найти всю самую необходимую информацию. Подобный метод служит для выявления того, какой используется дистрибутив.
Хранится также в файле /etc/lsb-release. Поэтому для его открытия в терминале вводится следующая команда: cat /etc/lsb-release. Также в системе графического интерфейса Linux узнать версию можно из руководства пользователя.
Итак, различные системы семейства Linux, являясь достаточно сложными, предоставляют достаточно простые и доступные методы определения версии дистрибутива и номера ядра. Имеется несколько вариантов просмотра как с использованием терминала, так без него.
Как увидеть имя версии Linux
Самый простой и лёгкий способ увидеть название дистрибутива Linux и номер версии к тому же и работает практически в любом Linux. Просто откройте терминал и наберите там следующее:
Cat /etc/issue
Перед вашими глазами появится что-то вроде того, что изображено на скриншоте вверху этой статьи, что выглядит примерно так:
Linux Mint 17 Qiana
Если вам нужно больше информации вы можете использовать различные команды, хотя они могут работать не на каждом дистрибутиве, но они определённо работают на самых популярных. Просто как и до этого откройте терминал и набирите там следующее:
Cat /etc/*release
Вы получите что-то вроде того, что изображено на следующем скриншоте, и вы можете видеть, что здесь не только информация о релизе, но нам выдали ещё и кодовое имя и даже URL. Что действительно произошло здесь — на Mint есть файл /etc/os-release, но на других версиях может быть что-то вроде /etc/redhat-release или совсем другое имя. Используя * в команде, мы просто вывели содержание любого из них в консоли.
Самый простой метод, конечно, это команда cat /etc/issue, но та, которую использовали мы, ещё лучше.


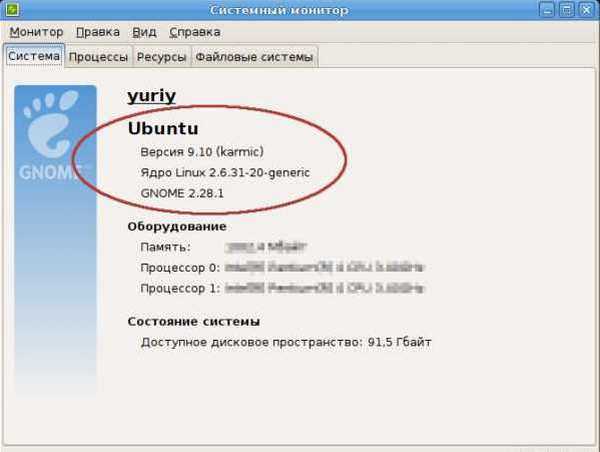
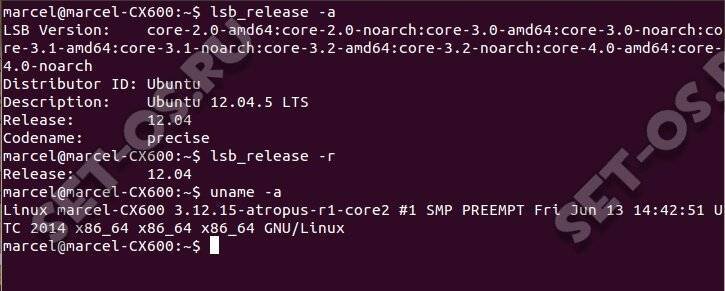
![Ubuntu: проверьте версию ядра [guide] - toadmin.ru](https://setemonic.ru/wp-content/uploads/5/e/d/5ed98170b236c1d024e8e85a04cbc8f7.jpeg)