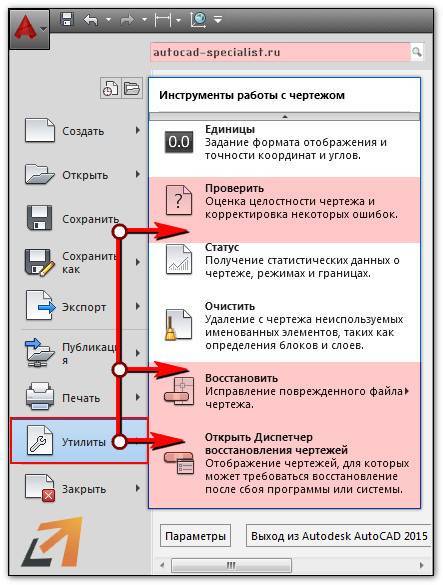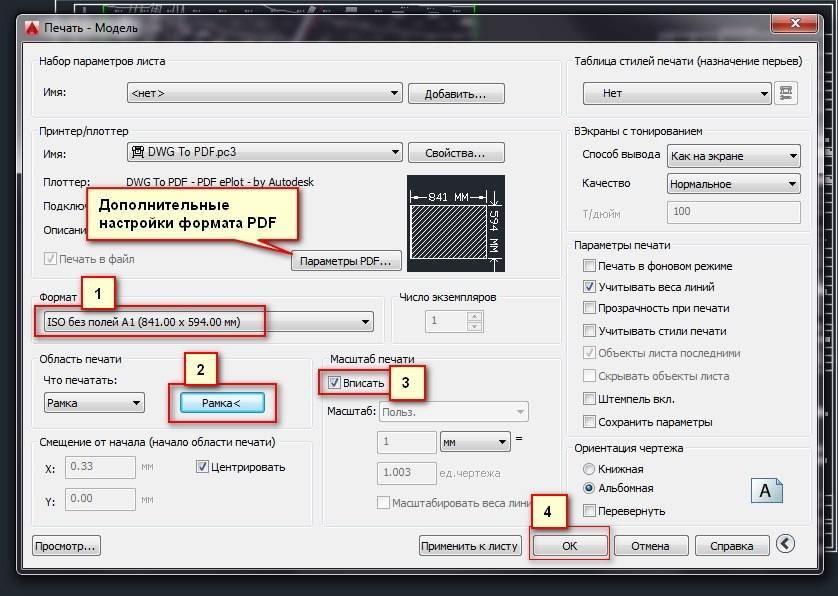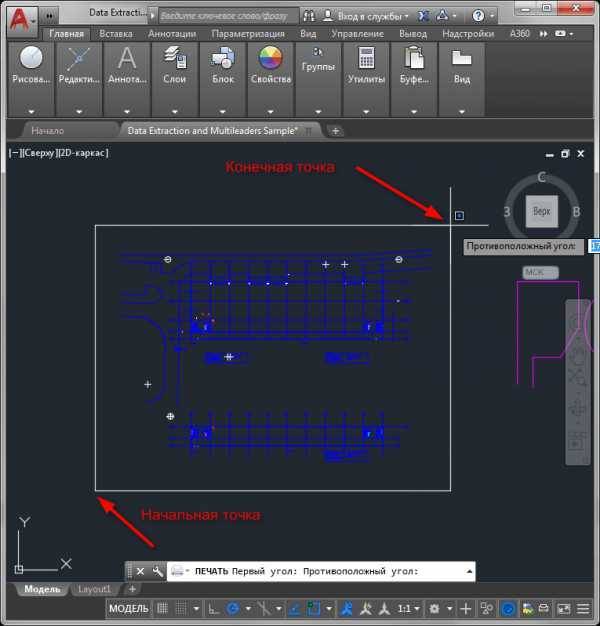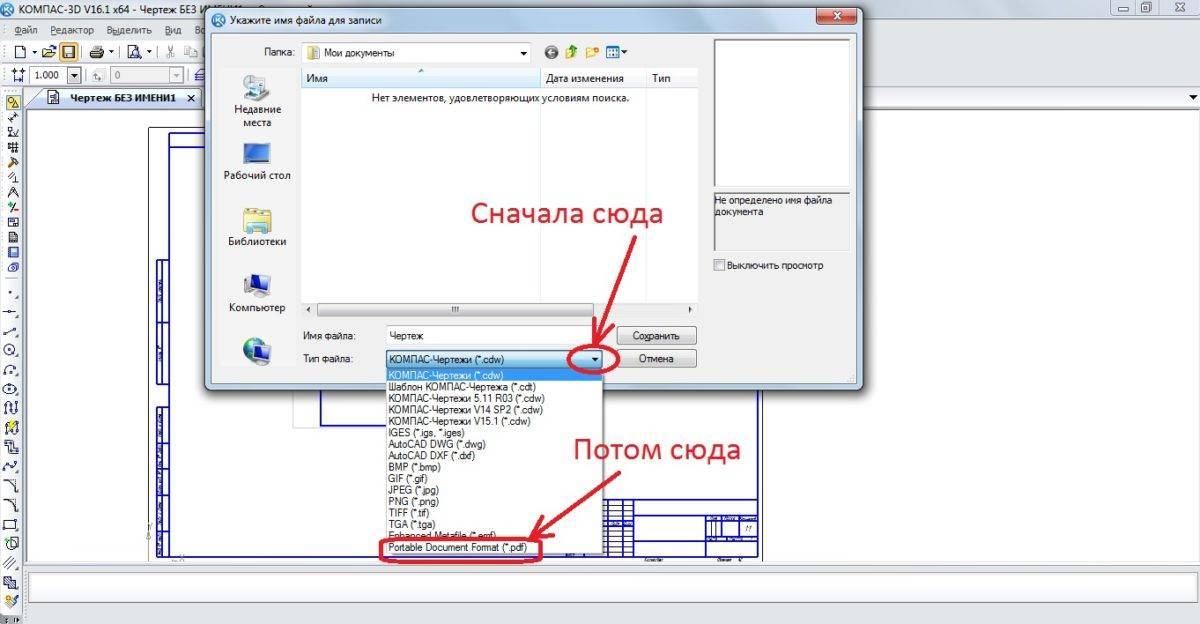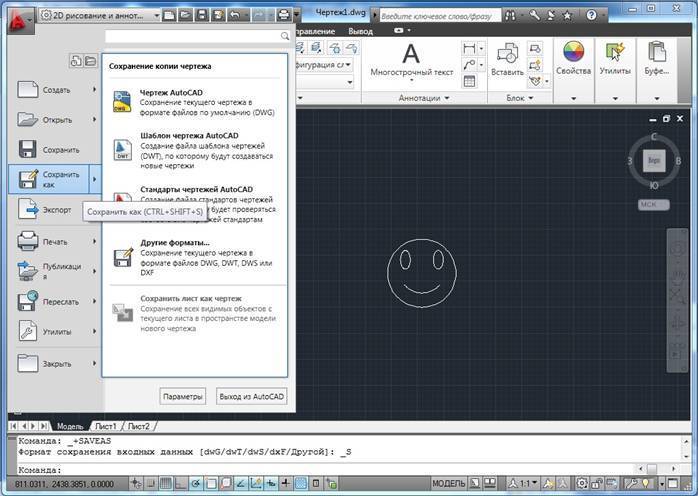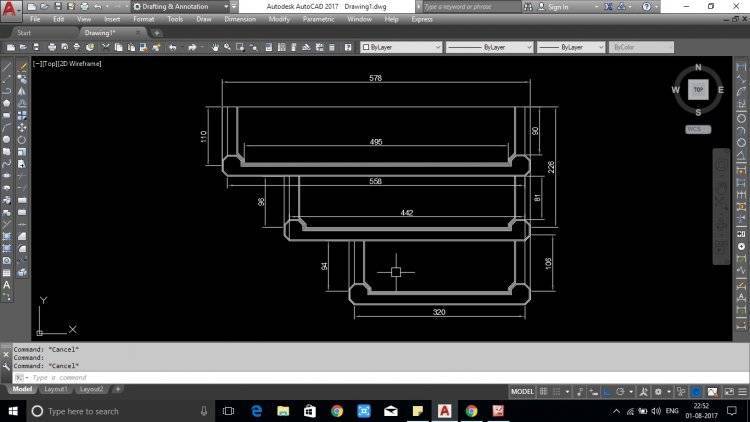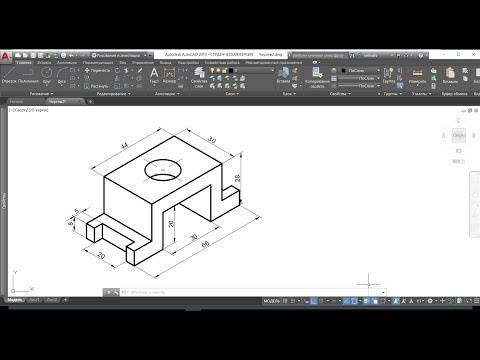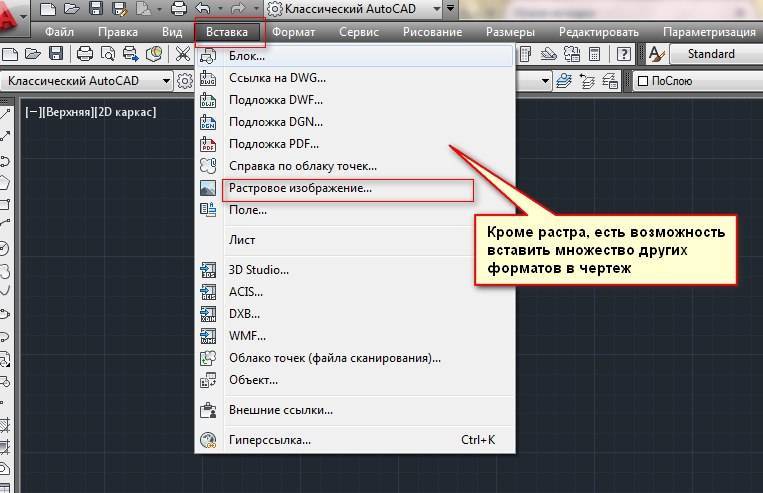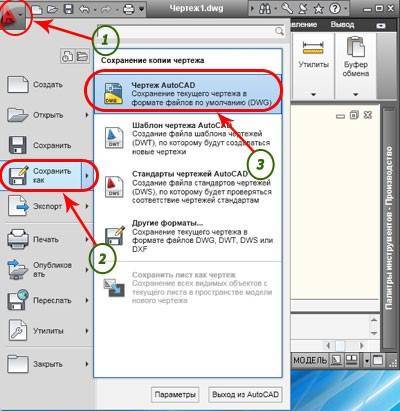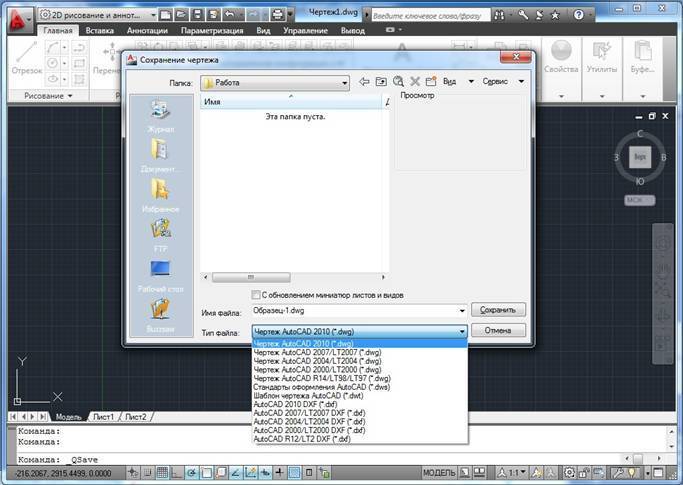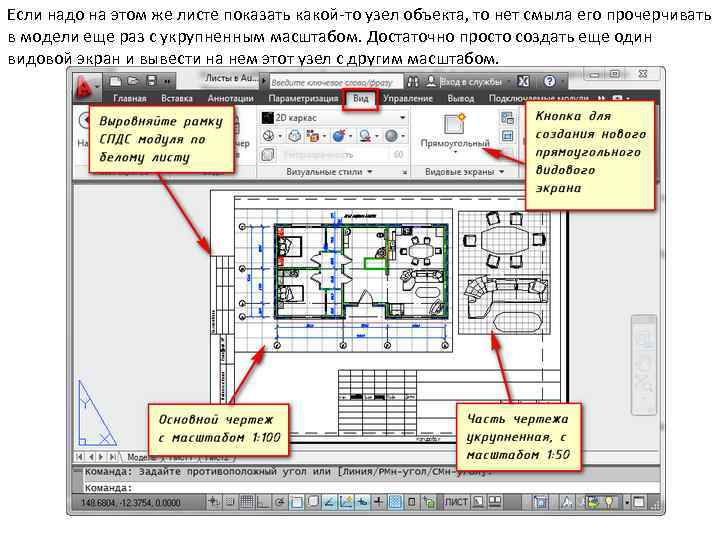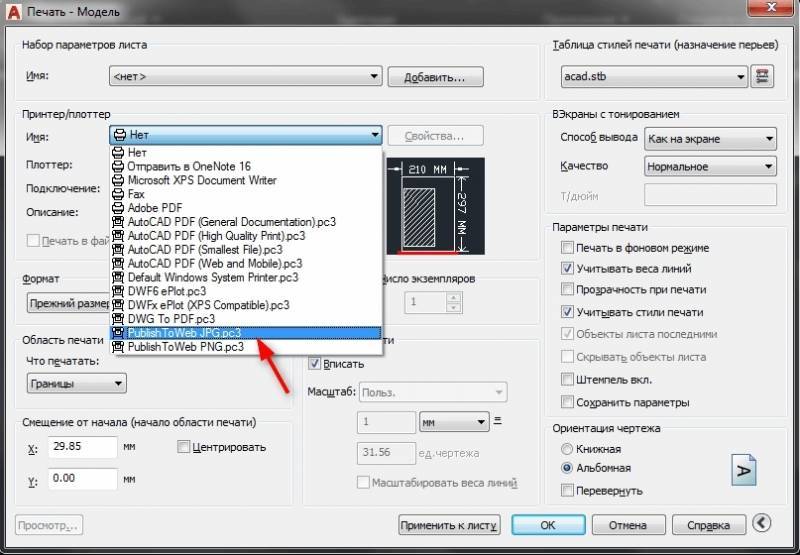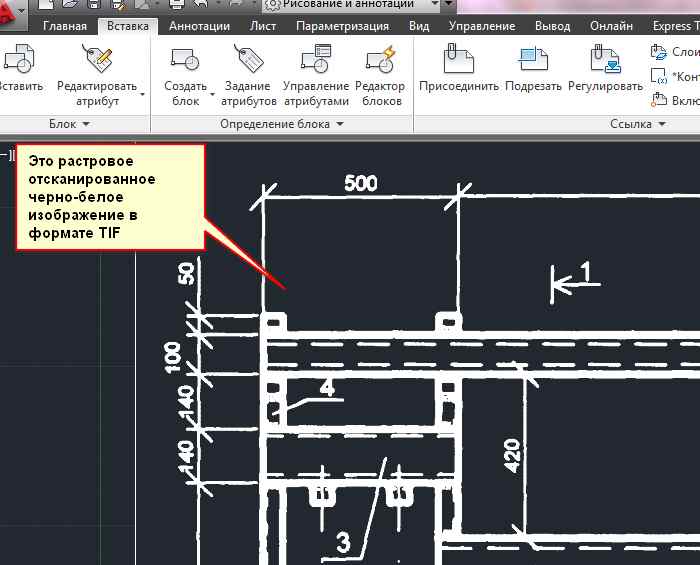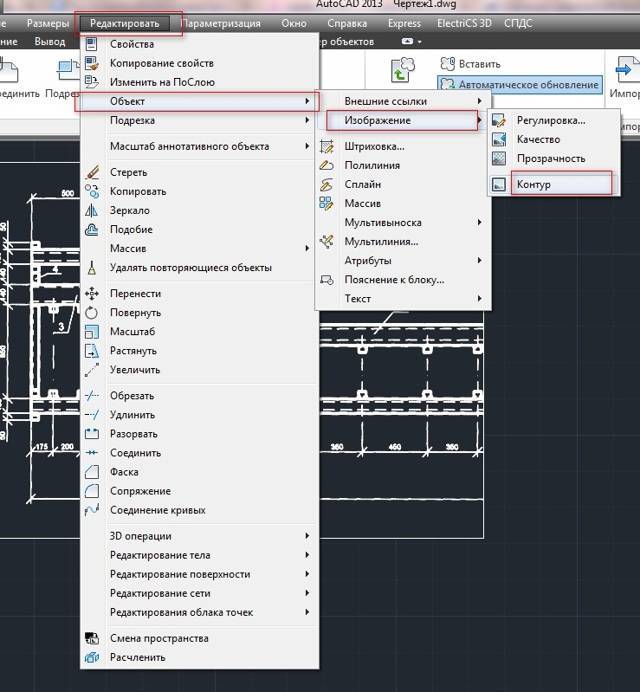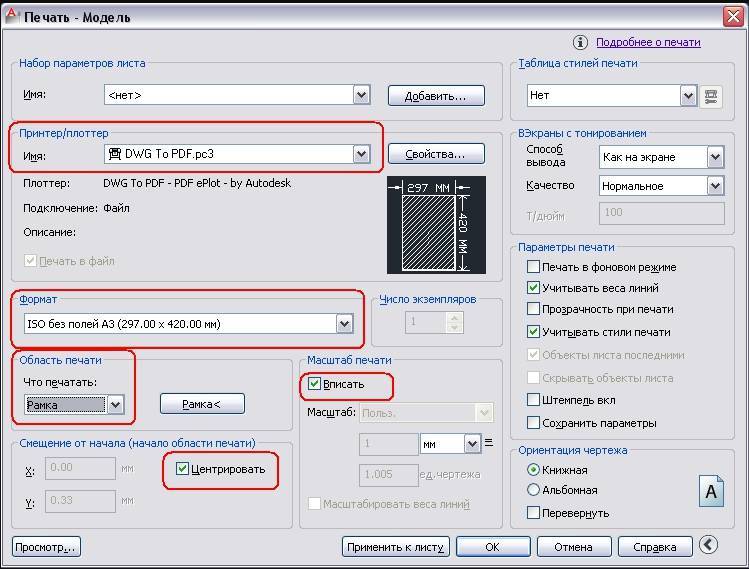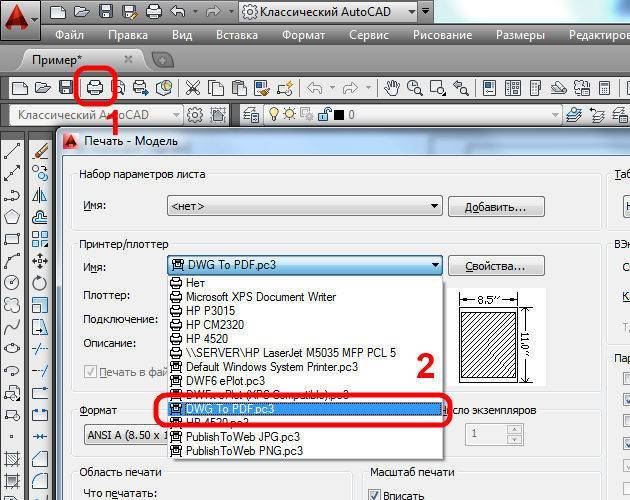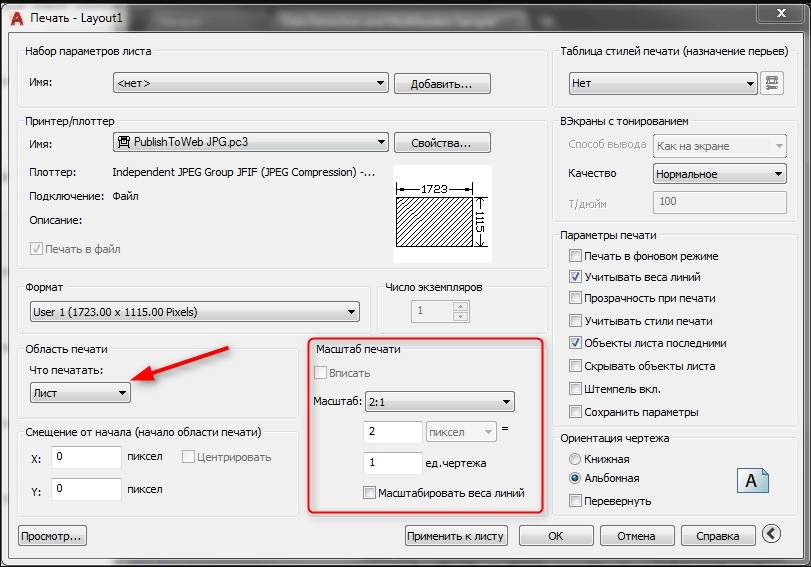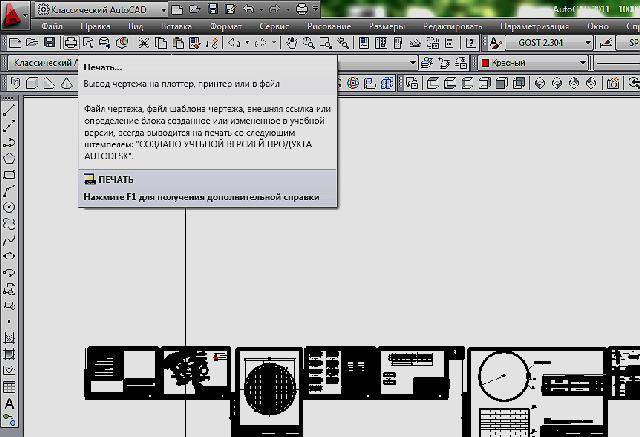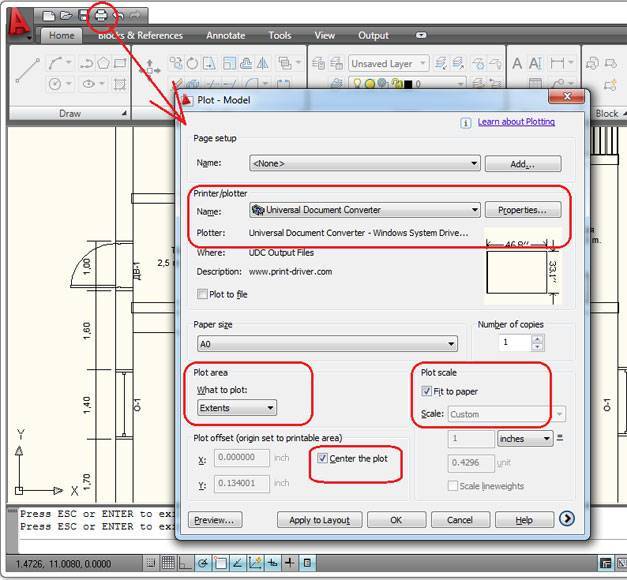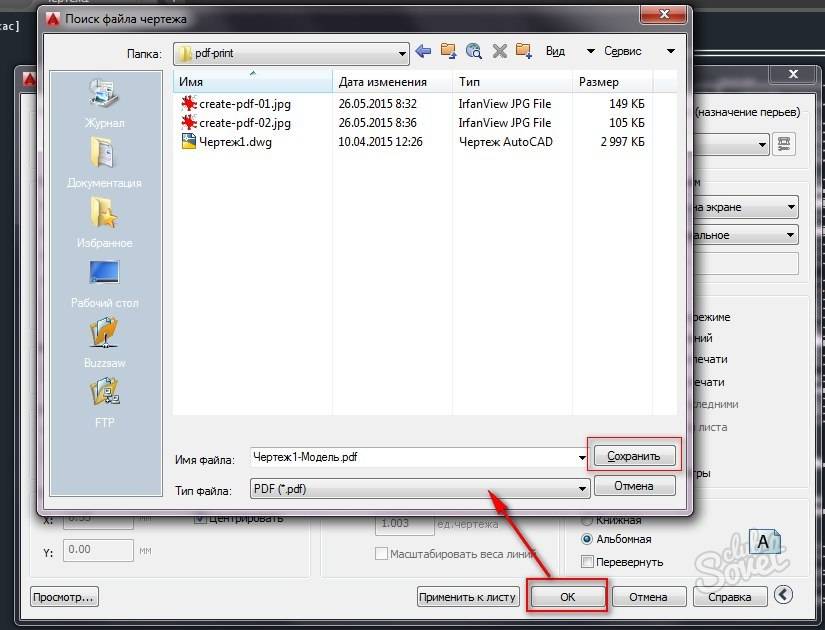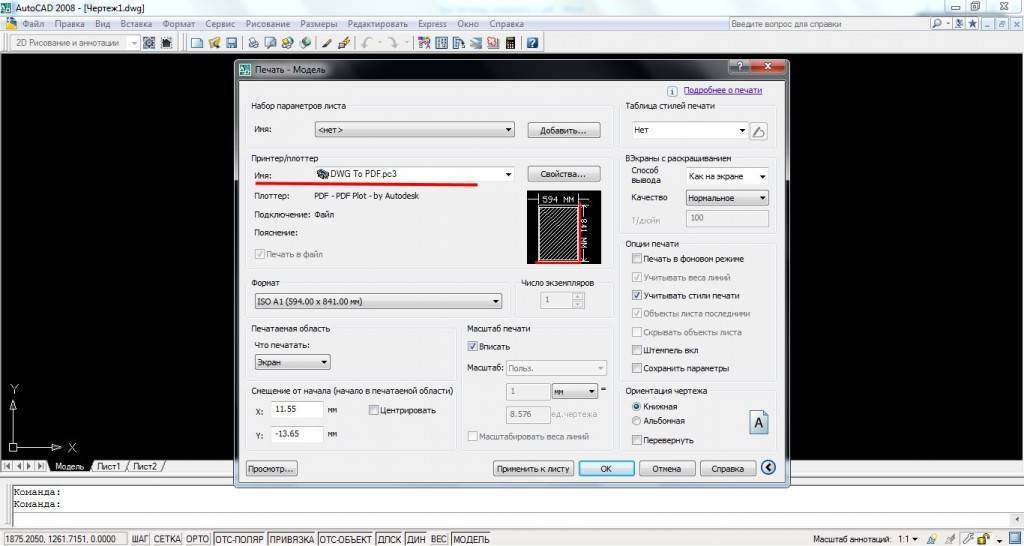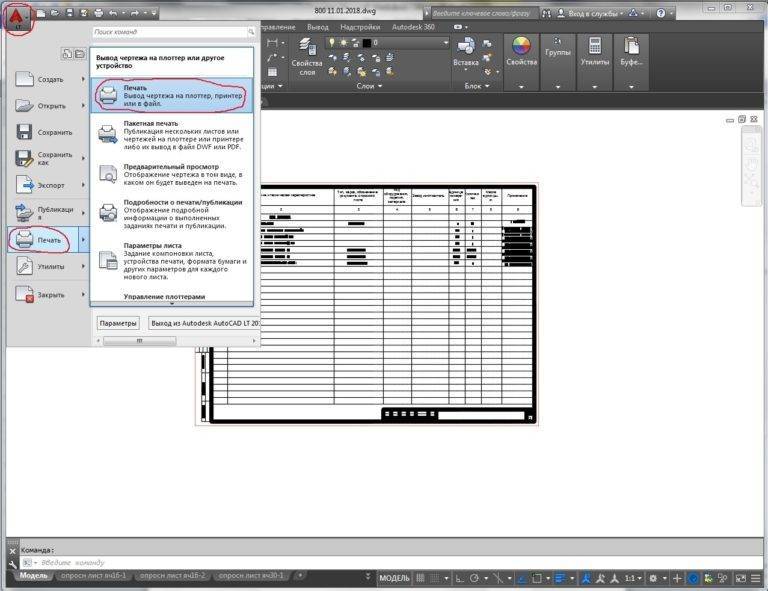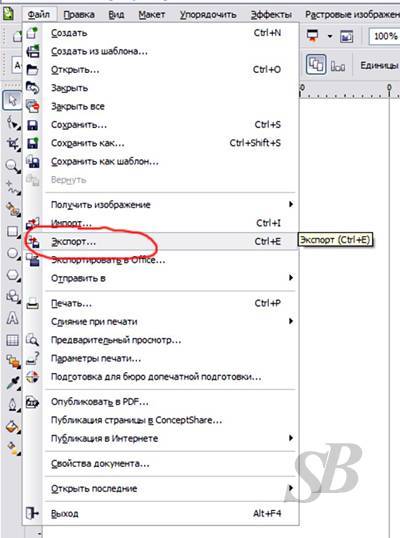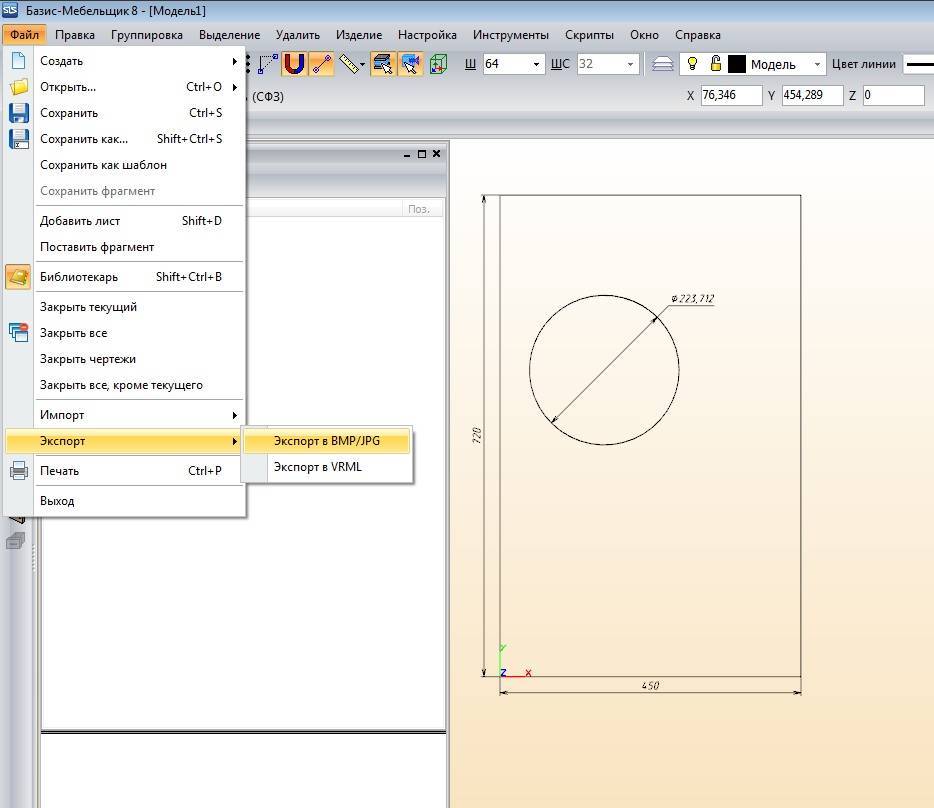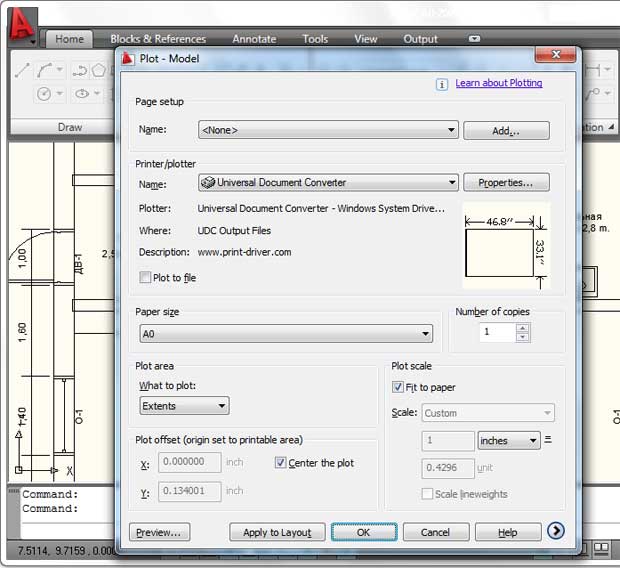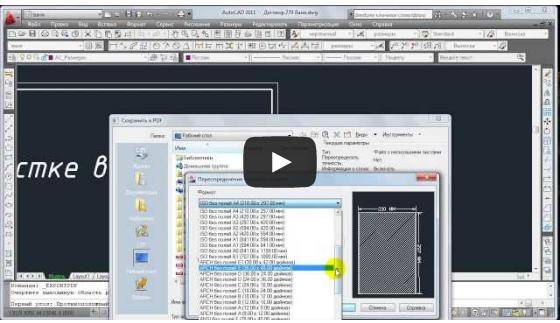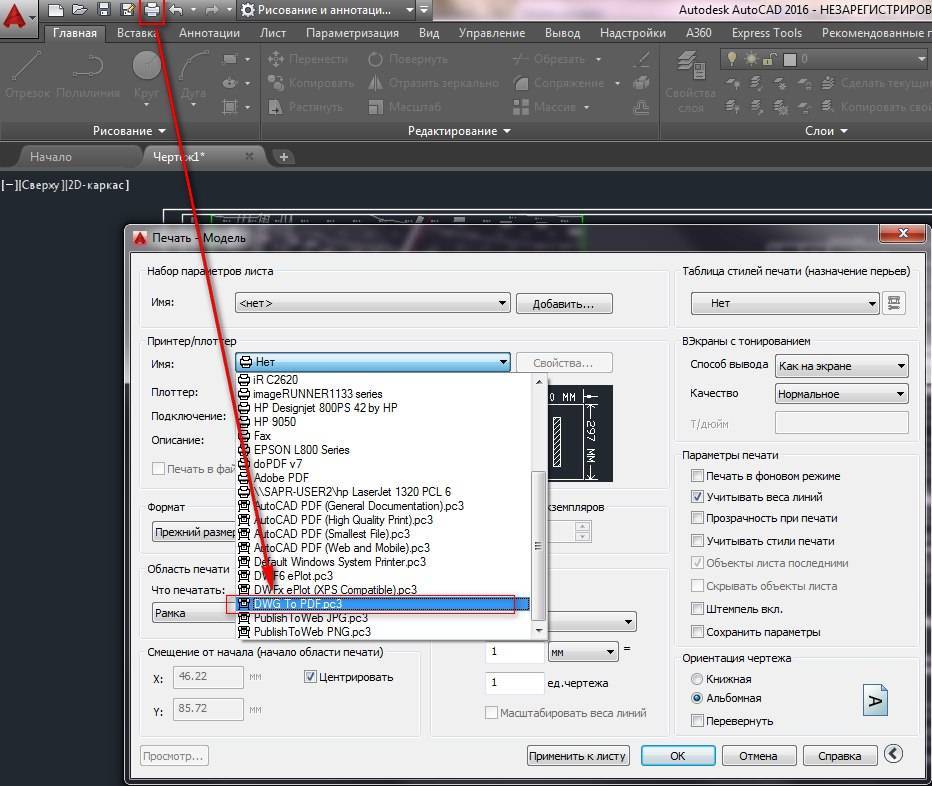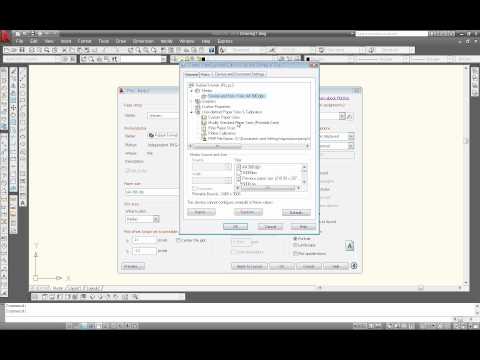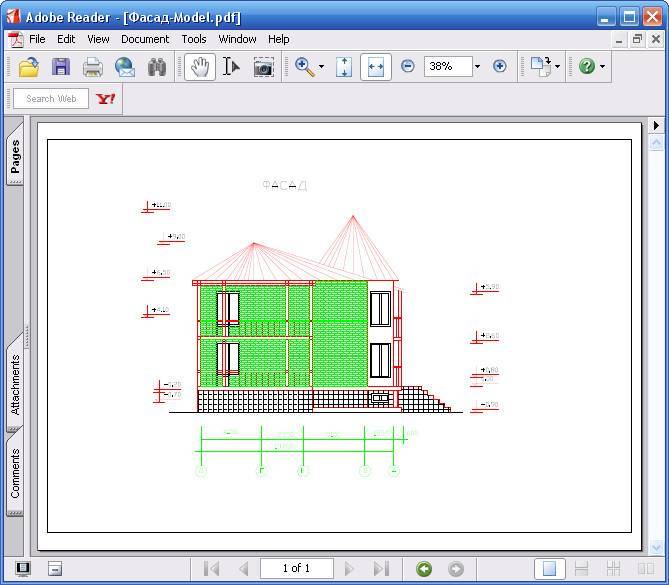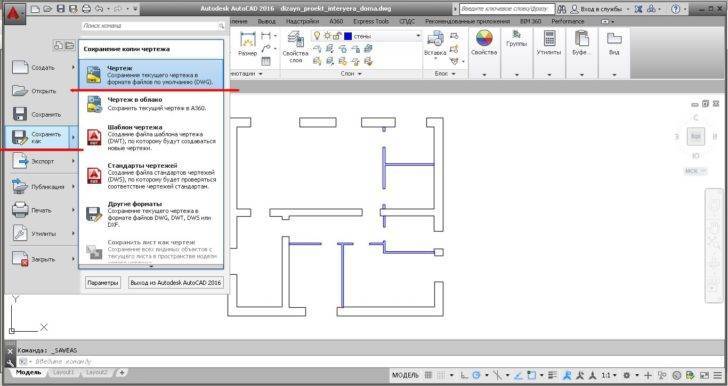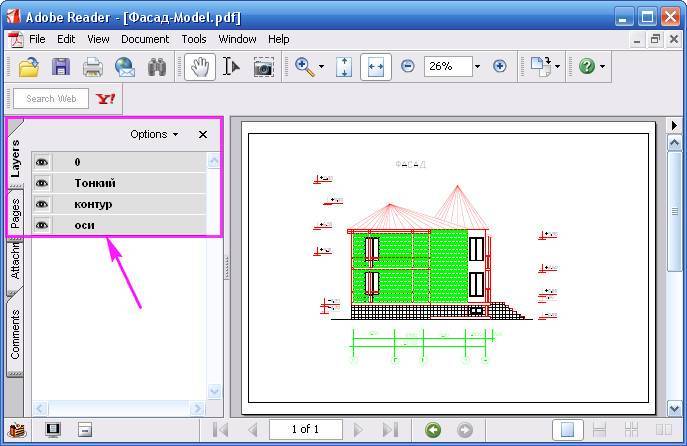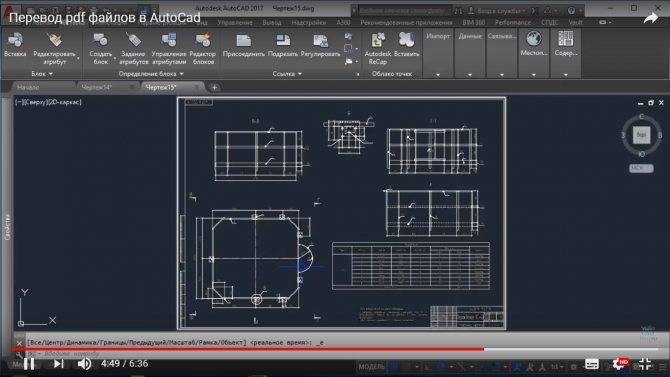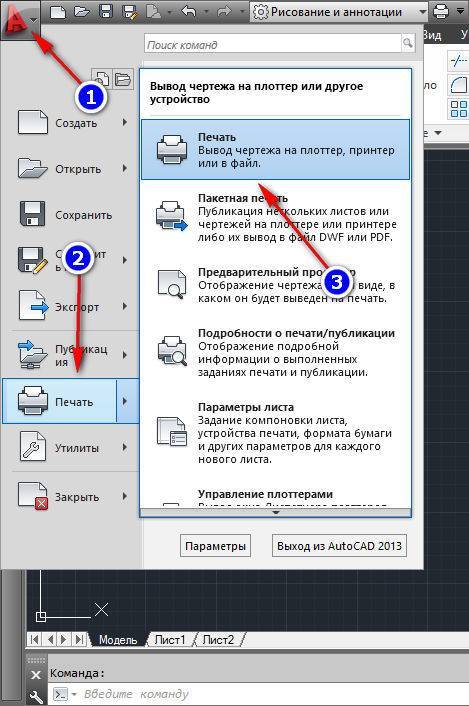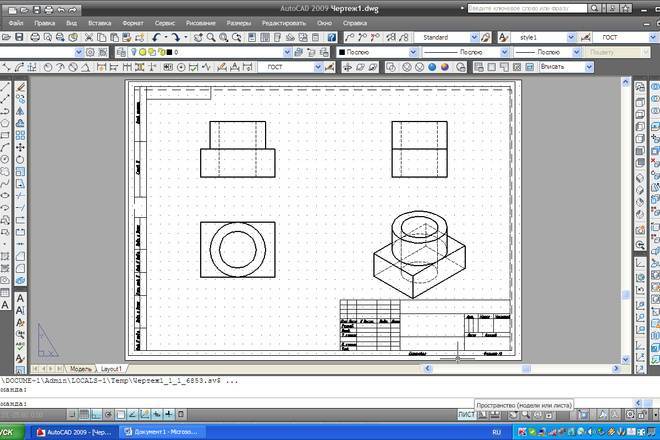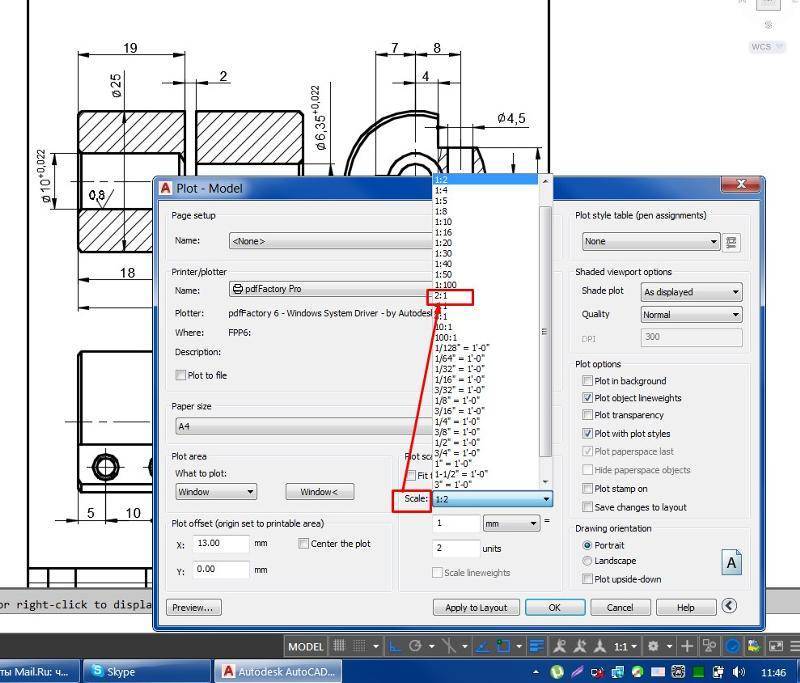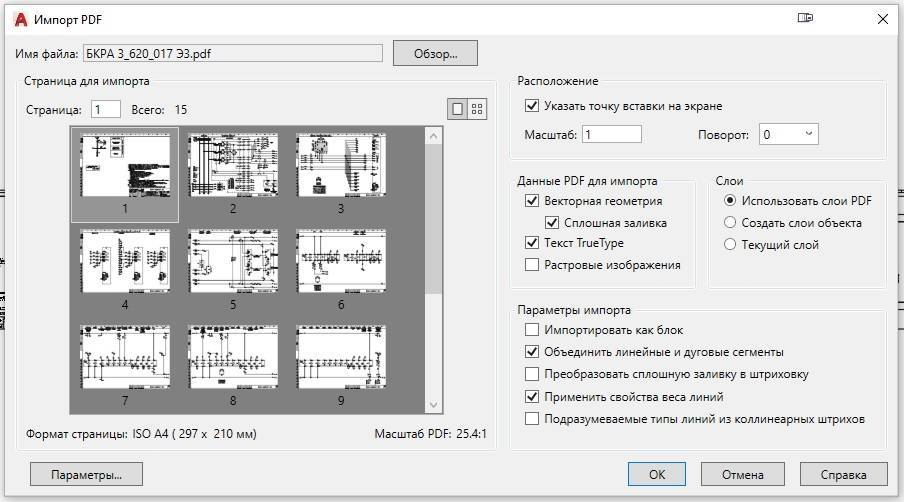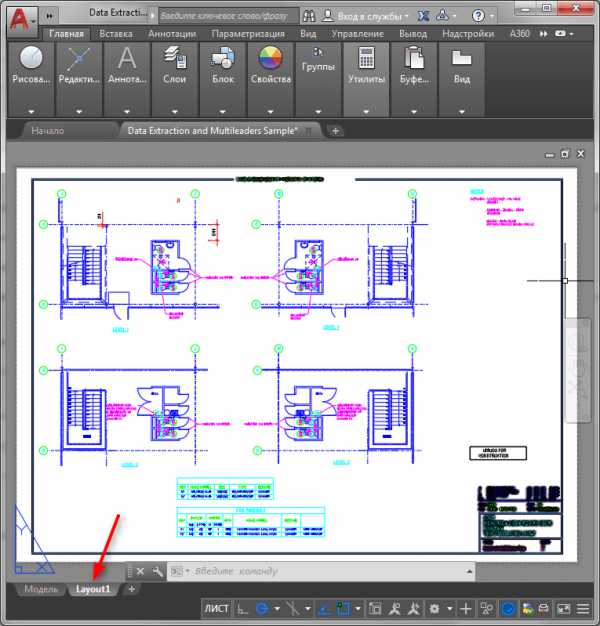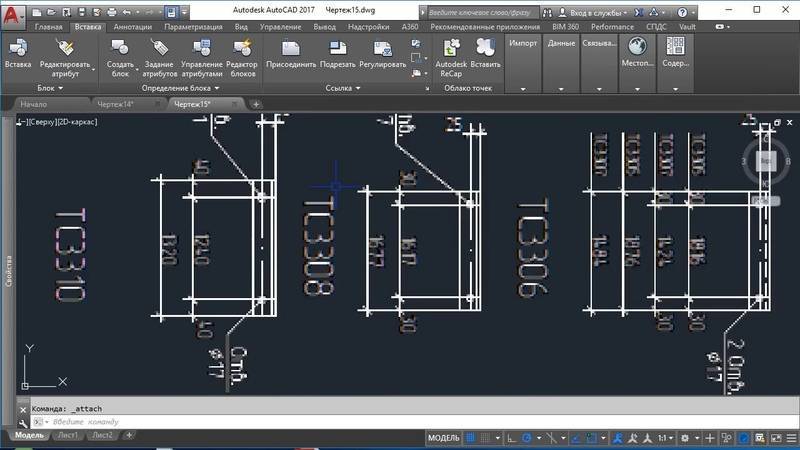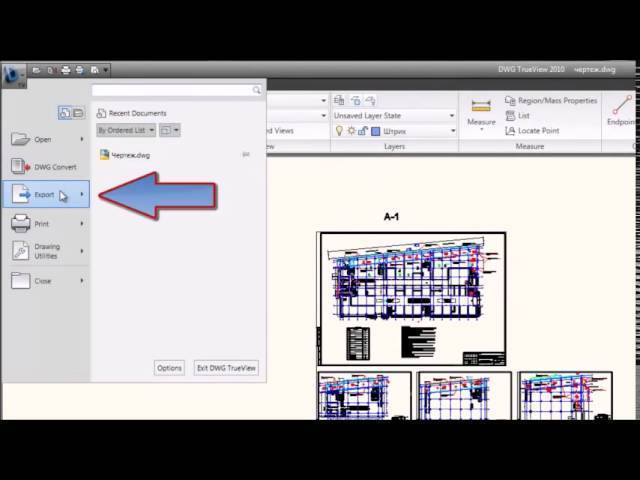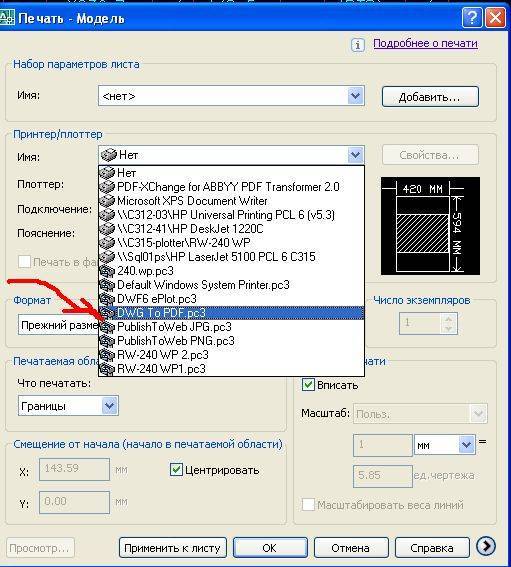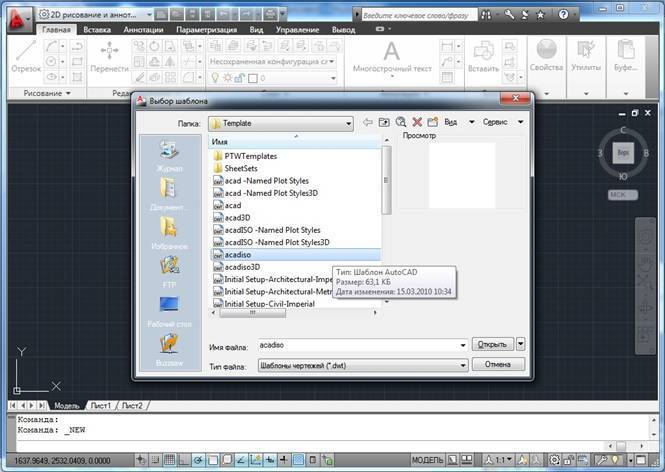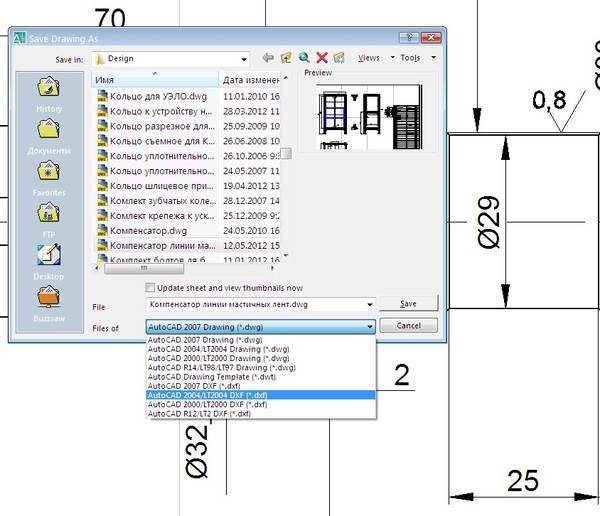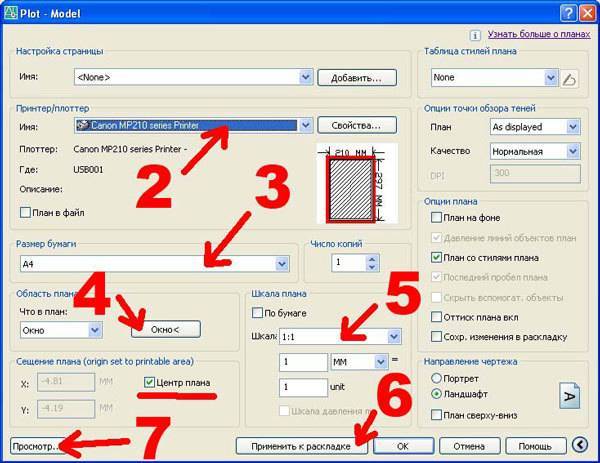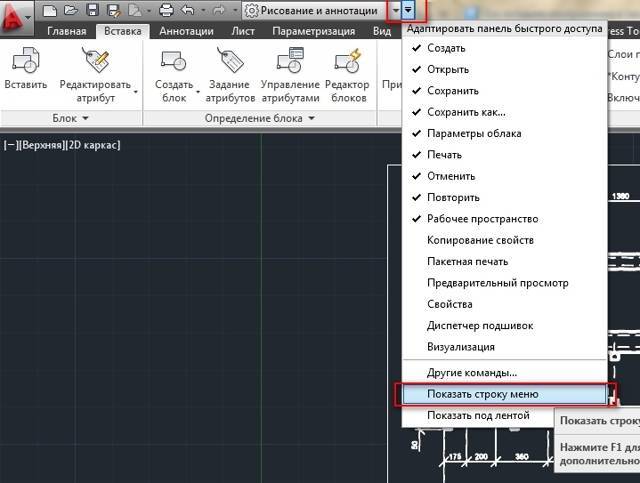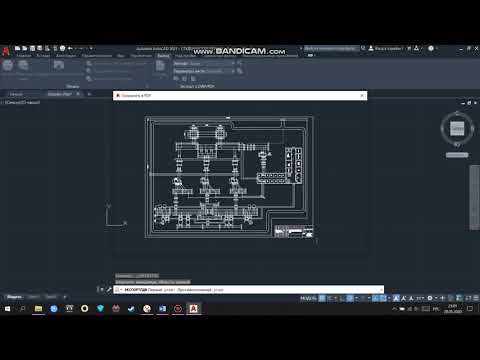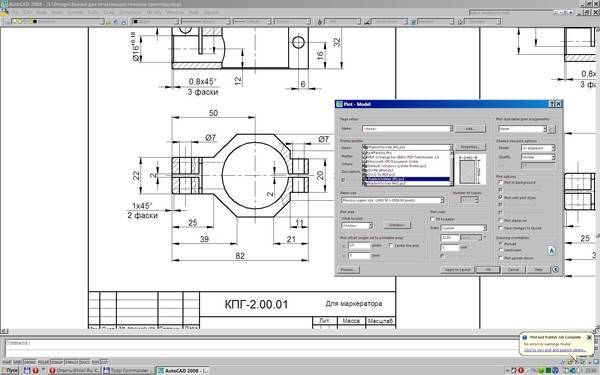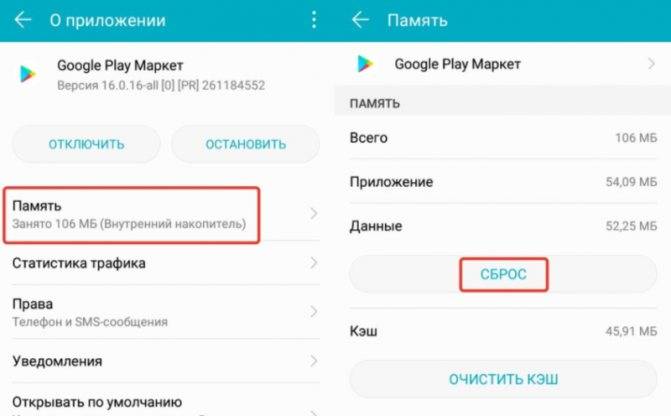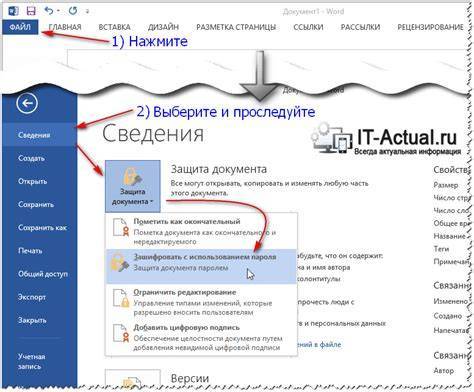Ярлыки
автоматизация в СПДС
Адекватные величины уклонов
атрибуты блоков AutoCAD
беспрогонная кровля
библиотека СПДС
блоки AutoCAD
БМЗ
быстромонтируемые здания
вентилируемый фасад
вентилируемый фасад с кассетой
вентфасад
вентфасад фото
водоотвод
водосток
водосточная система
волнистый профнастил
ВСК
ДБН
детали СПДС
дизайн
динамический блок AutoCAD
дистанционные прогоны под углом
извлечение данных в AutoCAD
инструменты AutoCAD
карнизный узел кровли
кассетоны
кассеты фасадные
КМД на прогоны
конструктивное решение кровли
конструктивы по фасадам
Копирование свойств AutoCAD
крепление кровельных прогонов
крепление профнастила
кровельное ограждение
кровельный пирог
кровля
Кровля мансардного этажа
кровля мансарды
ЛСТК
маркер СПДС
металлочерепица
металлочерепица узлы
металлочерепица dwg
монтаж окна в наборной сэндвич-панели
монтаж пароизоляции
мягкая кровля
наборная кровля
наборная сэндвич-панель
настройка СПДС
настройка AutoCAD
несущая кассета
несущий профнастил
несущий профнастил фото
обозначение теплоизоляции на чертежах
обшивка ВСК профнастилом
обшивка кассет PS-панелями фото
объекты СПДС
отделка фасада
отделка фасада профнастилом
ошибки монтажа
параметрические объекты СПДС
пароизоляционная пленка
пароизоляция на кровли
планки на фасад
подсчет планок
подсчет площади
портфолио
примыкание к дымоходу
профнастил
Профнастил в автокаде
профнастил чертеж
размеры в AutoCAD
разработка КМД на тонкостенные прогоны
разрезание сэндвич панели
раскладка кровельных материалов
раскладка металлочерепицы в AutoCAD
раскладка профнастила
раскрой кровли в AutoCAD
расчет кровли
расчет металлочерепицы
С-профиль
саморезы dwg
скачать узлы по металлочерепице
СПДС таблицы
СПДС GraphiCS
стеновая кассета
Стеновое ограждение
сэндвич панель
теплоизоляция
теплотехнический расчет
Типовая технологическая карта
тонкостенные профили
узел выравнивания колонны
узел кровельного пирога
узел металлочерепица
узел примыкания к стене
узел примыкания металлочерепицы
узел устройства воронки
узел устройства ендовы
узел устройства окна
узлы в автокаде
узлы по кровле
узлы по кровле dwg
узлы по фасадам в AutoCAD
узлы сэндвич-панелей
узлы dwg
уроки СПДС
уроки AutoCAD
уроки SketchUp
утепление кровли
фальцевая кровля
фальцевые панели
фасад с утеплением
фасадные панели
фасадные панели фото
функции AutoCAD
хитрости AutoCAD
холоднокатаные оцинкованные профили
чертеж кассеты
чертежи в dwg
чертежи PS-панелей
шаблон отчета СПДС
шаблон СПДС
AutoCAD и СПДС
Download
KeyShot
PS-панели
SketchUp
Z-профиль
Как в автокаде сохранить чертеж
Программа Autodesk AutoCAD – это очень удобный и популярный продукт, позволяющий создавать различные графические проекты по черчению, конструированию и твердотельному моделированию.
Итак, вы установили себе программу AutoCAD и стали новым пользователем данной программы. Не знаете, как работать и с чего начать? Данная статья поможет вам научиться создавать чертежи и покажет, как в автокаде сохранить чертеж.
Начнем с самого главного. В зависимости от того какого года выпуска у вас программа будет меняться интерфейс программы. Я буду использовать Autodesk AutoCAD 2011 на русском языке.
При запуске программы по умолчанию создается документ под названием «Чертеж1.dwg». Ничинайте работу прямо в этом документе. Например, нарисуйте эллипс, круг или же начните делать свою работу, создавая необходимый вам чертеж.
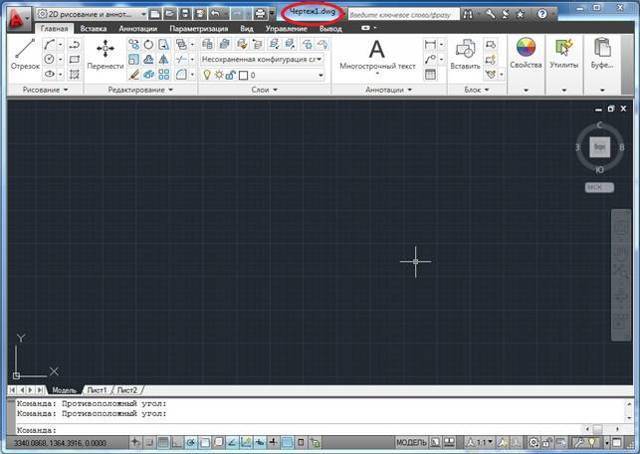
Чтобы создать новый чертеж необходимо пройти в меню программы – создать – чертеж.
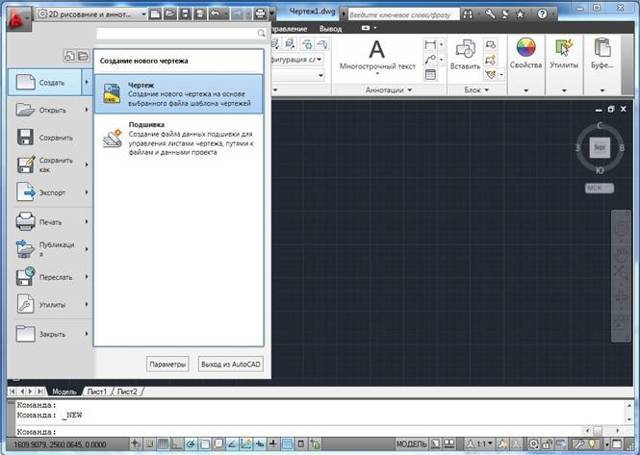
После этого откроется меню, выберите в нем файл «acadiso»:
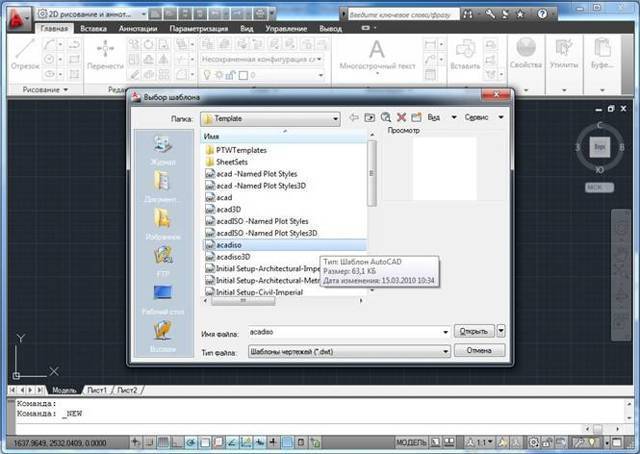
Будет создан документ под названием «Чертеж2.dwg». В нем вы так же можете смело начать работу. Для того, чтобы сохранить созданный ранее документ вам необходимо нажать «Ctrl+S», либо :
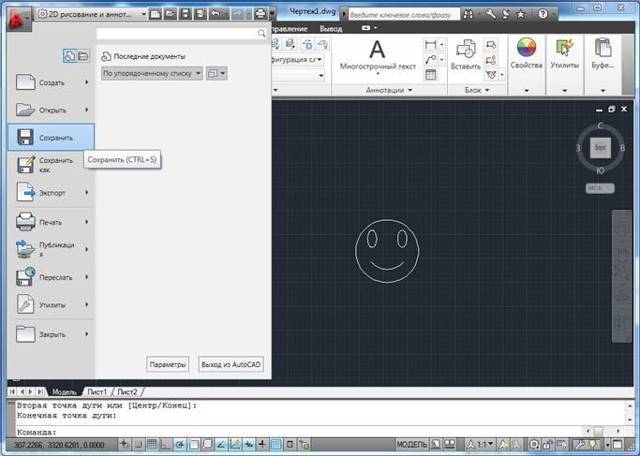
Теперь открывается новое окно:
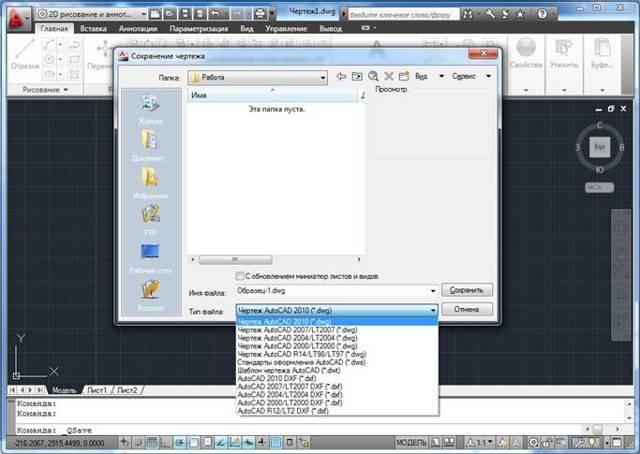
Указывайте папку, в которой вы хотите сохранить чертеж. Задайте имя файла так, чтобы он заканчивался на «.dwg». Обязательно указывайте тип файла в котором вы хотите сохранить чертеж.
Дело в том, что если я сохраню документ типом «Чертеж AutoCAD 2010 (.dwg)», то он не откроется в программах Автокад ниже версии 2010 года.
Советую вам сохранять его с учетом версии года выпуска программы вашего партнера, начальника, коллеги по работе или руководителя.
Так же вы можете сохранить файл при помощи горячих клавиш «Ctrl+Shift+S». Благодаря этому способу у вас появится возможность сохранить документ в другом формате. Например: — Чертеж AutoCAD; — Шаблон чертежа AutoCAD; — Стандарты чертежей AutoCAD;
— Другие форматы…
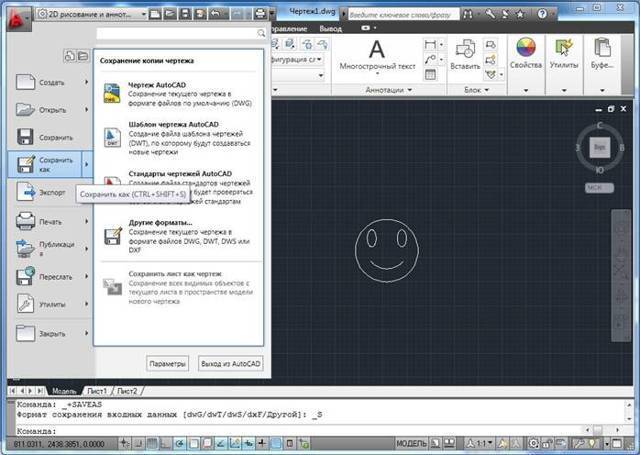
Вот так несложно сохраняются чертежи в популярнейшей программе AutoCAD.
Желаем вам успехов в работе.
Рекомендуется прочитать
| 2013-10-28 01:57:25 Как в Автокаде сделать белый фон? (35730) |
| 2013-11-22 22:33:30 Как сделать прозрачность в Paint (29345) |
| 2013-10-28 09:54:40 Как в Автокаде повернуть объект? (19033) |
| 2013-11-22 22:10:11 Как сделать заливку в Paint (17880) |
| 2013-11-16 22:41:54 Как сделать надпись в Paint (13684) |
| 2013-11-22 22:02:53 Как сделать коллаж в Paint (11235) |
| 2012-10-15 19:30:42 Как настроить браузер Опера (10026) |
| 2013-11-22 22:23:55 Как в Paint сделать рамку (9558) |
| 2013-11-22 22:16:40 Как сделать анимацию в Paint (6757) |
| 2013-10-28 13:12:26 Как сохранить автокад в pdf? (6308) |
DWG TrueView и Autodesk Design Review
Самый простой и популярный способ просмотра и редактирования чертежей в формате DWG на базовом уровне — бесплатная программа DWG TrueView
. Доступна производителя AutoCAD — компании AutoDesk.
Бесплатная программа работает как на 32-разрязных, так и на 64-разрядных системах, поэтому проблем с запуском быть не должно. Последняя версия программы, согласно заявлению производителя, рассчитана для работы на следующих системах:
- Microsoft Windows 7 SP1 (32-bit & 64-bit)
- Microsoft Windows 8.1 with Update KB2919355 (32-bit & 64-bit)
- Microsoft Windows 10 (64-bit only) (version 1607 and up recommended)
Более того, полноценная версия Autodesk AutoCAD 2018 отлично оптимизирована и для работы на Mac: Apple macOS High Sierra v10.13 or later; Apple macOS Sierra v10.12 or later; Mac OS X El Capitan v10.11 or later. Вот только DWG TrueView Free для техники от Apple нет, придется воспользоваться программами-аналогами, либо бесплатными онлайн-сервисами для работы с чертежами.
Для просмотра
DWG-файлов достаточно установки DWG TrueView. Для того, чтобы иметь возможность редактировать файлы (наносить записи и пометки на чертежи), дополнительно нужно установить Design Review
. Загрузка Autodesk Design Review на официальном сайте доступна на русском языке. Последняя версия программы — от 2013 года, а значит проблем с совместимостью со старыми ОС (Windows Vista, XP и ранее) быть не должно.
Нанесение пометок или надписей на документы — далеко не то, что нужно для полноценной работы. Подписка на AutoCAD на данный момент стоит $1,575.00 в год. Есть бесплатная trial-версия для тех, кому софт нужен разово — иногда это может спасти ситуацию.
Как экспортировать DWG чертёж из AutoCAD в JPEG
Главный редактор, 22.04.2011
По работе мне понадобилась в общем-то простая вещь. Превратить чертёж, выполненный в программе AutoCAD в растровое изображение. Эту, и вправду простую, процедуру получилось выполнить далеко не с первого раза. Всему виной странная, а если сказать корректнее — непривычная, логика создателей программы AutoCAD. Любой человек, незнакомый с AutoCAD, но работавший с графическими программами, такими как Photoshop или Corel Draw, по аналогии с ними идёт в меню «Файл» и выбирает команду «Экспорт». Так поступил и я, но не тут-то было…
С программой AutoCAD мне ранее работать никогда не приходилось.
Я знал, что она очень умная, сложная, профессиональная, дорогая (и прочее, и прочее, и прочее…), но ни практических навыков работы в этом чертёжном пакете, ни даже поверхностного знакомства с программой у меня не было. Пришлось разбираться.
В итоге задача была решена, при чём результат оказался очень хорошим: автокадовский чертёж благополучно был переведён в изображение в формате JPEG очень высокого качества.
Но прежде чем я расскажу, как можно легко в AutoCAD выполнить конвертацию DWG файла в графическое изображение JPG или PNG, коротко поведаю о своих неудачных экспериментах, предшествовавших решению проблемы.
Итак я, как нормальный юзер, полез в раздел меню «Экспорт». И был очень удивлён, не найдя там ни поддержки JPEG, ни TIFF, ни GIF изображений. Я уж подумал, что AutoCAD вообще не считает нужным импортировать свои чертежи в картинки.
Однако среди совершенно непонятных для меня форматов для экспорта нашлись и три знакомых: графический формат BMP, представляющий из себя один из самых простых алгоритмов хранения растровых картинок, который должны поддерживать почти все графические программы; формат WMF, предназначенный для хранения данных в векторном виде; и формат EPS — описывающий содержимое страницы на принтерном языке PostScript и который может содержать двухмерные векторные изображения, растровые изображения и текст. Все три формата прекрасно открываются в Corel Draw, поэтому экспорт представился мне вполне возможным.
Графический формат с расширением BMP (от англ. Bit Map Picture — картинка на основе карты битов) был одним из первых, если не самый первый формат, предназначенный для хранения изображений.
Формат BMP относится к форматам, позволяющим сохранять растровые изображения без потерь информации, но при этом файлы с расширением BMP получаются очень объёмными, поэтому в настоящий момент этот графический формат применяется редко.
Первое, что я попробовал, это формат BMP. Учитывая, что формат BMP не сжимает изображения, экспортированный в него чертёж должен был иметь огромный размер файла, мегабайт 10. Но файлик после экспорта получился очень скромный.
Открыв его я ужаснулся: на картинке контуры чертежа угадывались с трудом, а про множество мелких объектов, деталей и подписей можно было вообще забыть. Разрешение картинки было не просто низким, а исключительно поганым и совершенно неприемлемым для моих целей.
При экспорте в BMP автокад никаких настроек сделать тоже не позволил, не дал определить ни размер ни разрешение будущей картинки. Экспорт чертежа в BMP провалился.
После первой неудачи унывать было рано. Экспорт из AutoCAD в WMF дал чуть лучший результат. После открытия получившегося WMF файла в Corel Draw большая часть линий чертежа была на месте. Но почти все надписи были нечитаемы.
Сложилось впечатление, что при экспорте весь текст был переведён в кривые, при чём сделано это было ТАК КРИВО, что угадывались лишь отдельные буквы. Кроме этого файл оказался очень «тяжёлым» для Corel.
Из-за содержания огромного количества элементов (а чертёж, надо сказать, сам по себе был не маленьким) прорисовка изображения была очень очень медленной, хотя компьютер был достаточно мощный.
Не буду утомлять Вас излишними подробностями, но экспорт через EPS тоже окончился провалом. Причины и результаты были схожи с экспортом в WMF, только всё было еще хуже.
Автокад: обрезать изображение
После того как выполнена вставка растрового изображения в Автокад иногда необходимо произвести некоторые манипуляции с ним. Например, его можно скопировать или перенести, как любой другой объект. Также существует возможность обрезать контур изображения в Автокаде. Это удобно, если вам нужно задействовать только лишь часть рисунка. Для этого нужно знать, как обрезать картинку в Автокаде.
После того как вы вставили рисунок в программу и выделили его, появляется новая контекстная вкладка «Изображение». Для обрезки картинки нужно создать контур подрезки. Он может быть прямоугольный, многоугольный, а можно, использовав команду «Полилиния» более точно обрисовать нужную часть картинки.
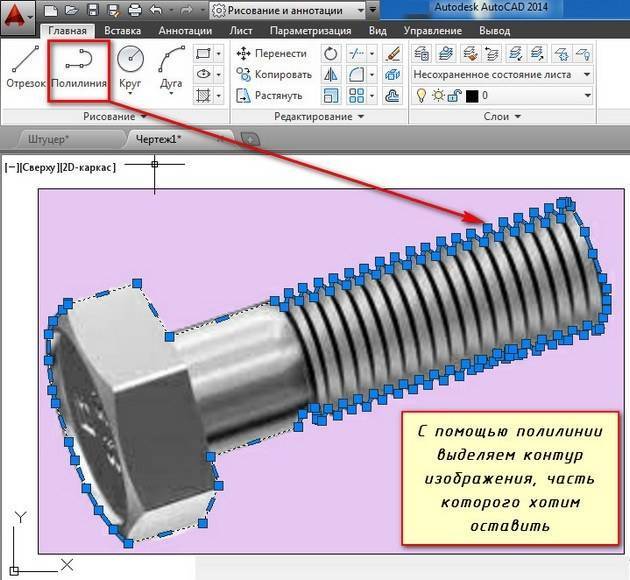
Перейти на вкладку «Изображение» → панель «Подрезка» → команда «Создать контур подрезки». Далее нужно указать подходящий подпараметр (в нашем случае «Выбрать полилинию»). Затем на чертеже выделить ранее созданную полилинию и нажать Enter.
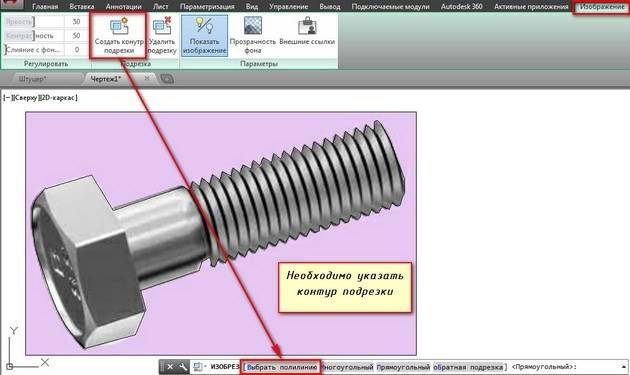
Контур подрезки можно инвертировать нажатием на маленькую голубенькую стрелочку, как показано на рис.

Чтобы скрыть контур подрезки нужно для системной переменной IMAGEFRAME установить значение «0».

Теперь вы знаете, как вставить картинку в Автокад несколькими способами и как в Автокаде обрезать рисунок. Какой из них лучше использовать — выбирать вам. Однако знайте, что такие вспомогательные объекты, как растровые изображения в AutoCAD способны оптимизировать и ускорить вашу работу в программе. Также учтите, что можно настраивать яркость и контрастность загруженных картинок, создавая тем оптимальные условия для работы.
В этом уроке мы покажем, как вставлять картинки в Автокад и затем их редактировать.
Из видео Вы узнаете:
– Как вставить изображение в Автокад;
– Как затемнить фон картинки;
– Как повернуть изображение в Автокаде;
– Как убрать рамку (контур) картинки в Автокаде;
– Как подрезать картинку, вставленную в Автокад;
– Как сделать, чтобы картинка никогда не пропала.
Онлайн просмотр и редактирование .DWG
Первый онлайн-сервис, которым следует воспользоваться — официальный онлайн-редактор viewer.autodesk.com. Как сообщает . Проблема только в том, что возможностей по редактированию чертежей практически нет — за ними придется отправляться на сторонние онлайн-сервисы.
Онлайн-сервисы для просмотра, редактирования и конвертации .DWG:
- Free DWG Viewer. На первом месте стоит официальный сервис Free DWG Viewer от Autodesk. Позволяет просматривать и пересохранять чертежи, но не дает возможности вносить полноценные изменения. Адрес — viewer.autodesk.com.
- ShareCAD.org, есть версия на русском языке. Позволяет в браузере просматривать и сохранять все популярные векторные, растровые и 3D-форматы графики. Работает в браузере всех платформах: Windows, OS X, Linux, Android, iOS, Windows Phone. Позволяет получать доступ к файлам и архивам со всех устройств после простой регистрации. Также есть версия программы для ПК — ABViewer, доступная на той же странице.
- Program-pro.ru. Простой функционал для просмотра DWG чертежей в режиме онлайн. Максимальный размер файла ограничен 50 Мб, никаких возможностей по редактированию рисунка нет. Адрес — https://program-pro.ru/.
- Free AutoCAD Online. Сервис располагается по адресу https://www.autocadws.com и позволяет не только просматривать, но и редактировать, а затем пересохранять .DWG-чертежи в режиме онлайн. Для работы необходимо пройти регистрацию. Помимо этого, браузер должен поддерживать flash.
- LibreCAD Online. Сервис предназначен для двумерного проектирования — 3D чертежи не поддерживаются. Имеется возможность как создавать чертежи с нуля, так и редактировать уже имеющиеся, загрузив файл в одном из доступных форматов. DWG в них не входит — придется перевести (пересохранить) в один из следующих: SVG, JPG, PNG, PDF. Для использования нужно перейти на сайт www.rollapp.com/app/librecad и нажать на кнопку «Запустить Онлайн» (Launch Online).
- Onshape. Бесплатно дается только 21 день использования www.onshape.com, после чего придется заплатить приличную сумму. Сервис работает только на английском языке, но дает действительно широкие возможности онлайн 2D и 3D проектирования. Можно загружать и сохранять чертежи в различных форматах, редактировать и создавать документы в в формате DWG.
Из всех сервисов, которые удалось найти в русскоязычном и англоязычном интернете, только Free AutoCAD Online и Onshape дают возможность не только просматривать, но и редактировать чертежи в браузере. Поскольку Onshape имеет лишь 21-дневную trial-версию, пользоваться рекомендуется сайтом AutoCAD WS (https://www.autocadws.com/). Предварительно следует создать в сервиса аккаунт, подтвердить электронную почту и обновить Adobe Flash Player в браузере до последней версии.
Просмотр и редактирование в Интернете. DWG
Первый онлайн-сервис, которым можно воспользоваться является официальным онлайн-редактором viewer.autodesk.com. По словам производителя, «Autodesk Viewer поддерживает большинство форматов 2D и 3D, включая DWG, STEP, RVT и SolidWorks». Проблема только в том, что возможностей для редактирования чертежей практически нет — для них придется обращаться к сторонним онлайн-сервисам.
Онлайн-сервисы для просмотра, редактирования и конвертации DWG:
- Бесплатная программа просмотра DWG … Прежде всего, это официальная служба Free DWG Viewer от Autodesk. Позволяет просматривать и повторно сохранять чертежи, но не дает возможности вносить полноценные изменения. Адрес viewer.autodesk.com.
- ShareCAD.org , есть версия на русском языке. Позволяет просматривать и сохранять в браузере все популярные форматы векторной, растровой и трехмерной графики. Работает на всех браузерных платформах: Windows, OS X, Linux, Android, iOS, Windows Phone … Позволяет получать доступ к файлам и архивам со всех устройств после простой регистрации. На той же странице доступна версия ABViewer для ПК.
- Program-pro.ru … Простая функциональность для просмотра чертежей DWG в Интернете. Максимальный размер файла ограничен 50 МБ, возможности редактирования изображения отсутствуют. Адрес — http://program-pro.ru/.
- Бесплатный AutoCAD Online … Сервис расположен по адресу http://www.autocadws. com и позволяет не только просматривать, но и редактировать, а затем повторно сохранять чертежи DWG в Интернете. Для работы необходимо зарегистрироваться. Кроме того, браузер должен поддерживать flash.
- LibreCAD Online … Служба предназначена для 2D-проектирования — 3D-чертежи не поддерживаются. Можно как создавать чертежи с нуля, так и редактировать существующие, загрузив файл в одном из доступных форматов. DWG в них не входит — придется переводить (пересохранять) в один из следующих: SVG, JPG, PNG, PDF. Чтобы использовать его, перейдите на сайт www.rollapp.com/app/librecad и нажмите кнопку «Запустить онлайн».
- Onshape … Всего 21 день использования www.onshape.com выдаются бесплатно, после чего нужно заплатить приличную сумму. Сервис работает только на английском языке, но предоставляет действительно широкие возможности для онлайн 2D и 3D дизайна. Вы можете загружать и сохранять чертежи в разных форматах, редактировать и создавать документы в формате DWG..
Из всех сервисов, которые нам удалось найти в русскоязычном и англоязычном Интернете, только Free AutoCAD Online и Onshape позволяют не только просматривать, но и редактировать чертежи в браузере. Поскольку у Onshape есть только 21-дневная пробная версия, рекомендуется использовать веб-сайт AutoCAD WS (http://www.autocadws.com/). Сначала необходимо создать учетную запись в сервисе, подтвердить адрес электронной почты и обновить Adobe Flash Player в браузере до последней версии.
Сохранения чертежей AutoCAD в растовое изображение (PDF, JPEG).
Если по каким-то причинам вы хотите сохранить чертеж в растровую картинку JPG, то для этого в AutoCAD также есть встроенное средство печати. Процесс похож на создание PDF из DWG.
1. Для начала необходимо узнать точные размеры выводимого на печать (сохраняемого в JPG) изображения. Используйте любой способ: через простановку размеров, информацию из атрибутов рамки и т.д. Удобно смотреть посредством “динамического ввода”, начав например рисование отрезка или полилинии по измеряемому объекту. Запомните или запишите ширину и высоту отпечатка. В примере: 1260 мм на 594 мм.
2. Далее в меню “Файл” – “Печать” выбираете принтер “PublishToWeb JPG”. Нажимаете “Свойства”.
3. В настройках “нестандартных форматов листа” добавляете свой, аналогично как при сохранении в PDF.
4
Обратите внимание: размеры листа нужно указать в пикселях, для этого просто к измеренным вам данным добавьте 0 (ноль). Т.е
при размерах печатаемой области 1260 мм в ширину и 594 в высоту, формат листа будет выглядеть так:
5. После добавления нестандартного формата листа делаете остальные настройки печати: выбираете этот созданный формат, масштаб печати “вписать”, “центрировать” и рамкой обводите свой чертеж.
6. Нажимаете “ОК”, указываете путь для сохранения файла. Предварительный JPG у вас готов. Осталось только скорректировать его печатный размер, для чего необходимо исправить разрешение. Можно использовать любой просмотрщик графических файлов с возможностью такой функции, например IrfanView – открыв созданный файл нажмите клавишу “I” на клавиатуре (или “Изображение” – “Информация. “, а также кнопка на панели инструментов в виде красного кружка с i ) и в поля “Разрешение” введите цифры 254, нажмите “Установить”. Печатаемая область изменится исходя из указанного количества точек на дюйм.
7. Нажмите “ОК”. Всё, сохраняйте готовый JPG или другого формата точечный рисунок.
ВИДЕОУРОК В РАЗРАБОТКИ. С УВАЖЕНИЕМ АНДРЕЙ.