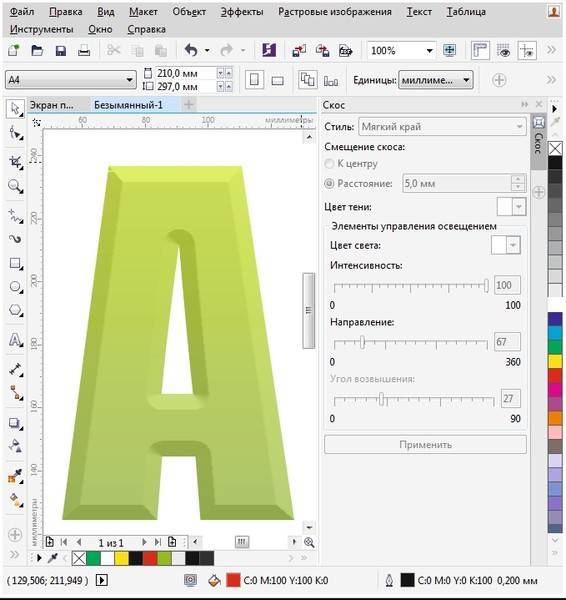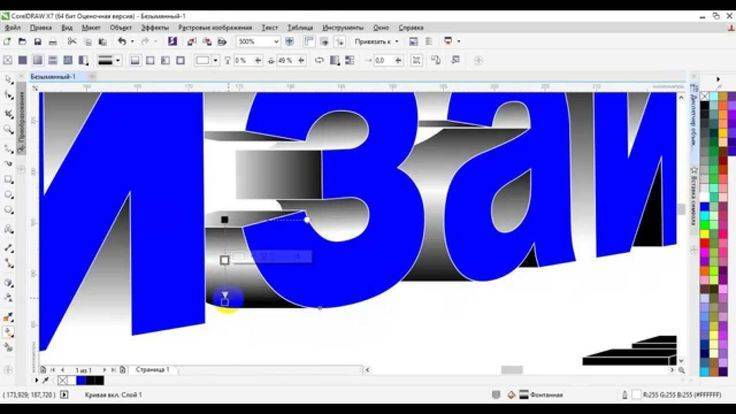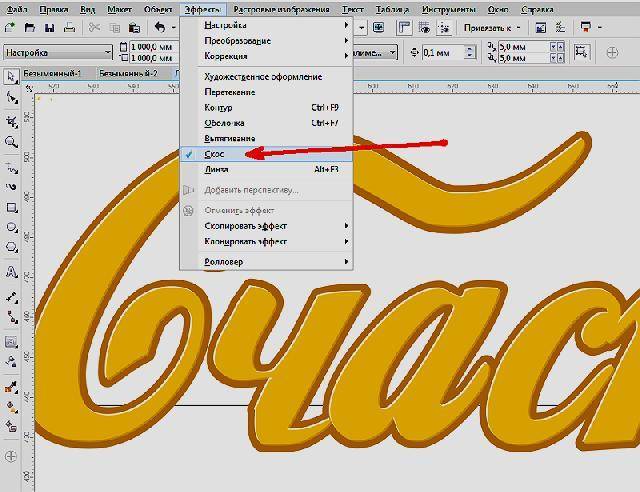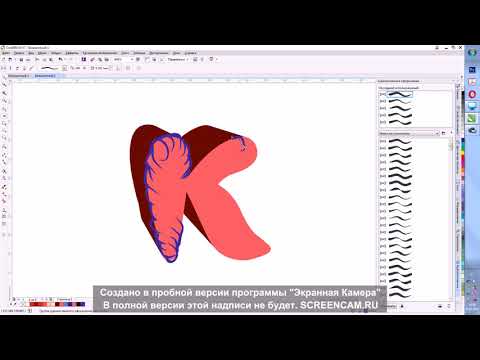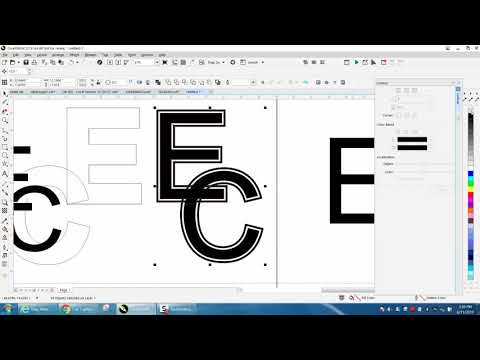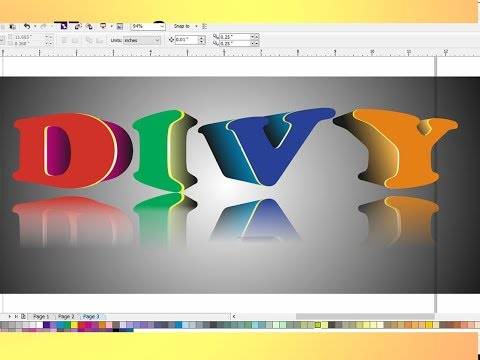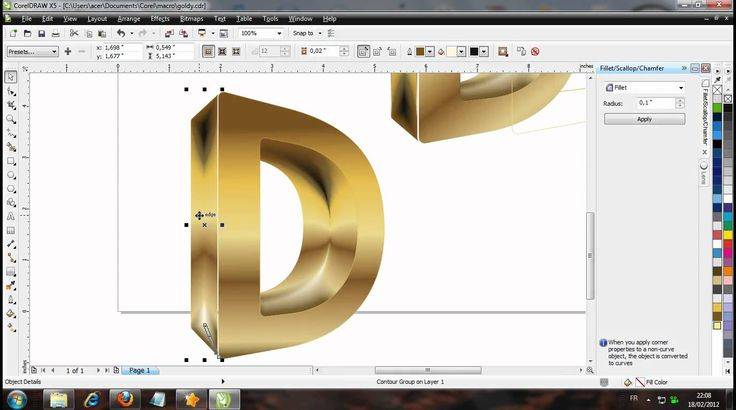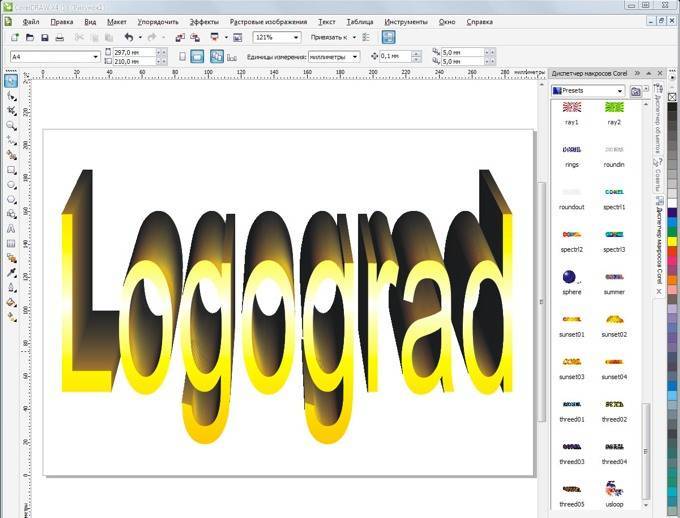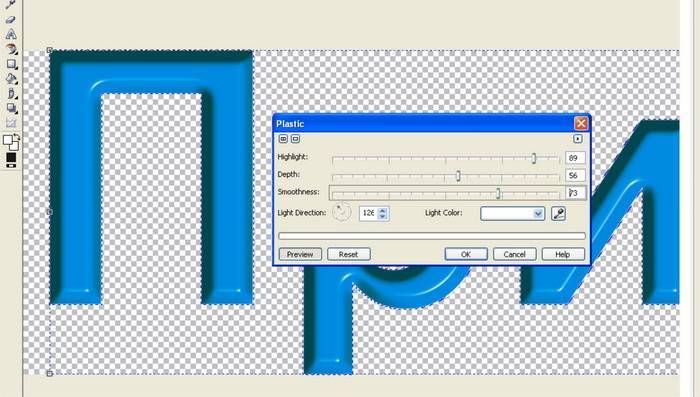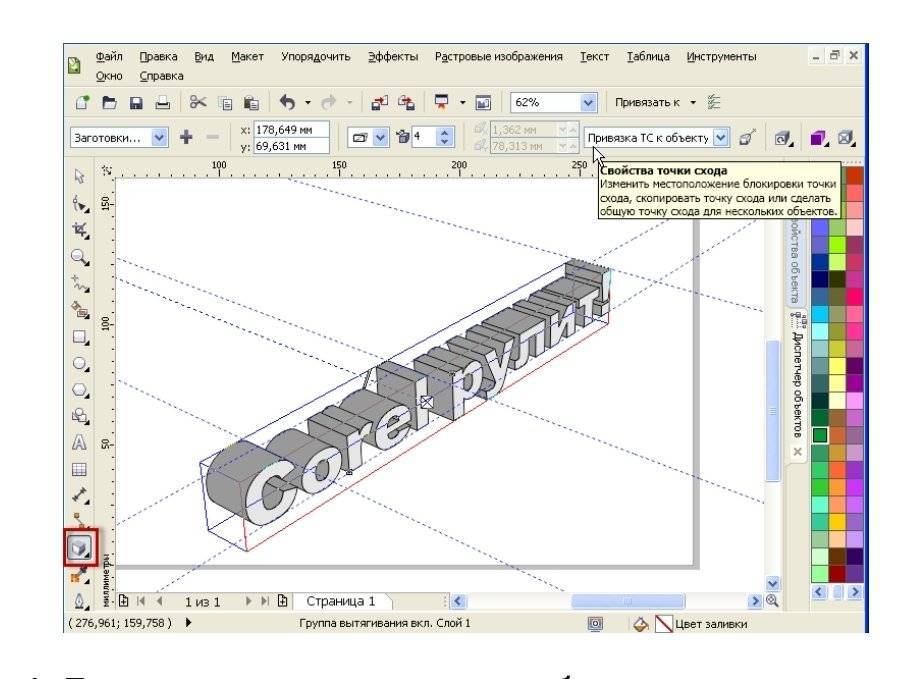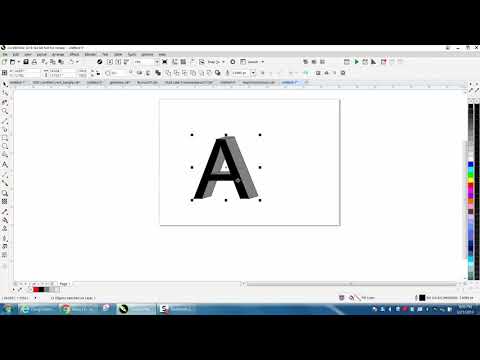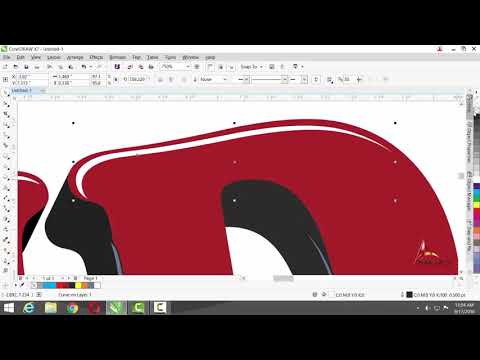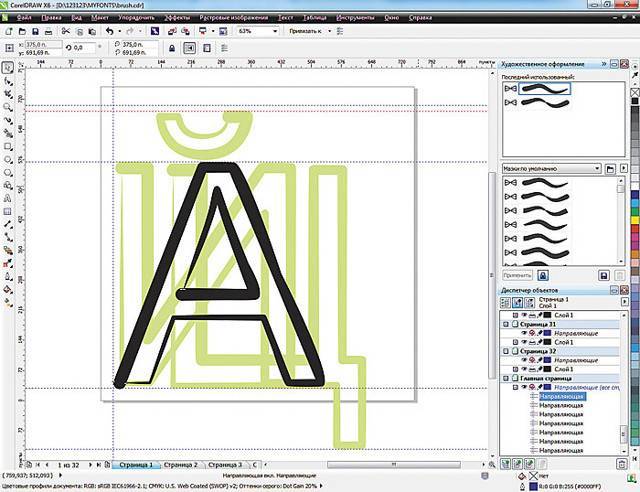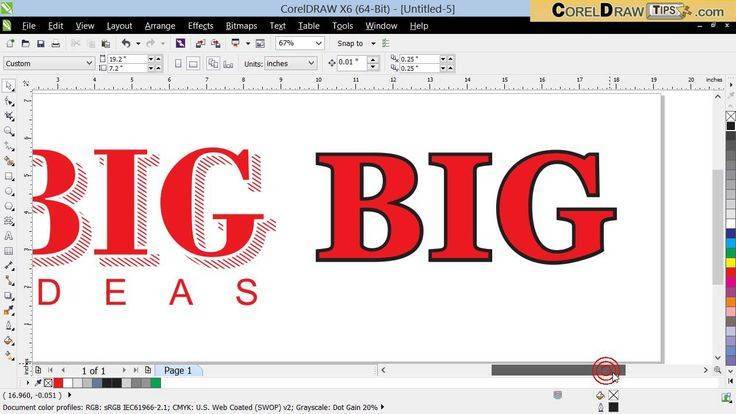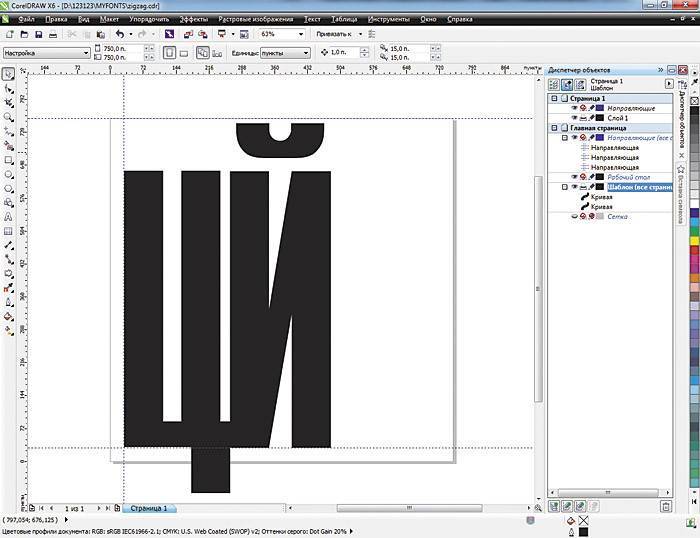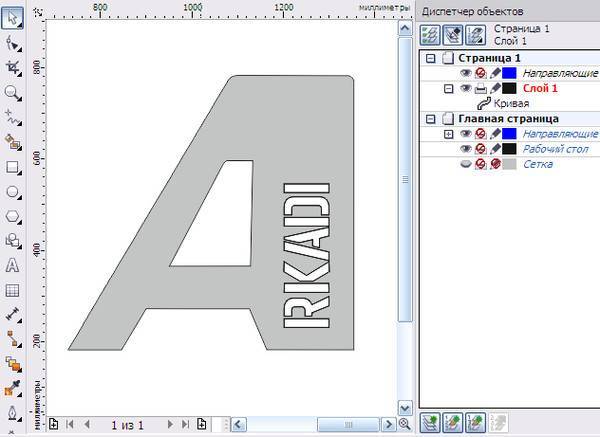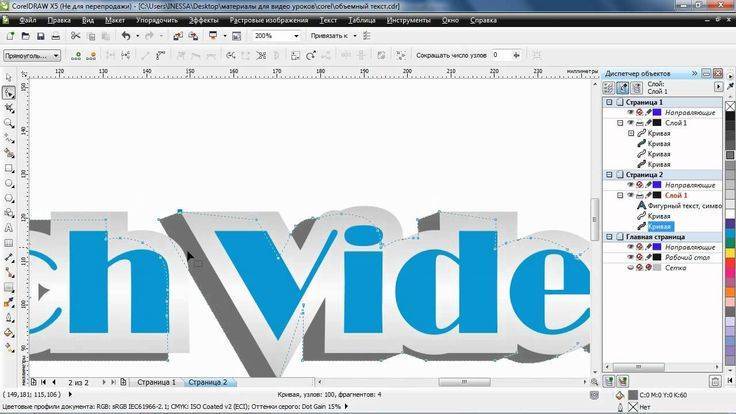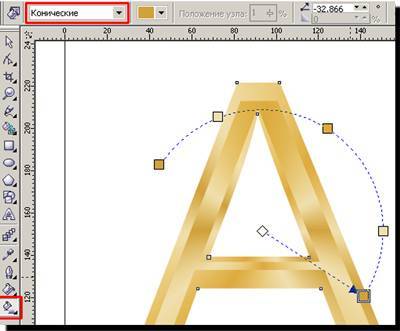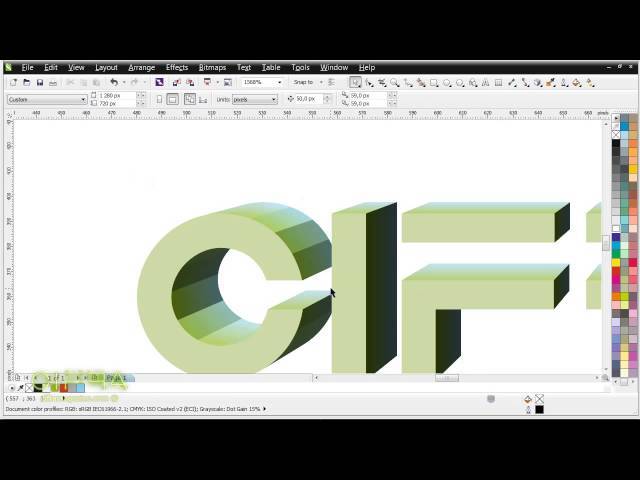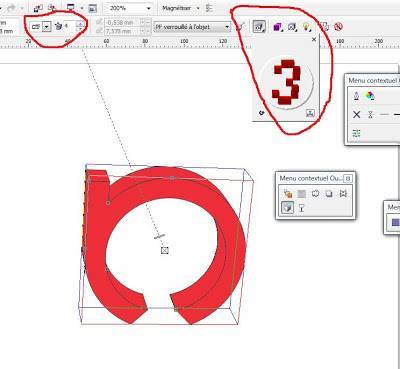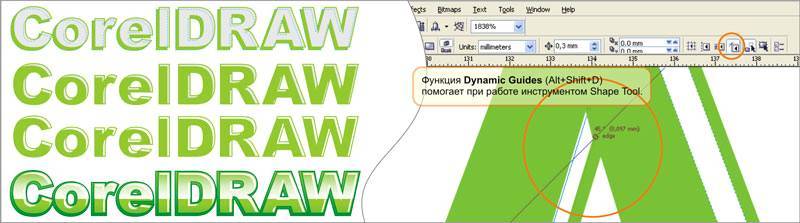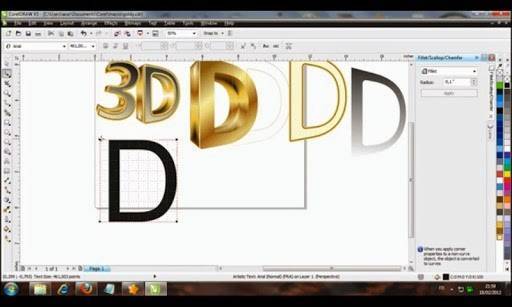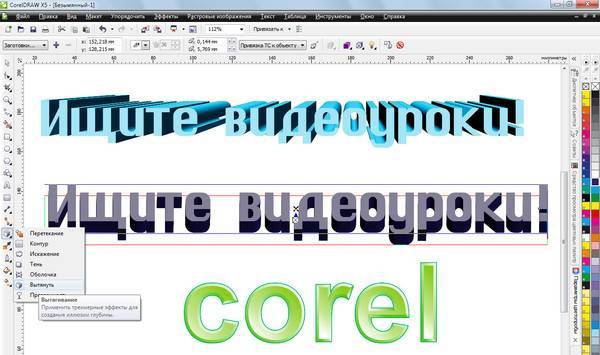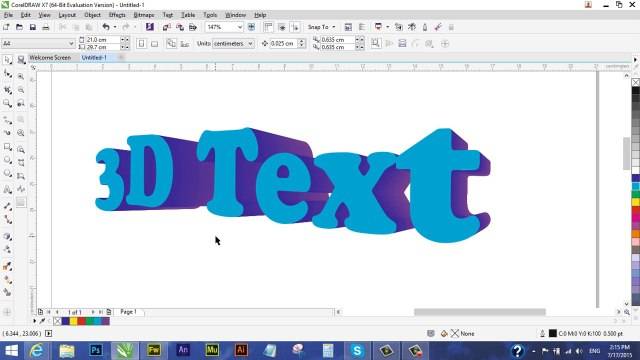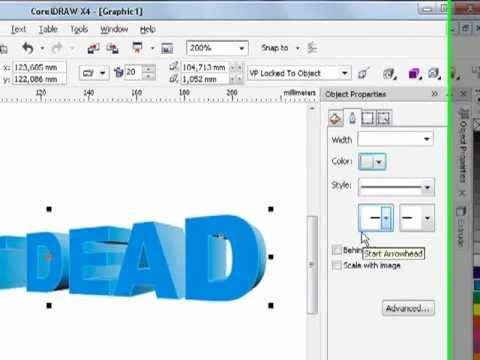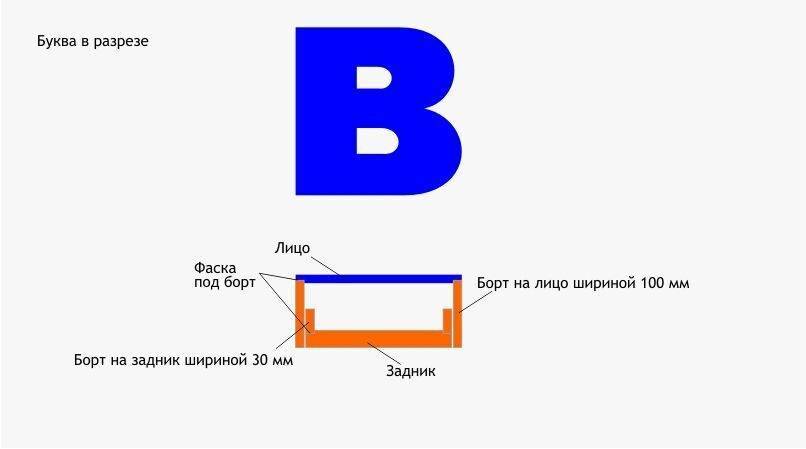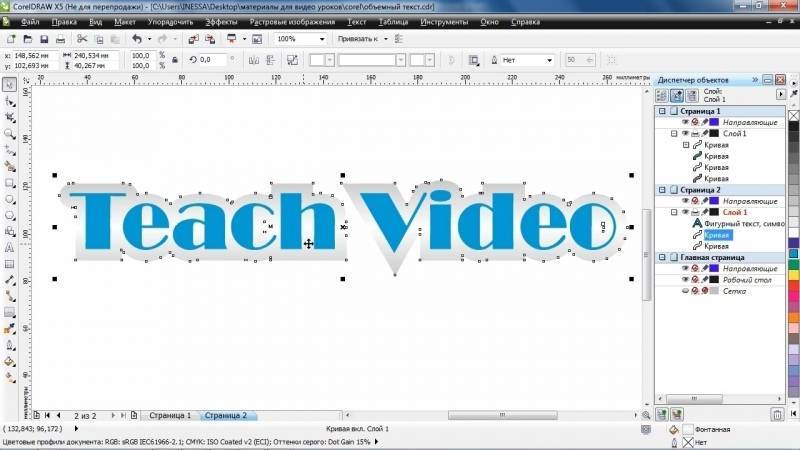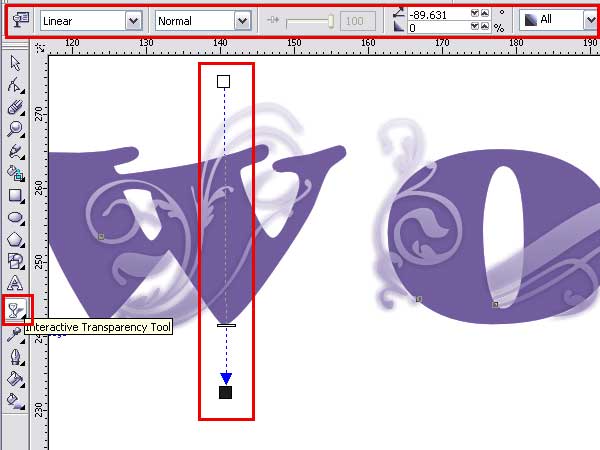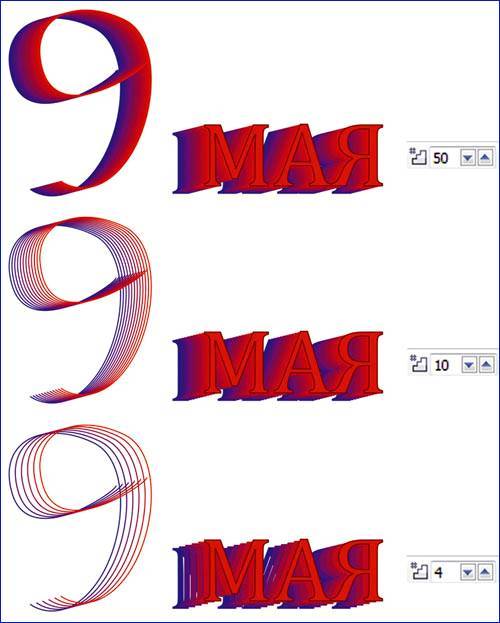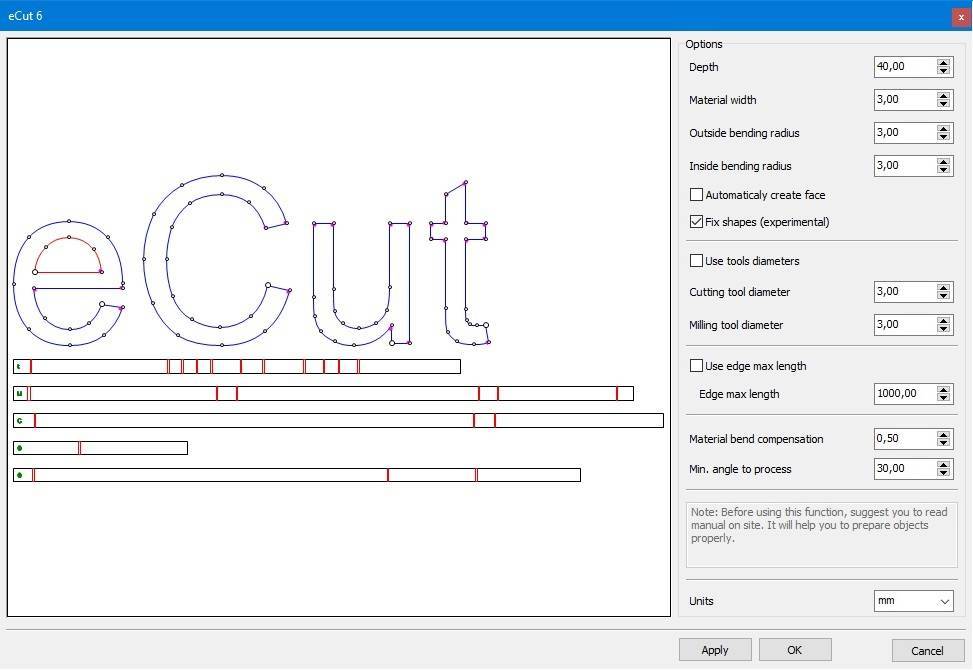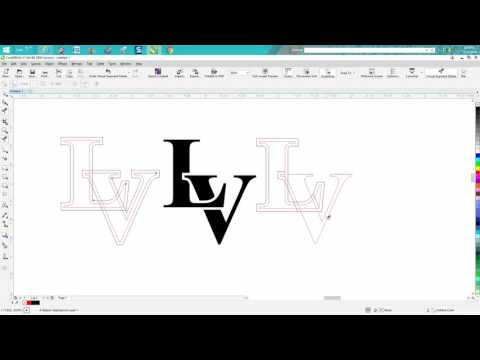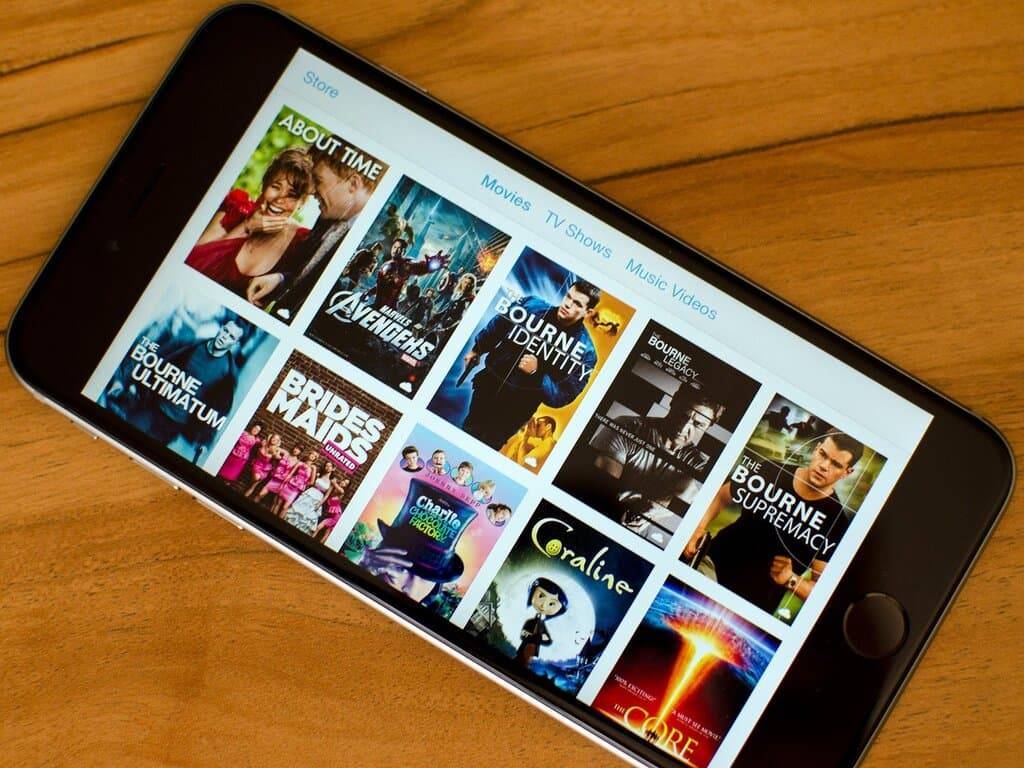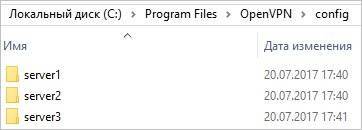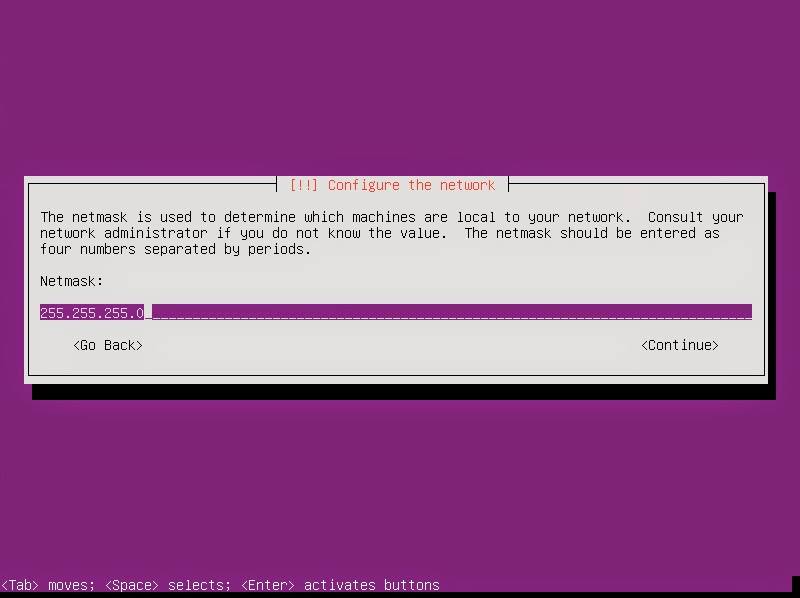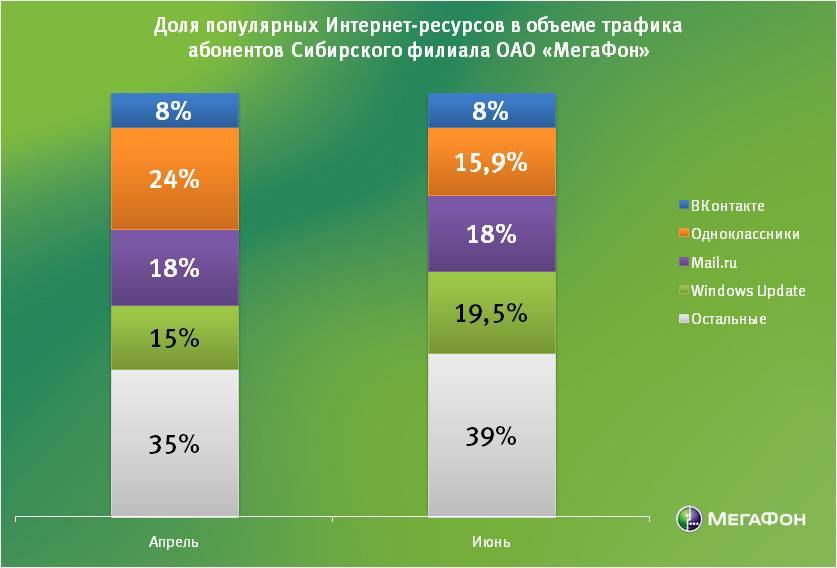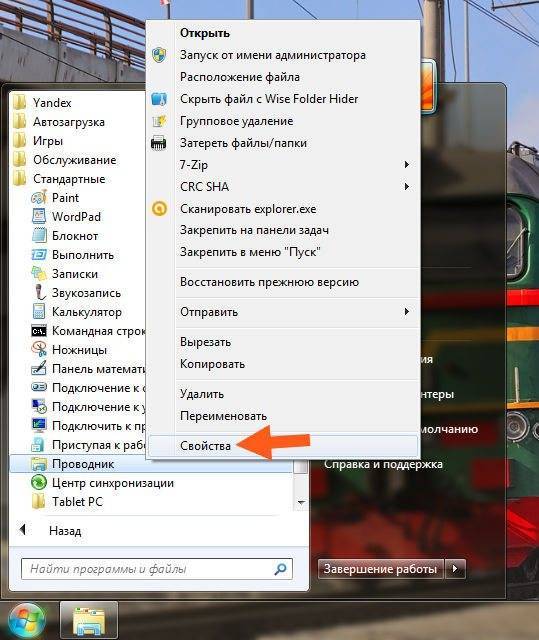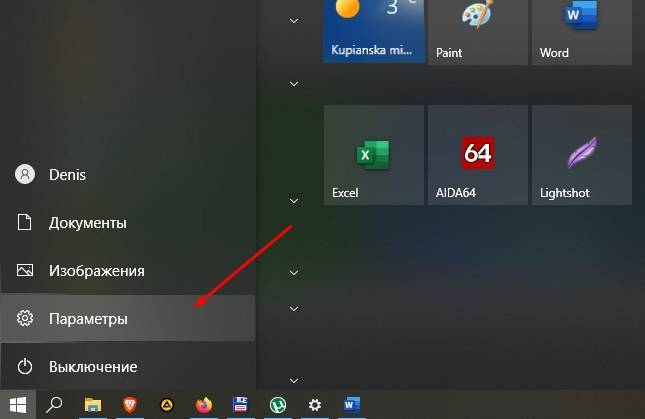Объем заливками
Эффекта объемной надписи можно добиться, используя различные типы заливок для контура и внутренней области объекта. Рассмотрим пример:
- Создаем текст с подходящим для этого эффекта широким шрифтом. Перекрашиваем текст однородной заливкой и переводим его в кривые (рис. 13а).
- Открываем окно настроек контура, выполнив команду Эффекты ->Контур. Назначаем следующие параметры:
- тип контура — Внутри;
- смещение — 1 мм;
- шаги — 1;
- цвет — белый.
- Разъединяем контурную группу, нажав комбинацию Ctrl+K. Теперь создадим блик. Для этого нарисуем замкнутую кривую так, чтобы она пересекала нижнюю часть букв (рис. 13б).
- Выделяем созданную кривую и верхний объект надписи с белым фоном. Нажимаем кнопку Задниеминус передние на панели атрибутов. В результате часть белого фона будет удалена по границе созданной кривой (рис. 13в). Применяем к верхнему объекту интерактивную прозрачность (рис. 13г).
- Для создания подложки выделяем основной объект (в нашем случае он зеленого цвета). В окне настроек Контур создаем контур серого цвета толщиной 2 мм в направлении Снаружи. В дальнейшем мы его перекрасим, используя фонтанную заливку.
- Разъединяем созданную контурную группу (Ctrl+K), выделяем серый контур и дублируем его, нажав клавишу «+». Копия автоматически поместится перед исходным объектом. Используя окно Диспетчер объектов, выделяем нижнюю кривую, перекрашиваем ее в темносерый цвет и немного смещаем (рис. 13д).
- И наконец, выделяем серый контур и перекрашиваем его фонтанной заливкой. В примере использовался многоцветный линейный градиент из белого цвета и оттенков серого с углом 90°. Помещаем созданную надпись на изображение (рис. 13е).
Как видите, программа векторной графики CorelDRAW предлагает множество инструментов, которые позволяют создавать эффектные художественные надписи.
Для художественного оформления надписей обычно используют растровый редактор Adobe Photoshop, обладающий мощным арсеналом фильтров, эффектов, режимов наложения слоёв. Но у CorelDRAW есть неоспоримое преимущество, заключающееся в том, что 3D-надпись создаётся в векторном формате. Давайте изучим, как в Кореле сделать объёмные буквы.

Объёмный вид изображению придают неоднородность красок, сочетание бликов света и теней, размеры, пропорции перспективы. Прежде чем приступить к рисованию объёмных букв, придумайте текст и основу, с которой будет производиться объём: цветовое, размерное решение, стиль. Существует несколько способов того, как сделать объёмный текст в Кореле.
Объем вытягиванием
Для имитации объема в CorelDRAW есть специальный инструмент, который называется Вытягивание. Объекты, к которым применено вытягивание, называются телами экструзии. Настраивая параметры этого инструмента, можно назначить тип и глубину выдавливания, определить цвета для заливки тела экструзии, создать имитацию освещения, назначить цвет и глубину фасок, имитировать поворот тела в пространстве (нельзя применить для параллельных типов вытягивания). Рассмотрим пример. Создадим объемный текст, находящийся на подставке:

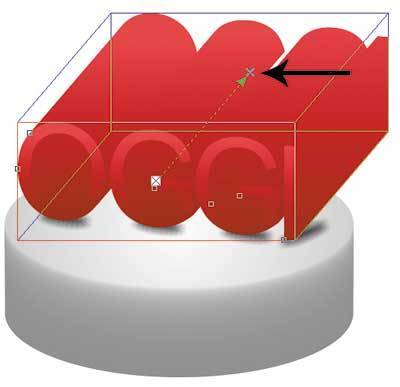

Рис. 12. К исходной надписи добавлена тень (а); результат применения типа выдавливания Параллельно назад (б); готовый эффект объема, созданный инструментом Выдавливание (в)
- Рисуем подставку. Ее можно создать из двух овалов, а затем применить к ним эффект перетекания.
- Создаем текст и переводим его в кривые (Ctrl+Q). Применяем к объекту фонтанную заливку. В примере использовался линейный градиент. Для правдоподобности немного исказим текст инструментом Оболочка. Применим и настроим тень (рис. 12а).
- Выделяем текст, выбираем инструмент Вытягивание. Из середины объекта проводим отрезок. В результате будет создан объем с уменьшением назад (первый тип выдавливания). В нашем случае необходим объем Параллельно назад (рис. 12б).
- Отредактируем глубину объема, изменяя положение точки схода (см. рис. 12б). Настраиваем заливку тела экструзии. В примере использовалась двухцветная заливка — от розового цвета к бордовому (рис. 12в).

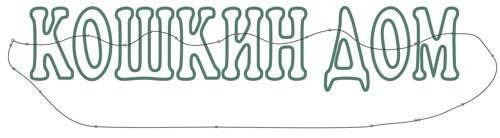


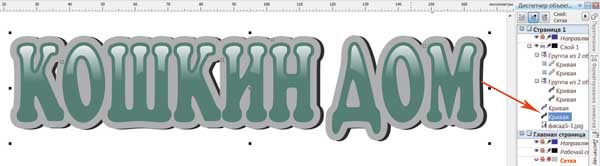

Рис. 13. Исходный текст (а); заготовка для будущего блика (б); результат вычитания областей (в); готовый блик (г); подложка создана (д); итоговый эффект объемной надписи с использованием заливок (е)
Текст в контейнере.
Для того чтобы поместить текст в контейнер нам нужен векторный объект, выполняющий роль этого самого контейнера, это может быть звезда, эллипс, произвольный прямоугольник или любой другой замкнутый векторный объект. После того как мы нашли контейнер для нашего текста мы выбираем инструмент для создания текста (рис_2).
При наведении на наш контейнер курсор преобразуется, тем самым давая нам возможность для создания текста, заключённого в контейнер.
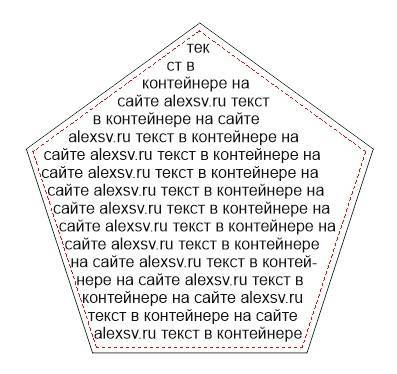
Плюсы текста заключённого в контейнер, в простом редактировании границ контейнера. Изменяя форму нашего контейнера мы редактируем границы размещения текста.
Фигурный и простой текст.
Текст в графическом редакторе CorelDrawможет быть двух различных типов: фигурный и простой. Фигурный текст более гибкий и удобный для художественной обработки. Простой текст обозначен границами за которые он не может выйти и предназначен по большей части для больших объёмов информации.
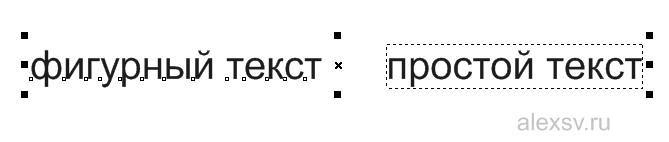
В любой момент мы можем изменить формат текста с простого на фигурный и наоборот, щёлкнув правой кнопкой мыши на нашем тексте и выбрав в появившемся меню “Преобразовать в фигурный (простой) текст “, либо нажав Ctrl + F8.
Для построения фигурного текста нам нужно выбрать инструмент “Текст” и щёлкнуть по рабочему полю левой кнопкой мыши. У нас появиться курсор, и теперь мы можем вводить символы для построения нашего текста.
Хочу обратить внимание на то, что мы можем выделить при помощи этого инструмента область, а построенный в этой области текст будет не фигурным, а простым. Т.е
он будет вписан в выделенную нами область.
Простой текст мы не можем расположить вдоль векторного объекта, он предназначен для больших объёмов текстовой информации. А фигурный в свою очередь больше подходит для выделения более значимой и не такой большой по объёму информации.
Заливка буквами, фотографией или узором
Эта группа способов создания объёмных букв в Кореле оперирует с действием «Поместить в контейнер». В качестве него используется наша фраза, а содержимым может быть фотография, узор или заранее подготовленные и художественно оформленныебуквы, слова или фразы. Алгоритм действий следующий:
- Напишите слова и переведите их в кривые.
- Импортируйте рисунок или фото, которым будете выполнять заливку.
- Выберите команду «Поместить в контейнер».
- Появившуюся стрелку направьте на фразу.
- Если изображение картинки внутри букв кажется вам неудачным, нажмите «Редактировать содержимое контейнера», внесите изменения и сохраните их.
- Чтобы надпись лучше смотрелась, отредактируйте контур.
Таковы разные варианты объёмного изображения букв в редакторе Корел. Как правило, художник сочетает разные способы и инструменты для создания легко читаемых и эффектно выглядящих надписей. Широкое применение это находит в рекламном дизайне, создании логотипов, изображении слоганов, разработке привлекательной упаковки.
Чтобы сделать текст не только объемным, но еще и добавить ему бликов, опытному пользователю программного средства под названием CorelDRAW нужно будет не больше пятнадцати минут. Интересно, что сделает он это, воспользовавшись стандартными инструментами и функциями на основе индивидуального подхода к выполнению конкретного задания.
Сначала имеет смысл подобрать требуемый размер и габариты текстового шрифта через функции Nudge Offset, расположенные на панели инструментов под названием Pick Tool. Также следует позаботиться о настройке эффекта Contour , регулируемого через специальное меню или комбинацию кнопок Ctrl+F11. Как правило, задается размер, не превышающий десятой части от средней толщины буквенной символики. С помощью функции Nudge Offset можно осуществлять точные смещения различных фигур, что особенно актуально в случае массового применения подобных эффектов, а также, когда конструктор обязан соблюдать предельную точность и аккуратность.
Набранный текст необходимо подготовить заранее, а потом через выполнение команды клавиш Ctrl+Q придать ему требуемое искривление. На этом же этапе используется эффект Contour, после чего текст с эффектом разделяется на несколько отдельных частей через функции Arrange>Break Apart (Ctrl+K).
Чтобы продублировать оригинальный шрифт, на клавиатуре необходимо нажать плюс, также можно использовать стрелки направления для его перемещения по рабочему экрану. Далее назначаем командой Pick Tool измененный тип шрифта и применяем функцию Trim. Теперь от дубликата можно избавиться.
Набор функций Shape Tool (F10) поможет пользователю доработать остальные объекты. Необходимо не забыть запустить работу функции Dynamic Guides (Alt+Shift+D), чтобы избавить себя от лишних проблем и неприятностей. Данная команда отвечает за точное и ровное перенесение всех узловых точек и линий. Блики приобретают недостающую аккуратность.
Применяя аналогичную технику, конструктор может придать необходимый объем практически любому объекту, не говоря уже о работе с тенью и всевозможными рефлексами. Более того, пользоваться интерактивной прозрачностью и градиентной заливкой в таких случаях совсем необязательно.
Применение эффекта граней
Применив эффект Contour (Ctrl+F9), можно добавить несколько предварительных граней измененному текстовому объекту. Затем нужно будет использовать так называемые засечки через группу функций Free Hand Tool при рабочей привязке к элементам (Alt+Z). Отрезков с двумя узлами будет более чем достаточно.
Если применить Smart Fill Tool заданная текстовая область станет отдельным объектом.
После этого от контурных линий и засечек можно избавиться, а текст будет разбит на буквы и символы. Конструктор волен устанавливать градиенты на своё усмотрение. Чтобы прокрасить грани текстового объекта, которые находятся под световым источником, нужно воспользоваться функцией градиента под названием Status Bar`a, которая располагается обычно внизу с правой стороны на рабочем поле. Также можно воспользоваться правой клавишей мышки и командой Copy Fill Here.
Второй способ (искривление формы текста)
Бывает нужно искривить сам тест, а не его угол, радиус или направление. Во втором способе мы изменим форму теста.
2.1. Создаем текст (пункт. 1.3). В панели инструментов слева выбираем кнопку Interactive Envelope Tool.
2.2 Текст становится окружен синим пунктирным квадратиком с точками. Если двигать эти точки, текст начнёт меняться. Вверху появляется панель инструментов, которая позволяет управлять этими точками (придать округлости или заострить угол).
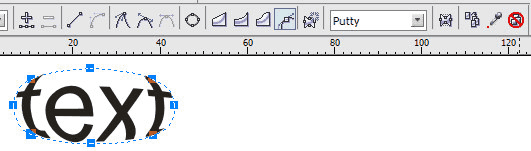
При этом текст всегда остаётся текстом, т.е. вы всегда можете написать другое предложение или слово.
Удачи в обучении 🙂
Создать закладку в (наведите курсор на иконку снизу)
Объемный текст
Если бы мы создавали такой тип объемного текста в Photoshop, то нам бы пришлось сделать несколько копий исходного текстового слоя, разместив каждую из них с небольшим сдвигом. В CorelDRAW за нас это делает инструмент Перетекание, которому необходимо указать исходный и конечный текст, а промежуточные состояния создаются автоматически. Итак, рассмотрим пример:
- Вводим исходный текст, преобразуем его в кривые (Ctrl+Q). Закрашиваем объект однородной заливкой.
- Создаем копию объекта и отодвигаем ее в сторону. Можно изменить ее размер, сохраняя пропорции (рис. 8а).
- Выделяем один из объектов. Выбираем инструмент Перетекание и проводим мышью воображаемый отрезок из центра одной фигуры к центру другой, в результате чего будет создано несколько промежуточных объектов (по умолчанию 20) — рис. 8б.
- На панели атрибутов можно настроить количество шагов перехода, направление перетекания, тип перетекания, ускорение объектов и цветов, а также другие параметры инструмента. В примере было заменено только число шагов перехода на 50, а значения всех остальных параметров не менялись. Смещая конечные точки отрезка (см. рис. 8б), можно изменить толщину и направление объема. Результат настройки параметров инструмента приведен на рис. 8в.
- Для большего сходства нашей работы с рекламой моющего средства добавим рисунок Мойдодыра, еще одну надпись, применив к ней такой же эффект, и тень, перекрасив ее в белый цвет (рис. 8г).



Рис. 8. Созданы две заготовки для объемного текста (а); результат действия инструмента Перетекание (б); настройка инструмента Перетекание (в); использование объемного текста в рекламе моющего средства (г)
Как сделать объёмные буквы в CorelDRAW

Для художественного оформления надписей обычно используют растровый редактор Adobe Photoshop, обладающий мощным арсеналом фильтров, эффектов, режимов наложения слоёв. Но у CorelDRAW есть неоспоримое преимущество, заключающееся в том, что 3D-надпись создаётся в векторном формате. Давайте изучим, как в Кореле сделать объёмные буквы.
Объёмный вид изображению придают неоднородность красок, сочетание бликов света и теней, размеры, пропорции перспективы. Прежде чем приступить к рисованию объёмных букв, придумайте текст и основу, с которой будет производиться объём: цветовое, размерное решение, стиль. Существует несколько способов того, как сделать объёмный текст в Кореле.
Советы при работе с текстом.
В заключении хочу дать несколько простых советов при работе с текстом.
1. Будьте внимательны, всегда перечитывайте то что вы написали перед тем как конвертировать текст и отправить на печать.
2. Сохраняйте рабочие файлы с конвертированным и не конвертированным текстом.
3. Старайтесь на начальных этапах воздерживаться от применения градиентных заливок, теневых и прочих визуальных эффектов при работе с большим объёмом текста.
4. Помните, что с помощью типографики можно выразить динамику, статику, эмоции, строгость и функциональность. Достаточно иногда больше внимания обратить на работу со шрифтом, чем часами искать в сети иллюстрации и фотографии.
5. Читайте книги по типографике и статьи на сайте. Думаю небольшое видео по работе с текстом не будет лишним.
Объём с помощью бликов
Простой способ, не требующий много времени и специальных знаний. Выполните следующее:
- Сделайте надпись необходимого цвета и размера.
- Переведите её в кривые с помощью комбинации Ctrl+Q.
- Создайте внутренний контур командой из меню Эффекты.
- Разбейте на отдельные объекты (Ctrl+K).
- Дублируем шрифт, нажав «+» на клавиатуре, и стрелками смещаем влево вниз.
- Выбираем смещённый шрифт и с зажатой кнопкой Shift созданный контур, далее выполняем команду Trim.
- Дубликат можно удалять.
- Инструментом Shape Tool (Форма) проработайте все буквы для создания необходимых эффектов бликов. Удобнее будет при этом активировать функцию Dynamic Guides.
Таким образом, объёмные буквы в Кореле готовы. Экспериментальным путём можно добиваться усиления или уменьшения эффекта. Главное, чтобы текст был легко читаемым и смотрелся не плоским.
Объём при помощи заливки
3D-эффект можно создать, работая с параметрами заливки объекта и его контура. Делается это следующим образом:
- Напечатайте, выполните простую заливку и создайте контур.
- Разъедините контур и объект, затем проведите по буквам кривую так, чтобы она пересекала их примерно чуть выше середины.
- Сделайте цвет контура белым, тип внутренний, смещение 1 мм.
- Выделите кривую и буквы, после чего нажмите кнопку режим Исключение заднего объекта из переднего. Получится частично белая надпись.
- Примените Прозрачность к верхнему объекту.
- Создайте серый контур снаружи толщиной 2 мм.
- Разъедините и продублируйте серый контур.
- Примените к серому контуру интерактивную заливку на ваш вкус.
- Доработайте до вида, который вам нравится.
Воплощение текста
Реализация текстовых изображений в конечном продукте CorelDRAW осуществляется с использованием объектов двух классов:
- Первый — это класс фигурного (artistic, англ.) текста, способный подвергаться любым метаморфозам, поддерживаемым программой для объектов графики. Представляет собой многоуровневый соединённый блок.
- Второй класс — простой (paragraph, англ.) текст, призван для отражения на рисунках всякого рода текстовых эпизодов.
Грубо говоря, фигурный класс — это рисунок, а простой — это класс текста, заключённого в рамку, которая, в свою очередь, вставлена в рисунок.
Для чего менять шрифт в кривые
Для того чтобы создать печатный макет для наружной рекламы, очень часто используется программа CorelDRAW. Естественно, практически в каждом проекте используются различные шрифты. Многие дизайнеры отказываются от стандартных символов и используют некоторые редкие или уникальные, а зачастую и шрифты собственной разработки для каждого отдельно взятого заказчика. Для того чтобы студия печати смогла корректно распечатать макет, на их компьютере эти шрифты должны быть установлены в систему.
Но в случае использования непопулярных разработок, очень часто возникает проблема несовместимости. То есть на вашем компьютере всё показывается так, как вы задумали, а у тех, кто будет печатать — нет. Всё из-за того, что тот, кто рисовал проект, не позаботился о том, чтобы у заказчика шрифт отображался корректно. Если ваш партнёр или заказчик откроет такой проект, а на его компьютере нет такого шрифта в системе, то в профессиональной среде принято говорить, что шрифт слетел, то есть не отобразился. В таком случае CorelDRAW автоматически попытается его заменить на какой-либо другой либо предложит вручную поменять его на какой-то из тех, который есть в системе.

Одной из самых распространённых ошибок, которые совершают дизайнеры, причём не только начинающие, но и профессионалы со стажем — это несохранение шрифтов в кривых, то есть несведение шрифта в картинку.
Почему так получается? Во-первых, неопытные дизайнеры попросту не знают о существовании такой возможности. Во-вторых, чисто человеческий фактор — в спешке можно забыть выполнить преобразование. В-третьих, содержание текстового блока не является окончательным и подразумевается, что заказчик будет его редактировать.
Но для чего же нужно преобразование текста в кривые? Именно для того, чтобы не возникало вышеописанные проблемы несовместимости шрифтов. Вы преобразовываете текстовый массив в векторное изображение, которое будет корректно отображаться абсолютно везде. Как этого достичь?
Первый способ (искривление вокруг объекта)
1.1 Рисуем любой объект. Это может быть круг, квадрат, овал, просто изогнутая линия. Это может быть любая кривая Безье, но это должен быть простой объект. Он не должен содержать сложных элементов.
Создаем для примера треугольник. В панели инструментов слева выбираем кнопку Basic Shapes. Вверху появится меню этого инструмента. Кликаем на кнопку Perfect Shapes. В выпадающем меню выбираем интересующий нас объект: в нашем случае – это треугольник.

1.2 Теперь повернем наш треугольник так, как нам будет удобнее с ним работать. Инструментом Pick Tool в левой панели кликаем один раз на наш треугольник и поворачиваем его. Также это можно сделать при помощи инструментов Angle of Rotation Mirror
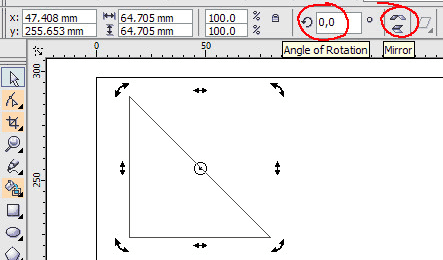
1.3 Теперь выбираем кнопку текста Text Tool и пишем любое предложение.
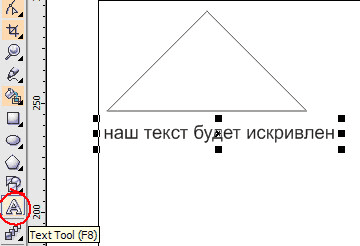
1.4 У нас есть текст и есть объект. Теперь мы можем “обогнуть” текст вокруг нашего треугольника. Для этого мы кликаем на наш текст и идем в верхнее меню (Text > Fit Text to Path).
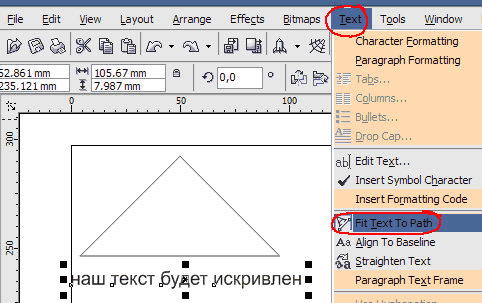
1.4a Вместо курсора появляется стрелочка, которой мы должны указать место, которое мы хотим обогнуть.
1.5 Для того, чтобы изменить или подправить полученный результат, используем инструмент Shape Tool. Если мы хотим сдвинуть или переместить текст выше или внутрь объекта, то мы должны использовать инструмент Pick Tool. Двигая за красный ромбик около текста, мы можем перемещать его.
1.5a Так же мы получаем полный доступ к панели управления текстом.
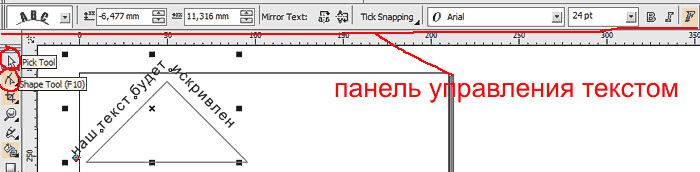
1.6 Если мы хотим оставить только искривлённый текст, а объект, который он огибает, убрать, то мы должны кликнуть на наш “рисунок” и открыть в меню (Arrange > Break Text Apart)
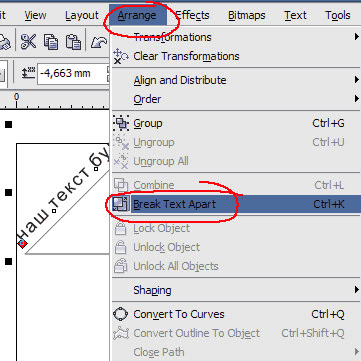
1.6a Затем отменяем выделение нашего объекта и берём отдельно только текст.

Мы получили готовый нужный нам текст.
Результаты могут быть и такими. Всё зависит от поставленной Вами цели.
Как делать объёмные световые/не световые буквы (короба, стенды и т.п.)
Световые и не световые вывески, а также буквы и прочие изделия изготавливаются обычно по одному принципу — световое лицо — из молочного (светорассеивающего) акрила или полистирола, а борта и задники — из вспененного ПВХ. Исходя из габаритов следует выбрать толщину материала и можно приступать к подготовке файла на раскрой.
Во-первых, определяетесь с размерами вывески и рисуете её в масштабе 1:1. Подписываете материалы из которых будет она собираться.

Определившись с материалами, следует теперь изобразить на чертеже все необходимые детали для будущей вывески. Для наглядности приведём рисунок: в разрезе представим как будет собираться Ваша вывеска.
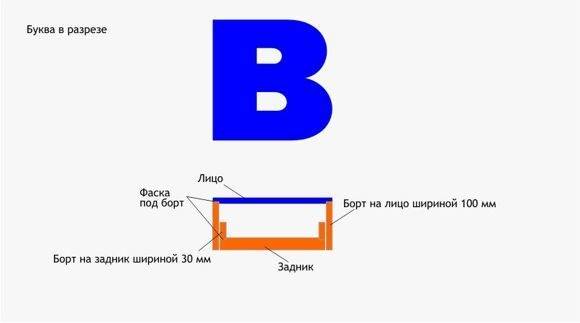
Как видно на рисунке выше, следует изобразить на чертеже задник, который будет вставляться, размером меньшим. То есть, h=H-t-p.
Где h — размер задника, H — размер лица, t — толщина борта, p — припуск на посадку (обычно 1 мм). Для удобства склейки мы рекомендуем делать на буквах фаски под борта.
Конечно, это поднимает стоимость фрезеровки, но улучшает процесс сборки, его скорость, и итоговое качество.
Чтобы сделать смещение из H в h используйте инструмент в Кореле «Интерактивный контур» (contour)

Затем «Разъединяете» (Break Apart) CTRL+K получившийся контур от лицевой части. И «зеркалите» лицо, т.к. фрезеровка осуществляется с тыльной стороны материала!

Если делаем фаски, подписываем это, например, так: «фаска под борт 3 мм».
Количество бортов (их длину) вы можете без труда узнать, воспользовавшись утилитой для Корела PlotCalc. Её скачть Вы можете с сайта производителя http://www.plotcalc.com/ Функция измерения длины кривой — бесплатная!

Вот так в конечном итоге должен выглядить макет файла на фрезеровку объёмных световых или не световых вывесок (стендов, коробов и т.п.)
Если же у Вас своё видение как собирать объёмные буквы, тогда присылайте чертёжи вместе с разрезом (видом с боку) и мы выполним Ваши пожелания!
Текст подготовлен при поддержке компании «Ориджи»
Новости
Деформация текста
Одним из инструментов, используемых для деформации текста, является Оболочка — он накладывает на текст рамку, состоящую из узлов и сегментов кривых. Для изменения формы текста достаточно отредактировать положение узлов и кривизну сегментов оболочки.
Рассмотрим пример деформации текста с помощью оболочки:
- Создаем текстовую рамку и вводим в нее требуемый текст.
- Преобразуем текст в кривые, нажав комбинацию клавиш Ctrl+Q.
- Выбираем инструмент Оболочка, а на панели атрибутов указываем режим, например Режим прямых оболочек для преобразования прямоугольной рамки в трапециевидную.
- Изменяя положение одного узла с нажатой клавишей Shift, растягиваем правую сторону рамки. Клавиша Shift позволяет переместить на одинаковое расстояние, но в противоположных направлениях сразу два конечных узла (рис. 1). Для перемещения узлов в одном направлении необходимо удерживать нажатой клавишу Ctrl.

Рис. 1. Деформация текста в режиме прямых оболочек

Рис. 2. Пример деформации текста с помощью оболочки


Рис. 3. Заготовка для деформации текста (а); окно настроек линзы Рыбий глаз (б); пример деформации текста с помощью линзы Рыбий глаз (в)
На рис. 2 приведен пример шуточного коллажа с деформированной надписью. Для усиления эффекта контур и заливка текста перекрашены.
Для имитации текста на поверхности шара, помимо оболочки, можно использовать линзу Рыбий глаз, которая накладывается поверх текста. Рассмотрим пример:
- Рисуем шар. Создаем надпись, расположив ее перед шаром (рис. 3а).
- Рисуем круг поверх шара и надписи, он будет выполнять функцию линзы. Его размер может быть больше исходного шара.
- Применяем к нему линзу Рыбий глаз. В примере использована частота 60% (рис. 3б). Контур линзы удаляем.
Результат применения линзы представлен на рис. 3в.